Notebooks HP - Actualización de Windows 7 a Windows 8
|
|
|
- Magdalena Ortiz Torregrosa
- hace 8 años
- Vistas:
Transcripción
1 Notebooks HP - Actualización de Windows 7 a Windows 8 Este documento hace referencia a las notebooks HP con Windows 7 que se actualizarán con una copia digital de Windows 8. Puede realizar una instalación "inplace" (reinstalación), que conserva sus datos y configuraciones de Windows 7, o una instalación limpia (personalizada), que borra todos los datos del disco duro antes de instalar Windows 8. Es muy importante que lea la siguiente información antes de comenzar la actualización: No todos los recursos de Windows 8 estarán disponibles en todos los equipos con Windows 7. Su equipo puede requerir hardware y software adicional, actualización del firmware y/o del BIOS para instalar y ejecutar Windows 8. HP proporciona instrucciones de actualización y controladores para la mayoría de los equipos vendidos a partir del 1 o de octubre de Para obtener más información sobre la Oferta de Actualización de Windows 8 de Microsoft, visite y Visite estos sitios con regularidad, ya que algunos detalles pueden cambiar o tal vez agreguen más información. Si compró su equipo antes del 1 o de octubre de 2011, HP no realizó pruebas ni diseñó controladores para su modelo de equipo. Por lo tanto, la actualización de su equipo puede ser difícil, si no imposible. No todas las funciones de Windows 8 estarán disponibles en todos los equipos; su experiencia con Windows 8 depende de los recursos de su equipo. La actualización "in-place" es más fácil y rápida que la instalación limpia, y es la mejor opción para la mayoría. Vea a continuación información que lo ayudará a elegir el mejor método para su equipo en particular. El software diseñado para Windows 7 o sistemas operativos anteriores pueden no funcionar después de instalar Windows 8. HP proporciona software compatible con Windows 8 y controladores actualizados solamente para modelos de equipo específicos. Si desea restaurar el sistema operativo original después de la actualización, debe crear discos de recuperación de HP antes de actualizar el sistema. Para aprender a crear medios de recuperación, consulte Cómo crear discos de recuperación o guardar una imagen de recuperación en una unidad flash USB (Windows 7). Si necesita asistencia técnica de HP luego de la actualización, el técnico de soporte HP posiblemente le pedirá que restaure el sistema operativo Windows 7 original para verificar el funcionamiento del producto. Si envía el equipo al servicio técnico 1
2 después de actualizarlo a Windows 8, es posible que reinstalen el sistema operativo Windows original y que desinstalen Windows 8 del equipo. Después de la reparación del equipo, puede volver a instalar Windows 8. Debe siempre hacer una copia de respaldo de todos sus datos importantes (archivos personales, fotos, videos, documentos, aplicaciones, etc.) antes de comenzar una actualización, para evitar la pérdida de esos datos. Si usa software de reproducción de DVD de Microsoft (por ejemplo, Reproductor de Windows Media), ese software no reproducirá DVD en Windows 8. Para poder reproducir DVD tras la actualización, debe adquirir Windows 8 Media Center Pack de Microsoft o comprar otro software de reproducción. Si usa software de reproducción de DVD de HP, CyberLink u otra empresa, el proceso de instalación de Windows 8 lo ayudará a determinar si su software es compatible con Windows 8 o si necesita una actualización. Si el software es compatible y realiza una actualización "in-place", tendrá la opción de conservar ese software durante la actualización. Si realiza una instalación limpia, tendrá que reinstalar el software después de la actualización. Requisitos del sistema Microsoft exige que el hardware de su equipo cumpla con los siguientes requisitos de sistema para poder instalar Windows 8. Windows 8 funciona con el mismo hardware que permite ejecutar Windows 7: Procesador de 1 gigahertz (GHz) o superior 2 GB de RAM como mínimo (64 bits), 4 GB recomendados para funcionamiento total Mínimo de 20 GB de espacio disponible en el disco duro antes de la instalación Requisitos adicionales para el uso de determinadas funciones: Los equipos con función táctil con Windows 7 no tendrán todos los recursos táctiles de Windows 8 después de la actualización. Los equipos HP con hardware compatible con función táctil diseñados para Windows 7 proporcionarán una experiencia comparable solo para aplicaciones con dos puntos de contacto luego de la actualización a Windows 8. Los equipos HP con Windows con hardware compatible con función táctil no admitirán aplicaciones de Windows 8 que requieran más de dos puntos de contacto simultáneamente. Además, los desplazamientos por los bordes de Windows 8 pueden no estar disponibles debido al bisel en relieve de los sistemas táctiles HP que traen Windows 7. Para acceder a la Windows Store para descargar y ejecutar aplicaciones, necesita una conexión a Internet activa y una pantalla con resolución de por lo menos 1024 x 768. Para acoplar aplicaciones, necesita una resolución de pantalla mínima de 1366 x
3 Acceso a Internet (pueden aplicarse tarifas de proveedores) Microsoft proporciona un asistente de instalación para verificar posibles problemas de compatibilidad en su equipo. Es recomendable usar el asistente de instalación antes de intentar actualizar a Windows 8. Para obtener más información, visite el Centro de compatibilidad para Windows 8 de Microsoft. Identifique el mejor método para actualizar su modelo de equipo a Windows 8 Existen dos métodos para instalar Windows 8 en un equipo: WARNING: Debe hacer una copia de respaldo de todos sus datos importantes (archivos personales, fotos, videos, documentos, aplicaciones, etc.) antes de la actualización para evitar la pérdida de esos datos. Actualización "in-place" (Reinstalación): Instala Windows 8 sobre una instalación existente de Windows 7. Este es el método más fácil y rápido de actualización, y es el mejor para la mayoría de los usuarios. Todos o la mayoría de los programas de software, controladores, y archivos personales existentes se encontrarán disponibles luego de la actualización. Sólo puede realizar una actualización si su equipo cuenta con Windows 7 Starter, Home Basic, Home Premium, Business o Ultimate Edition. La Actualización "in-place" es el método de actualización recomendado para equipos. Si su equipo tiene el BIOS UEFI de Windows 8, la actualización "in-place" funcionará pero algunas funciones de Windows 8, como Arranque seguro, no estarán disponibles. Instalación limpia (personalizada): Borra todos los archivos, controladores originales y programas suministrados por HP, y demás software que haya instalado. Brinda la opción de hacer cambios en particiones y unidades antes de instalar Windows 8. La Instalación limpia (personalizada) y el BIOS UEFI de Windows 8 son necesarios para usar funciones de Windows 8 como Arranque seguro o formato de disco duro GPT. Debería elegir una Actualización "in-place" si: Debería considerar una Instalación limpia si: o o Su equipo no tiene un BIOS UEFI de Windows 8. Su equipo tiene un BIOS UEFI de Windows 8 pero no desea usar funciones como Arranque seguro. o o Su equipo tiene un BIOS UEFI de Windows 8 y desea usar funciones de Windows 8 como Arranque seguro. Desea eliminar todo lo que hay en su equipo antes de instalar 3
4 Windows 8. Su equipo tiene un BIOS UEFI de Windows 8? Consulte la tabla siguiente para determinar si su equipo se puede actualizar para aprovechar las nuevas funciones de Windows 8; como Arranque seguro y una experiencia de arranque impecable. Para aprovechar las funciones habilitadas en el BIOS UEFI de Windows 8, debe actualizarse el BIOS y debe volver a formatearse el disco duro con un nuevo formato de archivo antes de instalar Windows 8. Modelo/serie de equipo CQ45-100~CQ con procesador AMD CQ45-700~CQ con procesador Intel CQ58-100~CQ con procesador AMD CQ58-100~CQ con procesador Intel CQ58-a00~CQ58-a99 con procesador AMD CQ58-a00~CQ58-a99 con procesador Intel dm1-4200~dm con procesador AMD dv4-5000~dv con procesador Intel dv4-5a00~dv4-5a99 con procesador Intel dv6-7000~dv con procesador Intel dv6-7000~dv con procesador AMD dv7-7000~dv con procesador AMD dv7-7000~dv con procesador Intel ENVY 14 SPECTRE ~ con procesador Intel ENVY ~ ENVY con procesador Intel Revisión del BIOS F.13 SP58803 F.12 SP58802 F.12 SP58742 F.22 SP58972 F.13 SP58803 F.12 SP58802 F.13 SP58932 F.22 SP58743 F.11 SP59182 F.13 SP58934 F.13 SP58982 F.13 SP58982 F.13 SP58934 F.14 SP58859 F.13 SP58874 Nombre de archivo de SoftPAQ 4
5 ENVY ~ENVY con procesador AMD ENVY ~ENVY con procesador Intel ENVY SPECTRE XT ~ con procesador Intel g4-2000~g con procesador AMD g4-2000~g con procesador Intel g6-2000~g con procesador AMD g6-2000~g con procesador Intel g7-2000~g con procesador AMD g7-2000~g con procesador Intel HP ~HP con procesador Intel HP ~HP con procesador AMD HP ~HP con procesador Intel HP a00~HP a99 con procesador AMD HP a00~HP a99 con procesador Intel F.12 SP58871 F.13 SP58874 F.13 SP59158 F.14 SP58935 F.14 SP58938 F.14 SP58935 F.14 SP58938 F.14 SP58935 F.14 SP58938 F.12 SP58802 F.12 SP58742 F.22 SP58972 F.13 SP58803 F.12 SP58802 HP 450 con procesador Intel F.12 SP58802 HP 455 con procesador AMD F.13 SP58803 HP650 con procesador Intel F.22 SP58972 HP655 con procesador AMD F.12 SP58742 m6-1000~m con procesador AMD m6-1000~m con procesador Intel m7-7000~m con procesador Intel NOTE: F.12 SP58975 F.12 SP58974 F.13 SP
6 Puede haber disponibles versiones más recientes del BIOS. Visite el sitio web de Asistencia técnica HP ( para descargar la última versión. Si su equipo no aparece en la tabla, HP recomienda de todas formas instalar la última versión del BIOS antes de instalar Windows 8. Prepare su equipo para una instalación "in-place" Esta opción de instalación prepara su equipo para la actualización e instala Windows 8 sobre la instalación existente de Windows 7. Todos o la mayoría de los programas de software, controladores, y archivos personales existentes permanecerán disponibles luego de la actualización. Paso 1: Actualice el BIOS Actualice el BIOS a la versión más reciente antes de actualizar a Windows 8. Siga estos pasos para actualizar el BIOS y evitar problemas con la instalación: 1. Asegúrese de que esté instalada la batería principal y de que el equipo esté conectado a alimentación de CA. 2. Haga clic en Inicio, escriba sistema en el campo de búsqueda y seleccione Información del sistema en la lista. 3. En Resumen del sistema, aparece la Versión y fecha de BIOS. Anote el número de versión del BIOS. 4. Diríjase al sitio web de Asistencia técnica HP ( seleccione Software y controladores, e introduzca el número de modelo de su equipo para encontrar las actualizaciones de software y controladores. 5. Use la opción GUARDAR para descargar el último BIOS disponible en su disco duro. Asegúrese de ver todas las descargas disponibles y seleccione la versión de BIOS con el número más alto. 6. Para instalar el BIOS, cierre todo el software, desconecte todos los dispositivos conectados, retire todos los dispositivos de almacenamiento externos y haga doble clic en el BIOS descargado. WARNING: No use el equipo ni desconecte la alimentación hasta que se haya completado la actualización del BIOS y se haya reiniciado el equipo. Paso 2: Actualice los controladores y el software de Windows 7 Se recomienda obtener todas las actualizaciones de controladores y software recomendadas mientras el equipo sigue usando Windows Diríjase al sitio web de Asistencia técnica HP ( seleccione Software y controladores, e introduzca el número de modelo de su equipo. 2. Descargue e instale el software y los controladores de hardware de Windows 7. 6
7 Paso 3: Cree discos de recuperación y haga copias de respaldo de sus archivos importantes Si todavía no lo hizo, cree un juego de discos de recuperación del sistema Windows 7 o guarde una imagen de recuperación en un dispositivo de almacenamiento USB. Si ocurriera un problema durante el proceso de actualización, puede utilizar HP System Recovery para recuperar la configuración de software original del equipo. Para crear su solución de recuperación, consulte Cómo crear discos de recuperación o guardar una imagen de recuperación en una unidad flash USB (Windows 7). Puede usar el Centro de copias de seguridad y restauración o Windows Easy Transfer de Microsoft para copiar sus archivos y transferirlos a Windows 8. Windows Easy Transfer viene con Windows 7 y permite copiar archivos fácilmente. Si desea copiar sus archivos con otro software, primero verifique que sea compatible con Windows 8. También necesitará una copia de los archivos de instalación del software en una unidad USB o un disco. No utilice software de copias de respaldo que no sea compatible con Windows 8! Cuando haya finalizado, verifique si la copia de respaldo se ha realizado con éxito y puede acceder a sus archivos. Paso 4: Instale actualizaciones desde Windows Update Antes de intentar instalar Windows 8, debería usar Windows Update para instalar todas las actualizaciones importantes y recomendadas. 1. Si no está conectado a Internet, conéctese ahora. 2. Haga clic en Inicio, escriba Windows Update en el campo de búsqueda y seleccione Windows Update en la lista. 3. Haga clic en el botón Instalar actualizaciones. Después de hacer clic en Aceptar, Windows 7 crea un punto de restauración si es necesario, descarga las actualizaciones y luego proporciona más información. Es posible que necesite reiniciar su equipo luego de instalar una actualización. Paso 5: Actualice Microsoft Office Starter Edition (opcional) Si desea seguir usando Microsoft Office Starter Edition tras instalar Windows 8, debe instalar un parche de Microsoft antes de la actualización. Visite este sitio web de Microsoft para descargar e instalar el parche: Microsoft: Actualización para Microsoft Office 2010 (KB ) Edición de 32 bits Si no instala el parche, Microsoft Starter Edition se borrará del equipo durante la instalación y no podrá reinstalarlo. Paso 6: Desinstale y elimine el software Realtek Card Reader (sólo en modelos específicos) El controlador Realtek Card Reader (versión ) puede impedir la instalación de Windows 8. Si su serie de equipo aparece en la tabla siguiente, elimine el controlador Realtek Card Reader antes de instalar Windows 8. Si su equipo no figura en la tabla, avance al siguiente paso. Series de notebooks con controlador Realtek Card Reader (versión ) 7
8 Series de notebooks con controlador Realtek Card Reader (versión ) dv6-6bxx dv6z-6bxx dv7-6bxx dv7z-6bxx g4-11xx g4-12xx g6-11xx Desinstale el controlador Realtek Card Reader: 1. Haga clic en Inicio, haga clic con el botón derecho en Equipo y seleccione Propiedades. 2. Haga clic en Administrador de dispositivos. 3. Seleccione Realtek PCIE CardReader en el Administrador de dispositivos en Controlador de tecnología de memoria y haga clic en el botón Desinstalar. 4. Marque la casilla Eliminar el software de controlador de este dispositivo y haga clic en Aceptar. 5. Lea y responda todos los mensajes que se abran mientras se elimina el software de su equipo. Elimine la carpeta del controlador en c:\swsetup: 1. Haga clic en Inicio y en Equipo. 2. Haga doble clic para abrir el Disco local (C:) y luego abra la carpeta SWSETUP. 3. Haga clic con el botón derecho en la carpeta Card Reader y luego haga clic en Eliminar. Paso 7: Desinstale los controladores de audio de alta definición AMD (sólo en modelos específicos) Una versión específica del controlador de audio de alta definición AMD (versión ) puede impedir que se instale Windows 8. Si su serie de equipo aparece en la tabla, elimine el controlador de audio de alta definición AMD antes de instalar Windows 8. Si su equipo no figura en la tabla, avance al siguiente paso. Series de equipos con controladores de audio de alta definición AMD (versión ) g4-12xx g6-12xx g7-12xx Desinstale el software en el Administrador de dispositivos: 1. Haga clic en Inicio, haga clic con el botón derecho en Equipo y seleccione Propiedades. 2. Haga clic en Administrador de dispositivos. 3. Seleccione Dispositivo de audio de alta definición AMD en el Administrador de dispositivos en Controladoras de sonido y video y dispositivos de juego y luego haga clic en el botón Desinstalar. 8
9 4. Marque la casilla Eliminar el software de controlador de este dispositivo y haga clic en Aceptar. 5. Lea y responda todos los mensajes que se abran durante la desinstalación del software de su equipo. Elimine la carpeta del controlador en c:\swsetup: 1. Haga clic en Inicio y en Equipo. 2. Haga doble clic para abrir el Disco local (C:) y luego abra la carpeta SWSETUP. 3. Haga clic con el botón derecho en la carpeta Video y luego haga clic en Eliminar. Paso 8: Descargue una copia digital de Windows 8 Si compró en una tienda una copia en DVD de Windows 8, siga las instrucciones de instalación suministradas por Microsoft en el embalaje. Para descargar una copia digital de Windows 8, necesita: o o Equipo Windows 7 con al menos 6 GB libres en el disco. Conexión de red a Internet. 1. Abra un navegador de Internet y vaya a para buscar el Asistente de actualización a Windows Ejecute el Asistente de actualización a Windows El Asistente de actualización a Windows 8 lo ayuda a comprarle la actualización a Microsoft. Tras comprar Windows 8, el Asistente le suministra una clave de producto (5 grupos de caracteres alfanuméricos). Anote la clave de producto para usarla más tarde. Figure 1: Clave de producto en el Asistente de actualización de Windows 9
10 4. El Asesor de actualización a Windows 8 descargará el software de actualización a Windows 8 para su equipo. Cuando se le indica que "Instale Windows 8", tiene tres opciones: Instalar ahora: continúa con la actualización "in-place". Instalar creando medios: brinda instrucciones y ayuda para crear una imagen de disco DVD de arranque o una imagen de disco USB de la actualización a Windows 8. Instalar más tarde desde su escritorio: crea un archivo ejecutable en su escritorio para instalar Windows 8 en otro momento. Figure 2: Opciones de instalación de Windows 8 10
11 Elija una de las opciones. Las instrucciones para una Actualización "in-place" de este documento cubren la opción Instalar ahora. Las instrucciones para una Instalación limpia de este documento cubren la opción Instalar creando medios. 5. Qué debe esperar durante la instalación o o o o Programas incompatibles: La instalación busca problemas de compatibilidad en el equipo. A veces hay que desinstalar algunos programas y reiniciar el equipo para continuar con la instalación. Controladores de hardware incompatibles: La instalación busca problemas de compatibilidad en el equipo. A veces hay que desinstalar algunos controladores de hardware para continuar con la instalación. Interrupción de la instalación: La instalación se puede interrumpir y reiniciar en determinados puntos predefinidos. Al reiniciar el equipo, se le brindará la posibilidad de: Continuar desde donde estaba, o bien Comenzar de nuevo. Seguridad del Control de cuentas de usuario: El Control de cuentas de usuario de Microsoft le pedirá confirmación de que desea que el programa indicado haga cambios en el equipo. Así se impide que malware o virus traten de instalar software. Si se le pregunta Desea permitir que este programa realice cambios en el equipo? y el nombre del programa es Microsoft Windows y el editor comprobado es Microsoft Corporation, haga clic en Sí para aceptar. o Elija un nombre de usuario y una contraseña: De manera predeterminada, Windows 8 está diseñado para integrar fácilmente su nuevo 11
12 o equipo en Internet o en la nube con otras redes sociales y dispositivos mediante una cuenta de usuario conectada de Microsoft, como una cuenta de Instant Messenger, Gmail o Hotmail. Cuenta local: Puede introducir un nombre de usuario y una contraseña válidos sólo en este equipo local para tener el equipo como dispositivo independiente sin conexión con otros dispositivos. De todas formas, en otro momento puede conectarse manualmente a la nube para compartir archivos. Cuenta de Microsoft: Si usa su cuenta de usuario conectada de Microsoft para iniciar sesión, este equipo se conectará automáticamente con todos los demás dispositivos móviles y la información del usuario almacenada en todas sus cuentas de redes sociales. Permita varios reinicios: Es posible que el equipo se reinicie varias veces durante el proceso de instalación. Puede retirar el DVD de instalación durante el reinicio o no hacer caso al pedido de que Presione cualquier tecla para iniciar desde el CD o DVD... Instale Windows 8 con el método de Actualización "in-place" Esta opción instala Windows 8 sobre una instalación existente de Windows 7. Todos o la mayoría de los programas de software, controladores, y archivos personales existentes permanecerán disponibles luego de la actualización. WARNING: Debería hacer una copia de respaldo de todos sus datos importantes (archivos personales, fotos, videos, documentos, aplicaciones, etc.) antes de iniciar una actualización "in-place" para no perderlos. 1. Conecte el equipo a una fuente de alimentación de CA. 2. Salga de todos los programas, desconecte todos los dispositivos periféricos y retire todos los dispositivos de almacenamiento USB y las tarjetas SD. 3. Si tiene Internet, conecte el equipo a Internet mediante un cable Ethernet (NIC cableada) o encendiendo con el botón la conexión inalámbrica (LAN inalámbrica). 4. Haga clic en Siguiente en la pantalla de instalación de Windows 8 para comenzar. Figure 3: Opciones de instalación de Windows 8 12
13 5. Cuando se le pida que Obtenga las últimas actualizaciones para la instalación, haga clic en Conectarse para instalar actualizaciones ahora y luego en Siguiente. Deje que el programa se conecte y obtenga las últimas actualizaciones. Si no tiene acceso a Internet, elija No, gracias y haga clic en Siguiente. Puede usar Windows Update tras la instalación. 6. Cuando se le pida que introduzca la Clave de producto, siga las instrucciones en pantalla para hacerlo (son 5 grupos de caracteres alfanuméricos sin los guiones). Tras introducir la clave correcta, aparece el mensaje de confirmación Su clave de producto es correcta! Aparecerá Continúe cuando esté listo. Haga clic en Siguiente para continuar. Si tras varios intentos la clave de producto no es la correcta, comuníquese con el soporte de Microsoft ( para solicitar ayuda. 13
14 Para introducir información con un teclado en pantalla, seleccione el gráfico del teclado debajo del campo de entrada. Al finalizar, haga clic de nuevo en el gráfico para ocultar el teclado y luego haga clic en Siguiente para continuar. 7. Cuando se le pida que lea las condiciones del Acuerdo de usuario final, hágalo, seleccione Acepto los términos de licencia si está de acuerdo y haga clic en Aceptar. 8. Cuando se le pida que Elija qué conservar, seleccione la opción que desee y haga clic en Siguiente. Figure 4: Elija qué conservar 14
15 9. Instalación de Windows 8 luego analiza la configuración del equipo y las aplicaciones instaladas, y presenta la pantalla Lo que necesita su atención si hay que hacer algo. Lea cada cosa con cuidado y haga lo que sea necesario. Instalación de Windows 8 puede presentar las aplicaciones o los controladores que hay que eliminar y reinstalar o actualizar para Windows 8. Elija el cuadro Desinstalar a la derecha de la aplicación o el controlador para desinstalarlo. Algunos controladores y aplicaciones pueden solicitar que se reinicie el equipo. No reinicie hasta haber desinstalado todos los controladores y aplicaciones de la lista. Figure 5: Lo que necesita su atención 10. Tras desinstalar todas las aplicaciones y los controladores identificados, si hace falta reiniciar o se indica Reinicie su equipo para continuar con la instalación, haga clic en Reiniciar. De lo contrario, haga clic en Siguiente para continuar. Cuando se reinicia el equipo y se pregunta Está listo para instalar Windows 8?, seleccione Continuar desde donde me quedé y haga clic en Siguiente. 11. Si no hace falta hacer nada más, aparecerá Para resumir, esto es lo que eligió hacer:. WARNING: 15
16 Todo lo hecho hasta ahora se puede deshacer y puede regresar a Windows 7. Según qué archivos haya elegido conservar, sus datos pueden eliminarse de manera definitiva. Una vez que haga clic en Instalar, no debe interrumpir la instalación. 12. Si está satisfecho con las opciones presentadas, haga clic en Instalar y deje que avance la instalación. Si las acciones presentadas no son lo que espera, haga clic en Cambiar selección y elija otra opción. 13. Espere mientras se instala Windows 8. No se le pedirá que haga nada por varios minutos mientras Windows instala archivos y configura las opciones. 14. Una vez instalado Windows 8, aparecerá la opción Personalizar. Use la barra deslizante horizontal para elegir un fondo y color de texto, introduzca un nombre para el equipo y haga clic en Siguiente. Figure 6: Personalice Windows 8 16
17 15. Cuando aparezca la opción Conexión inalámbrica, puede conectarse a su red en ese momento o más tarde. Figure 7: Conexión de red inalámbrica Seleccione su red inalámbrica en la lista y haga clic en Conectar. Si no desea conectarse a una red inalámbrica, haga clic en Conectar a una red inalámbrica más tarde. NOTE: La opción de red inalámbrica no aparece si el equipo no se conectó previamente a una red inalámbrica o si no se detecta ninguna red 17
18 inalámbrica en el área. Puede configurar la red inalámbrica más tarde, luego de completar la instalación. 16. Cuando se abra la pantalla Configuración, mire la lista de opciones de red y uso compartido. De manera predeterminada, para completar la instalación lo antes posible, Microsoft recomienda usar Configuración rápida. Si desea aceptar la configuración predeterminada y que Microsoft administre su equipo, haga clic en Usar configuración rápida. Si desea ver las opciones y hacer cambios en estas configuraciones, haga clic en Personalizar y seleccione las opciones individuales. 17. Cuando se le indique que Inicie sesión en su equipo, debe elegir cómo administrar el equipo: Seleccione Cuenta local para tener el equipo como dispositivo independiente no conectado a otros dispositivos. Esta opción se puede cambiar más tarde para compartir archivos y recursos con otros dispositivos. Seleccione Cuenta de Microsoft para conectar el equipo a otros dispositivos móviles e información de usuario almacenada en la red de Microsoft. Figure 8: Inicie sesión en su equipo 18
19 18. Una vez seleccionado el tipo de cuenta, cuando se le indique que Inicie sesión en su equipo, introduzca el Nombre de usuario y la Contraseña, y haga clic en Siguiente. Si inicia sesión con una cuenta conectada de Microsoft, introduzca la información de verificación de seguridad. Aquí también puede cambiar el teléfono y el correo electrónico alternativo de su cuenta conectada de Microsoft. 19. Deje que el equipo continúe con la instalación. Aparecerá el mensaje El equipo está listo unos segundos al completarse la instalación. La instalación se completa al abrirse la pantalla Inicio de Windows 8. 19
20 Una vez finalizada la instalación, actualice los controladores, instale software y restaure los archivos de las copias de respaldo. Para obtener más información, consulte la sección Pasos para después de actualizar a Windows 8. Preparación de su equipo para el método Instalación limpia (personalizada) Esta opción prepara el equipo para la instalación, borra todos los archivos del disco duro y permite modificar o eliminar las particiones del disco duro antes de instalar Windows 8. Para acceder a esta opción, debe apagar el equipo y usar el DVD o dispositivo de almacenamiento USB de instalación para arrancar el equipo. WARNING: Debe hacer una copia de respaldo de todos sus datos importantes (archivos personales, fotos, videos, documentos, aplicaciones, etc.) antes de iniciar una Instalación limpia para no perderlos. Paso 1: Actualice el BIOS Actualice el BIOS a la versión más reciente antes de actualizar a Windows 8. Siga estos pasos para actualizar el BIOS y evitar problemas con la instalación: 1. Asegúrese de que esté instalada la batería principal y de que el equipo esté conectado a alimentación de CA. 2. Haga clic en Inicio, escriba sistema en el campo de búsqueda y seleccione Información del sistema en la lista. 3. En Resumen del sistema, aparece la Versión y fecha de BIOS. Anote el número de versión del BIOS. 4. Diríjase al sitio web de Asistencia técnica HP ( seleccione Software y controladores, e introduzca el número de modelo de su equipo para encontrar las actualizaciones de software y controladores. 20
21 5. Use la opción GUARDAR para descargar el último BIOS disponible en su disco duro. Asegúrese de ver todas las descargas disponibles y seleccione la versión de BIOS con el número más alto. 6. Para instalar el BIOS, cierre todo el software, desconecte todos los dispositivos conectados, retire todos los dispositivos de almacenamiento externos y haga doble clic en el BIOS descargado. WARNING: No use el equipo ni desconecte la alimentación hasta que se haya completado la actualización del BIOS y se haya reiniciado el equipo. Paso 2: Obtenga software y controladores Se recomienda obtener todas las actualizaciones de controladores y software recomendadas mientras el equipo sigue usando Windows Diríjase al sitio web de Asistencia técnica HP ( seleccione Software y controladores, e introduzca el número de modelo de su equipo. Descargue y guarde en el disco duro los archivos de software y controladores de hardware para Windows 8. NOTE: Si aparece un sistema operativo Windows 8 en el menú desplegable, el modelo de equipo es compatible. 2. Copie los archivos descargados en un CD/DVD o dispositivo de almacenamiento USB para usarlos tras instalar Windows 8. Paso 3: Cree discos de recuperación y haga copias de respaldo de sus archivos importantes Si aún no lo ha hecho, cree un conjunto de discos de recuperación del sistema Windows 7. Si ocurriera un problema durante el proceso de actualización, puede utilizar los discos de recuperación para recuperar la configuración de software original del equipo. Para crear un conjunto de discos de recuperación, consulte Cómo crear discos de recuperación o guardar una imagen de recuperación en una unidad flash USB en Windows 7. Puede usar el Centro de copias de seguridad y restauración o Windows Easy Transfer de Microsoft para copiar sus archivos de Windows y transferirlos a Windows 8. Windows Easy Transfer viene con Windows 7 y permite copiar archivos fácilmente. Si desea copiar sus archivos con otro software, primero verifique que sea compatible con Windows 8. También necesitará una copia de los archivos de instalación del software en una unidad USB o un disco. No utilice software de copias de respaldo que no sea compatible con Windows 8! Cuando haya finalizado, verifique si la copia de respaldo se ha realizado con éxito y puede acceder a sus archivos. Paso 4: Descargue una copia digital de Windows 8 21
22 Si compró en una tienda un DVD de Windows 8, siga las instrucciones de instalación suministradas por Microsoft en el embalaje. Para descargar una copia digital de Windows 8, necesita: o o Equipo Windows 7 con al menos 6 GB libres en el disco. Conexión de red a Internet. 1. Abra un navegador de Internet y vaya a para buscar el Asistente de actualización a Windows Ejecute el Asistente de actualización a Windows El Asistente de actualización a Windows 8 lo ayuda a comprarle la actualización a Microsoft. Tras comprar Windows 8, el Asistente le suministra una clave de producto (5 grupos de caracteres alfanuméricos). Anote la clave de producto para usarla más tarde. Figure 9: Clave de producto en el Asistente de actualización de Windows 4. Para continuar con la Instalación limpia, seleccione la opción Instalar creando medios y haga clic en Siguiente. Figure 10: Opciones de instalación de Windows 8 22
23 5. Puede optar por crear una unidad flash USB de arranque o grabar un disco DVD con un archivo ISO. Seleccione la opción que prefiera y haga clic en Siguiente. Figure 11: Elija USB o DVD (ISO) 6. Si elige grabar un DVD (archivo ISO), haga clic en Guardar para guardar el archivo ISO en el escritorio. Figure 12: Guarde el archivo ISO en el escritorio 23
24 Si elige crear una unidad flash USB, seleccione la unidad en la lista y haga clic en Siguiente. Figure 13: Seleccione una unidad flash USB 7. Inserte un DVD grabable vacío en la unidad de DVD-RW y haga clic en Finalizar. Figure 14: Grabe el archivo ISO en un DVD 24
25 8. Tras grabar los archivos en el DVD o dispositivo de almacenamiento USB, rotúlelo y guárdelo en un lugar seguro. Paso 5: Desactive la aceleración en Intel Rapid Storage Algunos equipos HP están configurados con unidades de estado sólido msata de alta velocidad además del disco duro principal. La unidad caché msata acelera los tiempos de arranque y mejora el rendimiento del disco duro del equipo. Antes de hacer una Instalación limpia, debe desactivar la aceleración de la unidad caché en la interfaz de Intel Rapid Storage Technology. Tras la Instalación limpia deberá instalar Intel Rapid Storage Technology y volver a activar la aceleración de la unidad caché msata. + Determine si su equipo tiene una unidad caché msata: 1. En Windows 7, haga clic en Inicio, escriba Intel Rapid Storage Technology y haga clic en Intel Rapid Storage Technology en la lista de resultados. NOTE: Si Intel Rapid Storage Technology no está instalado en su equipo, no tiene unidad caché msata y debe avanzar a la sección Instale Windows En la Vista de sistema de almacenamiento, los equipos configurados con unidad caché msata presentan un cuadrado denominado "caché". Si en esa vista aparece una unidad caché, su equipo tiene instalada una unidad caché msata. Continúe con el próximo paso: Desactive la aceleración en Intel Rapid Storage. 25
26 Equipo configurado CON unidad caché msata Figure 15: Vista de sistema de almacenamiento con unidad caché msata Equipo configurado SIN unidad caché msata Figure 17: Vista de sistema de almacenamiento con un disco duro principal y sin unidad caché msata Figure 16: Vista de sistema de almacenamiento con unidad caché msata y partición FFS + Desactive la aceleración en Intel Rapid Storage Technology Si su equipo está configurado con una unidad caché msata, siga estas instrucciones para prepararlo para la instalación de Windows Haga clic en Inicio y escriba Intel. Haga clic en Intel Rapid Storage Technology en los resultados. 2. Haga clic en el botón Acelerar en la parte superior de la ventana y en Desactivar aceleración. Figure 18: Botón Desactivar aceleración 26
27 3. Haga clic en Sí en la ventana de advertencia de Desactivar aceleración. Figure 19: Advertencia de Desactivar aceleración 4. Haga clic en Volver a activar junto a Uso de dispositivo caché. Figure 20: Volver a activar caché 27
28 5. Haga clic en Sí cuando aparezca la advertencia de Volver a activar caché. Figure 21: Advertencia de Volver a activar caché 6. Cierre el programa Intel Rapid Storage Technology y avance al paso siguiente. Qué debe esperar durante la instalación o o Interrupción de la instalación: La instalación se puede interrumpir y reiniciar en determinados puntos predefinidos. Al reiniciar el equipo, se le brindará la posibilidad de: Continuar desde donde estaba, o bien Comenzar de nuevo. Seguridad del Control de cuentas de usuario: El Control de cuentas de usuario de Microsoft le pedirá confirmación de que desea que el programa indicado haga cambios en el equipo. Así se impide que malware o virus traten de instalar software. Si se le pregunta Desea permitir que este programa realice cambios en el equipo? y el nombre del programa es Microsoft Windows y el editor comprobado es Microsoft Corporation, haga clic en Sí para aceptar. o Elija un nombre de usuario y una contraseña: De manera predeterminada, Windows 8 está diseñado para integrar fácilmente su nuevo equipo en Internet o en la nube con otras redes sociales y dispositivos mediante una cuenta de usuario conectada de Microsoft, como una cuenta de Instant Messenger, Gmail o correo AOL. 28
29 o Cuenta local: Puede introducir un nombre de usuario y una contraseña válidos sólo en este equipo local para tener el equipo como dispositivo independiente sin conexión con otros dispositivos. De todas formas, en otro momento puede conectarse manualmente a la nube para compartir archivos. Cuenta de Microsoft: Si usa su cuenta de usuario conectada de Microsoft para iniciar sesión, este equipo se conectará automáticamente con todos los demás dispositivos móviles y la información del usuario almacenada en todas sus cuentas de redes sociales. Permita varios reinicios: Es posible que el equipo se reinicie varias veces durante el proceso de instalación. Puede retirar el DVD de instalación durante el reinicio o no hacer caso al pedido de que Presione cualquier tecla para iniciar desde el CD o DVD... Instale Windows 8 1. Conecte el equipo a una fuente de alimentación de CA. 2. Salga de todos los programas, desconecte todos los dispositivos periféricos y retire todos los dispositivos de almacenamiento USB y las tarjetas SD. 3. Si tiene Internet, conecte el equipo a Internet mediante un cable Ethernet (NIC cableada) o encendiendo con el botón la conexión inalámbrica (LAN inalámbrica). 4. Inserte el dispositivo de almacenamiento USB o el DVD de instalación de Windows 8 en el equipo y apáguelo. 5. Encienda el equipo y pulse la tecla F9 para ingresar al menú de opciones de arranque. 6. BIOS UEFI que no es de Windows 8: Seleccione CD/DVD ROM interno si usa un DVD de instalación o seleccione Disco duro USB si instala desde un dispositivo de almacenamiento USB y luego presione Intro. Figure 22: Menú de arranque de BIOS UEFI que no es de Windows 8 29
30 BIOS UEFI de Windows 8: Seleccione CD/DVD ROM interno <UEFI> si usa un DVD de instalación o seleccione Disco duro USB <UEFI> si instala desde un dispositivo de almacenamiento USB y luego presione Intro. Figure 23: Menú de arranque de BIOS UEFI de Windows 8 NOTE: Si desea usar funciones de Windows 8 como Arranque seguro, debe elegir una opción de arranque con UEFI. 7. Cuando se le indique que Presione cualquier tecla para arrancar desde el CD o DVD, presione Intro. 8. Cuando se le indique, seleccione el Idioma, la Hora y el Teclado, y haga clic en Siguiente. 30
31 9. Cuando se carguen los archivos necesarios y aparezca la pantalla de instalación de Windows 8, haga clic en Instalar ahora para iniciar el proceso de instalación. 10. Cuando se le pida que introduzca la Clave de producto, siga las instrucciones en pantalla para hacerlo (son 5 grupos de caracteres alfanuméricos sin los guiones). Tras introducir la clave correcta, aparece el mensaje de confirmación Su clave de producto es correcta! Aparecerá Continúe cuando esté listo. Haga clic en Siguiente para continuar. Si tras varios intentos la clave de producto no es la correcta, comuníquese con el soporte de Microsoft ( para solicitar ayuda. 31
32 Para introducir información con un teclado en pantalla, seleccione el gráfico del teclado debajo del campo de entrada. Al finalizar, haga clic de nuevo en el gráfico para ocultar el teclado y luego haga clic en Siguiente para continuar. 11. Cuando se le pida que lea las condiciones del Acuerdo de usuario final, hágalo, seleccione Acepto los términos de licencia si está de acuerdo y haga clic en Aceptar. 12. Tras aceptar el Acuerdo de usuario final, aparecen dos opciones de instalación: una Actualización "in-place", o una instalación Personalizada limpia. Seleccione Instalación personalizada. 32
33 13. Verifique si copió todos los archivos importantes y creó una solución de recuperación HP. Tras completar este paso, se destruirán todos los archivos sin otra advertencia. 14. Se abrirá la pantalla Dónde desea instalar Windows?. Esta pantalla presenta las particiones disponibles en el disco duro, es decir, el espacio de almacenamiento que Instalación de Windows puede usar para instalar Windows 8. Para continuar, use una de las siguientes opciones para instalar Windows en una partición del disco duro: NOTE: Si desea usar funciones avanzadas de Windows 8 como Arranque seguro o formato de disco duro GPT, debe eliminar todas las particiones para que los discos duros se puedan volver a formatear. Instale en una partición existente: Simplemente seleccione la partición "SO" y haga clic en Siguiente. Se eliminarán los datos de la partición de SO Windows existente para usarla con Windows 8. Sin embargo, las demás particiones no se eliminarán y seguirán usando espacio del disco duro. Elimine todas las particiones e instale en una partición de tamaño máximo (avanzado): Seleccione las opciones de la unidad para habilitar más opciones en pantalla y luego seleccione y elimine todas las particiones de la lista. Una vez eliminadas todas las particiones, puede crear una del tamaño máximo disponible y formatearla. Cuando tenga una partición formateada, selecciónela y haga clic en Siguiente para continuar. Cree más de una partición e instale en una de ellas (avanzado): Seleccione las opciones de la unidad para habilitar más opciones en pantalla y eliminar todas las particiones de la lista. Una vez eliminadas todas las particiones, puede crear otras nuevas de diferentes tamaños y formatearlas. Una de estas particiones debe tener al menos 20 GB para la instalación de Windows 8. Con este método puede separar particiones de espacio de almacenamiento independientes para usar en Windows 8 como volúmenes adicionales (en Administrador de archivos y Equipo). Cuando tenga una partición formateada, seleccione una de al menos 20 GB y haga clic en Siguiente para continuar. 33
34 15. Una vez instalado Windows 8, aparecerá la opción Personalizar. Use la barra deslizante horizontal para elegir un fondo y color de texto, introduzca un nombre para el equipo y haga clic en Siguiente. Figure 24: Personalice Windows Cuando aparezca la opción Conexión inalámbrica, puede conectarse a su red en ese momento o más tarde. Figure 25: Conexión de red inalámbrica 34
35 Seleccione su red inalámbrica en la lista y haga clic en Conectar. Si no desea conectarse a una red inalámbrica, haga clic en Conectar a una red inalámbrica más tarde. NOTE: La opción de red inalámbrica no aparece si el equipo no se conectó previamente a una red inalámbrica o si no se detecta ninguna red inalámbrica en el área. Puede configurar la red inalámbrica más tarde, luego de completar la instalación. 17. Cuando se abra la pantalla Configuración, mire la lista de opciones de red y uso compartido. De manera predeterminada, para completar la instalación lo antes posible, Microsoft recomienda usar Configuración rápida. 35
36 Si desea aceptar la configuración predeterminada y que Microsoft administre su equipo, haga clic en Usar configuración rápida. Si desea ver las opciones y hacer cambios en estas configuraciones, haga clic en Personalizar y seleccione las opciones individuales. 18. Cuando se le indique que Inicie sesión en su equipo, debe elegir cómo administrar el equipo: Seleccione Cuenta local para tener el equipo como dispositivo independiente no conectado a otros dispositivos. Esta opción se puede cambiar más tarde para compartir archivos y recursos con otros dispositivos. Seleccione Cuenta de Microsoft para conectar el equipo a otros dispositivos móviles e información de usuario almacenada en la red de Microsoft. Figure 26: Inicie sesión en su equipo 36
37 19. Una vez seleccionado el tipo de cuenta, cuando se le indique que Inicie sesión en su equipo, introduzca el Nombre de usuario y la Contraseña, y haga clic en Siguiente. Si inicia sesión con una cuenta conectada de Microsoft, introduzca la información de verificación de seguridad. Aquí también puede cambiar el teléfono y el correo electrónico alternativo de su cuenta conectada de Microsoft. 20. Deje que el equipo continúe con la instalación. Aparecerá el mensaje El equipo está listo unos segundos al completarse la instalación. 37
38 Una vez finalizada la instalación, actualice los controladores, instale software y restaure los archivos de las copias de respaldo. Para obtener más información, consulte la sección Pasos para después de actualizar a Windows 8. + Desactive la compatibilidad heredada y active Arranque seguro en el BIOS (opcional) Los equipos con UEFI para Windows 8 deberían configurarse para arrancar sin Compatibilidad heredada activada en el BIOS y se pueden configurar para usar Arranque seguro. Siga estas instrucciones para desactivar Compatibilidad heredada en el BIOS y habilitar Arranque seguro en el equipo: 1. Apague y encienda el equipo. Cuando se encienda el equipo, presione la tecla F10 varias veces para ingresar al menú Configuración o BIOS. 2. Use las teclas de flecha para seleccionar la ficha Configuración del sistema. 3. Seleccione Compatibilidad heredada y presione Intro. Seleccione Desactivado y presione Intro. Figure 27: Compatibilidad heredada en opciones de arranque 4. Cuando aparezca el mensaje Si cambia esta opción, el sistema quizás no pueda iniciar el SO. Desea confirmar el cambio?, seleccione Sí y presione Intro. 5. Use las teclas de flecha para seleccionar Cargar claves predeterminadas de fábrica de HP y presione Intro. 6. Seleccione Sí y presione Intro cuando aparezca el mensaje de advertencia. 7. Seleccione Arranque seguro y presione Intro. Seleccione Activado y presione Intro. 8. Presione F10 para salir del menú del BIOS y guardar los cambios. Luego de iniciar el equipo, si se le pide que confirme que desea activar Arranque seguro, introduzca el número de 4 cifras que figura en el mensaje y presione Intro. + Habilite la unidad caché msata y la aceleración (opcional) Si su equipo está configurado con una unidad caché msata, siga estas instrucciones para configurar la unidad para Windows 8. 38
39 1. Diríjase al sitio web de Asistencia técnica HP ( seleccione Software y controladores, e introduzca el número de modelo de su equipo. 2. Seleccione Windows 8 en el menú. 3. Descargue Intel Rapid Storage Technology (versión o superior) de la página Software y controladores e instálelo. 4. Una vez instalado el software, en la pantalla Inicio de Windows 8 escriba Intel y haga doble clic en el ícono de Intel Rapid Storage Technology. Figure 28: Intel Rapid Storage Technology en Windows 8 5. Haga clic en el botón Acelerar y luego en Habilitar aceleración. Figure 29: Habilite la aceleración en Intel Rapid Storage Technology 6. En las opciones de Habilitar aceleración, seleccione Capacidad completa del disco (hasta 64 GB) y luego Modo mejorado. Haga clic en Aceptar. Figure 30: Opciones de Habilitar aceleración 39
40 7. Reinicie el equipo. Pasos para seguir tras actualizar a Windows 8 1. Conéctese a Internet si el equipo todavía no está conectado. 2. Instale.NET Framework 3.5: Muchos programas y controladores importantes requieren.net Framework 3.5. En el Panel de control, seleccione Programas y características, Activar o desactivar las características de Windows y Microsoft.NET Framework Figure 31: Características de.net Framework en Windows 40
41 NOTE: Si realizó la actualización "in-place", quizás.net Framework 3.5 ya esté instalado. 3. Instale HP Support Assistant: HP Support Assistant revisa su equipo y detecta e instala automáticamente los últimos controladores de software de HP. Visite para descargar e instalar HP Support Assistant para Windows Instale controladores de video actualizados: Para tener la mejor experiencia gráfica posible, descargue e instale los últimos controladores gráficos para su equipo. Diríjase al sitio web de Asistencia técnica HP ( seleccione Software y controladores, e introduzca el número de modelo de su equipo. Descargue e instale los controladores de video de Windows 8 para su equipo. 5. Instale actualizaciones para el software del botón de conexión inalámbrica y los controladores de red inalámbrica - El botón de conexión inalámbrica del equipo debería sincronizarse con el Modo de avión de Windows 8 cuando está instalado el software necesario. Visite el sitio web de Asistencia técnica HP ( e instale el último BIOS para su equipo si aún no lo hizo. Luego instale los últimos controladores de bluetooth y conexión inalámbrica. Por último, instale el softpaq del botón de conexión inalámbrica HP. 41
42 6. Instale controladores actualizados de Beats Audio: El audio de sus altavoces y auriculares funcionará bien tras instalar Windows 8 pero, si su equipo trae Beats Audio, debe instalar los últimos controladores de audio HP para aprovechar al máximo el sistema. 7. Instale controladores actualizados del panel táctil: El panel táctil funcionará bien tras instalar Windows 8, pero el controlador lo ayudará a usar las funciones de desplazamiento por los bordes para cambiar de aplicación abierta, abrir la barra de Accesos y hacer otras tareas útiles. 8. Obtenga software de reproducción de DVD o Blu-ray: Si no puede mirar películas de DVD en su equipo tras la actualización, debe instalar Windows 8 Media Center o instalar nuevo software de reproducción de DVD compatible con Windows 8. Windows 8 Media Center Pack está disponible en la sección "Agregar características a Windows 8" del menú Configuración de Windows 8. Si su equipo trajo una unidad Blu-ray, descargue el software de reproducción de DVD CyberLink para su equipo desde el sitio web de Asistencia técnica HP ( e instálelo. 9. Restaure los archivos de las copias de respaldo: Si hizo la actualización con una Instalación limpia, puede restaurar los archivos que copió antes de la instalación. Busque instrucciones en Restauración de archivos de copias de respaldo. Aprenda a usar Windows 8: Lea el documento de soporte de HP Información acerca de Windows 8 para conocer los nuevos recursos de Windows 8 y las aplicaciones que trae, ver cómo usar Accesos para buscar software y acceder a más opciones, etc. 42
Autor: Microsoft Licencia: Cita Fuente: Ayuda de Windows
 Qué es Recuperación? Recuperación del Panel de control proporciona varias opciones que pueden ayudarle a recuperar el equipo de un error grave. Nota Antes de usar Recuperación, puede probar primero uno
Qué es Recuperación? Recuperación del Panel de control proporciona varias opciones que pueden ayudarle a recuperar el equipo de un error grave. Nota Antes de usar Recuperación, puede probar primero uno
Boot Camp Manual de instalación y configuración
 Boot Camp Manual de instalación y configuración Contenido 3 Introducción 3 Requisitos 4 Visión general de la instalación 4 Paso 1: Comprobar si hay actualizaciones disponibles 4 Paso 2: Preparar el Mac
Boot Camp Manual de instalación y configuración Contenido 3 Introducción 3 Requisitos 4 Visión general de la instalación 4 Paso 1: Comprobar si hay actualizaciones disponibles 4 Paso 2: Preparar el Mac
Boot Camp Manual de instalación y configuración
 Boot Camp Manual de instalación y configuración Contenido 3 Introducción 3 Requisitos 5 Visión general de la instalación 5 Paso 1: Comprobar si hay actualizaciones disponibles 5 Paso 2: Preparar el Mac
Boot Camp Manual de instalación y configuración Contenido 3 Introducción 3 Requisitos 5 Visión general de la instalación 5 Paso 1: Comprobar si hay actualizaciones disponibles 5 Paso 2: Preparar el Mac
Actualización de Windows Vista a Windows 7
 Según el hardware y la edición actual de Windows Vista, puede usar la opción Actualizar durante la instalación de Windows 7 para actualizar de Windows Vista a la versión correspondiente o superior de Windows
Según el hardware y la edición actual de Windows Vista, puede usar la opción Actualizar durante la instalación de Windows 7 para actualizar de Windows Vista a la versión correspondiente o superior de Windows
Guía Rápida de Inicio
 Guía Rápida de Inicio 1. Acerca de esta Guía Esta guía le ayudará a instalar y dar los primeros pasos con BitDefender Security for SharePoint. Para disponer de instrucciones detalladas, por favor, diríjase
Guía Rápida de Inicio 1. Acerca de esta Guía Esta guía le ayudará a instalar y dar los primeros pasos con BitDefender Security for SharePoint. Para disponer de instrucciones detalladas, por favor, diríjase
Boot Camp Manual de instalación y configuración
 Boot Camp Manual de instalación y configuración Contenido 3 Introducción 3 Requisitos 4 Visión general de la instalación 4 Paso 1: Comprobar si hay actualizaciones 4 Paso 2: Preparar el Mac para la instalación
Boot Camp Manual de instalación y configuración Contenido 3 Introducción 3 Requisitos 4 Visión general de la instalación 4 Paso 1: Comprobar si hay actualizaciones 4 Paso 2: Preparar el Mac para la instalación
Boot Camp Manual de instalación y configuración
 Boot Camp Manual de instalación y configuración Contenido 3 Introducción 4 Visión general de la instalación 4 Paso 1: Comprobar si hay actualizaciones disponibles 4 Paso 2: Preparar el Mac para instalar
Boot Camp Manual de instalación y configuración Contenido 3 Introducción 4 Visión general de la instalación 4 Paso 1: Comprobar si hay actualizaciones disponibles 4 Paso 2: Preparar el Mac para instalar
Actualización a Windows Vista
 Actualización a Windows Vista Introducción Este kit de actualización a Windows Vista le permite actualizar desde Windows XP a una versión equivalente del sistema operativo más reciente de Microsoft, Windows
Actualización a Windows Vista Introducción Este kit de actualización a Windows Vista le permite actualizar desde Windows XP a una versión equivalente del sistema operativo más reciente de Microsoft, Windows
Instalación de Microsoft Office 2012-09-12 Versión 2.1. Instalación de Microsoft Office 12 septiembre 2012 1
 Instalación de Microsoft Office 2012-09-12 Versión 2.1 Instalación de Microsoft Office 12 septiembre 2012 1 TABLA DE CONTENIDOS Instalación de Microsoft Office... 3 Información previa a la instalación...
Instalación de Microsoft Office 2012-09-12 Versión 2.1 Instalación de Microsoft Office 12 septiembre 2012 1 TABLA DE CONTENIDOS Instalación de Microsoft Office... 3 Información previa a la instalación...
Actualización a Windows 8.1
 Actualización a Windows 8.1 Español Actualización a Windows 8.1 Antes de comenzar Antes de comenzar prepara tu Tesla W8 Te sugerimos seguir estos pasos previos para preparar tu tablet antes de la actualización:
Actualización a Windows 8.1 Español Actualización a Windows 8.1 Antes de comenzar Antes de comenzar prepara tu Tesla W8 Te sugerimos seguir estos pasos previos para preparar tu tablet antes de la actualización:
HP Backup and Recovery Manager
 HP Backup and Recovery Manager Manual de usuario Version 1.0 Índice Introducción Instalación Cómo se instala Opciones de idioma HP Backup and Recovery Manager Recordatorios Copias de sguridad programadas
HP Backup and Recovery Manager Manual de usuario Version 1.0 Índice Introducción Instalación Cómo se instala Opciones de idioma HP Backup and Recovery Manager Recordatorios Copias de sguridad programadas
En las páginas a continuación, encontrará toda la información para utilizar efectivamente launch2net - Sony Ericsson Edition. Disfrútelo!
 launch2net - Sony Ericsson Edition Gracias por elegir launch2net - Sony Ericsson Edition Con este software puede convertir su Módem móvil de banda ancha en una herramienta de conexión a Internet inalámbrica
launch2net - Sony Ericsson Edition Gracias por elegir launch2net - Sony Ericsson Edition Con este software puede convertir su Módem móvil de banda ancha en una herramienta de conexión a Internet inalámbrica
Ejecución del programa de instalación de Windows XP
 Ejecución del programa de instalación de Windows XP Productos: Windows XP Professional Al instalar Windows XP Professional debe proporcionar información acerca de cómo desea instalar el sistema operativo.
Ejecución del programa de instalación de Windows XP Productos: Windows XP Professional Al instalar Windows XP Professional debe proporcionar información acerca de cómo desea instalar el sistema operativo.
Copias de seguridad y recuperación Guía del usuario
 Copias de seguridad y recuperación Guía del usuario Copyright 2007-2009 Hewlett-Packard Development Company, L.P. Windows es una marca comercial registrada de Microsoft Corporation en los Estados Unidos.
Copias de seguridad y recuperación Guía del usuario Copyright 2007-2009 Hewlett-Packard Development Company, L.P. Windows es una marca comercial registrada de Microsoft Corporation en los Estados Unidos.
Configuración de una conexión de acceso telefónico a redes (DUN) mediante USB
 Configuración de una conexión de acceso telefónico a redes (DUN) mediante USB Por medio del cable de sincronización USB, puede conectar el teléfono inteligente Treo 750v de Palm al equipo y, a continuación,
Configuración de una conexión de acceso telefónico a redes (DUN) mediante USB Por medio del cable de sincronización USB, puede conectar el teléfono inteligente Treo 750v de Palm al equipo y, a continuación,
Gestión deacer erecovery
 1 Gestión deacer erecovery Diseñada por el equipo informático de Acer, la gestión de Acer erecovery es una herramienta que le proporciona un medio fácil, fiable y seguro de recuperar los ajustes predeterminados
1 Gestión deacer erecovery Diseñada por el equipo informático de Acer, la gestión de Acer erecovery es una herramienta que le proporciona un medio fácil, fiable y seguro de recuperar los ajustes predeterminados
Actualización de Windows XP a Windows 7
 La actualización del equipo de Windows XP a Windows 7 requiere una instalación personalizada que no conserva los programas, los archivos ni la configuración. Por esa razón, a menudo se la denomina instalación
La actualización del equipo de Windows XP a Windows 7 requiere una instalación personalizada que no conserva los programas, los archivos ni la configuración. Por esa razón, a menudo se la denomina instalación
Actualizaciones, copias de seguridad y recuperaciones de software
 Actualizaciones, copias de seguridad y recuperaciones de software Guía del usuario Copyright 2007 Hewlett-Packard Development Company, L.P. Microsoft es una marca registrada de Microsoft Corporation en
Actualizaciones, copias de seguridad y recuperaciones de software Guía del usuario Copyright 2007 Hewlett-Packard Development Company, L.P. Microsoft es una marca registrada de Microsoft Corporation en
Bienvenida. Índice. Prefacio
 Bienvenida Intel Learning Series Theft Deterrent Agent se ejecuta en el equipo Intel Learning Series classmate PC del alumno, diseñado especialmente para la máxima seguridad. El software Intel Learning
Bienvenida Intel Learning Series Theft Deterrent Agent se ejecuta en el equipo Intel Learning Series classmate PC del alumno, diseñado especialmente para la máxima seguridad. El software Intel Learning
INSTRUCCIONES ACTUALIZACION PASO A PASO a MICROSOFT WINDOWS-7 (rev.1.0):
 INSTRUCCIONES ACTUALIZACION PASO A PASO a MICROSOFT WINDOWS-7 (rev.1.0): Puede instalar Windows 7 como una actualización a una instalación existente de Windows Vista con Service Pack 1 o Service Pack 2
INSTRUCCIONES ACTUALIZACION PASO A PASO a MICROSOFT WINDOWS-7 (rev.1.0): Puede instalar Windows 7 como una actualización a una instalación existente de Windows Vista con Service Pack 1 o Service Pack 2
Printer Driver. Esta guía describe la instalación del controlador de la impresora en Windows Vista y Windows XP.
 4-153-310-52(1) Printer Driver Guía de instalación Esta guía describe la instalación del controlador de la impresora en Windows Vista y Windows XP. Antes de utilizar el software Antes de utilizar el controlador
4-153-310-52(1) Printer Driver Guía de instalación Esta guía describe la instalación del controlador de la impresora en Windows Vista y Windows XP. Antes de utilizar el software Antes de utilizar el controlador
Guía del usuario para Mac
 Guía del usuario para Mac Contenido Introducción... 1 Uso de la Herramienta para formatear de nuevo para Mac... 1 Instalación del software FreeAgent... 4 Expulsión de unidades con seguridad... 9 Gestión
Guía del usuario para Mac Contenido Introducción... 1 Uso de la Herramienta para formatear de nuevo para Mac... 1 Instalación del software FreeAgent... 4 Expulsión de unidades con seguridad... 9 Gestión
Mac OS X 10.6 Snow Leopard Guía de instalación y configuración
 Mac OS X 10.6 Snow Leopard Guía de instalación y configuración Lea este documento antes de instalar Mac OS X, ya que contiene información importante acerca del proceso de instalación de Mac OS X. Requisitos
Mac OS X 10.6 Snow Leopard Guía de instalación y configuración Lea este documento antes de instalar Mac OS X, ya que contiene información importante acerca del proceso de instalación de Mac OS X. Requisitos
Panel de control. capítulo 07
 Panel de control capítulo 07 Panel de Control panel de control El panel de control se encuentra en la ficha Equipo de la carpeta con mismo nombre; pulse sobre él. Le aparecerá la siguiente ventana: Si
Panel de control capítulo 07 Panel de Control panel de control El panel de control se encuentra en la ficha Equipo de la carpeta con mismo nombre; pulse sobre él. Le aparecerá la siguiente ventana: Si
Escudo Movistar Guía Rápida de Instalación Para Windows
 Escudo Movistar Guía Rápida de Instalación Para Windows Guía de Instalación Página 1 Índice ESCUDO MOVISTAR.... 3 1. INSTALACIÓN DEL SERVICIO ESCUDO MOVISTAR... 3 1.1. VERSIONES SOPORTADAS... 3 1.2. DISPOSITIVOS
Escudo Movistar Guía Rápida de Instalación Para Windows Guía de Instalación Página 1 Índice ESCUDO MOVISTAR.... 3 1. INSTALACIÓN DEL SERVICIO ESCUDO MOVISTAR... 3 1.1. VERSIONES SOPORTADAS... 3 1.2. DISPOSITIVOS
DESKTOP Internal Drive. Guía de instalación
 DESKTOP Internal Drive Guía de instalación Guía de instalación de Seagate Desktop 2013 Seagate Technology LLC. Todos los derechos reservados. Seagate, Seagate Technology, el logotipo Wave y FreeAgent son
DESKTOP Internal Drive Guía de instalación Guía de instalación de Seagate Desktop 2013 Seagate Technology LLC. Todos los derechos reservados. Seagate, Seagate Technology, el logotipo Wave y FreeAgent son
Escudo Movistar Guía Rápida de Instalación Dispositivos Symbian
 Escudo Movistar Guía Rápida de Instalación Dispositivos Symbian Guía de Instalación Página 1 Índice ESCUDO MOVISTAR.... 3 1. INSTALACIÓN DEL SERVICIO ESCUDO MOVISTAR... 3 1.1. VERSIONES SOPORTADAS... 3
Escudo Movistar Guía Rápida de Instalación Dispositivos Symbian Guía de Instalación Página 1 Índice ESCUDO MOVISTAR.... 3 1. INSTALACIÓN DEL SERVICIO ESCUDO MOVISTAR... 3 1.1. VERSIONES SOPORTADAS... 3
V i s i t a V i r t u a l e n e l H o s p i t a l
 V i s i t a V i r t u a l e n e l H o s p i t a l Manual de Restauración del PC Septiembre 2011 TABLA DE CONTENIDOS SOBRE EL SOFTWARE... 3 CONSIDERACIONES ANTES DE RESTAURAR... 4 PROCEDIMIENTO DE RECUPERACION...
V i s i t a V i r t u a l e n e l H o s p i t a l Manual de Restauración del PC Septiembre 2011 TABLA DE CONTENIDOS SOBRE EL SOFTWARE... 3 CONSIDERACIONES ANTES DE RESTAURAR... 4 PROCEDIMIENTO DE RECUPERACION...
SOFTWARE DE RECUENTO DE DINERO
 MANUAL ENGLISH NEDERLANDS DEUTSCH FRANÇAIS ESPAÑOL ITALIANO PORTUGUÊS POLSKI ČESKY MAGYAR SLOVENSKÝ SAFESCAN MC-Software SOFTWARE DE RECUENTO DE DINERO TABLA DE CONTENIDOS INTRODUCCIÓN E INSTRUCCIONES
MANUAL ENGLISH NEDERLANDS DEUTSCH FRANÇAIS ESPAÑOL ITALIANO PORTUGUÊS POLSKI ČESKY MAGYAR SLOVENSKÝ SAFESCAN MC-Software SOFTWARE DE RECUENTO DE DINERO TABLA DE CONTENIDOS INTRODUCCIÓN E INSTRUCCIONES
Gestión completa del rendimiento
 Gestión completa del rendimiento También funciona en Windows XP y Windows Vista 2013 Ponga a punto y cuide el rendimiento de su equipo con una aplicación ágil y potente. Descarga e instalación de Powersuite
Gestión completa del rendimiento También funciona en Windows XP y Windows Vista 2013 Ponga a punto y cuide el rendimiento de su equipo con una aplicación ágil y potente. Descarga e instalación de Powersuite
Guía Rápida de Inicio
 Guía Rápida de Inicio 1. Acerca de esta Guía Esta guía le ayudará a instalar y dar los primeros pasos con BitDefender Security for Exchange. Para disponer de instrucciones detalladas, por favor, diríjase
Guía Rápida de Inicio 1. Acerca de esta Guía Esta guía le ayudará a instalar y dar los primeros pasos con BitDefender Security for Exchange. Para disponer de instrucciones detalladas, por favor, diríjase
Guía Rápida de Inicio
 Guía Rápida de Inicio 1. Acerca de esta Guía Esta guía le ayudará a instalar y dar los primeros pasos con BitDefender Security for File Servers. Para disponer de instrucciones detalladas, por favor, diríjase
Guía Rápida de Inicio 1. Acerca de esta Guía Esta guía le ayudará a instalar y dar los primeros pasos con BitDefender Security for File Servers. Para disponer de instrucciones detalladas, por favor, diríjase
Samsung Drive Manager Preguntas frecuentes
 Samsung Drive Manager Preguntas frecuentes Instalación P.: Mi disco duro externo Samsung está conectado, pero no sucede nada. R.: Compruebe la conexión del cable USB. Si el disco duro externo Samsung está
Samsung Drive Manager Preguntas frecuentes Instalación P.: Mi disco duro externo Samsung está conectado, pero no sucede nada. R.: Compruebe la conexión del cable USB. Si el disco duro externo Samsung está
Guía de instalación 1
 Guía de instalación 1 Tabla de contenidos 1. Requisitos de software y hardware 3 2. Instalación del sistema 6 Bienvenida... 8 Archivo de licencia... del producto 9 Información de... licencia 12 Acuerdo
Guía de instalación 1 Tabla de contenidos 1. Requisitos de software y hardware 3 2. Instalación del sistema 6 Bienvenida... 8 Archivo de licencia... del producto 9 Información de... licencia 12 Acuerdo
Tareas básicas en OneNote 2010 Corresponde a: Microsoft Office OneNote 2010
 areas básicas en OneNote 2010 - OneNote - Office.com http://office.microsoft.com/es-ar/onenote-help/tareas-basicas-en-onenote... 1 de 3 23/04/2012 10:40 p.m. Soporte / OneNote / Ayuda y procedimientos
areas básicas en OneNote 2010 - OneNote - Office.com http://office.microsoft.com/es-ar/onenote-help/tareas-basicas-en-onenote... 1 de 3 23/04/2012 10:40 p.m. Soporte / OneNote / Ayuda y procedimientos
Notas para la instalación de un lector de tarjetas inteligentes.
 Notas para la instalación de un lector de tarjetas inteligentes. Índice 0. Obtención de todo lo necesario para la instalación. 3 1. Comprobación del estado del servicio Tarjeta inteligente. 4 2. Instalación
Notas para la instalación de un lector de tarjetas inteligentes. Índice 0. Obtención de todo lo necesario para la instalación. 3 1. Comprobación del estado del servicio Tarjeta inteligente. 4 2. Instalación
SharpdeskTM R3.2. Guía de instalación Versión 3.2.04
 SharpdeskTM R3.2 Guía de instalación Versión 3.2.04 Copyright 2000-2007 - Sharp Corporation. Todos los derechos reservados. Queda prohibida la reproducción, adaptación o traducción sin previo consentimiento
SharpdeskTM R3.2 Guía de instalación Versión 3.2.04 Copyright 2000-2007 - Sharp Corporation. Todos los derechos reservados. Queda prohibida la reproducción, adaptación o traducción sin previo consentimiento
Sophos Anti-Virus para NetApp Storage Systems Guía de inicio. Para Windows 2000 y posterior
 Sophos Anti-Virus para NetApp Storage Systems Guía de inicio Para Windows 2000 y posterior Versión: 1 Edición: marzo de 2010 Contenido 1 Acerca de esta guía...3 2 Acerca de Sophos Anti-Virus para NetApp
Sophos Anti-Virus para NetApp Storage Systems Guía de inicio Para Windows 2000 y posterior Versión: 1 Edición: marzo de 2010 Contenido 1 Acerca de esta guía...3 2 Acerca de Sophos Anti-Virus para NetApp
SharpdeskTM R3.1. Guía de instalación Versión 3.1.01
 SharpdeskTM R3.1 Guía de instalación Versión 3.1.01 Copyright 2000-2004 - Sharp Corporation. Todos los derechos reservados. Queda prohibida la reproducción, adaptación o traducción sin previo consentimiento
SharpdeskTM R3.1 Guía de instalación Versión 3.1.01 Copyright 2000-2004 - Sharp Corporation. Todos los derechos reservados. Queda prohibida la reproducción, adaptación o traducción sin previo consentimiento
Guía de instalación de COMPRESS
 Guía de instalación de COMPRESS Instalación inicial/nueva (Versiones 6262-6263) Arrendamiento y licencias de usuario único Índice Requisitos del sistema... 1 Instrucciones de instalación... 2 Reparar COMPRESS...
Guía de instalación de COMPRESS Instalación inicial/nueva (Versiones 6262-6263) Arrendamiento y licencias de usuario único Índice Requisitos del sistema... 1 Instrucciones de instalación... 2 Reparar COMPRESS...
Guía paso a paso de la actualización de Windows 8.1
 Guía paso a paso de la actualización de Windows 8.1 Instalación y actualización de Windows 8.1 Actualice el BIOS, las aplicaciones y los controladores, y ejecute Windows Update. Seleccione el tipo de instalación.
Guía paso a paso de la actualización de Windows 8.1 Instalación y actualización de Windows 8.1 Actualice el BIOS, las aplicaciones y los controladores, y ejecute Windows Update. Seleccione el tipo de instalación.
Content Manager 2 Guía del usuario
 Content Manager 2 Guía del usuario Lea esta guía para aprender a utilizar Content Manager 2 para buscar, adquirir, descargar e instalar actualizaciones y contenido extra en su Becker PND. 1.) Cómo instalar
Content Manager 2 Guía del usuario Lea esta guía para aprender a utilizar Content Manager 2 para buscar, adquirir, descargar e instalar actualizaciones y contenido extra en su Becker PND. 1.) Cómo instalar
Mondopad v1.8. Inicio rápido 009-1488-00
 Mondopad v1.8 Inicio rápido 009-1488-00 Contenido Configuración del equipo... 3 Proceso de configuración y registro de Windows... 3 Configuración de Microsoft Windows... 3 Registro del software de Mondopad...
Mondopad v1.8 Inicio rápido 009-1488-00 Contenido Configuración del equipo... 3 Proceso de configuración y registro de Windows... 3 Configuración de Microsoft Windows... 3 Registro del software de Mondopad...
Sistema de monitoreo de Wi-Fi SwannSecure
 ES Sistema de monitoreo de Wi-Fi SwannSecure Asistente de configuración Guía de inicio rápido QW470KIT050115S Swann Communications 2015 1 Bienvenido El Asistente de configuración se ejecuta automáticamente
ES Sistema de monitoreo de Wi-Fi SwannSecure Asistente de configuración Guía de inicio rápido QW470KIT050115S Swann Communications 2015 1 Bienvenido El Asistente de configuración se ejecuta automáticamente
VideoSoftPHONE Active Contact
 VideoSoftPHONE Active Contact 1 ÍNDICE 1. CÓMO INSTALAR MI VIDEOSOFTPHONE SOFTWARE?... 1 1.1. REQUISITOS PREVIOS... 1 1.1.1. Requisitos del sistema... 1 1.1.2. Requisitos Software... 1 1.2. INSTALACIÓN...
VideoSoftPHONE Active Contact 1 ÍNDICE 1. CÓMO INSTALAR MI VIDEOSOFTPHONE SOFTWARE?... 1 1.1. REQUISITOS PREVIOS... 1 1.1.1. Requisitos del sistema... 1 1.1.2. Requisitos Software... 1 1.2. INSTALACIÓN...
Nokia Lifeblog 2.5 Nokia N76-1
 Nokia Lifeblog 2.5 Nokia N76-1 2007 Nokia. Reservados todos los derechos. Nokia, Nokia Connecting People, Nseries y N76 son marcas comerciales o registradas de Nokia Corporation. El resto de los productos
Nokia Lifeblog 2.5 Nokia N76-1 2007 Nokia. Reservados todos los derechos. Nokia, Nokia Connecting People, Nseries y N76 son marcas comerciales o registradas de Nokia Corporation. El resto de los productos
Guía de instalación del sistema contafiscal nuevo monousuario internet
 Guía de instalación del sistema contafiscal nuevo monousuario internet Requerimientos del equipo Requisitos de equipo (Hardware) Sistema mono usuario. Pentium IV o superior a 1.50 GHz o similar. 2 GB en
Guía de instalación del sistema contafiscal nuevo monousuario internet Requerimientos del equipo Requisitos de equipo (Hardware) Sistema mono usuario. Pentium IV o superior a 1.50 GHz o similar. 2 GB en
Guía de instalación del sistema bancos monousuario
 Guía de instalación del sistema bancos monousuario Requerimientos del equipo Requisitos de equipo (Hardware) Sistema Monousuario. Pentium IV o Superior a 1.50 GHz o similar. 2 GB en RAM Sistema operativo
Guía de instalación del sistema bancos monousuario Requerimientos del equipo Requisitos de equipo (Hardware) Sistema Monousuario. Pentium IV o Superior a 1.50 GHz o similar. 2 GB en RAM Sistema operativo
Guía de inicio rápido a
 Guía de inicio rápido a Office 365 para pequeñas empresas La experiencia web La experiencia de aplicaciones de escritorio La experiencia móvil Ayuda y comunidad de Office 365 Microsoft Office 365 para
Guía de inicio rápido a Office 365 para pequeñas empresas La experiencia web La experiencia de aplicaciones de escritorio La experiencia móvil Ayuda y comunidad de Office 365 Microsoft Office 365 para
Boot Camp Manual de instalación
 Boot Camp Manual de instalación Contenido 3 Introducción 3 Requisitos 5 Visión general de la instalación 5 Paso 1: Comprobar si hay actualizaciones disponibles 5 Paso 2: Preparar el Mac para instalar Windows
Boot Camp Manual de instalación Contenido 3 Introducción 3 Requisitos 5 Visión general de la instalación 5 Paso 1: Comprobar si hay actualizaciones disponibles 5 Paso 2: Preparar el Mac para instalar Windows
Guía Rápida de Inicio
 Guía Rápida de Inicio 1. Acerca de esta Guía Esta guía le ayudará a instalar y dar los primeros pasos con BitDefender Security for Mail Servers. Para disponer de instrucciones detalladas, por favor, diríjase
Guía Rápida de Inicio 1. Acerca de esta Guía Esta guía le ayudará a instalar y dar los primeros pasos con BitDefender Security for Mail Servers. Para disponer de instrucciones detalladas, por favor, diríjase
Copias de seguridad y recuperación
 Copias de seguridad y recuperación Guía del usuario Copyright 2007 Hewlett-Packard Development Company, L.P. Windows es una marca comercial registrada de Microsoft Corporation en los Estados Unidos. La
Copias de seguridad y recuperación Guía del usuario Copyright 2007 Hewlett-Packard Development Company, L.P. Windows es una marca comercial registrada de Microsoft Corporation en los Estados Unidos. La
Acronis Backup & Recovery 11 Guía de inicio rápido
 Acronis Backup & Recovery 11 Guía de inicio rápido Se aplica a las siguientes ediciones: Advanced Server Virtual Edition Advanced Server SBS Edition Advanced Workstation Server for Linux Server for Windows
Acronis Backup & Recovery 11 Guía de inicio rápido Se aplica a las siguientes ediciones: Advanced Server Virtual Edition Advanced Server SBS Edition Advanced Workstation Server for Linux Server for Windows
Guía paso a paso de actualización de Windows 8 CONFIDENCIAL
 Guía paso a paso de actualización de Windows 8 CONFIDENCIAL 1/53 Contenido 1. 1. Proceso de configuración de Windows 8 2. Requisitos del sistema 3. Preparación 2. 3. 4. el DVD de 5. 6. 1. Personalizar
Guía paso a paso de actualización de Windows 8 CONFIDENCIAL 1/53 Contenido 1. 1. Proceso de configuración de Windows 8 2. Requisitos del sistema 3. Preparación 2. 3. 4. el DVD de 5. 6. 1. Personalizar
COMPROBACIONES BÁSICAS PARA EL USO DE FIRMA EN EL RTC
 TITULO: COMPROBACIONES BÁSICAS PARA EL USO DE FIRMA EN EL RTC RESUMEN: La idea de este documento es mostrar una serie de acciones y ayudas básicas para intentar determinar y solucionar problemas en la
TITULO: COMPROBACIONES BÁSICAS PARA EL USO DE FIRMA EN EL RTC RESUMEN: La idea de este documento es mostrar una serie de acciones y ayudas básicas para intentar determinar y solucionar problemas en la
Manual instalación Windows 8. Instalar Windows 8 paso a paso
 Manual instalación Windows 8. Instalar Windows 8 paso a paso Windows 8 es el nuevo sistema operativo de Microsoft, en el cual se han incluido más de 100.000 cambios en el código del sistema operativo,
Manual instalación Windows 8. Instalar Windows 8 paso a paso Windows 8 es el nuevo sistema operativo de Microsoft, en el cual se han incluido más de 100.000 cambios en el código del sistema operativo,
PSI Gestión es un sistema multiusuario que le permite 2 tipos de configuraciones:
 CARACTERISTICAS DEL SISTEMA PSI Gestión es un sistema multiusuario que le permite 2 tipos de configuraciones: Sólo Servidor: Una sola computadora con el sistema instalado en modo Administrador. Pueden
CARACTERISTICAS DEL SISTEMA PSI Gestión es un sistema multiusuario que le permite 2 tipos de configuraciones: Sólo Servidor: Una sola computadora con el sistema instalado en modo Administrador. Pueden
WINDOWS 98/Me EL EXPLORADOR DE WINDOWS IV
 10 EL EXPLORADOR DE WINDOWS IV Operaciones con discos Desde el Explorador, también puede ejecutar diversas operaciones sobre discos completos. Aunque, desde aquí, es posible formatear discos duros, lo
10 EL EXPLORADOR DE WINDOWS IV Operaciones con discos Desde el Explorador, también puede ejecutar diversas operaciones sobre discos completos. Aunque, desde aquí, es posible formatear discos duros, lo
Uso de la red telefónica
 Copyright y marca comercial 2004 palmone, Inc. Todos los derechos reservados. palmone, Treo, los logotipos de palmone y Treo, Palm, Palm OS, HotSync, Palm Powered, y VersaMail son algunas de las marcas
Copyright y marca comercial 2004 palmone, Inc. Todos los derechos reservados. palmone, Treo, los logotipos de palmone y Treo, Palm, Palm OS, HotSync, Palm Powered, y VersaMail son algunas de las marcas
Samsung Auto Backup - Preguntas frecuentes
 Samsung Auto Backup - Preguntas frecuentes Instalación P: Conecté la unidad de disco duro externa Samsung External Hard Disk Drive pero no sucede nada. R: Revise la conexión del cable USB. Si la unidad
Samsung Auto Backup - Preguntas frecuentes Instalación P: Conecté la unidad de disco duro externa Samsung External Hard Disk Drive pero no sucede nada. R: Revise la conexión del cable USB. Si la unidad
Guía de conexión en red de MediCap USB300
 Guía de conexión en red de MediCap USB300 Se aplica al firmware 110701 y superior 1 Introducción... 2 Para empezar... 2 Cómo configurar el acceso en red al disco duro de la unidad USB300... 3 Paso 1. Configure
Guía de conexión en red de MediCap USB300 Se aplica al firmware 110701 y superior 1 Introducción... 2 Para empezar... 2 Cómo configurar el acceso en red al disco duro de la unidad USB300... 3 Paso 1. Configure
Sophos Anti-Virus para Mac OS X, versión 4.9 guía de inicio. Para Macs en red con Mac OS X
 Sophos Anti-Virus para Mac OS X, versión 4.9 guía de inicio Para Macs en red con Mac OS X Edición: junio de 2007 Acerca de esta guía Si tiene un servidor Windows, le recomendamos que utilice Sophos Enterprise
Sophos Anti-Virus para Mac OS X, versión 4.9 guía de inicio Para Macs en red con Mac OS X Edición: junio de 2007 Acerca de esta guía Si tiene un servidor Windows, le recomendamos que utilice Sophos Enterprise
- 1 - ÍNDICE. Haga clic en Instalar Software. PASO 3: Primero le hará falta elegir su lengua en esta pantalla:
 GUÍA DE INSTALACIÓN PASO A PASO DEL SOFTWARE PARA WINDOWS XP - Número 3.2 Gracias por haber comprado este dispositivo Roadpilot. Esta guía de instalación le ayudará a instalar el software y los controladores
GUÍA DE INSTALACIÓN PASO A PASO DEL SOFTWARE PARA WINDOWS XP - Número 3.2 Gracias por haber comprado este dispositivo Roadpilot. Esta guía de instalación le ayudará a instalar el software y los controladores
Configuracion Escritorio Remoto Windows 2003
 Configuracion Escritorio Remoto Windows 2003 Instalar y configurar servicio de Terminal Server en Windows 2003 Fecha Lunes, 25 diciembre a las 17:04:14 Tema Windows (Sistema Operativo) Os explicamos cómo
Configuracion Escritorio Remoto Windows 2003 Instalar y configurar servicio de Terminal Server en Windows 2003 Fecha Lunes, 25 diciembre a las 17:04:14 Tema Windows (Sistema Operativo) Os explicamos cómo
Instalación del Software Magaya
 Instalación del Software Magaya INSTALACIÓN DEL SOFTWARE MAGAYA INTRODUCCIÓN A LA INSTALACIÓN DEL SOFTWARE MAGAYA Introducción a la Instalación del Software Magaya Este tema de instalación explica las
Instalación del Software Magaya INSTALACIÓN DEL SOFTWARE MAGAYA INTRODUCCIÓN A LA INSTALACIÓN DEL SOFTWARE MAGAYA Introducción a la Instalación del Software Magaya Este tema de instalación explica las
mobile PhoneTools Guía de inicio rápido
 mobile PhoneTools Guía de inicio rápido Contenido Requisitos mínimos...2 Antes de la instalación...3 Instalación de mobile PhoneTools...4 Instalación y configuración del dispositivo móvil...5 Registro
mobile PhoneTools Guía de inicio rápido Contenido Requisitos mínimos...2 Antes de la instalación...3 Instalación de mobile PhoneTools...4 Instalación y configuración del dispositivo móvil...5 Registro
- 1 - ÍNDICE. PASO 3: Primero le hará falta elegir su lengua en esta pantalla:
 PASO 3: Primero le hará falta elegir su lengua en esta pantalla: GUÍA DE INSTALACIÓN PASO A PASO DEL SOFTWARE PARA WINDOWS 7 - Número 3.2 Gracias por haber comprado este dispositivo Roadpilot. Esta guía
PASO 3: Primero le hará falta elegir su lengua en esta pantalla: GUÍA DE INSTALACIÓN PASO A PASO DEL SOFTWARE PARA WINDOWS 7 - Número 3.2 Gracias por haber comprado este dispositivo Roadpilot. Esta guía
Guía de usuario de ASUS Disk Unlocker
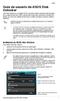 Guía de usuario de ASUS Disk Unlocker ASUS Disk Unlocker es una utilidad ASUS, una intuitiva interfaz aprovechar todo el espacio de su unidad de disco duro (HDD) y permite utilizar todos ellos, eliminando
Guía de usuario de ASUS Disk Unlocker ASUS Disk Unlocker es una utilidad ASUS, una intuitiva interfaz aprovechar todo el espacio de su unidad de disco duro (HDD) y permite utilizar todos ellos, eliminando
Paso 2 (Mac): configure el servidor WD Sentinel (sólo una vez)
 Introducción Este suplemento a la guía de instalación rápida contiene información actualizada sobre el servidor de almacenamiento para pequeñas oficinas WD Sentinel DX4000. Utilice este suplemento junto
Introducción Este suplemento a la guía de instalación rápida contiene información actualizada sobre el servidor de almacenamiento para pequeñas oficinas WD Sentinel DX4000. Utilice este suplemento junto
Instalación del Admin CFDI
 Instalación del Admin CFDI Importante!!!Antes de comenzar verifique los requerimientos de equipo esto podrá verlo en la guía 517 en nuestro portal www.control2000.com.mx en el apartado de soporte, ahí
Instalación del Admin CFDI Importante!!!Antes de comenzar verifique los requerimientos de equipo esto podrá verlo en la guía 517 en nuestro portal www.control2000.com.mx en el apartado de soporte, ahí
Información importante
 Información importante Comenzar aquí Éstas son las operaciones que podrá realizar con esta guía: Cargar y configurar el dispositivo. Instalar el software Palm Desktop y otro software para sincronizar,
Información importante Comenzar aquí Éstas son las operaciones que podrá realizar con esta guía: Cargar y configurar el dispositivo. Instalar el software Palm Desktop y otro software para sincronizar,
Boot Camp Beta 1.0.2 Guía de instalación y configuración
 Boot Camp Beta 1.0.2 Guía de instalación y configuración 1 Contenido 4 Introducción 5 Paso 1: Actualización del software de sistema y el firmware del ordenador 6 Paso 2: Utilización del Asistente Boot
Boot Camp Beta 1.0.2 Guía de instalación y configuración 1 Contenido 4 Introducción 5 Paso 1: Actualización del software de sistema y el firmware del ordenador 6 Paso 2: Utilización del Asistente Boot
WorldShip Instalación para una estación de trabajo única o de grupo de trabajo
 INSTRUCCIONES DE PREINSTALACIÓN: Este documento muestra cómo utilizar el DVD de Worldship para instalar Worldship. También puede instalar WorldShip desde la Web. Diríjase a la siguiente página web y haga
INSTRUCCIONES DE PREINSTALACIÓN: Este documento muestra cómo utilizar el DVD de Worldship para instalar Worldship. También puede instalar WorldShip desde la Web. Diríjase a la siguiente página web y haga
Móvil Seguro. Guía de Usuario Terminales Android
 Móvil Seguro Guía de Usuario Terminales Android Índice 1 Introducción...2 2 Descarga e instalación de Móvil Seguro...3 3 Registro del producto...5 4 Funciones de Móvil Seguro...7 4.1 Antivirus... 7 4.1
Móvil Seguro Guía de Usuario Terminales Android Índice 1 Introducción...2 2 Descarga e instalación de Móvil Seguro...3 3 Registro del producto...5 4 Funciones de Móvil Seguro...7 4.1 Antivirus... 7 4.1
Seminario de Informática
 Unidad II: Operaciones Básicas de Sistemas Operativos sobre base Windows 11. Herramientas del Sistema INTRODUCCION Este apunte está basado en Windows XP por ser el que estamos utilizando en el gabinete
Unidad II: Operaciones Básicas de Sistemas Operativos sobre base Windows 11. Herramientas del Sistema INTRODUCCION Este apunte está basado en Windows XP por ser el que estamos utilizando en el gabinete
Manual de usuario de MITSUBISHI Photo Suite Impresora CPK60. Versión 1.1
 Manual de usuario de MITSUBISHI Photo Suite Impresora CPK60 Versión 1.1 1 Contenido 1. MITSUBISHI Photo Suite... 3 2. Requisitos del sistema:... 4 3. Especificaciones de la impresora... 5 4. Instalación...
Manual de usuario de MITSUBISHI Photo Suite Impresora CPK60 Versión 1.1 1 Contenido 1. MITSUBISHI Photo Suite... 3 2. Requisitos del sistema:... 4 3. Especificaciones de la impresora... 5 4. Instalación...
GUÍA DE INSTALACIÓN Y REFERENCIA ECR8200S/8220SPROGRAMMING UTILITY. E Code: 578413
 GUÍA DE INSTALACIÓN Y REFERENCIA ECR8200S/8220SPROGRAMMING UTILITY E Code: 578413 PUBLICACIÓN EDITADA POR: Olivetti S.p.A. www.olivetti.com Copyright 2013, Olivetti Reservados todos los derechos Llamamos
GUÍA DE INSTALACIÓN Y REFERENCIA ECR8200S/8220SPROGRAMMING UTILITY E Code: 578413 PUBLICACIÓN EDITADA POR: Olivetti S.p.A. www.olivetti.com Copyright 2013, Olivetti Reservados todos los derechos Llamamos
Guía de inicio rápido de Laplink FileMover
 Guía de inicio rápido de Laplink FileMover MN-FileMover-QSG-ES-01 (REV.01/07) Información de contacto de Laplink Software, Inc. Si tiene problemas o preguntas de asistencia técnica, visite: www.laplink.com/es/support/individual.asp
Guía de inicio rápido de Laplink FileMover MN-FileMover-QSG-ES-01 (REV.01/07) Información de contacto de Laplink Software, Inc. Si tiene problemas o preguntas de asistencia técnica, visite: www.laplink.com/es/support/individual.asp
BlackBerry Desktop Software. Versión: 7.1. Guía del usuario
 BlackBerry Desktop Software Versión: 7.1 Guía del usuario Publicado: 2012-06-05 SWD-20120605131219667 Contenido Conceptos básicos... 7 Acerca de BlackBerry Desktop Software... 7 Configurar el smartphone
BlackBerry Desktop Software Versión: 7.1 Guía del usuario Publicado: 2012-06-05 SWD-20120605131219667 Contenido Conceptos básicos... 7 Acerca de BlackBerry Desktop Software... 7 Configurar el smartphone
Introducción a QuarkXPress 10.0.1
 Introducción a QuarkXPress 10.0.1 CONTENIDO Contenido Documentos relacionados...3 Requisitos del sistema...4 Requisitos del sistema: Mac OS X...4 Requisitos del sistema: Windows...4 Instalación: Mac OS...5
Introducción a QuarkXPress 10.0.1 CONTENIDO Contenido Documentos relacionados...3 Requisitos del sistema...4 Requisitos del sistema: Mac OS X...4 Requisitos del sistema: Windows...4 Instalación: Mac OS...5
INSTITUTO TECNOLÓGICO DE COLIMA LIC. EN INFORMÁTICA
 INSTITUTO TECNOLÓGICO DE COLIMA LIC. EN INFORMÁTICA TERMINAL SERVER TUTOR: JORGE CASTELLANOS MORFIN 19/02/2012 VILLA DE ALVARES, COLIMA Indice Introducción... 3 Objetivo... 3 Lista de Materiales... 3 Procedimiento...
INSTITUTO TECNOLÓGICO DE COLIMA LIC. EN INFORMÁTICA TERMINAL SERVER TUTOR: JORGE CASTELLANOS MORFIN 19/02/2012 VILLA DE ALVARES, COLIMA Indice Introducción... 3 Objetivo... 3 Lista de Materiales... 3 Procedimiento...
Aplicación de protección con contraseña para los dispositivos flash USB de Verbatim
 Introducción Manual del usuario Verbatim EasyLock Aplicación de protección con contraseña para los dispositivos flash USB de Verbatim Versión 1.00 Copyright 2010 Verbatim Americas, LLC. Todos los derechos
Introducción Manual del usuario Verbatim EasyLock Aplicación de protección con contraseña para los dispositivos flash USB de Verbatim Versión 1.00 Copyright 2010 Verbatim Americas, LLC. Todos los derechos
COMO CONFIGURAR UNA MAQUINA VIRTUAL EN VIRTUALBOX PARA ELASTIX
 COMO CONFIGURAR UNA MAQUINA VIRTUAL EN VIRTUALBOX PARA ELASTIX En este manual se presenta el proceso de configuración de una Maquina Virtual en VirtualBox, que será utilizada para instalar un Servidor
COMO CONFIGURAR UNA MAQUINA VIRTUAL EN VIRTUALBOX PARA ELASTIX En este manual se presenta el proceso de configuración de una Maquina Virtual en VirtualBox, que será utilizada para instalar un Servidor
GUÍA RÁPIDA DE. Instalación de los Controladores para cable de conectividad Nokia
 GUÍA RÁPIDA DE Instalación de los Controladores para cable de conectividad Nokia Contenido 1. Introducción...1 2. Requisitos...1 3. Instalación De Los Controladores Para Cable De Conectividad Nokia...2
GUÍA RÁPIDA DE Instalación de los Controladores para cable de conectividad Nokia Contenido 1. Introducción...1 2. Requisitos...1 3. Instalación De Los Controladores Para Cable De Conectividad Nokia...2
Manual de Instalación.
 Manual de Instalación. 1. Requisitos del Sistema. Sólo podrá instalar BitDefender Antivirus 2010 en aquellos equipos que dispongan de los siguientes sistemas operativos: Windows XP (32/64 bit) con Service
Manual de Instalación. 1. Requisitos del Sistema. Sólo podrá instalar BitDefender Antivirus 2010 en aquellos equipos que dispongan de los siguientes sistemas operativos: Windows XP (32/64 bit) con Service
Manual de Usuario Consulte en www.jazztel.com. Equipo ADSL Huawei MT 882
 3950 Manual de Usuario Consulte en www.jazztel.com Equipo ADSL Huawei MT 882 Antes de comenzar la instalación MUY IMPORTANTE: Bienvenido a Internet de JAZZTEL. El siguiente manual le indica paso a paso
3950 Manual de Usuario Consulte en www.jazztel.com Equipo ADSL Huawei MT 882 Antes de comenzar la instalación MUY IMPORTANTE: Bienvenido a Internet de JAZZTEL. El siguiente manual le indica paso a paso
PANDA USB VACCINE QUÉ ES? PRO CESO DE INSTALACIÓN. Abrir archivo le daremos a Ejecutar.
 PANDA USB VACCINE Abrir archivo le daremos a Ejecutar. QUÉ ES? Panda Security pone a disposición de los usuarios una herramienta para evitar la forma de infección más común en los dispositivos extraíbles
PANDA USB VACCINE Abrir archivo le daremos a Ejecutar. QUÉ ES? Panda Security pone a disposición de los usuarios una herramienta para evitar la forma de infección más común en los dispositivos extraíbles
RELACIÓN DE PRÁCTICAS DEL TEMA 2
 RELACIÓN DE PRÁCTICAS DEL TEMA 2 PRÁCTICA S.O. (I): Crear un fichero con Wordpad con tus datos personales y guardarlo en c:/temp Crear una carpeta con tu nombre en c:/temp (ej. C:/temp/pepita) Copiar el
RELACIÓN DE PRÁCTICAS DEL TEMA 2 PRÁCTICA S.O. (I): Crear un fichero con Wordpad con tus datos personales y guardarlo en c:/temp Crear una carpeta con tu nombre en c:/temp (ej. C:/temp/pepita) Copiar el
Instrucciones de instalación de IBM SPSS Modeler (licencia de usuario autorizado)
 Instrucciones de instalación de IBM SPSS Modeler (licencia de usuario autorizado) Contenido Instrucciones para la instalación.... 1 Requisitos del sistema........... 1 Código de autorización..........
Instrucciones de instalación de IBM SPSS Modeler (licencia de usuario autorizado) Contenido Instrucciones para la instalación.... 1 Requisitos del sistema........... 1 Código de autorización..........
F-Series Desktop Manual Del Usuario
 F-Series Desktop Manual Del Usuario F20 es Espanõl Contenido Leyenda de iconos y texto...3 Definición de F-Series Desktop...4 Instalación de F-Series Desktop en el ordenador...4 Suscripción a la información
F-Series Desktop Manual Del Usuario F20 es Espanõl Contenido Leyenda de iconos y texto...3 Definición de F-Series Desktop...4 Instalación de F-Series Desktop en el ordenador...4 Suscripción a la información
Manual del Usuario ADSL
 Manual del Usuario ADSL Crear un usuario nuevo Pág. 2 Configuración de la Conexión Windows XP Pág. 5 Windows Vista Pág. 11 Windows 7 Pág. 15 Windows 98/ME/2000 Pág. 20 Ubuntu Linux Pág. 25 Linux Red Hat
Manual del Usuario ADSL Crear un usuario nuevo Pág. 2 Configuración de la Conexión Windows XP Pág. 5 Windows Vista Pág. 11 Windows 7 Pág. 15 Windows 98/ME/2000 Pág. 20 Ubuntu Linux Pág. 25 Linux Red Hat
Cómo usar este manual. Iconos empleados en este manual. Cómo usar este manual. Software de backup LaCie Manual del Usuario
 Cómo usar este manual Cómo usar este manual En la barra de herramientas: Página anterior/página siguiente Ir a la página Índice/Ir a la página Precauciones Impresión: Aunque las páginas de este manual
Cómo usar este manual Cómo usar este manual En la barra de herramientas: Página anterior/página siguiente Ir a la página Índice/Ir a la página Precauciones Impresión: Aunque las páginas de este manual
Acer erecovery Management
 Acer erecovery Management Acer erecovery Management proporciona un método rápido, fiable y seguro de restaurar los parámetros predeterminados de fábrica en el equipo o la configuración del sistema definida
Acer erecovery Management Acer erecovery Management proporciona un método rápido, fiable y seguro de restaurar los parámetros predeterminados de fábrica en el equipo o la configuración del sistema definida
CERTIFICADOS ELECTRÓNICOS Y LECTORES DE TARJETAS LTC31 USB CERTIFICADOS ELECTRÓNICOS Y LECTORES DE TARJETAS LTC31 USB
 CERTIFICADOS ELECTRÓNICOS Y LECTORES DE TARJETAS LTC31 USB 1 LECTORES DE TARJETAS... 2 2. INSTALACIÓN DE DRIVERS DEL LECTOR DE TARJETAS LTC31 USB.... 2 3. INSTALACIÓN DE LOS MÓDULOS DE SEGURIDAD... 5 3.1
CERTIFICADOS ELECTRÓNICOS Y LECTORES DE TARJETAS LTC31 USB 1 LECTORES DE TARJETAS... 2 2. INSTALACIÓN DE DRIVERS DEL LECTOR DE TARJETAS LTC31 USB.... 2 3. INSTALACIÓN DE LOS MÓDULOS DE SEGURIDAD... 5 3.1
GUIA DE INSTALACIÓN MONOUSUARIO DEL SISTEMA DE CRM
 GUIA DE INSTALACIÓN MONOUSUARIO DEL SISTEMA DE CRM REQUERIMIENTOS DEL EQUIPO Requisitos de equipo (Hardware) Sistema Monousuario. Pentium IV o Superior a 1.50 GHz o similar. 2 GB en RAM Sistema operativo
GUIA DE INSTALACIÓN MONOUSUARIO DEL SISTEMA DE CRM REQUERIMIENTOS DEL EQUIPO Requisitos de equipo (Hardware) Sistema Monousuario. Pentium IV o Superior a 1.50 GHz o similar. 2 GB en RAM Sistema operativo
Ingresa Aquí http://expertoenmikrotikwireless.com y sé un experto en equipos Mikrotik
 INSTALACION DE WINDOWS 7 ULTIMATE Esta instalación que vamos a realizar de Windows 7 en su Versión Ultimate la vamos a realizar en dos particiones de un disco duro de 80GB, aprenderemos a crear las particiones
INSTALACION DE WINDOWS 7 ULTIMATE Esta instalación que vamos a realizar de Windows 7 en su Versión Ultimate la vamos a realizar en dos particiones de un disco duro de 80GB, aprenderemos a crear las particiones
Usar Office 365 en un teléfono Android
 Usar Office 365 en un teléfono Android Guía de inicio rápido Comprobar correo electrónico Configure su teléfono Android para enviar y recibir correo desde su cuenta de Office 365. Consultar su calendario
Usar Office 365 en un teléfono Android Guía de inicio rápido Comprobar correo electrónico Configure su teléfono Android para enviar y recibir correo desde su cuenta de Office 365. Consultar su calendario
Guía de usuario rápida de Polycom RealPresence Content Sharing Suite
 Guía de usuario rápida de Polycom RealPresence Content Sharing Suite Versión 1.2 3725-69875-001 Rev. A Noviembre de 2013 En esta guía aprenderá a compartir y ver contenidos durante una llamada de conferencia
Guía de usuario rápida de Polycom RealPresence Content Sharing Suite Versión 1.2 3725-69875-001 Rev. A Noviembre de 2013 En esta guía aprenderá a compartir y ver contenidos durante una llamada de conferencia
Visor de presupuestos en Android
 Visor de presupuestos en Android NEODATA tiene el placer y el orgullo de darle la bienvenida al nuevo Visor de presupuestos, esta herramienta fue diseñada pensando en la necesidad de acceder a presupuestos
Visor de presupuestos en Android NEODATA tiene el placer y el orgullo de darle la bienvenida al nuevo Visor de presupuestos, esta herramienta fue diseñada pensando en la necesidad de acceder a presupuestos
