YP-G70 Manual de usuario
|
|
|
- Cristóbal Salas Mora
- hace 8 años
- Vistas:
Transcripción
1 YP-G70 Manual de usuario
2 Uso del manual Gracias por adquirir este dispositivo Samsung YP-G70. Este dispositivo le proporcionará entretenimiento sobre la base de la extraordinaria tecnología y los elevados estándares de Samsung. Este manual del usuario ha sido diseñado específicamente para guiarlo a través de las características y funciones del dispositivo. Leer primero Lea atentamente este manual antes de comenzar a usar el dispositivo a fin de garantizar el uso correcto y seguro. Las descripciones de este manual se basan en los ajustes predeterminados del dispositivo. Es posible que las imágenes y las capturas de pantalla utilizadas en este manual del usuario no sean exactamente iguales al producto real. Es posible que el contenido de este manual no coincida con el producto o el software suministrados por el proveedor de servicio o el operador telefónico. Además, el contenido puede modificarse sin previo aviso. Para obtener la versión más actualizada de este manual, visite Las funciones disponibles y los servicios adicionales pueden variar según el dispositivo, el software o el proveedor del servicio. El formato y la entrega de este manual del usuario están basados en los sistemas operativos de Google Android, pero pueden variar en función del sistema operativo del usuario. Las aplicaciones y sus funciones pueden variar según el país, la región o las especificaciones de hardware. Samsung no es responsable de los problemas de rendimiento provocados por aplicaciones de terceros. Samsung no es responsable de los problemas de rendimiento ni de las incompatibilidades provocadas por la modificación de los parámetros de registro por parte del usuario. Para actualizar el software del dispositivo móvil, visite 2 Uso del manual
3 Existe una licencia de uso limitado entre Samsung y los respectivos propietarios del software, fuentes de sonido, fondos de pantalla, imágenes y cualquier otro contenido suministrado con este dispositivo. Extraer y usar estos materiales para propósitos comerciales o de otra naturaleza constituye una violación a las leyes de derechos de autor. Samsung no se responsabiliza por ese tipo de infracciones por parte del usuario. Conserve este manual para poder consultarlo en el futuro. Iconos instructivos Antes de comenzar, familiarícese con los iconos que verá en este manual: Advertencia: situaciones que pueden ocasionar lesiones a usted o a otros Nota: notas, consejos de uso o información adicional Consulte: páginas con información relacionada; por ejemplo: pág. 12 (indica que debe consultar la página 12 ) Seguido de: el orden de opciones o menús que debe seleccionar para realizar un paso; por ejemplo: En la pantalla de inicio, abra la lista de aplicaciones y seleccione Ajustes Acerca del dispositivo (representa Ajustes, seguido de Acerca del dispositivo) [ ] Corchetes: teclas del dispositivo; por ejemplo: [ ] (representa la tecla de menú) Precaución: situaciones que pueden ocasionar daños a su dispositivo o a otros equipos Uso del manual 3
4 Derechos de autor Copyright 2011 Samsung Electronics Este manual del usuario está protegido por las leyes internacionales de derechos de autor. Ninguna parte de este manual se podrá reproducir, distribuir, traducir ni transmitir de ninguna forma ni por ningún medio, electrónico o mecánico, incluidos el fotocopiado y la grabación, ni se podrá almacenar en ningún sistema de almacenamiento y recuperación de información sin el previo consentimiento por escrito de Samsung Electronics. Marcas comerciales SAMSUNG y el logotipo de SAMSUNG son marcas registradas de Samsung Electronics. El logotipo de Android, Google Search, Google Maps, Google Mail, YouTube, Android Market, y Google Talk son marcas registradas de Google, Inc. Bluetooth es una marca comercial registrada de Bluetooth SIC, Inc. en todo el mundo. Oracle y Java son marcas registradas de Oracle y/o sus afiliados. Otros nombres pueden ser marcas registradas de sus respectivos propietarios. Windows Media Player es una marca comercial registrada de Microsoft Corporation. Wi-Fi, el logotipo de Wi-Fi CERTIFIED y el logotipo de Wi-Fi son marcas registradas de la Wi-Fi Alliance. 4 Uso del manual
5 DivX, DivX Certified, y los logotipos asociados son marcas comerciales de Rovi Corporation o sus subsidiarias y se utilizan bajo licencia. El resto de las marcas comerciales y los derechos de autor son propiedad de sus respectivos dueños. ACERCA DEL VIDEO DIVX DivX es un formato de vídeo digital creado por DivX, LLC, una compañía subsidiaria de Rovi Corporation. Este es un dispositivo DivX Certified oficial que reproduce vídeo DivX. Visite para conocer más información y herramientras de software para convertir sus archivos en vídeos DivX. Aprobado por DivX Certified para reproducir vídeos DivX de hasta HD 720p, incluyendo contenidos prémium ACERCA DE DIVX VIDEO-ON-DEMAND Este dispositivo aprobado por DivX Certified deberá ser registrado para poder reproducir películas adquiridas de DivX Video-on-Demand (VOD). Para obtener su código de registro, ubique la sección DivX VOD en el menú de configuración de su dispositivo. Visite vod.divx.com para conocer más información acerca de cómo completar su registro. Uso del manual 5
6 Contenido Instalación Desembalaje Carga de la batería Inserción de una tarjeta de memoria (opcional) Inicio Encendido y apagado del dispositivo Presentación del dispositivo Usar la pantalla táctil Bloqueo o desbloqueo de la pantalla táctil y las teclas Presentación de la pantalla de inicio Acceder a las aplicaciones Personalización del dispositivo Escritura de texto Descarga de aplicaciones de Android Market Descarga de archivos de la Web Sincronizar datos Comunicación Google Mail Correo electrónico Contenido
7 Google Talk Social Hub Entretenimiento Cámara Vídeos Galería Música Radio FM Información personal Contactos Calendario Nota Grabadora de voz Web Navegador Mapas Latitude Sitios Navigation Búsqueda de Google YouTube Samsung Apps Market Conectividad Bluetooth Wi-Fi Contenido 7
8 AllShare Conexiones con una TV Conexiones a PC Conexiones VPN Herramientas Reloj Calculadora Descarga Minidiario Mis archivos Administrador de tareas Thinkfree Office Búsqueda por voz Ajustes Acceso al menú Ajustes Conexiones inalámbricas Sonido Pantalla Ubicación y seguridad Aplicaciones Cuentas y sincronización Privacidad Almacenamiento en tarjeta SD y dispositivo Teclado e idioma Entrada y salida de voz Accesibilidad Contenido
9 Fecha y hora Acerca del dispositivo Solución de problemas Precauciones de seguridad Indice Contenido 9
10 Instalación Desembalaje Verifique que la caja del producto contenga los siguientes elementos: Dispositivo móvil Batería Guía de inicio rápido Utilice sólo el software autorizado por Samsung. El software ilegal y las copias pirata pueden causar daños o errores de funcionamiento que no están cubiertos por la garantía del fabricante. Los elementos suministrados con el dispositivo y los accesorios disponibles pueden variar según su región o su proveedor de servicios. Puede adquirir accesorios adicionales mediante su distribuidor local de Samsung. Los accesorios suministrados son los más adecuados para el dispositivo. Es posible que aquellos accesorios que no sean los suministrados no sean compatibles con el dispositivo. 10 Instalación
11 Carga de la batería Antes de utilizar el dispositivo por primera vez, debe cargar la batería. Puede cargar el dispositivo con el cargador o conectándolo al PC con un cable USB. Sólo use cargadores y cables aprobados por Samsung. El uso de cargadores o cables no autorizados pueden hacer que la batería explote o dañe el dispositivo. Cuando el nivel de batería es bajo, el dispositivo emite un tono de advertencia y muestra un mensaje de batería baja. El icono de la batería aparecerá vacío. Si el nivel de la batería es demasiado bajo, el dispositivo se apaga automáticamente. Recargue la batería para poder seguir utilizando el dispositivo. Si la batería está completamente descargada, no podrá encender el dispositivo, incluso si el cargador está conectado. Deje que la batería agotada se cargue durante algunos minutos antes de intentar encender el dispositivo. Cargar con el cargador Conecte el extremo pequeño del cargador a la toma 1 multifunción. Si conecta el cargador en forma incorrecta, el dispositivo puede sufrir daños graves. La garantía no cubre daños causados por el uso inadecuado. Instalación 11
12 Conecte el extremo grande del cargador en una toma de 2 corriente. Puede utilizar el dispositivo mientras se está cargando, pero es posible que tarde más en cargarse por completo. Mientras el dispositivo se está cargando, es posible que la pantalla táctil no funcione debido a un suministro de energía inestable. Si esto sucede, desconecte el cargador del dispositivo. Mientras se está cargando, es posible que el dispositivo se caliente. Esto es normal y no afecta la vida útil ni el rendimiento del dispositivo. Si el dispositivo no se carga correctamente, diríjase a un centro de servicios de Samsung con el dispositivo y el cargador. Cuando la batería esté completamente cargada, desconecte 3 el cargador del dispositivo y luego de la toma de corriente. El cargador no tiene interruptor de encendido y apagado, por tanto, para cortar el suministro eléctrico, el usuario debe quitar el cargador de la red, además cuando está conectado debe permanecer cerca del enchufe. Para ahorrar energía, desenchufe el cargador cuando no esté en uso. Cargar con un cable USB Antes de cargar, asegúrese de que el PC esté encendido. 1 Conecte un extremo (micro-usb) del cable USB en la toma multifuncional. 12 Instalación
13 2 Conecte el otro extremo del cable USB en uno de los puertos USB del PC. Según el tipo de cable USB que esté utilizando, puede demorar unos segundos antes de que la carga comience. 3 Cuando la batería esté completamente cargada, desconecte el cable USB del dispositivo y luego de la PC. Inserción de una tarjeta de memoria (opcional) Para almacenar archivos multimedia adicionales, debe insertar una tarjeta de memoria. Su dispositivo admite tarjetas de memoria microsd o microsdhc con capacidades máximas de 32 GB (dependiendo del fabricante y el tipo de tarjeta de memoria). Samsung usa los estándares aprobados de la industria para las tarjetas de memoria, pero algunas marcas pueden no ser completamente compatibles con el dispositivo. El uso de una tarjeta de memoria no compatible puede dañar el dispositivo o la tarjeta de memoria y puede dañar los datos almacenados en la tarjeta. El dispositivo admite sólo la estructura de archivos FAT para las tarjetas de memoria. Si inserta una tarjeta formateada con una estructura de archivos diferente, el dispositivo le solicitará que reformatee la tarjeta de memoria. La escritura y el borrado frecuentes de datos acortarán la vida útil de la tarjeta de memoria. Cuando inserte una tarjeta de memoria en el dispositivo, el directorio de archivos de la tarjeta aparecerá en la carpeta external_sd bajo la memoria interna. Instalación 13
14 1 Abra la cubierta hacia la ranura de la tarjeta de memoria. 2 Inserte la tarjeta de memoria de modo que los contactos dorados queden orientados hacia abajo. 3 Inserte la tarjeta de memoria en la ranura para la tarjeta de memoria hasta que se ajuste en su sitio. Cierre la cubierta de la tarjeta de memoria. 4 Quitar la tarjeta de memoria Antes de retirar una tarjeta de memoria, desmóntela para realizar una extracción segura. 1 En la pantalla de inicio, seleccione Aplicaciones Ajustes Almacenamiento en tarjeta SD y dispositivo Retirar tarjeta SD Aceptar. 2 Abra la cubierta hacia la ranura de la tarjeta de memoria. 3 Pulse la tarjeta de memoria suavemente hasta desacoplarla del dispositivo. 4 Quite la tarjeta de memoria. 5 Cierre la cubierta de la tarjeta de memoria. No extraiga la tarjeta de memoria mientras el dispositivo transfiere información o tiene acceso a ella, ya que podría perder datos y/o dañar la tarjeta o el dispositivo. 14 Instalación
15 Formatear la tarjeta de memoria Si formatea la tarjeta de memoria en un PC, es posible que no sea compatible con su dispositivo. Formatee la tarjeta de memoria solamente en el dispositivo. En la pantalla de inicio, seleccione Aplicaciones Ajustes Almacenamiento en tarjeta SD y dispositivo Retirar tarjeta SD Aceptar Formatear tarjeta SD Formatear tarjeta SD Eliminar todo. Antes de formatear la tarjeta de memoria, recuerde realizar copias de seguridad de todos los datos importantes almacenados en su dispositivo. La garantía del fabricante no cubre la pérdida de datos ocasionada por las acciones del usuario. Instalación 15
16 Inicio Encendido y apagado del dispositivo Para encender el dispositivo, mantenga pulsado [ ]. Si enciende el dispositivo por primera vez, siga las instrucciones de la pantalla para configurarlo. Para apagar su dispositivo, mantenga pulsado [ ] y seleccione Apagar. Siga todas las advertencias publicadas e instrucciones del personal autorizado cuando esté en áreas en las que el uso de dispositivos inalámbricos esté prohibido, como aviones y hospitales. Para usar solamente los servicios del dispositivo que no son de red, elija el modo de vuelo. Mantenga pulsado [ ] y seleccione Modo de vuelo. Presentación del dispositivo Diseño del dispositivo Pantalla táctil Tecla Inicio Tecla de menú Ranura de la tarjeta de memoria Lente frontal de la cámara Auricular Tecla Atrás 16 Inicio
17 Teclas Tecla Encendido/ reiniciar/bloquear Tecla de volumen Altavoz Lente posterior de la cámara Flash Altavoz Tapa posterior Tecla Encendido/ reiniciar 1 / bloquear Menú Función Permite activar el dispositivo (manteniéndola pulsada); acceder a los menús rápidos (manteniéndola pulsada); permite reiniciar el dispositivo (manteniéndola pulsada durante 8-10 segundos); bloquear la pantalla táctil. Permite abrir una lista de las opciones disponibles en la pantalla habitual; abrir la barra de búsqueda rápida (manteniéndola pulsada). Toma multifunción Micrófono Toma de auriculares Inicio Permite volver a la pantalla de inicio; abrir la lista de aplicaciones recientes (manteniéndola pulsada). Inicio 17
18 Tecla Atrás Volumen Función Permite volver a la pantalla anterior. Permite ajustar el volumen del dispositivo. 1. Si el dispositivo comete errores fatales o se congela, es posible que deba restablecerlo para recuperar la funcionalidad. Iconos indicadores Los iconos que aparecen en la pantalla pueden variar según la región o el proveedor de servicios. Icono Definición WLAN abiertas disponibles WLAN conectada Icono Definición AllShare en curso Bluetooth activado Auricular Bluetooth conectados GPS activado Sincronizado con la Web Cargando datos Descargando datos Conectado con un PC Nuevo mensaje de correo electrónico Alarma activada 18 Inicio
19 Icono Definición Notificaciones de eventos Modo Silencio activado Modo Vibración activado Modo avión activado Reproducción de música en curso Reproducción de música en pausa Radio FM encendida en segundo plano Se produjo un error o se requiere precaución Nivel de carga de la batería Usar la pantalla táctil La pantalla táctil del dispositivo le permite seleccionar elementos o realizar funciones de forma sencilla. Aprenda acciones básicas para utilizar la pantalla táctil. Para evitar rayar la pantalla táctil, no use herramientas puntiagudas. No permita que la pantalla táctil entre en contacto con otros dispositivos eléctricos. Las descargas electrostáticas pueden hacer que la pantalla táctil no funcione correctamente. No permita que la pantalla táctil entre en contacto con agua. Es posible que la pantalla táctil no funcione correctamente en ambientes húmedos o si se moja. 10:00 AM Hora actual Inicio 19
20 Para hacer un uso óptimo de la pantalla táctil, quite la película protectora de la pantalla antes de usar el dispositivo. La pantalla táctil cuenta con una función que detecta las pequeñas cargas eléctricas que emite el cuerpo humano. Para obtener un mejor rendimiento, pulse la pantalla táctil con la yema de los dedos. La pantalla táctil no reaccionará ante pulsaciones de herramientas puntiagudas, como un puntero o un bolígrafo. Controle la pantalla táctil con las siguientes acciones: Pulsar: Toque una vez con el dedo para seleccionar o iniciar un menú, una opción o una aplicación. Mantener pulsado: Mantenga pulsado un elemento durante más de 2 segundos para abrir una lista emergente de opciones. Arrastrar: Pulse y arrastre el dedo hacia arriba, abajo, la derecha y la izquierda para mover elementos de listas. Arrastrar y soltar: Mantenga pulsado un elemento con el dedo y, luego, arrastre el dedo para mover el elemento. Doble pulsación: Pulse dos veces rápidamente con el dedo para ampliar o reducir fotografías o páginas web mientras las ve. El dispositivo desactiva la pantalla táctil cuando usted no lo usa durante un periodo específico. Para activar la pantalla, pulse [ ] o la tecla Inicio. También puede ajustar el tiempo de luz de fondo. En la pantalla de inicio, abra la lista de aplicaciones y seleccione Ajustes Pantalla Pant tiempo de esp. Bloqueo o desbloqueo de la pantalla táctil y las teclas Puede bloquear la pantalla táctil y las teclas para evitar cualquier operación no deseada en el dispositivo. Para bloquear, pulse [ ]. Para desbloquear, active la pantalla pulsando [ ] o el botón de Inicio y luego desplazando la ventana gris con su dedo. 20 Inicio
21 Puede activar la función de bloqueo de pantalla para evitar que terceros utilicen o accedan a sus datos personales y a la información guardada en el dispositivo. pág. 28 Presentación de la pantalla de inicio Cuando el dispositivo esté en este modo, usted verá la pantalla de inicio. En la pantalla de inicio, podrá ver iconos indicadores, widgets, accesos directos a las aplicaciones y otros elementos. La pantalla Inactiva cuenta con varios paneles. Desplácese hacia la izquierda o hacia la derecha hasta un panel de la pantalla de inicio. También puede seleccionar un punto en la parte superior de la pantalla para pasar directamente al panel que corresponda de la pantalla de inicio. Agregar elementos a la pantalla de inicio Puede personalizar la pantalla de inicio al agregar accesos directos para aplicaciones o elementos de aplicaciones, widgets o carpetas. Para añadir elementos a la pantalla de inicio, 1 Pulse [ ] Añadir o mantenga pulsada el área vacía de la pantalla de inicio. 2 Seleccione la categoría del elemento un elemento: Widgets: Añada widgets. Los widgets son pequeñas aplicaciones que ofrecen funciones e información convenientes en la pantalla de inicio. Accesos directos: Permite añadir accesos directos a los elementos, como aplicaciones y favoritos. Carpetas: Permite crear una nueva carpeta o añadir carpetas para sus contactos. Fondos de pantalla: Permite definir una imagen de fondo. Inicio 21
22 Mover elementos en la pantalla de inicio 1 Mantenga pulsado un elemento para moverlo hasta que aparezca de color gris. 2 Arrastre el elemento hasta la ubicación que desee. Quitar elementos de la pantalla de inicio 1 Mantenga pulsado un elemento para eliminarlo. 2 3 Aparecerá la papelera de reciclaje en la parte inferior de la pantalla de inicio. Arrastre el elemento a la papelera. Cuando el elemento aparezca en color rojo, suéltelo. Usar el panel de notificaciones En la pantalla de inicio, o mientras esté usando una aplicación, pulse el área de iconos indicadores y arrastre el dedo hacia abajo para abrir el panel de notificaciones. Puede activar o desactivar las funciones de conexión inalámbrica y acceder a una lista de notificaciones, tales como mensajes, llamadas, eventos o estado de procesamiento. Para ocultar el panel, arrastre la parte inferior de la lista hacia arriba. En el panel de notificaciones, puede utilizar las siguientes opciones: Wi-Fi: Permite activar o desactivar la función de conexión WLAN. pág. 81 Bluetooth: Permite activar o desactivar la función de conexión inalámbrica Bluetooth. pág. 79 GPS: Permite activar o desactivar la función GPS. 22 Inicio
23 Sonido/Vibración: Permite activar o desactivar el perfil de Vibración. Rotación autom: Permite activar o desactivar la rotación automática. Las opciones disponibles pueden variar según la región o el proveedor de servicio. Agregar o borrar paneles de la pantalla de inicio Puede agregar o borrar paneles de la pantalla Inactiva para organizar los widgets como lo prefiera y necesite. 1 En la pantalla de inicio, pulse [ ] Editar. También puede colocar dos dedos en la pantalla y juntarlos para pasar al modo Editar. 2 Añada o retire paneles utilizando las siguientes funciones: Para retirar un panel, mantenga pulsada la miniatura de un panel y arrástrelo a la papelera de reciclaje en la parte inferior de la pantalla. Para añadir un panel nuevo, seleccione. Para cambiar el orden de los paneles, mantenga pulsada la miniatura de un panel y arrástrelo hacia donde desee. 3 Cuando haya terminado, pulse [ ]. Acceder a las aplicaciones Para acceder a las aplicaciones del dispositivo, 1 En la pantalla de inicio, seleccione Aplicaciones para acceder a la lista de aplicaciones. 2 Desplácese hacia la izquierda o hacia la derecha a otra pantalla. También puede seleccionar un punto en la parte superior de la pantalla para pasar directamente a la pantalla que corresponda. Seleccione una aplicación. 3 Inicio 23
24 Antes de utilizar los servicios de ubicación, como los mapas y las aplicaciones de navegación o los servicios de internet, asegúrese de que la conexión inalámbricá esté activa. Para utilizar aplicaciones suministradas por Google, debe tener una cuenta de Google. Si no posee una cuenta de Google, puede solicitar una. Puede añadir un acceso directo a una aplicación manteniendo pulsado el icono de la aplicación en la lista. Puede mover el icono a la ubicación que desee en la pantalla de inicio. 4 Pulse [ ] para regresar a la pantalla anterior; pulse la tecla de Inicio para regresar a la pantalla de inicio. Si usted gira el dispositivo mientras utiliza algunas funciones, la interfaz girará automáticamente. Para evitar que la interfaz gire, abra el panel de notificaciones y seleccione Rotación autom. Organizar aplicaciones Puede reorganizar las aplicaciones en la lista de aplicaciones; para ello, cambie el orden o agrúpelas en categorías, según lo prefiera y necesite. 1 En la lista de aplicaciones, pulse [ ] Editar. Mantenga pulsada una aplicación. 2 3 Arrastre el icono de la aplicación a la ubicación que desea. Puede mover el icono de una aplicación hasta otra pantalla. 4 Pulse [ ] Guardar. 24 Inicio
25 Para cambiar el orden de las pantallas, 1 En la lista de aplicaciones, coloque dos dedos en la pantalla y júntelos rápidamente. 2 Mantenga pulsada la miniatura de una pantalla y arrástrela a la ubicación que desee. Acceder a las aplicaciones utilizadas recientemente 1 Mantenga pulsada la tecla de Inicio para ver las aplicaciones a las que ha accedido recientemente. 2 Seleccione una aplicación a la que desee acceder. Usar el administrador de tareas Su dispositivo puede realizar varias tareas. Puede ejecutar más de una aplicación al mismo tiempo. Sin embargo, la realización de varias tareas puede provocar caídas, paralización, problemas de memoria o consumo de energía adicional. Para evitar estos problemas, cierre los programas innecesarios mediante administrador de tareas. 1 En la pantalla de inicio, abra la lista de aplicaciones y seleccione Administrador de tareas Aplicaciones activas. Se muestra la lista de todas las aplicaciones que se están ejecutando en el dispositivo. 2 Para cerrar una aplicación, seleccione Salir. Para cerrar todas las aplicaciones activas, seleccione Salir de todo. Inicio 25
26 Personalización del dispositivo Personalice su dispositivo según sus preferencias y aprovéchelo al máximo. Definir la fecha y la hora actuales En la pantalla de inicio, abra la lista de aplicaciones y 1 seleccione Ajustes Fecha y hora. 2 Defina la fecha y la hora y cambie otras opciones. Encender o apagar la marcación por tonos En la pantalla de inicio, abra la lista de aplicaciones y seleccione Ajustes Sonido Selección audible. Ajustar el volumen de la melodía Pulse la tecla de volumen hacia arriba o hacia abajo para ajustar el volumen del reproductor multimedia. Para ajustar el volumen de varios sonidos del dispositivo, en la pantalla de inicio, abra la lista de aplicaciones y seleccione Ajustes Sonido Volumen. Cambiar al modo Silencioso Para activar o desactivar el sonido del dispositivo, realice una de las siguientes acciones: Abra el panel de notificaciones en la parte superior de la pantalla y seleccione Sonido. Mantenga pulsado [ ] y seleccione Modo Silencio. Puede definir el dispositivo para que lo alerte acerca de varios eventos en el modo Silencio. En la pantalla de inicio, abra la lista de aplicaciones y seleccione Ajustes Sonido Vibrar Siempre o Sólo en modo Silenc. Cuando cambie al modo Silencio, de. aparecerá en lugar 26 Inicio
27 Activar la animación para el cambio de ventanas En la pantalla de inicio, abra la lista de aplicaciones y seleccione Ajustes Pantalla Animación Algunas animaciones o Todas las animaciones. Seleccionar un fondo de pantalla para la pantalla de inicio 1 En la pantalla de inicio, pulse [ ] Fondo de pantalla una opción. 2 Seleccione una imagen. 3 Seleccione Guardar, Definir fondo de pantalla o establecer fondo de pantalla. Samsung no será responsable por ningún uso de imágenes predeterminadas o fondos de pantalla suministrados con su dispositivo. Ajustar el brillo de la pantalla En la pantalla de inicio, abra la lista de aplicaciones y 1 seleccione Ajustes Pantalla Brillo. 2 Arrastre el control deslizante para ajustar el nivel de brillo. 3 Seleccione Aceptar. El nivel de brillo de la pantalla afectará la rapidez con que el dispositivo consume carga de la batería. Inicio 27
28 Definir un bloqueo de pantalla Puede bloquear la pantalla táctil con un patrón de desbloqueo o una contraseña para evitar que personas no autorizadas utilicen el dispositivo sin su consentimiento. Luego de seleccionar un bloqueo de pantalla, su dispositivo solicitará un código de desbloqueo cada vez que lo encienda o desee desbloquear la pantalla táctil. Si olvida su patrón o contraseña, lleve su dispositivo a un centro de servicios de Samsung para restablecerlo. Samsung no se hace responsable por la pérdida de códigos de seguridad o de información privada, ni por otros daños causados por el uso de software ilegal. Definir un patrón de desbloqueo 1 En la pantalla de inicio, abra la lista de aplicaciones y seleccione Ajustes Ubicación y seguridad Definir 2 Lea las instrucciones en pantalla y observe los patrones de ejemplo y seleccione Sig. 3 Puede dibujar un patrón si arrastra el dedo para conectar, al menos, 4 puntos. 4 Seleccione Continuar. 5 Dibuje el patrón nuevamente para confirmar. 6 Seleccione Confirmar. Definir un código PIN de desbloqueo 1 En la pantalla de inicio, abra la lista de aplicaciones y seleccione Ajustes Ubicación y seguridad Definir bloqueo de pantalla PIN. 2 Ingrese un nuevo PIN (numérico) y seleccione Continuar. 3 Ingrese el PIN nuevamente y seleccione Aceptar. bloqueo de pantalla Patrón. 28 Inicio
29 Definir una contraseña de desbloqueo 1 En la pantalla de inicio, abra la lista de aplicaciones y seleccione Ajustes Ubicación y seguridad Definir bloqueo de pantalla Contraseña. 2 Introduzca una nueva contraseña (alfanumérica) y seleccione Continuar. 3 Introduzca la contraseña nuevamente y seleccione Aceptar. Escritura de texto Para introducir texto, puede seleccionar caracteres en el teclado virtual o introducir escritura a mano en la pantalla. No podrá introducir texto en algunos idiomas. Para introducir texto, debe cambiar el idioma de escritura a uno de los idiomas compatibles. pág. 104 Cambiar el tipo de teclado Puede cambiar el tipo de teclado. Mantenga pulsado el campo de entrada de texto y seleccione Método de introducción Un tipo de teclado (Teclado Samsung o Swype). Introducir texto con el teclado Samsung 1 Seleccione Tipos de teclados verticales y seleccione un método de entrada de texto. Puede seleccionar uno de los métodos de entrada (QWERTY o 3x4) o métodos de entrada manuscrita. 2 Seleccione las teclas alfanuméricas o escriba en la pantalla para introducir el texto. Inicio 29
30 También puede utilizar las siguientes teclas: Número Función 1 Permite cambiar a mayúsculas o minúsculas. Permite cambiar entre el modo numérico, de 2 símbolo y ABC. Número 3 Función Permite introducir texto por voz; este icono sólo está disponible si activa la función de entrada de voz en el teclado Samsung. Esta función está disponible sólo cuando la conexión inalámbrica está activa. Esta función podría no estar disponible, según el idioma de entrada seleccionado. 4 Permite borrar la entrada. 5 Permite iniciar una nueva línea. 6 7 Permite acceder a los ajustes del teclado; cambiar el tipo de teclado (manteniéndola pulsada). Permite insertar un espacio. Las funciones de esta tecla pueden variar según su proveedor de servicios. 30 Inicio
31 Introducir texto utilizando el teclado Swype 1 Seleccione el primer caracter de una palabra y arrastre el dedo hasta el segundo caracter sin levantarlo de la pantalla. 2 Continúe hasta llegar al final de la palabra. 4 Cuando la palabra aparezca correctamente, seleccione para insertar un espacio. Si la palabra correcta no aparece, seleccione una palabra alternativa en la lista que aparece. 5 Repita los pasos del 1 al 4 para completar el texto. También puede pulsar las teclas para introducir texto. Puede mantener pulsada una tecla para ingresar los caracteres que figuran en la parte superior de la tecla. Cuando mantenga pulsada una tecla hasta que aparezca la lista de caracteres, podrá introducir caracteres especiales y símbolos. 3 Levante el dedo en el último caracter. Inicio 31
32 También puede utilizar las siguientes teclas: Número Función Permite cambiar a mayúsculas o minúsculas. 2 3 Permite mostrar una lista de palabras alternativas para los caracteres seleccionados; acceder a los ajustes del teclado (manteniéndola pulsada). Permite cambiar entre el modo Símbolo/Número y ABC/Número. Número 4 Función Permite cambiar el idioma de entrada; seleccionar un idioma de entrada (manteniéndola pulsada). 5 Permite borrar la entrada. 6 Permite iniciar una nueva línea. 7 Permite introducir texto por voz. Esta función podría no estar disponible, según el idioma de entrada seleccionado. 8 Permite insertar un espacio. 32 Inicio
33 Copiar y pegar texto Mientras introduce texto, puede usar la función copiar y pegar para usar texto en otras aplicaciones. 1 Coloque el cursor donde desea comenzar. 2 Seleccione. 3 Seleccione Selecciona... en la lista de opciones. 4 Seleccione Copiar para copiar, o Cortar para cortar el texto y colocarlo en el área de transferencia. 5 En otra aplicación, coloque el cursor donde desea pegar el texto. Descarga de aplicaciones de Android Market La funcionalidad de su dispositivo puede extenderse con la instalación de aplicaciones adicionales sobre la base de la plataforma Android. Android Market brinda una forma sencilla y rápida de comprar juegos y aplicaciones móviles. Es posible que este servicio no esté disponible según su región o su proveedor de servicio. El dispositivo guardará los archivos de usuario de las aplicaciones descargadas en la memoria interna. Seleccione 6 Pegar para insertar el texto del área de transferencia en el campo de texto. Inicio 33
34 Instalar una aplicación En la pantalla de inicio, abra la lista de aplicaciones y 1 seleccione Market. 2 Seleccione Aceptar cuando aparezcan los términos y condiciones. Busque un archivo o una aplicación y realice su descarga. 3 Desinstalar una aplicación 1 En la pantalla de inicio de Android Market, seleccione Descargadas. 2 Seleccione el elemento que desea borrar. 3 Seleccione Desinstalar Aceptar. Descarga de archivos de la Web Cuando descargue archivos o aplicaciones web de la Web, el dispositivo los almacenará en una tarjeta de memoria. Los archivos descargados de la Web pueden contener virus que dañarán el dispositivo. Para reducir el riesgo, sólo descargue archivos provenientes de fuentes confiables. Algunos archivos multimedia incluyen Administración de derechos digitales (Digital Rights Management) para proteger los derechos de propiedad intelectual. Esta protección impide que se descarguen, copien, modifiquen o transfieran ciertos archivos. Para descargar archivos de la Web, 1 En la pantalla de inicio, abra la lista de aplicaciones y seleccione Navegador. Busque un archivo o una aplicación y realice su descarga Inicio
35 Para instalar aplicaciones descargadas de sitios web que no sean Android Market, deberá seleccionar Ajustes Aplicaciones Fuentes desconocidas Aceptar. Sincronizar datos Puede sincronizar datos con varios servidores web y realizar una copia de seguridad o restaurarlos. Una vez finalizada la sincronización, el dispositivo permanece conectado a la Web. Si se realiza una modificación en la Web, la información actualizada aparecerá en el dispositivo y se iniciará la sincronización automáticamente, y viceversa. Es posible que este servicio no esté disponible según su región o su proveedor de servicio. Configurar una cuenta de servidor En la pantalla de inicio, abra la lista de aplicaciones y 1 seleccione Ajustes Cuentas y sincronización. 2 Seleccione Añadir cuenta un tipo de cuenta. 3 Siga las instrucciones que aparecen en la pantalla para completar la configuración de la cuenta. Para los servicios en línea de redes sociales, como Facebook o MySpace, escriba su nombre de usuario y contraseña, y seleccione Conectar. Inicio 35
36 Activar la sincronización automática En la pantalla de inicio, abra la lista de aplicaciones y 1 seleccione Ajustes Cuentas y sincronización. 2 Seleccione Sincron automática. Seleccione una cuenta. 3 4 Seleccione las aplicaciones que desea sincronizar. Para excluir aplicaciones de la sincronización automática, desactive las casillas de verificación que aparecen junto a las aplicaciones que desea excluir. Sincronizar datos de manera manual En la pantalla de inicio, abra la lista de aplicaciones y 1 seleccione Ajustes Cuentas y sincronización. 2 Seleccione una cuenta. 3 Pulse [ ] Sincronizar ahora. El dispositivo comenzará a sincronizar los datos seleccionados para sincronización. 36 Inicio
37 Comunicación Google Mail Puede recuperar los nuevos mensajes de correo electrónico de Google Mail en su buzón de entrada. Cuando accede a esta aplicación, aparece la pantalla del buzón de entrada. La barra de título muestra la cantidad total de mensajes no leídos en negrita. Es posible que este servicio no esté disponible según su región o su proveedor de servicio. Es posible que este menú de Google Mail se denomine de otra forma según el proveedor de servicios. Enviar un mensaje de correo electrónico En la pantalla de inicio, abra la lista de aplicaciones y 1 seleccione Google Mail. 2 Si está iniciando esta aplicación por primera vez, seleccione Aceptar. 3 Pulse [ ] Redactar. 4 Introduzca un nombre o dirección en el campo de destinatarios. 5 Introduzca un asunto y un mensaje. 6 Para adjuntar un archivo de imagen, pulse [ ] Adjuntar un archivo. 7 Seleccione para enviar el mensaje. Ver mensajes de correo electrónico 1 En la pantalla de inicio, abra la lista de aplicaciones y seleccione Google Mail. 2 Seleccione un mensaje de correo electrónico. Comunicación 37
38 En la vista de mensajes, utilice las siguientes opciones: Para responder al mensaje, seleccione. Para incluir a todos los destinatarios en la respuesta del mensaje, seleccione Responder a todos. Para reenviar el mensaje a otras personas, seleccione Reenviar. Para añadir una estrella al mensaje, seleccione. Para ver el archivo adjunto, seleccione Vista previa. Para guardarlo en el dispositivo, seleccione Descargar. Para archivar el mensaje, seleccione Archivar. Para eliminar el mensaje, seleccione Suprimir. Para pasar al mensaje anterior o siguiente, seleccione o. Organizar el correo electrónico por etiquetas Puede organizar sus correo electrónico etiquetando sus mensajes. Puede clasificar los mensajes por filtros de etiquetas. Añadir una etiqueta a un mensaje 1 En la pantalla del buzón de entrada, mantenga pulsado un mensaje. 2 Seleccione Cambiar etiquetas. 3 Seleccione la etiqueta que desee aplicar y, luego, Aceptar. Filtrar mensajes 1 Desde la pantalla del buzón de entrada, pulse [ ] Ir a etiquetas. Seleccione las etiquetas de los mensajes que desee ver Comunicación
39 Correo electrónico Aprenda a enviar y ver mensajes de correo electrónico de su cuenta personal o comercial. Configurar una cuenta de correo electrónico 1 En la pantalla de inicio, abra la lista de aplicaciones y seleccione . 2 Introduzca su dirección de correo electrónico y contraseña. 3 Seleccione Siguiente (para cuentas de correo electrónico generales) o Configuración manual (para cuentas de otras compañías). 4 Siga las instrucciones de la pantalla. Cuando termine de configurar la cuenta de correo electrónico, los mensajes de correo electrónico se descargarán al dispositivo. Si ha creado más de dos cuentas puede intercambiarlas; pulse [ ] Cuentas y seleccione la cuenta de la cual desea recuperar mensajes. Enviar un mensaje de correo electrónico 1 En la pantalla de inicio, abra la lista de aplicaciones y seleccione una cuenta de correo electrónico. 2 Pulse [ ] Crear. 3 Seleccione Contactos. Puede introducir una dirección de correo electrónico manualmente o seleccionarla en los registros o grupos seleccionando otra opción. 4 Seleccione contactos y seleccione Añadir. 5 Seleccione el campo CC o CCO y añada más destinatarios. 6 Seleccione el campo del asunto e introduzca un asunto. 7 Seleccione el campo de entrada de texto e introduzca el texto del correo electrónico. Comunicación 39
40 8 Seleccione Adjun. y adjunte un archivo. Puede seleccionar un archivo de la lista de archivos o capturar una foto, un vídeo o un archivo de sonido. 9 Seleccione Enviar para enviar el mensaje. Si está desconectado, el mensaje permanecerá en lista de cadenas hasta que se conecte. Ver un mensaje de correo electrónico Cuando abre una cuenta de correo electrónico, puede ver los correos electrónicos recuperados anteriormente sin conexión; o bien, conectarse con el servidor de correo electrónico para ver los mensajes nuevos. Después de recuperar los mensajes de correo electrónico, puede verlos sin conexión. 1 En la pantalla de inicio, abra la lista de aplicaciones y seleccione una cuenta de correo electrónico. 2 Pulse [ ] Actualizar para actualizar la lista de mensajes. Seleccione un mensaje de correo electrónico. 3 En la vista de mensajes, utilice las siguientes opciones: Para contestar el mensaje, pulse [ ] Responder. Para reenviar el mensaje a otros contactos, pulse [ ] Reenviar. Para silenciar el mensaje, pulse [ ] Eliminar. Para mover el mensaje a otra carpeta, pulse [ ] Mover a. Para cargar imágenes del mensaje, pulse [ ] Mostrar imágenes. Para ver un elemento adjunto, seleccione el elemento adjunto. Para guardarlo en su tarjeta de memoria, seleccione. Google Talk Aprenda a chatear con amigos y familiares con Google Talk. Es posible que este servicio no esté disponible según su región o su proveedor de servicio. 40 Comunicación
41 Añadir amigos a la lista de amigos En la pantalla de inicio, abra la lista de aplicaciones y 1 seleccione Google Talk. La lista de amigos muestra todos sus contactos de Google Talk de un vistazo. 2 Pulse [ ] Añadir amigo. 3 Introduzca la dirección de correo electrónico de un amigo y seleccione Enviar invitación. Cuando su amigo acepte la invitación, se agregará a tu lista de amigos. Iniciar una conversación En la pantalla de inicio, abra la lista de aplicaciones y 1 seleccione Google Talk. Seleccione un amigo de la lista de amigos. Se abre la pantalla 2 de conversación. 3 Introduzca el mensaje y seleccione Enviar. Para insertar emoticonos, pulse [ ] Más Insertar emoticono. 4 Para alternar entre conversaciones activas, pulse [ ] Cambiar de chat. 5 Para finalizar la conversación, pulse [ ] Finalizar chat. Social Hub Aprenda a acceder a Social Hub, la aplicación de comunicación integrada para servicios de redes sociales, correo electrónico, contactos e información del calendario. Visite socialhub.samsungapps.com para obtener más información. 1 En la pantalla de inicio, abra la lista de aplicaciones y seleccione Social Hub. Consulte y utilice los contenidos enviados desde Social Hub. 2 Comunicación 41
42 Entretenimiento Cámara Aprenda a tomar y ver fotografías, y capturar y ver vídeos. Puede tomar fotografías en resoluciones de hasta 2048 x 1536 píxeles (3,2 megapíxeles) y vídeos en resoluciones de hasta 720 x 480 píxeles. La interfaz de la cámara aparece solamente en la orientación horizontal. Toque la pantalla para ocultar o ver los iconos en el visor. La cámara se apaga automáticamente cuando no la usa durante un período específico. La capacidad de la memoria puede diferir según la escena que esté capturando o las condiciones. Capturar una fotografía 1 En la pantalla de inicio, abra la lista de aplicaciones y seleccione Cámara. 2 Gire el dispositivo a la izquierda para obtener la vista horizontal. 3 Apunte el lente hacia el objetivo y realice los ajustes necesarios Entretenimiento
43 Número 1 2 Función Permite comprobar el estado y los ajustes de la cámara. : Resolución : Tipo de medición de la exposición : Cantidad de fotografías que puede tomar (de acuerdo con la memoria disponible) : Ubicación de almacenamiento predeterminada Permite cambiar entre los lentes frontal y trasero de la cámara. 3 Permite cambiar el modo de disparo. 4 Permite cambiar el ajuste del flash; puede encender o apagar el flash manualmente o definir la cámara para que utilice el flash automáticamente cuando sea necesario. 5 Permite ajustar el brillo. 6 Permite cambiar los ajustes de la cámara. Número Función 7 Permite cambiar a videocámara. 8 Permite tomar una fotografía. 9 Permite ver la última foto capturada. 4 Seleccione para tomar una fotografía. La fotografía se guarda automáticamente. Luego de tomar una fotografía, seleccione el icono del visor de imágenes para verla. Desplácese hacia la izquierda o hacia la derecha para ver más fotografías. Para aumentar o reducir el tamaño, seleccione o. También puede tocar la pantalla con dos dedos y separarlos (júntelos para alejar la imagen) o tocar la pantalla dos veces. Para enviar una fotografía a otras personas, seleccione Compart. Entretenimiento 43
44 Para definir una fotografía como fondo de pantalla o como ID para un contacto, seleccione Definir como. Para eliminar una fotografía, seleccione Eliminar. Tomar fotografías mediante opciones predefinidas para distintas escenas Su cámara le ofrece ajustes predefinidos para varias escenas. Puede seleccionar simplemente el modo apropiado para las personas y condiciones de disparo. Por ejemplo, al tomar fotografías de noche, seleccione el modo nocturno que usa una exposición prolongada. 1 En la pantalla de inicio, abra la lista de aplicaciones y seleccione Cámara. 2 Gire el dispositivo a la izquierda para obtener la vista horizontal. Seleccione 3 Modo Escena Ninguno una escena. 4 Realice los ajustes necesarios. 5 Seleccione para tomar una fotografía. Capturar fotografías en modo de disparo por sonrisa La cámara puede reconocer las caras de las personas y ayudarlo a tomar fotografías con caras sonrientes. 1 En la pantalla de inicio, abra la lista de aplicaciones y seleccione Cámara. 2 Gire el dispositivo a la izquierda para obtener la vista horizontal. 3 Seleccione Disparo por sonrisa. 4 Realice los ajustes necesarios. 5 Seleccione. 6 Enfoque el objetivo con la cámara. El dispositivo reconoce a las personas en una imagen y detecta sus sonrisas. Cuando la persona sonríe, el dispositivo toma automáticamente una fotografía. 44 Entretenimiento
45 Capturar una fotografía panorámica Puede tomar fotografías panorámicas amplias con el modo de toma de disparo Panorámica. Este modo es conveniente para paisajes fotográficos. 1 En la pantalla de inicio, abra la lista de aplicaciones y seleccione Cámara. 2 Gire el dispositivo a la izquierda para obtener la vista horizontal. 3 Seleccione Panorámica. 4 Realice los ajustes necesarios. 5 Seleccione para tomar la primera fotografía. 6 Mueva el dispositivo con lentitud en cualquier dirección y alinee el marco verde con el visor. Cuando haya alineado el marco verde y el visor, la cámara tomará la fotografía siguiente de forma automática. Repita el paso 6 para completar la fotografía panorámica. 7 Capturar una fotografía de acción Puede capturar fotografías de un sujeto en movimiento y luego combinarlas en una única fotografía que muestre la acción. 1 En la pantalla de inicio, abra la lista de aplicaciones y seleccione Cámara. 2 Gire el dispositivo a la izquierda para obtener la vista horizontal. 3 Seleccione Toma de acción. 4 Realice los ajustes necesarios. 5 Seleccione para capturar la primera fotografía. 6 Mueva el dispositivo para seguir al sujeto en movimiento. El dispositivo captura las siguientes fotografías automáticamente. 7 Continúe siguiendo al sujeto hasta que el dispositivo haya capturado todas las fotografías necesarias para la toma de acción. Entretenimiento 45
46 Capturar fotografías en modo de autodisparo Puede tomar fotografías de usted mismo cómodamente con la lente frontal de la cámara. 1 En la pantalla de inicio, abra la lista de aplicaciones y seleccione Cámara. 2 Gire el dispositivo a la izquierda para obtener la vista horizontal. 3 Seleccione. 4 Realice los ajustes necesarios. 5 Seleccione para tomar una fotografía. Personalizar los ajustes de la cámara Antes de tomar una fotografía, seleccione para acceder a las siguientes opciones: Opción Visibilidad de exterior Macro Modo Escena Temporizador Resolución Balance de blancos Efectos Función Active la visibilidad en exteriores para seleccionar una condición de iluminación apropiada. Active el modo Macro para tomar fotografías en primer plano. Permite cambiar el modo de escena. Permite seleccionar el tiempo de espera antes de que la cámara tome la fotografía. Permite cambiar la opción de resolución. Permite ajustar el balance de color según las condiciones de iluminación. Permite aplicar un efecto especial, como sepia o tonos en blanco y negro. 46 Entretenimiento
47 Opción ISO Medición Calidad de imagen Ajustar Función Permite ajustar la sensibilidad del sensor de imagen de la cámara. Permite seleccionar un tipo de medición de la exposición. Permite definir el nivel de calidad de las fotografías. Permite ajustar el contraste, la saturación y la definición. Antes de tomar una fotografía, seleccione para acceder a los siguientes ajustes: Ajuste Instrucciones Revisar Función Permite mostrar las instrucciones en la pantalla de vista previa. Permite definir la cámara para mostrar la imagen tomada. Ajuste GPS Sonido del obturador Almacen Restablecer Función Permite configurar la cámara para que se incluya información de la ubicación en las fotografías. Para mejorar las señales GPS, evite realizar capturas en ubicaciones donde la señal pueda verse obstruida, como entre edificios o en áreas bajas, o en condiciones meteorológicas complicadas. Permite definir el obturador de la cámara para que emita un sonido cuando capture una fotografía. Permite seleccionar una ubicación de memoria para guardar fotografías capturadas. Permite restablecer los menús y las opciones de disparo. Entretenimiento 47
48 Grabar un vídeo 1 En la pantalla de inicio, abra la lista de aplicaciones y seleccione Cámara. 2 Gire el dispositivo a la izquierda para obtener la vista horizontal. 3 Seleccione para cambiar al modo de videocámara. 4 Apunte el lente hacia el objetivo y realice los ajustes necesarios Entretenimiento Número 1 2 Función Permite comprobar el estado y los ajustes de la videocámara. : Longitud de la grabación (según la memoria disponible) : Ubicación de almacenamiento predeterminada Permite cambiar el ajuste del flash; puede encender o apagar el flash manualmente o definir la cámara para que utilice el flash automáticamente cuando sea necesario. 3 Permite ajustar el brillo. 4 Permite seleccionar el tiempo que debe transcurrir antes de que la cámara comience a grabar un vídeo. 5 Permite cambiar la opción de resolución. 6 Permite cambiar los ajustes de la videocámara. 7 Permite pasar a la cámara.
49 Número Función 8 Permite grabar un vídeo. 9 Permite ver el último vídeo grabado. 5 Seleccione para comenzar a grabar. 6 Seleccione para detener la grabación. El vídeo se guarda automáticamente. Es posible que la cámara no grabe vídeos correctamente en una tarjeta de memoria con una velocidad de transferencia baja. Luego de grabar vídeos, seleccione el icono del visor de imágenes para verlos. Desplácese hacia la izquierda o hacia la derecha para ver más vídeos. Para enviar un vídeo a otras personas, seleccione Compart. Para reproducir un vídeo, seleccione Reproducir. Para eliminar un vídeo, seleccione Eliminar. Personalizar los ajustes de la videocámara Antes de grabar un vídeo, seleccione para acceder a las siguientes opciones: Opción Visibilidad de exterior Balance de blancos Efectos Calidad de vídeo Ajustar Función Active la visibilidad en exteriores para seleccionar una condición de iluminación apropiada. Permite ajustar el balance de color según las condiciones de iluminación. Permite aplicar un efecto especial, como sepia o tonos en blanco y negro. Permite definir el nivel de calidad de los vídeos. Permite ajustar el contraste, la saturación y la definición. Entretenimiento 49
1. Contenido de la caja. 2. Diseño del dispositivo. カメラ Cámara フラッシュ Flash 音 量 ボタン Botón Volumen 電 源 ボタン Botón Encendido
 4. Manual de usuario 1. Contenido de la caja - Dispositivo - Guía de inicio rápido - Adaptador AC - Batería de iones de litio - Manual - Cable USB 2. Diseño del dispositivo Botón Menú Púlselo para acceder
4. Manual de usuario 1. Contenido de la caja - Dispositivo - Guía de inicio rápido - Adaptador AC - Batería de iones de litio - Manual - Cable USB 2. Diseño del dispositivo Botón Menú Púlselo para acceder
Tableta TABI EUTB-745 GUÍA DE ANDROIDTM
 Tableta TABI EUTB-745 GUÍA DE ANDROIDTM USO DE ANDROID Pantalla de inicio La pantalla de inicio es la primera pantalla que aparece después de desbloquear su dispositivo. Puede utilizar hasta 5 pantallas
Tableta TABI EUTB-745 GUÍA DE ANDROIDTM USO DE ANDROID Pantalla de inicio La pantalla de inicio es la primera pantalla que aparece después de desbloquear su dispositivo. Puede utilizar hasta 5 pantallas
TAB R104 MANUAL DE USUARIO
 TAB R104 MANUAL DE USUARIO VISITE NUESTRA PÁGINA WEB WWW.GOCLEVER.COM Introducción Gracias por haber confiado en nosotros y adquirir uno de nuestros productos. Debido a constantes actualizaciones para
TAB R104 MANUAL DE USUARIO VISITE NUESTRA PÁGINA WEB WWW.GOCLEVER.COM Introducción Gracias por haber confiado en nosotros y adquirir uno de nuestros productos. Debido a constantes actualizaciones para
CONTENIDO 1 GUÍA RÁPIDA... 3 INTRODUCCIÓN A LA INTERFACE... 3 DESCRIPCIÓN DE LOS ICONOS.. 4 PREPARACIÓN... 5 ENCENDIDO / APAGADO DEL APARATO...
 Manual del usuario CONTENIDO Parte 1 GUÍA RÁPIDA... 3 INTRODUCCIÓN A LA INTERFACE... 3 DESCRIPCIÓN DE LOS ICONOS.. 4 PREPARACIÓN.... 5 ENCENDIDO / APAGADO DEL APARATO...... 5 El funcionamiento del dispositivo..5
Manual del usuario CONTENIDO Parte 1 GUÍA RÁPIDA... 3 INTRODUCCIÓN A LA INTERFACE... 3 DESCRIPCIÓN DE LOS ICONOS.. 4 PREPARACIÓN.... 5 ENCENDIDO / APAGADO DEL APARATO...... 5 El funcionamiento del dispositivo..5
Amour manual de usuario
 Amour manual de usuario 1 Tabla de Contenidos Información de Seguridad... 3 Apariencia y Funciones... 5 Introducción... 6 Bloqueo de Pantalla... 8 Personalización... 9 Menú de Aplicaciones... 11 Funciones
Amour manual de usuario 1 Tabla de Contenidos Información de Seguridad... 3 Apariencia y Funciones... 5 Introducción... 6 Bloqueo de Pantalla... 8 Personalización... 9 Menú de Aplicaciones... 11 Funciones
GUÍA DE INICIO RÁPIDO
 GUÍA DE INICIO RÁPIDO 1. RETIRE LA CUBIERTA TRASERA 2. INSERTE LAS TARJETAS SIM Y LA TARJETA DE MEMORIA 3. INSERTE LA BATERÍA 4. CARGUE EL TELÉFONO POR 8 HORAS ANTES DE ENCENDERLO 5. ENCIENDA EL TELÉFONO
GUÍA DE INICIO RÁPIDO 1. RETIRE LA CUBIERTA TRASERA 2. INSERTE LAS TARJETAS SIM Y LA TARJETA DE MEMORIA 3. INSERTE LA BATERÍA 4. CARGUE EL TELÉFONO POR 8 HORAS ANTES DE ENCENDERLO 5. ENCIENDA EL TELÉFONO
TABLET GOCLEVER TERRA 9o
 TABLET GOCLEVER TERRA 9o MANUAL DE USUARIO VISITE NUESTRA PAGINA WEB WWW.GOCLEVER.COM INDICE DE CONTENIDOS Introducción 4 Batería 4 Pantalla principal y lista de aplicaciones. 5 Tajeta MicroSD 7 Idioma
TABLET GOCLEVER TERRA 9o MANUAL DE USUARIO VISITE NUESTRA PAGINA WEB WWW.GOCLEVER.COM INDICE DE CONTENIDOS Introducción 4 Batería 4 Pantalla principal y lista de aplicaciones. 5 Tajeta MicroSD 7 Idioma
Personalizar Equipo. Junio 2011 Inserte el Tema de la Clase Diapositiva 1
 Personalizar Equipo Panel de Control Personalizar Barra de tareas y menú inicio Configuración regional e idioma Copias de seguridad y restauración Cuentas de usuario Dispositivos e impresora Fecha y hora
Personalizar Equipo Panel de Control Personalizar Barra de tareas y menú inicio Configuración regional e idioma Copias de seguridad y restauración Cuentas de usuario Dispositivos e impresora Fecha y hora
Dash Jr. Manual de usuario
 Dash Jr. Manual de usuario 1 Tabla de Contenido Información de Seguridad...4 Apariencia y Funciones...6 Introducción...8 Realizar una Llamada...9 Contactos... 11 Mensajería... 12 Navegador de Internet...
Dash Jr. Manual de usuario 1 Tabla de Contenido Información de Seguridad...4 Apariencia y Funciones...6 Introducción...8 Realizar una Llamada...9 Contactos... 11 Mensajería... 12 Navegador de Internet...
PREGUNTAS FRECUENTES TABLETS INFINITY
 PREGUNTAS FRECUENTES TABLETS INFINITY ÍNDICE PÁGINA 2. Antes de empezar 3.Primera Carga / Desbloqueo 4. Conexión USB / Conexión WiFi 5. Drivers / Mensaje de error al descargar aplicación / Error al conectarse
PREGUNTAS FRECUENTES TABLETS INFINITY ÍNDICE PÁGINA 2. Antes de empezar 3.Primera Carga / Desbloqueo 4. Conexión USB / Conexión WiFi 5. Drivers / Mensaje de error al descargar aplicación / Error al conectarse
ZOEY Tabla de Contenidos
 ZOEY Tabla de Contenidos 1. Para Empezar... 3 1.1 Instalando la tarjeta SIM, Tarjeta de Memoria y la Batería... 3 2. Tipo de Entradas... 4 3. Guía de Menús... 5 3.1 Mensajería... 5 3.2 Contactos... 6 3.3
ZOEY Tabla de Contenidos 1. Para Empezar... 3 1.1 Instalando la tarjeta SIM, Tarjeta de Memoria y la Batería... 3 2. Tipo de Entradas... 4 3. Guía de Menús... 5 3.1 Mensajería... 5 3.2 Contactos... 6 3.3
Manual de Notas de voz
 Manual de Notas de voz Copyright 2002 Palm, Inc. Todos los derechos reservados. HotSync, el logotipo de Palm y Palm OS son marcas registradas de Palm, Inc. El logotipo de HotSync y Palm son marcas comerciales
Manual de Notas de voz Copyright 2002 Palm, Inc. Todos los derechos reservados. HotSync, el logotipo de Palm y Palm OS son marcas registradas de Palm, Inc. El logotipo de HotSync y Palm son marcas comerciales
Información importante
 Información importante Comenzar aquí Éstas son las operaciones que podrá realizar con esta guía: Cargar y configurar el dispositivo. Instalar el software Palm Desktop y otro software para sincronizar,
Información importante Comenzar aquí Éstas son las operaciones que podrá realizar con esta guía: Cargar y configurar el dispositivo. Instalar el software Palm Desktop y otro software para sincronizar,
Manual de Palm BlueChat 2.0
 Manual de Palm BlueChat 2.0 Copyright 2002 Palm, Inc. Todos los derechos reservados. Graffiti, HotSync y Palm OS son marcas registradas de Palm, Inc. El logotipo de HotSync, Palm y el logotipo de Palm
Manual de Palm BlueChat 2.0 Copyright 2002 Palm, Inc. Todos los derechos reservados. Graffiti, HotSync y Palm OS son marcas registradas de Palm, Inc. El logotipo de HotSync, Palm y el logotipo de Palm
Aplicación de protección con contraseña para los dispositivos flash USB de Verbatim
 Introducción Manual del usuario Verbatim EasyLock Aplicación de protección con contraseña para los dispositivos flash USB de Verbatim Versión 1.00 Copyright 2010 Verbatim Americas, LLC. Todos los derechos
Introducción Manual del usuario Verbatim EasyLock Aplicación de protección con contraseña para los dispositivos flash USB de Verbatim Versión 1.00 Copyright 2010 Verbatim Americas, LLC. Todos los derechos
Inicio rápido de Novell Messenger 3.0.1 para móviles
 Inicio rápido de Novell Messenger 3.0.1 para móviles Mayo de 2015 Novell Messenger 3.0.1 y versiones posteriores están disponibles para dispositivos móviles ios, Android o BlackBerry. Dado que puede entrar
Inicio rápido de Novell Messenger 3.0.1 para móviles Mayo de 2015 Novell Messenger 3.0.1 y versiones posteriores están disponibles para dispositivos móviles ios, Android o BlackBerry. Dado que puede entrar
Manual del usuario. Gracias por adquirir este dispositivo. Este dispositivo le proporcionará
 Manual del usuario Gracias por adquirir este dispositivo. Este dispositivo le proporcionará comunicaciones tableta - PC de alta calidad y entretenimiento basado en la tecnología excepcional con un alto
Manual del usuario Gracias por adquirir este dispositivo. Este dispositivo le proporcionará comunicaciones tableta - PC de alta calidad y entretenimiento basado en la tecnología excepcional con un alto
Móvil Seguro. Guía de Usuario Terminales Android
 Móvil Seguro Guía de Usuario Terminales Android Índice 1 Introducción...2 2 Descarga e instalación de Móvil Seguro...3 3 Registro del producto...5 4 Funciones de Móvil Seguro...7 4.1 Antivirus... 7 4.1
Móvil Seguro Guía de Usuario Terminales Android Índice 1 Introducción...2 2 Descarga e instalación de Móvil Seguro...3 3 Registro del producto...5 4 Funciones de Móvil Seguro...7 4.1 Antivirus... 7 4.1
Principios básicos de las redes propias Nokia N93i-1
 l Principios básicos de las redes propias Nokia N93i-1 Principios básicos de las redes propias 2ª edición ES, 9200197 Introducción Con la arquitectura UPnP y una red de área local inalámbrica (WLAN), es
l Principios básicos de las redes propias Nokia N93i-1 Principios básicos de las redes propias 2ª edición ES, 9200197 Introducción Con la arquitectura UPnP y una red de área local inalámbrica (WLAN), es
Guía del propietario. Owner s Guide. December 6, 2010 NSOG-1.0-100
 Guía del propietario Owner s Guide December 6, 2010 NSOG-1.0-100 Legal 2 2 Información legal Copyright 2011 Google Inc. Todos los derechos reservados. Copyright 2010 Google Inc. All rights reserved. Google,
Guía del propietario Owner s Guide December 6, 2010 NSOG-1.0-100 Legal 2 2 Información legal Copyright 2011 Google Inc. Todos los derechos reservados. Copyright 2010 Google Inc. All rights reserved. Google,
Uso de la red telefónica
 Copyright y marca comercial 2004 palmone, Inc. Todos los derechos reservados. palmone, Treo, los logotipos de palmone y Treo, Palm, Palm OS, HotSync, Palm Powered, y VersaMail son algunas de las marcas
Copyright y marca comercial 2004 palmone, Inc. Todos los derechos reservados. palmone, Treo, los logotipos de palmone y Treo, Palm, Palm OS, HotSync, Palm Powered, y VersaMail son algunas de las marcas
Tabla de Contenidos. Para Empezar... 3. 1.1 Instalando el SIM y la Batería... 3 1.2 Cargando la Batería... 3 1.3 Enlace de la Red...
 Tabla de Contenidos Para Empezar... 3 1.1 Instalando el SIM y la Batería... 3 1.2 Cargando la Batería... 3 1.3 Enlace de la Red... 4 Tipo de Entrada... 4 1.4 Métodos de Ingreso... 4 1.5 Ingreso Numérico...
Tabla de Contenidos Para Empezar... 3 1.1 Instalando el SIM y la Batería... 3 1.2 Cargando la Batería... 3 1.3 Enlace de la Red... 4 Tipo de Entrada... 4 1.4 Métodos de Ingreso... 4 1.5 Ingreso Numérico...
Instrucciones iniciales
 Instrucciones iniciales Reproductor de medios de Internet NSZ-GS7 Las imágenes de pantalla, operaciones y especificaciones están sujetas a modificaciones sin aviso previo. Instrucciones iniciales: ENCENDIDO/MODO
Instrucciones iniciales Reproductor de medios de Internet NSZ-GS7 Las imágenes de pantalla, operaciones y especificaciones están sujetas a modificaciones sin aviso previo. Instrucciones iniciales: ENCENDIDO/MODO
Manual del Usuario 1
 Manual del Usuario Gracias por haber comprado la cámara de acción GoXtreme WiFi. Antes de comenzar a usar este producto, lea el manual cuidadosamente para maximizar el rendimiento y prolongar la vida útil
Manual del Usuario Gracias por haber comprado la cámara de acción GoXtreme WiFi. Antes de comenzar a usar este producto, lea el manual cuidadosamente para maximizar el rendimiento y prolongar la vida útil
Sistema de monitoreo de Wi-Fi SwannSecure
 ES Sistema de monitoreo de Wi-Fi SwannSecure Asistente de configuración Guía de inicio rápido QW470KIT050115S Swann Communications 2015 1 Bienvenido El Asistente de configuración se ejecuta automáticamente
ES Sistema de monitoreo de Wi-Fi SwannSecure Asistente de configuración Guía de inicio rápido QW470KIT050115S Swann Communications 2015 1 Bienvenido El Asistente de configuración se ejecuta automáticamente
Aplicación Smart Music Control
 Aplicación Smart Music Control JVC KENWOOD Corporation Aplicación Smart Music Control Resolución de problemas General Dónde puedo encontrar la aplicación Smart Music Control para instalarla? El título
Aplicación Smart Music Control JVC KENWOOD Corporation Aplicación Smart Music Control Resolución de problemas General Dónde puedo encontrar la aplicación Smart Music Control para instalarla? El título
Manual del usario. myphone 3200i
 Manual del usario myphone 3200i Indice Indice... 2 Contenido de set myphone 3200i...5 Especificaciones tecnicas de myphone 3200i...5 1. La aparición del teléfono- introducción. 7 Vista del teléfono, sus
Manual del usario myphone 3200i Indice Indice... 2 Contenido de set myphone 3200i...5 Especificaciones tecnicas de myphone 3200i...5 1. La aparición del teléfono- introducción. 7 Vista del teléfono, sus
Autor: Microsoft Licencia: Cita Fuente: Ayuda de Windows
 Qué es Recuperación? Recuperación del Panel de control proporciona varias opciones que pueden ayudarle a recuperar el equipo de un error grave. Nota Antes de usar Recuperación, puede probar primero uno
Qué es Recuperación? Recuperación del Panel de control proporciona varias opciones que pueden ayudarle a recuperar el equipo de un error grave. Nota Antes de usar Recuperación, puede probar primero uno
Microteléfono adicional de coche Nokia Guía de instalación Guía del usuario
 Microteléfono adicional de coche Nokia Guía de instalación Guía del usuario HSU-4 CUW-3 9232831 2ª Edición 2004-2006 Nokia. Reservados todos los derechos. Queda prohibida la reproducción, transferencia,
Microteléfono adicional de coche Nokia Guía de instalación Guía del usuario HSU-4 CUW-3 9232831 2ª Edición 2004-2006 Nokia. Reservados todos los derechos. Queda prohibida la reproducción, transferencia,
Guía de usuario. Por favor lea cuidadosamente antes de manual de instrucciones. ( la imagen de arriba es solo para referencia)
 Guía de usuario Por favor lea cuidadosamente antes de manual de instrucciones. ( la imagen de arriba es solo para referencia) Appearance 1 Interfaz cargador 2 Luz 3 Pantalla principal 4 Tecla M2 5 Tecla
Guía de usuario Por favor lea cuidadosamente antes de manual de instrucciones. ( la imagen de arriba es solo para referencia) Appearance 1 Interfaz cargador 2 Luz 3 Pantalla principal 4 Tecla M2 5 Tecla
IdeaTab A1000L-F. Guía del usuario V1.0
 IdeaTab A1000L-F Guía del usuario V1.0 Lea la Información importante de seguridad y manejo presente en el manual suministrado antes de utilizar el producto. Capítulo 01 Resumen de IdeaTab A1000L 1-1 Aspecto
IdeaTab A1000L-F Guía del usuario V1.0 Lea la Información importante de seguridad y manejo presente en el manual suministrado antes de utilizar el producto. Capítulo 01 Resumen de IdeaTab A1000L 1-1 Aspecto
GUÍA DE INICIO RÁPIDO
 GUÍA DE INICIO RÁPIDO 1. RETIRE LA CUBIERTA TRASERA 2. INSERTE LAS TARJETAS SIM 3. INSERTE LA TARJETA DE MEMORIA 4. INSERTE LA BATERÍA GUÍA DE INICIO RÁPIDO 5. CARGUE EL TELÉFONO POR 8 HORAS ANTES DE ENCENDERLO
GUÍA DE INICIO RÁPIDO 1. RETIRE LA CUBIERTA TRASERA 2. INSERTE LAS TARJETAS SIM 3. INSERTE LA TARJETA DE MEMORIA 4. INSERTE LA BATERÍA GUÍA DE INICIO RÁPIDO 5. CARGUE EL TELÉFONO POR 8 HORAS ANTES DE ENCENDERLO
Etiquetas inteligentes
 Guía del usuario Etiquetas inteligentes Contenido Introducción...3 Primeros pasos...4 Activación de la función NFC...4 Área de detección NFC...4 Uso de Conexión inteligente para administrar las etiquetas...4
Guía del usuario Etiquetas inteligentes Contenido Introducción...3 Primeros pasos...4 Activación de la función NFC...4 Área de detección NFC...4 Uso de Conexión inteligente para administrar las etiquetas...4
Modelo Tablet Banghó AERO: J01
 Guía del usuario Modelo Banghó AERO: J01 Tabla de contenidos Acerca de esta guía del usuario...1 Instrucciones para el cuidado y funcionamiento...3 Contenido del empaque... 4 Introducción a las partes
Guía del usuario Modelo Banghó AERO: J01 Tabla de contenidos Acerca de esta guía del usuario...1 Instrucciones para el cuidado y funcionamiento...3 Contenido del empaque... 4 Introducción a las partes
Usar Office 365 en un teléfono Android
 Usar Office 365 en un teléfono Android Guía de inicio rápido Comprobar correo electrónico Configure su teléfono Android para enviar y recibir correo desde su cuenta de Office 365. Consultar su calendario
Usar Office 365 en un teléfono Android Guía de inicio rápido Comprobar correo electrónico Configure su teléfono Android para enviar y recibir correo desde su cuenta de Office 365. Consultar su calendario
Jenny TV 2.8 Tabla de Contenidos
 Jenny TV 2.8 Tabla de Contenidos 1.Para Empezar... 3 1.1 Instalando la Tarjeta SIM, Tarjeta de Memoria y la Batería... 3 2. Tipo de Entradas... 4 3. Guía de Menús... 5 3.1 Mensajería... 5 3.2 Contactos...
Jenny TV 2.8 Tabla de Contenidos 1.Para Empezar... 3 1.1 Instalando la Tarjeta SIM, Tarjeta de Memoria y la Batería... 3 2. Tipo de Entradas... 4 3. Guía de Menús... 5 3.1 Mensajería... 5 3.2 Contactos...
BLU Vivo 4.3manual de usuario
 BLU Vivo 4.3manual de usuario 1 Tabla de Contenidos Información de Seguridad... 3 Apariencia y Funciones... 4 Introducción... 5 Operaciones del Teléfono... 7 Comunicación... 10 Cámara... 11 Galería...
BLU Vivo 4.3manual de usuario 1 Tabla de Contenidos Información de Seguridad... 3 Apariencia y Funciones... 4 Introducción... 5 Operaciones del Teléfono... 7 Comunicación... 10 Cámara... 11 Galería...
Guía de inicio rápido de ACT-5030W
 Introducción a apariencia y teclas Guía de inicio rápido de ACT-5030W Lente Lámpara de infrarrojos del mando a distancia Tecla de ocupado 2,0 HD LCD Indicador de carga / ocupado Tecla de pantalla / menú
Introducción a apariencia y teclas Guía de inicio rápido de ACT-5030W Lente Lámpara de infrarrojos del mando a distancia Tecla de ocupado 2,0 HD LCD Indicador de carga / ocupado Tecla de pantalla / menú
MiVoice 6725ip Teléfono Microsoft Lync 41-001367-07 REV02 GUÍA DE INICIO RÁPIDO
 MiVoice 6725ip Teléfono Microsoft Lync 41-001367-07 REV02 GUÍA DE INICIO RÁPIDO AVISO La información contenida en este documento se considera correcta en todos sus aspectos, pero no está garantizada por
MiVoice 6725ip Teléfono Microsoft Lync 41-001367-07 REV02 GUÍA DE INICIO RÁPIDO AVISO La información contenida en este documento se considera correcta en todos sus aspectos, pero no está garantizada por
Para descargar la versión más reciente de Skype accedemos al sitio web de Skype y luego hacemos clic en Descargar Skype para escritorio de Windows.
 Skype Skype: este servicio nos permite comunicarnos en forma sincrónica con nuestros contactos mediante mensajes instantáneos (chat) y realizando video llamadas. Skype Microsoft cuenta con un sistema de
Skype Skype: este servicio nos permite comunicarnos en forma sincrónica con nuestros contactos mediante mensajes instantáneos (chat) y realizando video llamadas. Skype Microsoft cuenta con un sistema de
Guía de utilización de terminales BlackBerry:
 Guía de utilización de terminales BlackBerry: Guía de accesos directos: Dependiendo del idioma de introducción de datos que utilice, puede que algunos atajos no estén disponibles. Para mover el cursor,
Guía de utilización de terminales BlackBerry: Guía de accesos directos: Dependiendo del idioma de introducción de datos que utilice, puede que algunos atajos no estén disponibles. Para mover el cursor,
Escudo Movistar Guía Rápida de Instalación Dispositivos Symbian
 Escudo Movistar Guía Rápida de Instalación Dispositivos Symbian Guía de Instalación Página 1 Índice ESCUDO MOVISTAR.... 3 1. INSTALACIÓN DEL SERVICIO ESCUDO MOVISTAR... 3 1.1. VERSIONES SOPORTADAS... 3
Escudo Movistar Guía Rápida de Instalación Dispositivos Symbian Guía de Instalación Página 1 Índice ESCUDO MOVISTAR.... 3 1. INSTALACIÓN DEL SERVICIO ESCUDO MOVISTAR... 3 1.1. VERSIONES SOPORTADAS... 3
GT-S5570I. Manual de usuario
 GT-S5570I Manual de usuario Uso del manual Gracias por adquirir este dispositivo móvil de Samsung. Este dispositivo le proporcionará comunicaciones móviles y entretenimiento de alta calidad sobre la base
GT-S5570I Manual de usuario Uso del manual Gracias por adquirir este dispositivo móvil de Samsung. Este dispositivo le proporcionará comunicaciones móviles y entretenimiento de alta calidad sobre la base
Tableta K-BOOK mini M ANUA L DE USUARIO
 Tableta K-BOOK mini M AN U AL D E USUAR I O Por favor conserve estas instrucciones. Lea este manual de usuario cuidadosamente para que se familiarice completamente con su nueva TABLETA antes del primer
Tableta K-BOOK mini M AN U AL D E USUAR I O Por favor conserve estas instrucciones. Lea este manual de usuario cuidadosamente para que se familiarice completamente con su nueva TABLETA antes del primer
Samsung Drive Manager Preguntas frecuentes
 Samsung Drive Manager Preguntas frecuentes Instalación P.: Mi disco duro externo Samsung está conectado, pero no sucede nada. R.: Compruebe la conexión del cable USB. Si el disco duro externo Samsung está
Samsung Drive Manager Preguntas frecuentes Instalación P.: Mi disco duro externo Samsung está conectado, pero no sucede nada. R.: Compruebe la conexión del cable USB. Si el disco duro externo Samsung está
Guía de inicio rápido. Español VTE-1016
 Guía de inicio rápido Español VTE-1016 7025690 1 Empecemos! Conexión del mando al sistema PlayStation TV Puedes utilizar el mando inalámbrico DUALSHOCK 3 o DUALSHOCK 4 con el sistema PS TV; basta con conectar
Guía de inicio rápido Español VTE-1016 7025690 1 Empecemos! Conexión del mando al sistema PlayStation TV Puedes utilizar el mando inalámbrico DUALSHOCK 3 o DUALSHOCK 4 con el sistema PS TV; basta con conectar
6 Botón de la cámara abajo para ajustar el volumen, o para silenciarlo.
 Guía rápida para familiarizarse con su teléfono 1 Botones laterales Presione suavemente el botón hacia arriba o hacia 6 Botón de la cámara abajo para ajustar el volumen, o para silenciarlo. Presiónelo
Guía rápida para familiarizarse con su teléfono 1 Botones laterales Presione suavemente el botón hacia arriba o hacia 6 Botón de la cámara abajo para ajustar el volumen, o para silenciarlo. Presiónelo
GT-P6800. Manual de usuario
 GT-P6800 Manual de usuario Uso del manual Felicitaciones por su compra del dispositivo móvil Samsung. Este poderoso y versátil dispositivo combina lo mejor de la web y la tecnología móvil al alcance de
GT-P6800 Manual de usuario Uso del manual Felicitaciones por su compra del dispositivo móvil Samsung. Este poderoso y versátil dispositivo combina lo mejor de la web y la tecnología móvil al alcance de
OmniTouch 8440 Messaging Software Guía de referencia rápida. Interfaz de usuario del teléfono para Messaging Services
 Guía de referencia rápida Introducción Formas de acceder a la mensajería de voz: A través de la interfaz de usuario del teléfono Se puede acceder a la interfaz de usuario del teléfono desde cualquier teléfono,
Guía de referencia rápida Introducción Formas de acceder a la mensajería de voz: A través de la interfaz de usuario del teléfono Se puede acceder a la interfaz de usuario del teléfono desde cualquier teléfono,
Visor de presupuestos en Android
 Visor de presupuestos en Android NEODATA tiene el placer y el orgullo de darle la bienvenida al nuevo Visor de presupuestos, esta herramienta fue diseñada pensando en la necesidad de acceder a presupuestos
Visor de presupuestos en Android NEODATA tiene el placer y el orgullo de darle la bienvenida al nuevo Visor de presupuestos, esta herramienta fue diseñada pensando en la necesidad de acceder a presupuestos
Manual de Palm BlueBoard 2.0
 Manual de Palm BlueBoard 2.0 Copyright 2002 Palm, Inc. Todos los derechos reservados. Graffiti, HotSync y Palm OS son marcas registradas de Palm, Inc. El logotipo de HotSync, Palm y el logotipo de Palm
Manual de Palm BlueBoard 2.0 Copyright 2002 Palm, Inc. Todos los derechos reservados. Graffiti, HotSync y Palm OS son marcas registradas de Palm, Inc. El logotipo de HotSync, Palm y el logotipo de Palm
Mensajería instantánea
 2007 Nokia. Reservados todos los derechos. Nokia, Nokia Connecting People, Nseries y N77 son marcas comerciales o registradas de Nokia Corporation. El resto de los productos y nombres de compañías aquí
2007 Nokia. Reservados todos los derechos. Nokia, Nokia Connecting People, Nseries y N77 son marcas comerciales o registradas de Nokia Corporation. El resto de los productos y nombres de compañías aquí
GUÍA DE INICIO RÁPIDO
 GUÍA DE INICIO RÁPIDO 1. RETIRE LA CUBIERTA TRASERA 2. INSERTE LAS TARJETAS SIM Y LA TARJETA DE MEMORIA 3. INSERTE LA BATERÍA 4. CARGUE EL TELÉFONO POR 8 HORAS ANTES DE ENCENDERLO 5. ENCIENDA EL TELÉFONO
GUÍA DE INICIO RÁPIDO 1. RETIRE LA CUBIERTA TRASERA 2. INSERTE LAS TARJETAS SIM Y LA TARJETA DE MEMORIA 3. INSERTE LA BATERÍA 4. CARGUE EL TELÉFONO POR 8 HORAS ANTES DE ENCENDERLO 5. ENCIENDA EL TELÉFONO
Bienvenidos IMPORTANTE:
 MANUAL DEL USUARIO 2 Bienvenidos 1. Gracias por adquirir nuestra tableta Proton Alpha Multimedia Internet Device X-VIEW. 2. Para operar con la unidad correctamente, por favor lea el Manual del Usuario
MANUAL DEL USUARIO 2 Bienvenidos 1. Gracias por adquirir nuestra tableta Proton Alpha Multimedia Internet Device X-VIEW. 2. Para operar con la unidad correctamente, por favor lea el Manual del Usuario
Usar Office 365 en un teléfono Android
 Usar Office 365 en un teléfono Android Guía de inicio rápido Comprobar correo electrónico Configure su teléfono Android para enviar y recibir correo desde su cuenta de Office 365. Consultar su calendario
Usar Office 365 en un teléfono Android Guía de inicio rápido Comprobar correo electrónico Configure su teléfono Android para enviar y recibir correo desde su cuenta de Office 365. Consultar su calendario
GT-S5570. Manual de usuario
 GT-S5570 Manual de usuario Uso del manual Gracias por adquirir este dispositivo móvil de Samsung. Este dispositivo le proporcionará comunicaciones móviles y entretenimiento de alta calidad sobre la base
GT-S5570 Manual de usuario Uso del manual Gracias por adquirir este dispositivo móvil de Samsung. Este dispositivo le proporcionará comunicaciones móviles y entretenimiento de alta calidad sobre la base
SKYPE EMPRESARIAL O LYNC MANUAL DE USUARIO SKYPE EMPRESARIAL O LYNC MANUAL DE USUARIO
 MANUAL DE USUARIO SKYPE EMPRESARIAL O LYNC SKYPE EMPRESARIAL O LYNC 1. Configurar una reunión con Skype Empresarial 1.1. Configuración de reunión Primeramente inicie sesión en la aplicación que encuentra
MANUAL DE USUARIO SKYPE EMPRESARIAL O LYNC SKYPE EMPRESARIAL O LYNC 1. Configurar una reunión con Skype Empresarial 1.1. Configuración de reunión Primeramente inicie sesión en la aplicación que encuentra
Nokia Lifeblog 2.5 Nokia N76-1
 Nokia Lifeblog 2.5 Nokia N76-1 2007 Nokia. Reservados todos los derechos. Nokia, Nokia Connecting People, Nseries y N76 son marcas comerciales o registradas de Nokia Corporation. El resto de los productos
Nokia Lifeblog 2.5 Nokia N76-1 2007 Nokia. Reservados todos los derechos. Nokia, Nokia Connecting People, Nseries y N76 son marcas comerciales o registradas de Nokia Corporation. El resto de los productos
BlackBerry Desktop Software. Versión: 7.1. Guía del usuario
 BlackBerry Desktop Software Versión: 7.1 Guía del usuario Publicado: 2012-06-05 SWD-20120605131219667 Contenido Conceptos básicos... 7 Acerca de BlackBerry Desktop Software... 7 Configurar el smartphone
BlackBerry Desktop Software Versión: 7.1 Guía del usuario Publicado: 2012-06-05 SWD-20120605131219667 Contenido Conceptos básicos... 7 Acerca de BlackBerry Desktop Software... 7 Configurar el smartphone
Tablet 7 Talius Quartz
 Tablet 7 Talius Quartz MANUAL DE USUARIO Gracias por comprar su Talius Quartz. Este manual ha sido especialmente diseñado para guiarle a través de las funciones y características de su dispositivo. Por
Tablet 7 Talius Quartz MANUAL DE USUARIO Gracias por comprar su Talius Quartz. Este manual ha sido especialmente diseñado para guiarle a través de las funciones y características de su dispositivo. Por
GT-I5500. Manual de usuario
 GT-I5500 Manual de usuario Uso del manual Gracias por adquirir este dispositivo móvil de Samsung. Este dispositivo le proporcionará comunicaciones móviles y entretenimiento de alta calidad sobre la base
GT-I5500 Manual de usuario Uso del manual Gracias por adquirir este dispositivo móvil de Samsung. Este dispositivo le proporcionará comunicaciones móviles y entretenimiento de alta calidad sobre la base
Asistente RACC Móvil
 Smartphones Asistente RACC Móvil Para configurar Internet/servicios y resolver las posibles incidencias con tu smartphone Android. Válido para las diferentes versiones del sistema operativo Android Esta
Smartphones Asistente RACC Móvil Para configurar Internet/servicios y resolver las posibles incidencias con tu smartphone Android. Válido para las diferentes versiones del sistema operativo Android Esta
Bienvenido a la nueva Tablet de Plan Ceibal
 Bienvenido a la nueva Tablet de Plan Ceibal Guía de usuario Versión 1.0 Julio de 2014 ceibal.edu.uy 2 de 39 Contenido La primera vez que se enciende la Tablet... 4 La barra de navegación y estado... 5
Bienvenido a la nueva Tablet de Plan Ceibal Guía de usuario Versión 1.0 Julio de 2014 ceibal.edu.uy 2 de 39 Contenido La primera vez que se enciende la Tablet... 4 La barra de navegación y estado... 5
Reproductor multimedia Android Manual de Usuario
 Reproductor multimedia Android Manual de Usuario Nota: 1. Gracias por adquirir nuestro producto, este manual contiene información importante sobre el manejo del reproductor multimedia Android. Léalo detenidamente
Reproductor multimedia Android Manual de Usuario Nota: 1. Gracias por adquirir nuestro producto, este manual contiene información importante sobre el manejo del reproductor multimedia Android. Léalo detenidamente
Para instalar Kies (Sincronización PC)
 Puede que el contenido de este manual no se ajuste exactamente a su dispositivo en función del software del dispositivo o de su proveedor de servicios. Para instalar Kies (Sincronización PC) 1. Descargue
Puede que el contenido de este manual no se ajuste exactamente a su dispositivo en función del software del dispositivo o de su proveedor de servicios. Para instalar Kies (Sincronización PC) 1. Descargue
GT-S6802. Manual de usuario
 GT-S6802 Manual de usuario Uso del manual Gracias por adquirir este dispositivo móvil de Samsung. Este dispositivo le proporcionará comunicaciones móviles y entretenimiento de alta calidad sobre la base
GT-S6802 Manual de usuario Uso del manual Gracias por adquirir este dispositivo móvil de Samsung. Este dispositivo le proporcionará comunicaciones móviles y entretenimiento de alta calidad sobre la base
Sophos Anti-Virus para Mac OS X, versión 4.9 guía de inicio. Para Macs en red con Mac OS X
 Sophos Anti-Virus para Mac OS X, versión 4.9 guía de inicio Para Macs en red con Mac OS X Edición: junio de 2007 Acerca de esta guía Si tiene un servidor Windows, le recomendamos que utilice Sophos Enterprise
Sophos Anti-Virus para Mac OS X, versión 4.9 guía de inicio Para Macs en red con Mac OS X Edición: junio de 2007 Acerca de esta guía Si tiene un servidor Windows, le recomendamos que utilice Sophos Enterprise
MobiShow para Android TM Manual del usuario
 MobiShow para Android TM Manual del usuario Aviso importante Todos los comunicados, información técnica y recomendaciones relacionados con los productos de 3M se basan en información que se considera confiable,
MobiShow para Android TM Manual del usuario Aviso importante Todos los comunicados, información técnica y recomendaciones relacionados con los productos de 3M se basan en información que se considera confiable,
Tareas básicas en OneNote 2010 Corresponde a: Microsoft Office OneNote 2010
 areas básicas en OneNote 2010 - OneNote - Office.com http://office.microsoft.com/es-ar/onenote-help/tareas-basicas-en-onenote... 1 de 3 23/04/2012 10:40 p.m. Soporte / OneNote / Ayuda y procedimientos
areas básicas en OneNote 2010 - OneNote - Office.com http://office.microsoft.com/es-ar/onenote-help/tareas-basicas-en-onenote... 1 de 3 23/04/2012 10:40 p.m. Soporte / OneNote / Ayuda y procedimientos
GUÍA RÁPIDA DE. Instalación de los Controladores para cable de conectividad Nokia
 GUÍA RÁPIDA DE Instalación de los Controladores para cable de conectividad Nokia Contenido 1. Introducción...1 2. Requisitos...1 3. Instalación De Los Controladores Para Cable De Conectividad Nokia...2
GUÍA RÁPIDA DE Instalación de los Controladores para cable de conectividad Nokia Contenido 1. Introducción...1 2. Requisitos...1 3. Instalación De Los Controladores Para Cable De Conectividad Nokia...2
TABLET TAB M813G MANUAL DE USUARIO VISITE NUESTRA PÁGINA WEB WWW.GOCLEVER.COM
 TABLET TAB M813G MANUAL DE USUARIO VISITE NUESTRA PÁGINA WEB WWW.GOCLEVER.COM Introducción Gracias por haber confiado en nosotros y adquirir uno de nuestros productos. Debido a constantes actualizaciones
TABLET TAB M813G MANUAL DE USUARIO VISITE NUESTRA PÁGINA WEB WWW.GOCLEVER.COM Introducción Gracias por haber confiado en nosotros y adquirir uno de nuestros productos. Debido a constantes actualizaciones
Manual de usuario Versión 1.0
 Versión 1.0 Correo electrónico de la Red Nacional de Bibliotecas Públicas. Dirección General de Bibliotecas ÍNDICE 1. Registro en Windows Live... 3 2. Crear un mensaje.... 5 3. Envió de archivos adjuntos
Versión 1.0 Correo electrónico de la Red Nacional de Bibliotecas Públicas. Dirección General de Bibliotecas ÍNDICE 1. Registro en Windows Live... 3 2. Crear un mensaje.... 5 3. Envió de archivos adjuntos
MANUAL DE USUARIO Bluekey 3.19
 MANUAL DE USUARIO Bluekey 3.19 Información de derechos de autor y marcas comerciales El manual del usuario de BlueKey y todo su contenido son propiedad de COLTEC S.L. y están protegidos por las leyes de
MANUAL DE USUARIO Bluekey 3.19 Información de derechos de autor y marcas comerciales El manual del usuario de BlueKey y todo su contenido son propiedad de COLTEC S.L. y están protegidos por las leyes de
Manual de uso: Map Source
 Manual de uso: Map Source 1 ÍNDICE: Partes de MapSource... 3 Cargar mapas a la unidad GPS Garmin... 1 Transferir datos de MapSource... 2 Crear y editar waypoints... 3 Buscar lugares... 4 Crear y editar
Manual de uso: Map Source 1 ÍNDICE: Partes de MapSource... 3 Cargar mapas a la unidad GPS Garmin... 1 Transferir datos de MapSource... 2 Crear y editar waypoints... 3 Buscar lugares... 4 Crear y editar
Para instalar Kies (Sincronización PC)
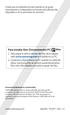 Puede que el contenido de este manual no se ajuste exactamente a su dispositivo en función del software del dispositivo o de su proveedor de servicios. Para instalar Kies (Sincronización PC). Descargue
Puede que el contenido de este manual no se ajuste exactamente a su dispositivo en función del software del dispositivo o de su proveedor de servicios. Para instalar Kies (Sincronización PC). Descargue
MANUAL DE USO MICROSOFT LYNC ONLINE
 MANUAL DE USO MICROSOFT LYNC ONLINE Plataforma de comunicaciones unificadas. Integra servicios de comunicación como mensajería instantánea, llamadas de voz, videoconferencias, uso compartido de escritorio
MANUAL DE USO MICROSOFT LYNC ONLINE Plataforma de comunicaciones unificadas. Integra servicios de comunicación como mensajería instantánea, llamadas de voz, videoconferencias, uso compartido de escritorio
MiVoice 6725ip Telfono Microsoft Lync 41-001367-04 REV02 GUÍA RÁPIDA DE INICIO
 MiVoice 6725ip Telfono Microsoft Lync 41-001367-04 REV02 GUÍA RÁPIDA DE INICIO AVISO La información contenida en este documento se considera correcta en todos sus aspectos, pero no está garantizada por
MiVoice 6725ip Telfono Microsoft Lync 41-001367-04 REV02 GUÍA RÁPIDA DE INICIO AVISO La información contenida en este documento se considera correcta en todos sus aspectos, pero no está garantizada por
WINDOWS MOVIE MAKER. Área de Colecciones. Utilice le área de colecciones para organizar el contenido del audio, video imágenes que graba o importa.
 WINDOWS MOVIE MAKER L a interfaz de Windows Movie Maker esta divida en cuatro áreas principales: Barra de Herramientas. Utilice la barra de herramientas para realizar tareas comunes de forma rápida y con
WINDOWS MOVIE MAKER L a interfaz de Windows Movie Maker esta divida en cuatro áreas principales: Barra de Herramientas. Utilice la barra de herramientas para realizar tareas comunes de forma rápida y con
Control remoto multimedia de HP (sólo en algunos modelos) Guía del usuario
 Control remoto multimedia de HP (sólo en algunos modelos) Guía del usuario Copyright 2008 Hewlett-Packard Development Company, L.P. Windows y Windows Vista son marcas comerciales o marcas registradas de
Control remoto multimedia de HP (sólo en algunos modelos) Guía del usuario Copyright 2008 Hewlett-Packard Development Company, L.P. Windows y Windows Vista son marcas comerciales o marcas registradas de
Esta Guía rápida del usuario le ayudará a instalar y empezar a utilizar los escáneres IRISCard Anywhere 5 e IRISCard Corporate 5.
 Esta Guía rápida del usuario le ayudará a instalar y empezar a utilizar los escáneres IRISCard Anywhere 5 e IRISCard Corporate 5. El software que se entrega con estos escáneres es el siguiente: - Cardiris
Esta Guía rápida del usuario le ayudará a instalar y empezar a utilizar los escáneres IRISCard Anywhere 5 e IRISCard Corporate 5. El software que se entrega con estos escáneres es el siguiente: - Cardiris
Guía del usuario para Mac
 Guía del usuario para Mac Contenido Introducción... 1 Uso de la Herramienta para formatear de nuevo para Mac... 1 Instalación del software FreeAgent... 4 Expulsión de unidades con seguridad... 9 Gestión
Guía del usuario para Mac Contenido Introducción... 1 Uso de la Herramienta para formatear de nuevo para Mac... 1 Instalación del software FreeAgent... 4 Expulsión de unidades con seguridad... 9 Gestión
Para instalar Samsung Kies (PC-synk)
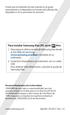 Puede que el contenido de este manual no se ajuste exactamente a su dispositivo en función del software del dispositivo o de su proveedor de servicios. Para instalar Samsung Kies (PC-synk) 1. Descargue
Puede que el contenido de este manual no se ajuste exactamente a su dispositivo en función del software del dispositivo o de su proveedor de servicios. Para instalar Samsung Kies (PC-synk) 1. Descargue
Bienvenida. Índice. Prefacio
 Bienvenida Intel Learning Series Theft Deterrent Agent se ejecuta en el equipo Intel Learning Series classmate PC del alumno, diseñado especialmente para la máxima seguridad. El software Intel Learning
Bienvenida Intel Learning Series Theft Deterrent Agent se ejecuta en el equipo Intel Learning Series classmate PC del alumno, diseñado especialmente para la máxima seguridad. El software Intel Learning
GT-I9000. Manual de usuario
 GT-I9000 Manual de usuario Uso del manual Gracias por adquirir este dispositivo móvil de Samsung. Este dispositivo le proporcionará comunicaciones móviles y entretenimiento de alta calidad sobre la base
GT-I9000 Manual de usuario Uso del manual Gracias por adquirir este dispositivo móvil de Samsung. Este dispositivo le proporcionará comunicaciones móviles y entretenimiento de alta calidad sobre la base
Servicio Webmail. La fibra no tiene competencia
 Servicio Webmail La fibra no tiene competencia Contenido 1. INTERFAZ WEBMAIL 3 2. BARRA SUPERIOR 3 3. CORREO 3 3.1. Barra de herramientas de correo 4 3.2. Sección carpetas de correo 9 3.3. Sección de contenidos
Servicio Webmail La fibra no tiene competencia Contenido 1. INTERFAZ WEBMAIL 3 2. BARRA SUPERIOR 3 3. CORREO 3 3.1. Barra de herramientas de correo 4 3.2. Sección carpetas de correo 9 3.3. Sección de contenidos
Manual mcloud. Manual del Usuario. Versión 1.4.2. 2015 Movistar. Todos los derechos reservados.
 Manual del Usuario Versión 1.4.2 2015 Movistar. Todos los derechos reservados. 1 1 mcloud... 3 2 Instalación del mcloud... 4 3 Configuración y uso de los componentes mcloud... 7 3.1 Home... 7 3.1.1 Barra
Manual del Usuario Versión 1.4.2 2015 Movistar. Todos los derechos reservados. 1 1 mcloud... 3 2 Instalación del mcloud... 4 3 Configuración y uso de los componentes mcloud... 7 3.1 Home... 7 3.1.1 Barra
M.T.T. Smart Multimedia Manual de iniciación
 M.T.T. Smart Multimedia Manual de iniciación Primeros pasos con su teléfono: Encendido: Mantenga pulsado el botón de encendido durante 3 segundos. Apagado: Mantenga pulsado el botón de encendido durante
M.T.T. Smart Multimedia Manual de iniciación Primeros pasos con su teléfono: Encendido: Mantenga pulsado el botón de encendido durante 3 segundos. Apagado: Mantenga pulsado el botón de encendido durante
MANUAL DE INSTRUCCIONES PREMIER ÉPSILON TABLET - 7" TAB-5157-8G
 MANUAL DE INSTRUCCIONES PREMIER ÉPSILON TABLET - 7" TAB-5157-8G ESTIMADO CLIENTE Con el fin de que obtenga el mayor desempeño de su producto, por favor lea este manual de instrucciones cuidadosamente antes
MANUAL DE INSTRUCCIONES PREMIER ÉPSILON TABLET - 7" TAB-5157-8G ESTIMADO CLIENTE Con el fin de que obtenga el mayor desempeño de su producto, por favor lea este manual de instrucciones cuidadosamente antes
Para installar Kies (Sincronización PC)
 Puede que el contenido de este manual no se ajuste exactamente a su dispositivo en funcion del software del dispositivo o de su proveedor de servicios. Para installar Kies (Sincronización PC) 1. Descargue
Puede que el contenido de este manual no se ajuste exactamente a su dispositivo en funcion del software del dispositivo o de su proveedor de servicios. Para installar Kies (Sincronización PC) 1. Descargue
Panel de control. capítulo 07
 Panel de control capítulo 07 Panel de Control panel de control El panel de control se encuentra en la ficha Equipo de la carpeta con mismo nombre; pulse sobre él. Le aparecerá la siguiente ventana: Si
Panel de control capítulo 07 Panel de Control panel de control El panel de control se encuentra en la ficha Equipo de la carpeta con mismo nombre; pulse sobre él. Le aparecerá la siguiente ventana: Si
SOFTWARE DE RECUENTO DE DINERO
 MANUAL ENGLISH NEDERLANDS DEUTSCH FRANÇAIS ESPAÑOL ITALIANO PORTUGUÊS POLSKI ČESKY MAGYAR SLOVENSKÝ SAFESCAN MC-Software SOFTWARE DE RECUENTO DE DINERO TABLA DE CONTENIDOS INTRODUCCIÓN E INSTRUCCIONES
MANUAL ENGLISH NEDERLANDS DEUTSCH FRANÇAIS ESPAÑOL ITALIANO PORTUGUÊS POLSKI ČESKY MAGYAR SLOVENSKÝ SAFESCAN MC-Software SOFTWARE DE RECUENTO DE DINERO TABLA DE CONTENIDOS INTRODUCCIÓN E INSTRUCCIONES
Tablet Series SGPT13. Guía de configuración rápida
 Tablet Series SGPT13 Guía de configuración rápida Bienvenidos Felicitaciones por su compra de este Xperia Tablet S. Esta Guía de configuración rápida explica los ajustes iniciales requeridos para usar
Tablet Series SGPT13 Guía de configuración rápida Bienvenidos Felicitaciones por su compra de este Xperia Tablet S. Esta Guía de configuración rápida explica los ajustes iniciales requeridos para usar
GT-I5500. Manual de usuario
 GT-I5500 Manual de usuario Uso del manual Gracias por adquirir este dispositivo móvil de Samsung. Este dispositivo le proporcionará comunicaciones móviles y entretenimiento de alta calidad sobre la base
GT-I5500 Manual de usuario Uso del manual Gracias por adquirir este dispositivo móvil de Samsung. Este dispositivo le proporcionará comunicaciones móviles y entretenimiento de alta calidad sobre la base
Guía de configuración de Samsung Galaxy TAB para la uc3m
 Universidad Carlos III de Madrid Guía de configuración de Samsung Galaxy TAB para la uc3m Área de Redes y Comunicaciones Grupo de Telefonía Contenido 1. PRIMEROS PASOS... 2 1.1. VISIÓN GENERAL DEL SAMSUNG
Universidad Carlos III de Madrid Guía de configuración de Samsung Galaxy TAB para la uc3m Área de Redes y Comunicaciones Grupo de Telefonía Contenido 1. PRIMEROS PASOS... 2 1.1. VISIÓN GENERAL DEL SAMSUNG
Manual de usuario. Descripción de partes. Sensor de luz. Sensor de proximidad. Notificación light. Cámara frontal. Parlante. Botón de encendido
 Manual de usuario Descripción de partes Sensor de luz Notificación light Parlante Sensor de proximidad Cámara frontal Botón de encendido Touch screen Botón inteligente Botón de menú Micrófono Infrarojo
Manual de usuario Descripción de partes Sensor de luz Notificación light Parlante Sensor de proximidad Cámara frontal Botón de encendido Touch screen Botón inteligente Botón de menú Micrófono Infrarojo
LASERJET ENTERPRISE 700 COLOR MFP. Guía de referencia rápida. M775dn M775f M775z M775z+
 LASERJET ENTERPRISE 700 COLOR MFP Guía de referencia rápida M775dn M775f M775z M775z+ Impresión de un trabajo almacenado Siga este procedimiento para impresión de un trabajo almacenado en la memoria del
LASERJET ENTERPRISE 700 COLOR MFP Guía de referencia rápida M775dn M775f M775z M775z+ Impresión de un trabajo almacenado Siga este procedimiento para impresión de un trabajo almacenado en la memoria del
3 Visualización de LCD 7 Ranura para tarjeta de TF. 4.1 Indicador de poder 9 Botón para encender WIFI
 Gracias por comprar nuestra videocámara de Wi-Fi, por favor, lea atentamente este manual con el fin de maximizar el rendimiento y extender la vida útil del producto. Descripción de la apariencia y del
Gracias por comprar nuestra videocámara de Wi-Fi, por favor, lea atentamente este manual con el fin de maximizar el rendimiento y extender la vida útil del producto. Descripción de la apariencia y del
On Video. Disfrutá la libertad de ver Guía de Uso CINE MÚSICA FOTOS VIDEOS
 On Video Disfrutá la libertad de ver Guía de Uso CINE MÚSICA FOTOS VIDEOS Índice 1. Introducción 3 2. Contenido de la caja 4 3. Instalación y configuración 6 3.1 Conexión del equipo decodificador (Set
On Video Disfrutá la libertad de ver Guía de Uso CINE MÚSICA FOTOS VIDEOS Índice 1. Introducción 3 2. Contenido de la caja 4 3. Instalación y configuración 6 3.1 Conexión del equipo decodificador (Set
Breve manual de usuario
 Breve manual de usuario Sistemas TANDBERG MXP - Español Software versión F1 D13618.01 Este documento no podrá ser reproducido en su totalidad o en parte sin el permiso por escrito de: Índice Uso general...
Breve manual de usuario Sistemas TANDBERG MXP - Español Software versión F1 D13618.01 Este documento no podrá ser reproducido en su totalidad o en parte sin el permiso por escrito de: Índice Uso general...
Lectura 2: El Sistema Operativo y sus Funciones
 MOMENTO I. BLOQUE 1. Opera las funciones básicas del sistema operativo y garantiza la seguridad de la información Objetos de aprendizaje: Sistema Operativo Lectura 2: El Sistema Operativo y sus Funciones
MOMENTO I. BLOQUE 1. Opera las funciones básicas del sistema operativo y garantiza la seguridad de la información Objetos de aprendizaje: Sistema Operativo Lectura 2: El Sistema Operativo y sus Funciones
