SOLICITAR RESERVA DE DENOMINACIONES
|
|
|
- Miguel Peña Miranda
- hace 5 años
- Vistas:
Transcripción
1 SOLICITAR RESERVA DE DENOMINACIONES Manual de Usuario Externo Versión: 11 Fecha de aprobación: 08/06/2018
2 CONTROL DE CAMBIOS Versión Sección y/o página 03 Pág Descripción de la modificación Se agrega el término Palabra de Fantasía. Se actualizan figuras 2, 9, 10, 11, 15, 16, 23 y 25. Fecha de la Modificación 18/06/ Pág Se actualiza el formato de manual. Se actualiza de acuerdo al nuevo sistema de reserva. 09/07/ Pág Se incorpora la opción para ampliar reserva. 31/07/ Pág Pág Pág Pág Pág Pág Se incorpora validaciones para estructurar denominaciones y para eliminar reservas. Aprobación automática. Se incorpora el botón Necesita Ayuda. Se actualiza ventana de compañía vinculada. Se incorpora las opciones para ceder reserva y para reservar denominaciones por cambio de denominación o transformación, fusión y escisión. Se incorpora la nueva forma de selección de actividad económica. Se actualizaron las pantallas correspondientes a consulta de la reserva de denominación e impresión de la absolución. Se incorpora nueva forma para reservar denominación. Se incluye la opción EDITAR DENOMINACIÓN y el tipo de reserva para CAMBIO DE DOMICILIO. 13/08/ /08/ /10/ /04/ /01/ /06/2018 2
3 ÍNDICE OBJETO... 4 ALCANCE... 4 REQUISITOS TÉCNICOS... 4 CONSIDERACIONES... 4 GLOSARIO... 5 RESERVA DE DENOMINACIONES INGRESO AL SISTEMA DE RESERVAS DE DENOMINACIONES RESERVAR DENOMINACIÓN PARA CONSTITUCIÓN DE COMPAÑÍA RESERVAR DENOMINACIÓN PARA CAMBIO DE NOMBRE O TRANSFORMACIÓN RESERVAR DENOMINACIÓN PARA FUSIÓN RESERVAR DENOMINACIÓN PARA ESCISIÓN RESERVAR DENOMINACIÓN PARA CAMBIO DE DOMICILIO DE COMPAÑÍA EXTRANJERA IMPRIMIR LA ABSOLUCIÓN DE DENOMINACIONES AMPLIAR PLAZO DE VIGENCIA DE LA RESERVA CEDER UNA RESERVA DE DENOMINACIÓN ELIMINAR UNA RESERVA DE DENOMINACIÓN EDITAR UNA RESERVA DE DENOMINACIÓN PARA CONSTITUCIÓN SELECCIÓN DE ACTIVIDAD ECONÓMICA RESOLUCIÓN DE PROBLEMAS
4 OBJETO El objeto del presente manual es describir los pasos para reservar una denominación para constitución de compañías, cambio de denominación, cambio de domicilio de compañía extranjera, transformación, fusión o escisión, a través del portal web institucional; así como, para ampliar la vigencia, editar, ceder o eliminar reservas aprobadas. ALCANCE El manual inicia con el ingreso de la propuesta de denominación en el sistema y culmina con la recepción del correo electrónico que confirma la aprobación de la reserva de la denominación. Incluye la generación del documento Absolución de Denominaciones, la consulta de reservas realizadas, la ampliación del plazo de vigencia, la cesión, la modificación y la eliminación de una reserva. REQUISITOS TÉCNICOS Para poder acceder a esta aplicación web se requiere cumplir con los siguientes requerimientos: Computadora con acceso a internet. Un navegador de Internet que puede ser: Internet Explorer (versiones 6, 7, 8 o posteriores), Mozilla Firefox, Opera, Google Chrome y Safari. CONSIDERACIONES Para reservar una denominación, los usuarios deben estar registrados en el portal web de la Superintendencia de Compañías, Valores y Seguros. La reserva de denominación puede ser realizada desde el portal de trámites, ingresando el RUC y clave del usuario registrado/compañía. La denominación de las compañías sometidas al control y vigilancia de la Superintendencia de Compañías, Valores y Seguros deberá ser distinguida de cualquier otra, constituye una propiedad suya y no puede ser adoptada por ninguna otra compañía. Para ampliar el plazo de vigencia de una reserva, ésta deberá estar vigente. La ampliación del plazo se puede realizar por una sola vez. Para imprimir el documento Absolución de Denominación, el usuario debe registrar la dirección domiciliaria e identificar la actividad económica que tendrá la compañía. 4
5 GLOSARIO Absolución de Denominación: Documento generado por la Superintendencia de Compañías, Valores y Seguros donde consta la aprobación del nombre de la compañía. Este documento es requerido para iniciar los procesos de CONSTITUCIÓN SIMULTÁNEA (constitución física), CAMBIO DE DENOMINACIÓN, TRANSFORMACIÓN, FUSIÓN, ESCISIÓN y CAMBIO DE DOMICILIO DE COMPAÑÍA EXTRANJERA. Para el proceso de CONSTITUCIÓN SIMPLIFICADA DE COMPAÑÍAS (constitución electrónica), el documento no es necesario ya que la información de la denominación aprobada se incluye de forma automática en el Sistema de Constitución Electrónica y Desmaterializada, una vez que el usuario selecciona la reserva a utilizar. Denominación de la compañía: El nombre de la compañía podrá contener una denominación objetiva y/o razón social, acompañado siempre de la expresión peculiar y el tipo de compañía. Denominación objetiva: Nombre que revela una o más actividades que conforman el objeto social. Por ejemplo: Comercializadora, Agrícola, Constructora, Industrial, Minera, Petrolera, Pesquera, Florícola, etc. Razón social: Consiste en el (los) nombre(s) y/o apellido(s) de uno o más de los socios o accionistas de la compañía. Por ejemplo: Ordoñez & Ortega, Juan Pérez Castro, Armendariz Izurieta, etc. Expresión peculiar: Es una palabra inventada o de fantasía que no existe en el idioma castellano u otros. Por ejemplo: AGILCOM, VALORCOM, FABRELI, etc. Toda denominación debe incluir una expresión peculiar que identifique a la compañía. Tipo de compañía: Es la especie de compañía de comercio. El sistema agrega automáticamente el tipo de compañía al final del nombre propuesto por el usuario. Clasificación Internacional Industrial Uniforme (CIIU): es la clasificación de todas las actividades económicas. El objeto social de una compañía debe comprender una actividad económica principal y hasta cinco actividades económicas complementarias. 5
6 RESERVA DE DENOMINACIONES 1. INGRESO AL SISTEMA DE RESERVAS DE DENOMINACIONES 1.1. Ingrese al portal de trámites de la Superintendencia de Compañías, Valores y Seguros Ilustración 1 Portal de Trámites 1.2. Seleccione el sector al que pertenece o pertenecerá la compañía. Este puede ser: SECTOR SOCIETARIO, MERCADO DE VALORES o SEGUROS. Ilustración 2 Sectores Portal de Trámites Las personas naturales que desean reservar denominación para constituir una compañía deben utilizar la opción SECTOR SOCIETARIO. 6
7 1.3. El sistema presentará la pantalla Ingresar al Sistema (Ver Ilustración 3) o Ingresar a Red Empresarial (Ver Ilustración 4), dependiendo del sector seleccionado. Ingrese su nombre de usuario y la contraseña, y presione el botón INGRESAR o INICIAR SESIÓN, según corresponda. Ilustración 3 Ingreso al sistema - Sector Seguros Ilustración 4 Ingreso al sistema - Sector Seguros En el caso de no tener usuario y contraseña, deberá registrarse como usuario del portal web de la Superintendencia de Compañías, Valores y Seguros. Ver procedimiento Registro de Usuario En el caso de olvido de contraseña, deberá realizar el procedimiento Recuperar clave de acceso al sistema Dentro del menú del Portal de Trámites, usted encontrará las opciones RESERVA DE DENOMINACIÓN y MIS RESERVAS. 7
8 Ilustración 5 Menú del Portal de Trámites Reserva de Denominación: Permite reservar denominaciones para constitución, cambio de denominación y/o transformación, cambio de domicilio de compañía extranjera, fusión y escisión. Mis Reservas: Muestra las reservas vigentes y el historial de reservas. Además permite visualizar e imprimir la absolución de denominación, ceder la denominación reservada, solicitar ampliación del plazo de la reserva, editar la reserva o eliminarla. 8
9 2. RESERVAR DENOMINACIÓN PARA CONSTITUCIÓN DE COMPAÑÍA 2.1. Dentro del portal de trámites, seleccione la opción RESERVA DE DENOMINACIÓN. (Ver ilustración 5) 2.2. Presione el botón CONSTITUCIÓN. Ilustración 6 Menú tipos de reservas 2.3. El sistema mostrará una ventana preguntando si la compañía a constituir será una compañía holding, es decir, si la compañía a constituir se dedicará a la única actividad o función de tener o administrar la propiedad de otras compañías. Solo las compañías que se dedicarán a tener o administrar la propiedad de otras compañías pueden utilizar el término HOLDING en su denominación. Ilustración 7 Pregunta Holding Si la compañía a constituir será holding, continúe con lo descrito en el numeral Si la compañía no será holding, presione el botón NO El sistema mostrará una segunda ventana preguntando si la compañía a constituir formará parte o se vinculará a una compañía holding a través de su nombre, es decir, si el nombre que desea reservar utilizará parte del nombre de la compañía holding, por pertenecer ambas compañías al mismo grupo empresarial. 9
10 Ilustración 8 Pregunta Holding Si la compañía integrará o se vinculará a una holding a través de su nombre, presione el botón SI y continúe con lo descrito en el numeral Si la compañía no utilizará parte del nombre de la compañía holding a la que está relacionada, presione el botón NO Seleccione el sector al que pertenecerá la compañía a constituir. Este puede ser: SOCIETARIO, MERCADO DE VALORES o SEGUROS. Ilustración 9 Sector de la compañía a constituir Sector Societario: Esta opción deberá seleccionarse si usted desea constituir una compañía mercantil. Sector Mercado de Valores: Esta opción deberá seleccionarse si usted desea constituir una compañía que se dedique a ejercer actividades reguladas por la Ley de Mercado de Valores, tales como: casas de valores, bolsas de valores, administradoras de fondos y fideicomisos, etc. Sector Seguros: Esta opción deberá seleccionarse si usted desea constituir una agencia asesora productora de seguros, una intermediaria de reaseguros, ajustadora de siniestros o inspectora de riesgos Si el sector seleccionado es SOCIETARIO o MERCADO DE VALORES: El sistema presentará la pestaña para selección del domicilio que tendrá la compañía a constituir. Seleccione la provincia, cantón y ciudad de domicilio. 10
11 Ilustración 10 Pestaña Domicilio de la compañía Si el cantón que usted selecciona cuenta con un registro mercantil habilitado para el proceso de constitución electrónica, el sistema le mostrará un mensaje indicando que podrá utilizar el nombre reservado para constituir su compañía a través del Sistema de Constitución Electrónica y Desmaterializada, siempre que la compañía a constituir sea de tipo anónima o limitada. Ilustración 11 Mensaje de información 1 Si el cantón que usted selecciona NO cuenta con un registro mercantil habilitado para el proceso de constitución electrónica, el sistema le mostrará un mensaje indicando que NO podrá utilizar el nombre reservado para constituir su compañía de manera electrónica. En ese caso, después de reservar el nombre, usted deberá constituir su compañía de forma física. Ilustración 12 Mensaje de información Presione el botón CONTINUAR que se muestra en el extremo inferior derecho de la pantalla En la pestaña Nombre de la compañía, ingrese el nombre que desea reservar y presione ENTER o TAB. 11
12 Ilustración 13 Pestaña Nombre de la Compañía Recuerde que no puede incluir en el nombre propuesto palabras que hagan referencia al tipo de compañía. Por ejemplo: sociedad anónima, limitada, S.A., CIA. LTDA., C.L., etc., ya que el tipo de compañía será seleccionado más adelante. Para mayor información respecto a cómo estructurar su denominación, revise el Instructivo de Reserva de Denominaciones publicado en la opción INSTRUCTIVOS del sistema de reserva de denominaciones. Ilustración 14 Opción INSTRUCTIVOS De acuerdo al nombre propuesto, el sistema mostrará una lista con las posibles expresiones peculiares, para que el usuario seleccione cuál de las palabras ingresadas será la expresión peculiar. Seleccione la expresión peculiar, marcando el botón que se encuentra al lado izquierdo de cada palabra. Si ninguna de las palabras ingresadas en el campo Nombre de la Compañía es la expresión peculiar, usted podrá marcar la opción OTRA y escribir la expresión que desea. La palabra ingresada será utilizada por el sistema para construir el nombre definitivo. 12
13 Ilustración 15 Pestaña Nombre de la Compañía Selección de expresión Si usted ingresa una sola palabra, el sistema considerará que esa única palabra es la expresión peculiar. Ilustración 16 Pestaña Nombre de la Compañía expresión Presione el botón CONTINUAR que se muestra en el extremo inferior derecho de la pantalla. El sistema verificará la similitud entre la expresión peculiar seleccionada y los nombres de las compañías existentes. De existir similitud, el sistema mostrará un mensaje rechazando el nombre propuesto. Usted deberá presionar el botón OK, regresar a la pestaña Nombre de la compañía e intentar reservar con un nuevo nombre. Ilustración 17 Mensaje de rechazo De no encontrarse nombres similares, el sistema presentará la pestaña Tipo de la Compañía. 13
14 Seleccione el tipo de compañía y el formato del tipo de compañía que desea incluir en el nombre. Ilustración 18 Pestaña Tipo de la Compañía Una vez seleccionado el tipo de compañía, el sistema automáticamente muestra el nombre que se reservará. El tipo de compañía siempre se colocará al final del nombre propuesto. Ilustración 19 Nombre propuesto con tipo de compañía Marque SI o NO en la pregunta respecto a si la compañía se dedicará al transporte terrestre. Ilustración 20 Pregunta sobre transporte Las compañías que se dedicarán al transporte terrestre tendrán una reserva de denominación con una vigencia de 365 días para realizar 14
15 el trámite de autorización correspondiente ante el organismo de tránsito competente Presione el botón CONFIRMAR que se muestra en la parte inferior central de la pantalla. El sistema mostrará la pantalla Confirmar Reserva. Ilustración 21 Confirmar reserva Lea el Acuerdo de Responsabilidad. Si está de acuerdo, marque el casillero correspondiente. Caso contrario, presione el botón CANCELAR Finalmente, presione el botón RESERVAR. Ilustración 22 Acuerdo de responsabilidad A partir de ese momento, la denominación propuesta estará aprobada Finalizado el proceso de reserva, el sistema mostrará una ventana emergente con una encuesta para medir la satisfacción del usuario al reservar denominaciones. Conteste la encuesta y presione el botón ENVIAR Luego cierre la ventana presionando el botón CERRAR que se muestra en el extremo superior derecho. 15
16 Ilustración 23 Encuesta de satisfacción El sistema mostrará la pantalla con la confirmación de la reserva y el número de solicitud. Además recordará el plazo de vigencia de la reserva e indicará que para imprimir la absolución debe ir al ícono MIS RESERVAS. Ilustración 24 Confirmación de aprobación Si desea imprimir el documento Absolución de Denominaciones, continúe con el numeral 7 IMPRIMIR LA ABSOLUCIÓN DE DENOMINACIONES. La Absolución de Denominaciones es requerida para iniciar los procesos de CONSTITUCIÓN SIMULTÁNEA (constitución física), CAMBIO DE DENOMINACIÓN, TRANSFORMACIÓN, FUSIÓN, ESCISIÓN y CAMBIO DE DOMICILIO DE COMPAÑÍA EXTRANJERA. 16
17 Para el proceso de CONSTITUCIÓN SIMPLIFICADA DE COMPAÑÍAS (constitución electrónica), el documento no es necesario ya que la información de la denominación aprobada se incluye de forma automática en el Sistema de Constitución Electrónica y Desmaterializada, una vez que el usuario selecciona la reserva a utilizar Si el sector seleccionado es SEGUROS: Seleccione el tipo de compañía integrante del Sistema de Seguros Privados que desea constituir y presione el botón SIGUIENTE. Ilustración 25 Tipo de integrante de seguros El sistema presentará la pantalla para seleccionar el domicilio legal. Seleccione la provincia, el cantón y la ciudad en la que estará domiciliada la compañía a constituir. Ilustración 26 Selección de Domicilio Legal El sistema presentará la pantalla para construir la denominación de la compañía, tal como se muestra a continuación: 17
18 Ilustración 27 Selección de Domicilio Legal En la sección ESTRUCTURA DE LA DENOMINACIÓN, seleccione los elementos que contendrá su denominación. Éstos puede ser: a) denominación objetiva, b) expresión peculiar y c) razón social. Seleccione en cada combo el elemento que desea que contenga la denominación, en el orden que usted prefiera. Recuerde que para las compañías intermediarias de seguros y reaseguros, los elementos Denominación objetiva y Expresión peculiar son obligatorios. Ilustración 28 Estructura de denominación denominación objetiva 18
19 Al seleccionar denominación objetiva, el sistema automáticamente mostrará el nombre predefinido por tipo de compañía. Como se ve en la ilustración 24, el usuario seleccionó AGENCIA ASESORA PRODUCORA DE SEGUROS como tipo de integrante. En ese sentido, al seleccionar denominación objetiva en el combo de selección de la ilustración 27, automáticamente el sistema le muestra las palabras AGENCIA ASESORA PRODUCTORA DE SEGUROS. Recuerde que no puede incluir en el nombre propuesto palabras que hagan referencia al tipo de compañía. Por ejemplo: sociedad anónima, limitada, S.A., CIA. LTDA., C.L., etc., ya que el tipo de compañía será seleccionado más adelante. Ilustración 29 Estructura de denominación expresión peculiar Para mayor información respecto a cómo estructurar su denominación, revise el Instructivo de Reserva de Denominaciones publicado en la opción INSTRUCTIVOS del sistema de reserva de denominaciones. 19
20 Ilustración 30 Opción INSTRUCTIVOS Una vez construida la denominación, seleccione el tipo de compañía a constituir. Éste puede ser: Anónima De responsabilidad limitada Economía mixta Comandita dividida por acciones Ilustración 31 Seleccionar tipo de compañía Seleccione el formato del tipo de compañía a constituir. Usted podrá escoger palabra completa o abreviada Finalmente, para visualizar la denominación propuesta, presione el botón VER DENOMINACIÓN PROPUESTA. Ilustración 32 Botón Ver Denominación Propuesta 20
21 El sistema unirá los elementos seleccionados, conformará la denominación y la mostrará en el cuadro de texto, tal como se muestra a continuación: Ilustración 33 Denominación propuesta Si está de acuerdo con la estructura de su denominación propuesta, presione el botón VERIFICAR. El sistema validará la similitud de la denominación propuesta con las denominaciones existentes, y mostrará el resultado. El proceso podría tardar algunos segundos Si la denominación propuesta se parece a una denominación existente, el sistema negará la denominación, mostrando el siguiente mensaje: Ilustración 34 Propuesta de denominación negada Usted deberá proponer nuevamente una denominación, cambiando el texto de los elementos o el orden de los mismos. Una vez modificados los elementos, presione el botón REINTENTAR. Recuerde que deberá intentar hasta que el sistema apruebe una denominación Si la denominación propuesta no se parece a una denominación existente, el sistema aprobará la reserva de denominación, mostrando el siguiente mensaje: 21
22 Ilustración 35 Reserva de denominación aprobada Lea el Acuerdo de Responsabilidad. Si está de acuerdo, marque el casillero correspondiente. Caso contrario, presione el botón CANCELAR Finalmente, presione el botón RESERVAR. Ilustración 36 Acuerdo de responsabilidad A partir de ese momento, la denominación propuesta estará aprobada Finalizado el proceso de reserva, el sistema mostrará una ventana emergente con una encuesta para medir la satisfacción del usuario al reservar denominaciones. Conteste la encuesta y presione el botón ENVIAR. 22
23 Ilustración 37 Encuesta de satisfacción Luego cierre la ventana presionando el botón CERRAR que se muestra en el extremo superior derecho. Ilustración 38 Confirmación de aprobación El sistema mostrará la pantalla con la confirmación de la reserva y el número de solicitud. Además recordará el plazo de vigencia de la reserva e indicará que para imprimir la absolución debe ir al ícono MIS RESERVAS Si desea imprimir el documento Absolución de Denominaciones, continúe con el numeral 7 IMPRIMIR LA ABSOLUCIÓN DE DENOMINACIONES. La Absolución de Denominaciones es requerida para iniciar los procesos de CONSTITUCIÓN SIMULTÁNEA (constitución física), CAMBIO DE DENOMINACIÓN, TRANSFORMACIÓN, FUSIÓN, 23
24 ESCISIÓN y CAMBIO DE DOMICILIO DE COMPAÑÍA EXTRANJERA. Para el proceso de CONSTITUCIÓN SIMPLIFICADA DE COMPAÑÍAS (constitución electrónica), el documento no es necesario ya que la información de la denominación aprobada se incluye de forma automática en el Sistema de Constitución Electrónica y Desmaterializada, una vez que el usuario selecciona la reserva a utilizar. 24
25 2.8. Denominación para Constitución - Compañía Holding (Tenedora de Acciones) El sistema presentará la pantalla para seleccionar el domicilio legal de la compañía a constituir. Seleccione la provincia, el cantón y la ciudad. Ilustración 39 Selección del domicilio legal Si el cantón que usted selecciona cuenta con un registro mercantil habilitado para el proceso de constitución electrónica, el sistema le mostrará un mensaje indicando que podrá utilizar el nombre reservado para constituir su compañía a través del Sistema de Constitución Electrónica y Desmaterializada, siempre que la compañía a constituir sea de tipo anónima o limitada. Ilustración 40 Mensaje de información 1 Si el cantón que usted selecciona NO cuenta con un registro mercantil habilitado para el proceso de constitución electrónica, el sistema le mostrará un mensaje indicando que NO podrá utilizar el nombre reservado para constituir su compañía de manera electrónica. En ese caso, después de reservar el nombre, usted deberá constituir su compañía de forma física. 25
26 Ilustración 41 Mensaje de información Presione el botón CONTINUAR que se muestra en el extremo inferior derecho de la pantalla El sistema presentará la pantalla Reserva de Denominación para Constitución. Ingrese el nombre que desea reservar En la pestaña Nombre de la compañía, ingrese el nombre que desea reservar y presione ENTER o TAB. Por ser una compañía holding la que se va a constituir, usted puede utilizar las palabras HOLDING, GRUPO o GROUP en el nombre de la compañía Continúe con el numeral
27 2.9. Denominación para Constitución - Compañía Vinculada a una Compañía Holding El sistema presentará la pantalla para registrar a la compañía holding a la que se vinculará la nueva compañía. Ingrese el número de expediente de la compañía holding y presione el botón BUSCAR. Ilustración 42 Registro de compañía holding Recuerde: El expediente debe corresponder a una compañía holding, caso contrario, el sistema no permitirá continuar con la solicitud de reserva Adjunte el archivo pdf en el cual la compañía holding autoriza a utilizar un nombre similar al suyo para constituir una compañía El sistema mostrará la información de la compañía holding. Si está de acuerdo, presione el botón SIGUIENTE. Ilustración 43 Información de la compañía holding 27
28 El sistema presentará la pantalla para seleccionar el domicilio legal y la actividad empresarial de la compañía a constituir. Seleccione la provincia, el cantón y la ciudad. Ilustración 44 Domicilio de la compañía Si el cantón que usted selecciona cuenta con un registro mercantil habilitado para el proceso de constitución electrónica, el sistema le mostrará un mensaje indicando que podrá utilizar el nombre reservado para constituir su compañía a través del Sistema de Constitución Electrónica y Desmaterializada, siempre que la compañía a constituir sea de tipo anónima o limitada. Ilustración 45 Mensaje de información 1 Si el cantón que usted selecciona NO cuenta con un registro mercantil habilitado para el proceso de constitución electrónica, el sistema le mostrará un mensaje indicando que NO podrá utilizar el nombre reservado para constituir su compañía de manera electrónica. En ese caso, después de reservar el nombre, usted deberá constituir su compañía de forma física. Ilustración 46 Mensaje de información Presione el botón CONTINUAR que se muestra en el extremo inferior derecho de la pantalla. 28
29 El sistema presentará la pantalla Reserva de Denominación para Constitución. Ingrese el nombre que desea reserva. El nombre de la compañía vinculada deberá conformarse con una o más palabras que denoten su distintivo propio, a las cuales podrá agregarse la expresión peculiar de la "holding" respectiva, o bien prescindir del distintivo propio agregando a la expresión peculiar de la "holding" un número o letra, como ilustran estos ejemplos: COMPANIA HOLDING "GRUPO INDUSTRIAL COMERCIAL GRUCONSA" S. A. "GRUPO INDUSTRIAL COMERCIAL GRUCONSA" S. A. "GRUPO INDUSTRIAL COMERCIAL GRUCONSA" S. A. COMPANÍAS VINCULADAS - "IMPORTADORA GRUCONSA" S. A. - "INDUSTRIAL GRUCONSA" S. A. - "DISTRIBUIDORA GRUCONSA" S. A. - "GRUCONSA 1" S. A. - "GRUCONSA 2" S. A. - "GRUCONSA 3" S. A. - "GRUCONSA A" S. A. - "GRUCONSA B" S. A. - "GRUCONSA C" S. A Continúe con el numeral
30 3. RESERVAR DENOMINACIÓN PARA CAMBIO DE NOMBRE O TRANSFORMACIÓN 3.1. Dentro del portal de trámites, seleccione la opción RESERVA DE DENOMINACIÓN. (Ver ilustración 5) 3.2. Presione el botón CAMBIO DE DENOMINACIÓN Y/O TRANSFORMACIÓN. Ilustración 47 Menú tipos de reservas 3.3. El sistema mostrará la pantalla para reservar denominación con la identificación del solicitante y la fecha de solicitud. Esta pantalla contiene dos secciones: a) Ingreso de expediente y b) Proceso a realizar. Ilustración 48 Reservar para cambio de nombre o transformación 3.4. La sección INGRESO DE EXPEDIENTE permite buscar, a través del número de expediente, la compañía que desea cambiar su denominación y/o transformarse Ingrese el número de expediente de la compañía y presione el botón BUSCAR ubicado al lado derecho del campo. 30
31 Ilustración 49 Reservar para cambio de nombre o transformación El sistema mostrará la denominación actual y el tipo de compañía asociado al número de expediente ingresado La sección PROCESO A REALIZAR permite seleccionar el tipo de reserva que requiere. Usted puede seleccionar entre Cambio de Denominación y Transformación, o seleccionar las dos opciones. Dependiendo de la selección, el sistema mostrará la pantalla correspondiente Si seleccionó solo Cambio de Denominación, el sistema mostrará la tercera sección DENOMINACIÓN PROPUESTA, de la siguiente manera: Ilustración 50 Sección Denominación Propuesta en el caso de Cambio de Denominación En la sección Cómo se llamará su compañía, ingrese el nombre que desea reservar y presione el botón BUSCAR. Ilustración 51 Pestaña Nombre de la Compañía 31
32 Recuerde que no puede incluir en el nombre propuesto palabras que hagan referencia al tipo de compañía. Por ejemplo: sociedad anónima, limitada, S.A., CIA. LTDA., C.L., etc., ya que el tipo de compañía será seleccionado más adelante. Para mayor información respecto a cómo estructurar su denominación, revise el Instructivo de Reserva de Denominaciones publicado en la opción INSTRUCTIVOS del sistema de reserva de denominaciones. Ilustración 52 Opción INSTRUCTIVOS De acuerdo al nombre propuesto, el sistema mostrará una lista con las posibles expresiones peculiares, para que el usuario seleccione cuál de las palabras ingresadas será la expresión peculiar. Seleccione la expresión peculiar, marcando el botón que se encuentra al lado izquierdo de cada palabra. Si ninguna de las palabras ingresadas en el campo Nombre de la Compañía es la expresión peculiar, usted podrá marcar la opción OTRA y escribir la expresión que desea. La palabra ingresada será utilizada por el sistema para construir el nombre definitivo. Ilustración 53 Pestaña Nombre de la Compañía Selección de expresión 32
33 Si usted ingresa una sola palabra, el sistema considerará que esa única palabra es la expresión peculiar. Ilustración 54 Pestaña Nombre de la Compañía expresión Seleccione el formato del tipo de compañía que desea incluir en el nombre. Ilustración 55 Pestaña Tipo de la Compañía Finalmente, para visualizar la denominación propuesta, presione el botón VER DENOMINACIÓN PROPUESTA. Ilustración 56 Botón Ver Denominación Propuesta El sistema unirá los elementos seleccionados, conformará la denominación y la mostrará en el cuadro de texto Por tratarse de un cambio de denominación, marque NO en la pregunta referente a si la compañía se dedicará a actividades de transporte. 33
34 Ilustración 57 Pregunta Actividad de Transporte Si está de acuerdo con la estructura de su denominación propuesta, presione el botón VERIFICAR El sistema verificará la similitud entre la expresión peculiar seleccionada y los nombres de las compañías existentes. De existir similitud, el sistema mostrará un mensaje rechazando el nombre propuesto. Usted deberá presionar el botón OK, regresar a la pestaña Nombre de la compañía e intentar reservar con un nuevo nombre. Ilustración 58 Mensaje de rechazo De no encontrarse nombres similares, el sistema mostrará la pantalla para confirmar la reserva. Ilustración 59 Confirmar reserva Lea el Acuerdo de Responsabilidad. Si está de acuerdo, marque el casillero correspondiente. Caso contrario, presione el botón CANCELAR Finalmente, presione el botón RESERVAR. 34
35 Ilustración 60 Acuerdo de responsabilidad A partir de ese momento, la denominación propuesta estará aprobada Finalizado el proceso de reserva, el sistema mostrará una ventana emergente con una encuesta para medir la satisfacción del usuario al reservar denominaciones. Conteste la encuesta y presione el botón ENVIAR Luego cierre la ventana presionando el botón CERRAR que se muestra en el extremo superior derecho. Ilustración 61 Encuesta de satisfacción El sistema mostrará la pantalla con la confirmación de la reserva y el número de solicitud. Además recordará el plazo de vigencia de la reserva e indicará que para imprimir la absolución debe ir al ícono MIS RESERVAS. 35
36 Ilustración 62 Confirmación de aprobación Si desea imprimir el documento Absolución de Denominaciones, continúe con el numeral 7 IMPRIMIR LA ABSOLUCIÓN DE DENOMINACIONES. La Absolución de Denominaciones es requerida para iniciar los procesos de CONSTITUCIÓN SIMULTÁNEA (constitución física), CAMBIO DE DENOMINACIÓN, TRANSFORMACIÓN, FUSIÓN, ESCISIÓN y CAMBIO DE DOMICILIO DE COMPAÑÍA EXTRANJERA Si seleccionó solo Transformación, el sistema mostrará las opciones de tipo de compañía que puede escoger el usuario, de la siguiente manera: Ilustración 63 Sección Denominación Propuesta en el caso de Cambio de Denominación Seleccione el tipo de compañía y el formato del tipo de compañía que desea incluir en el nombre. 36
37 Ilustración 64 Pestaña Tipo de la Compañía Finalmente, para visualizar la denominación propuesta, presione el botón VER DENOMINACIÓN PROPUESTA. Ilustración 65 Botón Ver Denominación Propuesta El sistema unirá los elementos seleccionados, conformará la denominación y la mostrará en el cuadro de texto Por tratarse de una transformación, marque NO en la pregunta referente a si la compañía se dedicará a actividades de transporte. Ilustración 66 Pregunta Actividad de Transporte Si está de acuerdo con la estructura de su denominación propuesta, presione el botón VERIFICAR El sistema verificará la similitud entre la expresión peculiar seleccionada y los nombres de las compañías existentes. De existir similitud, el sistema mostrará un mensaje rechazando el nombre propuesto. Usted deberá presionar el botón OK, regresar a 37
38 la pestaña Nombre de la compañía e intentar reservar con un nuevo nombre. Ilustración 67 Mensaje de rechazo De no encontrarse nombres similares, el sistema mostrará la pantalla para confirmar la reserva. Ilustración 68 Confirmar reserva Lea el Acuerdo de Responsabilidad. Si está de acuerdo, marque el casillero correspondiente. Caso contrario, presione el botón CANCELAR Finalmente, presione el botón RESERVAR. Ilustración 69 Acuerdo de responsabilidad A partir de ese momento, la denominación propuesta estará aprobada Finalizado el proceso de reserva, el sistema mostrará una ventana emergente con una encuesta para medir la satisfacción del usuario 38
39 al reservar denominaciones. Conteste la encuesta y presione el botón ENVIAR Luego cierre la ventana presionando el botón CERRAR que se muestra en el extremo superior derecho. Ilustración 70 Encuesta de satisfacción El sistema mostrará la pantalla con la confirmación de la reserva y el número de solicitud. Además recordará el plazo de vigencia de la reserva e indicará que para imprimir la absolución debe ir al ícono MIS RESERVAS. Ilustración 71 Confirmación de aprobación Si desea imprimir el documento Absolución de Denominaciones, continúe con el numeral 7 IMPRIMIR LA ABSOLUCIÓN DE DENOMINACIONES. La Absolución de Denominaciones es requerida para iniciar los procesos de CONSTITUCIÓN SIMULTÁNEA (constitución física), CAMBIO DE DENOMINACIÓN, TRANSFORMACIÓN, FUSIÓN, 39
40 ESCISIÓN y CAMBIO DE DOMICILIO DE COMPAÑÍA EXTRANJERA Si seleccionó Cambio de Denominación y Transformación, el sistema mostrará la tercera sección DENOMINACIÓN PROPUESTA, de la siguiente manera: Figura 72 Sección Denominación Propuesta en el caso de Cambio de Denominación En la sección Cómo se llamará su compañía, ingrese el nombre que desea reservar y presione el botón BUSCAR. Ilustración 73 Pestaña Nombre de la Compañía Recuerde que no puede incluir en el nombre propuesto palabras que hagan referencia al tipo de compañía. Por ejemplo: sociedad anónima, limitada, S.A., CIA. LTDA., C.L., etc., ya que el tipo de compañía será seleccionado más adelante. Para mayor información respecto a cómo estructurar su denominación, revise el Instructivo de Reserva de Denominaciones publicado en la opción INSTRUCTIVOS del sistema de reserva de denominaciones. 40
41 Ilustración 74 Opción INSTRUCTIVOS De acuerdo al nombre propuesto, el sistema mostrará una lista con las posibles expresiones peculiares, para que el usuario seleccione cuál de las palabras ingresadas será la expresión peculiar. Seleccione la expresión peculiar, marcando el botón que se encuentra al lado izquierdo de cada palabra. Si ninguna de las palabras ingresadas en el campo Nombre de la Compañía es la expresión peculiar, usted podrá marcar la opción OTRA y escribir la expresión que desea. La palabra ingresada será utilizada por el sistema para construir el nombre definitivo. Ilustración 75 Pestaña Nombre de la Compañía Selección de expresión Si usted ingresa una sola palabra, el sistema considerará que esa única palabra es la expresión peculiar. Ilustración 76 Pestaña Nombre de la Compañía expresión Seleccione el formato del tipo de compañía que desea incluir en el nombre. 41
42 Ilustración 77 Pestaña Tipo de la Compañía Finalmente, para visualizar la denominación propuesta, presione el botón VER DENOMINACIÓN PROPUESTA. Ilustración 78 Botón Ver Denominación Propuesta El sistema unirá los elementos seleccionados, conformará la denominación y la mostrará en el cuadro de texto Por tratarse de un cambio de denominación y transformación, marque NO en la pregunta referente a si la compañía se dedicará a actividades de transporte. Ilustración 79 Pregunta Actividad de Transporte Si está de acuerdo con la estructura de su denominación propuesta, presione el botón VERIFICAR El sistema verificará la similitud entre la expresión peculiar seleccionada y los nombres de las compañías existentes. De existir similitud, el sistema mostrará un mensaje rechazando el nombre propuesto. Usted deberá presionar el botón OK, regresar a la pestaña Nombre de la compañía e intentar reservar con un nuevo nombre. 42
43 Ilustración 80 Mensaje de rechazo De no encontrarse nombres similares, el sistema mostrará la pantalla para confirmar la reserva. Ilustración 81 Confirmar reserva Lea el Acuerdo de Responsabilidad. Si está de acuerdo, marque el casillero correspondiente. Caso contrario, presione el botón CANCELAR Finalmente, presione el botón RESERVAR. Ilustración 82 Acuerdo de responsabilidad A partir de ese momento, la denominación propuesta estará aprobada Finalizado el proceso de reserva, el sistema mostrará una ventana emergente con una encuesta para medir la satisfacción del usuario al reservar denominaciones. Conteste la encuesta y presione el botón ENVIAR Luego cierre la ventana presionando el botón CERRAR que se muestra en el extremo superior derecho. 43
44 Ilustración 83 Encuesta de satisfacción El sistema mostrará la pantalla con la confirmación de la reserva y el número de solicitud. Además recordará el plazo de vigencia de la reserva e indicará que para imprimir la absolución debe ir al ícono MIS RESERVAS. Ilustración 84 Confirmación de aprobación Si desea imprimir el documento Absolución de Denominaciones, continúe con el numeral 7 IMPRIMIR LA ABSOLUCIÓN DE DENOMINACIONES. La Absolución de Denominaciones es requerida para iniciar los procesos de CONSTITUCIÓN SIMULTÁNEA (constitución física), CAMBIO DE DENOMINACIÓN, TRANSFORMACIÓN, FUSIÓN, ESCISIÓN y CAMBIO DE DOMICILIO DE COMPAÑÍA EXTRANJERA. 44
45 4. RESERVAR DENOMINACIÓN PARA FUSIÓN 4.1. Dentro del portal de trámites, seleccione la opción RESERVA DE DENOMINACIÓN. (Ver ilustración 5) 4.2. Presione el botón CAMBIO DE NOMBRE PARA FUSIÓN. Ilustración 85 Menú tipos de reservas 4.3. El sistema mostrará una ventana preguntando si la compañía a constituir por efecto de la fusión será una compañía holding, es decir, si la compañía a constituir se dedicará a la única actividad o función de tener o administrar la propiedad de otras compañías. Solo las compañías que se dedicarán a tener o administrar la propiedad de otras compañías pueden utilizar el término HOLDING en su denominación. Ilustración 86 Pregunta Holding Si la compañía a constituir será holding, continúe con lo descrito en el numeral Si la compañía no será holding, presione el botón NO El sistema mostrará una segunda ventana preguntando si la compañía a constituir por fusión formará parte o se vinculará a una compañía holding a través de su nombre, es decir, si el nombre que desea reservar utilizará parte del nombre de la compañía holding, por pertenecer ambas compañías al mismo grupo empresarial. 45
46 Ilustración 87 Pregunta Holding Si la compañía integrará o se vinculará a una holding a través de su nombre, presione el botón SI y continúe con lo descrito en el numeral Si la compañía no utilizará parte del nombre de la compañía holding a la que está relacionada, presione el botón NO El sistema presentará la pestaña para selección del domicilio que tendrá la compañía a constituir. Seleccione la provincia, cantón y ciudad de domicilio. Ilustración 88 Pestaña Domicilio de la compañía 4.6. Presione el botón CONTINUAR que se muestra en el extremo inferior derecho de la pantalla. El sistema mostrará la pantalla Reserva de Denominación para Fusión, tal como se muestra a continuación: Ilustración 89 Pantalla Reserva Denominación para Fusión 46
47 4.7. Ingrese el número de expediente o los números de expedientes de las compañías absorbidas o que se unen en virtud de la fusión que se va a realizar. El sistema requiere de esta información para permitir que la compañía absorbente o la nueva compañía resultante por la fusión (para la cual se está reservando denominación), pueda adoptar como denominación en todo o en parte la de cualquiera de las que se extingan por virtud de la fusión. Ilustración 90 Expedientes compañía que se extingue Si desea agregar más de una, presione el botón AGREGAR e ingrese el número de expediente. El sistema mostrará el nombre de la compañía a la que corresponde el expediente ingresado y su tipo de compañía En la sección DENOMINACIÓN PROPUESTA PARA NUEVA COMPAÑÍA, ingrese el nombre que desea reservar y presione el botón BUSCAR. Ilustración 91 Nombre de la Compañía Recuerde que no puede incluir en el nombre propuesto palabras que hagan referencia al tipo de compañía. Por ejemplo: sociedad anónima, limitada, S.A., CIA. LTDA., C.L., etc., ya que el tipo de compañía será seleccionado más adelante. Para mayor información respecto a cómo estructurar su denominación, revise el Instructivo de Reserva de Denominaciones publicado en la opción INSTRUCTIVOS que se muestra en el menú superior de la pantalla de reserva de denominaciones De acuerdo al nombre propuesto, el sistema mostrará una lista con las posibles expresiones peculiares, para que el usuario seleccione cuál de las palabras ingresadas será la expresión peculiar. 47
48 Seleccione la expresión peculiar, marcando el botón que se encuentra al lado izquierdo de cada palabra. Si ninguna de las palabras ingresadas en el campo Nombre de la Compañía es la expresión peculiar, usted podrá marcar la opción OTRA y escribir la expresión que desea. La palabra ingresada será utilizada por el sistema para construir el nombre definitivo. Ilustración 92 Nombre de la Compañía Selección de expresión Si usted ingresa una sola palabra, el sistema considerará que esa única palabra es la expresión peculiar. Ilustración 93 Nombre de la Compañía expresión Seleccione el tipo de compañía y el formato del tipo de compañía que desea incluir en el nombre. Ilustración 94 Selección Tipo de Compañía 48
49 4.11. Finalmente, para visualizar la denominación propuesta, presione el botón VER DENOMINACIÓN PROPUESTA. Ilustración 95 Botón Ver Denominación Propuesta El sistema unirá los elementos seleccionados, conformará la denominación y la mostrará en el cuadro de texto Marque SI o NO a la pregunta referente a si la compañía se dedicará a actividades de transporte, según el caso. Ilustración 96 Pregunta Actividad de Transporte Si está de acuerdo con la estructura de su denominación propuesta, presione el botón VERIFICAR El sistema verificará la similitud entre la expresión peculiar seleccionada y los nombres de las compañías existentes. De existir similitud, el sistema mostrará un mensaje rechazando el nombre propuesto. Usted deberá presionar el botón OK, regresar a la pantalla de reserva e intentar con un nuevo nombre. Ilustración 97 Mensaje de rechazo 49
50 De no encontrarse nombres similares, el sistema mostrará la pantalla para confirmar la reserva. Ilustración 98 Confirmar reserva Lea el Acuerdo de Responsabilidad. Si está de acuerdo, marque el casillero correspondiente. Caso contrario, presione el botón CANCELAR Finalmente, presione el botón RESERVAR. Ilustración 99 Acuerdo de responsabilidad A partir de ese momento, la denominación propuesta estará aprobada Finalizado el proceso de reserva, el sistema mostrará una ventana emergente con una encuesta para medir la satisfacción del usuario al reservar denominaciones. Conteste la encuesta y presione el botón ENVIAR Luego cierre la ventana presionando el botón CERRAR que se muestra en el extremo superior derecho. 50
51 Ilustración 100 Encuesta de satisfacción El sistema mostrará la pantalla con la confirmación de la reserva y el número de solicitud. Además recordará el plazo de vigencia de la reserva e indicará que para imprimir la absolución debe ir al ícono MIS RESERVAS. Ilustración 101 Confirmación de aprobación Si desea imprimir el documento Absolución de Denominaciones, continúe con el numeral 7 IMPRIMIR LA ABSOLUCIÓN DE DENOMINACIONES. La Absolución de Denominaciones es requerida para iniciar los procesos de CONSTITUCIÓN SIMULTÁNEA (constitución física), CAMBIO DE DENOMINACIÓN, TRANSFORMACIÓN, FUSIÓN, ESCISIÓN y CAMBIO DE DOMICILIO DE COMPAÑÍA EXTRANJERA. 51
52 4.21. Denominación para Fusión - Compañía Holding (Tenedora de Acciones) El sistema presentará la pantalla para seleccionar el domicilio legal de la compañía a constituir. Seleccione la provincia, el cantón y la ciudad. Ilustración 102 Selección del domicilio legal Presione el botón CONTINUAR que se muestra en el extremo inferior derecho de la pantalla El sistema presentará la pantalla Reserva de Denominación para Fusión. Ingrese el nombre que desea reservar. Por ser una compañía holding la que se va a constituir, usted puede utilizar las palabras HOLDING, GRUPO o GROUP en el nombre de la compañía Continúe con el numeral
53 4.22. Reserva de Denominación para Fusión - Compañía Vinculada a una Compañía Holding El sistema presentará la pantalla para registrar a la compañía holding a la que se vinculará la nueva compañía. Ingrese el número de expediente de la compañía holding y presione el botón BUSCAR. Ilustración 103 Registro de compañía holding Recuerde: El expediente debe corresponder a una compañía holding, caso contrario, el sistema no permitirá continuar con la solicitud de reserva Adjunte el archivo pdf en el cual la compañía holding autoriza a utilizar un nombre similar al suyo en el proceso de fusión El sistema mostrará la información de la compañía holding. Si está de acuerdo, presione el botón SIGUIENTE. Ilustración 104 Información de la compañía holding 53
54 El sistema presentará la pantalla para seleccionar el domicilio legal y la actividad empresarial de la compañía a constituir. Seleccione la provincia, el cantón y la ciudad. Ilustración 105 Domicilio de la compañía Presione el botón CONTINUAR que se muestra en el extremo inferior derecho de la pantalla El sistema presentará la pantalla Reserva de Denominación para Fusión. Ingrese el nombre que desea reservar. El nombre de la compañía vinculada deberá conformarse con una o más palabras que denoten su distintivo propio, a las cuales podrá agregarse la expresión peculiar de la "holding" respectiva, o bien prescindir del distintivo propio agregando a la expresión peculiar de la "holding" un número o letra, como ilustran estos ejemplos: COMPANIA HOLDING "GRUPO INDUSTRIAL COMERCIAL GRUCONSA" S. A. "GRUPO INDUSTRIAL COMERCIAL GRUCONSA" S. A. "GRUPO INDUSTRIAL COMERCIAL GRUCONSA" S. A. COMPANÍAS VINCULADAS - "IMPORTADORA GRUCONSA" S. A. - "INDUSTRIAL GRUCONSA" S. A. - "DISTRIBUIDORA GRUCONSA" S. A. - "GRUCONSA 1" S. A. - "GRUCONSA 2" S. A. - "GRUCONSA 3" S. A. - "GRUCONSA A" S. A. - "GRUCONSA B" S. A. - "GRUCONSA C" S. A Continúe con el numeral
55 5. RESERVAR DENOMINACIÓN PARA ESCISIÓN 5.1. Dentro del portal de trámites, seleccione la opción RESERVA DE DENOMINACIÓN. (Ver ilustración 5) 5.2. Presione el botón ESCISIÓN. Ilustración 106 Menú tipos de reservas 5.3. El sistema mostrará una ventana preguntando si la compañía a constituir por efecto de la fusión será una compañía holding, es decir, si la compañía a constituir se dedicará a la única actividad o función de tener o administrar la propiedad de otras compañías. Solo las compañías que se dedicarán a tener o administrar la propiedad de otras compañías pueden utilizar el término HOLDING en su denominación. Ilustración 107 Pregunta Holding Si la compañía a constituir será holding, continúe con lo descrito en el numeral Si la compañía no será holding, presione el botón NO El sistema mostrará una segunda ventana preguntando si la compañía a constituir por fusión formará parte o se vinculará a una compañía holding a través de su nombre, es decir, si el nombre que desea reservar utilizará parte del nombre de la compañía holding, por pertenecer ambas compañías al mismo grupo empresarial. 55
56 Ilustración 108 Pregunta Vinculada a Holding Si la compañía integrará o se vinculará a una holding a través de su nombre, presione el botón SI y continúe con lo descrito en el numeral Si la compañía no utilizará parte del nombre de la compañía holding a la que está relacionada, presione el botón NO El sistema presentará la pestaña para selección del domicilio que tendrá la compañía a constituir. Seleccione la provincia, cantón y ciudad de domicilio. Ilustración 109 Pestaña Domicilio de la compañía 5.6. Presione el botón CONTINUAR que se muestra en el extremo inferior derecho de la pantalla. El sistema mostrará la pantalla Reserva de Denominación para Escisión, tal como se muestra a continuación: Ilustración 110 Pantalla Reserva de Denominación para Escisión 56
57 5.7. Seleccione el tipo de escisión que usted realizará. De acuerdo al tipo seleccionado, el sistema permitirá lo siguiente: En caso de escisión total, la compañía que se crea podrá adoptar como denominación la de la compañía que se extingue o desaparece por virtud de la escisión. En caso de escisión parcial, como la compañía escindida subsiste, la compañía resultante de la escisión podrá llevar la expresión peculiar de la denominación de la escindida, previa resolución válidamente adoptada por la junta general de la compañía escindida Ingrese el número de expediente de la compañía que se extingue o escindida. Ilustración 111 Expediente compañía que se extingue El sistema mostrará el nombre de la compañía a la que corresponde el expediente ingresado y su tipo de compañía En la sección DENOMINACIÓN PROPUESTA PARA NUEVA COMPAÑÍA, ingrese el nombre que desea reservar y presione el botón BUSCAR. Ilustración 112 Nombre de la Compañía Recuerde que no puede incluir en el nombre propuesto palabras que hagan referencia al tipo de compañía. Por ejemplo: sociedad anónima, limitada, S.A., CIA. LTDA., C.L., etc., ya que el tipo de compañía será seleccionado más adelante. Para mayor información respecto a cómo estructurar su denominación, revise el Instructivo de Reserva de Denominaciones publicado en la opción INSTRUCTIVOS que se muestra en el menú superior de la pantalla de reserva de denominaciones. 57
58 5.10. De acuerdo al nombre propuesto, el sistema mostrará una lista con las posibles expresiones peculiares, para que el usuario seleccione cuál de las palabras ingresadas será la expresión peculiar. Seleccione la expresión peculiar, marcando el botón que se encuentra al lado izquierdo de cada palabra. Si ninguna de las palabras ingresadas en el campo Nombre de la Compañía es la expresión peculiar, usted podrá marcar la opción OTRA y escribir la expresión que desea. La palabra ingresada será utilizada por el sistema para construir el nombre definitivo. Ilustración 113 Nombre de la Compañía Selección de expresión Si usted ingresa una sola palabra, el sistema considerará que esa única palabra es la expresión peculiar. Ilustración 114 Pestaña Nombre de la Compañía expresión Seleccione el tipo de compañía y el formato del tipo de compañía que desea incluir en el nombre. 58
59 Ilustración 115 Selección Tipo de Compañía Finalmente, para visualizar la denominación propuesta, presione el botón VER DENOMINACIÓN PROPUESTA. Ilustración 116 Botón Ver Denominación Propuesta El sistema unirá los elementos seleccionados, conformará la denominación y la mostrará en el cuadro de texto Marque SI o NO a la pregunta referente a si la compañía se dedicará a actividades de transporte, según el caso. Ilustración 117 Pregunta Actividad de Transporte Si está de acuerdo con la estructura de su denominación propuesta, presione el botón VERIFICAR El sistema verificará la similitud entre la expresión peculiar seleccionada y los nombres de las compañías existentes. De existir similitud, el sistema mostrará un mensaje rechazando el nombre propuesto. Usted deberá presionar el botón OK, regresar a la pantalla de reserva e intentar con un nuevo nombre. 59
60 Ilustración 118 Mensaje de rechazo De no encontrarse nombres similares, el sistema mostrará la pantalla para confirmar la reserva. Ilustración 119 Confirmar reserva Lea el Acuerdo de Responsabilidad. Si está de acuerdo, marque el casillero correspondiente. Caso contrario, presione el botón CANCELAR Finalmente, presione el botón RESERVAR. Ilustración 120 Acuerdo de responsabilidad A partir de ese momento, la denominación propuesta estará aprobada Finalizado el proceso de reserva, el sistema mostrará una ventana emergente con una encuesta para medir la satisfacción del usuario al reservar denominaciones. Conteste la encuesta y presione el botón ENVIAR Luego cierre la ventana presionando el botón CERRAR que se muestra en el extremo superior derecho. 60
61 Ilustración 121 Encuesta de satisfacción El sistema mostrará la pantalla con la confirmación de la reserva y el número de solicitud. Además recordará el plazo de vigencia de la reserva e indicará que para imprimir la absolución debe ir al ícono MIS RESERVAS. Ilustración 122 Confirmación de aprobación Si desea imprimir el documento Absolución de Denominaciones, continúe con el numeral 7 IMPRIMIR LA ABSOLUCIÓN DE DENOMINACIONES. La Absolución de Denominaciones es requerida para iniciar los procesos de CONSTITUCIÓN SIMULTÁNEA (constitución física), CAMBIO DE DENOMINACIÓN, TRANSFORMACIÓN, FUSIÓN, ESCISIÓN y CAMBIO DE DOMICILIO DE COMPAÑÍA EXTRANJERA. 61
62 5.22. Denominación para Escisión - Compañía Holding (Tenedora de Acciones) El sistema presentará la pantalla para seleccionar el domicilio legal de la compañía a constituir. Seleccione la provincia, el cantón y la ciudad. Ilustración 123 Selección del domicilio legal Presione el botón CONTINUAR que se muestra en el extremo inferior derecho de la pantalla El sistema presentará la pantalla Reserva de Denominación para Escisión. Ingrese el nombre que desea reservar. Por ser una compañía holding la que se va a constituir, usted puede utilizar las palabras HOLDING, GRUPO o GROUP en el nombre de la compañía Continúe con el numeral
63 5.23. Reserva de Denominación para Escisión - Compañía Vinculada a una Compañía Holding El sistema presentará la pantalla para registrar a la compañía holding a la que se vinculará la nueva compañía. Ingrese el número de expediente de la compañía holding y presione el botón BUSCAR. Ilustración 124 Registro de compañía holding Recuerde: El expediente debe corresponder a una compañía holding, caso contrario, el sistema no permitirá continuar con la solicitud de reserva Adjunte el archivo pdf en el cual la compañía holding autoriza a utilizar un nombre similar al suyo en el proceso de fusión El sistema mostrará la información de la compañía holding. Si está de acuerdo, presione el botón SIGUIENTE. Ilustración 125 Información de la compañía holding 63
64 El sistema presentará la pantalla para seleccionar el domicilio legal y la actividad empresarial de la compañía a constituir. Seleccione la provincia, el cantón y la ciudad. Ilustración 126 Domicilio de la compañía Presione el botón CONTINUAR que se muestra en el extremo inferior derecho de la pantalla El sistema presentará la pantalla Reserva de Denominación para Escisión. Ingrese el nombre que desea reservar. El nombre de la compañía vinculada deberá conformarse con una o más palabras que denoten su distintivo propio, a las cuales podrá agregarse la expresión peculiar de la "holding" respectiva, o bien prescindir del distintivo propio agregando a la expresión peculiar de la "holding" un número o letra, como ilustran estos ejemplos: COMPANIA HOLDING "GRUPO INDUSTRIAL COMERCIAL GRUCONSA" S. A. "GRUPO INDUSTRIAL COMERCIAL GRUCONSA" S. A. "GRUPO INDUSTRIAL COMERCIAL GRUCONSA" S. A. COMPANÍAS VINCULADAS - "IMPORTADORA GRUCONSA" S. A. - "INDUSTRIAL GRUCONSA" S. A. - "DISTRIBUIDORA GRUCONSA" S. A. - "GRUCONSA 1" S. A. - "GRUCONSA 2" S. A. - "GRUCONSA 3" S. A. - "GRUCONSA A" S. A. - "GRUCONSA B" S. A. - "GRUCONSA C" S. A Continúe con el numeral
65 6. RESERVAR DENOMINACIÓN PARA CAMBIO DE DOMICILIO DE COMPAÑÍA EXTRANJERA Esta opción permite reservar denominaciones para compañías extranjeras que cambiarán su domicilio legal al territorio ecuatoriano. Las denominaciones reservadas para cambio de domicilio incluirán obligatoriamente las siglas CEN (Compañía Extranjera Nacionalizada) Dentro del portal de trámites, seleccione la opción RESERVA DE DENOMINACIÓN. (Ver ilustración 5) 6.2. Presione el botón CAMBIO DE DOMICILIO DE COMPAÑÍA EXTRANJERA. Ilustración 127 Selección de tipo de reserva 6.3. El sistema mostrará un mensaje de confirmación con una explicación del uso del tipo de reserva seleccionado Si desea continuar, presione el botón CONTINUAR. Caso contrario, seleccione el botón CANCELAR para regresar al menú de Tipo de Reserva. Ilustración 128 Mensaje de confirmación 6.4. En la pestaña Domicilio de la compañía, seleccione la provincia, cantón y ciudad del domicilio legal que tendrá la compañía en el Ecuador y su país de origen. 65
66 Ilustración 129 Pestaña Domicilio Legal 6.5. Luego presione el botón CONTINUAR que se muestra en el extremo inferior derecho de la pantalla. Ilustración 130 Botón Continuar 6.6. En la pestaña Nombre de la compañía, ingrese el nombre que desea reservar y presione ENTER o TAB. Ilustración 131 Pestaña Nombre de la Compañía Recuerde que no puede incluir en el nombre propuesto palabras que hagan referencia al tipo de compañía. Por ejemplo: sociedad anónima, limitada, S.A., CIA. LTDA., C.L., etc., ya que el tipo de compañía será seleccionado más adelante. 66
67 Para mayor información respecto a cómo estructurar su denominación, revise el Instructivo de Reserva de Denominaciones publicado en la opción INSTRUCTIVOS del sistema de reserva de denominaciones. Ilustración 132 Opción INSTRUCTIVOS 6.7. De acuerdo al nombre propuesto, el sistema mostrará una lista con las posibles expresiones peculiares, para que el usuario seleccione cuál de las palabras ingresadas será la expresión peculiar. Seleccione la expresión peculiar, marcando el botón que se encuentra al lado izquierdo de cada palabra. Si ninguna de las palabras ingresadas en el campo Nombre de la Compañía es la expresión peculiar, usted podrá marcar la opción OTRA y escribir la expresión que desea. La palabra ingresada será utilizada por el sistema para construir el nombre definitivo. Ilustración 133 Pestaña Nombre de la Compañía Selección de expresión Si usted ingresa una sola palabra, el sistema considerará que esa única palabra es la expresión peculiar. Ilustración 134 Pestaña Nombre de la Compañía expresión 6.8. Presione el botón CONTINUAR que se muestra en el extremo inferior derecho de la pantalla. 67
68 El sistema verificará la similitud entre la expresión peculiar seleccionada y los nombres de las compañías existentes. De existir similitud, el sistema mostrará un mensaje rechazando el nombre propuesto. Usted deberá presionar el botón OK, regresar a la pestaña Nombre de la compañía e intentar reservar con un nuevo nombre. Ilustración 135 Mensaje de rechazo De no encontrarse nombres similares, el sistema presentará la pestaña Tipo de la Compañía Seleccione el tipo de compañía y el formato del tipo de compañía que desea incluir en el nombre. Ilustración 136 Pestaña Tipo de la Compañía Una vez seleccionado el tipo de compañía, el sistema automáticamente muestra el nombre que se reservará. El tipo de compañía siempre se colocará después del nombre propuesto. Adicionalmente, por tratarse de una denominación para cambio de domicilio al Ecuador, el sistema incluirá las siglas CEN al final, tal como se muestra en la siguiente ilustración: 68
69 Ilustración 137 Nombre propuesto con tipo de compañía Presione el botón CONFIRMAR que se muestra en la parte inferior central de la pantalla. El sistema mostrará la pantalla Confirmar Reserva Lea el Acuerdo de Responsabilidad. Ilustración 138 Confirmar reserva Si está de acuerdo, marque el casillero correspondiente. Caso contrario, presione el botón CANCELAR Finalmente, presione el botón RESERVAR. Ilustración 139 Acuerdo de responsabilidad A partir de ese momento, la denominación propuesta estará aprobada. 69
70 6.14. Finalizado el proceso de reserva, el sistema mostrará una ventana emergente con una encuesta para medir la satisfacción del usuario al reservar denominaciones. Conteste la encuesta y presione el botón ENVIAR Luego cierre la ventana presionando el botón CERRAR que se muestra en el extremo superior derecho. Ilustración 140 Encuesta de satisfacción El sistema mostrará la pantalla con la confirmación de la reserva y el número de solicitud. Además recordará el plazo de vigencia de la reserva e indicará que para imprimir la absolución debe ir al ícono MIS RESERVAS. Ilustración 141 Confirmación de aprobación Si desea imprimir el documento Absolución de Denominaciones, continúe con el numeral 7 IMPRIMIR LA ABSOLUCIÓN DE DENOMINACIONES. La Absolución de Denominaciones es requerida para iniciar los procesos de CONSTITUCIÓN SIMULTÁNEA (constitución física), CAMBIO DE DENOMINACIÓN, TRANSFORMACIÓN, FUSIÓN, ESCISIÓN y CAMBIO DE DOMICILIO DE COMPAÑÍA EXTRANJERA. 70
71 7. IMPRIMIR LA ABSOLUCIÓN DE DENOMINACIONES Para imprimir el documento Absolución de Denominación, el usuario debe registrar obligatoriamente la dirección domiciliaria e identificar la actividad económica que tendrá la compañía. La Absolución de Denominaciones es requerida para iniciar los procesos de CONSTITUCIÓN SIMULTÁNEA (constitución física), CAMBIO DE DENOMINACIÓN, TRANSFORMACIÓN, FUSIÓN, ESCISIÓN y CAMBIO DE DOMICILIO DE COMPAÑÍA EXTRANJERA Ingrese al portal web de la Superintendencia de Compañías, Valores y Seguros: y seleccione la opción PORTAL DE TRÁMITES EN LÍNEA. Ilustración 142 Portal web de la Superintendencia - Opción Portal de Trámites en Línea 7.2. Registre su usuario y contraseña, y presione el botón INGRESAR. Ilustración 143 Pantalla Ingresar al Sistema 7.3. En el menú principal del Portal de Trámites, seleccione la opción MIS RESERVAS. 71
72 Ilustración 144 Menú Portal de Trámites - Mis Reservas 7.4. El sistema mostrará todas las reservas de denominaciones realizadas por usted, estén o no vigentes. Ilustración 145 Consulta de reservas realizadas 7.5. En la columna ACCIONES, presione el botón VISUALIZAR para acceder al documento de absolución. 72
73 Ilustración 146 Visualizar absolución de denominación 7.6. El sistema mostrará la pantalla para registro del domicilio de la compañía. Registre la dirección de domicilio que tiene o tendrá la compañía. Los campos calle, número, intersección y referencia / ubicación son obligatorios. Ilustración 147 Registro de dirección 7.7. Presione el botón GRABAR Y CONTINUAR. El sistema confirmará que la información ingresada se grabó correctamente. Presione OK para continuar Inmediatamente después, el sistema mostrará la pantalla para selección de actividad económica, siga los pasos descritos en el numeral 12 SELECCIÓN DE ACTIVIDAD ECONÓMICA Si la compañía a constituir será intermediaria de reaseguros, perito de seguros o agencia asesora productora, no es necesaria la selección de actividad económica. El sistema presentará directamente el documento Absolución de Denominaciones En el caso de reservas de denominación para cambio de denominación o transformación no es necesaria la selección de la actividad económica. El sistema presentará directamente el documento Absolución de Denominaciones. 73
74 En caso de compañías que serán holding (tenedora de acciones), no será necesaria la selección de actividad económica, puesto que se asigna automáticamente el código de actividad K en el documento Absolución de Denominaciones Una vez seleccionada la actividad económica de la compañía, el sistema generará y mostrará el documento Absolución de Denominaciones. Para imprimirlo, localice el ícono de impresión. Dependiendo del navegador puede estar ubicado en la parte superior derecha al centro o aparecerá al momento de mover el cursor sobre el documento. Ilustración 148 Absolución de Denominaciones 74
75 8. AMPLIAR PLAZO DE VIGENCIA DE LA RESERVA Usted podrá ampliar el plazo de vigencia de la reserva por una sola vez siempre que ésta aún se encuentre vigente Ingrese al portal web de la Superintendencia de Compañías, Valores y Seguros: y seleccione la opción PORTAL DE TRÁMITES EN LÍNEA. Ilustración 149 Portal web de la Superintendencia - Opción Portal de Trámites en Línea 8.2. Registre su usuario y contraseña, y presione el botón INGRESAR. Ilustración 150 Pantalla Ingresar al Sistema 8.3. En el menú principal del Portal de Trámites, seleccione la opción MIS RESERVAS. 75
76 Ilustración 151 Menú Portal de Trámites - Mis Reservas 8.4. El sistema mostrará todas las reservas de denominaciones realizadas por usted, estén o no vigentes. Figura 152 Consulta de reservas realizadas 8.5. En la columna ACCIONES, presione el botón SOLICITAR AMPLIACIÓN para acceder a la pantalla de ampliación. 76
77 Figura 153 Solicitar ampliación de vigencia 8.6. El sistema mostrará la siguiente pregunta para confirmar si desea ampliar el plazo de vigencia. Presione el botón SI para continuar con el proceso. Ilustración 154 Mensaje de confirmación 8.7. Finalmente, se mostrará el mensaje de confirmación de la ampliación de la reserva y la nueva fecha de vencimiento. Presione el botón OK. Ilustración 155 Mensaje de confirmación 8.8. Usted regresará a la pantalla Mis Reservas, y podrá ver que la fecha de vencimiento de la reserva seleccionada fue modificado. Ilustración 156 Pantalla Mis Reservas Denominación editada 77
78 9. CEDER UNA RESERVA DE DENOMINACIÓN En caso de no utilizar la reserva de denominación, usted podrá cederla a cualquier persona. Debe considerar que la persona a la que se cede la reserva debe ser un usuario registrado del portal web de la Superintendencia de Compañías, Valores y Seguros Ingrese al portal web de la Superintendencia de Compañías, Valores y Seguros: y seleccione la opción PORTAL DE TRÁMITES EN LÍNEA. Ilustración 157 Portal web de la Superintendencia - Opción Portal de Trámites en Línea 9.2. Registre su usuario y contraseña, y presione el botón INGRESAR. Ilustración 158 Pantalla Ingresar al Sistema 9.3. En el menú principal del Portal de Trámites, seleccione la opción MIS RESERVAS. 78
79 Ilustración 159 Menú Portal de Trámites - Mis Reservas 9.4. El sistema mostrará todas las reservas de denominaciones realizadas por usted, estén o no vigentes. Ilustración 160 Consulta de reservas realizadas 9.5. En la columna ACCIONES, presione el botón CEDER RESERVA para acceder a la pantalla de cesión. 79
80 Ilustración 161 Ceder reserva 9.6. El sistema mostrará la siguiente ventana. Digite el número de identificación de la persona natural a la cual cederá su reserva de denominación y presione el botón azul con el visto que se muestra al lado derecho del campo. Ilustración 162 Ingreso de cesionario Si el cesionario no está registrado en el portal web institucional, el sistema mostrará el mensaje correspondiente y usted no podrá continuar con la cesión de la reserva. Ilustración 163 Cesionario no registrado 9.7. Si la identificación está registrada, el sistema presentará el nombre de la persona registrada. Presione el botón SI para continuar con la cesión de la reserva. 80
81 Ilustración 164 Confirmación de cesionario 9.8. Finalmente, el sistema mostrará un mensaje comunicando que la reserva ha sido cedida con éxito. Presione el botón OK. Ilustración 165 Mensaje de confirmación A partir de ese momento, la reserva cedida desaparece del menú MIS RESERVAS del Cedente y aparecerá en el menú del Cesionario. Para visualizar la reserva y la absolución de denominación, el Cesionario deberá ingresar al portal de trámites con su usuario y contraseña. 81
82 10. ELIMINAR UNA RESERVA DE DENOMINACIÓN Si Usted no desea la reserva aprobada o encuentra errores en la denominación, puede eliminar la reserva, de acuerdo a lo siguiente: Ingrese al portal web de la Superintendencia de Compañías, Valores y Seguros: y seleccione la opción PORTAL DE TRÁMITES EN LÍNEA. Ilustración 166 Portal web de la Superintendencia - Opción Portal de Trámites en Línea Registre su usuario y contraseña, y presione el botón INGRESAR. Ilustración 167 Pantalla Ingresar al Sistema En el menú principal del Portal de Trámites, seleccione la opción MIS RESERVAS. 82
83 Ilustración 168 Menú Portal de Trámites - Mis Reservas El sistema mostrará todas las reservas de denominaciones realizadas por usted, estén o no vigentes. Ilustración 169 Consulta de reservas realizadas En la columna ACCIONES, presione el botón ELIMINAR RESERVA. 83
84 Ilustración 170 Eliminar reserva El sistema presentará un mensaje para confirmar que usted desea eliminar la reserva Si está seguro de eliminar la reserva, presione el botón SI. Caso contrario, presione el botón NO. Ilustración 171 Mensaje de confirmación Finalmente, una vez presionado el botón SI, el sistema mostrará un mensaje comunicando que la reserva ha sido eliminada. Presione el Botón OK. Ilustración 172 Mensaje de confirmación 84
85 11. EDITAR UNA RESERVA DE DENOMINACIÓN PARA CONSTITUCIÓN Si la reserva de denominación reservada para constitución de una compañía contiene algún error, usted puede modificar el nombre aprobado, de acuerdo a lo siguiente: Ingrese al portal web de la Superintendencia de Compañías, Valores y Seguros: y seleccione la opción PORTAL DE TRÁMITES EN LÍNEA. Ilustración 173 Portal web de la Superintendencia - Opción Portal de Trámites en Línea Registre su usuario y contraseña, y presione el botón INGRESAR. Ilustración 174 Pantalla Ingresar al Sistema En el menú principal del Portal de Trámites, seleccione la opción MIS RESERVAS. 85
86 Ilustración 175 Menú Portal de Trámites - Mis Reservas El sistema mostrará todas las reservas de denominaciones realizadas por usted, estén o no vigentes. Ilustración 176 Consulta de reservas realizadas En la columna ACCIONES, presione el botón EDITAR RESERVA. 86
87 Ilustración 177 Solicitar ampliación de vigencia El sistema preguntará si está seguro de editar la reserva de denominación. Presione SI para continuar con el cambio Si no desea cambiar la denominación, presione NO. El sistema cerrará la ventana y regresará a la pantalla Mis Reservas. Ilustración 178 Mensaje de confirmación En la pantalla Editar Denominación se mostrarán dos secciones: 1) Información de la reserva actual y 2) Nombre propuesto. La sección Nombre Propuesto contendrá dos pestañas: Nombre de la compañía y Tipo de la Compañía. En la primera pestaña, ingrese el nombre que tendrá la compañía (nombre corregido/editado) y presione ENTER o TAB. Ilustración 179 Pantalla Editar Denominación Recuerde que no puede incluir en el nombre propuesto palabras que hagan referencia al tipo de compañía. Por ejemplo: sociedad anónima, limitada, S.A., CIA. LTDA., C.L., etc., ya que el tipo de compañía será seleccionado más adelante. 87
88 Para mayor información respecto a cómo estructurar su denominación, revise el Instructivo de Reserva de Denominaciones publicado en la opción INSTRUCTIVOS que se muestra en el menú superior de la pantalla de reserva de denominaciones De acuerdo al nombre propuesto, el sistema mostrará una lista con las posibles expresiones peculiares, para que el usuario seleccione cuál de las palabras ingresadas será la expresión peculiar. Seleccione la expresión peculiar, marcando el botón que se encuentra al lado izquierdo de cada palabra. Si ninguna de las palabras ingresadas en el campo Nombre de la Compañía es la expresión peculiar, usted podrá marcar la opción OTRA y escribir la expresión que desea. La palabra ingresada será utilizada por el sistema para construir el nombre definitivo. Ilustración 180 Pestaña Nombre de la Compañía Selección de expresión Si usted ingresa una sola palabra, el sistema considerará que esa única palabra es la expresión peculiar Presione el botón CONTINUAR que se muestra en el extremo inferior derecho de la pantalla. El sistema verificará la similitud entre la expresión peculiar seleccionada y los nombres de las compañías existentes. De existir similitud, el sistema mostrará un mensaje rechazando el nombre propuesto. Usted deberá presionar el botón OK, regresar a la pestaña Nombre de la compañía y modificar el nombre propuesto. 88
89 Ilustración 181 Mensaje de rechazo De no encontrarse nombres similares, el sistema presentará la pestaña Tipo de la Compañía En la pestaña Tipo de la Compañía, seleccione el formato del tipo de compañía que desea incluir en el nombre. El sistema solo mostrará las opciones de formato de acuerdo al tipo de compañía que usted seleccionó antes en el proceso de reserva. Ilustración 182 Pestaña Tipo de la Compañía Una vez seleccionado el formato del tipo de compañía, el sistema automáticamente muestra el nuevo nombre que se reservará. El tipo de compañía siempre se colocará al final del nombre propuesto. Ilustración 183 Nombre propuesto con tipo de compañía Presione el botón CONFIRMAR que se muestra en la parte inferior central de la pantalla. El sistema mostrará la pantalla Confirmar Modificación de Reserva. 89
90 Ilustración 184 Confirmar reserva Lea el Acuerdo de Responsabilidad. Si está de acuerdo, marque el casillero correspondiente. Caso contrario, presione el botón CANCELAR Finalmente, presione el botón RESERVAR. Ilustración 185 Acuerdo de responsabilidad El sistema mostrará un mensaje indicando que la modificación se realizó exitosamente. Presione el botón OK. Ilustración 186 Mensaje de confirmación Usted regresará a la pantalla Mis Reservas y podrá visualizar que el nombre de la reserva fue modificado exitosamente. 90
91 Ilustración 187 Pantalla Mis Reservas Nombre modificado Los datos adicionales de la reserva de denominación, como el tipo de reserva, fecha de reserva y fecha de vigencia, no se ven afectados por el cambio en el nombre reservado. 91
92 12. SELECCIÓN DE ACTIVIDAD ECONÓMICA Usted tendrá varias formas para buscar la actividad económica principal de su compañía y las actividades complementarias. a) Búsqueda por palabra clave: Es la búsqueda principal de la pantalla Selección de Actividad Económica. El usuario debe digitar una o varias palabras claves para que el sistema filtre las actividades económicas relacionadas a dicha palabra o palabras. Mientras más específicas sean las palabras ingresadas, la selección será más precisa en los resultados. b) Búsqueda por código CIIU: Permite seleccionar actividades económicas utilizando directamente el código CIIU de dichas actividades para la búsqueda. Esta opción se debe utilizar si el usuario conoce los códigos CIIU de las actividades que desea. c) Búsqueda por actividades específicas: Permite seleccionar actividades específicas de un listado predeterminado. Estas actividades son consideradas principales y no pueden tener actividades complementarias asociadas. Es decir una compañía solo puede dedicarse a dicha actividad. d) Búsqueda por sector económico o sector estratégico: Permite buscar actividades incluidas en un mismo sector económico o sector estratégico. Ilustración 188 Pantalla Selección de Actividades 92
93 Búsqueda por palabra clave Ingrese una palabra o varias palabras en el casillero Palabras Claves y presione la tecla ENTER o TAB. Por ejemplo: La compañía a constituir se dedicará a servicios veterinarios y también venderá alimento para mascotas. En este caso se ingresa la palabra MASCOTAS en el casillero. Ilustración 189 Selección de actividad económica - búsqueda por palabra clave El sistema mostrará los sectores económicos en los que la palabra o palabras ingresadas consta. Seleccione el sector que más se aproxime a la actividad económica que desea, presionando la flecha junto a la letra de cada sector. Por ejemplo: En el caso de Mascotas, se selecciona el sector M ACTIVIDADES PROFESIONALES, CIENTÍFICAS Y TÉCNICAS. El usuario puede seleccionar actividades de cualquiera de los sectores que muestra la pantalla, siempre y cuando no sean sectores mutuamente excluyentes. De serlo, el sistema indicará sobre el particular Cada sector mostrará un nivel de clasificación más, permitiendo que el usuario seleccione aquella que se aproxime más a la actividad que busca. 93
94 Ilustración 190 Selección de nivel 2 CIIU Por ejemplo: Dentro del sector M ACTIVIDADES PROFESIONALES, CIENTÍFICAS Y TÉCNICAS, el sistema muestra las opciones ACTIVIDADES DE ARQUITECTURA E INGENIERÍA y ACTIVIDADES VETERINARIAS. En este caso, se selecciona la opción ACTIVIDADES VETERINARIAS Al seleccionar el siguiente nivel, el sistema muestra la pantalla con las actividades económicas que el usuario puede seleccionar como principal o complementaria. Usted puede seleccionar cualquiera de ellas como principal o complementaria. Sin embargo, el sistema muestra resaltado de color amarillo aquellas actividades en las que consta la(s) palabra(s) ingresada(s) por el usuario o su sinónimo, para facilitar la selección. Ilustración 191 Selección de nivel 6 CIIU 94
95 11.5. Para seleccionar la actividad principal marque el casillero que se muestra al lado derecho de la actividad, en la columna Principal Para seleccionar actividades complementarias marque los casilleros que se muestran al lado de derecho de cada actividad, en la columna Complementaria. Por ejemplo: Dentro de ACTIVIDADES VETERINARIAS, el sistema muestra las opciones ACTIVIDADES DE ATENCIÓN MÉDICA Y CONTROL DE ANIMALES DOMÉSTICOS. ESTAS ACTIVIDADES SON LLEVADAS A CABO POR VETERINARIOS CALIFICADOS QUE PRESTAN SERVICIOS; ACTIVIDADES DE ASISTENTES DE VETERINARIO U OTRO PERSONAL VETERINARIO AUXILIAR; y, ACTIVIDADES DE VETERINARIA QUE REQUIEREN LA UTILIZACIÓN DE AMBULANCIA. En este caso, se selecciona la actividad M como principal y las actividades M y M como actividades complementarias. Ilustración 192 Selección de nivel 6 CIIU - Actividades marcadas Presione el botón AGREGAR. El sistema mostrará un mensaje indicando que las actividades seleccionadas fueron agregadas correctamente. Ilustración 193 Mensaje información Presione el botón OK y luego cierre la ventana presionando el botón CERRAR El sistema permite regresar a la pantalla de selección por palabra clave para que el usuario pueda seleccionar otras actividades, de ser necesario. 95
96 En nuestro ejemplo el usuario se iba a dedicar a servicios veterinarios y a venta de alimento para mascotas, por lo que, aún nos faltaría seleccionar la actividad para venta de alimento de mascotas En la pantalla de búsqueda por palabra clave seleccione otro de los sectores que resultaron de la búsqueda. Al seleccionarlo, el sistema mostrará un nivel de clasificación más, permitiendo que el usuario seleccione aquella que se aproxime más a la actividad que busca. Ilustración 194 Selección de nivel 2 CIIU Por ejemplo: Dentro del sector G COMERCIO AL POR MAYOR Y MENOR REPARACIÓN DE VEHÍCULOS AUTOMOTORES Y MOTOCICLETAS, el sistema muestra las opciones COMERCIO AL POR MAYOR y COMERCIO AL POR MENOR. En este caso, se selecciona la opción G47 COMERCIO AL POR MENOR Al seleccionar el siguiente nivel, el sistema muestra la pantalla con las actividades económicas que el usuario puede seleccionar como principal o complementaria. Usted puede seleccionar cualquiera de ellas como principal o complementaria. Sin embargo, el sistema muestra resaltado de color amarillo aquellas actividades en las que consta la(s) palabra(s) ingresada(s) por el usuario o su sinónimo, para facilitar la selección Para seleccionar la actividad principal marque el casillero que se muestra al lado derecho de la actividad, en la columna Principal Para seleccionar actividades complementarias marque los casilleros que se muestran al lado de derecho de cada actividad, en la columna Complementaria. 96
97 Por ejemplo: Dentro de COMERCIO AL POR MENOR, el sistema muestra entre otras, la opción VENTA AL POR MENOR DE MASCOTAS Y ALIMENTO PARA MASCOTAS EN ESTABLECIMIENTOS ESPECIALIZADOS. En este caso, se selecciona la actividad G como complementaria. Ilustración 195 Selección de nivel 6 CIIU - Actividades marcadas Presione el botón AGREGAR. El sistema mostrará un mensaje indicando que las actividades seleccionadas fueron agregadas correctamente. Ilustración 196 Mensaje información Presione el botón OK y luego cierre la ventana presionando el botón CERRAR Seleccionadas todas las actividades requeridas por el usuario, el sistema mostrará en la parte inferior de la pantalla la selección realizada, de la siguiente manera: 97
98 Ilustración 197 Actividades seleccionadas Si desea eliminar alguna de las actividades seleccionadas, desmarque el casillero que se muestra al lado derecho de cada actividad Para continuar presione el botón SIGUIENTE que se muestra en la parte inferior de la pantalla El sistema mostrará la siguiente pantalla con la descripción del objeto social al que se dedicará la compañía. Se trata de un resumen de la actividad principal y las actividades complementarias seleccionadas. Ilustración 198 Descripción de objeto social Si no está de acuerdo con el contenido, presione el link NO ES MI ACTIVIDAD ECONÓMICA para regresar a la pantalla principal de búsqueda por palabra clave Si está de acuerdo con el contenido, presione el botón FINALIZAR, y luego presione el botón CONFIRMAR que se muestra en la parte superior de la pantalla. 98
99 Ilustración 199 Confirmación de Selección de Actividad Económica Confirmada la selección, usted podrá continuar con la impresión de la absolución de denominaciones. Búsqueda por Código CIIU Presione el botón BUSCAR POR CÓDIIGO CIIU que se muestra al lado derecho de la pantalla. Por ejemplo: La compañía a constituir se dedicará a servicios veterinarios y también venderá alimento para mascotas. En este caso se ingresa la palabra MASCOTAS en el casillero. Ilustración 200 Selección de actividad económica - búsqueda por CIIU Ingrese el código CIIU de la actividad que desea seleccionar en el campo de filtro que se muestra en la columna código. 99
100 Ilustración 201 Búsqueda por CIIU Código de actividad El sistema mostrará los resultados correspondientes, de acuerdo a los dígitos que vaya ingresando el usuario. Por ejemplo: El usuario digita las letras C1010 y el sistema muestra las actividades cuyos códigos contengan dichos números. Ilustración 203 Búsqueda por CIIU Selección de actividades 100
101 De las actividades que se muestren como resultado de la búsqueda, el usuario podrá seleccionar una actividad principal y hasta cinco complementarias Para seleccionar la actividad principal marque el casillero que se muestra al lado derecho de la actividad, en la columna Principal Para seleccionar actividades complementarias marque los casilleros que se muestran al lado de derecho de cada actividad, en la columna Complementaria. El sistema irá agregando las actividades seleccionadas en la parte inferior de la pantalla. Si el usuario desea seleccionar actividades con códigos de sector diferentes, deberá borrar el código ingresado en el campo de filtro y digitar el nuevo código. Por ejemplo: El usuario selecciona la actividad C como principal y el sistema automáticamente la elimina del listado de resultados y la coloca en la sección de actividades seleccionadas. Ilustración 203 Actividad principal seleccionada Si desea eliminar alguna de las actividades seleccionadas, desmarque el casillero que se muestra al lado derecho de cada actividad. 101
102 Ilustración 204 Actividad principal y actividades complementarias seleccionadas Para continuar presione el botón SIGUIENTE que se muestra en la parte inferior de la pantalla El sistema mostrará la siguiente pantalla con la descripción del objeto social al que se dedicará la compañía. Se trata de un resumen de la actividad principal y las actividades complementarias seleccionadas. Ilustración 205 Descripción de objeto social Si no está de acuerdo con el contenido, presione el link NO ES MI ACTIVIDAD ECONÓMICA para regresar a la pantalla principal de búsqueda por palabra clave Si está de acuerdo con el contenido, presione el botón FINALIZAR, y luego presione el botón CONFIRMAR que se muestra en la parte superior de la pantalla. 102
103 Ilustración 206 Confirmación de Selección de Actividad Económica Confirmada la selección, usted podrá continuar con la impresión de la absolución de denominaciones. Búsqueda por Actividad Específica Dentro de la opción BÚSQUEDA POR ACTIVIDADES ESPECÍFICAS, seleccione la actividad a la que se dedicará la compañía. La pantalla muestra algunas actividades directamente, sin embargo, usted puede presionar VER MÁS para acceder a la lista completa de actividades específicas. Por ejemplo: La compañía a constituir se dedicará a administrar las acciones de varias compañías de un mismo grupo empresarial, es decir, será una Holding. En este caso deberá seleccionar la opción HOLDING. Ilustración 207 Selección de actividad económica - búsqueda por actividad específica Al ser actividades específicas, el usuario solo podrá seleccionar una actividad como principal. Bajo este esquema no se permite la selección de actividades complementarias. Para hacerlo, marque el casillero que se muestra al lado derecho de cada actividad. 103
104 Ilustración 208 Actividad principal seleccionada El sistema mostrará la siguiente pantalla con la descripción del objeto social al que se dedicará la compañía. Por ejemplo: Debido a la selección de la actividad específica HOLDING, el objeto social contiene la descripción de aquella actividad según el código CIIU.. Ilustración 209 Descripción de objeto social Si no está de acuerdo con el contenido, presione el link NO ES MI ACTIVIDAD ECONÓMICA para regresar a la pantalla principal de búsqueda por palabra clave Si está de acuerdo con el contenido, presione el botón FINALIZAR, y luego presione el botón CONFIRMAR que se muestra en la parte superior de la pantalla. 104
105 Ilustración 210 Confirmación de Selección de Actividad Económica Confirmada la selección, usted podrá continuar con la impresión de la absolución de denominaciones. Búsqueda por Sector Dentro de la opción BÚSQUEDA POR SECTOR, seleccione el sector en el que considera se encuentra la actividad a la que se dedicará la compañía. La pantalla muestra algunos sectores directamente, sin embargo, usted puede presionar VER MÁS para acceder a la lista completa de sectores económicos y estratégicos. Ilustración 211 Selección de actividad económica - búsqueda por sector El sistema presentará la lista de sectores económicos y la lista de sectores estratégicos. Seleccione aquel en el que considera se incluye la actividad económica que la compañía tendrá. 105
106 Para hacerlo, de clic sobre el nombre del sector que desee seleccionar. Por ejemplo: La compañía se dedicará a la construcción de edificios y otros trabajos de ingeniería civil. En ese caso, deberá seleccionar el sector económico o estratégico CONSTRUCCIÓN. Ilustración 212 Búsqueda del sector económico o estratégico Recuerde que a través de esta opción, usted podrá seleccionar actividades que pertenecen al mismo sector económico o estratégico. El sistema mostrará el listado de actividades que pertenecen al sector seleccionado. Ilustración 213 Selección de actividad principal 106
107 Seleccione la actividad principal marcando el casillero junto a la actividad, y luego seleccione las actividades complementarias a las que se dedicará la compañía. Por ejemplo: El usuario selecciona la actividad F como principal y el sistema automáticamente muestra las actividades que pueden ser complementarias. Ilustración 214 Selección de actividades complementarias Para seleccionar actividades complementarias marque los casilleros que se muestran al lado de derecho de cada actividad, en la columna Complementaria Para continuar presione el botón SIGUIENTE que se muestra en la parte inferior de la pantalla El sistema mostrará la siguiente pantalla con la descripción del objeto social al que se dedicará la compañía. Se trata de un resumen de la actividad principal y las actividades complementarias seleccionadas. 107
108 Ilustración 215 Descripción de objeto social Si no está de acuerdo con el contenido, presione el link NO ES MI ACTIVIDAD ECONÓMICA para regresar a la pantalla principal de búsqueda por palabra clave Si está de acuerdo con el contenido, presione el botón FINALIZAR, y luego presione el botón CONFIRMAR que se muestra en la parte superior de la pantalla. Ilustración 216 Confirmación de Selección de Actividad Económica Confirmada la selección, usted podrá continuar con la impresión de la absolución de denominaciones. 108
109 RESOLUCIÓN DE PROBLEMAS Si Usted tiene algún problema con el sistema, desea realizar una consulta o dar una sugerencia, puede contactarse con la Superintendencia de Compañías, Valores y Seguros, a través del botón NECESITA AYUDA. 1. El botón aparecerá en la esquina superior derecha de la pantalla, tal como se muestra a continuación: Ilustración 217 Botón Necesita Ayuda 2. Al presionarlo, se presentará la pantalla con los temas principales de ayuda que requieren los usuarios. Ilustración 218 Temas principales Necesita Ayuda 3. Por cada tema el sistema presentará las preguntas frecuentes, clasificadas en subtemas. Revise los subtemas relacionados presionando los círculos correspondientes. 109
110 Ilustración 219 Necesita Ayuda - Preguntas frecuentes por subtemas 4. Si dentro de los temas, subtemas o preguntas frecuentes usted no ha encontrado la respuesta a su inquietud o problema, o desea realizar una consulta o dar una sugerencia, presione la opción FORMULARIO AYUDA. Este botón se habilitará solo cuando usted haya presionado por lo menos una vez los círculos de subtemas. 110
111 Ilustración 220 Necesita Ayuda - Opción Formulario Ayuda 5. Al presionar el botón, el sistema mostrará el formulario de ayuda. Ingrese la siguiente información: Identificación (Cédula o RUC)* Razón social Nombres* Apellidos* * Teléfonos Motivo (inquietud, problema o sugerencia)* Descripción* Recuerde: Los campos señalados con asterisco (*) son obligatorios. Ilustración 221 Formulario Ayuda 111
112 6. Presione el botón ENVIAR. El sistema mostrará un mensaje indicando que los datos fueron enviados exitosamente. Figura 222 Mensaje de Confirmación 7. Presione el botón OK. Usted recibirá un correo electrónico que confirma la recepción de su inquietud. 112
MANUAL DE USUARIO. Actualización de Información General y Solicitud de Clave de Acceso
 MANUAL DE USUARIO Actualización de Información General y Solicitud de Clave de Acceso Versión: 04 Actualización de Información General y Solicitud de Clave de Acceso VERSION 04 FECHA: 18/06/13 CONTROL
MANUAL DE USUARIO Actualización de Información General y Solicitud de Clave de Acceso Versión: 04 Actualización de Información General y Solicitud de Clave de Acceso VERSION 04 FECHA: 18/06/13 CONTROL
PUBLICAR COMPOSICIÓN DE LOS PORTAFOLIOS DE LOS FONDOS DE INVERSIÓN
 PUBLICAR COMPOSICIÓN DE LOS PORTAFOLIOS DE LOS FONDOS Manual de Usuario Externo Versión: 01 Fecha de aprobación: 16/03/2015 CONTROL DE CAMBIOS Versión Sección y/o página Descripción de la modificación
PUBLICAR COMPOSICIÓN DE LOS PORTAFOLIOS DE LOS FONDOS Manual de Usuario Externo Versión: 01 Fecha de aprobación: 16/03/2015 CONTROL DE CAMBIOS Versión Sección y/o página Descripción de la modificación
MANUAL DE USUARIO. Actualización de Información General y Solicitud de Clave de Acceso
 MANUAL DE USUARIO Actualización de Información General y Solicitud de Clave de Acceso Versión: 03 Actualización de Información General y Solicitud de Clave de Acceso VERSION 03 FECHA: 05/12/12 CONTROL
MANUAL DE USUARIO Actualización de Información General y Solicitud de Clave de Acceso Versión: 03 Actualización de Información General y Solicitud de Clave de Acceso VERSION 03 FECHA: 05/12/12 CONTROL
ACTUALIZACIÓN DE INFORMACIÓN GENERAL Y SOLICITUD DE CLAVE DE ACCESO
 ACTUALIZACIÓN DE INFORMACIÓN GENERAL Y SOLICITUD DE CLAVE DE ACCESO Manual de Usuario Externo Versión: 06 Fecha de aprobación: 08/05/2018 CONTROL DE CAMBIOS Versión Sección y/o página 02 1-25 02 26-28
ACTUALIZACIÓN DE INFORMACIÓN GENERAL Y SOLICITUD DE CLAVE DE ACCESO Manual de Usuario Externo Versión: 06 Fecha de aprobación: 08/05/2018 CONTROL DE CAMBIOS Versión Sección y/o página 02 1-25 02 26-28
PUBLICAR VALORES DE INTEGRACIÓN Y RESCATE
 PUBLICAR VALORES DE INTEGRACIÓN Y RESCATE Manual de Usuario Externo Versión: 01 Fecha de aprobación: 13/03/2015 CONTROL DE CAMBIOS Versión Sección y/o página Descripción de la modificación Fecha de la
PUBLICAR VALORES DE INTEGRACIÓN Y RESCATE Manual de Usuario Externo Versión: 01 Fecha de aprobación: 13/03/2015 CONTROL DE CAMBIOS Versión Sección y/o página Descripción de la modificación Fecha de la
ACTUALIZACIÓN DE INFORMACIÓN GENERAL Y SOLICITUD DE CLAVE DE ACCESO PARA INTEGRANTES DEL SISTEMA DE SEGURO PRIVADO
 ACTUALIZACIÓN DE INFORMACIÓN GENERAL Y SOLICITUD DE CLAVE DE ACCESO PARA INTEGRANTES DEL SISTEMA DE SEGURO PRIVADO Manual de Usuario Externo Versión: 03 Fecha de aprobación: 28/11/2016 CONTROL DE CAMBIOS
ACTUALIZACIÓN DE INFORMACIÓN GENERAL Y SOLICITUD DE CLAVE DE ACCESO PARA INTEGRANTES DEL SISTEMA DE SEGURO PRIVADO Manual de Usuario Externo Versión: 03 Fecha de aprobación: 28/11/2016 CONTROL DE CAMBIOS
PUBLICAR ACTUALIZACIONES DE CALIFICACIONES DE RIESGO
 PUBLICAR ACTUALIZACIONES DE CALIFICACIONES DE RIESGO Manual de Usuario Externo Versión: 01 Fecha de aprobación: 16/03/2015 CONTROL DE CAMBIOS Versión Sección y/o página Descripción de la modificación Fecha
PUBLICAR ACTUALIZACIONES DE CALIFICACIONES DE RIESGO Manual de Usuario Externo Versión: 01 Fecha de aprobación: 16/03/2015 CONTROL DE CAMBIOS Versión Sección y/o página Descripción de la modificación Fecha
REGISTRO DE SOCIEDADES DE INTERÉS PÚBLICO
 REGISTRO DE SOCIEDADES DE INTERÉS PÚBLICO Manual de Usuario Externo Versión: 02 Fecha de aprobación: 28/02/2018 CONTROL DE CAMBIOS Versión Sección y/o página 2 5 Descripción de la modificación Se elimina
REGISTRO DE SOCIEDADES DE INTERÉS PÚBLICO Manual de Usuario Externo Versión: 02 Fecha de aprobación: 28/02/2018 CONTROL DE CAMBIOS Versión Sección y/o página 2 5 Descripción de la modificación Se elimina
CONSULTA Y GENERACIÓN DE CÓDIGOS DE EXTRANJEROS
 CONSULTA Y GENERACIÓN DE CÓDIGOS DE EXTRANJEROS Manual de Usuario Externo Versión: 01 Fecha de aprobación: 24/12/2015 CONTROL DE CAMBIOS Versión Sección y/o página Descripción de la modificación Fecha
CONSULTA Y GENERACIÓN DE CÓDIGOS DE EXTRANJEROS Manual de Usuario Externo Versión: 01 Fecha de aprobación: 24/12/2015 CONTROL DE CAMBIOS Versión Sección y/o página Descripción de la modificación Fecha
PUBLICAR CONVOCATORIA A ASAMBLEA DE OBLIGACIONISTA
 PUBLICAR CONVOCATORIA A ASAMBLEA DE OBLIGACIONISTA Manual de Usuario Externo Versión: 01 Fecha de aprobación: 12/12/2014 CONTROL DE CAMBIOS Versión Sección y/o página Descripción de la modificación Fecha
PUBLICAR CONVOCATORIA A ASAMBLEA DE OBLIGACIONISTA Manual de Usuario Externo Versión: 01 Fecha de aprobación: 12/12/2014 CONTROL DE CAMBIOS Versión Sección y/o página Descripción de la modificación Fecha
CONSULTA DE ESTADOS FINANCIEROS EN LÍNEA
 CONSULTA DE ESTADOS FINANCIEROS EN LÍNEA Manual de Usuario Externo Versión: 01 Fecha de aprobación: 28/05/2014 CONTROL DE CAMBIOS Versión Sección y/o página Descripción de la modificación Fecha de la Modificación
CONSULTA DE ESTADOS FINANCIEROS EN LÍNEA Manual de Usuario Externo Versión: 01 Fecha de aprobación: 28/05/2014 CONTROL DE CAMBIOS Versión Sección y/o página Descripción de la modificación Fecha de la Modificación
NOTIFICACIÓN DE INFORME DE AUDITORÍA EXTERNA
 NOTIFICACIÓN DE INFORME DE AUDITORÍA EXTERNA Manual de Usuario Externo Versión: 04 Fecha de aprobación: 04/04/2017 CONTROL DE CAMBIOS Versión Sección y/o página Descripción de la modificación Fecha de
NOTIFICACIÓN DE INFORME DE AUDITORÍA EXTERNA Manual de Usuario Externo Versión: 04 Fecha de aprobación: 04/04/2017 CONTROL DE CAMBIOS Versión Sección y/o página Descripción de la modificación Fecha de
NOTIFICACIÓN DE INFORME DE AUDITORÍA EXTERNA
 NOTIFICACIÓN DE INFORME DE AUDITORÍA EXTERNA Manual de Usuario Externo Versión: 03 Fecha de aprobación: 16/06/2016 CONTROL DE CAMBIOS Versión Sección y/o página Descripción de la modificación Fecha de
NOTIFICACIÓN DE INFORME DE AUDITORÍA EXTERNA Manual de Usuario Externo Versión: 03 Fecha de aprobación: 16/06/2016 CONTROL DE CAMBIOS Versión Sección y/o página Descripción de la modificación Fecha de
ACTUALIZACIÓN DE INFORMACIÓN GENERAL Y SOLICITUD DE CLAVE DE ACCESO
 ACTUALIZACIÓN DE INFORMACIÓN GENERAL Y SOLICITUD DE CLAVE DE ACCESO Manual de Usuario Externo Versión: 05 Fecha de aprobación: 01/04/2015 ACTUALIZACIÓN DE INFORMACIÓN GENERAL Y SOLICITUD DE CLAVE DE ACCESO
ACTUALIZACIÓN DE INFORMACIÓN GENERAL Y SOLICITUD DE CLAVE DE ACCESO Manual de Usuario Externo Versión: 05 Fecha de aprobación: 01/04/2015 ACTUALIZACIÓN DE INFORMACIÓN GENERAL Y SOLICITUD DE CLAVE DE ACCESO
ACTUALIZACIÓN DE INFORMACIÓN SOCIETARIA
 ACTUALIZACIÓN DE INFORMACIÓN SOCIETARIA Manual de Usuario Externo Versión: 01 Fecha de aprobación: 22/04/2016 ACTUALIZACIÓN DE INFORMACIÓN SOCIETARIA Versión 01 CONTROL DE CAMBIOS Versión Sección y/o página
ACTUALIZACIÓN DE INFORMACIÓN SOCIETARIA Manual de Usuario Externo Versión: 01 Fecha de aprobación: 22/04/2016 ACTUALIZACIÓN DE INFORMACIÓN SOCIETARIA Versión 01 CONTROL DE CAMBIOS Versión Sección y/o página
RECUPERAR CLAVE DE ACCESO AL SISTEMA
 RECUPERAR CLAVE DE ACCESO AL SISTEMA Manual de Usuario Externo Versión: 02 Fecha de aprobación: 15/06/2018 CONTROL DE CAMBIOS Versión Sección y/o página Descripción de la modificación Fecha de la Modificación
RECUPERAR CLAVE DE ACCESO AL SISTEMA Manual de Usuario Externo Versión: 02 Fecha de aprobación: 15/06/2018 CONTROL DE CAMBIOS Versión Sección y/o página Descripción de la modificación Fecha de la Modificación
NOTIFICACIONES RECIENTES Y SOLICITUD DE INFORMACIÓN
 NOTIFICACIONES RECIENTES Y SOLICITUD DE INFORMACIÓN Manual de Usuario Externo Versión: 02 Fecha de aprobación: 20/05/2016 CONTROL DE CAMBIOS Versión Sección y/o página 02 7-8 Descripción de la modificación
NOTIFICACIONES RECIENTES Y SOLICITUD DE INFORMACIÓN Manual de Usuario Externo Versión: 02 Fecha de aprobación: 20/05/2016 CONTROL DE CAMBIOS Versión Sección y/o página 02 7-8 Descripción de la modificación
MANUAL DE USUARIO. Presentación Electrónica de Información Financiera y Societaria
 MANUAL DE USUARIO Presentación Electrónica de Información Financiera y Societaria Versión: 01 Presentación electrónica de Información Financiera y Societaria VERSION 01 FECHA: 07/11/12 CONTROL DE CAMBIOS
MANUAL DE USUARIO Presentación Electrónica de Información Financiera y Societaria Versión: 01 Presentación electrónica de Información Financiera y Societaria VERSION 01 FECHA: 07/11/12 CONTROL DE CAMBIOS
Boletín Jurídico Abril 2016
 3. CONSULTA SOCIETARIA RESERVA DE DENOMINACIONES PARA LAS COMPAÑÍAS ANÓNIMAS, DE RESPONSABILIDAD LIMITADA, EN COMANDITA DIVIDIDA POR ACCIONES Y DE ECONOMÍA MIXTA, SOMETIDAS AL CONTROL Y VIGILANCIA DE LA
3. CONSULTA SOCIETARIA RESERVA DE DENOMINACIONES PARA LAS COMPAÑÍAS ANÓNIMAS, DE RESPONSABILIDAD LIMITADA, EN COMANDITA DIVIDIDA POR ACCIONES Y DE ECONOMÍA MIXTA, SOMETIDAS AL CONTROL Y VIGILANCIA DE LA
EMISIÓN DE CERTIFICADOS DE CUMPLIMIENTO DE OBLIGACIONES A TRAVÉS DEL PORTAL WEB INSTITUCIONAL
 EMISIÓN DE CERTIFICADOS DE CUMPLIMIENTO DE OBLIGACIONES A TRAVÉS DEL PORTAL WEB Manual de Usuario Externo Versión: 01 Fecha de aprobación: 11/03/2014 EMISIÓN DE CERTIFICADOS DE CUMPLIMIENTO DE OBLIGACIONES
EMISIÓN DE CERTIFICADOS DE CUMPLIMIENTO DE OBLIGACIONES A TRAVÉS DEL PORTAL WEB Manual de Usuario Externo Versión: 01 Fecha de aprobación: 11/03/2014 EMISIÓN DE CERTIFICADOS DE CUMPLIMIENTO DE OBLIGACIONES
REGISTRO DE USUARIO Manual de Usuario Externo Versión: 02 Fecha de aprobación: 04/09/2014
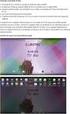 REGISTRO DE USUARIO Manual de Usuario Externo Versión: 02 Fecha de aprobación: 04/09/2014 CONTROL DE CAMBIOS Versión Sección y/o página Descripción de la modificación Fecha de la Modificación 02 Pág. 1-9
REGISTRO DE USUARIO Manual de Usuario Externo Versión: 02 Fecha de aprobación: 04/09/2014 CONTROL DE CAMBIOS Versión Sección y/o página Descripción de la modificación Fecha de la Modificación 02 Pág. 1-9
NOTIFICACIÓN DE CONTRATACIÓN DE AUDITORÍA EXTERNA
 NOTIFICACIÓN DE CONTRATACIÓN DE AUDITORÍA EXTERNA Manual de Usuario Externo Versión: 01 Fecha de aprobación: 01/09/2015 CONTROL DE CAMBIOS Versión Sección y/o página Descripción de la modificación Fecha
NOTIFICACIÓN DE CONTRATACIÓN DE AUDITORÍA EXTERNA Manual de Usuario Externo Versión: 01 Fecha de aprobación: 01/09/2015 CONTROL DE CAMBIOS Versión Sección y/o página Descripción de la modificación Fecha
NOTIFICACIÓN DE TRANSFERENCIAS DE ACCIONES Y CESIÓN DE PARTICIPACIONES
 NOTIFICACIÓN DE TRANSFERENCIAS DE ACCIONES Y CESIÓN DE Manual de Usuario Externo Versión: 06 Fecha de aprobación: 16/03/2018 CONTROL DE CAMBIOS Versión Sección y/o página 02 17 03 10-40 04 22 Descripción
NOTIFICACIÓN DE TRANSFERENCIAS DE ACCIONES Y CESIÓN DE Manual de Usuario Externo Versión: 06 Fecha de aprobación: 16/03/2018 CONTROL DE CAMBIOS Versión Sección y/o página 02 17 03 10-40 04 22 Descripción
FIEL COPIA DEL ORIGINAL TAXFINCORP CÍA. LTDA. 2014
 REGLAMENTO PARA LA RESERVA DE DENOMINACIONES PARA LAS COMPAÑÍAS. RO: 139 Fecha: 09 de diciembre del 2013 Fuente: Resolución: SC.SG.DRS.G.13.012 de la SIC Ab. Suad Manssur Villagrán SUPERINTENDENTA DE COMPAÑÍAS
REGLAMENTO PARA LA RESERVA DE DENOMINACIONES PARA LAS COMPAÑÍAS. RO: 139 Fecha: 09 de diciembre del 2013 Fuente: Resolución: SC.SG.DRS.G.13.012 de la SIC Ab. Suad Manssur Villagrán SUPERINTENDENTA DE COMPAÑÍAS
Manual de Usuario Portal de Transferencia de Información Digital de los Sujetos Obligados
 Manual de Usuario Portal de Transferencia de Información Digital de los Sujetos Obligados TABLA DE CONTENIDO 1. Implementación del Sistema... 1 2. Enviar su solicitud de registro de cuenta... 1 3. Creación
Manual de Usuario Portal de Transferencia de Información Digital de los Sujetos Obligados TABLA DE CONTENIDO 1. Implementación del Sistema... 1 2. Enviar su solicitud de registro de cuenta... 1 3. Creación
MANUAL DE USUARIO REGISTRO DE ORGANISMOS PARITARIOS
 MANUAL DE USUARIO REGISTRO DE ORGANISMOS PARITARIOS Contenido 1. Control del Documento... 3 2. Datos Generales... 4 2.1 Identificación del Instructivo... 4 2.2 Objetivo... 4 2.3 Alcance... 4 2.4 Base Legal...
MANUAL DE USUARIO REGISTRO DE ORGANISMOS PARITARIOS Contenido 1. Control del Documento... 3 2. Datos Generales... 4 2.1 Identificación del Instructivo... 4 2.2 Objetivo... 4 2.3 Alcance... 4 2.4 Base Legal...
Guía del Contribuyente Actualización de RUC por internet
 Guía para contribuyentes Actualización de RUC Personas Naturales nacionales, extranjeras residentes, no residentes en el país y Sociedades (Públicas y Privadas) por Internet Guía del Contribuyente Actualización
Guía para contribuyentes Actualización de RUC Personas Naturales nacionales, extranjeras residentes, no residentes en el país y Sociedades (Públicas y Privadas) por Internet Guía del Contribuyente Actualización
PRESENTACIÓN DE INFORMACIÓN DE SOCIEDADES EXTRANJERAS
 PRESENTACIÓN DE INFORMACIÓN DE SOCIEDADES EXTRANJERAS Manual de Usuario Externo Versión: 04 Fecha de aprobación: 22/02/2018 CONTROL DE CAMBIOS Versión Sección y/o página 2 2-34 3 26-27 4 1-38 Descripción
PRESENTACIÓN DE INFORMACIÓN DE SOCIEDADES EXTRANJERAS Manual de Usuario Externo Versión: 04 Fecha de aprobación: 22/02/2018 CONTROL DE CAMBIOS Versión Sección y/o página 2 2-34 3 26-27 4 1-38 Descripción
Índice. Introducción... 3
 Índice 1. Introducción... 3 1.1. 2. 3. Glosario... 3 1.1.1. Glosario de términos... 3 1.1.2. Glosario de íconos... 3 Requerimientos del Sistema... 3 2.1. Requerimientos de hardware... 3 2.2. Requerimientos
Índice 1. Introducción... 3 1.1. 2. 3. Glosario... 3 1.1.1. Glosario de términos... 3 1.1.2. Glosario de íconos... 3 Requerimientos del Sistema... 3 2.1. Requerimientos de hardware... 3 2.2. Requerimientos
MANUAL DE USUARIO. Recuperar Clave de Acceso al Sistema
 MANUAL DE USUARIO Recuperar Clave de Acceso al Sistema Versión: 01 Recuperar Clave de Acceso al Sistema VERSION 01 FECHA: 18/06/2013 CONTROL DE CAMBIOS Versión Sección y/o página Descripción de la modificación
MANUAL DE USUARIO Recuperar Clave de Acceso al Sistema Versión: 01 Recuperar Clave de Acceso al Sistema VERSION 01 FECHA: 18/06/2013 CONTROL DE CAMBIOS Versión Sección y/o página Descripción de la modificación
desde celular 1. Acceder, usando el Google Chrome, a la página web del SIU Guaraní
 Instructivo para obtener CONSTANCIA DE ALUMNO REGULAR desde celular 1. Acceder, usando el Google Chrome, a la página web del SIU Guaraní http://autogestion.guarani.unse.edu.ar/unse/ 2. Para iniciar sesión
Instructivo para obtener CONSTANCIA DE ALUMNO REGULAR desde celular 1. Acceder, usando el Google Chrome, a la página web del SIU Guaraní http://autogestion.guarani.unse.edu.ar/unse/ 2. Para iniciar sesión
Manual de Usuario para la inscripción de participantes. Rol: Director IIEE
 Manual de Usuario para la inscripción de participantes Rol: Director IIEE XV OLIMPIADA NACIONAL ESCOLAR DE MATEMÁTICA ONEM 2018 Índice 1. Introducción... 3 1.1. Glosario... 3 1.1.1. Glosario de términos...
Manual de Usuario para la inscripción de participantes Rol: Director IIEE XV OLIMPIADA NACIONAL ESCOLAR DE MATEMÁTICA ONEM 2018 Índice 1. Introducción... 3 1.1. Glosario... 3 1.1.1. Glosario de términos...
MANUAL DE USO. Perfil Solicitante. Destinado a usuarios con perfil Solicitante que operan en el Sistema de Registro y autorización de productos
 MANUAL DE USO Perfil Solicitante Destinado a usuarios con perfil Solicitante que operan en el Sistema de Registro y autorización de productos -Medicamentos- Fecha de entrada en vigencia: 19/06/2017 Índice
MANUAL DE USO Perfil Solicitante Destinado a usuarios con perfil Solicitante que operan en el Sistema de Registro y autorización de productos -Medicamentos- Fecha de entrada en vigencia: 19/06/2017 Índice
MANUAL DEL ADMINISTRADO PARA EL OTORGAMIENTO DE AUTORIZACIONES PARA EL DESARROLLO DE LA ACUICULTURA DE MAYOR ESCALA TUPA 43. Versión 2.0.
 MANUAL DEL ADMINISTRADO PARA EL OTORGAMIENTO DE AUTORIZACIONES PARA EL DESARROLLO DE LA ACUICULTURA DE MAYOR ESCALA TUPA 43 Versión 2.0.0 ABRIL 2016 Versión 2.0.0 Identificación del Documento Ítem Nombre
MANUAL DEL ADMINISTRADO PARA EL OTORGAMIENTO DE AUTORIZACIONES PARA EL DESARROLLO DE LA ACUICULTURA DE MAYOR ESCALA TUPA 43 Versión 2.0.0 ABRIL 2016 Versión 2.0.0 Identificación del Documento Ítem Nombre
PRESENTACIÓN DE ESTADOS FINANCIEROS INDIVIDUALES A TRAVÉS DE APLICACIÓN CLIENTE
 PRESENTACIÓN DE ESTADOS FINANCIEROS INDIVIDUALES A TRAVÉS DE APLICACIÓN CLIENTE Manual de Usuario Externo Versión: 01 Fecha de aprobación: 27/04/2018 CONTROL DE CAMBIOS Versión Sección y/o página Descripción
PRESENTACIÓN DE ESTADOS FINANCIEROS INDIVIDUALES A TRAVÉS DE APLICACIÓN CLIENTE Manual de Usuario Externo Versión: 01 Fecha de aprobación: 27/04/2018 CONTROL DE CAMBIOS Versión Sección y/o página Descripción
MI EMPRESA CONTROL DE HOMONIMIA MANUAL DE USUARIO MANUAL DE USUARIO OFICINA VIRTUAL DEL REGISTRO DE COMERCIO MI EMPRESA
 OFICINA VIRTUAL DEL REGISTRO DE COMERCIO MI EMPRESA 2 CONTENIDO 1. Ingreso al sistema... 4 2. Consulta y Reserva de Nombre, Razón Social o Denominación... 5 3. Formulario Virtual de Solicitud de Registro...
OFICINA VIRTUAL DEL REGISTRO DE COMERCIO MI EMPRESA 2 CONTENIDO 1. Ingreso al sistema... 4 2. Consulta y Reserva de Nombre, Razón Social o Denominación... 5 3. Formulario Virtual de Solicitud de Registro...
ReclutA. Manual del usuario de la aplicación externa
 Manual del usuario de la aplicación externa Versión 1.0, Mayo, 2018 Contenido Introducción... 2 Entrada al sistema... 2 Acceso como usuario registrado... 3 Crear una cuenta... 3 Mantenimiento del perfil...
Manual del usuario de la aplicación externa Versión 1.0, Mayo, 2018 Contenido Introducción... 2 Entrada al sistema... 2 Acceso como usuario registrado... 3 Crear una cuenta... 3 Mantenimiento del perfil...
Manual de Usuario para la inscripción de participantes. Rol: Director IIEE
 Manual de Usuario para la inscripción de participantes Rol: Director IIEE Premio Nacional de Narrativa y Ensayo José María Arguedas 2018 Índice 1. Introducción... 3 1.1. Glosario... 3 1.1.1. Glosario de
Manual de Usuario para la inscripción de participantes Rol: Director IIEE Premio Nacional de Narrativa y Ensayo José María Arguedas 2018 Índice 1. Introducción... 3 1.1. Glosario... 3 1.1.1. Glosario de
RECURSOS HUMANOS MIS DATOS. FUNCIONARIOS (Manual de usuario)
 RECURSOS HUMANOS MIS DATOS FUNCIONARIOS (Manual de usuario) 30, MARZO DEL 2012 Tabla de contenido Modo de Ingreso al Sistema SIME 1 Sección Mis Datos 2 Funcionarios 3 Ficha Personal 3 Datos Personales
RECURSOS HUMANOS MIS DATOS FUNCIONARIOS (Manual de usuario) 30, MARZO DEL 2012 Tabla de contenido Modo de Ingreso al Sistema SIME 1 Sección Mis Datos 2 Funcionarios 3 Ficha Personal 3 Datos Personales
UTILIZACIÓN DE LOS SERVICIOS EN LÍNEA METROPOLITANO DE QUITO (CBDMQ) MANUAL DE USUARIO CIUDADANO DEL CUERPO DE BOMBEROS DEL DISTRITO
 Cuerpo de Bomberos del Distrito Metropolitano de Quito MANUAL DE USUARIO CIUDADANO UTILIZACIÓN DE LOS SERVICIOS EN LÍNEA DEL CUERPO DE BOMBEROS DEL DISTRITO METROPOLITANO DE QUITO (CBDMQ) Manual del Usuario
Cuerpo de Bomberos del Distrito Metropolitano de Quito MANUAL DE USUARIO CIUDADANO UTILIZACIÓN DE LOS SERVICIOS EN LÍNEA DEL CUERPO DE BOMBEROS DEL DISTRITO METROPOLITANO DE QUITO (CBDMQ) Manual del Usuario
Manual de Usuario del Portal de Servicios PORTAL DE SERVICIOS
 PORTAL DE SERVICIOS 1 CONTENIDO 1. INTRODUCCIÓN 1 2. SESIÓN USUARIO 2 2.1 PASOS DE REGISTRO DE CLIENTE 3 2.2 TIPO DE PERSONA 4 2.2.1 PERSONA NATURAL 4 2.2.2 PERSONA JURÍDICA 5 2.2.3 Cargar documentos 6
PORTAL DE SERVICIOS 1 CONTENIDO 1. INTRODUCCIÓN 1 2. SESIÓN USUARIO 2 2.1 PASOS DE REGISTRO DE CLIENTE 3 2.2 TIPO DE PERSONA 4 2.2.1 PERSONA NATURAL 4 2.2.2 PERSONA JURÍDICA 5 2.2.3 Cargar documentos 6
MANUAL DEL ADMINISTRADO PARA LA CERTIFICACIÓN DE ESTUDIOS AMBIENTALES CON INNOVACIÓN TECNOLÓGICA DE PLANTAS DE HARINA Y ACEITE DE PESCADO TUPA 85
 MANUAL DEL ADMINISTRADO PARA LA CERTIFICACIÓN DE ESTUDIOS AMBIENTALES CON INNOVACIÓN TECNOLÓGICA DE PLANTAS DE HARINA Y ACEITE DE PESCADO TUPA 85 Versión 2.0.0 ABRIL 2016 Versión 2.0.0 Identificación del
MANUAL DEL ADMINISTRADO PARA LA CERTIFICACIÓN DE ESTUDIOS AMBIENTALES CON INNOVACIÓN TECNOLÓGICA DE PLANTAS DE HARINA Y ACEITE DE PESCADO TUPA 85 Versión 2.0.0 ABRIL 2016 Versión 2.0.0 Identificación del
Sistema de Revisión De Solicitudes de Trámite
 Superintendencia del Sistema Financiero Sistema de Revisión De Solicitudes de Trámite Manual de Usuario para Entidades Supervisadas Dirección de Informática Archivo: SSF Manual de Usuario V.1 Fecha: Abril
Superintendencia del Sistema Financiero Sistema de Revisión De Solicitudes de Trámite Manual de Usuario para Entidades Supervisadas Dirección de Informática Archivo: SSF Manual de Usuario V.1 Fecha: Abril
TRANSFERENCIA DE UNA HABILITACIÓN
 AGENCIA GUBERNAMENTAL DE CONTROL UNIDAD DE COORDINACIÓN GENERAL TRANSFERENCIA DE UNA HABILITACIÓN INSTRUCTIVO PARA EL USUARIO DE SSIT CONTENIDO INTRODUCCIÓN... 3 BIENVENIDA... 3 USUARIO NO REGISTRADO...
AGENCIA GUBERNAMENTAL DE CONTROL UNIDAD DE COORDINACIÓN GENERAL TRANSFERENCIA DE UNA HABILITACIÓN INSTRUCTIVO PARA EL USUARIO DE SSIT CONTENIDO INTRODUCCIÓN... 3 BIENVENIDA... 3 USUARIO NO REGISTRADO...
Manual de Usuario Gafete Único Expedición Gafete Único de Identificación del Agente Aduanal, Apoderado Aduanal y sus auxiliares
 Manual de Usuario Gafete Único Expedición Gafete Único de Identificación del Agente Aduanal, Apoderado Aduanal y sus auxiliares Versión: Fecha de publicación: 1 Manual de Usuario Contenido Elementos del
Manual de Usuario Gafete Único Expedición Gafete Único de Identificación del Agente Aduanal, Apoderado Aduanal y sus auxiliares Versión: Fecha de publicación: 1 Manual de Usuario Contenido Elementos del
AGENCIA GUBERNAMENTAL
 AGENCIA GUBERNAMENTAL DE CONTROL UNIDAD DE COORDINACIÓN GENERAL CONSULTA AL PADRÓN INSTRUCTIVO PARA EL USUARIO DE SSIT CONTENIDO INTRODUCCIÓN... 3 BIENVENIDA... 3 USUARIO NO REGISTRADO... 4 Registro...
AGENCIA GUBERNAMENTAL DE CONTROL UNIDAD DE COORDINACIÓN GENERAL CONSULTA AL PADRÓN INSTRUCTIVO PARA EL USUARIO DE SSIT CONTENIDO INTRODUCCIÓN... 3 BIENVENIDA... 3 USUARIO NO REGISTRADO... 4 Registro...
Manual de Usuario. 1. Ingreso al Sistema... pág Pantalla de Inicio... pág Datos de ingreso al Sistema... pág. 2
 Manual de Usuario Índice 1. Ingreso al Sistema..... pág. 2 2. Pantalla de Inicio... pág. 2 3. Datos de ingreso al Sistema... pág. 2 4. Pantalla Principal... pág. 6 5. Crear Solicitud... pág. 6 6. Acciones
Manual de Usuario Índice 1. Ingreso al Sistema..... pág. 2 2. Pantalla de Inicio... pág. 2 3. Datos de ingreso al Sistema... pág. 2 4. Pantalla Principal... pág. 6 5. Crear Solicitud... pág. 6 6. Acciones
SUPERINTENDENCIA DE COMPAÑÍAS, VALORES Y SEGUROS RESOLUCIÓN SCVS.DNCDN
 SUPERINTENDENCIA DE COMPAÑÍAS, VALORES Y SEGUROS RESOLUCIÓN SCVS.DNCDN 15.017 Expídase el Reglamento de reserva de denominaciones para las compañías anónimas, de responsabilidad limitada, en comandita
SUPERINTENDENCIA DE COMPAÑÍAS, VALORES Y SEGUROS RESOLUCIÓN SCVS.DNCDN 15.017 Expídase el Reglamento de reserva de denominaciones para las compañías anónimas, de responsabilidad limitada, en comandita
Módulo de Registro de Información Institucional
 AUTORIDAD DE SUPERVISIÓN DEL SISTEMA FINANCIERO ASFI Sistema de Registro del Mercado Integrado RMI Módulo de Registro de Información Institucional Manual de Usuario (Para Entidades de Intermediación Financiera
AUTORIDAD DE SUPERVISIÓN DEL SISTEMA FINANCIERO ASFI Sistema de Registro del Mercado Integrado RMI Módulo de Registro de Información Institucional Manual de Usuario (Para Entidades de Intermediación Financiera
RUP REGISTRO ÚNICO DE PROVEEDORES PERFIL PROVEEDOR
 MANUAL DE USUARIO RUP REGISTRO ÚNICO DE PROVEEDORES PERFIL PROVEEDOR FALABELLA Julio PRAGMA 1.0 ÍNDICE DE CONTENIDOS 1 Qué es RUP?... 3 2 Cómo comenzar?... 3 3 Ingreso al sistema... 4 3.1 Primera conexión...
MANUAL DE USUARIO RUP REGISTRO ÚNICO DE PROVEEDORES PERFIL PROVEEDOR FALABELLA Julio PRAGMA 1.0 ÍNDICE DE CONTENIDOS 1 Qué es RUP?... 3 2 Cómo comenzar?... 3 3 Ingreso al sistema... 4 3.1 Primera conexión...
SUBASTA INVERSA CORPORATIVA DE MEDICAMENTOS MANUAL DE INGRESO DE DOCUMENTACIÓN ETAPA ENTREGA DE DOCUMENTACIÓN HABILITANTE OFERENTE GANADOR
 1. Presentación SUBASTA INVERSA CORPORATIVA DE MEDICAMENTOS MANUAL DE INGRESO DE DOCUMENTACIÓN ETAPA ENTREGA DE DOCUMENTACIÓN HABILITANTE OFERENTE GANADOR El presente manual ha sido elaborado con el objeto
1. Presentación SUBASTA INVERSA CORPORATIVA DE MEDICAMENTOS MANUAL DE INGRESO DE DOCUMENTACIÓN ETAPA ENTREGA DE DOCUMENTACIÓN HABILITANTE OFERENTE GANADOR El presente manual ha sido elaborado con el objeto
CAREER LINK - MANUAL DE USUARIO EMPRESA
 CAREER LINK - MANUAL DE USUARIO EMPRESA 1. Pantalla de inicio Para tener acceso al sistema se debe ingresar al siguiente link: http://careerlink.esan.edu.pe/ Nota: El sistema esta optimizado para los navegadores
CAREER LINK - MANUAL DE USUARIO EMPRESA 1. Pantalla de inicio Para tener acceso al sistema se debe ingresar al siguiente link: http://careerlink.esan.edu.pe/ Nota: El sistema esta optimizado para los navegadores
Manual de Usuario Gafete Único Expedición Gafete Único de Identificación del Agente Aduanal, Apoderado Aduanal y sus auxiliares
 Manual de Usuario Gafete Único Expedición Gafete Único de Identificación del Agente Aduanal, Apoderado Aduanal y sus auxiliares Versión: Fecha de publicación: 1 Manual de Usuario Contenido Elementos del
Manual de Usuario Gafete Único Expedición Gafete Único de Identificación del Agente Aduanal, Apoderado Aduanal y sus auxiliares Versión: Fecha de publicación: 1 Manual de Usuario Contenido Elementos del
MANUAL DE USUARIO: REGISTRO DE ORGANISMOS PARITARIOS Y APROBACIÓN DE REGLAMENTOS DE HIGIENE Y SEGURIDAD
 INS-GDA-01-01 Instructivo Página 1 de 31 Instructivo REGISTRO DE ORGANISMOS PARITARIOS Y APROBACIÓN DE REGLAMENTOS DE HIGIENE Y SEGURIDAD Fecha: 2015-07-11 Versión: 01 Página: 1 de 25 Código: INS-GRT-01-02-01
INS-GDA-01-01 Instructivo Página 1 de 31 Instructivo REGISTRO DE ORGANISMOS PARITARIOS Y APROBACIÓN DE REGLAMENTOS DE HIGIENE Y SEGURIDAD Fecha: 2015-07-11 Versión: 01 Página: 1 de 25 Código: INS-GRT-01-02-01
Manual de usuario. Diciembre de Servicio de Rentas Internas Departamento de Asistencia al Ciudadano
 Servicio de Rentas Internas Departamento de Asistencia al Ciudadano Actualización del Registro Único de Contribuyentes (RUC) personas naturales nacionales, extranjeras residentes, no residentes en el país
Servicio de Rentas Internas Departamento de Asistencia al Ciudadano Actualización del Registro Único de Contribuyentes (RUC) personas naturales nacionales, extranjeras residentes, no residentes en el país
Ministerio de Educación. Subsecretaría de Desarrollo Profesional Educativo
 El presente instructivo presta una ayuda didáctica que muestra al usuario del Módulo de Quiero Ser Directivo las funcionalidades y operatividad desarrolladas. 1. Ingreso Para ingresar al Módulo de Quiero
El presente instructivo presta una ayuda didáctica que muestra al usuario del Módulo de Quiero Ser Directivo las funcionalidades y operatividad desarrolladas. 1. Ingreso Para ingresar al Módulo de Quiero
Manual de Usuario Gafete Único Expedición Gafete Único de Identificación del Agente Aduanal, Apoderado Aduanal y sus auxiliares
 Manual de Usuario Gafete Único Expedición Gafete Único de Identificación del Agente Aduanal, Apoderado Aduanal y sus auxiliares Versión: Fecha de publicación: 1 Manual de Usuario Contenido Elementos del
Manual de Usuario Gafete Único Expedición Gafete Único de Identificación del Agente Aduanal, Apoderado Aduanal y sus auxiliares Versión: Fecha de publicación: 1 Manual de Usuario Contenido Elementos del
MANUAL DE USUARIO SISTEMA DE CALIFICACIÓN PARA CAPACITADORES INDEPENDIENTES
 MANUAL DE USUARIO SISTEMA DE CALIFICACIÓN PARA CAPACITADORES INDEPENDIENTES MANUAL DE USUARIO SISTEMA DE CALIFICACIÓN PARA CAPACITADORES INDEPENDIENTES Presentación El presente manual ha sido elaborado
MANUAL DE USUARIO SISTEMA DE CALIFICACIÓN PARA CAPACITADORES INDEPENDIENTES MANUAL DE USUARIO SISTEMA DE CALIFICACIÓN PARA CAPACITADORES INDEPENDIENTES Presentación El presente manual ha sido elaborado
MANUAL DE USUARIO EMPRESA
 18-6-2018 MANUAL DE USUARIO EMPRESA Sistema de programación de curso de seguridad para empresas Versión 1.0 - integrado a la plataforma SUCAMEC en línea SEL la - OGTIC Contenido 1 INFORMACIÓN GENERAL DEL
18-6-2018 MANUAL DE USUARIO EMPRESA Sistema de programación de curso de seguridad para empresas Versión 1.0 - integrado a la plataforma SUCAMEC en línea SEL la - OGTIC Contenido 1 INFORMACIÓN GENERAL DEL
Comprobantes Electrónicos
 Comprobantes Electrónicos 1. Ingreso al sistema Ingrese a la dirección establecida Se visualizará la siguiente pantalla En la parte inferior izquierda de la pantalla se visualizan los navegadores que puede
Comprobantes Electrónicos 1. Ingreso al sistema Ingrese a la dirección establecida Se visualizará la siguiente pantalla En la parte inferior izquierda de la pantalla se visualizan los navegadores que puede
INSTITUTO NACIONAL DE SEGUROS DIRECCIÓN DE INFORMÁTICA. Manual de Usuario Módulo de Registro. Versión: 1.0.0
 INSTITUTO NACIONAL DE SEGUROS DIRECCIÓN DE INFORMÁTICA Manual de Usuario Módulo de Registro Versión: 1.0.0 Fecha actualización anterior: Fecha última actualización: 30/06/2009 Página: 2 de 20 Tabla de
INSTITUTO NACIONAL DE SEGUROS DIRECCIÓN DE INFORMÁTICA Manual de Usuario Módulo de Registro Versión: 1.0.0 Fecha actualización anterior: Fecha última actualización: 30/06/2009 Página: 2 de 20 Tabla de
MANUAL DE USUARIO DE LA PÁGINA DE ADMINISTRACIÓN DE LA PARROQUIA SAN GABRIEL DE LOS CHILLOS
 MANUAL DE USUARIO DE LA PÁGINA DE ADMINISTRACIÓN DE LA PARROQUIA SAN GABRIEL DE LOS CHILLOS Sobre este manual El manual de usuario de la página de administración de la Parroquia San Gabriel de los Chillos,
MANUAL DE USUARIO DE LA PÁGINA DE ADMINISTRACIÓN DE LA PARROQUIA SAN GABRIEL DE LOS CHILLOS Sobre este manual El manual de usuario de la página de administración de la Parroquia San Gabriel de los Chillos,
MANUAL CAMBIO DE RUBRO
 MANUAL CAMBIO DE RUBRO 1 CARACTERÍSTICAS DEL INSTRUCTIVO... 2 2 REQUISITOS... 2 3 USUARIOS QUE INTERVIENEN... 2 4 PROCESO DE REGISTRO DEL PROYECTO... 3 4.1 Ingresar a la aplicación SIIU... 3 4.2 REALIZAR
MANUAL CAMBIO DE RUBRO 1 CARACTERÍSTICAS DEL INSTRUCTIVO... 2 2 REQUISITOS... 2 3 USUARIOS QUE INTERVIENEN... 2 4 PROCESO DE REGISTRO DEL PROYECTO... 3 4.1 Ingresar a la aplicación SIIU... 3 4.2 REALIZAR
DIRECCIÓN DE ESTUDIOS Y GESTIÓN DE LA INFORMACIÓN
 DIRECCIÓN DE ESTUDIOS Y GESTIÓN DE LA INFORMACIÓN MANUAL DE USUARIO DEL SISTEMA DE CATASTRO VERSIÓN 2.0 ACTUALIZADO AL: CONTENIDO 1. GENERALIDADES:... 3 1.1 Justificación... 3 1.2 Objetivo... 3 1.3 Alcance...
DIRECCIÓN DE ESTUDIOS Y GESTIÓN DE LA INFORMACIÓN MANUAL DE USUARIO DEL SISTEMA DE CATASTRO VERSIÓN 2.0 ACTUALIZADO AL: CONTENIDO 1. GENERALIDADES:... 3 1.1 Justificación... 3 1.2 Objetivo... 3 1.3 Alcance...
UNIVERSIDAD TÉCNICA DEL NORTE FACULTAD DE INGENIERÍA EN CIENCIAS APLICADAS CARRERA DE INGENIERÍA EN SISTEMAS COMPUTACIONALES
 UNIVERSIDAD TÉCNICA DEL NORTE FACULTAD DE INGENIERÍA EN CIENCIAS APLICADAS CARRERA DE INGENIERÍA EN SISTEMAS COMPUTACIONALES TRABAJO DE GRADO PREVIO A LA OBTENCIÓN DEL TÍTULO DE INGENIERO EN SISTEMAS COMPUTACIONALES
UNIVERSIDAD TÉCNICA DEL NORTE FACULTAD DE INGENIERÍA EN CIENCIAS APLICADAS CARRERA DE INGENIERÍA EN SISTEMAS COMPUTACIONALES TRABAJO DE GRADO PREVIO A LA OBTENCIÓN DEL TÍTULO DE INGENIERO EN SISTEMAS COMPUTACIONALES
Manual Usuario Público
 Manual Usuario Público Sistema de Solicitud de Autorización de Traslado de Niños, Niñas y Adolescentes (SISATNNA) Av. Norte Sur 4, cruce con Av. Lecuna, entre esquinas de Reducto y Glorieta. Edificio Glorieta.
Manual Usuario Público Sistema de Solicitud de Autorización de Traslado de Niños, Niñas y Adolescentes (SISATNNA) Av. Norte Sur 4, cruce con Av. Lecuna, entre esquinas de Reducto y Glorieta. Edificio Glorieta.
Herramienta web de apoyo al proceso de Mejoramiento Continuo Módulos: Auditorias Internas de Calidad Toma de Acciones Correctivas, Preventivas y de Me
 Herramienta web de apoyo al proceso de Mejoramiento Continuo Módulos: Auditorias Internas de Calidad Toma de Acciones Correctivas, Preventivas y de Mejora Sergio Lubo -Yineth Perez Agosto 2010 Apartes
Herramienta web de apoyo al proceso de Mejoramiento Continuo Módulos: Auditorias Internas de Calidad Toma de Acciones Correctivas, Preventivas y de Mejora Sergio Lubo -Yineth Perez Agosto 2010 Apartes
Instructivo para realizar la Autogestión Afiliatoria
 Instructivo para realizar la Autogestión Afiliatoria Antes de iniciar la carga de los datos para la Autogestión Afiliatoria deberá asegurarse que en su navegador se encuentran activas las ventanas emergentes.
Instructivo para realizar la Autogestión Afiliatoria Antes de iniciar la carga de los datos para la Autogestión Afiliatoria deberá asegurarse que en su navegador se encuentran activas las ventanas emergentes.
MANUAL DE USUARIO FONIPREL. 1. DIRIGIDO A Los responsables de las Unidades Formuladoras de los Gobiernos Locales y Regionales.
 CONTENIDO 1. DIRIGIDO A... 3 2. REQUISITOS DEL APLICATIVO FONIPREL... 3 3. OBTENCION DEL USUARIO Y CONTRASEÑA... 3 4. INGRESO A LA APLICATIVO... 3 4.1. INGRESO DEL RESPONSABLE DE LA UNIDAD FORMULADORA...
CONTENIDO 1. DIRIGIDO A... 3 2. REQUISITOS DEL APLICATIVO FONIPREL... 3 3. OBTENCION DEL USUARIO Y CONTRASEÑA... 3 4. INGRESO A LA APLICATIVO... 3 4.1. INGRESO DEL RESPONSABLE DE LA UNIDAD FORMULADORA...
CONSTITUCIÓN DE COMPAÑÍAS POR VÍA ELECTRÓNICA CIUDADANO
 CONSTITUCIÓN DE COMPAÑÍAS POR VÍA ELECTRÓNICA CIUDADANO Manual de Usuario Externo Versión: 04 Fecha de aprobación: 08/06/2018 CONTROL DE CAMBIOS Versión Sección y/o página Descripción de la modificación
CONSTITUCIÓN DE COMPAÑÍAS POR VÍA ELECTRÓNICA CIUDADANO Manual de Usuario Externo Versión: 04 Fecha de aprobación: 08/06/2018 CONTROL DE CAMBIOS Versión Sección y/o página Descripción de la modificación
PASO 2 Creación de administrador... 11
 Contenido Ingreso al sistema... 2 Olvido de Contraseña... 2 Gestión de establecimientos... 6 Ingreso de nuevo establecimiento... 6 PASO 1 Información del establecimiento... 6 PASO 2 Creación de administrador...
Contenido Ingreso al sistema... 2 Olvido de Contraseña... 2 Gestión de establecimientos... 6 Ingreso de nuevo establecimiento... 6 PASO 1 Información del establecimiento... 6 PASO 2 Creación de administrador...
MANUAL DE USUARIO DOCENTE REGISTRO DOCENTE
 ÍNDICE 1. CREACIÓN DE CUENTA DE USUARIO...1 2. INGRESO POR PRIMERA VEZ AL SISTEMA...4 3. INGRESO AL REGISTRO DOCENTE...7 4. MENÚ PRINCIPAL...9 5. MENÚ INSTRUCCIONES...9 6. MENÚ INGRESO DE INFORMACIÓN DOCENTE...10
ÍNDICE 1. CREACIÓN DE CUENTA DE USUARIO...1 2. INGRESO POR PRIMERA VEZ AL SISTEMA...4 3. INGRESO AL REGISTRO DOCENTE...7 4. MENÚ PRINCIPAL...9 5. MENÚ INSTRUCCIONES...9 6. MENÚ INGRESO DE INFORMACIÓN DOCENTE...10
Manual de Usuario Perfil Adquirente
 Manual de Usuario Perfil Adquirente Contenido 1. INTRODUCCIÓN...3 2. REQUISITOS TÉCNICOS...4 3. AUTENTICACIÓN AL PORTAL FACTURAS NEGOCIABLES - USUARIO ADQUIRENTE...5 4. CONSULTAS DE FACTURAS NEGOCIABLES...
Manual de Usuario Perfil Adquirente Contenido 1. INTRODUCCIÓN...3 2. REQUISITOS TÉCNICOS...4 3. AUTENTICACIÓN AL PORTAL FACTURAS NEGOCIABLES - USUARIO ADQUIRENTE...5 4. CONSULTAS DE FACTURAS NEGOCIABLES...
MANUAL DE USUARIO EXTERNO
 MANUAL DE USUARIO EXTERNO SOLICITUD DE OTORGAMIENTO DE AUTORIZACIONES PARA LA CESIÓN Y TRANSFERENCIA DE DERECHOS MINEROS VERSIÓN 1.2 pág. 1 Contenido 1. Objetivo... 3 2. Recomendaciones... 3 3. Ingreso
MANUAL DE USUARIO EXTERNO SOLICITUD DE OTORGAMIENTO DE AUTORIZACIONES PARA LA CESIÓN Y TRANSFERENCIA DE DERECHOS MINEROS VERSIÓN 1.2 pág. 1 Contenido 1. Objetivo... 3 2. Recomendaciones... 3 3. Ingreso
MANUAL DE USUARIO TRÁMITE DE ESTIMACIONES VÍA WEB SECRETARÍA DE OBRA PÚBLICA DEL ESTADO DE GUANAJUATO PÁGINA 1
 MANUAL DE USUARIO TRÁMITE DE ESTIMACIONES VÍA WEB SECRETARÍA DE OBRA PÚBLICA DEL ESTADO DE GUANAJUATO PÁGINA 1 Descripción del sistema Los contratistas vía web accederán al sistema en el cual podrán capturar
MANUAL DE USUARIO TRÁMITE DE ESTIMACIONES VÍA WEB SECRETARÍA DE OBRA PÚBLICA DEL ESTADO DE GUANAJUATO PÁGINA 1 Descripción del sistema Los contratistas vía web accederán al sistema en el cual podrán capturar
Manual de Usuario Sistema de control de Turnos
 Manual de Usuario Sistema de control de Turnos Versión del Manual. 3.0 1 Índice 1. Introducción... 3 2. Requerimientos... 3 3. Dirección web del sistema... 4 4. Proceso general de operación del sistema...
Manual de Usuario Sistema de control de Turnos Versión del Manual. 3.0 1 Índice 1. Introducción... 3 2. Requerimientos... 3 3. Dirección web del sistema... 4 4. Proceso general de operación del sistema...
Módulo de Registro de Información Institucional
 AUTORIDAD DE SUPERVISIÓN DEL SISTEMA FINANCIERO ASFI Sistema de Registro del Mercado Integrado RMI Módulo de Registro de Información Institucional Manual de Usuario (Para Entidades de Intermediación Financiera
AUTORIDAD DE SUPERVISIÓN DEL SISTEMA FINANCIERO ASFI Sistema de Registro del Mercado Integrado RMI Módulo de Registro de Información Institucional Manual de Usuario (Para Entidades de Intermediación Financiera
RESERVA DE CITAS PORTUARIAS
 RESERVA DE CITAS PORTUARIAS - MANUAL DE USUARIO - SERVICIO AL CLIENTE Versión 01 Fecha de elaboración: 31/01/17 OBJETIVO... 3 ALCANCE... 3 GLOSARIO... 3 REQUISITOS... 3 A. B. C. D. INGRESO AL SISTEMA DE
RESERVA DE CITAS PORTUARIAS - MANUAL DE USUARIO - SERVICIO AL CLIENTE Versión 01 Fecha de elaboración: 31/01/17 OBJETIVO... 3 ALCANCE... 3 GLOSARIO... 3 REQUISITOS... 3 A. B. C. D. INGRESO AL SISTEMA DE
Módulo Catastro Industrial. Manual de Usuario. Registro de Solicitudes Perfil Solicitante. Versión: 1.0
 Módulo Catastro Industrial Manual de Usuario Registro de Solicitudes Perfil Solicitante Versión:.0 Queda prohibido cualquier tipo de explotación y, en particular, la reproducción, distribución, comunicación
Módulo Catastro Industrial Manual de Usuario Registro de Solicitudes Perfil Solicitante Versión:.0 Queda prohibido cualquier tipo de explotación y, en particular, la reproducción, distribución, comunicación
TUTORIAL FIRMADOR WEB Versión 2.0
 Hermes Administrador Procesos e Información HAPI TUTORIAL FIRMADOR WEB Versión 2.0 Identificación del documento Datos del Documento Nombre de archivo: tutorial firmador web.docx Fecha de creación: 14 enero
Hermes Administrador Procesos e Información HAPI TUTORIAL FIRMADOR WEB Versión 2.0 Identificación del documento Datos del Documento Nombre de archivo: tutorial firmador web.docx Fecha de creación: 14 enero
GUÍA DE LLENADO DEL FORMULARIO DE ENCUESTA INDICADORES DE CIENCIA Y TECNOLOGÍA
 GUÍA DE LLENADO DEL FORMULARIO DE ENCUESTA INDICADORES DE CIENCIA Y TECNOLOGÍA 1. INICIO DE SESIÓN Para ello vamos a ingresar al navegador de internet de su preferencia, se recomienda utilizar Firefox
GUÍA DE LLENADO DEL FORMULARIO DE ENCUESTA INDICADORES DE CIENCIA Y TECNOLOGÍA 1. INICIO DE SESIÓN Para ello vamos a ingresar al navegador de internet de su preferencia, se recomienda utilizar Firefox
MANUAL DE USUARIO INSTRUCTOR
 18-6-2018 MANUAL DE USUARIO INSTRUCTOR Sistema de programación de curso de seguridad para instructores Versión 1.0 - integrado a la plataforma SUCAMEC en línea SEL la - OGTIC Contenido 1 INFORMACIÓN GENERAL
18-6-2018 MANUAL DE USUARIO INSTRUCTOR Sistema de programación de curso de seguridad para instructores Versión 1.0 - integrado a la plataforma SUCAMEC en línea SEL la - OGTIC Contenido 1 INFORMACIÓN GENERAL
INSTRUCTIVO DE CARGA DE PROYECTOS ARFITEC
 INSTRUCTIVO DE CARGA DE PROYECTOS ARFITEC Recomendamos seguir las siguientes instrucciones a fin de facilitar la presentación de los proyectos en Argentina en el marco de la 5ª Convocatoria del Programa
INSTRUCTIVO DE CARGA DE PROYECTOS ARFITEC Recomendamos seguir las siguientes instrucciones a fin de facilitar la presentación de los proyectos en Argentina en el marco de la 5ª Convocatoria del Programa
Guía para contribuyentes-actualización de RUC por Internet 1. VERSIÓN: 1 FECHA: Noviembre-2017
 Guía para contribuyentes Actualización de RUC Personas Naturales nacionales, extranjeras residentes, no residentes en el país y Sociedades (Públicas y Privadas) por internet VERSIÓN: FECHA: Noviembre-207
Guía para contribuyentes Actualización de RUC Personas Naturales nacionales, extranjeras residentes, no residentes en el país y Sociedades (Públicas y Privadas) por internet VERSIÓN: FECHA: Noviembre-207
Guía para contribuyentes-actualización de RUC por Internet 1. VERSIÓN: 1 FECHA: Noviembre-2017
 Guía para contribuyentes Actualización de RUC Personas Naturales nacionales, extranjeras residentes, no residentes en el país y Sociedades (Públicas y Privadas) por internet VERSIÓN: FECHA: Noviembre-207
Guía para contribuyentes Actualización de RUC Personas Naturales nacionales, extranjeras residentes, no residentes en el país y Sociedades (Públicas y Privadas) por internet VERSIÓN: FECHA: Noviembre-207
Manual de usuario para Sistema de Recursos Humanos Con requerimientos específicos para: Ministerio de Ambiente y Recursos Naturales
 1 Manual de usuario para Sistema de Recursos Humanos Con requerimientos específicos para: Ministerio de Ambiente y Recursos Naturales Guatemala Agosto, 2013. Edición Octubre, 2017. 2 Introducción... C...
1 Manual de usuario para Sistema de Recursos Humanos Con requerimientos específicos para: Ministerio de Ambiente y Recursos Naturales Guatemala Agosto, 2013. Edición Octubre, 2017. 2 Introducción... C...
Proceso de selección de Directores Distritales (SIME) Aspirante POSTULACIÓN ESTADO
 POSTULACIÓN Proceso de selección de Directores Distritales (SIME) ESTADO Aspirante 05/07/2013 Tabla de Contenido POSTULANTE A DIRECTOR DISTRITAL (ESTADO ASPIRANTE) 3 Modo de acceso al sistema 3 Registro
POSTULACIÓN Proceso de selección de Directores Distritales (SIME) ESTADO Aspirante 05/07/2013 Tabla de Contenido POSTULANTE A DIRECTOR DISTRITAL (ESTADO ASPIRANTE) 3 Modo de acceso al sistema 3 Registro
MANUAL DE USUARIO LLENADO DE AUTOEVALUACIÓN. HTSIGA002-CACEI Versión: 1.4
 MANUAL DE USUARIO LLENADO DE AUTOEVALUACIÓN HTSIGA002-CACEI Versión: 1.4 Introducción Este manual tiene como objetivo instruir al usuario acerca de las funcionalidades que ofrece el Sistema Integral para
MANUAL DE USUARIO LLENADO DE AUTOEVALUACIÓN HTSIGA002-CACEI Versión: 1.4 Introducción Este manual tiene como objetivo instruir al usuario acerca de las funcionalidades que ofrece el Sistema Integral para
