Junín 1572 Piso 6º Oficina D (C1113AAA) Buenos Aires Argentina Teléfono: (54-11) info@aulanet.com.ar -
|
|
|
- Purificación Saavedra Bustamante
- hace 8 años
- Vistas:
Transcripción
1 VCM Group LINEA E-LEARNING
2 Manual de aulanet para el Alumno Bienvenido al tutorial de aulanet para estudiantes. Cada uno de los siguientes temas, te introducirá un concepto diferente de la herramienta de aprendizaje aulanet, y te permitirá practicar con los recursos y las actividades que te puede presentar la herramienta. Secciones de este documento: 1. Módulo 1 - Introducción a aulanet 1.1 Qué es aulanet? 1.2 Registro y edición de perfil 1.3 Cómo navegar en aulanet? 1.4 Recursos y Actividades en aulanet 2. Módulo 2 - Recursos en aulanet Este módulo explica como hacer uso de los distintos recursos que pueden encontrarse en un curso basado en aulanet. 2.1 Recurso Texto Plano y Fragmento HTML 2.2 Actividad Glosario - Ejemplo: Un Glosario 2.3 Recurso Referencia - Ejemplo: Una referencia 2.4 Recurso Archivo Subido - Ejemplo: Un archivo subido 2.5 Recurso Página Web - Ejemplo: Una página Web (redireccionado) 3. Módulo 3 - Actividades en aulanet Este módulo se concentra en las distintas actividades que un estudiante podría encontrar al tomar un curso basado en aulanet. 3.1 Actividad Tarea - Ejemplo: Una tarea 3.2 Actividad Consulta, Votación u Opción - Ejemplo: Una consulta 3.3 Actividad Chat - Ejemplo: Un chat 3.4 Actividad Diario - Ejemplo: Un diario 3.4 Actividad Cuestionario - Ejemplo: Un cuestionario 3.6 Actividad Encuesta - Ejemplo: Encuesta ATTLS 3.7 Actividad Taller - Ejemplo: Un taller En este momento deberías estar en capacidad de usar fluidamente el entorno de educación aulanet. Si no es así, no hay por qué preocuparse. La práctica y la constancia serán tus amigos... si así lo deseas.
3 1. Módulo 1 - Introducción a aulanet 1.1 Qué es aulanet? aulanet es una herramienta para producir cursos basados en Internet y páginas web. Qué puede hacer aulanet? aulanet permite presentar un curso con recursos de información (en formato textual o tabular, fotografías o diagramas, audio o video, páginas web o documentos acrobat entre muchos otros) así como actividades para estudiantes tipo tareas enviadas por la web, exámenes, encuestas, foros entre otros. Hay gente real detrás de todo esto? Claro que sí. aulanet es un mecanismo mediante el cual el material de aprendizaje y las actividades de evaluación son realizados por los estudiantes pero también donde los tutores del curso están íntimamente relacionados con el diseño y la forma de llevar el curso hasta los estudiantes. Cada vez que un estudiante sube una tarea, o completa una entrada al diario en respuesta a un objetivo planteado, una persona del staff de tutores leerá su envío, lo evaluará y le dará un feedback para ayudarlo a mejorar su trabajo, en caso de que sea necesario. Los tutores también toman parte de los foros que pueden existir en un curso, así que podrá realizarle preguntas y discutir con ellos cualquier asunto relacionado con el curso. Además, los estudiantes que están inscriptos en el mismo curso, podrán tomar parte en la discusión para que se puedan desarrollar esfuerzos colaborativos. Los cursos desarrollados y llevados a cabo en aulanet no son un reemplazo de las lecciones de la vida real y la interacción con el staff de enseñanza tradicional. Es más que todo una mejora que suplementa los métodos de enseñanza tradicional. Muy bien, y ahora qué? Ahora necesitás registrarte en el sistema para poder ingresar en un curso en aulanet y conocer más su funcionalidad. 1.2 Registro y edición de perfil. Por qué registrarse? Este curso en particular está abierto a todos los usuarios, quienes pueden accederlo entrando como usuarios. Sin embargo, la mayoría de los cursos serán accesibles por un usuario sólo si éste está registrado. Esto significa que el sistema sabe quien eres, asignándote un ID y una clave de acceso que pueda ser utilizada para identificarte en cualquier parte del sistema. La mayoría de los cursos tienen al menos algunos elementos evaluables, y sin la posibilidad de identificarte unívocamente, el staff de tutores (y la evaluación automática de cuestionarios que posee el sistema) no podrán asignar correctamente las evaluaciones. Cómo registrarse? Primero, necesitas ingresar al sistema por vez primera. Desde la página principal, debes hacer click en el enlace Acceso al Campus Virtual (o Ingresar al Aula Virtual ), que estará
4 ubicado en la página institucional de tu escuela. Esto lo llevará a la página de entrada, la cual se muestra abajo: Necesitarás utilizar un usuario y clave válidas. En este caso, la autenticación de usuarios y passwords es manejada a través de tu tutor o administrador de la Plataforma, deberás solicitársela a esa persona. Ahora, que sabes qué es aulanet y cómo registrarte, te invitamos a revisar el tercer recurso de este módulo, Cómo navegar en aulanet?, donde aprenderás cómo navegar dentro de un curso aulanet. Inténtalo! Una vez que hayas leído las instrucciones básicas de navegación dentro de aulanet, sal del sistema y re-ingresa ahora con un usuario y clave, siguiendo los pasos descritos arriba. 1.3 Cómo navegar en aulanet? La primera cosa que debes aprender sobre la navegación en aulanet es que no existe una sola Forma Correcta de hacer las cosas. Hay muchas formas diferentes de llegar a los mismos sitios... el método que escojas es sólo una cuestión de preferencia personal. Esta sección te introduce en las varias partes en que está divido un curso aulanet, como se muestra en la pantalla y explica diversas técnicas de navegación. Depende de ti escoger una u otra. El Directorio Principal de aulanet Cuando vayas a la página principal de aulanet en este sitio, la primera cosa que verás será el Directorio Principal de aulanet. En él se mostrará las noticias recientes, la lista de categorías de cursos, el menú principal, y algunos ítems de información que pueden ser
5 accedidos sin necesidad de estar registrado en el sistema (aunque también estarán disponibles una vez que lo hayas hecho). En la lista de categorías de cursos, verás una lista con los diversos tipos de cursos que están disponibles en el sistema. En el enlace final en esta caja de diálogo verás uno para Buscar Cursos. Si lo seleccionas, este enlace mostrará una pantalla donde podrá especificar una palabra clave de búsqueda con lo que posteriormente el sistema le devolverá todos los cursos que contengan esa palabra clave. Una vez que hayas ingresado, esta caja pasará a ser Mis Cursos la cual listará los cursos en los cuales tú estás actualmente inscripto. Lista de Cursos aulanet Cuando hagas click en cualquier entrada ubicada en la lista de categorías, serás llevado a la lista de todos los cursos actualmente disponibles en esa categoría. Como ya se ha dicho, si seleccionas Todos los Cursos, te serán mostrados todos los cursos disponibles para la fecha. Como puedes ver, cada curso listado contiene varios detalles con información importante. En la parte superior está el nombre completo del curso. Este es, de hecho, un enlace para entrar al curso o para inscribirse en el mismo, dado caso que se requiera de una clave de ingreso. Abajo de este se muestra una breve descripción del curso mientras que al lado, encontrarás una serie de iconos donde los más comunes serán una llave, indicando que se necesita una clave de ingreso para participar, o una carita, indicando que el curso admite la entrada de invitados.
6 Inscribirse en un curso Una vez que has seleccionado el curso al cual piensas unirse, una de tres cosas pueden suceder, dependiendo de la configuración del curso, si estás o no registrado en el sistema. Primero, si el curso permite invitados y no has ingresado al sistema, puedes entrar al curso como Invitado (ten en cuenta que no podrás participar activamente en el curso). Segundo, el curso no permite invitados por lo que necesitarás estar registrado en el sistema para poder ingresar (si no estás registrado, te recomendamos que te pongas en contacto con tu tutor para que te posibilite un usuario y una clave). Tercero, el curso podría requerir una clave de ingreso (que te la facilitará tu tutor). Esta es una clave que se ingresa una sola vez y le indica al sistema que tú eres un usuario válido del curso. El sistema sólo se te preguntará una vez, ya que de ese momento en adelante, recordará que tu ya estás inscripto. Todo perfecto... y qué mas necesito saber de aulanet? Mucho más! Por los momentos, continúa con el siguiente tópico del módulo, Recursos y actividades en aulanet, donde aprenderás qué son y cómo se utilizan los distintos recursos y actividades que pueden presentárseles al tomar un curso aulanet. 1.4 Recursos y Actividades en aulanet
7 Un curso aulanet está conformado por muchas partes. Estas se podrían dividir en cuatro clases diferentes: a) Recursos b) Actividades c) Chat d) Foros - Los recursos son cosas que contienen información que puede ser leía, vista, bajada de la red o usada de alguna forma para extraer información de ella. - Las actividades son cosas que te piden que hagas algún trabajo basado en los recursos que has utilizado. - El chat es una actividad especial que les permite a los estudiantes y a los tutores participar en conversaciones más dinámicas que en un foro ya que las personas involucradas están en línea en ese momento y se puede obtener respuestas al instante. - Los foros son áreas de discusión que puede ser usada para discutir aspectos del curso con el tutor o con los demás estudiantes. a) Recursos Los siguientes tipos de recursos pueden encontrarse en un curso aulanet. La descripción completa de cada uno podrá encontrarse en el módulo 2 de este curso. Páginas de texto plano Fragmentos HTML Glosarios Referencias Archivos cargados en el servidor Enlaces Web Páginas Web b) Actividades Los siguientes tipos de actividades pueden ser encontrados en un curso aulanet. Las actividades generalmente conllevan algún tipo de evaluación, bien sea automática por el sistema o manual por el tutor. En el módulo 3 de este curso encontrarás una descripción completa de cada una. Tareas Opciones (Votaciones/Consultas) Diarios Cuestionarios Talleres c) Chat Son muy útiles para discusiones puntuales donde se requiere llegar rápidamente a algún sitio pero hay que tener cuidado, es muy fácil perder el control en una sala de chat. La organización debe ser la prioridad al iniciar una sesión de chat. Dependiendo de la configuración de la sala, el sistema podrá guardar registro de las conversaciones para su posterior revisión.
8 d) Foros El tipo de actividad que dejamos para el final es muy particular y por eso lo describiremos de forma separada. La actividad Foro. Un foro es un tipo de foro de discusión donde los estudiantes y el staff pueden tener conversaciones extendidas, sesiones de preguntas y respuestas y cosas por el estilo. Los estudiantes no necesariamente deberán estar en línea para llevar la conversación. Los mensajes de los foros pueden ser evaluados por los tutores de manera anónima, privada o pública, según la configuración del mismo. Hay una sección mas detallada sobre los foros, y cómo usarlos, en el tópico inmediato siguiente a éste. Los foros en aulanet tienen una importancia particular. Para ello y por ello, se tienen varios tipos de foros, cada uno con un objetivo bien definido. Así tenemos: Foros de debate sencillo: Simplemente un intercambio de ideas sobre un solo tema, todo en una página. Útil para debates cortos y muy concretos. Foro Normal, para uso general: Foro abierto donde cualquiera puede empezar un nuevo tema de debate cuando quiera. Este es el foro más adecuado para uso general. Foro Un Debate por Persona: Cada persona puede plantear un nuevo tema de debate (y todos pueden responder). Esta modalidad es útil para que cada estudiante empiece una discusión sobre, digamos, sus reflexiones sobre el tema de la semana, y que todos los demás le respondan.
9 En cualquier de los casos, el enviar nuevos temas o respuestas, podría estar restringido por la configuración del foro aunque no es lo común. Cómo participar en un foro? Al ingresar a cualquier foro (identificados con el icono ), si ya han sido creados los temas, podrás ver y revisar inclusos las posibles respuestas que ya se le hayan añadido, justo debajo de la descripción del foro, en la parte superior de la página. Sin embargo, es posible que ingreses a foros donde aún no hay temas abiertos. Si el foro es de tipo Normal o del tipo Un Debate por Persona y aún no ha abierto su tema, encontrarás el enlace Colocar un mensaje aquí... mediante el cual podrás agregar un nuevo tema al foro. Si el mensaje ya tiene temas abiertos e ingresas a alguno de ellos (o el foro es de tipo Debate Sencillo), podrás ver el enlace Responder dentro de las entradas de los que ya han participado en el foro (incluyendo las de ti mismo). Ambos enlaces, de hacer click sobre ellos, te llevarán a una nueva pantalla donde se te pedirá que ingreses un título (automático si está respondiendo a un tema) y el mensaje propiamente. Aquí debajo te mostramos un ejemplo donde podrás ver un Foro tipo Debate SENCILLO.
10 Asimismo, debajo del mensaje que piensas agregar al foro, encontrarás una serie de campos que te ayudarán a configurar su mensaje.
11 Tipo de formato: Por lo general no tendrás que cambiar esta opción. La misma le indica al sistema el formato en que será generado el nuevo mensaje. En formato HTML (automático) te permitirá colocarle formatos y colores a los mensajes, el formato de texto plano colocará el mensaje sin ningún tipo de formato ni color y un formato denominado Wiki, el cual te permite darle formato a los textos de una forma fácil e intuitiva (mas adelante podrás aprender a usar este formato). Suscripción: Donde le indicará al sistema si desea o no hacerle seguimiento a esa discusión. Hacerle seguimiento quiere decir recibir un correo cada vez que un mensaje sea agregado a ese tema. Archivo adjunto: Opcionalmente tienes la posibilidad de subir al servidor un archivo adjuntado a tu mensaje para que los demás puedan verlo. Sólo debes presionar el botón Examinar, buscarlo en tu disco duro y listo. Luego de que hayas escrito y configurado tu mensaje sólo debe hacer click sobre el botón Enviar al foro con lo que el mensaje será agregado como respuesta o como tema al foro. A partir de ese momento, tendrás un período de tiempo determinado, configurado por el administrador de aulanet, para hacer cualquier cambio a tu mensaje. Pasado este tiempo no podrás modificarlo y el sistema enviará un correo a todos los estudiantes que están haciéndole seguimiento al tema en cuestión.
12 De igual forma, en cualquier momento puedes eliminar tus propias entradas al foro haciendo click sobre el botón Eliminar que aparece en todos los mensajes que tú hayas colocado. Cómo dejar de hacerle seguimiento a un foro? Existen dos formas para dejar de hacerle seguimiento a un foro: Al ingresar al foro, en la parte superior derecha, tendrás un enlace que dice Desuscribirse de este foro. Al hacer click, se te mostrará un mensaje confirmándote que no volverás a recibir otro correo de ese foro. Si en tu perfil señalas que deseas recibir correos del sistema, en cada mensaje que recibas de un foro, en la parte inferior derecha tendrá un enlace que dice Desuscribirse de este foro. Si lo presionas irá a una página web que te confirmará que no recibirás mas correos de ese foro. Los foros son evaluables. En efecto. Dependiendo de la configuración del foro, los mensajes que se dejen en él podrían estar siendo evaluados por el tutor del curso. Asimismo, según la configuración, el estudiante podría o no ver sus notas o las notas de los demás alumnos. La escala de evaluación también puede variar de un curso a otro. Una de escalas de evaluación que usa aulanet está basada en la teoría del conocimiento separado e integrado (conectado) la cual sirve para describir las formas en que evaluamos y aprendemos sobre las cosas que vemos y oímos. Inténtalo! Retorna a la página principal del curso y participa en algún foro. Recuerda que puedes retornar a la página principal del curso en cualquier momento, haciendo click sobre el código del curso (nombre corto) en la barra de navegación en la parte superior de las pantallas aulanet. Módulo 2 - Recursos en aulanet 2.1 Recursos Texto plano y Fragmento HTML Mucho de los recursos que se pueden encontrar en un curso aulanet son de este tipo. Superficialmente son muy similares y para el usuario final, tienen a parecer y funcionar casi de la misma forma. Un texto plano es aquel donde el autor del recurso simplemente tipea (o copió y pegó) algún texto dentro de una ventana. Pudiese parecer un simple párrafo. Debido a las capacidades internas para formateo que contiene aulanet, el autor podría tomar ventaja de algunos comandos que le colocaría mejoras a este texto como negritas, itálicas, subrayado, cambiar el tamaño de la letra o su color, agregarle viñetas, puntos o crear listas, incluso crear líneas horizontales. Las ventajas del HTML Aún así, con una página HTML, las cosas se vuelven más complejas. El formato que aulanet permite en un texto plano es esencialmente un subconjunto de los formatos
13 permitido en una página normal HTML. Y, qué es HTML? Es un Lenguaje de formateo para Hipertexto, el cual es el lenguaje utilizado para crear páginas web. Esta sección de la página está toda en HTML, que fue escrito en un paquete de edición web como Microsoft Frontpage o Dreamweaver MX de Macromedia, por ejemplo, y luego llevado a aulanet. Por supuesto que no necesitas ser un especialista en estos paquetes para hacer esto ya que el HTML puede ser escrito normalmente en cualquier editor de texto. Básicamente escoger alguna de las facilidades de edición del HTML es una cuestión de preferencia personal. Existen otras formas de formateo de texto con HTML: la justificación en los párrafos, agregar imágenes, tablas, objetos incrustrados (como clips de audio o video) y otras muchas cosas que frecuentemente se encuentran en la red como animaciones Flash, por ejemplo. 2.2 Recurso Glosario Un recurso glosario es básicamente un repositorio de conceptos y sus definiciones los pueden estar asociadas a una o varias categorías. Puede ser mantenido bien sea por el profesor o por los usuarios y puede ser evaluable o co-evaluable. Su forma de uso es bien sencilla. Puedes buscar conceptos o bien agregarlos. Dependiendo de la configuración del glosario, ustedes como estudiantes, pueden o no pueden incluir conceptos al glosario. Si está permitido que los estudiantes ingresen conceptos, les aparecerá un botón para hacerlo, lo que los llevará a una nueva ventana donde podrán introducir el concepto y su definición. Tienen varias vistas para facilitar la búsqueda de conceptos: Alfabética, por categoría, por fecha, o por autor. También pueden buscar conceptos en el glosario al introducirlo en la caja de búsqueda. Dicha búsqueda puede ser por uno o varios términos. Asimismo, según la configuración del glosario, podrán listar todas las entradas, aquellas entradas que comiencen con caracteres especiales o bien por la inicial. Algunos conceptos pueden tener archivos anexos. De ser así, verán un icono y un enlace de texto que al pulsarlo los llevará a una ventana emergente y les mostrará el archivo. Finalmente, de acuerdo a la configuración del glosario, las entradas pueden crear hipervínculos automáticos en todo el sitio (si está configurado como global) o en el curso donde resida.
14 2.3 Recurso Referencia Una referencia es simplemente una caja que muestra la descripción de un libro u otro medio de referencia que usted podrá usar para ahondar más en una lectura o investigación. 2.4 Recurso Archivo Subido Un recurso Archivo Subido, es uno en el que el tutor ha coloca el archivo que necesita ser revisado por los estudiantes, en el servidor de aulanet. Puede ser una imagen, un
15 documento Word, un archivo de Adobe Acrobat, o cualquier otro tipo de archivo que pueda ser visto de alguna forma en un computador. Aquí debajo vemos un ejemplo de los recursos subidos por el profesor que dicta la carrera Administración Hotelera en el módulo 3. Dependiendo del tipo de archivo, y la manera en que su computador esté configurado, un recurso Archivo Subido podría ser mostrado dentro de un marco o podría ejecutar un programa externo a aulanet, ubicado en su computador, para poder ser visto. Si tiene algún problema intentando ver el archivo, lo más probable es que su computador no esté configurado para poder ver ese tipo de archivos. Comuníqueselo inmediatamente a su tutor. Este tipo de recurso es muy utilizado para distribuir colecciones de archivos, como notas de lecturas, las cuales el estudiante podría desear tener una copia de respaldo en su propio computador, para revisarlo fuera de línea, en lugar de verlo en el navegador de internet o conectado. 2.5 Recurso Página WebUn recurso página web es una forma de mostrar el contenido de sitios web externos DENTRO O FUERA de un curso aulanet. Esto quiere decir que una página web mostrará otra página web particular, que pudiese estar ubicada en cualquier otro sitio de Internet, dentro de un marco con la barra de navegación del curso aulanet, o bien redireccionándolo directamente a la página. Esta redirección pudiese ser en la misma ventana del navegador o en una nueva, dependiendo de cómo esté configurado el recurso.
16 En este caso que vemos en la imagen superior, con solo clickear el link, directamente nos redirecciona a la página que queremos ver, dentro de la misma ventana de aulanet. Módulo 3 - Actividades en aulanet Este módulo se concentra en las distintas actividades que un estudiante podría encontrar al tomar un curso basado en aulanet. En la pantalla inferior puedes ver las Actividades posibles que hay en aulanet, junto con sus iconos. 3.1 Actividad Tarea Una tarea es una actividad (identificada con el icono ) evaluable, es decir, tendrá una calificación, en este caso por alguno de los tutores que lleven el curso. En una tarea, el tutor tiene que establecer un objetivo para que los estudiantes los completen. Por ejemplo, quizás se le pedirá que realice alguna lectura o alguna investigación y luego se le pedirá que envíe un trabajo escrito que respalde dicha investigación o lectura. Según el objeto del curso, quizás la tarea sea una imagen, un
17 dibujo, un proyecto de programación o cualquier otro archivo que pueda ser cargado al servidor. La página de tarea usualmente le indicará, como parte de las instrucciones, cuan largo debe ser la misma y qué formatos de archivos esperan y desean recibir los tutores. La página del modulo 6, la tarea de ejercicio de este tópico se muestra mas abajo. Una tarea puede incluir muchos de los elementos de formato de páginas que son utilizadas en los recursos HTML, así que las instrucciones pueden llegar a ser muy complejas... De ahí la necesidad de leer bien las instrucciones. Al comienzo de las instrucciones, hay algunas informaciones muy importantes sobre la tarea. Primero, la fecha final de entrega de la misma. Luego de esta fecha y hora, el sistema no aceptará más envíos de tarea, a menos que usted se ponga de acuerdo con el tutor. Seguidamente a la fecha, aparecerá la cantidad de tiempo que falta para la fecha de entrega (si está en negro) o la cantidad de tiempo que ha pasado, después de la fecha de entrega (si está en rojo). La segunda línea, también importante, muestra la calificación máxima que tiene la tarea. Esta es establecida por el tutor y puede ser diferente para cada una.
18 Después de la fecha de entrega, verá las instrucciones de la tarea. Léalas cuidadosamente. Muchas tareas en un ambiente de aprendizaje real, terminan con malas calificaciones debido a que no se leyeron correctamente las instrucciones, les faltó parte de ellas o las entendieron mal. Lo mismo sucede con un ambiente de aprendizaje virtual. Si no lee cuidadosamente las instrucciones, puede obtener malas calificaciones. Enviando su tarea Una vez que ha completado su tarea, debe enviárselo a su tutor. Esto lo realiza desde la parte inferior de la página de instrucciones (como se muestra abajo). Nótese en la imagen que aparece debajo, que antes de enviar su tarea, hay un mensaje que dice Aún no ha enviado esta tarea. Hay también dos botones: Examinar y Subir el archivo. Esta es la herramienta estándar para subir archivos de muchos sitios web. Estas instrucciones asumen que ya has realizado la tarea como un documento en un procesador de textos cualquiera como Microsoft Word o cualquier otro que el tutor haya colocado en las instrucciones (dado caso lo haya hecho). Habiendo realizado la tarea, tendrás que salvarla en tu computador. Has click en Examinar y te aparecerá una ventana estándar de Windows, para selección de archivos. Navega hasta llegar a donde has guardado la tarea y selecciónala para regresar a la ventana que se mostró anteriormente. Ahora la caja blanca debería tener el nombre del archivo y la ruta al mismo.
19 Revisa cuidadosamente que esa sea realmente la tarea para que no envíes un archivo incorrecto! Si es el archivo correcto, debes hacer click sobre Subir este archivo para enviar definitivamente tu tarea. Si el envío es exitoso, entonces la página de las instrucciones de la tarea debe contener el nombre del archivo que envió en lugar del mensaje Aún no ha realizado esta tarea. Dependiendo de la configuración de la tarea, es posible que el sistema le permita enviar varias veces la tarea pero cuidado! Cada vez que reenvíe una tarea, ésta sobre-escribirá la anterior. Calificaciones y Feedback Una vez que hayas enviado tu tarea deberás esperar a que tu tutor califique tu trabajo. Una vez que éste lo haya hecho, el sistema te notificará automáticamente que tu trabajo ha sido evaluado (por ). Ingresa nuevamente al sistema y ve a la pantalla de instrucciones de la tarea como lo hiciste anteriormente. Ahora verás una pantalla como la que se muestra a continuación: Revisa la información que esta posee. Primero, el nombre del tutor que evaluó tu trabajo, así como la fecha y la hora en que lo hizo. Después, a la derecha, la calificación que obtuviste por tu trabajo.
20 Y por último, un comentario del tutor sobre tu trabajo. Podría tener una explicación de la calificación que has obtenido, algunos consejos para futuras asignaciones y cosas por el estilo. 3.2 Actividad Consulta, Votación u Opción La actividad Consulta no es una actividad evaluable, lo que quiere decir que no recibirás una evaluación cuando participes en ella. Esta actividad generalmente se usa cuando se desea conocer la opinión que tienen los estudiantes sobre un hecho o pregunta específica. La forma de participar en este tipo de actividades (identificada con el icono ), es muy sencilla. Simplemente has click sobre la actividad y serás llevado a una página de consulta parecida a la que ves debajo. En la parte superior tienes la descripción colocada por el profesor mientras que en la parte inferior tienes las opciones que puedes elegir. Simplemente selecciona la opción que creas pertinente y presione el botón Guardar mi elección, con lo que tu voto será guardado. La próxima vez que entres, dependiendo de la configuración de la consulta, podrás ver un gráfico de barras mostrando las votaciones hasta ese momento (con la posibilidad de ver a quién pertenece cada voto también según configuración) o bien podrás ver cual fue su respuesta. Abajo tienes un ejemplo del gráfico:
21 3.3 Actividad Chat La actividad chat no es una actividad evaluable, es decir, no serás calificado por tu participación en él. Esta actividad (identificada con el icono ), permite que los participantes discutan en tiempo real a través de Internet. Es una útil manera de tener una compresión de los otros y del tema en debate ya que se obtiene un feedback instantáneo de todos los participantes. Usar una sala de chat es bastante diferente a utilizar los foros ya que el hecho de tener que responder e interactuar en tiempo real, implica que los participantes deben estar sumergidos en el tema de debate. Al ingresar a una actividad de chat, lo primero que verá es una pantalla que te indicará las instrucciones o descripción de la sala, cuando es la próxima sesión de chat programada, así como un enlace para finalmente entrar en la sesión. Observa la imagen siguiente para más detalles:
22 Dependiendo de cómo esté configurada la sala de chat, en esta ventana podrás ver enlaces a las últimas sesiones de chat, donde podrás revisarlas si lo deseas. Al hacer click sobre el enlace Entrar a la sala, se abrirá una nueva ventana: La sala de chat. En ella hay tres zonas claramente definidas según puedes ver debajo: La zona superior izquierda: Es el área de debate, lo que quiere decir que es ahí donde verás el desarrollo de las discusiones: Los comentarios de los demás y propios. Cada
23 mensaje comienza con el avatar de la persona que lo envía seguidamente de su nombre y la hora en que envió el mensaje. Finalmente el mensaje en sí. Si lo deseas, puede utilizar iconos gestuales o etiquetas HTML para personalizar tus mensajes. La zona superior derecha: Aquí se muestra la lista de las personas que están actualmente participando en la sesión de chat. Para cada participante, se verá su nombre, un indicador del tiempo que lleva inactivo, es decir, desde su último mensaje, y finalmente la palabra Bip, el cual es en realidad un mensaje que se utiliza para hacer una llamada a otra persona. Se utiliza básicamente para llamar la atención de alguien. La parte inferior: Es donde usted escribirá los mensajes que quiera enviar a la sala. Es donde deberá colocar los códigos de los iconos gestuales (como por ejemplo) o las etiquetas HTML para personalizar su mensaje. Para más información, haga click sobre el icono ubicado al final de la caja de texto de esta misma zona. 3.4 Actividad Diario La actividad diario es una actividad evaluable si está configurado como tal. Eso quiere decir, que si el profesor configuró la actividad como evaluable, obtendrás una calificación al realizar la actividad. Este debería estar claramente especificado en las instrucciones de la actividad. Un diario es, en esencia, un libro de notas. Un libro donde deberás llevar notas de cierto tema que te realice el tutor del curso. Generalmente se utiliza como una forma de conocer el pensamiento del alumno con respecto a algún tema o situación. La forma de utilizarlo es bastante intuitiva. La primera vez que entres a la actividad (identificada con el icono ), verás una pantalla de instrucciones las cuales deberás leer cuidadosamente. Abajo de estas instrucciones, encontrarás un mensaje que te indica que aún no has iniciado la actividad y un botón que te permitirá hacerlo. Al hacer click sobre el botón iniciar o editar mi registro de diario, se te presentará una pantalla ya común en aulanet: La pantalla de edición, desde la cual podrás ingresar tus notas al diario. Ten en cuenta que si estás haciendo seguimiento a una situación, deberás agregar la fecha y hora manualmente ya que el sistema no lo hará por ti. La pantalla siguiente ilustra lo dicho hasta aquí:
[Guía N 1 Introducción al Portal WEB de la Universidad Simón Bolívar]
![[Guía N 1 Introducción al Portal WEB de la Universidad Simón Bolívar] [Guía N 1 Introducción al Portal WEB de la Universidad Simón Bolívar]](/thumbs/25/5564589.jpg) AULA EXTENDIDA El aula extendida es el espacio que ofrece el portal de la universidad para que, a través de la plataforma MOODLE, los docentes mantengan una comunicación online en el proceso enseñanza
AULA EXTENDIDA El aula extendida es el espacio que ofrece el portal de la universidad para que, a través de la plataforma MOODLE, los docentes mantengan una comunicación online en el proceso enseñanza
Introducción a la plataforma Moodle Aníbal de la Torre 2006. Plataforma Moodle. Accediendo a los contenidos
 Plataforma Moodle Accediendo a los contenidos Formatos ----------------------------------------------------------------------- 2 Glosarios -----------------------------------------------------------------------
Plataforma Moodle Accediendo a los contenidos Formatos ----------------------------------------------------------------------- 2 Glosarios -----------------------------------------------------------------------
Bienvenido al tutorial de Campus Virtual para estudiantes.
 Bienvenido al tutorial de Campus Virtual para estudiantes. Contenidos Cada uno de los siguientes temas, le introducirá un concepto diferente de la herramienta de aprendizaje Campus Virtual, y le permitirá
Bienvenido al tutorial de Campus Virtual para estudiantes. Contenidos Cada uno de los siguientes temas, le introducirá un concepto diferente de la herramienta de aprendizaje Campus Virtual, y le permitirá
ALGUNAS AYUDAS PARA EL ACCESO AL AULA DIGITAL Contenido
 ALGUNAS AYUDAS PARA EL ACCESO AL AULA DIGITAL Contenido Tabla de contenido 1 INFORMACIÓN PERSONAL... 2 1.1 Cómo ingresar al Aula Digital?... 2 1.2 Qué hacer si olvida su contraseña?... 2 1.3 Qué veo cuando
ALGUNAS AYUDAS PARA EL ACCESO AL AULA DIGITAL Contenido Tabla de contenido 1 INFORMACIÓN PERSONAL... 2 1.1 Cómo ingresar al Aula Digital?... 2 1.2 Qué hacer si olvida su contraseña?... 2 1.3 Qué veo cuando
Plataforma E-Learning E- Incorporate
 Plataforma E-Learning E- Incorporate Proceso de Registro de Participante Los participantes en la plataforma deben registrarse desde el portal Escuela.E-Incorporate.org, cumplimentando el formulario de
Plataforma E-Learning E- Incorporate Proceso de Registro de Participante Los participantes en la plataforma deben registrarse desde el portal Escuela.E-Incorporate.org, cumplimentando el formulario de
Manual del Estudiante
 Manual del Estudiante Indice Introducción 4 Qué es una Plataforma Educativa? 4 Vocabulario Básico 5 Curso 5 Categoría 5 Actividad 5 Recursos 7 Bloque 9 Plugin 9 Pestaña 9 Rol 9 Funciones Principales 10
Manual del Estudiante Indice Introducción 4 Qué es una Plataforma Educativa? 4 Vocabulario Básico 5 Curso 5 Categoría 5 Actividad 5 Recursos 7 Bloque 9 Plugin 9 Pestaña 9 Rol 9 Funciones Principales 10
CONFEDERACIÓN DE EMPRESARIOS DE MÁLAGA
 GUÍA DEL ALUMNO 1 Introducción 2 Acceso a la plataforma 3 Cerrar sesión 4 Estructura del curso virtual 5 Foros 5.1 No quiero recibir copias de los foros en mi email 6 Mensajería Interna 7 Como subir tareas
GUÍA DEL ALUMNO 1 Introducción 2 Acceso a la plataforma 3 Cerrar sesión 4 Estructura del curso virtual 5 Foros 5.1 No quiero recibir copias de los foros en mi email 6 Mensajería Interna 7 Como subir tareas
Campus Virtual Global FRR-UTN. Manual del Alumno
 Manual de Usuario Alumno Campus Virtual FRRe 1 Contenido ACCESO AL CAMPUS VIRTUAL...3 INGRESO A UN AULA VIRTUAL:...5 PERSONAS - PARTICIPANTES...6 2 Acceso al Campus Virtual Se accede por medio de un navegador
Manual de Usuario Alumno Campus Virtual FRRe 1 Contenido ACCESO AL CAMPUS VIRTUAL...3 INGRESO A UN AULA VIRTUAL:...5 PERSONAS - PARTICIPANTES...6 2 Acceso al Campus Virtual Se accede por medio de un navegador
MANUAL DE USO PARA ESTUDIANTES PLATAFORMA VIRTUAL UNIVERSIDAD TECNOLOGICA INDOAMERICA
 MANUAL DE USO PARA ESTUDIANTES PLATAFORMA VIRTUAL UNIVERSIDAD TECNOLOGICA INDOAMERICA A continuación encontrará los pasos para uso de la Plataforma virtual de la Universidad Para ingresar, ingrese al sitio
MANUAL DE USO PARA ESTUDIANTES PLATAFORMA VIRTUAL UNIVERSIDAD TECNOLOGICA INDOAMERICA A continuación encontrará los pasos para uso de la Plataforma virtual de la Universidad Para ingresar, ingrese al sitio
PLATAFORMA VIRTUAL BASADA EN MOODLE
 PLATAFORMA VIRTUAL BASADA EN MOODLE GUIA PARA LOS ALUMNOS GUIA PARA LOS ALUMNOS El siguiente documento es un manual de usuario para los alumnos en general, que pertenezcan a la Plataforma Virtual basada
PLATAFORMA VIRTUAL BASADA EN MOODLE GUIA PARA LOS ALUMNOS GUIA PARA LOS ALUMNOS El siguiente documento es un manual de usuario para los alumnos en general, que pertenezcan a la Plataforma Virtual basada
Para crear una lista como la anterior, primero escribe la información, y después selecciona el texto y aplícale el formato de viñetas.
 Módulo 3 Herramientas de Cómputo Listas, tabulaciones, columnas y cuadros de texto Listas En muchas ocasiones es necesario que enumeres diferentes elementos en tus documentos. Word no sólo reconoce números
Módulo 3 Herramientas de Cómputo Listas, tabulaciones, columnas y cuadros de texto Listas En muchas ocasiones es necesario que enumeres diferentes elementos en tus documentos. Word no sólo reconoce números
Tutorial rápido de. acceso a la plataforma virtual
 COLEGIO DE ESTUDIOS AVANZADOS DE IBEROAMERICA Tutorial rápido de acceso a la plataforma virtual http:///virtual soporte@ceai.edu.mx 1.- INTRODUCCIÓN Nuestra plataforma basada en MOODLE, es una plataforma
COLEGIO DE ESTUDIOS AVANZADOS DE IBEROAMERICA Tutorial rápido de acceso a la plataforma virtual http:///virtual soporte@ceai.edu.mx 1.- INTRODUCCIÓN Nuestra plataforma basada en MOODLE, es una plataforma
GUÍA DE USUARIO: GOOGLE DRIVE
 GUÍA DE USUARIO: GOOGLE DRIVE Google Drive es una herramienta telemática de la web 2.0 que permite el trabajo virtual de forma colaborativa. En Google Drive podemos encontrar una barra de navegación en
GUÍA DE USUARIO: GOOGLE DRIVE Google Drive es una herramienta telemática de la web 2.0 que permite el trabajo virtual de forma colaborativa. En Google Drive podemos encontrar una barra de navegación en
PANEL DE CONTROL (Zona de Administración) MANUAL DE USO Por conexanet. Revisión 1.1 Fecha 2006-08
 PANEL DE CONTROL (Zona de Administración) MANUAL DE USO Por conexanet Revisión 1.1 Fecha 2006-08 Índice 1. Acceder 2. Menú 3. Gestión Básica 3.1 Añadir 3.2 Editar 3.3 Eliminar 3.4 Eliminación de registros
PANEL DE CONTROL (Zona de Administración) MANUAL DE USO Por conexanet Revisión 1.1 Fecha 2006-08 Índice 1. Acceder 2. Menú 3. Gestión Básica 3.1 Añadir 3.2 Editar 3.3 Eliminar 3.4 Eliminación de registros
Campus Virtual, Escuela de Ingeniería Mecánica Guía Estudiante
 Contenido Índice de ilustraciones... 2 Inscribirse en el campus... 3 Ingresar al campus virtual... 4 Inscripción a un curso... 5 Iniciar sesión en el campus virtual... 6 Modificar datos de inscripción...
Contenido Índice de ilustraciones... 2 Inscribirse en el campus... 3 Ingresar al campus virtual... 4 Inscripción a un curso... 5 Iniciar sesión en el campus virtual... 6 Modificar datos de inscripción...
En términos generales, un foro es un espacio de debate donde pueden expresarse ideas o comentarios sobre uno o varios temas.
 1 de 18 Inicio Qué es un foro En términos generales, un foro es un espacio de debate donde pueden expresarse ideas o comentarios sobre uno o varios temas. En el campus virtual, el foro es una herramienta
1 de 18 Inicio Qué es un foro En términos generales, un foro es un espacio de debate donde pueden expresarse ideas o comentarios sobre uno o varios temas. En el campus virtual, el foro es una herramienta
Colegio Mercedes, A.C. Manual del Estudiante MANUAL DE USO DEL AULA VIRTUAL
 Colegio Mercedes, A.C. Manual del Estudiante MANUAL DE USO DEL AULA VIRTUAL CENTRO DE CÓMPUTO DEL COLEGIO MERCEDES MARZO 2010 INDICE Página PÁGINA DE BIENVENIDA... 4 MODIFICANDO MIS DATOS PERSONALES...
Colegio Mercedes, A.C. Manual del Estudiante MANUAL DE USO DEL AULA VIRTUAL CENTRO DE CÓMPUTO DEL COLEGIO MERCEDES MARZO 2010 INDICE Página PÁGINA DE BIENVENIDA... 4 MODIFICANDO MIS DATOS PERSONALES...
GUÍA BÁSICA USUARIO MOODLE 2.6
 GUÍA BÁSICA USUARIO MOODLE 2.6 Esta guía representa los pasos a seguir por el alumno desde la aceptación en un curso Moodle hasta su posterior utilización, pero antes de explicar la forma de acceder y
GUÍA BÁSICA USUARIO MOODLE 2.6 Esta guía representa los pasos a seguir por el alumno desde la aceptación en un curso Moodle hasta su posterior utilización, pero antes de explicar la forma de acceder y
Bloque 2 EL AULA MOODLE DESDE EL PUNTO DE VISTA DEL ALUMNO(I) Utilidades básicas y acceso a recursos de aprendizaje
 EL AULA MOODLE DESDE EL PUNTO DE VISTA DEL ALUMNO(I) Utilidades básicas y acceso a recursos de aprendizaje Cuando un alumno entra en su aula moodle, dispone de unas utilidades básicas, definidas por la
EL AULA MOODLE DESDE EL PUNTO DE VISTA DEL ALUMNO(I) Utilidades básicas y acceso a recursos de aprendizaje Cuando un alumno entra en su aula moodle, dispone de unas utilidades básicas, definidas por la
G R U P O S INDICE Cómo crear una cuenta en ARQA? Cómo tener un grupo en ARQA? Secciones y funcionalidades de los grupos Configuración del grupo
 INDICE Cómo crear una cuenta en ARQA? 4 Cómo tener un grupo en ARQA? 5 Secciones y funcionalidades de los grupos 6 Muro del Grupo 6 Compartir Textos 8 Compartir Imágenes 9 Compartir videos 10 Compartir
INDICE Cómo crear una cuenta en ARQA? 4 Cómo tener un grupo en ARQA? 5 Secciones y funcionalidades de los grupos 6 Muro del Grupo 6 Compartir Textos 8 Compartir Imágenes 9 Compartir videos 10 Compartir
Guía rápida GUÍA E-DUCATIVA PARA DINAMIZADORES Y TUTORES
 GUÍA E-DUCATIVA PARA DINAMIZADORES Y TUTORES INGRESANDO AL CAMPUS VIRTUAL PÁGINA DE ACCESO A través de la página principal de acceso, todos los usuarios de la plataforma podrán acceder a sus cursos asignados.
GUÍA E-DUCATIVA PARA DINAMIZADORES Y TUTORES INGRESANDO AL CAMPUS VIRTUAL PÁGINA DE ACCESO A través de la página principal de acceso, todos los usuarios de la plataforma podrán acceder a sus cursos asignados.
Universidad Católica del Táchira Vicerrectorado Académico Coordinación de Educación Virtual. Guia Rapida para Estudiantes
 Guia Rapida para Estudiantes 1. Matricularse en un curso Cuando un profesor crea un curso en la plataforma, le asigna una contraseña y es el profesor quien se la da a conocer, para que usted pueda matricularse.
Guia Rapida para Estudiantes 1. Matricularse en un curso Cuando un profesor crea un curso en la plataforma, le asigna una contraseña y es el profesor quien se la da a conocer, para que usted pueda matricularse.
01 Cómo ingresar al Campus
 Contenido Cómo ingresar al Campus Virtual Cursos en Salud?... 4 Cómo editar mi Perfil?... 6 Cómo enviar una Tarea?... 9 Cómo contestar un Cuestionario?... 11 Cómo participar en un Foro de discusión?...
Contenido Cómo ingresar al Campus Virtual Cursos en Salud?... 4 Cómo editar mi Perfil?... 6 Cómo enviar una Tarea?... 9 Cómo contestar un Cuestionario?... 11 Cómo participar en un Foro de discusión?...
Preparándose para el Aprendizaje en Línea (e-learning) Guía del Participante
 Preparándose para el Aprendizaje en Línea (e-learning) Guía del Participante Crescenciano Olvera Contenido. Propósito y Objetivos...3 Guía del Estudiante - Introducción...4 Acceso al sitio Web de los cursos....4
Preparándose para el Aprendizaje en Línea (e-learning) Guía del Participante Crescenciano Olvera Contenido. Propósito y Objetivos...3 Guía del Estudiante - Introducción...4 Acceso al sitio Web de los cursos....4
LMS: Manual de la familia
 Sistema UNOi LMS: Manual de la familia En este Learning Coffee aprenderá a: Acceder a la plataforma y editar su cuenta. Acceder a sus notificaciones. Consultar el calendario. Consultar clases, proyectos
Sistema UNOi LMS: Manual de la familia En este Learning Coffee aprenderá a: Acceder a la plataforma y editar su cuenta. Acceder a sus notificaciones. Consultar el calendario. Consultar clases, proyectos
Manual del Alumno de la plataforma de e-learning.
 2 Manual del Alumno de la Plataforma de E-learning 3 4 ÍNDICE 1. Página de Inicio...7 2. Opciones generales...8 2.1. Qué es el Campus...8 2.2. Nuestros Cursos...9 2.3. Cómo matricularme...9 2.4. Contactar...9
2 Manual del Alumno de la Plataforma de E-learning 3 4 ÍNDICE 1. Página de Inicio...7 2. Opciones generales...8 2.1. Qué es el Campus...8 2.2. Nuestros Cursos...9 2.3. Cómo matricularme...9 2.4. Contactar...9
Manual del Profesor Campus Virtual UNIVO
 Manual del Profesor Campus Virtual UNIVO Versión 2.0 Universidad de Oriente UNIVO Dirección de Educación a Distancia INDICE 1. Campus Virtual. 03 1.1 Accesos al Curso 04 1.2 Interfaz del Curso...06 1.3
Manual del Profesor Campus Virtual UNIVO Versión 2.0 Universidad de Oriente UNIVO Dirección de Educación a Distancia INDICE 1. Campus Virtual. 03 1.1 Accesos al Curso 04 1.2 Interfaz del Curso...06 1.3
UNIDAD DIDÁCTICA Nº 7 USO DE LOS RECURSOS EN MOODLE
 PROGRAMA: TUTORÍA VIRTUAL EN AMBIENTES DE APRENDIZAJE UNIDAD DIDÁCTICA Nº 7 USO DE LOS RECURSOS EN MOODLE 1 USO DE LOS RECURSOS EN MOODLE 1. Tipos de Recursos 2. Editar Páginas de Texto o Web 3. Enlazar
PROGRAMA: TUTORÍA VIRTUAL EN AMBIENTES DE APRENDIZAJE UNIDAD DIDÁCTICA Nº 7 USO DE LOS RECURSOS EN MOODLE 1 USO DE LOS RECURSOS EN MOODLE 1. Tipos de Recursos 2. Editar Páginas de Texto o Web 3. Enlazar
Sesión No. 4. Contextualización INFORMÁTICA 1. Nombre: Procesador de Texto
 INFORMÁTICA INFORMÁTICA 1 Sesión No. 4 Nombre: Procesador de Texto Contextualización La semana anterior revisamos los comandos que ofrece Word para el formato del texto, la configuración de la página,
INFORMÁTICA INFORMÁTICA 1 Sesión No. 4 Nombre: Procesador de Texto Contextualización La semana anterior revisamos los comandos que ofrece Word para el formato del texto, la configuración de la página,
Accede a su DISCO Virtual del mismo modo como lo Hace a su disco duro, a través de:
 Gemelo Backup Online DESKTOP Manual DISCO VIRTUAL Es un Disco que se encuentra en su PC junto a las unidades de discos locales. La información aquí existente es la misma que usted ha respaldado con su
Gemelo Backup Online DESKTOP Manual DISCO VIRTUAL Es un Disco que se encuentra en su PC junto a las unidades de discos locales. La información aquí existente es la misma que usted ha respaldado con su
Programa diseñado y creado por 2014 - Art-Tronic Promotora Audiovisual, S.L.
 Manual de Usuario Programa diseñado y creado por Contenido 1. Acceso al programa... 3 2. Opciones del programa... 3 3. Inicio... 4 4. Empresa... 4 4.2. Impuestos... 5 4.3. Series de facturación... 5 4.4.
Manual de Usuario Programa diseñado y creado por Contenido 1. Acceso al programa... 3 2. Opciones del programa... 3 3. Inicio... 4 4. Empresa... 4 4.2. Impuestos... 5 4.3. Series de facturación... 5 4.4.
Introducción a Moodle
 Instituto la Américas de Nayarit Ing. Elías Portugal Luna Qué es Moodle? Moodle es una aplicación web de tipo Ambiente Educativo Virtual, un sistema de gestión de cursos, de distribución libre, que ayuda
Instituto la Américas de Nayarit Ing. Elías Portugal Luna Qué es Moodle? Moodle es una aplicación web de tipo Ambiente Educativo Virtual, un sistema de gestión de cursos, de distribución libre, que ayuda
GMAIL (avanzado) 1. Accede a la web de Gmail, www.gmail.com. Te destacamos las funcionalidades que vamos a enseñarte a. 2. Vamos a enseñarte a:
 Sabes que puedes hacer muchas más cosas que enviar y recibir correo con Gmail? Puedes organizarlo, crear reglas de correo, filtrar correo, organizar contactos Adriana va a enseñar a su padre cómo aprovechar
Sabes que puedes hacer muchas más cosas que enviar y recibir correo con Gmail? Puedes organizarlo, crear reglas de correo, filtrar correo, organizar contactos Adriana va a enseñar a su padre cómo aprovechar
Diplomado en. Servicio Nacional. De Facilitadores Judiciales
 Diplomado en Servicio Nacional De Facilitadores Judiciales Manual de ayuda para el alumno sobre el uso de la plataforma informática 1 Diplomado en Servicio Nacional de Facilitadores Judiciales Manejo de
Diplomado en Servicio Nacional De Facilitadores Judiciales Manual de ayuda para el alumno sobre el uso de la plataforma informática 1 Diplomado en Servicio Nacional de Facilitadores Judiciales Manejo de
ESTADÍSTICA II PEQUEÑO MANUAL DE MOODLE. Monitor: Danny cardona
 ESTADÍSTICA II PEQUEÑO MANUAL DE MOODLE Monitor: Danny cardona 4 de octubre de 2008 Índice general 1. INTRODUCCIÓN 2 1.1. Módulos en Moodle........................ 3 1.1.1. Módulo de Tareas....................
ESTADÍSTICA II PEQUEÑO MANUAL DE MOODLE Monitor: Danny cardona 4 de octubre de 2008 Índice general 1. INTRODUCCIÓN 2 1.1. Módulos en Moodle........................ 3 1.1.1. Módulo de Tareas....................
Consorcio Clavijero Guía Plataforma Educativa Perfil Estudiante
 Bienvenid@ a la guía de la Plataforma Educativa de Clavijero: Moodle!... 2 Objetivo de la guía:... 3 El estudiante Clavijero identificará los elementos básicos que integran la plataforma educativa para
Bienvenid@ a la guía de la Plataforma Educativa de Clavijero: Moodle!... 2 Objetivo de la guía:... 3 El estudiante Clavijero identificará los elementos básicos que integran la plataforma educativa para
DOCUMENTOS COMPARTIDOS CON GOOGLE DOCS
 DOCUMENTOS COMPARTIDOS CON GOOGLE DOCS 1. Introducción Los ambientes de aprendizaje acompañados de trabajos colaborativos como estrategia se revierten en actividades de diferente índole (análisis de videos,
DOCUMENTOS COMPARTIDOS CON GOOGLE DOCS 1. Introducción Los ambientes de aprendizaje acompañados de trabajos colaborativos como estrategia se revierten en actividades de diferente índole (análisis de videos,
Manual del usuario USO DEL MERCADO
 Manual del usuario USO DEL MERCADO Pagina El mercado...1 El área de trabajo...1 Colocación de sus productos...2 Encontrando ofertas y demandas...3 Haciendo y recibiendo propuestas...4 Aceptando una propuesta...5
Manual del usuario USO DEL MERCADO Pagina El mercado...1 El área de trabajo...1 Colocación de sus productos...2 Encontrando ofertas y demandas...3 Haciendo y recibiendo propuestas...4 Aceptando una propuesta...5
Plataforma e-ducativa Aragonesa. Manual de Administración. Bitácora
 Plataforma e-ducativa Aragonesa Manual de Administración Bitácora ÍNDICE Acceso a la administración de la Bitácora...3 Interfaz Gráfica...3 Publicaciones...4 Cómo Agregar una Publicación...4 Cómo Modificar
Plataforma e-ducativa Aragonesa Manual de Administración Bitácora ÍNDICE Acceso a la administración de la Bitácora...3 Interfaz Gráfica...3 Publicaciones...4 Cómo Agregar una Publicación...4 Cómo Modificar
MANUAL DE USO DE LA APLICACIÓN
 MANUAL DE USO DE LA APLICACIÓN ÍNDICE 1. Acceso a la aplicación 2. Definición de funciones 3. Plantillas 4. Cómo crear una nueva encuesta 5. Cómo enviar una encuesta 6. Cómo copiar una encuesta 7. Cómo
MANUAL DE USO DE LA APLICACIÓN ÍNDICE 1. Acceso a la aplicación 2. Definición de funciones 3. Plantillas 4. Cómo crear una nueva encuesta 5. Cómo enviar una encuesta 6. Cómo copiar una encuesta 7. Cómo
Instrucciones para acceder a la Red de Gestores para el Desarrollo de la CoPLAC - GpRD
 Instrucciones para acceder a la Red de Gestores para el Desarrollo de la CoPLAC - GpRD Índice I. Pasos para la inscripción a la CoPLAC-GpRD... 1 A. Inscripción por medio del formulario de registro...1
Instrucciones para acceder a la Red de Gestores para el Desarrollo de la CoPLAC - GpRD Índice I. Pasos para la inscripción a la CoPLAC-GpRD... 1 A. Inscripción por medio del formulario de registro...1
MANUAL PARA GESTIÓN DE INCIDENCIAS INFORMÁTICAS
 MANUAL PARA GESTIÓN DE INCIDENCIAS INFORMÁTICAS En este manual aprenderemos a introducir un Ticket de Soporte (Incidencia Informática) y ver todo el proceso hasta que se resuelve. Para poder escribir Tickets
MANUAL PARA GESTIÓN DE INCIDENCIAS INFORMÁTICAS En este manual aprenderemos a introducir un Ticket de Soporte (Incidencia Informática) y ver todo el proceso hasta que se resuelve. Para poder escribir Tickets
Índice. Insertar vínculos a páginas web... 8 Insertar videos... 9 Vínculos a archivos... 9
 Índice Qué es el administrador de contenidos?... 2 A cuál administrador de contenidos apunta mi comunidad?... 2 Información introductoria a la unidad de aprendizaje... 3 Cómo agregar, editar y eliminar
Índice Qué es el administrador de contenidos?... 2 A cuál administrador de contenidos apunta mi comunidad?... 2 Información introductoria a la unidad de aprendizaje... 3 Cómo agregar, editar y eliminar
Para acceder al campus virtual de Espiral debes realizar los siguientes pasos:
 1. Acceso... 2 2. El aula virtual... 3 Los bloques... 4 Los caminos... 6 Recursos y actividades... 7 Herramientas para la comunicación... 8 Herramientas para el seguimiento... 9 Actualización del perfil...
1. Acceso... 2 2. El aula virtual... 3 Los bloques... 4 Los caminos... 6 Recursos y actividades... 7 Herramientas para la comunicación... 8 Herramientas para el seguimiento... 9 Actualización del perfil...
MANUAL DE USUARIO DE LA APLICACIÓN DE ACREDITACION DE ACTIVIDADES DE FORMACION CONTINUADA. Perfil Entidad Proveedora
 MANUAL DE USUARIO DE LA APLICACIÓN DE ACREDITACION DE ACTIVIDADES DE FORMACION CONTINUADA Perfil Entidad Proveedora El objetivo del módulo de Gestión de Solicitudes vía Internet es facilitar el trabajo
MANUAL DE USUARIO DE LA APLICACIÓN DE ACREDITACION DE ACTIVIDADES DE FORMACION CONTINUADA Perfil Entidad Proveedora El objetivo del módulo de Gestión de Solicitudes vía Internet es facilitar el trabajo
Manual de usuario. Autor: Oriol Borrás Gené. Oriol.borras@upm.es
 Manual de usuario Autor: Oriol Borrás Gené Oriol.borras@upm.es Índice 1. Qué es Pinterest 2. Crear una cuenta 3. Entorno o Inicio o Estructura de un pin o Perfiles 4. Cómo trabajar con Pinterest o Crear
Manual de usuario Autor: Oriol Borrás Gené Oriol.borras@upm.es Índice 1. Qué es Pinterest 2. Crear una cuenta 3. Entorno o Inicio o Estructura de un pin o Perfiles 4. Cómo trabajar con Pinterest o Crear
MANUAL BASICO DE WEBEX
 MANUAL BASICO DE WEBEX Webex es un servicio de web conferencias y soluciones de colaboración, lo que significa que nos permite crear una conferencia por internet en la cual además de vernos los unos a
MANUAL BASICO DE WEBEX Webex es un servicio de web conferencias y soluciones de colaboración, lo que significa que nos permite crear una conferencia por internet en la cual además de vernos los unos a
Tutorial del administrador de la web del departamento
 Tutorial del administrador de la web del departamento Antes de leer este tutorial, debes leer el tutorial del profesor. Observa que en la parte inferior de la página de INICIO de tu departamento aparece
Tutorial del administrador de la web del departamento Antes de leer este tutorial, debes leer el tutorial del profesor. Observa que en la parte inferior de la página de INICIO de tu departamento aparece
Manual del alumno Aula Virtual Puertos de Tenerife. http://apt-rhformacion.puertosdetenerife.org/
 Manual del alumno Aula Virtual Puertos de Tenerife http://apt-rhformacion.puertosdetenerife.org/ 1 Índice 1. Introducción.... 3 2. Acceso al Campus virtual.... 3 3. Estructura General de un curso... 4
Manual del alumno Aula Virtual Puertos de Tenerife http://apt-rhformacion.puertosdetenerife.org/ 1 Índice 1. Introducción.... 3 2. Acceso al Campus virtual.... 3 3. Estructura General de un curso... 4
Guía de administración de Huddle Versión 2.3
 Guía de administración de Huddle Versión 2.3 Contenido: Explicando las Licencias de Administrador de Huddle 3 Administradores de Espacio de trabajo: Pestaña de propiedades 4 Propiedades de Espacio de trabajo
Guía de administración de Huddle Versión 2.3 Contenido: Explicando las Licencias de Administrador de Huddle 3 Administradores de Espacio de trabajo: Pestaña de propiedades 4 Propiedades de Espacio de trabajo
TUTORIAL DE PUBLICACIÓN PARA REDACTORES
 TUTORIAL DE PUBLICACIÓN PARA REDACTORES Fitfusion, pretende ser un punto de encuentro entre profesionales y adictos al fitness, donde compartimos conocimiento sobre nuestra pasión, el ejercicio físico
TUTORIAL DE PUBLICACIÓN PARA REDACTORES Fitfusion, pretende ser un punto de encuentro entre profesionales y adictos al fitness, donde compartimos conocimiento sobre nuestra pasión, el ejercicio físico
QUÉ ACTIVIDADES PODEMOS HABILITAR EN EL CAMPUS VIRTUAL?
 QUÉ ACTIVIDADES PODEMOS HABILITAR EN EL CAMPUS VIRTUAL? En este tutorial presentamos los distintos tipos de actividades disponibles en el Campus Virtual UNER. Para agregar una actividad dentro de un tema:
QUÉ ACTIVIDADES PODEMOS HABILITAR EN EL CAMPUS VIRTUAL? En este tutorial presentamos los distintos tipos de actividades disponibles en el Campus Virtual UNER. Para agregar una actividad dentro de un tema:
Manual Básico. Usuario Alumno
 Manual Básico Usuario Alumno Junio,2014 0 Tabla de contenido 1. INTRODUCCIÓN... 2 QUE ES EVA?... 2 Que es Mooddle?... 2 2. ACCESO GENERAL... 3 PASOS PARA INGRESAR... 3 Nombre de usuario... 3 Bloque de
Manual Básico Usuario Alumno Junio,2014 0 Tabla de contenido 1. INTRODUCCIÓN... 2 QUE ES EVA?... 2 Que es Mooddle?... 2 2. ACCESO GENERAL... 3 PASOS PARA INGRESAR... 3 Nombre de usuario... 3 Bloque de
-Que estés registrado, y por tanto tengas un nombre de usuario y una contraseña.
 Cómo usar el Foro del Grupo Scout San Antonio: Para entrar en el foro del grupo scout san Antonio puedes dirigirte desde el link disponible en nuestra pagina web (www.scoutssanantonio.com), o directamente
Cómo usar el Foro del Grupo Scout San Antonio: Para entrar en el foro del grupo scout san Antonio puedes dirigirte desde el link disponible en nuestra pagina web (www.scoutssanantonio.com), o directamente
FACULTAD DE MEDICINA B.U.A.P. GUÍA RÁPIDA PARA EL USO DE LA PLATAFORMA EDUCATIVA ALUMNOS 2012-2013. Telemedicina / Facultad de Medicina BUAP
 FACULTAD DE MEDICINA B.U.A.P. GUÍA RÁPIDA PARA EL USO DE LA PLATAFORMA EDUCATIVA ALUMNOS Dra. Mariana Meléndez Gámez Coordinadora Telemedicina 2012-2013 Telemedicina / Facultad de Medicina BUAP La presente
FACULTAD DE MEDICINA B.U.A.P. GUÍA RÁPIDA PARA EL USO DE LA PLATAFORMA EDUCATIVA ALUMNOS Dra. Mariana Meléndez Gámez Coordinadora Telemedicina 2012-2013 Telemedicina / Facultad de Medicina BUAP La presente
Tutorial rápido de. acceso a la plataforma virtual
 COLEGIO DE ESTUDIOS AVANZADOS DE IBEROAMERICA Tutorial rápido de acceso a la plataforma virtual http:///virtual soporte@ceai.edu.mx 1.- INTRODUCCIÓN Nuestra plataforma basada en MOODLE, es una plataforma
COLEGIO DE ESTUDIOS AVANZADOS DE IBEROAMERICA Tutorial rápido de acceso a la plataforma virtual http:///virtual soporte@ceai.edu.mx 1.- INTRODUCCIÓN Nuestra plataforma basada en MOODLE, es una plataforma
Manual del Usuario. Portal Web Para uso exclusivo de Ministros de Estado.
 Manual del Usuario Portal Web Para uso exclusivo de Ministros de Estado. Índice de contenido Pimi 2011... 3 Ingreso al Portal... 3 Manual de Usuario... 4 Vista Perfil Privado... 5 Navegación por Perfil
Manual del Usuario Portal Web Para uso exclusivo de Ministros de Estado. Índice de contenido Pimi 2011... 3 Ingreso al Portal... 3 Manual de Usuario... 4 Vista Perfil Privado... 5 Navegación por Perfil
Guía rápida para crear cursos en Aulas virtuales
 Guía rápida para crear cursos en Aulas virtuales Esta página es una guía de consulta rápida para crear cursos en línea con Moodle. Perfila las principales funciones disponibles así como algunas de las
Guía rápida para crear cursos en Aulas virtuales Esta página es una guía de consulta rápida para crear cursos en línea con Moodle. Perfila las principales funciones disponibles así como algunas de las
Manual de ayuda para crear y gestionar Tareas, como actividad evaluable
 Manual de ayuda para crear y gestionar Tareas, como actividad evaluable Contenido TAREAS.... 3 CONFIGURACIÓN.... 3 GESTIÓN Y CALIFICACIÓN DE TAREAS.... 8 TAREAS. Mediante esta herramienta podemos establecer
Manual de ayuda para crear y gestionar Tareas, como actividad evaluable Contenido TAREAS.... 3 CONFIGURACIÓN.... 3 GESTIÓN Y CALIFICACIÓN DE TAREAS.... 8 TAREAS. Mediante esta herramienta podemos establecer
Manual del Estudiante
 Manual del Estudiante EST http://estvirtual.iese.edu.ar Cabildo 15 -(C1426AAA) Ciudad Autónoma de Buenos Aires Tel: ( 54-11) 4779-3356 Plataforma de e-learning Learning Management System Manual del estudiante
Manual del Estudiante EST http://estvirtual.iese.edu.ar Cabildo 15 -(C1426AAA) Ciudad Autónoma de Buenos Aires Tel: ( 54-11) 4779-3356 Plataforma de e-learning Learning Management System Manual del estudiante
v2.2 Guía del Estudiante Registro e Inicio de Sesión
 Registro e Inicio de Sesión Cuando accedes a ClipIt por primera vez, verás la página de bienvenida (arriba). Aquí podrás registrarte para crear una nueva cuenta de estudiante, o iniciar sesión con tu cuenta
Registro e Inicio de Sesión Cuando accedes a ClipIt por primera vez, verás la página de bienvenida (arriba). Aquí podrás registrarte para crear una nueva cuenta de estudiante, o iniciar sesión con tu cuenta
A continuación comentaremos las acciones a realizar con las entradas:
 Administración de Entradas Las entradas son noticias que se mostrarán en orden cronológico inverso en la página de inicio de la web. Normalmente son las que más se comentan, y se incluyen en el feed RSS
Administración de Entradas Las entradas son noticias que se mostrarán en orden cronológico inverso en la página de inicio de la web. Normalmente son las que más se comentan, y se incluyen en el feed RSS
Manual de iniciación a
 DOCUMENTACIÓN Picasa y otras nubes Manual de iniciación a DROPBOX 1 Últimamente se ha hablado mucho de la nube y de cómo es el futuro de la Web. También se han presentado servicios y aplicaciones que ya
DOCUMENTACIÓN Picasa y otras nubes Manual de iniciación a DROPBOX 1 Últimamente se ha hablado mucho de la nube y de cómo es el futuro de la Web. También se han presentado servicios y aplicaciones que ya
Cómo crear una cuenta de correo electrónico?
 correo electrónico? Cómo crear una cuenta de correo electrónico? Una cuenta de correo electrónico funciona, en principio, exactamente igual que el correo de casa, las personas e instituciones interesadas
correo electrónico? Cómo crear una cuenta de correo electrónico? Una cuenta de correo electrónico funciona, en principio, exactamente igual que el correo de casa, las personas e instituciones interesadas
Manual de uso de la plataforma para monitores. CENTRO DE APOYO TECNOLÓGICO A EMPRENDEDORES -bilib
 Manual de uso de la plataforma para monitores CENTRO DE APOYO TECNOLÓGICO A EMPRENDEDORES -bilib [Manual de uso de la plataforma para monitores] 1. Licencia Autor del documento: Centro de Apoyo Tecnológico
Manual de uso de la plataforma para monitores CENTRO DE APOYO TECNOLÓGICO A EMPRENDEDORES -bilib [Manual de uso de la plataforma para monitores] 1. Licencia Autor del documento: Centro de Apoyo Tecnológico
INDICE. 13. Recomendaciones 15. Yachay Aula Virtual 1
 INDICE 1. Presentación 2 2. Acceso a Yachay Aula Virtual 2 3. Componentes del panel de acceso del aula virtual 3 4. Aula Virtual YACHAY 3 5. Estructura del aula virtual 4 6. Cómo ingresar a un curso del
INDICE 1. Presentación 2 2. Acceso a Yachay Aula Virtual 2 3. Componentes del panel de acceso del aula virtual 3 4. Aula Virtual YACHAY 3 5. Estructura del aula virtual 4 6. Cómo ingresar a un curso del
Administrar mi curso en la UCM Virtual
 Administrar mi curso en la UCM Virtual A través del menú Mis cursos podremos administrar las asignaturas que tengamos creados en la UCM Virtual. A partir del 1 semestre del 2013 los cursos serán cargados
Administrar mi curso en la UCM Virtual A través del menú Mis cursos podremos administrar las asignaturas que tengamos creados en la UCM Virtual. A partir del 1 semestre del 2013 los cursos serán cargados
!"!#!$%&'(!)$% )*+%*)!,$&%-*. +!/*(01*2
 !"!#!$%&'(!)$% )*+%*)!,$&%-*. +!/*(01*2 45%!",&$)6##!7" Con el editor web LivePages de tu paquete Conecta tu Negocio podrás crear tu propia página web y publicarla en Internet sin necesidad de conocimientos
!"!#!$%&'(!)$% )*+%*)!,$&%-*. +!/*(01*2 45%!",&$)6##!7" Con el editor web LivePages de tu paquete Conecta tu Negocio podrás crear tu propia página web y publicarla en Internet sin necesidad de conocimientos
Guardar y abrir documentos
 Contenido 1. Guardar como... 2 2. Abrir... 4 3. Recuperar archivos... 5 4. Unidades, Archivos y Carpetas... 5 5. Estructura de archivos... 6 6. Diferentes visiones de la lista de Abrir... 7 7. Cambiar
Contenido 1. Guardar como... 2 2. Abrir... 4 3. Recuperar archivos... 5 4. Unidades, Archivos y Carpetas... 5 5. Estructura de archivos... 6 6. Diferentes visiones de la lista de Abrir... 7 7. Cambiar
Guía para publicar su Página Web
 Guía para publicar su Página Web Inserte su pagina Web usted mismo: 1 - Ingresar en www.amawebs.com 2 - Inicio Rápido Puedes construir tu sitio web en 3 simples pasos, para esto ingresaras al constructor
Guía para publicar su Página Web Inserte su pagina Web usted mismo: 1 - Ingresar en www.amawebs.com 2 - Inicio Rápido Puedes construir tu sitio web en 3 simples pasos, para esto ingresaras al constructor
Introducción a Moodle 2.0
 Colegio de Bachilleres Puerto Morelos Introducción a Moodle Qué es Moodle? Moodle (Modular Object-Oriented Dynamic Learning Environment ó Ambiente de Aprendizaje Dinámico Modularmente Orientado a Objetos),
Colegio de Bachilleres Puerto Morelos Introducción a Moodle Qué es Moodle? Moodle (Modular Object-Oriented Dynamic Learning Environment ó Ambiente de Aprendizaje Dinámico Modularmente Orientado a Objetos),
GUÍA DE USO DE LA PLATAFORMA DE FORMACIÓN
 GUÍA DE USO DE LA PLATAFORMA DE FORMACIÓN 1 Tabla de contenido 1. Objeto... 3 2. Funcionamiento general de la plataforma... 3 2.1. Introducción... 3 2.2. Acceso del usuario a la plataforma... 3 Cómo matricularse
GUÍA DE USO DE LA PLATAFORMA DE FORMACIÓN 1 Tabla de contenido 1. Objeto... 3 2. Funcionamiento general de la plataforma... 3 2.1. Introducción... 3 2.2. Acceso del usuario a la plataforma... 3 Cómo matricularse
Primeros pasos en el aula virtual
 Primeros pasos en el aula virtual Cómo trabajaremos? El recorrido de formación que les proponemos se desarrolla en dos módulos de trabajo que contienen cinco y diez clases respectivamente (ver Programa
Primeros pasos en el aula virtual Cómo trabajaremos? El recorrido de formación que les proponemos se desarrolla en dos módulos de trabajo que contienen cinco y diez clases respectivamente (ver Programa
ICARO MANUAL DE LA EMPRESA
 ICARO MANUAL DE LA EMPRESA 1. ENTRANDO EN ICARO Para acceder al Programa ICARO tendremos que entrar en http://icaro.ual.es Figura 1 A continuación os aparecerá la página de Inicio del aplicativo ICARO.
ICARO MANUAL DE LA EMPRESA 1. ENTRANDO EN ICARO Para acceder al Programa ICARO tendremos que entrar en http://icaro.ual.es Figura 1 A continuación os aparecerá la página de Inicio del aplicativo ICARO.
Uso del portafolio digital
 Uso del portafolio digital Contenido Qué es el portafolio digital?... 3 Ingresar al portafolio... 4 Crear carpetas por materia... 5 Subir los archivos (tareas) a la plataforma... 7 Crear vistas y compartir
Uso del portafolio digital Contenido Qué es el portafolio digital?... 3 Ingresar al portafolio... 4 Crear carpetas por materia... 5 Subir los archivos (tareas) a la plataforma... 7 Crear vistas y compartir
Cómo trabajar en actividad Tarea?... 10. Cómo subir un archivo en actividad Tarea?... 11
 Bienvenido a la guía de Moodle, la plataforma educativa del Consorcio Clavijero!... 2 Objetivo de la guía... 3 El estudiante Clavijero identificará los elementos básicos que integran la plataforma educativa
Bienvenido a la guía de Moodle, la plataforma educativa del Consorcio Clavijero!... 2 Objetivo de la guía... 3 El estudiante Clavijero identificará los elementos básicos que integran la plataforma educativa
MANUAL DEL USUARIO: EDITOR E-COMMERCE
 MANUAL DEL USUARIO: EDITOR E-COMMERCE 0. Antes de empezar... 2 0.1 Elige una plantilla... 2... 2 1. Área de usuario... 4 1.1 Inicio:... 4 1.2 Pedidos... 6 1.3 Ajustes generales... 7 1.4 IVA... 8 1.5 Opciones
MANUAL DEL USUARIO: EDITOR E-COMMERCE 0. Antes de empezar... 2 0.1 Elige una plantilla... 2... 2 1. Área de usuario... 4 1.1 Inicio:... 4 1.2 Pedidos... 6 1.3 Ajustes generales... 7 1.4 IVA... 8 1.5 Opciones
LiLa Portal Guía para profesores
 Library of Labs Lecturer s Guide LiLa Portal Guía para profesores Se espera que los profesores se encarguen de gestionar el aprendizaje de los alumnos, por lo que su objetivo es seleccionar de la lista
Library of Labs Lecturer s Guide LiLa Portal Guía para profesores Se espera que los profesores se encarguen de gestionar el aprendizaje de los alumnos, por lo que su objetivo es seleccionar de la lista
GUÍA RED SOCIAL FACEBOOK
 GUÍA RED SOCIAL FACEBOOK Qué es una Red Social? Una Red Sociales un sitio en internet donde compartir información, mensajes, ideas, fotos, etc., con amigos, conocidos y desconocidos. Para acceder a una
GUÍA RED SOCIAL FACEBOOK Qué es una Red Social? Una Red Sociales un sitio en internet donde compartir información, mensajes, ideas, fotos, etc., con amigos, conocidos y desconocidos. Para acceder a una
Herramientas CONTENIDOS. MiAulario
 Herramientas CONTENIDOS MiAulario CONTENIDOS Qué es Contenidos Ver un ejemplo Añadir la herramienta al sitio Añadir contenido en la página Páginas principales / subpáginas Criterios de visibilidad Configuración
Herramientas CONTENIDOS MiAulario CONTENIDOS Qué es Contenidos Ver un ejemplo Añadir la herramienta al sitio Añadir contenido en la página Páginas principales / subpáginas Criterios de visibilidad Configuración
CAPÍTULO 4. EL EXPLORADOR DE WINDOWS XP
 CAPÍTULO 4. EL EXPLORADOR DE WINDOWS XP Características del Explorador de Windows El Explorador de Windows es una de las aplicaciones más importantes con las que cuenta Windows. Es una herramienta indispensable
CAPÍTULO 4. EL EXPLORADOR DE WINDOWS XP Características del Explorador de Windows El Explorador de Windows es una de las aplicaciones más importantes con las que cuenta Windows. Es una herramienta indispensable
UNIVERSIDAD DE MEDELLÍN NUEVO PORTAL WEB MANUAL DE USUARIO GESTOR DE CONTENIDOS
 UNIVERSIDAD DE MEDELLÍN MANUAL DE USUARIO GESTOR DE CONTENIDOS NUEVO PORTAL WEB TABLA DE CONTENIDO Tabla de Contenido 2 Consideraciones Iniciales 3 Ingreso al Sistema 4 Opciones de Gestor de contenidos
UNIVERSIDAD DE MEDELLÍN MANUAL DE USUARIO GESTOR DE CONTENIDOS NUEVO PORTAL WEB TABLA DE CONTENIDO Tabla de Contenido 2 Consideraciones Iniciales 3 Ingreso al Sistema 4 Opciones de Gestor de contenidos
Guía nuevo panel de clientes Hostalia
 Guía nuevo panel de clientes Hostalia Cardenal Gardoki, 1 48008 BILBAO (Vizcaya) Teléfono: 902 012 199 www.hostalia.com 1. Estructura del panel de administración El panel de control presenta un diseño
Guía nuevo panel de clientes Hostalia Cardenal Gardoki, 1 48008 BILBAO (Vizcaya) Teléfono: 902 012 199 www.hostalia.com 1. Estructura del panel de administración El panel de control presenta un diseño
GESTIÓN DOCUMENTAL PARA EL SISTEMA DE CALIDAD
 GESTIÓN DOCUMENTAL PARA EL SISTEMA DE CALIDAD Manual de usuario 1 - ÍNDICE 1 - ÍNDICE... 2 2 - INTRODUCCIÓN... 3 3 - SELECCIÓN CARPETA TRABAJO... 4 3.1 CÓMO CAMBIAR DE EMPRESA O DE CARPETA DE TRABAJO?...
GESTIÓN DOCUMENTAL PARA EL SISTEMA DE CALIDAD Manual de usuario 1 - ÍNDICE 1 - ÍNDICE... 2 2 - INTRODUCCIÓN... 3 3 - SELECCIÓN CARPETA TRABAJO... 4 3.1 CÓMO CAMBIAR DE EMPRESA O DE CARPETA DE TRABAJO?...
Crear la base de datos antes de la instalación de Wordpress.
 Introducción En este tutorial básico sobre instalar Wordpress en tu propio hosting mediante un panel de control cpanel y aprenderás como personalizar las bases de datos MySQL que utiliza Wordpress. Para
Introducción En este tutorial básico sobre instalar Wordpress en tu propio hosting mediante un panel de control cpanel y aprenderás como personalizar las bases de datos MySQL que utiliza Wordpress. Para
2011 Derechos reservados-grupo rfácil Empresarial S.A. de C.V.
 2011 Derechos reservados-grupo rfácil Empresarial S.A. de C.V. La reproducción de los materiales de este manual y su uso, independientemente de la forma y de la versión de que se trate, requiere de autorización
2011 Derechos reservados-grupo rfácil Empresarial S.A. de C.V. La reproducción de los materiales de este manual y su uso, independientemente de la forma y de la versión de que se trate, requiere de autorización
Apuntes para hacer páginas Web con FrontPage
 1 ASIGNATURA: USOS MATEMÁTICOS DE INTERNET PARA SECUNDARIA Y BACHILLERATO CURSO: Cursos y acciones de postgrado, 2004-2005 PROFESORA: Inés M. Gómez-Chacón CARÁCTER/CRÉDITOS: 3 DEPARTAMENTO: ÁLGEBRA FACULTAD
1 ASIGNATURA: USOS MATEMÁTICOS DE INTERNET PARA SECUNDARIA Y BACHILLERATO CURSO: Cursos y acciones de postgrado, 2004-2005 PROFESORA: Inés M. Gómez-Chacón CARÁCTER/CRÉDITOS: 3 DEPARTAMENTO: ÁLGEBRA FACULTAD
Plataforma Educativa Manual del Docente Nivel II Módulo 3 Wiki
 2014 Plataforma Educativa Manual del Docente Nivel II Módulo 3 Wiki Dirección Provincial de Tecnologías Educativas Dirección Provincial de Tecnologías Educativas Ministerio de Educación Ministerio de Educación
2014 Plataforma Educativa Manual del Docente Nivel II Módulo 3 Wiki Dirección Provincial de Tecnologías Educativas Dirección Provincial de Tecnologías Educativas Ministerio de Educación Ministerio de Educación
MINI MANUAL PARA CREAR FORMULARIOS CON PHP Marzo 2007
 MINI MANUAL PARA CREAR FORMULARIOS CON PHP Marzo 2007 Servicio de Informática y Comunicaciones Para poder diseñar un formulario y que éste nos envíe los resultados a nuestro correo electrónico, necesitamos
MINI MANUAL PARA CREAR FORMULARIOS CON PHP Marzo 2007 Servicio de Informática y Comunicaciones Para poder diseñar un formulario y que éste nos envíe los resultados a nuestro correo electrónico, necesitamos
INSTRUCTIVO CORREOS ELECTRÓNICOS
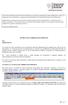 La Secretaría de Educación de Norte de Santander nos presenta un documento de suma utilidad para conocer el manejo de correos electrónicos, compartan esta información con los demás funcionarios de su Secretaría.
La Secretaría de Educación de Norte de Santander nos presenta un documento de suma utilidad para conocer el manejo de correos electrónicos, compartan esta información con los demás funcionarios de su Secretaría.
MANUAL DE LA APLICACIÓN HELP DESK
 CASAMOTOR MANUAL DE LA APLICACIÓN HELP DESK Desarrollado por: NOVIEMBRE, 2012 BOGOTÁ D.C. - COLOMBIA INTRODUCCIÓN Este documento es el manual de la aplicación de Help Desk de Casamotor, producto desarrollado
CASAMOTOR MANUAL DE LA APLICACIÓN HELP DESK Desarrollado por: NOVIEMBRE, 2012 BOGOTÁ D.C. - COLOMBIA INTRODUCCIÓN Este documento es el manual de la aplicación de Help Desk de Casamotor, producto desarrollado
Formarnos / Instructivo para tutores
 PROGRAMA DE FORMACIÓN DE DIRIGENTES EN GESTIÓN PÚBLICA Y SOCIAL Formarnos / Instructivo para tutores Universidad Nacional de Lanús / Vicerrectorado / Campus Virtual / 2015 Índice Ingreso a la plataforma
PROGRAMA DE FORMACIÓN DE DIRIGENTES EN GESTIÓN PÚBLICA Y SOCIAL Formarnos / Instructivo para tutores Universidad Nacional de Lanús / Vicerrectorado / Campus Virtual / 2015 Índice Ingreso a la plataforma
Entorno Virtual Uso educativo de TIC en la UR Tutorial de uso de:
 Entorno Virtual Uso educativo de TIC en la UR Tutorial de uso de: Desarrollado por el DATA (Proyecto TIC UR) basado en doumentación de la comunidad moodle http://moodle.org, del curso Moodle en Español
Entorno Virtual Uso educativo de TIC en la UR Tutorial de uso de: Desarrollado por el DATA (Proyecto TIC UR) basado en doumentación de la comunidad moodle http://moodle.org, del curso Moodle en Español
Cuadernillo de Autoaprendizaje Correo Electrónico Microsoft Outlook Express
 Qué es Outlook Express? Cuadernillo de Autoaprendizaje Correo Electrónico Microsoft Outlook Express Outlook Express es uno de los mejores programas para administrar correo electrónico, muy utilizado en
Qué es Outlook Express? Cuadernillo de Autoaprendizaje Correo Electrónico Microsoft Outlook Express Outlook Express es uno de los mejores programas para administrar correo electrónico, muy utilizado en
PUCV - Pontificia Universidad Católica de Valparaíso
 PUCV - Pontificia Universidad Católica de Valparaíso INICIO IBM QUICKR IBM Quickr es un software de colaboración en equipos, el cual permite compartir archivos e información de forma instantánea y directa
PUCV - Pontificia Universidad Católica de Valparaíso INICIO IBM QUICKR IBM Quickr es un software de colaboración en equipos, el cual permite compartir archivos e información de forma instantánea y directa
Organizándose con Microsoft Outlook
 Organizándose con Microsoft Outlook Objetivo: Identificar herramientas para organizar los correos electrónicos, administrar tiempos por medio de la agenda y comunicarse con los demás. Destrezas técnicas
Organizándose con Microsoft Outlook Objetivo: Identificar herramientas para organizar los correos electrónicos, administrar tiempos por medio de la agenda y comunicarse con los demás. Destrezas técnicas
Ajustes del Curso en egela (Moodle 2.5)
 Ajustes del Curso en egela (Moodle 2.5) Manual para el profesorado Versión 2 (12/05/2015) El presente manual ha sido desarrollado por el Campus Virtual de la Universidad del País Vasco / Euskal Herriko
Ajustes del Curso en egela (Moodle 2.5) Manual para el profesorado Versión 2 (12/05/2015) El presente manual ha sido desarrollado por el Campus Virtual de la Universidad del País Vasco / Euskal Herriko
Diseño de una asignatura en la plataforma Moodle (CV)
 Facultad de Informática Universidad Complutense Diseño de una asignatura en la plataforma Moodle (CV) Luis Hernández Yáñez Coordinador del Campus Virtual (FdI) Antes de crear el espacio virtual en Moodle
Facultad de Informática Universidad Complutense Diseño de una asignatura en la plataforma Moodle (CV) Luis Hernández Yáñez Coordinador del Campus Virtual (FdI) Antes de crear el espacio virtual en Moodle
ÍTEMS DEL MENÚ CREACIÓN Y GESTIÓN (Última revisión: lunes, 9 de marzo de 2009)
 JOOMLA! ÍTEMS DEL MENÚ CREACIÓN Y GESTIÓN (Última revisión: lunes, 9 de marzo de 2009) Es necesario comentar que este manual ha sido diseñado en su mayor parte por comunidadjoomla.org. Este manual es una
JOOMLA! ÍTEMS DEL MENÚ CREACIÓN Y GESTIÓN (Última revisión: lunes, 9 de marzo de 2009) Es necesario comentar que este manual ha sido diseñado en su mayor parte por comunidadjoomla.org. Este manual es una
Manual para usuarios USO DE ONEDRIVE. Universidad Central del Este
 Manual para usuarios USO DE ONEDRIVE Universidad Central del Este Contenido 1. QUÉ ES Y PARA QUÉ SIRVE OFFICE 365?... 3 1.1 CÓMO ENTRAR A LA PLATAFORMA DE OFFICE 365 DE LA UCE?... 3 ONEDRIVE... 5 2. QUÉ
Manual para usuarios USO DE ONEDRIVE Universidad Central del Este Contenido 1. QUÉ ES Y PARA QUÉ SIRVE OFFICE 365?... 3 1.1 CÓMO ENTRAR A LA PLATAFORMA DE OFFICE 365 DE LA UCE?... 3 ONEDRIVE... 5 2. QUÉ
