KVM series3-0801/1601
|
|
|
- Francisco Valverde Méndez
- hace 8 años
- Vistas:
Transcripción
1 User Guide KVM series3-0801/1601 Keyboard/Video/Mouse Switch English/Deutsch/Français/Español/Italiano/ 日 本 語
2
3 KVM s3-0801/1601 Installer/User Guide Edition February 2011
4 Comments... Suggestions... Corrections The User Documentation Department would like to know your opinion of this manual. Your feedback helps us optimize our documentation to suit your individual needs. Fax forms for sending us your comments are included in the back of the manual. There you will also find the addresses of the relevant User Documentation Department. Certified documentation according to DIN EN ISO 9001:2000 To ensure a consistently high quality standard and user-friendliness, this documentation was created to meet the regulations of a quality management system which complies with the requirements of the standard DIN EN ISO 9001:2000. Copyright and Trademarks Copyright Fujitsu Technology Solutions GmbH All rights reserved. Delivery subject to availability; right of technical modifications reserved. All hardware and software names used are trademarks of their respective manufacturers. This manual is printed on paper treated with chlorine-free bleach.
5 Contents Contents 1. Product Overview Features and Benefits 1 2. Installation s3-0801/1601 Switch Connectivity Installation Overview Rack Mounting a Switch Connecting the Switch Hardware Cascading Switches 8 3. Local Port Operation Main Dialog Box Functions Setup Dialog Box Functions Commands Dialog Box Functions Web Interface Operations s3-0801/1601 Switch OBWI Viewing Ports and Servers The Explorer Window Managing Device Properties Installing a Web Certificate Flash Upgrades Recovering from a failed Flash upgrade UTP Cabling UTP copper cabling Wiring standards Cabling installation, maintenance and safety tips Technical Specifications Sun Advanced Key Emulation Special considerations for Japanese Sun USB and Korean Sun USB keyboards (USB IQ modules only) Technical Support A 5
6 Contents A
7 1. Product Overview 1.1 Features and Benefits Fujitsu s3-0801/1601 KVM switches provide control of data center servers. The switches provide users with a significant reduction of cable volume. The Fujitsu s3-0801/1601 switch family has several options depending on the model: a rack mountable keyboard, video and mouse (KVM) switch, configurable for analog (local) connectivity support for VGA, SVGA, SGA and SXGA video video resolutions up to 1600 x 1200 cascading expansion; each switch supports up to 16 directly attached servers and can conveniently scale to support more Reduce cable bulk With server densities continually increasing, cable bulk remains a major concern for network administrators. The s3-0801/1601 switches significantly reduce KVM cable volume in the rack by utilizing the innovative IQ module and single, industry-standard Unshielded Twisted Pair (UTP) cabling or the SMB Adapter USB-VGA cabling option. This allows a higher server density while providing greater airflow and cooling capacity. The IQ and SMB Adapter modules are powered directly from the target device and provide Keep Alive functionality when the switch is not turned on. The serial IQ module is a DCE device that provides the primary interface between a serial device and a s3-0801/1601 switch. It provides VT100 terminal emulation, break suppression and port history in a compact, convenient module A 1
8 1. Product Overview A
9 2. Installation 2.1 s3-0801/1601 Switch Connectivity The s3-0801/1601 switching system transmits keyboard, video and mouse (KVM) information between an operator and target devices attached to the switch. 2.2 Installation Overview The general procedure for setting up and installing a switch is as follows: Unpack the switch and verify that all components are present and in good condition. Make all hardware connections between the power source, switch and target devices Turn on the power and verify that all connections are working. Configure the switch s IP address using the On-Screen Display (OSD) or Onboard Web Interface (OBWI). Figure 2.1 illustrates a basic configuration for the s3-0801/1601 switch with descriptions in the table following the figure A 3
10 2. Installation Figure 2.1. Basic s Switch Configuration Table 2.1: Descriptions for Figure 2.1 Number Description Number Description 1 Analog User 5 Local USB Connections 2 KVM Switch 6 Servers Power Cord 7 IQ or SMB Adapter modules. PS/2, USB, Sun and serial IQ. 4 Ports A
11 2.3 Rack Mounting a Switch Getting started Before installing your switch, refer to the following lists to ensure you have all items that shipped with the switch, as well as other items necessary for proper installation. Supplied with the switch Power cord Rack mounting brackets s3-0801/1601 Switch Quick Installation Guide Additional items needed One IQ module per target server. SMB Adapter USB-VGA cables can also be used. One UTP patch cable per IQ module (4-pair UTP, up to 30 meters) UTP patch cable(s) for network connectivity (4-pair UTP, up to 30 meters) Setting up your network The s3-0801/1601 KVM switching system uses IP addresses to uniquely identify the switch and the target devices. The switch family supports both Dynamic Host Configuration Protocol (DHCP) and static IP addressing. Fujitsu recommends that IP addresses be reserved for each switch and that they remain static while the switches are connected to the network. 2.3 Rack Mounting a Switch A rack mounting kit is supplied with each switch. You may either place the switch on the rack shelf or mount the switch directly into an Electronic Industries Alliance (EIA) standard rack. Switches are rack mounted in a 1U configuration. The s3-0801/1601 switch family does not support a 0U configuration. Rack mounting safety considerations Rack Loading: Overloading or uneven loading of racks may result in shelf or rack failure, causing damage to equipment and possible personal injury. Stabilize racks in a permanent location before loading begins. Mount components beginning at the bottom of the rack, then work to the top. Do not exceed your rack load rating A 5
12 2. Installation Power Considerations: Connect only to the power source specified on the unit. When multiple electrical components are installed in a rack, ensure that the total component power ratings do not exceed circuit capabilities. Overloaded power sources and extension cords present fire and shock hazards. Elevated Ambient Temperature: If installed in a closed rack assembly, the operating temperature of the rack environment may be greater than room ambient. Use care not to exceed the rated maximum ambient temperature of the switch. Reduced Air Flow: Install the equipment in the rack so that the amount of airflow required for safe operation of the equipment is not compromised. Reliable Earthing: Maintain reliable earthing of rack mounted equipment. Pay particular attention to supply connections other than direct connections to the branch circuit (for example, use of power strips). To install the rack mounting bracket: 1. Remove the two rack mounting screws from each side of the switch. 2. Place the rack mounting brackets next to the switch. 3. Insert the screws supplied with the rack mounting kit through the holes of the brackets and into the switch. Tighten the screws securely. 4. Install the switch into the rack using the method of the rack manufacturer. 2.4 Connecting the Switch Hardware To connect and turn on your switch: CAUTION: You must turn off all servers that will be part of your switching system. Wait until step 6 to turn on your switch. 1. Plug your monitor and either PS/2 or USB keyboard and mouse cables into the appropriately labeled ports on the switch. 2. Plug a compatible IQ or SMB Adapter USB-VGA module into the appropriate ports on the back of the target server. 3. Choose an available numbered port on the rear of the switch. Plug the SMB Adapter cable or one end of a UTP patch cable (4-pair, up to 45 meters) into the selected port and plug the other end into the RJ-45 connector of the IQ module. Repeat this procedure for all servers that are to be connected to the switch A
13 2.4 Connecting the Switch Hardware When connecting a Sun IQ module, you must use a multi-sync monitor in the local port to accommodate Sun computers that support VGA or composite sync. 4. Locate the power cord that came with the switch and plug the appropriate end into the power socket on the rear of the switch. Plug the other end into an appropriate AC wall outlet. To avoid potential video and/or keyboard problems: If the building has 3-phase AC power, ensure that the computer and monitor are on the same phase. For best results, they should be on the same circuit. WARNING: To reduce the risk of electric shock or damage to your equipment: - Do not disable the power cord grounding plug. The grounding plug is an important safety feature. - Plug the power cord into a grounded (earthed) outlet that is easily accessible at all times. - Disconnect the power from the switch by unplugging the power cord from either the electrical outlet or the appliance. - The AC inlet is the main power disconnect. 5. Turn on the switch and monitor, then turn on each target device. After about one minute, the switch completes initialization and displays the graphical user interface Free tag on the local port monitor. 6. You can configure the network settings through the OSD or the OBWI. To configure network settings via the OSD: 1. Press Print Screen to activate the Main dialog box. 2. Click Setup - Network and enter the appropriate Network Speed, Transmission Mode and Network Configuration settings for your network. To configure network settings via the OBWI: 1. Point your web browser to the default IP address to access the switch. 2. Log in to the OBWI and click the Configure tab. IQ modules Typically, IQ modules feature two green LEDs: a POWER LED and a STATUS LED A 7
14 2. Installation The POWER LED indicates that the attached module is turned on. The STATUS LED indicates that a valid selection has been made to a switch. 2.5 Cascading Switches In a cascaded configuration, multiple Fujitsu switches are connected to one another via CAT 5 cable and managed by a single primary switch. The s3-0801/1601 switch can serve as either the primary or secondary switch in a cascaded configuration. To cascade multiple switches if the secondary switch has an ACI port: 1. Using an appropriate length of CAT 5 cable, connect the ACI port on the secondary switch to an available port on the primary switch. 2. Repeat step 1 for all additional cascaded switches. To cascade multiple switches if the secondary switch does not have an ACI port: 1. Connect a KVM-IA module to the local peripheral ports on the secondary switch. 2. Using an appropriate length of CAT 5 cable, connect the KVM-IA module from step 1 to an available port on the primary switch. 3. Repeat steps 1 and 2 for all additional cascaded switches. 4. Turn on the primary switch. 5. Turn on the cascaded switch. 6. Repeat step 5 for all additional cascaded switches. The system will automatically merge the two switches together as one. All servers connected to the cascaded switch will display on the main switch server list in the graphical interface A
15 3. Local Port Operation Users can access attached devices via the OSD interface on their s3-0801/1601 switch. 3.1 Main Dialog Box Functions To access the OSD interface Main dialog box: Press Print Screen to launch the OSD interface. The Main dialog box will appear. If the OSD Password has been enabled, you will be prompted to enter a password before you can launch the interface. Figure 3.1. OSD Interface Main Dialog Box Table 3.1: Main Dialog Box Functions Button Clear Disconnect Function Clear all offline IQ modules. Disconnect the KVM session A 9
16 3. Local Port Operation Button Setup Commands Name EID Port Function Access the Setup dialog box and configure the OSD interface. Access the Commands dialog box. Name of server. Unique Electronic ID in a module. The port to which a target device is connected. Viewing and selecting ports and servers Use the Main dialog box to view, configure and control target devices in the switching system. You may view the target devices by name, port or by the unique Electronic ID (EID) embedded in each IQ module. You will see an OSDgenerated port list by default when you first launch the OSD. The Port column indicates the port to which a target device is connected. Selecting a target device Use the Main dialog box to select a target device. When you select a target device, the switch reconfigures the local keyboard and mouse to the settings for the selected target device. To select a target device: Double-click the target device name, EID or port number. If the display order of your list is by port (the Port button is depressed), type the port number and press Enter. -or- -or- If the display order of your list is by name or EID (the Name or EID button is depressed), type the first few letters of the name of the target device or the EID number to establish it as unique and press Enter. To select the previous target device: Press Print Screen and then Backspace. This key combination toggles you between the previous and current connections A
17 3.1 Main Dialog Box Functions To disconnect from a target device: Press Print Screen and then Alt+0 (zero). This leaves the user in a free state, with no target device selected. The status flag on your desktop displays Free. Soft switching Soft switching is the ability to switch target devices using a hotkey sequence. You can soft switch to a target device by pressing Print Screen and then, depending on the method you ve selected, typing the first few characters of its name or number. If you have set a Screen Delay Time for the OSD and you press the key sequences before that time has elapsed, the OSD will not display. To soft switch to a target device: 1. Press Print Screen and type the port number the first few letters of the name of the target device to establish it as unique and press Enter. 2. To switch back to the previous target device, press Print Screen then Backspace. Viewing the status of your switching system The status of target devices in your system is indicated in the far right columns of the Main dialog box. The following table describes the status symbols. Table 3.2: OSD Interface Status Symbols Symbol Description (green circle) Server connected, turned on and the IQ module is online. Connected target device is turned off or is not operating properly, and the IQ module is offline. Connected switch is online. Connected switch is offline or not operating properly. (yellow circle) The designated IQ module is being upgraded. When this symbol displays, do not cycle power to the switch or connected target devices and do not disconnect IQ modules. Doing so may render the module permanently inoperable and require the IQ module to be returned to the factory for repair. (green letter) IQ module is being accessed by the indicated user channel. (black letter) IQ module is blocked by the indicated user channel A 11
18 3. Local Port Operation Navigating the OSD This table describes how to navigate the OSD using the keyboard and mouse. Table 3.3: OSD Interface Navigation Basics Keystroke <Print Screen>, Ctrl-Ctrl, Shift-Shift and/or Alt-Alt F1 Escape Alt Alt+X Alt+O Enter Single-click, Enter Print Screen, Backspace Print Screen, Alt+0 (zero) Print Screen, Pause Up/Down Arrows Right/Left Arrows Page Up/Page Down Function OSD activation sequence. By default, <Print Screen> and Ctrl- Ctrl are set as the OSD options. Shift-Shift and Alt-Alt must be set within the OSD before use. Opens the Help screen for the current dialog box. Closes the current dialog box without saving changes and returns to the previous one. If the Main dialog box is displayed, pressing Escapecloses the OSD and displays a status flag if status flags are enabled. See "Commands Dialog Box Functions" on page 18 for more information. In a message box, pressing Escape closes the pop-up box and returns to the current dialog box. Opens dialog boxes, selects or checks options and executes actions when used with underlined or other designated letters. Closes current dialog box and returns to previous one. Selects the OK button, then returns to the previous dialog box. Completes a switch operation in the Main dialog box and exits the OSD. In a text box, single-clicking an entry and pressing Enter selects the text for editing and enables the Left and Right Arrow keys to move the cursor. Press Enter again to quit the Edit mode. Toggles back to previous selection. Immediately disengages user from a target device; no target device is selected. Status flag displays Free. (This only applies to the 0 (zero) on the keyboard and not the numeric keypad.) Immediately turns on Screen Saver mode and prevents access to that specific console, if it is password protected. Moves the cursor from line to line in lists. Moves the cursor between columns. When editing a text box, these keys move the cursor within the column. Pages up and down through Name and Port lists and Help pages A
19 3.2 Setup Dialog Box Functions Keystroke Home/End Backspace Delete Shift-Del Numbers Caps Lock Backspace Function Moves the cursor to the top or bottom of a list. Erases characters in a text box. Deletes current selection in the Scan list or characters in a text box. Deletes from the current selection to the end of the list when editing a Scan list. Type from the keyboard or keypad. Disabled. Use the Shift key to change case. Erases characters in a text box. 3.2 Setup Dialog Box Functions You can configure your switching system from the Setup dialog box within the OSD. Select the Names button when initially setting up your switching system to identify target devices by unique names. Select the other setup features to manage routine tasks for your target devices from the OSD menu. The following table outlines the function accessed using each of the buttons in the Setup dialog box. Table 3.4: Setup Features to Configure the OSD Interface Feature Menu Security Flag Devices Names Keyboard Scan Purpose Change the Main dialog box list sorting option by toggling between numerically by port or EID number and alphabetically by name. Change the Screen Delay Time before the OSD displays after pressing Print Screen. You can also change how the OSD activation sequence is invoked. Set passwords to protect or restrict access or enable the screen saver. Change display, timing, color or location of the status flag. Identify the appropriate number of ports on an attached cascade switch. Identify target devices by unique names. Set the keyboard country code to send to Sun servers. Set up a custom Scan pattern for multiple target devices A 13
20 3. Local Port Operation To access the OSD Setup dialog box, click Setup on the Main dialog box. Changing the display behavior Use the Menu dialog box to change the display order of target devices, change how the OSD interface is invoked or set a Screen Delay Time for the OSD interface. This setting alters how target devices will display in several dialog boxes, including Main, Devices and Scan. To access the OSD interface Menu dialog box, activate the OSD interface and click Setup - Menu in the Main dialog box. To choose the display order of target devices: 1. Select Name to display target devices alphabetically by name. -or- Select EID to display target devices numerically by EID number. -or- Select Port to display target devices numerically by port number. 2. Click OK. Depending on the display method selected, the corresponding button will be depressed in the Main dialog box. To change how the OSD interface is invoked: 1. Select the checkbox next to one of the listed methods. 2. Click OK. To set a Screen Delay Time for the OSD interface: 1. Type in the number of seconds (0-9) to delay the OSD interface display after you press Print Screen. Entering 0 will instantly launch the OSD interface with no delay. 2. Click OK. Setting a Screen Delay Time enables you to complete a soft switch without the OSD interface displaying. To perform a soft switch, see "Soft switching" on page 11. Controlling the status flag The status flag displays on your desktop and shows the name or EID number of the selected target device or the status of the selected port. Use the Flag dialog box to configure the flag to display by target device name or EID number, or to A
21 3.2 Setup Dialog Box Functions change the flag color, opacity, display time and location on the desktop. The following table describes each status flag. Table 3.5: OSD Interface Status Flags Flag Description Flag type by name Flag type by EID number Flag indicating that the user has been disconnected from all systems To access the OSD interface Flag dialog box: 1. Activate the OSD interface and click Setup - Flag to open the Flag dialog box. To determine how the status flag is displayed: 1. Select Name or EID to determine what information will be displayed. 2. Select Displayed to activate the flag display. After a switch, the flag will remain on the screen until the user switches to another device. Selecting Timed will cause the flag to display for five seconds when a switch is made and then disappear. 3. Select a flag color under Display Color. The following flag colors are available: Flag 1 - Gray flag with black text Flag 2 - White flag with red text Flag 3 - White flag with blue text Flag 4 - White flag with violet text 4. In Display Mode, select Opaque for a solid color flag or Transparent to see the desktop through the flag. 5. To position the status flag on the desktop: a. Click Set Position to gain access to the Position Flag screen. b. Left-click on the title bar and drag to the desired location. c. Right-click to return to the Flag dialog box. Changes made to the flag position are not saved until you click OK in the Flag dialog box A 15
22 3. Local Port Operation 6. Click OK to save settings. -or- Click X to exit without saving changes. Setting the keyboard country code Using a keyboard code that supports a language different from that of your switch firmware will cause incorrect keyboard mapping. Sun servers may use keyboard mappings for non-us keyboards. By default, the s3-0801/1601 switch sends the US keyboard country code to Sun and USB modules attached to target devices, and the code is applied to the target devices when they are turned on or rebooted. Codes are then stored in the IQ module. Issues may arise when you use the US keyboard country code with a keyboard of another country. For example, the Z key on a US keyboard is in the same location as the Y key on a German keyboard. Sun servers will interpret pressing the Y key on a German keyboard as pressing the Z key when the US keyboard country code is used. The Keyboard dialog box enables you to send a different keyboard country code than the default US setting. The specified country code is sent to all target devices attached to the switches when they are turned on or rebooted, and the new code is stored in the IQ module. If an IQ module is moved to a different target device, the keyboard country code will need to be reset. See "Sun Advanced Key Emulation" on page 47 for information on emulating certain Sun keys using a PS/2 keyboard and special considerations for Japanese and Korean Sun USB keyboards. To set the keyboard country code for Sun servers: 1. Activate the OSD and click Setup - Keyboard to open the Keyboard dialog box. 2. Select a country code and click OK to save your settings. 3. Reboot the Sun servers. After rebooting, each Sun server will request the country code setting stored in the IQ module. If you wish to reboot the target devices by power-cycling them, you must wait 90 seconds before rebooting. A soft reboot may be performed without waiting 90 seconds A
23 3.2 Setup Dialog Box Functions Assigning device types To access the OSD Devices dialog box: 1. Activate the OSD and click Setup - Devices to open the Devices dialog box. The Modify button is available only if a configurable switch is selected. When the switch discovers a cascaded switch, the numbering format changes from a s3-0801/1601 port only to [s3-0801/1601]-[switch port] to accommodate each target device under that switch. For example, if a switch is connected to s3-0801/1601 port 6, each target device connected to it would be numbered sequentially. The target device using s3-0801/1601 port 6, switch port 1, would be 06-01, the target device using s3-0801/1601 port 6, switch port 2, would be 06-02, and so on. To assign a device type: 1. In the Devices dialog box, select the desired port number. 2. Click Modify to open the Device Modify dialog box. 3. Choose the number of ports supported by your switch and click OK. 4. Repeat steps 1-3 for each port requiring a device type to be assigned. 5. Click OK in the Devices dialog box to save settings. Changes made in the Device Modify dialog box are not saved to the switch until you click OK in the Devices dialog box. Assigning target device names Use the Names dialog box to identify target devices by name rather than by port number. The Names list is always sorted by port order. You can toggle between displaying the name or the EID number of each IQ module, so even if you move the target device to another port, the name and configuration will be recognized by the switch. When it is initially connected, a target device will not appear in the Names list until it is turned on. Once an initial connection has been made, it will appear in the Names list even when turned off. To access the OSD interface Names dialog box, activate the OSD interface and click Setup - Names A 17
24 3. Local Port Operation If new IQ modules are discovered by the switch, the on-screen list will be automatically updated. The mouse cursor will change into an hourglass during the update. No mouse or keyboard input will be accepted until the list update is complete. To assign names to target devices: 1. In the Names dialog box, select a target device name or port number and click Modify to open the Name Modify dialog box. 2. Type a name in the New Name box. Names must be between 1 and 15 characters in length Names may have any combination of upper/lower case letters and digits, but must have at least one letter Names may not have punctuation, except for hyphens 3. Click OK to assign the new name. 4. Repeat steps 1-3 for each target device in the system. 5. Click OK in the Names dialog box to save your changes. -or- Click X or press Escape to exit the dialog box without saving changes. Changes made in the Names Modify dialog box are not saved to the switch until you click OK in the Names dialog box. If an IQ module has not been assigned a name, the EID is used as the default name. 3.3 Commands Dialog Box Functions From the OSD interface Commands dialog box, you can manage your switching system and user connections, enable the Scan mode and update your firmware. Table 3.6: Commands to Manage Routine Tasks for Your Target Devices Features Scan Enable User Status Purpose Begin scanning your target devices. Set up a target device list for scanning in the Setup dialog box. You must have at least two target devices selected in the Setup - Scan List menu to enable target scanning. View and disconnect users A
25 3.3 Commands Dialog Box Functions Features IQ Status Display Versions Display Config Device Reset Purpose Displays the currently available firmware for each type of IQ module. View version information for the switch as well as view and upgrade firmware for individual IQ modules. View current configuration parameters. Re-establish operation of PS/2 keyboard and mouse on the local port. To access the OSD interface Commands dialog box: Activate the OSD interface and click Commands to open the dialog box. Selecting target devices for Scan mode The Scan dialog box allows the local user to define a custom list of servers to include while in Scan mode and the number of seconds to display each server. The creation of the Scan list does not start Scan mode. You must enable Scan mode via the Scan Enable checkbox on the Commands dialog box. The Scan list is displayed in the manner set from the Menu dialog box. It can be changed in the Scan dialog box to sort either by Name, EID or Port by choosing one of the buttons. If a server on the list is unavailable, it is skipped. Watch mode views a server unless a conflicting network user blocks the path to that server. If a conflict is detected in Watch mode (or the server is unavailable), the server to be viewed is skipped. To add target devices to the Scan list: 1. Activate the OSD and click Setup - Scan to open the Scan dialog box. 2. The dialog box contains a listing of all servers attached to your switch. Click the checkbox to the right of the server, double-click on the desired entry, or highlight the device and click the Add/Remove button to toggle the scan checkbox setting. You can select up to 100 servers for inclusion in the Scan list. Click the Clear button to remove all servers from the Scan list. 3. In the Time field, type the number of seconds (from 3-255) to display each server while scanning. The default is 15 seconds per server. 4. Click OK A 19
26 3. Local Port Operation The order in which the servers appear in the Scan dialog box is based on the order in which they were selected. Scanning a single server multiple times during a loop is not supported. Scan time must be the same for all servers. Enabling or disabling Scan mode To start the Scan mode: 1. Activate the OSD and click Commands. The Commands dialog box displays. 2. Select Scan Enable in the Commands dialog box. Scanning will begin. 3. Click X to close the Commands dialog box. To cancel Scan mode: Select a target device if the OSD is open. Move the mouse or press any key on the keyboard if the OSD is not open. Scanning will stop at the currently selected target device. -or- -or- From the Commands dialog box, deselect the Scan Enable checkbox. Viewing and disconnecting user connections You can view and disconnect users through the User Status dialog box. The username (U) and server (S) will always be displayed when connected to a target device. You can display either the target device name or EID number to which a user is connected. If there is no user currently connected to a channel, the username and server fields will be blank. To view current user connections, activate the OSD and click Commands - User Status to open the User Status dialog box. To disconnect a user: 1. On the User Status dialog box, click the letter corresponding to the user to open the Disconnect dialog box. 2. Click Disconnect to disconnect the user and return to the User Status dialog box. -or- Click X or press Escape to exit the dialog box without disconnecting a user A
Agustiniano Ciudad Salitre School Computer Science Support Guide - 2015 Second grade First term
 Agustiniano Ciudad Salitre School Computer Science Support Guide - 2015 Second grade First term UNIDAD TEMATICA: INTERFAZ DE WINDOWS LOGRO: Reconoce la interfaz de Windows para ubicar y acceder a los programas,
Agustiniano Ciudad Salitre School Computer Science Support Guide - 2015 Second grade First term UNIDAD TEMATICA: INTERFAZ DE WINDOWS LOGRO: Reconoce la interfaz de Windows para ubicar y acceder a los programas,
Save Money 2-up Single Doorhanger Set OH payday advance edition, 4 different doorhangers, Spanish
 Save Money 2-up Single Doorhanger Set OH payday advance edition, 4 different doorhangers, Spanish PACKAGE CONTENTS How to Customize 4-color doorhanger, Editable PDF (50% OFF first loan) 1-color (black)
Save Money 2-up Single Doorhanger Set OH payday advance edition, 4 different doorhangers, Spanish PACKAGE CONTENTS How to Customize 4-color doorhanger, Editable PDF (50% OFF first loan) 1-color (black)
Guía de instalación rápida TEG-160WS TEG-240WS
 Guía de instalación rápida TEG-160WS TEG-240WS C2 Table of Contents Español 1 1. Antes de iniciar 1 2. Instalación del Hardware 2 3. Herramienta de gestión Web 3 Troubleshooting 6 Version 02.02.2010 1.
Guía de instalación rápida TEG-160WS TEG-240WS C2 Table of Contents Español 1 1. Antes de iniciar 1 2. Instalación del Hardware 2 3. Herramienta de gestión Web 3 Troubleshooting 6 Version 02.02.2010 1.
24-Port 10/100Mbps Web Smart PoE Switch with 4 Gigabit Ports and 2 Mini-GBIC Slots TPE-224WS
 24-Port 10/100Mbps Web Smart PoE Switch with 4 Gigabit Ports and 2 Mini-GBIC Slots TPE-224WS ŸGuía de instalación rápida (1) ŸTroubleshooting (3) 1.12 1. Antes de iniciar Contenidos del Paquete ŸTPE-224WS
24-Port 10/100Mbps Web Smart PoE Switch with 4 Gigabit Ports and 2 Mini-GBIC Slots TPE-224WS ŸGuía de instalación rápida (1) ŸTroubleshooting (3) 1.12 1. Antes de iniciar Contenidos del Paquete ŸTPE-224WS
ENKVM-USBB. 2-Port USB KVM switch with Easy Switch and Cable. User Guide
 ENKVM-USBB 2-Port USB KVM switch with Easy Switch and Cable User Guide i Package Contents 1 ENKVM-USBB 2-Port USB KVM Switch with Easy Switch and Cable 1 User Guide Requirements Console A VGA, SVGA, XGA,
ENKVM-USBB 2-Port USB KVM switch with Easy Switch and Cable User Guide i Package Contents 1 ENKVM-USBB 2-Port USB KVM Switch with Easy Switch and Cable 1 User Guide Requirements Console A VGA, SVGA, XGA,
Quick Installation Guide Internet Setup
 CBR-970 Wireless-N Broadband Router www.cnet.com.tw Established in California, U.S.A. since 1987 Quick Installation Guide Internet Setup What s included in the box CBR-970 Wireless N Broadband Router Quick
CBR-970 Wireless-N Broadband Router www.cnet.com.tw Established in California, U.S.A. since 1987 Quick Installation Guide Internet Setup What s included in the box CBR-970 Wireless N Broadband Router Quick
Video Server. Quick Installation Guide. English, Español
 Video Server Quick Installation Guide English, Español 2 Video Server NOTES Quick Installation Guide 3 Video Server Quick Installation Guide To get your Video Server up and running on an Ethernet network,
Video Server Quick Installation Guide English, Español 2 Video Server NOTES Quick Installation Guide 3 Video Server Quick Installation Guide To get your Video Server up and running on an Ethernet network,
Guía de instalación rápida TE100-P1U
 Guía de instalación rápida TE100-P1U V2 Table of Contents Español 1 1. Antes de iniciar 1 2. Cómo se instala 2 3. Configuración del servidor de impresora 3 4. Añadir la impresora a su PC 5 Troubleshooting
Guía de instalación rápida TE100-P1U V2 Table of Contents Español 1 1. Antes de iniciar 1 2. Cómo se instala 2 3. Configuración del servidor de impresora 3 4. Añadir la impresora a su PC 5 Troubleshooting
Nueva confirmación de pedido de compra con cambios: proveedor ES
 Ayuda de trabajo Nueva confirmación de pedido de compra con cambios: proveedor ES Step 1. This Supplier portal activity lists the steps necessary for confirming a new purchase order with changes on price,
Ayuda de trabajo Nueva confirmación de pedido de compra con cambios: proveedor ES Step 1. This Supplier portal activity lists the steps necessary for confirming a new purchase order with changes on price,
150Mbps Micro Wireless N USB Adapter
 150Mbps Micro Wireless N USB Adapter TEW-648UBM ŸGuía de instalación rápida (1) ŸTroubleshooting (5) 1.11 1. Antes de iniciar Contenidos del paquete ŸTEW-648UBM ŸCD-ROM (herramienta y guía del usuario)
150Mbps Micro Wireless N USB Adapter TEW-648UBM ŸGuía de instalación rápida (1) ŸTroubleshooting (5) 1.11 1. Antes de iniciar Contenidos del paquete ŸTEW-648UBM ŸCD-ROM (herramienta y guía del usuario)
EP-2906 Manual de instalación
 EP-2906 Manual de instalación Con el botón situado a la izquierda se configura en el modo de cliente y de la derecha es el modo de Punto de acceso AP (nota: El USB es sólo para la función de fuente de
EP-2906 Manual de instalación Con el botón situado a la izquierda se configura en el modo de cliente y de la derecha es el modo de Punto de acceso AP (nota: El USB es sólo para la función de fuente de
Guía de instalación rápida TPL-303E TPL-303E2K 1.01
 Guía de instalación rápida TPL-303E TPL-303E2K 1.01 Table of Contents Español 1 1. Antes de iniciar 1 2. Cómo se instala 2 Troubleshooting 6 Version 02.19.2010 1. Antes de iniciar Contenidos del paquete
Guía de instalación rápida TPL-303E TPL-303E2K 1.01 Table of Contents Español 1 1. Antes de iniciar 1 2. Cómo se instala 2 Troubleshooting 6 Version 02.19.2010 1. Antes de iniciar Contenidos del paquete
ENKVM-PS2. 2-Port PS/2 KVM switch with built-in cables. User Guide
 ENKVM-PS2 2-Port PS/2 KVM switch with built-in cables User Guide 0 Package Contents 1 ENKVM-PS2 KVM Switch with Attached Cables 1 User Guide Requirements Console A VGA, SVGA, or Multisync monitor capable
ENKVM-PS2 2-Port PS/2 KVM switch with built-in cables User Guide 0 Package Contents 1 ENKVM-PS2 KVM Switch with Attached Cables 1 User Guide Requirements Console A VGA, SVGA, or Multisync monitor capable
Guía de instalación rápida TE100-P21 3.01
 Guía de instalación rápida TE100-P21 3.01 Table of Contents Español 1 1. Antes de iniciar 1 2. Cómo se instala 2 3. Configuración del servidor de impresora 3 4. Agregue la impresora a su computadora 5
Guía de instalación rápida TE100-P21 3.01 Table of Contents Español 1 1. Antes de iniciar 1 2. Cómo se instala 2 3. Configuración del servidor de impresora 3 4. Agregue la impresora a su computadora 5
Wi-Fi HD Camera Quick Setup Guide
 Wi-Fi HD Camera Quick Setup Guide What s Included First Alert HD IP Camera Unit Power Cord Ethernet Cable Camera Software CD Removable Antenna Mounting Bracket and Hardware Quick Setup Guide Initial Camera
Wi-Fi HD Camera Quick Setup Guide What s Included First Alert HD IP Camera Unit Power Cord Ethernet Cable Camera Software CD Removable Antenna Mounting Bracket and Hardware Quick Setup Guide Initial Camera
Guía de instalación rápida TV-IP512WN 1.31
 Guía de instalación rápida TV-IP512WN 1.31 Table of Contents Español 1 1. Antes de iniciar 1 2. Inslatación y configuración del Hardware 2 Troubleshooting 8 Version 02.08.2010 1. Antes de iniciar Contenidos
Guía de instalación rápida TV-IP512WN 1.31 Table of Contents Español 1 1. Antes de iniciar 1 2. Inslatación y configuración del Hardware 2 Troubleshooting 8 Version 02.08.2010 1. Antes de iniciar Contenidos
Creating your Single Sign-On Account for the PowerSchool Parent Portal
 Creating your Single Sign-On Account for the PowerSchool Parent Portal Welcome to the Parent Single Sign-On. What does that mean? Parent Single Sign-On offers a number of benefits, including access to
Creating your Single Sign-On Account for the PowerSchool Parent Portal Welcome to the Parent Single Sign-On. What does that mean? Parent Single Sign-On offers a number of benefits, including access to
Installation Guide. Green momit
 Installation Guide Green momit 2015 www.momit.com momit Deviceses Gateway: Model 1 and 2 Wall option The momit Gateway allows your thermostat to be connected to the Internet. It s included in the Starter
Installation Guide Green momit 2015 www.momit.com momit Deviceses Gateway: Model 1 and 2 Wall option The momit Gateway allows your thermostat to be connected to the Internet. It s included in the Starter
Adaptor Maintenance Screen Documentation
 Adaptor Maintenance Screen Documentation This document describes how to access the maintenance screen of the BL-PA300A PLC Adaptor and perform the following maintenance. Update the adaptor s firmware (see
Adaptor Maintenance Screen Documentation This document describes how to access the maintenance screen of the BL-PA300A PLC Adaptor and perform the following maintenance. Update the adaptor s firmware (see
USER MANUAL LOGAN CAM VIEW FOR PC LOGAN CAM VIEW PARA PC English / Español
 USER MANUAL LOGAN CAM VIEW FOR PC LOGAN CAM VIEW PARA PC English / Español ENGLISH SECTION PC Installation 1. Download the application Logan Cam View for PC through the following link: https://support.logan-cam.com/hc/enus/articles/115000940287-logan-cam-view
USER MANUAL LOGAN CAM VIEW FOR PC LOGAN CAM VIEW PARA PC English / Español ENGLISH SECTION PC Installation 1. Download the application Logan Cam View for PC through the following link: https://support.logan-cam.com/hc/enus/articles/115000940287-logan-cam-view
Guía de instalación rápida TV-IP512P 1.31
 Guía de instalación rápida TV-IP512P 1.31 Table of Contents Español 1 1. Antes de iniciar 1 2. Inslatación y configuración del Hardware 2 3. Instalación Power over Ethernet (PoE) 7 Troubleshooting 9 Version
Guía de instalación rápida TV-IP512P 1.31 Table of Contents Español 1 1. Antes de iniciar 1 2. Inslatación y configuración del Hardware 2 3. Instalación Power over Ethernet (PoE) 7 Troubleshooting 9 Version
USER MANUAL VMS FOR PC VMS PARA PC English / Español
 USER MANUAL VMS FOR PC VMS PARA PC English / Español ENGLISH SECTION You must enter into the application with the following data: Account Type: Local User Name: admin Password: admin If you want your PC
USER MANUAL VMS FOR PC VMS PARA PC English / Español ENGLISH SECTION You must enter into the application with the following data: Account Type: Local User Name: admin Password: admin If you want your PC
Quick Installation Guide Internet Setup
 www.cnet.com.tw Established in California, U.S.A. since 1987 CBR-971 Wireless-N 3.5G Broadband Router Quick Installation Guide Internet Setup What s included in the box CBR-971 Wireless N 3.5G Broadband
www.cnet.com.tw Established in California, U.S.A. since 1987 CBR-971 Wireless-N 3.5G Broadband Router Quick Installation Guide Internet Setup What s included in the box CBR-971 Wireless N 3.5G Broadband
OSCILLATION 512 (LM 3R)
 Application Note The following application note allows to locate the LM series devices (LM3E, LM3R, LM4 and LM5) within network and check its connection information: Name, MAC, dynamic IP address and static
Application Note The following application note allows to locate the LM series devices (LM3E, LM3R, LM4 and LM5) within network and check its connection information: Name, MAC, dynamic IP address and static
WebForms con LeadTools
 WebForms con LeadTools 21.01.2007 Danysoft Con la aparición de la version 15 de LEADTOOLS, LEAD ha incluido un control.net para la gestión de formularios en la Web. A continuación le incluimos unas instrucciones
WebForms con LeadTools 21.01.2007 Danysoft Con la aparición de la version 15 de LEADTOOLS, LEAD ha incluido un control.net para la gestión de formularios en la Web. A continuación le incluimos unas instrucciones
MANUAL BREVE DE INSTRUCCIONES PARA INSTALAR EL BLOQUE DE VIDEOCONFERENCIA EN MOODLE
 MANUAL BREVE DE INSTRUCCIONES PARA INSTALAR EL BLOQUE DE VIDEOCONFERENCIA EN MOODLE AUTOR: Dr. Agustín Rico Guzmán ENSEÑANZA MEDICA CAR Zamora Michoacán México REQUISITOS BLOQUE DE VIDECONFERENCIA EN MOODLE,
MANUAL BREVE DE INSTRUCCIONES PARA INSTALAR EL BLOQUE DE VIDEOCONFERENCIA EN MOODLE AUTOR: Dr. Agustín Rico Guzmán ENSEÑANZA MEDICA CAR Zamora Michoacán México REQUISITOS BLOQUE DE VIDECONFERENCIA EN MOODLE,
School Preference through the Infinite Campus Parent Portal
 School Preference through the Infinite Campus Parent Portal Welcome New and Returning Families! Enrollment for new families or families returning to RUSD after being gone longer than one year is easy.
School Preference through the Infinite Campus Parent Portal Welcome New and Returning Families! Enrollment for new families or families returning to RUSD after being gone longer than one year is easy.
Pasos Instalación de OnGuard 6.3.249 (Versión beta 0.1)
 Pasos Instalación de OnGuard 6.3.249 (Versión beta 0.1) Instalación de Windows (Servidor y cliente) Sistemas Soportados (Indispensable) 1 Windows XP Professional SP2 2 Windows 2003 Server SP1 y R2 3 Windows
Pasos Instalación de OnGuard 6.3.249 (Versión beta 0.1) Instalación de Windows (Servidor y cliente) Sistemas Soportados (Indispensable) 1 Windows XP Professional SP2 2 Windows 2003 Server SP1 y R2 3 Windows
appkbws03 Wireless Multimedia Keyboard Set Black
 appkbws03 Wireless Multimedia Keyboard Set Black Español 01 English 06 Capítulo 1. Introducción y descripción del producto Gracias por elegir el teclado inalámbrico APPKBWS03. Descripción del producto
appkbws03 Wireless Multimedia Keyboard Set Black Español 01 English 06 Capítulo 1. Introducción y descripción del producto Gracias por elegir el teclado inalámbrico APPKBWS03. Descripción del producto
Table of Contents. Español... 1. Antes de iniciar... 2. Cómo conectar... 3. Cómo utilizar el conmutador... Troubleshooting... Version 10.13.
 Quick Installation Guide TE100-S800i TE100-S810Fi Table of Contents Español... 1. Antes de iniciar... 2. Cómo conectar... 3. Cómo utilizar el conmutador... Troubleshooting... 1 1 2 3 5 Version 10.13.05
Quick Installation Guide TE100-S800i TE100-S810Fi Table of Contents Español... 1. Antes de iniciar... 2. Cómo conectar... 3. Cómo utilizar el conmutador... Troubleshooting... 1 1 2 3 5 Version 10.13.05
2. Under user name, use your Panther ID (Same as Maximo) Use el Panther ID en la seccion que dice User Name (El mismo de Maximo)
 1. After opening the application the screen should always look like this one: Despues de abrir la aplicacion, la pantalla deberia de lucir exactamente de la siguiente manera: (Note: If you see a green
1. After opening the application the screen should always look like this one: Despues de abrir la aplicacion, la pantalla deberia de lucir exactamente de la siguiente manera: (Note: If you see a green
Guía de instalación rápida TFM-561U
 Guía de instalación rápida TFM-561U V1 Table of Contents Español 1 1. Antes de iniciar 1 2. Cómo se instala 2 Troubleshooting 5 Version 08.25.2010 1. Antes de iniciar Contenidos del paquete TFM-561U CD-ROM
Guía de instalación rápida TFM-561U V1 Table of Contents Español 1 1. Antes de iniciar 1 2. Cómo se instala 2 Troubleshooting 5 Version 08.25.2010 1. Antes de iniciar Contenidos del paquete TFM-561U CD-ROM
Quick Installation Guide TEG-160WS TEG-240WS H/W: C1
 Quick Installation Guide TEG-160WS TEG-240WS H/W: C1 Table Table of Contents of Contents Español... 1. Antes de iniciar... 2. Instalación del Hardware... 3. Herramienta de gestión Web... Troubleshooting...
Quick Installation Guide TEG-160WS TEG-240WS H/W: C1 Table Table of Contents of Contents Español... 1. Antes de iniciar... 2. Instalación del Hardware... 3. Herramienta de gestión Web... Troubleshooting...
Guía de instalación rápida TDM-C500 TDM-C504 1.01
 Guía de instalación rápida TDM-C500 TDM-C504 1.01 Table of Contents Español 1 1. Antes de iniciar 1 2. Instalación del Hardware 3 3. Configuración del Módem 4 Troubleshooting 7 Version 10.22.2010 1. Antes
Guía de instalación rápida TDM-C500 TDM-C504 1.01 Table of Contents Español 1 1. Antes de iniciar 1 2. Instalación del Hardware 3 3. Configuración del Módem 4 Troubleshooting 7 Version 10.22.2010 1. Antes
CESVA USB DRIVER. M_CUD_v0001_20130226_ESP_ENG
 CESVA USB DRIVER M_CUD_v0001_20130226_ESP_ENG CESVA USB DRIVER ESPAÑOL CONTENIDO 1. Instalación del CESVA USB Driver... 2 2. Conocer el puerto COM asignado para la comunicación con el PC... 2 2.1. Windows
CESVA USB DRIVER M_CUD_v0001_20130226_ESP_ENG CESVA USB DRIVER ESPAÑOL CONTENIDO 1. Instalación del CESVA USB Driver... 2 2. Conocer el puerto COM asignado para la comunicación con el PC... 2 2.1. Windows
The ADE Direct Certification User Guide is a tool for authorized ADE and school district personnel to use in conjunction with the ADE Direct
 The ADE Direct Certification User Guide is a tool for authorized ADE and school district personnel to use in conjunction with the ADE Direct Certification website. 1 This User Guide is a reference guide
The ADE Direct Certification User Guide is a tool for authorized ADE and school district personnel to use in conjunction with the ADE Direct Certification website. 1 This User Guide is a reference guide
manual de servicio nissan murano z51
 manual de servicio nissan murano z51 Reference Manual To understand featuring to use and how to totally exploit manual de servicio nissan murano z51 to your great advantage, there are several sources of
manual de servicio nissan murano z51 Reference Manual To understand featuring to use and how to totally exploit manual de servicio nissan murano z51 to your great advantage, there are several sources of
Guía de instalación rápida TEW-639GR 2.01
 Guía de instalación rápida TEW-639GR 2.01 Table of Contents Español 1 1. Antes de iniciar 2. Instalación del Hardware 1 2 3. Configuración del enrutador inalámbrico 3 Troubleshooting 5 Version 03.04.2010
Guía de instalación rápida TEW-639GR 2.01 Table of Contents Español 1 1. Antes de iniciar 2. Instalación del Hardware 1 2 3. Configuración del enrutador inalámbrico 3 Troubleshooting 5 Version 03.04.2010
Guía de instalación rápida TEW-638APB 3.01
 Guía de instalación rápida TEW-638APB 3.01 Table of Contents Español 1 1. Antes de iniciar 1 2. Instalación del Hardware 2 Troubleshooting 8 Version 04.20.2011 1. Antes de iniciar Contenidos del paquete
Guía de instalación rápida TEW-638APB 3.01 Table of Contents Español 1 1. Antes de iniciar 1 2. Instalación del Hardware 2 Troubleshooting 8 Version 04.20.2011 1. Antes de iniciar Contenidos del paquete
CONTROLADORA PARA PIXELS CONPIX
 The LedEdit Software Instructions 1, Install the software to PC and open English version: When we installed The LedEdit Software, on the desktop we can see following icon: Please Double-click it, then
The LedEdit Software Instructions 1, Install the software to PC and open English version: When we installed The LedEdit Software, on the desktop we can see following icon: Please Double-click it, then
app ADSL2V1 COMMUNICATIONS LINE www.printyourideas.com
 app ADSL2V1 COMMUNICATIONS LINE www.printyourideas.com 1. CONECTAR EL ROUTER Antes de conectar el dispositivo asegúrese de que el servicio de banda ancha (ADSL), suministrado por su proveedor ISP, se encuentra
app ADSL2V1 COMMUNICATIONS LINE www.printyourideas.com 1. CONECTAR EL ROUTER Antes de conectar el dispositivo asegúrese de que el servicio de banda ancha (ADSL), suministrado por su proveedor ISP, se encuentra
Guía de Instalación Oracle Business Intelligence Enterprise Edition (10.1.3.2.0) Advanced Installation Type
 Guía de Instalación Oracle Business Intelligence Enterprise Edition (10.1.3.2.0) Advanced Installation Type Elaborado por: Antonio Akiyama (antonio.akiyama@gbsperu.net) Consultor Senior Business Intelligence
Guía de Instalación Oracle Business Intelligence Enterprise Edition (10.1.3.2.0) Advanced Installation Type Elaborado por: Antonio Akiyama (antonio.akiyama@gbsperu.net) Consultor Senior Business Intelligence
Quick Installation Guide. TEG-224WSplus
 Quick Installation Guide TEG-224WSplus Table of of Contents Contents... 1. Antes de iniciar... 2. Instalación del Hardware... 3. Herramienta de gestión Web... Troubleshooting... 1 1 2 3 6 Version 04.28.2006
Quick Installation Guide TEG-224WSplus Table of of Contents Contents... 1. Antes de iniciar... 2. Instalación del Hardware... 3. Herramienta de gestión Web... Troubleshooting... 1 1 2 3 6 Version 04.28.2006
Save Money Tear-off Flyer Set: 8.5 x11 CA edition, 4 different flyers, Spanish
 Save Money Tear-off Flyer Set: 8.5 x11 CA edition, 4 different flyers, Spanish PACKAGE CONTENTS How to Customize 4-color flyer with tear-off coupons, Editable PDF (50% OFF first loan) 1-color (black) flyer
Save Money Tear-off Flyer Set: 8.5 x11 CA edition, 4 different flyers, Spanish PACKAGE CONTENTS How to Customize 4-color flyer with tear-off coupons, Editable PDF (50% OFF first loan) 1-color (black) flyer
TLC 3 Student Mobile Device Configuration Specifications
 TLC 3 Student Mobile Device Configuration Specifications All students are REQUIRED to configure and maintain their mobile devices as outlined in this document. Non-compliance is a violation of District
TLC 3 Student Mobile Device Configuration Specifications All students are REQUIRED to configure and maintain their mobile devices as outlined in this document. Non-compliance is a violation of District
Adobe Acrobat Reader X: Manual to Verify the Digital Certification of a Document
 dobe crobat Reader X: Manual de verificación de Certificación Digital de un documento dobe crobat Reader X: Manual to Verify the Digital Certification of a Document support@bioesign.com Desarrollado por:
dobe crobat Reader X: Manual de verificación de Certificación Digital de un documento dobe crobat Reader X: Manual to Verify the Digital Certification of a Document support@bioesign.com Desarrollado por:
Steps to Understand Your Child s Behavior. Customizing the Flyer
 Steps to Understand Your Child s Behavior Customizing the Flyer Hello! Here is the PDF Form Template for use in advertising Steps to Understanding Your Child s Behavior (HDS Behavior Level 1B). Because
Steps to Understand Your Child s Behavior Customizing the Flyer Hello! Here is the PDF Form Template for use in advertising Steps to Understanding Your Child s Behavior (HDS Behavior Level 1B). Because
Sierra Security System
 Using Your SpreadNet Accessories With Your Sierra Security System Uso de Sus Accesorios SpreadNet Con Su Sistema de Seguridad Sierra SN990-KEYPAD SN961-KEYFOB SN991-REMOTE 1 SN990-KEYPAD The SN990-KEYPAD
Using Your SpreadNet Accessories With Your Sierra Security System Uso de Sus Accesorios SpreadNet Con Su Sistema de Seguridad Sierra SN990-KEYPAD SN961-KEYFOB SN991-REMOTE 1 SN990-KEYPAD The SN990-KEYPAD
Guía de instalación rápida TEW-691GR 1.01
 Guía de instalación rápida TEW-691GR 1.01 Table of Contents Español 1 1. Antes de iniciar 1 2. Instalación del Hardware 2 3. Configuración del enrutador inalámbrico 3 Troubleshooting 5 Version 05.11.2010
Guía de instalación rápida TEW-691GR 1.01 Table of Contents Español 1 1. Antes de iniciar 1 2. Instalación del Hardware 2 3. Configuración del enrutador inalámbrico 3 Troubleshooting 5 Version 05.11.2010
Brief Introduction to Docking and Virtual Screening with Autodock4 and Autodock Tools
 Brief Introduction to Docking and Virtual Screening with Autodock4 and Autodock Tools Environment set up Launch AutoDock Tools Gui. Aplicaciones --> MGLTools-1.5.4 --> AutoDockTools-1.5.4 You should see
Brief Introduction to Docking and Virtual Screening with Autodock4 and Autodock Tools Environment set up Launch AutoDock Tools Gui. Aplicaciones --> MGLTools-1.5.4 --> AutoDockTools-1.5.4 You should see
ENKVM-USB. 2-Port USB KVM switch with built-in cables. User Guide
 ENKVM-USB 2-Port USB KVM switch with built-in cables User Guide 0 Package Contents 1 USB KVM Switch with Attached Cables 1 User Guide Requirements Console A VGA, SVGA, or Multisync monitor capable of the
ENKVM-USB 2-Port USB KVM switch with built-in cables User Guide 0 Package Contents 1 USB KVM Switch with Attached Cables 1 User Guide Requirements Console A VGA, SVGA, or Multisync monitor capable of the
INSTRUCCIONES PARA ENVIAR SU PELICULA PARA LA VIDEOLIBRERIA
 For English version, please scroll down to page 11 (eleven) INSTRUCCIONES PARA ENVIAR SU PELICULA PARA LA VIDEOLIBRERIA Especificaciones técnicas Container format:.mp4 / tamaño de archivo no superior a
For English version, please scroll down to page 11 (eleven) INSTRUCCIONES PARA ENVIAR SU PELICULA PARA LA VIDEOLIBRERIA Especificaciones técnicas Container format:.mp4 / tamaño de archivo no superior a
MANUAL EASYCHAIR. A) Ingresar su nombre de usuario y password, si ya tiene una cuenta registrada Ó
 MANUAL EASYCHAIR La URL para enviar su propuesta a la convocatoria es: https://easychair.org/conferences/?conf=genconciencia2015 Donde aparece la siguiente pantalla: Se encuentran dos opciones: A) Ingresar
MANUAL EASYCHAIR La URL para enviar su propuesta a la convocatoria es: https://easychair.org/conferences/?conf=genconciencia2015 Donde aparece la siguiente pantalla: Se encuentran dos opciones: A) Ingresar
Quick Installation Guide TPE-224WS
 Quick Installation Guide TPE-224WS Table of of Contents Contents... 1. Antes de iniciar... 2. Instalación del Hardware... 3. Herramienta de gestión Web... Troubleshooting... 1 1 2 3 6 Version 03.13.2006
Quick Installation Guide TPE-224WS Table of of Contents Contents... 1. Antes de iniciar... 2. Instalación del Hardware... 3. Herramienta de gestión Web... Troubleshooting... 1 1 2 3 6 Version 03.13.2006
Quick Start Guide AIR-AP54GH. 54Mbps High Power Wireless Access Point
 Quick Start Guide AIR-AP54GH 54Mbps High Power Wireless Access Point April, 2013 Note Please use only wired network connections to configure the AP. Turn off all your network devices, including your computer(s),
Quick Start Guide AIR-AP54GH 54Mbps High Power Wireless Access Point April, 2013 Note Please use only wired network connections to configure the AP. Turn off all your network devices, including your computer(s),
Cómo comprar en la tienda en línea de UDP y cómo inscribirse a los módulos UDP
 Cómo comprar en la tienda en línea de UDP y cómo inscribirse a los módulos UDP Sistema de registro y pago Este sistema está dividido en dos etapas diferentes*. Por favor, haga clic en la liga de la etapa
Cómo comprar en la tienda en línea de UDP y cómo inscribirse a los módulos UDP Sistema de registro y pago Este sistema está dividido en dos etapas diferentes*. Por favor, haga clic en la liga de la etapa
Cisco CSS 11500 Series Content Services Switches
 Cisco CSS 11500 Series Content Services Switches Cómo crear un pedido de firma de certificado en el CSS11500 Traducción por computadora Contenidos Introducción Antes de comenzar Convenciones Requisitos
Cisco CSS 11500 Series Content Services Switches Cómo crear un pedido de firma de certificado en el CSS11500 Traducción por computadora Contenidos Introducción Antes de comenzar Convenciones Requisitos
bla bla Guard Guía del usuario
 bla bla Guard Guía del usuario Guard Guard: Guía del usuario fecha de publicación Martes, 13. Enero 2015 Version 1.2 Copyright 2006-2015 OPEN-XCHANGE Inc., La propiedad intelectual de este documento es
bla bla Guard Guía del usuario Guard Guard: Guía del usuario fecha de publicación Martes, 13. Enero 2015 Version 1.2 Copyright 2006-2015 OPEN-XCHANGE Inc., La propiedad intelectual de este documento es
Manual de Arduino Wifly Shield
 Manual de Arduino Wifly Shield Material necesario: Arduino UNO. Wifly shield Software requerido en la PC: Arduino IDE v.1.0.1 Librería Wifly Alpha2 Preparando el hardware: Como se puede ver 4 LEDs parpadean
Manual de Arduino Wifly Shield Material necesario: Arduino UNO. Wifly shield Software requerido en la PC: Arduino IDE v.1.0.1 Librería Wifly Alpha2 Preparando el hardware: Como se puede ver 4 LEDs parpadean
Passaic County Technical Institute 45 Reinhardt Road Wayne, New Jersey 07470
 Note: Instructions in Spanish immediately follow instructions in English (Instrucciones en español inmediatamente siguen las instrucciónes en Inglés) Passaic County Technical Institute 45 Reinhardt Road
Note: Instructions in Spanish immediately follow instructions in English (Instrucciones en español inmediatamente siguen las instrucciónes en Inglés) Passaic County Technical Institute 45 Reinhardt Road
Instructions on How to Access and Print Your W2 Statement for Active or Terminated Employees
 Instructions on How to Access and Print Your W2 Statement for Active or Terminated Employees SUBJECT: ACCESSING AND PRINTING YOUR W2 STATEMENT AS AN ACTIVE EMPLOYEE PURPOSE: This document outlines the
Instructions on How to Access and Print Your W2 Statement for Active or Terminated Employees SUBJECT: ACCESSING AND PRINTING YOUR W2 STATEMENT AS AN ACTIVE EMPLOYEE PURPOSE: This document outlines the
Quick Installation Guide TEW-624UB H/W:B1.1R
 Quick Installation Guide TEW-624UB H/W:B1.1R Table of of Contents Contents Español... 1. Antes de iniciar... 2. Cómo se instala... 3. Configuración inalámbrica... Troubleshooting... 1 1 2 3 5 Version 02.29.2008
Quick Installation Guide TEW-624UB H/W:B1.1R Table of of Contents Contents Español... 1. Antes de iniciar... 2. Cómo se instala... 3. Configuración inalámbrica... Troubleshooting... 1 1 2 3 5 Version 02.29.2008
CONTROL DE ACCESO ACC4.NET
 CONTROL DE ACCESO ACC4.NET Release 6.8 Aliar11 SRL soporte@aliar11.com.uy tel:2622 6565 CARACTERISTICAS PRINCIPALES 1 Control de acceso profesional, para oficinas y edificios de multiples accesos, puertas
CONTROL DE ACCESO ACC4.NET Release 6.8 Aliar11 SRL soporte@aliar11.com.uy tel:2622 6565 CARACTERISTICAS PRINCIPALES 1 Control de acceso profesional, para oficinas y edificios de multiples accesos, puertas
Welcome to Smart Start Network/ Bienvenidos a Smart Start Network
 Welcome to Smart Start Network/ Bienvenidos a Smart Start Network Go to the College homepage at http://www.epcc.edu. When you click in the box that says Quick Login a menu will drop down. Click on Smart
Welcome to Smart Start Network/ Bienvenidos a Smart Start Network Go to the College homepage at http://www.epcc.edu. When you click in the box that says Quick Login a menu will drop down. Click on Smart
Quick Installation Guide TU2-DVIV H/W: V1.0R
 Quick Installation Guide TU2-DVIV H/W: V1.0R Table Table of Contents of Contents Español... 1. Antes de iniciar... 2. Cómo se instala... 1 1 3 Troubleshooting... 6 Version 06.27.2008 1. Antes de iniciar
Quick Installation Guide TU2-DVIV H/W: V1.0R Table Table of Contents of Contents Español... 1. Antes de iniciar... 2. Cómo se instala... 1 1 3 Troubleshooting... 6 Version 06.27.2008 1. Antes de iniciar
Puede pagar facturas y gastos periódicos como el alquiler, el gas, la electricidad, el agua y el teléfono y también otros gastos del hogar.
 SPANISH Centrepay Qué es Centrepay? Centrepay es la manera sencilla de pagar sus facturas y gastos. Centrepay es un servicio de pago de facturas voluntario y gratuito para clientes de Centrelink. Utilice
SPANISH Centrepay Qué es Centrepay? Centrepay es la manera sencilla de pagar sus facturas y gastos. Centrepay es un servicio de pago de facturas voluntario y gratuito para clientes de Centrelink. Utilice
Quick Installation Guide TEW-631BRP
 Quick Installation Guide TEW-631BRP Table of of Contents Contents... 1. Antes de iniciar... 2. I nstalación del enrutador... 3. Añadir el enturador a una red 192.168.1.x existente... Troubleshooting...
Quick Installation Guide TEW-631BRP Table of of Contents Contents... 1. Antes de iniciar... 2. I nstalación del enrutador... 3. Añadir el enturador a una red 192.168.1.x existente... Troubleshooting...
Asignar y seguir el progreso del curso en línea de Seguridad de los alimentos de ServSafe International
 Asignar y seguir el progreso del curso en línea de Seguridad de los alimentos de ServSafe International Desde la página www.servsafeinternational.com, haga clic en el menú desplegable del Idioma y elija
Asignar y seguir el progreso del curso en línea de Seguridad de los alimentos de ServSafe International Desde la página www.servsafeinternational.com, haga clic en el menú desplegable del Idioma y elija
Quick Installation Guide TEG-424WS H/W: V1
 Quick Installation Guide TEG-424WS H/W: V1 Table of of Contents Contents Español... 1. Antes de iniciar... 2. Instalación del Hardware... 3. Herramienta de gestión para conmutador Web Smart... Troubleshooting...
Quick Installation Guide TEG-424WS H/W: V1 Table of of Contents Contents Español... 1. Antes de iniciar... 2. Instalación del Hardware... 3. Herramienta de gestión para conmutador Web Smart... Troubleshooting...
Connecting Cloudino Connector to FIWARE IoT
 Hoja 1 DE 9 Connecting Cloudino Connector to FIWARE IoT 1. What is FIWARE IoT FIWARE is an open software ecosystem provided by the FIWARE Community (htttp://www.fiware.org). FIWARE exposes to developers
Hoja 1 DE 9 Connecting Cloudino Connector to FIWARE IoT 1. What is FIWARE IoT FIWARE is an open software ecosystem provided by the FIWARE Community (htttp://www.fiware.org). FIWARE exposes to developers
Hard Disk Drive Duplicator Dock USB 3.0 to SATA HDD Duplicator. StarTech ID: SATDOCK22RU3
 Hard Disk Drive Duplicator Dock USB 3.0 to SATA HDD Duplicator StarTech ID: SATDOCK22RU3 The SATDOCK22RU3 USB 3.0 to SATA Hard Drive Duplicator Dock can be used as a standalone SATA hard drive duplicator,
Hard Disk Drive Duplicator Dock USB 3.0 to SATA HDD Duplicator StarTech ID: SATDOCK22RU3 The SATDOCK22RU3 USB 3.0 to SATA Hard Drive Duplicator Dock can be used as a standalone SATA hard drive duplicator,
AR-P27 PRINTER EXPANSION KIT KIT DE EXPANSIÓN PARA IMSRESORA KIT D'IMPRESSION MONOPOSTE KIT DE EXPANSÃO PARA IMPRESSORA
 AR-P7 PRINTER EXPANSION KIT SOFTWARE SETUP GUIDE (for network printer) ENGLISH KIT DE EXPANSIÓN PARA IMSRESORA GUÍA DE INSTALACIÓN DE SOFTWARE (para la impresora de red) KIT D'IMPRESSION MONOPOSTE GUIDE
AR-P7 PRINTER EXPANSION KIT SOFTWARE SETUP GUIDE (for network printer) ENGLISH KIT DE EXPANSIÓN PARA IMSRESORA GUÍA DE INSTALACIÓN DE SOFTWARE (para la impresora de red) KIT D'IMPRESSION MONOPOSTE GUIDE
LIFE+ Biodiversity & Pollards
 LIFE+ Biodiversity & Pollards POLLARD NETWORK USER MANUAL MANUAL DE USUARIO TRASMOCHOS NETWORK LIFE+ Biodiversidad y Trasmochos POLLARD NETWORK USER MANUAL Web access... 2 Navigation menu... 3 Comments...
LIFE+ Biodiversity & Pollards POLLARD NETWORK USER MANUAL MANUAL DE USUARIO TRASMOCHOS NETWORK LIFE+ Biodiversidad y Trasmochos POLLARD NETWORK USER MANUAL Web access... 2 Navigation menu... 3 Comments...
Sesión 3: PL 2b: Sistema para la adquisición de señales analógicas.
 Sesión 3: PL 2b: Sistema para la adquisición de señales analógicas. 1 Objetivo... 3 Signal Logging Basics... 3 Configure File Scope (xpc) Blocks... 3 File Scope Usage... 4 Create File Scopes Using xpc
Sesión 3: PL 2b: Sistema para la adquisición de señales analógicas. 1 Objetivo... 3 Signal Logging Basics... 3 Configure File Scope (xpc) Blocks... 3 File Scope Usage... 4 Create File Scopes Using xpc
Guía de instalación rápida TEW-623PI 3.02
 Guía de instalación rápida TEW-623PI 3.02 Table of Contents Español 1 1. Antes de iniciar 2. Cómo se instala 1 2 3. Cómo usar el adaptador inalámbrico 4 Troubleshooting 5 Version 02.05.2010 1. Antes de
Guía de instalación rápida TEW-623PI 3.02 Table of Contents Español 1 1. Antes de iniciar 2. Cómo se instala 1 2 3. Cómo usar el adaptador inalámbrico 4 Troubleshooting 5 Version 02.05.2010 1. Antes de
In this short presentation we ll explain: It will be explained here:
 In this short presentation we ll explain: It will be explained here: 1. Qué es FIXIO? FIXIO es una aplicación para teléfonos inteligentes y tabletas creada por MN Legal Firm cuyo objetivo es hacer más
In this short presentation we ll explain: It will be explained here: 1. Qué es FIXIO? FIXIO es una aplicación para teléfonos inteligentes y tabletas creada por MN Legal Firm cuyo objetivo es hacer más
TELEVISOR A COLORES MANUAL DE SERVICIO MODELO : CP-29C40P. ATENCIÓN Antes de dar servicio al chasis, lea las PRECAUCIONES DE SEGURIDAD en este manual.
 LG TELEVISOR A COLORES MANUAL DE SERVICIO CHASIS : MC-53A MODELO : CP-29C40P ATENCIÓN Antes de dar servicio al chasis, lea las PRECAUCIONES DE SEGURIDAD en este manual. - 1 - - 2 - - 3 - - 4 - - 1 - -
LG TELEVISOR A COLORES MANUAL DE SERVICIO CHASIS : MC-53A MODELO : CP-29C40P ATENCIÓN Antes de dar servicio al chasis, lea las PRECAUCIONES DE SEGURIDAD en este manual. - 1 - - 2 - - 3 - - 4 - - 1 - -
Carrera Internacional
 Carrera Internacional Prerrequisitos Key Job Tasks Contenido Programático (Cursos Oficiales) Interconnecting Cisco Network Devices: Accelerated (CCNAX) V2.0 This class is based on the traditional ICND1
Carrera Internacional Prerrequisitos Key Job Tasks Contenido Programático (Cursos Oficiales) Interconnecting Cisco Network Devices: Accelerated (CCNAX) V2.0 This class is based on the traditional ICND1
KX-TG9581 KX-TG9582. Setup Guide for Telephone Plug-in. Telephone Plug-in for Microsoft Outlook. Model No.
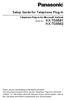 Telephone Plug-in for Microsoft Outlook Model No. KX-TG9581 KX-TG9582 Thank you for purchasing a Panasonic product. This document explains how to use the Telephone Plug-in for Microsoft Outlook. For information
Telephone Plug-in for Microsoft Outlook Model No. KX-TG9581 KX-TG9582 Thank you for purchasing a Panasonic product. This document explains how to use the Telephone Plug-in for Microsoft Outlook. For information
Owner s Manual (English language)
 Owner s Manual (English language) INTRODUCTION First of all, thank you for purchasing our product POLAR VIMA MMI 2G/3G. Here, we will explain you briefly the steps to use your new product easily and without
Owner s Manual (English language) INTRODUCTION First of all, thank you for purchasing our product POLAR VIMA MMI 2G/3G. Here, we will explain you briefly the steps to use your new product easily and without
Computer Science. Support Guide First Term Fourth Grade. Agustiniano Ciudad Salitre School. Designed by Mary Luz Roa M.
 2018 Computer Science Support Guide First Term Fourth Grade Designed by Mary Luz Roa M. Agustiniano Ciudad Salitre School PLANEACION PRIMER PERIODO UNIDAD TEMATICA: GENERALIDADES DE POWER POINT Y USO RESPONSABLE
2018 Computer Science Support Guide First Term Fourth Grade Designed by Mary Luz Roa M. Agustiniano Ciudad Salitre School PLANEACION PRIMER PERIODO UNIDAD TEMATICA: GENERALIDADES DE POWER POINT Y USO RESPONSABLE
16 Port Multi-User Cat5 Matrix IP KVM Switch. StarTech ID: SV1653DXI
 16 Port Multi-User Cat5 Matrix IP KVM Switch StarTech ID: SV1653DXI The SV1653DXI 16 Port Enterprise class CAT 5 Matrix IP KVM Switch provides multi-user control of connected servers, devices and services
16 Port Multi-User Cat5 Matrix IP KVM Switch StarTech ID: SV1653DXI The SV1653DXI 16 Port Enterprise class CAT 5 Matrix IP KVM Switch provides multi-user control of connected servers, devices and services
MX-PB12 PRINTER EXPANSION KIT KIT IMPRIMANTE KIT DE EXPANSIÓN PARA IMPRESORA KIT DE EXPANSÃO PARA IMPRESSORA
 MX-PB12 PRINTER EXPANSION KIT SOFTWARE SETUP GUIDE (for network printer) ENGLISH KIT IMPRIMANTE GUIDE D'INSTALLATION DU LOGICIEL (pour imprimante réseau) KIT DE EXPANSIÓN PARA IMPRESORA GUÍA DE INSTALACIÓN
MX-PB12 PRINTER EXPANSION KIT SOFTWARE SETUP GUIDE (for network printer) ENGLISH KIT IMPRIMANTE GUIDE D'INSTALLATION DU LOGICIEL (pour imprimante réseau) KIT DE EXPANSIÓN PARA IMPRESORA GUÍA DE INSTALACIÓN
Product Renewer for PrestaShop - Renew your products! - Renueve sus productos!
 http://envato.com/wp-content/themes/envato/images/favicon.ico Product Renewer for PrestaShop - Renew your products! - Renueve sus productos! Product Renewer lets you decide if any of your products are
http://envato.com/wp-content/themes/envato/images/favicon.ico Product Renewer for PrestaShop - Renew your products! - Renueve sus productos! Product Renewer lets you decide if any of your products are
Quick Installation Guide TE100-MP1UN H/W: V1.0R
 Quick Installation Guide TE100-MP1UN H/W: V1.0R Table of Contents... 1. Antes de iniciar... 2. Cómo se instala... 3. Impresión... 4. Para enviar un Fax... 5. Escanear... Troubleshooting... 1 1 2 7 8 9
Quick Installation Guide TE100-MP1UN H/W: V1.0R Table of Contents... 1. Antes de iniciar... 2. Cómo se instala... 3. Impresión... 4. Para enviar un Fax... 5. Escanear... Troubleshooting... 1 1 2 7 8 9
Zune 8GB/4GB Start. Iniciar.
 Zune 8GB/4GB Start. Iniciar. SETUP 1 Visit www.zune.net/setup to install the Zune software. 2 When installation is complete, connect your Zune to your PC to start syncing. Your Zune charges whenever
Zune 8GB/4GB Start. Iniciar. SETUP 1 Visit www.zune.net/setup to install the Zune software. 2 When installation is complete, connect your Zune to your PC to start syncing. Your Zune charges whenever
Digitally Certifying Using Autodesk Design Review
 Desarrollado por: DNE Labs LLC support@bioesign.com Developed by: DNE Labs LLC Revisado en: 01 de mayo de 2014. Ver. 4.102.0501 Revision date: May 01, 2014. Este manual es para aquellos que quieran utilizar
Desarrollado por: DNE Labs LLC support@bioesign.com Developed by: DNE Labs LLC Revisado en: 01 de mayo de 2014. Ver. 4.102.0501 Revision date: May 01, 2014. Este manual es para aquellos que quieran utilizar
PRO DIMMER DMX 24V. Instrucciones de instalación Installation instructions IMT-110 V.01
 PRO DIMMER DMX 24V Instrucciones de instalación Installation instructions IMT-110 V.01 INDICE INDEX 1. Producto y Accesorios Product and Accessories 04 2. Datos Técnicos Technical Data 04 3. Montaje Mounting
PRO DIMMER DMX 24V Instrucciones de instalación Installation instructions IMT-110 V.01 INDICE INDEX 1. Producto y Accesorios Product and Accessories 04 2. Datos Técnicos Technical Data 04 3. Montaje Mounting
1. Sign in to the website, http://www.asisonline.org / Iniciar sesión en el sitio, http://www.asisonline.org
 Steps to Download Standards & Guidelines from the ASIS International Website / Pasos para Descargar los Standards & Guidelines de la Página Web de ASIS International 1. Sign in to the website, http://www.asisonline.org
Steps to Download Standards & Guidelines from the ASIS International Website / Pasos para Descargar los Standards & Guidelines de la Página Web de ASIS International 1. Sign in to the website, http://www.asisonline.org
APLICACIÓN PARA SMARTPHONES PARA TELEFONOS ANDROID I IPHONE
 Modelo: L-SB01 APLICACIÓN PARA SMARTPHONES PARA TELEFONOS ANDROID I IPHONE ICALLBELL RECOMENDACIONES INICIALES: Tome en consideración a la hora de instalar su timbre inteligente, que debe estar ubicado
Modelo: L-SB01 APLICACIÓN PARA SMARTPHONES PARA TELEFONOS ANDROID I IPHONE ICALLBELL RECOMENDACIONES INICIALES: Tome en consideración a la hora de instalar su timbre inteligente, que debe estar ubicado
El HANDBRAKE es un programa de digitalización de DVD s que le permitirá obtener el archivo de video necesario para nuestra Video Librería.
 INSTRUCCIONES INSTRUCTIONS 1.- Free hosting Para llevar a cabo este método, usted debe preparar el archivo de video siguiendo los siguientes pasos. Ingrese al siguiente link y descargue según su sistema
INSTRUCCIONES INSTRUCTIONS 1.- Free hosting Para llevar a cabo este método, usted debe preparar el archivo de video siguiendo los siguientes pasos. Ingrese al siguiente link y descargue según su sistema
IE12_ CONSOLIDACIÓN Y DESARROLLO DE NUEVAS TÉCNICAS DE EVALUACIÓN INTENSIVAS ON-LINE YA IMPLEMENTADAS POR EL GIE E4
 IE12_13-03001 - CONSOLIDACIÓN Y DESARROLLO DE NUEVAS TÉCNICAS DE EVALUACIÓN Departamento de Estructuras de la Edificación Escuela Técnica Superior de Arquitectura de Madrid Universidad Politécnica de Madrid
IE12_13-03001 - CONSOLIDACIÓN Y DESARROLLO DE NUEVAS TÉCNICAS DE EVALUACIÓN Departamento de Estructuras de la Edificación Escuela Técnica Superior de Arquitectura de Madrid Universidad Politécnica de Madrid
Quick Installation Guide TU-S9
 Quick Installation Guide TU-S9 Table of of Contents Contents Español... 1 1. Antes de iniciar... 1 2. Instalación del Hardware... 2 Troubleshooting... 5 Version 11.08.2007 1. Antes de iniciar Contenidos
Quick Installation Guide TU-S9 Table of of Contents Contents Español... 1 1. Antes de iniciar... 1 2. Instalación del Hardware... 2 Troubleshooting... 5 Version 11.08.2007 1. Antes de iniciar Contenidos
Guía de instalación rápida TEG-PCITXR TEG-PCITXRL 3.02
 Guía de instalación rápida TEG-PCITXR TEG-PCITXRL 3.02 Table of Contents Español 1 1. Antes de iniciar 1 2. Cómo se instala 2 Troubleshooting 5 Version 03.18.2010 1. Antes de iniciar ENGLISH Contenidos
Guía de instalación rápida TEG-PCITXR TEG-PCITXRL 3.02 Table of Contents Español 1 1. Antes de iniciar 1 2. Cómo se instala 2 Troubleshooting 5 Version 03.18.2010 1. Antes de iniciar ENGLISH Contenidos
A rough guide through the wilderness of the RyC on-line application forms!
 ! A rough guide through the wilderness of the RyC on-line application forms!! First, go to! http://cort.as/moiq!! Next, click on! Solicitud. Convocatoria 2014! in order to unfold a menu. You will see a
! A rough guide through the wilderness of the RyC on-line application forms!! First, go to! http://cort.as/moiq!! Next, click on! Solicitud. Convocatoria 2014! in order to unfold a menu. You will see a
Microsoft Office Word
 Designed by:mary Luz Roa M. Microsoft Office Word Cinta Diseño de Página Márgenes Orientación Tamaño de página Cinta Insertar Imágenes Tablas Formas Agustiniano Salitre School 2017 Autor: Valor Creativo
Designed by:mary Luz Roa M. Microsoft Office Word Cinta Diseño de Página Márgenes Orientación Tamaño de página Cinta Insertar Imágenes Tablas Formas Agustiniano Salitre School 2017 Autor: Valor Creativo
BWATCH-BT1 SMARTWATCH BLUETOOTH. Manual de Instrucciones
 BWATCH-BT1 SMARTWATCH BLUETOOTH Manual de Instrucciones FUNCIONES Y CONTROLES 1. Altavoz 2. Encendido/Apagado 3. Entrada USB/Auriculares 4. Atrás 5. Botón Home 6. Botón Llamada 7. Micrófono 8. Botón RESET:
BWATCH-BT1 SMARTWATCH BLUETOOTH Manual de Instrucciones FUNCIONES Y CONTROLES 1. Altavoz 2. Encendido/Apagado 3. Entrada USB/Auriculares 4. Atrás 5. Botón Home 6. Botón Llamada 7. Micrófono 8. Botón RESET:
How to upgrade TP-LINK Wireless N device
 How to upgrade TP-LINK Wireless N device Notice: Please verify the hardware version of your device for the firmware ver sion.wrong firmware upgrading may damage your device and void the warranty. After
How to upgrade TP-LINK Wireless N device Notice: Please verify the hardware version of your device for the firmware ver sion.wrong firmware upgrading may damage your device and void the warranty. After
Quick Installation Guide TEW-623PI
 Quick Installation Guide TEW-623PI Table of of Contents Contents... 1 1. Antes de iniciar... 1 2. Cómo se instala... 2 3. Cómo usar el adaptador inalámbrico... 5 Troubleshooting... 6 Version 07.21.2006
Quick Installation Guide TEW-623PI Table of of Contents Contents... 1 1. Antes de iniciar... 1 2. Cómo se instala... 2 3. Cómo usar el adaptador inalámbrico... 5 Troubleshooting... 6 Version 07.21.2006
Crear alarma GATE. Aparecerá una ventana emergente para crear alarma.
 Crear alarma GATE Para crear una alarma, accede a través del menú principal de myhome.wattio.com a Seguridad, posteriormente arriba a la derecha haz click en Alarmas. En esta pantalla, en el menú izquierdo,
Crear alarma GATE Para crear una alarma, accede a través del menú principal de myhome.wattio.com a Seguridad, posteriormente arriba a la derecha haz click en Alarmas. En esta pantalla, en el menú izquierdo,
