Diseño de Consultas en Microsoft Access
|
|
|
- Daniel Cortés Cordero
- hace 8 años
- Vistas:
Transcripción
1 Diseño de Consultas en Microsoft Access Una consulta nos permite seleccionar o modificar la información contenida en una Base de Datos. En este sentido, Access distingue entre consultas de selección, mediante las cuales podemos recuperar la información contenida en una o varias tablas, y las consultas de acciones, que permiten añadir nuevos registros, actualizar o eliminar registros ya existentes y crear nuevas tablas. Además, existen las consultas de Tabla de Referencias Cruzadas que, siendo consultas de selección, permiten mostrar los resultados como tablas de doble entrada. También existen otros tipos de consultas (de Unión, de Paso a Través y de Definición de Datos) que no vamos a considerar en estas notas. Tabla 1. Tipos de consultas Tipo de Consulta Selección Tabla de Referencias Cruzadas Datos Anexados Actualización Acciones Eliminación Creación de Tabla Para qué sirve? Recuperar información de una o varias tablas. Se pueden seleccionar únicamente las columnas que nos interesen Se puede seleccionar sólo las filas que cumplan con ciertos criterios Podemos ordenar los resultados según los valores de uno o varios campos Podemos calcular totales (sumas, promedios, ) Similares a las consultas de selección, pero muestran la información como una tabla de doble entrada. Para agregar información: añadir nuevas filas a una tabla: Para modificar la información existente Eliminar filas de una tabla Crear una tabla a partir del resultado de una consulta de selección Para crear las diferentes consultas, Access nos ofrece un diseñador de consultas visual que permite configurar todos los elementos de las mismas (campos que se quieren mostrar, criterios de selección, criterios de búsqueda, etc.) de una forma completamente intuitiva. La descripción de este diseñador la veremos al hablar de las consultas de selección. Apuntes elaborados por Juan Aguarón Joven para la asignatura de Sistemas Decisionales. Universidad de Zaragoza 1
2 1. Consultas de Selección Como ya hemos indicado en la Tabla 1, el objetivo de las consultas de selección es recuperar la información almacenada en una o varias tablas de la base de datos. Hay que tener en cuenta que: No es necesario incluir todos los campos: podemos seleccionar cuales son la columnas que queremos incluir en la consulta. Por ejemplo, si tenemos una tabla con información completa de nuestros empleados (nombre, apellidos, dirección teléfono, DNI, ) podemos construir una consulta que nos muestre solamente los nombres y apellidos. Podemos limitar los registros mediante la inclusión de criterios. Por ejemplo, podemos crear una consulta que nos muestre información solamente de aquellos empleados que llevan más de 25 años en la empresa. Podemos ordenar los resultados según diferentes criterios. En el ejemplo anterior, es posible ordenar a los empleados por el nombre y apellido. O, si se quiere, por orden de antigüedad. Podemos calcular totales. En muchas ocasiones, disponemos de información desagregada y deseamos agruparla para ofrecer resúmenes. Veremos que las consultas de selección nos permiten realizar este proceso. Por ejemplo, disponemos de una tabla que recoge las ventas diarias de los productos de una empresa, pero queremos saber el total de ventas mensuales de un determinado producto El diseñador de consultas Para comenzar a diseñar una consulta nueva debemos seleccionar la opción Crear una consulta en vista Diseño, dentro del apartado Consultas de la ventana de Base de Datos. 2
3 Al tratarse de una consulta nueva, automáticamente nos aparece el diálogo Mostrar Tabla, que nos permite seleccionar la tabla o las tablas de las cuales deseamos obtener la información. Supongamos que deseamos extraer información de la tabla de Empleados. Seleccionamos dicha tabla, pulsamos el botón Agregar (o hacemos doble clic sobre el nombre de la tabla) y cerramos el diálogo: Como vemos, en la parte superior del diseñador nos aparecen las tablas sobre las que queremos trabajar. Si posteriormente deseamos agregar nuevas tablas, podemos volver a mostrar este diálogo anterior pulsando el botón Mostrar Tablas de la barra de herramientas. Si por el contrario deseamos eliminar una tabla del diseñador de consultas, debemos seleccionarla y pulsar la tecla SUPR. Ahora ya estamos preparados para diseñar la consulta. Sin embargo, vamos a parar un momento para considerar las diferentes opciones que tenemos a la vista en la barra de herramientas y en el diseñador de consultas: 3
4 Permite alternar entre vista de diseño y vista de datos Para elegir el tipo de consulta (selección, actualización, etc.) Ejecutar la consulta Mostrar Tablas Para realizar consultas de totales Cuantos registros queremos? Mostrar Propiedades Generador de expresiones Tablas empleadas en la consulta Campos seleccionados Tabla a la que pertenece cada campo Criterios empleados para ordenar los resultados Deseamos mostrar el campo? Criterios para seleccionar los registros El botón más a la izquierda de la barra de herramientas nos permite seleccionar la forma de ver la consulta. Podemos elegir entre vista de diseño (se corresponde con la imagen anterior), vista de datos (se muestran los datos seleccionados a partir de la consulta actual) y vista SQL, que permite visualizar y modificar la sentencia SQL subyacente. Pulsando el botón se conmuta entre vista de diseño y vista de datos, siendo necesario recurrir al menú desplegable para seleccionar la vista SQL. Como ya se ha comentado, hay diferentes tipos de consultas. Cuando creamos una nueva consulta ésta es de selección, pero si podemos cambiar el tipo de consulta seleccionándolo del correspondiente botón de la barra de herramientas (también podemos acudir al menú consulta y seleccionar desde ahí el tipo). Agregar campos Podemos añadir campos a la consulta de tres maneras diferentes: Doble Clic en el campo de la tabla Clic + Arrastrar el campo a la columna correspondiente Seleccionar el campo del menú desplegable de la fila Campos del diseñador 4
5 Si queremos agregar todos los campos, doble clic en el campo * que aparece al principio de cada tabla (o bien arrastrarlo). Con el *, si modificamos la tabla, no tenemos que modificar la consulta. No todos los campos que agregamos tienen que verse en la consulta, sólo los que tienen la casilla Mostrar campo seleccionada. Por ejemplo podemos emplear campo para realizar una búsqueda pero podemos ocultarlo para que no se muestre en el resultado final. Si queremos eliminar un campo, hay que seleccionarlo desde el selector de columna (la celda estrecha y gris que se encuentra en la zona superior de cada campo) y pulsar el botón SUPR. Para reorganizar las columnas, se seleccionan de la misma manera y luego se pueden arrastrar desde el mismo selector de columna. Podemos cambiar el encabezado de los campos sin que ello signifique que se cambia el nombre del campo en la tabla. Esto se conoce como poner un alias a un campo. Para ello se pone en la cuadricula, delante del nombre del campo, el nuevo nombre seguido de :. Por ejemplo, si tenemos un campo que se llama IdCliente y queremos renombrarlo a Código de Cliente podemos escribir: Código de Cliente: IdCliente. Ordenando los registros Para ordenar los registros de una consulta hay que emplear la fila Orden, pudiendo indicar para cada campo: Ascendente (0-9 y A-Z) Descendente (9-0 y Z-A) Sin ordenar Si hay más de un campo empleado para ordenar, el primero que utiliza es el de más a la izquierda y así sucesivamente. Empleando criterios En la fila Criterios de la cuadricula se pueden especificar los criterios que queremos que cumplan algunos campos (que pueden ser visibles o no al ejecutar los datos de las consultas). 5
6 Por ejemplo, queremos mostrar el nombre y apellidos de los empleados cuyo país de origen sea España: Notar que como el campo País es de tipo texto, tenemos que especificar el criterio de selección poniéndolo entre comillas dobles. En este caso hemos especificado un criterio de coincidencia exacta (=), pero podemos emplear diversos operadores: Igualdad (=): cuando queremos la coincidencia exacta de un campo con el valor especificado. En estos casos la inclusión del símbolo = es optativa. Distinto (<>) si queremos que aparezcan todos los registros en los que un campo es distinto al criterio especificado. Menor (<) o menor o igual (<=): selecciona sólo los valores que se encuentra por debajo del criterio (en su caso con igualdad) Mayor (>) o mayor o igual (>=): selecciona sólo los valores que se encuentra por encima del criterio (en su caso con igualdad) Entre dos valores: Permite especificar los valores mínimo y máximo para un campo. Ejemplos: Entre 10 y 20, Entre 1/01/2008 y 31/01/2008. Además, podemos emplear la conjunción Y y la disyunción O para obtener condiciones más complejas. Por ejemplo, >=1/1/2008 Y <1/07/2008; <=14 O >=65. 6
7 Cuando trabajamos con texto, también podemos emplear comodines: Un signo de interrogación (?) sustituye a uno y sólo un carácter. Un asterisco (*) sustituye a un número cualquiera de caracteres. A veces es necesario buscar valores nulos o no nulos. Para ello, basta con escribir en el valor del criterio la expresión Nulo o <>Nulo, respectivamente. Microsoft Access los convertirá automáticamente en las expresiones Es Nulo y Es Negado Nulo (desafortunada traducción, por cierto, del inglés is not null). Cuando incluimos varias condiciones en la misma fila de criterios, se entiende que se deben cumplir simultáneamente todas ellas. Así, esta consulta se busca el nombre y apellidos de los empleados de la empresa que son ingenieros españoles contratados antes del año Si utilizamos filas diferentes de la zona de criterios, se entiende que las condiciones incluidas en cada una de dichas filas son disyuntivas. El resultado final de la consulta está constituido por todos los registros que cumplen con las condiciones de la primera fila, junto con los registros que verifican los de la segunda fila, y así sucesivamente. Por ejemplo, la siguiente consulta nos mostrará los nombres y apellidos de los empleados de la empresa que son ingenieros españoles contratados antes del año 2001 junto con los arquitectos franceses: Ejercicios propuestos: consultas 1 a 21 de la práctica de Access. 7
8 1.2. Campos calculados Además de mostrar campos existentes en las tablas, las consultas pueden proporcionar nuevas columnas cuyos valores se obtienen a partir de los campos ya existentes. Estas nuevas columnas reciben el nombre de campos calculados. El concepto es análogo al empleado en Excel cuando calculamos los valores de una columna a partir de los existentes en las columnas adyacentes. Al igual que ocurre en las hojas de cálculo, para determinar los valores de estas nuevas columnas deberemos realizar operaciones con los datos de partida, por lo que es necesario conocer cuales son las funciones disponibles para ello. Vamos, en primer lugar, a ver como se construye un campo calculado y más adelante estudiaremos qué funciones tenemos disponibles para ello. Para obtener un campo calculado basta con escribir en el diseñador de consultas, en la fila Campo, una expresión válida que será la que calculará el valor que deseamos obtener. Esta expresión puede contener: valores constantes, operadores, funciones y referencias a otros campos ya existentes. Por ejemplo, en la tabla Productos disponemos de un campo (PrecioUnidad) que nos indica el precio de venta sin IVA de los diferentes productos de nuestra empresa. Nosotros deseamos calcular el precio con el IVA del 7% (suponemos por comodidad el mismo tipo de IVA en todos los productos). Lo que necesitamos es que, para cada fila, se muestre el valor PrecioUnidad pero incrementado en un 7%, por lo que el nuevo campo responderá a la formula 1.07*PrecioUnidad. Por lo tanto, esta es la expresión que tendremos que escribir en la fila Campo para obtener el nuevo campo calculado: 8
9 Al terminar de escribir la expresión, Access la modifica ligeramente, añadiendo un nombre para el nuevo campo (Expr1 en este caso) y delimitando entre corchetes el nombre del campo. Es recomendable dar a estos campos un nombre que se corresponda con la información que contiene. En este caso, podríamos llamarlo PrecioConIVA o algo similar. Como hemos visto, para hacer referencia a un campo en una expresión, basta con escribir el nombre del mismo. Access reconoce dicho campo y lo encierra entre corchetes. Sin embargo, esto no siempre funciona así. Si el campo tiene espacios en blanco en su nombre (por ejemplo, Precio de Venta), somos nosotros los que deberemos encerrarlo entre corchetes, puesto que Access no es capaz de delimitar adecuadamente el campo. Es recomendable, siempre que hacemos referencia a un campo, escribirlo entre corchetes para evitar problemas. Supongamos ahora que el tipo de IVA depende de cada producto de tal manera que dicha información se encuentra almacenada en el campo TipoIVA de la tabla de Productos. La consulta que nos daría los precios con IVA sería: En las dos expresiones anteriores estamos empleando valores constantes (el número 1 o el 1.07), operadores (+ y *) y referencias a campos (TipoIVA y PrecioUnidad). También utilizamos los paréntesis para especificar el orden de las operaciones. Además, podemos emplear los operadores de la resta (-) y la división (/). Pero si sólo dispusiéramos de estos elementos, la posibilidad de crear campos calculados se vería muy limitada. Para poder crear columnas que nos proporcionen muchas más posibilidades, podemos recurrir, al igual que en Excel, al uso de funciones. Access dispone de un repertorio de funciones bastante amplio que nos permite realizar cálculos más o menos complejos. Realmente, los operadores de la suma, resta, multiplicación y división no son sino una forma camuflada de acceder a las cuatro funciones matemáticas elementales. Además de éstas, podemos recurrir a funciones matemáticas más complejas (trigonométricas, exponenciales, etc.). Pero también existen funciones que se pueden aplicar para manipular cadenas de texto o para trabajar con fechas. Cuantas más funciones conozcamos, más capaces seremos de crear consultas que puedan proporcionarnos información de utilidad. Además, el uso de funciones puede simplificarnos el diseño de algunas consultas. 9
10 1.3. Funciones en Access En este apartado vamos a describir algunas de las funciones de Access más empleadas al construir consultas. Vamos a distinguir entre funciones que trabajan con valores numéricos, con cadenas de texto o con fechas. Funciones numéricas Aparte de las operaciones elementales, disponemos de gran número de funciones matemáticas: Ln(), Sen(), Cos(), Raiz2(), etc. Su uso es similar al de las análogas funciones de Excel. Funciones para trabajar con cadenas de texto Estas funciones nos permiten manipular cadenas, obtener información de las mismas o extraer una parte de un texto. Recordemos que, en Access, para hacer referencia a una cadena de texto literal tenemos que encerrarla entre comillas dobles (p.e. Hola o Adiós ). 1 Concatenación de cadenas: para concatenar dos cadenas basta emplear el operador + (también sirve el operador &). Por ejemplo, la expresión Sr. + [Apellido1] proporcionaría un campo nuevo que nos mostraría el apellido de los empleados precedido por el tratamiento Sr. (Notar que después de punto hemos dejado un espacio para que no se junte el punto con el apellido). Longitud de una cadena: Podemos conocer la longitud de una cadena de texto empleando la función Longitud. Sintaxis: Longitud(cadena) Ejemplos: Longitud( Fernando ) devuelve 8 y Longitud([Nombre]) devolverá el número de caracteres del nombre de cada empleado. Obtención de parte de una cadena: Las funciones Izq(), Der() y Medio() nos permiten obtener los caracteres de la izquierda, derecha y medio respectivamente de una cadena de caracteres. Sintaxis: Izq(cadena; n) Der(cadena; n) Medio(cadena; inicio; n) 1 No confundir las dobles comillas con los corchetes. Los corchetes sirven para hacer referencia a un campo mientras que las comillas sirven para delimitar un texto fijo (literal). [Cargo] se refiere a un campo de una tabla cuyo nombre es Cargo, mientras que Cargo es una cadena de cinco letras fija. En el primer caso, [Cargo] tomará diferentes valores según el empleado del que se trate: Arquitecto, Ingeniero, Técnico, etc. 10
11 Parámetros: cadena es el texto del que se quiere obtener una parte; n es el número de caracteres que queremos obtener; e inicio es la posición del carácter a partir del cual queremos extraer una parte. Ejemplos: Izq( Juan ; 1) devuelve J Der( Pepe ; 2) devuelve pe Medio( ABCDEFG ; 3; 2) devuelve CD Conversión a mayúsculas y minúsculas: Funciones Mayús() y Minús(). Sintaxis: Mayús(cadena) Minús(cadena) Parámetros: la cadena que se desea convertir Ejemplos: Mayús( Juan ) devuelve JUAN Minús( Pepe ) devuelve pepe Después de haber visto las principales funciones que trabajan con texto, sabrías decir que hace el siguiente campo calculado? Funciones para trabajar con fechas/horas Permiten obtener información acerca de la fecha y hora actuales, extraer información de una fecha determinada o realizar cálculos con fechas. Fecha y hora actuales: Las funciones Fecha() y Ahora() devuelven la fecha y la fecha y hora en la que se ejecuta la consulta respectivamente. No requieren ningún parámetro. Extraer información de una fecha: En su conjunto, una fecha proporciona información acerca del día, del mes y del año 2. Además, una fecha lleva implícita otra información como puede ser el día de la semana, el trimestre, etc. En muchas situaciones nos interesa acceder a esta información individualizada y para ello tenemos diversas funciones en Access. o Mes(Fecha): Nos indica el mes al que pertenece una fecha o Año(Fecha): Obtenemos el año de una fecha 2 Un campo de tipo fecha puede almacenar también información horaria, según se hayan definido las propiedades del campo. Así, nos podemos encontrar con valores de un campo de tipo fecha como 12/10/ :45:37 11
12 o Día(Fecha): Extrae de una fecha el día del mes o DiaSemana(Fecha): Devuelve un número entre 1 y 7 indicando el día de la semana o Las funciones Hora(), Minuto() y Segundo() son análogas y sirven para extraer la hora, minuto o segundo de una fecha/hora. o La función ParcFecha(), DatePart() en inglés, es similar a las anteriores pero es más general ya que permite extraer de una fecha (o fecha/hora) cualquier información asociada a la misma. Es un poco más compleja en su uso (requiere un parámetro adicional), pero es más versátil que las anteriores. Sintaxis: ParcFecha(intervalo; Fecha) Parámetros: intervalo es el intervalo de tiempo que queremos extraer de Fecha Posibles valores para el parámetro intervalo Valor (español) Valor (inglés) Descripción aaaa yyyy Año t q Trimestre m m Mes a y Día del año d d Día e w Día de la semana ee ww Semana h h Hora n N Minutos s S Segundos Ejemplos: DatePart( aaaa ; #10/11/1967#) devuelve 1967 DatePart( t ; #10/11/1967#) devuelve 4 DatePart( d ; #10/11/1967#) devuelve 10 o La función AgregFecha(), DateAdd() en inglés, permite hacer cálculos con fechas, agregando a una fecha determinada un intervalo de tiempo. De esta forma podemos contar a partir de una fecha de referencia sumando (o restando) un número de días, semanas, meses, etc. Sintaxis: AgregFecha(intervalo; número; Fecha) Parámetros: el resultado es incrementar la Fecha un número de periodos de tiempo (meses, semanas, días, ) indicados por el parámetro intervalo. Los 12
13 valores del parámetro intervalo son los mismos que se definieron para la función ParcFecha(). Ejemplos: AgregFecha( yyyy ; 2; #15/06/1994#) incrementa en dos años (yyyy) la fecha indicada devolviendo #15/06/1996# AgregFecha( m ;-2; #16/05/1996#) decrementa en dos meses la fecha indicada devolviendo #16/03/1996#). AgregFecha( m ; 1; Fecha()) aumenta en un mes la fecha actual, devolviéndonos la fecha de dentro de un mes. o Por último, para sumar o restar días a una fecha, es más sencillo sumar o restar directamente el número de días a la fecha. Ejemplos: #25/07/2008# - 10 devuelve la fecha #15/07/2008# Fecha() + 5 nos da la fecha de dentro de cinco días Otras funciones Existen otras funciones en Access que se emplean para cálculos financieros, para conversión de datos, para tratamiento de errores, Vamos a ver una función que permite discernir entre dos posibles casos para devolver el valor adecuado. Al poner un ejemplo para la concatenación de cadenas, hemos considerado una campo calculado con la expresión Sr. + [Apellido1]. El objetivo era que nos apareciera el tratamiento Sr. antes del apellido de los empleados. Esto está bien siempre y cuando los empleados sean hombres, pero será un error si el empleado es una mujer. Supongamos que tenemos un campo en la tabla de empleados, llamado Sexo, que nos indica el sexo ( H o M ) de cada empleado. Si el sexo de un empleado es H, deberemos anteponer a su apellido el tratamiento Sr., mientras que si el sexo es M deberemos anteponer el tratamiento Sra. Este tipo de situaciones en las que se pueden presentar dos vías de acción se puede resolver con el empleo de la función SiInm(). Su sintaxis es la siguiente: SiInm(condicion; Valor si Verdadero; Valor Si falso) donde condición es una expresión (una comparación) que tiene que devolver verdadero o falso. En caso de que sea verdadero, el valor que se obtiene es el indicado por el segundo parámetro, mientras que si es falsa se devuelve el valor indicado por el tercer parámetro. Ejemplo: SiInm([Sexo]= H ; Sr. ; Sra. ) 13
14 Si el empleado es hombre, el campo Sexo correspondiente a dicha fila contendrá el valor H, por lo que la condición se verifica y entonces la función devuelve el valor Sr.. En caso contrario, devolvería el valor Sra.. De esta forma podemos construir una expresión más compleja que nos concatene el tratamiento correcto de cada empleado a su apellido: SiInm([Sexo]= H ; Sr. ; Sra. ) + + [Apellido1] Generador de Expresiones Al igual que en Excel existe un asistente para escribir funciones, en Access existe un Generador de Expresiones que nos permite construir expresiones seleccionando todos los elementos de forma visual. Para emplearlo basta con posicionarse en la zona en la que deseamos escribir una expresión y pulsar en el botón Generar:. En ese momento nos aparece una ventana en la que podemos seleccionar los operadores, campos de las tablas, funciones, etc. que necesitemos. En particular, dentro del apartado Funciones, tenemos el subapartado Funciones incorporadas, donde nos aparecen, agrupadas por categorías, todas las funciones disponibles de Access, con una pequeña ayuda en la parte inferior del diálogo. También nos permite seleccionar los campos de cualquier tabla de la base de datos. 14
15 1.4. Consultas con Parámetros Podemos construir consultas cuyos criterios de selección pueden ser proporcionados cuando la consulta es ejecutada. Supongamos una consulta en la que deseamos obtener información acerca de un producto, para lo cual especificamos como criterios el código de dicho producto, por ejemplo buscamos la información del producto cuyo código es 1: Si ahora deseamos ejecutar la consulta para buscar la información de otro producto, deberemos volver al diseño de la misma, cambiar el valor del criterio y volver a ejecutarla. Para hacer las consultas más generales y evitar tener que estar modificando continuamente los criterios, podemos parametrizarla, de forma que el usuario introduzca en el momento de ejecutarse el código del producto que deseamos buscar. Para ello basta con indicar en la zona de criterios un mensaje entre corchetes. Por ejemplo [Introduce el código] o [Cual es el código del producto]. Este mensaje es presentado a través de una ventana de información de parámetro donde el usuario debe indicar el código del producto. Una vez introducido, se mostrará la información correspondiente al producto cuyo código ha tecleado. Al introducir el valor 5, estamos indicando a Access que queremos buscar aquellos productos cuyo código de producto es precisamente este valor. El resultado de la consulta lo vemos en la siguiente salida: Ejercicios propuestos: consultas 22 a 37 de la práctica de Access. 15
16 1.5. Propiedades de las consultas y de los campos Cuando nos encontramos diseñando una consulta, podemos mostrar la ventana de Propiedades pulsando el correspondiente botón de la barra de herramientas: puede mostrar seleccionando la opción Propiedades del menú contextual). (también se En ese momento aparece una ventana donde de muestran diferentes propiedades de la consulta. Realmente esta ventana puede mostrar diferente información según el elemento que tenemos seleccionado. Si nos encontramos en la cuadrícula inferior, en la zona correspondiente a un campo, nos mostrará las propiedades de dicho campo, mientras que si hacemos clic en la parte superior del diseñador de consultas, nos aparecen las propiedades generales de la consulta: Las propiedades del campo afectan al formato de salida del mismo, por lo que no son especialmente relevantes a la hora de diseñar las consultas. Más importantes son las propiedades de la consulta. De todas ellas vamos a comentar algunas: Valores superiores: Si indicamos Todo significa que deseamos mostrar todos los registros afectados por la consulta. Si indicamos un porcentaje, p.e, 25%, significa que sólo queremos mostrar el primer 25% de filas. Si indicamos un valor fijo, p.e. 10, estamos indicando que sólo deseamos visualizar las primeras 10 filas. La propiedad Valores únicos se puede utilizar cuando se desea omitir registros que contienen datos duplicados en los campos mostrados en la vista Hoja de datos. Supongamos una consulta en la que muestro exclusivamente el proveedor de todos mis productos. Posiblemente habrá proveedores que aparecerán repetidos muchas veces. Si seleccionamos la opción Valores Únicos a Sí, eliminaremos las repeticiones. Si ponemos la propiedad Registros Únicos a Sí estamos omitiendo de la consulta registros que en la tabla de partida estén repetidos. 16
17 1.6. Trabajando con varias tablas Normalmente la información que deseamos mostrar se encuentra almacenada en varias tablas. Para que una consulta pueda acceder a esta información es necesario mostrar en el diseñador todas las tablas implicadas. Recordemos que en cualquier momento podemos mostrar nuevas tablas empleando el botón Mostar Tablas: Si las tablas que empleamos en la consulta tienen alguna relación de integridad referencial entre ellas, dicha relación aparecerá en el diseño de la consulta y nos garantiza que la información que obtengamos de ellas estará relacionada adecuadamente 3. Supongamos que deseamos mostrar la información de los productos de mi empresa pero indicando también el nombre del proveedor. Si analizamos la tabla de Productos, vemos que tenemos disponible un campo, IdProveedor, que corresponde con el código del proveedor, no con su nombre. Ahora bien, conociendo el código del proveedor, podemos recurrir a la información existente en la tabla de Proveedores, buscar el código del proveedor de cada producto y obtener los nombres de los mismos (y al resto de información si fuera necesario). De esta forma, en esta consulta hay información que se debe obtener de la tabla de Productos (código del producto, nombre del producto, ) e información (nombre del proveedor) que se encuentra alojada en la tabla de Proveedores. Vamos a incluir ambas tablas en la consulta: Tal y como hemos comentado, como existe una relación entre las dos tablas, esta se mantiene, indicando que siempre se van a mantener sincronizadas las tablas. Si un producto tiene como código de proveedor al número 7, la información que se muestre de la tabla de proveedores será la correspondiente al proveedor número 7. 3 Si no existe ninguna relación de integridad referencial entre las tablas que empleamos en la consulta, pero queremos relacionarlas en la misma, podemos crea una relación de forma análoga a como se hacía en el menú de Relaciones: arrastrando un campo de una tabla sobre el campo relacionado de la segunda tabla. 17
18 Pero, qué pasa si en una consulta incluimos dos tablas que no están relacionadas entre sí? Imaginemos esta consulta: En este caso no existe ninguna relación entre las tablas de Clientes y de Empleados, por lo que al seleccionar un campo de cada tabla (código del cliente y código del empleado) se consideran todas las combinaciones de clientes y empleados. En nuestro ejemplo tenemos 91 cliente y 9 empleados, por lo que cada uno de los 91 clientes se empareja con cada uno de los 9 empleados, obteniéndose una consulta con 91 x 9 = 819 filas! En el ejemplo anterior, como la tabla de productos estaba relacionada con la de empleados, cada producto tenía un código de proveedor que enlazaba con la tabla de proveedores, mostrándose exclusivamente la información del único proveedor relacionado. Como en este caso no existe una relación, cada cliente empareja con todos los empleados. A este tipo de combinaciones entre dos tablas se le conoce como producto cartesiano. Consiste exclusivamente en la obtención de todos las combinaciones o pares formados por los elemento de ambas tablas. Muchas veces la obtención todas estas combinaciones es indicativo de que hemos olvidado establecer una relación entre ambas tablas, pero hay situaciones en las que nos interesa formar todas las combinaciones entre dos conjuntos. Por ejemplo, en el caso anterior, nos puede interesar que todos nuestros empleados visiten a nuestros clientes y deseamos precisamente hacer un listado de todos los emparejamientos posibles para ir marcando las visitas realizadas. 18
19 En otras ocasiones, puede interesar emparejar tareas con trabajadores para que todos ellos vayan pasando por los diferentes puestos. Continuando con el mismo ejemplo, vamos a considerar la posibilidad que acabamos de citar, que los empleados de la empresa (vamos a suponer que son comerciales) deben visitar a los clientes para darse a conocer. Eso sí, de todos los emparejamientos posibles (91x9), sólo queremos considerar aquellos en los que tanto el cliente como el empleado residen en la misma ciudad. Es decir, queremos que coincida la ciudad del cliente con la ciudad del empleado. Para ello basta con arrastrar el campo ciudad de la tabla clientes sobre el campo ciudad de la tabla empleados (o viceversa). Automáticamente se crea una relación entre las tablas: Con ello estamos indicando que sólo queremos que se muestren aquellas combinaciones de clientes-empleados que tienen la misma ciudad. Nota: La relación que hemos creado es exclusiva de esta consulta. No acabamos de crear ninguna relación de integridad referencial entre las tablas Clientes y Empleados. Sólo estamos diciendo que en esta consulta deseamos que las dos columnas estén relacionadas. Cuando creemos otra nueva consulta, las dos tablas seguirán estando sin relacionar. El resultado de la consulta es que sólo se deben realizar 27 visitas. Hemos modificado un poco la consulta para que se muestre información más detallada de los clientes y de los empleados. Vemos que algunos empleados (p.e. Nancy Davolio) sólo deben visitar a un cliente (es el único que se ubica en su ciudad), mientras que otros empleados deben visitar a muchos clientes. En este último ejemplo hemos partido de dos tablas que no tenían ninguna relación entre sí, pero las hemos relacionado en la consulta porque nos convenía. También se nos puede dar el 19
20 caso contrario: que tengamos dos tablas que presenten una relación de integridad referencial pero que no las queramos relacionar en una consulta. Cuando en una nueva consulta incluimos dos tablas que se encuentren relacionadas (integridad referencial), Access automáticamente considera que deseamos mantener esa relación para la consulta y así se muestra (recordar el ejemplo de productos y proveedores): Pero supongamos que no deseamos emplear esta relación en nuestra consulta (por el motivo que sea deseamos considerar todas las combinaciones de productos y proveedores). Es tan sencillo como seleccionar la relación (hacer clic sobre la línea que une las dos tablas) y pulsar el botón SUPR: Hay que notar que no hemos eliminado la relación de integridad referencial entre las tablas. Esta se mantiene. Simplemente estamos diciendo que no queremos que las información de los campos IdProveedor de ambas tablas coincida en esta consulta. Resumiendo, a la hora de realizar consultas podemos relacionar o no dos tablas independientemente de que entre ellas exista una relación de integridad referencial. Eso sí, las relaciones que creemos o eliminemos en una consulta sólo tienen el alcance de la propia consulta. 20
21 Combinaciones externas Consideremos ahora el siguiente ejemplo: tenemos una tabla de productos y otra de proveedores. En la tabla Productos tenemos los campos IdProducto (el código de cada producto), Producto (el nombre) y Proveedor (código del proveedor habitual de cada producto). La tabla Proveedores está constituida por dos columnas: IdProveedor (el código del proveedor) y Nombre. Disponemos de los siguientes datos: Además, hemos creado una relación de integridad referencial entre las dos tablas. Con ella exigimos que el proveedor de cada producto exista en la tabla de proveedores de la empresa. Hay que notar que la existencia de una relación de integridad referencial no exige que el campo de la tabla hija sea requerido. En nuestro caso podemos ver que el producto 3, Arandelas, no dispone de proveedor: no es necesario rellenar el código de proveedor (eso sí, si lo ponemos debe existir en la tabla Proveedores). A partir de estas tablas vamos a construir una consulta que nos devuelva el listado de todos los productos, incluyendo su código, su nombre y el nombre del proveedor. Al crear una nueva consulta e incluir las tablas Productos y Proveedores obtenemos: 21
22 Pero al ejecutar la consulta obtenemos los siguientes registros: Aparecen tres productos, con sus correspondientes proveedores, pero si nos fijamos en la tabla Productos vemos que realmente existen cuatro. En la consulta hemos perdido el producto 3, las Arandelas. Qué ha ocurrido? Simplemente que nos muestra el listado de todos los productos que tienen proveedor. Cuando realizamos una consulta sobre dos tablas y las relacionamos, se entiende que sólo queremos mostrar aquellos registros que tengan coincidentes los campos relacionados. En este caso, como el producto Arandelas tiene nulo el campo proveedor, no existe ninguna fila relacionada en la tabla Proveedores y por lo tanto se excluye del resultado final. Resumiendo: solo se muestran los registros de ambas tablas que tengan iguales los campos relacionados. Los productos que no tienen proveedor no se muestran porque no podemos recupera la información del nombre del proveedor. Pero en una situación real no nos conformaríamos con esto, es decir, querríamos obtener el listado de todos los productos, indicando, si existe, el nombre del proveedor. Para construir esta consulta, debemos modificar las propiedades de la relación. Si hacemos doble clic sobre la línea que une las dos tablas, obtenemos el siguiente diálogo: Vemos que, tal y como comentábamos antes, tenemos seleccionada la primera opción, que indica explícitamente que sólo se tendrán en cuenta las filas de ambas tablas que tengan los campos relacionados iguales. 22
23 Pues bien, hemos dicho que queremos mostrar todos los productos y, en caso de que exista, el nombre del proveedor. Esto se corresponde con la tercera opción del diálogo. Si la seleccionamos y ejecutamos de nuevo la consulta obtenemos el resultado previsto. Finalmente, podemos seleccionar la segunda opción y comprobar que es los que ocurre. Vemos que aparecen todos los proveedores emparejados con los productos de los que son proveedores habituales. Si un proveedor no tiene ningún producto asociado, el campo correspondiente será nulo (por ejemplo Drogas Alfonso). Si alguno es proveedor habitual de varios artículos, todos ellos saldrán (Coferdroza): Ejercicios: Consultas 38 a la 43 de la práctica 23
24 1.7. Consultas de agrupamiento 24
LAS CONSULTAS ACCESS 2007. Manual de Referencia para usuarios. Salomón Ccance CCANCE WEBSITE
 LAS CONSULTAS ACCESS 2007 Manual de Referencia para usuarios Salomón Ccance CCANCE WEBSITE LAS CONSULTAS En esta unidad veremos cómo crear consultas y manejarlas para la edición de registros de tablas
LAS CONSULTAS ACCESS 2007 Manual de Referencia para usuarios Salomón Ccance CCANCE WEBSITE LAS CONSULTAS En esta unidad veremos cómo crear consultas y manejarlas para la edición de registros de tablas
Gobierno del Estado de México
 Gobierno del Estado de México Escuela Preparatoria Oficial No. 82 José Revueltas Hay que alcanzar la exaltación verdadera, para lograrlo, hay que ser serenos, sin prisas, estudiar, trabajar y disciplinarse
Gobierno del Estado de México Escuela Preparatoria Oficial No. 82 José Revueltas Hay que alcanzar la exaltación verdadera, para lograrlo, hay que ser serenos, sin prisas, estudiar, trabajar y disciplinarse
CASO PRÁCTICO. ANÁLISIS DE DATOS EN TABLAS DINÁMICAS
 CASO PRÁCTICO. ANÁLISIS DE DATOS EN TABLAS DINÁMICAS Nuestra empresa es una pequeña editorial que maneja habitualmente su lista de ventas en una hoja de cálculo y desea poder realizar un análisis de sus
CASO PRÁCTICO. ANÁLISIS DE DATOS EN TABLAS DINÁMICAS Nuestra empresa es una pequeña editorial que maneja habitualmente su lista de ventas en una hoja de cálculo y desea poder realizar un análisis de sus
TALLER #5 ACCESS CONSULTAS. objeto Consulta en la vista lateral izquierda de la ventana Base de datos. Aparece esta ventana.
 TALLER #5 ACCESS CONSULTAS Las consultas son los objetos de una base de datos que permiten recuperar datos de una tabla, modificarlos e incluso almacenar el resultado en otra tabla. TIPOS DE CONSULTAS
TALLER #5 ACCESS CONSULTAS Las consultas son los objetos de una base de datos que permiten recuperar datos de una tabla, modificarlos e incluso almacenar el resultado en otra tabla. TIPOS DE CONSULTAS
CONSULTAS CON SQL. 3. Hacer clic sobre el botón Nuevo de la ventana de la base de datos. Aparecerá el siguiente cuadro de diálogo.
 CONSULTAS CON SQL 1. Qué es SQL? Debido a la diversidad de lenguajes y de bases de datos existentes, la manera de comunicar entre unos y otras sería realmente complicada a gestionar de no ser por la existencia
CONSULTAS CON SQL 1. Qué es SQL? Debido a la diversidad de lenguajes y de bases de datos existentes, la manera de comunicar entre unos y otras sería realmente complicada a gestionar de no ser por la existencia
Centro de Capacitación en Informática
 Fórmulas y Funciones Las fórmulas constituyen el núcleo de cualquier hoja de cálculo, y por tanto de Excel. Mediante fórmulas, se llevan a cabo todos los cálculos que se necesitan en una hoja de cálculo.
Fórmulas y Funciones Las fórmulas constituyen el núcleo de cualquier hoja de cálculo, y por tanto de Excel. Mediante fórmulas, se llevan a cabo todos los cálculos que se necesitan en una hoja de cálculo.
CASO PRÁCTICO DISTRIBUCIÓN DE COSTES
 CASO PRÁCTICO DISTRIBUCIÓN DE COSTES Nuestra empresa tiene centros de distribución en tres ciudades europeas: Zaragoza, Milán y Burdeos. Hemos solicitado a los responsables de cada uno de los centros que
CASO PRÁCTICO DISTRIBUCIÓN DE COSTES Nuestra empresa tiene centros de distribución en tres ciudades europeas: Zaragoza, Milán y Burdeos. Hemos solicitado a los responsables de cada uno de los centros que
Concesionario de coches
 Realizaremos una práctica que consistirá en informatizar un concesionario de coches. Gestionaremos y mecanizaremos la entrada de datos. Crear el diseño de las tablas Antes de empezar con el diseño de nuestra
Realizaremos una práctica que consistirá en informatizar un concesionario de coches. Gestionaremos y mecanizaremos la entrada de datos. Crear el diseño de las tablas Antes de empezar con el diseño de nuestra
Apuntes de ACCESS. Apuntes de Access. Campos de Búsqueda:
 Apuntes de ACCESS Campos de Búsqueda: Los campos de búsqueda permiten seleccionar el valor de un campo de una lista desplegable en lugar de tener que escribirlos. El usuario sólo tiene que elegir un valor
Apuntes de ACCESS Campos de Búsqueda: Los campos de búsqueda permiten seleccionar el valor de un campo de una lista desplegable en lugar de tener que escribirlos. El usuario sólo tiene que elegir un valor
Operación Microsoft Access 97
 Trabajar con Controles Características de los controles Un control es un objeto gráfico, como por ejemplo un cuadro de texto, un botón de comando o un rectángulo que se coloca en un formulario o informe
Trabajar con Controles Características de los controles Un control es un objeto gráfico, como por ejemplo un cuadro de texto, un botón de comando o un rectángulo que se coloca en un formulario o informe
CONCEPTOS BASICOS. Febrero 2003 Página - 1/10
 CONCEPTOS BASICOS Febrero 2003 Página - 1/10 EL ESCRITORIO DE WINDOWS Se conoce como escritorio la zona habitual de trabajo con windows, cuando iniciamos windows entramos directamente dentro del escritorio,
CONCEPTOS BASICOS Febrero 2003 Página - 1/10 EL ESCRITORIO DE WINDOWS Se conoce como escritorio la zona habitual de trabajo con windows, cuando iniciamos windows entramos directamente dentro del escritorio,
LABORATORIO Nº 2 GUÍA PARA REALIZAR FORMULAS EN EXCEL
 OBJETIVO Mejorar el nivel de comprensión y el manejo de las destrezas del estudiante para utilizar formulas en Microsoft Excel 2010. 1) DEFINICIÓN Una fórmula de Excel es un código especial que introducimos
OBJETIVO Mejorar el nivel de comprensión y el manejo de las destrezas del estudiante para utilizar formulas en Microsoft Excel 2010. 1) DEFINICIÓN Una fórmula de Excel es un código especial que introducimos
Microsoft Access proporciona dos métodos para crear una Base de datos.
 Operaciones básicas con Base de datos Crear una Base de datos Microsoft Access proporciona dos métodos para crear una Base de datos. Se puede crear una base de datos en blanco y agregarle más tarde las
Operaciones básicas con Base de datos Crear una Base de datos Microsoft Access proporciona dos métodos para crear una Base de datos. Se puede crear una base de datos en blanco y agregarle más tarde las
Cómo creo las bandejas del Registro de Entrada /Salida y de Gestión de Expedientes?
 Preguntas frecuentes Cómo creo las bandejas del Registro de Entrada /Salida y de Gestión de Expedientes? Atención! Esta opción es de configuración y solamente la prodrá realizar el administrador de la
Preguntas frecuentes Cómo creo las bandejas del Registro de Entrada /Salida y de Gestión de Expedientes? Atención! Esta opción es de configuración y solamente la prodrá realizar el administrador de la
El lenguaje SQL es un lenguaje estándar para el acceso y
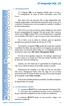 1. INTRODUCCIÓN El lenguaje SQL es un lenguaje estándar para el acceso y manipulación de bases de datos relacionales como SQL Server. Esto quiere decir que aprender SQL es algo indispensable para cualquier
1. INTRODUCCIÓN El lenguaje SQL es un lenguaje estándar para el acceso y manipulación de bases de datos relacionales como SQL Server. Esto quiere decir que aprender SQL es algo indispensable para cualquier
Bases de datos en Excel
 Universidad Complutense de Madrid CURSOS DE FORMACIÓN EN INFORMÁTICA Bases de datos en Excel Hojas de cálculo Tema 5 Bases de datos en Excel Hasta ahora hemos usado Excel básicamente para realizar cálculos
Universidad Complutense de Madrid CURSOS DE FORMACIÓN EN INFORMÁTICA Bases de datos en Excel Hojas de cálculo Tema 5 Bases de datos en Excel Hasta ahora hemos usado Excel básicamente para realizar cálculos
La ventana de Microsoft Excel
 Actividad N 1 Conceptos básicos de Planilla de Cálculo La ventana del Microsoft Excel y sus partes. Movimiento del cursor. Tipos de datos. Metodología de trabajo con planillas. La ventana de Microsoft
Actividad N 1 Conceptos básicos de Planilla de Cálculo La ventana del Microsoft Excel y sus partes. Movimiento del cursor. Tipos de datos. Metodología de trabajo con planillas. La ventana de Microsoft
A continuación se describen cuáles son los elementos principales de las tablas, cómo crear una y cómo modificarla.
 4. TABLAS A continuación se describen cuáles son los elementos principales de las tablas, cómo crear una y cómo modificarla. 4.1. Principales Elementos Al momento de generar y diseñar una tabla es importante
4. TABLAS A continuación se describen cuáles son los elementos principales de las tablas, cómo crear una y cómo modificarla. 4.1. Principales Elementos Al momento de generar y diseñar una tabla es importante
13.1. Tablas dinámicas de Excel
 13.1. Tablas dinámicas de Excel Una tabla dinámica consiste en el resumen de un conjunto de datos, atendiendo a varios criterios de agrupación, representado como una tabla de doble entrada que nos facilita
13.1. Tablas dinámicas de Excel Una tabla dinámica consiste en el resumen de un conjunto de datos, atendiendo a varios criterios de agrupación, representado como una tabla de doble entrada que nos facilita
GENERACIÓN DE TRANSFERENCIAS
 GENERACIÓN DE TRANSFERENCIAS 1 INFORMACIÓN BÁSICA La aplicación de generación de ficheros de transferencias permite generar fácilmente órdenes para que la Caja efectúe transferencias, creando una base
GENERACIÓN DE TRANSFERENCIAS 1 INFORMACIÓN BÁSICA La aplicación de generación de ficheros de transferencias permite generar fácilmente órdenes para que la Caja efectúe transferencias, creando una base
Operación de Microsoft Word
 Generalidades y conceptos Combinar correspondencia Word, a través de la herramienta combinar correspondencia, permite combinar un documento el que puede ser una carta con el texto que se pretende hacer
Generalidades y conceptos Combinar correspondencia Word, a través de la herramienta combinar correspondencia, permite combinar un documento el que puede ser una carta con el texto que se pretende hacer
Otros tipos de Consultas
 Otros tipos de Consultas Tabla de contenidos 1.- CONSULTA DE SELECCIÓN INTERACTIVA... 3 2.- CONSULTAS DE ACCIÓN... 4 3.- CONSULTAS DE TABLAS DE REFERENCIAS CRUZADAS... 6 Universidad de Salamanca Facultad
Otros tipos de Consultas Tabla de contenidos 1.- CONSULTA DE SELECCIÓN INTERACTIVA... 3 2.- CONSULTAS DE ACCIÓN... 4 3.- CONSULTAS DE TABLAS DE REFERENCIAS CRUZADAS... 6 Universidad de Salamanca Facultad
Guía N 1: Fundamentos básicos(i)
 1 Guía N 1: Fundamentos básicos(i) Objetivos Generales: Ver una breve descripción de las capacidades más comunes de Excel Objetivos específicos: Descripción de los elementos de un libro: Hojas, iconos,
1 Guía N 1: Fundamentos básicos(i) Objetivos Generales: Ver una breve descripción de las capacidades más comunes de Excel Objetivos específicos: Descripción de los elementos de un libro: Hojas, iconos,
SOLUCIÓN CASO GESTIÓN DE PERSONAL I
 SOLUCIÓN CASO GESTIÓN DE PERSONAL I Empezaremos abriendo un nuevo libro de trabajo que podemos guardar como Nóminas e introducimos los datos que nos proporciona el enunciado relativos a coste por hora
SOLUCIÓN CASO GESTIÓN DE PERSONAL I Empezaremos abriendo un nuevo libro de trabajo que podemos guardar como Nóminas e introducimos los datos que nos proporciona el enunciado relativos a coste por hora
Programa diseñado y creado por 2014 - Art-Tronic Promotora Audiovisual, S.L.
 Manual de Usuario Programa diseñado y creado por Contenido 1. Acceso al programa... 3 2. Opciones del programa... 3 3. Inicio... 4 4. Empresa... 4 4.2. Impuestos... 5 4.3. Series de facturación... 5 4.4.
Manual de Usuario Programa diseñado y creado por Contenido 1. Acceso al programa... 3 2. Opciones del programa... 3 3. Inicio... 4 4. Empresa... 4 4.2. Impuestos... 5 4.3. Series de facturación... 5 4.4.
GUIA APLICACIÓN DE SOLICITUDES POR INTERNET. Gestión de Cursos, Certificados de Aptitud Profesional y Tarjetas de Cualificación de Conductores ÍNDICE
 ÍNDICE ACCESO A LA APLICACIÓN... 2 1.- HOMOLOGACIÓN DE CURSOS... 4 1.1.- INICIAR EXPEDIENTE... 4 1.2.- CONSULTA DE EXPEDIENTES... 13 1.3.- RENUNCIA A LA HOMOLOGACIÓN... 16 2.- MECÁNICA DE CURSOS... 19
ÍNDICE ACCESO A LA APLICACIÓN... 2 1.- HOMOLOGACIÓN DE CURSOS... 4 1.1.- INICIAR EXPEDIENTE... 4 1.2.- CONSULTA DE EXPEDIENTES... 13 1.3.- RENUNCIA A LA HOMOLOGACIÓN... 16 2.- MECÁNICA DE CURSOS... 19
Charla N 6: Utilidades de Consulta de datos.
 1 Charla N 6: Utilidades de Consulta de datos. Objetivos Generales: La manipulación de los datos organizados en forma de lista, donde la lista relaciones diferentes ocurrencias de una información común,
1 Charla N 6: Utilidades de Consulta de datos. Objetivos Generales: La manipulación de los datos organizados en forma de lista, donde la lista relaciones diferentes ocurrencias de una información común,
MICROSOFT EXCEL 2007. Introducción: Qué es y para qué sirve Excel2007? TECNOLOGIA/ INFORMATICA: MS-EXCEL
 MICROSOFT EXCEL 2007 Qué es y para qué sirve Excel2007? Excel 2007 es una hoja de cálculo integrada en Microsoft Office. Esto quiere decir que si ya conoces otro programa de Office, como Word, Access,
MICROSOFT EXCEL 2007 Qué es y para qué sirve Excel2007? Excel 2007 es una hoja de cálculo integrada en Microsoft Office. Esto quiere decir que si ya conoces otro programa de Office, como Word, Access,
Combinar correspondencia (I)
 Combinar correspondencia (I) Mediante la opción Combinar correspondencia Word2007 nos permite incluir en un documento, datos almacenados en otro sitio. De esta forma podremos obtener copias de un mismo
Combinar correspondencia (I) Mediante la opción Combinar correspondencia Word2007 nos permite incluir en un documento, datos almacenados en otro sitio. De esta forma podremos obtener copias de un mismo
Para aquellos que tengan conocimientos de Access es lo más parecido a una consulta de referencias cruzadas, pero con más interactividad.
 Las tablas dinámicas Crear una tabla dinámica Una tabla dinámica consiste en el resumen de un conjunto de datos, atendiendo a varios criterios de agrupación, representado como una tabla de doble entrada
Las tablas dinámicas Crear una tabla dinámica Una tabla dinámica consiste en el resumen de un conjunto de datos, atendiendo a varios criterios de agrupación, representado como una tabla de doble entrada
BASES DE DATOS - Microsoft ACCESS 2007-
 BASES DE DATOS - Microsoft ACCESS 2007- Una base de datos es un archivo estructurado de datos que nos permite almacenarlos, modificarlos, ordenarlos, generar informes etc., de manera rápida. Un listín
BASES DE DATOS - Microsoft ACCESS 2007- Una base de datos es un archivo estructurado de datos que nos permite almacenarlos, modificarlos, ordenarlos, generar informes etc., de manera rápida. Un listín
TEMA 5. INTRODUCCIÓN AL MANEJO DE ORIGIN 6.1
 TEMA 5. INTRODUCCIÓN AL MANEJO DE ORIGIN 6.1!"# 1. Introducción En muchos aspectos, el Origin es muy similar a Excel. Y lo es, más que en su apariencia, en la versatilidad y en las funciones que permite
TEMA 5. INTRODUCCIÓN AL MANEJO DE ORIGIN 6.1!"# 1. Introducción En muchos aspectos, el Origin es muy similar a Excel. Y lo es, más que en su apariencia, en la versatilidad y en las funciones que permite
Gestión de Retales WhitePaper Noviembre de 2009
 Gestión de Retales WhitePaper Noviembre de 2009 Contenidos 1. Introducción 3 2. Almacén de retales 4 3. Propiedades de los materiales 6 4. Alta de retales 8 5. Utilización de retales en un lote de producción
Gestión de Retales WhitePaper Noviembre de 2009 Contenidos 1. Introducción 3 2. Almacén de retales 4 3. Propiedades de los materiales 6 4. Alta de retales 8 5. Utilización de retales en un lote de producción
GENERACIÓN DE ANTICIPOS DE CRÉDITO
 GENERACIÓN DE ANTICIPOS DE CRÉDITO 1 INFORMACIÓN BÁSICA La aplicación de generación de ficheros de anticipos de crédito permite generar fácilmente órdenes para que la Caja anticipe el cobro de créditos
GENERACIÓN DE ANTICIPOS DE CRÉDITO 1 INFORMACIÓN BÁSICA La aplicación de generación de ficheros de anticipos de crédito permite generar fácilmente órdenes para que la Caja anticipe el cobro de créditos
2_trabajar con calc I
 Al igual que en las Tablas vistas en el procesador de texto, la interseccción de una columna y una fila se denomina Celda. Dentro de una celda, podemos encontrar diferentes tipos de datos: textos, números,
Al igual que en las Tablas vistas en el procesador de texto, la interseccción de una columna y una fila se denomina Celda. Dentro de una celda, podemos encontrar diferentes tipos de datos: textos, números,
Capítulo 9. Archivos de sintaxis
 Capítulo 9 Archivos de sintaxis El SPSS permite generar y editar archivos de texto con sintaxis SPSS, es decir, archivos de texto con instrucciones de programación en un lenguaje propio del SPSS. Esta
Capítulo 9 Archivos de sintaxis El SPSS permite generar y editar archivos de texto con sintaxis SPSS, es decir, archivos de texto con instrucciones de programación en un lenguaje propio del SPSS. Esta
Curso Internet Básico - Aularagon
 Antes de empezar es necesario que tengas claro algunas cosas: para configurar esta cuenta de correo, debes saber que el POP y el SMTP en este caso son mail.aragon.es; esta cuenta de correo hay que solicitarla
Antes de empezar es necesario que tengas claro algunas cosas: para configurar esta cuenta de correo, debes saber que el POP y el SMTP en este caso son mail.aragon.es; esta cuenta de correo hay que solicitarla
La pestaña Inicio contiene las operaciones más comunes sobre copiar, cortar y pegar, además de las operaciones de Fuente, Párrafo, Estilo y Edición.
 Microsoft Word Microsoft Word es actualmente (2009) el procesador de textos líder en el mundo gracias a sus 500 millones de usuarios y sus 25 años de edad. Pero hoy en día, otras soluciones basadas en
Microsoft Word Microsoft Word es actualmente (2009) el procesador de textos líder en el mundo gracias a sus 500 millones de usuarios y sus 25 años de edad. Pero hoy en día, otras soluciones basadas en
MANUAL DE AYUDA MODULO TALLAS Y COLORES
 MANUAL DE AYUDA MODULO TALLAS Y COLORES Fecha última revisión: Enero 2010 Índice TALLAS Y COLORES... 3 1. Introducción... 3 CONFIGURACIÓN PARÁMETROS TC (Tallas y Colores)... 3 2. Módulos Visibles... 3
MANUAL DE AYUDA MODULO TALLAS Y COLORES Fecha última revisión: Enero 2010 Índice TALLAS Y COLORES... 3 1. Introducción... 3 CONFIGURACIÓN PARÁMETROS TC (Tallas y Colores)... 3 2. Módulos Visibles... 3
MS ACCESS BÁSICO 6 LOS INFORMES
 2010 MS ACCESS BÁSICO 6 LOS INFORMES 93 LOS INFORMES Los informes son una herramienta de Access para elaborar información, sobre los datos que deseemos, preparada para ser impresa. A partir de una base
2010 MS ACCESS BÁSICO 6 LOS INFORMES 93 LOS INFORMES Los informes son una herramienta de Access para elaborar información, sobre los datos que deseemos, preparada para ser impresa. A partir de una base
MÓDULO 2: TRATAMIENTO DE DATOS CON HOJA DE CÁLCULO. Tema 1: Gestión de listas de datos y tablas dinámicas. Leire Aldaz, Begoña Eguía y Leire Urcola
 MÓDULO 2: TRATAMIENTO DE DATOS CON HOJA DE CÁLCULO Tema 1: Gestión de listas de datos y tablas dinámicas Leire Aldaz, Begoña Eguía y Leire Urcola Índice del tema - Introducción a las listas de datos -
MÓDULO 2: TRATAMIENTO DE DATOS CON HOJA DE CÁLCULO Tema 1: Gestión de listas de datos y tablas dinámicas Leire Aldaz, Begoña Eguía y Leire Urcola Índice del tema - Introducción a las listas de datos -
Creando una webquests
 Creando una webquests 1. LO PRIMERO EL PROGRAMA Para crear paginas web necesitamos el software apropiado. Hay muchas formas y programas para hacerlo, pero por su facilidad de uso y por ser software libre
Creando una webquests 1. LO PRIMERO EL PROGRAMA Para crear paginas web necesitamos el software apropiado. Hay muchas formas y programas para hacerlo, pero por su facilidad de uso y por ser software libre
 Marketing y Estadística 1. 2. 3. 4. Listados de clientes con selección de criterios Generación de Cartas, SMS y Etiquetas Estadísticas Avanzadas, GIO BI Gestión de Avisos 1. Listados de clientes con selección
Marketing y Estadística 1. 2. 3. 4. Listados de clientes con selección de criterios Generación de Cartas, SMS y Etiquetas Estadísticas Avanzadas, GIO BI Gestión de Avisos 1. Listados de clientes con selección
Mantenimiento Limpieza
 Mantenimiento Limpieza El programa nos permite decidir qué tipo de limpieza queremos hacer. Si queremos una limpieza diaria, tipo Hotel, en el que se realizan todos los servicios en la habitación cada
Mantenimiento Limpieza El programa nos permite decidir qué tipo de limpieza queremos hacer. Si queremos una limpieza diaria, tipo Hotel, en el que se realizan todos los servicios en la habitación cada
Manual de ACCESS Intermedio
 Manual de ACCESS Intermedio Funciones agregadas (GROUP BY) Las funciones agregadas proporcionan información estadística sobre conjuntos de registros. Por ejemplo, puede usar una función agregada para contar
Manual de ACCESS Intermedio Funciones agregadas (GROUP BY) Las funciones agregadas proporcionan información estadística sobre conjuntos de registros. Por ejemplo, puede usar una función agregada para contar
Manual de configuración de Thunderbird ÍNDICE
 Manual de configuración de Thunderbird ÍNDICE 1. ARRANCANDO THUNDERBIRD POR PRIMERA VEZ... 2 2. ARRANCANDO THUNDERBIRD POR N-ÉSIMA VEZ... 2 3. CONFIGURACIÓN DE CUENTA DE CORREO... 4 4. SERVICIO DE DIRECTORIO
Manual de configuración de Thunderbird ÍNDICE 1. ARRANCANDO THUNDERBIRD POR PRIMERA VEZ... 2 2. ARRANCANDO THUNDERBIRD POR N-ÉSIMA VEZ... 2 3. CONFIGURACIÓN DE CUENTA DE CORREO... 4 4. SERVICIO DE DIRECTORIO
Base de datos en Excel
 Base de datos en Excel Una base datos es un conjunto de información que ha sido organizado bajo un mismo contexto y se encuentra almacenada y lista para ser utilizada en cualquier momento. Las bases de
Base de datos en Excel Una base datos es un conjunto de información que ha sido organizado bajo un mismo contexto y se encuentra almacenada y lista para ser utilizada en cualquier momento. Las bases de
Con esta nueva versión, si un artículo que está incluido dentro de un Paquete de Ventas tiene precio 0,00, significará gratis.
 NOVEDADES Y MEJORAS Continuando con nuestra política de mejora, innovación y desarrollo, le presentamos la nueva versión 9.50 de datahotel que se enriquece con nuevas funcionalidades que aportan soluciones
NOVEDADES Y MEJORAS Continuando con nuestra política de mejora, innovación y desarrollo, le presentamos la nueva versión 9.50 de datahotel que se enriquece con nuevas funcionalidades que aportan soluciones
TEMA 20 EXP. WINDOWS PROC. DE TEXTOS (1ª PARTE)
 1. Introducción. TEMA 20 EXP. WINDOWS PROC. DE TEXTOS (1ª PARTE) El Explorador es una herramienta indispensable en un Sistema Operativo ya que con ella se puede organizar y controlar los contenidos (archivos
1. Introducción. TEMA 20 EXP. WINDOWS PROC. DE TEXTOS (1ª PARTE) El Explorador es una herramienta indispensable en un Sistema Operativo ya que con ella se puede organizar y controlar los contenidos (archivos
Introducción a la Estadística con Excel
 Introducción a la Estadística con Excel En el siguiente guión vamos a introducir el software Excel 2007 y la manera de trabajar con Estadística Descriptiva. Cargar o importar datos En Excel 2007 podemos
Introducción a la Estadística con Excel En el siguiente guión vamos a introducir el software Excel 2007 y la manera de trabajar con Estadística Descriptiva. Cargar o importar datos En Excel 2007 podemos
Toda base de datos relacional se basa en dos objetos
 1. INTRODUCCIÓN Toda base de datos relacional se basa en dos objetos fundamentales: las tablas y las relaciones. Sin embargo, en SQL Server, una base de datos puede contener otros objetos también importantes.
1. INTRODUCCIÓN Toda base de datos relacional se basa en dos objetos fundamentales: las tablas y las relaciones. Sin embargo, en SQL Server, una base de datos puede contener otros objetos también importantes.
Colegio Agustiniano Campestre Amor y Ciencia
 Colegio Agustiniano Campestre Amor y Ciencia La mejor alternativa de Formación Integral GUIA DIDÁCTICA AGUSTINIANA PGA FR 08 Versión 06 2014 08 23 ÁREA Y/O ASIGNATURA: TECNOLOGÍA E INFORMÁTICA GRADO: OCTAVO
Colegio Agustiniano Campestre Amor y Ciencia La mejor alternativa de Formación Integral GUIA DIDÁCTICA AGUSTINIANA PGA FR 08 Versión 06 2014 08 23 ÁREA Y/O ASIGNATURA: TECNOLOGÍA E INFORMÁTICA GRADO: OCTAVO
Adaptación al NPGC. Introducción. NPGC.doc. Qué cambios hay en el NPGC? Telf.: 93.410.92.92 Fax.: 93.419.86.49 e-mail:atcliente@websie.
 Adaptación al NPGC Introducción Nexus 620, ya recoge el Nuevo Plan General Contable, que entrará en vigor el 1 de Enero de 2008. Este documento mostrará que debemos hacer a partir de esa fecha, según nuestra
Adaptación al NPGC Introducción Nexus 620, ya recoge el Nuevo Plan General Contable, que entrará en vigor el 1 de Enero de 2008. Este documento mostrará que debemos hacer a partir de esa fecha, según nuestra
OBTENER DATOS EXTERNOS
 La herramienta Obtener datos externos nos va a permitir llevar a Excel datos que proceden de otras fuentes de datos, como archivos de texto o bases de datos, para su posterior tratamiento y análisis con
La herramienta Obtener datos externos nos va a permitir llevar a Excel datos que proceden de otras fuentes de datos, como archivos de texto o bases de datos, para su posterior tratamiento y análisis con
El e-commerce de Grupo JAB es una herramienta que permite a los clientes del Grupo, realizar un amplio conjunto de servicios de consulta, petición y
 El de Grupo JAB es una herramienta que permite a los clientes del Grupo, realizar un amplio conjunto de servicios de consulta, petición y compra en los diversos almacenes del Grupo JAB. En concreto podremos:
El de Grupo JAB es una herramienta que permite a los clientes del Grupo, realizar un amplio conjunto de servicios de consulta, petición y compra en los diversos almacenes del Grupo JAB. En concreto podremos:
LAS BARRAS. La barra de acceso rápido
 LS RRS La barra de título Contiene el nombre del documento sobre el que se está trabajando en ese momento. Cuando creamos un libro nuevo se le asigna el nombre provisional Libro1, hasta que lo guardemos
LS RRS La barra de título Contiene el nombre del documento sobre el que se está trabajando en ese momento. Cuando creamos un libro nuevo se le asigna el nombre provisional Libro1, hasta que lo guardemos
Manual Word 2010. Correspondencia
 Manual Word 2010 Correspondencia CONTENIDO Combinar correspondencia Procedimiento para combinar correspondencia Sobres Etiquetas Aplicar criterios de filtro Trabajar con campos de word COMBINAR CORRESPONDENCIA
Manual Word 2010 Correspondencia CONTENIDO Combinar correspondencia Procedimiento para combinar correspondencia Sobres Etiquetas Aplicar criterios de filtro Trabajar con campos de word COMBINAR CORRESPONDENCIA
15 CORREO WEB CORREO WEB
 CORREO WEB Anteriormente Hemos visto cómo funciona el correo electrónico, y cómo necesitábamos tener un programa cliente (Outlook Express) para gestionar los mensajes de correo electrónico. Sin embargo,
CORREO WEB Anteriormente Hemos visto cómo funciona el correo electrónico, y cómo necesitábamos tener un programa cliente (Outlook Express) para gestionar los mensajes de correo electrónico. Sin embargo,
Formularios. Formularios Diapositiva 1
 Formularios Crear un formulario utilizando el Asistente para formularios Modificación en vista Diseño Adición de Controles a un Formulario Adición de un Subformulario a un formulario Formularios Diapositiva
Formularios Crear un formulario utilizando el Asistente para formularios Modificación en vista Diseño Adición de Controles a un Formulario Adición de un Subformulario a un formulario Formularios Diapositiva
MINI MANUAL PARA CREAR FORMULARIOS CON PHP Marzo 2007
 MINI MANUAL PARA CREAR FORMULARIOS CON PHP Marzo 2007 Servicio de Informática y Comunicaciones Para poder diseñar un formulario y que éste nos envíe los resultados a nuestro correo electrónico, necesitamos
MINI MANUAL PARA CREAR FORMULARIOS CON PHP Marzo 2007 Servicio de Informática y Comunicaciones Para poder diseñar un formulario y que éste nos envíe los resultados a nuestro correo electrónico, necesitamos
1.- MENU DE CONTROL O MENU VENTANA: permite cerrar la ventana cambiarla de tamaño y pasar a otra ventana
 EXCEL PRÓLOGO Microsoft Excel es una hoja de cálculo de gran capacidad y fácil uso. Excel no solo es una hoja de calculo, sino también tiene capacidad para diseñar bases de datos (listas) de forma totalmente
EXCEL PRÓLOGO Microsoft Excel es una hoja de cálculo de gran capacidad y fácil uso. Excel no solo es una hoja de calculo, sino también tiene capacidad para diseñar bases de datos (listas) de forma totalmente
TÉCNICAS DE GESTIÓN ADMINISTRATIVA PARA PEQUEÑAS EMPRESAS
 COMBINAR CORRESPONDENCIA CON OFFICE 2003 Combinar correspondencia nos permite incluir en un documento datos almacenados en otro lugar. De esta forma podremos obtener copias de un mismo documento pero con
COMBINAR CORRESPONDENCIA CON OFFICE 2003 Combinar correspondencia nos permite incluir en un documento datos almacenados en otro lugar. De esta forma podremos obtener copias de un mismo documento pero con
Fórmulas y funciones
 05... Fórmulas y funciones En este tema vamos a profundizar en el manejo de funciones ya definidas por Excel, con el objetivo de agilizar la creación de hojas de cálculo, estudiando la sintaxis de éstas
05... Fórmulas y funciones En este tema vamos a profundizar en el manejo de funciones ya definidas por Excel, con el objetivo de agilizar la creación de hojas de cálculo, estudiando la sintaxis de éstas
3. Presionar en el botón Buscar para obtener el siguiente cuadro:
 Búsqueda de datos Si necesitáramos encontrar en nuestra tabla un número de cliente determinado, es posible ubicarlo fácilmente dado que este campo es justamente la clave principal de la tabla, pero cómo
Búsqueda de datos Si necesitáramos encontrar en nuestra tabla un número de cliente determinado, es posible ubicarlo fácilmente dado que este campo es justamente la clave principal de la tabla, pero cómo
Áreas de datos. Análisis de datos
 Áreas de datos. Análisis de datos Definición de área de datos Ordenar Filtrar Quitar duplicados Áreas de datos Definición de Área de datos En Excel y en otras hojas de cálculo, todo conjunto de filas y
Áreas de datos. Análisis de datos Definición de área de datos Ordenar Filtrar Quitar duplicados Áreas de datos Definición de Área de datos En Excel y en otras hojas de cálculo, todo conjunto de filas y
... Formas alternativas de escribir un texto. Columnas. anfora CAPÍTULO 4
 CAPÍTULO 4. Formas alternativas de escribir un texto........ Columnas Para fijar columnas se posiciona el Punto de Inserción donde se desee que comiencen las columnas, o bien se selecciona el texto que
CAPÍTULO 4. Formas alternativas de escribir un texto........ Columnas Para fijar columnas se posiciona el Punto de Inserción donde se desee que comiencen las columnas, o bien se selecciona el texto que
Oficina Online. Manual del administrador
 Oficina Online Manual del administrador 2/31 ÍNDICE El administrador 3 Consola de Administración 3 Administración 6 Usuarios 6 Ordenar listado de usuarios 6 Cambio de clave del Administrador Principal
Oficina Online Manual del administrador 2/31 ÍNDICE El administrador 3 Consola de Administración 3 Administración 6 Usuarios 6 Ordenar listado de usuarios 6 Cambio de clave del Administrador Principal
Análisis de los datos
 Universidad Complutense de Madrid CURSOS DE FORMACIÓN EN INFORMÁTICA Análisis de los datos Hojas de cálculo Tema 6 Análisis de los datos Una de las capacidades más interesantes de Excel es la actualización
Universidad Complutense de Madrid CURSOS DE FORMACIÓN EN INFORMÁTICA Análisis de los datos Hojas de cálculo Tema 6 Análisis de los datos Una de las capacidades más interesantes de Excel es la actualización
Tecnología de la Información y la Comunicación. Base de datos. Consultas - 2007 -
 Tecnología de la Información y la Comunicación Base de datos Consultas - 2007 - Profesores del área Informática: Guillermo Storti Gladys Ríos Gabriel Campodónico Consultas Se utilizan consultas para ver,
Tecnología de la Información y la Comunicación Base de datos Consultas - 2007 - Profesores del área Informática: Guillermo Storti Gladys Ríos Gabriel Campodónico Consultas Se utilizan consultas para ver,
Manual Web Alexia Profesor. Índice
 Sebastián Suárez 2011 Manual Web Alexia Profesor Índice Entrada (Login) 03 Pantalla de Inicio 03 Barra de menús 04 Definir controles 05 Evaluar controles 06 Elementos comunes en pantallas de evaluación
Sebastián Suárez 2011 Manual Web Alexia Profesor Índice Entrada (Login) 03 Pantalla de Inicio 03 Barra de menús 04 Definir controles 05 Evaluar controles 06 Elementos comunes en pantallas de evaluación
Actividades con GeoGebra
 Conectar Igualdad - "Netbooks Uno a Uno" Actividades con GeoGebra Nociones básicas, rectas Silvina Ponce Dawson Introducción. El GeoGeobra es un programa que permite explorar nociones matemáticas desde
Conectar Igualdad - "Netbooks Uno a Uno" Actividades con GeoGebra Nociones básicas, rectas Silvina Ponce Dawson Introducción. El GeoGeobra es un programa que permite explorar nociones matemáticas desde
COMBINAR CORRESPONDENCIA EN MICROSOFT WORD
 COMBINAR CORRESPONDENCIA EN MICROSOFT WORD Combinar documentos consiste en unir dos documentos diferentes sin que se modifiquen los datos que aparecen en ellos. Esta operación es muy útil y muy frecuente
COMBINAR CORRESPONDENCIA EN MICROSOFT WORD Combinar documentos consiste en unir dos documentos diferentes sin que se modifiquen los datos que aparecen en ellos. Esta operación es muy útil y muy frecuente
MANUAL DE PRACTICUM12 PARA CENTROS EDUCATIVOS ÁMBITO MÁSTER
 MANUAL DE PRACTICUM12 PARA CENTROS EDUCATIVOS ÁMBITO MÁSTER Centros educativos de la Comunidad de Madrid que deseen ser centros de prácticas de los alumnos del Máster en Profesorado de ESO y Bachillerato,
MANUAL DE PRACTICUM12 PARA CENTROS EDUCATIVOS ÁMBITO MÁSTER Centros educativos de la Comunidad de Madrid que deseen ser centros de prácticas de los alumnos del Máster en Profesorado de ESO y Bachillerato,
Operación de Microsoft Excel
 Representación gráfica de datos Generalidades Excel puede crear gráficos a partir de datos previamente seleccionados en una hoja de cálculo. El usuario puede incrustar un gráfico en una hoja de cálculo,
Representación gráfica de datos Generalidades Excel puede crear gráficos a partir de datos previamente seleccionados en una hoja de cálculo. El usuario puede incrustar un gráfico en una hoja de cálculo,
Sitios remotos. Configurar un Sitio Remoto
 Sitios remotos Definir un sitio remoto significa establecer una configuración de modo que Dreamweaver sea capaz de comunicarse directamente con un servidor en Internet (por eso se llama remoto) y así poder
Sitios remotos Definir un sitio remoto significa establecer una configuración de modo que Dreamweaver sea capaz de comunicarse directamente con un servidor en Internet (por eso se llama remoto) y así poder
Centro de Profesorado Luisa Revuelta (Córdoba) TEMA 6 TABLAS Y GRÁFICOS EN IMPRESS
 Centro de Profesorado Luisa Revuelta (Córdoba) TEMA 6 TABLAS Y GRÁFICOS EN IMPRESS Antes que nada tenemos que hablar de la distinción entre tabla y hoja de cálculo. Una tabla es una estructura formada
Centro de Profesorado Luisa Revuelta (Córdoba) TEMA 6 TABLAS Y GRÁFICOS EN IMPRESS Antes que nada tenemos que hablar de la distinción entre tabla y hoja de cálculo. Una tabla es una estructura formada
Práctica 2 de Microsoft Access
 Práctica 2 de Microsoft Access Israel González Carrasco (israel.gonzalez@uc3m.es) María Belén Ruiz Mezcua (mbelen.ruiz@uc3m.es) 1. FORMULARIOS 1) En primer lugar se creará una base de datos con el nombre
Práctica 2 de Microsoft Access Israel González Carrasco (israel.gonzalez@uc3m.es) María Belén Ruiz Mezcua (mbelen.ruiz@uc3m.es) 1. FORMULARIOS 1) En primer lugar se creará una base de datos con el nombre
COLEGIO APUNTES ACCESS
 COLEGIO APUNTES ACCESS Índice Introducción al Access... 3 Conocimientos básicos... 6 Tablas... 7 Formularios... 10 Consultas... 12 Consultas de eliminación... 15 Consulta de actualización... 15 Informes...
COLEGIO APUNTES ACCESS Índice Introducción al Access... 3 Conocimientos básicos... 6 Tablas... 7 Formularios... 10 Consultas... 12 Consultas de eliminación... 15 Consulta de actualización... 15 Informes...
Curso Excel Básico - Intermedio
 Curso Excel Básico - Intermedio Clase 4 Relator: Miguel Rivera Adonis Introducción Base de Datos: Definición de Base de Datos Ordenar datos Formulario Filtros Trabajar con Sub-Totales Validación de Datos
Curso Excel Básico - Intermedio Clase 4 Relator: Miguel Rivera Adonis Introducción Base de Datos: Definición de Base de Datos Ordenar datos Formulario Filtros Trabajar con Sub-Totales Validación de Datos
Conciliación bancaria en CheqPAQ Cargado de estado de cuenta
 Conciliación bancaria en CheqPAQ Cargado de estado de cuenta Introducción Con la finalidad de mantenerte informado respecto a todos los cambios y mejoras de los productos de CONTPAQ i, ponemos a tu disposición
Conciliación bancaria en CheqPAQ Cargado de estado de cuenta Introducción Con la finalidad de mantenerte informado respecto a todos los cambios y mejoras de los productos de CONTPAQ i, ponemos a tu disposición
Índice general de materias LECCIÓN 7 74
 Índice general de materias LECCIÓN 7 74 BUSCAR 74 BUSCAR CON FORMATO 77 REEMPLAZAR 78 REEMPLAZAR CON FORMATO 79 NOTAS AL PIE DE PÁGINA 79 CONFIGURAR LAS NOTAS 81 INSERTAR NOTAS AL PIE 83 MODIFICAR NOTAS
Índice general de materias LECCIÓN 7 74 BUSCAR 74 BUSCAR CON FORMATO 77 REEMPLAZAR 78 REEMPLAZAR CON FORMATO 79 NOTAS AL PIE DE PÁGINA 79 CONFIGURAR LAS NOTAS 81 INSERTAR NOTAS AL PIE 83 MODIFICAR NOTAS
Qué es y para qué sirve Excel2007?
 Excel es un programa del tipo Hoja de Cálculo que permite realizar operaciones con números organizados en una cuadrícula. Es útil para realizar desde simples sumas hasta cálculos de préstamos hipotecarios.
Excel es un programa del tipo Hoja de Cálculo que permite realizar operaciones con números organizados en una cuadrícula. Es útil para realizar desde simples sumas hasta cálculos de préstamos hipotecarios.
Trabajar con Consultas.
 Consultas utilizando el asistente para consultas sencillas. El asistente para consultas sencillas permite hacer rápidamente consultas de selección o resúmenes. Al seleccionar esta opción y, como habrá
Consultas utilizando el asistente para consultas sencillas. El asistente para consultas sencillas permite hacer rápidamente consultas de selección o resúmenes. Al seleccionar esta opción y, como habrá
Guía para el tratamiento en Allegro de recibos para centros no pertenecientes a la Generalitat Valenciana.
 Guía para el tratamiento en Allegro de recibos para centros no pertenecientes a la Generalitat Valenciana. Esta guía muestra como proceder en la configuración y posterior uso de la aplicación Allegro en
Guía para el tratamiento en Allegro de recibos para centros no pertenecientes a la Generalitat Valenciana. Esta guía muestra como proceder en la configuración y posterior uso de la aplicación Allegro en
REGISTRAR LOS SITIOS WEB MÁS INTERESANTES
 REGISTRAR LOS SITIOS WEB MÁS INTERESANTES La forma más fácil de volver a páginas Web que visitamos con frecuencia es almacenándolas en una lista. En Internet Explorer estas páginas se denominan sitios
REGISTRAR LOS SITIOS WEB MÁS INTERESANTES La forma más fácil de volver a páginas Web que visitamos con frecuencia es almacenándolas en una lista. En Internet Explorer estas páginas se denominan sitios
CATÁLOGO CATÁLOGO CATÁLOGO CATÁLOGO CATÁLOGO
 CATÁLOGO MANUAL DE USUARIO CATÁLOGO MANUAL DE USUARIO CATÁLOGO MANUAL DE USUARIO 1. CATÁLOGO MANUAL DE USUARIO CATÁLOGO AHORA CATÁLOGO MANUAL DE USUARIO 1 1. Introducción AHORA Catálogo es una aplicación
CATÁLOGO MANUAL DE USUARIO CATÁLOGO MANUAL DE USUARIO CATÁLOGO MANUAL DE USUARIO 1. CATÁLOGO MANUAL DE USUARIO CATÁLOGO AHORA CATÁLOGO MANUAL DE USUARIO 1 1. Introducción AHORA Catálogo es una aplicación
Operación de Microsoft Excel. Guía del Usuario Página 79. Centro de Capacitación en Informática
 Manejo básico de base de datos Unas de las capacidades de Excel es la de trabajar con listas o tablas de información: nombres, direcciones, teléfonos, etc. Excel puede trabajar con tablas de información
Manejo básico de base de datos Unas de las capacidades de Excel es la de trabajar con listas o tablas de información: nombres, direcciones, teléfonos, etc. Excel puede trabajar con tablas de información
Título: Manual Básico de Calc. Parte I: Introducción a Calc de OpenOffice.org
 Título: Manual Básico de Calc. Parte I: Introducción a Calc de OpenOffice.org Autora: Mª del Pilar Pavón Rosano DNI: 52.923.715-W INTRODUCCIÓN Este manual está dirigido a los alumnos y alumnas del módulo
Título: Manual Básico de Calc. Parte I: Introducción a Calc de OpenOffice.org Autora: Mª del Pilar Pavón Rosano DNI: 52.923.715-W INTRODUCCIÓN Este manual está dirigido a los alumnos y alumnas del módulo
TUTORIAL ENVIO SMS MASIVOS. 1. Segmentación de la base de datos de clientes
 TUTORIAL ENVIO SMS MASIVOS Para hacer uso de la utilidad de envío de SMS se tendrán en cuenta 3 puntos: 1. Segmentación de la base de datos de clientes, para determinar a quién va dirigido 2. Diferentes
TUTORIAL ENVIO SMS MASIVOS Para hacer uso de la utilidad de envío de SMS se tendrán en cuenta 3 puntos: 1. Segmentación de la base de datos de clientes, para determinar a quién va dirigido 2. Diferentes
01 Índice. GESTOR DE CONTENIDOS Manual de uso 01 ÍNDICE... 1 02 OBJETO DEL DOCUMENTO... 2 03 ESTRUCTURA GRÁFICA DEL SISTEMA... 3
 01 Índice 01 ÍNDICE..... 1 02 OBJETO DEL DOCUMENTO..... 2 03 ESTRUCTURA GRÁFICA DEL SISTEMA..... 3 04 GESTIÓN DE TABLAS..... 5 05 USO DE TABLAS EN ENVIDUR..... 15 06 GESTIÓN DE FUNCIONALIDAD ADICIONAL.
01 Índice 01 ÍNDICE..... 1 02 OBJETO DEL DOCUMENTO..... 2 03 ESTRUCTURA GRÁFICA DEL SISTEMA..... 3 04 GESTIÓN DE TABLAS..... 5 05 USO DE TABLAS EN ENVIDUR..... 15 06 GESTIÓN DE FUNCIONALIDAD ADICIONAL.
Departamento CERES Área de Tarjetas Inteligentes Manual de Usuario
 14 CORREO SEGURO. Hay aplicaciones de correo que permiten enviar y recibir correos cifrados y firmados digitalmente utilizando criptografía. Estas operaciones garantizan el intercambio seguro de información,
14 CORREO SEGURO. Hay aplicaciones de correo que permiten enviar y recibir correos cifrados y firmados digitalmente utilizando criptografía. Estas operaciones garantizan el intercambio seguro de información,
Uso de Visual C++ Pre-Practica No. 3
 Pre-Practica No. 3 Uso de Visual C++ Microsoft Visual C++ 2010 es una versión de Visual Studio específica para el lenguaje de programación C++. Es un entorno de desarrollo muy completo y profesional. Por
Pre-Practica No. 3 Uso de Visual C++ Microsoft Visual C++ 2010 es una versión de Visual Studio específica para el lenguaje de programación C++. Es un entorno de desarrollo muy completo y profesional. Por
Creación paso a paso de Formularios con Google (Parte I) (AKA: no corrijo nunca más!)
 Creación paso a paso de Formularios con Google (Parte I) (AKA: no corrijo nunca más!) por Rodrigo Martínez Gazoni La idea de este tutorial es meternos en una de los servicios que ofrece Google en forma
Creación paso a paso de Formularios con Google (Parte I) (AKA: no corrijo nunca más!) por Rodrigo Martínez Gazoni La idea de este tutorial es meternos en una de los servicios que ofrece Google en forma
Operación Microsoft Access 97
 Utilizar expresiones y criterios Trabajar con expresiones Las expresiones son un componente fundamental de numerosas operaciones en Access. Una expresión es una combinación de símbolos (identificadores,
Utilizar expresiones y criterios Trabajar con expresiones Las expresiones son un componente fundamental de numerosas operaciones en Access. Una expresión es una combinación de símbolos (identificadores,
CURSOS PRÁCTICOS SEDEN. Maquetación de un trabajo en Word SEDEN
 2 CURSOS PRÁCTICOS SEDEN Maquetación de un trabajo en Word SEDEN 2 Maquetación de un trabajo en Word Vamos a explicar las distintas herramientas que tiene Word para maquetar cualquier trabajo que realicemos.
2 CURSOS PRÁCTICOS SEDEN Maquetación de un trabajo en Word SEDEN 2 Maquetación de un trabajo en Word Vamos a explicar las distintas herramientas que tiene Word para maquetar cualquier trabajo que realicemos.
MANUAL DE USUARIO DE LA APLICACIÓN DE ACREDITACION DE ACTIVIDADES DE FORMACION CONTINUADA. Perfil Entidad Proveedora
 MANUAL DE USUARIO DE LA APLICACIÓN DE ACREDITACION DE ACTIVIDADES DE FORMACION CONTINUADA Perfil Entidad Proveedora El objetivo del módulo de Gestión de Solicitudes vía Internet es facilitar el trabajo
MANUAL DE USUARIO DE LA APLICACIÓN DE ACREDITACION DE ACTIVIDADES DE FORMACION CONTINUADA Perfil Entidad Proveedora El objetivo del módulo de Gestión de Solicitudes vía Internet es facilitar el trabajo
SOLUCIÓN CASO GESTIÓN DE COMPRAS
 SOLUCIÓN CASO GESTIÓN DE COMPRAS Comenzamos por abrir un libro de trabajo y lo guardaremos con el nombre Compras. 1) En primer lugar resolveremos el primer apartado en la hoja 1 del libro de trabajo procediendo
SOLUCIÓN CASO GESTIÓN DE COMPRAS Comenzamos por abrir un libro de trabajo y lo guardaremos con el nombre Compras. 1) En primer lugar resolveremos el primer apartado en la hoja 1 del libro de trabajo procediendo
Año: 2008 Página 1 de 18
 Lección 2. Cuestiones de tipo técnico que debemos o podemos realizar 2.1. Copia de seguridad 2.2. Introducción de contraseña 2.3. Parámetros generales 2.4. Avisos 2.5. Calculadora 2.6. Acceso a casos prácticos
Lección 2. Cuestiones de tipo técnico que debemos o podemos realizar 2.1. Copia de seguridad 2.2. Introducción de contraseña 2.3. Parámetros generales 2.4. Avisos 2.5. Calculadora 2.6. Acceso a casos prácticos
vbnmqwertyuiopasdfghjklzxcvbnmrty uiopasdfghjklzxcvbnmqwertyuiopasdf ghjklzxcvbnmqwertyuiopasdfghjklzxc
 vbnmqwertyuiopasdfghjklzxcvbnmrty uiopasdfghjklzxcvbnmqwertyuiopasdf ghjklzxcvbnmqwertyuiopasdfghjklzxc COMBINACIÓN DE CARTAS Y CORRSPONDENCIA vbnmqwertyuiopasdfghjklzxcvbnmqw ertyuiopasdfghjklzxcvbnmqwertyuiop
vbnmqwertyuiopasdfghjklzxcvbnmrty uiopasdfghjklzxcvbnmqwertyuiopasdf ghjklzxcvbnmqwertyuiopasdfghjklzxc COMBINACIÓN DE CARTAS Y CORRSPONDENCIA vbnmqwertyuiopasdfghjklzxcvbnmqw ertyuiopasdfghjklzxcvbnmqwertyuiop
