CamGuard le permite detectar con facilidad y grabar videos con una cámara web.
|
|
|
- Ernesto Macías Saavedra
- hace 5 años
- Vistas:
Transcripción
1 CamGuard CamGuard le permite detectar con facilidad y grabar videos con una cámara web. Para activar CamGuard, haga clic en en la consola de aplicación de cámara web de Kworld. La interfaz de CamGuard aparecerá y mostrará la imagen actual tomada por la cámara web.
2 Iconos Menú principal Entrada Explicación Configuración del dispositivo Para seleccionar un dispositivo y fijar la calidad de grabación y el directorio Configuración de Configuración Para establecer la detección de detección de del sistema movimiento y la sensibilidad movimiento Configuración de la propiedad Para establecer la propiedad del color las grabaciones y fotografías Programa de Para establecer el programa de grabación grabación Configuración Programa de del programa Para establecer el programa de detección de detección de movimiento movimiento Vista previa Para salir del modo de reproducción al modo de vista previa en tiempo real Reproducción Lista de eventos Búsqueda por día y hora Búsqueda de eventos Para buscar un video según el día y la hora y permitirle al usuario reproducirlo Para mostrar en una lista los videos de acuerdo a los diferentes tipos de eventos y le permite al usuario reproducirla Púlselo para activar o desactivar la lista de eventos durante el período de funcionamiento de CamGuard Salir Para salir de CamGuard
3 Configuración del sistema Configuración del dispositivo Seleccionar dispositivo: Para seleccionar la cámara web a controlarse. Seleccionar Resolución: 320x240, 640x480 Calidad de grabación: Para seleccionar la calidad de la imagen para almacenamiento. Mientras mejor sea la calidad, ocupará más memoria. Carpeta de foto instantánea: Para seleccionar la rutina para guardar fotografías al hacer clic en. Unidad de grabación: Para seleccionar el espacio de la unidad ya distribuido en una PC para guardar los videos tomados por la cámara web. Nota! El espacio distribuido no será inferior a 1 GB para que la función de grabación funcione correctamente. Reciclado automático: Marque el elemento y el sistema guardará los videos de acuerdo al espacio seleccionado. Cuando es menor que 1 GB, los archivos antiguos se reemplazarán por los nuevos automáticamente.
4 Nota! Puede pulsar con el botón derecho en la interfaz de vista preliminar para mostrar el menú de guía rápida como se muestra a la izquierda. Haga clic en [Toma instantánea] y la imagen actual se guardará a la carpeta de fotos.
5 Configuración de detección de movimiento 1. Active la función. Configure el programa de detección de movimiento en Programa de Detección de Movimiento, y el sistema activará el evento de detección de movimiento. 2. Establezca el área. En la ventana de imagen, pulse el botón del ratón y arrastre el área a detectarse. 3. Presione [Adicionar Área] para trazar los bloques rojos. Ahora el área está configurada. Para adicionar más áreas, repita los pasos 2 y 3. Se pueden fijar diez áreas de movimiento como máximo. 4. Selecciona la sensibilidad. Si se fija a [Baja], sólo los movimientos de gran alcance podrán grabarse debido a la baja sensibilidad. Si se fija a [Alta], sólo los movimientos de poco alcance podrán grabarse debido a la alta sensibilidad. 5. Haga clic en [Probar]. Esto le permite detectar movimientos. Haga clic en [Aceptar] para guardar las configuraciones. Nota! La función [Borrar Área] le permite eliminar áreas una por una de las más recientes a las más antiguas.
6 Configuración del programa Cómo configurar el programa de grabación Marque [Grabar] para activar la grabación continua en el programa. 1. Haga clic en el icono [Configuración del programa]. 2. Seleccione [Programa de grabación]. 3. Establezca el elemento. Para una grabación de todo el día, marque el día que desee. La barra roja del tiempo mostrará el tiempo de grabación de 00:00 a 23:59. Para grabar a ciertas horas, mueva el cursor a la hora inicial de un día, haga clic, sujete el ratón y arrastre el cursor a una hora final que desee, y suelte el ratón. La barra roja del tiempo muestra el tiempo de grabación correspondiente. (Por ejemplo, de 05:00 a.m. a 11:00 a.m. el lunes). Haga clic en [Aceptar] para guardar las configuraciones.
7 Cómo establecer el programa de detección de movimiento Marque [Grabación de detección de movimiento] para [Grabar] imágenes con detección de movimiento en el programa; de otro modo, sólo podrán grabarse los eventos de detección de movimiento. 1. Haga clic en el icono [Configuración del programa]. 2. Seleccione [Programa de detección de movimiento]. 3. Establezca el elemento. Para una detección de movimientos de todo el día, marque el día que desee. La barra roja del tiempo mostrará el tiempo de grabación de 00:00 a 23:59. Para detección a ciertas horas, mueva el cursor a la hora inicial de un día, haga clic, sujete el ratón y arrastre el cursor a una hora final que desee, y suelte el ratón. La barra roja del tiempo muestra el tiempo de grabación correspondiente. (Por ejemplo, de 05:00 a.m. a 11:00 a.m. y de 14:00 p.m. a 21:00 p.m. el miércoles). Haga clic en [Aceptar] para guardar las configuraciones.
8 Reproducción Búsqueda por día y hora 1. Haga clic en el icono [Reproducción]. 2. Seleccione [Búsqueda por día y hora]. Mueva el cursor para seleccionar la fecha que desea reproducir. Haga clic en para ver el mes anterior. Haga clic en para ver el mes siguiente. Haga clic en [Buscar] para obtener videos. 3. Seleccione el rango. Una barra roja que se muestra aquí indica el tiempo total para reproducir el video. Marcar la casilla en blanco le permitirá reproducir el video de la cámara web. Arrastre un área con el ratón para seleccionar la hora inicial y final. Entonces, usted encontrará la hora inicial y final en Seleccionar tiempo. 4. Haga clic en para reproducir el archivo seleccionado.
9 5. Utilice [Panel de reproducción]. Haga clic en [ ] para ir a la hora inicial del archivo de video. Haga clic en [ ] para ir a la hora final del archivo de video. Haga clic en para reproducir el archivo anterior. Haga clic en para reproducir el archivo siguiente. Haga clic en para reproducir el archivo de video. Haga clic en [ ] para pausar. Haga clic en [ ] para parar. Haga clic en [ ] para bajar la velocidad a x1/8, x1/4 y x1/2. Haga clic en [ ] para aumentar la velocidad a x2, x4 y x8. Arrastre la [Barra de tiempo] para ir al tiempo deseado a reproducir. Utilice para efecto de sonido. La hora, del archivo actual., se refiere al tiempo de reproducción La hora,, se refiere a la hora inicial seleccionada para reproducir el archivo. La hora,, se refiere a la hora final seleccionada para terminar el archivo. El icono,, se refiere al código de identificación y el nombre de la cámara actual. El icono,, se refiere a la velocidad de reproducción para reproducir el archivo actual. Nota! En el modo de reproducción, puede hacer clic en [Vista previa],, para regresar al modo de vista previa en tiempo real.
10 Búsqueda de eventos 1. Haga clic en el icono [Reproducción]. 2. Seleccione [Búsqueda de eventos]. 3. Haga clic en [Seleccionar día] para seleccionar una fecha en el calendario. 4. Haga clic en [Tipo de evento] para seleccionar un tipo. Los usuarios pueden seleccionar [Todos los mensajes], [Mensaje del sistema], o [Mensaje de video]. 5. Haga clic en [Buscar] para buscar eventos. El resultado de la búsqueda se muestra como abajo: 6. Haga doble clic con el ratón después de seleccionar un evento para reproducir el archivo de video.
11 7. Busque un evento específico de los resultados. Puede introducir una palabra clave en la casilla al lado de [Buscar palabra clave] para buscar el resultado. Haga clic en [Anterior] para buscar el resultado anterior que coincida con la palabra clave. Haga clic en [Siguiente] para buscar el resultado siguiente que coincida con la palabra clave.
12 Lista de eventos Los usuarios pueden hacer clic en [Lista de eventos] durante el período de operación del CamGuard. Haga clic de nuevo para salir de la lista. para revisar todos los eventos Salir Haga clic para terminar y salir de CamGuard.
La galería a la derecha de la interfaz muestra las fotos ( ) y videos ( ) que ha tomado. Para regresar a la consola de aplicación de la cámara web.
 CamShot CamShot le permite tomar fotos y videos con facilidad. Para activar CamShot, haga clic en en la consola de aplicación de cámara web de Kworld. La interfaz de CamShot aparecerá y mostrará la imagen
CamShot CamShot le permite tomar fotos y videos con facilidad. Para activar CamShot, haga clic en en la consola de aplicación de cámara web de Kworld. La interfaz de CamShot aparecerá y mostrará la imagen
Los botones gráficos en la parte superior de la imagen representan la interfaz de operación de CamGesture.
 CamGesture CamGesture para la cámara Kworld le permite controlar su PC para toma de fotos, grabación y navegación de archivos multimedia por gestos (empuñando las manos). Para activar CamGesture, haga
CamGesture CamGesture para la cámara Kworld le permite controlar su PC para toma de fotos, grabación y navegación de archivos multimedia por gestos (empuñando las manos). Para activar CamGesture, haga
Práctica de laboratorio: Configuración de copia de seguridad de datos y recuperación en Windows 7 y Vista
 Práctica de laboratorio: Configuración de copia de seguridad de datos y recuperación en Windows 7 y Vista Introducción En esta práctica de laboratorio, realizará copias de seguridad de datos. También llevará
Práctica de laboratorio: Configuración de copia de seguridad de datos y recuperación en Windows 7 y Vista Introducción En esta práctica de laboratorio, realizará copias de seguridad de datos. También llevará
Dell Canvas Layout. Guía del usuario, versión 1.0
 Dell Canvas Layout Guía del usuario, versión 1.0 Notas, precauciónes y advertencias NOTA: Una NOTA señala información importante que lo ayuda a hacer un mejor uso de su producto. PRECAUCIÓN: Una PRECAUCIÓN
Dell Canvas Layout Guía del usuario, versión 1.0 Notas, precauciónes y advertencias NOTA: Una NOTA señala información importante que lo ayuda a hacer un mejor uso de su producto. PRECAUCIÓN: Una PRECAUCIÓN
SINTONIZADOR DE TV DIGITAL ISDB-T PARA PC. Manual Del Usuario
 SINTONIZADOR DE TV DIGITAL ISDB-T PARA PC Manual Del Usuario 1 FUNCIONAMIENTO DE LA APLICACIÓN Ud. encontrara un acceso directo a la aplicación Ledstar TV. Pulse dos veces en la aplicación para abrirla
SINTONIZADOR DE TV DIGITAL ISDB-T PARA PC Manual Del Usuario 1 FUNCIONAMIENTO DE LA APLICACIÓN Ud. encontrara un acceso directo a la aplicación Ledstar TV. Pulse dos veces en la aplicación para abrirla
Manual Cámara IVR80WE
 Manual Cámara IVR80WE CONTENIDO CAMARA VR. GUIA RAPIDA DE USO. PAQUETE DE TORNILLOS INDICE 1. Detalles del Equipo. 2. Pasos para sincronización del equipo. 2.1. Conexiones del equipo. 2.2. Agregar y Ver.
Manual Cámara IVR80WE CONTENIDO CAMARA VR. GUIA RAPIDA DE USO. PAQUETE DE TORNILLOS INDICE 1. Detalles del Equipo. 2. Pasos para sincronización del equipo. 2.1. Conexiones del equipo. 2.2. Agregar y Ver.
Control y manejo cámara IP. Aplicación cliente. (IPCMonitor) Feb, 2013 Version Manual usuario.
 Control y manejo cámara IP Aplicación cliente (IPCMonitor) Feb, 2013 Version 1.10 Manual usuario http://www.wansview.com.es/ 1 Introducción IPCMonitor es un software suministrado por el fabricante que
Control y manejo cámara IP Aplicación cliente (IPCMonitor) Feb, 2013 Version 1.10 Manual usuario http://www.wansview.com.es/ 1 Introducción IPCMonitor es un software suministrado por el fabricante que
Car Black Box. Manual del Producto B430-NEGR
 Car Black Box Manual del Producto B430-NEGR MIC tecla de selección de modo / botón de menú botón de selección hacia arriba pantalla LCD encendido / apagado tecla OK botón de selección hacia abajo ranura
Car Black Box Manual del Producto B430-NEGR MIC tecla de selección de modo / botón de menú botón de selección hacia arriba pantalla LCD encendido / apagado tecla OK botón de selección hacia abajo ranura
Instrucciones Software CMS
 Instrucciones Software CMS CMS (Software de Windows) Vista previa: Ver hasta 64 cámaras al mismo tiempo Reproducción: Le permite buscar grabaciones anteriores Registro: Compruebe qué eventos han ocurrido
Instrucciones Software CMS CMS (Software de Windows) Vista previa: Ver hasta 64 cámaras al mismo tiempo Reproducción: Le permite buscar grabaciones anteriores Registro: Compruebe qué eventos han ocurrido
Archivo léame para Philips CamSuite 2.0
 Archivo léame para Philips CamSuite 2.0 Propósito: utilizar el nuevo software de la aplicación, Philips CamSuite 2.0, para disfrutar de las funciones de la webcam. Philips CamSuite 2.0 proporciona un acceso
Archivo léame para Philips CamSuite 2.0 Propósito: utilizar el nuevo software de la aplicación, Philips CamSuite 2.0, para disfrutar de las funciones de la webcam. Philips CamSuite 2.0 proporciona un acceso
Manual Cámara IVR10W
 Manual Cámara CONTENIDO CAMARA VR. ADAPTADOR DE CORRIENTE. CABLE USB. GUIA RAPIDA DE USO. PAQUETE DE TORNILLOS INDICE 1. Detalles del Equipo. 2. Pasos para sincronización del equipo. 2.1. Conexiones del
Manual Cámara CONTENIDO CAMARA VR. ADAPTADOR DE CORRIENTE. CABLE USB. GUIA RAPIDA DE USO. PAQUETE DE TORNILLOS INDICE 1. Detalles del Equipo. 2. Pasos para sincronización del equipo. 2.1. Conexiones del
Agregar oferta y promociones personalizadas
 Agregar oferta y promociones personalizadas >>Descuento a producto en la compra de productos seleccionados Clic en el menú administración - Lista de precios - ofertas y promociones Le mostrará una ventana
Agregar oferta y promociones personalizadas >>Descuento a producto en la compra de productos seleccionados Clic en el menú administración - Lista de precios - ofertas y promociones Le mostrará una ventana
CÓMO USAR EL MÓDULO DE CARTERA
 CÓMO USAR EL MÓDULO DE CARTERA ContaNet permite llevar un control actualizado de cobros y de pagos. Para activar el módulo de cartera se debe acceder al menú Herramientas Personalización Más o con las
CÓMO USAR EL MÓDULO DE CARTERA ContaNet permite llevar un control actualizado de cobros y de pagos. Para activar el módulo de cartera se debe acceder al menú Herramientas Personalización Más o con las
Manual de Funcionamiento Sonido, Video e Imágenes
 Manual de Funcionamiento Sonido, Video e Imágenes Ciudad de México, Junio 2017 Contenido 1. Problemas de sonido 1.1 No puedo oír ningún sonido del equipo 1.2 Asegúrese de que el sonido no está silenciado
Manual de Funcionamiento Sonido, Video e Imágenes Ciudad de México, Junio 2017 Contenido 1. Problemas de sonido 1.1 No puedo oír ningún sonido del equipo 1.2 Asegúrese de que el sonido no está silenciado
MANUAL DE USUARIO Gracias por elegir Localizador BT basado en la nueva versión de Bluetooth 4.0. En la distancia efectiva puede utilizar las función
 MANUAL DE USUARIO Gracias por elegir Localizador BT basado en la nueva versión de Bluetooth 4.0. En la distancia efectiva puede utilizar las función de anti-perdida. La distancia efectiva del Localizador
MANUAL DE USUARIO Gracias por elegir Localizador BT basado en la nueva versión de Bluetooth 4.0. En la distancia efectiva puede utilizar las función de anti-perdida. La distancia efectiva del Localizador
CAMARA IP 4G I850G CAMARA IP 4G I850G
 1 Principales características Resolución 1.3 megapíxeles Lente 6mm Para interior o exterior 3 LEDs IR Ultra (Hasta 30 metros de visión nocturna) Cuerpo metálico Grado de protección IP66 Ranura SIM para
1 Principales características Resolución 1.3 megapíxeles Lente 6mm Para interior o exterior 3 LEDs IR Ultra (Hasta 30 metros de visión nocturna) Cuerpo metálico Grado de protección IP66 Ranura SIM para
Sesión 8 Imagen y animación en PowerPoint
 Sesión 8 Imagen y animación en PowerPoint Objetivo El alumno identificará y utilizará las herramientas necesarias para manejar imagen, animación, audio y video en el programa PowerPoint 2007. Contenido
Sesión 8 Imagen y animación en PowerPoint Objetivo El alumno identificará y utilizará las herramientas necesarias para manejar imagen, animación, audio y video en el programa PowerPoint 2007. Contenido
3. Guía rápida 4. Tarjeta de garantía
 Contenidos del paquete 1. Cámara Web de Prestigio Unidad principal 2. CD de utilidad 3. Guía rápida 4. Tarjeta de garantía Iniciación 1. Encienda su PC o portátil. 2. Introduzca el conector USB en cualquier
Contenidos del paquete 1. Cámara Web de Prestigio Unidad principal 2. CD de utilidad 3. Guía rápida 4. Tarjeta de garantía Iniciación 1. Encienda su PC o portátil. 2. Introduzca el conector USB en cualquier
Partes de la cámara. 18. Tapa de la bateria 19. Soporte del tripode 20. Altoparlant
 Partes de la cámara. Botón del obturador. Estabilizador. Botón de encendido 4. Flash 5. Puerto USB / Terminal salida vídeo 6. Luz del disparador automático 7. Lente 8. Micrófono 9. Luz de operación 0.
Partes de la cámara. Botón del obturador. Estabilizador. Botón de encendido 4. Flash 5. Puerto USB / Terminal salida vídeo 6. Luz del disparador automático 7. Lente 8. Micrófono 9. Luz de operación 0.
Para insertar el audio desde un archivo
 PowerPoint te permite incorporar audio a tu presentación. Por ejemplo, puedes agregar música de fondo a una diapositiva, un efecto de sonido e incluso grabar tu propia narración o comentario. Para insertar
PowerPoint te permite incorporar audio a tu presentación. Por ejemplo, puedes agregar música de fondo a una diapositiva, un efecto de sonido e incluso grabar tu propia narración o comentario. Para insertar
Funciones remotas. Supervisión y control. Supervisión de alumnos. file://c:\documents and Settings\robertob\Configuración local\temp\~hhae55.
 Page 1 of 15 Funciones remotas Las funciones remotas le ofrecen básicamente algunos de los métodos de administración y control remoto que le ayudarán a administrar la clase con facilidad, tal como se describe
Page 1 of 15 Funciones remotas Las funciones remotas le ofrecen básicamente algunos de los métodos de administración y control remoto que le ayudarán a administrar la clase con facilidad, tal como se describe
Contenido. 1. Instrucciones para familiarizarse antes de comenzar el uso 1.1. Instalación de la tarjeta SIM 1.2. Método de recarga
 17 Contenido 1. Instrucciones para familiarizarse antes de comenzar el uso 1.1. Instalación de la tarjeta SIM 1.2. Método de recarga 2. Manual para el uso del teclado del dispositivo 3. Introducción 3.1.
17 Contenido 1. Instrucciones para familiarizarse antes de comenzar el uso 1.1. Instalación de la tarjeta SIM 1.2. Método de recarga 2. Manual para el uso del teclado del dispositivo 3. Introducción 3.1.
Wanscam. Manual usuario APP movil E-VIEW7. Descargar aplicación
 Wanscam Manual usuario APP movil E-VIEW7 Descargar aplicación Descargue e instale la Wanscam APP antes de configurar la cámara IP. Busque en Google Play Store y App Store E-view7 Funcionalidad de configuración
Wanscam Manual usuario APP movil E-VIEW7 Descargar aplicación Descargue e instale la Wanscam APP antes de configurar la cámara IP. Busque en Google Play Store y App Store E-view7 Funcionalidad de configuración
Ruta Un programa está compuesto por diferentes rutas (carreras parciales). Cada ruta tiene sus propios ajustes de
 Entrenamiento Mediante el botón de función Entrenamiento puede crear y editar rutas y carreras de entrenamiento de los diferentes tipos de entrenamiento: Catalyst, Vídeo, Carreras GPS y Realidad Virtual.
Entrenamiento Mediante el botón de función Entrenamiento puede crear y editar rutas y carreras de entrenamiento de los diferentes tipos de entrenamiento: Catalyst, Vídeo, Carreras GPS y Realidad Virtual.
Práctica de laboratorio: Control y administración de recursos del sistema en Windows 8 y Vista
 Práctica de laboratorio: Control y administración de recursos del sistema en Windows 8 y Vista Introducción En esta práctica de laboratorio, utilizará herramientas administrativas para controlar y administrar
Práctica de laboratorio: Control y administración de recursos del sistema en Windows 8 y Vista Introducción En esta práctica de laboratorio, utilizará herramientas administrativas para controlar y administrar
Guía Rápida de conexión. 4/8/16-Ch DVR
 Guía Rápida de conexión 4/8/16-Ch DVR 1 1. Instalación de Disco Duro 1.1 Instalación del Disco Duro NOTA: Este DVR soporta un disco duro SATA. Paso1: Desatornilla y abre la carcasa exterior Paso2: Conecta
Guía Rápida de conexión 4/8/16-Ch DVR 1 1. Instalación de Disco Duro 1.1 Instalación del Disco Duro NOTA: Este DVR soporta un disco duro SATA. Paso1: Desatornilla y abre la carcasa exterior Paso2: Conecta
Configuración del Ratón
 Configuración del Ratón Para configurarlo, accedemos al Panel de control desde el menú Inicio. En la sección Hardware y sonido, encontramos Dispositivos e impresoras, que contiene un apartado Mouse. Se
Configuración del Ratón Para configurarlo, accedemos al Panel de control desde el menú Inicio. En la sección Hardware y sonido, encontramos Dispositivos e impresoras, que contiene un apartado Mouse. Se
Introducción. Requisitos del sistema. Instalación del software
 Software HiDTV 3D Manual del usuario Introducción Bienvenido a HiDTV 3D. Una aplicación multimedia más potente que le permite acceder y manejar la televisión digital, los programas de TV grabados y la
Software HiDTV 3D Manual del usuario Introducción Bienvenido a HiDTV 3D. Una aplicación multimedia más potente que le permite acceder y manejar la televisión digital, los programas de TV grabados y la
Stellar Phoenix JPEG Repair 5.0. Guía de instalación
 Stellar Phoenix JPEG Repair 5.0 Guía de instalación Visión General Stellar Phoenix JPEG Repair ofrece una solución completa para reparar fotografías y archivos de imagen que estén corruptos. Puede reparar
Stellar Phoenix JPEG Repair 5.0 Guía de instalación Visión General Stellar Phoenix JPEG Repair ofrece una solución completa para reparar fotografías y archivos de imagen que estén corruptos. Puede reparar
Guía del operador del grabador TruVision
 Guía del operador del grabador TruVision Visualización en directo En el visor, se puede ver en la imagen en vivo que se muestra la fecha y hora actuales, el nombre de la cámara y si hay una grabación en
Guía del operador del grabador TruVision Visualización en directo En el visor, se puede ver en la imagen en vivo que se muestra la fecha y hora actuales, el nombre de la cámara y si hay una grabación en
Práctica de laboratorio: Compartir recursos en Windows
 Introducción En esta práctica de laboratorio, creará y compartirá una carpeta, establecerá los permisos de uso compartido, creará un grupo en el hogar y un grupo de trabajo para compartir recursos y asignará
Introducción En esta práctica de laboratorio, creará y compartirá una carpeta, establecerá los permisos de uso compartido, creará un grupo en el hogar y un grupo de trabajo para compartir recursos y asignará
Manual usuario. Software TENVIS P2P. Version 1.0
 Manual usuario Software TENVIS P2P Version 1.0 www.tenvis.com.es Resumen 1. Instrucciones de instalación... 3 1.1 Requisitos de la instalación... 3 Condiciones del hardware... 3 1.2. Pasos de la instalación...
Manual usuario Software TENVIS P2P Version 1.0 www.tenvis.com.es Resumen 1. Instrucciones de instalación... 3 1.1 Requisitos de la instalación... 3 Condiciones del hardware... 3 1.2. Pasos de la instalación...
Mensajería de escritorio CallPilot para Microsoft Outlook
 Mensajería de escritorio CallPilot para Microsoft Outlook La Mensajería de escritorio CallPilot puede utilizarse con Outlook 2003 y Outlook 2007. Mensajes de CallPilot Una vez que CallPilot se encuentra
Mensajería de escritorio CallPilot para Microsoft Outlook La Mensajería de escritorio CallPilot puede utilizarse con Outlook 2003 y Outlook 2007. Mensajes de CallPilot Una vez que CallPilot se encuentra
Práctica 1. Introducción a los sistemas operativos
 Enunciados de prácticas Práctica 1. Introducción a los sistemas operativos Laboratorio de Estructura de Computadores I. T. Informática de Gestión / Sistemas Curso 2008-2009 Práctica 1: Hoja: 2 / 5 PRÁCTICA
Enunciados de prácticas Práctica 1. Introducción a los sistemas operativos Laboratorio de Estructura de Computadores I. T. Informática de Gestión / Sistemas Curso 2008-2009 Práctica 1: Hoja: 2 / 5 PRÁCTICA
INSTRUCCIONES DE USO DE SISTEMA DE BANCA EN LINEA (NETBANK)
 INSTRUCCIONES DE USO DE SISTEMA DE BANCA EN LINEA (NETBANK) ACCESO CON CÓDIGO DE ACCESO A INTERNET (IAC) 1. Introduzca su número de cliente en el campo Identificación de usuario. (Su número de cliente
INSTRUCCIONES DE USO DE SISTEMA DE BANCA EN LINEA (NETBANK) ACCESO CON CÓDIGO DE ACCESO A INTERNET (IAC) 1. Introduzca su número de cliente en el campo Identificación de usuario. (Su número de cliente
CLASE 3. Actividad Grabar Actividad Escribir Actividad Pintar Actividad Navegar
 CLASE 3 Tema: Actividad Grabar Actividad Escribir Actividad Pintar Actividad Navegar Grabar Grabar es la actividad de captura de la XO ya que permite capturar imágenes fijas, vídeo y/o audio. Tiene una
CLASE 3 Tema: Actividad Grabar Actividad Escribir Actividad Pintar Actividad Navegar Grabar Grabar es la actividad de captura de la XO ya que permite capturar imágenes fijas, vídeo y/o audio. Tiene una
Introducción al firmware 2.0 para IPCorder
 Introducción al firmware.0 para IPCorder Puesta en marcha Bienvenido a la versión.0 del firmware para IPCorder. Esta guía le ayudará con las acciones básicas tales como agregar cámaras o visualizar el
Introducción al firmware.0 para IPCorder Puesta en marcha Bienvenido a la versión.0 del firmware para IPCorder. Esta guía le ayudará con las acciones básicas tales como agregar cámaras o visualizar el
ismart view para Android
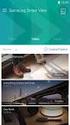 ismart view para Android Manual de usuario para cámaras de la serie B/L/H/M (2014-08 REV1.2) 1. Resumen de ismartview ismartview (para Android) es una aplicación de software basada en Android OS. Está
ismart view para Android Manual de usuario para cámaras de la serie B/L/H/M (2014-08 REV1.2) 1. Resumen de ismartview ismartview (para Android) es una aplicación de software basada en Android OS. Está
Digital Video. Guía del usuario
 Digital Video Guía del usuario Es 2 Índice Primeros pasos Para familiarizarse con su Digital Video... 3 Utilizar el panel... 5 Alimentación... 6 Modos... 7 Modo DV Grabar películas... 11 Salida de vídeo...
Digital Video Guía del usuario Es 2 Índice Primeros pasos Para familiarizarse con su Digital Video... 3 Utilizar el panel... 5 Alimentación... 6 Modos... 7 Modo DV Grabar películas... 11 Salida de vídeo...
SwannView Link para Android
 SwannView Link para Android Tener un Smartphone o Tablet? Con la aplicación SwannView Enlace libre, usted puede convertir su dispositivo móvil Android en un centro de monitoreo para su DVR o sistema de
SwannView Link para Android Tener un Smartphone o Tablet? Con la aplicación SwannView Enlace libre, usted puede convertir su dispositivo móvil Android en un centro de monitoreo para su DVR o sistema de
Partes de la cámara. 18. Tapa de la bateria 19. Puerto USB / Terminal salida vídeo 20. Soporte del tripode
 Partes de la cámara. Estabilizador. Botón del obturador. Luz de operación 4. Botón de encendido 5. Altoparlant 6. Luz del disparador automático / Lám.enf.auto 7. Micrófono 8. Lente 9. Flash 0. Zoom Button.
Partes de la cámara. Estabilizador. Botón del obturador. Luz de operación 4. Botón de encendido 5. Altoparlant 6. Luz del disparador automático / Lám.enf.auto 7. Micrófono 8. Lente 9. Flash 0. Zoom Button.
MANUAL DEL USUARIO. Thermohigrómetro digital HT-HE173
 MANUAL DEL USUARIO Thermohigrómetro digital HT-HE173 1. Guía 2. Instalar el controlador USB 3. El registrador de la conexión a PC 4. Puesta en funcionamiento del registrador (S300400500) 5. Configurar
MANUAL DEL USUARIO Thermohigrómetro digital HT-HE173 1. Guía 2. Instalar el controlador USB 3. El registrador de la conexión a PC 4. Puesta en funcionamiento del registrador (S300400500) 5. Configurar
Crear película con memoriesontv 3.0.2
 Crear película con memoriesontv 3.0.2 1 1º.- Abrir programa y nos muestra la ventana de la figura 1ª, para insertar imágenes, pulsar sobre el botón, aunque cuando abrimos el programa ya viene seleccionado.
Crear película con memoriesontv 3.0.2 1 1º.- Abrir programa y nos muestra la ventana de la figura 1ª, para insertar imágenes, pulsar sobre el botón, aunque cuando abrimos el programa ya viene seleccionado.
Práctica de laboratorio: Configuración del navegador en Windows 8
 Introducción En esta práctica de laboratorio, configurará los parámetros del navegador en Microsoft Internet Explorer. Equipo recomendado Una PC con Windows 8 Conexión a Internet Paso 1: Establezca Internet
Introducción En esta práctica de laboratorio, configurará los parámetros del navegador en Microsoft Internet Explorer. Equipo recomendado Una PC con Windows 8 Conexión a Internet Paso 1: Establezca Internet
MANUAL CONFIGURACIO N DE CORREO
 MANUAL CONFIGURACIO N DE CORREO Índice Contenido Índice... 1 Introducción... 2 Cuáles son las diferencias?... 3 IMAP... 3 POP3... 3 Configurar Outlook 2010 como IMAP... 4 Configurar Outlook 2010 como POP3...
MANUAL CONFIGURACIO N DE CORREO Índice Contenido Índice... 1 Introducción... 2 Cuáles son las diferencias?... 3 IMAP... 3 POP3... 3 Configurar Outlook 2010 como IMAP... 4 Configurar Outlook 2010 como POP3...
Sistema Integral de Tesorería Módulo de Presupuesto de Ingresos Manual de Operación
 Aplicaciones y Servicios de Información EMPRESS S.C. Página 1 de 20 CONTENIDO Breve descripción del Modulo de Presupuesto de Ingresos...3 Menú Archivos...4 Centros de Costos.-... 4 Menú Presupuesto...5
Aplicaciones y Servicios de Información EMPRESS S.C. Página 1 de 20 CONTENIDO Breve descripción del Modulo de Presupuesto de Ingresos...3 Menú Archivos...4 Centros de Costos.-... 4 Menú Presupuesto...5
1 Philips Electronics
 1 Philips Electronics Contenido Philips 2006 2006.8 Primera versión V06.08.10 1. Bienvenido a Auto Run PC...- 3-2. Qué hay nuevo en Auto Run PC?...- 3-3. Primeros pasos...- 4-3.1. Requisitos del sistema...-
1 Philips Electronics Contenido Philips 2006 2006.8 Primera versión V06.08.10 1. Bienvenido a Auto Run PC...- 3-2. Qué hay nuevo en Auto Run PC?...- 3-3. Primeros pasos...- 4-3.1. Requisitos del sistema...-
Conoce tu teléfono. motorola W375. Auricular. Tecla de navegación S Tecla de función derecha. Tecla de función izquierda
 Conoce tu teléfono Auricular Tecla de función izquierda Tecla de navegación S Tecla de función derecha cámara Teclas de volumen Tecla de envío N Tecla de menú M Tecla de finalización O Tapa de la batería
Conoce tu teléfono Auricular Tecla de función izquierda Tecla de navegación S Tecla de función derecha cámara Teclas de volumen Tecla de envío N Tecla de menú M Tecla de finalización O Tapa de la batería
UNIVERSIDAD RICARDO PALMA
 UNIVERSIDAD RICARDO PALMA FACULTAD DE INGENIERIA ELECTRONICA LABORATORIO DE CONTROL GUIA DE LABORATORIO N 5 CURSO: SISTEMAS DE AUTOMATIZACIÓN INDUSTRIAL TEMA : VISUALIZAR VARIABLES DEL PROCESO CON WinCC
UNIVERSIDAD RICARDO PALMA FACULTAD DE INGENIERIA ELECTRONICA LABORATORIO DE CONTROL GUIA DE LABORATORIO N 5 CURSO: SISTEMAS DE AUTOMATIZACIÓN INDUSTRIAL TEMA : VISUALIZAR VARIABLES DEL PROCESO CON WinCC
CONFIGURACIÓN DE VIDEO, SONIDO Y AUDIO DE WINDOWS XP Y SKYPE
 CONFIGURACIÓN DE VIDEO, SONIDO Y AUDIO DE WINDOWS XP Y SKYPE CONFIGURACIÓN DE SONIDO Y AUDIO Para aprovechar todo el potencial de Skype, sigue estas instrucciones. Importante: ten en cuenta que las siguientes
CONFIGURACIÓN DE VIDEO, SONIDO Y AUDIO DE WINDOWS XP Y SKYPE CONFIGURACIÓN DE SONIDO Y AUDIO Para aprovechar todo el potencial de Skype, sigue estas instrucciones. Importante: ten en cuenta que las siguientes
TomTom Guía de referencia
 TomTom Guía de referencia Contenido Zonas peligrosas 3 Zonas peligrosas en Francia... 3 Avisos de zonas peligrosas... 3 Cambio de modo de los avisos... 4 Botón de informe... 4 Informar de una nueva zona
TomTom Guía de referencia Contenido Zonas peligrosas 3 Zonas peligrosas en Francia... 3 Avisos de zonas peligrosas... 3 Cambio de modo de los avisos... 4 Botón de informe... 4 Informar de una nueva zona
Outlook Web App (OWA)
 Outlook Web App (OWA) 2010 Tabla de contenido 1. Qué es Outlook Web App (OWA) 2010?... 3 2. Acceso a OWA:... 3 3. Navegando en OWA... 5 4. Secciones de OWA... 5 5. Ventana de correo OWA... 6 5.1 Cambiar
Outlook Web App (OWA) 2010 Tabla de contenido 1. Qué es Outlook Web App (OWA) 2010?... 3 2. Acceso a OWA:... 3 3. Navegando en OWA... 5 4. Secciones de OWA... 5 5. Ventana de correo OWA... 6 5.1 Cambiar
Guía rápida de usuario
 telly Guía rápida de usuario Introducción Telly es un sintonizador y reproductor de televisión digital que permite ver los canales de la TDA (Televisión Digital Abierta). Usando Telly por primera vez Al
telly Guía rápida de usuario Introducción Telly es un sintonizador y reproductor de televisión digital que permite ver los canales de la TDA (Televisión Digital Abierta). Usando Telly por primera vez Al
MANUAL DE USUARIO SOFTWARE CMS
 MANUAL DE USUARIO SOFTWARE CMS Gracias por adquirir uno de nuestros video-grabadores DVR HD. Mediante el presente manual podrá conocer las principales funciones de su equipo a través del Software para
MANUAL DE USUARIO SOFTWARE CMS Gracias por adquirir uno de nuestros video-grabadores DVR HD. Mediante el presente manual podrá conocer las principales funciones de su equipo a través del Software para
Guía Rápida. Gestor Aplicaciones
 Guía Rápida Gestor Aplicaciones QUÉ ES EL GESTOR DE APLICACIONES? El Gestor de Aplicaciones CAI Sistemas Informáticos, es una herramienta muy útil que le permitirá mantener su escritorio limpio y ordenado.
Guía Rápida Gestor Aplicaciones QUÉ ES EL GESTOR DE APLICACIONES? El Gestor de Aplicaciones CAI Sistemas Informáticos, es una herramienta muy útil que le permitirá mantener su escritorio limpio y ordenado.
2 Seleccione [Revelado RAW...] en el menú [Editar], o haga clic en el icono [Revelado RAW] de la barra de herramientas.
![2 Seleccione [Revelado RAW...] en el menú [Editar], o haga clic en el icono [Revelado RAW] de la barra de herramientas. 2 Seleccione [Revelado RAW...] en el menú [Editar], o haga clic en el icono [Revelado RAW] de la barra de herramientas.](/thumbs/53/32402293.jpg) Los datos RAW se revelan y se procesan, y los resultados se guardan en un archivo de imagen. Sólo afecta a archivos RAW (*.orf). Es posible procesar al mismo tiempo múltiples datos RAW. Los datos RAW son
Los datos RAW se revelan y se procesan, y los resultados se guardan en un archivo de imagen. Sólo afecta a archivos RAW (*.orf). Es posible procesar al mismo tiempo múltiples datos RAW. Los datos RAW son
3.6. INSERTAR Y DAR FORMATO A ARCHIVOS MULTIMEDIA.
 3.6. INSERTAR Y DAR FORMATO A ARCHIVOS MULTIMEDIA. Insertar archivos de audio y video clips Existen muchas maneras de comunicar información a una audiencia. PowerPoint es fundamentalmente un medio visual
3.6. INSERTAR Y DAR FORMATO A ARCHIVOS MULTIMEDIA. Insertar archivos de audio y video clips Existen muchas maneras de comunicar información a una audiencia. PowerPoint es fundamentalmente un medio visual
training. Competencia Certificada Herramientas básicas
 training. Competencia Certificada Herramientas básicas Marzo de 2015 Contenido INTRODUCCIÓN... 2 Grabar una narración... 3 Editar una grabación... 5 Guardar una grabación... 7 Preguntas frecuentes... 9
training. Competencia Certificada Herramientas básicas Marzo de 2015 Contenido INTRODUCCIÓN... 2 Grabar una narración... 3 Editar una grabación... 5 Guardar una grabación... 7 Preguntas frecuentes... 9
Procedimiento para Instalar Sistema en Windows 7
 Procedimiento para Instalar Sistema en Windows 7 Para poder instalar nuestro sistema en Windows 7 debe seguir los siguientes pasos: 1. Desactivar el control de cuentas de usuarios 2. Instalar el sistema
Procedimiento para Instalar Sistema en Windows 7 Para poder instalar nuestro sistema en Windows 7 debe seguir los siguientes pasos: 1. Desactivar el control de cuentas de usuarios 2. Instalar el sistema
rápido 7. Reproducción dee 24 h 8. Búsqueda avanzada hora La información sobre Modo de salida Cerrar barra de 10. Icono Una alarma de sensor.
 Guía del operador del grabadorr TruVision Visualización en directo En el visor, se puedee ver en la imagen en vivo que se muestra la fecha y hora actuales, el nombre de la cámara y si hay una grabaciónn
Guía del operador del grabadorr TruVision Visualización en directo En el visor, se puedee ver en la imagen en vivo que se muestra la fecha y hora actuales, el nombre de la cámara y si hay una grabaciónn
AUTOMATIZACIÓN DE TAREAS REPETITIVAS MEDIANTE GRABACIÓN DE MACROS
 UNIDAD DIDÁCTICA AUTOMATIZACIÓN DE TAREAS REPETITIVAS MEDIANTE GRABACIÓN DE MACROS Los objetivos de este tema son: 1. Entender la utilidad de una macro en Word y aprender a grabarla. 2. Conocer la utilización
UNIDAD DIDÁCTICA AUTOMATIZACIÓN DE TAREAS REPETITIVAS MEDIANTE GRABACIÓN DE MACROS Los objetivos de este tema son: 1. Entender la utilidad de una macro en Word y aprender a grabarla. 2. Conocer la utilización
Configuración cámara ip APP 163Eye
 Configuración cámara ip APP 163Eye Dispones dos formas de conectar la cámara a Internet: 1. Mediante conexión cable. Conecta además de a la alimentación la conexión RJ45 con una cable ethernet hasta una
Configuración cámara ip APP 163Eye Dispones dos formas de conectar la cámara a Internet: 1. Mediante conexión cable. Conecta además de a la alimentación la conexión RJ45 con una cable ethernet hasta una
CAMARA IP WIFI I1500W
 1 Principales características Resolución 1 megapíxel Lente 3.6mm Angulo de visión de 90 Cuerpo metálico Grado de protección IP66 Conexión WIFI Soporta memoria SD hasta 128GB Monitoreo remoto a través de
1 Principales características Resolución 1 megapíxel Lente 3.6mm Angulo de visión de 90 Cuerpo metálico Grado de protección IP66 Conexión WIFI Soporta memoria SD hasta 128GB Monitoreo remoto a través de
HDS Gen2 Touch Chartplotter Guía de inicio rápido
 HDS Gen2 Touch Chartplotter Guía de inicio rápido ES Descripción general 4 2 1 5 3 6 Nro. Descripción 1 Pantalla táctil 2 Lector de tarjetas SD 3 Botón de waypoint. Si se pulsa brevemente se abre el menú
HDS Gen2 Touch Chartplotter Guía de inicio rápido ES Descripción general 4 2 1 5 3 6 Nro. Descripción 1 Pantalla táctil 2 Lector de tarjetas SD 3 Botón de waypoint. Si se pulsa brevemente se abre el menú
Referencia rápida para impresión de fotografías HP
 Incluir imágenes en la galería de fotografías Utilice cualquiera de los siguientes métodos para agregar imágenes a la galería de fotografías. La galería de fotografías es el panel de la izquierda del Software
Incluir imágenes en la galería de fotografías Utilice cualquiera de los siguientes métodos para agregar imágenes a la galería de fotografías. La galería de fotografías es el panel de la izquierda del Software
Radix, Software de administración de clases en la Tablet
 Radix, Software de administración de clases en la Tablet Radix SmartClass transforma Android en un rico ambiente de aprendizaje. Los estudiantes pueden conectarse fácilmente a la red Wi-Fi del aula y realizar
Radix, Software de administración de clases en la Tablet Radix SmartClass transforma Android en un rico ambiente de aprendizaje. Los estudiantes pueden conectarse fácilmente a la red Wi-Fi del aula y realizar
Configuración de Inspire
 Configuración de Inspire La Interfaz de Inspire es totalmente configurable. Pulsando en el menú Archivo > Configuración accede a la ventana Editar perfiles: 1. Cabecera de la ventana Editar perfiles 2.
Configuración de Inspire La Interfaz de Inspire es totalmente configurable. Pulsando en el menú Archivo > Configuración accede a la ventana Editar perfiles: 1. Cabecera de la ventana Editar perfiles 2.
Samsung Universal Print Driver Manual del usuario
 Samsung Universal Print Driver Manual del usuario imagine las posibilidades Copyright 2009 Samsung Electronics Co., Ltd. Todos los derechos reservados. Este Manual del administrador se proporciona únicamente
Samsung Universal Print Driver Manual del usuario imagine las posibilidades Copyright 2009 Samsung Electronics Co., Ltd. Todos los derechos reservados. Este Manual del administrador se proporciona únicamente
Guía de Network Connection
 ES MA1703-A Guía de Network Connection Asegúrese de tener a mano toda la documentación del usuario para futuras consultas. Para obtener la versión más reciente de este manual, visite la siguiente URL del
ES MA1703-A Guía de Network Connection Asegúrese de tener a mano toda la documentación del usuario para futuras consultas. Para obtener la versión más reciente de este manual, visite la siguiente URL del
HUAWEI. Guía de inicio rápido
 HUAWEI P2 Guía de inicio rápido Información sobre el teléfono Bienvenido al nuevo mundo del smartphone HUAWEI Ascend P2. Antes de comenzar, revisemos rápidamente el P2 y sus características externas. Use
HUAWEI P2 Guía de inicio rápido Información sobre el teléfono Bienvenido al nuevo mundo del smartphone HUAWEI Ascend P2. Antes de comenzar, revisemos rápidamente el P2 y sus características externas. Use
Dentro de las funciones básicas de un procesador de textos están; escribir, guardar e imprimir documentos.
 Elementos de la ventana del procesador de texto Para iniciar el procesador de textos Word de Microsoft en el sistema operativo Windows, debes llevar a cabo los siguientes pasos. 1. 2. 3. 4. Das clic en
Elementos de la ventana del procesador de texto Para iniciar el procesador de textos Word de Microsoft en el sistema operativo Windows, debes llevar a cabo los siguientes pasos. 1. 2. 3. 4. Das clic en
Guía de usuario del complemento Telefonía ShoreTel Connect para Microsoft 30 de agosto de 2016
 del complemento 30 de agosto de 2016 Este documento contiene información relativa a la instalación, administración y uso del complemento. Descripción general... 2 Requisitos del sistema... 2 Instalar el
del complemento 30 de agosto de 2016 Este documento contiene información relativa a la instalación, administración y uso del complemento. Descripción general... 2 Requisitos del sistema... 2 Instalar el
Manual del usuario de SnapMusic
 Manual del usuario de SnapMusic Contenido V1.0 Capítulo 1 : Primeros pasos... 2 1.1 Botones de fuente de grabación... 2 1.2 Barra de control de reproducción... 2 1.3 Configuración... 3 Capítulo 2: Grabación...
Manual del usuario de SnapMusic Contenido V1.0 Capítulo 1 : Primeros pasos... 2 1.1 Botones de fuente de grabación... 2 1.2 Barra de control de reproducción... 2 1.3 Configuración... 3 Capítulo 2: Grabación...
Novell. Novell Teaming 1.0. novdocx (es) 6 April 2007 EXPLORAR EL PORTLET DE BIENVENIDA DESPLAZARSE CON NOVELL TEAMING NAVIGATOR.
 Guía de inicio rápido de Novell Teaming Novell Teaming 1.0 Julio de 2007 INICIO RÁPIDO www.novell.com Novell Teaming El término Novell Teaming que aparece en este documento se aplica a todas las versiones
Guía de inicio rápido de Novell Teaming Novell Teaming 1.0 Julio de 2007 INICIO RÁPIDO www.novell.com Novell Teaming El término Novell Teaming que aparece en este documento se aplica a todas las versiones
Power Point para crear narración de imágenes
 Power Point para crear narración de imágenes Descarga del contenido para móvil PowerPoint 2016 permite crear presentaciones multimedia integrando imágenes con títulos, audios y videos. Esta versión incluye
Power Point para crear narración de imágenes Descarga del contenido para móvil PowerPoint 2016 permite crear presentaciones multimedia integrando imágenes con títulos, audios y videos. Esta versión incluye
Práctica de laboratorio: Configuración del navegador en Windows 7 y Vista
 Práctica de laboratorio: Configuración del navegador en Windows 7 y Vista Introducción En esta práctica de laboratorio, configurará los parámetros del navegador en Microsoft Internet Explorer. Equipo recomendado
Práctica de laboratorio: Configuración del navegador en Windows 7 y Vista Introducción En esta práctica de laboratorio, configurará los parámetros del navegador en Microsoft Internet Explorer. Equipo recomendado
OpenTouch Conversation One
 OpenTouch Conversation One Manual de usuario R2.2 8AL90647ESABed02 1625 1. OpenTouch Conversation One... 3 2. Instalación... 3 3. Iniciar OpenTouch Conversation... 3 3.1 Desconectar... 3 4. Página de inicio...
OpenTouch Conversation One Manual de usuario R2.2 8AL90647ESABed02 1625 1. OpenTouch Conversation One... 3 2. Instalación... 3 3. Iniciar OpenTouch Conversation... 3 3.1 Desconectar... 3 4. Página de inicio...
I. Conocer su cámara 1. Configuración y instalación
 I. Conocer su cámara 1. Configuración y instalación 1 Botón de pantalla 2 LED botón ACT/DES 3 Botón modo (DV / DSC) 4 Botón obturador 5 Botón arriba 6 Botón aceptar 7 Puerto AV/USB 8 Botón derecho 9 Botón
I. Conocer su cámara 1. Configuración y instalación 1 Botón de pantalla 2 LED botón ACT/DES 3 Botón modo (DV / DSC) 4 Botón obturador 5 Botón arriba 6 Botón aceptar 7 Puerto AV/USB 8 Botón derecho 9 Botón
BREVE INTRODUCCIÓN PARA EL USO DE LA TABLETA ELECTRONICA.
 TF Reinicio Toma de energia HDMI USB Microfono Entrada de audifonos BREVE INTRODUCCIÓN PARA EL USO DE LA TABLETA ELECTRONICA. Diagrama complete de la tableta electronica. Panel Frontal: Cámara frontal
TF Reinicio Toma de energia HDMI USB Microfono Entrada de audifonos BREVE INTRODUCCIÓN PARA EL USO DE LA TABLETA ELECTRONICA. Diagrama complete de la tableta electronica. Panel Frontal: Cámara frontal
Manual de Instrucciones. Tablet Ledstar VENUS
 Manual de Instrucciones Tablet Ledstar VENUS 1 Contenido 1 Introducción... 4 2 Funciones principales... 4 3 Interfaz del Menú Principal... 5 3.1 Mensaje e Iconos de Estado... 5 3.2 Ver el Mensaje... 5
Manual de Instrucciones Tablet Ledstar VENUS 1 Contenido 1 Introducción... 4 2 Funciones principales... 4 3 Interfaz del Menú Principal... 5 3.1 Mensaje e Iconos de Estado... 5 3.2 Ver el Mensaje... 5
PROCEDIMIENTO PARA RESPALDAR Y RECUPERAR UNA COPIA DE SEGURIDAD
 PROCEDIMIENTO PARA RESPALDAR Y RECUPERAR UNA COPIA DE SEGURIDAD La copia de seguridad es fundamental, pues permite la recuperación de todos los datos en caso de perderlos o de que se produzca un problema
PROCEDIMIENTO PARA RESPALDAR Y RECUPERAR UNA COPIA DE SEGURIDAD La copia de seguridad es fundamental, pues permite la recuperación de todos los datos en caso de perderlos o de que se produzca un problema
Guía de funcionamiento del proyector
 Guía de funcionamiento del proyector Contenido Preparación...3 Conexión del proyector a su ordenador...3 Conexión inalámbrica (para los modelos indicados)... 3 QPresenter...5 Requisitos mínimos del sistema...5
Guía de funcionamiento del proyector Contenido Preparación...3 Conexión del proyector a su ordenador...3 Conexión inalámbrica (para los modelos indicados)... 3 QPresenter...5 Requisitos mínimos del sistema...5
MagicIWB Board S Guía de usuario
 MagicIWB Board S Guía de usuario El programa MagicIWB Board S permite utilizar diversos contenidos en una pantalla táctil de gran tamaño. Recurra a este programa para dar vida a sus reuniones y conferencias.
MagicIWB Board S Guía de usuario El programa MagicIWB Board S permite utilizar diversos contenidos en una pantalla táctil de gran tamaño. Recurra a este programa para dar vida a sus reuniones y conferencias.
OT Message Center para Android Smartphone
 OT Message Center para Android Smartphone Manual de Usuario OpenTouch Message Center OpenTouch Business Edition OpenTouch Mutimedia Services R2.2 1646 1. INTRODUCCIÓN 7-3 2. INICIE LA APLICACIÓN 2-3 2.1
OT Message Center para Android Smartphone Manual de Usuario OpenTouch Message Center OpenTouch Business Edition OpenTouch Mutimedia Services R2.2 1646 1. INTRODUCCIÓN 7-3 2. INICIE LA APLICACIÓN 2-3 2.1
Sesión 9-Mostrando la Presentación
 Objetivo: El alumno aprenderá las distintas opciones para compartir y mostrar su presentación así como detalles de preparación de la misma antes de exponerla. Introducción: Ya usted cuenta con todas las
Objetivo: El alumno aprenderá las distintas opciones para compartir y mostrar su presentación así como detalles de preparación de la misma antes de exponerla. Introducción: Ya usted cuenta con todas las
Mc-119. Manual del Usuario. 1
 Mc-119 Manual del Usuario www.bidcom.com.ar 1 Iniciación Inserte la memoria en el slot para Micro SD y la batería en su slot. Cargue la batería con el cable USB proporcionado conectándolo a una computadora
Mc-119 Manual del Usuario www.bidcom.com.ar 1 Iniciación Inserte la memoria en el slot para Micro SD y la batería en su slot. Cargue la batería con el cable USB proporcionado conectándolo a una computadora
Manual del usuario REPRODUCTOR DIGITAL MULTIMEDIA
 BTC299 Manual del usuario REPRODUCTOR DIGITAL MULTIMEDIA Resumen de las funciones BTC299 es un reproductor MP4 de una sola pulsación, con el que el usuario podrá tocar la pantalla y seleccionar los submenús
BTC299 Manual del usuario REPRODUCTOR DIGITAL MULTIMEDIA Resumen de las funciones BTC299 es un reproductor MP4 de una sola pulsación, con el que el usuario podrá tocar la pantalla y seleccionar los submenús
Guía de Usuario. Contactos. Agregar un nuevo contacto
 Guía de Usuario Contactos Su lista de contactos es un libro de direcciones en línea. Un lugar conveniente para almacenar diversidad de información sobre cómo contactar a sus compañeros de trabajo, amigos,
Guía de Usuario Contactos Su lista de contactos es un libro de direcciones en línea. Un lugar conveniente para almacenar diversidad de información sobre cómo contactar a sus compañeros de trabajo, amigos,
Primeros pasos para configurar Outlook y Office 365
 Primeros pasos para configurar Outlook y Office 365 1 Objetivo El objetivo de éste documento es: Proveer de la información necesaria para que los usuarios de Aliat Universidades puedan obtener su correo
Primeros pasos para configurar Outlook y Office 365 1 Objetivo El objetivo de éste documento es: Proveer de la información necesaria para que los usuarios de Aliat Universidades puedan obtener su correo
Usando Recupera Tu Vida! con Outlook 2007 Guía de Configuración del Usuario
 Usando Recupera Tu Vida! con Outlook 2007 Guía de Configuración del Usuario INTRODUCCIÓN Uno de los grandes beneficios de la metodología presentada en nuestro exitoso libro Máxima Productividad, y el seminario
Usando Recupera Tu Vida! con Outlook 2007 Guía de Configuración del Usuario INTRODUCCIÓN Uno de los grandes beneficios de la metodología presentada en nuestro exitoso libro Máxima Productividad, y el seminario
1.1. ADMINISTRADOR DE GRABACIONES FILTROS MENSAJES VER ARCHIVO... 13
 INDICE Contenido Pág. 1.1. ADMINISTRADOR DE GRABACIONES...1 1.1.1. FILTROS... 3 1.1.2. MENSAJES... 4 1.1.3. VER... 10 1.1.4. ARCHIVO... 13 NOTA: Este documento se encuentra en el disco que contiene este
INDICE Contenido Pág. 1.1. ADMINISTRADOR DE GRABACIONES...1 1.1.1. FILTROS... 3 1.1.2. MENSAJES... 4 1.1.3. VER... 10 1.1.4. ARCHIVO... 13 NOTA: Este documento se encuentra en el disco que contiene este
Primeros pasos para configurar Outlook y Office 365
 Primeros pasos para configurar Outlook y Office 365 1 Objetivo El objetivo de éste documento es: Proveer de la información necesaria para que los usuarios de Aliat Universidades puedan obtener su correo
Primeros pasos para configurar Outlook y Office 365 1 Objetivo El objetivo de éste documento es: Proveer de la información necesaria para que los usuarios de Aliat Universidades puedan obtener su correo
