Manual de Usuarios Contratistas y Consultores
|
|
|
- Mariano Domingo Hernández Bustos
- hace 8 años
- Vistas:
Transcripción
1 Departamento de Registros y de Consultores del MOP Manual de Usuarios Contratistas y Consultores Registro de Contratistas y Consultores Versión 6.0
2 Versiones del Manual Versión Mejora Fecha 1.0 Versión inicial del documento Actualización del documento Actualización del documento Actualización del documento Actualización del documento Actualización del documento
3 Índice 1. Usuarios Nuevos 4 2. Autentificación Recordar Contraseña 7 3. Ambiente Contratista y Consultor Escritorio Solicitudes Solicitud de Inscripción Solicitud con Alcances Solicitud de Modificación Solicitud de Renovación Solicitud de Prórroga Consultas y Reclamos Ingreso de Consultas Ingreso de Reclamos Ver Reclamo Ver Reclamo Con Respuesta Sanciones Listado de Sanciones para Apelación Listado de Sanciones Aplicadas Calificaciones Listado de Calificaciones para Apelación Ingreso de Apelación Listado de Calificaciones Aplicadas Administración Datos Básicos Cambio de Clave 69 3
4 1. Usuarios Nuevos Para acceder a la inscripción en el Registro General de Contratistas y el Registro de Consultores deberá ingresar: y hacer click en El sistema desplegará la siguiente página donde deberá presionar el botón de: Una vez que haya presionado el botón correspondiente, se completa el siguiente formulario de ingreso. 4
5 Figura: Formulario de ingreso al sistema Al seleccionar la opción Persona Jurídica se desplegarán todos los tipos de personerías jurídicas que se encuentran vigentes para que se seleccione el Tipo correspondiente a la empresa. 5
6 Dentro del formulario se destaca el ingreso de usuario e de contacto, lo cual será clave para la comunicación entre el Departamento de Registro y el Usuario. Es importante destacar la validación de seguridad donde debe ingresar los caracteres que muestra la imagen en MAYÚSCULA. Una vez que el usuario haya completado la información quedará habilitado en el sistema y podrá ingresar a su ambiente de trabajo presionando el botón Aceptar como lo muestra la siguiente imagen. Figura: Mensaje de Bienvenida 6
7 2. Autentificación Después que el usuario haya completado la información requerida para la creación de la empresa en el Sistema, al presionar el botón Aceptar el sistema lo dejará inmediatamente en su ambiente de trabajo, mostrándole su escritorio. Asimismo, podrá autentificarse haciendo click en Acceso Usuarios Contratistas y Consultores Figura: Link desde la Home Luego en la página Acceso de Usuarios Registrados deberá autentificarse ingresando los datos requeridos y presionando el botón Aceptar. Ingresará directamente a su ambiente privado donde encontrará un menú en la barra superior, con las diferentes acciones disponibles para su rol. Figura: Ingreso al Sistema 2.1 Recordar Contraseña Para poder recuperar la contraseña tiene que estar registrado en el Registro de Contratistas y Consultores del MOP y acceder a la funcionalidad presionando el botón Olvide Mi Contraseña Luego el sistema desplegará el siguiente formulario: 7
8 Figura: Recordar Contraseña Aquí el solicitante tendrá que ingresar el usuario, tipo de registro y Rut de la Empresa para que el sistema obtenga la pregunta secreta ingresada en la creación. Una vez que el usuario ingresa la respuesta (ingresada previamente en la inscripción) el sistema validará la información y enviará la contraseña a su correo personal. 8
9 3. Ambiente Contratista y Consultor 3.1 Escritorio Esta página presenta el escritorio del ambiente Contratista Obra Mayores, Contratista Obras Menores y Consultores donde se presenta las siguientes informaciones: Información de la Empresa: Aquí se presenta el Nombre de la Empresa, RUT, estado de la Empresa, Tipo de Registro y Tipo de Empresa. Domicilio Empresa: La información presentada será la relacionada con la dirección ingresada. Especialidades Vigentes: Cuando la empresa se encuentre en estado Vigente se detallará la información asociada a las especialidades y categorías de la Empresa Información de la Solicitud Vigente: Cuando la Empresa se encuentre en proceso de alguna solicitud, aquí aparece el detalle del estado de dicha solicitud. Mensajes Recibidos: Cuando se envíen mensajes a los Contratistas o Consultores, por acciones importantes mediante el sistema, se podrán visualizar en esta función. Preguntas Recibidas: Se podrán visualizar las preguntas recibidas de los Analistas. Certificados: Estarán disponibles los certificados de Vigencia y Capacidad Económica. Figura: Escritorio del Contratista Obras Mayores 9
10 Figura: Escritorio del Consultor 10
11 3.2 Solicitudes Solicitud de Inscripción Para la Solicitud de Inscripción de un Contratista Obra Mayores, Contratista Obras Menores y Consultor como primer paso se deberá seleccionar las especialidades y categorías, según la siguiente imagen: Figura: Seleccionar Especialidades Las especialidades corresponden al tipo de registro (Contratista Obra Mayor, Contratista Obra Menor o Consultor) que se está registrando el usuario Figura: Seleccionar Especialidades dependiendo del Tipo de Registro 11
12 Además se deberá seleccionar el tipo de categoría para cada especialidad escogida. Se pueden incorporar todas las especialidades que sean necesarias. Una vez que se presiona el botón Siguiente Paso el sistema carga la información seleccionada de las especialidades y categorías. Figura: registro o Especialidades seleccionadas. Con la información ingresada, el sistema despliega el índice de los Antecedentes que el usuario deberá ingresar, esto dependiendo del tipo de registro, tipo de persona y las especialidades seleccionadas. Si ha seleccionado especialidades que están asociadas a Medio Ambiente, en el índice aparece un sector asociado a los Antecedentes Medio Ambientales. (Esto es especialmente para los usuarios de tipo Consultores) Figura: Solicitud de Inscripción 12
13 El usuario debe ingresar a cada uno de los Antecedentes para adjuntar o entregar físicamente la documentación requerida. El icono indicará los documentos que faltan por ingresar (el que incluye al personal) como muestra la siguiente figura: Antecedentes Técnicos Los Antecedentes Técnicos serán divididos en 4 sectores: Documentos Generales, Equipo Gestor, Profesionales y Contratos. 13
14 Figura: Antecedentes Técnicos Antecedentes Generales: Aquí encontraremos los documentos generales solicitados. En la columna Acciones se dará la opción para que el documento se adjunte o se entregue físicamente. Quedando en los estados: Entregado o Entregado en papel. Figura: Antecedentes Generales Entregar archivo físicamente: en estado Entregado en Papel. Cuando se presiona el icono el documento quedará Adjuntar Archivo: Al presionar el icono el sistema desplegará la pantalla para adjuntar archivo como muestra la figura: 14
15 Figura: Adjuntar Documento Se deberá presionar el botón de Examinar para seleccionar el archivo que se requiere adjuntar, además se da la posibilidad de ingresar una descripción. Luego se debe presionar el botón de Subir Archivo Seleccionado y el sistema actualiza la lista de los archivos ingresados. Para ingresar otros documentos, repita la misma operación. Figura: Lista de Documentos 15
16 Equipo Gestor: Para poder ingresar a un usuario en el equipo gestor tiene que hacer click en el botón Ingreso Persona y aparecerá un formulario que se deberá completar. Figura: Ingreso de Personas Los campos marcados con asterisco son obligatorios. Si la persona que se ingresa ya se encuentra registrada, el Sistema trae la información. Luego se debe ingresar Titulo de la Persona. Es posible ingresar más de un título donde se establece cual de ellos es el Principal y cual el Adicional para los efectos de su inscripción. 16
17 Figura: Ingreso de Títulos Luego se ingresa el Cargo que posee la persona en la empresa. Figura: Ingreso de Cargo Una vez ingresada la información se debe presionar el botón Guardar y Volver y se actualiza la lista del Equipo Gestor. Figura: Vista Ingreso de Equipo Gestor 17
18 Profesionales: Para ingresar un usuario profesional, tiene que presionar el botón Ingreso Persona y aparecerá un formulario que se deberá completar con los datos de los profesionales (ídem al ingreso de Equipo Gestor). Figura: Vista Ingreso de Profesionales Contratos: Para ingresar un contrato tiene que hacer click en el botón Ingreso Contrato para que el sistema presente el formulario a completar. La información requerida es la siguiente: 1.- El contrato se debe asociar a la empresa o a una persona que se ha ingresado para el aporte de experiencia. Para esto el sistema muestra la información de la empresa y de las personas ingresadas y se debe seleccionar en el campo asociar : Figura: Ingreso de Contrato 2.- Luego se debe seleccionar el tipo de contrato ya que por cada tipo se ingresará información. 18
19 a) Tipo de Contrato MOP: Figura: Ingreso de Contrato Tipo MOP b) Tipo de Contrato Privado: Figura: Ingreso de Contrato Tipo Privado 19
20 c) Tipo de Contrato Fondo Nacional de Desarrollo Regional (FNDR) Figura: Ingreso de Contrato Tipo FNDR 3.- Luego se deberá ingresar la información dependiendo del tipo de Contrato seleccionado y se presiona el botón de Ingresar Contrato. Figura: Ingreso de Información del Contrato Para los contratos de tipo MOP la Empresa Contratante vendrá pre cargada con la información del MOP y se deberá seleccionar la Dirección Operativa. Figura: Información del Contrato MOP 20
21 Una vez que el sistema actualice la grilla con los contratos ingresados se deberá ingresar los documentos asociados a los contratos, solo si en la configuración de documentos se ingresaron. Figura: Antecedentes Técnicos Cuando se hayan ingresado todas las personas y contratos el sistema mostrará el icono asociado a los documentos exigidos. Al presionar se desplegará la información de los documentos como muestra la figura, donde se podrán adjuntar o entregar en papel. 21
22 Figura: Documentos a entregar para la Persona Antecedentes Legales Los antecedentes legales están asociados a la Constitución de la Empresa. Estos antecedentes no serán requeridos cuando el Contratista o Consultor seleccione el tipo de persona: Natural. Estos antecedentes se dividen en cuatro sectores: Documentos Generales, Socios / Accionistas (personas naturales o empresas), Directores y Representantes Legales. 22
23 Figura: Antecedentes Legales Antecedentes Generales: Aquí encontraremos los documentos generales solicitados. En la columna Acciones se dará la opción para que el documento se adjunte o se entregue físicamente. Quedando en los estados: Entregado o Entregado en papel. 23
24 Figura: Antecedentes Generales Socios/ Accionistas: Para poder ingresar a un usuario en el Socio/Accionista tiene que hacer clic en el botón y aparecerá un formulario a completar con los datos correspondientes. Figura: Ingreso de Socios/accionistas Directores: Para poder ingresar a un usuario en el Equipo de Directores tiene que hacer clic en el botón Director. y aparecerá un formulario a completar con los datos del Cuando se ingresa un director el sistema bloqueará la relación con la empresa como muestra la figura: 24
25 Figura: Ingreso de Cargo para Directores Representantes Legales: Para poder ingresar a un usuario en el Equipo de Representantes Legales tiene que hacer clic en el botón y aparecerá un formulario a completar con los datos del o los Representantes Legales. Figura: Ingreso de Cargo para Representantes Legales 25
26 Figura: Antecedentes Legales Cuando se haya ingresado todas las personas el sistema mostrará el icono asociado a los documentos exigidos. Al presionar se desplegará la información de los documentos como muestra la figura, donde se podrán adjuntar o entregar en papel. 26
27 Figura: Documentos a entregar por persona Antecedentes Contables Estos antecedentes son requeridos para evaluar la capacidad económica y riesgo financiero del Contratista en proceso de inscripción. 27
28 Figura: Antecedentes Contables Antecedentes Generales: Aquí encontraremos los documentos generales solicitados. En la columna Acciones se dará la opción para que el documento se adjunte o se entregue físicamente. Quedando en los estados: Entregado o Entregado en papel. 28
29 Figura: Antecedentes Generales Contador Empresa: Para poder ingresar a un usuario en el Equipo de Contador Empresa tiene que hacer clic en el botón y aparecerá un formulario a completar con los datos correspondientes. Figura: Ingreso de Cargo para Contador Auditor Auditor Externo: Para ingresar a un usuario como Auditor Externo se presiona el botón y aparecerá un formulario a completar con los datos correspondientes. Figura: Ingreso Auditor Externo 29
30 Figura: Antecedentes Contables Cuando se haya ingresado todas las personas el sistema mostrará el icono asociado a los documentos exigidos. Al presionar se desplegará la información de los documentos como muestra la figura, donde se podrán adjuntar o entregar en papel. 30
31 Figura: Documentos a entregar para la Persona Antecedentes Medioambientales Los Antecedentes Medioambientales están asociados directamente a la selección de las especialidades Medioambientales escogidas por los Consultores. Figura: Antecedentes Medio Ambientales Antecedentes Generales: Aquí encontraremos los documentos generales solicitados. En la columna Acciones se dará la opción para que el documento se adjunte o se entregue físicamente. Quedando en los estados: Entregado o Entregado en papel. 31
32 Pago El Pago no se habilitará hasta que se haya ingresado toda la información asociada a la Solicitud. El índice de la Solicitud se mostrará con los antecedentes en color amarillo o rojo, dependiendo del pago ingresado. Cuando se tengan todos los antecedentes ingresados se activará el último paso para el envío de la Solicitud. Figura: Índice de la Solicitud Completos Se presiona el vínculo Ingresar Pago donde se habilitan dos formas de Pago: Figura: Selección de Tipo d e Pago 32
33 Pago Electrónico: Se puede efectuar el pago electrónico con el Portal de PISE que se comunica directamente con el Portal de Tesorería. Una vez presionado el botón Generar Pago e ingresar la información requerida, se debe Verificar el Pago presionando el botón Figura: Pago Electrónico Pago Físico: Para el pago físico se debe adjuntar la boleta en la cual se pagó la solicitud. Dicha boleta puede ser digitalizada o entregada en papel, además se debe agregar el día de la emisión de la boleta ya que tiene fecha. Figura: Pago Físico 33
34 Envío de Solicitud: Una vez que se haya ingresado el pago de la solicitud se habilitará el botón de Enviar. Al presionar dicho botón la solicitud será enviada al escritorio del recepcionista para comenzar el proceso de Inscripción: Figura: Envío de la Solicitud Y el sistema presentará el siguiente mensaje: Figura: Mensaje 34
35 Una vez presionado el Botón Volver el sistema desplegará el escritorio con la información de la Solicitud. Figura: Solicitud del Escritorio Solicitud con Alcances Cuando la solicitud se encuentre con alcances aparece en el Escritorio la información con el detalle de los Oficios Generados en cada Evaluación. Figura: Escritorio con la solicitud con Alcances Además se envía un mensaje informando que ha sido aprobado el Oficio. Figura: Vista del Mensaje Enviado 35
36 Los Oficios pueden ser revisados en el vínculo Ver. Figura: Acceder a los Oficios Figura: Vista del Oficio La Solicitud que se encuentra Con alcances debe ser enviada nuevamente, una vez corregidos. Es esta página es posible acceder a los oficios en los cuales estarán todos los alcances enviados por el Registro de Contratista y Consultores. 36
37 Figura: Índice con Alcances Antecedentes Técnicos Con Alcances Los alcances pueden estar asociados a: Antecedentes Generales, Personas asociadas a los distintos Equipos o Contratos. 37
38 Figura: Antecedentes Técnicos con Alcances Cuando no se acredita algún documento, una persona o un contrato, este quedará como No Acredita y se agregará automáticamente un documento general que permitirá ingresar más información y volver a enviar la Solicitud. Para acceder a este nuevo documento se debe presionar el icono. Figura: Documentos a entregar para la persona Estos documentos pueden ser entregados físicamente o ingresados en formato digital. 38
39 Figura: Mensaje de Envío de la Solicitud Solicitud de Modificación La Solicitud de Modificación de un Consultor o Contratista es utilizada para modificar la información de la empresa. Aquí se podrán ingresar nuevos contratos, modificar los profesionales, además de las solicitudes especiales asociadas. Esta Solicitud también está asociada a un pago. El sistema permitirá la modificación de las especialidades mostrando las que se encuentran en estado Vigente. Figura: registro y especialidades 39
40 Las especialidades corresponden al tipo de registro (Contratista Obra Mayor, Contratista Obra Menor o Consultor) a las que se está incorporando el usuario. Al presionar el vínculo Ver Lista se podrá agregar una nueva especialidad y categoría asociada. Figura: Selección de registro y/o especialidades Al presionar el vínculo Agregar Área Especialidad Nueva se podrá agregar la especialidad escogida. Una vez que se agrega una nueva especialidad quedará de la siguiente forma: 40
41 Figura: Selección de r egistro y/o especialidades Además es posible eliminar una especialidad presionando el vínculo Eliminar Área. Con la información de las especialidades ingresadas el sistema despliega el índice de los Antecedentes que el usuario deberá ingresar, esto dependiendo del tipo de registro, tipo de persona y las especialidades seleccionadas. Si ha seleccionado especialidades que están asociadas a Medio Ambiente, en el índice aparece un sector asociado a los Antecedentes Medio Ambientales. Figura: Solicitud de Modificación 41
42 El usuario debe ingresar a cada Antecedente y completar la información requerida Antecedentes Técnicos Los Antecedentes Técnicos serán divididos en 4 sectores: Documentos Generales, Equipo Gestor, Profesionales y Contratos. La información será pre cargada desde la Empresa como muestra la figura: Figura: Antecedentes técnicos para la modificación Documentos Generales: Aquí se encontrarán los documentos generales solicitados. Se podrá adjuntar o entregar en papel. Cuando el documento ya fue entregado en otra solitud quedara como muestra la figura: 42
43 Figura: Documento ya entregado Equipo Gestor: El sistema traerá la información para el equipo gestor que se encuentre Vigente y podrá ingresar a un nuevo usuario en el equipo. Figura: Equipo Gestor Figura: Ingreso de Personas Si la persona que se ingresa ya se encuentra registrada, el sistema trae la información. Luego se debe ingresar Titulo de la Persona. Es posible ingresar más de un titulo donde se establece principal y adicional. 43
44 Figura: Ingreso de Título Luego se ingresa el Cargo que posee la persona en la empresa. Figura: Ingreso de Cargo Profesionales: Los profesionales también serán precargados como muestra la figura: Figura: Profesionales Para poder ingresar a un usuario profesional, tiene que presionar el botón Ingresar Persona y aparecerá un formulario para completar los datos. Contratos: Los contratos también serán precargados como muestra la figura: Figura: Contratos Para poder ingresar un contrato tiene presionar el botón Ingresar Contrato para que el sistema presente el formulario de ingreso de información. 44
45 El ingreso de información se realiza de la misma forma que en la creación de la empresa. Una vez que el sistema actualice la grilla con los contratos ingresados se deberá ingresar los documentos asociados a los contratos, solo sí en la configuración de documentos se ingresaron Antecedentes Legales: Los antecedentes legales serán pre cargados con la información que se encuentra vigente como muestra la figura: Figura: Antecedentes Legales Pero será posible modificar la información eliminando o agregando un integrante a cada equipos: Socios / Accionistas, Directores o Representantes Legales. 45
46 Antecedentes Contables: Estos antecedentes son requeridos para evaluar la capacidad económica y riesgo financiero del Contratista en proceso de inscripción. Se pueden adjuntar o hacerlos llegar en papel. Figura: Antecedentes Contables 46
47 Antecedentes Medioambientales: Los Antecedentes Medio Ambientales están asociados directamente a la selección de las especialidades Medio Ambientales escogidas por los Consultores. Figura: Antecedentes Medio Ambientales Pago Cuando se tengan todos los antecedentes ingresados se activará el último paso para el envío de la Solicitud. Figura: Selección de las Formas de Pago Pago Electrónico: Se puede efectuar el pago electrónico con el Portal de PISE que se comunica directamente con el Portal de Tesorería. Una vez presionado el botón 47
48 Generar Pago e ingresar la información requerida, se debe Verificar el Pago presionando el botón Figura: Pago Electrónico Pago Físico: Para el pago físico se debe adjuntar la boleta en la cual se pagó la solicitud. Dicha boleta puede ser digitalizada o entregada en papel, además se debe agregar el día de la emisión de la boleta ya que tiene fecha. Figura: Pago Físico Envío de Solicitud: Una vez que se haya ingresado el pago de la solicitud se habilitará el botón de 48
49 Enviar. Al presionar dicho botón la solicitud será enviada al escritorio del recepcionista para comenzar el Proceso de Modificación: Figura: Pago Electrónico Solicitud de Renovación Para la Solicitud de Renovación de un Consultor o Contratista se debe realizar una vez al año teniendo en cuenta las siguientes tablas para la fecha de la Renovación: Renovación para los Contratistas Obra Mayor Renovación para los Consultores 49
50 La Renovación no involucra cambios en la empresa que impliquen modificación en la experiencia por tal motivo, no se habilitará el ingreso de contrato ni la actualización de las especialidades. El usuario debe ingresar a cada Antecedente y completar la información requerida Antecedentes Técnicos Los Antecedentes Técnicos serán divididos en 4 sectores: Documentos Generales, Equipo Gestor, Profesionales y Contratos. La información será pre cargada desde la Empresa como muestra la figura: 50
51 Figura: Antecedentes Técnicos Documentos Generales: Aquí encontraremos los documentos generales solicitados. Se dará la opción para que el documento se adjunte o pueda ser entregado en papel. Cuando el documento ya fue entregado en otra solicitud quedará como muestra la figura: Figura: Antecedentes Ingresados 51
52 Equipo Gestor: El sistema traerá la información de la empresa para el equipo gestor que se encuentre Vigente y además podrá ingresar un nuevo usuario en el equipo, el que se ingresa como ya se explicó antes en este manual. Figura: Equipo Gestor Figura: Ingreso Personas Si la persona que se ingresa ya se encuentra registrada, el sistema trae la información. Profesionales: Los profesionales también serán pre cargados como muestra la figura: Figura: Ingreso Personas 52
53 Se puede ingresar a nuevos usuarios en los profesionales, completando el formulario como se explicó antes Antecedentes Legales: Los antecedentes legales serán pre cargados con la información que se encuentra vigente como muestra la figura: Figura: Antecedentes Legales Es posible modificar la información eliminando o agregando un integrante de cada equipo: Socios / Accionistas, Directores o Representantes Legales. 53
54 Antecedentes Contables: Estos antecedentes son requeridos para evaluar la capacidad económica y riesgo financiero del Contratista. Se pueden adjuntar o hacerlos llegar en papel. Figura: Antecedentes Contables Antecedentes Medioambientales: Los Antecedentes Medio Ambientales están asociados directamente a la selección de las especialidades Medio Ambientales escogidas por los Consultores. 54
55 Figura: Antecedentes Medio Ambientales Pago Cuando se tengan todos los antecedentes ingresados se activara el último paso para el envío de la Solicitud. Figura: Selección de las Formas de Pago Pago Electrónico: Se puede efectuar el pago electrónico con el Portal de PISSE que se comunica directamente con el Portal de Tesorería. Una vez presionado el botón Generar Pago e ingresar la información requerida, se debe Verificar el Pago presionando el botón 55
56 Figura: Pago Electrónico Pago Físico: Para el pago físico se debe adjuntar la boleta en la cual se pagó la solicitud. Dicha boleta puede ser digitalizada o entregada en papel, además se debe agregar el fecha de la emisión de la boleta. Figura: Pago Físico 56
57 Envío de Solicitud: Una vez que se haya ingresado el pago de la solicitud se habilitará el botón de Enviar. Al presionar dicho botón la solicitud será enviada al escritorio del recepcionista para comenzar el Proceso de Renovación: Figura: Envío de Solicitud Solicitud de Prórroga Si un Consultor o Contratista tiene una Solicitud con Alcances, podrá realizar una Solicitud de Prórroga. Es solo una solicitud por alcance, por lo que se debe estimar los tiempos que requerirá la obtención de la documentación solicitada. Para acceder a dicha Solicitud se debe presionar en el menú principal Solicitud, opción Prórroga como muestra la figura: Figura: Solicitud de Prorroga 57
58 Figura: Mensaje Al presionar el botón Aceptar el sistema despliega el siguiente formulario: Figura: Generación de la Prorroga Se deberá ingresar las razones de prórroga y de los días de prórroga y se presiona el botón de Enviar Solicitud. El Sistema presentará el resultado del envió de la prórroga. 58
59 Figura: Envío de la Solicitud de Prorroga 59
60 3.3 Consultas y Reclamos Este módulo permitirá el ingreso de Consultas y Reclamos, los cuales serán atendidos a través del sistema Ingreso de Consultas El Contratista y Consultor puede ingresar una Consulta accediendo desde el menú superior Consultas y Reclamos, Consultas y presionar el botón Ingreso Nueva Consulta. Sistema despliega el formulario de ingreso con la siguiente información: Tipo: Los tipos de Consultas son los siguientes: Procedimiento, Atención, Tiempo de Respuesta, Reglamento, Sanciones y otro. Se debe seleccionar un tipo para la consulta que se está ingresando. Descripción: Aquí se debe ingresar la descripción de la consulta. Figura: Ingreso de Consulta Cuando se presiona el botón de Guardar la Consulta todavía no ha sido ingresada por lo cual es posible editarla y eliminarla. Cuando se presiona el botón de Ingresar Consulta, dicha consulta ya fue ingresada y se encuentra en estado En Trámite Ingreso de Reclamos El Contratista o Consultor puede ingresar un reclamo accediendo desde el menú superior Consultas y Reclamos, opción Ingreso de Reclamos. Esta funcionalidad permite el ingreso de un reclamo donde el Contratista o Consultor registra la siguiente información: 60
61 Tipo: Los tipos de reclamos son los siguientes: Procedimiento, Atención, Tiempo de Respuesta, Reglamento, Sanciones y otro. Se debe seleccionar un tipo para el reclamo que se está ingresando. Descripción: Aquí se debe ingresar la descripción del reclamo. El usuario debe presionar el botón Figura: Ingreso de Reclamos Cuando se presiona el botón de Guardar el Reclamo todavía no ha sido ingresado por lo cual es posible editar y eliminar. Cuando se presiona el botón de Ingresar Reclamo, dicho reclamo ya fue ingresado y se encuentra en estado En Trámite. Sistema despliega el listado de los reclamos que se han ingresado con la siguiente información: Fecha Ingreso Reclamo Tipo de Reclamo Estado Opciones Ver Reclamo 61
62 Figura: Ver Reclamos Ver Reclamo Para ver el reclamo que se encuentra ingresado se debe acceder desde el icono el sistema presentará el reclamo con toda su información. y Figura: Ver Reclamos Ver Reclamo Con Respuesta Una vez que su reclamo haya sido respondido le llegará un mensaje a su escritorio informando el evento. 62
63 Para acceder a su mensaje debe presionar el vínculo Ver ubicado en Mensajes Recibidos desde su escritorio. Figura: Mensajes Figura: Ver Mensajes Sistema despliega la lista de los reclamos con el vínculo a la respuesta, de parte del Registro de Contratistas y Consultores. Para acceder a dicha respuesta debe presionar el vínculo Con Respuesta y el sistema muestra el detalle. 63
64 Figura: Reclamo con Respuestas Figura: Visualización del Reclamo 64
65 3.4 Sanciones Listado de Sanciones para Apelación Aquí se presentará el listado de las Sanciones que han sido ingresadas, donde el Contratista o Consultor podrá realizar una apelación. Figura: Listado de Sanciones para Apelación Ver Sanción Al presionar el icono se podrá revisar la sanción que ha sido ingresada. Figura: Ver Sanción 65
66 Ingresar Apelación En esta funcionalidad el usuario podrá ingresar una apelación a la Sanción colocando las razones de la apelación. Además podrá ingresar un archivo presionando el botón de Adjuntar Archivo. Adicionalmente se agregó un vínculo a una carta tipo que lo ayudará a ingresar su apelación. Para esto solo deberá presionar el vínculo Baja Carta Tipo. Al presionar el botón de Ingresar Apelación dicha apelación será ingresada. Figura: Ingresar de Apelación Una vez ingresada la apelación a la Sanción, en el listado aparecerá como muestra la siguiente figura. Figura: Listado de Apelación para Apelación 66
67 3.4.2 Listado de Sanciones Aplicadas En el listado de las Sanciones Aplicadas se desplegará la información de las Sanciones que ya han sido aplicadas a la Empresa sin la opción de realizar una Apelación. Figura: Listado de Sanciones Aplicadas 3.5 Calificaciones Listado de Calificaciones para Apelación En esta funcionalidad se listan las calificaciones que han sido recibidas y que están dentro de los días de apelación. Aquí se puede apelar a la nota que ha sido ingresada. Figura: Calificaciones para Apelación 67
68 3.5.2 Ingreso de Apelación Cuando una calificación ha sido ingresada, según Reglamento el Contratista o Consultor puede apelar. Para esto se presiona el icono y el sistema presenta la siguiente página: Figura: Ingreso de Apelación Aquí el usuario para la Apelación es posible ingresar archivos que permitirán dar más detalle sobre su apelación Listado de Calificaciones Aplicadas En esta funcionalidad permite listar las calificaciones que ya han sido aplicadas y que no pueden ser apeladas. Figura: Calificaciones Aplicadas 68
69 3.6 Administración Datos Básicos Para modificar los datos de la empresa, se ingresa en el menú Datos Básicos. Los datos principales como RUT Empresa, Nombre Empresa, Tipo Entidad, Tipo Empresa, Tipo Sociedad y Tipo Registro no pueden ser actualizados. El usuario puede modificar la información asociada a la dirección de la empresa. Figura: Información de la Empresa Cambio de Clave Para cambiar la contraseña deberá ingresar a la funcionalidad de cambio de clave donde deberá ingresar la clave actual y la nueva clave con su respectiva repetición. 69
70 Figura: Cambio de Clave 70
Contenido. Email: capacitacion@u cursos.cl / Teléfono: 9782450
 GMI Contenido PUBLICAR AVISO... 3 CREAR PROCESO DE SELECCIÓN... 6 VER/ELIMINAR AVISOS PUBLICADOS... 8 ETAPAS DE UN PROCESO DE SELECCIÓN... 10 SECCIONES DE LOS PROCESOS DE SELECCIÓN (GPS)... 21 PERSONALIZAR
GMI Contenido PUBLICAR AVISO... 3 CREAR PROCESO DE SELECCIÓN... 6 VER/ELIMINAR AVISOS PUBLICADOS... 8 ETAPAS DE UN PROCESO DE SELECCIÓN... 10 SECCIONES DE LOS PROCESOS DE SELECCIÓN (GPS)... 21 PERSONALIZAR
MANUAL DE USUARIO CORREDOR
 ASEGURADORA ANCÓN MANUAL DE USUARIO CORREDOR 2012 INTRODUCCIÓN El sistema de Cotizaciones de Pólizas Web es un portal que permite la creación de cotizaciones de pólizas vía web. El sistema permite la creación
ASEGURADORA ANCÓN MANUAL DE USUARIO CORREDOR 2012 INTRODUCCIÓN El sistema de Cotizaciones de Pólizas Web es un portal que permite la creación de cotizaciones de pólizas vía web. El sistema permite la creación
MANUAL DE LA APLICACIÓN HELP DESK
 CASAMOTOR MANUAL DE LA APLICACIÓN HELP DESK Desarrollado por: NOVIEMBRE, 2012 BOGOTÁ D.C. - COLOMBIA INTRODUCCIÓN Este documento es el manual de la aplicación de Help Desk de Casamotor, producto desarrollado
CASAMOTOR MANUAL DE LA APLICACIÓN HELP DESK Desarrollado por: NOVIEMBRE, 2012 BOGOTÁ D.C. - COLOMBIA INTRODUCCIÓN Este documento es el manual de la aplicación de Help Desk de Casamotor, producto desarrollado
Manual Operativo Sistema de Postulación Online
 Manual Operativo Sistema de Postulación Online Este Manual está diseñado en forma genérica para apoyar el proceso de postulación en línea, las Bases de cada Concurso definen los requerimientos oficiales
Manual Operativo Sistema de Postulación Online Este Manual está diseñado en forma genérica para apoyar el proceso de postulación en línea, las Bases de cada Concurso definen los requerimientos oficiales
Manual Oficina Web de Clubes (FBM)
 Manual Oficina Web de Clubes (FBM) INTRODUCCIÓN: La Oficina Web de Clubes de Intrafeb es la oficina virtual desde la que un club podrá realizar las siguientes operaciones durante la temporada: 1. Ver información
Manual Oficina Web de Clubes (FBM) INTRODUCCIÓN: La Oficina Web de Clubes de Intrafeb es la oficina virtual desde la que un club podrá realizar las siguientes operaciones durante la temporada: 1. Ver información
MANUAL DE USUARIO COOPERATIVAS
 MANUAL DE USUARIO COOPERATIVAS TABLA DE CONTENIDO 1 INTRODUCCIÓN... 3 2 INGRESO AL SISTEMA... 4 2.1. PANTALLA Y RUTA DE ACCESO...4 2.2. REGISTRO DE USUARIOS...5 2.3. CAMBIAR CONTRASEÑA...9 2.4. RECORDAR
MANUAL DE USUARIO COOPERATIVAS TABLA DE CONTENIDO 1 INTRODUCCIÓN... 3 2 INGRESO AL SISTEMA... 4 2.1. PANTALLA Y RUTA DE ACCESO...4 2.2. REGISTRO DE USUARIOS...5 2.3. CAMBIAR CONTRASEÑA...9 2.4. RECORDAR
Manual del Usuario Inscripción de Proyectos al Fondo de Fomento Formulario On-line
 Manual del Usuario Inscripción de Proyectos al Fondo de Fomento Formulario On-line Índice Pantallas de inscripción...2 Pantalla de ingreso - Login (index.htm):...2 Mensajes de Error...2 Pantalla de inscripción
Manual del Usuario Inscripción de Proyectos al Fondo de Fomento Formulario On-line Índice Pantallas de inscripción...2 Pantalla de ingreso - Login (index.htm):...2 Mensajes de Error...2 Pantalla de inscripción
MANUAL DE USUARIO PORTAL WEB DECEVAL
 CAPÍTULO II DEPOSITANTES, EMISORES. TABLA DE CONTENIDO 1. OBJETIVO... 3 2. ALCANCE... 3 3. DEFINICIONES... 3 4. SOLICITUD DE USUARIOS Y CONTRASEÑAS... 3 5. INGRESO AL HOME DEPOSITANTE / HOME EMISOR...
CAPÍTULO II DEPOSITANTES, EMISORES. TABLA DE CONTENIDO 1. OBJETIVO... 3 2. ALCANCE... 3 3. DEFINICIONES... 3 4. SOLICITUD DE USUARIOS Y CONTRASEÑAS... 3 5. INGRESO AL HOME DEPOSITANTE / HOME EMISOR...
Bienes De Capital-Bonos. Manual usuario contadores. Manual usuario contadores. Versión: 1.1 1 de 19
 Bienes De Capital-Bonos 1 de 19 Introducción El presente Manual de Usuario tiene como objetivo detallar la metodología para la utilización del Sistema de Certificación de Comprobantes de la Secretaría
Bienes De Capital-Bonos 1 de 19 Introducción El presente Manual de Usuario tiene como objetivo detallar la metodología para la utilización del Sistema de Certificación de Comprobantes de la Secretaría
GERENCIA DE COMPRAS Y LOGISTICA DEPARTAMENTO DE GESTION Y SOPORTE MANUAL DE USUARIO: PORTAL DE PROVEEDORES SRM
 GERENCIA DE COMPRAS Y LOGISTICA DEPARTAMENTO DE GESTION Y SOPORTE MANUAL DE USUARIO: PORTAL DE PROVEEDORES SRM Manual de Usuario- Noviembre de 2013 1. Objetivo El presente documento tiene por objeto instruir
GERENCIA DE COMPRAS Y LOGISTICA DEPARTAMENTO DE GESTION Y SOPORTE MANUAL DE USUARIO: PORTAL DE PROVEEDORES SRM Manual de Usuario- Noviembre de 2013 1. Objetivo El presente documento tiene por objeto instruir
Para poder ingresar al mismo, es necesario tener instalado el programa Mozilla Firefox
 Sistema de Trámites Manual del Usuario Versión Diciembre /2011 INGRESO AL SISTEMA Para poder ingresar al mismo, es necesario tener instalado el programa Mozilla Firefox Luego en la Barra de Navegacion
Sistema de Trámites Manual del Usuario Versión Diciembre /2011 INGRESO AL SISTEMA Para poder ingresar al mismo, es necesario tener instalado el programa Mozilla Firefox Luego en la Barra de Navegacion
Guía rápida de la Oficina Virtual (Solicit@V5) Área Web y Administración Electrónica
 Guía rápida de la Oficina Virtual (Solicit@V5) Área Web y Administración Electrónica HOJA DE CONTROL Título Nombre del Fichero Autores Guía rápida de la Oficina Virtual (Solicit@V5) UHU_GuiaRapidaSolicita_V5.pdf
Guía rápida de la Oficina Virtual (Solicit@V5) Área Web y Administración Electrónica HOJA DE CONTROL Título Nombre del Fichero Autores Guía rápida de la Oficina Virtual (Solicit@V5) UHU_GuiaRapidaSolicita_V5.pdf
MANUAL DE USUARIO FACTURACIÓN ELECTRÓNICA
 MANUAL DE USUARIO FACTURACIÓN ELECTRÓNICA Proveedores PLATAFORMA FACTURACIÓN ELECTRÓNICA PARA PROVEEDORES DE LA JUNTA DE COMUNIDADES DE CASTILLA LA MANCHA. Índice 1. INTRODUCCIÓN... 3 2. ACCESO A LA PLATAFORMA
MANUAL DE USUARIO FACTURACIÓN ELECTRÓNICA Proveedores PLATAFORMA FACTURACIÓN ELECTRÓNICA PARA PROVEEDORES DE LA JUNTA DE COMUNIDADES DE CASTILLA LA MANCHA. Índice 1. INTRODUCCIÓN... 3 2. ACCESO A LA PLATAFORMA
MANUAL DE USUARIO PIFTE - ESPAÑA
 Programa Iberoamericano de Formación Técnica Especializada PIFTE-ESPAÑA MANUAL DE USUARIO PIFTE - ESPAÑA 1. Acceso a la información de las Convocatorias de PIFTE-España 2. Procedimiento para solicitar
Programa Iberoamericano de Formación Técnica Especializada PIFTE-ESPAÑA MANUAL DE USUARIO PIFTE - ESPAÑA 1. Acceso a la información de las Convocatorias de PIFTE-España 2. Procedimiento para solicitar
MANUAL DE USUARIO PARA INGRESO DE ESTADOS FINANCIEROS
 MANUAL DE USUARIO PARA INGRESO DE ESTADOS FINANCIEROS ÍNDICE OBJETO... 3 ALCANCE... 3 REQUERIMIENTOS Y CONSIDERACIONES... 3 PROCEDIMIENTO PARA INGRESO DE ESTADOS FINANCIEROS... 4 1. REGISTRO DE USUARIOS...
MANUAL DE USUARIO PARA INGRESO DE ESTADOS FINANCIEROS ÍNDICE OBJETO... 3 ALCANCE... 3 REQUERIMIENTOS Y CONSIDERACIONES... 3 PROCEDIMIENTO PARA INGRESO DE ESTADOS FINANCIEROS... 4 1. REGISTRO DE USUARIOS...
GPS Colaboración PERSONALIZAR PROCESOS DE SELECCIÓN
 GPS Colaboración PERSONALIZAR PROCESOS DE SELECCIÓN PERSONALIZAR LOS PROCESOS DE SELECCIÓN (GPS) Antes de crear un proceso de selección, debemos personalizar estos procesos según las necesidades que tengamos.
GPS Colaboración PERSONALIZAR PROCESOS DE SELECCIÓN PERSONALIZAR LOS PROCESOS DE SELECCIÓN (GPS) Antes de crear un proceso de selección, debemos personalizar estos procesos según las necesidades que tengamos.
INSTRUCTIVO PARA REGISTRO ELECTRÓNICO DE DEJA SIN EFECTO PERMISOS Y FERIADOS. Enero 2013. www.contraloria.cl
 INSTRUCTIVO PARA REGISTRO ELECTRÓNICO DE DEJA SIN EFECTO PERMISOS Y FERIADOS Enero 2013 www.contraloria.cl Santiago, 14 de diciembre de 2012 Estimados/as Usuarios/as: Se les informa que a contar de hoy,
INSTRUCTIVO PARA REGISTRO ELECTRÓNICO DE DEJA SIN EFECTO PERMISOS Y FERIADOS Enero 2013 www.contraloria.cl Santiago, 14 de diciembre de 2012 Estimados/as Usuarios/as: Se les informa que a contar de hoy,
Aporta. Manual de uso para administradores de contenido Este manual le enseñará rápidamente a usar las distintas herramientas de su sitio web
 Aporta Manual de uso para administradores de contenido Este manual le enseñará rápidamente a usar las distintas herramientas de su sitio web CMS Desarrollado por CIBOS Limitada. INDICE 1. QUÉ ES APORTA
Aporta Manual de uso para administradores de contenido Este manual le enseñará rápidamente a usar las distintas herramientas de su sitio web CMS Desarrollado por CIBOS Limitada. INDICE 1. QUÉ ES APORTA
Manual de usuario administrador. Correo Exchange Administrado
 Manual de usuario administrador Correo Exchange Administrado Triara.com SA de CV Todos los derechos reservados Esta guía no puede ser reproducido ni distribuida en su totalidad ni en parte, en cualquier
Manual de usuario administrador Correo Exchange Administrado Triara.com SA de CV Todos los derechos reservados Esta guía no puede ser reproducido ni distribuida en su totalidad ni en parte, en cualquier
Manual para tramitar publicaciones por línea de crédito (instituciones estatales)
 Manual para tramitar publicaciones por línea de crédito (instituciones estatales) Primero es necesario aclarar que en este trámite estarán involucradas dos personas, el solicitante institucional (realiza
Manual para tramitar publicaciones por línea de crédito (instituciones estatales) Primero es necesario aclarar que en este trámite estarán involucradas dos personas, el solicitante institucional (realiza
AOM. Instructivo. del Sistema Web. Industria, Comercio. Industria y Turismo. Presidencia de la Nación. Ministerio de. Secretaría de. v 1.
 Instructivo del Sistema Web AOM Ministerio de El presente complementa la información comprendida en los Anexos de la Resolución SICyPyME Nº 304/09. El módulo de carga de Certificados de Origen denominado
Instructivo del Sistema Web AOM Ministerio de El presente complementa la información comprendida en los Anexos de la Resolución SICyPyME Nº 304/09. El módulo de carga de Certificados de Origen denominado
MANUAL DE USUARIO. SISTEMA DE INVENTARIO DE OPERACIONES ESTADÍSTICAS.
 MANUAL DE USUARIO. SISTEMA DE INVENTARIO DE OPERACIONES ESTADÍSTICAS. INDICE Cómo Ingresar al Sistema?... 1 Autenticación de Usuario... 2 Pantalla Principal del Sistema de Operaciones Estadisticas... 3
MANUAL DE USUARIO. SISTEMA DE INVENTARIO DE OPERACIONES ESTADÍSTICAS. INDICE Cómo Ingresar al Sistema?... 1 Autenticación de Usuario... 2 Pantalla Principal del Sistema de Operaciones Estadisticas... 3
CONSTITUIR COMPAÑÍAS POR VÍA ELECTRÓNICA USUARIOS
 CONSTITUIR COMPAÑÍAS POR VÍA ELECTRÓNICA USUARIOS Manual de Usuario Externo Versión: 02 Fecha de aprobación: 19/08/2014 CONSTITUIR COMPAÑÍAS POR VÍA S Versión 02 CONTROL DE CAMBIOS Versión Sección y/o
CONSTITUIR COMPAÑÍAS POR VÍA ELECTRÓNICA USUARIOS Manual de Usuario Externo Versión: 02 Fecha de aprobación: 19/08/2014 CONSTITUIR COMPAÑÍAS POR VÍA S Versión 02 CONTROL DE CAMBIOS Versión Sección y/o
MANUAL DE USUARIO PANEL DE CONTROL Sistema para Administración del Portal Web. www.singleclick.com.co
 MANUAL DE USUARIO PANEL DE CONTROL Sistema para Administración del Portal Web www.singleclick.com.co Sistema para Administración del Portal Web Este documento es una guía de referencia en la cual se realiza
MANUAL DE USUARIO PANEL DE CONTROL Sistema para Administración del Portal Web www.singleclick.com.co Sistema para Administración del Portal Web Este documento es una guía de referencia en la cual se realiza
PANEL DE CONTROL (Zona de Administración) MANUAL DE USO Por conexanet. Revisión 1.1 Fecha 2006-08
 PANEL DE CONTROL (Zona de Administración) MANUAL DE USO Por conexanet Revisión 1.1 Fecha 2006-08 Índice 1. Acceder 2. Menú 3. Gestión Básica 3.1 Añadir 3.2 Editar 3.3 Eliminar 3.4 Eliminación de registros
PANEL DE CONTROL (Zona de Administración) MANUAL DE USO Por conexanet Revisión 1.1 Fecha 2006-08 Índice 1. Acceder 2. Menú 3. Gestión Básica 3.1 Añadir 3.2 Editar 3.3 Eliminar 3.4 Eliminación de registros
WALMAR CONTROL EN RUTA MANUAL DE USUARIO ADMINISTRACION EMANAGER 6
 WALMAR CONTROL EN RUTA MANUAL DE USUARIO ADMINISTRACION EMANAGER 6 P á g i n a 2 ÍNDICE Administración... 6 Configuración... 6 Usuarios... 6 Mantenedores... 8 Niveles de usuarios... 8 Geografía... 10 Indicadores...
WALMAR CONTROL EN RUTA MANUAL DE USUARIO ADMINISTRACION EMANAGER 6 P á g i n a 2 ÍNDICE Administración... 6 Configuración... 6 Usuarios... 6 Mantenedores... 8 Niveles de usuarios... 8 Geografía... 10 Indicadores...
Instructivo Postulación en Línea Admisión Año Académico 2015 Escuela de Postgrado
 Instructivo Postulación en Línea Admisión Año Académico 2015 Escuela de Postgrado A partir del día 15 de octubre de 2014 se encuentra disponible el proceso de postulación para el año académico 2015 del
Instructivo Postulación en Línea Admisión Año Académico 2015 Escuela de Postgrado A partir del día 15 de octubre de 2014 se encuentra disponible el proceso de postulación para el año académico 2015 del
MANUAL PARA REGISTRO EN EL SISTEMA, ACTUALIZACIÓN DE DATOS E INSCRIPCIÓN EN LOS CONCURSOS DE MÉRITOS Y OPOSICIÓN ÍNDICE
 MANUAL PARA REGISTRO EN EL SISTEMA, ACTUALIZACIÓN DE DATOS E INSCRIPCIÓN EN LOS CONCURSOS DE MÉRITOS Y OPOSICIÓN ÍNDICE 1. Registro en el SIME 2 1.1 Ingreso al sistema 2 1.2 Identificación de usuarios
MANUAL PARA REGISTRO EN EL SISTEMA, ACTUALIZACIÓN DE DATOS E INSCRIPCIÓN EN LOS CONCURSOS DE MÉRITOS Y OPOSICIÓN ÍNDICE 1. Registro en el SIME 2 1.1 Ingreso al sistema 2 1.2 Identificación de usuarios
VENTANILLA ÚNICA - REGISTRO EN LÍNEA. Ministerio de Comercio, Industria y Turismo. Registro Electrónico de Usuarios. para la VUCE
 VENTANILLA ÚNICA - REGISTRO EN LÍNEA Ministerio de Comercio, Industria y Turismo Registro Electrónico de Usuarios para la VUCE Ministerio de Comercio, Industria y Turismo Oficina de Sistemas de Información
VENTANILLA ÚNICA - REGISTRO EN LÍNEA Ministerio de Comercio, Industria y Turismo Registro Electrónico de Usuarios para la VUCE Ministerio de Comercio, Industria y Turismo Oficina de Sistemas de Información
Manual de Usuario Proveedor Módulo Cotizaciones
 Manual de Usuario Proveedor Módulo Cotizaciones Servicio de Atención Telefónica: 5300569/ 5300570 Índice ROLES DE USUARIO... 3 1. CREAR OFERTA... 4 2. CONSULTAR COTIZACIONES... 9 Descripción General El
Manual de Usuario Proveedor Módulo Cotizaciones Servicio de Atención Telefónica: 5300569/ 5300570 Índice ROLES DE USUARIO... 3 1. CREAR OFERTA... 4 2. CONSULTAR COTIZACIONES... 9 Descripción General El
Guía de uso para el registro de Planes y Programas de Capacitación y Adiestramiento vía internet
 Guía de uso para el registro de Planes y Programas de Capacitación y Adiestramiento vía internet Versión 1.0 2 ÍNDICE 1. Introducción... 5 2. Solicitud y Administración de claves de acceso... 6 2.1 Solicitud
Guía de uso para el registro de Planes y Programas de Capacitación y Adiestramiento vía internet Versión 1.0 2 ÍNDICE 1. Introducción... 5 2. Solicitud y Administración de claves de acceso... 6 2.1 Solicitud
MANUAL DE USUARIO DE LA SECRETARÍA VIRTUAL ESCUELA INTERNACIONAL DE CIENCIAS DE LA SALUD ÍNDICE
 ÍNDICE 1. Acceso a la Secretaría Virtual... 2 1.1. Dirección de la web de la Secretaría Virtual... 2 2. Cómo registrarnos como usuarios en la Secretaría Virtual?... 3 2.1. Elegir el país donde queremos
ÍNDICE 1. Acceso a la Secretaría Virtual... 2 1.1. Dirección de la web de la Secretaría Virtual... 2 2. Cómo registrarnos como usuarios en la Secretaría Virtual?... 3 2.1. Elegir el país donde queremos
HBE MANUAL DEL USUARIO PAGO DE SUELDOS
 HBE MANUAL DEL USUARIO PAGO DE SUELDOS Versión 1.0 20131127 Página 1 de 24 1-PAGO DESDE ARCHIVO 3 a) Acreditación a través de TXT diseñado por la empresa con el Diseño de Archivo suministrado por Banco
HBE MANUAL DEL USUARIO PAGO DE SUELDOS Versión 1.0 20131127 Página 1 de 24 1-PAGO DESDE ARCHIVO 3 a) Acreditación a través de TXT diseñado por la empresa con el Diseño de Archivo suministrado por Banco
Portal del Proveedor. Guía de uso rápido para el proveedor: Generar y enviar facturas desde el portal.
 Portal del Proveedor Guía de uso rápido para el proveedor: Generar y enviar facturas desde el portal. TABLA DE CONTENIDOS 1. INTRODUCCIÓN... 4 2. ENTRADA EN EL PORTAL DEL PROVEEDOR... 5 3. ALTA DE BORRADOR...
Portal del Proveedor Guía de uso rápido para el proveedor: Generar y enviar facturas desde el portal. TABLA DE CONTENIDOS 1. INTRODUCCIÓN... 4 2. ENTRADA EN EL PORTAL DEL PROVEEDOR... 5 3. ALTA DE BORRADOR...
Manual PARA EL ADMINISTRADOR DE LA WEB DE PRÁCTICAS PRE PROFESIONALES Y PASANTÍAS
 Manual PARA EL ADMINISTRADOR DE LA WEB DE PRÁCTICAS PRE PROFESIONALES Y PASANTÍAS UNIVERSIDAD TÉCNICA DE MANABÍ Dirección General de Vinculación con la Sociedad FLUJOGRAMA DE PROCESOS USADOS EN LA WEB
Manual PARA EL ADMINISTRADOR DE LA WEB DE PRÁCTICAS PRE PROFESIONALES Y PASANTÍAS UNIVERSIDAD TÉCNICA DE MANABÍ Dirección General de Vinculación con la Sociedad FLUJOGRAMA DE PROCESOS USADOS EN LA WEB
SISTEMA DE ATENCIÓN y GESTIÓN MANUAL DEL USUARIO. SAyGeS v2.0
 SAyGeS v2.0 1. Usuario 1.1. INGRESO Ingrese usuario y contraseña. Posteriormente hacer click en Conectar. El sistema le mostrará su pantalla principal, compuesta de Cinco pestañas: Alta Ticket Alta Tramite
SAyGeS v2.0 1. Usuario 1.1. INGRESO Ingrese usuario y contraseña. Posteriormente hacer click en Conectar. El sistema le mostrará su pantalla principal, compuesta de Cinco pestañas: Alta Ticket Alta Tramite
GUÍA DE USO DE LA ACTIVIDAD TÁNDEM
 GUÍA DE USO DE LA ACTIVIDAD TÁNDEM Registro en el Programa de Intercambio Lingüístico El primer paso para participar en el Programa de Intercambio Lingüístico es el registro en el mismo. Para ello, visite
GUÍA DE USO DE LA ACTIVIDAD TÁNDEM Registro en el Programa de Intercambio Lingüístico El primer paso para participar en el Programa de Intercambio Lingüístico es el registro en el mismo. Para ello, visite
APLICATIVO WEB DE USUARIO Y ADMINISTRADOR PARA SISTEMAS INTEGRADOS DE GESTIÓN
 APLICATIVO WEB DE USUARIO Y ADMINISTRADOR PARA SISTEMAS INTEGRADOS DE GESTIÓN APLICATIVO WEB DE USUARIO Y ADMINISTRADOR PARA SISTEMAS INTEGRADOS DE GESTIÓN INGRESO AL SISTEMA: A continuación se podrá observar
APLICATIVO WEB DE USUARIO Y ADMINISTRADOR PARA SISTEMAS INTEGRADOS DE GESTIÓN APLICATIVO WEB DE USUARIO Y ADMINISTRADOR PARA SISTEMAS INTEGRADOS DE GESTIÓN INGRESO AL SISTEMA: A continuación se podrá observar
Manual de Capacitación y de Usuario
 Manual de Capacitación y de Usuario Módulo: Máquinas Registradoras Junio -2011 Tabla de Contenido 1.- INTRODUCCIÓN... 3 2.- DEFINICIONES GENERALES... 3 ESQUEMA COMÚN PARA LAS PANTALLAS... 3 ELEMENTO: PAGINADOR...
Manual de Capacitación y de Usuario Módulo: Máquinas Registradoras Junio -2011 Tabla de Contenido 1.- INTRODUCCIÓN... 3 2.- DEFINICIONES GENERALES... 3 ESQUEMA COMÚN PARA LAS PANTALLAS... 3 ELEMENTO: PAGINADOR...
Manual de usuario RVE 2.0. Módulo Redistribución
 Manual de usuario RVE 2.0 1 Introducción... 3 2 Ingreso al Sistema... 3 3 Página de Bienvenida al Sistema... 5 4 Funcionalidades de Redistribución... 6 5 Gestión de Ingreso a la Nómina... 6 5.1 Iniciar
Manual de usuario RVE 2.0 1 Introducción... 3 2 Ingreso al Sistema... 3 3 Página de Bienvenida al Sistema... 5 4 Funcionalidades de Redistribución... 6 5 Gestión de Ingreso a la Nómina... 6 5.1 Iniciar
Manual de Usuario Comprador. Módulo Administración de Presupuesto. www.iconstruye.com. Iconstruy e S.A. Serv icio de Atención Telefónica: 486 11 11
 Manual de Usuario Comprador www.iconstruye.com Módulo Administración de Presupuesto Iconstruy e S.A. Serv icio de Atención Telefónica: 486 11 11 Índice ÍNDICE...1 DESCRIPCIÓN GENERAL...2 CONFIGURACIÓN...3
Manual de Usuario Comprador www.iconstruye.com Módulo Administración de Presupuesto Iconstruy e S.A. Serv icio de Atención Telefónica: 486 11 11 Índice ÍNDICE...1 DESCRIPCIÓN GENERAL...2 CONFIGURACIÓN...3
MANUAL DE USUARIOS DEL SISTEMA MESA DE SOPORTE PARA SOLICITAR SERVICIOS A GERENCIA DE INFORMATICA
 MANUAL DE USUARIOS DEL SISTEMA MESA DE SOPORTE PARA SOLICITAR SERVICIOS A Usuario Propietario: Gerencia de Informática Usuario Cliente: Todos los usuarios de ANDA Elaborada por: Gerencia de Informática,
MANUAL DE USUARIOS DEL SISTEMA MESA DE SOPORTE PARA SOLICITAR SERVICIOS A Usuario Propietario: Gerencia de Informática Usuario Cliente: Todos los usuarios de ANDA Elaborada por: Gerencia de Informática,
Sociedad de Seguros de Vida del Magisterio Nacional. Sistema de Pignoraciones Web. Manual de Usuario. Marzo, 2012.
 Sociedad de Seguros de Vida del Magisterio Nacional Sistema de Pignoraciones Web Manual de Usuario Marzo, 2012. Elaborado por: Ing. Isaías Chavarría Mora. 1 Contenido 2 Introducción... 4 3 Consideraciones
Sociedad de Seguros de Vida del Magisterio Nacional Sistema de Pignoraciones Web Manual de Usuario Marzo, 2012. Elaborado por: Ing. Isaías Chavarría Mora. 1 Contenido 2 Introducción... 4 3 Consideraciones
Manual de usuario. Carrito de compras. Calle Ramón López Velarde #333 Colonia Anáhuac San Nicolás de los Garza, N.L. C.P. 66450 www.iydsa.
 Carrito de compras Calle Ramón López Velarde #333 Colonia Anáhuac San Nicolás de los Garza, N.L. C.P. 66450 www.iydsa.com Contenido 1 Carrito de compras... 3 1.1 Descripción general... 3 1.2 Selección
Carrito de compras Calle Ramón López Velarde #333 Colonia Anáhuac San Nicolás de los Garza, N.L. C.P. 66450 www.iydsa.com Contenido 1 Carrito de compras... 3 1.1 Descripción general... 3 1.2 Selección
ALGUNAS AYUDAS PARA EL ACCESO AL AULA DIGITAL Contenido
 ALGUNAS AYUDAS PARA EL ACCESO AL AULA DIGITAL Contenido Tabla de contenido 1 INFORMACIÓN PERSONAL... 2 1.1 Cómo ingresar al Aula Digital?... 2 1.2 Qué hacer si olvida su contraseña?... 2 1.3 Qué veo cuando
ALGUNAS AYUDAS PARA EL ACCESO AL AULA DIGITAL Contenido Tabla de contenido 1 INFORMACIÓN PERSONAL... 2 1.1 Cómo ingresar al Aula Digital?... 2 1.2 Qué hacer si olvida su contraseña?... 2 1.3 Qué veo cuando
Instituto Argentino de Capacitación Profesional y Tecnológica para el Comercio
 INACAP Instituto Argentino de Capacitación Profesional y Tecnológica para el Comercio Manual de la aplicación web de facilidades para contadores y liquidadores de sueldos Vers. 1.0 Noviembre 2009 Contenido
INACAP Instituto Argentino de Capacitación Profesional y Tecnológica para el Comercio Manual de la aplicación web de facilidades para contadores y liquidadores de sueldos Vers. 1.0 Noviembre 2009 Contenido
Manual Ingreso Notas y Acta Electrónica
 Manual Ingreso Notas y Acta Electrónica ÍNDICE ÍNDICE 2 I. INTRODUCCIÓN 3 II. CREAR LA ESTRUCTURA DE NOTAS PARCIALES (OPCIÓN NOTAS NORMALES) _ 4 III. CREAR LA ESTRUCTURA DE NOTA FINAL (OPCIÓN NOTAS CALCULADAS)
Manual Ingreso Notas y Acta Electrónica ÍNDICE ÍNDICE 2 I. INTRODUCCIÓN 3 II. CREAR LA ESTRUCTURA DE NOTAS PARCIALES (OPCIÓN NOTAS NORMALES) _ 4 III. CREAR LA ESTRUCTURA DE NOTA FINAL (OPCIÓN NOTAS CALCULADAS)
Proyecto Web de Proveedores
 Proyecto Web de Proveedores Portal con acceso a información de la trazabilidad de las facturas de los proveedores. PROY.WEB_PROVEEDORES IMP-020-Manual de Usuario Fecha última Modificación: 13/11/2014 Versión
Proyecto Web de Proveedores Portal con acceso a información de la trazabilidad de las facturas de los proveedores. PROY.WEB_PROVEEDORES IMP-020-Manual de Usuario Fecha última Modificación: 13/11/2014 Versión
Manual de Usuario del SIBOLTRA V3.5.1
 Manual de Usuario del SIBOLTRA V3.5.1 Manual de Usuario SIBOLTRA V3.5.1-1 Tabla de Contenido 1. Introducción 1.1 Acceso a el SIBOLTRA.3 1.2 Funciones principales del SIBOLTRA... 4 2. Empresas 2.1 Registro.6
Manual de Usuario del SIBOLTRA V3.5.1 Manual de Usuario SIBOLTRA V3.5.1-1 Tabla de Contenido 1. Introducción 1.1 Acceso a el SIBOLTRA.3 1.2 Funciones principales del SIBOLTRA... 4 2. Empresas 2.1 Registro.6
SISTEMA ELECTRÓNICO DE CONTRATACIONES DEL ESTADO - SEACE - MANUAL DE USUARIO PARA ENTIDADES
 SISTEMA ELECTRÓNICO DE CONTRATACIONES DEL ESTADO - SEACE - MANUAL DE USUARIO PARA ENTIDADES PUBLICAS GESTION DE SOLICITUDES DE CREACION, MODIFICACION, REUBICACION E INACTIVACION DE ITEMS EN EL CUBSO Versión
SISTEMA ELECTRÓNICO DE CONTRATACIONES DEL ESTADO - SEACE - MANUAL DE USUARIO PARA ENTIDADES PUBLICAS GESTION DE SOLICITUDES DE CREACION, MODIFICACION, REUBICACION E INACTIVACION DE ITEMS EN EL CUBSO Versión
INSTRUCTIVO PARA EL SISTEMA DE REPORTE EN LINEA - SIREL
 INSTRUCTIVO PARA EL SISTEMA DE REPORTE EN LINEA - SIREL UNIDAD DE INFORMACIÓN Y ANALISIS FINANCIERO UIAF 2013 1 Contenido Generalidades:... 3 1. Solicitud de usuario:... 4 2. Matriz de Autenticación...
INSTRUCTIVO PARA EL SISTEMA DE REPORTE EN LINEA - SIREL UNIDAD DE INFORMACIÓN Y ANALISIS FINANCIERO UIAF 2013 1 Contenido Generalidades:... 3 1. Solicitud de usuario:... 4 2. Matriz de Autenticación...
Haga clic en los recuadros donde indica la mano y regrese al inicio del capítulo al hacer clic en el título de la sección donde se encuentra
 Cómo gestiono el Plan Anual de Adquisiciones de mi Entidad en el SECOP II? Crear equipo Crear Plan Anual de Adquisiciones Publicar Plan Anual de Adquisiciones Modificar Plan Anual de Adquisiciones Buscar
Cómo gestiono el Plan Anual de Adquisiciones de mi Entidad en el SECOP II? Crear equipo Crear Plan Anual de Adquisiciones Publicar Plan Anual de Adquisiciones Modificar Plan Anual de Adquisiciones Buscar
Padrón de Trabajadores Capacitados. Guía de uso del sistema
 Padrón de Trabajadores Capacitados Guía de uso del sistema Contenido: 1. Registro de la empresa... 2 2. Acceso al sistema... 5 3. Funcionalidades... 5 4. Menú: Empresa... 5 4.1 Datos generales... 6 4.2
Padrón de Trabajadores Capacitados Guía de uso del sistema Contenido: 1. Registro de la empresa... 2 2. Acceso al sistema... 5 3. Funcionalidades... 5 4. Menú: Empresa... 5 4.1 Datos generales... 6 4.2
Ingresar a http://cfd.sicofi.com.mx Y proporcionar los datos de usuario, correo electrónico y su contraseña
 Ingresar a http://cfd.sicofi.com.mx Y proporcionar los datos de usuario, correo electrónico y su contraseña A continuación se desplegará la pantalla principal del sistema. 1 Recuperación de Contraseña
Ingresar a http://cfd.sicofi.com.mx Y proporcionar los datos de usuario, correo electrónico y su contraseña A continuación se desplegará la pantalla principal del sistema. 1 Recuperación de Contraseña
Guia Rapida. Facturación x Internet. Supermercados Internacionales HEB, S.A. de C.V. Tabla de Contenido
 Guia Rapida Facturación x Internet Tabla de Contenido 1. Introducción...1-2 1.1 PROPÓSITO Y ALCANCE... 1-2 1.2 CONTACTOS... 1-2 2. Acceso al Sistema...2-3 2.1 COMO ACCEDER AL SISTEMA DE FACTURACIÓN...
Guia Rapida Facturación x Internet Tabla de Contenido 1. Introducción...1-2 1.1 PROPÓSITO Y ALCANCE... 1-2 1.2 CONTACTOS... 1-2 2. Acceso al Sistema...2-3 2.1 COMO ACCEDER AL SISTEMA DE FACTURACIÓN...
MÓDULO DE ARCHIVO. 1. ADMINISTRADOR DE ARCHIVO 2. ARCHIVO SGD ORFEO VERSION 3.9.2
 MÓDULO DE ARCHIVO. 1. ADMINISTRADOR DE ARCHIVO 2. ARCHIVO SGD ORFEO VERSION 3.9.2 1. ADMINISTRADOR DE ARCHIVO INTRODUCCION. Este documento está dirigido al personal encargado del archivo dentro de la entidad,
MÓDULO DE ARCHIVO. 1. ADMINISTRADOR DE ARCHIVO 2. ARCHIVO SGD ORFEO VERSION 3.9.2 1. ADMINISTRADOR DE ARCHIVO INTRODUCCION. Este documento está dirigido al personal encargado del archivo dentro de la entidad,
Certificado Cumplimiento de Obligaciones en línea.
 Certificado Cumplimiento de Obligaciones en línea. Manual de Usuario DIRECCIÓN DEL TRABAJO TABLA DE CONTENIDOS Introducción... 3 Menú... 4 Mis Empresas... 6 Detalle Empresa... 8 Detalle Obra... 11 Nueva
Certificado Cumplimiento de Obligaciones en línea. Manual de Usuario DIRECCIÓN DEL TRABAJO TABLA DE CONTENIDOS Introducción... 3 Menú... 4 Mis Empresas... 6 Detalle Empresa... 8 Detalle Obra... 11 Nueva
1. INGRESO AL PORTAL WEB DE LA SECRETARÍA DISTRITAL DE AMBIENTE
 INSTRUCTIVO PARA EL INGRESO AL APLICATIVO WEB DE REGISTRO DE REPORTES Y MANEJO DE RCD EN OBRAS PUBLICAS Y PRIVADAS RESOLUCION 01115 DE 2012 (SITIO DE DISPOSICIÓN FINAL APROBADO) Para el uso del aplicativo
INSTRUCTIVO PARA EL INGRESO AL APLICATIVO WEB DE REGISTRO DE REPORTES Y MANEJO DE RCD EN OBRAS PUBLICAS Y PRIVADAS RESOLUCION 01115 DE 2012 (SITIO DE DISPOSICIÓN FINAL APROBADO) Para el uso del aplicativo
GESTION WEB DE CLIENTES
 GESTION WEB DE CLIENTES Registración Cambio de Contraseña Instructivo Contenido Ingreso de Cliente...3 Gestión de Registro (Enlace Registrarse )...4 Proceso de Registración...4 Gestión por Olvido de Contraseña
GESTION WEB DE CLIENTES Registración Cambio de Contraseña Instructivo Contenido Ingreso de Cliente...3 Gestión de Registro (Enlace Registrarse )...4 Proceso de Registración...4 Gestión por Olvido de Contraseña
CONFIANZAPDI MANUAL DE USO PARA EL PORTAL DE INTERMEDIARIOS: MÓDULO SOLICITUDES PORTAL DE INTERMEDIARIOS
 PARA EL : MÓDULO ES CONTENIDO 01. 02. 03. 04. 05. 06. 07. 08. 1 2 3 Ingreso a la aplicación Creación de solicitud Inclusión de adjuntos Estados de solicitudes Visualizar el histórico de cambios de estado
PARA EL : MÓDULO ES CONTENIDO 01. 02. 03. 04. 05. 06. 07. 08. 1 2 3 Ingreso a la aplicación Creación de solicitud Inclusión de adjuntos Estados de solicitudes Visualizar el histórico de cambios de estado
Manual de Usuario Comprador. Módulo Compra Express. www.iconstruye.com. Iconstruy e S.A. Serv icio de Atención Telefónica: 486 11 11
 Manual de Usuario Comprador www.iconstruye.com Módulo Compra Express Iconstruy e S.A. Serv icio de Atención Telefónica: 486 11 11 Índice ÍNDICE...1 DESCRIPCIÓN GENERAL...2 CONFIGURACIÓN...3 FUNCIONALIDAD...4
Manual de Usuario Comprador www.iconstruye.com Módulo Compra Express Iconstruy e S.A. Serv icio de Atención Telefónica: 486 11 11 Índice ÍNDICE...1 DESCRIPCIÓN GENERAL...2 CONFIGURACIÓN...3 FUNCIONALIDAD...4
Guía de Apoyo Project Web Access. (Jefe de Proyectos)
 Guía de Apoyo Project Web Access (Jefe de Proyectos) 1 ÍNDICE Contenido INTRODUCCIÓN... 3 CAPITULO I: ELEMENTOS INICIALES DE PROJECT WEB ACCESS... 4 Configuración General... 4 Área de Trabajo del Proyecto...
Guía de Apoyo Project Web Access (Jefe de Proyectos) 1 ÍNDICE Contenido INTRODUCCIÓN... 3 CAPITULO I: ELEMENTOS INICIALES DE PROJECT WEB ACCESS... 4 Configuración General... 4 Área de Trabajo del Proyecto...
DCISERVICIOS, SA DE CV
 DCISERVICIOS, SA DE CV MANUAL DE OPERACIÓN WEB. PERFIL ADMINISTRADOR. SISTEMA DE FACTURACIÓN ELECTRÓNICA PARA GENERACIÓN DE CFDI Enlace para accesar al sistema de facturación electrónica y generación de
DCISERVICIOS, SA DE CV MANUAL DE OPERACIÓN WEB. PERFIL ADMINISTRADOR. SISTEMA DE FACTURACIÓN ELECTRÓNICA PARA GENERACIÓN DE CFDI Enlace para accesar al sistema de facturación electrónica y generación de
MANUAL DE USUARIO SISTEMA DE ALMACEN DIF SONORA
 MANUAL DE USUARIO SISTEMA DE ALMACEN DIF SONORA DICIEMBRE 2007. El Sistema de Almacén fue desarrollado con la finalidad de facilitar a los usuarios el proceso de entradas y salidas del almacén mediante
MANUAL DE USUARIO SISTEMA DE ALMACEN DIF SONORA DICIEMBRE 2007. El Sistema de Almacén fue desarrollado con la finalidad de facilitar a los usuarios el proceso de entradas y salidas del almacén mediante
Luego deberá presentarse en la Intendencia con la documentación requerida para dar inicio a la fase presencial en la Intendencia.
 Canelones en Líne@ es una plataforma de servicios digitales que moderniza la gestión de los trámites ante la Comuna Canaria, permitiendo iniciar y dar seguimiento a trámites vía Internet. Registro de Usuario
Canelones en Líne@ es una plataforma de servicios digitales que moderniza la gestión de los trámites ante la Comuna Canaria, permitiendo iniciar y dar seguimiento a trámites vía Internet. Registro de Usuario
MANUAL DE LA APLICACIÓN INFORMÁTICA PARA LA GESTIÓN DEL REGISTRO OFICIAL DE OPERADORES
 MANUAL DE LA APLICACIÓN INFORMÁTICA PARA LA GESTIÓN DEL REGISTRO OFICIAL DE OPERADORES Noviembre 2013 v.1.0 INDICE 1. INTRODUCCIÓN...1 2. REQUERIMIENTOS MÍNIMOS...2 3. ENTRADA EN LA APLICACIÓN...3 3.1
MANUAL DE LA APLICACIÓN INFORMÁTICA PARA LA GESTIÓN DEL REGISTRO OFICIAL DE OPERADORES Noviembre 2013 v.1.0 INDICE 1. INTRODUCCIÓN...1 2. REQUERIMIENTOS MÍNIMOS...2 3. ENTRADA EN LA APLICACIÓN...3 3.1
Instructivo Anulación y Corrección de Documentos registrados en SIAPER Registro Electrónico
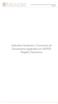 Instructivo Anulación y Corrección de Documentos registrados en SIAPER Registro 1 El siguiente instructivo especifica los pasos a seguir para la corrección de documentos exentos que fueron ingresados incorrectamente
Instructivo Anulación y Corrección de Documentos registrados en SIAPER Registro 1 El siguiente instructivo especifica los pasos a seguir para la corrección de documentos exentos que fueron ingresados incorrectamente
Instructivo de uso de Aplicación Web de Administración de Trámites. Versión 5.0
 Instructivo de uso de Aplicación Web de Administración de Trámites Versión 5.0 Marzo 2014 Tabla de contenido 1 INTRODUCCIÓN... 3 1.1 Qué es el Administrador de Trámites?... 3 1.2 Objetivos... 3 2 INGRESO
Instructivo de uso de Aplicación Web de Administración de Trámites Versión 5.0 Marzo 2014 Tabla de contenido 1 INTRODUCCIÓN... 3 1.1 Qué es el Administrador de Trámites?... 3 1.2 Objetivos... 3 2 INGRESO
Fundación Infocentro Gerencia de Tecnología Innovación en Desarrollo Tecnológico
 1 Fundación Infocentro Gerencia de Tecnología Innovación en Desarrollo Tecnológico Manual de Usuar io: 2 CONTENIDO Qué puedo hacer con Gentur?...3 Cómo solicitar acceso al sistema?...3 Cómo ingresar al
1 Fundación Infocentro Gerencia de Tecnología Innovación en Desarrollo Tecnológico Manual de Usuar io: 2 CONTENIDO Qué puedo hacer con Gentur?...3 Cómo solicitar acceso al sistema?...3 Cómo ingresar al
MANUAL DE USUARIO SISTEMA INTEGRADO DE TRÁMITES DE GESTIÓN AERONAÚTICA (SITGA)
 MANUAL DE USUARIO SISTEMA INTEGRADO DE TRÁMITES DE GESTIÓN AERONAÚTICA (SITGA) MANUAL DE USUARIO DEL SISTEMA DE TRÁMITES DE GESTIÓN AERONÁUTICA PAGO DE DERECHOS AERONAUTICOS El Sistema Integrado de Trámites
MANUAL DE USUARIO SISTEMA INTEGRADO DE TRÁMITES DE GESTIÓN AERONAÚTICA (SITGA) MANUAL DE USUARIO DEL SISTEMA DE TRÁMITES DE GESTIÓN AERONÁUTICA PAGO DE DERECHOS AERONAUTICOS El Sistema Integrado de Trámites
Sistema Tecnológico de Apoyo a la Regulación
 MANUAL USUARIO EMPRESA Páginas: 29 CONTENIDO 1 INTRODUCCION... 3 2 INGRESO AL SISTEMA... 4 2.1 PÁGINA DE INGRESO....4 3 INICIO... 6 4 MENU DE FUNCIONALIDADES... 7 5 GESTIÓN DE PROCESOS... 8 5.1 LISTADO
MANUAL USUARIO EMPRESA Páginas: 29 CONTENIDO 1 INTRODUCCION... 3 2 INGRESO AL SISTEMA... 4 2.1 PÁGINA DE INGRESO....4 3 INICIO... 6 4 MENU DE FUNCIONALIDADES... 7 5 GESTIÓN DE PROCESOS... 8 5.1 LISTADO
UAM MANUAL DE EMPRESA. Universidad Autónoma de Madrid
 MANUAL DE EMPRESA Modo de entrar en ÍCARO Para comenzar a subir una oferta de empleo, el acceso es a través del siguiente enlace: http://icaro.uam.es A continuación, aparecerá la página de inicio de la
MANUAL DE EMPRESA Modo de entrar en ÍCARO Para comenzar a subir una oferta de empleo, el acceso es a través del siguiente enlace: http://icaro.uam.es A continuación, aparecerá la página de inicio de la
MANUAL PARA EL ADMINISTRADOR DEL PORTAL WEB
 MANUAL PARA EL ADMINISTRADOR DEL PORTAL WEB Contenido 1. INTRODUCCIÓN... 3 1.1 Qué es el Administrador General?... 3 1.2 Quién puede ser el Super-Usuario?... 3 1.3 Componentes del Administrador General...
MANUAL PARA EL ADMINISTRADOR DEL PORTAL WEB Contenido 1. INTRODUCCIÓN... 3 1.1 Qué es el Administrador General?... 3 1.2 Quién puede ser el Super-Usuario?... 3 1.3 Componentes del Administrador General...
L a b o ral Empleados de comercio
 A N E X O D E A C T U A L I Z A C I Ó N - M AY O 2 0 1 4 ACTUALIZ ACIONES ANTERIORES: J U N I O 2008 Colección Práctica L a b o ral Empleados de comercio José Luis Sirena Lorena F. De Luca INACAP. CONTADORES
A N E X O D E A C T U A L I Z A C I Ó N - M AY O 2 0 1 4 ACTUALIZ ACIONES ANTERIORES: J U N I O 2008 Colección Práctica L a b o ral Empleados de comercio José Luis Sirena Lorena F. De Luca INACAP. CONTADORES
Manual de uso de la Consola de Administración para usuarios Administradores.
 Manual de uso de la Consola de Administración para usuarios Administradores. I. ACCESO A LA CONSOLA DE ADMINISTRACIÓN 1. Para acceder a la consola de administración abra desde Internet Explorer la dirección
Manual de uso de la Consola de Administración para usuarios Administradores. I. ACCESO A LA CONSOLA DE ADMINISTRACIÓN 1. Para acceder a la consola de administración abra desde Internet Explorer la dirección
Con esta nueva versión, si un artículo que está incluido dentro de un Paquete de Ventas tiene precio 0,00, significará gratis.
 NOVEDADES Y MEJORAS Continuando con nuestra política de mejora, innovación y desarrollo, le presentamos la nueva versión 9.50 de datahotel que se enriquece con nuevas funcionalidades que aportan soluciones
NOVEDADES Y MEJORAS Continuando con nuestra política de mejora, innovación y desarrollo, le presentamos la nueva versión 9.50 de datahotel que se enriquece con nuevas funcionalidades que aportan soluciones
MANUAL DE USUARIO GESTIÓN DE EXPEDIENTES
 Directiva N -2011-ED Normas para el uso del Sistema de Información de Apoyo a la Administración Documental y de Archivo SINAD Anexo N II SISTEMA DE INFORMACIÓN DE APOYO A LA ADMINISTRACIÓN DOCUMENTAL Y
Directiva N -2011-ED Normas para el uso del Sistema de Información de Apoyo a la Administración Documental y de Archivo SINAD Anexo N II SISTEMA DE INFORMACIÓN DE APOYO A LA ADMINISTRACIÓN DOCUMENTAL Y
Instalación del Admin CFDI
 Instalación del Admin CFDI Importante!!!Antes de comenzar verifique los requerimientos de equipo esto podrá verlo en la guía 517 en nuestro portal www.control2000.com.mx en el apartado de soporte, ahí
Instalación del Admin CFDI Importante!!!Antes de comenzar verifique los requerimientos de equipo esto podrá verlo en la guía 517 en nuestro portal www.control2000.com.mx en el apartado de soporte, ahí
Sitio Web de U.S.I.M.R.A. www.usimra.com.ar. Requisitos mínimos de la máquina
 Sitio Web de U.S.I.M.R.A. www.usimra.com.ar Requisitos mínimos de la máquina Pentium II 128 Mb de Memoria RAM Navegadores: * Internet Explorer 9 o superior * Chrome Mozilla Opera Safari (versiones Actualizadas)
Sitio Web de U.S.I.M.R.A. www.usimra.com.ar Requisitos mínimos de la máquina Pentium II 128 Mb de Memoria RAM Navegadores: * Internet Explorer 9 o superior * Chrome Mozilla Opera Safari (versiones Actualizadas)
G R U P O S INDICE Cómo crear una cuenta en ARQA? Cómo tener un grupo en ARQA? Secciones y funcionalidades de los grupos Configuración del grupo
 INDICE Cómo crear una cuenta en ARQA? 4 Cómo tener un grupo en ARQA? 5 Secciones y funcionalidades de los grupos 6 Muro del Grupo 6 Compartir Textos 8 Compartir Imágenes 9 Compartir videos 10 Compartir
INDICE Cómo crear una cuenta en ARQA? 4 Cómo tener un grupo en ARQA? 5 Secciones y funcionalidades de los grupos 6 Muro del Grupo 6 Compartir Textos 8 Compartir Imágenes 9 Compartir videos 10 Compartir
UNIVERSIDAD DE JAÉN Servicio de Gestión Académica. Nuevo proceso en la tramitación de las devoluciones de precios públicos a través de UXXI-AC
 Nuevo proceso en la tramitación de las devoluciones de precios públicos a través de UXXI-AC PROCEDIMIENTO EN LA GESTIÓN DE LAS DEVOLUCIONES El sistema generará recibos negativos sobre la base de los importes
Nuevo proceso en la tramitación de las devoluciones de precios públicos a través de UXXI-AC PROCEDIMIENTO EN LA GESTIÓN DE LAS DEVOLUCIONES El sistema generará recibos negativos sobre la base de los importes
SALA DE FIRMAS. Manual de usuario. 20 de febrero de 2014. Colegio de Registradores de España. C/ Diego de León, 21 28006 Madrid
 SALA DE FIRMAS Manual de usuario 20 de febrero de 2014 Colegio de Registradores de España C/ Diego de León, 21 28006 Madrid Sala de Firmas http://www.registradores.org Índice 1.INTRODUCCIÓN... 3 2.ACCESO
SALA DE FIRMAS Manual de usuario 20 de febrero de 2014 Colegio de Registradores de España C/ Diego de León, 21 28006 Madrid Sala de Firmas http://www.registradores.org Índice 1.INTRODUCCIÓN... 3 2.ACCESO
Guías _SGO. Gestione administradores, usuarios y grupos de su empresa. Sistema de Gestión Online
 Guías _SGO Gestione administradores, usuarios y grupos de su empresa Sistema de Gestión Online Índice General 1. Parámetros Generales... 4 1.1 Qué es?... 4 1.2 Consumo por Cuentas... 6 1.3 Días Feriados...
Guías _SGO Gestione administradores, usuarios y grupos de su empresa Sistema de Gestión Online Índice General 1. Parámetros Generales... 4 1.1 Qué es?... 4 1.2 Consumo por Cuentas... 6 1.3 Días Feriados...
Cómo creo las bandejas del Registro de Entrada /Salida y de Gestión de Expedientes?
 Preguntas frecuentes Cómo creo las bandejas del Registro de Entrada /Salida y de Gestión de Expedientes? Atención! Esta opción es de configuración y solamente la prodrá realizar el administrador de la
Preguntas frecuentes Cómo creo las bandejas del Registro de Entrada /Salida y de Gestión de Expedientes? Atención! Esta opción es de configuración y solamente la prodrá realizar el administrador de la
MANUAL DE USUARIO DE LA APLICACIÓN DE ACREDITACION DE ACTIVIDADES DE FORMACION CONTINUADA. Perfil Entidad Proveedora
 MANUAL DE USUARIO DE LA APLICACIÓN DE ACREDITACION DE ACTIVIDADES DE FORMACION CONTINUADA Perfil Entidad Proveedora El objetivo del módulo de Gestión de Solicitudes vía Internet es facilitar el trabajo
MANUAL DE USUARIO DE LA APLICACIÓN DE ACREDITACION DE ACTIVIDADES DE FORMACION CONTINUADA Perfil Entidad Proveedora El objetivo del módulo de Gestión de Solicitudes vía Internet es facilitar el trabajo
Manual del Usuario PAICOR Gestión Virtual
 Gobierno de la Provincia de Córdoba Secretaría de Innovación y Monitoreo de la Gestión Subsecretaría de Tecnologías Informáticas y Telecomunicaciones Manual del Usuario PAICOR Gestión Virtual Manual del
Gobierno de la Provincia de Córdoba Secretaría de Innovación y Monitoreo de la Gestión Subsecretaría de Tecnologías Informáticas y Telecomunicaciones Manual del Usuario PAICOR Gestión Virtual Manual del
ÍNDICE: Página. 1. Ingreso al Sistema. 1.1. Ingreso para personal del SAT. 1.2. Ingreso para usuarios. 1.2.2. Recuperación de Contraseña
 MANUAL DE USUARIO 1 ÍNDICE: Página 1. Ingreso al Sistema 1.1. Ingreso para personal del SAT 1.2. Ingreso para usuarios 1.2.2. Recuperación de Contraseña 2. Pantalla principal de la aplicación 3. Clientes
MANUAL DE USUARIO 1 ÍNDICE: Página 1. Ingreso al Sistema 1.1. Ingreso para personal del SAT 1.2. Ingreso para usuarios 1.2.2. Recuperación de Contraseña 2. Pantalla principal de la aplicación 3. Clientes
Manual de usuario clientes portal web KRCC. Fecha: 23 02 2009
 clientes portal web KRCC Fecha: 23 02 2009 Tabla de Contenidos 1.1 Conectar a sitio web a través de internet... 3 1.1.1 Abrir un una ventana del explorador de internet... 3 1.1.2 Ir a la dirección http://clientekrcc.komatsu.cl...
clientes portal web KRCC Fecha: 23 02 2009 Tabla de Contenidos 1.1 Conectar a sitio web a través de internet... 3 1.1.1 Abrir un una ventana del explorador de internet... 3 1.1.2 Ir a la dirección http://clientekrcc.komatsu.cl...
SISTEMA DE REGISTRO DE TRANSACCIONES BURSATILES BAGSA MANUAL DE USUARIO
 SISTEMA DE REGISTRO DE TRANSACCIONES BURSATILES BAGSA MANUAL DE USUARIO Consideraciones Iniciales I. El sistema está desarrollado bajo un entorno web por lo que puede ser accedido desde cualquier cliente
SISTEMA DE REGISTRO DE TRANSACCIONES BURSATILES BAGSA MANUAL DE USUARIO Consideraciones Iniciales I. El sistema está desarrollado bajo un entorno web por lo que puede ser accedido desde cualquier cliente
Guía sobre el uso del Sistema de Autentificación Sistema Control Elearning
 Guía sobre el uso del Sistema de Autentificación Sistema Control Elearning Unidad de Administración de Franquicia Tributaria Perfil Participante Versión 3.0 16 de junio de 2015 Contenido I) Introducción...
Guía sobre el uso del Sistema de Autentificación Sistema Control Elearning Unidad de Administración de Franquicia Tributaria Perfil Participante Versión 3.0 16 de junio de 2015 Contenido I) Introducción...
MANUAL PARA RADICACIÓN Y ADMINISTRACIÓN ELECTRÓNICA DE FACTURAS APLICA PARA PROVEEDORES DEL BSC Y DEMÁS GRUPOS DEL BANCO
 MANUAL PARA RADICACIÓN Y ADMINISTRACIÓN ELECTRÓNICA DE FACTURAS APLICA PARA PROVEEDORES DEL BSC Y DEMÁS GRUPOS DEL BANCO Contenido 1. Qué es Factura expedida por canales electrónicos? 2. Cuáles son los
MANUAL PARA RADICACIÓN Y ADMINISTRACIÓN ELECTRÓNICA DE FACTURAS APLICA PARA PROVEEDORES DEL BSC Y DEMÁS GRUPOS DEL BANCO Contenido 1. Qué es Factura expedida por canales electrónicos? 2. Cuáles son los
MANUAL DE USUARIO: AGENCIA DE VIAJES Configuración. Principales funcionalidades
 MANUAL DE USUARIO: AGENCIA DE VIAJES Configuración. Principales funcionalidades ÍNDICE DE CONTENIDOS RESUMEN.2 DESARROLLO 1. Registro..2 2. Configuración.4 2.a) Ver y editar perfil..5 2.b) Configurar la
MANUAL DE USUARIO: AGENCIA DE VIAJES Configuración. Principales funcionalidades ÍNDICE DE CONTENIDOS RESUMEN.2 DESARROLLO 1. Registro..2 2. Configuración.4 2.a) Ver y editar perfil..5 2.b) Configurar la
PETrA PETRA - MANUAL DE USUARIO PARA ESTUDIANTES. Edición: 2 Lugar y fecha: Universidad de Córdoba, 29 de junio de 2012 Referencia: PETrA
 PETrA PETRA - MANUAL DE USUARIO PARA ESTUDIANTES Edición: 2 Lugar y fecha: Universidad de Córdoba, 29 de junio de 2012 Referencia: PETrA ÍNDICE DE CONTENIDO Portal del Estudiante para Trámites Administrativos
PETrA PETRA - MANUAL DE USUARIO PARA ESTUDIANTES Edición: 2 Lugar y fecha: Universidad de Córdoba, 29 de junio de 2012 Referencia: PETrA ÍNDICE DE CONTENIDO Portal del Estudiante para Trámites Administrativos
Santa Fe Empresas. Transferencias Electrónicas de Fondos. Manual del Usuario Funciones del Cliente Marzo de 2009. Página 1 de 19
 Santa Fe Empresas Transferencias Electrónicas de Fondos Manual del Usuario Funciones del Cliente Marzo de 2009 Página 1 de 19 1. Contenido 2. Descripción general del procedimiento... 3 3. Funciones del
Santa Fe Empresas Transferencias Electrónicas de Fondos Manual del Usuario Funciones del Cliente Marzo de 2009 Página 1 de 19 1. Contenido 2. Descripción general del procedimiento... 3 3. Funciones del
MANUAL DEL USUARIO INGRESO
 MANUAL DEL USUARIO INGRESO DE EXPEDIENTES VIA WEB CAMARA NACIONAL DE APELACIONES EN LO COMERCIAL Objetivo 2 Requisitos 2 Modalidad de Operación 2 Modalidad de Conexión 2 Procedimiento de Operación 2 Autenticación
MANUAL DEL USUARIO INGRESO DE EXPEDIENTES VIA WEB CAMARA NACIONAL DE APELACIONES EN LO COMERCIAL Objetivo 2 Requisitos 2 Modalidad de Operación 2 Modalidad de Conexión 2 Procedimiento de Operación 2 Autenticación
MANUAL DE USUARIO MODULO DE PRESENTACIÓN DE PROYECTOS PMB ONLINE
 MODULO DE PRESENTACIÓN DE PROYECTOS PMB ONLINE Este módulo permite a los municipios la Presentación de Proyectos de la línea de inversión de Acciones Concurrentes y solicitudes de Suplemento de Recursos
MODULO DE PRESENTACIÓN DE PROYECTOS PMB ONLINE Este módulo permite a los municipios la Presentación de Proyectos de la línea de inversión de Acciones Concurrentes y solicitudes de Suplemento de Recursos
Manual del Usuario. Sistema de Help Desk
 Manual del Usuario Sistema de Help Desk Objetivo del Manual El siguiente manual tiene como objetivo proveer la información necesaria para la correcta utilización del sistema Help Desk. Describe los procedimientos
Manual del Usuario Sistema de Help Desk Objetivo del Manual El siguiente manual tiene como objetivo proveer la información necesaria para la correcta utilización del sistema Help Desk. Describe los procedimientos
Manual de Usuario Receptor
 Manual de Usuario Receptor Índice Acceso al Sistema Acceso por primera vez Recuperación de Contraseña Opciones del Sistema 1. Inicio 2. Clientes 2.1. Receptores CFD 2.1.1. Agregar un Nuevo Cliente 2.1.2.
Manual de Usuario Receptor Índice Acceso al Sistema Acceso por primera vez Recuperación de Contraseña Opciones del Sistema 1. Inicio 2. Clientes 2.1. Receptores CFD 2.1.1. Agregar un Nuevo Cliente 2.1.2.
