Herramientas cooperativas
|
|
|
- Adrián Méndez Carrasco
- hace 8 años
- Vistas:
Transcripción
1 Herramientas cooperativas (o cómo escribir la lista de la compra a 4 manos) Organizan: Autores: Mónica Marrero Llinares. Departamento de Informática. Universidad Carlos III de Madrid. Fernando Paniagua Martín. Departamento de Informática. Universidad Carlos III de Madrid. (Madrid, Noviembre, 2011) Guía de usuario 1/36
2 Contenido 1 Presentación Creación de una cuenta de correo en Google Talk Cómo empezar? Qué se puede hacer? Google Docs Google Documents Google Presentation Google Spreadsheet Google Calendar Picasa Cómo empezar? Qué se puede hacer? Google Groups Cómo empezar? Qué se puede hacer? Guía de usuario 2/36
3 1 Presentación Internet se ha consolidado como un elemento de comunicación excepcional. Desde sus inicios hasta la fecha la evolución de la Red ha sido (y sigue siendo) constante. La potencia de los ordenadores y el aumento de la velocidad de las líneas de comunicación han propiciado cambios en la percepción y el uso que damos a los ordenadores. Los ordenadores no son ahora elementos aislados sino que se encuentran relacionados unos otros a través de Internet, y esto abre nuevas posibilidades de relación, tanto profesionales como personales. El trabajo cooperativo en el contexto de la informática existe desde hace décadas. Su significado es sencillo: los ordenadores posibilitan a los usuarios realizar una misma tarea de forma simultánea. Este método de trabajo requiere de importantes infraestructuras de comunicación, así como de potentes ordenadores. Hace años estos requisitos eran muy costosos y no podían llegar a todos los usuarios, pero en la actualidad es muy frecuente disponer de una buena conexión a Internet así como de rápidos ordenadores con gran capacidad de proceso. Google ha desarrollado una serie de herramientas de trabajo cooperativo que pone gratuitamente a disposición de los usuarios. Con estas herramientas es posible elaborar documentos de texto, diseñar presentaciones así como otras muchas tareas más por parte de varios usuarios simultáneamente. En este taller se pretende dar a conocer algunas de estas herramientas, las que se han considerado más útiles, desde una perspectiva práctica y sencilla. Para ello se realizarán ejercicios en grupo, con el fin de tomar contacto con las herramientas y comenzar a disfrutar de las posibilidades ofrecidas por esta tecnología. Este documento es una guía de usuario básica para comenzar a utilizar las herramientas cooperativas de Google. En él se muestran los pasos que hay que llevar a cabo para realizar las tareas más habituales en este tipo de entornos. No están todas las herramientas ni se muestran todas las posibilidades. Sería inabarcable. Simplemente se trata de un primer acercamiento que debería abrir la puerta a la experimentación y al descubrimiento. Os animamos a ello. Los objetivos fijados en el taller de son los siguientes: Presentar el trabajo cooperativo asistido por computador. Mostrar algunas herramientas de trabajo cooperativo. Aprender a utilizar dichas herramientas, realizando ejercicios prácticos y actividades en grupo para consolidar los conocimientos. Guía de usuario 3/36
4 2 Creación de una cuenta de correo en Entra en y pulsa el botón Crear una cuenta 1 Ilustración 1. Inicio de creación de cuenta de de correo en GMail. Te aparecerá un formulario. Rellénalo y pulsa sobre el botón Acepto. Crear mi cuenta. Si todo va bien habrás creado tu cuenta de correo y podrás acceder a ella pulsando sobre el botón Quiero acceder a mi cuenta o entrando de nuevo en e introduciendo el nombre de usuario y la contraseña que has indicado en el formulario. Ilustración 2. Mensaje de bienvenida a Gmail 1 Si la pantalla principal aparece en inglés, no te precupes. Pulsa sobre Create an account y en el siguiente paso podrás seleccionar el idioma que desees. Guía de usuario 4/36
5 3 Google Talk Google Talk es un servicio para la comunicación instantánea. Permite comunicarse con personas que utilicen también Google Talk y a las que invitemos a comunicarse o chatear con nosotros. 3.1 Cómo empezar? Google Talk aparecerá automáticamente en la columna de la izquierda al entrar en nuestra cuenta de GMail 2. Automáticamente se añadirán como contactos las direcciones electrónicas de nuestros contactos en GMail. Para introducir otros contactos, pulsa sobre Añadir contacto Ilustración 3. Google Talk desde GMail A continuación introduce las direcciones de correo electrónico de las personas a las que quieras dar de alta en Google Talk para poder comunicarte con ellas en cualquier momento, y pulsa Enviar invitación. En ese momento aparecerán estos contactos en la ventana de Google Talk. 2 También es posible descargárselo de internet e instalarlo en nuestro ordenador entrando en y pulsando Descarga Google Talk Guía de usuario 5/36
6 Ilustración 4. Añadir contactos a Google Talk Para poder comunicarte con esas personas, tendrán que tener una cuenta de GMail. Si no es así, una invitación será enviada a esa persona para que se abra una cuenta en GMail. Cuando alguien nos invite a chatear, nos aparecerá en la ventana de Google Talk la cuenta de esa persona y nos preguntará si queremos aceptar la invitación. Sólo si le damos al botón Sí esa persona podrá ver nuestro estado y ponerse en contacto con nosotros. Ilustración 5. Aceptar o rechazar a una persona en Google Talk 3.2 Qué se puede hacer? Podemos definir nuestra disponibilidad, que podrán ver nuestros contactos. Para hacerlo pulsa en la flecha al lado de Establecer estado y selecciona la que desees. Guía de usuario 6/36
7 Ilustración 6. Establecer estado Los iconos en forma de punto de distinto color indican la disponibilidad, tanto la nuestra como la de nuestros contactos: (Icono verde) Disponible para hablar o chatear (Icono rojo) Ocupado (Icono gris) Sin conexión o invisible para los demás contactos También puedes introducir un mensaje que tus contactos puedan ver al lado de tu nombre en Google Talk. Puedes hacerlo pulsando sobre Establecer estado, que hará que se abra una ventana donde introducir el texto: Ilustración 7. Introducir mensaje asociado a nuestra cuenta en Google Talk Además, si quieres puedes asociar también una imagen a tu cuenta que tus contactos podrán ver. Para eso sitúate con el ratón sobre el nombre de tu cuenta que aparece en Google Talk. Aparecerá una ventana con un recuadro para una fotografía en la derecha. Sitúate sobre ese recuadro y aparecerá el texto Añadir una imagen. Pulsa sobre ese texto y selecciona de tu ordenador la imagen o fotografía que desees. Guía de usuario 7/36
8 Ilustración 8. Asociar una imagen a nuestra cuenta en Google Talk Para chatear con un contacto, nos situamos sobre él y aparecerá a la derecha una ventana que nos permitirá enviarle correos o chatear. Si pulsamos sobre Chat se abrirá una ventana de conversación abajo a la derecha, donde podremos enviar nuestros mensajes, que serán recibidos por la otra persona de forma instantánea si está conectado. Ilustración 9. Enviar correo electrónico o chatear con un contacto Es posible establecer conversaciones entre varios contactos a la vez. Para ello pulsa Vídeo y más en la ventana de conversación y selecciona Chat de grupo. Ilustración 10. Chat de grupo Guía de usuario 8/36
9 En esa misma ventana se muestran otras opciones, entre ellas la de añadir chat de voz/vídeo, que nos permitiría realizar vídeo/llamadas con ese contacto si tenemos instalados los componentes necesarios para ello (micrófono y videocámara). También podemos Bloquear a, que hace que aparezcamos siempre como no conectados para ese contacto. La opción No guardar la conversación impedirá que Google almacene las conversaciones con ese contacto. Por defecto, todas las conversaciones son grabadas y podemos acceder a ellas desde nuestra cuenta de Gmail, en la columna sobre Google Talk, pulsando sobre Chats. Es posible enviar, además de texto, emoticonos que indiquen nuestro estado de ánimo. Para eso pulsa sobre el icono que aparece abajo a la derecha en la ventana de conversación y selecciona el emoticono que queramos enviar a la persona con la que estamos hablando. Ilustración 11. Añadir emoticonos a la conversación Para modificar la configuración de Google Talk, pulsamos sobre Opciones y en la ventana que aparece, pulsamos sobre Configuración del Chat. Aparecerá una ventana de configuración a la derecha donde podremos activar/desactivar el almacenamiento de todas las conversaciones en nuestra cuenta ( Mi historial de Chat ), o activar/desactivar la recepción de sonidos cuando recibamos mensajes o la animación de los emoticones, entre otros. Guía de usuario 9/36
10 Ilustración 12. Configuración de Google Talk. Guía de usuario 10/36
11 4 Google Docs Google proporciona un conjunto de aplicaciones ofimáticas de uso gratuito accesibles a través de Internet. Con estas aplicaciones se pueden realizar documentos de texto, hojas de cálculo o presentaciones, al igual que con otros paquetes ofimáticos. Los documentos creados con estas aplicaciones, conocidas como Google Docs, se almacenan en los servidores de Google y esto permite que se pueda acceder a ellos desde cualquier parte del mundo a través de un ordenador con conexión a Internet. Una de las características más interesantes de Google Docs, es que, además de que el usuario no debe pagar nada por su uso, permite compartir los documentos con otros usuarios ya sea para su lectura o elaboración. A Google Docs se puede acceder a través de la dirección o desde la cuenta de GMail pulsando sobre el enlace Docs. Ilustración 13. Acceso a Google Docs En ambos casos, tener una cuenta en GMail será el único requisito necesario para poder acceder y utilizar estas aplicaciones Google Documents Al acceder a Google Docs se muestra el repositorio de documentos asociados a la cuenta con la que se ha realizado la validación. La primera vez que se accede no se muestra ningún documento en el repositorio, pero estos aparecerán según vayan siendo creados. El primero de los programas del paquete ofimático de Google es Google Documents. Google Documents es un procesador de texto. Para crear un documento nuevo bastará con desplegar el menú Nuevo y pulsar sobre Document. 3 Si Google Docs aparece en inglés, basta con pulsar sobre la opción Settings (parte superior derecha de la página), seleccionar el idioma deseado en el menú desplegable Choose a language y pulsar el botón Save. Guía de usuario 11/36
12 Ilustración 14. Creación de un documento con el procesador de textos de Google Tras pulsar sobre la opción Document se abrirá una nueva ventana o pestaña en el navegador con la página de trabajo. Ilustración 15. Procesador de Textos de Google Docs La organización del procesador de textos de Google Docs es la siguiente: Barra de menús. En la parte superior, contiene el acceso a los menús de la aplicación, como Archivo, Editar o Ayuda. Barra de acciones. Situada inmediatamente debajo de la barra de menús, está compuesta por botones que permiten, por ejemplo, guardar o imprimir el documento, cambiar el tipo de letra o la alineación del texto. Área de trabajo. Es aquí donde se edita el documento con el que se está trabajando. La mecánica de trabajo es muy similar al de otros procesadores, con la salvedad de que en este caso se está trabajando con un documento almacenado en un ordenador remoto lo que, por lo tanto, permite la realización de algunas acciones no tan convencionales, que se verán a continuación. Una vez creado el documento conviene darle un nombre. Por defecto, Google Docs le asigna uno, pero es posible cambiarlo. Para ello se debe desplegar el menú Archivo y pulsar sobre la opción Cambiar nombre. Guía de usuario 12/36
13 Ilustración 16. Acceso al cambio de nombre de un documento Una vez pulsada sobre dicha opción, se muestra una ventana con el nombre antiguo del documento. Basta con sustituir el texto y pulsar el botón Aceptar para que el cambio se produzca. Ilustración 17. Ventana de nombre de un documento Ya se dispone de un documento. Este puede estar terminado o en proceso, o ser un documento en blanco. Puede que se tenga interés en compartir con otro u otros usuarios, para que nos ayuden a terminarlo, nos lo revisen y corrijan o simplemente lo lean. Es aquí donde Google Docs propone la posibilidad de convertirse en una herramienta cooperativa. Para compartir el documento con otros usuarios se deberá desplegar el menú Compartir, situado en la zona superior derecha de la página. Algunas de las acciones que se muestran y que se explicarán en este manual son las siguientes: Invitar a usuarios Obtén el enlace para compartir Ver quién tiene acceso Publicar como página web Guía de usuario 13/36
14 Ilustración 18. Menú Compartir. La opción Invitar a usuarios permite compartir el documento con otros usuarios. Una vez pulsada esta opción aparecerá una ventana con tres solapas. La primera de las solapas, identificada con el texto Invitar a usuarios, proporciona la posibilidad de compartir el documento con otras personas a través de su cuenta de correo electrónico. El propietario del documento deberá indicar si la invitación incluye la posibilidad de editar el documento (opción Para editar ) o sólo permite consultar el documento (opción Para ver ). Deberá indicar las direcciones de correo electrónico de los usuarios invitados a compartir el documento y podrá añadir un asunto y un mensaje indicando las razones por las que comparte el documento y qué se espera del invitado. Ilustración 19. Solapa "Invitar a usuarios" Guía de usuario 14/36
15 El invitado recibirá un correo en su buzón, indicándole que se ha compartido un documento con él, y en dicho correo irá incluido el enlace sobre el que deberá pinchar con el ratón para acceder al documento. Ilustración 20. Correo de notificación de invitación La primera vez que se utilice Google Docs, el navegador mostrará una página en la que aparece el documento pero no permite realizar su edición. Hay que pulsar sobre el enlace accede aquí. Ilustración 21. Acceso a un documento compartido Una vez más se solicitará la contraseña de la cuenta de Google, y se creará el espacio de trabajo de Google Docs, desde el que se podrá acceder a este documento y al resto, ya se sea propietario o invitado. Ilustración 22. Acceso a Google Docs Guía de usuario 15/36
16 Por su parte, el usuario propietario del documento podrá, pulsando sobre la solapa Usuarios con acceso, comprobar qué usuarios tienen acceso a sus documentos y de qué tipo es dicho acceso. Como cabría esperar, estos permisos pueden modificarse e incluso revocarse. Para ello sólo debe desplegar el menú de permisos, pulsando directamente sobre el permiso del usuario sobre el que desea hacer la modificación. Ilustración 23. Compartir con otros usuarios Una vez realizado este proceso, ambos usuarios podrán modificar, por separado o simultáneamente el documento. Cada usuario podrá ver los cambios que realiza el otro, refrescando el navegador. Mucho cuidado, porque al trabajar simultáneamente no es difícil solaparse. Sólo queda practicar. Ánimo, es muy sencillo! 4.2 Google Presentation Google Presentation permite crear y compartir presentaciones. Para crear una presentación, al igual que en el resto de la herramientas de Google Documents, hay que desplegar el menú Nuevo y pulsar sobre Presentation. Guía de usuario 16/36
17 Ilustración 24. Creando una nueva presentación con Google Docs En la parte superior derecha de la página todas las herramientas de Google Documents disponen de un mensaje del estado del documento, que hace referencia a si el documento está siendo editado por otros invitados o no. Ilustración 25. Información sobre el documento compartido Google Documents proporciona, como ya se ha dicho, varias alternativas para compartir documentos. Una de ellas consiste en obtener el enlace al documento para poder enviarlo por correo electrónico o publicarlo en una página Web. Para obtener este enlace hay que desplegar el menú Compartir y pulsar sobre Obtener el enlace para compartir. Guía de usuario 17/36
18 Ilustración 26. Obtener el enlace para compartir Una vez pulsada esta opción aparece una ventana en la que hay que señalar si se desea compartir el documento sólo para consulta o también para edición. Una vez seleccionadas las opciones deseadas se generará el enlace. Ilustración 27. Enlace para compartir Este enlace es válido para usuarios que tengan compartido el documento. En el caso de que un usuario no tenga compartido el documento y trate de acceder al contenido del enlace, Google Docs le mostrará un mensaje como el que se puede ver en la imagen siguiente. Ilustración 28. Acceso a documentos compartidos Guía de usuario 18/36
19 En caso de tener compartido el documento, el usuario podrá acceder al mismo a través del enlace. En la imagen siguiente se puede observar la vista de una presentación compartida sólo para consulta. Ilustración 29. Presentación compartida para visualización Google Docs guarda automáticamente los cambios realizados en los documentos cada cierto tiempo. No obstante es recomendable, cuando se quiera finalizar la edición, pulsar sobre el botón de Guardar y cerrar para que los últimos cambios realizados queden almacenados en el servidor. Ilustración 30. Guardar y cerrar Guía de usuario 19/36
20 4.3 Google Spreadsheet La herramienta Google Spreadsheet es una aplicación para manejar hojas de cálculo. La manera de crear una es análoga a la del resto de aplicaciones de Google Docs: hay que desplegar el menú Nuevo y pulsar sobre Spreadsheet. Ilustración 31. Nueva hoja de cálculo Google Spreadsheet tiene una apariencia similar al resto de herramientas de Google Docs, con una barra de menús superior, una barra de botones con el acceso a las acciones más habituales y un área de trabajo, formado en este caso por una matriz de celdas. Ilustración 32. Hoja de cálculo de Google Docs Las herramientas de Google Docs permiten publicar los documentos como una página Web. Para ello, hay que pulsar la opción Publicar como página web dentro del menú Compartir. Guía de usuario 20/36
21 Ilustración 33. Publicar un documento como página web En el caso de Google Spreadsheet, las opciones de publicación son diferentes de en otros casos, ya que los documentos pueden estar formados por múltiples hojas. Se deberá indicar si se desean publicar todas las hojas o no. Para iniciar la publicación hay que pulsar sobre el botón Iniciar la publicación. Ilustración 34. Opciones de publicación Una vez pulsado se activarán el resto de apartados del formulario, pudiendo obtener entonces el enlace a la página en la que ya está publicado el documento. Ese enlace hay que copiarlo y comunicarlo al resto de personas con las que se desee compartir el documento. En este caso no es necesario estar invitado para consultar el documento, pero sí para editarlo. Guía de usuario 21/36
22 Ilustración 35. Obtención del enlace de publicación En la imagen siguiente se muestra como se verá la página compartida a través el enlace obtenido en el paso anterior. Ilustración 36. Hoja de cálculo publicada en Web Guía de usuario 22/36
23 5 Google Calendar Google Calendar es una potente agenda que incluye posibilidades de trabajo en grupo. En ocasiones resulta muy útil tener una agenda unificada para un grupo de trabajo, de amigos o familiares. El acceso a Google Calendar se realiza a través del enlace Calendar ubicado en la parte superior izquierda de GMail o a través de la dirección Ilustración 37. Acceso a Google Calendar Google Calendar tiene varias vistas y formas de acceder a los contenidos. Una de estas vistas es el calendario del mes. En ella se muestran todos los días del mes actual o del mes seleccionado (pasado o futuro, elegido mediante los manejadores situados a ambos lados del texto en el que se indica el mes) y permite acceder a un día concreto. Los días que tienen alguna actividad se muestran en negrita, para facilitar la navegación. Ilustración 38. Calendario mensual Además, en la parte superior derecha, existen varias opciones referentes a cuántos días y con cuanto detalle se desea consultar la agenda. La vista Día mostrará un día concreto, desglosado por horas, y es la más detallada. El resto muestran diferentes niveles de detalle. Guía de usuario 23/36
24 Ilustración 39. Selección de vistas Para añadir un nuevo evento en la agenda basta con pulsar sobre el día o la hora en la que ocurrirá dicho evento. A través del enlace Editar detalles del evento se puede acceder a un formulario detallado en el que introducir toda la información referente a dicho evento. Ilustración 40. Creación de evento Para crear un nuevo calendario hay que pulsar sobre la opción Crear del bloque identificado con el texto Mis calendarios y rellenar el formulario. En ese bloque aparecen los calendarios del usuario. Se podrán tener tantos como se desee. Ilustración 41. Creación de nuevo calendario Guía de usuario 24/36
25 El formulario de creación de calendarios proporciona las opciones para hacerlo público o para compartirlo con sólo algunas personas, indicando su dirección de correo electrónico. El nivel de detalle con el que los demás verán el calendario se debe indicar aquí, ya que en ocasiones puede ser útil indicar sólo si se está o no ocupado sin especificar en qué. Ilustración 42. Publicar o compartir un calendario En el caso de que se desee compartir el calendario con otras personas, estas recibirán un correo electrónico con el enlace que deberán utilizar para añadir dicho calendario a los suyos. Esto les permitirá ver cómo estás de ocupado. Ilustración 43. Correo de notificación de invitación para compartir un calendario Google Calendar permite, además, añadir calendarios de otras personas. En el lado izquierdo hay un bloque identificado con el nombre Otros calendarios. Las opciones son varias: Explorar calendarios interesantes permite añadir algunos calendarios existentes, tales como las fases del ciclo lunar o las fiestas de cada país. El resto de opciones permiten añadir un calendario a través de una URL o calendarios de un amigo a partir de su dirección de correo Google GMail. Guía de usuario 25/36
26 Ya sólo queda usarlo. Adelante! Ilustración 44. Añadir Calendarios Guía de usuario 26/36
27 6 Picasa Picasa es un servicio Web de Google que nos permite crear nuestros propios álbumes de fotografías y compartirlos con quienes nosotros queramos. 6.1 Cómo empezar? Accede a tu cuenta GMail y pulsa Fotos en la parte superior de la página. Se abrirá una ventana donde podremos buscar fotografías de otras personas o acceder con nuestra contraseña a Álbumes Picasa. 6.2 Qué se puede hacer? Ilustración 45. Acceso a Álbumes Picasa Al acceder a Álbumes Picasa con nuestra cuenta, nos encontraremos en la parte superior con tres pestañas: Ilustración 46. Opciones Álbum - Mis fotos: para visualizar nuestros álbumes, modificarlos y crear otros nuevos. - Favoritos: para visualizar cualquier álbum que hayan compartido con nosotros. Guía de usuario 27/36
28 - Explorar: para visualizar cualquier álbum público Podemos subir fotografías pulsando sobre el botón Subir situado en la parte superior. Ilustración 47. Subir fotografías Si ya tenemos álbumes creados, nos pedirá que creemos otro o que seleccionemos el álbum donde subiremos las fotos. Si no tenemos creado ningún álbum, nos pedirá que creemos uno. Para ello debemos introducir un nombre y opcionalmente una descripción. Si pulsamos sobre la casilla Mostrar la ubicación en el mapa nos permitirá además indicar en un mapa la localización de la zona donde fue tomado. Ilustración 48. Crear álbum En la parte inferior izquierda de la ventana, podremos determinar la visibilidad del álbum. Si pulsamos en el desplegable titulado Compartir, podremos seleccionar tres tipos de visibilidad: Guía de usuario 28/36
29 Ilustración 49. Visibilidad de un álbum Público: será visible para cualquier usuario que sepa la URL de tu galería pública. Esta URL es Además es visible en búsquedas públicas. Sin listar: limita quién puede verlo. Todos los álbumes sin listar disponen de una dirección web formada por una combinación de letras y de números que hacen que sea muy difícil de averiguar. Cualquier usuario que disponga de la dirección web exacta podrá ver el álbum. Se requiere acceso para ver: es el nivel más alto de privacidad para el álbum. Sólo podrán verlo los contactos que nosotros especifiquemos, y deberán validarse en su cuenta Gmail para acceder. A los usuarios que no posean una cuenta de Google se les solicitará que creen una. Podemos seleccionar grupos de contactos, categorizados como familia, amigos y compañeros de trabajo, con los que compartir nuestro álbum. Pulsando en el enlace Editar que aparece al lado de cada uno de ellos, podemos añadir o eliminar contactos de los mismos. Si queremos añadir contactos individualmente, podremos hacerlo una vez creado el álbum. Una vez completada la información del álbum pulsamos el botón Continuar que aparece en la esquina inferior derecha. Una vez pulsado, y dependiendo del navegador que estemos usando, es posible que nos pida la instalación de un complemento para subir nuestras fotografías al álbum. Si ese es el caso, deberemos instalarlo para continuar. Tan sólo nos queda subir las fotografías, para lo que pulsaremos en Seleccionar archivo (podemos seleccionar hasta cinco archivos a la vez) para localizar las fotografías en nuestro disco duro, y posteriormente pulsaremos sobre Iniciar subida, que las subirá a nuestro álbum. Ilustración 50. Subir fotografías Guía de usuario 29/36
30 Para visualizar las fotografías o modificar las propiedades de un álbum, desde Mis fotos pulsamos sobre el que nos interese. Ilustración 51. Ver y modificar propiedades de un álbum Una vez que hemos accedido, podemos añadir o eliminar contactos con los que compartir el álbum pulsando sobre Compartir, que aparecerá en la parte superior. Además, podemos permitir que estos contactos puedan no sólo ver el álbum, sino añadir fotografías a él. Ilustración 52. Editar contactos con los que compartir el álbum Podemos descargar el álbum a nuestro ordenador pulsando sobre Descargar, que aparece al lado de Compartir. También podemos modificar las propiedades del álbum pulsando sobre Edición. Nos aparecerá un desplegable que nos permitirá modificar los datos asignados durante la creación (título, descripción, tipo de visibilidad, etc.), seleccionar una fotografía del álbum como tapa para el mismo, asignar títulos a cada fotografía, eliminarlo y cambiar el orden de las fotografías. Guía de usuario 30/36
31 Ilustración 53. Edición de las propiedades de un álbum Pulsando sobre cada fotografía podremos realizar tareas similares a las realizadas para el álbum (definir visibilidad a nivel de fotografía, modificar su título, enviarla a otro álbum, eliminarla, etc.). Para finalizar, dos cuestiones a tener en cuenta: 1. El espacio total de almacenamiento de que dispones es de 1Gigabyte (aunque es posible comprar a Google más espacio de almacenamiento). 2. Google dispone de un software llamado también Picasa que, además de permitirnos gestionar fotografías en nuestro ordenador, nos facilita trabajar con nuestra cuenta Picasa en la Web, ya que es posible subir o descargar fotografías directamente desde esta aplicación. Para ello es necesario acceder a la dirección descargarlo e instalarlo (válido para Windows XP/Vista y para Linux). Guía de usuario 31/36
32 7 Google Groups Se trata de un servicio de Google para la participación en foros (grupos) y la creación de los mismos. Permite la comunicación entre un grupo de personas para debatir cuestiones relacionadas con la temática del foro. A diferencia de Google Talk, estos debates no se realizan en línea, es decir, no es necesario que los miembros del grupo estén conectados al mismo tiempo. 7.1 Cómo empezar? Accede a tu cuenta GMail y pulsa Más en la parte superior de la página; en el desplegable que aparece pulsa sobre Todavía más. Se abrirá una ventana donde nos encontraremos con numerosas herramientas de Google. Pulsa sobre Grupos. 7.2 Qué se puede hacer? Ilustración 54. Acceso a Grupos Al acceder a Google Groups con nuestra cuenta, nos encontraremos una ventana dividida en varias secciones. En la sección superior aparecerá un cuadro de búsqueda que nos permitirá buscar grupos relacionados con las palabras que introduzcamos. En la parte inferior izquierda aparecerán diferentes temáticas de grupos que nos permitirán navegar por ellas y ver los grupos relacionados con cada temática. Al pulsar sobre cualquiera de ellas, ten en cuenta que los grupos aparecerán en la parte inferior de la página, mientras que en la parte superior se muestran las categorías para poder continuar navegando si queremos. Ocurre lo mismo al buscar por palabras. En la parte inferior derecha encontramos una opción Ver tu perfil completo que nos llevará a visualizar/editar los datos nuestros que ven otras personas cuando participamos en un grupo. Sobre esta opción, tenemos un botón Crear un grupo para crear grupos propios. Guía de usuario 32/36
33 Ilustración 55. Opciones Google Groups Tras pulsar sobre Crear un grupo aparecerá una ventana donde tendremos que introducir la información general del grupo. Ilustración 56. Crear un grupo Deberás asignar un nombre y una descripción a tu grupo. Además, deberás asignar una dirección de correo electrónico, que es donde llegarán los mensajes del grupo, que por defecto es nombre-grupo@googlegroups.com. Guía de usuario 33/36
34 Para finalizar, deberás indicar el nivel de acceso del grupo. Puedes elegir entre tres tipos: - Público: cualquiera puede ver su contenido y suscribirse como miembro, sólo los miembros pueden publicar mensajes y éstos no están moderados. - Sólo anuncio: cualquiera puede ver su contenido y suscribirse como miembro, pero sólo los administradores pueden publicar mensajes. - Restringido: sólo los miembros pueden ver su contenido, se precisa invitación para suscribirse y sólo los miembros pueden publicar mensajes. Pulsamos sobre el botón Crear mi grupo y nos aparecerá una ventana para invitar a los contactos que queremos que formen parte del grupo. Tras pulsar sobre Invitar a miembros, se les enviará un correo electrónico para que confirmen si quieren o no ser miembros de nuestro grupo. También podemos pulsar sobre Omitir este paso y realizar las invitaciones posteriormente, una vez creado el grupo. Ilustración 57. Invitar a miembros del grupo Una vez creado el grupo, nos encontraremos una ventana con varias pestañas en la columna derecha. En la que pone Página principal podemos comenzar un debate pulsando en Empezar un tema nuevo, añadir o eliminar miembros en Invitar o añadir miembros y modificar los permisos de acceso establecidos u otras configuraciones, como por ejemplo la apariencia del grupo, en Personalizar la configuración de tu grupo. En la pestaña Debates podremos ver los debates que se han generado en nuestro grupo, mientras que en la pestaña Miembros podremos ver cuáles son los miembros adscritos al grupo, sus perfiles y permisos 4. 4 El propietario es el que crea el grupo, y puede nombrar a otros miembros del grupo Administradores de modo que tengan los mismos permisos que él excepto el de eliminación del grupo. El rol de administrador, por tanto, está incluido en el de propietario Guía de usuario 34/36
35 Ilustración 58. Crear temas, editar miembros o personalizar configuración de tu grupo Has de tener en cuenta que los Debates en realidad son mensajes electrónicos con un asunto común en el mensaje. Por tanto un debate se inicia creando un mensaje electrónico con un nuevo asunto, mientras que participar en un debate supone crear un mensaje electrónico como respuesta al último generado con el mismo asunto. Para participar en otros grupos abiertos, tras acceder a ellos desde el navegador temático o bien desde la búsqueda por palabras clave, podrás pulsar sobre el debate que te interese y pulsar en Responder debajo de un mensaje, con lo que lo verá todo el grupo, o bien pulsar en Responder al autor con lo que enviaremos un mensaje únicamente al autor del mismo. También puedes crear nuevos debates en otros grupos si tienes permiso para ello. Para ello, pulsa sobre la pestaña Debates del grupo situada en la columna de la derecha, y bajo ella pulsando sobre +nueva entrada iniciarás un nuevo debate. Ilustración 59. Crear nuevo debate en otro grupo En el caso de grupos restringidos, debemos ser miembros del grupo para poder ver los debates y/o participar en ellos. Ser miembro de un grupo, restringido o abierto, nos permitirá además recibir periódicamente los mensajes que se generen en nuestra cuenta y poder participar en ellos directamente desde nuestra cuenta de GMail. Para convertirnos en miembros de un grupo abierto, podemos hacerlo entrando al grupo y desde la página principal en la columna derecha pulsar sobre Formar parte de este grupo. Guía de usuario 35/36
36 Ilustración 60. Convertirnos en miembros de un grupo Si por el contrario se trata de un grupo restringido, al acceder a él nos encontraremos con una ventana que nos permitirá ponernos en contacto con el propietario y, en caso de que sea posible según los niveles de acceso establecidos para ese grupo, solicitar convertirnos en miembro. Para finalizar, ten en cuenta que las opciones de los grupos de Google son muchas y variadas. Por ejemplo, podemos crear páginas web en él donde mostrar información en la pestaña Páginas, o publicar archivos pulsando en la pestaña Archivos. Ilustración 61. Otras opciones de un grupo Ahora te toca a ti probar y experimentar con todas las posibilidades que ofrecen estas interesantes herramientas. Adelante! Autores: Mónica Marrero Llinares Fernando Paniagua Martín Madrid, Noviembre de 2011 Guía de usuario 36/36
UTILIZACIÓN DE UNA CUENTA DE CORREO ELECTRÓNICO (NUEVO) Acceso al correo electrónico
 Acceso al correo electrónico Pasamos ahora a lo que sería usar la cuenta de correo que nos hicimos en la clase anterior. Lo primero que hacemos es entrar en la página web de Yahoo y localizar el icono
Acceso al correo electrónico Pasamos ahora a lo que sería usar la cuenta de correo que nos hicimos en la clase anterior. Lo primero que hacemos es entrar en la página web de Yahoo y localizar el icono
Google Calendar. Google Calendar
 Google Calendar Tabla de contenido Tabla de contenido... 2 Introducción... 3 Qué es Google Calendar?... 3 Acceder y crear una cuenta de Google Calendar... 4 Creación de eventos... 11 Envío de invitaciones...
Google Calendar Tabla de contenido Tabla de contenido... 2 Introducción... 3 Qué es Google Calendar?... 3 Acceder y crear una cuenta de Google Calendar... 4 Creación de eventos... 11 Envío de invitaciones...
TUTORIAL DIDÁCTICO Material recomendado. PICASA Crear un álbum de fotos compartido
 TUTORIAL DIDÁCTICO Material recomendado PICASA Crear un álbum de fotos compartido ÍNDICE PRESENTACIÓN... 3 PASOS A SEGUIR... 3 1. Entrar en Picasa.... 3 2. Crear una cuenta... 4 3. Instalar el software
TUTORIAL DIDÁCTICO Material recomendado PICASA Crear un álbum de fotos compartido ÍNDICE PRESENTACIÓN... 3 PASOS A SEGUIR... 3 1. Entrar en Picasa.... 3 2. Crear una cuenta... 4 3. Instalar el software
GUÍA PARA MANEJAR GOOGLE DRIVE
 GUÍA PARA MANEJAR GOOGLE DRIVE 1 Universidad de Córdoba Grupo de Investigación AVI Ambientes Virtuales Interactivos GOOGLE DRIVE GOOGLE DOCS O GOOGLE DRIVE Google Docs es una sencilla pero potente suite
GUÍA PARA MANEJAR GOOGLE DRIVE 1 Universidad de Córdoba Grupo de Investigación AVI Ambientes Virtuales Interactivos GOOGLE DRIVE GOOGLE DOCS O GOOGLE DRIVE Google Docs es una sencilla pero potente suite
TEMA 4: CORREO ELECTRÓNICO: OUTLOOK 2007 CORREO ELECTRÓNICO: OUTLOOK 2007 2 EJECUTAR EL ENTORNO DE TRABAJO GESTIÓN DE CORREO ELECTRÓNICO 3
 TEMA 4: CORREO ELECTRÓNICO: OUTLOOK 2007 CORREO ELECTRÓNICO: OUTLOOK 2007 2 EJECUTAR 2 EL ENTORNO DE TRABAJO 3 GESTIÓN DE CORREO ELECTRÓNICO 3 Configurar cuenta de correo 3 Recepción y envío de mensajes
TEMA 4: CORREO ELECTRÓNICO: OUTLOOK 2007 CORREO ELECTRÓNICO: OUTLOOK 2007 2 EJECUTAR 2 EL ENTORNO DE TRABAJO 3 GESTIÓN DE CORREO ELECTRÓNICO 3 Configurar cuenta de correo 3 Recepción y envío de mensajes
MÓDULO 2 GOOGLE CALENDAR
 TEMA 1 INTRODUCCIÓN A Introducción a Google Calendar Por el agitado ritmo con el que las actividades se llevan en la vida actual es muy común que las personas olviden algunos compromisos importantes o
TEMA 1 INTRODUCCIÓN A Introducción a Google Calendar Por el agitado ritmo con el que las actividades se llevan en la vida actual es muy común que las personas olviden algunos compromisos importantes o
Región de Murcia Consejería de Educación, Ciencia e Investigación. Manual Usuario FCT
 . Manual Usuario FCT Murcia, 9 de Julio de 2007 Manual de Usuario FCT v1.0 pág. 2 de 73 ÍNDICE Manual Usuario FCT...1 1. Tipos de usuarios... 4 2. Modelo de navegación... 5 3. Servicios... 6 3.1. Convenios...
. Manual Usuario FCT Murcia, 9 de Julio de 2007 Manual de Usuario FCT v1.0 pág. 2 de 73 ÍNDICE Manual Usuario FCT...1 1. Tipos de usuarios... 4 2. Modelo de navegación... 5 3. Servicios... 6 3.1. Convenios...
Una plantilla es un modelo que puede servir como base para muchas hojas de cálculo. Puede incluir tanto datos como formatos.
 USAR PLANTILLAS Vamos a conocer y manejar con más precisión las opciones disponibles en Excel2010 a la hora de empezar un libro de trabajo, como puede ser el uso de plantillas como modelos que usaremos
USAR PLANTILLAS Vamos a conocer y manejar con más precisión las opciones disponibles en Excel2010 a la hora de empezar un libro de trabajo, como puede ser el uso de plantillas como modelos que usaremos
Para crear formularios se utiliza la barra de herramientas Formulario, que se activa a través del comando Ver barra de herramientas.
 Formularios TEMA: FORMULARIOS. 1. INTRODUCCIÓN. 2. CREACIÓN DE FORMULARIOS. 3. INTRODUCIR DATOS EN UN FORMULARIO. 4. MODIFICAR UN FORMULARIO 5. MANERAS DE GUARDAR UN FORMULARIO. 6. IMPRIMIR FORMULARIOS.
Formularios TEMA: FORMULARIOS. 1. INTRODUCCIÓN. 2. CREACIÓN DE FORMULARIOS. 3. INTRODUCIR DATOS EN UN FORMULARIO. 4. MODIFICAR UN FORMULARIO 5. MANERAS DE GUARDAR UN FORMULARIO. 6. IMPRIMIR FORMULARIOS.
Manual del alumno Aula Virtual Puertos de Tenerife. http://apt-rhformacion.puertosdetenerife.org/
 Manual del alumno Aula Virtual Puertos de Tenerife http://apt-rhformacion.puertosdetenerife.org/ 1 Índice 1. Introducción.... 3 2. Acceso al Campus virtual.... 3 3. Estructura General de un curso... 4
Manual del alumno Aula Virtual Puertos de Tenerife http://apt-rhformacion.puertosdetenerife.org/ 1 Índice 1. Introducción.... 3 2. Acceso al Campus virtual.... 3 3. Estructura General de un curso... 4
Manual del Profesor Campus Virtual UNIVO
 Manual del Profesor Campus Virtual UNIVO Versión 2.0 Universidad de Oriente UNIVO Dirección de Educación a Distancia INDICE 1. Campus Virtual. 03 1.1 Accesos al Curso 04 1.2 Interfaz del Curso...06 1.3
Manual del Profesor Campus Virtual UNIVO Versión 2.0 Universidad de Oriente UNIVO Dirección de Educación a Distancia INDICE 1. Campus Virtual. 03 1.1 Accesos al Curso 04 1.2 Interfaz del Curso...06 1.3
MANUAL DE USUARIO DE LA HERAMIENTA CONFIGURACION DE PRESUPUESTOS PARA DISTRIBUIDORES
 MANUAL DE USUARIO DE LA HERAMIENTA CONFIGURACION DE PRESUPUESTOS PARA DISTRIBUIDORES Joma ha creado una herramienta con la cual, usted, como distribuidor, podrá generar presupuestos de las agrupaciones
MANUAL DE USUARIO DE LA HERAMIENTA CONFIGURACION DE PRESUPUESTOS PARA DISTRIBUIDORES Joma ha creado una herramienta con la cual, usted, como distribuidor, podrá generar presupuestos de las agrupaciones
Google Docs. Iniciar el programa
 Google Docs Google Docs es un sencillo pero potente procesador de texto, hoja de cálculo y editor de presentaciones, todo en línea. Nos permite crear nuevos documentos, editar los que ya teníamos o compartirlos
Google Docs Google Docs es un sencillo pero potente procesador de texto, hoja de cálculo y editor de presentaciones, todo en línea. Nos permite crear nuevos documentos, editar los que ya teníamos o compartirlos
FLICKR Flickr y sus Herramientas
 Flickr y sus Herramientas Curso de Flickr por KZgunea se encuentra bajo licencia Creative Commons de Atribución-NoComercial-CompartirIgual_3.0_ (CC-BY-NC-SA_3.0) Índice del curso 1. Que es flickr... 3
Flickr y sus Herramientas Curso de Flickr por KZgunea se encuentra bajo licencia Creative Commons de Atribución-NoComercial-CompartirIgual_3.0_ (CC-BY-NC-SA_3.0) Índice del curso 1. Que es flickr... 3
Uso del portafolio digital
 Uso del portafolio digital Contenido Qué es el portafolio digital?... 3 Ingresar al portafolio... 4 Crear carpetas por materia... 5 Subir los archivos (tareas) a la plataforma... 7 Crear vistas y compartir
Uso del portafolio digital Contenido Qué es el portafolio digital?... 3 Ingresar al portafolio... 4 Crear carpetas por materia... 5 Subir los archivos (tareas) a la plataforma... 7 Crear vistas y compartir
2010 Manual de ZIMBRA
 2010 Manual de ZIMBRA 2 Manual del usuario de ZIMBRA ZIMBRA MANUAL USUARIO Contenido 1. INTRODUCCIÓN A ZIMBRA... 3 2. CORREO ELECTRÓNICO... 2 2.1. Redactar un correo electrónico... 2 2.2. Nuevo correo
2010 Manual de ZIMBRA 2 Manual del usuario de ZIMBRA ZIMBRA MANUAL USUARIO Contenido 1. INTRODUCCIÓN A ZIMBRA... 3 2. CORREO ELECTRÓNICO... 2 2.1. Redactar un correo electrónico... 2 2.2. Nuevo correo
CÓMO CREAR NUESTRO CATÁLOGO
 CÓMO CREAR NUESTRO CATÁLOGO Mediante la aplicación (http://www.prensasoft.com/programas/conline) podemos crear nuestros propios catálogos. Para crear un catálogo necesitamos: - Varios productos que mostrar,
CÓMO CREAR NUESTRO CATÁLOGO Mediante la aplicación (http://www.prensasoft.com/programas/conline) podemos crear nuestros propios catálogos. Para crear un catálogo necesitamos: - Varios productos que mostrar,
Manual básico BSCW. 1. Acceder al espacio de trabajo. Hacer clic en Acceder a su área de trabajo.
 Escriba área, departamento, vicerrectorado o servicio Manual básico BSCW 1. Acceder al espacio de trabajo En primer lugar, accedemos a la dirección http://bscw.ual.es Ctra.Sacramento La Cañada de San Urbano
Escriba área, departamento, vicerrectorado o servicio Manual básico BSCW 1. Acceder al espacio de trabajo En primer lugar, accedemos a la dirección http://bscw.ual.es Ctra.Sacramento La Cañada de San Urbano
CÓMO CREAR UN SITIO WEB CON GOOGLE SITES
 CÓMO CREAR UN SITIO WEB CON GOOGLE SITES Vamos a analizar las características de una herramienta que ofrece google y que posibilita la creación de páginas sencillas y personales y que se denomina google
CÓMO CREAR UN SITIO WEB CON GOOGLE SITES Vamos a analizar las características de una herramienta que ofrece google y que posibilita la creación de páginas sencillas y personales y que se denomina google
MANUAL DE CÓMO REALIZAR ANEXOS A LAS FACTURAS DE TRATAMIENTO DE PRÓTESIS
 MANUAL DE CÓMO REALIZAR ANEXOS A LAS FACTURAS DE TRATAMIENTO DE PRÓTESIS La normativa actual determina que cuando realizamos un tratamiento rehabilitador mediante prótesis dental, estamos obligados a desglosar
MANUAL DE CÓMO REALIZAR ANEXOS A LAS FACTURAS DE TRATAMIENTO DE PRÓTESIS La normativa actual determina que cuando realizamos un tratamiento rehabilitador mediante prótesis dental, estamos obligados a desglosar
GUÍA BÁSICA DE USO DEL SISTEMA RED
 SUBDIRECCIÓN GENERAL DE INSCRIPCIÓN, AFILIACION Y RECAUDACIÓN EN PERIODO VOLUNTARIO GUÍA BÁSICA DE USO DEL SISTEMA RED Marzo 2005 MINISTERIO DE TRABAJO Y ASUNTOS SOCIALES TESORERÍA GENERAL DE LA SEGURIDAD
SUBDIRECCIÓN GENERAL DE INSCRIPCIÓN, AFILIACION Y RECAUDACIÓN EN PERIODO VOLUNTARIO GUÍA BÁSICA DE USO DEL SISTEMA RED Marzo 2005 MINISTERIO DE TRABAJO Y ASUNTOS SOCIALES TESORERÍA GENERAL DE LA SEGURIDAD
Google Drive. Registro y gestión de archivos. Manual de uso
 Google Drive. Registro y gestión de archivos. Manual de uso Contenidos I. Crea tu cuenta en Google Drive... 2 1. Crea una cuenta de usuario... 2 1.1. Crear una cuenta Google... 2 1.2. Si ya dispones de
Google Drive. Registro y gestión de archivos. Manual de uso Contenidos I. Crea tu cuenta en Google Drive... 2 1. Crea una cuenta de usuario... 2 1.1. Crear una cuenta Google... 2 1.2. Si ya dispones de
MANUAL DEL PROGRAMA DE ASESORAMIENTO (Asesores) Navegador y limpiar caché/cookies...2 Acceso al programa de Asesoramiento... 7
 MANUAL DEL PROGRAMA DE ASESORAMIENTO (Asesores) Índice Pasos previos a la visualización del programa: Navegador y limpiar caché/cookies...2 Acceso al programa de Asesoramiento... 7 Conceptos e información
MANUAL DEL PROGRAMA DE ASESORAMIENTO (Asesores) Índice Pasos previos a la visualización del programa: Navegador y limpiar caché/cookies...2 Acceso al programa de Asesoramiento... 7 Conceptos e información
Manual Impress Impress Impress Impress Impress Draw Impress Impress
 Manual Impress Se puede definir Impress como una aplicación dirigida fundamentalmente a servir de apoyo en presentaciones o exposiciones de los más diversos temas, proyectando una serie de diapositivas
Manual Impress Se puede definir Impress como una aplicación dirigida fundamentalmente a servir de apoyo en presentaciones o exposiciones de los más diversos temas, proyectando una serie de diapositivas
**NOTA** las partes tachadas todavía no están escritas, se ira actualizando poco a poco el documento
 Simple tutorial we riseup Pequeña introducción a We Riseup #Qué es we.riseup o Crabgrass? #Como esta estructurado We.riseup? Lo Esencial Unirse a un grupo Metodo 1 Metodo 2 Crear contenido #1 ) Crear la
Simple tutorial we riseup Pequeña introducción a We Riseup #Qué es we.riseup o Crabgrass? #Como esta estructurado We.riseup? Lo Esencial Unirse a un grupo Metodo 1 Metodo 2 Crear contenido #1 ) Crear la
Instructivo Asesoría Básica Comunidad Virtual SharePoint 2010
 Instructivo Asesoría Básica Comunidad Virtual SharePoint 2010 CONTENIDO 1. Qué es? 2. Cómo crear y acceder a la Comunidad Virtual en Microsoft SharePoint 2010? Ejemplo. 3. Qué tengo en la página de inicio
Instructivo Asesoría Básica Comunidad Virtual SharePoint 2010 CONTENIDO 1. Qué es? 2. Cómo crear y acceder a la Comunidad Virtual en Microsoft SharePoint 2010? Ejemplo. 3. Qué tengo en la página de inicio
Amnistía Internacional Sección Española
 Amnistía Internacional Sección Española Webs locales Manual para editores Diciembre 2007 Versión 1.0 INTERNO SECRETARIADO ESTATAL. FERNANDO VI, 8, 1º IZDA. 28004 MADRID Telf.: + 34 91 310 12 77 Fax: +
Amnistía Internacional Sección Española Webs locales Manual para editores Diciembre 2007 Versión 1.0 INTERNO SECRETARIADO ESTATAL. FERNANDO VI, 8, 1º IZDA. 28004 MADRID Telf.: + 34 91 310 12 77 Fax: +
Bienvenidos. Guía para Twinspace. Esta guía está diseñada para docentes que administren un proyecto y utilicen por primera vez TwinSpace.
 Bienvenidos Guía para Twinspace Esta guía está diseñada para docentes que administren un proyecto y utilicen por primera vez TwinSpace. Contiene ayuda para: - Acceder al Twinspace - Editar el perfil -
Bienvenidos Guía para Twinspace Esta guía está diseñada para docentes que administren un proyecto y utilicen por primera vez TwinSpace. Contiene ayuda para: - Acceder al Twinspace - Editar el perfil -
Curso Internet Básico - Aularagon
 Antes de empezar es necesario que tengas claro algunas cosas: para configurar esta cuenta de correo, debes saber que el POP y el SMTP en este caso son mail.aragon.es; esta cuenta de correo hay que solicitarla
Antes de empezar es necesario que tengas claro algunas cosas: para configurar esta cuenta de correo, debes saber que el POP y el SMTP en este caso son mail.aragon.es; esta cuenta de correo hay que solicitarla
Proyectos de Innovación Docente
 Proyectos de Innovación Docente Manual de Usuario Vicerrectorado de Docencia y Profesorado Contenido INTRODUCCIÓN... 3 DATOS PERSONALES... 6 Modificar email... 6 Modificar contraseña... 7 GESTIÓN PROYECTOS...
Proyectos de Innovación Docente Manual de Usuario Vicerrectorado de Docencia y Profesorado Contenido INTRODUCCIÓN... 3 DATOS PERSONALES... 6 Modificar email... 6 Modificar contraseña... 7 GESTIÓN PROYECTOS...
Un kilobyte (KB) son 1024 bytes, un Megabyte (MB) son 1024 KB, un Gigabyte son 1024 Mb
 El Explorador de Windows es la herramienta básica en un Sistema Operativo porque con ella controlaremos toda la información que tenemos guardada en nuestro disco duro, disquete, CD, USB, etc. Terminología
El Explorador de Windows es la herramienta básica en un Sistema Operativo porque con ella controlaremos toda la información que tenemos guardada en nuestro disco duro, disquete, CD, USB, etc. Terminología
Mapas colaborativos en línea
 MÓDULO: COMUNIDADES DE APRENDIZAJE Universidad Nacional de Córdoba Mapas colaborativos en línea La propuesta que le presentamos se basa en la realización de un mapa colaborativo en línea. La idea es que
MÓDULO: COMUNIDADES DE APRENDIZAJE Universidad Nacional de Córdoba Mapas colaborativos en línea La propuesta que le presentamos se basa en la realización de un mapa colaborativo en línea. La idea es que
Manual para Empresas Prácticas Curriculares
 Manual para Empresas Prácticas Curriculares ÍNDICE 1. Introducción... 3. Registro y Acceso... 3.1. Registro Guiado... 4.1. Registro Guiado Datos Básicos... 5.1. Registro Guiado Contactos... 5 3. Creación
Manual para Empresas Prácticas Curriculares ÍNDICE 1. Introducción... 3. Registro y Acceso... 3.1. Registro Guiado... 4.1. Registro Guiado Datos Básicos... 5.1. Registro Guiado Contactos... 5 3. Creación
IVOOX. 1º.-Subir y gestionar archivos.
 IVOOX 1º.-Subir y gestionar archivos. Ivoox es un podcast que nos permite almacenar y compartir nuestros archivos de audio. Su dirección: http://www.ivoox.com/. Para utilizar Ivoox es necesario registrarse
IVOOX 1º.-Subir y gestionar archivos. Ivoox es un podcast que nos permite almacenar y compartir nuestros archivos de audio. Su dirección: http://www.ivoox.com/. Para utilizar Ivoox es necesario registrarse
- Dirigido a Centros Docentes- Versión 01-23/03/2010
 K Manual de usuario "Inventario TIC - Dirigido a Centros Docentes- Versión 01-23/03/2010 ÍNDICE ÍNDICE...1 1. INTRODUCCIÓN...2 Terminología utilizada... 2 2. DESCRIPCIÓN DEL SISTEMA...2 3. CONSIDERACIONES
K Manual de usuario "Inventario TIC - Dirigido a Centros Docentes- Versión 01-23/03/2010 ÍNDICE ÍNDICE...1 1. INTRODUCCIÓN...2 Terminología utilizada... 2 2. DESCRIPCIÓN DEL SISTEMA...2 3. CONSIDERACIONES
MANUAL DE AYUDA MÓDULO GOTELGEST.NET PREVENTA/AUTOVENTA
 MANUAL DE AYUDA MÓDULO GOTELGEST.NET PREVENTA/AUTOVENTA Fecha última revisión: Septiembre 2014 MANUAL DE AYUDA MÓDULO GOTELGEST.NET PREVENTA/AUTOVENTA MÓDULO GOTELGEST.NET MÓVIL... 3 1. INTRODUCCIÓN A
MANUAL DE AYUDA MÓDULO GOTELGEST.NET PREVENTA/AUTOVENTA Fecha última revisión: Septiembre 2014 MANUAL DE AYUDA MÓDULO GOTELGEST.NET PREVENTA/AUTOVENTA MÓDULO GOTELGEST.NET MÓVIL... 3 1. INTRODUCCIÓN A
GUÍA RÁPIDA DE TRABAJOS CON ARCHIVOS.
 GUÍA RÁPIDA DE TRABAJOS CON ARCHIVOS. 1 Direcciones o Ubicaciones, Carpetas y Archivos Botones de navegación. El botón Atrás permite volver a carpetas que hemos examinado anteriormente. El botón Arriba
GUÍA RÁPIDA DE TRABAJOS CON ARCHIVOS. 1 Direcciones o Ubicaciones, Carpetas y Archivos Botones de navegación. El botón Atrás permite volver a carpetas que hemos examinado anteriormente. El botón Arriba
SISTEMA DE APARTADO DE SALAS PARA EVENTOS
 SISTEMA DE APARTADO DE SALAS PARA EVENTOS Dirección General de Comunicaciones e Informática Febrero 2008 1 INDICE 1. Objetivos del Sistema... 3 10. Solución de problemas... 23 2. Introducción... 4 3. Requisitos...
SISTEMA DE APARTADO DE SALAS PARA EVENTOS Dirección General de Comunicaciones e Informática Febrero 2008 1 INDICE 1. Objetivos del Sistema... 3 10. Solución de problemas... 23 2. Introducción... 4 3. Requisitos...
e-conocimiento Manual de uso
 2 Índice 1. Qué es e-conocimiento?... 3 Web del I+CS... 3 Web de los profesionales... 4 2. Cómo puedo acceder a la Web de los profesionales?... 6 3. Qué puedo encontrar en la Web de los profesionales?...
2 Índice 1. Qué es e-conocimiento?... 3 Web del I+CS... 3 Web de los profesionales... 4 2. Cómo puedo acceder a la Web de los profesionales?... 6 3. Qué puedo encontrar en la Web de los profesionales?...
Manual de usuario para Android de la aplicación PORTAFIRMAS MÓVIL
 Manual de usuario para Android de la aplicación PORTAFIRMAS MÓVIL Índice 1 Introducción... 5 1.1 Perfil de la aplicación... 5 1.2 Requisitos técnicos... 5 2 Manual de usuario... 7 2.1 Instalación del certificado...
Manual de usuario para Android de la aplicación PORTAFIRMAS MÓVIL Índice 1 Introducción... 5 1.1 Perfil de la aplicación... 5 1.2 Requisitos técnicos... 5 2 Manual de usuario... 7 2.1 Instalación del certificado...
3. Navegar por Internet
 3. Navegar por Internet 3.1 Favoritos En esta sección veremos cómo utilizar la Barra de Favoritos del explorador de Internet. La Barra de favoritos nos proporciona acceso cómodo a los sitios web que visitamos
3. Navegar por Internet 3.1 Favoritos En esta sección veremos cómo utilizar la Barra de Favoritos del explorador de Internet. La Barra de favoritos nos proporciona acceso cómodo a los sitios web que visitamos
CORREO ELECTRÓNICO GMAIL. 1 Enviar correo electrónico... 2. 1.2 Acceder a una cuenta de correo electrónico... 2
 CORREO ELECTRÓNICO GMAIL 1 Enviar correo electrónico... 2 1.2 Acceder a una cuenta de correo electrónico.... 2 1.3 Destacar el propósito principal de las carpetas de correo electrónico: Recibidos, Bandeja
CORREO ELECTRÓNICO GMAIL 1 Enviar correo electrónico... 2 1.2 Acceder a una cuenta de correo electrónico.... 2 1.3 Destacar el propósito principal de las carpetas de correo electrónico: Recibidos, Bandeja
Manual de Usuario del Correo Electrónico IBM Lotus inotes 8.5.1
 Manual de Usuario del Correo Electrónico IBM Lotus inotes 8.5.1 Índice 1. Control de acceso a Lotus inotes... 3 1.1. Dirección web o url para el acceso a lotus inotes... 3 1.2. Pantalla de autenticación...
Manual de Usuario del Correo Electrónico IBM Lotus inotes 8.5.1 Índice 1. Control de acceso a Lotus inotes... 3 1.1. Dirección web o url para el acceso a lotus inotes... 3 1.2. Pantalla de autenticación...
Manual Usuario Wordpress. Índice
 2 Índice 1. Manual usuario...2 1.1 Zona de mensajes...2 1.2 Zona de usuarios...5 1.2.1 Identificarse...5 1.2.2 Registrarse...6 1.3 Categorías...6 1.4 Subscribirse...6 1.5 Archivos...7 1.6 Calendario...7
2 Índice 1. Manual usuario...2 1.1 Zona de mensajes...2 1.2 Zona de usuarios...5 1.2.1 Identificarse...5 1.2.2 Registrarse...6 1.3 Categorías...6 1.4 Subscribirse...6 1.5 Archivos...7 1.6 Calendario...7
Elementos de Microsoft Word
 Contenido 1. Distintas formas de iniciar Word 2007... 2 2. Ayuda de Word... 2 3. Las barras de herramientas... 3 4. Funcionamiento de las pestañas. Cómo funcionan?... 4 5. Personalizar barra de acceso
Contenido 1. Distintas formas de iniciar Word 2007... 2 2. Ayuda de Word... 2 3. Las barras de herramientas... 3 4. Funcionamiento de las pestañas. Cómo funcionan?... 4 5. Personalizar barra de acceso
Manual Usuario Manual Usuario
 Manual Usuario Con la colaboración de : TABLA DE CONTENIDOS 1 Introducción... 7 2 Consideraciones generales... 8 2.1 Perfiles de acceso... 8 2.1.1 Administrador Intress... 8 2.1.2 Administrador entidad...
Manual Usuario Con la colaboración de : TABLA DE CONTENIDOS 1 Introducción... 7 2 Consideraciones generales... 8 2.1 Perfiles de acceso... 8 2.1.1 Administrador Intress... 8 2.1.2 Administrador entidad...
Guía nuevo panel de clientes Hostalia
 Guía nuevo panel de clientes Hostalia Cardenal Gardoki, 1 48008 BILBAO (Vizcaya) Teléfono: 902 012 199 www.hostalia.com 1. Estructura del panel de administración El panel de control presenta un diseño
Guía nuevo panel de clientes Hostalia Cardenal Gardoki, 1 48008 BILBAO (Vizcaya) Teléfono: 902 012 199 www.hostalia.com 1. Estructura del panel de administración El panel de control presenta un diseño
Manual. Sistema De. Plataforma Virtual. Docente. Estudiante MANUAL MANUAL DE MANUAL. del Usuario. Coordinador. MICROSOFT PowerPoint 2007. v2.
 Plataforma Virtual Learning Management System MANUAL DE Sistema De Trámites Versión 2.0 Manual MANUAL DE MANUAL DE del Usuario MICROSOFT MICROSOFT WORD EXCEL 2007 2007 PowerPoint 2007 Estudiante Coordinador
Plataforma Virtual Learning Management System MANUAL DE Sistema De Trámites Versión 2.0 Manual MANUAL DE MANUAL DE del Usuario MICROSOFT MICROSOFT WORD EXCEL 2007 2007 PowerPoint 2007 Estudiante Coordinador
Vamos a ver las dos formas básicas de arrancar PowerPoint.
 Iniciar Powerpoint Vamos a ver las dos formas básicas de arrancar PowerPoint. 1) Desde el botón Inicio situado, normalmente, en la esquina inferior izquierda de la pantalla. Coloca el cursor y haz clic
Iniciar Powerpoint Vamos a ver las dos formas básicas de arrancar PowerPoint. 1) Desde el botón Inicio situado, normalmente, en la esquina inferior izquierda de la pantalla. Coloca el cursor y haz clic
CORREO WEB DE CNICE (Centro Nacional de Información y Comunicación Educativa)
 CORREO WEB DE CNICE (Centro Nacional de Información y Comunicación Educativa) José M. Lorés Documento de ayuda para el uso del correo de CNICE a través de la web. Acceso al correo y configuración Paso
CORREO WEB DE CNICE (Centro Nacional de Información y Comunicación Educativa) José M. Lorés Documento de ayuda para el uso del correo de CNICE a través de la web. Acceso al correo y configuración Paso
GOOGLE NOTICIAS Y ALERTAS
 GOOGLE NOTICIAS Y ALERTAS Curso de Noticias y Alertas por KZgunea se encuentra bajo licencia Creative Commons de Reconocimiento-NoComercial-CompartirIgual_3.0_ (CC-BY-NC-SA_3.0) Índice del curso 1. TEMA
GOOGLE NOTICIAS Y ALERTAS Curso de Noticias y Alertas por KZgunea se encuentra bajo licencia Creative Commons de Reconocimiento-NoComercial-CompartirIgual_3.0_ (CC-BY-NC-SA_3.0) Índice del curso 1. TEMA
MANUAL DE USUARIO DE TPV TÁCTIL
 MANUAL DE USUARIO DE TPV TÁCTIL 1 MANUAL DE USUARIO DE TPV TÁCTIL Índice Instalación del programa...3 Primeras configuraciones del programa TPV TACTIL...3 Impresión...6 Gestión de impresoras....7 Creación
MANUAL DE USUARIO DE TPV TÁCTIL 1 MANUAL DE USUARIO DE TPV TÁCTIL Índice Instalación del programa...3 Primeras configuraciones del programa TPV TACTIL...3 Impresión...6 Gestión de impresoras....7 Creación
GUÍA DE USO RefShare RefWorks
 GUÍA DE USO RefShare es el complemento de RefWorks que permite compartir tu base de datos personal poniendo a disposición de otros usuarios de la Universidad de Las Palmas de Gran Canaria las carpetas
GUÍA DE USO RefShare es el complemento de RefWorks que permite compartir tu base de datos personal poniendo a disposición de otros usuarios de la Universidad de Las Palmas de Gran Canaria las carpetas
INSTALACIÓN DE ORACLE 8i (8.1.7) SOBRE NT
 INSTALACIÓN DE ORACLE 8i (8.1.7) SOBRE NT Versión 1. Mayo de 2001 Luis Vinuesa Martínez. Departamento de Informática Universidad de Oviedo vinuesa@correo.uniovi.es www.di.uniovi.es/~vinuesa ÍNDICE. Introducción...
INSTALACIÓN DE ORACLE 8i (8.1.7) SOBRE NT Versión 1. Mayo de 2001 Luis Vinuesa Martínez. Departamento de Informática Universidad de Oviedo vinuesa@correo.uniovi.es www.di.uniovi.es/~vinuesa ÍNDICE. Introducción...
Para ingresar a la aplicación Microsoft PowerPoint 97, los pasos que se deben seguir pueden ser los siguientes:
 Descripción del ambiente de trabajo Entrar y salir de la aplicación Para ingresar a la aplicación Microsoft PowerPoint 97, los pasos que se deben seguir pueden ser los siguientes: A través del botón :
Descripción del ambiente de trabajo Entrar y salir de la aplicación Para ingresar a la aplicación Microsoft PowerPoint 97, los pasos que se deben seguir pueden ser los siguientes: A través del botón :
Instituto Mar de Cortés Elaborar Documentos en Procesador de Texto
 Instituto Mar de Cortés Elaborar Documentos en Procesador de Texto Configurar página Cuando estamos escribiendo en un documento Word es como si lo hiciéramos en una hoja de papel que luego puede ser impresa.
Instituto Mar de Cortés Elaborar Documentos en Procesador de Texto Configurar página Cuando estamos escribiendo en un documento Word es como si lo hiciéramos en una hoja de papel que luego puede ser impresa.
Manual para configurar nuestra privacidad en Facebook
 Manual para configurar nuestra privacidad en Facebook Desde los inicios de Facebook, sus condiciones de privacidad han ido cambiando y han sido objeto de críticas y debates. A día de hoy sigue cambiando,
Manual para configurar nuestra privacidad en Facebook Desde los inicios de Facebook, sus condiciones de privacidad han ido cambiando y han sido objeto de críticas y debates. A día de hoy sigue cambiando,
Manual de ayuda para crear y gestionar Tareas, como actividad evaluable
 Manual de ayuda para crear y gestionar Tareas, como actividad evaluable Contenido TAREAS.... 3 CONFIGURACIÓN.... 3 GESTIÓN Y CALIFICACIÓN DE TAREAS.... 8 TAREAS. Mediante esta herramienta podemos establecer
Manual de ayuda para crear y gestionar Tareas, como actividad evaluable Contenido TAREAS.... 3 CONFIGURACIÓN.... 3 GESTIÓN Y CALIFICACIÓN DE TAREAS.... 8 TAREAS. Mediante esta herramienta podemos establecer
Manual de Usuario. Youtube
 p Manual de Usuario. Configuración. Principales funcionalidades. PLATAFORMA DE SERVICIOS PSUV Sitio Web: http://www.psuv.org.ve Índice de Contenidos Índice de Contenidos... 2 Introducción... 3 Registrarse
p Manual de Usuario. Configuración. Principales funcionalidades. PLATAFORMA DE SERVICIOS PSUV Sitio Web: http://www.psuv.org.ve Índice de Contenidos Índice de Contenidos... 2 Introducción... 3 Registrarse
Manual de iniciación a
 DOCUMENTACIÓN Picasa y otras nubes Manual de iniciación a DROPBOX 1 Últimamente se ha hablado mucho de la nube y de cómo es el futuro de la Web. También se han presentado servicios y aplicaciones que ya
DOCUMENTACIÓN Picasa y otras nubes Manual de iniciación a DROPBOX 1 Últimamente se ha hablado mucho de la nube y de cómo es el futuro de la Web. También se han presentado servicios y aplicaciones que ya
2011-2012 RESOLUCIÓN DE ERRORES EN MOODLE CAMPUS VIRTUAL-BIRTUALA UPV-EHU
 2011-2012 RESOLUCIÓN DE ERRORES EN MOODLE CAMPUS VIRTUAL-BIRTUALA UPV-EHU Antecedentes:... 2 1. Introducción... 3 2. Imágenes que no se visualizan... 3 3. URLs de recursos o actividades que no son autocontenido...
2011-2012 RESOLUCIÓN DE ERRORES EN MOODLE CAMPUS VIRTUAL-BIRTUALA UPV-EHU Antecedentes:... 2 1. Introducción... 3 2. Imágenes que no se visualizan... 3 3. URLs de recursos o actividades que no son autocontenido...
Manual hosting acens
 Manual hosting acens Contenido Acceso al panel de control de cliente... 3 Asociar un dominio a mi Hosting... 5 Acceso al panel de administración del hosting... 7 INICIO - Visión general del estado de nuestro
Manual hosting acens Contenido Acceso al panel de control de cliente... 3 Asociar un dominio a mi Hosting... 5 Acceso al panel de administración del hosting... 7 INICIO - Visión general del estado de nuestro
GUIA APLICACIÓN DE SOLICITUDES POR INTERNET. Gestión de Cursos, Certificados de Aptitud Profesional y Tarjetas de Cualificación de Conductores ÍNDICE
 ÍNDICE ACCESO A LA APLICACIÓN... 2 1.- HOMOLOGACIÓN DE CURSOS... 4 1.1.- INICIAR EXPEDIENTE... 4 1.2.- CONSULTA DE EXPEDIENTES... 13 1.3.- RENUNCIA A LA HOMOLOGACIÓN... 16 2.- MECÁNICA DE CURSOS... 19
ÍNDICE ACCESO A LA APLICACIÓN... 2 1.- HOMOLOGACIÓN DE CURSOS... 4 1.1.- INICIAR EXPEDIENTE... 4 1.2.- CONSULTA DE EXPEDIENTES... 13 1.3.- RENUNCIA A LA HOMOLOGACIÓN... 16 2.- MECÁNICA DE CURSOS... 19
Manual de ayuda para la utilización del Correo Interno en el Campus Virtual
 Manual de ayuda para la utilización del Correo Interno en el Campus Virtual Página 1 de 12 Contenido 1. INTRODUCCIÓN... 3 2. CONFIGURACIÓN DEL BLOQUE DE CORREO INTERNO... 3 3. GESTIÓN DEL CORREO... 4 4.
Manual de ayuda para la utilización del Correo Interno en el Campus Virtual Página 1 de 12 Contenido 1. INTRODUCCIÓN... 3 2. CONFIGURACIÓN DEL BLOQUE DE CORREO INTERNO... 3 3. GESTIÓN DEL CORREO... 4 4.
1 Itinerario. 2 Descripción y funcionalidades principales. Google Docs. 1.1 Qué vamos a hacer? 1.2 Qué pasos vamos a seguir?
 Google Docs 1 Itinerario 1.1 Qué vamos a hacer? En este tutorial aprendemos a manejar la herramienta Google Docs, de esta forma nos introduciremos en el llamado cloud computing, que podemos traducir como,
Google Docs 1 Itinerario 1.1 Qué vamos a hacer? En este tutorial aprendemos a manejar la herramienta Google Docs, de esta forma nos introduciremos en el llamado cloud computing, que podemos traducir como,
UNA HERRAMIENTA DE OFICINA BÁSICA
 UNA HERRAMIENTA DE OFICINA BÁSICA Empecemos viendo si esto de Google Docs puede ser útil en el aula. Os planteo una situación: Supongamos que mandamos a un grupo de alumnos hacer un trabajo en parejas,
UNA HERRAMIENTA DE OFICINA BÁSICA Empecemos viendo si esto de Google Docs puede ser útil en el aula. Os planteo una situación: Supongamos que mandamos a un grupo de alumnos hacer un trabajo en parejas,
MANUAL ÁREA PRIVADA PROFESOR
 MANUAL ÁREA PRIVADA PROFESOR ÍNDICE 1. Creación de equipos 2. Partes del Área privada 2.1. ZONA DE INFORMACIÓN Y TRABAJO 2.1.1. CREAR UN NUEVO EQUIPO 2.1.2. GESTIONAR EQUIPOS 2.1.3. REPOSITORIO 2.1.4.
MANUAL ÁREA PRIVADA PROFESOR ÍNDICE 1. Creación de equipos 2. Partes del Área privada 2.1. ZONA DE INFORMACIÓN Y TRABAJO 2.1.1. CREAR UN NUEVO EQUIPO 2.1.2. GESTIONAR EQUIPOS 2.1.3. REPOSITORIO 2.1.4.
MANUAL PLATAFORMA SMSWORLD
 1 MANUAL PLATAFORMA SMSWORLD - ENTRAMOS en www.smsworld.es - Ahora pinchamos sobre el enlace Plataforma de Envíos y nos llevara a la página principal de la plataforma. - En la página principal de la plataforma
1 MANUAL PLATAFORMA SMSWORLD - ENTRAMOS en www.smsworld.es - Ahora pinchamos sobre el enlace Plataforma de Envíos y nos llevara a la página principal de la plataforma. - En la página principal de la plataforma
SIIT SISTEMA INFORMÁTICO DE INSPECCIONES DE TRABAJO. Modulo de Planificación Manual de Usuario
 SISTEMA INFORMÁTICO DE INSPECCIONES DE TRABAJO Modulo de Planificación Manual de Usuario Oficina General de Estadística e Informática Oficina de Informática Unidad de Análisis y Desarrollo MÓDULO DE PLANIFICACIÓN
SISTEMA INFORMÁTICO DE INSPECCIONES DE TRABAJO Modulo de Planificación Manual de Usuario Oficina General de Estadística e Informática Oficina de Informática Unidad de Análisis y Desarrollo MÓDULO DE PLANIFICACIÓN
Servicio de Informática Vicerrectorado de Tecnologías de la Información y la Comunicación
 Vicerrectorado de Tecnologías de la Información y la Comunicación Conexión mediante Escritorio Remoto de Windows Última Actualización 22 de enero de 2015 Histórico de cambios Fecha Descripción Autor 16/09/13
Vicerrectorado de Tecnologías de la Información y la Comunicación Conexión mediante Escritorio Remoto de Windows Última Actualización 22 de enero de 2015 Histórico de cambios Fecha Descripción Autor 16/09/13
CURSO DE CREACCIÓN Y ACCESO AL CORREO ELECTRÓNICO
 CURSO DE CREACCIÓN Y ACCESO AL CORREO ELECTRÓNICO Vamos a crear nuestro correo electrónico, con el servicio GMAIL de Google, para ello accedemos a la página de GMAIL, abriendo nuestro navegador web (Mozilla
CURSO DE CREACCIÓN Y ACCESO AL CORREO ELECTRÓNICO Vamos a crear nuestro correo electrónico, con el servicio GMAIL de Google, para ello accedemos a la página de GMAIL, abriendo nuestro navegador web (Mozilla
Para acceder al campus virtual de Espiral debes realizar los siguientes pasos:
 1. Acceso... 2 2. El aula virtual... 3 Los bloques... 4 Los caminos... 6 Recursos y actividades... 7 Herramientas para la comunicación... 8 Herramientas para el seguimiento... 9 Actualización del perfil...
1. Acceso... 2 2. El aula virtual... 3 Los bloques... 4 Los caminos... 6 Recursos y actividades... 7 Herramientas para la comunicación... 8 Herramientas para el seguimiento... 9 Actualización del perfil...
Módulo 8: Ofimática básica. Unidad didáctica 4: Introducción y modificación de datos. Access
 Módulo 8: Ofimática básica Unidad didáctica 4: Introducción y modificación de datos Access UNIDAD DIDÁCTICA 4 Introducción y modificación de datos Créditos Autor/es: Fuentes Innovación y Cualificación
Módulo 8: Ofimática básica Unidad didáctica 4: Introducción y modificación de datos Access UNIDAD DIDÁCTICA 4 Introducción y modificación de datos Créditos Autor/es: Fuentes Innovación y Cualificación
ASISTENCIA TÉCNICA A LA SEGURIDAD INFORMÁTICA EN PYMES MANUAL KEEPASS WINDOWS
 ASISTENCIA TÉCNICA A LA SEGURIDAD INFORMÁTICA EN PYMES MANUAL KEEPASS WINDOWS Qué es y cómo se usa KeePass? Hoy se hace necesaria la utilización de información de acceso y contraseña para poder iniciar
ASISTENCIA TÉCNICA A LA SEGURIDAD INFORMÁTICA EN PYMES MANUAL KEEPASS WINDOWS Qué es y cómo se usa KeePass? Hoy se hace necesaria la utilización de información de acceso y contraseña para poder iniciar
MANUAL DE USO http://www.arsliber.com/ Octubre 2011. CLIENTE: Liber Ediciones AUTOR: 2.0 DISEÑO _
 MANUAL DE USO http://www.arsliber.com/ Octubre 2011 PROYECTO: MANUAL DE USO - Página Web PAG: 1 INDICE 1. INICIO DE SESIÓN:... 3 2. AÑADIR Y MODIFICAR LAS PÁGINAS:... 5 2.1. Añadir un nuevo libro a bibliofilia...
MANUAL DE USO http://www.arsliber.com/ Octubre 2011 PROYECTO: MANUAL DE USO - Página Web PAG: 1 INDICE 1. INICIO DE SESIÓN:... 3 2. AÑADIR Y MODIFICAR LAS PÁGINAS:... 5 2.1. Añadir un nuevo libro a bibliofilia...
Outlook y Messenger en la web
 Outlook y Messenger en la web Outlook: es un servicio de comunicación asincrónica en el cual podremos comunicarnos con cualquier persona que posea una cuenta de correo electrónico. Messenger en la web:
Outlook y Messenger en la web Outlook: es un servicio de comunicación asincrónica en el cual podremos comunicarnos con cualquier persona que posea una cuenta de correo electrónico. Messenger en la web:
MANUAL DE USUARIO SIMDIA CQ TRASPATIO TECNICO
 MANUAL DE USUARIO SIMDIA CQ TRASPATIO TECNICO SIAFESON 2015 Sistema de Monitoreo de Diaphorina Elaborado por: Lorenia Hoyos Editor: Alejandro J. Lagunes Colaboradores: Bernardo Pérez, Linda Herrera, Jonathan
MANUAL DE USUARIO SIMDIA CQ TRASPATIO TECNICO SIAFESON 2015 Sistema de Monitoreo de Diaphorina Elaborado por: Lorenia Hoyos Editor: Alejandro J. Lagunes Colaboradores: Bernardo Pérez, Linda Herrera, Jonathan
Manual de OpenOffice Impress
 Manual de OpenOffice Impress. Capítulo 4. Trabajando con gráficos, esquemas y plantillas 1 Manual de OpenOffice Impress Capítulo 4: Trabajando con gráficos, esquemas y plantillas Este material es una adaptación
Manual de OpenOffice Impress. Capítulo 4. Trabajando con gráficos, esquemas y plantillas 1 Manual de OpenOffice Impress Capítulo 4: Trabajando con gráficos, esquemas y plantillas Este material es una adaptación
José Ramón Olalla. Crear un curso nuevo en Edmodo. Manuales jr2.0 - José Ramón Olalla Celma
 José Ramón Olalla Cuando accedemos a https://www.edmodo.com, encontramos la zona de acceso para usuarios registrados o bien el registro, diferente para profesores (1) y para el estudiante (2) (que son
José Ramón Olalla Cuando accedemos a https://www.edmodo.com, encontramos la zona de acceso para usuarios registrados o bien el registro, diferente para profesores (1) y para el estudiante (2) (que son
Guía básica administrar documentos
 www.novosoft.es Guía básica administrar documentos Cada administrador de incaweb es responsable de gestionar los documentación bajo su responsabilidad. Dicha gestión incluye la creación, la modificación
www.novosoft.es Guía básica administrar documentos Cada administrador de incaweb es responsable de gestionar los documentación bajo su responsabilidad. Dicha gestión incluye la creación, la modificación
Manual del estudiante
 Manual del estudiante Índice I. Primeros pasos pág.3 II. Al entrar al curso pág.7 III. Botonera de inicio pág.7 IV. Comunicación con el profesor pág.12 V. Participación de las entregas de los módulos pág.13
Manual del estudiante Índice I. Primeros pasos pág.3 II. Al entrar al curso pág.7 III. Botonera de inicio pág.7 IV. Comunicación con el profesor pág.12 V. Participación de las entregas de los módulos pág.13
DOCUMENTOS COMPARTIDOS CON GOOGLE DOCS
 DOCUMENTOS COMPARTIDOS CON GOOGLE DOCS 1. Introducción Los ambientes de aprendizaje acompañados de trabajos colaborativos como estrategia se revierten en actividades de diferente índole (análisis de videos,
DOCUMENTOS COMPARTIDOS CON GOOGLE DOCS 1. Introducción Los ambientes de aprendizaje acompañados de trabajos colaborativos como estrategia se revierten en actividades de diferente índole (análisis de videos,
Si tiene preguntas o comentarios sobre este manual, póngase en contacto con nuestro equipo de soporte a través de support@ephorus.com.
 GUÍA DEL USUARIO INTRODUCCIÓN Estimado instructor: Gracias por descargar esta guía del usuario de Ephorus. Si tiene alguna pregunta, póngase en contacto con el usuario principal 1 de Ephorus correspondiente
GUÍA DEL USUARIO INTRODUCCIÓN Estimado instructor: Gracias por descargar esta guía del usuario de Ephorus. Si tiene alguna pregunta, póngase en contacto con el usuario principal 1 de Ephorus correspondiente
reemplaza menú archivo y esta situado en la esquina superior izquierda de estos programas de
 Taller de Computación Básica Curso de Apoyo a la Modalidad Presencial Lección 1: Conociendo Word Indicaciones: 1. Identifica los elementos principales e interfaz de Word. 2. Maneja los elementos principales
Taller de Computación Básica Curso de Apoyo a la Modalidad Presencial Lección 1: Conociendo Word Indicaciones: 1. Identifica los elementos principales e interfaz de Word. 2. Maneja los elementos principales
Instalación del programa PSPP y obtención de una distribución de frecuencias.
 Práctica 2. Instalación del programa PSPP y obtención de una distribución de frecuencias. Con esta práctica instalaremos el programa PSPP. El programa es un software específico para el análisis estadístico
Práctica 2. Instalación del programa PSPP y obtención de una distribución de frecuencias. Con esta práctica instalaremos el programa PSPP. El programa es un software específico para el análisis estadístico
Índice general de materias LECCIÓN 7 74
 Índice general de materias LECCIÓN 7 74 BUSCAR 74 BUSCAR CON FORMATO 77 REEMPLAZAR 78 REEMPLAZAR CON FORMATO 79 NOTAS AL PIE DE PÁGINA 79 CONFIGURAR LAS NOTAS 81 INSERTAR NOTAS AL PIE 83 MODIFICAR NOTAS
Índice general de materias LECCIÓN 7 74 BUSCAR 74 BUSCAR CON FORMATO 77 REEMPLAZAR 78 REEMPLAZAR CON FORMATO 79 NOTAS AL PIE DE PÁGINA 79 CONFIGURAR LAS NOTAS 81 INSERTAR NOTAS AL PIE 83 MODIFICAR NOTAS
Presentaciones en línea (II). Prezi y Slideshare
 3 Presentaciones en línea (II). Prezi y Slideshare 1) Qué es Prezi. Como registrarse y acceder. 2) Crear una presentación con Prezi. 3) Ver la presentación de Prezi. 4) Exportar la presentación de Prezi.
3 Presentaciones en línea (II). Prezi y Slideshare 1) Qué es Prezi. Como registrarse y acceder. 2) Crear una presentación con Prezi. 3) Ver la presentación de Prezi. 4) Exportar la presentación de Prezi.
Presentaciones compartidas con Google Docs (tutorial)
 Presentaciones compartidas con Google Docs (tutorial) G oogle Docs es una muy sencilla suite ofimática online que nos permite crear nuevos documentos, planillas de cálculo y presentaciones multimedia,
Presentaciones compartidas con Google Docs (tutorial) G oogle Docs es una muy sencilla suite ofimática online que nos permite crear nuevos documentos, planillas de cálculo y presentaciones multimedia,
DG.CO.P00.E03-Manual de Usuario Carpeta Ciudadana
 Resumen Manual de usuario de la Carpeta Ciudadana Contenido 1. Introducción... 3 1.1 Alcance... 3 1.2 Terminología y acrónimos... 3 2. Oficina Virtual... 4 2.1 Acceso... 4 2.2 Organización... 4 2.3 Idioma...
Resumen Manual de usuario de la Carpeta Ciudadana Contenido 1. Introducción... 3 1.1 Alcance... 3 1.2 Terminología y acrónimos... 3 2. Oficina Virtual... 4 2.1 Acceso... 4 2.2 Organización... 4 2.3 Idioma...
NUEVAS TECNOLOGÍAS APLICADAS A LA VIDA:SMARTPHONE, TABLET E INTERNET
 NUEVAS TECNOLOGÍAS APLICADAS A LA VIDA:SMARTPHONE, TABLET E INTERNET TEMA 5 ALMACENAMIENTO EN LA NUBE: DROPBOX Prof. D. Antonio Fernández Herruzo Qué es la nube? Es un nuevo modelo de uso de los equipos
NUEVAS TECNOLOGÍAS APLICADAS A LA VIDA:SMARTPHONE, TABLET E INTERNET TEMA 5 ALMACENAMIENTO EN LA NUBE: DROPBOX Prof. D. Antonio Fernández Herruzo Qué es la nube? Es un nuevo modelo de uso de los equipos
Conceptos Generales en Joomla 1.7.2.
 JOOMLA 1.7 CONCEPTOS GENERALES. 1.- Introducción. Una vez realizada la instalación de Joomla! en nuestro servidor, observemos detenidamente lo que hemos conseguido, y así poder ir entendiendo las posibilidades
JOOMLA 1.7 CONCEPTOS GENERALES. 1.- Introducción. Una vez realizada la instalación de Joomla! en nuestro servidor, observemos detenidamente lo que hemos conseguido, y así poder ir entendiendo las posibilidades
MANUAL DE AUTOMATRÍCULA
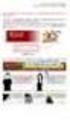 ÍNDICE 1. REQUISITOS PARA LA AUTOMATRÍCULA...3 1.1. QUIÉN PUEDE AUTOMATRICULARSE...3 1.2. REQUISITOS INFORMÁTICOS...3 2. GUÍA RÁPIDA DE LA AUTOMATRÍCULA...3 2.1. INTRODUCCIÓN...3 2.2. PASOS A SEGUIR...3
ÍNDICE 1. REQUISITOS PARA LA AUTOMATRÍCULA...3 1.1. QUIÉN PUEDE AUTOMATRICULARSE...3 1.2. REQUISITOS INFORMÁTICOS...3 2. GUÍA RÁPIDA DE LA AUTOMATRÍCULA...3 2.1. INTRODUCCIÓN...3 2.2. PASOS A SEGUIR...3
MANUAL DE USUARIO ARCHIVO
 MANUAL DE USUARIO ARCHIVO ÍNDICE Páginas 1. INTRODUCCIÓN... 1 2. MENÚ PRINCIPAL... 2 2.1 TABLAS... 2 2.1.1. Localización... 4 2.1.2. Tipos de Documentos... 4 2.1.3. Tipos Auxiliares... 6 2.2. DOCUMENTOS...
MANUAL DE USUARIO ARCHIVO ÍNDICE Páginas 1. INTRODUCCIÓN... 1 2. MENÚ PRINCIPAL... 2 2.1 TABLAS... 2 2.1.1. Localización... 4 2.1.2. Tipos de Documentos... 4 2.1.3. Tipos Auxiliares... 6 2.2. DOCUMENTOS...
LA PLATAFORMA VIRTUAL DE LA ASOCIACIÓN ARAGONESA DE PSICOPEDAGOGÍA. REQUISITOS MÍNIMOS PARA ACCEDER AL CURSO.
 GUÍA DE USO DE LA PLATAFORMA VIRTUAL DE LA ASOCIACIÓN ARAGONESA DE PSICOPEDAGOGÍA. LA PLATAFORMA VIRTUAL DE LA ASOCIACIÓN ARAGONESA DE PSICOPEDAGOGÍA. REQUISITOS MÍNIMOS PARA ACCEDER AL CURSO. Requisitos
GUÍA DE USO DE LA PLATAFORMA VIRTUAL DE LA ASOCIACIÓN ARAGONESA DE PSICOPEDAGOGÍA. LA PLATAFORMA VIRTUAL DE LA ASOCIACIÓN ARAGONESA DE PSICOPEDAGOGÍA. REQUISITOS MÍNIMOS PARA ACCEDER AL CURSO. Requisitos
6.1. Conoce la papelera
 Unidad 6. La papelera de Reciclaje 6.1. Conoce la papelera La papelera no es más que un espacio en el disco duro reservado para almacenar la información que eliminamos, evitando que esta información aparezca,
Unidad 6. La papelera de Reciclaje 6.1. Conoce la papelera La papelera no es más que un espacio en el disco duro reservado para almacenar la información que eliminamos, evitando que esta información aparezca,
Manual del software para la creación de mapas conceptuales MIND42. Maria José Ciudad Mas
 Manual del software para la creación de mapas conceptuales MIND42 Maria José Ciudad Mas Índice Introducción a Mind42 Necesidades de instalación Mind42 o Para acceder a Mind42 o Inicio: Crear un mapa conceptual
Manual del software para la creación de mapas conceptuales MIND42 Maria José Ciudad Mas Índice Introducción a Mind42 Necesidades de instalación Mind42 o Para acceder a Mind42 o Inicio: Crear un mapa conceptual
Las Redes Sociales: Facebook Para Asociaciones
 Las Redes Sociales: Facebook Para Asociaciones Qué son las redes sociales λlas redes sociales son una herramienta de comunicación virtual entre personas que desean compartir su tiempo y experiencias. λuna
Las Redes Sociales: Facebook Para Asociaciones Qué son las redes sociales λlas redes sociales son una herramienta de comunicación virtual entre personas que desean compartir su tiempo y experiencias. λuna
YOUTUBE Y SUS HERRAMIENTAS DE EDICIÓN. ANOTACIONES Y MATERIAL INTERACTIVO EN YOUTUBE MÓDULO II. [Autores ]
![YOUTUBE Y SUS HERRAMIENTAS DE EDICIÓN. ANOTACIONES Y MATERIAL INTERACTIVO EN YOUTUBE MÓDULO II. [Autores ] YOUTUBE Y SUS HERRAMIENTAS DE EDICIÓN. ANOTACIONES Y MATERIAL INTERACTIVO EN YOUTUBE MÓDULO II. [Autores ]](/thumbs/39/18430918.jpg) MÓDULO II YOUTUBE Y SUS HERRAMIENTAS DE EDICIÓN. ANOTACIONES Y MATERIAL INTERACTIVO EN YOUTUBE [Autores ] Juan Medina Molina Ángeles Sánchez- elvira Paniagua Miguel Santamaría Lancho Pedro Marauri Martínez
MÓDULO II YOUTUBE Y SUS HERRAMIENTAS DE EDICIÓN. ANOTACIONES Y MATERIAL INTERACTIVO EN YOUTUBE [Autores ] Juan Medina Molina Ángeles Sánchez- elvira Paniagua Miguel Santamaría Lancho Pedro Marauri Martínez
Guía de uso de Moodle para participantes
 Guía de uso de Moodle para participantes ÍNDICE 1 ACCESO... 4 1.1 PORTAL... 4 1.2 INGRESAR A PLATAFORMA... 6 1.3 ESTRUCTURA DEL CURSO... 7 1.3.1 BLOQUES... 8 2 RECURSOS Y MÓDULOS... 10 LOS RECURSOS SE
Guía de uso de Moodle para participantes ÍNDICE 1 ACCESO... 4 1.1 PORTAL... 4 1.2 INGRESAR A PLATAFORMA... 6 1.3 ESTRUCTURA DEL CURSO... 7 1.3.1 BLOQUES... 8 2 RECURSOS Y MÓDULOS... 10 LOS RECURSOS SE
GESTIÓN DE CERTIFICADOS DE HOMOLOGACIÓN A TRAVÉS DE INTERNET.
 GESTIÓN DE CERTIFICADOS DE HOMOLOGACIÓN A TRAVÉS DE INTERNET. DTI, S.A. ha desarrollado una aplicación para la gestión de los certificados de instalaciones de láminas Solarcheck en vehículos a través de
GESTIÓN DE CERTIFICADOS DE HOMOLOGACIÓN A TRAVÉS DE INTERNET. DTI, S.A. ha desarrollado una aplicación para la gestión de los certificados de instalaciones de láminas Solarcheck en vehículos a través de
