Guía de Instalación y Administración
|
|
|
- Ana Isabel Blanco Quintero
- hace 8 años
- Vistas:
Transcripción
1 Guía de Instalación y Administración
2 Contenido Introducción...2 Instalación del programa... 3 Confirmación de los requisitos de instalación... 5 Instalación en una PC... 6 Instalación en red... 7 Instalación en entorno de Servicios de Terminal... 9 Instalación de las actualizaciones mensuales Confirmación de los requisitos de instalación Instalación de actualizaciones mensuales en un entorno de escritorio (stand-alone) Instalación de actualizaciones mensuales en un entorno de red Instalación de actualizaciones mensuales en un entorno de Servicios de Terminal Instalación del Microcat Authorisation Server (MAS) Configuración del MAS Uso del Controlador MAS Control remoto MAS Iniciar Microcat LIVE Conexión al sistema y desconexión Administrar usuarios Activar/desactivar la Administración de Usuarios Crear y mantener grupos Crear y mantener usuarios Utilización de los archivos de precios Cree niveles de precio de usuario Cambio de los ajustes predeterminados del programa Cambio de los ajustes Infomedia Ltd
3 Introducción Introducción Bienvenido a Microcat LIVE! Esta guía se ha diseñado para ayudar a los usuarios a instalar y realizar los ajustes de Microcat LIVE. Se recomienda que el Administrador del Sistema realice la instalación de Microcat LIVE. Esta guía está dividida en las secciones siguientes: Instalación del programa Microcat LIVE Instalación de las actualizaciones mensuales Instalación del Microcat Authorisation Server (MAS ) Inicio de Microcat LIVE Administración de usuarios Trabajo con archivos de precios Modificación de los ajustes predeterminados del programa Infomedia Ltd
4 Instalación del programa Instalación del programa Microcat LIVE puede instalarse en un sistema de escritorio (stand-alone), en un entorno de red o en un entorno de servidor de Servicios de Terminal o servidor Citrix. La instalación de Microcat LIVE en un entorno de red permite compartir los componentes siguientes: Datos del catálogo Configuración y preferencias Notas Pedidos y matrices de pedidos Nota: En un entorno de red, se recomienda intalar Microcat LIVE con la función Administración de Usuarios. Esto permite crear grupos y usuarios y definir en Microcat LIVE parámetros particulares como direcciones de correo electrónico personales. Instalación en una PC La instalación en una PC autónoma sitúa el programa Microcat LIVE al igual que los datos del catálogo en una terminal individual. La instalación en PC es recomendable para las siguientes situaciones: Cuando las terminales que utilizan Microcat LIVE no forman parte de una Red de Área Local. Cuando la normativa de seguridad de la Red de Área Local no permite la función de datos compartidos necesarios para la utilización de Microcat LIVE en red. Cuando la recuperación de datos del catálogo sufriese dificultades debido a la baja velocidad de la red. Instalación en red En una red, los datos del catálogo pueden instalarse en el servidor central y el programa Microcat LIVE en cada terminal que utilice el programa. Se pueden utilizar las siguientes configuraciones para conectar Microcat LIVE a una red: Infomedia Ltd
5 Instalación del programa Entorno de Servicios de Terminal Las opciones siguientes están destinadas a instalar Microcat LIVE en un entorno de Servicios de Terminal: Instalación en sistema de escritorio (stand-alone) dentro de un entorno de Servicios de Terminal: Los datos del catálogo y la aplicación están instalados en un servidor de Servicios de Terminal. Instalación en red dentro de un entorno de Servicios de Terminal: El catálogo está instalado en un servidor Windows y la aplicación está instalada en el servidor de Servicios de Terminal. Nota: Estos esquemas representan los posibles tipos de instalación de Microcat LIVE en un entorno de Servicios de Terminal. Infomedia Ltd
6 Instalación del programa Confirmación de los requisitos de instalación Microcat LIVE requiere para su funcionamiento que se inserte un dongle en la terminal. Se proporciona un dongle con cada licencia de Microcat LIVE. Por otra parte, el Microcat Authorisation Server (MAS) ofrece licencias simultáneas para entornos de red. Un solo dongle MAS se inserta al servidor que almacena un número de licencias a las que se puede acceder desde cualquier terminal de la red. Tome nota de los siguientes requisitos antes de instalar Microcat LIVE: Las estaciones de trabajo deberán cumplir los requisitos indicados en la página web de Infomedia: Durante la instalación inicial, existe una opción para instalar datos de catálogo en una unidad diferente. La dirección de los datos seleccionada en la primera instalación se guardará en el registro de Windows. Para cambiar la unidad seleccionada, es necesario desinstalar y reinstalar totalmente Microcat LIVE. Es necesario contar con Internet Explorer versión 5.5 más reciente. Es posible descargar la versión más reciente de Internet Explorer del sitio de Microsoft. Es necesario cerrar todos los programas de Windows. Si utiliza un sistema MAS, asegúrese de instalar la aplicación del MAS antes de instalar Microcat LIVE. Véase Instalación del Microcat Authorisation Server (MAS). Además, lo siguiente se aplica al funcionamiento del programa en entorno de Servicios de Terminal en Windows: Antes de instalar Microcat LIVE, asegúrese de que el servidor de Servicios de Terminal esté en modo de instalación. Para que el MAS funcione en una red de cliente débil, se lo debe instalar en la misma red de Microcat LIVE. Se deberá reiniciar el servidor cuando se haya completado la instalación. Asegúrese de que el servidor de Servicios de Terminal esté en modo de servidor de aplicaciones cuando ejecute Microcat LIVE. Al instalar Microcat LIVE también se instalarán los siguientes componentes: Microsoft SQL Server 2005 Express Microsoft Web Service Enhancements (WSE) 3.0 Microsoft.NET Framework 2.0 Infomedia Ltd
7 Instalación del programa Instalación en una PC La instalación en una PC autónoma sitúa el programa Microcat LIVE al igual que los datos del catálogo en una terminal individual. Para instalar Microcat LIVE: 1. Inserte el disco Microcat LIVE (Disco 1) en el lector de discos. Se visualizará el asistente de Instalación Shield. 2. Seleccione el idioma de la instalación y haga clic en el botón Aceptar. 3. Haga clic en el botón Siguiente. 4. Acepte el acuerdo de licencia y haga clic en el botón Siguiente. 5. Seleccione PC en el tipo de configuración y haga clic en el botón Siguiente. 6. Si se le insta a hacerlo, seleccione los datos del fabricante que desee instalar y haga clic en el botón Siguiente. 7. Seleccione las regiones de datos correspondientes y haga clic en el botón Siguiente. Nota: El espacio en disco necesario variará según las regiones de datos seleccionadas. 8. Seleccione la unidad donde se instalará el programa y haga clic en el botón Siguiente. 9. Instale los datos en la dirección que desee: Haga clic en el botón Siguiente para instalar los datos en la unidad predeterminada. O haga clic en el botón Cambiar, vaya a la dirección en la cual desee instalar los datos del catálogo y haga clic en el botón Siguiente. Los datos no pueden instalarse en una unidad de disco compartida, mapeada o externa. Nota: La opción que permite seleccionar la dirección de los datos sólo se encuentra en la instalación inicial de Microcat LIVE. La dirección de los datos seleccionada en la primera instalación se guardará en el registro de Windows. Para cambiar la unidad seleccionada, es necesario desinstalar y reinstalar totalmente Microcat LIVE. 10. Seleccione los elementos que desee instalar y haga clic en el botón Siguiente. Si desea configurar nombres de usuario y contraseñas en Microcat LIVE, seleccione el casillero Administración de Usuarios. 11. Haga clic en el botón Instalar. 12. Si fuera necesario, inserte los otros discos de Microcat LIVE en el lector de discos, y haga clic en el botón Aceptar. 13. Haga clic en el botón Finalizar. Si no arranca el asistente InstallShield, busque en el disco y haga doble clic en Setup.exe. Infomedia Ltd
8 Instalación del programa Instalación en red En una red, los datos del catálogo pueden instalarse en el servidor central y el programa Microcat LIVE en cada terminal que utilice el programa. Nota: Puede ser necesario que instale el sistema.net y los controladores de el dongle que requiere el servidor para arrancar. Para el programa en el servidor: 1. Inserte el disco Microcat LIVE (Disco 1) en el lector de discos. Se visualizará el asistente de Instalación Shield. 2. Seleccione el idioma de la instalación y haga clic en el botón Aceptar. 3. Haga clic en el botón Siguiente. 4. Acepte el acuerdo de licencia y haga clic en el botón Siguiente. 5. Seleccione Red en el tipo de configuración y haga clic en el botón Siguiente. 6. Si se le insta a hacerlo, seleccione los datos del fabricante que desee instalar y haga clic en el botón Siguiente. 7. Seleccione las regiones de datos correspondientes y haga clic en el botón Siguiente. Nota: El espacio en disco necesario variará según las regiones de datos seleccionadas. 8. Instale los datos en la dirección que desee: Haga clic en el botón Siguiente para instalar los datos en una dirección por defecto (C:\Infomedia\MicrocatLIVE). O haga clic en el botón Cambiar, vaya a la dirección en la cual desee instalar los datos del catálogo y haga clic en el botón Siguiente. Los datos no pueden instalarse en una unidad de disco compartida, mapeada o externa. Nota: La opción que permite seleccionar la dirección de los datos sólo se encuentra en la instalación inicial de Microcat LIVE. La dirección de los datos seleccionada en la primera instalación se guardará en el registro de Windows. Para cambiar la unidad seleccionada, es necesario desinstalar y reinstalar totalmente Microcat LIVE. 9. Seleccione los elementos que desee instalar y haga clic en el botón Siguiente. Nota: Se recomienda marcar la casilla del Administración de Usuarios. Esto permite crear grupos y usuarios y definir en Microcat LIVE parámetros particulares como direcciones de correo electrónico personales. 10. Haga clic en el botón Instalar. 11. Si fuera necesario, inserte los otros discos de Microcat LIVE en el lector de discos, y haga clic en el botón Aceptar. 12. Haga clic en el botón Finalizar. Infomedia Ltd
9 Instalación del programa 13. Vaya a la dirección especificada para los datos: Si los datos se han instalado en la dirección por defecto, vaya a C:\Infomedia\MicrocatLIVE. Si los datos se han instalado en una ruta distinta de la dirección por defecto, vaya a la dirección especificada situada dentro de la carpeta Microcat LIVE. 14. Haga clic con el botón derecho del mouse en la carpeta y seleccione Compartir y Seguridad en el menú desplegable. 15. Seleccione la opción Compartir esta Carpeta, y haga clic en el botón Aceptar. Para instalar el programa Microcat LIVE en cada una de las terminales del cliente: 1. Navegue hasta (Nombre del servidor)\infomedia\microcatlive\cliente Instalador\, y haga clic dos veces en Setup.exe. 2. Seleccione el idioma de la instalación y haga clic en el botón Aceptar. 3. Haga clic en el botón Siguiente. 4. Acepte el acuerdo de licencia y haga clic en el botón Siguiente. 5. Seleccione la unidad donde se instalará el programa y haga clic en el botón Siguiente. 6. Seleccione los elementos que desee instalar y haga clic en el botón Siguiente. 7. Haga clic en el botón Instalar. 8. Haga clic en el botón Finalizar. Cada mes se deben volver a instalar el catálogo de datos en el servidor y el programa Microcat LIVE en las terminales. Infomedia Ltd
10 Instalación del programa Instalación en entorno de Servicios de Terminal Dentro de un entorno de Servicios de Terminal, Microcat LIVE se puede instalar en un sistema de escritorio (stand-alone) o en una red. Instalación en sistema de escritorio (stand-alone) dentro de un entorno de Servicios de Terminal Los datos del catálogo y la aplicación están instalados en un servidor de Servicios de Terminal. Para instalar Microcat LIVE en un servidor de Servicios de Terminal: 1. Inserte el disco Microcat LIVE (Disco 1) en el lector de discos. Se visualizará el asistente de Instalación Shield. 2. Haga clic en el botón Cancelar. 3. Abra la pantalla Agregar Programas Nuevos en el Panel de Control de Windows. Esto hace que el servidor de Servicios de Terminal entre en modo de instalación. La navegación por la función Agregar Programas Nuevos varía en función de la versión del sistema operativo de Windows. 4. Haga clic en el botón CD o Diskette. 5. Haga clic en el botón Siguiente. 6. Vaya al archivo Setup.exe del disco Microcat LIVE, y haga clic en el botón Abrir. 7. Haga clic en el botón Siguiente para continuar la instalación. Comenzará la instalación del programa Microcat LIVE. 8. Seleccione el idioma de la instalación y haga clic en el botón Aceptar. 9. Haga clic en el botón Siguiente. 10. Acepte el acuerdo de licencia y haga clic en el botón Siguiente. 11. Seleccione PC en el tipo de configuración y haga clic en el botón Siguiente. 12. Si se le insta a hacerlo, seleccione los datos del fabricante que desee instalar y haga clic en el botón Siguiente. 13. Seleccione las regiones de datos correspondientes y haga clic en el botón Siguiente. Nota: El espacio en disco necesario variará según las regiones de datos seleccionadas. 14. Seleccione la unidad donde se instalará el programa y haga clic en el botón Siguiente. Infomedia Ltd
11 Instalación del programa 15. Instale los datos en la dirección que desee: Haga clic en el botón Siguiente para instalar los datos en la unidad predeterminada. O haga clic en el botón Cambiar, vaya a la dirección en la cual desee instalar los datos del catálogo y haga clic en el botón Siguiente. Los datos no pueden instalarse en una unidad de disco compartida, mapeada o externa. Nota: La opción que permite seleccionar la dirección de los datos sólo se encuentra en la instalación inicial de Microcat LIVE. La dirección de los datos seleccionada en la primera instalación se guardará en el registro de Windows. Para cambiar la unidad seleccionada, es necesario desinstalar y reinstalar totalmente Microcat LIVE. 16. Seleccione los elementos que desee instalar y haga clic en el botón Siguiente. Nota: Se recomienda marcar la casilla del Administración de Usuarios. Esto permite crear grupos y usuarios y definir en Microcat LIVE parámetros particulares como direcciones de correo electrónico personales. 17. Haga clic en el botón Instalar. 18. Si fuera necesario, inserte los otros discos de Microcat LIVE en el lector de discos, y haga clic en el botón Aceptar. 19. Haga clic en el botón Finalizar. Se deberá reiniciar el servidor cuando se haya completado la instalación. Los usuarios configurados para utilizar Microcat LIVE en una sesión de Servicios de Terminal podrán conectarse a Microcat LIVE. Para que el MAS funcione en una red de cliente débil, se lo debe instalar en la misma red de Microcat LIVE. Infomedia Ltd
12 Instalación del programa Instalación en red dentro de un entorno de Servicios de Terminal El catálogo está instalado en un servidor Windows y la aplicación está instalada en el servidor de Servicios de Terminal. Nota: Puede ser necesario que instale el sistema.net y los controladores de el dongle que requiere el servidor para arrancar. Para instalar los datos del catálogo en un servidor Windows: 1. Inserte el disco Microcat LIVE (Disco 1) en el lector de discos. Se visualizará el asistente de Instalación Shield. 2. Seleccione el idioma de la instalación y haga clic en el botón Aceptar. 3. Haga clic en el botón Siguiente. 4. Acepte el acuerdo de licencia y haga clic en el botón Siguiente. 5. Seleccione Red en el tipo de configuración y haga clic en el botón Siguiente. 6. Si se le insta a hacerlo, seleccione los datos del fabricante que desee instalar y haga clic en el botón Siguiente. 7. Seleccione las regiones de datos correspondientes y haga clic en el botón Siguiente. Nota: El espacio en disco necesario variará según las regiones de datos seleccionadas. 8. Instale los datos en la dirección que desee: Haga clic en el botón Siguiente para instalar los datos en una dirección por defecto (C:\Infomedia\MicrocatLIVE). O haga clic en el botón Cambiar, vaya a la dirección en la cual desee instalar los datos del catálogo y haga clic en el botón Siguiente. Los datos no pueden instalarse en una unidad de disco compartida, mapeada o externa. Nota: La opción que permite seleccionar la dirección de los datos sólo se encuentra en la instalación inicial de Microcat LIVE. La dirección de los datos seleccionada en la primera instalación se guardará en el registro de Windows. Para cambiar la unidad seleccionada, es necesario desinstalar y reinstalar totalmente Microcat LIVE. 9. Seleccione los elementos que desee instalar y haga clic en el botón Siguiente. Nota: Se recomienda marcar la casilla del Administración de Usuarios. Esto permite crear grupos y usuarios y definir en Microcat LIVE parámetros particulares como direcciones de correo electrónico personales. 10. Haga clic en el botón Instalar. 11. Si fuera necesario, inserte los otros discos de Microcat LIVE en el lector de discos, y haga clic en el botón Aceptar. 12. Haga clic en el botón Finalizar. Infomedia Ltd
13 Instalación del programa 13. Vaya a la dirección especificada para los datos: Si los datos se han instalado en la dirección por defecto, vaya a C:\Infomedia\MicrocatLIVE. Si los datos se han instalado en una ruta distinta de la dirección por defecto, vaya a la dirección especificada situada dentro de la carpeta Microcat LIVE. 14. Haga clic con el botón derecho del mouse en la carpeta y seleccione Compartir y Seguridad en el menú desplegable. 15. Seleccione la opción Compartir esta Carpeta, y haga clic en el botón Aceptar. Para instalar la aplicación en un servidor de Servicios de Terminal: 1. Abra la pantalla Agregar Programas Nuevos en el Panel de Control de Windows. Esto hace que el servidor de Servicios de Terminal entre en modo de instalación. La navegación por la función Agregar Programas Nuevos varía en función de la versión del sistema operativo de Windows. 2. Haga clic en el botón CD o Diskette. 3. Haga clic en el botón Siguiente. 4. Navegue hasta (Nombre del servidor)\infomedia\microcatlive\cliente Instalador\, y haga clic dos veces en Setup.exe. 5. Haga clic en el botón Siguiente para continuar la instalación. Comenzará la instalación del programa Microcat LIVE. 6. Seleccione el idioma de la instalación y haga clic en el botón Aceptar. 7. Haga clic en el botón Siguiente. 8. Acepte el acuerdo de licencia y haga clic en el botón Siguiente. 9. Seleccione la unidad donde se instalará el programa y haga clic en el botón Siguiente. 10. Seleccione los elementos que desee instalar y haga clic en el botón Siguiente. 11. Haga clic en el botón Instalar. 12. Haga clic en el botón Finalizar. Los usuarios configurados para utilizar Microcat LIVE en una sesión de Servicios de Terminal podrán conectarse a Microcat LIVE. Para que el MAS funcione en una red de cliente débil, se lo debe instalar en la misma red de Microcat LIVE. Infomedia Ltd
14 Instalación de las actualizaciones mensuales Instalación de las actualizaciones mensuales Cada mes aparece una versión actualizada de Microcat LIVE en CD o en DVD. Por tanto, la aplicación y los datos del catálogo tienen que instalarse de nuevo cada mes. El programa de instalación de las actualizaciones mensuales abrirá menos ventanas que el de instalación inicial. Confirmación de los requisitos de instalación Deben considerarse los requisitos siguientes antes de instalar la versión actualizada de Microcat LIVE: Se recomienda que las actualizaciones mensuales de Microcat LIVE sean llevadas a cabo por el Administrador del Sistema. Durante la instalación inicial, existe una opción para instalar datos de catálogo en una unidad diferente. La dirección de los datos seleccionada en la primera instalación se guardará en el registro de Windows. Para cambiar la unidad seleccionada, es necesario desinstalar y reinstalar totalmente Microcat LIVE. Las actualizaciones mensuales sobrescribirán los datos de la instalación anterior; sin embargo, las listas de pedidos, los ajustes de usuarios y los ajustes de concesionarios permenecerán inalterados. La función Administración de Usuarios puede instalarse en las actualizaciones mensuales aunque no la haya instalado en la instalación inicial; sin embargo, la configuración anterior se sobrescribirá. Una vez finalizada la instalación, puede ser necesario reiniciar la estación de trabajo. Infomedia Ltd
15 Instalación de las actualizaciones mensuales Instalación de actualizaciones mensuales en un entorno de escritorio (stand-alone) Para instalar las actualizaciones mensuales en un entorno de escritorio (stand-alone): 1. Inserte el disco Microcat LIVE (Disco 1) en el lector de discos. Se visualizará el asistente de Instalación Shield. 2. Haga clic en el botón Siguiente. 3. Acepte el acuerdo de licencia y haga clic en el botón Siguiente. 4. Si se le insta a hacerlo, seleccione los datos del fabricante que desee instalar y haga clic en el botón Siguiente. 5. Seleccione las regiones de datos correspondientes y haga clic en el botón Siguiente. Nota: El espacio en disco necesario variará según las regiones de datos seleccionadas. 6. Seleccione los elementos que desee instalar y haga clic en el botón Siguiente. Si desea configurar nombres de usuario y contraseñas en Microcat LIVE, seleccione el casillero Administración de Usuarios. 7. Haga clic en el botón Instalar. 8. Si fuera necesario, inserte los otros discos de Microcat LIVE en el lector de discos, y haga clic en el botón Aceptar. 9. Haga clic en el botón Finalizar. Si no arranca el asistente InstallShield, busque en el disco y haga doble clic en Setup.exe. Infomedia Ltd
16 Instalación de las actualizaciones mensuales Instalación de actualizaciones mensuales en un entorno de red Para instalar las actualizaciones mensuales en un servidor: 1. Inserte el disco Microcat LIVE (Disco 1) en el lector de discos. Se visualizará el asistente de Instalación Shield. 2. Haga clic en el botón Siguiente. 3. Acepte el acuerdo de licencia y haga clic en el botón Siguiente. 4. Si se le insta a hacerlo, seleccione los datos del fabricante que desee instalar y haga clic en el botón Siguiente. 5. Seleccione las regiones de datos correspondientes y haga clic en el botón Siguiente. Nota: El espacio en disco necesario variará según las regiones de datos seleccionadas. 6. Seleccione los elementos que desee instalar y haga clic en el botón Siguiente. Nota: Se recomienda marcar la casilla del Administración de Usuarios. Esto permite crear grupos y usuarios y definir en Microcat LIVE parámetros particulares como direcciones de correo electrónico personales. 7. Haga clic en el botón Instalar. 8. Si fuera necesario, inserte los otros discos de Microcat LIVE en el lector de discos, y haga clic en el botón Aceptar. 9. Haga clic en el botón Finalizar. Para instalar las actualizaciones mensuales en cada estación de trabajo cliente: 1. Navegue hasta (Nombre del servidor)\infomedia\microcatlive\cliente Instalador\, y haga clic dos veces en Setup.exe. Se visualizará el asistente de Instalación Shield. 2. Haga clic en el botón Siguiente. 3. Acepte el acuerdo de licencia y haga clic en el botón Siguiente. 4. Seleccione los elementos que desee instalar y haga clic en el botón Siguiente. 5. Haga clic en el botón Instalar. 6. Haga clic en el botón Finalizar. Infomedia Ltd
17 Instalación de las actualizaciones mensuales Instalación de actualizaciones mensuales en un entorno de Servicios de Terminal Instalación en sistema de escritorio (stand-alone) dentro de un entorno de Servicios de Terminal Para instalar las actualizaciones mensuales en un servidor de Servicios de Terminal: 1. Inserte el disco Microcat LIVE (Disco 1) en el lector de discos. Se visualizará el asistente de Instalación Shield. 2. Haga clic en el botón Cancelar. 3. Abra la pantalla Agregar Programas Nuevos en el Panel de Control de Windows. Esto hace que el servidor de Servicios de Terminal entre en modo de instalación. La navegación por la función Agregar Programas Nuevos varía en función de la versión del sistema operativo de Windows. 4. Haga clic en el botón CD o Diskette. 5. Haga clic en el botón Siguiente. 6. Vaya al archivo Setup.exe del disco Microcat LIVE, y haga clic en el botón Abrir. 7. Haga clic en el botón Siguiente para continuar la instalación. Comenzará la instalación del programa Microcat LIVE. 8. Haga clic en el botón Siguiente. 9. Acepte el acuerdo de licencia y haga clic en el botón Siguiente. 10. Si se le insta a hacerlo, seleccione los datos del fabricante que desee instalar y haga clic en el botón Siguiente. 11. Seleccione las regiones de datos correspondientes y haga clic en el botón Siguiente. Nota: El espacio en disco necesario variará según las regiones de datos seleccionadas. 12. Seleccione los elementos que desee instalar y haga clic en el botón Siguiente. Nota: Se recomienda marcar la casilla del Administración de Usuarios. Esto permite crear grupos y usuarios y definir en Microcat LIVE parámetros particulares como direcciones de correo electrónico personales. 13. Haga clic en el botón Instalar. 14. Si fuera necesario, inserte los otros discos de Microcat LIVE en el lector de discos, y haga clic en el botón Aceptar. 15. Haga clic en el botón Finalizar. Se deberá reiniciar el servidor cuando se haya completado la instalación. Los usuarios configurados para utilizar Microcat LIVE en una sesión de Servicios de Terminal podrán conectarse a Microcat LIVE. Infomedia Ltd
18 Instalación de las actualizaciones mensuales Instalación en red dentro de un entorno de Servicios de Terminal Para instalar las actualizaciones mensuales en un servidor Windows: 1. Inserte el disco Microcat LIVE (Disco 1) en el lector de discos. Se visualizará el asistente de Instalación Shield. 2. Haga clic en el botón Siguiente. 3. Acepte el acuerdo de licencia y haga clic en el botón Siguiente. 4. Si se le insta a hacerlo, seleccione los datos del fabricante que desee instalar y haga clic en el botón Siguiente. 5. Seleccione las regiones de datos correspondientes y haga clic en el botón Siguiente. Nota: El espacio en disco necesario variará según las regiones de datos seleccionadas. 6. Seleccione los elementos que desee instalar y haga clic en el botón Siguiente. Nota: Se recomienda marcar la casilla del Administración de Usuarios. Esto permite crear grupos y usuarios y definir en Microcat LIVE parámetros particulares como direcciones de correo electrónico personales. 7. Haga clic en el botón Instalar. 8. Si fuera necesario, inserte los otros discos de Microcat LIVE en el lector de discos, y haga clic en el botón Aceptar. 9. Haga clic en el botón Finalizar. Para instalar las actualizaciones mensuales de la aplicación en un servidor de Servicios de Terminal: 1. Abra la pantalla Agregar Programas Nuevos en el Panel de Control de Windows. Esto hace que el servidor de Servicios de Terminal entre en modo de instalación. La navegación por la función Agregar Programas Nuevos varía en función de la versión del sistema operativo de Windows. 2. Haga clic en el botón CD o Diskette. 3. Haga clic en el botón Siguiente. 4. Navegue hasta (Nombre del servidor)\infomedia\microcatlive\cliente Instalador\, y haga clic dos veces en Setup.exe. Se visualizará el asistente de Instalación Shield. 5. Haga clic en el botón Siguiente. 6. Acepte el acuerdo de licencia y haga clic en el botón Siguiente. 7. Seleccione los elementos que desee instalar y haga clic en el botón Siguiente. 8. Haga clic en el botón Instalar. 9. Haga clic en el botón Finalizar. Los usuarios configurados para utilizar Microcat LIVE en una sesión de Servicios de Terminal podrán conectarse a Microcat LIVE. Infomedia Ltd
19 Instalación del Microcat Authorisation Server (MAS) Instalación del Microcat Authorisation Server (MAS) El Microcat Authorisation Server (MAS) proporciona opciones de licencias eventuales a las concesionarias. Un solo dongle MAS se inserta al servidor que almacena un número de licencias a las que se puede acceder desde cualquier terminal de la red. Deberán considererse los requisitos siguientes antes de instalar el MAS: El servidor que aloje el MAS deberá disponer de una conexión permanente a Internet. Los usuarios que ya utilizan el MAS deben actualizar a la última versión del MAS. Durante la instalación del MAS se instalan los controladores del dongle. Si éste no se reconoce, puede ser necesario instalar manualmente los controladores del dongle contenidos en el DVD de Microcat LIVE o en el CD del MAS. El servidor en el cual se vaya a instalar el MAS deberá cumplir las recomendaciones indicadas en la página web del MAS: Puede ser necesario reiniciar el servidor. Para instalar el programa del MAS y el Controlador del MAS en el servidor: 1. Navegue hasta el directorio del MAS y haga clic dos veces en Setup.exe. El directorio del MAS y los archivos de instalación se encuentran en el DVD de Microcat LIVE, en el CD de MAS o se los puede descargar desde el sitio web de MAS. 2. Seleccione el idioma de la instalación y haga clic en el botón Aceptar. 3. Haga clic en el botón Siguiente. 4. Acepte el acuerdo de licencia y haga clic en el botón Siguiente. Puede que se le indique realizar la instalación del cuadro.net el cual requerirá que se vuelva a iniciar el servidor. 5. Seleccione el botón Completo, y haga clic en el botón Siguiente. 6. Haga clic en el botón Instalar. 7. Haga clic en el botón Finalizar. Se visualizará el asistente Configuración del MAS. El dongle del MAS debe ser reconocida antes de poder instalar Microcat LIVE. Para pedir asistencia técnica, póngase en contacto con nuestro servicio de atención al cliente. Infomedia Ltd
20 Instalación del Microcat Authorisation Server (MAS) Configuración del MAS Una vez instalado el programa del MAS se visualizará el asistente de Configuración del MAS. Para configurar el MAS: 1. Seleccione el idioma de configuración. 2. Haga clic en el botón Siguiente. Dongle El asistente Configuración del MAS le guiará a través de las pantallas de configuración que se hallan en la lista del panel de navegación de la izquierda. Un solo dongle MAS se inserta al servidor que almacena un número de licencias a las que se puede acceder desde cualquier terminal de la red. Para insertar el dongle: 1. Conecte el dongle del MAS al puerto del ordenador que corresponda. 2. Haga clic en el botón Siguiente. Infomedia Ltd
21 Instalación del Microcat Authorisation Server (MAS) Opciones de Internet El MAS requiere que el servidor que lo alberga posea una conexión permanente a Internet para que se puedan autorizar las licencias. Para las conexiones a Internet que no utilicen un servidor alterno: 1. Haga clic en el botón Probar para verificar la conexión Internet. Se visualizará un mensaje de confirmación. 2. Haga clic en el botón Siguiente. Para las conexiones a Internet que utilicen un servidor alterno: 1. Seleccione el casillero Usar Servidor Alterno. 2. Ingrese la dirección IP y el número de puerto en los campos apropiados. 3. Ingrese el nombre de usuario y la contraseña (opcional). 4. Haga clic en el botón Siguiente. Puede ser que se visualice un signo de Exclamación rojo si se ingresaran datos insuficientes durante la configuración del MAS. Deslice el mouse sobre el signo para ver más información. Infomedia Ltd
22 Instalación del Microcat Authorisation Server (MAS) Administrador de Licencia Se puede configurar el MAS para que funcione sólo en Microcat o sólo en Microcat LIVE o bien tanto en Microcat como en Microcat LIVE. Para configurar el Administrador de Licencia: 1. Seleccione el programa que usted usará con el MAS: Microcat: para usar solamente Microcat. Microcat LIVE: para usar solamente Microcat LIVE. Microcat & Microcat LIVE: para usar tanto Microcat como Microcat LIVE. 2. Haga clic en el botón Siguiente. Licencias El MAS autoriza las licencias que se hallan disponibles en Internet y visualiza la información sobre las licencias en la pantalla de Licencias. Para configurar las licencias: 1. Confirme que la información sobre la licencia se visualice correctamente. Si los datos de la licencia no se visualizaran correctamente, haga clic en el botón Actualizar. 2. Haga clic en el botón Siguiente. Infomedia Ltd
23 Instalación del Microcat Authorisation Server (MAS) Usuarios de Microcat La pantalla Usuarios Microcat permite añadir información sobre los usuarios de Microcat y sólo aparecerá cuando se haya seleccionado una opción de Microcat (Microcat o Microcat & Microcat LIVE) en la pantalla del Administrador de Licencias. Los usuarios de Microcat LIVE se crean en el Administración de Usuarios de Microcat LIVE y no es necesario introducirlos en el MAS. Para agregar un usuario Microcat: 1. Haga clic en el botón Agregar. 2. En la ventana Usuario ingrese el nombre de usuario y la contraseña. 3. Seleccione el tipo de licencia que corresponda y haga clic en el botón Aceptar. Se puede reservar una licencia eventual para un usuario específico al seleccionar el casillero Reservada. O bien se puede asignar una licencia fija a una dirección IP específica. Las licencias fijas sólo están disponibles para los usuarios de Microcat. 4. Haga clic en el botón Siguiente. Para editar los datos de un usuario de Microcat: 1. Seleccione el usuario en el cuadro Gestión de Usuarios y haga clic en el botón Editar. 2. Modifique los datos del usuario y haga clic en el botón Aceptar. 3. Haga clic en el botón Siguiente. Infomedia Ltd
24 Instalación del Microcat Authorisation Server (MAS) Para eliminar un usuario de Microcat: 1. Seleccione el usuario en el cuadro Gestión de Usuarios y haga clic en el botón Eliminar. 2. Haga clic en el botón Aceptar para confirmar la eliminación. 3. Haga clic en el botón Siguiente. Control Se puede configurar el MAS para que sea controlado a distancia por el Controlador MAS. El Controlador MAS puede ser utilizado dentro de la misma red en que se instaló el MAS, o a distancia mediante un Administrador de Sistema remoto. Para activar el control remoto: 1. Seleccione el casillero Permitir el Control Remoto del Microcat Authorisation Server. 2. Seleccione el casillero Permitir Supervisión Remota de Servidor (de ser necesario). Los usuarios a distancia pueden limitarse al uso de una dirección IP específica. 3. Haga clic en el botón Siguiente. Si el control remoto está activado, se deberá instalar el Controlador MAS en el ordenador remoto después de la instalación y configuración correctas de MAS en el servidor. Infomedia Ltd
25 Instalación del Microcat Authorisation Server (MAS) Notificación Se puede configurar el MAS para que envíe un a usuarios específicos en caso de que el servidor MAS no pueda autorizar licencias a través de internet. Para activar las notificaciones por 1. Seleccione el casillero Permitir la notificación de cierre del Microcat Authorisation Server. 2. Haga clic en el botón Agregar. 3. Ingrese los datos del usuario en la ventana usuario y haga clic en el botón Aceptar. 4. Repita los pasos anteriores para agregar usuarios adicionales (de ser necesario). 5. Haga clic en el botón Siguiente. Finalización de mensaje Para completar la configuración del MAS: 1. Haga clic en el botón Finalizar. El asistente de Configuración del MAS se cerrará y se visualizará el ícono del MAS en ángulo inferior derecho de la pantalla. Después de la correcta instalación y configuración del MAS, será posible lanzar Microcat o Microcat LIVE desde la terminal del usuario. La LAN detectará el MAS y se visualizará la pantalla inicial del programa. Los usuarios de Microcat LIVE deben configurarse en la ventana de Administración de Usuarios de Microcat LIVE antes que dichos usuarios puedan conectarse. Infomedia Ltd
26 Instalación del Microcat Authorisation Server (MAS) Uso del Controlador MAS El Controlador MAS se usa para iniciar, detener y controlar el MAS. Se pueden enviar mensajes a usuarios y se puede desconectar del servidor a los usuarios. Una vez instalado el Controlador MAS, se visualizará el ícono MAS en el ángulo inferior derecho de la pantalla. El ícono de MAS verde indica que MAS está en funcionamiento. El ícono de MAS rojo indica que MAS no está en funcionamiento. Utilice una de las siguientes opciones para ganar acceso al Controlador MAS: Haga clic con el botón derecho del mouse en el ícono de MAS y seleccione Mostrar. Seleccione Comienzo > Programas > Microcat Authorisation Server > Controlador MAS. Los usuarios que se encuentren conectados a Microcat o a Microcat LIVE se visualizarán en la ventana del Controlador MAS. O bien, haga clic con el botón derecho del mouse en el ícono de MAS función deseada directamente desde el menú desplegable. y seleccione la Se puede volver a ganar acceso al asistente de configuración MAS en todo momento seleccionando Configurar desde el Controlador MAS. Se pueden añadir usuarios al seleccionar Agregar Usuario. Infomedia Ltd
27 Instalación del Microcat Authorisation Server (MAS) Enviar un mensaje desde MAS Para enviar un mensaje a un usuario: 1. Seleccione el usuario al cual desea enviar un mensaje en la ventana Controlador MAS. 2. Haga clic en el ícono de Mensaje. 3. Ingrese el mensaje en el campo texto y haga clic en el botón Aceptar. El mensaje se enviará al usuario. Desconexión de un usuario desde MAS Para desconectar a un usuario: 1. Seleccione el usuario que desee desconectar en la ventana del Controlador MAS. 2. Haga clic en el ícono Desconectar. 3. Haga clic en el botón Sí para confirmar la desconexión. Se enviará un mensaje al usuario informándole que ha sido desconectado y que cualquier pedido activo ha sido guardado. Infomedia Ltd
28 Instalación del Microcat Authorisation Server (MAS) Control remoto MAS La instalación del Controlador MAS en una unidad diferente permite el control remoto del MAS. El MAS debe primeramente instalarse y configurarse en el servidor seleccionando la opción de control remoto. Para instalar el Controlador MAS en una unidad diferente: 1. Entre a los archivos de instalación MAS y haga clic dos veces en Setup.exe. 2. Siga las instrucciones del programa instalado y seleccione Personalizado como tipo de instalación. 3. En la pantalla Ajuste Personalizado, haga clic en el menú desplegable Microcat Authorisation Server y seleccione no instalar este elemento. 4. Haga clic en el botón Siguiente y complete la instalación. Sólo se instalará el Controlador MAS y ahora se incluirá la pantalla del Ubicador MAS en el asistente de Configuración MAS. Infomedia Ltd
29 Instalación del Microcat Authorisation Server (MAS) Para configurar el Ubicador MAS: 1. Ingrese la dirección del servidor en el cual se ha instalado el MAS en el campo Dirección del Servidor. O bien, haga clic en el ícono Explorar y navegue hasta el servidor. Si usted está instalando el Controlador MAS en una red diferente a la del MAS, asegúrese de usar el nombre completo del servidor o la dirección de IP. 2. Ingrese el nombre de usuario y la contraseña del servidor en los campos correspondientes. 3. Haga clic en el botón Siguiente y modifique las pantallas de configuración restantes (de ser necesario). Infomedia Ltd
30 Iniciar Microcat LIVE Iniciar Microcat LIVE La primera vez que lance Microcat LIVE, se visualizará la pantalla de Bienvenida la cual le dará opciones para comenzar. Haga su selección de los siguientes vínculos: Crear/Importar Usuarios: utilizado para ganar acceso a la ventana Administración de Usuarios para configurar nuevos usuarios. Conexión a Microcat LIVE: utilizado para conectarse al programa. Después de la instalación inicial de Microcat LIVE, usted podrá seleccionar el casillero No Mostrar Nuevamente de la ventana de Bienvenida. Las conexiones futuras irán directamente a la pantalla de Conexión. Conexión al sistema y desconexión Al comienzo de cada sesión de trabajo con Microcat LIVE, usted deberá conectarse usando la información de conexión que se le haya asignado. El nombre de usuario y la contraseña (opcional) son necesarios solamente si la Administración de Usuarios ha sido instalada y se han creado usuarios. Para conectarse al sistema de Microcat LIVE: 1. Haga clic dos veces en el acceso directo al programa Microcat LIVE. Se abrirá el programa Microcat LIVE y se visualizará la pantalla de Conexión. 2. Ingrese su nombre de usuario en el campo Nombre de Usuario. 3. Ingrese su contraseña en el campo Contraseña. Es probable que la primera vez que se conecte se le invitará a cambiar su contraseña. 4. Haga clic en el botón de Conexión o pulse la tecla Intro. Para desconectar Microcat LIVE, haga clic en el menú Archivo y seleccione Desconexión o pulse Ctrl+L. Para salir de Microcat LIVE, haga clic en el menú Archivo y seleccione Salir o haga clic en el ícono Cerrar de Windows. Infomedia Ltd
31 Administrar usuarios Administrar usuarios La selección del casillero Administración de Usuarios durante la instalación del programa permite la creación de usuarios individuales en Microcat LIVE. Los beneficios de la Administración de Usuarios se manifiestan claramente al operar en red. Los usuariois se asignan a grupos que determinan las áreas de Microcat LIVE a las cuales tienen derecho de acceso. Los usuarios se crean y mantienen en la ventana Administración de Usuarios. Nota: En el grupo Administrador se crea por defecto un usuario llamado Admin. El usuario Admin le permite acceder a la ventana del Administración de Usuarios utilizando Admin como contraseña. Para llegar a la ventana Administración de Usuarios: Haga clic en el vínculo Crear/Importar Usuarios de la ventana de Bienvenida. Haga clic en el vínculo Administración de Usuarios de la pantalla de Conexión. Haga clic en el menú Ver y seleccione Administración de Usuarios. La ventana de Administración visualizará los usuarios actuales y el grupo al cual estén asignados. La ventana de Administración de Usuarios le permite: Crear y mantener grupos con permisos asignados Crear y mantener usuarios individuales Asignar licencias a usuarios cuando MAS esté funcionando en red Después de la instalación inicial de los usuarios, sólo los que tengan permisos suficientes podrán acceder a la ventana Administración de Usuarios. Infomedia Ltd
32 Administrar usuarios Activar/desactivar la Administración de Usuarios La desactivación del casillero de Administración de Usuarios durante la instalación del programa eliminará todos los menús de Administración de Usuarios de Microcat LIVE. La Administración de Usuarios quizás no se requiera para el funcionamiento en una PC autónoma. La Administracións de Usuarios puede activarse o desactivarse después de hecha la instalación de Microcat LIVE al ganar acceso nuevamente al instalador. Para activar o desactivar la Administración de Usuarios: 1. Navegue hasta la opción Agregar o Eliminar Programas en su ordenador. 2. Seleccione el programa Microcat LIVE y haga clic en el botón Cambiar. 3. Seleccione el botón Modificar y haga clic en el botón Siguiente. 4. Active o desactive el casillero de Administración de Usuarios y haga clic en el botón Siguiente. 5. Haga clic en el botón Finalizar. La Administración de Usuarios se instalará o desinstalará según se haya requerido. Infomedia Ltd
33 Administrar usuarios Crear y mantener grupos Los grupos determinan las áreas del programa a las que los usuarios tienen permiso de acceder. Por ejemplo, solamente los administradores podrán tener permiso para configurar los datos de concesionario o la información de precios. Todo usuario debe ser asignado a un grupo. Para ganar acceso a la ventana Permisos para crear y mantener grupos: 1. Haga clic en el botón Editar Grupos de la ventana Administración de Usuarios. Se visualizará la ventana Permisos. 2. Haga clic en el nombre del grupo. Se visualizarán los permisos del grupo. Los siguientes grupos predeterminados ya existen en la Administración de Usuarios: Administrador: un grupo con acceso pleno a todas las áreas del programa, adecuado para gestores y administradores. Recambios: un grupo con permisos limitados, adecuado para el usuario normal. Los grupos predeterminados no pueden ser editados; sin embargo es posible crear nuevos grupos y asignarles permisos seleccionados. Se pueden asignar permisos para que los grupos desempeñen las siguientes acciones: Acceder a la Administración de Usuarios Acceder a los Ajustes de Concesionario Acceder a todas las áreas de Administración de Precios Acceder a datos en línea Editar todas las notas de los usuarios Ver y editar todos los pedidos de los usuarios Destrabar un pedido que está siendo visto por otro usuario Configurar Sistema de Gestión de Concesionario (SGC) Infomedia Ltd
34 Administrar usuarios Agregar un grupo Para agregar un grupo: 1. Haga clic en el botón Agregar. Se visualizará la ventana Editar Grupo. 2. Ingrese en nombre del grupo en el campo Nombre. 3. Ingrese la descripción del grupo en el campo Descripción. 4. Haga clic en el botón de Aceptar. El grupo se agregará a la ventana de Permisos. 5. Seleccione los permisos que usted desee asignar al grupo mediante la selección de los casilleros correspondientes. 6. Haga clic en el botón Aceptar y cierre la ventana Permisos. Infomedia Ltd
35 Administrar usuarios Editar un grupo Para editar un grupo: 1. Seleccione el grupo que usted desee editar. 2. Haga clic en el botón Editar. 3. Modifique el nombre y la descripción como sea necesario y haga clic en el botón Aceptar. 4. Active o desactive los permisos para el grupo según se requiera. 5. Haga clic en el botón Aceptar y cierre la ventana Permisos. Eliminar un grupo Para eliminar un grupo: 1. Seleccione el grupo que usted desee eliminar. 2. Haga clic en el botón Eliminar. 3. Haga clic en el botón Sí para confirmar la decisión de borrar. El grupo será eliminado. 4. Haga clic en el botón Aceptar y cierre la ventana Permisos. Será necesario eliminar a los usuarios del grupo antes de poder eliminar el grupo. Infomedia Ltd
36 Administrar usuarios Crear y mantener usuarios Se pueden crear usuarios con un nombre único y una contraseña opcional. Los nombres de usuario permiten guardar los ajustes personales para cada individuo y aparecen en las notas e impresos. Cada usuario debe ser asignado a un grupo, el cual determina el área de Microcat LIVE al cual tienen permiso de acceso. Si el MAS se usa en red, se asignará a cada usuario una licencia eventual. No existe límite para el número de usuarios que se pueden crear, sin embargo el número de usuarios capaz de conectarse en un momento dado está limitado al número de licencias disponibles en el MAS. Es posible reservar una licencia para uno o más usuarios, lo cual reducirá el número de licencias eventuales disponibles para los demás usuarios. Importar usuarios Los usuarios creados previamente en MAS se pueden importar directamente a Microcat LIVE. Para importar los usuarios: 1. Haga clic en el botón Importar Usuarios de la ventana Administración de Usuarios. Se visualizará la ventana Importación de Usuario con la lista de usuarios que se pueden importar. 2. Seleccione los usuarios que usted desee importar al hacer clic en los casilleros que corresponda. O bien haga clic en el casillero Seleccionar Todos para seleccionar todos los usuarios. 3. Haga clic en el botón Importar. Los nombres de usuario y contraseñas se importarán a Microcat LIVE. Los usuarios importados se ubicarán automáticamente en el grupo Administrador, y se les asignarán licencias eventuales para todos los fabricantes. 4. Haga clic en el botón Aceptar para cerrar la ventana Administración de Usuarios. En el grupo Administración existe el nombre de usuario Admin como predeterminado. El usuario Admin no puede ser editado. Infomedia Ltd
37 Administrar usuarios Agregar un usuario Para agregar un usuario: 1. Haga clic en el botón Agregar Usuario de la ventana Administración de Usuarios. Se visualizará la ventana Usuario. 2. Ingrese el nombre en el campo Nombre de Usuario. 3. Ingrese la contraseña en el campo Contraseña (opcional). Si no se ingresara una contraseña, los usuarios podrán conectarse utilizando solamente el nombre de usuario. 4. Si usted desea que el usuario cambie la contraseña asignada la primera vez que se conecten, seleccione el casillero Debe Cambiar la Contraseña. 5. Ingrese el nombre y la dirección de del usuario en el cuadro: Datos del Usuario. Los datos del usuario aparecen en los impresos de los pedidos y en el formulario Observaciones y Mejoras. 6. Si se está utilizando MAS, seleccione el casillero que está al lado del fabricante requerido en el cuadro Licencia. Se asignará al usuario una licencia eventual para el fabricante seleccionado. 7. Si usted desea que el usuario tenga una licencia reservada, seleccione el casillero Reservar Licencias. 8. Seleccione el casillero Activar Perfiles Itinerantes (según se requiera). Cuando se selecciona la función itinerante, el usuario puede conectarse a cualquier terminal de la red y se aplicarán sus ajustes personales. 9. Seleccione un grupo para el usuario del menú desplegable Miembro de. Infomedia Ltd
38 Administrar usuarios 10. Haga clic en el botón de Aplicar. 11. Haga clic en el botón Aceptar para cerrar la ventana Usuario. El usuario se visualizará en la ventana Administración de Usuarios. 12. Haga clic en el botón Aceptar para cerrar la ventana Administración de Usuarios. Editar un usuario Para editar un usuario: 1. Seleccione el usuario que desee editar en la ventana Administración de Usuarios. 2. Haga clic dos veces en el usuario o haga clic en el botón Editar Usuario. 3. Modifique los datos del usuario según se requiera y haga clic en el botón Aceptar. 4. Haga clic en el botón Aceptar para cerrar la ventana Administración de Usuarios. Eliminar un usuario Para eliminar un usuario: 1. Seleccione el usuario que desee eliminar en la ventana Administración de Usuarios. 2. Haga clic en el botón Eliminar Usuario. 3. Haga clic en el botón Sí para confirmar la decisión de borrar. 4. Haga clic en el botón Aceptar para cerrar la ventana Administración de Usuarios. Infomedia Ltd
WorldShip Instalación en una estación de trabajo única o de grupo de trabajo
 INSTRUCCIONES DE PREINSTALACIÓN: Este documento muestra cómo utilizar el DVD de Worldship para instalar Worldship. También puede instalar WorldShip desde la Web. Diríjase a la siguiente página web y haga
INSTRUCCIONES DE PREINSTALACIÓN: Este documento muestra cómo utilizar el DVD de Worldship para instalar Worldship. También puede instalar WorldShip desde la Web. Diríjase a la siguiente página web y haga
Manual de Usuario SOFTWARE DESPACHO JURIDICO 2015.
 1 Tú imagínalo, nosotros lo desarrollamos. Manual de Usuario SOFTWARE DESPACHO JURIDICO 2015. VERSIÓN 2.0 Contenido Requerimientos del Sistema... 4 Instalación de los Prerrequisitos del Sistema... 4 Instalación
1 Tú imagínalo, nosotros lo desarrollamos. Manual de Usuario SOFTWARE DESPACHO JURIDICO 2015. VERSIÓN 2.0 Contenido Requerimientos del Sistema... 4 Instalación de los Prerrequisitos del Sistema... 4 Instalación
Instrucciones para la instalación inicial de ElsaWin 4.00
 Instrucciones para la instalación inicial de ElsaWin 4.00 Página 1 de 36 Índice 1. Condiciones... 3 2. Instalación de ElsaWin... 4 3. Creación del número VZ/de importador y del número de concesionario...
Instrucciones para la instalación inicial de ElsaWin 4.00 Página 1 de 36 Índice 1. Condiciones... 3 2. Instalación de ElsaWin... 4 3. Creación del número VZ/de importador y del número de concesionario...
GUÍA DE CONFIGURACIÓN PC PARA HACER USO DE LA SEDE ELECTRÓNICA DEL CABILDO DE GRAN CANARIA
 GUÍA DE CONFIGURACIÓN PC PARA HACER USO DE LA SEDE ELECTRÓNICA DEL CABILDO DE GRAN CANARIA CONTROL DE CAMBIOS Versión Fecha Páginas afectadas Cambios 1.0 14/10/2015 Todas Versión inicial del documento
GUÍA DE CONFIGURACIÓN PC PARA HACER USO DE LA SEDE ELECTRÓNICA DEL CABILDO DE GRAN CANARIA CONTROL DE CAMBIOS Versión Fecha Páginas afectadas Cambios 1.0 14/10/2015 Todas Versión inicial del documento
Instrucciones de instalación de IBM SPSS Modeler (licencia concurrente)
 Instrucciones de instalación de IBM SPSS Modeler (licencia concurrente) Contenido Instrucciones para la instalación.... 1 Requisitos del sistema........... 1 Instalación............... 1 Instalación desde
Instrucciones de instalación de IBM SPSS Modeler (licencia concurrente) Contenido Instrucciones para la instalación.... 1 Requisitos del sistema........... 1 Instalación............... 1 Instalación desde
Dirección de Informática y Telecomunicaciones
 2009 Dirección de Informática y Telecomunicaciones MANUAL DE INSTALACIÓN Y CONFIGURACIÓN DE LAS AULAS DE INNOVACIÓN PEDAGOGICA CON LÍNEAS ADSL IP Roddy Guillén Olivares MED/DIGETE/DIT 12/05/2009 MANUAL
2009 Dirección de Informática y Telecomunicaciones MANUAL DE INSTALACIÓN Y CONFIGURACIÓN DE LAS AULAS DE INNOVACIÓN PEDAGOGICA CON LÍNEAS ADSL IP Roddy Guillén Olivares MED/DIGETE/DIT 12/05/2009 MANUAL
Guía rápida de instalación descargada de internet.
 Guía rápida de instalación descargada de internet. Para realizar la instalación debe hacer lo siguiente: Primero se tienen que tomar las siguientes consideraciones. Debe hacer respaldo de su información
Guía rápida de instalación descargada de internet. Para realizar la instalación debe hacer lo siguiente: Primero se tienen que tomar las siguientes consideraciones. Debe hacer respaldo de su información
Instalación del Software Magaya
 Instalación del Software Magaya INSTALACIÓN DEL SOFTWARE MAGAYA INTRODUCCIÓN A LA INSTALACIÓN DEL SOFTWARE MAGAYA Introducción a la Instalación del Software Magaya Este tema de instalación explica las
Instalación del Software Magaya INSTALACIÓN DEL SOFTWARE MAGAYA INTRODUCCIÓN A LA INSTALACIÓN DEL SOFTWARE MAGAYA Introducción a la Instalación del Software Magaya Este tema de instalación explica las
Sharpdesk V3.5. Guía de instalación: Edición con clave de producto. Versión 1.0
 Sharpdesk V3.5 Guía de instalación: Edición con clave de producto Versión 1.0 Derechos de autor Los derechos de autor de este software pertenecen a Sharp Corporation. La reproducción, adaptación o traducción
Sharpdesk V3.5 Guía de instalación: Edición con clave de producto Versión 1.0 Derechos de autor Los derechos de autor de este software pertenecen a Sharp Corporation. La reproducción, adaptación o traducción
Boot Camp Manual de instalación y configuración
 Boot Camp Manual de instalación y configuración Contenido 3 Introducción 3 Requisitos 4 Visión general de la instalación 4 Paso 1: Comprobar si hay actualizaciones disponibles 4 Paso 2: Preparar el Mac
Boot Camp Manual de instalación y configuración Contenido 3 Introducción 3 Requisitos 4 Visión general de la instalación 4 Paso 1: Comprobar si hay actualizaciones disponibles 4 Paso 2: Preparar el Mac
Guía de instalación de Gesclivet.
 Guía de instalación de Gesclivet. Índice 1. Previo a la instalación 2. Instalación en un único puesto de trabajo 3. Instalación en una Red de ordenadores 3.1. Instalación en el puesto Servidor 3.2. Instalación
Guía de instalación de Gesclivet. Índice 1. Previo a la instalación 2. Instalación en un único puesto de trabajo 3. Instalación en una Red de ordenadores 3.1. Instalación en el puesto Servidor 3.2. Instalación
Secretaría de Salud. Subsecretaria de Innovación y Calidad. Dirección General de Calidad y Educación en Salud
 Secretaría de Salud Subsecretaria de Innovación y Calidad Dirección General de Calidad y Educación en Salud Dirección General Adjunta de Calidad en Salud Dirección de Mejora de Procesos Manual de Usuario
Secretaría de Salud Subsecretaria de Innovación y Calidad Dirección General de Calidad y Educación en Salud Dirección General Adjunta de Calidad en Salud Dirección de Mejora de Procesos Manual de Usuario
WorldShip Instalación para una estación de trabajo única o de grupo de trabajo
 INSTRUCCIONES DE PREINSTALACIÓN: Este documento muestra cómo utilizar el DVD de Worldship para instalar Worldship. También puede instalar WorldShip desde la Web. Diríjase a la siguiente página web y haga
INSTRUCCIONES DE PREINSTALACIÓN: Este documento muestra cómo utilizar el DVD de Worldship para instalar Worldship. También puede instalar WorldShip desde la Web. Diríjase a la siguiente página web y haga
F-Series Desktop Manual Del Usuario
 F-Series Desktop Manual Del Usuario F20 es Espanõl Contenido Leyenda de iconos y texto...3 Definición de F-Series Desktop...4 Instalación de F-Series Desktop en el ordenador...4 Suscripción a la información
F-Series Desktop Manual Del Usuario F20 es Espanõl Contenido Leyenda de iconos y texto...3 Definición de F-Series Desktop...4 Instalación de F-Series Desktop en el ordenador...4 Suscripción a la información
Guía de inicio rápido
 Guía de inicio rápido Tabla de contenido 1. INSTALACIÓN DE ARGUS 2007 - - - - - - - - - - - - - - - - - - - - - - 2. CÓMO INSTALAR ARGUS EN UNA SOLA COMPUTADORA - - - 3. CÓMO INSTALAR ARGUS EN UNA RED
Guía de inicio rápido Tabla de contenido 1. INSTALACIÓN DE ARGUS 2007 - - - - - - - - - - - - - - - - - - - - - - 2. CÓMO INSTALAR ARGUS EN UNA SOLA COMPUTADORA - - - 3. CÓMO INSTALAR ARGUS EN UNA RED
INSTALACIÓN. Datafox HTTP://FACTURANET.DATAFOX.COM
 INSTALACIÓN Datafox HTTP://FACTURANET.DATAFOX.COM Descarga e instalación del sistema Si usa Microsoft Internet Explorer, es probable, dependiendo de su versión del sistema operativo y de su navegador que
INSTALACIÓN Datafox HTTP://FACTURANET.DATAFOX.COM Descarga e instalación del sistema Si usa Microsoft Internet Explorer, es probable, dependiendo de su versión del sistema operativo y de su navegador que
Guía no. 691 instalación del sistema de bancos en red
 Guía no. 691 instalación del sistema de bancos en red Requerimientos del equipo Importante!!! Antes de empezar a realizar la instalación de su sistema es necesario considerar lo siguiente: configuraciones
Guía no. 691 instalación del sistema de bancos en red Requerimientos del equipo Importante!!! Antes de empezar a realizar la instalación de su sistema es necesario considerar lo siguiente: configuraciones
HP Backup and Recovery Manager
 HP Backup and Recovery Manager Manual de usuario Version 1.0 Índice Introducción Instalación Cómo se instala Opciones de idioma HP Backup and Recovery Manager Recordatorios Copias de sguridad programadas
HP Backup and Recovery Manager Manual de usuario Version 1.0 Índice Introducción Instalación Cómo se instala Opciones de idioma HP Backup and Recovery Manager Recordatorios Copias de sguridad programadas
Índice HERRAMIENTA DE COMPRAS... 4. Instalación de la aplicación:... 4. Uso de la Aplicación Visor de Transacciones:... 8. Ingreso al Sistema...
 Índice Contenido HERRAMIENTA DE COMPRAS... 4 Instalación de la aplicación:... 4 Uso de la Aplicación Visor de Transacciones:... 8 Ingreso al Sistema... 8 Configuración de Permisos... 8 Menú Principal...
Índice Contenido HERRAMIENTA DE COMPRAS... 4 Instalación de la aplicación:... 4 Uso de la Aplicación Visor de Transacciones:... 8 Ingreso al Sistema... 8 Configuración de Permisos... 8 Menú Principal...
SISTEMA DE APARTADO DE SALAS PARA EVENTOS
 SISTEMA DE APARTADO DE SALAS PARA EVENTOS Dirección General de Comunicaciones e Informática Febrero 2008 1 INDICE 1. Objetivos del Sistema... 3 10. Solución de problemas... 23 2. Introducción... 4 3. Requisitos...
SISTEMA DE APARTADO DE SALAS PARA EVENTOS Dirección General de Comunicaciones e Informática Febrero 2008 1 INDICE 1. Objetivos del Sistema... 3 10. Solución de problemas... 23 2. Introducción... 4 3. Requisitos...
2.1.1.2 Explicación usuario y contraseña para entidades nuevas no inscritas a la CNG
 Para la instalación y operación del CHIP-Local en una Entidad Reportante se tienen dos instrumentos básicos: La página Web www.chip.gov.co y la ayuda del CHIP-Local. En la guía para la Instalación y operación
Para la instalación y operación del CHIP-Local en una Entidad Reportante se tienen dos instrumentos básicos: La página Web www.chip.gov.co y la ayuda del CHIP-Local. En la guía para la Instalación y operación
MANUAL DE USO DEL PROGRAMA ARKITOOL 2012
 MANUAL DE USO DEL PROGRAMA ARKITOOL 2012 Editado por: Ideas y Programas, S.L. San Román de los Montes 25-Enero-2012. ARKITool, ARKIplan, ARKITool Plus son marcas registradas por Ideas y Programas, S.L.
MANUAL DE USO DEL PROGRAMA ARKITOOL 2012 Editado por: Ideas y Programas, S.L. San Román de los Montes 25-Enero-2012. ARKITool, ARKIplan, ARKITool Plus son marcas registradas por Ideas y Programas, S.L.
Introducción. Introducción a NTI Shadow. Información general de la pantalla de Bienvenida
 Introducción Introducción a NTI Shadow Bienvenido a NTI Shadow. Nuestro software permite a los usuarios programar trabajos de copia de seguridad continuos que copian el contenido de una o más carpetas
Introducción Introducción a NTI Shadow Bienvenido a NTI Shadow. Nuestro software permite a los usuarios programar trabajos de copia de seguridad continuos que copian el contenido de una o más carpetas
Ayuda de Opciones del Fiery 1.3 (servidor)
 2015 Electronics For Imaging. La información de esta publicación está cubierta por los Avisos legales para este producto. 28 de enero de 2015 Contenido 3 Contenido...5 Activar una opción del Fiery...5
2015 Electronics For Imaging. La información de esta publicación está cubierta por los Avisos legales para este producto. 28 de enero de 2015 Contenido 3 Contenido...5 Activar una opción del Fiery...5
IBM SPSS Statistics Versión 22. Instrucciones de instalación para Windows (Licencia concurrente)
 IBM SPSS Statistics Versión 22 Instrucciones de instalación para Windows (Licencia concurrente) Contenido Instrucciones de instalación...... 1 Requisitos de sistema........... 1 Instalación...............
IBM SPSS Statistics Versión 22 Instrucciones de instalación para Windows (Licencia concurrente) Contenido Instrucciones de instalación...... 1 Requisitos de sistema........... 1 Instalación...............
Gesfincas. INSTALACIÓN DE LA APLICACIÓN (Monopuesto y Red Local)
 Gesfincas INSTALACIÓN DE LA APLICACIÓN (Monopuesto y Red Local) GESFINCAS precisa ser instalado en el disco duro de su ordenador (en los supuestos de versiones para Red Local, en el Servidor del sistema
Gesfincas INSTALACIÓN DE LA APLICACIÓN (Monopuesto y Red Local) GESFINCAS precisa ser instalado en el disco duro de su ordenador (en los supuestos de versiones para Red Local, en el Servidor del sistema
Generación de carpetas compartidas, grupos y usuarios en DiskStation Manager
 Generación de carpetas compartidas, grupos y usuarios en DiskStation Manager Contenido 1.2 Introducción... 3 1.3 Antes de comenzar... 4 Objetivo del manual:... 4 Requerimientos... 4 2 Crear Carpeta...
Generación de carpetas compartidas, grupos y usuarios en DiskStation Manager Contenido 1.2 Introducción... 3 1.3 Antes de comenzar... 4 Objetivo del manual:... 4 Requerimientos... 4 2 Crear Carpeta...
Configuración de Aspel-SAE 6.0 para trabajar Remotamente
 Configuración de Aspel-SAE 6.0 para trabajar Remotamente Para configurar Aspel-SAE 6.0 como servidor remoto, es necesario realizar los siguientes pasos: 1. Instalar IIS de acuerdo al Sistema Operativo.
Configuración de Aspel-SAE 6.0 para trabajar Remotamente Para configurar Aspel-SAE 6.0 como servidor remoto, es necesario realizar los siguientes pasos: 1. Instalar IIS de acuerdo al Sistema Operativo.
Configuracion Escritorio Remoto Windows 2003
 Configuracion Escritorio Remoto Windows 2003 Instalar y configurar servicio de Terminal Server en Windows 2003 Fecha Lunes, 25 diciembre a las 17:04:14 Tema Windows (Sistema Operativo) Os explicamos cómo
Configuracion Escritorio Remoto Windows 2003 Instalar y configurar servicio de Terminal Server en Windows 2003 Fecha Lunes, 25 diciembre a las 17:04:14 Tema Windows (Sistema Operativo) Os explicamos cómo
NORMA 19.14 (SEPA) 22/11/2013
 NORMA 19.14 (SEPA) 22/11/2013 1. Descripción La aplicación de generación de ficheros de adeudos permite generar fácilmente Órdenes para que su banco efectúe el cobro de recibos a clientes creando una Base
NORMA 19.14 (SEPA) 22/11/2013 1. Descripción La aplicación de generación de ficheros de adeudos permite generar fácilmente Órdenes para que su banco efectúe el cobro de recibos a clientes creando una Base
INSTITUTO TECNOLÓGICO DE COLIMA LIC. EN INFORMÁTICA
 INSTITUTO TECNOLÓGICO DE COLIMA LIC. EN INFORMÁTICA TERMINAL SERVER TUTOR: JORGE CASTELLANOS MORFIN 19/02/2012 VILLA DE ALVARES, COLIMA Indice Introducción... 3 Objetivo... 3 Lista de Materiales... 3 Procedimiento...
INSTITUTO TECNOLÓGICO DE COLIMA LIC. EN INFORMÁTICA TERMINAL SERVER TUTOR: JORGE CASTELLANOS MORFIN 19/02/2012 VILLA DE ALVARES, COLIMA Indice Introducción... 3 Objetivo... 3 Lista de Materiales... 3 Procedimiento...
INSTALACIÓN DE MEDPRO
 1 Estimado Cliente: Uno de los objetivos que nos hemos marcado con nuestra nueva plataforma de gestión, es que un cliente pueda instalar MedPro y realizar su puesta en marcha de forma autónoma. Siga paso
1 Estimado Cliente: Uno de los objetivos que nos hemos marcado con nuestra nueva plataforma de gestión, es que un cliente pueda instalar MedPro y realizar su puesta en marcha de forma autónoma. Siga paso
INSTRUCTIVO DE AYUDA PRIMER ACCESO A AUTOAUDIT, EN FORMA REMOTA Versión N 1 Fecha: 2010-01-21 Pág. 1/9
 Referencia: INSTRUCTIVO DE AYUDA Versión N 1 Fecha: 2010-01-21 Pág. 1/9 Este documento describe los procedimientos que un usuario de AutoAudit debe aplicar, cuando requiere acceder a la herramienta informática
Referencia: INSTRUCTIVO DE AYUDA Versión N 1 Fecha: 2010-01-21 Pág. 1/9 Este documento describe los procedimientos que un usuario de AutoAudit debe aplicar, cuando requiere acceder a la herramienta informática
Instalación del Admin CFDI
 Instalación del Admin CFDI Importante!!!Antes de comenzar verifique los requerimientos de equipo esto podrá verlo en la guía 517 en nuestro portal www.control2000.com.mx en el apartado de soporte, ahí
Instalación del Admin CFDI Importante!!!Antes de comenzar verifique los requerimientos de equipo esto podrá verlo en la guía 517 en nuestro portal www.control2000.com.mx en el apartado de soporte, ahí
Notas para la instalación de un lector de tarjetas inteligentes.
 Notas para la instalación de un lector de tarjetas inteligentes. Índice 0. Obtención de todo lo necesario para la instalación. 3 1. Comprobación del estado del servicio Tarjeta inteligente. 4 2. Instalación
Notas para la instalación de un lector de tarjetas inteligentes. Índice 0. Obtención de todo lo necesario para la instalación. 3 1. Comprobación del estado del servicio Tarjeta inteligente. 4 2. Instalación
INSTALACIÓN 2. 2.1 El Proceso de Instalación. 2.2 El Asistente de Instalación
 INSTALACIÓN 2 2.1 El Proceso de Instalación El proceso total de instalación, consiste en la ejecución en estricta secuencia, de cada uno de los siguientes componentes: Asistente de instalación de Microsoft
INSTALACIÓN 2 2.1 El Proceso de Instalación El proceso total de instalación, consiste en la ejecución en estricta secuencia, de cada uno de los siguientes componentes: Asistente de instalación de Microsoft
Guía de instalación del sistema de contafiscal red
 Guía de instalación del sistema de contafiscal red Importante!!! Antes de empezar a realizar la instalación, revise los requerimientos de equipo de acuerdo a nuestra guía nª 517 Realizar las siguientes
Guía de instalación del sistema de contafiscal red Importante!!! Antes de empezar a realizar la instalación, revise los requerimientos de equipo de acuerdo a nuestra guía nª 517 Realizar las siguientes
Manual de configuración de navegadores para el uso de componentes Java
 Manual de configuración de navegadores para el uso de componentes Java Índice de contenido Descargar e instalar Java...3 Notificaciones sobre Java desactivado y restauración de peticiones de datos...4
Manual de configuración de navegadores para el uso de componentes Java Índice de contenido Descargar e instalar Java...3 Notificaciones sobre Java desactivado y restauración de peticiones de datos...4
WINDOWS 2008 5: TERMINAL SERVER
 WINDOWS 2008 5: TERMINAL SERVER 1.- INTRODUCCION: Terminal Server proporciona una interfaz de usuario gráfica de Windows a equipos remotos a través de conexiones en una red local o a través de Internet.
WINDOWS 2008 5: TERMINAL SERVER 1.- INTRODUCCION: Terminal Server proporciona una interfaz de usuario gráfica de Windows a equipos remotos a través de conexiones en una red local o a través de Internet.
Descarga Automática. Manual de Usuario. Operador del Mercado Ibérico de Energía - Polo Español Alfonso XI, 6 28014 Madrid
 Descarga Automática Manual de Usuario Operador del Mercado Ibérico de Energía - Polo Español Alfonso XI, 6 28014 Madrid Versión 5.2 Fecha: 2008-10-15 Ref : MU_DescargaAutomática.doc ÍNDICE 1 INTRODUCCIÓN...
Descarga Automática Manual de Usuario Operador del Mercado Ibérico de Energía - Polo Español Alfonso XI, 6 28014 Madrid Versión 5.2 Fecha: 2008-10-15 Ref : MU_DescargaAutomática.doc ÍNDICE 1 INTRODUCCIÓN...
1 MANUAL DE INSTALACIÓN
 1 MANUAL DE INSTALACIÓN El software necesario para la ejecución de las aplicaciones se incluye en el apartado software del cd del proyecto. Aún así, a continuación se explica como poder descargar los programas
1 MANUAL DE INSTALACIÓN El software necesario para la ejecución de las aplicaciones se incluye en el apartado software del cd del proyecto. Aún así, a continuación se explica como poder descargar los programas
Manual de configuración de Adobe Reader para la validación de la firma de un documento Versión 1.0
 Manual de configuración de Adobe Reader para la validación de la firma de un documento Versión 1.0 Página 1 de 12 Índice de contenidos Introducción...3 Método 1: Instalar los certificados de Firmaprofesional
Manual de configuración de Adobe Reader para la validación de la firma de un documento Versión 1.0 Página 1 de 12 Índice de contenidos Introducción...3 Método 1: Instalar los certificados de Firmaprofesional
Precios Unitarios 2012 Manual de Usuario Instalación. Prerrequisitos e Instalación de Precios Unitarios 2012
 Manual de Usuario Instalación Prerrequisitos e Instalación de Precios Unitarios 2012 Índice Requerimientos de Hardware.. 2 Requisitos Previos a la Instalación..... 3 Instalación......... 10 Configuración
Manual de Usuario Instalación Prerrequisitos e Instalación de Precios Unitarios 2012 Índice Requerimientos de Hardware.. 2 Requisitos Previos a la Instalación..... 3 Instalación......... 10 Configuración
GUIA DE INSTALACIÓN DEL SISTEMA ADMINISTRADOR 2000 RED DESDE INTERNET.
 GUIA DE INSTALACIÓN DEL SISTEMA ADMINISTRADOR 2000 RED DESDE INTERNET. REQUERIMIENTOS DEL EQUIPO Requisitos de equipo (Hardware) Sistema Monousuario. Pentium IV o Superior a 1.50 GHz o similar. 2 GB en
GUIA DE INSTALACIÓN DEL SISTEMA ADMINISTRADOR 2000 RED DESDE INTERNET. REQUERIMIENTOS DEL EQUIPO Requisitos de equipo (Hardware) Sistema Monousuario. Pentium IV o Superior a 1.50 GHz o similar. 2 GB en
Manual de Instalación y Operación del Generador de Examen de la Secretaría de Salud (GEXSSA)
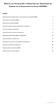 Manual de Instalación y Operación del Generador de Examen de la Secretaría de Salud (GEXSSA) ÍNDICE Requerimientos mínimos para la instalación del programa GEXSSA Instalación del Sistema GEXSSA Operación
Manual de Instalación y Operación del Generador de Examen de la Secretaría de Salud (GEXSSA) ÍNDICE Requerimientos mínimos para la instalación del programa GEXSSA Instalación del Sistema GEXSSA Operación
Sophos Anti-Virus para NetApp Storage Systems Guía de inicio. Para Windows 2000 y posterior
 Sophos Anti-Virus para NetApp Storage Systems Guía de inicio Para Windows 2000 y posterior Versión: 1 Edición: marzo de 2010 Contenido 1 Acerca de esta guía...3 2 Acerca de Sophos Anti-Virus para NetApp
Sophos Anti-Virus para NetApp Storage Systems Guía de inicio Para Windows 2000 y posterior Versión: 1 Edición: marzo de 2010 Contenido 1 Acerca de esta guía...3 2 Acerca de Sophos Anti-Virus para NetApp
Práctica: Compartición y seguridad de los recursos de red
 Carpetas compartidas 1 Práctica: Compartición y seguridad de los recursos de red Objetivos En este laboratorio, aprenderemos a: Compartir una carpeta. Asignar permisos de carpetas compartidas a cuentas
Carpetas compartidas 1 Práctica: Compartición y seguridad de los recursos de red Objetivos En este laboratorio, aprenderemos a: Compartir una carpeta. Asignar permisos de carpetas compartidas a cuentas
Mac OS X 10.6 Snow Leopard Guía de instalación y configuración
 Mac OS X 10.6 Snow Leopard Guía de instalación y configuración Lea este documento antes de instalar Mac OS X, ya que contiene información importante acerca del proceso de instalación de Mac OS X. Requisitos
Mac OS X 10.6 Snow Leopard Guía de instalación y configuración Lea este documento antes de instalar Mac OS X, ya que contiene información importante acerca del proceso de instalación de Mac OS X. Requisitos
Instalación y Configuración del IIS para la facturación WEB en Aspel-SAE 6.0
 Instalación y Configuración del IIS para la facturación WEB en Aspel-SAE 6.0 Para utilizar la modalidad de facturación WEB es necesario realizar los siguientes procedimientos: 1. Instalar IIS de acuerdo
Instalación y Configuración del IIS para la facturación WEB en Aspel-SAE 6.0 Para utilizar la modalidad de facturación WEB es necesario realizar los siguientes procedimientos: 1. Instalar IIS de acuerdo
Manual de usuario. Modulo Configurador V.1.0.1
 Manual de usuario Modulo Configurador V.1.0.1 Tabla De Contenido 1.) Modulo Configurador 3 1.1) Estructura del modulo configurador 3 1.2) Configuración de datos generales de la empresa 4 a) Ficha de datos
Manual de usuario Modulo Configurador V.1.0.1 Tabla De Contenido 1.) Modulo Configurador 3 1.1) Estructura del modulo configurador 3 1.2) Configuración de datos generales de la empresa 4 a) Ficha de datos
QUÉ ES HOMEBASE? Encontrar Libros
 QUÉ ES HOMEBASE? HomeBase 2.3 es el software de gerencia de inventario que permite no perder de vista sus libros, catálogos, desideratas, clientes y facturas. Usted puede agregar nuevas entradas, actualizar
QUÉ ES HOMEBASE? HomeBase 2.3 es el software de gerencia de inventario que permite no perder de vista sus libros, catálogos, desideratas, clientes y facturas. Usted puede agregar nuevas entradas, actualizar
Digitales Emitidos Versión 1.0
 Comprobantes Fiscales Digitales Emitidos Versión 1.0 rápido seguro confiable ÍNDICE 1. Introducción 3 1.1 Notas de esta guía 3 1.2 Paneles 3 1.3 Navegación 4 2. Comprobantes Fiscales Digitales Emitidos
Comprobantes Fiscales Digitales Emitidos Versión 1.0 rápido seguro confiable ÍNDICE 1. Introducción 3 1.1 Notas de esta guía 3 1.2 Paneles 3 1.3 Navegación 4 2. Comprobantes Fiscales Digitales Emitidos
Manual de Instalación
 Manual de Instalación Elaborado: IdeaSys, 30 de Marzo de 2015 Departamento de Documentación IdeaProd 1 Índice Contenido Índice... 2 Introducción... 3 Acerca del manual... 3 Pre-Requisitos... 4 Instalación...
Manual de Instalación Elaborado: IdeaSys, 30 de Marzo de 2015 Departamento de Documentación IdeaProd 1 Índice Contenido Índice... 2 Introducción... 3 Acerca del manual... 3 Pre-Requisitos... 4 Instalación...
Guía del administrador de Licencia de sede
 Guía del administrador de Licencia de sede Las siguientes instrucciones son para administradores de empresas con una licencia de sede para IBM SPSS Modeler 15. sta licencia le permite instalar IBM SPSS
Guía del administrador de Licencia de sede Las siguientes instrucciones son para administradores de empresas con una licencia de sede para IBM SPSS Modeler 15. sta licencia le permite instalar IBM SPSS
Manual de mejora de uso del correo
 PÁGINA Página 1 de 14 Este tutorial va dirigido a los que usan Outlook como gestor de correo. A medida que pasa el tiempo, nuestro cliente de correo OUTLOOK se va llenando de correo, con lo que la carpeta
PÁGINA Página 1 de 14 Este tutorial va dirigido a los que usan Outlook como gestor de correo. A medida que pasa el tiempo, nuestro cliente de correo OUTLOOK se va llenando de correo, con lo que la carpeta
GUÍA RÁPIDA DE TRABAJOS CON ARCHIVOS.
 GUÍA RÁPIDA DE TRABAJOS CON ARCHIVOS. 1 Direcciones o Ubicaciones, Carpetas y Archivos Botones de navegación. El botón Atrás permite volver a carpetas que hemos examinado anteriormente. El botón Arriba
GUÍA RÁPIDA DE TRABAJOS CON ARCHIVOS. 1 Direcciones o Ubicaciones, Carpetas y Archivos Botones de navegación. El botón Atrás permite volver a carpetas que hemos examinado anteriormente. El botón Arriba
El Área de Clientes de la web de Gaia permite descargar la Versión General publicada de su aplicación Gaia.
 Descarga Versió n General. Manual de usuarió Descarga Versión General www.gaia-soft.com El Área de Clientes de la web de Gaia permite descargar la Versión General publicada de su aplicación Gaia. Existe
Descarga Versió n General. Manual de usuarió Descarga Versión General www.gaia-soft.com El Área de Clientes de la web de Gaia permite descargar la Versión General publicada de su aplicación Gaia. Existe
PSI Gestión es un sistema multiusuario que le permite 2 tipos de configuraciones:
 CARACTERISTICAS DEL SISTEMA PSI Gestión es un sistema multiusuario que le permite 2 tipos de configuraciones: Sólo Servidor: Una sola computadora con el sistema instalado en modo Administrador. Pueden
CARACTERISTICAS DEL SISTEMA PSI Gestión es un sistema multiusuario que le permite 2 tipos de configuraciones: Sólo Servidor: Una sola computadora con el sistema instalado en modo Administrador. Pueden
Retrospect 9 para Mac Anexo de la Guía del usuario
 Retrospect 9 para Mac Anexo de la Guía del usuario 2 Anexo de la Guía del usuario de Retrospect 9 www.retrospect.com 2011 Retrospect, Inc. Todos los derechos reservados. Guía del usuario de Retrospect
Retrospect 9 para Mac Anexo de la Guía del usuario 2 Anexo de la Guía del usuario de Retrospect 9 www.retrospect.com 2011 Retrospect, Inc. Todos los derechos reservados. Guía del usuario de Retrospect
Cuando use KEOPS.Pack&Ship Desktop las opciones típicas son:
 1 ÍNDICE ÍNDICE... 2 Introducción... 3 1.1.El conjunto KEOPS... 3 1.1.1.KEOPS.Locate&Select... 3 1.1.2. KEOPS.Pack&Ship Desktop... 3 1.1.3. KEOPS.Track&Trace... 4 1.2.Requerimientos... 4 2.Instalación...
1 ÍNDICE ÍNDICE... 2 Introducción... 3 1.1.El conjunto KEOPS... 3 1.1.1.KEOPS.Locate&Select... 3 1.1.2. KEOPS.Pack&Ship Desktop... 3 1.1.3. KEOPS.Track&Trace... 4 1.2.Requerimientos... 4 2.Instalación...
Bienvenido al sistema de Curriculum Digital CVDigital
 CVDigital 1 Bienvenido al sistema de Curriculum Digital CVDigital Este programa se ha desarrollado con el fin de llevar a cabo Certificaciones y Recertificaciones de los profesionales a partir del ingreso
CVDigital 1 Bienvenido al sistema de Curriculum Digital CVDigital Este programa se ha desarrollado con el fin de llevar a cabo Certificaciones y Recertificaciones de los profesionales a partir del ingreso
Instalación del sistema VSControl Total2012
 Instalación del sistema VSControl Total2012 Este tutorial va destinado a todos los usuarios que desean instalar el Software de Vision Systems (VS) en el servidor. El sistema puede ser: VSControl Total
Instalación del sistema VSControl Total2012 Este tutorial va destinado a todos los usuarios que desean instalar el Software de Vision Systems (VS) en el servidor. El sistema puede ser: VSControl Total
Sophos Anti-Virus para Mac OS X Ayuda
 Sophos Anti-Virus para Mac OS X Ayuda Para ordenadores en red o independientes con Mac OS X versión 10.4 o posterior Versión: 8 Edición: abril de 2012 Contenido 1 Acerca de Sophos Anti-Virus...3 2 Detectar
Sophos Anti-Virus para Mac OS X Ayuda Para ordenadores en red o independientes con Mac OS X versión 10.4 o posterior Versión: 8 Edición: abril de 2012 Contenido 1 Acerca de Sophos Anti-Virus...3 2 Detectar
Copias de seguridad y recuperación Guía del usuario
 Copias de seguridad y recuperación Guía del usuario Copyright 2007, 2008 Hewlett-Packard Development Company, L.P. Windows es una marca comercial registrada de Microsoft Corporation en los Estados Unidos.
Copias de seguridad y recuperación Guía del usuario Copyright 2007, 2008 Hewlett-Packard Development Company, L.P. Windows es una marca comercial registrada de Microsoft Corporation en los Estados Unidos.
Manual de Instalación Emprendiendo V5.0
 Manual de Instalación Emprendiendo V5.0 1. Objeto Este documento describe los requisitos mínimos y los pasos a seguir para la correcta instalación y funcionamiento de la aplicación Emprendiendo V5.0. 2.
Manual de Instalación Emprendiendo V5.0 1. Objeto Este documento describe los requisitos mínimos y los pasos a seguir para la correcta instalación y funcionamiento de la aplicación Emprendiendo V5.0. 2.
LearnMate 5. Guía de configuración Texto a voz de LearnMate 5. Catálogo #200047 Rev. B
 LearnMate 5 Guía de configuración Texto a voz de LearnMate 5 Catálogo #200047 Rev. B Julio de 2011 Copyright 2011 intelitek Inc. Guía de configuración de Texto a voz de LearnMate 5 Julio de 2011 Se ha
LearnMate 5 Guía de configuración Texto a voz de LearnMate 5 Catálogo #200047 Rev. B Julio de 2011 Copyright 2011 intelitek Inc. Guía de configuración de Texto a voz de LearnMate 5 Julio de 2011 Se ha
INSTALACIÓN DE ORACLE 8i (8.1.7) SOBRE NT
 INSTALACIÓN DE ORACLE 8i (8.1.7) SOBRE NT Versión 1. Mayo de 2001 Luis Vinuesa Martínez. Departamento de Informática Universidad de Oviedo vinuesa@correo.uniovi.es www.di.uniovi.es/~vinuesa ÍNDICE. Introducción...
INSTALACIÓN DE ORACLE 8i (8.1.7) SOBRE NT Versión 1. Mayo de 2001 Luis Vinuesa Martínez. Departamento de Informática Universidad de Oviedo vinuesa@correo.uniovi.es www.di.uniovi.es/~vinuesa ÍNDICE. Introducción...
SBConta.NET Manual de instalación. SBSS Consulting, S.A. 08010 Barcelona Telf. 93.268-0356, fax 93-268-0070 E-Mail: sbss@sbss.es, web www.sbss.
 SBConta.NET Manual de instalación SBSS Consulting, S.A. 08010 Barcelona Telf. 93.268-0356, fax 93-268-0070 E-Mail: sbss@sbss.es, web www.sbss.es SBConta.NET C o n t e n i d o i Contenido 1. Introducción.
SBConta.NET Manual de instalación SBSS Consulting, S.A. 08010 Barcelona Telf. 93.268-0356, fax 93-268-0070 E-Mail: sbss@sbss.es, web www.sbss.es SBConta.NET C o n t e n i d o i Contenido 1. Introducción.
Manual hosting acens
 Manual hosting acens Contenido Acceso al panel de control de cliente... 3 Asociar un dominio a mi Hosting... 5 Acceso al panel de administración del hosting... 7 INICIO - Visión general del estado de nuestro
Manual hosting acens Contenido Acceso al panel de control de cliente... 3 Asociar un dominio a mi Hosting... 5 Acceso al panel de administración del hosting... 7 INICIO - Visión general del estado de nuestro
Guía de actualización del sistema nómina red internet
 Guía de actualización del sistema nómina red internet Requerimientos del equipo Importante!!! Antes de empezar a realizar la actualización de su sistema es necesario considerar lo siguiente: configuraciones
Guía de actualización del sistema nómina red internet Requerimientos del equipo Importante!!! Antes de empezar a realizar la actualización de su sistema es necesario considerar lo siguiente: configuraciones
Memoria del Trabajo Fin de Máster realizado por MARTA FERNÁNDEZ GARCÍA. para la obtención del título de
 Memoria del Trabajo Fin de Máster realizado por MARTA FERNÁNDEZ GARCÍA para la obtención del título de Máster en Ingeniería de Automatización e Informática Industrial APLICACIÓN PARA LA ADQUISICIÓN Y GESTIÓN
Memoria del Trabajo Fin de Máster realizado por MARTA FERNÁNDEZ GARCÍA para la obtención del título de Máster en Ingeniería de Automatización e Informática Industrial APLICACIÓN PARA LA ADQUISICIÓN Y GESTIÓN
Primeros pasos para una configuración rápida de la tienda.
 Manual de usuarios Primeros pasos para una configuración rápida de la tienda. Cómo obtener, en pocos pasos, una tienda lista para poder vender: le mostramos lo rápido y sencillo que resulta crear una tienda
Manual de usuarios Primeros pasos para una configuración rápida de la tienda. Cómo obtener, en pocos pasos, una tienda lista para poder vender: le mostramos lo rápido y sencillo que resulta crear una tienda
Admincontrol Descarga e instalación
 Admincontrol Descarga e instalación P á g i n a 1 Introducción. Quanticus Admincontrol es una aplicación administrativa que cuenta con las siguientes 3 versiones: Admincontrol PLUS Le ayuda a controlar
Admincontrol Descarga e instalación P á g i n a 1 Introducción. Quanticus Admincontrol es una aplicación administrativa que cuenta con las siguientes 3 versiones: Admincontrol PLUS Le ayuda a controlar
Servicio de Informática Vicerrectorado de Tecnologías de la Información y la Comunicación
 Vicerrectorado de Tecnologías de la Información y la Comunicación Conexión mediante Escritorio Remoto de Windows Última Actualización 22 de enero de 2015 Histórico de cambios Fecha Descripción Autor 16/09/13
Vicerrectorado de Tecnologías de la Información y la Comunicación Conexión mediante Escritorio Remoto de Windows Última Actualización 22 de enero de 2015 Histórico de cambios Fecha Descripción Autor 16/09/13
Acceso a Internet con Windows 95
 Acceso a Internet con Windows 95 Acceso telefónico a redes es el software incorporado en Windows que le permite conectarse a Internet a través de una línea telefónica convencional, utilizando un módem.
Acceso a Internet con Windows 95 Acceso telefónico a redes es el software incorporado en Windows que le permite conectarse a Internet a través de una línea telefónica convencional, utilizando un módem.
Sophos Anti-Virus para Mac OS X, versión 4.9 guía de inicio. Para Macs en red con Mac OS X
 Sophos Anti-Virus para Mac OS X, versión 4.9 guía de inicio Para Macs en red con Mac OS X Edición: junio de 2007 Acerca de esta guía Si tiene un servidor Windows, le recomendamos que utilice Sophos Enterprise
Sophos Anti-Virus para Mac OS X, versión 4.9 guía de inicio Para Macs en red con Mac OS X Edición: junio de 2007 Acerca de esta guía Si tiene un servidor Windows, le recomendamos que utilice Sophos Enterprise
Instalación de Aranxel Profesional DEMO
 Instalación de Aranxel Profesional DEMO Los pasos a seguir para la instalación de estación de Aranxel Profesional son los siguientes: 1. Instalación del candado físico de protección. Ingrese al disco de
Instalación de Aranxel Profesional DEMO Los pasos a seguir para la instalación de estación de Aranxel Profesional son los siguientes: 1. Instalación del candado físico de protección. Ingrese al disco de
[MANUAL DE USO DE EKADE2ABIES] Pincel E ADE
![[MANUAL DE USO DE EKADE2ABIES] Pincel E ADE [MANUAL DE USO DE EKADE2ABIES] Pincel E ADE](/thumbs/33/16699623.jpg) [MANUAL DE USO DE EKADE2ABIES] Pincel E ADE ÍNDICE DE CONTENIDOS: 1.- INTRODUCCIÓN 3 2.- INSTALACIÓN DE LA APLICACIÓN 3 3.- CONFIGURACIÓN DE LA APLICACIÓN 3 4.- EJECUCIÓN DE LA IMPORTACIÓN DE DATOS 15
[MANUAL DE USO DE EKADE2ABIES] Pincel E ADE ÍNDICE DE CONTENIDOS: 1.- INTRODUCCIÓN 3 2.- INSTALACIÓN DE LA APLICACIÓN 3 3.- CONFIGURACIÓN DE LA APLICACIÓN 3 4.- EJECUCIÓN DE LA IMPORTACIÓN DE DATOS 15
Explotación de Sistemas Informáticos IES Murgi 2006-2007 PRÁCTICA 9: SERVICIO WEB Y FTP DE INTERNET INFORMATION SERVICE
 PRÁCTICA 9: SERVICIO WEB Y FTP DE INTERNET INFORMATION SERVICE Índice 1. Instalación...2 2. Administrar los sitios Web... 4 3. Crear un nuevo sitio Web... 4 4. Creación de directorios virtuales... 5 5.
PRÁCTICA 9: SERVICIO WEB Y FTP DE INTERNET INFORMATION SERVICE Índice 1. Instalación...2 2. Administrar los sitios Web... 4 3. Crear un nuevo sitio Web... 4 4. Creación de directorios virtuales... 5 5.
INSTRUCCIONES ACTUALIZACION PASO A PASO a MICROSOFT WINDOWS-7 (rev.1.0):
 INSTRUCCIONES ACTUALIZACION PASO A PASO a MICROSOFT WINDOWS-7 (rev.1.0): Puede instalar Windows 7 como una actualización a una instalación existente de Windows Vista con Service Pack 1 o Service Pack 2
INSTRUCCIONES ACTUALIZACION PASO A PASO a MICROSOFT WINDOWS-7 (rev.1.0): Puede instalar Windows 7 como una actualización a una instalación existente de Windows Vista con Service Pack 1 o Service Pack 2
Manual de usuario Configuración
 Manual de usuario Configuración Expertos punto de venta www.expertospv.com Página 1 de 19d Contenido Introducción... 3 1. Requerimientos... 3 2. Acceso al sistema... 4 3. Ingreso al modulo de sistema....
Manual de usuario Configuración Expertos punto de venta www.expertospv.com Página 1 de 19d Contenido Introducción... 3 1. Requerimientos... 3 2. Acceso al sistema... 4 3. Ingreso al modulo de sistema....
Combinar comentarios y cambios de varios documentos en un documento
 Combinar comentarios y cambios de varios documentos en un documento Si envía un documento a varios revisores para que lo revisen y cada uno de ellos devuelve el documento, puede combinar los documentos
Combinar comentarios y cambios de varios documentos en un documento Si envía un documento a varios revisores para que lo revisen y cada uno de ellos devuelve el documento, puede combinar los documentos
SOFTWARE DE RECUENTO DE DINERO
 MANUAL ENGLISH NEDERLANDS DEUTSCH FRANÇAIS ESPAÑOL ITALIANO PORTUGUÊS POLSKI ČESKY MAGYAR SLOVENSKÝ SAFESCAN MC-Software SOFTWARE DE RECUENTO DE DINERO TABLA DE CONTENIDOS INTRODUCCIÓN E INSTRUCCIONES
MANUAL ENGLISH NEDERLANDS DEUTSCH FRANÇAIS ESPAÑOL ITALIANO PORTUGUÊS POLSKI ČESKY MAGYAR SLOVENSKÝ SAFESCAN MC-Software SOFTWARE DE RECUENTO DE DINERO TABLA DE CONTENIDOS INTRODUCCIÓN E INSTRUCCIONES
FORMACIÓN A DISTANCIA: CURSO EN UNIDAD USB
 FORMACIÓN A DISTANCIA: CURSO EN UNIDAD USB GUÍA DE INSTALACIÓN, ACTIVACIÓN Y EJECUCIÓN DE UN CURSO DESDE UNA UNIDAD USB Resumen de uso de pendrive: A) Si deja insertado una unidad USB al encender su PC,
FORMACIÓN A DISTANCIA: CURSO EN UNIDAD USB GUÍA DE INSTALACIÓN, ACTIVACIÓN Y EJECUCIÓN DE UN CURSO DESDE UNA UNIDAD USB Resumen de uso de pendrive: A) Si deja insertado una unidad USB al encender su PC,
PROYECTO MASI MODELO DE ADMINISTRACIÓN DEL SISTEMA IMPOSITIVO
 MODELO DE ADMINISTRACIÓN DEL SISTEMA IMPOSITIVO MANUAL DE USUARIO FACILITO Módulo: Núcleo Fecha: 10/03/2015 Versión: 2.0 Revisiones Registro de Cambios Fecha Autor Version Referencia del Cambio Revisores
MODELO DE ADMINISTRACIÓN DEL SISTEMA IMPOSITIVO MANUAL DE USUARIO FACILITO Módulo: Núcleo Fecha: 10/03/2015 Versión: 2.0 Revisiones Registro de Cambios Fecha Autor Version Referencia del Cambio Revisores
NORMA 19.14 / 19.44 (SEPA)
 NORMA 19.14 / 19.44 (SEPA) Versión 1.5 Concepto Ampliado N19.14 PLUS Enero 2015 Contenido 1. Descripción... 3 2. Instalación de la aplicación... 3 3. Desinstalación de la aplicación... 4 4. Acceso a la
NORMA 19.14 / 19.44 (SEPA) Versión 1.5 Concepto Ampliado N19.14 PLUS Enero 2015 Contenido 1. Descripción... 3 2. Instalación de la aplicación... 3 3. Desinstalación de la aplicación... 4 4. Acceso a la
Ayuda de instalación (Español) Primeros pasos
 Primeros pasos Ayuda de instalación (Español) Nos alegramos de que se haya decidido por nuestro producto y esperamos que esté totalmente satisfecho(a) con su nuevo software G DATA. Si algo no funcionara
Primeros pasos Ayuda de instalación (Español) Nos alegramos de que se haya decidido por nuestro producto y esperamos que esté totalmente satisfecho(a) con su nuevo software G DATA. Si algo no funcionara
GUIA PARA EL USO DE E-BANKING. Transacciones a un solo clic!
 GUIA PARA EL USO DE E-BANKING Transacciones a un solo clic! 2 Transacciones a un solo click! CONTENIDO A. Bienvenido a e-banking...3 B. Cómo acceder a e-banking?...3 C. Cómo cambiar la clave de acceso?...5
GUIA PARA EL USO DE E-BANKING Transacciones a un solo clic! 2 Transacciones a un solo click! CONTENIDO A. Bienvenido a e-banking...3 B. Cómo acceder a e-banking?...3 C. Cómo cambiar la clave de acceso?...5
PROCEDIMIENTO DE ENLACE TCPIP
 DISPOSITIVOS TCP/IP. Los dispositivos TCP/IP son equipos autónomos que funcionan de forma independiente a la PC y que tiene incorporado el procesamiento de identificación por medio de la huella digital,
DISPOSITIVOS TCP/IP. Los dispositivos TCP/IP son equipos autónomos que funcionan de forma independiente a la PC y que tiene incorporado el procesamiento de identificación por medio de la huella digital,
Guía rápida de instalación
 Guía rápida de instalación Microsoft Windows Vista / XP / 2000 / 2003 / 2008 Protegemos su Mundo Digital ESET NOD32 Antivirus le provee a su computadora protección de última generación contra códigos maliciosos.
Guía rápida de instalación Microsoft Windows Vista / XP / 2000 / 2003 / 2008 Protegemos su Mundo Digital ESET NOD32 Antivirus le provee a su computadora protección de última generación contra códigos maliciosos.
Instalación y Configuración de Terminal Server en Windows 2000 Server
 Instalación y Configuración de Terminal Server en Windows 2000 Server Oscar de la Torre Universidad de León, España oscarlane@eresmas.com Este documento ilustra la manera en la que debe configurarse correctamente
Instalación y Configuración de Terminal Server en Windows 2000 Server Oscar de la Torre Universidad de León, España oscarlane@eresmas.com Este documento ilustra la manera en la que debe configurarse correctamente
MANUAL DE USUARIO AVMsorguar
 MANUAL DE USUARIO AVMsorguar TABLA DE CONTENIDO TABLA DE CONTENIDO...1 INSTALADOR...2 INSTALACION...3 MANUAL DE USO...8 DESCARGA DE DATOS...8 CONFIGURACION DEL AVM...9 VISUALIZACION DE LOS DATOS...10 MANEJO
MANUAL DE USUARIO AVMsorguar TABLA DE CONTENIDO TABLA DE CONTENIDO...1 INSTALADOR...2 INSTALACION...3 MANUAL DE USO...8 DESCARGA DE DATOS...8 CONFIGURACION DEL AVM...9 VISUALIZACION DE LOS DATOS...10 MANEJO
Instrucciones de instalación de IBM SPSS Modeler Server 16 para Windows
 Instrucciones de instalación de IBM SPSS Modeler Server 16 para Windows Contenido Instrucciones para la instalación.... 1 Requisitos del sistema........... 1 Instalación............... 1 Destino...............
Instrucciones de instalación de IBM SPSS Modeler Server 16 para Windows Contenido Instrucciones para la instalación.... 1 Requisitos del sistema........... 1 Instalación............... 1 Destino...............
Instalar GFI WebMonitor
 Instalar GFI WebMonitor Requerimientos del sistema para GFI WebMonitor Microsoft Windows 2000 (SP 3) o 2003 Server. Microsoft ISA Server 2000 (no en modo firewall only ) O Microsoft ISA Server 2004 (Standard
Instalar GFI WebMonitor Requerimientos del sistema para GFI WebMonitor Microsoft Windows 2000 (SP 3) o 2003 Server. Microsoft ISA Server 2000 (no en modo firewall only ) O Microsoft ISA Server 2004 (Standard
Recomendaciones previas Sistemas operativos: Hardware:
 Recomendaciones previas La instalación de la V.18 es compatible con el resto de versiones de Cadwork, no siendo necesario desinstalar las versiones anteriores. Sistemas operativos: Microsoft Windows 7
Recomendaciones previas La instalación de la V.18 es compatible con el resto de versiones de Cadwork, no siendo necesario desinstalar las versiones anteriores. Sistemas operativos: Microsoft Windows 7
MANUAL DE USUARIO DE SKYDRIVE
 MANUAL DE USUARIO DE SKYDRIVE Página 1 de 8 CONTENIDO 1. CARACTEERÍSTICAS DEL SKYDRIVE... 3 2. MODO DE USO DEL SKYDRIVE... 3 Página 2 de 8 MANUAL DE USUARIO DE SKY-DRIVE Este manual está dirigido a la
MANUAL DE USUARIO DE SKYDRIVE Página 1 de 8 CONTENIDO 1. CARACTEERÍSTICAS DEL SKYDRIVE... 3 2. MODO DE USO DEL SKYDRIVE... 3 Página 2 de 8 MANUAL DE USUARIO DE SKY-DRIVE Este manual está dirigido a la
Instrucciones de instalación de IBM SPSS Modeler (licencia de usuario autorizado)
 Instrucciones de instalación de IBM SPSS Modeler (licencia de usuario autorizado) Contenido Instrucciones para la instalación.... 1 Requisitos del sistema........... 1 Código de autorización..........
Instrucciones de instalación de IBM SPSS Modeler (licencia de usuario autorizado) Contenido Instrucciones para la instalación.... 1 Requisitos del sistema........... 1 Código de autorización..........
