Caméra IP sans fil / câblée. Guide de l'utilisateur
|
|
|
- Hugo Salinas Aguilar
- hace 8 años
- Vistas:
Transcripción
1 Caméra IP sans fil / câblée Guide de l'utilisateur
2 TABLE DES MATIÈRES 1.1 CARACTÉRISTIQUES PIÈCES INCLUSES DANS L'EMBALLAGE VUES DU PRODUIT CONFIGURATION PC REQUISE INSTALLATION DU MATÉRIEL INSTALLATION DU LOGICIEL UTILISATION DU LOGICIEL IP CAMERA TOOL CONNEXION À LA CAMÉRA POUR LE NAVIGATEUR IE POUR LES NAVIGATEURS SAFARI, FIREFOX ET GOOGLE POUR LES TÉLÉPHONES PORTABLES ACTIVEX MODE (FOR IE BROWSER) POUR LE VISITEUR POUR L'OPÉRATEUR POUR L'ADMINISTRATEUR Paramètres en tant qu'administrateur PARAMÈTRES POUR PLUSIEURS PÉRIPHÉRIQUES PARAMÈTRES RÉSEAU PARAMÈTRES RÉSEAU DE BASE PARAMÈTRES RÉSEAU SANS FIL PARAMÈTRES ADSL PARAMÈTRES UPNP PARAMÈTRES DU SERVICE DDNS PARAMÈTRES DU SYSTÈME PARAMÈTRES D'ALIAS RÉGLAGE DE LA DATE ET DE L'HEURE PARAMÈTRES DES UTILISATEURS PARAMÈTRES DE L'INDICATEUR SAUVEGARDE ET RESTAURATION AUTRES PARAMÈTRES PARAMÈTRES DU SERVICE D' PARAMÈTRES DU SERVICE FTP PARAMÈTRES DU SERVICE D'ALARME ENVOI D'UN SUR ALARME PARAMÈTRES DES CHEMINS D'ACCÈS MODE DE TRANSMISSION PAR LE SERVEUR (POUR LES NAVIGATEURS SAFARI, FIREFOX ET GOOGLE) CONNEXION POUR LES TÉLÉPHONES PORTABLES ANNEXE QUESTIONS FRÉQUENTES PARAMÈTRES PAR DÉFAUT Spécifications ASSISTANCE TECHNIQUE... 60
3 1 BIENVENUE Ce produit est une solution de caméra IP sans fil intégrée. Il combine à la fois une caméra vidéo numérique de haute qualité avec une connectivité réseau et un puissant serveur Web pour fournir des images claires sur votre ordinateur de n'importe où sur votre réseau local ou sur Internet. Sa fonction de base est de transmettre des données vidéo distantes sur un réseau IP. Les images vidéo de haute qualité peuvent être transmises à une vitesse de 30 i/s sur un réseau local ou local sans fil (LAN/WLAN) au moyen d'une technologie de compression matérielle MPEG. La transmission repose sur le protocole TCP/IP et un serveur Web intégré, compatible avec Internet Explorer. La gestion et la maintenance du périphérique sont simplifiées grâce à l'utilisation du réseau pour effectuer la configuration, le démarrage et la mise à niveau du firmware à distance. Cette caméra permet de surveiller des endroits spéciaux, comme votre domicile ou votre bureau. Le contrôle et la gestion des images sont également simplifiés grâce à l'interface Web accessible sur le réseau. 1.1 Caractéristiques Puissant processeur de protocole vidéo à grande vitesse Capteur CMOS 1/4" haute sensibilité Images de 300 kpixels au total Compression vidéo MJPEG optimisée pour la transmission Définition des mots de passe et gestion des utilisateurs sur plusieurs niveaux Serveur Web intégré pour un accès des utilisateurs via IE Prise en charge des réseaux sans fil (Wi-Fi/802.11/b/g) Prise en charge des adresses IP dynamiques (DDNS), du protocole UPnP, des réseaux locaux (LAN) et d'internet (ADSL et modem câble) Émission d'alarme en cas de détection de mouvement Prise en charge des captures instantanées d'image Prise en charge de nombreux protocoles : HTTP, TCP, IP, UDP, SMTP, DDNS, SNTP, DHCP et FTP Prise en charge du cryptage WEP, WPA et WPA2 Prise en charge du contrôle et de la surveillance par smartphone et téléphone 3G Prise en charge des navigateurs Firefox, Safari, et Google Chrome 1.2 Pièces incluses dans l'emballage Ouvrez l'emballage et vérifiez les pièces incluses par rapport à la liste suivante : Caméra IP 1 uté. Guide de l'utilisateur 1 uté. Alimentation CC 1 uté. CD 1 uté. Câble réseau 1 uté. Vis de montage 1 uté. (jeu) REMARQUE : contactez-nous immédiatement si vous constatez qu'une pièce est endommagée ou manquante.
4 1.3 Vues du produit Vue avant Figure Orifice de détection : pour la détection de lumière. 2 LED infrarouge : pour la vision de nuit. 3 Objectif : capteur CMOS avec objectif à focale fixe (6 mm par défaut, 3,6 mm en option). 4 LED d'indication de réseau : la LED clignote en cas d'activité réseau. 5 Microphone : microphone intégré. 6 Couvercle : couvercle de couleur pour cacher les LED. 7 Antenne sans fil : antenne Wi-Fi Panneau arrière/latéral
5 Figure 1.2 LAN : RJ-45 10/100 Base-T Alimentation : pour l'alimentation CC 5 V/2 A. LED réseau : la LED verte s'allume en cas de connexion au réseau ; la LED jaune clignote pendant un transfert de données. Sortie audio : connecteur qui permet de brancher un haut-parleur externe. Broches d'e/s : 1 Sortie A 2 Sortie B 3 Entrée alarme 4 Entrée (GND) Bouton de réinitialisation : appuyez sur le bouton de réinitialisation pendant 15 secondes afin de rétablir les paramètres d'usine de la caméra IP (laissez la caméra sous tension pendant la réinitialisation) Vue arrière Figure 1.3 Des autocollants sont apposés sur le dessous de la caméra IP Apexis originale, indiquant généralement
6 l'adresse MAC et la mention de contrôle qualité. Si votre caméra ne dispose pas de ces autocollants, il se pourrait que votre caméra soit une contrefaçon. Les contrefaçons n'utilisent pas les firmware Apexis originaux et ne permettent pas de bénéficier de l'excellence de notre service après-vente. 1.4 Configuration PC requise Configuration système requise :(exemple avec quatre caméras IP) Processeur : 2,06 GHz ou plus Mémoire : 256 Mo ou plus Carte réseau : 10 Mo ou plus Carte graphique : 64 Mo ou plus Système d'exploitation recommandé : Windows 2000 / XP/ Vista / Installation du matériel Suivez les étapes ci-après pour installer le matériel. Suivez attentivement toutes les étapes afin de garantir le bon fonctionnement de la caméra. 1. Branchez l'adaptateur secteur à la caméra. 2. Branchez le câble réseau à la caméra et au routeur/commutateur. 3. La caméra met environ 30 secondes pour démarrer. Utilisez ensuite l'outil «IP Camera Tool» (figure 2.1) pour obtenir l'adresse IP. 4. Lorsque le cordon d'alimentation et le câble réseau sont branchés, la LED verte du panneau arrière s'allume. La LED jaune du panneau arrière commence à clignoter, tout comme la LED d'indication à l'avant de la caméra (la LED d'indication peut être contrôlée par le logiciel). Figure 1.4
7 1.6 Installation du logiciel Attention : Pour garantir la réussite de l'installation, il est conseillé de désactiver momentanément le parefeu et l'antivirus avant de procéder à l'installation du contrôle ActiveX. Cette opération est totalement sûre. L'installation du logiciel est la clé d'une utilisation réussie du périphérique. Installez les composants logiciels suivants : 1. IP Camera Tool : Ouvrez le CD, double-cliquez sur IPCamSetup.exe, cliquez sur Next (Suivant), puis terminez l'installation du logiciel (figures 1.6, 1.7 et 1.8). 2. ActiveX : Double-cliquez sur Appinstall.exe, puis cliquez sur Next (Suivant), Install (Installer) et Finish (Terminer). Figure 1.5 Figure 1.6 Figure 1.7
8 Figure 1.8 L'icône «IP Camera Tool» s'affiche automatiquement sur le bureau. MISE EN GARDE : avant d'installer et d'utiliser le produit, lisez attentivement et veillez à bien comprendre les précautions suivantes. Utilisez uniquement l'adaptateur secteur fourni avec le produit. L'utilisation d'un adaptateur secteur non homologué pourrait endommager la caméra IP. La caméra IP doit être installée en intérieur, à l'abri des intempéries. Ne touchez pas l'objectif de la caméra IP. La focale optimale a été réglée en usine avant livraison. Si vous tournez l'objectif, vous risqueriez de dérégler la mise au point, donnant lieu à des images floues. Pour la mise à niveau du firmware ou la connexion à un périphérique externe, reportez-vous aux instructions détaillées fournies sur le CD.
9 2. UTILISATION DU LOGICIEL 2.1 IP Camera Tool Après avoir installé correctement l'appareil, double-cliquez sur l'icône «IP Camera Tool». Une boîte de dialogue (voir figure 1.9) s'ouvre. Figure 1.9 Remarque : le logiciel recherche automatiquement les serveurs IP sur le réseau local. Trois cas se présentent : 1. Aucune caméra IP n'est trouvée sur le réseau local. Après 1 minute de recherche, le champ Result indique «Not found IP Server» (Serveur IP introuvable), et le programme se ferme automatiquement. 2. Des caméras IP ont été installées sur le réseau local. Toutes les caméras IP sont répertoriées et leur nombre total s'affiche dans le champ Result (voir figure 1.9). 3. Les caméras IP installées sur le réseau local ne partagent pas le même sous-réseau que le PC de surveillance. Le message suivant s'affiche : Subnet doesn t match, double click to change! (Le sousréseau ne correspond pas, double-cliquez pour le modifier!). Cliquez avec le bouton gauche de la souris pour sélectionner le message, puis cliquez avec le bouton droit pour sélectionner Network Configuration (Configuration réseau) afin de définir l'adresse IP statique de la caméra dans le même sous-réseau que le réseau local (voir figure 2.3). REMARQUE : si le message Subnet doesn t match, double click to change! s'affiche, vous pouvez également sélectionner Obtain IP from DHCP Server (Obtenir une adresse IP du serveur DHCP) afin d'obtenir une adresse IP dynamique (voir figure 2.2) Six options Choisissez la caméra IP dans la liste, puis cliquez avec le bouton droit de la souris. Six options sont disponibles (voir figure 2.0). Basic Properties (Propriétés de base), Network Configuration (Configuration réseau), Upgrade Firmware (Mettre à niveau le firmware), 9
10 Refresh Camera List (Actualiser la liste des caméras), Flush Arp Buffer (Vider la mémoire cache ARP), About IP Camera Tool (À propos d'ip Camera Tool) Propriétés de base Figure 2.0 La page Basic Properties (Propriétés de base) fournit diverses informations sur le périphérique, comme son ID, la version du firmware et la version de l'interface Web (respectivement Device ID, System Firmware Version, Web UI Version) (voir figure 2.1). Device ID indique l'adresse MAC du périphérique, qui devrait la même que celle indiquée sur l'autocollant apposé sur le dessous de la caméra. Chaque caméra possède une adresse MAC unique. Si plusieurs adresses IP sont répertoriées dans la liste, vérifiez l'adresse MAC afin de pouvoir identifier chaque caméra. Si IP Camera Tool n'indique aucune adresse IP, il se peut que le logiciel soit bloqué par un pare-feu. Dans ce cas, ajoutez l'adresse MAC au routeur et donnez-lui une adresse IP fixe, ou ajoutez l'adresse MAC en tant que site de confiance. Il y a deux adresses MAC : la première est l'adresse MAC du périphérique, la deuxième est l'adresse MAC Wi-Fi. L'adresse MAC Wi-Fi (WIFI MAC ID) figure sur l'autocollant apposé sur le dessous de la caméra. Si l'autocollant est absent, vous pouvez vous connecter au routeur Wi-Fi et vérifier l'état de l'hôte, qui indique tous les périphériques Wi-Fi connectés à ce routeur. L'adresse MAC Wi-Fi de la caméra IP y est également indiquée. Figure
11 Configuration réseau La page Network Configuration vous permet de configurer les paramètres réseau. Figure 2.2 Obtain IP from DHCP server : si vous cochez cette case, le périphérique obtiendra une adresse IP du serveur DHCP. Autrement dit, la caméra disposera d'une adresse IP dynamique (veillez à ce que l'option DHCP soit activée sur le routeur auquel est connectée la caméra) (voir figure 2.2). Figure 2.3 IP Address : indiquez l'adresse IP attribuée et veillez à ce qu'elle soit dans le même sous-réseau que la passerelle (Gateway) et que l'ordinateur ou le routeur (autrement dit, les trois premières sections doivent être identiques). Subnet Mask : le masque de sous-réseau par défaut du périphérique est : Vous pouvez trouver le masque de sous-réseau sur l'ordinateur ou le routeur. Gateway : veillez à ce que la passerelle soit dans le même sous-réseau que l'adresse IP de l'ordinateur. Dans ce cas, la passerelle est l'adresse IP de réseau local du routeur. DNS Server : le serveur DNS correspond à l'adresse IP du fournisseur de réseau IPS. Vous pouvez la définir comme la passerelle. REMARQUE : vous pouvez trouver le masque de sous-réseau, la passerelle et le serveur DNS sur le routeur ou vérifier l'état de la connexion locale de l'ordinateur pour obtenir tous les paramètres. Le deuxième serveur DNS est généralement facultatif. Http Port : port de réseau local (LAN) attribué au périphérique, par défaut le numéro 80. Vous pouvez définir un autre numéro de port, comme le 81, 801, 8001, etc. User : par défaut, le nom d'utilisateur de l'administrateur est admin (en minuscules). Password : le mot de passe par défaut est vierge (pas de mot de passe). 11
12 REMARQUE : si le message «Subnet doesn t match, double click to change!» s'affiche, reconfigurez l'adresse IP, le masque de sous-réseau, la passerelle et le serveur DNS, ou cochez la case Obtain IP from DHCP server (Obtenir une adresse IP du serveur DHCP) Mise à niveau du firmware La page Upgrade Firmware vous permet de mettre à niveau le firmware et l'interface utilisateur Web du système après avoir saisi un nom d'utilisateur et un mot de passe. Si vous voulez mettre à niveau la caméra, mettez d'abord à niveau le firmware du système, puis mettez à niveau l'interface utilisateur Web. Sinon, vous risqueriez d'endommager la caméra (figure 2.4). Figure 2.4 Téléchargez le package de mise à niveau du firmware correspondant à votre type de caméra afin de procéder à la mise à niveau. Suivez avec attention le document de mise à niveau fourni avec le package de mise à niveau. Consultez le fichier Lisez-moi avant de lancer la mise à niveau. MISE EN GARDE : la mise à niveau n'est pas une opération anodine. La caméra encourt un risque d'endommagement en cas d'anomalie pendant la mise à niveau. Si votre caméra fonctionne correctement avec le firmware actuel, il recommandé de ne pas effectuer la mise à niveau. REMARQUE : pendant la mise à niveau, ne mettez pas la caméra hors tension et privilégiez une utilisation par câble à l'aide du câble réseau Actualisation de la liste des caméras La page Refresh Camera List permet d'actualiser manuellement la liste des caméras Vidage de la mémoire cache ARP Lorsque la caméra dispose d'une adresse IP fixe lorsqu'elle est connectée au réseau câblé ou au réseau sans fil, il se peut que vous ne puissiez pas ouvrir la page Web de la caméra alors que l'adresse IP de la caméra est détectée. Pour résoudre ce problème, vous pouvez essayer de vider la mémoire cache ARP en sélectionnant Flush Arp Buffer. 12
13 À propos d'ip Camera Tool La page About IP Camera Tool vous permet de vérifier la version d'ip Camera Tool et la version du contrôle ActiveX de la caméra IP. 2.2 Connexion à la caméra Vous pouvez accéder à la caméra via IP Camera Tool ou directement au moyen d'un navigateur (IE, Firefox, Safari, Google Chrome ou tout autre navigateur standard). 1. Double-cliquez sur l'adresse IP de la caméra répertoriée (voir figure 1.9). Le navigateur par défaut s'ouvrira automatiquement et affichera l'interface de connexion de la caméra (voir figure 2.6). 2. Pour accéder directement à la caméra via, par exemple, Internet Explore, tapez simplement l'adresse IP de la caméra, par exemple Figure 2.5 Figure 2.6 Le nom d'utilisateur par défaut est admin, sans mot de passe. Saisissez le nom d'utilisateur et le mot de passe corrects, l'interface de connexion Sign In s'affiche. Trois modèles de connexion sont disponibles (figure 2.7). 13
14 Figure 2.7 (1) ActiveX Mode (For IE Browser) : mode ActiveX disponible pour IE 6.0 ou une version ultérieure. (2) Server Push Mode : mode de transmission par le serveur, disponible pour les navigateurs Firefox, Safari et Google Chrome. (3) Sign in mobile phone : connexion disponible pour les téléphones portables. 2.3 Pour le navigateur IE Sélectionnez ActiveX Mode (For IE Browser) (Mode ActiveX pour le navigateur IE), puis cliquez sur Sign in (Connexion). Figure 2.8 Lors de la première connexion à la caméra, il se peut qu'une invite ActiveX s'affiche comme le montre la figure ci-dessus. Cliquez sur l'invite et sélectionnez Exécuter le module complémentaire, puis actualisez la page et connectez-vous de nouveau à la caméra. Vous accéderez à la vidéo en direct, comme le montrent les figures ci-dessous de façon détaillée : 14
15 Figure 2.9 Figure 3.0 Remarque : si vous ne pouvez toujours pas accéder à la vidéo en direct après l'exécution du contrôle ActiveX et qu'une croix rouge apparaît au centre de l'écran ou que l'écran est tout simplement noir, essayez d'activer les options ActiveX des paramètres de sécurité d'ie. Procédez comme suit : 1. Fermez le pare-feu de l'ordinateur. 2. Modifiez les paramètres ActiveX. Pour ce faire, dans le navigateur IE, sélectionnez Outil > Options Internet > Sécurité > Personnaliser le niveau > Contrôles ActiveX et plug-ins, puis définissez toutes les options ActiveX sur Activer. En particulier : Activez : Télécharger les contrôles ActiveX non signés Activez : Contrôles d'initialisation et de script ActiveX non marqués comme sécurisés pour l'écriture de scripts Activez : Exécuter les contrôles ActiveX et les plug-ins 15
16 Figure 3.1 En outre, vous pouvez aussi cliquer sur le menu Démarrer > Internet Explorer, puis sélectionner les attributs Internet à entrer, ou entrer les paramètres de sécurité via le Panneau de configuration > Internet Explorer. Si vous avez autorisé l'exécution des contrôles ActiveX, mais que vous ne pouvez toujours pas voir la vidéo, qu'une croix rouge apparaît au centre de la vidéo et que la LED d'état du périphérique s'allume en jaune plutôt qu'en vert, essayez d'utiliser un autre numéro de port. N'utilisez pas le port 80, utilisez un autre port, comme le 128, 1008, etc. 16
17 Figure 3.2 REMARQUE : veillez à ce que le pare-feu ou le logiciel antivirus ne bloque pas le logiciel ou le contrôle ActiveX. Si vous ne pouvez toujours pas visualiser la vidéo en direct, fermez le pare-feu ou le logiciel antivirus, puis recommencez. 2.4 Pour les navigateurs Safari, Firefox et Google Sélectionnez Server Push Mode (For Safari, Firefox, Google Browser), puis cliquez sur Sign in. Le mode de transmission par le serveur ne prend pas en charge les contrôles ActiveX, si bien que certaines fonctions ne sont pas disponibles, comme Play (Lire), Stop, Record (Enregistrer), Audio, Talk (Parler), etc. Si vous voulez utilisez ces fonctions, utilisez le navigateur IE. Figure
18 2.5 Pour les téléphones portables Sélectionnez Sign in mobile phone, puis cliquez sur Sign in. Les téléphones portables ne prennent pas en charge les contrôles ActiveX, si bien que seules certaines fonctions de base sont disponibles dans ce mode. Ce mode est compatibles avec les iphones, les smartphones, les téléphones 3G, etc. Normalement, si le téléphone portable prend en charge la vidéo via un réseau, alors il peut fonctionner la caméra IP. 2.6 ActiveX Mode (For IE Browser) Figure 3.4 Connectez-vous à la caméra en mode ActiveX, l'interface utilisateur principale est la suivante : REMARQUE : Trois niveaux sont disponibles : Visitor, Operator, Administrator. Si vous vous connectez avec d'autres types d'utilisateur, l'autorité d'utilisation est différente (voir la section 3.11, Paramètres des utilisateurs, figure 8.5). 2.7 Pour le visiteur Lorsque vous vous connectez en tant que visiteur, vous pouvez accéder à la caméra IP avec le niveau Visitor. Ce niveau est le plus faible et ne donne accès qu'à quelques fonctions. 18
19 Figure 3.5 Canaux : Le logiciel IE prend en charge 9 canaux au total. Cliquez sur présentation des fenêtres. pour choisir le mode de : sélectionnez cette option pour afficher le canal principal de la caméra à laquelle vous êtes connecté. : sélectionnez cette option pour afficher 4 canaux des caméras connectées, de CH1 à CH4. : sélectionnez cette option pour afficher 9 canaux des caméras connectées, de CH1 à CH9. REMARQUE : si vous voulez afficher 4 ou 9 canaux, vous devez d'abord définir l'option Multi-Device (voir la section 3.1, Paramètres pour plusieurs périphériques). État des canaux : Neuf icônes, présentes en bas de l'interface utilisateur, indiquent l'état de chaque canal de la caméra. : une icône grise indique qu'aucun périphérique n'est connecté au périphérique principal depuis ce canal. : une icône verte indique qu'il y a un périphérique connecté depuis ce canal et qu'il fonctionne correctement. : une icône rouge indique que le périphérique de ce canal est en train d'enregistrer. 19
20 : une icône jaune indique que ce canal est déjà configuré en mode plusieurs périphériques (Multi- Device), mais que la connexion au périphérique principal est impossible. Paramètres OSD : Figure 3.6 OSD : OSD, de l'anglais «On-Screen Display», désigne l'affichage à l'écran. Cliquez sur Video > OSD, puis réglez la date et l'heure sur la vidéo. Disabled : sélectionnez cette option pour effacer l'osd. Color : cette option permet de définir la couleur du texte de l'osd, respectivement noir, jaune, rouge, blanc, bleu, etc. Add time stamp on record : cette option permet d'ajouter aux fichiers vidéo enregistrés une information d'horodatage, qui s'affichera à l'écran. 20
21 Figure 3.7 Rate et Resolution : Rate : cette option permet de définir le débit des images vidéo, de la vitesse maximale (Full-Speed) à 1 image toutes les 5 secondes (1fp/5s) (voir figure 3.8). Resolution : permet de définir la résolution entre 160*120, VGA(640*480) et QVGA (320*240) (voir figure 3.9). REMARQUE : les paramètres Rate et Resolution sont très utiles pour réduire la taille du fichier obtenu lors d'un enregistrement. Plus leur valeur est faible, moins le fichier est volumineux. Figure 3.8 Figure 3.9 Menu supérieur : Figure 4.0 : cliquez sur ce bouton pour visualiser une vidéo en direct. Cliquez aussi sur ce bouton pour revenir à la vidéo en direct à partir d'autres menus. Les autres boutons de lecture, d'arrêt, d'instantané, etc., sont disponibles uniquement sous le menu de vidéo en direct. : cliquez sur ce bouton pour lire une vidéo. Si vous cliquez sur le bouton d'arrêt, cliquez ensuite sur le bouton de lecture pour afficher de nouveau la vidéo. : cliquez sur ce bouton pour arrêter la vidéo en direct. Vous pouvez cliquer sur le bouton de lecture pour afficher de nouveau la vidéo. : cliquez sur ce bouton pour obtenir un instantané. La date et l'heure de l'instantané seront indiquées. Lorsque vous enregistrez un instantané, le fichier correspondant est nommé ainsi : «snapshot_adresse MAC_date_heure». : cliquez sur ce bouton pour lancer un enregistrement manuel, le bouton devient alors rouge. Cliquez de nouveau sur ce bouton pour arrêter l'enregistrement. Le fichier de l'enregistrement est enregistré dans le dossier défini (voir figures 10.8 à 11.0). : cliquez sur ce bouton pour enregistrer le bruit autour de la caméra. Si vous branchez un casque ou un haut-parleur à l'ordinateur que vous utilisez, vous entendrez le bruit autour de la caméra. Cette caméra IP est équipée d'un microphone intégré. Lorsque vous cliquez sur le bouton pour lancer 21
22 l'enregistrement, il devient rouge. Cliquez de nouveau pour arrêter la fonction audio. : cliquez sur ce bouton pour démarrer la fonction de parole (un microphone doit au préalable être branché à l'ordinateur). Lorsque vous parlez dans le microphone branché à l'ordinateur, le son est émis par le haut-parleur intégré de la caméra, audible par les personnes situées à proximité de la caméra. Vous obtiendrez un meilleur effet sonore en branchant un haut-parleur externe au connecteur audio situé au dos de la caméra (figure 1.2). Lorsque vous cliquez sur le bouton pour lancer la fonction, il devient rouge. Cliquez de nouveau pour arrêter la fonction de parole. REMARQUE : en tant que visiteur, si vous cliquez sur d'autres menus que vous n'êtes pas autorisé à utiliser, une fenêtre de l'interface de connexion (figure 2.6) s'affichera. Entrez votre nom d'utilisateur et votre mot de passe pour vous connecter de nouveau. 2.8 Pour l'opérateur Lorsque vous vous connectez en tant qu'opérateur, vous pouvez accéder à la caméra IP avec le niveau Operator. Outre les fonctions du niveau Visitor, le niveau Operator prend également en charge les fonctions suivantes : Figure
23 Paramètres Audio Video Figure 4.2 Audio buffer : quand vous sélectionnez cette option, cinq chiffres s'affichent (de 1 à 5), qui désignent la durée en secondes de la mise en mémoire tampon audio. Reversal : sélectionnez cette option pour retourner l'image. Cliquez de nouveau pour afficher de nouveau l'image normale. Mirror : sélectionnez cette option pour inverser l'image. Cliquez de nouveau pour afficher de nouveau l'image normale. REMARQUE : les options Reversal et Mirror peuvent se révéler utiles lorsque vous installez la caméra dans une position spéciale. Paramètres Mode, Bright, Contrast Figure 4.3 Mode : cette option permet de définir la fréquence de fonctionnement, 50HZ/60HZ pour les utilisateurs qui utilisent une fréquence de 50 Hz ou de 60 Hz, et outdoor pour les utilisateurs qui veulent utiliser la caméra en extérieur. REMARQUE : cette caméra est normalement prévue pour une utilisation en intérieur. Bright : définissez les paramètres pour régler la qualité d'image de la vidéo. Cliquez sur la valeur. pour régler Contrast : définissez les paramètres pour régler la qualité d'image de la vidéo. Cliquez sur pour régler la valeur. Default all : sélectionnez cette option pour rétablir tous les paramètres par défaut. REMARQUE : si vous vous connectez à la caméra, qu'aucune vidéo ne s'affiche et que les paramètres bright/contrast sont vides, essayez de cliquer sur default all pour rétablir les paramètres par défaut et voir si vous obtenez une vidéo en direct. REMARQUE : en tant qu'opérateur, si vous cliquez sur d'autres menus que vous n'êtes pas autorisé à utiliser, une fenêtre de l'interface de connexion (figure 2.6) s'affichera. Entrez votre nom d'utilisateur et votre mot de passe pour vous connecter de nouveau. 23
24 2.9 Pour l'administrateur Pour plus d'informations, voir la section Paramètres en tant qu'administrateur (en particulier les sections 3.1 à 3.22).. 3 Paramètres en tant qu'administrateur Lorsque vous vous connectez en tant qu'administrateur, vous pouvez accéder à la caméra IP avec le niveau Administrator. L'administrateur a accès à tous les paramètres et à toutes les opérations de la caméra, qu'il peut configurer et contrôler librement. Certaines fonctions spéciales sont accessibles uniquement à l'administrateur. Figure Paramètres pour plusieurs périphériques Figure 4.5 Figure 4.6 Multi-Device Settings Cette caméra peut prendre en charge jusqu'à 9 canaux à la fois. 24
25 3.1.1 Définition de plusieurs périphériques dans un réseau local La page Multi-Device Settings vous permet de voir toutes les périphériques détectés dans le réseau local. Le premier périphérique est celui par défaut. Vous pouvez ajouter d'autres périphériques à surveiller parmi ceux répertoriés dans la liste. Ce logiciel Web permet de gérer jusqu'à 9 caméras IP en ligne simultanément. Cliquez sur The 2nd Device (2e périphérique) puis sur le périphérique de votre choix dans la liste Device List in Lan (Liste des périphériques du réseau local). Les champs Alias, Host (Hôte) et Http Port (Port Http) sont alors automatiquement remplis. Saisissez ensuite votre nom d'utilisateur et votre mot de passe et cliquez sur Add (Ajouter). Procédez de la même façon pour ajouter d'autres périphériques, puis cliquez sur Submit (Envoyer). Figure 4.7 Cliquez sur Live Video (Vidéo en direct), puis sélectionnez pour visualiser neuf canaux. pour visualiser quatre canaux, ou 25
26 Figure 4.8 Figure
27 3.1.2 Définition de plusieurs périphériques dans un réseau local sans fil Si vous voulez visualiser des caméras à partir d'internet, vous devez ajouter ces périphériques par nom de domaine DDNS. Veillez à configurer de manière satisfaisante le service DDNS sur toutes les caméras que vous voulez ajouter (voir la section 3.7, Paramètres du service DDNS). Vérifiez aussi que ces caméras sont compatibles avec le service DDNS. Connectez-vous à la première caméra par nom de domaine DDNS et port. Cette caméra agira en guise de caméra hôte. Figure 5.0 Cliquez sur Multi-Device (Plusieurs périphériques) et sélectionnez Multi-Device Settings (Paramètres pour plusieurs périphériques). Sélectionnez The 2nd Device (2e périphérique), renseignez les champs Alias, Host (Hôte), Http Port (Port Http), User (Utilisateur) et Password (Mot de passe) pour la deuxième caméra, puis cliquez sur Add (Ajouter). Procédez de la même façon pour ajouter d'autres périphériques, puis cliquez sur Submit (Envoyer). REMARQUE : l'alias est facultatif, vous pouvez indiquer celui de votre choix. L'hôte doit correspondre au nom de domaine DDNS de la caméra, sans « ce n'est pas l'adresse IP du réseau local. Si vous avez plusieurs caméras, vous pouvez utiliser le même nom de domaine DDNS, et simplement définir différents numéros de port pour chaque caméra. 27
28 Figure 5.1 Remarque : ajoutez d'autres caméras en procédant de la même façon. Cliquez sur Submit (Envoyer) pour toutes les ajouter. Figure
29 Cliquez sur Live Video (Vidéo en direct), puis sélectionnez pour visualiser quatre canaux, ou pour visualiser neuf canaux. Cela vous permet de visualiser à distance toutes les caméras par Internet. Par exemple, si vous êtes en déplacement, vous pouvez utiliser le service DDNS de la première caméra (hôte) pour visualiser tous les périphériques par Internet. Figure Mise à niveau du firmware du périphérique Si vous voulez mettre à niveau la caméra, mettez d'abord à niveau le firmware du périphérique, puis mettez à niveau l'interface utilisateur Web. Cliquez sur Upgrade Device Firmware, cliquez sur Browse (Parcourir), sélectionnez le fichier binaire adéquat, puis cliquez sur Submit (Envoyer) pour lancer la mise à niveau. REMARQUE : avant de procéder à la mise à niveau via le navigateur, vérifiez qu'ip Camera Tool a pu identifier l'adresse IP de la caméra. Attention : pendant la mise à niveau, ne mettez pas la caméra hors tension et privilégiez une utilisation par câble. La mise à niveau n'est pas une opération anodine. Un fonctionnement inadéquat du fichier binaire de mise à niveau ou un fichier de mise à niveau incorrect pourraient endommager la caméra. 29
30 Figure Restauration des paramètres par défaut Cliquez sur Restore Factory Settings, puis cliquez sur OK dans la fenêtre qui s'affiche pour rétablir les paramètres par défaut et réinitialiser le périphérique. Figure Réinitialisation du périphérique Cliquez sur Reboot the device, puis cliquez sur OK pour réinitialiser le périphérique. Figure Paramètres réseau Cliquez sur Network, la fenêtre suivante s'affiche : 30
31 3.3 Paramètres réseau de base La page Basic Network Settings vous permet de définir l'adresse IP de la caméra (adresse IP statique). Vous pouvez aussi configurer les mêmes paramètres dans IP Camera Tool (voir figure 2.3). Figure 5.7 Si vous ne connaissez pas le masque de sous-réseau, la passerelle et le serveur DNS, consultez l'état de la connexion au réseau local de votre ordinateur, vous y trouverez toutes ces informations. Pour cela, procédez comme suit : 1. Panneau de configuration Connexions réseau Connexions au réseau local Support Détails 2. Recherchez l'icône de connexion locale dans la barre des tâches, cliquez dessus avec le bouton droit de la souris, puis sélectionnez Support Détails. Figure
32 Figure 5.9 Si vous ne connaissez pas le serveur DNS, vous pouvez définir la même adresse que la passerelle. Si le routeur prend en charge la fonction DHCP, cochez la case Obtain IP from DHCP Server (Obtenir une adresse IP du serveur DHCP) afin d'obtenir une adresse IP dynamique. Figure 6.0 Http Port : dans la plupart des cas, vous pouvez laisser cette valeur telle quelle. Toutefois, si votre fournisseur de services Internet bloque ce port, vous pouvez en sélectionner un autre, par exemple le Paramètres réseau sans fil Figure Vérifiez que le routeur est un routeur sans fil. 2. Vérifiez que l'antenne Wi-Fi est installée. 3. Vérifiez si le réseau sans fil du routeur est crypté. En cas de cryptage, conservez la clé. 4. Connectez-vous à la caméra, cliquez sur Network > Wireless Lan Settings > Scan, lancez deux fois une 32
33 analyse afin d'obtenir la liste des réseaux sans fil, puis choisissez celui que vous voulez utiliser (voir figure 6.2). 5. S'il n'y a pas de cryptage, cliquez sur Submit (Envoyer) (voir figure 6.4). 6. En cas de cryptage, indiquez la clé partagée, puis cliquez sur Submit (Envoyer) (voir figure 6.5). 7. Patientez environ 30 secondes, laissez la caméra redémarrer, puis débranchez le câble réseau. Figure 6.2 Figure 6.3 Figure
34 Figure Paramètres ADSL Lorsque vous êtes connecté à Internet directement par ADSL, vous utilisez la page ADSL Settings pour entrer le nom d'utilisateur et le mot de passe ADSL fournis par votre fournisseur de services Internet. Figure Paramètres UPnP Cliquez sur UPnP Settings pour sélectionner Using UPnP to Map Port (Utiliser UPnP pour mapper les ports) : Figure 6.8 Cochez la case, puis cliquez sur Submit (Envoyer). La caméra prend alors automatiquement en charge le 34
35 réacheminement des ports UPnP. Si votre routeur prend en charge le protocole UPnP, cela peut se révéler utile pour l'utilisation du service DDNS. Vous devrez alors effectuer le réacheminement des ports sur le routeur. Figure 6.9 REMARQUE : le protocole UPnP concerne uniquement le réacheminement des ports. Cette fonction étant liée aux paramètres de sécurité du routeur, veillez à ce qu'elle soit activée. Attention : si le routeur ne prend pas en charge la fonction UPnP, un message d'erreur peut s'afficher. Il est conseillé de réacheminer manuellement les ports du routeur (pour plus d'informations, voir les figures 7.4 à7.9). 3.7 Paramètres du service DDNS Figure 7.0 La page DDNS Service Settings offre deux options : Manufacturer s DDNS : ce domaine est fourni par le fabricant. Third Party DDNS : ce domaine est fourni par un tiers, comme Dyndns, Oray, 3322, etc. Figure 7.1 Third Party DDNS Si vous utilisez un DDNS tiers, sélectionnez le serveur à utiliser, par exemple, «3322.org» ou «dyndns.org», comme le montre la figure ci-dessous : 35
36 Figure 7.2 Figure 7.3 Vous devez d'abord enregistrer un compte, avec un nom d'utilisateur, un mot de passe, un hôte, etc., puis les saisir dans les champs respectifs. REMARQUE : vous ne pouvez choisir qu'un seul DDNS, par exemple, si vous utilisez le DDNS du fabricant, le DDNS tiers ne fonctionnera pas, et inversement. Modification du port de la caméra Le port par défaut de la caméra est le 80. Vous pouvez le modifier et choisir celui de votre choix, comme 81, 100, 8091, etc. Cliquez sur OK, la caméra redémarrera, patientez environ 30 secondes. 36
37 Figure 7.4 Veillez à ce que le masque de sous-réseau, la passerelle et le serveur DNS soient les mêmes que pour le routeur. Définition du réacheminement des ports sur le routeur Il s'agit de l'étape la plus importante. La définition du réacheminement des ports sur le routeur a un rapport avec l'adresse IP de la caméra et donc le bon fonctionnement du service DDNS. Compte tenu du très grand nombre de routeurs disponibles sur le marché, il est difficile d'établir une procédure commune. La procédure de configuration du réacheminement des ports ci-dessous est donc donnée à titre d'exemple uniquement : TP-LINK : 1. Connectez-vous au routeur. 2. Sélectionnez Forwarding (Réacheminement), puis Virtual Servers (Serveurs virtuels). 3. Cliquez sur le bouton Add New (Ajouter), une fenêtre s'affiche : Figure 7.5 Renseignez le port de service (sauf le port 80) et l'adresse IP de la caméra, puis cliquez sur Save (Enregistrer). REMARQUE : le port et l'adresse IP doit être les mêmes que pour la caméra. BELKIN : 1. Connectez-vous au routeur. 2. Sélectionnez Firewall (Pare-feu), puis Virtual Servers (Serveurs virtuels). 37
38 3. Saisissez le numéro de port (sauf le port 80) et l'adresse IP, puis cliquez sur Save (Enregistrer). REMARQUE : le port et l'adresse IP doit être les mêmes que pour la caméra. DLINK : Figure Connectez-vous au routeur. 2. Sélectionnez Advanced (Avancé), puis Virtual Servers (Serveurs virtuels). 3. Saisissez le port, l'adresse IP et le protocole, puis cliquez sur Save (Enregistrer). REMARQUE : le port public et le port privé doivent être les mêmes que pour la caméra. Sélectionnez l'option Both (Les deux) pour le protocole. Figure 7.7 Une fois ces 4 étapes réalisées, vous pouvez utiliser librement le service DDNS. Vous pouvez en vérifier l'état à partir de la caméra (voir figure ci-après) et obtenir le lien du service DDNS pour une consultation sur Internet. Procédure : Login (Connexion) > System > Device Info (Infos sur le périphérique) : 38
39 Figure 7.8 Figure Paramètres du système Figure Infos sur le périphérique La page Device Info vous permet de consulter diverses informations sur le périphérique, comme son ID, la version du firmware, la version de l'interface utilisateur Web intégrée, l'alias, l'état de l'alarme, l'état du service DDNS, l'état UPnP et l'état MSN (respectivement Device ID, Firmware Version, Embedded Web UI Version, Alias, Alarm Status, DDNS Status, UPnP Status et MSN Status. 39
40 Figure Paramètres d'alias Le nom par défaut du périphérique est anonyme. La page Alias Settings vous permet de nommer la caméra comme bon vous semble. Cliquez ensuite sur Submit (Envoyer). Figure Réglage de la date et de l'heure La page Date & Time Settings vous permet de régler la date et l'heure de la caméra. Choisissez le fuseau horaire (Clock Time zone) de votre pays. Vous pouvez choisir une synchronisation avec un serveur NTP (Sync with NTP Server) (voir figure 8.3) ou une synchronisation avec l'heure du PC (Sync with PC Time) (voir figure 8.4). Figure
41 Figure Paramètres des utilisateurs Ce système peut gérer jusqu'à huit comptes. La page Users Settings vous permet de définir les noms d'utilisateur et les mots de passe, ainsi auquel sont attribuées les autorisations suivantes : Visitor : le mode visiteur est un mode de lecture seule (pour plus d'informations, voir la section 2.7). Operator : le mode opérateur permet de régler la direction de la caméra IP et de définir certains paramètres (pour plus d'informations, voir la section 2.8). Administrator : le mode administrateur permet de configurer les paramètres avancés de la caméra IP. Pour plus d'informations, voir les sections 3.1 à Figure Paramètres de l'indicateur 41
42 Figure 8.6 La page Indicator Settings vous permet de configurer les paramètres du témoin lumineux. Trois options sont disponibles : (1) Non-connected network out : le témoin lumineux s'allume et clignote en cas de connexion à Internet et s'éteint lorsque la connexion s'interrompt. (2) Non-connected network with more slow-frequency flicker : le témoin s'allume et clignote en cas de connexion à Internet, et le clignotement ralentit lorsque la connexion s'interrompt. (3) Been extinguished : le témoin reste éteint Sauvegarde et restauration Figure 8.7 (1)Backup : cette option permet de sauvegarder tous les paramètres de la caméra IP, par exemple si vous voulez sauvegarder tous les réglages personnalisés effectués jusqu'à présent. Pour ce faire, cliquez sur Submit (Envoyer) pour enregistrer tous les paramètres configurés dans un fichier binaire de paramètres. (2)Restore : cette option permet de restaurer les paramètres de la caméra IP, par exemple si vous voulez rétablir un état précis de paramètres disposant d'une sauvegarde. Pour ce faire, cliquez sur Browse (Parcourir) pour charger le fichier binaire, puis sur Submit (Envoyer). Journal Figure 8.8 L'option Log permet d'enregistrer diverses informations relatives aux utilisateurs, notamment le jour de la semaine, la date, l'heure, le nom d'utilisateur, l'adresse IP du visiteur, etc. 42
43 Paramètres MSN REMARQUE : configurez de façon satisfaisante le réacheminement des ports avant de configurer les paramètres MSN (reportez-vous au réacheminement des ports dans les paramètres DDNS). Accédez ensuite à la page MSN Settings, renseignez le nom d'utilisateur et le mot de passe, puis ajoutez les amis MSN, 10 au maximum. Après avoir envoyé les informations, l'utilisateur concerné apparaîtra dans la liste de vos amis MSN. Cliquez sur System > Device Info pour vérifier l'état MSN. Ensuite, exécutez MSN, ouvrez la fenêtre de chat et saisissez «url?». Après quelques secondes, vous obtiendrez en réponse l'adresse IP d'accès distant pour cette caméra IP Autres paramètres Figure 8.9 Figure
44 La page Other vous permet de configurer des fonctions supplémentaires, comme la détection de mouvement, l'alarme, les liaisons d'e/s, les tâches planifiées, le téléchargement FTP, les notifications d'alarme par , les chemins d'accès pour l'enregistrement, etc. (respectivement Motion Detection, Alarm, IO Linkage, Schedule, FTP Upload, Alarm Mail Alert, Record Path, etc.) Paramètres du service d' La page Mail Service Settings vous permet de configurer la caméra de manière à ce qu'elle puisse envoyer une notification d'alarme par lorsque la détection de mouvement est déclenchée. Figure 9.1 Sender : veillez à ce que le fournisseur du serveur de messagerie de l'expéditeur prenne en charge le protocole SMTP et à ce que le cryptage SSL ou TSL ne soit pas activé. Receiver : cette section vous permet de définir jusqu'à quatre destinataires. Il n'y a aucune limitation SMTP pour les destinataires. SMTP Server : serveur SMTP de l'expéditeur. SMTP Port : port SMTP de l'expéditeur, généralement le 25. Certains serveurs SMTP possèdent leur propre numéro de port, comme le 587. Need Authentication : si vous disposez d'un nom d'utilisateur et d'un mot de passe SMTP, sélectionnez l'authentification. SMTP User : saisissez dans ce champ le nom d'utilisateur SMTP correct. Parfois, le nom d'utilisateur SMTP correspond à l'adresse complète de l'expéditeur, par exemple test@qq.com, parfois sans suffixe, avec le nom d'utilisateur uniquement, par exemple test. SMTP Password : saisissez dans ce champ le mot de passe SMTP correct. REMARQUE : cliquez sur Submit (Envoyer) avant de cliquer sur Test. Pour obtenir le résultat, cliquez sur Test. 44
45 Figure 9.2 Si les messages suivants s'affichent lorsque vous cliquez sur Test, procédez comme suit. Vérifiez si les informations saisies sont correctes. Si toutes les informations sont correctes, recommencez l'opération. 1) Can not connect to the server (Impossible de se connecter au serveur). 2) Network Error. Please try later (Erreur du réseau, recommencez plus tard). 3) Server Error (Erreur du serveur). 4) Incorrect user or password (Nom d'utilisateur ou mot de passe incorrects). 5) The sender is denied by the server. Maybe the server need to authenticate the user, please check it and try again (L'expéditeur est refusé par le serveur. Il se peut que le serveur doive authentifier l'utilisateur. Vérifiez l'utilisateur et recommencez). 6) The receiver is denied by the server. Maybe because of the anti-spam privacy of the server (Le destinataire est refusé par le serveur, peut-être en raison des paramètres anti-spam du serveur). 7) The mesage is denied by the server. Maybe because of the anti-spam privacy of the server (Le message est refusé par le serveur, peut-être en raison des paramètres anti-spam du serveur). 8) The server does not support the authentication mode used by the device (Le serveur ne prend pas en charge le mode d'authentification utilisé par le périphérique). Report Internet IP by Mail : Si vous cochez cette case, vous recevrez, l'adresse IP de la caméra vous sera signalée par . Par exemple, l'adresse IP est envoyée à la mise sous tension de la caméra ou en cas de changement d'adresse IP (par exemple : L'URL de la caméra IP est Paramètres du service FTP La page FTP Service Settings vous permet de configurer le service FTP pour télécharger des images sur le serveur FTP lorsque la détection de mouvement est déclenchée. 45
46 Figure 9.3 Figure 9.4 FTP Server : si votre serveur FTP est configuré sur le réseau local, configurez comme sur la figure 9.3. Si votre serveur FTP est accessible depuis Internet, configurez comme sur la figure 9.4. FTP Port : il s'agit généralement du port 21. FTP Upload Folder : veillez à ce que le dossier dans lequel vous souhaitez enregistrer les images existe bien. La caméra ne peut pas créer elle-même un dossier. Le dossier doit aussi pouvoir être supprimé. FTP Mode : le service FTP prend en charge le mode standard (POST) et le mode passif (PASV). Upload Image Now : si vous cochez cette case, les images seront téléchargées immédiatement. L'intervalle de téléchargement (Upload Interval) désigne ici le temps qui doit s'écouler entre le téléchargement de l'image actuelle et le téléchargement de l'image suivante. REMARQUE : le téléchargement d'image se fait librement, aucune alarme n'est déclenchée. Après avoir configuré les différents paramètres, cliquez sur Submit (Envoyer). Cliquez ensuite sur Test. La fenêtre suivante s'affiche. 46
47 Figure 9.5 Si les messages suivant s'affichent, procédez comme indiqué ci-après. 1) Can not connect to the server. Please check FTP Server is correct or not (Impossible de se connecter au serveur. Vérifiez si le serveur FTP est correct). 2) Network Error. Please try later (Erreur du réseau, recommencez plus tard). 3) Server Error (Erreur du serveur). 4) Incorrect user or password. Please check the username and password is correct or not (Nom d'utilisateur ou mot de passe incorrects. Vérifiez si le nom d'utilisateur et le mot de passe sont corrects). 5) Can not access the folder. Please be sure the folder exists and your account is authorized (Impossible d'accéder au dossier. Vérifiez si le dossier existe et si votre compte dispose des autorisations adéquates). 6) Error in PASV mode. Please be sure the server support PASV mode (Erreur en mode PASV. Vérifiez si le serveur prend en charge le mode PASV). 7) Error in PORT mode. PASV mode should be selected if the device is behind a NAT (Erreur en mode PORT. Sélectionnez le mode PASV si le périphérique est derrière un NAT). 8) Can not upload file. Please be sure your account is authorized (Impossible de télécharger le fichier. Vérifiez si votre compte dispose des autorisations adéquates). Vérifiez si les paramètres renseignés sont corrects ou non. Le format de l'image est le suivant : 000DC5D008FA (IPCAM) _0_ _25.jpg Vérifiez si votre serveur FTP prend en charge ce format de nom de fichier Paramètres du service d'alarme Figure 9.6 La page Alarm Service Settings vous permet de configurer la fonction de détection de mouvement. 47
48 Détection de mouvement activée Si vous cochez la case Motion Detect Armed (Détection de mouvement activée), une alarme est émise et enregistrée dès qu'une détection de mouvement est déclenchée. Figure 9.7 Lorsque la détection de mouvement est activée, si un mouvement est déclenché, l'état de l'alarme (Alarm Status) devient Motion Detect Alarm (Alarme de détection de mouvement) (voir figure 9.8). Figure Sensibilité de la détection de mouvement L'option Motion Detect Sensibility vous permet de choisir un niveau de 1 à 10 ; le niveau 10 étant le plus sensible, et le niveau 1 le moins sensible. 48
49 Figure Entrée d'alarme activée / Liaison d'e/s sur alarme Si vous voulez connecter des périphériques d'alarme externes, cochez la case Alarm Input Armed (Entrée d'alarme activée) pour les activer s'il s'agit de périphériques d'entrée d'alarme, et cochez la case IO Linkage on Alarm (Liaison d'e/s sur alarme) pour les activer s'il s'agit de périphériques de sortie. Figure 10.0 Deux options sont disponibles pour Trigger Level (Niveau de déclenchement) (voir figure 10.1). High : l'alarme se déclenche lorsque le périphérique d'alarme externe est à proximité. Low : l'alarme se déclenche lorsque le périphérique d'alarme externe est mis hors tension. Figure 10.1 Deux options sont disponibles pour Output Level (Niveau de sortie) (voir figure 10.2). High : choisissez le niveau Haut pour que les broches d'e/s fonctionnent comme un interrupteur fermé. Low : choisissez le niveau Bas pour que les broches d'e/s fonctionnent comme un interrupteur en train de se fermer. 49
50 Figure Broches d'e/s pour la liaison d'alarme d'e/s Figure 10.3 Broches d'e/s : 1 Sortie 2 Sortie 3 Entrée alarme 4 Entrée (GND) Broches d'entrée : Les broches d'entrée peuvent être utilisées pour l'entrée d'un capteur externe à 1 voie. Par exemple, vous pouvez y connecter un capteur infrarouge de personne (PIP) pour la détection de mouvement. Lorsque le capteur externe est déclenché, la caméra IP peut être programmée pour envoyer un avec une image ou pour contrôler la sortie d'un relais externe. Si vous reliez un périphérique d'alarme externe à la broche 3 et à la broche 4, vous pouvez activer une alarme externe en sélectionnant Alarm Input Armed (Entrée d'alarme activée) (figure 10.0). Broches de sortie : les broches de sortie permettent d'établir une liaison d'e/s sur alarme. Vous pouvez aussi utiliser et pour contrôler la fermeture et l'ouverture d'un interrupteur de sortie avec E/S (voir figure 4.4). REMARQUE : toutes les broches fonctionnent uniquement en guise d'interrupteur Envoi d'un sur alarme Cochez la case Send Mail on Alarm pour envoyer une image et un de notification au destinataire choisi en cas d'alarme (après avoir configuré au préalable les paramètres du service d' , voir figure 9.1). REMARQUE : généralement, pour chaque alarme déclenchée, 6 instantanés sont envoyés par à votre boîte aux lettres. Chaque alarme dure 60 secondes. Téléchargement d'une image sur alarme Cochez la case Upload Image on Alarm pour activer le téléchargement d'image sur un serveur FTP en cas d'alarme. Upload Interval : cette option permet de définir l'intervalle de téléchargement (en secondes). REMARQUE : la durée totale d'une alarme est de 60 secondes. Figure
 Instalación rápida Antes de proceder con la instalación, es importante que sepa: Una instalación completa incluye "Drivers" y "Programa", ambos elementos se pueden instalar fácilmente desde el CD del software.
Instalación rápida Antes de proceder con la instalación, es importante que sepa: Una instalación completa incluye "Drivers" y "Programa", ambos elementos se pueden instalar fácilmente desde el CD del software.
2.4 GHz Wireless Mouse Souris sans fil 2,4 GHz Ratón inalámbrico de 2,4 GHz
 2.4 GHz Wireless Mouse Souris sans fil 2,4 GHz Ratón inalámbrico de 2,4 GHz User s Manual Manuel de l'utilisateur Manual del usuario 2.4 GHz Wireless Mouse User manual English Thank you for purchasing
2.4 GHz Wireless Mouse Souris sans fil 2,4 GHz Ratón inalámbrico de 2,4 GHz User s Manual Manuel de l'utilisateur Manual del usuario 2.4 GHz Wireless Mouse User manual English Thank you for purchasing
Manual de Usuario. Subida de imágenes a FTP ante alarma
 Manual de Usuario Subida de imágenes a FTP ante alarma ÍNDICE 1 CONEXIÓN FÍSICA... 3 2 CONFIGURACIONES... 4 2.1 CONFIGURACIÓN DEL FTP... 4 2.2 CONFIGURACIÓN DE LA ENTRADA DE ALARMA... 7 1 CONEXIÓN FÍSICA
Manual de Usuario Subida de imágenes a FTP ante alarma ÍNDICE 1 CONEXIÓN FÍSICA... 3 2 CONFIGURACIONES... 4 2.1 CONFIGURACIÓN DEL FTP... 4 2.2 CONFIGURACIÓN DE LA ENTRADA DE ALARMA... 7 1 CONEXIÓN FÍSICA
Guía de instalación rápida
 Camara IP Inalambrica WI-FI Guía de instalación rápida (Navegador IE) PENTA IP01 Negro Blanco Paso 1: Instalación de hardware. 1. Instale la antena Wi-Fi. 2. Conecte el adaptador de corriente a la cámara.
Camara IP Inalambrica WI-FI Guía de instalación rápida (Navegador IE) PENTA IP01 Negro Blanco Paso 1: Instalación de hardware. 1. Instale la antena Wi-Fi. 2. Conecte el adaptador de corriente a la cámara.
300 BPS WiFI N 2.0 USB ADAPter. User's guide. Manuel d'utilisation Guia del usario
 300 BPS WiFI N 2.0 USB ADAPter User's guide Manuel d'utilisation Guia del usario WIRELESS N USB ADAPTER MODEL # WUB-1900R Quick Install Guide 2. INSTALLATION: This section provides instructions on how
300 BPS WiFI N 2.0 USB ADAPter User's guide Manuel d'utilisation Guia del usario WIRELESS N USB ADAPTER MODEL # WUB-1900R Quick Install Guide 2. INSTALLATION: This section provides instructions on how
Start. Démarrer. Iniciar.
 Zune CABLE Pack câble de synchronisation Zune cable de sincronizacíon Zune Start. Démarrer. Iniciar. To sync and charge, connect the sync cable to your Zune and your PC. Just need to charge? Connect your
Zune CABLE Pack câble de synchronisation Zune cable de sincronizacíon Zune Start. Démarrer. Iniciar. To sync and charge, connect the sync cable to your Zune and your PC. Just need to charge? Connect your
1-800-295-5510 uline.com TECHNICAL DATA MODEL H-2051. Alkaline MN21 12V. (1 Second) Button Life Approx. 100,000 Push Button Presses 0.125 lbs. (2 oz.
 π H-2051 TAKE-A-NUMBER SYSTEM WIRELESS REMOTE uline.com Para Español, vea páginas 3-4. Pour le français, consulter les pages 5-6. TECHNICAL DATA MODEL H-2051 Frequency RF Power Output 433.92 MHz (+/ Max.
π H-2051 TAKE-A-NUMBER SYSTEM WIRELESS REMOTE uline.com Para Español, vea páginas 3-4. Pour le français, consulter les pages 5-6. TECHNICAL DATA MODEL H-2051 Frequency RF Power Output 433.92 MHz (+/ Max.
Cámara IP inalámbrica / con cable RESISTENTE AL AGUA. Manual de usuario
 Cámara IP inalámbrica / con cable RESISTENTE AL AGUA Manual de usuario Plata Morado Negro Blanco CONTENIDO 1 PRESENTACIÓN... 3 1,1. CARACTERÍSTICAS... 3 1.2 CONTENIDO DE LA CAJA... 3 1.3 VISTAS DEL PRODUCTO...
Cámara IP inalámbrica / con cable RESISTENTE AL AGUA Manual de usuario Plata Morado Negro Blanco CONTENIDO 1 PRESENTACIÓN... 3 1,1. CARACTERÍSTICAS... 3 1.2 CONTENIDO DE LA CAJA... 3 1.3 VISTAS DEL PRODUCTO...
1.1 Requerimientos de Sistema
 1.1 Requerimientos de Sistema 1.2 Imágenes del Producto Vista Frontal Vista Trasera 1 2 112mm 165mm 112mm 3 1.3 Instalación de Hardware Siga los pasos indicados abajo para instalar el Hardware de su cámara.
1.1 Requerimientos de Sistema 1.2 Imágenes del Producto Vista Frontal Vista Trasera 1 2 112mm 165mm 112mm 3 1.3 Instalación de Hardware Siga los pasos indicados abajo para instalar el Hardware de su cámara.
PUB. DIM-1012-000. Transfer Utility. Installation Guide. Guide d Installation. Guía de instalación
 PUB. DIM-1012-000 Transfer Utility Installation Guide Guide d Installation Guía de instalación Jp En Fr Es Jp 02 Windows users only: The supplied software offers a convenient way to save your movies to
PUB. DIM-1012-000 Transfer Utility Installation Guide Guide d Installation Guía de instalación Jp En Fr Es Jp 02 Windows users only: The supplied software offers a convenient way to save your movies to
GenLI-S88 v.3a. http://www.fut.es/~fmco
 GenLI-S88 v.3a GenLI-S88 es un sencillo interface entre el bus XpressNet de Lenz, el usado en el Lokmaus, y el PC por medio del puerto serie, funcionando a una velocidad de 9600b lo que permite controlar
GenLI-S88 v.3a GenLI-S88 es un sencillo interface entre el bus XpressNet de Lenz, el usado en el Lokmaus, y el PC por medio del puerto serie, funcionando a una velocidad de 9600b lo que permite controlar
Guía de instalación rápida. Cámaras IP
 Guía de instalación rápida Cámaras IP ÍNDICE 1 PASOS INICIALES...3 1.1 INSTALACIÓN DE HARDWARE... 3 1.2 INSTALACIÓN DE SOFTWARE... 3 1.3 DEMOSTRACIÓN DE VÍDEO EN VIVO... 4 2 PREGUNTA MÁS HABIT UALES...5
Guía de instalación rápida Cámaras IP ÍNDICE 1 PASOS INICIALES...3 1.1 INSTALACIÓN DE HARDWARE... 3 1.2 INSTALACIÓN DE SOFTWARE... 3 1.3 DEMOSTRACIÓN DE VÍDEO EN VIVO... 4 2 PREGUNTA MÁS HABIT UALES...5
HOJA ADICIONAL PATCH CB-077
 HOJA ADICIONAL PATCH CB-077 IMPORTANTE: Debido a una mejora en la tecnología de fabricación del pack CB-077, después de la instalación del nuevo pack (código 0 PI0283) en el medidor, se ha de enviar un
HOJA ADICIONAL PATCH CB-077 IMPORTANTE: Debido a una mejora en la tecnología de fabricación del pack CB-077, después de la instalación del nuevo pack (código 0 PI0283) en el medidor, se ha de enviar un
LaserJet Pro MFP M225 and M226 Getting Started Guide
 LaserJet Pro MFP M225 and M226 Getting Started Guide 2 English... 1 Français... 6 Español... 11 Português... 17 IMPORTANT: Follow Steps 1-3 on the printer hardware setup poster, then continue with Step
LaserJet Pro MFP M225 and M226 Getting Started Guide 2 English... 1 Français... 6 Español... 11 Português... 17 IMPORTANT: Follow Steps 1-3 on the printer hardware setup poster, then continue with Step
Transfer Utility VideoBrowser
 PUB. DIM-1014-000 Transfer Utility VideoBrowser Installation Guide Guide d Installation Guía de instalación Jp En Fr Es Jp 02 Jp 03 ( ) Jp 04 Windows users only: The supplied PIXELA s software offers many
PUB. DIM-1014-000 Transfer Utility VideoBrowser Installation Guide Guide d Installation Guía de instalación Jp En Fr Es Jp 02 Jp 03 ( ) Jp 04 Windows users only: The supplied PIXELA s software offers many
Cámara IP APM-J0233-WS-IR
 Manual de Usuario Cámara IP APM-J0233-WS-IR Apexis ÍNDICE 1 BIENVENIDA... 4 1.1 CARACTERÍSTICAS... 4 1.2 CONTENIDO DEL PAQUETE... 4 1.3 VISTA DEL PRODUCTO... 4 1.3.1 Vista frontal... 4 1.3.2 Vista trasera...
Manual de Usuario Cámara IP APM-J0233-WS-IR Apexis ÍNDICE 1 BIENVENIDA... 4 1.1 CARACTERÍSTICAS... 4 1.2 CONTENIDO DEL PAQUETE... 4 1.3 VISTA DEL PRODUCTO... 4 1.3.1 Vista frontal... 4 1.3.2 Vista trasera...
microsoft.com/hardware/support
 2015 Microsoft microsoft.com/hardware/support X20-43694-01 Back Cover Front Cover K65 Set up Note: You can wirelessly connect Wi-Fi CERTIFIED Miracast enabled devices to a TV or monitor (available HDMI
2015 Microsoft microsoft.com/hardware/support X20-43694-01 Back Cover Front Cover K65 Set up Note: You can wirelessly connect Wi-Fi CERTIFIED Miracast enabled devices to a TV or monitor (available HDMI
Quick Installation Guide. To connect a DSR1031 switch. Ethernet. Connect the switch to the network. Local Connections
 Quick Installation Guide DSR Switch DSR1031 Switch The following instructions will help you to connect your DSR switch. Should you require further assistance, please consult your installer/user guide.
Quick Installation Guide DSR Switch DSR1031 Switch The following instructions will help you to connect your DSR switch. Should you require further assistance, please consult your installer/user guide.
Manual de Configuración Cámaras IP Wanscam
 Manual de Configuración Cámaras IP Wanscam 1 1.- Configuración ----------------------------------------------------------------------------------------- 3 1.1.- Configuración inicial en pc-------------------------------------------------------------------------------
Manual de Configuración Cámaras IP Wanscam 1 1.- Configuración ----------------------------------------------------------------------------------------- 3 1.1.- Configuración inicial en pc-------------------------------------------------------------------------------
GXV3615WP_HD IP CAMERA
 GXV3615WP_HD IP CAMERA Grandstream Networks, Inc. 1297 Beacon Street, 2nd Floor Brookline, MA 02446, USA 2 1 5 Tel : +1 (617) 566 9300 +86 755-2601-4600 Fax: +1 (617) 247 1987 +86 755-2601-4601 www.grandstream.com
GXV3615WP_HD IP CAMERA Grandstream Networks, Inc. 1297 Beacon Street, 2nd Floor Brookline, MA 02446, USA 2 1 5 Tel : +1 (617) 566 9300 +86 755-2601-4600 Fax: +1 (617) 247 1987 +86 755-2601-4601 www.grandstream.com
2.4GHz Wireless BlueTrace Mouse w/nano Receiver
 2.4GHz Wireless BlueTrace Mouse w/nano Receiver USER'S GUIDE Ver.:1.00 Model CCS51301 CAUTION: To use this product properly, please read the user's guide before installing. Functional Introduction 1. Left
2.4GHz Wireless BlueTrace Mouse w/nano Receiver USER'S GUIDE Ver.:1.00 Model CCS51301 CAUTION: To use this product properly, please read the user's guide before installing. Functional Introduction 1. Left
Bluetooth Keyboard And Stand Combo For ipad
 Model: 50915 Bluetooth Keyboard And Stand Combo For ipad User s Manual Please read this User Manual carefully before you start to use the keyboard. 1. Package contents: 78 keys Bluetooth keyboard 1 pcs
Model: 50915 Bluetooth Keyboard And Stand Combo For ipad User s Manual Please read this User Manual carefully before you start to use the keyboard. 1. Package contents: 78 keys Bluetooth keyboard 1 pcs
www.microsoft.com/hardware
 www.microsoft.com/hardware english - EN ESPAÑOL (LATINOAMERICANO) - XX PORTUGUÊS (BRASIL) - XC FRANÇAIS CANADIEN - XD 1 2 www.microsoft.com/hardware/productguide 3 www.microsoft.com/hardware/downloads
www.microsoft.com/hardware english - EN ESPAÑOL (LATINOAMERICANO) - XX PORTUGUÊS (BRASIL) - XC FRANÇAIS CANADIEN - XD 1 2 www.microsoft.com/hardware/productguide 3 www.microsoft.com/hardware/downloads
Quick Installation Guide. To connect a DSR switch. Plug in the keyboard, monitor and mouse for your local connection.
 Quick Installation Guide DSR 1024 Switch The Power of Being There The following instructions will help you to connect your DSR switch. To connect a DSR switch Should you require further assistance, please
Quick Installation Guide DSR 1024 Switch The Power of Being There The following instructions will help you to connect your DSR switch. To connect a DSR switch Should you require further assistance, please
apprp01v3 300 Mbps Wireless WiFi-N Extender VERSION 1.0
 apprp01v3 300 Mbps Wireless WiFi-N Extender VERSION 1.0 Español 01 English 09 Française 17 Capítulo 1. Introducción y descripción del producto Gracias por elegir el WiFi-N Extender 300Mbps apprp01v3 de
apprp01v3 300 Mbps Wireless WiFi-N Extender VERSION 1.0 Español 01 English 09 Française 17 Capítulo 1. Introducción y descripción del producto Gracias por elegir el WiFi-N Extender 300Mbps apprp01v3 de
áåi~ä Pa aéëåêáéíáçå=ãáëé= =åáîé~ì=çì=äçöáåáéäi=îéêëáçå=pkuu aéëåêáéåáμå=çé=~åíì~äáò~åáμåi=îéêëáμå=pkuu aéëåêáòáçåé=çéääû~ööáçêå~ãéåíçi=îéêëáçåé=pkuu
 áåi~ä Pa aéëåêáéíáçå=ãáëé= =åáîé~ì=çì=äçöáåáéäi=îéêëáçå=pkuu aéëåêáéåáμå=çé=~åíì~äáò~åáμåi=îéêëáμå=pkuu aéëåêáòáçåé=çéääû~ööáçêå~ãéåíçi=îéêëáçåé=pkuu cê~å ~áëi=bëé~ çäi=fí~äá~åç kçìîé~ì=çééìáëw== MRKOMNM
áåi~ä Pa aéëåêáéíáçå=ãáëé= =åáîé~ì=çì=äçöáåáéäi=îéêëáçå=pkuu aéëåêáéåáμå=çé=~åíì~äáò~åáμåi=îéêëáμå=pkuu aéëåêáòáçåé=çéääû~ööáçêå~ãéåíçi=îéêëáçåé=pkuu cê~å ~áëi=bëé~ çäi=fí~äá~åç kçìîé~ì=çééìáëw== MRKOMNM
Using a Printer from the TV
 Using a Printer from the TV Printer Settings Menu System Device Manager Printer Settings You can search for and add printers that are on the same sub network as the TV. By adding a printer, you can use
Using a Printer from the TV Printer Settings Menu System Device Manager Printer Settings You can search for and add printers that are on the same sub network as the TV. By adding a printer, you can use
Guide de mise en œuvre et de fonctionnement
 FRANÇAIS NEDERLANDS ESPAÑOL PORTUGUÊS Connexion à votre PC Introduction Pour Mac Pour Windows Avant d utiliser l imprimante Guide de mise en œuvre et de fonctionnement En utilisant l imprimante seule (sans
FRANÇAIS NEDERLANDS ESPAÑOL PORTUGUÊS Connexion à votre PC Introduction Pour Mac Pour Windows Avant d utiliser l imprimante Guide de mise en œuvre et de fonctionnement En utilisant l imprimante seule (sans
2-188-141-22 (1) Video Projector VPL-HS50. Video Projector. Mode d emploi. Manual de instrucciones VPL-HS50. 2004 Sony Corporation
 2-188-141-22 (1) Video Projector VPL-HS50 Video Projector Mode d emploi Manual de instrucciones FR ES VPL-HS50 2004 Sony Corporation AVERTISSEMENT Afin d éviter tout risque d incendie ou d électrocution,
2-188-141-22 (1) Video Projector VPL-HS50 Video Projector Mode d emploi Manual de instrucciones FR ES VPL-HS50 2004 Sony Corporation AVERTISSEMENT Afin d éviter tout risque d incendie ou d électrocution,
Entrenador para todo el cuerpo 95Xi
 Total Body Trainer 95Xi Manuel de l utilisateur Entrenador para todo el cuerpo 95Xi Manual de Operación 95Xi Total Body Trainer Manual de Operaç o SIÈGE SOCIAL 10601 West Belmont Avenue Franklin Park,
Total Body Trainer 95Xi Manuel de l utilisateur Entrenador para todo el cuerpo 95Xi Manual de Operación 95Xi Total Body Trainer Manual de Operaç o SIÈGE SOCIAL 10601 West Belmont Avenue Franklin Park,
Manual de Usuario. Cámara IP C903IP
 Manual de Usuario Cámara IP C903IP ÍNDICE 1 BIENVENIDA...4 1.1 CARACTERÍSTICAS... 4 1.2 CONTENIDO DEL PAQUETE... 4 1.3 VISTA DEL PRODUCTO... 4 1.3.1 Vista frontal... 4 1.3.2 Vista trasera... 5 1.3.3 Vista
Manual de Usuario Cámara IP C903IP ÍNDICE 1 BIENVENIDA...4 1.1 CARACTERÍSTICAS... 4 1.2 CONTENIDO DEL PAQUETE... 4 1.3 VISTA DEL PRODUCTO... 4 1.3.1 Vista frontal... 4 1.3.2 Vista trasera... 5 1.3.3 Vista
Quick start guide. www.hd.philips.com
 For product support, visit Para obtener asistencia técnica, visite Pour en savoir plus sur l assistance sur les produits, visitez le site www.hd.philips.com HTL5110 Quick start guide EN For Product recycling
For product support, visit Para obtener asistencia técnica, visite Pour en savoir plus sur l assistance sur les produits, visitez le site www.hd.philips.com HTL5110 Quick start guide EN For Product recycling
JEEP PATRIOT Fog Lamp Kit
 JEEP PATRIOT Fog Lamp Kit 1of11 2of11 3of11 4of11 5of11 2007MY Jeep Patriot 6of11 2007MY Jeep Patriot 7of11 2008MY Jeep Patriot Vehicle VIN must be updated with the sales code of the added accessory in
JEEP PATRIOT Fog Lamp Kit 1of11 2of11 3of11 4of11 5of11 2007MY Jeep Patriot 6of11 2007MY Jeep Patriot 7of11 2008MY Jeep Patriot Vehicle VIN must be updated with the sales code of the added accessory in
DX-M110-Combo.fm Page 1 Tuesday, July 5, 2005 5:12 PM. PCI Modem. Modem PCI Módem PCI DX-M110 USER GUIDE GUIDE DE L UTILISATEUR GUÍA DEL USUARIO
 DX-M110-Combo.fm Page 1 Tuesday, July 5, 2005 5:12 PM PCI Modem Modem PCI Módem PCI DX-M110 USER GUIDE GUIDE DE L UTILISATEUR GUÍA DEL USUARIO DX-M110-Combo.fm Page 2 Tuesday, July 5, 2005 5:12 PM 2 DX-M110
DX-M110-Combo.fm Page 1 Tuesday, July 5, 2005 5:12 PM PCI Modem Modem PCI Módem PCI DX-M110 USER GUIDE GUIDE DE L UTILISATEUR GUÍA DEL USUARIO DX-M110-Combo.fm Page 2 Tuesday, July 5, 2005 5:12 PM 2 DX-M110
MARQUE: LOGITECH REFERENCE: DOCK A SPEAKKELSOEU CODIC:
 MARQUE: LOGITECH REFERENCE: DOCK A SPEAKKELSOEU CODIC: 1314300 Getting started with Première utilisation Logitech Speaker Stand English Unpacking and installation Congratulations on the purchase of your
MARQUE: LOGITECH REFERENCE: DOCK A SPEAKKELSOEU CODIC: 1314300 Getting started with Première utilisation Logitech Speaker Stand English Unpacking and installation Congratulations on the purchase of your
Important Update! USB Connection for Windows 98 Users. English
 Important Update! English USB Connection for Windows 98 Users If you are connecting more than one device at the same time, you may encounter problems installing the HP DeskJet 990C Series printer. Follow
Important Update! English USB Connection for Windows 98 Users If you are connecting more than one device at the same time, you may encounter problems installing the HP DeskJet 990C Series printer. Follow
Manual usuario (Cámara IP - PC)
 Manual usuario (Cámara IP - PC) 1 Indice Basic Operation... 2 Hardware Installation... 2 Search Camera... 3 Get live video... 4 System Settings... 5 System... 5 1)Device State... 5 2)Device Name... 6 3)System
Manual usuario (Cámara IP - PC) 1 Indice Basic Operation... 2 Hardware Installation... 2 Search Camera... 3 Get live video... 4 System Settings... 5 System... 5 1)Device State... 5 2)Device Name... 6 3)System
Manual de Instalación y Uso de Cámaras IP Para modelos
 Manual de Instalación y Uso de Cámaras IP Para modelos FI8909W-NA, FI8918W, FI8904W, FI8905W. Contenido INTRODUCCIÓN.... 2 1. CARACTERÍSTICAS.... 2 2. CONTENIDO DE LA CAJA.... 3 3. REQUISITOS DEL ORDENADOR....
Manual de Instalación y Uso de Cámaras IP Para modelos FI8909W-NA, FI8918W, FI8904W, FI8905W. Contenido INTRODUCCIÓN.... 2 1. CARACTERÍSTICAS.... 2 2. CONTENIDO DE LA CAJA.... 3 3. REQUISITOS DEL ORDENADOR....
EtherFast Cable/DSLRouters
 Instant Broadband Series EtherFast Cable/DSLRouters Use this Guide to install the following: BEFSR11 BEFSR41 BEFSR81 BEFSX41 EtherFast 1-Port Cable/DSL Router EtherFast Cable/DSL Router with 4-Port Switch
Instant Broadband Series EtherFast Cable/DSLRouters Use this Guide to install the following: BEFSR11 BEFSR41 BEFSR81 BEFSX41 EtherFast 1-Port Cable/DSL Router EtherFast Cable/DSL Router with 4-Port Switch
Cámara IP WiFi. Visión nocturna y acceso remoto. www.wans-cam.es. Manual de usuario (para modelos C116,C118,B606,B106,C126,C102,B128)
 Cámara IP WiFi Visión nocturna y acceso remoto Manual de usuario (para modelos C116,C118,B606,B106,C126,C102,B128) www.wans-cam.es Disponible para los modelos: Contenido: Cámara IP WiFi Antena (solo disponible
Cámara IP WiFi Visión nocturna y acceso remoto Manual de usuario (para modelos C116,C118,B606,B106,C126,C102,B128) www.wans-cam.es Disponible para los modelos: Contenido: Cámara IP WiFi Antena (solo disponible
IP Inalámbrica / Cámara con conexión de cable
 IP Inalámbrica / Cámara con conexión de cable REMOTO GIRAR/INCLINAR Guia Approx IPClient Software (Guía CMS) V1.2 APPIP01WV4 1 Índice 1. INSTALACIÓN... 3 2. FUNCIONAMIENTO DEL PROGRAMA... 4 2.1.Login...
IP Inalámbrica / Cámara con conexión de cable REMOTO GIRAR/INCLINAR Guia Approx IPClient Software (Guía CMS) V1.2 APPIP01WV4 1 Índice 1. INSTALACIÓN... 3 2. FUNCIONAMIENTO DEL PROGRAMA... 4 2.1.Login...
Download and install Sengled Element Home app on your mobile device. Connect your IOS or Android device to your 2.4GHz Wi-Fi network.
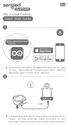 EN LED + Smart Control Quick Start Guide Sengled Element Home Download and install Sengled Element Home app on your mobile device. Connect your IOS or Android device to your 2.4GHz Wi-Fi network. Connect
EN LED + Smart Control Quick Start Guide Sengled Element Home Download and install Sengled Element Home app on your mobile device. Connect your IOS or Android device to your 2.4GHz Wi-Fi network. Connect
OMNIVISION Digital Video Recorder
 OMNIVISION Digital Video Recorder Manuel d utilisation ref. : 34497 www.chacon.be ATTENTION RISQUE DE CHOC ELECTRIQUE NE PAS OUVRIR ATTENTION : POUR REDUIRE LE RISQUE DE CHOC ELECTRIQUE, NE PAS OUVRIR
OMNIVISION Digital Video Recorder Manuel d utilisation ref. : 34497 www.chacon.be ATTENTION RISQUE DE CHOC ELECTRIQUE NE PAS OUVRIR ATTENTION : POUR REDUIRE LE RISQUE DE CHOC ELECTRIQUE, NE PAS OUVRIR
Cámara IP APM-J011-WS
 Manual de Usuario Cámara IP APM-J011-WS Apexis Negra Blanca ÍNDICE 1 BIENVENIDA... 4 1.1 CARACTERÍSTICAS... 4 1.2 CONTENIDO DEL PAQUETE... 4 1.3 VISTA DEL PRODUCTO... 4 1.3.1 Vista frontal... 4 1.3.2 Vista
Manual de Usuario Cámara IP APM-J011-WS Apexis Negra Blanca ÍNDICE 1 BIENVENIDA... 4 1.1 CARACTERÍSTICAS... 4 1.2 CONTENIDO DEL PAQUETE... 4 1.3 VISTA DEL PRODUCTO... 4 1.3.1 Vista frontal... 4 1.3.2 Vista
Software de monitorización Monitoring software Logiciel de monitorisation
 SOFTWARE CS-3 Code 24159501 CS-3 ofrece una forma económica de agregar datos de cualquiera de los productos inteligentes Geist de distribución de energía, incluyendo el monitoreo remoto de la alimentación,
SOFTWARE CS-3 Code 24159501 CS-3 ofrece una forma económica de agregar datos de cualquiera de los productos inteligentes Geist de distribución de energía, incluyendo el monitoreo remoto de la alimentación,
Instruction Bulletin. POWERLOGIC Optical Communications Interface OCIVF for use with the Series 4000 Circuit Monitor Display
 Instruction Bulletin 9/2000 POWERLOGIC Optical Communications Interface OCIVF for use with the Series 4000 Circuit Monitor Display ESPAÑOL for use with the Circuit Monitor Series 4000 (instructionnes en
Instruction Bulletin 9/2000 POWERLOGIC Optical Communications Interface OCIVF for use with the Series 4000 Circuit Monitor Display ESPAÑOL for use with the Circuit Monitor Series 4000 (instructionnes en
Manual PMOBILE. User. Manual
 Manual 1 PMOBILE User Manual R S I S Y S T E M S User Guide / Guia de usuario RSI Systems Buenos Aires Argentina Support/bugs: rsi_2004@hotmail.com Chapter 1 Instalar el template - Install template -
Manual 1 PMOBILE User Manual R S I S Y S T E M S User Guide / Guia de usuario RSI Systems Buenos Aires Argentina Support/bugs: rsi_2004@hotmail.com Chapter 1 Instalar el template - Install template -
1-800-295-5510 uline.com. Phillips Screwdriver Mini Flathead Screwdriver Electric Drill 5/16" Drill Bit PARTS. Flat Display Wall Mount Bracket x 1
 π H-2769, H-4665 TAKE-A-NUMBER-SYSTEM ADDITIONAL 2 AND 3-DIGIT LED DISPLAY 1-800-295-5510 uline.com Para Español, vea páginas 3-4. Pour le français, consulter les pages 5-6. TOOLS NEEDED Phillips Screwdriver
π H-2769, H-4665 TAKE-A-NUMBER-SYSTEM ADDITIONAL 2 AND 3-DIGIT LED DISPLAY 1-800-295-5510 uline.com Para Español, vea páginas 3-4. Pour le français, consulter les pages 5-6. TOOLS NEEDED Phillips Screwdriver
USB Controller Contrôleur USB Regulador por USB 230VAC - 1500W USB.R-45
 USB Controller Contrôleur USB Regulador por USB 230VAC 1500W Technical Characteristics Power : 230VAC 1500W Din rail : C7589 Measures : 98 x 122 x 41 mm. Weight : 225 gr. The USB interface controller DC
USB Controller Contrôleur USB Regulador por USB 230VAC 1500W Technical Characteristics Power : 230VAC 1500W Din rail : C7589 Measures : 98 x 122 x 41 mm. Weight : 225 gr. The USB interface controller DC
Line Interactive UPS Guide Rapide V. 2.0
 Line Interactive UPS Guide Rapide V. 2.0 1. Contenu du paquet Vous devriez avoir reçu les éléments suivants dans le paquet: - Unité UPS - Guide d Usage Rapide - Câble de communication (seulement pour le
Line Interactive UPS Guide Rapide V. 2.0 1. Contenu du paquet Vous devriez avoir reçu les éléments suivants dans le paquet: - Unité UPS - Guide d Usage Rapide - Câble de communication (seulement pour le
ARAP50 Firmware update
 ARAP50 Firmware update Using the Web Tool for firmware update From time to time it is recommended that you check for new versions of firmware. Firmware upgrades may enhance the experience when using the
ARAP50 Firmware update Using the Web Tool for firmware update From time to time it is recommended that you check for new versions of firmware. Firmware upgrades may enhance the experience when using the
Phaser 6180MFP. multifunction printer EN FR IT DE ES PT
 Phaser 6180MFP multifunction printer EN FR IT DE ES PT Features Setup Guide Guide de configuration des fonctions Guida all'installazione delle funzioni Funktionsinstallationshandbuch Guía de configuración
Phaser 6180MFP multifunction printer EN FR IT DE ES PT Features Setup Guide Guide de configuration des fonctions Guida all'installazione delle funzioni Funktionsinstallationshandbuch Guía de configuración
MISE A JOUR EZEETAB 973
 MISE A JOUR EZEETAB 973 Veuillez télécharger le dossier de mise à jour selon le lien suivant : www.storex.eu/download/ezee'tab973_fw+ps.zip Une fenêtre s ouvre sélectionner «Enregistrer le fichier» de
MISE A JOUR EZEETAB 973 Veuillez télécharger le dossier de mise à jour selon le lien suivant : www.storex.eu/download/ezee'tab973_fw+ps.zip Une fenêtre s ouvre sélectionner «Enregistrer le fichier» de
Test autocorrectif d espagnol
 MINISTÈRE DE L ÉDUCATION NATIONALE MINISTÈRE DE L ENSEIGNEMENT SUPÉRIEUR ET DE LA RECHERCHE T Test autocorrectif d espagnol Cycle du DAEU L objectif principal de ce test est de vous aider à choisir entre
MINISTÈRE DE L ÉDUCATION NATIONALE MINISTÈRE DE L ENSEIGNEMENT SUPÉRIEUR ET DE LA RECHERCHE T Test autocorrectif d espagnol Cycle du DAEU L objectif principal de ce test est de vous aider à choisir entre
Camara IP Inalambrica WiFi. Manual del Usuario
 Camara IP Inalambrica WiFi Con CONTROL REMOTO DE MOVIMIENTO PENTA IP01 Manual del Usuario Negra Blanca CONTENTS 1 Bienvenidos... 3 1.1 CARACTERISTICAS...3 1.2 LISTA DE EMPAQUES...3 1.3 VISTAS DEL PRODUCTO...4
Camara IP Inalambrica WiFi Con CONTROL REMOTO DE MOVIMIENTO PENTA IP01 Manual del Usuario Negra Blanca CONTENTS 1 Bienvenidos... 3 1.1 CARACTERISTICAS...3 1.2 LISTA DE EMPAQUES...3 1.3 VISTAS DEL PRODUCTO...4
Juewa Réf : rsion e JUE P428-5R V COL 3 5 &RORXUV,0 )5 +LJK5HV LQGG 30
 Juewa Réf : 583003 COL JUE P428-5R Version 1-2010 [01] x 1 [02] x 2 [03] x 5 [04] x 5 [05] x 2 30 mm Ø8 mm Ø4 mm [06] x 2 C est parti... Pour bien commencer 05 Avant de commencer 06 Sécurité 07 Et dans
Juewa Réf : 583003 COL JUE P428-5R Version 1-2010 [01] x 1 [02] x 2 [03] x 5 [04] x 5 [05] x 2 30 mm Ø8 mm Ø4 mm [06] x 2 C est parti... Pour bien commencer 05 Avant de commencer 06 Sécurité 07 Et dans
Wireless G Notebook Card Carte G sans fil pour ordinateur de bureau Tarjeta Wireless G para computadora de escritorio
 Wireless G Notebook Card Carte G sans fil pour ordinateur de bureau Tarjeta Wireless G para computadora de escritorio www.ativasupport.com Ativa Tech Support US: 1-866-91-ATIVA (1-866-912-8482) 2006 Ativa.
Wireless G Notebook Card Carte G sans fil pour ordinateur de bureau Tarjeta Wireless G para computadora de escritorio www.ativasupport.com Ativa Tech Support US: 1-866-91-ATIVA (1-866-912-8482) 2006 Ativa.
LaserJet Pro MFP M426, M427 Getting Started Guide
 IMPORTANT: Follow Steps 1-2 on the printer hardware setup poster, then continue with Step 3. LaserJet Pro MFP M426, M427 Getting Started Guide www.hp.com/support/ljm426mfp www.hp.com/support/ljm427mfp
IMPORTANT: Follow Steps 1-2 on the printer hardware setup poster, then continue with Step 3. LaserJet Pro MFP M426, M427 Getting Started Guide www.hp.com/support/ljm426mfp www.hp.com/support/ljm427mfp
MISE A JOUR EZEE TAB 10D11M
 MISE A JOUR EZEE TAB 10D11M 1. Téléchargez le fichier de mise à jour à l adresse suivante : http://www.storex.fr/download/fw/ezeetab_10d11m.zip 2. Une fois le fichier télécharger, décompressez le puis
MISE A JOUR EZEE TAB 10D11M 1. Téléchargez le fichier de mise à jour à l adresse suivante : http://www.storex.fr/download/fw/ezeetab_10d11m.zip 2. Une fois le fichier télécharger, décompressez le puis
MISE A JOUR EZEE TAB 7D12-S
 MISE A JOUR EZEE TAB 7D12-S 1. Téléchargez le fichier de mise à jour à l adresse suivante : http://www.storex.fr/download/fw/7d12-s.rar 2. Une fois le fichier télécharger, décompressez le puis installez
MISE A JOUR EZEE TAB 7D12-S 1. Téléchargez le fichier de mise à jour à l adresse suivante : http://www.storex.fr/download/fw/7d12-s.rar 2. Une fois le fichier télécharger, décompressez le puis installez
KDE3500E FICHA TÉCNICA / FICHE TECHNIQUE
 KDE3500E FICHA TÉCNICA / FICHE TECHNIQUE ALARMA DE ACEITE Todos los generadores están equipados con un sistema de alarma de aceite, que parará el generador antes de que el nivel de aceite esté por debajo
KDE3500E FICHA TÉCNICA / FICHE TECHNIQUE ALARMA DE ACEITE Todos los generadores están equipados con un sistema de alarma de aceite, que parará el generador antes de que el nivel de aceite esté por debajo
CAMARA IP Wireless /Cableada. Manual de Usuario
 CAMARA IP Wireless /Cableada VISION NOCTURNA & ROTACION REMOTA DE PAN/TILT 1 2 Contenido 1 1.1 1.2 1.3 1.3.1 1.3.2 1.4 1.5 1.6 2 2.1 2.2 2.3 2.3.1 2.3.2 2.3.3 2.3.3.1 2.3.3.2 2.3.3.3 2.3.3.4 2.4 2.5 3
CAMARA IP Wireless /Cableada VISION NOCTURNA & ROTACION REMOTA DE PAN/TILT 1 2 Contenido 1 1.1 1.2 1.3 1.3.1 1.3.2 1.4 1.5 1.6 2 2.1 2.2 2.3 2.3.1 2.3.2 2.3.3 2.3.3.1 2.3.3.2 2.3.3.3 2.3.3.4 2.4 2.5 3
RGM-300 User s Manual Manuel de l'utilisateur Manual del usuario
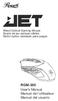 Wired Optical Gaming Mouse Souris de jeu optique câblée Ratón óptico cableado para juegos User s Manual Manuel de l'utilisateur Manual del usuario Gaming Mouse User manual English Thank you for purchasing
Wired Optical Gaming Mouse Souris de jeu optique câblée Ratón óptico cableado para juegos User s Manual Manuel de l'utilisateur Manual del usuario Gaming Mouse User manual English Thank you for purchasing
START INICIAR - DÉMARRAGE - INIZIO - INICIAR - INICIO
 START INICIAR - DÉMARRAGE - INIZIO - INICIAR - INICIO ENG: Microsoft wireless mouse PTB: Mouse sem fio da Microsoft FRA: Souris sans fil Microsoft ITA: Mouse senza fili Microsoft PTG: Rato sem fios Microsoft
START INICIAR - DÉMARRAGE - INIZIO - INICIAR - INICIO ENG: Microsoft wireless mouse PTB: Mouse sem fio da Microsoft FRA: Souris sans fil Microsoft ITA: Mouse senza fili Microsoft PTG: Rato sem fios Microsoft
apprp01v4 300Mbps Wireless WiFi-N Extender Version 1.0
 apprp01v4 300Mbps Wireless WiFi-N Extender Version 1.0 Español 01 English 09 Française 17 Capítulo 1. Introducción y descripción del producto Gracias por elegir el WiFi-N Extender 300Mbps apprp01v4 de
apprp01v4 300Mbps Wireless WiFi-N Extender Version 1.0 Español 01 English 09 Française 17 Capítulo 1. Introducción y descripción del producto Gracias por elegir el WiFi-N Extender 300Mbps apprp01v4 de
Guía de referencia rápida para el software de control PC-SOFT PX8/10 SE
 Guía de referencia rápida para el software de control PC-SOFT PX8/10 SE 1.- Instalación del software El fichero de instalación de software se suministra en un CD-ROM junto al equipo. Antes de proceder
Guía de referencia rápida para el software de control PC-SOFT PX8/10 SE 1.- Instalación del software El fichero de instalación de software se suministra en un CD-ROM junto al equipo. Antes de proceder
Manual de Usuario. CAMARA IP Wireless /Cableada
 Manual de Usuario CAMARA IP Wireless /Cableada Modelos: Lenox 908/908W/902/902W/904/904W VISION NOCTURNA & ROTACION REMOTA DE PAN/TILT 1 Bienvenido Este modelo de cámara IP es una solución inalámbrica
Manual de Usuario CAMARA IP Wireless /Cableada Modelos: Lenox 908/908W/902/902W/904/904W VISION NOCTURNA & ROTACION REMOTA DE PAN/TILT 1 Bienvenido Este modelo de cámara IP es una solución inalámbrica
TENVIS Technology Co., Ltd. Manual usuario. Para cámaras H.264. tenvis.com.es. Versión 2.0.0
 TENVIS Technology Co., Ltd Manual usuario Para cámaras H.264 Versión 2.0.0 tenvis.com.es Índice Funciones básicas... 3 Instalación de hardware... 3 Buscar cámaras... 3 Ver vídeo en directo... 5 Configuración
TENVIS Technology Co., Ltd Manual usuario Para cámaras H.264 Versión 2.0.0 tenvis.com.es Índice Funciones básicas... 3 Instalación de hardware... 3 Buscar cámaras... 3 Ver vídeo en directo... 5 Configuración
Guía rápida de instalación
 Guía rápida de instalación (Para Windows y Mac OS) Cámara IP de interior Modelo: FI8910W Color:Negro o blanco Modelo: FI8918W Color:Negro o blanco Modelo: FI8907W Modelo: FI8909W Modelo: FI8916W Color:Negro
Guía rápida de instalación (Para Windows y Mac OS) Cámara IP de interior Modelo: FI8910W Color:Negro o blanco Modelo: FI8918W Color:Negro o blanco Modelo: FI8907W Modelo: FI8909W Modelo: FI8916W Color:Negro
PRUEBA ESPECÍFICA DE CERTIFICACIÓN DE NIVEL INTERMEDIO DE FRANCÉS SEPTIEMBRE 2013 COMPRENSIÓN ORAL
 ESCUELAS OFICIALES DE IDIOMAS DEL PRINCIPADO DE ASTURIAS PRUEBA ESPECÍFICA DE CERTIFICACIÓN DE NIVEL INTERMEDIO DE FRANCÉS SEPTIEMBRE 2013 Comisión de Evaluación de la EOI de COMPRENSIÓN ORAL Puntuación
ESCUELAS OFICIALES DE IDIOMAS DEL PRINCIPADO DE ASTURIAS PRUEBA ESPECÍFICA DE CERTIFICACIÓN DE NIVEL INTERMEDIO DE FRANCÉS SEPTIEMBRE 2013 Comisión de Evaluación de la EOI de COMPRENSIÓN ORAL Puntuación
Battery Backup and LED Flashlight for iphone, ipod and other USB Mobile Devices USER MANUAL
 Battery Backup and LED Flashlight for iphone, ipod and other USB Mobile Devices USER MANUAL IN 5V OUT 5V Input How To Charge Attach a USB cable to the "OUT 5V" port on the power bank and the other end
Battery Backup and LED Flashlight for iphone, ipod and other USB Mobile Devices USER MANUAL IN 5V OUT 5V Input How To Charge Attach a USB cable to the "OUT 5V" port on the power bank and the other end
Network Setup Troubleshooting Guide de dépannage réseau Solución de problemas de configuración de red Guia para Solução de Problemas de Rede
 FRANÇAIS ESPAÑOL PORT DO BRASIL ENGLISH Network Setup Troubleshooting Guide de dépannage réseau Solución de problemas de configuración de red Guia para Solução de Problemas de Rede Network Setup Troubleshooting
FRANÇAIS ESPAÑOL PORT DO BRASIL ENGLISH Network Setup Troubleshooting Guide de dépannage réseau Solución de problemas de configuración de red Guia para Solução de Problemas de Rede Network Setup Troubleshooting
Wireless IP. Rev. 01
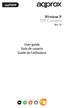 Wireless IP Rev. 01 Introduction and product description Thank you for choosing the IP P2P Camera APPIP03P2P. The APPIP03P2P has been developed to monitor a private home, office, shop or any other room
Wireless IP Rev. 01 Introduction and product description Thank you for choosing the IP P2P Camera APPIP03P2P. The APPIP03P2P has been developed to monitor a private home, office, shop or any other room
DELTA 2200-3000. www.unitek-europe.com. Manuel de l utilisateur Manual del usuario User s manual
 Sécurité Manuel de l utilisateur Manual del usuario User s manual DELTA 2200-3000 Onduleur Online System 2200-3000 VA SAI Online System 2200-3000 VA 2200-3000 VA Online System UPS CE MANUEL CONTIENT D
Sécurité Manuel de l utilisateur Manual del usuario User s manual DELTA 2200-3000 Onduleur Online System 2200-3000 VA SAI Online System 2200-3000 VA 2200-3000 VA Online System UPS CE MANUEL CONTIENT D
4-129-925-21(1) Theatre Stand System. Mode d emploi. Manual de instrucciones. Bedienungsanleitung RHT-G950. 2009 Sony Corporation
 4-129-925-21(1) Theatre Stand System Mode d emploi Manual de instrucciones Bedienungsanleitung FR GB ES DE RHT-G950 2009 Sony Corporation 3 AVERTISSEMENT Pour réduire les risques d incendie ou d électrocution,
4-129-925-21(1) Theatre Stand System Mode d emploi Manual de instrucciones Bedienungsanleitung FR GB ES DE RHT-G950 2009 Sony Corporation 3 AVERTISSEMENT Pour réduire les risques d incendie ou d électrocution,
IP-001 Flash Programmer
 IP-001 Flash Programmer -1 IP-001 Flash Programmer MANUAL DE USUARIO USER S MANUAL MANUEL D UTILISATION IP-001 Flash Programmer -2 IP-001 Flash Programmer 1. Instalación del IP-001 La conexión entre el
IP-001 Flash Programmer -1 IP-001 Flash Programmer MANUAL DE USUARIO USER S MANUAL MANUEL D UTILISATION IP-001 Flash Programmer -2 IP-001 Flash Programmer 1. Instalación del IP-001 La conexión entre el
RM-204 INSTALACIÓN DEL SOFTWARE PROLINK WATCH PROLINK-WATCH SOFTWARE INSTALLATION INSTALLATION DU LOGICIEL PROLINK WATCH
 RM-204 INSTALACIÓN DEL SOFTWARE PROLINK WATCH PROLINK-WATCH SOFTWARE INSTALLATION INSTALLATION DU LOGICIEL PROLINK WATCH 11/02-0 MI1024- RM-204 INSTALACIÓN DEL SOFTWARE PROLINK WATCH (RM-204) A) LISTA
RM-204 INSTALACIÓN DEL SOFTWARE PROLINK WATCH PROLINK-WATCH SOFTWARE INSTALLATION INSTALLATION DU LOGICIEL PROLINK WATCH 11/02-0 MI1024- RM-204 INSTALACIÓN DEL SOFTWARE PROLINK WATCH (RM-204) A) LISTA
Crystal Surround Air Track
 Crystal Surround Air Track (systčme avec enceintes actives) Manuel d'utilisation imaginez les possibilités Merci d avoir choisi un appareil Samsung. Pour recevoir une assistance plus complčte, veuillez
Crystal Surround Air Track (systčme avec enceintes actives) Manuel d'utilisation imaginez les possibilités Merci d avoir choisi un appareil Samsung. Pour recevoir une assistance plus complčte, veuillez
REGISTRATION FOR ARNALDO CAPRAI GRUPPO TESSILE S.R.L. NEWSLETTER
 REGISTRATION FOR ARNALDO CAPRAI GRUPPO TESSILE S.R.L. NEWSLETTER Personal data processing notice This notice is given pursuant to article 13, legislative decree 196/2003 Personal Data Protection Code.
REGISTRATION FOR ARNALDO CAPRAI GRUPPO TESSILE S.R.L. NEWSLETTER Personal data processing notice This notice is given pursuant to article 13, legislative decree 196/2003 Personal Data Protection Code.
Les 150 petits mots du prof. 1/6.
 Les 150 petits mots du prof. 1/6. Mots, expressions Traduction Commentaires, exemples N 01 Ahora / Ahorita Maintenant / Tout de suite 02 En seguida, de inmediato Tout de suite 03 Según, D après / Selon
Les 150 petits mots du prof. 1/6. Mots, expressions Traduction Commentaires, exemples N 01 Ahora / Ahorita Maintenant / Tout de suite 02 En seguida, de inmediato Tout de suite 03 Según, D après / Selon
Roomba 900. Quick Start Guide Guide de Démarrage Rapide Guía de Inicio Rápido
 Roomba 900 Quick Start Guide Guide de Démarrage Rapide Guía de Inicio Rápido To get started, you will need the robot, Home Base, line cord and your smart device. For a full list of box contents refer
Roomba 900 Quick Start Guide Guide de Démarrage Rapide Guía de Inicio Rápido To get started, you will need the robot, Home Base, line cord and your smart device. For a full list of box contents refer
Guía de instalación rápida www.wans-cam.es
 Cámara IP Wifi Guía de instalación rápida www.wans-cam.es 1 Contenido IP Cámara x1 Alimentación corriente x1 CD x1 Certificado de Calidad x1 Tarjeta de garantía x1 Soporte de cámara x1 Tornillos para montaje
Cámara IP Wifi Guía de instalación rápida www.wans-cam.es 1 Contenido IP Cámara x1 Alimentación corriente x1 CD x1 Certificado de Calidad x1 Tarjeta de garantía x1 Soporte de cámara x1 Tornillos para montaje
GUÍA DE CONFIGURACIÓN PARA LAS CÁMARAS IP
 CHEQUEANDO QUE LA CÁMARA ANDE CORRECTAMENTE Conectamos la cámara a la corriente y aguardamos unos 20 segundos, hasta que la misma inicie y prenda los LEDs de funcionamiento. Conectamos el cable de red
CHEQUEANDO QUE LA CÁMARA ANDE CORRECTAMENTE Conectamos la cámara a la corriente y aguardamos unos 20 segundos, hasta que la misma inicie y prenda los LEDs de funcionamiento. Conectamos el cable de red
MANUEL D'INSTALLATION Uniquement réservé aux techniciens agréés.
 SYSTÈME VRF UNITÉ INTÉRIEURE Modèle de confort de type mural compact (Modèle interne EEV) MANUEL D'INSTALLATION Uniquement réservé aux techniciens agréés. Table des matières 1. CONSIGNES DE SÉCURITÉ...
SYSTÈME VRF UNITÉ INTÉRIEURE Modèle de confort de type mural compact (Modèle interne EEV) MANUEL D'INSTALLATION Uniquement réservé aux techniciens agréés. Table des matières 1. CONSIGNES DE SÉCURITÉ...
Hôtels recommandées à Tarragone
 INFORMATION LOGISTIQUE RÉUNION CONJOINTE DES COMMISSIONS THÉMATIQUES DE L ARC LATIN (Tarragone 22 et 23 Mai 2012) Hôtels recommandées à Tarragone 4 **** Husa Imperial Tarraco Rambla Vella, 2 Tel.: +34
INFORMATION LOGISTIQUE RÉUNION CONJOINTE DES COMMISSIONS THÉMATIQUES DE L ARC LATIN (Tarragone 22 et 23 Mai 2012) Hôtels recommandées à Tarragone 4 **** Husa Imperial Tarraco Rambla Vella, 2 Tel.: +34
Color LaserJet Enterprise M651
 Color LaserJet Enterprise M651 PT Installation Guide Guide d installation Guía de instalación Guia de instalação מדריך התקנה M651n M651dn HE M651xh www.hp.com/support/colorljm651 Lea esto primero 1 PT
Color LaserJet Enterprise M651 PT Installation Guide Guide d installation Guía de instalación Guia de instalação מדריך התקנה M651n M651dn HE M651xh www.hp.com/support/colorljm651 Lea esto primero 1 PT
 indicadores LED del panel se iluminan durante 1 segundo y el electrodoméstico funciona con los mismos ajustes (modo y temperatura) que la última vez que se configuró. La primera vez que se enciende funciona
indicadores LED del panel se iluminan durante 1 segundo y el electrodoméstico funciona con los mismos ajustes (modo y temperatura) que la última vez que se configuró. La primera vez que se enciende funciona
 2 3 4 5 6 7 8 9 11 10 12 Bienvenue Merci d'avoir acheté la platine Crosley Advance (CR6009A). Avant d'utiliser l'appareil, veuillez lire attentivement ce manuel et conservez-le comme référence. À propos
2 3 4 5 6 7 8 9 11 10 12 Bienvenue Merci d'avoir acheté la platine Crosley Advance (CR6009A). Avant d'utiliser l'appareil, veuillez lire attentivement ce manuel et conservez-le comme référence. À propos
PORTABLE KEYBOARD CASE FPO
 PORTABLE KEYBOARD CASE FPO Delivering the best typing experience. Enjoy! Pour une frappe optimale. Profitez-en! Brindándole la mejor experiencia al teclear Disfrute! Product Overview Vue d ensemble du
PORTABLE KEYBOARD CASE FPO Delivering the best typing experience. Enjoy! Pour une frappe optimale. Profitez-en! Brindándole la mejor experiencia al teclear Disfrute! Product Overview Vue d ensemble du
KGE2500X FICHA TÉCNICA / FICHE TECHNIQUE
 KGE2500X FICHA TÉCNICA / FICHE TECHNIQUE El sistema AVR (regulador de voltaje automático) mantiene la fluctuación de voltaje en el nivel mínimo y asegura una salida de corriente estable. Todos los generadores
KGE2500X FICHA TÉCNICA / FICHE TECHNIQUE El sistema AVR (regulador de voltaje automático) mantiene la fluctuación de voltaje en el nivel mínimo y asegura una salida de corriente estable. Todos los generadores
WELCOME KIT - SOFTWARE KIT DE BIENVENUE - LOGICIEL KIT DE BIENVENIDA PROGRAMA
 WELCOME KIT - SOFTWARE KIT DE BIENVENUE - LOGICIEL KIT DE BIENVENIDA PROGRAMA ENGLISH FRANÇAIS ESPAÑOL TIMEZERO WELCOME KIT Welcome and thank you for choosing our products! This quick guide will take you
WELCOME KIT - SOFTWARE KIT DE BIENVENUE - LOGICIEL KIT DE BIENVENIDA PROGRAMA ENGLISH FRANÇAIS ESPAÑOL TIMEZERO WELCOME KIT Welcome and thank you for choosing our products! This quick guide will take you
LongView Companion Extender
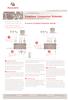 The Power of Being There Quick Installation Guide LongView Companion Extender See back for LongView extender installation instructions The following instructions will allow you to set up your LongView
The Power of Being There Quick Installation Guide LongView Companion Extender See back for LongView extender installation instructions The following instructions will allow you to set up your LongView
HP LaserJet 1022nw. Getting Started Guide Guide de démarrage Guía de puesta en marcha Guia de primeiros passos. Lea Esto Primero
 HP LaserJet 1022nw Getting Started Guide Guide de démarrage Guía de puesta en marcha Guia de primeiros passos Lea Esto Primero HP LaserJet 1022nw Wireless Printer English Getting Started Guide Copyright
HP LaserJet 1022nw Getting Started Guide Guide de démarrage Guía de puesta en marcha Guia de primeiros passos Lea Esto Primero HP LaserJet 1022nw Wireless Printer English Getting Started Guide Copyright
AVT 1648 DIGIGUARD. Compresión de MPEG 4 que brinda una imagen clara y un performance excelente en tiempo real. La transmisión es más rápida.
 AVT 1648 DIGIGUARD Beneficios DVR de Tecnología MPEG 4 Compresión de MPEG 4 que brinda una imagen clara y un performance excelente en tiempo real. La transmisión es más rápida. Interfaz Gráfica en los
AVT 1648 DIGIGUARD Beneficios DVR de Tecnología MPEG 4 Compresión de MPEG 4 que brinda una imagen clara y un performance excelente en tiempo real. La transmisión es más rápida. Interfaz Gráfica en los
English - EN Español (Latinoamérica) - XX Português (Brasil) - XC Français (Canada) - XD.
 English - EN Español (Latinoamérica) - XX Português (Brasil) - XC Français (Canada) - XD www.microsoft.com/hardware 1 Insert the two AAA alkaline batteries and turn on the mouse. To connect the mouse to
English - EN Español (Latinoamérica) - XX Português (Brasil) - XC Français (Canada) - XD www.microsoft.com/hardware 1 Insert the two AAA alkaline batteries and turn on the mouse. To connect the mouse to
Quick Start Guide USB 3.0 Multi-Card Reader / Writer
 Quick Start Guide USB 3.0 Multi-Card Reader / Writer Guide de démarrage rapide Lecteur de cartes multiples USB 3.0 Guía de configuración rápide USB 3.0 Varias Tarjetas lector / Escritor GFR309 PART NO.
Quick Start Guide USB 3.0 Multi-Card Reader / Writer Guide de démarrage rapide Lecteur de cartes multiples USB 3.0 Guía de configuración rápide USB 3.0 Varias Tarjetas lector / Escritor GFR309 PART NO.
π S-20247 2 x 1.25" PRICE TAG INSERTS INSTRUCTIONS 1-800-295-5510 uline.com MICROSOFT WORD 2010 SETUP (PC USERS) CREATING LABELS
 π S-20247 2 x 1.25" PRICE TAG INSERTS uline.com Para Español, vea páginas 3-4. Pour le français, consulter les pages 5-6. INSTRUCTIONS MICROSOFT WORD 2010 SETUP (PC USERS) CREATING LABELS 1. On the toolbar
π S-20247 2 x 1.25" PRICE TAG INSERTS uline.com Para Español, vea páginas 3-4. Pour le français, consulter les pages 5-6. INSTRUCTIONS MICROSOFT WORD 2010 SETUP (PC USERS) CREATING LABELS 1. On the toolbar
Mistral Lan Router ISDN
 Mistral Lan Router ISDN with 4 Fast Ethernet ports + BroadBand Interface Guìa Ràpida V1.0 A02-RI/G5 (Septiembre 2003) Esto manual ha sido creado como guìa ràpida, pues para detalles ulteriores relativos
Mistral Lan Router ISDN with 4 Fast Ethernet ports + BroadBand Interface Guìa Ràpida V1.0 A02-RI/G5 (Septiembre 2003) Esto manual ha sido creado como guìa ràpida, pues para detalles ulteriores relativos
Wireless Audio - SoundStand
 HW-H600 HW-H610 Manuel d'utilisation Wireless Audio - SoundStand Imaginez les possibilités Merci d avoir choisi un appareil Samsung. Pour recevoir une assistance plus complète, veuillez enregistrer votre
HW-H600 HW-H610 Manuel d'utilisation Wireless Audio - SoundStand Imaginez les possibilités Merci d avoir choisi un appareil Samsung. Pour recevoir une assistance plus complète, veuillez enregistrer votre
Cámara IP Wifi. Guía de instalación rápida
 Cámara IP Wifi Guía de instalación rápida 1 Contenido IP Cámara x1 Alimentacion corriente x1 CD de instalación x1 Certifcado de Calidad x1 Tarjeta de garantía x1 Soporte de cámara x1 Tornillos para montaje
Cámara IP Wifi Guía de instalación rápida 1 Contenido IP Cámara x1 Alimentacion corriente x1 CD de instalación x1 Certifcado de Calidad x1 Tarjeta de garantía x1 Soporte de cámara x1 Tornillos para montaje
