SESIÓN PRÁCTICA 2: MANEJO DEL VISOR DE RESULTADOS, VENTANAS DE SINTAXIS Y GRÁFICAS PROBABILIDAD Y ESTADÍSTICA. PROF. Esther González Sánchez
|
|
|
- María José Giménez Maldonado
- hace 8 años
- Vistas:
Transcripción
1 SESIÓN PRÁCTICA 2: MANEJO DEL VISOR DE RESULTADOS, VENTANAS DE SINTAXIS Y GRÁFICAS PROBABILIDAD Y ESTADÍSTICA PROF. Esther González Sánchez Departamento de Informática y Sistemas Facultad de Informática Universidad de Las Palmas de Gran Canaria Curso
2 Tema 2. Manejo del Visor de Resultados, ventanas de Sintaxis y Gráficas En esta práctica seguiremos estudiando las principales ventanas del SPSS. Una vez conocido el Editor de datos, pasamos a ver un poco más en detalle el Visor de resultados y las ventanas de sintaxis, así como el Editor de Gráficos El Editor de sintaxis. Como ya hemos comentado, originalmente SPSS no era un programa basado en el formato de Windows (ventanas y menús), sino que estaba basado en un lenguaje de comandos. SPSS iba produciendo resultados a medida que se iban ejecutando comandos. Hoy en día, se puede acceder a la mayoría de los comandos desde los menús y cuadros de diálogo. No obstante, algunos comandos y opciones sólo están disponibles mediante el uso del lenguaje de comandos. El lenguaje de comandos también permite guardar los trabajos en un archivo de sintaxis, con lo que se podrá repetir los análisis en otro momento. Supongamos que tuviéramos en un fichero, las siguientes variables: P4, P501, P502, P503, P504 que miden las siguientes características: P4: Satisfacción por la democracia P501: Partidos necesarios P502: Partidos sólo interés propio P503: Partidos no se preocupan P504: No importa quien esté en el poder. Lo primero que tenemos que comprobar en la Vista de variables es que estas variables tienen una etiqueta adecuada tanto para identificarlas como para ayudarnos a interpretar los valores, ya que sus nombres no son muy clarificadores. De no ser así deberíamos asignarles como etiqueta, la información de lo que miden. Para modificar estas etiquetas basta con escribir directamente sobre las celdas correspondientes a cada una de las variables en la columna Etiqueta en la Vista de Variables. Pero tendríamos que hacerlo una por una, con todas las variables. Otra modificación que podríamos estar interesados en hacer a las variables consistiría en añadir algunas etiquetas a determinados valores. Para asignar etiquetas a los valores podemos ir primero a la celda correspondiente a la variable en la columna Valores de la Vista de Variables y modificarla allí. Para asignar las mismas etiquetas a otras variables tendríamos que repetir el mismo proceso una por una. Una forma más rápida de asignar etiquetas identificativas a las variables y de valor a varias variables que adoptan los mismos valores con los mismos significados consiste en hacerlo a través de la ventana de Sintaxis. Para verlo, abrimos una ventana de Sintaxis en Archivo Nuevo Sintaxis. Esta nueva ventana está asociada a un archivo de texto en el que vamos escribiendo nuestros comandos para luego ejecutarlos. La ventaja de utilizar la sintaxis al trabajar con SPSS es que podemos guardar este tipo de archivos de modo independiente a la matriz de datos, por lo que nos sirve como una especie de cuaderno en el que conservamos todas las modificaciones que hemos hecho a los datos originales. Esto resulta muy útil cuando 1
3 volvemos a utilizar, transcurrido un cierto tiempo, datos que en su día modificamos, ya que es frecuente no recordar qué es lo que hicimos exactamente. Para que el fichero de sintaxis nos sea útil también en el futuro, conviene que al comienzo del mismo indiquemos cuál es el fichero de datos al que está asociado y cualquier otra información que pueda ser relevante. Lo primero que vamos a hacer es poner etiquetas a algunas variables. El comando es: VAR LAB p4 Satisfacción democracia. VAR LAB quiere decir variable label (etiqueta de variable), con lo cual el comando simplemente le está diciendo a SPSS que ponga una etiqueta a la variable p4 que contenga lo que está entre las comillas simples y el punto es necesario para que SPSS entienda que el comando ha finalizado. Si quisiéramos poner las etiquetas a varias variables de una vez, eliminaríamos el punto y escribiríamos una barra (/) tras la que vendría el nombre de la variable y la etiqueta entre las comillas simples. Cuando terminemos de listar las variables con sus respectivas etiquetas no se nos debe olvidar el punto. La barra es un elemento del lenguaje de comandos de SPSS que le indica al programa que tiene que volver a aplicar el mismo comando principal (en este caso VAR LAB) que acaba de aplicar hasta que encuentre un punto. En el fichero de sintaxis podemos también escribir una nota antecedida por un asterisco sobre lo que vamos a hacer con el siguiente comando: *Estamos asignando etiquetas de valor a las variables p601, p602, p603, p604, p605, p606 y p607. Esto nos sirve para saber cuál es el significado del comando que vamos a aplicar: VALUE LABELS p601 to p607 0 'ninguna importancia' 10 'mucha importancia' 98 'N.S.' 99 'N.C.'. 2
4 Ahora para ejecutar el comando y que SPSS lo reciba, debemos marcar esta última línea con el ratón y apretar el botón que tiene un triangulito negro (ejecutar comando actual). Si ahora volviéramos a la Vista de variables, veríamos que ya aparecen las nuevas etiquetas, tanto de variables como de valor. Para guardar el fichero de sintaxis, vamos a Archivo Guardar como... en cada una de la ventana de sintaxis, y le damos un nombre. Los archivos de sintaxis del SPSS llevan la extensión.sps. Un archivo de sintaxis es simplemente un archivo de texto que contiene comandos. Aunque es posible abrir una ventana de sintaxis y escribir comandos, es más sencillo permitir que el programa nos ayude a construir un archivo de sintaxis mediante uno de los siguientes métodos: Pegando la sintaxis de comandos desde los cuadros de diálogo Copiando la sintaxis desde las anotaciones de los resultados Copiando la sintaxis desde el archivo diario En cualquier caso, en la ventana de sintaxis, podemos ejecutar la sintaxis pegada, editarla y guardarla en un archivo de sintaxis. Si, a pesar de todo, seguimos interesados en teclear directamente la sintaxis de un comando, en la ayuda en pantalla de un procedimiento determinado, pulsando en el vínculo de sintaxis de comandos que aparece en la lista de Temas relacionados podemos acceder a un diagrama de la sintaxis correspondiente al comando relevante. 3
5 Pegar sintaxis desde cuadros de diálogo La manera más fácil de construir un archivo de sintaxis de comandos es realizando las selecciones en los cuadros de diálogo y pegar la sintaxis de las selecciones en una ventana de sintaxis, pulsando el botón Pegar. Si pega la sintaxis en cada paso de un análisis largo, podrá generar un archivo de trabajo que le permitirá repetir el análisis con posterioridad Copia de la sintaxis desde las anotaciones de los resultados Se puede construir un archivo de sintaxis copiando la sintaxis de comandos de la anotación que aparece en el Visor. Para usar este método debe seleccionar Mostrar comandos en anotaciones en el cuadro de diálogo del Visor antes de ejecutar el análisis (Edición Opciones Mostrar comandos en anotaciones (en la pestaña Visor del borrador)). Todos los comandos aparecerán en el Visor junto con los resultados del análisis. Edición de la sintaxis en un archivo diario Por defecto, todos los comandos que se han ejecutado durante una sesión se graban en un archivo de diario denominado spss.jnl (definido en Opciones en el menú Edición). Se puede editar el archivo de diario y guardarlo como archivo de sintaxis, que luego podrá utilizarse para repetir un análisis ejecutado anteriormente. El archivo diario es un archivo de texto que puede editarse como cualquier otro archivo de texto. Dado que los mensajes de error y las advertencias también se registran en el archivo diario, junto con la sintaxis de comandos, se deberá editar y eliminar los mensajes de error y de advertencia que aparezcan antes de guardar el archivo de sintaxis. No obstante, tengan en cuenta que los errores se deben solucionar o el trabajo no se podrá ejecutar correctamente. Guarde el archivo diario editado con un nombre diferente. Puesto que el archivo de diario se amplía o sobrescribe de forma automática en cada sesión, utilizar el mismo nombre para un archivo de sintaxis y para un archivo de diario puede producir resultados inesperados. Reglas de la sintaxis Recuerde las siguientes sencillas reglas al editar y escribir la sintaxis de los comandos: Cada comando debe empezar en una línea nueva y terminar con un punto (.). La mayoría de los subcomandos están separados por barras inclinadas (/). La barra inclinada que precede al primer subcomando de un comando, generalmente es opcional. Los nombres de variable deben escribirse completos. El texto incluido entre apóstrofos o comillas debe ir contenido en una sola línea. Cada línea de la sintaxis de comando no puede exceder de 80 caracteres. Debe utilizarse un punto (.) para indicar decimales, independientemente de la configuración regional de Windows. 4
6 Los nombres de variable que terminen en un punto pueden causar errores en los comandos creados por los cuadros de diálogo. No es posible crear nombres de variable de este tipo en los cuadros de diálogo y en general deben evitarse. La sintaxis de comandos no distingue las mayúsculas de las minúsculas y permite el uso de abreviaturas de tres letras en la mayoría de las especificaciones de los comandos. Se pueden usar tantas líneas como se desee para especificar un único comando. Se pueden añadir espacios o líneas de separación en casi cualquier punto donde se permita un único espacio en blanco, como alrededor de las barras inclinadas, los paréntesis, los operadores aritméticos o entre los nombres de variable. Por ejemplo: FREQUENCIES VARIABLES=CATLAB SEXO /PERCENTILES= /BARCHART. y freq var=catlab sexo /percent= /bar. son alternativas aceptables que generan los mismos resultados. Para ejecutar la sintaxis de comandos Resalte los comandos que desee ejecutar en la ventana de sintaxis. Pulse en el botón Ejecutar (el triángulo que apunta hacia la derecha) en la barra de herramientas de la ventana de sintaxis. También puede seleccionar una de las siguientes opciones del menú Ejecutar. Todo. Ejecuta todos los comandos de la ventana de sintaxis. Selección. Ejecuta los comandos seleccionados. Esto incluye los comandos parcialmente resaltados. Actual. Ejecuta el comando donde se encuentra el cursor. Hasta el final. Ejecuta todos los comandos incluidos desde la posición actual del cursor hasta el final del archivo de sintaxis de comandos. El botón Ejecutar de la barra de herramientas del Editor de sintaxis ejecuta los comandos seleccionados o el comando donde se encuentra el cursor si no hay nada seleccionado El Visor de resultados Una vez se solicite un análisis con los datos que se encuentran en el Editor de datos, los resultados obtenidos se muestran en la ventana Visor de resultados, cuyo aspecto es el siguiente: 5
7 El Visor se divide en dos paneles: El panel izquierdo muestra una vista de titulares del contenido. El panel derecho contiene tablas estadísticas, gráficos y resultados de texto. El contenido del Visor puede guardarse en un documento del Visor. El documento incluirá los dos paneles de la ventana del Visor (titulares y contenidos) y tendrá. Por defecto, la extensión.spo. Puede pulsar y arrastrar el borde derecho del panel de titulares para cambiar la anchura del mismo. 6
8 El panel de titulares proporciona una tabla de contenidos del documento del Visor. Utilice este panel para navegar por los resultados y controlar su presentación. La mayoría de las acciones en dicho panel tienen su efecto correspondiente en el panel de contenidos. Si se selecciona un elemento en el panel de titulares, se seleccionará y mostrará el elemento correspondiente en el panel de contenidos. Si se mueve un elemento en el panel de titulares, también se moverá el elemento correspondiente en el panel de contenidos. Si se contrae la vista de titulares, se ocultarán los resultados de todos los elementos en los niveles contraídos. Se puede utilizar el Visor para: Examinar los resultados (con ayuda de las barras de desplazamiento o bien pulsando en un elemento de los titulares para ir directamente a la tabla o gráfico correspondientes). Mostrar u ocultar tablas y gráficos seleccionados (pulsando en el icono del libro cerrado (ocultar) o libro abierto (mostrar) de la barra de herramientas de los titulares). Cambiar el orden de presentación de los resultados moviendo los elementos seleccionados (con Copiar, Pegar y Cortar o pulsando y arrastrando con el ratón). Cambiar la alineación de los resultados (Formato). Todos los resultados aparecen alineados a la izquierda en el Visor. Las opciones de alineación sólo afectan a la impresión de resultados. Los elementos con alineación centrada y a 7
9 la derecha se identifican por un pequeño símbolo situado encima y a la izquierda del elemento. Cambiar el tamaño (pequeño, mediano, grande) y la fuente de los titulares (Ver Tamaño y Fuente de los titulares). Se puede añadir un nuevo elemento de texto (texto o titular) al contenido del Visor (Insertar Nuevo título, o Insertar Nuevo texto). Mover elementos entre el Visor y otras aplicaciones. Las tablas pivote y los gráficos pueden copiarse y pegarse en otra aplicación para Windows, como puede ser un procesador de textos o una hoja de cálculo. Puede pegar las tablas pivote o los gráficos en varios formatos, incluyendo los siguientes: Objeto incrustado. Puede incrustar las tablas pivote y los gráficos interactivos en las aplicaciones que admitan objetos Active-X. Después de pegar la tabla, puede activarla en su lugar pulsando dos veces en ella y editarla posteriormente como si estuviera en el Visor. Imagen (metarchivo). Puede pegar las tablas pivote, los resultados de texto y los gráficos como imágenes de metarchivo. El formato de la imagen puede cambiarse de tamaño en la otra aplicación y a veces determinados aspectos de la edición se pueden realizar con las características que proporcione la otra aplicación. Las tablas pivote pegadas como imágenes conservan todas las características de bordes y fuente. RTF (formato de texto enriquecido). Las tablas pivote pueden pegarse en otras aplicaciones con formato RTF. En la mayoría de las aplicaciones, esta opción pega la tabla pivote como una tabla que puede editarse en ellas. Mapa de bits. Los gráficos pueden pegarse en otras aplicaciones como mapas de bits. BIFF. El contenido de una tabla se puede pegar en una hoja de cálculo y conservar la precisión numérica. Texto. El contenido de una tabla se puede copiar y pegar como texto. Esto puede ser útil en aplicaciones como el correo electrónico, en las que sólo se puede aceptar o transmitir texto El Editor de gráficos. El SPSS permite crear y modificar los gráficos y diagramas de alta resolución en las ventanas de los gráficos. Se pueden crear mediante procedimientos del menú Gráficas y mediante diversos procedimientos del menú Analizar. Una vez creados, que aparecen en el Visor de resultados, es posible cambiar los colores, seleccionar diferentes tipos de fuentes y tamaños, intercambiar los ejes horizontal y vertical, rotar diagramas de dispersión 3-D e incluso cambiar el tipo de gráfico. Vamos a crear una gráfica de ejemplo y a modificarla luego, para ir viendo las posibles opciones que se nos presentan. 8
10 Supongamos que hemos registrado la temperatura de nuestra oficina a primera hora de la mañana y a última hora de la tarde todos los días durante una semana y queremos una gráfica que ponga de relieve lo mucho que varía la temperatura. Primero debemos introducir los datos, luego crear la gráfica, y luego modificar la gráfica como queramos. Como primer paso introducimos los datos en el Editor de datos. Si en lugar de crear esta gráfica nueva, deseáramos obtener una a partir de cualquier fichero de datos cargado en el Editor, los pasos serían los mismos obviando este primero. Los nombres de las variables no son muy significativos, pero los mantendremos hasta después de creada la gráfica, donde veremos como modificarlos. Elegimos Graficas Barras y nos aparece el siguiente cuadro de diálogo: Seleccionamos Agrupada y Valores individuales de casos y pulsamos en Definir. Esto abre otro cuadro de diálogo como el siguiente: 9
11 Llevamos las variables desde la lista de variables de origen a la lista Las barras representan resaltándolas y pulsando en la flecha y pulsamos en Aceptar. Obtendremos la siguiente gráfica en el Visor de resultados. Una vez obtenida la gráfica podemos modificarla para que proporcione la información de forma más clara. Para ello pulsamos dos veces sobre ella en el visor de resultados y se abre una nueva ventana, el Editor de gráficas, donde podemos cambiarle diversos aspectos: 10
12 El eje de categorías en la base de la gráfica: para modificarlo pulsamos dos veces en cualquier lugar de la palabra Número de caso. Esto abre el siguiente cuadro de diálogo, donde podremos seleccionar si ver o no la línea del eje, el título que queremos que aparezca en el eje (o ninguno), la justificación de ese título, las divisiones que queremos ver en ese eje (marcas de comprobación, cuadrículas o ninguna), si queremos ver etiquetas o no. Si quisiéramos ver etiquetas podemos pulsar el botón Etiquetas y se abriría otro cuadro de diálogo para definirlas. Una vez que lo hemos configurado a nuestro gusto pulsamos en aceptar y regresamos a la gráfica donde podremos apreciar todos los cambios realizados. En nuestro ejemplo, eliminamos el título y cambiamos las etiquetas a los días de la semana. La leyenda: pulsamos dos veces en la leyenda y se abre otro cuadro de diálogo, que nos permite seleccionar si deseamos ver la leyenda o no, el título de la misma y la justificación y las etiquetas de la misma. 11
13 En nuestro ejemplo cambiamos las etiquetas a Mañana y Tarde. El eje de escala: Pulsando dos veces en la palabra Valor se abre el siguiente cuadro de diálogo, donde podemos seleccionar si ver o no la línea del eje, si le ponemos título al eje y la justificación del mismo, la escala de medida y el rango de valores mostrados. Podemos elegir también si las marcas en el eje, tanto las divisiones mayores como menores, son de comprobación o cuadrículas (a la derecha se presenta una muestra). Podemos seleccionar el ver o no etiquetas y configurarlas con un nuevo cuadro de diálogo, si ver o no el eje derivado y configurarlo y cual es la línea de origen para la representación de las barras. En nuestro ejemplo cambiamos el título a Celsius y la línea de origen de las barras a 22. Podemos realizar otras mejoras a la gráfica usando las opciones del menú Diseño, algunas de las cuales se encuentran como botones en la barra de herramientas del Editor de gráficos. En nuestro ejemplo vamos a ponerle un título a la gráfica (Temperatura en la oficina) y un subtítulo (21-25 de Octubre, 2003) con Diseño Título, y vamos a poner una anotación (Temp. Preferida), con Diseño Anotación, lo que abre el cuadro de diálogo siguiente, donde podemos elegir la posición donde colocamos la anotación (en nuestro ejemplo en el 22), y si queremos ver marco alrededor del texto o no (en nuestro ejemplo si). 12
14 El resultado final de la gráfica es el siguiente: Cerrando el Editor de gráficos (Archivo Cerrar) volvemos al Visor de resultados con la gráfica modificada. 13
15 PRACTICAS DE PROBABILIDAD Y ESTADISTICA (SESION 2 SPSS) 1. Cargar el fichero de datos practica.sav (no el de la página web de la asignatura sino el que grabaron al final de la sesión anterior de prácticas). 2. Solicitar en el menú de Ayuda del programa, en la guía de Sintaxis, del módulo Base, la sintaxis para el comando Variable Labels. 3. Etiquetar, usando un fichero de sintaxis, con el mínimo número de instrucciones posibles, las variables indicadas de la siguiente manera: Año Este es el primer año que estudio psicología Opción Opción en que se elige Psicología Estudiar Estudiar es duro y aburrido Util La Estadística es útil para un psicólogo Mates He estudiado matemáticas en el curso anterior H_estudi Horas de estudio diario Notas Para mí es importante obtener buenas calificaciones H_dormir Horas que se duerme a diario Alcohol Consumo de bebidas alcohólicas Creativ Creatividad Intelig Inteligencia Deportis Deportista 4. Solicitar en el menú de Ayuda del programa, en la guía de Sintaxis, del módulo Base, la sintaxis para el comando Value Labels. 5. Etiquetar, usando un fichero de sintaxis, los valores de las variables indicadas de la siguiente manera: Variables: Creativ, Intelig, Deportis, Sociable Valores: 1 Nada 2 Poco 3 Media 4 Mucho 5 Bastante Variables: Estudiar, Notas Valores: 1 No, en absoluto 2 Más bien no 3 Más bien sí 4 Sí, mucho 14
16 6. Comprobar que las modificaciones se han realizado en el fichero cargado en el Editor de datos (vista de variables) y guardar el fichero de datos como practica.sav, sobrescribiendo el que cargaron inicialmente. 7. Solicitar en el menú de Ayuda del programa, en la guía de Sintaxis, del módulo Base, la sintaxis para el comando List (disponible sólo mediante sintaxis). 8. Listar, numerándolos, para los casos pares, del 2 al 20, los valores de las variables sexo, edad, opcion, mates 9. Guardar el fichero de sintaxis con el nombre sintaxis1.sps 10. Cambiar tamaño y tipo de letra en el panel izquierdo del Visor de resultados. 11. Insertar en el Visor un texto, un encabezado, un título. Editarlos y modificarlos. 12. Modificar las opciones del Visor de resultados para que muestre una anotación con las sintaxis de los comandos. 13. Ejecutar el comando FREQUENCIES, con las opciones que se deseen y comprobar que aparece la anotación en el Visor. 14. Copiar alguno de los resultados del Visor de resultados en otro software, como puede ser el procesador de textos WORD de Microsoft, con formato sólo de texto o con formato rico de texto. 15. Requerir un gráfico de barras que proporcione, por cada categoría de la variable creativ, un grupo de dos barras, una por cada una de las categorías de la variable sexo, tales que su longitud sea proporcional al número de casos representado (Gráficos Interactivos Barras) y seleccionar coordenadas 3D y en los ejes Recuento[$count], sexo, creativ. 16. Modificar el gráfico como desee el alumno. 17. Guardar la gráfica final obtenida. 15
La ventana de Microsoft Excel
 Actividad N 1 Conceptos básicos de Planilla de Cálculo La ventana del Microsoft Excel y sus partes. Movimiento del cursor. Tipos de datos. Metodología de trabajo con planillas. La ventana de Microsoft
Actividad N 1 Conceptos básicos de Planilla de Cálculo La ventana del Microsoft Excel y sus partes. Movimiento del cursor. Tipos de datos. Metodología de trabajo con planillas. La ventana de Microsoft
Vamos a ver las dos formas básicas de arrancar PowerPoint.
 Iniciar Powerpoint Vamos a ver las dos formas básicas de arrancar PowerPoint. 1) Desde el botón Inicio situado, normalmente, en la esquina inferior izquierda de la pantalla. Coloca el cursor y haz clic
Iniciar Powerpoint Vamos a ver las dos formas básicas de arrancar PowerPoint. 1) Desde el botón Inicio situado, normalmente, en la esquina inferior izquierda de la pantalla. Coloca el cursor y haz clic
MANUAL BÁSICO DE WRITER
 MANUAL BÁSICO DE WRITER Los contenidos que vamos a tratar en este pequeño manual son los siguientes: 1. 2. 3. 4. 5. 6. 7. 8. Qué es OpenOffice y qué es Writer? Cómo accedemos a Writer? Principales opciones
MANUAL BÁSICO DE WRITER Los contenidos que vamos a tratar en este pequeño manual son los siguientes: 1. 2. 3. 4. 5. 6. 7. 8. Qué es OpenOffice y qué es Writer? Cómo accedemos a Writer? Principales opciones
Para crear formularios se utiliza la barra de herramientas Formulario, que se activa a través del comando Ver barra de herramientas.
 Formularios TEMA: FORMULARIOS. 1. INTRODUCCIÓN. 2. CREACIÓN DE FORMULARIOS. 3. INTRODUCIR DATOS EN UN FORMULARIO. 4. MODIFICAR UN FORMULARIO 5. MANERAS DE GUARDAR UN FORMULARIO. 6. IMPRIMIR FORMULARIOS.
Formularios TEMA: FORMULARIOS. 1. INTRODUCCIÓN. 2. CREACIÓN DE FORMULARIOS. 3. INTRODUCIR DATOS EN UN FORMULARIO. 4. MODIFICAR UN FORMULARIO 5. MANERAS DE GUARDAR UN FORMULARIO. 6. IMPRIMIR FORMULARIOS.
Introducción a Microsoft Word
 La barra de herramientas de Word La barra de herramientas de Word ha evolucionado a través de las distintas versiones, manteniéndose más o menos constante desde la versión 97 hasta la 2003 y cambiando
La barra de herramientas de Word La barra de herramientas de Word ha evolucionado a través de las distintas versiones, manteniéndose más o menos constante desde la versión 97 hasta la 2003 y cambiando
Índice general de materias LECCIÓN 7 74
 Índice general de materias LECCIÓN 7 74 BUSCAR 74 BUSCAR CON FORMATO 77 REEMPLAZAR 78 REEMPLAZAR CON FORMATO 79 NOTAS AL PIE DE PÁGINA 79 CONFIGURAR LAS NOTAS 81 INSERTAR NOTAS AL PIE 83 MODIFICAR NOTAS
Índice general de materias LECCIÓN 7 74 BUSCAR 74 BUSCAR CON FORMATO 77 REEMPLAZAR 78 REEMPLAZAR CON FORMATO 79 NOTAS AL PIE DE PÁGINA 79 CONFIGURAR LAS NOTAS 81 INSERTAR NOTAS AL PIE 83 MODIFICAR NOTAS
Instituto Mar de Cortés Elaborar Documentos en Procesador de Texto
 Instituto Mar de Cortés Elaborar Documentos en Procesador de Texto Configurar página Cuando estamos escribiendo en un documento Word es como si lo hiciéramos en una hoja de papel que luego puede ser impresa.
Instituto Mar de Cortés Elaborar Documentos en Procesador de Texto Configurar página Cuando estamos escribiendo en un documento Word es como si lo hiciéramos en una hoja de papel que luego puede ser impresa.
TEMA 5: HOJAS DE CÁLCULO. Edición de hojas de cálculo con OpenOffice Calc
 TEMA 5: HOJAS DE CÁLCULO Edición de hojas de cálculo con OpenOffice Calc Qué vamos a ver? Qué es una hoja de cálculo y para qué sirve El entorno de trabajo de OpenOffice Calc Edición básica de hojas de
TEMA 5: HOJAS DE CÁLCULO Edición de hojas de cálculo con OpenOffice Calc Qué vamos a ver? Qué es una hoja de cálculo y para qué sirve El entorno de trabajo de OpenOffice Calc Edición básica de hojas de
Centro de Capacitación en Informática
 Fórmulas y Funciones Las fórmulas constituyen el núcleo de cualquier hoja de cálculo, y por tanto de Excel. Mediante fórmulas, se llevan a cabo todos los cálculos que se necesitan en una hoja de cálculo.
Fórmulas y Funciones Las fórmulas constituyen el núcleo de cualquier hoja de cálculo, y por tanto de Excel. Mediante fórmulas, se llevan a cabo todos los cálculos que se necesitan en una hoja de cálculo.
Para ingresar a la aplicación Microsoft PowerPoint 97, los pasos que se deben seguir pueden ser los siguientes:
 Descripción del ambiente de trabajo Entrar y salir de la aplicación Para ingresar a la aplicación Microsoft PowerPoint 97, los pasos que se deben seguir pueden ser los siguientes: A través del botón :
Descripción del ambiente de trabajo Entrar y salir de la aplicación Para ingresar a la aplicación Microsoft PowerPoint 97, los pasos que se deben seguir pueden ser los siguientes: A través del botón :
Aparece una ventana interactiva que nos permite ver una presentación preliminar del aspecto que tendrá un gráfico al generarlo.
 SPSS: GRÁFICOS GRÁFICO DE BARRAS En el Menú Gráficos podemos utilizar el procedimiento para creación de gráficos, ésos gráficos pueden ser de diferentes tipos (de barras, de sectores, diagramas de caja
SPSS: GRÁFICOS GRÁFICO DE BARRAS En el Menú Gráficos podemos utilizar el procedimiento para creación de gráficos, ésos gráficos pueden ser de diferentes tipos (de barras, de sectores, diagramas de caja
CASO PRÁCTICO DISTRIBUCIÓN DE COSTES
 CASO PRÁCTICO DISTRIBUCIÓN DE COSTES Nuestra empresa tiene centros de distribución en tres ciudades europeas: Zaragoza, Milán y Burdeos. Hemos solicitado a los responsables de cada uno de los centros que
CASO PRÁCTICO DISTRIBUCIÓN DE COSTES Nuestra empresa tiene centros de distribución en tres ciudades europeas: Zaragoza, Milán y Burdeos. Hemos solicitado a los responsables de cada uno de los centros que
Para ingresar a la aplicación Microsoft Word 97, los pasos que se deben seguir pueden ser los siguientes:
 Acceso a la aplicación Descripción del ambiente de trabajo Para ingresar a la aplicación Microsoft Word 97, los pasos que se deben seguir pueden ser los siguientes: A través del botón Inicio: 1. Seleccionar
Acceso a la aplicación Descripción del ambiente de trabajo Para ingresar a la aplicación Microsoft Word 97, los pasos que se deben seguir pueden ser los siguientes: A través del botón Inicio: 1. Seleccionar
MACROS Y FORMULARIOS
 MACROS Y FORMULARIOS Para poder realizar formularios en Excel es necesario ubicar el menú programador Qué hacer si no aparece el menú programador? En algunos equipos no aparece este menú, por lo que es
MACROS Y FORMULARIOS Para poder realizar formularios en Excel es necesario ubicar el menú programador Qué hacer si no aparece el menú programador? En algunos equipos no aparece este menú, por lo que es
Capítulo 9. Archivos de sintaxis
 Capítulo 9 Archivos de sintaxis El SPSS permite generar y editar archivos de texto con sintaxis SPSS, es decir, archivos de texto con instrucciones de programación en un lenguaje propio del SPSS. Esta
Capítulo 9 Archivos de sintaxis El SPSS permite generar y editar archivos de texto con sintaxis SPSS, es decir, archivos de texto con instrucciones de programación en un lenguaje propio del SPSS. Esta
ENTORNO DE TRABAJO DE WORD 2007
 ENTORNO DE TRABAJO DE WORD 2007 Esta nueva versión de Office no contiene las 4 barras que son comunes a versiones anteriores, en esta ocasión solo contiene una barra llamada barra de título, una banda
ENTORNO DE TRABAJO DE WORD 2007 Esta nueva versión de Office no contiene las 4 barras que son comunes a versiones anteriores, en esta ocasión solo contiene una barra llamada barra de título, una banda
SESIÓN 6 INTRODUCCIÓN A WORD.
 SESIÓN 6 INTRODUCCIÓN A WORD. I. CONTENIDOS: 1. La pantalla de Word. 2. Partes de la pantalla de Word. 3. Funcionamiento de los menús. 4. Distintas formas de ver un documento. 5. Trabajar con varios documentos
SESIÓN 6 INTRODUCCIÓN A WORD. I. CONTENIDOS: 1. La pantalla de Word. 2. Partes de la pantalla de Word. 3. Funcionamiento de los menús. 4. Distintas formas de ver un documento. 5. Trabajar con varios documentos
OpenOffice.org Calc MANUAL CALC 1.INTRODUCCIÓN... 2 2. ENTORNO... 3 1.1 BARRAS DE MENÚ... 3 1.2 PERSONALIZACIÓN DE BARRAS... 4
 MANUAL CALC Índice de contenido 1.INTRODUCCIÓN... 2 2. ENTORNO... 3 1.1 BARRAS DE MENÚ... 3 1.2 PERSONALIZACIÓN DE BARRAS... 4 3. MANEJO DE DOCUMENTOS... 5 2.1 ABRIR DOCUMENTOS... 5 2.2 GUARDAR DOCUMENTOS
MANUAL CALC Índice de contenido 1.INTRODUCCIÓN... 2 2. ENTORNO... 3 1.1 BARRAS DE MENÚ... 3 1.2 PERSONALIZACIÓN DE BARRAS... 4 3. MANEJO DE DOCUMENTOS... 5 2.1 ABRIR DOCUMENTOS... 5 2.2 GUARDAR DOCUMENTOS
Tutorial de Introducción a la Informática Tema 0 Windows. Windows. 1. Objetivos
 1. Objetivos Este tema de introducción es el primero que debe seguir un alumno para asegurar que conoce los principios básicos de informática, como el manejo elemental del ratón y el teclado para gestionar
1. Objetivos Este tema de introducción es el primero que debe seguir un alumno para asegurar que conoce los principios básicos de informática, como el manejo elemental del ratón y el teclado para gestionar
CÓMO CREAR NUESTRO CATÁLOGO
 CÓMO CREAR NUESTRO CATÁLOGO Mediante la aplicación (http://www.prensasoft.com/programas/conline) podemos crear nuestros propios catálogos. Para crear un catálogo necesitamos: - Varios productos que mostrar,
CÓMO CREAR NUESTRO CATÁLOGO Mediante la aplicación (http://www.prensasoft.com/programas/conline) podemos crear nuestros propios catálogos. Para crear un catálogo necesitamos: - Varios productos que mostrar,
Elementos de Microsoft Word
 Contenido 1. Distintas formas de iniciar Word 2007... 2 2. Ayuda de Word... 2 3. Las barras de herramientas... 3 4. Funcionamiento de las pestañas. Cómo funcionan?... 4 5. Personalizar barra de acceso
Contenido 1. Distintas formas de iniciar Word 2007... 2 2. Ayuda de Word... 2 3. Las barras de herramientas... 3 4. Funcionamiento de las pestañas. Cómo funcionan?... 4 5. Personalizar barra de acceso
Instalación del programa PSPP y obtención de una distribución de frecuencias.
 Práctica 2. Instalación del programa PSPP y obtención de una distribución de frecuencias. Con esta práctica instalaremos el programa PSPP. El programa es un software específico para el análisis estadístico
Práctica 2. Instalación del programa PSPP y obtención de una distribución de frecuencias. Con esta práctica instalaremos el programa PSPP. El programa es un software específico para el análisis estadístico
Tutorial de PowerPoint
 Tutorial de PowerPoint Este documento pretende explicar la elaboración de la presentación Los Planetas del Sistema Solar que se comenta en el apartado II de la Guía del curso. Las imágenes utilizadas están
Tutorial de PowerPoint Este documento pretende explicar la elaboración de la presentación Los Planetas del Sistema Solar que se comenta en el apartado II de la Guía del curso. Las imágenes utilizadas están
Qué es y para qué sirve Excel2007?
 Excel es un programa del tipo Hoja de Cálculo que permite realizar operaciones con números organizados en una cuadrícula. Es útil para realizar desde simples sumas hasta cálculos de préstamos hipotecarios.
Excel es un programa del tipo Hoja de Cálculo que permite realizar operaciones con números organizados en una cuadrícula. Es útil para realizar desde simples sumas hasta cálculos de préstamos hipotecarios.
MATERIAL 2 EXCEL 2007
 INTRODUCCIÓN A EXCEL 2007 MATERIAL 2 EXCEL 2007 Excel 2007 es una planilla de cálculo, un programa que permite manejar datos de diferente tipo, realizar cálculos, hacer gráficos y tablas; una herramienta
INTRODUCCIÓN A EXCEL 2007 MATERIAL 2 EXCEL 2007 Excel 2007 es una planilla de cálculo, un programa que permite manejar datos de diferente tipo, realizar cálculos, hacer gráficos y tablas; una herramienta
Recursos de Aprendizaje
 1.0 Entorno del programa 2.0 Creación de un nuevo programa 2.1 Guardar un programa o una lista de posiciones 2.2 La apertura de una lista de programa o de posiciones 2.3 El cierre de una lista de programas
1.0 Entorno del programa 2.0 Creación de un nuevo programa 2.1 Guardar un programa o una lista de posiciones 2.2 La apertura de una lista de programa o de posiciones 2.3 El cierre de una lista de programas
Uso del programa CALC
 Uso del programa CALC 1. Introducción. Podemos considerar una hoja de cálculo como una tabla en la que tenemos texto, números y fórmulas relacionadas entre si. La ventaja de usar dicho programa radica
Uso del programa CALC 1. Introducción. Podemos considerar una hoja de cálculo como una tabla en la que tenemos texto, números y fórmulas relacionadas entre si. La ventaja de usar dicho programa radica
Módulo 8: Ofimática básica. Unidad didáctica 4: Introducción y modificación de datos. Access
 Módulo 8: Ofimática básica Unidad didáctica 4: Introducción y modificación de datos Access UNIDAD DIDÁCTICA 4 Introducción y modificación de datos Créditos Autor/es: Fuentes Innovación y Cualificación
Módulo 8: Ofimática básica Unidad didáctica 4: Introducción y modificación de datos Access UNIDAD DIDÁCTICA 4 Introducción y modificación de datos Créditos Autor/es: Fuentes Innovación y Cualificación
La hoja de cálculo EXCEL. Conceptos básicos
 La hoja de cálculo EXCEL Conceptos básicos Conceptos básicos Hoja de cálculo. Concepto. El programa Excel -Elementos básicos:!hoja y libro!barra de títulos!barra de menús!barras de herramientas o de iconos!barra
La hoja de cálculo EXCEL Conceptos básicos Conceptos básicos Hoja de cálculo. Concepto. El programa Excel -Elementos básicos:!hoja y libro!barra de títulos!barra de menús!barras de herramientas o de iconos!barra
MICROSOFT EXCEL 2007. Introducción: Qué es y para qué sirve Excel2007? TECNOLOGIA/ INFORMATICA: MS-EXCEL
 MICROSOFT EXCEL 2007 Qué es y para qué sirve Excel2007? Excel 2007 es una hoja de cálculo integrada en Microsoft Office. Esto quiere decir que si ya conoces otro programa de Office, como Word, Access,
MICROSOFT EXCEL 2007 Qué es y para qué sirve Excel2007? Excel 2007 es una hoja de cálculo integrada en Microsoft Office. Esto quiere decir que si ya conoces otro programa de Office, como Word, Access,
Manual de OpenOffice Impress
 Manual de OpenOffice Impress. Capítulo 4. Trabajando con gráficos, esquemas y plantillas 1 Manual de OpenOffice Impress Capítulo 4: Trabajando con gráficos, esquemas y plantillas Este material es una adaptación
Manual de OpenOffice Impress. Capítulo 4. Trabajando con gráficos, esquemas y plantillas 1 Manual de OpenOffice Impress Capítulo 4: Trabajando con gráficos, esquemas y plantillas Este material es una adaptación
LABORATORIO Nº 2 GUÍA PARA REALIZAR FORMULAS EN EXCEL
 OBJETIVO Mejorar el nivel de comprensión y el manejo de las destrezas del estudiante para utilizar formulas en Microsoft Excel 2010. 1) DEFINICIÓN Una fórmula de Excel es un código especial que introducimos
OBJETIVO Mejorar el nivel de comprensión y el manejo de las destrezas del estudiante para utilizar formulas en Microsoft Excel 2010. 1) DEFINICIÓN Una fórmula de Excel es un código especial que introducimos
Manual Impress Impress Impress Impress Impress Draw Impress Impress
 Manual Impress Se puede definir Impress como una aplicación dirigida fundamentalmente a servir de apoyo en presentaciones o exposiciones de los más diversos temas, proyectando una serie de diapositivas
Manual Impress Se puede definir Impress como una aplicación dirigida fundamentalmente a servir de apoyo en presentaciones o exposiciones de los más diversos temas, proyectando una serie de diapositivas
Microsoft Word 2010. Los formatos son las características que le asignamos a cualquier carácter, a un conjunto de caracteres o a otros elementos.
 Microsoft Word 2010 Estilos y Formatos A continuación les voy a explicar como utilizar los estilos y formatos en Word, pero antes de esto necesitamos tener en claro que son los estilos y que son los formatos.
Microsoft Word 2010 Estilos y Formatos A continuación les voy a explicar como utilizar los estilos y formatos en Word, pero antes de esto necesitamos tener en claro que son los estilos y que son los formatos.
Páginas web ::: Viñetas y marcadores Diseño de materiales multimedia. Web 2.0. 1.4 Viñetas y marcadores
 31 1.4 Viñetas y marcadores 32 1.4 Viñetas y marcadores 1.4.1 Introducción En ocasiones nos puede interesar colocar enlaces a otros puntos de una misma página. Antes de crear el hipervínculo, es necesario
31 1.4 Viñetas y marcadores 32 1.4 Viñetas y marcadores 1.4.1 Introducción En ocasiones nos puede interesar colocar enlaces a otros puntos de una misma página. Antes de crear el hipervínculo, es necesario
A continuación, se detalla el uso de los accesorios más comunes:
 4 Los Accesorios de Windows I El sistema operativo Windows incorpora una serie de programas de utilidad general, de forma que pueda trabajar con su ordenador sin tener que recurrir a programas comerciales.
4 Los Accesorios de Windows I El sistema operativo Windows incorpora una serie de programas de utilidad general, de forma que pueda trabajar con su ordenador sin tener que recurrir a programas comerciales.
Introducción a la Informática Aplicada a la Filología TABLAS
 Su creación. Filas y columnas TABLAS Las tablas representan el formato más adecuado para organizar múltiples datos que deben aparecer relacionados. Las tablas constan de casillas de entradas de datos,
Su creación. Filas y columnas TABLAS Las tablas representan el formato más adecuado para organizar múltiples datos que deben aparecer relacionados. Las tablas constan de casillas de entradas de datos,
Personalización de la Base de Datos
 Personalización de la Base de Datos Tabla de contenidos 1.- INTRODUCCIÓN... 3 2.- CREACIÓN DE UNA VENTANA DE ENTRADA (FORMULARIO)... 3 3.- AGREGACIÓN DE UN CONTROL DE BOTÓN PARA ABRIR EL FORMULARIO PROVEEDORES
Personalización de la Base de Datos Tabla de contenidos 1.- INTRODUCCIÓN... 3 2.- CREACIÓN DE UNA VENTANA DE ENTRADA (FORMULARIO)... 3 3.- AGREGACIÓN DE UN CONTROL DE BOTÓN PARA ABRIR EL FORMULARIO PROVEEDORES
Pasos a seguir para la realización del ejercicio final
 Pasos a seguir para la realización del ejercicio final 1 - Crear Página con WordArt e insertar el texto con un tipo de letra similar y los formatos adecuados. Activar la barra de herramientas de dibujo
Pasos a seguir para la realización del ejercicio final 1 - Crear Página con WordArt e insertar el texto con un tipo de letra similar y los formatos adecuados. Activar la barra de herramientas de dibujo
Manual de usuario de Solmicro BI. Página 1
 Manual de usuario de Solmicro BI Página 1 Índice 1. Estructura general del sistema, 2. Estructura de presentación de la información, 3. Acceso a Solmicro BI y los diferentes cuadros de mando, 4. Partes
Manual de usuario de Solmicro BI Página 1 Índice 1. Estructura general del sistema, 2. Estructura de presentación de la información, 3. Acceso a Solmicro BI y los diferentes cuadros de mando, 4. Partes
Otros tipos de Consultas
 Otros tipos de Consultas Tabla de contenidos 1.- CONSULTA DE SELECCIÓN INTERACTIVA... 3 2.- CONSULTAS DE ACCIÓN... 4 3.- CONSULTAS DE TABLAS DE REFERENCIAS CRUZADAS... 6 Universidad de Salamanca Facultad
Otros tipos de Consultas Tabla de contenidos 1.- CONSULTA DE SELECCIÓN INTERACTIVA... 3 2.- CONSULTAS DE ACCIÓN... 4 3.- CONSULTAS DE TABLAS DE REFERENCIAS CRUZADAS... 6 Universidad de Salamanca Facultad
MANUAL DEL PROGRAMA DE ASESORAMIENTO (Asesores) Navegador y limpiar caché/cookies...2 Acceso al programa de Asesoramiento... 7
 MANUAL DEL PROGRAMA DE ASESORAMIENTO (Asesores) Índice Pasos previos a la visualización del programa: Navegador y limpiar caché/cookies...2 Acceso al programa de Asesoramiento... 7 Conceptos e información
MANUAL DEL PROGRAMA DE ASESORAMIENTO (Asesores) Índice Pasos previos a la visualización del programa: Navegador y limpiar caché/cookies...2 Acceso al programa de Asesoramiento... 7 Conceptos e información
Planilla de cálculo. Módulo II - OpenOffice.org Calc
 Planilla de cálculo Módulo II - OpenOffice.org Calc 1 OpenOffice.org Calc Índice de contenidos Introducción Fórmulas Operadores matemáticos Autorrellenar Una función especial: Autosuma Algunas funciones
Planilla de cálculo Módulo II - OpenOffice.org Calc 1 OpenOffice.org Calc Índice de contenidos Introducción Fórmulas Operadores matemáticos Autorrellenar Una función especial: Autosuma Algunas funciones
Para aquellos que tengan conocimientos de Access es lo más parecido a una consulta de referencias cruzadas, pero con más interactividad.
 Las tablas dinámicas Crear una tabla dinámica Una tabla dinámica consiste en el resumen de un conjunto de datos, atendiendo a varios criterios de agrupación, representado como una tabla de doble entrada
Las tablas dinámicas Crear una tabla dinámica Una tabla dinámica consiste en el resumen de un conjunto de datos, atendiendo a varios criterios de agrupación, representado como una tabla de doble entrada
PRÁCTICAS DE GESTIÓN GANADERA:
 PRÁCTICAS DE GESTIÓN GANADERA: MANEJO DE HOJA DE CÁCULO (EXCEL) 1. INTRODUCCIÓN AL MANEJO DE EXCEL La pantalla del programa consta de una barra de herramientas principal y de una amplia cuadrícula compuesta
PRÁCTICAS DE GESTIÓN GANADERA: MANEJO DE HOJA DE CÁCULO (EXCEL) 1. INTRODUCCIÓN AL MANEJO DE EXCEL La pantalla del programa consta de una barra de herramientas principal y de una amplia cuadrícula compuesta
Figura 1 Abrir nueva hoja de cálculo
 1. DISEÑO DE UNA HOJA Para abrir una hoja de cálculo existente en el espacio de trabajo del usuario, debe ir al menú Archivo > Abrir, o bien desde el botón Abrir archivo de la barra de herramientas, o
1. DISEÑO DE UNA HOJA Para abrir una hoja de cálculo existente en el espacio de trabajo del usuario, debe ir al menú Archivo > Abrir, o bien desde el botón Abrir archivo de la barra de herramientas, o
Plantilla de texto plano
 Plantilla de texto plano Esta es la plantilla seleccionada por defecto al crear una nueva página. Título: Es el título que aparecerá identificando a la página, así como en la cabecera del documento en
Plantilla de texto plano Esta es la plantilla seleccionada por defecto al crear una nueva página. Título: Es el título que aparecerá identificando a la página, así como en la cabecera del documento en
Microsoft Office XP Excel XP (I)
 PRÁCTICA 1 HOJA DE CÁLCULO Microsoft Office XP Excel XP (I) 1. Entrar en Windows 98 (ver práctica 1), y en el Excel abriendo el icono Microsoft Office del escritorio y seleccionar el icono Microsoft Excel,
PRÁCTICA 1 HOJA DE CÁLCULO Microsoft Office XP Excel XP (I) 1. Entrar en Windows 98 (ver práctica 1), y en el Excel abriendo el icono Microsoft Office del escritorio y seleccionar el icono Microsoft Excel,
BUSINESS OBJECTS EDICIÓN DE REPORTES NIVEL II
 BUSINESS OBJECTS EDICIÓN DE REPORTES NIVEL II [Escriba texto] Contenido CAPÍTULO I: ESTRUCTURANDO UN REPORTE... 4 CAPÍTULO II: FICHA DE INFORMES... 5 CAPÍTULO III: BARRA DE HERRAMIENTAS INFORME... 19 EJERCICIOS...
BUSINESS OBJECTS EDICIÓN DE REPORTES NIVEL II [Escriba texto] Contenido CAPÍTULO I: ESTRUCTURANDO UN REPORTE... 4 CAPÍTULO II: FICHA DE INFORMES... 5 CAPÍTULO III: BARRA DE HERRAMIENTAS INFORME... 19 EJERCICIOS...
2011-2012 RESOLUCIÓN DE ERRORES EN MOODLE CAMPUS VIRTUAL-BIRTUALA UPV-EHU
 2011-2012 RESOLUCIÓN DE ERRORES EN MOODLE CAMPUS VIRTUAL-BIRTUALA UPV-EHU Antecedentes:... 2 1. Introducción... 3 2. Imágenes que no se visualizan... 3 3. URLs de recursos o actividades que no son autocontenido...
2011-2012 RESOLUCIÓN DE ERRORES EN MOODLE CAMPUS VIRTUAL-BIRTUALA UPV-EHU Antecedentes:... 2 1. Introducción... 3 2. Imágenes que no se visualizan... 3 3. URLs de recursos o actividades que no son autocontenido...
Curso de TIC educativas JITICE 2015
 Curso de TIC educativas Nombre del curso: Taller de Pizarra Digital Interactiva con SMART Notebook Nombre profesor: Jorge Castellanos Correo: jorge.castellanos@urjc.es INDICE Actividad 1: Trabajando con
Curso de TIC educativas Nombre del curso: Taller de Pizarra Digital Interactiva con SMART Notebook Nombre profesor: Jorge Castellanos Correo: jorge.castellanos@urjc.es INDICE Actividad 1: Trabajando con
INSTRUCCIÓN DE SERVICIO NOCIONES BÁSICAS PARA DIAGRAMAS DE FLUJO. MICROSOFT VISIO
 INSTRUCCIÓN DE SERVICIO NOCIONES BÁSICAS PARA DIAGRAMAS DE FLUJO. MICROSOFT VISIO 2007 Fecha: 23/11/07 Autor: Aurora Estévez Ballester. TGRI Sección Normalización y Proceso Técnico Área de Bibliotecas
INSTRUCCIÓN DE SERVICIO NOCIONES BÁSICAS PARA DIAGRAMAS DE FLUJO. MICROSOFT VISIO 2007 Fecha: 23/11/07 Autor: Aurora Estévez Ballester. TGRI Sección Normalización y Proceso Técnico Área de Bibliotecas
EMPLEO NTIC`S II SEGUNDO SEMESTRE
 UNIVERSIDAD TECNICA DE AMBATO FACULTAD DE CONTABILIDAD Y AUDITORIA EMPLEO NTIC`S II SEGUNDO SEMESTRE Ing. Luz Perez SEMESTRE MARZO JULIO 2009 EXCEL Excel es un programa del tipo Hoja de Cálculo que permite
UNIVERSIDAD TECNICA DE AMBATO FACULTAD DE CONTABILIDAD Y AUDITORIA EMPLEO NTIC`S II SEGUNDO SEMESTRE Ing. Luz Perez SEMESTRE MARZO JULIO 2009 EXCEL Excel es un programa del tipo Hoja de Cálculo que permite
Una plantilla es un modelo que puede servir como base para muchas hojas de cálculo. Puede incluir tanto datos como formatos.
 USAR PLANTILLAS Vamos a conocer y manejar con más precisión las opciones disponibles en Excel2010 a la hora de empezar un libro de trabajo, como puede ser el uso de plantillas como modelos que usaremos
USAR PLANTILLAS Vamos a conocer y manejar con más precisión las opciones disponibles en Excel2010 a la hora de empezar un libro de trabajo, como puede ser el uso de plantillas como modelos que usaremos
CASO PRÁCTICO. ANÁLISIS DE DATOS EN TABLAS DINÁMICAS
 CASO PRÁCTICO. ANÁLISIS DE DATOS EN TABLAS DINÁMICAS Nuestra empresa es una pequeña editorial que maneja habitualmente su lista de ventas en una hoja de cálculo y desea poder realizar un análisis de sus
CASO PRÁCTICO. ANÁLISIS DE DATOS EN TABLAS DINÁMICAS Nuestra empresa es una pequeña editorial que maneja habitualmente su lista de ventas en una hoja de cálculo y desea poder realizar un análisis de sus
Manual Word 2010. Tablas
 Manual Word 2010 Tablas CONTENIDO Insertar Tabla Seleccionar tablas Eliminar Tablas Agregar - eliminar filas, columnas y celdas Combinar y dividir celdas Dividir tablas Establecer alto y ancho de la celda
Manual Word 2010 Tablas CONTENIDO Insertar Tabla Seleccionar tablas Eliminar Tablas Agregar - eliminar filas, columnas y celdas Combinar y dividir celdas Dividir tablas Establecer alto y ancho de la celda
Clase Nº 9 OPERADOR PC. P á g i n a 1 HOJA DE CALCULO MICROSOFT EXCEL
 P á g i n a 1 Clase Nº 9 HOJA DE CALCULO MICROSOFT EXCEL Para acceder a este programa se debe hacer clic en el botón INICIO, luego en PROGRAMAS, luego en MICROSOFT OFFICE y finalmente en MICROSOFT EXCEL.
P á g i n a 1 Clase Nº 9 HOJA DE CALCULO MICROSOFT EXCEL Para acceder a este programa se debe hacer clic en el botón INICIO, luego en PROGRAMAS, luego en MICROSOFT OFFICE y finalmente en MICROSOFT EXCEL.
Operación de Microsoft Word
 Trabajar con tablas Las tablas permiten organizar la información y crear atractivos diseños de página con columnas paralelas de texto y gráficos. Las tablas pueden utilizarse para alinear números en columnas
Trabajar con tablas Las tablas permiten organizar la información y crear atractivos diseños de página con columnas paralelas de texto y gráficos. Las tablas pueden utilizarse para alinear números en columnas
Tema: CREACIÓN y FORMATEO DE HOJAS ELECTRONICAS EN EXCEL 2013.
 Empremática, Guía 6 1 Facultad : Ingeniería Escuela : Computación Asignatura: Empremática Tema: CREACIÓN y FORMATEO DE HOJAS ELECTRONICAS EN EXCEL 2013. Objetivos Identificar las herramientas de una hoja
Empremática, Guía 6 1 Facultad : Ingeniería Escuela : Computación Asignatura: Empremática Tema: CREACIÓN y FORMATEO DE HOJAS ELECTRONICAS EN EXCEL 2013. Objetivos Identificar las herramientas de una hoja
10. El entorno de publicación web (Publiweb)
 10. El entorno de publicación web (Publiweb) 10.1. Introducción El entorno de publicación Web es una herramienta que permite la gestión de nuestras páginas Web de una forma visual. Algunos ejemplos de
10. El entorno de publicación web (Publiweb) 10.1. Introducción El entorno de publicación Web es una herramienta que permite la gestión de nuestras páginas Web de una forma visual. Algunos ejemplos de
Un kilobyte (KB) son 1024 bytes, un Megabyte (MB) son 1024 KB, un Gigabyte son 1024 Mb
 El Explorador de Windows es la herramienta básica en un Sistema Operativo porque con ella controlaremos toda la información que tenemos guardada en nuestro disco duro, disquete, CD, USB, etc. Terminología
El Explorador de Windows es la herramienta básica en un Sistema Operativo porque con ella controlaremos toda la información que tenemos guardada en nuestro disco duro, disquete, CD, USB, etc. Terminología
Pasos para crear un gráfico en Excel GRÁFICOS EN EXCEL
 GRÁFICOS EN EXCEL Un gráfico en Excel es una representación de valores numéricos que mejora la comprensión de los datos que se encuentran en nuestra hoja. Los gráficos son una excelente herramienta para
GRÁFICOS EN EXCEL Un gráfico en Excel es una representación de valores numéricos que mejora la comprensión de los datos que se encuentran en nuestra hoja. Los gráficos son una excelente herramienta para
2_trabajar con calc I
 Al igual que en las Tablas vistas en el procesador de texto, la interseccción de una columna y una fila se denomina Celda. Dentro de una celda, podemos encontrar diferentes tipos de datos: textos, números,
Al igual que en las Tablas vistas en el procesador de texto, la interseccción de una columna y una fila se denomina Celda. Dentro de una celda, podemos encontrar diferentes tipos de datos: textos, números,
1.- MENU DE CONTROL O MENU VENTANA: permite cerrar la ventana cambiarla de tamaño y pasar a otra ventana
 EXCEL PRÓLOGO Microsoft Excel es una hoja de cálculo de gran capacidad y fácil uso. Excel no solo es una hoja de calculo, sino también tiene capacidad para diseñar bases de datos (listas) de forma totalmente
EXCEL PRÓLOGO Microsoft Excel es una hoja de cálculo de gran capacidad y fácil uso. Excel no solo es una hoja de calculo, sino también tiene capacidad para diseñar bases de datos (listas) de forma totalmente
GUÍA RÁPIDA DE TRABAJOS CON ARCHIVOS.
 GUÍA RÁPIDA DE TRABAJOS CON ARCHIVOS. 1 Direcciones o Ubicaciones, Carpetas y Archivos Botones de navegación. El botón Atrás permite volver a carpetas que hemos examinado anteriormente. El botón Arriba
GUÍA RÁPIDA DE TRABAJOS CON ARCHIVOS. 1 Direcciones o Ubicaciones, Carpetas y Archivos Botones de navegación. El botón Atrás permite volver a carpetas que hemos examinado anteriormente. El botón Arriba
OpenOffice Writer LA PÁGINA
 4: CONFIGURARC LA PÁGINA Cuando se escribe de forma manual se empieza por elegir el tamaño del papel, su orientación y los márgenes. En un procesador de texto, como Writer, estas operaciones que habitualmente
4: CONFIGURARC LA PÁGINA Cuando se escribe de forma manual se empieza por elegir el tamaño del papel, su orientación y los márgenes. En un procesador de texto, como Writer, estas operaciones que habitualmente
Instructivo de Microsoft Excel 2003
 Instructivo de Microsoft Excel 2003 El presente instructivo corresponde a una guía básica para el manejo del programa y la adquisición de conceptos en relación a este utilitario. Que es Microsoft Excel?
Instructivo de Microsoft Excel 2003 El presente instructivo corresponde a una guía básica para el manejo del programa y la adquisición de conceptos en relación a este utilitario. Que es Microsoft Excel?
Vamos a ver los principales conceptos básicos que debemos
 1. LIBROS Y HOJAS EN EXCEL Vamos a ver los principales conceptos básicos que debemos tener en cuenta a la hora de trabajar con los documentos de Excel. Antes que nada, veremos la manera de organizar las
1. LIBROS Y HOJAS EN EXCEL Vamos a ver los principales conceptos básicos que debemos tener en cuenta a la hora de trabajar con los documentos de Excel. Antes que nada, veremos la manera de organizar las
Un botón puede tener hasta cuatro estados diferentes. Cada estado representa el aspecto del botón en respuesta a un evento del ratón:
 Estados de botón Un botón puede tener hasta cuatro estados diferentes. Cada estado representa el aspecto del botón en respuesta a un evento del ratón: El estado Arriba es el estado predeterminado o aspecto
Estados de botón Un botón puede tener hasta cuatro estados diferentes. Cada estado representa el aspecto del botón en respuesta a un evento del ratón: El estado Arriba es el estado predeterminado o aspecto
CLASE 12.-INSERTAR COLUMNAS
 CLASE 10.-DIBUJAR TABLA Para Dibujar una Tabla primero llenamos los datos que queremos seleccionamos los datos que queremos dibujar la tabla. Luego nos vamos a la barra de herramientas en fuente y realizamos
CLASE 10.-DIBUJAR TABLA Para Dibujar una Tabla primero llenamos los datos que queremos seleccionamos los datos que queremos dibujar la tabla. Luego nos vamos a la barra de herramientas en fuente y realizamos
TEMA 2 WINDOWS XP Lección 4 BLOC DE NOTAS
 TEMA 2 WINDOWS XP Lección 4 BLOC DE NOTAS 1) EL PEQUEÑO EDITOR El Bloc de notas de Windows XP es un básico editor de texto con el que podemos escribir anotaciones, de hasta 1024 caracteres por línea y
TEMA 2 WINDOWS XP Lección 4 BLOC DE NOTAS 1) EL PEQUEÑO EDITOR El Bloc de notas de Windows XP es un básico editor de texto con el que podemos escribir anotaciones, de hasta 1024 caracteres por línea y
Tema 2. Entorno de desarrollo integrado (IDE) de VS.NET
 Tema 2. Entorno de desarrollo integrado (IDE) de VS.NET La página de inicio del entorno de desarrollo integrado (IDE) Desde esta página podremos acceder a: nuestros proyectos recientes, noticias relacionadas
Tema 2. Entorno de desarrollo integrado (IDE) de VS.NET La página de inicio del entorno de desarrollo integrado (IDE) Desde esta página podremos acceder a: nuestros proyectos recientes, noticias relacionadas
Módulo II - Word. Eliminar caracteres... 2. Selección de texto... 2. Selección de una palabra... 4. Selección de varias palabras...
 Módulo II - Word Índice Eliminar caracteres... 2 Selección de texto... 2 Selección de una palabra... 4 Selección de varias palabras... 4 Selección de una frase... 5 Selección de un párrafo... 6 Configuración
Módulo II - Word Índice Eliminar caracteres... 2 Selección de texto... 2 Selección de una palabra... 4 Selección de varias palabras... 4 Selección de una frase... 5 Selección de un párrafo... 6 Configuración
EJERCICIO 3: DOCUMENTO MAESTRO
 EJERCICIO 3: DOCUMENTO MAESTRO 1. Crear una plantilla de documento basándose en la normal con las siguientes características MÍNIMAS: Títulos en esquema numerado hasta 3 niveles: T_Nivel 1, T_ Nivel 2,
EJERCICIO 3: DOCUMENTO MAESTRO 1. Crear una plantilla de documento basándose en la normal con las siguientes características MÍNIMAS: Títulos en esquema numerado hasta 3 niveles: T_Nivel 1, T_ Nivel 2,
TUTORIAL. Edición de contenido y creación de entradas y páginas Wordpress
 TUTORIAL Edición de contenido y creación de entradas y páginas Wordpress Su sitio web ha sido realizado con la última versión estable de WordPress. WordPress funciona como un Sistema Gestor de Contenidos
TUTORIAL Edición de contenido y creación de entradas y páginas Wordpress Su sitio web ha sido realizado con la última versión estable de WordPress. WordPress funciona como un Sistema Gestor de Contenidos
Construcción de Escenarios
 Construcción de Escenarios Consiste en observar los diferentes resultados de un modelo, cuando se introducen diferentes valores en las variables de entrada. Por ejemplo: Ventas, crecimiento de ventas,
Construcción de Escenarios Consiste en observar los diferentes resultados de un modelo, cuando se introducen diferentes valores en las variables de entrada. Por ejemplo: Ventas, crecimiento de ventas,
Microsoft Power Point
 Actividad Nº1 Microsoft Power Point Qué es Power Point? Power Point es un programa que permite hacer presentaciones mediante diapositivas en las cuales puedes poner texto e imágenes, también efectos de
Actividad Nº1 Microsoft Power Point Qué es Power Point? Power Point es un programa que permite hacer presentaciones mediante diapositivas en las cuales puedes poner texto e imágenes, también efectos de
6.1. Conoce la papelera
 Unidad 6. La papelera de Reciclaje 6.1. Conoce la papelera La papelera no es más que un espacio en el disco duro reservado para almacenar la información que eliminamos, evitando que esta información aparezca,
Unidad 6. La papelera de Reciclaje 6.1. Conoce la papelera La papelera no es más que un espacio en el disco duro reservado para almacenar la información que eliminamos, evitando que esta información aparezca,
Módulo II - PowerPoint
 Módulo II - PowerPoint Índice Copiando diapositivas Menú Edición... 2 Copiando diapositivas utilizando la barra de herramientas... 3 Copiando diapositivas utilizando el menú contextual... 3 Copiando diapositivas
Módulo II - PowerPoint Índice Copiando diapositivas Menú Edición... 2 Copiando diapositivas utilizando la barra de herramientas... 3 Copiando diapositivas utilizando el menú contextual... 3 Copiando diapositivas
Práctica 2 de Microsoft Access
 Práctica 2 de Microsoft Access Israel González Carrasco (israel.gonzalez@uc3m.es) María Belén Ruiz Mezcua (mbelen.ruiz@uc3m.es) 1. FORMULARIOS 1) En primer lugar se creará una base de datos con el nombre
Práctica 2 de Microsoft Access Israel González Carrasco (israel.gonzalez@uc3m.es) María Belén Ruiz Mezcua (mbelen.ruiz@uc3m.es) 1. FORMULARIOS 1) En primer lugar se creará una base de datos con el nombre
La visualización de la ventana de Word tiene las siguientes partes:
 TRABAJANDO CON WORD Ventanas de Word La visualización de la ventana de Word tiene las siguientes partes: Visualización de página Barra de título, Barra de Menús, donde se indica el nombre de la aplicación
TRABAJANDO CON WORD Ventanas de Word La visualización de la ventana de Word tiene las siguientes partes: Visualización de página Barra de título, Barra de Menús, donde se indica el nombre de la aplicación
UTILIZACIÓN DE UNA CUENTA DE CORREO ELECTRÓNICO (NUEVO) Acceso al correo electrónico
 Acceso al correo electrónico Pasamos ahora a lo que sería usar la cuenta de correo que nos hicimos en la clase anterior. Lo primero que hacemos es entrar en la página web de Yahoo y localizar el icono
Acceso al correo electrónico Pasamos ahora a lo que sería usar la cuenta de correo que nos hicimos en la clase anterior. Lo primero que hacemos es entrar en la página web de Yahoo y localizar el icono
Microsoft OneNote 2010
 Microsoft OneNote 2010 OneNote es una versión electrónica de un bloc de notas en el que se escriben notas, recordatorios, ideas, pensamientos y anotaciones de todo tipo. Ofrece un lienzo de forma libre
Microsoft OneNote 2010 OneNote es una versión electrónica de un bloc de notas en el que se escriben notas, recordatorios, ideas, pensamientos y anotaciones de todo tipo. Ofrece un lienzo de forma libre
Guía de Aprendizaje No. 1
 MICROSOFT WORD Fundamentos básicos, ejecutar Word, su ventana y sus barras de herramientas Objetivos de la Guía de Aprendizaje No. 1 Obtener fundamentos básicos sobre Procesador de Texto Microsoft Word
MICROSOFT WORD Fundamentos básicos, ejecutar Word, su ventana y sus barras de herramientas Objetivos de la Guía de Aprendizaje No. 1 Obtener fundamentos básicos sobre Procesador de Texto Microsoft Word
Manual del Profesor Campus Virtual UNIVO
 Manual del Profesor Campus Virtual UNIVO Versión 2.0 Universidad de Oriente UNIVO Dirección de Educación a Distancia INDICE 1. Campus Virtual. 03 1.1 Accesos al Curso 04 1.2 Interfaz del Curso...06 1.3
Manual del Profesor Campus Virtual UNIVO Versión 2.0 Universidad de Oriente UNIVO Dirección de Educación a Distancia INDICE 1. Campus Virtual. 03 1.1 Accesos al Curso 04 1.2 Interfaz del Curso...06 1.3
PROYECTO EDUCATIVO LA CALERA
 Introducción a Excel2000. Es una de las planillas de cálculo, más utilizadas en todo el mercado informático - ahora con la novedosa versión de Excel2000 incorpora un conjunto de características nuevas
Introducción a Excel2000. Es una de las planillas de cálculo, más utilizadas en todo el mercado informático - ahora con la novedosa versión de Excel2000 incorpora un conjunto de características nuevas
reemplaza menú archivo y esta situado en la esquina superior izquierda de estos programas de
 Taller de Computación Básica Curso de Apoyo a la Modalidad Presencial Lección 1: Conociendo Word Indicaciones: 1. Identifica los elementos principales e interfaz de Word. 2. Maneja los elementos principales
Taller de Computación Básica Curso de Apoyo a la Modalidad Presencial Lección 1: Conociendo Word Indicaciones: 1. Identifica los elementos principales e interfaz de Word. 2. Maneja los elementos principales
generar columnas de texto y números disponer texto en columnas paralelas (para traducciones por ejemplo) situar imágenes junto a textos.
 Módulo 3 Herramientas de Cómputo Tablas y Gráficos Las tablas de Word tienen una función similar a las tabulaciones pero con muchas más opciones de formato permitiendo mejores acabados. Mediante tablas
Módulo 3 Herramientas de Cómputo Tablas y Gráficos Las tablas de Word tienen una función similar a las tabulaciones pero con muchas más opciones de formato permitiendo mejores acabados. Mediante tablas
Curso Internet Básico - Aularagon
 Antes de empezar es necesario que tengas claro algunas cosas: para configurar esta cuenta de correo, debes saber que el POP y el SMTP en este caso son mail.aragon.es; esta cuenta de correo hay que solicitarla
Antes de empezar es necesario que tengas claro algunas cosas: para configurar esta cuenta de correo, debes saber que el POP y el SMTP en este caso son mail.aragon.es; esta cuenta de correo hay que solicitarla
PRÁCTICAS DE OPENOFFICE CALC
 ÍNDICE: PRÁCTICAS DE OPENOFFICE CALC Práctica 1 Práctica 2 Práctica 3 Práctica 4 Práctica 5 Práctica 6 Práctica 7 Práctica 8 Conocer las operaciones básicas: suma, resta, multiplicación, división, raíz,
ÍNDICE: PRÁCTICAS DE OPENOFFICE CALC Práctica 1 Práctica 2 Práctica 3 Práctica 4 Práctica 5 Práctica 6 Práctica 7 Práctica 8 Conocer las operaciones básicas: suma, resta, multiplicación, división, raíz,
... Formas alternativas de escribir un texto. Columnas. anfora CAPÍTULO 4
 CAPÍTULO 4. Formas alternativas de escribir un texto........ Columnas Para fijar columnas se posiciona el Punto de Inserción donde se desee que comiencen las columnas, o bien se selecciona el texto que
CAPÍTULO 4. Formas alternativas de escribir un texto........ Columnas Para fijar columnas se posiciona el Punto de Inserción donde se desee que comiencen las columnas, o bien se selecciona el texto que
La pestaña Inicio contiene las operaciones más comunes sobre copiar, cortar y pegar, además de las operaciones de Fuente, Párrafo, Estilo y Edición.
 Microsoft Word Microsoft Word es actualmente (2009) el procesador de textos líder en el mundo gracias a sus 500 millones de usuarios y sus 25 años de edad. Pero hoy en día, otras soluciones basadas en
Microsoft Word Microsoft Word es actualmente (2009) el procesador de textos líder en el mundo gracias a sus 500 millones de usuarios y sus 25 años de edad. Pero hoy en día, otras soluciones basadas en
CORREO ELECTRÓNICO GMAIL. 1 Enviar correo electrónico... 2. 1.2 Acceder a una cuenta de correo electrónico... 2
 CORREO ELECTRÓNICO GMAIL 1 Enviar correo electrónico... 2 1.2 Acceder a una cuenta de correo electrónico.... 2 1.3 Destacar el propósito principal de las carpetas de correo electrónico: Recibidos, Bandeja
CORREO ELECTRÓNICO GMAIL 1 Enviar correo electrónico... 2 1.2 Acceder a una cuenta de correo electrónico.... 2 1.3 Destacar el propósito principal de las carpetas de correo electrónico: Recibidos, Bandeja
Estructurar la información dentro del ordenador:
 Estructurar la información dentro del ordenador: Aprender a estructurar la información dentro del ordenador, para facilitar su manejo y búsqueda. Las carpetas se utilizan para clasificar los documentos
Estructurar la información dentro del ordenador: Aprender a estructurar la información dentro del ordenador, para facilitar su manejo y búsqueda. Las carpetas se utilizan para clasificar los documentos
Páginas web ::: Tablas Diseño de materiales multimedia. Web 2.0. 1.6 Tablas
 42 1.6 Tablas 43 1.6 Tablas 1.6.1 Introducción Las tablas están formadas por filas (horizontales) y columnas (verticales), y el espacio en que intersectan se denominan celdas. Aunque es una práctica muy
42 1.6 Tablas 43 1.6 Tablas 1.6.1 Introducción Las tablas están formadas por filas (horizontales) y columnas (verticales), y el espacio en que intersectan se denominan celdas. Aunque es una práctica muy
!"#$%!&&'(#%')"*#++,%-.-!*'/0%
 !"#$%!&&'(#%')"*#++,%-.-!*'/0% Jesús Rodríguez Barrueco Proxecto Abalar IES Carlos Casares (Viana do Bolo) Tabla de contenido '$+#*('1$%2#%.$/%"!*-/2/%,,,,,,,,,,,,,,,,,,,,,,,,,,,,,,,,,,,,,,,,,,,,,,,,,,,,,,,,,,,,,,,,,,,,,,,,,,,,,,,,,,,,,,,,,,,%3!
!"#$%!&&'(#%')"*#++,%-.-!*'/0% Jesús Rodríguez Barrueco Proxecto Abalar IES Carlos Casares (Viana do Bolo) Tabla de contenido '$+#*('1$%2#%.$/%"!*-/2/%,,,,,,,,,,,,,,,,,,,,,,,,,,,,,,,,,,,,,,,,,,,,,,,,,,,,,,,,,,,,,,,,,,,,,,,,,,,,,,,,,,,,,,,,,,,%3!
A25. Informática aplicada a la gestión Curso 2005/2006 Excel Tema 8. Gráficos.
 DEPARTAMENTO DE LENGUAJES Y SISTEMAS INFORMÁTICOS ESCUELA SUPERIOR DE TECNOLOGÍA Y CIENCIAS EXPERIMENTALES A.D.E.M. Segundo Curso A25. Informática aplicada a la gestión Curso 2005/2006 Excel Tema 8. Gráficos.
DEPARTAMENTO DE LENGUAJES Y SISTEMAS INFORMÁTICOS ESCUELA SUPERIOR DE TECNOLOGÍA Y CIENCIAS EXPERIMENTALES A.D.E.M. Segundo Curso A25. Informática aplicada a la gestión Curso 2005/2006 Excel Tema 8. Gráficos.
Enviar Felicitación Navideña por Email con Off. 2007
 Enviar Felicitación Navideña por Email con Off. 2007 Hola Amigos, hoy vamos a ver un ejercicio de Excel que nos permitirá hacer un Envío de correo electrónico, para enviar nuestra felicitación de Navidad
Enviar Felicitación Navideña por Email con Off. 2007 Hola Amigos, hoy vamos a ver un ejercicio de Excel que nos permitirá hacer un Envío de correo electrónico, para enviar nuestra felicitación de Navidad
BUSCAR Y RECOPILAR INFORMACIÓN EN INTERNET. APLICACIÓN PRÁCTICA.
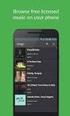 BUSCAR Y RECOPILAR INFORMACIÓN EN INTERNET. APLICACIÓN PRÁCTICA. Buscar en una página web Podemos buscar un texto determinado dentro de la página web que estamos visualizando en la pantalla. Para ello
BUSCAR Y RECOPILAR INFORMACIÓN EN INTERNET. APLICACIÓN PRÁCTICA. Buscar en una página web Podemos buscar un texto determinado dentro de la página web que estamos visualizando en la pantalla. Para ello
