Gestión de Grupos y agrupamientos en Moodle
|
|
|
- Daniel Cabrera Domínguez
- hace 7 años
- Vistas:
Transcripción
1 Gestión de Grupos y agrupamientos en Moodle Índice 1 El modo de grupos en Moodle. pág 2 2 Comportamiento de los grupos. pág 3 3 Definición de grupos por niveles. pág 4 4 Configuración y administración de grupos en Moodle. pág 9 5 El modo agrupamientos en Moodle. pág 14 6 Configuración y administración de agrupamientos en Moodle. pág 15 7 Utilización de agrupamientos en un curso. pág 19 8 Restricciones de acceso. pág 20 Material elaborado por la Unidad de Enseñanza de la Facultad de Ingeniería de La Universidad de la República. Materiales base: 1) Unidad de Apoyo a la Enseñanza Grupo de Apoyo Técnico a la Enseñanza - Facultad de Ciencias Económicas y de Administración - Universidad de la República, Uruguay Natalia H. Correa (ncorrea@ccee. edu.uy) 2) ) Gestión de Grupos en Moodle - Marcela Vigna (Articuladora EVA-Fder) para el curso Grupos y agrupamientos en EVA Derecho
2 1. El modo de grupos en Moodle Qué son los grupos? Los Grupos en Moodle se refieren a Conjuntos de participantes que siguen un Curso común y que pueden trabajar en una actividad. Por qué usar grupos? La herramienta Grupo permite crear Grupos de estudiantes para que trabajen de forma colaborativa. Los grupos pueden ser configurados para trabajar ya sea a nivel de curso como a nivel de actividades tales como: Tareas, Cuestionarios, Foros, Wikis, Glosarios. NOTA: Los grupos son útiles si no es necesario que cambien su composición con frecuencia. 2
3 2. Comportamiento de los grupos Una actividad puede ser configurada como: No hay grupos, Grupos visibles y Grupos separados. No hay grupos: Esta configuración significa que no se opera en modo de grupos. Grupos visibles: Esta configuración implica que los participantes de un grupo podrán acceder a la composición de los otros grupos a través de la lista de participantes del curso. A nivel de algunas actividades particulares, por ejemplo los Foros, los participantes de un grupo podrán visualizar las aportaciones realizadas por los participantes de los otros grupos, pero no podrán participar de los intercambios; sólo podrán responder los mensajes de su propio grupo. En el caso de la actividad Tarea la configuración en modo de grupos sólo tiene efectos para los docentes de un curso, ya que para el estudiante esa tarea siempre será una actividad individual. Por tanto, el modo de grupo a nivel de esa actividad particular es una forma de gestión y organización del curso para el docente. Grupos separados: Esta configuración implica que los integrantes de los otros grupos no figuran para ellos en la lista de participantes del curso. A nivel de algunas actividades particulares significa que los participantes pueden ver sólo las actividades de sus compañeros de grupo (por ej. no pueden ver los mensajes publicados por participantes de otros grupos en los Foros). 3
4 3. Definición de grupos por niveles En este apartado nos interesa profundizar en el significado de qué implica trabajar en el modo de grupos en los dos niveles de curso y de actividades. 3.1 El modo de grupos a nivel de curso global Asignar el modo de grupos a nivel del curso significa que el Curso operará en función de la configuración seleccionada. 1. El curso configurado como No hay grupos significa que el curso no operará en modo de grupos. De este modo los participantes del curso pertenecen a un único grupo: el del Curso. Esto no impide que algunas actividades operen en modo de grupos, cosa que veremos en el apartado siguiente. 2. El curso configurado como Grupos visibles significa que el curso operará en modo de grupos visibles. Los integrantes de un grupo podrán acceder a la composición de los otros grupos a través de la lista de participantes del curso. Asimismo, al momento de configurar las actividades particulares, la plataforma Propondrá o Inducirá a configurar las actividades en ese modo, aunque el docente tendrá la posibilidad de seleccionar que dichas actividades particulares operen en los otros modos (No hay grupos o Grupos separados). 3. El curso configurado como Grupos separados implica que el curso operará en ese modo de forma tal que la composición de los otros grupos no figura, para los de un grupo particular, en la lista de participantes del curso. Como en la opción de Grupos Visibles, el docente podrá seleccionar a nivel de actividades particulares si desea que dicha actividad se configure en cualquiera de los otros modos (No Hay Grupos o Grupos Visibles). NOTA: La opción de grupos no opera a nivel de recursos, es decir que los recursos no son una herramienta configurable en este modo. Veremos que para operar con los recursos será necesario recurrir a los Agrupamientos y configurar una Restricción de Acceso. NOTA: Si se fuerza el modo de grupos a nivel de curso, quedan por defecto todas las actividades configuradas de esta forma. Aunque siempre se podrá editar la configuración de una actividad en particular. 4
5 4.Como asignar modo de grupos a nivel de curso: para realizar esta operación debemos seguir los siguientes pasos: 1. Pulsar en Editar Ajustes (1) desde el bloque de Administración (2). Accederemos a las opciones de configuración del curso
6 2. Ir al desplegable Grupos (3) Seleccionar la opción deseada entre: No hay grupos, Grupos visibles o Grupos separados (4) Si hemos elegido No hay grupos, Grupos visibles o Grupos separados podemos forzar la opción elegida en todas las actividades del curso (5) Pulsar en Guardar cambios. 6
7 El modo de grupos a nivel de actividades particulares: Asignar, el modo de grupos a nivel de actividades particulares significa que la actividad operará en función de la configuración seleccionada. Veamos algunos ejemplos 1. Una actividad configurada sin grupos: no operará en modo de grupos. El primer ejemplo que proponemos es el de la actividad Foro. Si configuramos la actividad de este modo, el Foro se constituirá como un único diálogo entre todos los participantes del curso. Este ejemplo vale para otras actividades que por definición en Moodle implican un intercambio entre los participantes de un curso, tales como las Wikis o los Glosarios. El segundo ejemplo es el de las Tareas: al momento de visualizar o realizar comentarios a las tareas, los docentes no distinguirán, entre todos los participantes del curso, quienes integran un grupo u otro. 2. Una actividad configurada en modo de Grupos Visibles: operará en este modo de forma tal que, para el caso de los Foros, los participantes de la actividad podrán visualizar las aportaciones de los otros grupos aunque no podrán participar de dichas aportaciones. Lo mismo sucederá con la actividad Wikis, por ejemplo. Cabe aclarar que solo los Tipos de Foro: Debate Sencillo y Cada Persona Plantea un Tema, son compatibles con el modo de grupos. Captura de pantalla de un Foro configurado por grupos separados, se observa desde el rol docente los distintos grupos. Con respecto a las Tareas, como mencionamos anteriormente, la configuración en esta modalidad sólo afectará a la visualización de los docentes quienes podrán distinguir participantes de un grupo u otro. 7
8 3. Una actividad configurada en modo de Grupos separados: implica que los participantes de un grupo no acceden a las aportaciones de los otros grupos en la misma actividad. NOTA: Recordemos que las configuraciones de las actividades particulares solo son tenidas en cuenta por la plataforma cuando no se ha forzado la configuración del modo de grupos a nivel de curso, en cualquiera de sus tres posibilidades; si este último fuera el caso, es decir que se forzó el modo de grupos en alguna de sus variantes, las configuraciones particulares de las actividades no serán tenidas en cuenta por la plataforma, ya que todas adoptarán la configuración Forzada a nivel de curso. 8
9 4. Configuración y administración de grupos en Moodle En este apartado veremos los siguientes temas: Creación de grupos Administración de los grupos Gestión de miembros en los grupos Creación de Grupos 1. En el bloque de Administración dentro de Usuarios pulsar en Grupos (1) Verán un espacio de trabajo similar al siguiente. Pulsar en Crear Grupo (2) 2 9
10 3. Completar la información requerida, el nombre del grupo es obligatorio (3) Si se desea la integración automática de estudiantes en grupos diferentes al momento de matricularse al curso, se debe establecer una contraseña de matriculación (4) al grupo. 5. Se puede asignar también una imagen que identifique al grupo. 6. Por último, guardar los cambios. NOTA: Para qué sirve la creación de grupos automáticamente? Esta opción se utiliza cuando se desea que los participantes de un curso se agrupen al azar o por algún tipo de criterio (se pueden visualizar estos criterios pulsando en las opciones avanzadas). De este modo, se puede configurar su integración de acuerdo a la cantidad de grupos o a la cantidad de miembros deseados por grupo. 10
11 Administración de los grupos: Editar y/o eliminar grupos La creación de grupos en un curso no es estática ni definitiva, luego de creados los grupos podemos volver a re-configurarlos (editarlos) e incluso, borrarlos, siguiendo los siguientes pasos: 1. Pulsar sobre el grupo (1) que se desea editar o eliminar. 2. Pulsar el botón correspondiente (2) (Editar ajustes de grupo o Eliminar grupo seleccionado). 3. Guardar los cambios. NOTA: Recordemos que el modo de grupos es útil si éstos no cambiarán su composición con frecuencia, por lo que recomendamos planificar de antemano sus criterios de composición y organización. 1 2 Gestión de miembros en los grupos: Los participantes de un curso pueden integrar más de un grupo y su asignación puede realizarse mediante los siguientes procedimientos: Por integración automática: los participantes se matriculan al curso con la contraseña del grupo correspondiente. Especialmente útil cuando los grupos no cambiarán de composición y conocemos su adscripción -primariamente- definitiva. Un ejemplo aplicado a la Facultad nos puede ayudar a comprender qué significa esto: pongamos por caso que hemos creado un curso para una asignatura determinada y hemos definido que cada grupo es un práctico de dicha asignatura o tendremos un grupo por horario de dictado de la misma. Brindaremos en clase, entonces, la contraseña del grupo correspondiente en el práctico o sesión presencial correspondiente, de modo que los participantes al matricularse queden asignados automáticamente al grupo de referencia. NOTA: En este caso, en clase no brindaremos la contraseña de matriculación al Curso sino solamente la contraseña del Grupo. 11
12 Al azar: cuando los participantes de un curso ya están matriculados (ver: Creación de grupos automáticamente). De forma manual: asignando Manualmente a los participantes del curso a cada grupo creado. Cómo asignar miembros manualmente: Para realizar esta operación debemos seguir los siguientes pasos: 1. Pulsar sobre el grupo al cual se desea asignar miembros (1) y luego en el botón Agregar/quitar usuarios (2) Agregar los miembros seleccionando de la columna derecha y pulsando el botón Agregar (3). En esta pantalla también se pueden quitar miembros de un grupo. Para ello se deben seleccionar en la columna de la izquierda y pulsar en el botón Quitar (4)
13 Tarea elección de grupos El módulo de Elección de grupos es una actividad que permite que el profesor proponga dos o más grupos del curso para que los estudiantes decidan en cuál desean matricularse. El procedimiento para crear esta actividad es el siguiente: 1. Generar dos o más grupos como se explicó anteriormente. 2. Añadir una Actividad o tarea al curso y pulsar en Elección de grupos. 3. Añadir título (1) y descripción (2) En la ventana Ajustes varios se pueden establecer las siguientes configuraciones: Permitir la inscripción a varios grupos (3); elegir entre las opciones de Publicar resultados (4); elegir la Privacidad de los resultados (5) (si serán anónimos o no); Permitir modificar la elección (6) (los alumnos pueden o no cambiar libremente del grupo si el profesor así lo considera); y Limitación general (el número de miembros para cada grupo puede limitarse a un número determinado de usuarios) (7)
14 5. El modo agrupamientos en Moodle Los agrupamientos añaden a las potencialidades de los grupos un conjunto de funcionalidades de gran interés a la hora de organizar y personalizar un curso en la plataforma. La herramienta Agrupamiento permite agrupar grupos de estudiantes para diseñar actividades y recursos específicos a cada agrupamiento. Qué son los agrupamientos? Los agrupamientos son un conjunto diferente de grupos. De este modo, la membresía de un participante a un agrupamiento depende de que integre algún grupo Un agrupamiento se puede componer de un solo grupo o de más de un grupo. Al igual que la membresía individual de los participantes a los grupos -en los que un participante puede integrar diversos grupos- un grupo puede integrar diversos agrupamientos. En este sentido un docente puede utilizar los agrupamientos de modo similar al que utilizaría un grupo pero aumentando las potencialidades de la herramienta ya que, a diferencia de los grupos, los agrupamientos permiten una mayor diferenciación en algunas actividades y sobre todo la posibilidad de usar recursos diferenciados. Por qué usar agrupamientos? Usar agrupamientos en Moodle es útil por las siguientes razones: En primer lugar, porque permite que un único curso sirva -al igual que la herramienta grupos- para distintos grupos de participantes. Pero, además y a diferencia de los grupos, una asignatura podrá tener un curso único en la plataforma y trabajar con el modo de agrupamientos de forma tal que cada grupo esté compuesto por los estudiantes que integran un práctico o un horario o un año de cursado. Los docentes de dicho curso pueden publicar -personalizar, individualizar- el espacio para su agrupamiento en particular. En segundo lugar, porque facilita la individualización/particularización de un curso concebido como general. Siguiendo con el ejemplo anterior, los recursos y actividades se publicarán o bien para todos los integrantes del curso o bien para los integrantes de un agrupamiento particular. En el caso de usar un mismo espacio para años lectivos distintos, nos permite renovar parcialmente los materiales para los nuevos cursantes y dejar todos los materiales usados el año anterior visibles para los participantes del curso anterior. 14
15 Un ejemplo nos puede ayudar a comprender este concepto: El curso es: X Hemos creado los siguientes grupos en el curso X: x1, x2, x3... xn. Creamos los siguientes agrupamientos: y1, y2, y3... yn. Asignamos a cada agrupamiento un grupo: el grupo x1 integra el agrupamiento y1, el grupo x2 integra el agrupamiento y2... el grupo xn integra el agrupamiento yn. Deseamos que sólo el grupo x2, que integra el agrupamiento y2, vea una actividad o recurso (Tarea, un Foro, un Archivo, una Carpeta), que los otros grupos, o agrupamientos, no deseamos que vean. En este caso publicamos dicha actividad o recurso SOLO para dicho agrupamiento, es decir, al momento de publicar la actividad o recurso seleccionamos que sea solo visible para el agrupamiento y2. 6. Configuración y administración de agrupamientos en Moodle NOTA: La versión 2.8 de Moodle presenta cambios en el comportamiento de los agrupamientos. Para que una actividad o recurso configurada con agrupamientos sea solo visible para un agrupamiento en particular se deberá configurar dicha actividad con una Restricción de Acceso (se verá más adelante). 15
16 En este apartado nos interesa profundizar en los aspectos técnicos de configuración de los agrupamientos en Moodle: Creación y configuración de agrupamientos Asignación de grupos a un agrupamiento Administración de los agrupamientos: Editar y/o eliminar agrupamientos Gestión de grupos en los agrupamientos: Editar y/o eliminar grupos de un agrupamiento Cómo crear y configurar agrupamientos? Crear y configurar un agrupamiento en Moodle es una tarea sencilla. A continuación compartimos los pasos a seguir para realizar estas operaciones: 1. Pulsar en el botón Grupos (1) del menú Administración. 2. Seleccionar la pestaña groupings o agrupamientos (2) y pulsar en Crear agrupamientos (3) Brindar los datos requeridos (4) (la plataforma exige asignar un nombre; también podemos agregar
17 una descripción, aunque no es obligatoria). Para finalizar, guardar los cambios (5). 4 5 Cómo asignar grupos a un agrupamiento? Luego de crear un agrupamiento estamos en condiciones de asignar los grupos que lo integrarán: 1. Pulsar en el botón Mostrar grupos del conjunto (1) en la ventana Editar. 1 17
18 2. De modo similar al que asignamos participantes de modo manual a un grupo, seleccionamos los grupos que integrarán el agrupamiento y pulsamos Agregar (2). 3. De la misma forma se pueden seleccionar grupos que deseamos eliminar de un agrupamiento. En este caso seleccionar el grupo y pulsar Quitar (3)
19 7. Utilización de los agrupamientos en un curso. En este apartado nos interesa ver cómo publicar recursos y actividades en un curso, asignándolos a un agrupamiento determinado. Cómo publicar una actividad o recurso asignándolo a un agrupamiento? Debemos seguir los siguientes pasos: 1. Seleccionar el recurso/actividad que publicaremos en el desplegable correspondiente (Añadir una actividad o recurso). 2. Completar los campos correspondientes, del mismo modo que operamos normalmente al crear una actividad o recurso. 3. En Ajustes comunes del módulo seleccionar el agrupamiento que se desea tenga disponible dicha actividad o recurso. 4. Guardar los cambios. 19
20 8. Restricciones de acceso La versión 2.8 de Moodle presenta cambios en el comportamiento de los agrupamientos. Al momento de configurar una actividad o recurso con agrupamientos ya no figura la opción Solo disponibles para miembros de este agrupamiento. Por lo tanto, si bien dicha actividad o recurso se la configura para que esté disponible y pueda participar un único agrupamiento, los demás participantes del curso pueden observarla. Este cambio se puede contrarrestar con la configuración Restricciones de acceso dentro de las configuraciones de una actividad, recurso o incluso dentro de las secciones de un curso. Las restricciones de acceso son distintos requisitos que el docente establece para que una actividad o recurso no esté disponible para los participantes hasta que se cumpla el requisito. Los cuales pueden basarse en: Fecha, Calificación, Grupo o Agrupamiento en el que está el estudiante y Conjunto de Restricciones. Para configurar una actividad o recurso para que solo esté disponible y visible para miembros de un agrupamiento se debe configurar una Restricción de Acceso con Agrupamiento a través de los siguientes pasos: 1. Añadir una actividad o recurso como se ha señalado anteriormente. 2. Pulsar sobre Restricciones de Acceso. 3. Elegir la restricción por Agrupamiento CAPTURA Posteriormente se debe elegir el Agrupamiento -ya creado- al cual se le permite acceder a la actividad o recurso. CAPTURA A continuación se debe establecer si la actividad y la restricción deben figurar a la vista de los participantes del curso o se deben ocultar. Para esto se debe pulsar sobre el ícono de ojo que se encuentra al costado de la restricción. CAPTURA Si el ojo está cerrado los participantes que no reúnan ese requisito no verán la actividad. Si el ojo está abierto los participantes que no cumplan ese requisito verán la actividad inactiva y en color gris. Así como tendrán información acerca del porqué no pueden tener acceso a ella. Siguiendo este procedimiento se logra que una actividad, recurso o un curso en general tenga determinados contenidos solo disponibles para un determinado agrupamiento. 20
21 Las Restricciones de Acceso también funcionan con el requisito grupos. Al configurar una actividad o recurso con la condición grupos se debe elegir un grupo ya creado para el cual estará disponible dicha actividad o recurso. CAPTURA Al realizar esta configuración solo pueden acceder a dicha actividad los miembros del grupo establecido. De la misma forma que con los agrupamientos, se puede ocultar la condición y dejar invisible la actividad o recurso para los participantes que no forman parte del grupo señalado. Ver tutorial restricciones de acceso para más información. 21
Gestión de Grupos y agrupamientos en Moodle
 Gestión de Grupos y agrupamientos en Moodle Índice El modo de grupos en Moodle. pág 2 2 Comportamiento de los grupos. pág 2 3 Definición de grupos por niveles. pág 3 4 Configuración y administración de
Gestión de Grupos y agrupamientos en Moodle Índice El modo de grupos en Moodle. pág 2 2 Comportamiento de los grupos. pág 2 3 Definición de grupos por niveles. pág 3 4 Configuración y administración de
Grupos y agrupamientos en Moodle
 Contenido Grupos... 1 Creación de grupos... 1 Configuración del curso para trabajar con grupos... 3 Restringir el acceso a módulos por grupos... 4 Foros con grupos... 6 Evitar que los usuarios accedan
Contenido Grupos... 1 Creación de grupos... 1 Configuración del curso para trabajar con grupos... 3 Restringir el acceso a módulos por grupos... 4 Foros con grupos... 6 Evitar que los usuarios accedan
CREAR GRUPOS O EQUIPOS DE MI CLASE VIRTUAL
 Es posible crear grupos de usuarios dentro de un curso, para crear un grupo en esta nueva versión de Moodle debemos ir al icono engranaje y clicar en el enlace Más. En la parte central de nuestra pantalla
Es posible crear grupos de usuarios dentro de un curso, para crear un grupo en esta nueva versión de Moodle debemos ir al icono engranaje y clicar en el enlace Más. En la parte central de nuestra pantalla
Tutorial de Moodle. Chat
 Tutorial de Moodle Chat Qué es el chat de Moodle? El chat de Moodle es una herramienta de comunicación que permite a los usuarios mantener conversaciones en tiempo real. A cualquier usuario familiarizado
Tutorial de Moodle Chat Qué es el chat de Moodle? El chat de Moodle es una herramienta de comunicación que permite a los usuarios mantener conversaciones en tiempo real. A cualquier usuario familiarizado
Contenido GUÍA MOODLE DOCENTE... 2 Objetivos... 2 Objetivo General Objetivo Específico Guía para acceder al Moodle...
 Contenido GUÍA MOODLE DOCENTE... 2 Objetivos... 2 Objetivo General.-... 2 Objetivo Específico.-... 2 Guía para acceder al Moodle... 2 Descripción de la página principal... 3 Idioma.-... 3 Menú principal.-...
Contenido GUÍA MOODLE DOCENTE... 2 Objetivos... 2 Objetivo General.-... 2 Objetivo Específico.-... 2 Guía para acceder al Moodle... 2 Descripción de la página principal... 3 Idioma.-... 3 Menú principal.-...
CURSO CONFIGURACIÓN Y USO DIDÁCTICO DEL AULA VIRTUAL
 CURSO CONFIGURACIÓN Y USO DIDÁCTICO DEL AULA VIRTUAL Actividades Material elaborado por: Alicia García Espósito Ana Sanabria Mesa Jose María del Castillo Conoce el Campus Virtual ULL Cómo accedemos al
CURSO CONFIGURACIÓN Y USO DIDÁCTICO DEL AULA VIRTUAL Actividades Material elaborado por: Alicia García Espósito Ana Sanabria Mesa Jose María del Castillo Conoce el Campus Virtual ULL Cómo accedemos al
Restricciones de acceso a actividades en el Campus Virtual y trabajo por grupos
 Restricciones de acceso a actividades en el Campus Virtual y trabajo por grupos Contenido Restricciones de acceso en recursos y actividades... 3 Tipos de restricciones... 3 FECHA: temporalización de recursos
Restricciones de acceso a actividades en el Campus Virtual y trabajo por grupos Contenido Restricciones de acceso en recursos y actividades... 3 Tipos de restricciones... 3 FECHA: temporalización de recursos
Manual de Herramientas. Grupos de Trabajo. Pág. 1
 Manual de Herramientas Grupos de Trabajo 1 2 GRUPOS DE TRABAJO En el siguiente bloque, se exponen las posibilidades de Moodle para trabajar en un mismo curso con varios grupos de estudiantes. Esto consiste
Manual de Herramientas Grupos de Trabajo 1 2 GRUPOS DE TRABAJO En el siguiente bloque, se exponen las posibilidades de Moodle para trabajar en un mismo curso con varios grupos de estudiantes. Esto consiste
CÓMO DEFINIR EL MÉTODO DE MATRICULACIÓN EN NUESTRA AULA VIRTUAL?
 CÓMO DEFINIR EL MÉTODO DE MATRICULACIÓN EN NUESTRA AULA VIRTUAL? Matriculación es el proceso de marcar a los usuarios como participantes en un curso, pudiendo otorgárseles el rol de estudiante, de profesor,
CÓMO DEFINIR EL MÉTODO DE MATRICULACIÓN EN NUESTRA AULA VIRTUAL? Matriculación es el proceso de marcar a los usuarios como participantes en un curso, pudiendo otorgárseles el rol de estudiante, de profesor,
Vicerrectoría de Pregrado 1 Universidad de Talca
 Vicerrectoría de Pregrado 1 Universidad de Talca Plataforma Virtual Educandus (Moodle v. 2.2) Este Manual de uso ha sido realizado por Dra. Marcela Briones González, Administradora Plataforma virtual Educandus,
Vicerrectoría de Pregrado 1 Universidad de Talca Plataforma Virtual Educandus (Moodle v. 2.2) Este Manual de uso ha sido realizado por Dra. Marcela Briones González, Administradora Plataforma virtual Educandus,
Funcionalidades básicas del docente
 Funcionalidades básicas del docente Índice 01 02 03 04 05 06 07 08 09 Mi perfil Mi blog Mis notificaciones Horarios de clase Mis comunidades Gestión Noticias del centro Recursos Ayuda 2 01 Mi perfil Todos
Funcionalidades básicas del docente Índice 01 02 03 04 05 06 07 08 09 Mi perfil Mi blog Mis notificaciones Horarios de clase Mis comunidades Gestión Noticias del centro Recursos Ayuda 2 01 Mi perfil Todos
Tutorial Restricciones de Acceso y Finalización de Actividad
 Tutorial Restricciones de Acceso y Finalización de Actividad Índice Restricciones de acceso. pág. Finalización de Actividad. pág 3. Fecha. pág 4.3 Calificación. pág 5.4 Grupo. pág 6.5 Agrupamiento. pág
Tutorial Restricciones de Acceso y Finalización de Actividad Índice Restricciones de acceso. pág. Finalización de Actividad. pág 3. Fecha. pág 4.3 Calificación. pág 5.4 Grupo. pág 6.5 Agrupamiento. pág
BLOQUE 2 Gestión del Curso
 MANUAL PEDCO 3.0 BLOQUE 2 Gestión del Curso ÍNDICE DE CONTENIDOS BLOQUE 2 2.1. Configuración de un Curso 2.2. Informes de Actividades 2.3. Trabajar con Grupos 2.4. Bloques 2.1. Configuración de un Curso
MANUAL PEDCO 3.0 BLOQUE 2 Gestión del Curso ÍNDICE DE CONTENIDOS BLOQUE 2 2.1. Configuración de un Curso 2.2. Informes de Actividades 2.3. Trabajar con Grupos 2.4. Bloques 2.1. Configuración de un Curso
Tutorial de Moodle. Grupos
 Tutorial de Moodle Grupos Grupos Permite al profesor organizar a los alumnos en grupos dentro del curso o en determinadas Actividades. Las que tienen los grupos habilitados permiten al profesor filtrar
Tutorial de Moodle Grupos Grupos Permite al profesor organizar a los alumnos en grupos dentro del curso o en determinadas Actividades. Las que tienen los grupos habilitados permiten al profesor filtrar
Crear Tareas. Crear Tareas. 1 de 8. En este tutorial vamos a revisar el comportamiento de la herramienta "Tarea".
 1 de 8 Crear Tareas Crear Tareas En este tutorial vamos a revisar el comportamiento de la herramienta "Tarea". Esta herramienta ha sido modificada a partir de la versión 2.3 de moodle, por lo que en las
1 de 8 Crear Tareas Crear Tareas En este tutorial vamos a revisar el comportamiento de la herramienta "Tarea". Esta herramienta ha sido modificada a partir de la versión 2.3 de moodle, por lo que en las
Ejemplo: Ejemplo:
 1. Visualizar la plataforma: El Aula Virtual Moodle de cada centro es visible a través de Internet, escribiendo en la barra de direcciones del navegador web, cualquiera de las siguientes opciones: a).
1. Visualizar la plataforma: El Aula Virtual Moodle de cada centro es visible a través de Internet, escribiendo en la barra de direcciones del navegador web, cualquiera de las siguientes opciones: a).
Entorno Virtual de Aprendizaje. Guía de usuario
 Entorno Virtual de Aprendizaje Guía de usuario Entorno Virtual de Aprendizaje Bienvenido! Cada uno de sus libros le brinda acceso a la sección Entorno virtual de aprendizaje, una herramienta basada en
Entorno Virtual de Aprendizaje Guía de usuario Entorno Virtual de Aprendizaje Bienvenido! Cada uno de sus libros le brinda acceso a la sección Entorno virtual de aprendizaje, una herramienta basada en
1. Presentación. Uso del aula virtual desde el rol docente. i. Estructura general del curso
 Índice 1. Presentación... 3 Uso del aula virtual desde el rol docente... 3 i. Estructura general del curso... 3 ii. Procedimientos para la configuración básica... 5 iii. Pasos para integrar recursos y
Índice 1. Presentación... 3 Uso del aula virtual desde el rol docente... 3 i. Estructura general del curso... 3 ii. Procedimientos para la configuración básica... 5 iii. Pasos para integrar recursos y
Elementos esenciales de Word
 Word 2013 Elementos esenciales de Word Área académica de Informática 2015 Elementos esenciales de Word Iniciar Microsoft Word 2013 Para entrar en Microsoft Word 2013 Haz clic en el botón Inicio para ir
Word 2013 Elementos esenciales de Word Área académica de Informática 2015 Elementos esenciales de Word Iniciar Microsoft Word 2013 Para entrar en Microsoft Word 2013 Haz clic en el botón Inicio para ir
Tutorial de Moodle. Actividad Tarea
 Tutorial de Moodle Actividad Tarea En qué consiste la actividad Tarea El módulo de Tareas permite a un profesor evaluar el aprendizaje de los alumnos mediante la creación de una tarea por realizar que
Tutorial de Moodle Actividad Tarea En qué consiste la actividad Tarea El módulo de Tareas permite a un profesor evaluar el aprendizaje de los alumnos mediante la creación de una tarea por realizar que
Primeros pasos en un curso
 Primeros pasos en un curso Índice 1 Solicitud de creación de cursos. pág 2 2 Roles. pág Asignación de roles. pág 4 4 Matriculación. pág 5 5 Configuraciones de matriculación. pág 5 6 Matriculación manual.
Primeros pasos en un curso Índice 1 Solicitud de creación de cursos. pág 2 2 Roles. pág Asignación de roles. pág 4 4 Matriculación. pág 5 5 Configuraciones de matriculación. pág 5 6 Matriculación manual.
Tutorial Restricciones de Acceso y Finalización de Actividad
 Tutorial Restricciones de Acceso y Finalización de Actividad Índice Restricciones de acceso. pág 2. Finalización de Actividad. pág 3.2 Fecha. pág 4.3 Calificación. pág 5.4 Grupo. pág 6.5 Agrupamiento.
Tutorial Restricciones de Acceso y Finalización de Actividad Índice Restricciones de acceso. pág 2. Finalización de Actividad. pág 3.2 Fecha. pág 4.3 Calificación. pág 5.4 Grupo. pág 6.5 Agrupamiento.
CONFIGURACIÓN DE UN CURSO
 CONFIGURACIÓN DE UN CURSO La configuración de un curso nos permite establecer la estructura, elegir el tipo de interfaz y definir los parámetros fundamentales del mismo. En esta sección veremos el procedimiento
CONFIGURACIÓN DE UN CURSO La configuración de un curso nos permite establecer la estructura, elegir el tipo de interfaz y definir los parámetros fundamentales del mismo. En esta sección veremos el procedimiento
Cuando hacemos uso de los grupos, se tendrán los permisos asignados al grupo, en todas las carpetas y documentos del sitio.
 En Sharepoint se puede controlar quién y cómo podrá acceder a las carpetas y documentos. Deberá ser la persona encargada de la administración del sitio quien lo gestione a través de los Grupos, aunque
En Sharepoint se puede controlar quién y cómo podrá acceder a las carpetas y documentos. Deberá ser la persona encargada de la administración del sitio quien lo gestione a través de los Grupos, aunque
Contenido GUÍA MOODLE ESTUDIANTE... 2 Objetivos... 2 Objetivo General Objetivo Específico Guía para acceder al Moodle...
 Contenido GUÍA MOODLE ESTUDIANTE... Objetivos... Objetivo General.-... Objetivo Específico.-... Guía para acceder al Moodle... Descripción de la página principal... 3 Idioma.-... 3 Menú principal.-...
Contenido GUÍA MOODLE ESTUDIANTE... Objetivos... Objetivo General.-... Objetivo Específico.-... Guía para acceder al Moodle... Descripción de la página principal... 3 Idioma.-... 3 Menú principal.-...
Tareas y métodos de evaluación
 Tareas y métodos de evaluación Las tareas y los métodos de evaluación: Tareas Métodos de evaluación Autor Aula Virtual URJC online 1 Tabla de contenidos Tareas... 3 Cómo crear una tarea... 3 Crear tareas...
Tareas y métodos de evaluación Las tareas y los métodos de evaluación: Tareas Métodos de evaluación Autor Aula Virtual URJC online 1 Tabla de contenidos Tareas... 3 Cómo crear una tarea... 3 Crear tareas...
Moodle en un Instituto de Educación Secundaria. Antonio Luis Lallena Passas
 Moodle es una plataforma educativa que nos permite crear cursos y comunidades de aprendizaje en línea. Se puede descargar desde: http://moodle.org/downloads/ 1 Por qué usar una plataforma educativa? Una
Moodle es una plataforma educativa que nos permite crear cursos y comunidades de aprendizaje en línea. Se puede descargar desde: http://moodle.org/downloads/ 1 Por qué usar una plataforma educativa? Una
Sistema de Gestión y almacenamiento de archivos en el Campus Virtual
 Sistema de Gestión y almacenamiento de archivos en el Campus Virtual Página 1 de 15 GESTIÓN DE ARCHIVOS Dentro del Campus Virtual vamos a tener distintas formas de seleccionar y gestionar los archivos.
Sistema de Gestión y almacenamiento de archivos en el Campus Virtual Página 1 de 15 GESTIÓN DE ARCHIVOS Dentro del Campus Virtual vamos a tener distintas formas de seleccionar y gestionar los archivos.
Instructivo para la utilización del Campus. UMSA - Departamento de Informática -
 Instructivo para la utilización del Campus UMSA - Departamento de Informática - 1 Contenido Ingreso al Campus... 3 Pantalla de bienvenida... 4 Agregar elemento al curso... 4 Actividades y recursos... 5
Instructivo para la utilización del Campus UMSA - Departamento de Informática - 1 Contenido Ingreso al Campus... 3 Pantalla de bienvenida... 4 Agregar elemento al curso... 4 Actividades y recursos... 5
Herramientas de comunicación
 Herramientas de comunicación Herramientas de comunicación: Foro Correo Buenas prácticas para el uso del foro y el correo Autor Aula Virtual URJC online 1 Tabla de contenidos Foro... 3 Espacio general de
Herramientas de comunicación Herramientas de comunicación: Foro Correo Buenas prácticas para el uso del foro y el correo Autor Aula Virtual URJC online 1 Tabla de contenidos Foro... 3 Espacio general de
Para abrir el Calendario no tenemos más que hacer un clic sobre exploración o en el menú Ir->Calendario.
 EL CALENDARIO DE OUTLOOK Es una herramienta de ayuda para organizar las horas y los días de nuestro tiempo, es un sistema dinámico que facilita la programación de citas, reuniones, eventos, etc. En este
EL CALENDARIO DE OUTLOOK Es una herramienta de ayuda para organizar las horas y los días de nuestro tiempo, es un sistema dinámico que facilita la programación de citas, reuniones, eventos, etc. En este
Cómo añadir preguntas a un cuestionario de Moodle?
 Cómo añadir preguntas a un cuestionario de Moodle? El proceso de añadir preguntas al cuestionario, se realiza después de crear el cuestionario y luego de generar las preguntas previamente en el Banco de
Cómo añadir preguntas a un cuestionario de Moodle? El proceso de añadir preguntas al cuestionario, se realiza después de crear el cuestionario y luego de generar las preguntas previamente en el Banco de
Manual de uso de la herramienta Compilatio
 Manual de uso de la herramienta Compilatio Qué es Compilatio? Cómo puedo utilizar Compilatio para analizar trabajos? Actividades en las que se puede utilizar Compilatio Tipos de ficheros admitidos por
Manual de uso de la herramienta Compilatio Qué es Compilatio? Cómo puedo utilizar Compilatio para analizar trabajos? Actividades en las que se puede utilizar Compilatio Tipos de ficheros admitidos por
Configuración de un foro
 Tutorial para uso del: Docente Configuración Qué es un foro? El módulo de actividad Foro permite a los participantes tener discusiones asincrónicas, es decir, en donde los participantes no tienen que participar
Tutorial para uso del: Docente Configuración Qué es un foro? El módulo de actividad Foro permite a los participantes tener discusiones asincrónicas, es decir, en donde los participantes no tienen que participar
Manual de usuario Aula Virtual de Prosergen
 Manual de usuario Aula Virtual de Prosergen Contenido 1. Requisitos del sistema... 3 2. Ingreso al Sistema... 3 3. Editar el perfil de usuario... 6 4. Cursos... 8 5. Actividades... 9 5.1 Actividades de
Manual de usuario Aula Virtual de Prosergen Contenido 1. Requisitos del sistema... 3 2. Ingreso al Sistema... 3 3. Editar el perfil de usuario... 6 4. Cursos... 8 5. Actividades... 9 5.1 Actividades de
Manejo de participantes de un curso en Aulas Virtuales
 Manejo de participantes de un curso en Aulas Virtuales Destinado a: Profesores Desarrollado por: Prof. Alejandra B. Sosa Centro de Informática Educativa (CIE) Proyecto de Investigación 3-0212 "Herramientas
Manejo de participantes de un curso en Aulas Virtuales Destinado a: Profesores Desarrollado por: Prof. Alejandra B. Sosa Centro de Informática Educativa (CIE) Proyecto de Investigación 3-0212 "Herramientas
Entorno Virtual de Aprendizaje Administración de cursos: Participantes, Calificaciones, Informes Guía de usuario
 Entorno Virtual de Aprendizaje Administración de cursos: Participantes, Calificaciones, Informes Guía de usuario Entorno Virtual de Aprendizaje Bienvenido! Con la herramienta Entorno virtual de aprendizaje,
Entorno Virtual de Aprendizaje Administración de cursos: Participantes, Calificaciones, Informes Guía de usuario Entorno Virtual de Aprendizaje Bienvenido! Con la herramienta Entorno virtual de aprendizaje,
Gestión Delegada de Usuarios
 Gestión Delegada de Usuarios Bienvenido! Gracias a la aplicación Gestor de Usuarios (https://gdu.justicia.es) puede realizar una gestión de los recursos humanos de su órgano (comisaría). La aplicación
Gestión Delegada de Usuarios Bienvenido! Gracias a la aplicación Gestor de Usuarios (https://gdu.justicia.es) puede realizar una gestión de los recursos humanos de su órgano (comisaría). La aplicación
EIA DIGITAL. Escuela de Ingeniería de Antioquia 1
 EIA DIGITAL La Escuela de Ingeniería de Antioquia ha puesto a disposición de toda la comunidad académica un nuevo sistema de información. Se denomina EIA DIGITAL y permitirá acceder de manera rápida y
EIA DIGITAL La Escuela de Ingeniería de Antioquia ha puesto a disposición de toda la comunidad académica un nuevo sistema de información. Se denomina EIA DIGITAL y permitirá acceder de manera rápida y
Contenido. Página 2 de 10
 RÚBRICA Contenido INTRODUCCIÓN... 3 CONFIGURACIÓN Y GESTIÓN DE UNA RÚBRICA... 3 Definir un nuevo formulario de calificación desde cero, para crear un nuevo formulario desde cero... 4 Crear un nuevo formulario
RÚBRICA Contenido INTRODUCCIÓN... 3 CONFIGURACIÓN Y GESTIÓN DE UNA RÚBRICA... 3 Definir un nuevo formulario de calificación desde cero, para crear un nuevo formulario desde cero... 4 Crear un nuevo formulario
ACCEDA SEDE ELECTRÓNICA DE LA SECRETARÍA DE ESTADO DE ADMINISTRACIONES PÚBLICAS
 ACCEDA SEDE ELECTRÓNICA DE LA SECRETARÍA DE ESTADO DE ADMINISTRACIONES PÚBLICAS Manual Usuario Versión 2.0 Fecha de revisión 08/29/2012 Realizado por Equipo de Desarrollo PHP Acceda v2.0 / 1 ÍNDICE 1 ACCESO
ACCEDA SEDE ELECTRÓNICA DE LA SECRETARÍA DE ESTADO DE ADMINISTRACIONES PÚBLICAS Manual Usuario Versión 2.0 Fecha de revisión 08/29/2012 Realizado por Equipo de Desarrollo PHP Acceda v2.0 / 1 ÍNDICE 1 ACCESO
Plataforma de formación Manual del usuario
 Plataforma de formación Manual del usuario EmigrAstur ÍNDICE INTRODUCCIÓN... 3 ENTRAR EN LA PLATAFORMA... 4 HERRAMIENTAS DE COMUNICACIÓN... 6 INTRODUCCIÓN Bienvenidos a la Plataforma de Debate y Formación
Plataforma de formación Manual del usuario EmigrAstur ÍNDICE INTRODUCCIÓN... 3 ENTRAR EN LA PLATAFORMA... 4 HERRAMIENTAS DE COMUNICACIÓN... 6 INTRODUCCIÓN Bienvenidos a la Plataforma de Debate y Formación
Guía docente: Cómo crear un test y los tipos de preguntas
 Guía docente: Cómo crear un test y los tipos de preguntas Índice 01 02 03 04 05 06 07 08 09 Crear un test Ordenable Arrastrar Rellenar espacio Texto libre Respuesta múltiple Opciones Gestión del test Ayuda
Guía docente: Cómo crear un test y los tipos de preguntas Índice 01 02 03 04 05 06 07 08 09 Crear un test Ordenable Arrastrar Rellenar espacio Texto libre Respuesta múltiple Opciones Gestión del test Ayuda
INTRODUCCIÓN A. Guía de Acceso y Uso de la Plataforma MOODLE-FI
 INTRODUCCIÓN A Guía de Acceso y Uso de la Plataforma MOODLE-FI En este tutorial encontrará una manera sencilla de familiarizarse con la plataforma Moodle de educación a distancia, pudiendo ingresar en
INTRODUCCIÓN A Guía de Acceso y Uso de la Plataforma MOODLE-FI En este tutorial encontrará una manera sencilla de familiarizarse con la plataforma Moodle de educación a distancia, pudiendo ingresar en
Soft QS Tecnología aplicada al sector asegurador. isegurweb
 I Soft QS Tecnología aplicada al sector asegurador isegurweb S O F T Q S Manual: Web Soft QS Plaza Azteca local 4 Zaragoza Teléfono 976 488 295 Fax 976 535 844 1 Tabla de contenido IsegurWeb... 3 MANUAL
I Soft QS Tecnología aplicada al sector asegurador isegurweb S O F T Q S Manual: Web Soft QS Plaza Azteca local 4 Zaragoza Teléfono 976 488 295 Fax 976 535 844 1 Tabla de contenido IsegurWeb... 3 MANUAL
Guía de usuario. Crear un cuestionario y su banco de preuntas. Educación a Distancia V (Rol de Profesor)
 Guía de usuario V. 1.1 Crear un cuestionario y su banco de preuntas (Rol de Profesor) e Educación a Distancia Paso 1: Crear el banco de preguntas 1. Para crear el banco de preguntas debemos ingresar al
Guía de usuario V. 1.1 Crear un cuestionario y su banco de preuntas (Rol de Profesor) e Educación a Distancia Paso 1: Crear el banco de preguntas 1. Para crear el banco de preguntas debemos ingresar al
TABLA DE CONTENIDO. Cómo acceder a la Plataforma Virtual de Educación a Distancia? 1. Cómo editar tu perfil de usuario? 2
 Universidad de Córdoba Sistema de Educación a Distancia Manual del Estudiante Diseñado por: G-RED Unicórdoba 2011 Herramientas de Moodle Universidad de Córdoba, Transformándonos para transformar TABLA
Universidad de Córdoba Sistema de Educación a Distancia Manual del Estudiante Diseñado por: G-RED Unicórdoba 2011 Herramientas de Moodle Universidad de Córdoba, Transformándonos para transformar TABLA
Ejemplo Actividad wiki - Moodle
 Ejemplo Actividad wiki - Moodle En este punto es necesario tener en cuenta que para realizar wikis colaborativo es necesario conformar grupos de forma que cada grupo tenga disponible un espacio para crear
Ejemplo Actividad wiki - Moodle En este punto es necesario tener en cuenta que para realizar wikis colaborativo es necesario conformar grupos de forma que cada grupo tenga disponible un espacio para crear
En el Menú del curso, seleccione Correo y se desplegará una pantalla con las siguientes opciones:
 MANUAL DE BLACKBOARD Elaborado por: Mg. Luz Helena García Gómez HERRAMIENTAS DE COMUNICACIÓN CORREO Enviar correo electrónico En el Menú del curso, seleccione Correo y se desplegará una pantalla con las
MANUAL DE BLACKBOARD Elaborado por: Mg. Luz Helena García Gómez HERRAMIENTAS DE COMUNICACIÓN CORREO Enviar correo electrónico En el Menú del curso, seleccione Correo y se desplegará una pantalla con las
Aula Virtual Diseño Funcional. Plataforma e-learning para Proyecto Hombre. Manual del Coordinador. Aula Virtual. 2. Administración y edición
 Plataforma e-learning para Proyecto Hombre Manual del Coordinador Aula Virtual 2. Administración y edición 02_Coordinador_Admón. y Edición_PH_v.1.0.doc Página 1 de 13 ÍNDICE ÍNDICE...2 2 Administración
Plataforma e-learning para Proyecto Hombre Manual del Coordinador Aula Virtual 2. Administración y edición 02_Coordinador_Admón. y Edición_PH_v.1.0.doc Página 1 de 13 ÍNDICE ÍNDICE...2 2 Administración
Julio de Votación en Departamentos
 Julio de 2013 Votación en Departamentos 2 ÍNDICE 1. CONFIGURACIÓN DEL ESPACIO... 3 2. CONFIGURACIÓN DE LA CONSULTA...5 3. REALIZACIÓN DE LA VOTACIÓN...7 4. VER LOS RESULTADOS DE LA VOTACIÓN... 9 3 1. CONFIGURACIÓN
Julio de 2013 Votación en Departamentos 2 ÍNDICE 1. CONFIGURACIÓN DEL ESPACIO... 3 2. CONFIGURACIÓN DE LA CONSULTA...5 3. REALIZACIÓN DE LA VOTACIÓN...7 4. VER LOS RESULTADOS DE LA VOTACIÓN... 9 3 1. CONFIGURACIÓN
Manual Power Point Formato de diapositivas
 Manual Power Point 2010 Formato de diapositivas CONTENIDO Diseño de la diapositiva- Aplicar y cambiar diseño Aplicar un tema de diseño predeterminado Ocultar gráficos de fondo en una o varias diapositivas.
Manual Power Point 2010 Formato de diapositivas CONTENIDO Diseño de la diapositiva- Aplicar y cambiar diseño Aplicar un tema de diseño predeterminado Ocultar gráficos de fondo en una o varias diapositivas.
Manual de Usuario UCARIBE VIRTUAL
 Manual de Usuario UCARIBE VIRTUAL 2016 INTRODUCCIÓN El Aula virtual es una herramienta que permitirá a los Estudiantes consultar el material que el profesor ponga a su disposición, y que será un apoyo
Manual de Usuario UCARIBE VIRTUAL 2016 INTRODUCCIÓN El Aula virtual es una herramienta que permitirá a los Estudiantes consultar el material que el profesor ponga a su disposición, y que será un apoyo
Procedimiento para crear un curso en Moodle Editar un curso en Moodle
 Procedimiento para crear un curso en Moodle Editar un curso en Moodle ÍNDICE Procedimiento para crear un curso... 3 Características básicas del curso... 6 Estructura general del curso... 6 Módulos comunes
Procedimiento para crear un curso en Moodle Editar un curso en Moodle ÍNDICE Procedimiento para crear un curso... 3 Características básicas del curso... 6 Estructura general del curso... 6 Módulos comunes
Operaciones de Ingresos Ekon-Sical
 Operaciones de Ingresos Ekon-Sical Departamento de Informática 2 OPERACIONES DE INGRESOS EKON-SICAL En este manual vamos a ver como se realizan las operaciones de ingresos en el programa de Ekon-Sical.
Operaciones de Ingresos Ekon-Sical Departamento de Informática 2 OPERACIONES DE INGRESOS EKON-SICAL En este manual vamos a ver como se realizan las operaciones de ingresos en el programa de Ekon-Sical.
10.1. Algunas definiciones para empezar.
 10. ROLES. Las versiones anteriores a la 1.7 de Moodle, tenían roles predefinidos y fijos. No resultaba fácil cambiar lo que un docente o un estudiante, por ejemplo, podían hacer. No obstante, estos roles
10. ROLES. Las versiones anteriores a la 1.7 de Moodle, tenían roles predefinidos y fijos. No resultaba fácil cambiar lo que un docente o un estudiante, por ejemplo, podían hacer. No obstante, estos roles
MANUAL COMPONENTE PARA JOOMLA GESTIÓN DE RECURSOS TIC
 MANUAL COMPONENTE PARA JOOMLA GESTIÓN DE RECURSOS TIC Versión 1.0 CONTENIDO 1 INTRODUCCIÓN... 3 2 INSTALACIÓN.... 3 3 DESINSTALACIÓN... 5 4 ADMINISTRACIÓN.... 5 4.1 Gestión... 5 4.2 Tipo de recursos...
MANUAL COMPONENTE PARA JOOMLA GESTIÓN DE RECURSOS TIC Versión 1.0 CONTENIDO 1 INTRODUCCIÓN... 3 2 INSTALACIÓN.... 3 3 DESINSTALACIÓN... 5 4 ADMINISTRACIÓN.... 5 4.1 Gestión... 5 4.2 Tipo de recursos...
Autores: José Manuel Marcos y David Romero MANUAL DE TEMPUS
 MANUAL DE TEMPUS CONTENIDO 1. INTRODUCCIÓN... 1 2. INSTALACIÓN...2 3. ACCESO RÁPIDO...2 4. PREFERENCIAS... 5 5. RELOJES PERSONALES.... 11 6. CRÉDITOS.... 14 1. INTRODUCCIÓN Tempus es una aplicación para
MANUAL DE TEMPUS CONTENIDO 1. INTRODUCCIÓN... 1 2. INSTALACIÓN...2 3. ACCESO RÁPIDO...2 4. PREFERENCIAS... 5 5. RELOJES PERSONALES.... 11 6. CRÉDITOS.... 14 1. INTRODUCCIÓN Tempus es una aplicación para
Texto en línea: permite al estudiante hacer uso del editor de texto HTML para escribir directamente el trabajo solicitado.
 Además, podemos teclear el término en el cuadro Buscar y seleccionar si deseamos buscarlo también en las definiciones activándolo. Las búsquedas se pueden realizar por fecha, basándose en la fecha de actualización
Además, podemos teclear el término en el cuadro Buscar y seleccionar si deseamos buscarlo también en las definiciones activándolo. Las búsquedas se pueden realizar por fecha, basándose en la fecha de actualización
Tutoríal de Ingreso a la plataforma Moodle (AGROS) Facultad de Agronomía- Fertilidad de Suelos
 Tutoríal de Ingreso a la plataforma Moodle (AGROS) Facultad de Agronomía- Fertilidad de Suelos Para utilizar Agros (aplicación web a la que se accede por medio de un navegador: Mozilla Firefox, Internet
Tutoríal de Ingreso a la plataforma Moodle (AGROS) Facultad de Agronomía- Fertilidad de Suelos Para utilizar Agros (aplicación web a la que se accede por medio de un navegador: Mozilla Firefox, Internet
Editar ajustes del entorno virtual
 Editar ajustes del entorno virtual El siguiente manual es un recurso generado por METICS para impulsar la autogestión y actualización docente en el uso de la plataforma Mediación Virtual. A través de
Editar ajustes del entorno virtual El siguiente manual es un recurso generado por METICS para impulsar la autogestión y actualización docente en el uso de la plataforma Mediación Virtual. A través de
ESTRATEGIAS DE ENSEÑANZA Y EVALUACIÓN CODIGO: GAR071 V: Página 1 de 1
 CODIGO: GAR071 V: 00.05.13 Página 1 de 1 Área/Asignatura Tecnología e Informática Grado 9 Periodo 4 Consecutivo T.I.09-03 Docente Edgar Chamorro Actividad Crear formularios Crear formularios Para crear
CODIGO: GAR071 V: 00.05.13 Página 1 de 1 Área/Asignatura Tecnología e Informática Grado 9 Periodo 4 Consecutivo T.I.09-03 Docente Edgar Chamorro Actividad Crear formularios Crear formularios Para crear
Cómo crear Foros en Moodle y como añadir un mensaje al foro?
 Cómo crear Foros en Moodle y como añadir un mensaje al foro? En el presente texto veremos cómo crear un foro y la manera de configurarlo. Los foros son una actividad en la que estudiantes y profesores
Cómo crear Foros en Moodle y como añadir un mensaje al foro? En el presente texto veremos cómo crear un foro y la manera de configurarlo. Los foros son una actividad en la que estudiantes y profesores
Guía docente: Corrección de actividades y Calificaciones
 Guía docente: Corrección de actividades y Calificaciones Índice 01 02 Corrección de actividades Calificaciones: evaluación 2 Corrección de actividades 01 Corrección de actividades Para calificar las actividades
Guía docente: Corrección de actividades y Calificaciones Índice 01 02 Corrección de actividades Calificaciones: evaluación 2 Corrección de actividades 01 Corrección de actividades Para calificar las actividades
CÓMO CREAR UNA RÚBRICA
 MANUAL RÚBRICA 2018 CÓMO CREAR UNA RÚBRICA Las rúbricas son un conjunto de criterios y estándares, generalmente relacionados con objetivos de aprendizaje, dentro de Moodle se puede configurar las rúbricas
MANUAL RÚBRICA 2018 CÓMO CREAR UNA RÚBRICA Las rúbricas son un conjunto de criterios y estándares, generalmente relacionados con objetivos de aprendizaje, dentro de Moodle se puede configurar las rúbricas
PLAN DE FORMACIÓN VIRTUAL PRESENCIAL
 PLAN DE FORMACIÓN VIRTUAL PRESENCIAL Dirección de Educación Superior Tecnológica y Técnico Productiva - DESTP DIRIGIDO A: Especialistas, directores y docentes involucrados en el desarrollo local a través
PLAN DE FORMACIÓN VIRTUAL PRESENCIAL Dirección de Educación Superior Tecnológica y Técnico Productiva - DESTP DIRIGIDO A: Especialistas, directores y docentes involucrados en el desarrollo local a través
MANUAL MOODLE DE CONFIGURACIÓN DE UNA TAREA UADY
 MANUAL MOODLE DE CONFIGURACIÓN DE UNA TAREA UADY Contenido 1. Qué es una tarea?... 3 1.1 Cómo configuro una tarea?... 4 1.1.1 Sección general... 5 1.1.2 Sección disponibilidad... 7 1.1.3 Sección tipos
MANUAL MOODLE DE CONFIGURACIÓN DE UNA TAREA UADY Contenido 1. Qué es una tarea?... 3 1.1 Cómo configuro una tarea?... 4 1.1.1 Sección general... 5 1.1.2 Sección disponibilidad... 7 1.1.3 Sección tipos
Tutorial Moodle. Material para docentes de la UCC
 Base de datos Moodle provee una serie de Actividades que el profesor edita y deja disponible para el estudiante complete y entregue, sobre la cual podrá o no poner una calificación. Toda actividad en Moodle
Base de datos Moodle provee una serie de Actividades que el profesor edita y deja disponible para el estudiante complete y entregue, sobre la cual podrá o no poner una calificación. Toda actividad en Moodle
Manual Administradores
 Manual Administradores Bloque Administración. El bloque de Administración nos permite configurar toda la plataforma y esta compuesto por los siguientes ítems: 1. Ajustes de la pagina principal. 2. Ajustes
Manual Administradores Bloque Administración. El bloque de Administración nos permite configurar toda la plataforma y esta compuesto por los siguientes ítems: 1. Ajustes de la pagina principal. 2. Ajustes
1. Cómo ingreso a moodle?
 Introducción En este documento se indican los pasos necesarios que debe realizar para empezar a interactuar con la plataforma MOODLE, además encontrara una descripción de los recursos básicos que se encuentran
Introducción En este documento se indican los pasos necesarios que debe realizar para empezar a interactuar con la plataforma MOODLE, además encontrara una descripción de los recursos básicos que se encuentran
Gestor de Usuarios. Administración Delegada para el Archivo Electrónico de Apoderamientos Judiciales
 Gestor de Usuarios Administración Delegada para el Archivo Electrónico de Apoderamientos Judiciales Índice 1. QUÉ ES GESTOR DE USUARIOS?... 3 2. IDENTIFICANDO MI PERFIL... 3 3. DESCUBRIENDO GESTOR DE USUARIOS...
Gestor de Usuarios Administración Delegada para el Archivo Electrónico de Apoderamientos Judiciales Índice 1. QUÉ ES GESTOR DE USUARIOS?... 3 2. IDENTIFICANDO MI PERFIL... 3 3. DESCUBRIENDO GESTOR DE USUARIOS...
GUIA DE USUARIO COMITÉS
 Código: GTEC_DOCI_002 HISTORIAL DE CAMBIOS REVISIÓN FECHA DESCRIPCIÓN 01 15/12/2014 Emisión del documento ELABORÓ REVISÓ APROBÓ Coordinador gestión tecnológica Coordinador de Calidad Vice Pdte. Administrativo
Código: GTEC_DOCI_002 HISTORIAL DE CAMBIOS REVISIÓN FECHA DESCRIPCIÓN 01 15/12/2014 Emisión del documento ELABORÓ REVISÓ APROBÓ Coordinador gestión tecnológica Coordinador de Calidad Vice Pdte. Administrativo
Tutorial Aplicación Web: Talented Europe para Empresas
 Tutorial Aplicación Web: Talented Europe para Empresas Empresas En el presente documento se explica el uso de la aplicación web talentedeurope.eu desde el punto de vista de empresas. Registro El primer
Tutorial Aplicación Web: Talented Europe para Empresas Empresas En el presente documento se explica el uso de la aplicación web talentedeurope.eu desde el punto de vista de empresas. Registro El primer
Manual de Usuario. Cuadros Horarios. Grupos
 Manual de Usuario Cuadros Horarios Grupos ÍNDICE 1 Introducción...2 2 Grupos...3 3 Alumnos del grupo... 12 4 Tutores del grupo... 15 5 Cuadro horario... 19 2010 Cuadros Horarios. Grupos Página: 1 1 Introducción
Manual de Usuario Cuadros Horarios Grupos ÍNDICE 1 Introducción...2 2 Grupos...3 3 Alumnos del grupo... 12 4 Tutores del grupo... 15 5 Cuadro horario... 19 2010 Cuadros Horarios. Grupos Página: 1 1 Introducción
Formato de diapositiva PowerPoint 2007
 Formato de diapositiva PowerPoint 2007 FORMATO DE DIAPOSITIVAS Diseño de la diapositiva- Aplicar y cambiar diseño Para ubicar los distintos elementos en la diapositiva podemos hacerlo manualmente o seleccionar
Formato de diapositiva PowerPoint 2007 FORMATO DE DIAPOSITIVAS Diseño de la diapositiva- Aplicar y cambiar diseño Para ubicar los distintos elementos en la diapositiva podemos hacerlo manualmente o seleccionar
Tutoriales y Guías de uso con Orientaciones Pedagógicas Entorno Virtual de Aprendizaje Plataforma Blackboard WIKIS
 Creación o Modificación de Wikis Wikis: Un wiki es una herramienta de colaboración que le permite a los alumnos ver, contribuir y modificar una o varias páginas de materiales relacionados con los cursos.
Creación o Modificación de Wikis Wikis: Un wiki es una herramienta de colaboración que le permite a los alumnos ver, contribuir y modificar una o varias páginas de materiales relacionados con los cursos.
En la parte inferior de la pantalla se podrá ver el estado de la última copia y la fecha y hora actual.
 Guía de Usuario Esta Guía de Usuario del programa de Copias de Seguridad le ayudará a conocer el funcionamiento del programa para que pueda personalizar el salvado de sus documentos con gran facilidad.
Guía de Usuario Esta Guía de Usuario del programa de Copias de Seguridad le ayudará a conocer el funcionamiento del programa para que pueda personalizar el salvado de sus documentos con gran facilidad.
Manejo de Usuarios Sistema Administrador.
 Manejo de Usuarios Sistema Administrador. Alta de Roles. Para crear roles y dar de alta usuarios nos vamos a ir a el menú de Archivo elegimos el botón de Usuarios. Del lado izquierdo de la pantalla se
Manejo de Usuarios Sistema Administrador. Alta de Roles. Para crear roles y dar de alta usuarios nos vamos a ir a el menú de Archivo elegimos el botón de Usuarios. Del lado izquierdo de la pantalla se
Manual de uso de la herramienta de videoconferencia Openmeetings en la Universidad de Zaragoza
 Manual de uso de la herramienta de videoconferencia Openmeetings en la Universidad de Zaragoza Servicio de Informática y Comunicaciones Universidad de Zaragoza Manual de uso de la herramienta de videoconferencia
Manual de uso de la herramienta de videoconferencia Openmeetings en la Universidad de Zaragoza Servicio de Informática y Comunicaciones Universidad de Zaragoza Manual de uso de la herramienta de videoconferencia
Walnuters Manual de Flickr
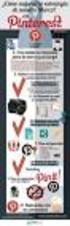 Manual de Flickr Hoy vemos 1. Introducción 2. Cómo crear una cuenta 3. Perfil 4. Imágenes 5. Álbumes 6. Grupos 7. Búsquedas Introducción Manual de Flickr Flickr Introducción Flickr es un espacio web para
Manual de Flickr Hoy vemos 1. Introducción 2. Cómo crear una cuenta 3. Perfil 4. Imágenes 5. Álbumes 6. Grupos 7. Búsquedas Introducción Manual de Flickr Flickr Introducción Flickr es un espacio web para
Creación de contenidos digitales: la herramienta de autor
 Creación de contenidos digitales: la herramienta de autor Índice de contenido Tabla Herramienta de Autor (TODO)...3 Crear un contenido con la herramienta de autor...3 Visualizar el contenido creado con
Creación de contenidos digitales: la herramienta de autor Índice de contenido Tabla Herramienta de Autor (TODO)...3 Crear un contenido con la herramienta de autor...3 Visualizar el contenido creado con
Teléfono:
 ÍNDICE MANUAL PROGRAMACIÓN ACADÉMICA I. CONFIGURACIÓN DE NOTAS POR ASIGNATURAS... 4 II. CREAR TIPO DE RECURSO... 6 III. TIPOS DE ELECTIVOS... 8 IV. CREAR MALLA OBLIGATORIOS... 10 V. CREAR MALLA ELECTIVOS...
ÍNDICE MANUAL PROGRAMACIÓN ACADÉMICA I. CONFIGURACIÓN DE NOTAS POR ASIGNATURAS... 4 II. CREAR TIPO DE RECURSO... 6 III. TIPOS DE ELECTIVOS... 8 IV. CREAR MALLA OBLIGATORIOS... 10 V. CREAR MALLA ELECTIVOS...
Cómo mover una notificación
 Cómo mover una notificación! Bienvenido! Para mover una notificación en LexNET seguimos estos pasos: Para seleccionar la notificación a mover A B Ir a Notificaciones Recogidas/Aceptadas Mover la notificación
Cómo mover una notificación! Bienvenido! Para mover una notificación en LexNET seguimos estos pasos: Para seleccionar la notificación a mover A B Ir a Notificaciones Recogidas/Aceptadas Mover la notificación
Guía de la Plataforma LMS Moodle
 Guía de la Plataforma LMS Moodle Una vez que haya realizado correctamente su registro de usuario y su registro al curso o cursos de HDT, e ingrese a éstos en la fecha señalada, es importante que conozca
Guía de la Plataforma LMS Moodle Una vez que haya realizado correctamente su registro de usuario y su registro al curso o cursos de HDT, e ingrese a éstos en la fecha señalada, es importante que conozca
3.2. Agregar y modificar recursos
 3.2. Agregar y modificar recursos El profesor tiene la opción de mostrar al alumno cualquier tipo de documentación ya sea en formato texto, audio, video, etc. La manera de añadir contenidos en un curso
3.2. Agregar y modificar recursos El profesor tiene la opción de mostrar al alumno cualquier tipo de documentación ya sea en formato texto, audio, video, etc. La manera de añadir contenidos en un curso
INSTRUCCIONES CAMPUS. Primer registro
 INSTRUCCIONES Primer registro Una vez dado de alta como usuario en Campus Mundo Primaria recibirás un e-mail de activación en la cuenta de correo que usaras al comprar el curso. Si no lo encuentras en
INSTRUCCIONES Primer registro Una vez dado de alta como usuario en Campus Mundo Primaria recibirás un e-mail de activación en la cuenta de correo que usaras al comprar el curso. Si no lo encuentras en
Guía de uso Qualitas Learning 365 LMS
 Guía de uso Qualitas Learning 365 LMS Contenido Contenido... 1 Página principal... 2 Acceso al curso... 4 Expediente académico... 10 Correo interno... 12 Recursos adicionales... 16 Introducción al entorno
Guía de uso Qualitas Learning 365 LMS Contenido Contenido... 1 Página principal... 2 Acceso al curso... 4 Expediente académico... 10 Correo interno... 12 Recursos adicionales... 16 Introducción al entorno
Página - 8 Planeación Digital Interactiva (PDI)
 Página - 8 Planeación Digital Interactiva (PDI) Las Planeaciones Digitales Interactivas (PDI) están pensadas para que los profesores puedan reforzar sus explicaciones. Es una herramienta que le permite
Página - 8 Planeación Digital Interactiva (PDI) Las Planeaciones Digitales Interactivas (PDI) están pensadas para que los profesores puedan reforzar sus explicaciones. Es una herramienta que le permite
PLATAFORMA TUTORIAL MANEJO DE BLACKBOARD LEARN
 PLATAFORMA BLACKBOARD LEARN TUTORIAL MANEJO DE BLACKBOARD ABRIL2016 Bienvenidos a la nueva plataforma de estudios de la Universidad Católica de Ávila. En este manual trataremos de explicar algunas funcionalidades
PLATAFORMA BLACKBOARD LEARN TUTORIAL MANEJO DE BLACKBOARD ABRIL2016 Bienvenidos a la nueva plataforma de estudios de la Universidad Católica de Ávila. En este manual trataremos de explicar algunas funcionalidades
FONDOTOP COMPARADOR DE FONDOS
 FONDOTOP COMPARADOR DE FONDOS Versión 27.06.2016 Guía de uso para el comparador de fondos y carteras Tabla de contenido Tabla de contenido... 2 Comparador de fondos y carteras... 3 Cómo añadir fondos al
FONDOTOP COMPARADOR DE FONDOS Versión 27.06.2016 Guía de uso para el comparador de fondos y carteras Tabla de contenido Tabla de contenido... 2 Comparador de fondos y carteras... 3 Cómo añadir fondos al
MANUAL DE USUARIO CAMPUS VIRTUAL
 MANUAL DE USUARIO CAMPUS VIRTUAL Esta guía representa los pasos a seguir por el alumno desde la aceptación en un curso Moodle hasta su posterior utilización, pero antes de explicar la forma de acceder
MANUAL DE USUARIO CAMPUS VIRTUAL Esta guía representa los pasos a seguir por el alumno desde la aceptación en un curso Moodle hasta su posterior utilización, pero antes de explicar la forma de acceder
GUIA DE USO DE MOODLE
 GUIA DE USO DE MOODLE CÓMO ACCEDO? La Dirección Web (URL) dónde se encuentra alojada la plataforma es: http://capacitacion.chilecompra.cl Si es usuario de Mercado Público, debe ingresar con su Rut y clave
GUIA DE USO DE MOODLE CÓMO ACCEDO? La Dirección Web (URL) dónde se encuentra alojada la plataforma es: http://capacitacion.chilecompra.cl Si es usuario de Mercado Público, debe ingresar con su Rut y clave
Contenido. Dirección Nacional de la Educación Policial Portal Educativo Policial
 Contenido 1. Campus Virtual... 2 1.2 Interfaz del Curso... 6 2. Paneles de utilidades... 9 2.1 Panel de Actividades... 9 2.2 Panel de Personas... 9 2.3 Panel de Usuarios en Línea... 10 2.4 Panel de Navegación...
Contenido 1. Campus Virtual... 2 1.2 Interfaz del Curso... 6 2. Paneles de utilidades... 9 2.1 Panel de Actividades... 9 2.2 Panel de Personas... 9 2.3 Panel de Usuarios en Línea... 10 2.4 Panel de Navegación...
La Herramienta Redmine para la Administración de Proyectos
 La Herramienta Redmine para la Administración de Proyectos 13. Administración y utilización de la funcionalidad de seguimiento de peticiones en Redmine Mag. José Eduardo Rodríguez Esquivel jose.rodriguez@ecci.ucr.ac.cr
La Herramienta Redmine para la Administración de Proyectos 13. Administración y utilización de la funcionalidad de seguimiento de peticiones en Redmine Mag. José Eduardo Rodríguez Esquivel jose.rodriguez@ecci.ucr.ac.cr
UNIVERSIDAD DE NARIÑO Centro Operador de Educación Superior
 SEMANA 5. SISTEMA DE GESTIÓN DE CONTENIDOS (MOODLE) Temas Administración del curso Activar Edición Configuración Asignar roles Calificaciones Grupos Copia de Seguridad Restaurar Importar Reiniciar Informes
SEMANA 5. SISTEMA DE GESTIÓN DE CONTENIDOS (MOODLE) Temas Administración del curso Activar Edición Configuración Asignar roles Calificaciones Grupos Copia de Seguridad Restaurar Importar Reiniciar Informes
FAMILIAS DE PRODUCTOS
 FAMILIAS DE PRODUCTOS Código y Nombre de la familia seleccionada, lugar donde puede ser modificada. Crear una Familia nueva. Eliminar Familia Botón de cancelar, cierra la ventana. 0 Imprime agrupaciones
FAMILIAS DE PRODUCTOS Código y Nombre de la familia seleccionada, lugar donde puede ser modificada. Crear una Familia nueva. Eliminar Familia Botón de cancelar, cierra la ventana. 0 Imprime agrupaciones
