Video interactivo H5P
|
|
|
- Juan Antonio Martín
- hace 3 años
- Vistas:
Transcripción
1 Video interactivo H5P Índice Descripción de H5P pág 2 Agregar actividad H5P pág 3 Agregar interacción al video pág 11 6 Material elaborado por la Unidad de Enseñanza de la Facultad de Ingeniería de La Universidad de la República. Tutorial Video Interactivo H5P by Marisela Barrios, Clara Raimondi y Leticia Durante is licensed under a Creative Commons Reconocimiento-NoComercial-CompartirIgual 4.0 Internacional License. 1
2 1. Descripción de H5P H5P es un módulo de actividades disponible para Moodle que permite crear contenido interactivo en los cursos. A su vez, permite reutilizar y compartir contenidos (a partir de la importación y exportación) para enriquecerlos y favorecer la interacción con los estudiantes. IMPORTANTE: H5P recomienda no utilizar esta actividad para la evaluación ya que señala que es posible que usuarios con conocimiento de programación hagan trampa en las interacciones H5P y obtengan el puntaje completo sin conocer las respuestas correctas. A su vez, H5P puede ser embebido en otros sitios, en esos casos no será posible guardar y acceder a los resultados de los estudiantes. Entre las características del H5P figuran que es Open Source, gratuito, utiliza HTML5 y es responsivo. En el siguiente tutorial describiremos los pasos para reutilizar un video y agregarle preguntas. Se pueden utilizar videos de plataformas como YouTube o Vimeo. Por información sobre el resto de las actividades que permite crear o reutilizar recomendamos acceder a los tutoriales disponibles en la web: También pueden acceder a la web donde se encuentran ejemplos de los distintos tipos de contenidos que se pueden crear (no todos disponibles en el EVA FIng): 2
3 2. Agregar actividad H5P Con el rol profesor ir a la Página Principal del curso. 1. Si la edición está desactivada pulsar en Activar edición (1). 2. Decidir en qué tema o sección deseamos agregar la actividad H5P. Hacer clic en Añadir una actividad o un recurso de esa sección o tema (2) 3. Seleccionar H5P Interactive Content (3) y pulsar en Agregar (4). 3
4 4. En el menú del H5P figuran todas las actividades interactivas que se pueden crear. Verificar tener seleccionada la opción Create content y luego pulsar en Interactive Video (5) A continuación se despliega la siguiente pantalla, donde se muestran la ventana de configuración de Interactive video y los pasos que se realizarán para disponibilizar la actividad. El primer paso se trata de agregar el video sobre el que vamos a trabajar. Para eso se deberá pulsar debajo de Añadir un video el símbolo + (6) 4
5 H5P nos brinda dos opciones para subir un video: a) Buscando un video que tengamos descargado en nuestra computadora: pulsar en Upload video file (7) y ubicar en su computadora el video b) Insertando la URL de un video alojado en la web o en una plataforma de videos como por ejemplo You- Tube (8). Finalmente pulsar Insert (9). Como se muestra en la siguiente imagen, al agregar el video lo observaremos en miniatura así como podremos detallar con qué licenciamiento cuenta. Para detallar la licencia pulsar en Editar copyright (1). 5
6 Cuando reutilizamos videos de la web es importante identificar su licenciamiento para saber si podemos hacer uso del mismo. H5P despliega tanto las licencias de Creative Commons como permite establecer el Copyright. Al pulsar Editar copyright se despliega la siguiente ventana: En la siguiente imagen se muestran las otras opciones de la ventana interactive video para agregar información al video que vamos a utilizar. 6
7 a) Al desplegar Start screen options (unsupported for YouTube videos: Video interactivo) (2) podrá definir o incorporar: Título de este vídeo interactivo (3) Ocultar el título al inicio del video (4) Descripción corta (Opcional. Mostrar un texto con una breve descripción en la pantalla inicial del vídeo. No funciona para vídeos de YouTube.) (5) Cartel (Imagen que se muestra antes de que el usuario inicie el video. No funciona para Videos de YouTube) (6) Derechos de autor del video (Información relacionada con los derechos de autor del vídeo y de los elementos usados en el mismo) (7) 7
8 b) Al desplegar Text tracks (unsupported for YouTube videos) (8) podrá incorporar subtítulos al video (o Pistas de texto ). Deberá completar estos elementos tantas veces como subtítulos en distintos idiomas desee agregar: Etiqueta de pista (Se usa si ofrece múltiples subtítulos y el usuario tiene que elegir una. Por ejemplo: Subtítuos español podría ser la etiqueta para los subtítulos en ese idioma) (9) Tipo de pista de texto (o de subtítulos) (10) Lengua de origen, debe definirse para los subtítulos (Debe ser una etiqueta de idioma válida de BCP 47. Si Subtítulos es el tipo de pista de texto seleccionado, se debe definir el idioma de origen de la pista) (11) Origen de la pista (archivo WebVTT) (12) Para agregar subtítulos en otro idioma pulse Añadir Track (13) Al finalizar, se observa la opción Next Step: Agregar una interacción (14). Recomendamos seguir configurando los otros pasos antes de pulsar en esta opción. 8
9 La ventana de interactive video continúa con las siguientes opciones de configuración: c) Al desplegar Ajustes de comportamiento podrá configurar cómo va a ser la interacción del estudiante con la actividad. Los ajustes varían de acuerdo a los tipos de pregunta que luego se establezcan o al recurso que se está trabajando. En principio se muestran los siguientes ajustes de comportamiento: Iniciar video en: útil cuando estamos reutilizando un video que no queremos mostrar en su totalidad (1). Loop the video: mostrar el video en bucle o ciclo (2). Override Retry button: Anular botón Reintentar para que los estudiantes no puedan realizar varios intentos de una misma pregunta (3). Show bookmarks menu on load : Mostrar el menú de marcadores en la carga: muestra las marcas donde hay interacciones generadas en el video (4). Show button for rewinding 10 seconds: Mostrar botón para rebobinar 10 segundos (5). Prevent skipping forward in a video: Evita adelantar el video (6). Deactivate sound: desactivar el sonido (7): habilitar esta opción desactivará el sonido del video y evitará que se encienda Desactivar sonido (8): Habilitar esta opción desactiva el sonido del video y evita que se active 9
10 d) Al desplegar Parámetros y textos se le mostrarán al estudiante mientras responde las preguntas incrustadas en el video. Las opciones que figuran están en inglés, aquí pueden ser traducidas. Recomendamos solo trabajar los textos que se muestra antes del número preguntas incorrectas seleccionadas como por ejemplo: respuesta incorrecta; tus resultados; correcta; incorrecta, por favor intenta nuevamente, etc. La configuración de la actividad continúa con el formulario básico de Moodle donde se presentan: Opciones de pantalla, Calificación, Ajustes comunes del módulo, restricciones de acceso, Finalización de actividad, etc. En Ajustes comunes del módulo es importante verificar que la actividad esté visible para los estudiantes. Como señalamos al inicio de este tutorial H5P recomienda no utilizar esta actividad para la evaluación ya que señala que es posible que usuarios con conocimiento de programación hagan trampa en las interacciones H5P y obtengan el puntaje completo sin conocer las respuestas correctas. 10
11 3. Agregar interacción al video El próximo paso de la configuración consiste en agregar la interacción al video. Para ello: 1. En la pantalla pulsar Step 2: Agregar una interacción (1) 2. Aparecerá el siguiente menú con las Herramientas de Interacción disponibles. Se trata de: Label (etiqueta) (1) Statements (Oraciones) (6) Drag and Drop (Arastrar y soltar) (11) Text (Texto) (2) Table (Tabla) (3) Link (Enlace) (4) Image (Imagen) (5) Single choice set (Selección simple) (7) Multiple choice (Selección múltiple) (8) True/ False question (Verdadero/ Falso) (9) Fill in the blanks (Completar espacios en blanco) (10) Mark the Words (Marcar las palabras) (12) Drag text (Arrastrar texto) (13) Cross roads (Encrucijada) (14) Navigation Hotspot (Zona activa de navegación) (15) Para los efectos de este tutorial incluiremos las principales interacciones. 11
12 Informaciones generales importantes: a) Recomendamos que antes de comenzar a configurar la actividad revise con detenimiento el tutorial para conocer las opciones de la herramienta b) Luego elabore un guión con los contenidos (textos) y/o la formulación de las preguntas que desea incorporar, e identifique el minuto y segundo donde desea incluirlos. Haga esto antes de iniciar el trabajo con la edición del video. c) Durante el uso de esta herramienta existen varias funciones que podrá o deberá aplicar en todas o en la mayoría de las herramientas de interacción. Mencionamos su funcionamiento y requerimientos ahora para evitar ser reiterativos en el tutorial: c.1) Podrá seleccionar en el video el momento donde agregar la interacción de dos maneras: - Adelantar el video al minuto/segundo que desee o - Mantenerlo en modo reproducción pulsando Play (1) y detenerlo (2) en los momentos donde desee agregar una interacción. c.2) En Mostar duración deberá colocar el tiempo en el video donde desea que aparezca (3) y desaparezca (4) la interacción en la pantalla del video. Será conveniente que configure ambos momentos cuando la interacción se trata de una etiqueta o texto corto de fácil lectura que aparezca en la pantalla mientras el video está andando. Sin embargo, si la interacción que desea incorporar es una pregunta o alguna información que le interese que el estudiante lea sin perderse contenido del video, le recomendamos marcar Pausar video (5); de esta manera el mismo se detendrá en el segundo de aparición de la interacción (3), y esperará que el estudiante responda y pulse el botón Continuar antes de poder seguir observando el video. c.3) La incorporación de algunas interacciones permite que pueda definir el rango de la calificaciones y su valoración de acuerdo a los resultados obtenidos por el estudiante (en Overall Feedback-> Score Range). Por ejemplo: 0-25% -> Insuficiente; 26-50% -> Deficiente; 51-75% -> Suficiente; 76-95% -> Muy bueno; % -> Sobresaliente. 12
13 Si necesita aumentar la cantidad de rangos pulse Añadir Range (1) c.4) Podrá definir el Behavioral setting (o configuración de comportamiento ) de las preguntas que incorpore. Para ello seleccione : Enable retry (1) si permite que los estudiantes puedan responder la pregunta varias veces Enable Show solutions button (2) si desea que aparezca un botón que muestre la respuesta correcta apenas terminen de responder la pregunta Automatically check answers after input (3) si desea que el sistema verifique automáticamente las respuestas después de la respuesta del estudiante Case sensitive (4) para que el sistema distinga letras mayúsculas y minúsculas en las respuestas de completación Require all fields to be answered before the solution can be viewed (5) si prefiere que el estudiante responda todos los campos de la pregunta antes de poder ver la solución Put input fields on separate lines (6) si desea que los campos de respuesta se encuentren en líneas separadas Disable image zoomung for question image (7) si prefiere desactivar el zoom para la imagen de la pregunta Show confirmation dialog on Check (8) si desea mostrar el diálogo de confirmación de envío respuesta cuando los estudiantes pulsen Check Show confirmation dialog on Retry (9) si desea mostrar el diálogo de confirmación de envío 13
14 respuesta cuando los estudiantes pulsen Retry - Accept minor spelling errors si permite errores de ortografía menores en respuestas a preguntas de completación (10) c.5) En Adaptabilidad (1) podrá configurar: a) Acción en todas las correctas (2): Si el estudiante responde correctamente la pregunta irá al minuto y segundo del video que Ud. configure en el espacio Buscar (3) -> Introduzca el código de tiempo en el formato M:SS Si selecciona Permitir no responder y seguir (4) el estudiante podrá continuar a pesar de no responder la pregunta Puede colocar un Mensaje (5) y una Etiqueta para el botón de Buscar (6) b) Acción para incorrecta (7): - Si selecciona Requerir puntuación máxima para la tarea antes de seguir (8) el estudiante deberá responder correctamente la pregunta antes de poder continuar 14
15 c) Siempre, al crear las interacciones, las mismas aparecen dentro de un cuadro en la imagen del video; sin embargo suelen necesitar un ajuste en el formato, generalmente relacionado con la ubicación de dicho cuadro en la pantalla, y la visualización del texto dentro del cuadro (1). Al aparecer cada interacción podrá seleccionarla, editarla (alargarla o estrecharla) y arrastrarla para llevarla al espacio en la imagen del video que prefiera (2). Si pulsa el icono Transform (3) aparecerán varias opciones para editar (4), llevar al frente (5), llevar al fondo (6) y remover (7). 15
16 3.a Agregar una etiqueta: Esta interacción permite incluir información. Por ejemplo: Observa el video con atención y responde las preguntas que irán apareciendo. Para agregarla pulse Label (1) en el menú de interacción Coloque los datos en Mostrar duración (1). Si lo desea, marque Pausar video (2). En Etiqueta (3) incluya el texto que desee agregar. Al finalizar pulse Done (4). 16
17 3.b Agregar un texto: Esta interacción, al igual que la etiqueta, permite incluir información; sin embargo tiene dos funciones adicionales que puede o no agregar al pulsar el texto: a) que vaya más adelante o más atrás en el video b) que vaya a otra página (URL) Para agregarla pulse Text (2) en el menú de interacción Coloque los datos en Mostrar duración (1). Recomendamos que marque Pausar video (2). Recomendamos que en Mostrar como marque Cartel (3) En Texto (4) incluya la información que desee agregar. En Efectos visuales/ Color de fondo (5) seleccione el color que desea al fondo y pulse Choose (6) 17
18 Si desea agregar funciones adicionales pulse Ir a al hacer click (7) Si desea que: a) vaya más adelante o más atrás en el video: Seleccione en Tipo la opción Código de tiempo (8) En Ir a coloque el tiempo en formato M:SS (9) Recomendamos que seleccione Visualizar (10) b) vaya a otra página (URL) Seleccione en Tipo la opción Otra página (URL) (11) En Protocolo y URL coloque la dirección URL (12) Recomendamos que seleccione Visualizar (13) 18
19 Al finalizar pulse Done (14). 3.c Agregar un enlace: Esta interacción permite colocar un texto que, al pulsar, redirige a una página Web en una nueva ventana del navegador. Podría usar esta interacción, por ejemplo, al final del video para recomendar alguna página Web relacionada con la temática. Para agregarla pulse Link (4) en el menú de interacción Coloque los datos en Mostrar duración (1). Recomendamos que marque Pausar video (2). En Title (3) incluya el texto que desee agregar. En URL (4) coloque la dirección de la página Web. En Efectos visuales (5) puede seleccionar un color de fondo (6). Pulse Choose (7) Al finalizar pulse Done (8). 19
20 El texto completo que redactó en el espacio Title funcionará como enlace, y aparecerá en la pantalla del video; como siempre, podrá seleccionarlo y arrastrarlo para ubicarlo donde prefiera. 3.d Agregar oraciones: Esta interacción permite colocar oraciones y que el estudiante pulse la o las que considere correctas. Para agregarla pulse Statements (6) en el menú de interacción Coloque los datos en Mostrar duración (1) Recomendamos que marque Pausar video (2) Recomendamos que en Mostrar como marque Cartel (3) Coloque la formulación de la pregunta (4) Coloque las opciones de respuesta (5). Por favor considere que el sistema tomará como la correcta la primera respuesta (6). Si desea añadir más opciones de respuesta incorrecta pulse Añadir statement (7). Note que se encuentra en un recuadro marrón. Si desea que haya más de una respuesta correcta pulse Añadir statements (8). Note que se encuentra en un recuadro azul, y en mayúscula sostenida. Defina: - el rango de la calificaciones y su valoración en Overall Feedback/ Score Range (9) - los criterios de Adaptabilidad (10) Al finalizar pulse Done (11) La pregunta aparecerá en la pantalla del video; como siempre, podrá seleccionarla, editarla y arrastrarla para ubicarlo donde prefiera. 20
21 21
22 3.e Agregar pregunta de Selección simple : Esta interacción permite agregar una pregunta y seleccionar la respuesta correcta entre varias opciones. Para agregarla pulse Single Choice Set (7) en el menú de interacción Coloque los datos en Mostrar duración (1) Recomendamos que marque Pausar video (2) Recomendamos que en Mostrar como marque Cartel (3) Coloque la formulación de la pregunta (4) Coloque las opciones de respuesta (5). Por favor considere que el sistema tomará como la correcta la primera respuesta (6). Si desea añadir más opciones de respuesta incorrecta pulse Añadir answer (7) Si desea añadir más preguntas pulse Añadir question (8) Defina: - el rango de la calificaciones y su valoración en Overall Feedback/ (9) - los Ajustes de comportamiento (10) - los criterios de Adaptabilidad (11) Al finalizar pulse Done (12) 22
23 La pregunta aparecerá en la pantalla del video; como siempre, podrá seleccionarla, editarla y arrastrarla para ubicarla donde prefiera. 23
24 3.f Agregar pregunta de Opción múltiple : Esta interacción permite agregar una pregunta y seleccionar más de una respuesta correcta entre varias opciones. Para agregarla pulse Multiple choice (8) en el menú de interacción Coloque los datos en Mostrar duración (1) Recomendamos que marque Pausar video (2) Recomendamos que en Mostrar como marque Cartel (3) Coloque la formulación de la pregunta (4) Coloque las opciones de respuesta (5). Pulse Correct si la opción es correcta (6). Si desea añadir más opciones de respuestas pulse Añadir option (7) 24
25 Defina: - el rango de la calificaciones en Overall Feedback (8) - los Ajustes de comportamiento (9) - los criterios de Adaptabilidad (10) Al finalizar pulse Done (11) 3.g Agregar pregunta de Verdadero/ falso : Para agregarla pulse True/ False (9) en el menú de interacción Coloque los datos en Mostrar duración (1) Recomendamos que marque Pausar video (2) Recomendamos que en Mostrar como marque Cartel (3) Coloque la formulación de la pregunta (4) Seleccione la respuesta correcta ( True o False ) (5) Defina: - las configuraciones de comportamiento de las preguntas en Behavioural settings (6) - los criterios de Adaptabilidad (7) Al finalizar pulse Done (8) 25
26 La pregunta aparecerá en la pantalla del video; como siempre, podrá seleccionarla, editarla y arrastrarla para ubicarla donde prefiera. 3.h Agregar pregunta de Completar en los espacios en blanco : Este tipo de preguntas permite que sus estudiantes completen en los espacios en blanco de una oración o párrafo. Para agregarla pulse Fill in the Blanks (10) en el menú de interacción Coloque los datos en Mostrar duración (1) Recomendamos que marque Pausar video (2) Recomendamos que en Mostrar como marque Cartel (3) Coloque la descripción de la tarea (4) En Bloques de texto (5) escriba el texto y coloque la o las palabras que los estudiantes deben seleccionar entre asteriscos (*), de la siguiente manera: *ejemplo* (6) Puede Añadir bloque de texto pulsando el botón (7) Defina: - el rango de la calificaciones y su valoración en Overall Feedback (8) - las configuraciones de comportamiento de las preguntas en Behavioural settings (9) - los criterios de Adaptabilidad (10) Al finalizar pulse Done (11) 26
27 27
28 La pregunta aparecerá en la pantalla del video; como siempre, podrá seleccionarla, editarla y arrastrarla para ubicarla donde prefiera. 28
29 3.i Agregar pregunta de Marcar las palabras : Para agregarla pulse Mark The Words (12) en el menú de interacción Coloque los datos en Mostrar duración (1) Recomendamos que marque Pausar video (2) Recomendamos que en Mostrar como marque Cartel (3) Coloque la descripción de la tarea (4) Escriba el texto y coloque la o las palabras que los estudiantes deben seleccionar entre asteriscos (*), de la siguiente manera: *ejemplo* (5) Defina: - el rango de la calificaciones y su valoración en Overall Feedback (6) - las configuraciones de comportamiento de las preguntas en Behavioural settings (7) - los criterios de Adaptabilidad (8) Al finalizar pulse Done (9) 29
30 La pregunta aparecerá en la pantalla del video; como siempre, podrá seleccionarla, editarla y arrastrarla para ubicarla donde prefiera. 30
31 3.j Agregar pregunta de Arrastrar texto : Este tipo de preguntas permite que el estudiante arrastre palabras a cajas vacías dentro de un texto, para dar sentido al contenido. Para agregarla pulse Drag Text (13) en el menú de interacción Coloque los datos en Mostrar duración (1) Recomendamos que marque Pausar video (2) Recomendamos que en Mostrar como marque Cartel (3) Coloque la descripción de la tarea (4) Escriba el texto y coloque la o las palabras que los estudiantes deben seleccionar y arrastrar a los espacios entre asteriscos (*), de la siguiente manera: *ejemplo* (5) Defina: - el rango de la calificaciones y su valoración en Overall Feedback (6) - las configuraciones de comportamiento de las preguntas en Behavioural settings (7) - los criterios de Adaptabilidad (8) Al finalizar pulse Done (9) 31
32 La pregunta aparecerá en la pantalla del video; como siempre, podrá seleccionarla, editarla y arrastrarla para ubicarla donde prefiera. 32
33 3.k Agregar pregunta de Encrucijada : Este tipo de preguntas permite que, si el estudiante no responde correctamente, vuelva al momento del video donde encuentra la respuesta correcta Para agregarla pulse Cross Road (14) en el menú de interacción 33
34 Coloque los datos en Mostrar duración (1) Recomendamos que marque Pausar video (2) Coloque la pregunta en Question text (3) Coloque la o las opciones de respuesta en Choice Text (4) Coloque el minuto y segundo al cual llegará el estudiante una vez responda (5). Si la respuesta es correcta el minuto puede ser el mismo que colocó en Mostrar duración (desde) (1); de lo contrario le recomendamos que se configure el minuto y segundo en el video que muestra la respuesta. Recomendamos que en If Choosen Text (6) incluya un mensaje indicando para cada opción si la respuesta elegida es correcta o no. Puede añadir más opciones de respuesta pulsando el botón Añadir choice (7) Al finalizar pulse Done (8) La pregunta aparecerá en la pantalla del video; como siempre, podrá seleccionarla, editarla y arrastrarla para ubicarla donde prefiera. Una vez finalizado el proceso de agregar las interacciones en su video, pulse el botón Guardar cambios y mostrar para visualizar la actividad. 34
PRACTICA TALLER 1. EDMODO
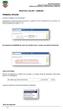 PRACTICA TALLER 1. EDMODO PRIMERA OPCIÓN Cómo trabajar con pruebas? Cuando llega el momento de realizar evaluaciones, la plataforma ofrece la posibilidad de enviar pruebas a los estudiantes, para que las
PRACTICA TALLER 1. EDMODO PRIMERA OPCIÓN Cómo trabajar con pruebas? Cuando llega el momento de realizar evaluaciones, la plataforma ofrece la posibilidad de enviar pruebas a los estudiantes, para que las
Manual de usuario Aula Virtual de Prosergen
 Manual de usuario Aula Virtual de Prosergen Contenido 1. Requisitos del sistema... 3 2. Ingreso al Sistema... 3 3. Editar el perfil de usuario... 6 4. Cursos... 8 5. Actividades... 9 5.1 Actividades de
Manual de usuario Aula Virtual de Prosergen Contenido 1. Requisitos del sistema... 3 2. Ingreso al Sistema... 3 3. Editar el perfil de usuario... 6 4. Cursos... 8 5. Actividades... 9 5.1 Actividades de
Recomendaciones Sobre Etiquetas y Páginas
 Recomendaciones Sobre Etiquetas y Páginas Índice Etiquetas y Páginas. pág Editor de Texto: Atto. pág Herramientas del Editor. pág 4 4 Hipervinculos. pág 7 5 Imágenes. pág 9 6 Video. pág Material elaborado
Recomendaciones Sobre Etiquetas y Páginas Índice Etiquetas y Páginas. pág Editor de Texto: Atto. pág Herramientas del Editor. pág 4 4 Hipervinculos. pág 7 5 Imágenes. pág 9 6 Video. pág Material elaborado
Tutoriales y Guías de uso con Orientaciones Pedagógicas Entorno Virtual de Aprendizaje Plataforma Blackboard ORACIÓN CONFUSA
 Herramientas de Evaluación Para crear Evaluaciones, ingrese a Blackboard con su nombre de usuario y contraseña de profesor, ya en la página principal, en el área Mis Cursos, seleccione la asignatura y
Herramientas de Evaluación Para crear Evaluaciones, ingrese a Blackboard con su nombre de usuario y contraseña de profesor, ya en la página principal, en el área Mis Cursos, seleccione la asignatura y
Recomendaciones Sobre Etiquetas y Páginas
 Recomendaciones Sobre Etiquetas y Páginas Índice Etiquetas. pág Atto, Nuevo Editor de Texto. pág Herramientas del Editor pág 4 4 Hipervinculos. pág 7 5 Imágenes. pág 9 6 Video. pág Material elaborado por
Recomendaciones Sobre Etiquetas y Páginas Índice Etiquetas. pág Atto, Nuevo Editor de Texto. pág Herramientas del Editor pág 4 4 Hipervinculos. pág 7 5 Imágenes. pág 9 6 Video. pág Material elaborado por
DITE (Desarrollo e Investigación de Tecnologías Educativas) - EDUCACIÓN A DISTANCIA
 Guía: - Cómo agregar contenido interactivo? A.- Crear Actividad de Contenido Interactivo: Esta actividad permite la creación de contenido interactivo, antes de iniciar podemos ver un ejemplo en el siguiente
Guía: - Cómo agregar contenido interactivo? A.- Crear Actividad de Contenido Interactivo: Esta actividad permite la creación de contenido interactivo, antes de iniciar podemos ver un ejemplo en el siguiente
Tutoriales y Guías de uso con Orientaciones Pedagógicas Entorno Virtual de Aprendizaje Plataforma Blackboard ORDENACIÓN
 Herramientas de Evaluación Para crear Evaluaciones, ingrese a Blackboard con su nombre de usuario y contraseña de profesor, ya en la página principal, en el área Mis Cursos, seleccione la asignatura y
Herramientas de Evaluación Para crear Evaluaciones, ingrese a Blackboard con su nombre de usuario y contraseña de profesor, ya en la página principal, en el área Mis Cursos, seleccione la asignatura y
Tutoriales y Guías de uso con Orientaciones Pedagógicas Entorno Virtual de Aprendizaje Plataforma Blackboard VERDADERO O FALSO
 Herramientas de Evaluación Para crear Evaluaciones, ingrese a Blackboard con su nombre de usuario y contraseña de profesor, ya en la página principal, en el área Mis Cursos, seleccione la asignatura y
Herramientas de Evaluación Para crear Evaluaciones, ingrese a Blackboard con su nombre de usuario y contraseña de profesor, ya en la página principal, en el área Mis Cursos, seleccione la asignatura y
Tutorial Restricciones de Acceso y Finalización de Actividad
 Tutorial Restricciones de Acceso y Finalización de Actividad Índice Restricciones de acceso. pág 2. Finalización de Actividad. pág 3.2 Fecha. pág 4.3 Calificación. pág 5.4 Grupo. pág 6.5 Agrupamiento.
Tutorial Restricciones de Acceso y Finalización de Actividad Índice Restricciones de acceso. pág 2. Finalización de Actividad. pág 3.2 Fecha. pág 4.3 Calificación. pág 5.4 Grupo. pág 6.5 Agrupamiento.
Tutorial Restricciones de Acceso y Finalización de Actividad
 Tutorial Restricciones de Acceso y Finalización de Actividad Índice Restricciones de acceso. pág. Finalización de Actividad. pág 3. Fecha. pág 4.3 Calificación. pág 5.4 Grupo. pág 6.5 Agrupamiento. pág
Tutorial Restricciones de Acceso y Finalización de Actividad Índice Restricciones de acceso. pág. Finalización de Actividad. pág 3. Fecha. pág 4.3 Calificación. pág 5.4 Grupo. pág 6.5 Agrupamiento. pág
Contenido GUÍA MOODLE DOCENTE... 2 Objetivos... 2 Objetivo General Objetivo Específico Guía para acceder al Moodle...
 Contenido GUÍA MOODLE DOCENTE... 2 Objetivos... 2 Objetivo General.-... 2 Objetivo Específico.-... 2 Guía para acceder al Moodle... 2 Descripción de la página principal... 3 Idioma.-... 3 Menú principal.-...
Contenido GUÍA MOODLE DOCENTE... 2 Objetivos... 2 Objetivo General.-... 2 Objetivo Específico.-... 2 Guía para acceder al Moodle... 2 Descripción de la página principal... 3 Idioma.-... 3 Menú principal.-...
Elaboración de contenidos educativos digitales. Guía sobre Prezi
 Elaboración de contenidos educativos digitales Guía sobre Prezi PREZI 1.1. Qué es Prezi? Prezi es una aplicación enteramente basada en flash que permite escapar del enfoque slide por slide de la mayoría
Elaboración de contenidos educativos digitales Guía sobre Prezi PREZI 1.1. Qué es Prezi? Prezi es una aplicación enteramente basada en flash que permite escapar del enfoque slide por slide de la mayoría
Unidad de Enseñanza, Unidad de Posgrados y Educación Permanente Facultad de Ingeniería Mayo de 2017
 Instructivo para la inclusión de la encuesta de evaluación como actividad en el Entorno Virtual de Aprendizaje para cursos de posgrado, actualización y educación permanente de la Facultad de Ingeniería
Instructivo para la inclusión de la encuesta de evaluación como actividad en el Entorno Virtual de Aprendizaje para cursos de posgrado, actualización y educación permanente de la Facultad de Ingeniería
Manual de usuario. Despierta al Marketing
 Despierta al Email Marketing Manualdeusuario BienvenidoaCitymailLight,tuherramientaenlíneaparalarealización deenvíosdepublicidadvíacorreoelectrónico.estemanualtepermitirá aprenderautilizartodaslasfuncionesbásicasdelaplataforma.
Despierta al Email Marketing Manualdeusuario BienvenidoaCitymailLight,tuherramientaenlíneaparalarealización deenvíosdepublicidadvíacorreoelectrónico.estemanualtepermitirá aprenderautilizartodaslasfuncionesbásicasdelaplataforma.
Subir archivo. Campus Virtual
 Subir archivo Campus Virtual En los cursos virtuales se pueden subir archivos, teniendo en cuenta el respeto por los derechos de autor que rige cada documento. En el Campus Virtual de UNIAGRARIA existen
Subir archivo Campus Virtual En los cursos virtuales se pueden subir archivos, teniendo en cuenta el respeto por los derechos de autor que rige cada documento. En el Campus Virtual de UNIAGRARIA existen
Tutorial Moodle. Material para docentes de la UCC
 Base de datos Moodle provee una serie de Actividades que el profesor edita y deja disponible para el estudiante complete y entregue, sobre la cual podrá o no poner una calificación. Toda actividad en Moodle
Base de datos Moodle provee una serie de Actividades que el profesor edita y deja disponible para el estudiante complete y entregue, sobre la cual podrá o no poner una calificación. Toda actividad en Moodle
Introducción. Contenidos. 1 Tutorial: Uso Básico de PAIDEIA
 Manual: Uso Básico de PAIDEIA Introducción La plataforma PAIDEIA posee diversos usos que ofrecen ventajas en el desarrollo de las clases. En este instructivo se presentan seis características básicas para
Manual: Uso Básico de PAIDEIA Introducción La plataforma PAIDEIA posee diversos usos que ofrecen ventajas en el desarrollo de las clases. En este instructivo se presentan seis características básicas para
1. Presentación. Uso del aula virtual desde el rol docente. i. Estructura general del curso
 Índice 1. Presentación... 3 Uso del aula virtual desde el rol docente... 3 i. Estructura general del curso... 3 ii. Procedimientos para la configuración básica... 5 iii. Pasos para integrar recursos y
Índice 1. Presentación... 3 Uso del aula virtual desde el rol docente... 3 i. Estructura general del curso... 3 ii. Procedimientos para la configuración básica... 5 iii. Pasos para integrar recursos y
UNIVERSIDAD ESAN. Moodle 2.6 Creado por la finalidad de publicar sus archivos a solicitud del profesor, según sesión correspondiente al tema.
 UNIVERSIDAD ESAN Moodle 2.6 Creado por la finalidad de publicar sus archivos a solicitud del profesor, según sesión correspondiente al tema. Elaborado por: Karen Romero y Mey Lyn kou Temas 1. Cómo ingresar
UNIVERSIDAD ESAN Moodle 2.6 Creado por la finalidad de publicar sus archivos a solicitud del profesor, según sesión correspondiente al tema. Elaborado por: Karen Romero y Mey Lyn kou Temas 1. Cómo ingresar
Manual de Herramientas. Carpetas, Etiquetas Y Libros. Pág. 1
 Manual de Herramientas Carpetas, Etiquetas Y Libros 1 2 CARPETAS El recurso Carpeta permite al profesor mostrar un grupo de archivos relacionados dentro de una única carpeta. Se puede subir un archivo
Manual de Herramientas Carpetas, Etiquetas Y Libros 1 2 CARPETAS El recurso Carpeta permite al profesor mostrar un grupo de archivos relacionados dentro de una única carpeta. Se puede subir un archivo
MANUAL DE USUARIO EDUTOOLS
 Universidad Nacional de Colombia Sede Manizales Grupo de Investigación en Ambientes Inteligentes Adaptativos GAIA Creado por: Juan Sebastian Espinosa Trejos MANUAL DE USUARIO EDUTOOLS V. 1 Implementación
Universidad Nacional de Colombia Sede Manizales Grupo de Investigación en Ambientes Inteligentes Adaptativos GAIA Creado por: Juan Sebastian Espinosa Trejos MANUAL DE USUARIO EDUTOOLS V. 1 Implementación
Manual de Usuario: EVAAC - Entorno Virtual de Aprendizaje Accesible
 Manual de Usuario: EVAAC - Entorno Virtual de Aprendizaje Accesible Entorno Virtual de Aprendizaje Accesible 2 Contenido. Prefacio. Sobre este manual. Audiencia. Sección 1: La Plataforma Educativa en Moodle.
Manual de Usuario: EVAAC - Entorno Virtual de Aprendizaje Accesible Entorno Virtual de Aprendizaje Accesible 2 Contenido. Prefacio. Sobre este manual. Audiencia. Sección 1: La Plataforma Educativa en Moodle.
Manual de iniciación de. Moodle para alumnos
 Manual de iniciación de Moodle para alumnos 1 2 Tabla de contenidos 1. Introducción... 4 2. Acceso a la plataforma... 4 3. Estructura del curso virtual... 6 4. Foros... 7 5. Contenido del curso... 9 6.
Manual de iniciación de Moodle para alumnos 1 2 Tabla de contenidos 1. Introducción... 4 2. Acceso a la plataforma... 4 3. Estructura del curso virtual... 6 4. Foros... 7 5. Contenido del curso... 9 6.
WebCursos. Manual de Usuario
 WebCursos Manual de Usuario Tabla de contenido Antecedentes... 1 1. DOCENTE... 2 Menú de usuario... 4 Barra de Personalización... 4 Bloques de Acceso Rápido... 9 Seccion de Asignatura MIS CURSOS... 11
WebCursos Manual de Usuario Tabla de contenido Antecedentes... 1 1. DOCENTE... 2 Menú de usuario... 4 Barra de Personalización... 4 Bloques de Acceso Rápido... 9 Seccion de Asignatura MIS CURSOS... 11
Ministerio de Educación. Base de datos en la Enseñanza. Open Office. Módulo 3: Asistente para formularios
 Ministerio de Educación Base de datos en la Enseñanza. Open Office Módulo 3: Asistente para formularios Instituto de Tecnologías Educativas 2011 Asistente para crear formularios Una de las principales
Ministerio de Educación Base de datos en la Enseñanza. Open Office Módulo 3: Asistente para formularios Instituto de Tecnologías Educativas 2011 Asistente para crear formularios Una de las principales
GUIA RAPIDA PARA LA CARGA DE CONTENIDO CON TYPO3
 GUIA RAPIDA PARA LA CARGA DE CONTENIDO CON TYPO3 Julio 2009 Créditos Rectorado- UCV. Dirección de Tecnología de Información Y Comunicaciones Ciudad Universitaria de Caracas, Patrimonio Mundial. Dirección:
GUIA RAPIDA PARA LA CARGA DE CONTENIDO CON TYPO3 Julio 2009 Créditos Rectorado- UCV. Dirección de Tecnología de Información Y Comunicaciones Ciudad Universitaria de Caracas, Patrimonio Mundial. Dirección:
Tutoriales y Guías de uso con Orientaciones Pedagógicas Entorno Virtual de Aprendizaje Plataforma Blackboard WIKIS
 Creación o Modificación de Wikis Wikis: Un wiki es una herramienta de colaboración que le permite a los alumnos ver, contribuir y modificar una o varias páginas de materiales relacionados con los cursos.
Creación o Modificación de Wikis Wikis: Un wiki es una herramienta de colaboración que le permite a los alumnos ver, contribuir y modificar una o varias páginas de materiales relacionados con los cursos.
MANUAL DE USO DEL MOODLE
 MANUAL DE USO DEL MOODLE Visión del alumno Paso a paso de las principales herramientas de la plataforma Moodle SUMARIO MANUAL DE USO DEL MOODLE... 3 PRESENTACIÓN... 3 ACCESO AL MOODLE... 3 CÓMO ES LA PÁGINA
MANUAL DE USO DEL MOODLE Visión del alumno Paso a paso de las principales herramientas de la plataforma Moodle SUMARIO MANUAL DE USO DEL MOODLE... 3 PRESENTACIÓN... 3 ACCESO AL MOODLE... 3 CÓMO ES LA PÁGINA
Cómo insertar videos de Youtube en el Aula Virtual
 Cómo insertar videos de Youtube en el Aula Virtual Youtube es un portal del Internet que permite a sus usuarios subir y visualizar videos. Esta guía rápida describe el proceso básico para compartir videos
Cómo insertar videos de Youtube en el Aula Virtual Youtube es un portal del Internet que permite a sus usuarios subir y visualizar videos. Esta guía rápida describe el proceso básico para compartir videos
FIRMA ELECTRÓNICA INSTALACIÓN Y USO DE CERTIFICADOS EN ARCHIVO PKCS#12 MANUAL DE USUARIO V1.1 14/07/2015
 FIRMA ELECTRÓNICA INSTALACIÓN Y USO DE CERTIFICADOS EN ARCHIVO PKCS#12 MANUAL DE USUARIO V1.1 14/07/2015 Dirección Nacional de Tecnologías de la Información y Comunicaciones Instalación de certificado
FIRMA ELECTRÓNICA INSTALACIÓN Y USO DE CERTIFICADOS EN ARCHIVO PKCS#12 MANUAL DE USUARIO V1.1 14/07/2015 Dirección Nacional de Tecnologías de la Información y Comunicaciones Instalación de certificado
Lea siempre el Manual de Instalación antes de empezar a configurar la conexión.
 Guía de conexión Lea siempre el Manual de Instalación antes de empezar a configurar la conexión 1 Descargue la aplicación DesignNCut DesignNCut es una aplicación que controla la máquina DesignNCut Descargue
Guía de conexión Lea siempre el Manual de Instalación antes de empezar a configurar la conexión 1 Descargue la aplicación DesignNCut DesignNCut es una aplicación que controla la máquina DesignNCut Descargue
Manual de Recurso Multimedia. C/ Salado, 11. Local Sevilla
 Manual de Recurso Multimedia info@sagasoluciones.com C/ Salado, 11. Local 10. 41011 Sevilla +34 954 45 72 75 MANUAL RECURSO MULTIMEDIA CONTROL DEL DOCUMENTOS Realizado (28/12/2009) Inmaculada Peña Ruiz
Manual de Recurso Multimedia info@sagasoluciones.com C/ Salado, 11. Local 10. 41011 Sevilla +34 954 45 72 75 MANUAL RECURSO MULTIMEDIA CONTROL DEL DOCUMENTOS Realizado (28/12/2009) Inmaculada Peña Ruiz
Tutorial de Moodle. Chat
 Tutorial de Moodle Chat Qué es el chat de Moodle? El chat de Moodle es una herramienta de comunicación que permite a los usuarios mantener conversaciones en tiempo real. A cualquier usuario familiarizado
Tutorial de Moodle Chat Qué es el chat de Moodle? El chat de Moodle es una herramienta de comunicación que permite a los usuarios mantener conversaciones en tiempo real. A cualquier usuario familiarizado
PRESENTACIONES EN OPENOFFICE
 PRESENTACIONES EN OPENOFFICE Para qué sirve? Crear una presentación con el orientador Manejo de Páginas Inserción de imágenes Formato de Diapositiva Configuración de la Presentación La Barra de Presentación
PRESENTACIONES EN OPENOFFICE Para qué sirve? Crear una presentación con el orientador Manejo de Páginas Inserción de imágenes Formato de Diapositiva Configuración de la Presentación La Barra de Presentación
Coordinación de Tecnologías para el Aprendizaje
 Coordinación de Tecnologías para el Aprendizaje Unidad de Multimedia Instruccional MANUAL USO MOODLE 3.0 Centro Universitario de los Valles Coordinación de Tecnologías para el Aprendizaje Unidad de Multimedia
Coordinación de Tecnologías para el Aprendizaje Unidad de Multimedia Instruccional MANUAL USO MOODLE 3.0 Centro Universitario de los Valles Coordinación de Tecnologías para el Aprendizaje Unidad de Multimedia
Tabla de contenido. Actividades en Moodle
 Tabla de contenido Cuestionario... 2 Para qué sirve?... 2 Ejemplos de uso:... 2 Cómo se crea?... 2 Banco de preguntas.... 6 Para qué sirve?... 6 Cómo se crea?... 6 Opción múltiple... 8 Verdadero y falso...
Tabla de contenido Cuestionario... 2 Para qué sirve?... 2 Ejemplos de uso:... 2 Cómo se crea?... 2 Banco de preguntas.... 6 Para qué sirve?... 6 Cómo se crea?... 6 Opción múltiple... 8 Verdadero y falso...
MANUAL DEL ESTUDIANTE
 MANUAL DEL ESTUDIANTE Contenido I. INGRESO AL ESPACIO VIRTUAL DE APRENDIZAJE... 2 II. CAMBIO DE CONTRASEÑA (Opcional)... 2 III. RESTAURACIÓN DE LA CONTRASEÑA... 3 IV. ÁREA DE TRABAJO... 4 V. SUBIR FOTO
MANUAL DEL ESTUDIANTE Contenido I. INGRESO AL ESPACIO VIRTUAL DE APRENDIZAJE... 2 II. CAMBIO DE CONTRASEÑA (Opcional)... 2 III. RESTAURACIÓN DE LA CONTRASEÑA... 3 IV. ÁREA DE TRABAJO... 4 V. SUBIR FOTO
MANUAL DE USO DE SISTEMA WEBCONTROL PARA EMPRESAS CONTRATISTAS WEBCONTROL 3.0
 MANUAL DE USO DE SISTEMA WEBCONTROL PARA EMPRESAS CONTRATISTAS WEBCONTROL 3.0 1. INTRODUCCIÓN En este manual se abordarán puntos clave para el uso del sistema Webcontrol, entre ellos: 1) Internet Explorer
MANUAL DE USO DE SISTEMA WEBCONTROL PARA EMPRESAS CONTRATISTAS WEBCONTROL 3.0 1. INTRODUCCIÓN En este manual se abordarán puntos clave para el uso del sistema Webcontrol, entre ellos: 1) Internet Explorer
Manual de Usuario. endocrinologiaelsalvador.com
 Manual de Usuario endocrinologiaelsalvador.com 1 Ingresar al Panel administrador del sitio web Debe entrar al administrador colocando esta dirección en el explorador (Explorer,firefox) http://www.funeraleslasflores.com/wp-admin
Manual de Usuario endocrinologiaelsalvador.com 1 Ingresar al Panel administrador del sitio web Debe entrar al administrador colocando esta dirección en el explorador (Explorer,firefox) http://www.funeraleslasflores.com/wp-admin
Walnuters Manual de Flickr
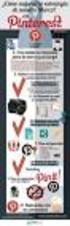 Manual de Flickr Hoy vemos 1. Introducción 2. Cómo crear una cuenta 3. Perfil 4. Imágenes 5. Álbumes 6. Grupos 7. Búsquedas Introducción Manual de Flickr Flickr Introducción Flickr es un espacio web para
Manual de Flickr Hoy vemos 1. Introducción 2. Cómo crear una cuenta 3. Perfil 4. Imágenes 5. Álbumes 6. Grupos 7. Búsquedas Introducción Manual de Flickr Flickr Introducción Flickr es un espacio web para
Tutorial de Moodle. Glosario
 Tutorial de Moodle Glosario Glosario El Glosario permite al profesor y los alumnos crear un diccionario de términos asociados a la asignatura, en el que los alumnos pueden ser evaluados por las definiciones
Tutorial de Moodle Glosario Glosario El Glosario permite al profesor y los alumnos crear un diccionario de términos asociados a la asignatura, en el que los alumnos pueden ser evaluados por las definiciones
Manual de Usuario de la Aplicación Web Gestión de Convenio y Becas - RELEXT 2015 UNIVERSIDAD ESTATAL PENÍNSULA DE SANTA ELENA
 UNIVERSIDAD ESTATAL PENÍNSULA DE SANTA ELENA DIRECCIÓN DE TECNOLOGÍA DE LA INFORMACIÓN Y COMUNICACIONES APLICACIÓN WEB DE RELACIONES EXTERNAS MANUAL DE USUARIO USUARIO: ADMINISTRADOR DE SISTEMAS ACCESO
UNIVERSIDAD ESTATAL PENÍNSULA DE SANTA ELENA DIRECCIÓN DE TECNOLOGÍA DE LA INFORMACIÓN Y COMUNICACIONES APLICACIÓN WEB DE RELACIONES EXTERNAS MANUAL DE USUARIO USUARIO: ADMINISTRADOR DE SISTEMAS ACCESO
GUÍA DE APOYO PARA EL USO DE. Moderadores
 GUÍA DE APOYO PARA EL USO DE Moderadores 1 Tabla de contenido Manual de uso herramienta Collaborate.... 3 Que es Collaborate... 3 Roles en Collaborate... 3 Como solicitarlo... 3 Como usarlo... 3 Funcionalidades...
GUÍA DE APOYO PARA EL USO DE Moderadores 1 Tabla de contenido Manual de uso herramienta Collaborate.... 3 Que es Collaborate... 3 Roles en Collaborate... 3 Como solicitarlo... 3 Como usarlo... 3 Funcionalidades...
Manual de Usuario. Subsecretaría de Egresos. Unidad de Programación y Presupuesto Dirección de Programación, Seguimiento y Análisis del Gasto
 Manual de Usuario Subsecretaría de Egresos Unidad de Programación y Presupuesto Dirección de Programación, Seguimiento y Análisis del Gasto 1 Contenido Página Introducción 3 Bloque 1. Aspectos Generales
Manual de Usuario Subsecretaría de Egresos Unidad de Programación y Presupuesto Dirección de Programación, Seguimiento y Análisis del Gasto 1 Contenido Página Introducción 3 Bloque 1. Aspectos Generales
Manual de uso de la plataforma de formación
 Manual de uso de la plataforma de formación 1. Introducción Moodle es una aplicación para crear y gestionar plataformas educativas, es decir, espacios donde un centro educativo, institución o empresa,
Manual de uso de la plataforma de formación 1. Introducción Moodle es una aplicación para crear y gestionar plataformas educativas, es decir, espacios donde un centro educativo, institución o empresa,
Guía rápida del Cátalogo Web
 Guía rápida del Cátalogo Web Para que no se pierda! Centro para la Excelencia Docente - CEDU Contenido Pag. Guía rápida del Cátalogo Web Encuentra aquí una guía paso a paso de las herramientas más importantes
Guía rápida del Cátalogo Web Para que no se pierda! Centro para la Excelencia Docente - CEDU Contenido Pag. Guía rápida del Cátalogo Web Encuentra aquí una guía paso a paso de las herramientas más importantes
Coordinación de Tecnologías para el Aprendizaje
 Coordinación de Tecnologías para el Aprendizaje Unidad de Multimedia Instruccional MANUAL USUARIO PARA ESTUDIANTES - MOODLE 3.0 Centro Universitario de los Valles Coordinación de Tecnologías para el Aprendizaje
Coordinación de Tecnologías para el Aprendizaje Unidad de Multimedia Instruccional MANUAL USUARIO PARA ESTUDIANTES - MOODLE 3.0 Centro Universitario de los Valles Coordinación de Tecnologías para el Aprendizaje
Instalación de POS-TRM
 Instalación de POS-TRM v 2.5 Elaborado por : Tiempo Real Movil SA de RL de CV Octubre 2012 1) Descargar e instalar la aplicación Desde su navegador de Internet, teclee la siguiente dirección para bajar
Instalación de POS-TRM v 2.5 Elaborado por : Tiempo Real Movil SA de RL de CV Octubre 2012 1) Descargar e instalar la aplicación Desde su navegador de Internet, teclee la siguiente dirección para bajar
Creación y Modificación de Blog
 Creación y Modificación de Blog El Blog: es un diario personal en línea. Son una forma eficaz de compartir conocimiento y materiales creados y recopilados por el grupo del curso. Puede publicar entradas
Creación y Modificación de Blog El Blog: es un diario personal en línea. Son una forma eficaz de compartir conocimiento y materiales creados y recopilados por el grupo del curso. Puede publicar entradas
Tutorial de uso Para la Plataforma virtual moodle
 Tutorial de uso Para la Plataforma virtual moodle Índice Acceso a la plataforma... 3-5 Edición del perfil... 6-10 Los cursos... 11 Presentación del curso... 12 Foros... 12 Materiales del curso... 13 Bibliografía...
Tutorial de uso Para la Plataforma virtual moodle Índice Acceso a la plataforma... 3-5 Edición del perfil... 6-10 Los cursos... 11 Presentación del curso... 12 Foros... 12 Materiales del curso... 13 Bibliografía...
UNIVERSIDAD AUTÓNOMA DE CHIAPAS PROGRAMA DE ESTÍMULOS AL DESEMPEÑO DEL PERSONAL DOCENTE MANUAL DE USUARIO
 UNIVERSIDAD AUTÓNOMA DE CHIAPAS PROGRAMA DE ESTÍMULOS AL DESEMPEÑO DEL PERSONAL DOCENTE 2017-2018 MANUAL DE USUARIO ACCESO AL SISTEMA 1- Manual de usuario: Mostrará una descripción general para el uso
UNIVERSIDAD AUTÓNOMA DE CHIAPAS PROGRAMA DE ESTÍMULOS AL DESEMPEÑO DEL PERSONAL DOCENTE 2017-2018 MANUAL DE USUARIO ACCESO AL SISTEMA 1- Manual de usuario: Mostrará una descripción general para el uso
V Que es? Acceder a Trabajando en Información adicional. Que es?
 Que es? es el servicio de correo en web de Google. Combina las mejores funciones del correo electrónico tradicional con la tecnología de búsqueda de Google, de esta manera encontrará mensajes fácilmente.
Que es? es el servicio de correo en web de Google. Combina las mejores funciones del correo electrónico tradicional con la tecnología de búsqueda de Google, de esta manera encontrará mensajes fácilmente.
DEPARTAMENTO DE EDUCACIÓN VIRTUAL MANUAL PARA ETIQUETAS
 No. Manual-2013-09-30 DEPARTAMENTO DE EDUCACIÓN VIRTUAL MANUAL PARA ETIQUETAS Elaborado por: Departamento de Educación Virtual (dev@url.edu.gt ) Contenido 1. Insertar texto... 3 2. Insertar imagen... 5
No. Manual-2013-09-30 DEPARTAMENTO DE EDUCACIÓN VIRTUAL MANUAL PARA ETIQUETAS Elaborado por: Departamento de Educación Virtual (dev@url.edu.gt ) Contenido 1. Insertar texto... 3 2. Insertar imagen... 5
Apunte de Gráficos Microsoft Office Excel Gráficos.
 Gráficos. Un gráfico es la representación gráfica de los datos de una hoja de cálculo y facilita su interpretación. La utilización de gráficos hace más sencilla e inmediata la interpretación de los datos.
Gráficos. Un gráfico es la representación gráfica de los datos de una hoja de cálculo y facilita su interpretación. La utilización de gráficos hace más sencilla e inmediata la interpretación de los datos.
Primeros pasos en un curso
 Primeros pasos en un curso Índice 1 Solicitud de creación de cursos. pág 2 2 Roles. pág Asignación de roles. pág 4 4 Matriculación. pág 5 5 Configuraciones de matriculación. pág 5 6 Matriculación manual.
Primeros pasos en un curso Índice 1 Solicitud de creación de cursos. pág 2 2 Roles. pág Asignación de roles. pág 4 4 Matriculación. pág 5 5 Configuraciones de matriculación. pág 5 6 Matriculación manual.
Pruebas en línea. Banco de preguntas
 Pruebas en línea Banco de preguntas Prueba: El Banco de preguntas El siguiente manual es un recurso generado por METICS para impulsar la autogestión y actualización docente en el uso de la plataforma
Pruebas en línea Banco de preguntas Prueba: El Banco de preguntas El siguiente manual es un recurso generado por METICS para impulsar la autogestión y actualización docente en el uso de la plataforma
Vicerrectoría de Pregrado 1 Universidad de Talca
 Vicerrectoría de Pregrado 1 Universidad de Talca Plataforma Virtual Educandus (Moodle v. 2.2) Este Manual de uso ha sido realizado por Dra. Marcela Briones González, Administradora Plataforma virtual Educandus,
Vicerrectoría de Pregrado 1 Universidad de Talca Plataforma Virtual Educandus (Moodle v. 2.2) Este Manual de uso ha sido realizado por Dra. Marcela Briones González, Administradora Plataforma virtual Educandus,
MANUAL DE USUARIO DE CONFIGURACIO N DE FIRMA DIGITAL
 MANUAL DE USUARIO DE CONFIGURACIO N DE FIRMA DIGITAL 1 1. Objetivos Oracle publicó una actualización de la máquina virtual java, que introduce nuevos requisitos de seguridad de obligado cumplimiento para
MANUAL DE USUARIO DE CONFIGURACIO N DE FIRMA DIGITAL 1 1. Objetivos Oracle publicó una actualización de la máquina virtual java, que introduce nuevos requisitos de seguridad de obligado cumplimiento para
Manual para el manejo de la plataforma virtual Moodle
 Manual para el manejo de la plataforma virtual Moodle Ingreso Universidad de Antioquia Facultad Nacional de Salud Pública Área Académica de Desarrollo Tecnológico y Didáctico Colombia - Medellín 2014 Para
Manual para el manejo de la plataforma virtual Moodle Ingreso Universidad de Antioquia Facultad Nacional de Salud Pública Área Académica de Desarrollo Tecnológico y Didáctico Colombia - Medellín 2014 Para
Cómo añadir preguntas a un cuestionario de Moodle?
 Cómo añadir preguntas a un cuestionario de Moodle? El proceso de añadir preguntas al cuestionario, se realiza después de crear el cuestionario y luego de generar las preguntas previamente en el Banco de
Cómo añadir preguntas a un cuestionario de Moodle? El proceso de añadir preguntas al cuestionario, se realiza después de crear el cuestionario y luego de generar las preguntas previamente en el Banco de
Tutorial para el uso de la Plataforma de la Construcción Curricular
 Tutorial para el uso de la Plataforma de la Construcción Curricular Objetivos de la Plataforma Contribuir en la evolución del proceso de Reforma. Facilitar contenidos y materiales de Trabajo. Ser accesible
Tutorial para el uso de la Plataforma de la Construcción Curricular Objetivos de la Plataforma Contribuir en la evolución del proceso de Reforma. Facilitar contenidos y materiales de Trabajo. Ser accesible
Tutorial de Sparkle FlashKeeper 3.0
 1 Tutorial de Sparkle FlashKeeper 3.0 FlashKeeper es un kit de herramientas que facilitan la organización y gestión de tus archivos SWF: visualización, descarga desde Internet, creación de protectores
1 Tutorial de Sparkle FlashKeeper 3.0 FlashKeeper es un kit de herramientas que facilitan la organización y gestión de tus archivos SWF: visualización, descarga desde Internet, creación de protectores
Uso de la plataforma. Manual de usuario
 Uso de la plataforma Manual de usuario Contenido Introducción... 2 Requerimientos... 3 Conexión a internet... 3 Navegador... 3 Sistema de audio... 3 Desactivar el bloqueador de ventanas emergentes... 3
Uso de la plataforma Manual de usuario Contenido Introducción... 2 Requerimientos... 3 Conexión a internet... 3 Navegador... 3 Sistema de audio... 3 Desactivar el bloqueador de ventanas emergentes... 3
Manual: Blog. Crear un artículo. Editar un artículo. Publicar y despublicar artículos. Introducir un video. Gestionar Comentarios
 Manual: Blog 01 Crear un artículo 02 Editar un artículo 03 Publicar y despublicar artículos 04 Introducir un video 05 Gestionar Comentarios 01 Crear un artículo Mantener tu web actualizada es muy sencillo.
Manual: Blog 01 Crear un artículo 02 Editar un artículo 03 Publicar y despublicar artículos 04 Introducir un video 05 Gestionar Comentarios 01 Crear un artículo Mantener tu web actualizada es muy sencillo.
Todas las actividades de Moodle con fecha límite serán eventos del calendario automáticamente.
 3.4.6. Novedades. El bloque Novedades presenta las cabeceras de las últimas noticias o mensajes publicados por el profesor o profesora en el Foro de Noticias. Siguiendo el hipervínculo más se accede al
3.4.6. Novedades. El bloque Novedades presenta las cabeceras de las últimas noticias o mensajes publicados por el profesor o profesora en el Foro de Noticias. Siguiendo el hipervínculo más se accede al
APLICACIÓN INVENTARIO de PAPELERAS
 APLICACIÓN INVENTARIO de PAPELERAS Departamento de Sistemas y Tecnologías de la Comunicación MANUAL Versión 1.0 Inventario de papeleras MANUAL DE USO ÍNDICE DESCRIPCIÓN de los elementos de la APLICACIÓN
APLICACIÓN INVENTARIO de PAPELERAS Departamento de Sistemas y Tecnologías de la Comunicación MANUAL Versión 1.0 Inventario de papeleras MANUAL DE USO ÍNDICE DESCRIPCIÓN de los elementos de la APLICACIÓN
TABLA DE CONTENIDO. Cómo acceder a la Plataforma Virtual de Educación a Distancia? 1. Cómo editar tu perfil de usuario? 2
 Universidad de Córdoba Sistema de Educación a Distancia Manual del Estudiante Diseñado por: G-RED Unicórdoba 2011 Herramientas de Moodle Universidad de Córdoba, Transformándonos para transformar TABLA
Universidad de Córdoba Sistema de Educación a Distancia Manual del Estudiante Diseñado por: G-RED Unicórdoba 2011 Herramientas de Moodle Universidad de Córdoba, Transformándonos para transformar TABLA
Guía de instalación para el sistema Administrador 2000 CS versión 5.0 Monousuario
 Guía de instalación para el sistema Administrador 2000 CS versión 5.0 Monousuario Recomendaciones La instalación de este programa requiere de lo siguiente: - Importante!!! Verifique el correo que se le
Guía de instalación para el sistema Administrador 2000 CS versión 5.0 Monousuario Recomendaciones La instalación de este programa requiere de lo siguiente: - Importante!!! Verifique el correo que se le
Power Point para crear narración de imágenes
 Power Point para crear narración de imágenes Descarga del contenido para móvil PowerPoint 2016 permite crear presentaciones multimedia integrando imágenes con títulos, audios y videos. Esta versión incluye
Power Point para crear narración de imágenes Descarga del contenido para móvil PowerPoint 2016 permite crear presentaciones multimedia integrando imágenes con títulos, audios y videos. Esta versión incluye
TRABAJO: GRÁFICO EXCEL 2000
 TRABAJO: GRÁFICO EXCEL 2000 El proyecto que voy a desarrollar es la explicación de gráfico en Excel 2000. La materia a utilizar va a ser una tabla de datos la cual va a contener los gastos primer semestrales
TRABAJO: GRÁFICO EXCEL 2000 El proyecto que voy a desarrollar es la explicación de gráfico en Excel 2000. La materia a utilizar va a ser una tabla de datos la cual va a contener los gastos primer semestrales
MÓDULO FACILITADOR USHAY
 MANUAL DE USUARIO MÓDULO FACILITADOR USHAY CALIFICACIÓN SUBASTA INVERSA ELECTRÓNICA ENTIDAD CONTRATANTE OCTUBRE 2014 INDICE 1. Presentación... 2 2. Aplicativo de Calificación USHAY... 2 3. Calificación...
MANUAL DE USUARIO MÓDULO FACILITADOR USHAY CALIFICACIÓN SUBASTA INVERSA ELECTRÓNICA ENTIDAD CONTRATANTE OCTUBRE 2014 INDICE 1. Presentación... 2 2. Aplicativo de Calificación USHAY... 2 3. Calificación...
Cómo compartir audios en el Aula virtual
 UNIVERSIDAD NACIONAL DEL LITORAL Cómo compartir audios en el Aula virtual SoundCloud es una plataforma de distribución de audio en línea en la que sus usuarios pueden colaborar, promocionar y distribuir
UNIVERSIDAD NACIONAL DEL LITORAL Cómo compartir audios en el Aula virtual SoundCloud es una plataforma de distribución de audio en línea en la que sus usuarios pueden colaborar, promocionar y distribuir
Tutorial de WordPress para promoción de eventos. (Versión 3.7) Paso 1. Entrada y activación del sitio
 Tutorial de WordPress para promoción de eventos. (Versión 3.7) Paso 1. Entrada y activación del sitio 1. Debe escribir en su navegador la dirección (URL) que le ha sido entregada y presione la tecla Entrar
Tutorial de WordPress para promoción de eventos. (Versión 3.7) Paso 1. Entrada y activación del sitio 1. Debe escribir en su navegador la dirección (URL) que le ha sido entregada y presione la tecla Entrar
Unidad Didáctica 9. Comportamientos
 Unidad Didáctica 9 Comportamientos Contenido 1. Introducción 2. Abrir ventana de navegador 3. Mensaje emergente 4. Validar formularios U.D. 9 Comportamientos 1. Introducción Los comportamientos son acciones
Unidad Didáctica 9 Comportamientos Contenido 1. Introducción 2. Abrir ventana de navegador 3. Mensaje emergente 4. Validar formularios U.D. 9 Comportamientos 1. Introducción Los comportamientos son acciones
SOFTWARE PARA HACER COMENTARIOS A LA SOLICITUD DE AUTORIZACIÓN
 SOFTWARE PARA HACER COMENTARIOS A LA SOLICITUD DE AUTORIZACIÓN Esta guía lo ayudará a utilizar el software del proceso de autorización de todos los programas del IB que se encuentra en IB Docs. INSTRUCCIONES
SOFTWARE PARA HACER COMENTARIOS A LA SOLICITUD DE AUTORIZACIÓN Esta guía lo ayudará a utilizar el software del proceso de autorización de todos los programas del IB que se encuentra en IB Docs. INSTRUCCIONES
I. Acceder a perfil de socio. Para acceder a su perfil de socio, debe utilizar los datos de acceso otorgados por un administrador.
 Índice I. Acceder a perfil de socio... 2 II. Concesiones perfil socio... 4 1. Agregar concesión... 4 2. Editar concesión... 5 3. Eliminar una concesión... 7 III. Campañas... 8 4. Ver detalle de una campaña...
Índice I. Acceder a perfil de socio... 2 II. Concesiones perfil socio... 4 1. Agregar concesión... 4 2. Editar concesión... 5 3. Eliminar una concesión... 7 III. Campañas... 8 4. Ver detalle de una campaña...
2. Ubique la sección: Programa de Inducción a la Docencia y haga clic en el botón Entrar a plataforma.
 ESTIMADO PARTICIPANTE DEL PID 1. Para ingresar a plataforma localice la página: www.dsate.mx, vaya al apartado Oferta Académica. 1 2. Ubique la sección: Programa de Inducción a la Docencia y haga clic
ESTIMADO PARTICIPANTE DEL PID 1. Para ingresar a plataforma localice la página: www.dsate.mx, vaya al apartado Oferta Académica. 1 2. Ubique la sección: Programa de Inducción a la Docencia y haga clic
Cambios en Moodle desde la versión 2.9 a la 3.4
 Cambios en Moodle desde la versión 2.9 a la 3.4 Este documento incluye los principales cambios que han ido apareciendo en las sucesivas versiones de Moodle desde la versión 2.9 hasta la 3.4. En cada funcionalidad
Cambios en Moodle desde la versión 2.9 a la 3.4 Este documento incluye los principales cambios que han ido apareciendo en las sucesivas versiones de Moodle desde la versión 2.9 hasta la 3.4. En cada funcionalidad
Manual de Herramientas. Glosario. Pág. 1
 Manual de Herramientas Glosario 1 2 GLOSARIO El glosario permite al profesor y a los alumnos, crear un diccionario de términos asociados a la asignatura, éstos pueden ser evaluados por las definiciones
Manual de Herramientas Glosario 1 2 GLOSARIO El glosario permite al profesor y a los alumnos, crear un diccionario de términos asociados a la asignatura, éstos pueden ser evaluados por las definiciones
Tabla de contenido 1 INTRODUCCIÓN CONCEPTOS IMPORTANTES Tipos de usuario Acceso al sistema GUÍA DE USO...
 MANUAL DE USUARIO Tabla de contenido 1 INTRODUCCIÓN... 1 2 CONCEPTOS IMPORTANTES... 1 2.1 Tipos de usuario... 1 2.2 Acceso al sistema... 1 3 GUÍA DE USO... 4 3.1 Administración de usuarios... 4 3.1.1 Agregar
MANUAL DE USUARIO Tabla de contenido 1 INTRODUCCIÓN... 1 2 CONCEPTOS IMPORTANTES... 1 2.1 Tipos de usuario... 1 2.2 Acceso al sistema... 1 3 GUÍA DE USO... 4 3.1 Administración de usuarios... 4 3.1.1 Agregar
MANUAL DEL ALUMNO PLATAFORMA EDUCATIVA EDUCACIÓN PARA EL DESARROLLO
 MANUAL DEL ALUMNO EDUCACIÓN PARA EL DESARROLLO CONTENIDO 3 4 9 13 17 19 29 34 35 37 Introducción Requisitos tecnológicos Configuración Pop ups Configuración para permitir cookies Acceso y navegación de
MANUAL DEL ALUMNO EDUCACIÓN PARA EL DESARROLLO CONTENIDO 3 4 9 13 17 19 29 34 35 37 Introducción Requisitos tecnológicos Configuración Pop ups Configuración para permitir cookies Acceso y navegación de
Tutorial: recurso Taller
 Tutorial: recurso Taller Autores: Débora Brocca- Mónica Mariela Clapés- Mario Pizzi Tutorial recurso Taller en Moodle 2.X- 2015- bydébora Brocca- Mónica Mariela Clapés- Mario Pizziis licensed under a Creative
Tutorial: recurso Taller Autores: Débora Brocca- Mónica Mariela Clapés- Mario Pizzi Tutorial recurso Taller en Moodle 2.X- 2015- bydébora Brocca- Mónica Mariela Clapés- Mario Pizziis licensed under a Creative
MANUAL DEL CURSO BASICO DE LA PLATAFORMA MOODLE PARA DOCENTES DE UNICIENCIA
 MANUAL DEL CURSO BASICO DE LA PLATAFORMA MOODLE PARA DOCENTES DE UNICIENCIA 1. ENTRAR A LA PLATAFORMA MOODLE Para entrar a la plataforma Moodle, en el caso de Uniciencia Bucaramanga, el docente debe ingresar
MANUAL DEL CURSO BASICO DE LA PLATAFORMA MOODLE PARA DOCENTES DE UNICIENCIA 1. ENTRAR A LA PLATAFORMA MOODLE Para entrar a la plataforma Moodle, en el caso de Uniciencia Bucaramanga, el docente debe ingresar
Cómo hacer una Carpeta (folder) en Moodle
 Cómo hacer una Carpeta (folder) en Moodle Una carpeta (folder) permite organizar varios de los archivos contenidos en un mismo lugar. Esta opción resulta útil cuando se trata de ofrecer a los estudiantes
Cómo hacer una Carpeta (folder) en Moodle Una carpeta (folder) permite organizar varios de los archivos contenidos en un mismo lugar. Esta opción resulta útil cuando se trata de ofrecer a los estudiantes
TUTORIALES HERRAMIENTAS DECOMUNICACIÓN. Foros, Mensajero y Chat de la Plataforma. D E R E C H O S R E SE R V A D O S U N A M
 HERRAMIENTAS DECOMUNICACIÓN Foros, Mensajero y Chat de la Plataforma. Este tutorial tiene como finalidad aclarar tus dudas respecto al uso de las diferentes herramientas de comunicación que te ofrece la
HERRAMIENTAS DECOMUNICACIÓN Foros, Mensajero y Chat de la Plataforma. Este tutorial tiene como finalidad aclarar tus dudas respecto al uso de las diferentes herramientas de comunicación que te ofrece la
Cómo insertar videos de Youtube en el Aula Virtual
 Cómo insertar videos de Youtube en el Aula Virtual Youtube es un portal del Internet que permite a sus usuarios subir y visualizar videos. Esta guía rápida describe el proceso básico para compartir videos
Cómo insertar videos de Youtube en el Aula Virtual Youtube es un portal del Internet que permite a sus usuarios subir y visualizar videos. Esta guía rápida describe el proceso básico para compartir videos
PLAN DE FORMACIÓN VIRTUAL PRESENCIAL
 PLAN DE FORMACIÓN VIRTUAL PRESENCIAL Dirección de Educación Superior Tecnológica y Técnico Productiva - DESTP DIRIGIDO A: Especialistas, directores y docentes involucrados en el desarrollo local a través
PLAN DE FORMACIÓN VIRTUAL PRESENCIAL Dirección de Educación Superior Tecnológica y Técnico Productiva - DESTP DIRIGIDO A: Especialistas, directores y docentes involucrados en el desarrollo local a través
Manuales de Mozilla Firefox
 Es un navegador de Internet distribuido bajo licencia GNU GPL el cual permite el acceso a páginas en la Web en forma rápida, segura y eficiente. Posee una interfaz intuitiva, se puede configurar para bloquear
Es un navegador de Internet distribuido bajo licencia GNU GPL el cual permite el acceso a páginas en la Web en forma rápida, segura y eficiente. Posee una interfaz intuitiva, se puede configurar para bloquear
2. Ubique la sección: Programa de Inducción a la Docencia y haga clic en el botón Entrar a plataforma.
 ESTIMADO FORMADOR 1. Para ingresar a plataforma localice la página: www.dsate.mx, vaya al apartado Oferta Académica. 1 2. Ubique la sección: Programa de Inducción a la Docencia y haga clic en el botón
ESTIMADO FORMADOR 1. Para ingresar a plataforma localice la página: www.dsate.mx, vaya al apartado Oferta Académica. 1 2. Ubique la sección: Programa de Inducción a la Docencia y haga clic en el botón
