Manual del usuario de la aplicación para móvil
|
|
|
- Rodrigo Silva Ortiz
- hace 7 años
- Vistas:
Transcripción
1 Manual del usuario de la aplicación para móvil
2 Contenido 2 Contenido Introducción...4 Aplicación móvil OneTouch Reveal... 4 Dispositivos compatibles y requisitos del sistema... 4 Nota legal de Apple... 4 Marca comercial Bluetooth... 4 Indicaciones...5 Capítulo 1: Primeros pasos...6 Primeros pasos...6 Creación de la cuenta de OneTouch Reveal...6 Sincronización... 6 Instrucciones generales para sincronizar el medidor:...7 Capítulo 2: Resumen de la aplicación... 8 Símbolos e iconos utilizados en la aplicación... 8 Menú Navegación...10 Sincronización del medidor...11 Mensajes especiales...12 Sincronización de datos en varios dispositivos inalámbricos compatibles mediante la cuenta de OneTouch Reveal...12 Capítulo 3: Pantalla principal...13 Pantalla principal...13 Función de intercambio de datos (Compartir)...13 Resultados (14, 30 ó 90 días) Añadir marcadores de comida a los resultados Añadir notas a los resultados...14 Promedios...15 Patrones...15 Eventos recientes Añadir eventos...15 Añadir hidratos de carbono Añadir insulina (datos de medicación)...16 Añadir actividad Añadir un resultado (añadir manualmente un resultado de glucosa en sangre) Capítulo 4: Cuaderno de análisis...18 Cuaderno de análisis...18 Ver/añadir datos Visualización y adición de detalles en cada día Visión de patrones en el cuaderno de análisis...19 Capítulo 5: Patrones...20 Detección de patrones Visualización de la información del patrón...22 Recepción de mensajes de patrón...22 Capítulo 6: Gráficos...23 Gráficos... 23
3 Contenido 3 Gráfico general Gráfico Hora del día Visualización de Patrones en los gráficos General y Hora del día...24 Capítulo 7: Sobre mí Sobre mí Establecimiento de los límites alto y bajo (marcación de comidas desactivada)...26 Establecimiento de los límites alto y bajo (marcación de comidas activada) Límites Antes de comer...26 Límites Después de comer Tratamiento con insulina Tramos horarios...26 Mis medidores...28 Configuración Capítulo 8: Recordatorios Recordatorios...31 Agregar un recordatorio Creación y borrado de recordatorios Recepción de recordatorios Cuenta Ayuda...34 Contáctenos...35 Condiciones de uso y Política de privacidad...36 Capítulo 9: Resolución de problemas...37 Preguntas frecuentes...37 Mensajes de error y otros mensajes...38 Error de acceso a los datos La aplicación no se inicia La aplicación y el medidor utilizan diferentes unidades de medida...38 Intervalo objetivo diferente Resultados y patrones con fecha/hora en el futuro...39 Valor de glucosa en sangre no válido...39 Valor de hidratos de carbono no válido...39 Valor de insulina no válido Valor de glucosa en sangre manual no válido...39 Sólo para el profesional sanitario Acerca de...42
4 Aplicación móvil OneTouch Reveal 4 Introducción Aplicación móvil OneTouch Reveal La aplicación OneTouch Reveal es una herramienta de control de la diabetes que puede ayudarle a supervisar la glucosa en sangre mediante su dispositivo inalámbrico y compartir fácilmente los resultados con su profesional sanitario o familiares. La aplicación funciona con dispositivos inalámbricos compatibles, tales como su teléfono o tableta ios. La aplicación admite tanto la tecnología inalámbrica Bluetooth como la Bluetooth Smart para comunicarse con los sistemas para la determinación de glucosa en sangre OneTouch. Características principales: Muestra sencillas imágenes con colores de los resultados de glucosa en sangre. Permite añadir información importante sobre los resultados, como la alimentación, el ejercicio o la insulina. Detecta patrones ALTOS y BAJOS de glucosa en la sangre. Permite establecer recordatorios, como cuándo realizar un análisis o cuándo administrar insulina u otros medicamentos. Permite compartir su Informe de progresos y los resultados con su profesional sanitario. Le ayuda a mantener todos los datos juntos. Asistencia: Sección de ayuda dentro de la aplicación. Manual del usuario (PDF) que puede descargarse e imprimirse desde onetouchreveal.com/mobile-pdf/ OneTouchRevealApp_iOS_UserManual_es_ES.pdf. Le invitamos a que se ponga en contacto con nosotros para solicitar asistencia para la aplicación OneTouch Reveal, en: llamada gratuita (Horario de atención telefónica, laborables de Lunes a Viernes, de 9:00 a 19:00h) Dispositivos compatibles y requisitos del sistema Para obtener la última lista de los dispositivos inalámbricos compatibles y los requisitos del sistema, visite la página onetouchreveal.es/mobile-support/es_es. Nota legal de Apple "Diseñado para ipod Touch ", "Diseñado para iphone " y "Diseñado para ipad " significa que el accesorio electrónico se ha diseñado para conectarse específicamente a ipod Touch, iphone o ipad, respectivamente, y que ha sido certificado por el desarrollador para cumplir los requisitos de funcionamiento de Apple. Apple no se responsabiliza del funcionamiento de este aparato ni de que cumpla las normas de seguridad. Tenga en cuenta que el uso de este accesorio con ipod Touch, iphone o ipad puede afectar al rendimiento inalámbrico. Apple, ipad, iphone, ipod y ipod Touch son marcas comerciales de Apple Inc., registradas en los EE. UU. y en otros países. App Store SM es una marca de servicios de Apple Inc. Marca comercial Bluetooth La marca comercial Bluetooth y Bluetooth Smart y sus logotipos son propiedad de Bluetooth SIG, Inc. y todo uso de dichas marcas por parte de LifeScan, Inc. se efectúa con una licencia. Otras marcas comerciales y de fábrica pertenecen a sus respectivos propietarios. El uso de Bluetooth en este manual del usuario se refiere tanto a Bluetooth como a Bluetooth Smart.
5 Indicaciones 5 Indicaciones La aplicación móvil OneTouch Reveal está diseñada para que las personas con diabetes vean, realicen un seguimiento, averigüen sus patrones y compartan los datos de los medidores de glucosa en sangre a fin de ayudarles a gestionar su diabetes. La aplicación se puede utilizar con dispositivos compatibles Apple ios y se ha diseñado para funcionar con medidores de glucosa en sangre inalámbricos OneTouch. ADVERTENCIA: Los informes deben ser utilizados únicamente por profesionales sanitarios. Revise los informes con su profesional sanitario antes de realizar cualquier cambio en su pauta de cuidados para la diabetes. PRECAUCIÓN: La función Bluetooth del medidor le permite enviar los resultados a su dispositivo inalámbrico compatible. La aplicación debe ser utilizada por una única persona, NO permita a nadie más que use su medidor para analizar su glucosa en sangre. NO sincronice el medidor de otra persona con su dispositivo inalámbrico compatible.
6 Primeros pasos 6 Capítulo 1 Primeros pasos Primeros pasos 1. Descargue la aplicación móvil OneTouch Reveal de la Apple App Store SM e instálela en su dispositivo inalámbrico compatible. 2. Comience tocando el icono de la aplicación. Figura 1: Icono de la aplicación Debe crear una cuenta de OneTouch Reveal para utilizar la aplicación. 3. Toque Crear una cuenta y siga las indicaciones de la pantalla. Una vez creada la cuenta, ya puede comenzar a usar la aplicación. 4. Si ya tiene una cuenta de OneTouch Reveal, solo tiene que tocar Iniciar sesión. Ahora dispone de la opción de sincronizar su medidor con el dispositivo inalámbrico compatible o puede omitir este paso y sincronizarlo más tarde seleccionando Mis medidores en el menú Navegación. Creación de la cuenta de OneTouch Reveal Su cuenta de OneTouch Reveal le permite ver todos sus datos a través de múltiples dispositivos inalámbricos compatibles. La cuenta permite realizar copias de seguridad de los datos almacenados en la aplicación y evita tener que sincronizar los medidores con cada dispositivo inalámbrico. Una vez creada la cuenta, puede acceder a sus datos desde cualquier dispositivo inalámbrico compatible con esta misma cuenta. Para utilizar la aplicación con otros dispositivos móviles compatibles, instale la aplicación en el dispositivo y luego inicie sesión en su cuenta. Sincronización Al sincronizar el medidor, este se conecta a su dispositivo inalámbrico para permitir que se comuniquen. Sólo es necesario sincronizar el medidor y el dispositivo inalámbrico una vez. Para una sincronización correcta, ambos aparatos deben encontrarse a
7 Sincronización 7 una distancia aproximada de dos metros el uno del otro. Consulte el manual del usuario del medidor para conocer la distancia exacta y para obtener información sobre el uso de la función Bluetooth del medidor. Es posible sincronizar varios medidores con varios dispositivos inalámbricos compatibles. Por ejemplo, el medidor se puede sincronizar con un teléfono móvil y una tableta. Para sincronizar varios medidores con múltiples dispositivos inalámbricos compatibles, simplemente repita las Instrucciones de sincronización con cada medidor. PRECAUCIÓN: NO sincronice el medidor de otra persona con su dispositivo inalámbrico compatible. Instrucciones generales para sincronizar el medidor: 1. Active la función Bluetooth del medidor. En algunos medidores, aparecerá el símbolo ( 2. Active el Bluetooth del dispositivo móvil. ) para indicar que el Bluetooth está activado. 3. Toque para abrir la aplicación de móvil OneTouch Reveal y toque Sincronizar ahora en la pantalla principal o Mis medidores en el menú Navegación. 4. Localice su medidor en la pantalla y asegúrese de que el número de serie que aparece en la aplicación coincide con el del medidor. 5. Toque Conectar este medidor. 6. Cuando la aplicación lo solicite, introduzca el número PIN que aparece en la parte superior de la pantalla del medidor utilizando el teclado de la aplicación. 7. Espere a que el dispositivo inalámbrico compatible indique que el medidor está Conectado. Enhorabuena! Se ha sincronizado correctamente. El medidor figurará en la lista Medidores sincronizados situada en Mis medidores en el menú Navegación. Para sincronizar otros medidores, toque Mis medidores en el menú Navegación y siga los pasos del 1 al 7. Debe sincronizar un solo medidor cada vez.
8 Símbolos e iconos utilizados en la aplicación 8 Capítulo 2 Resumen de la aplicación Símbolos e iconos utilizados en la aplicación Tabla 1: Iconos de eventos Resultado de glucosa en sangre Hidratos de carbono Actividad Insulina Antes de comer
9 Símbolos e iconos utilizados en la aplicación 9 Después de comer Tabla 2: Otros iconos Compartir Navegación Tabla 3: Iconos de tabla Nota Tabla 4: Iconos de notificación Patrón alto Patrón bajo
10 Menú Navegación 10 Tabla 5: Iconos de gráfico Antes de comer alto Antes de comer dentro de intervalo Antes de comer bajo Después de comer alto Después de comer dentro de intervalo Después de comer bajo Sin marcador alto Sin marcador dentro de intervalo Sin marcador bajo Menú Navegación Toque el icono de navegación de la pantalla principal para mostrar el menú Navegación. El menú Navegación proporciona una forma rápida de acceder a todas las funciones principales de la aplicación. Inicio Resumen de los resultados de glucosa en sangre, incluidos los resultados totales, los promedios, la frecuencia de los análisis, los patrones y los eventos recientes. Cuaderno de análisis Tabla de los resultados de glucosa en sangre de los últimos 365 días. Patrones altos y bajos de glucosa en sangre en los últimos 14 días. Patrones Patrones altos y bajos de glucosa en sangre en los últimos 14 días. Gráficos Gráficos (períodos de 14, 30 y 90 días) ordenados por fecha y hora del día.
11 Sincronización del medidor 11 Sobre mí Información personal, incluido sexo, intervalo objetivo de glucosa en sangre (límites superior e inferior), administración de insulina y planificación del tramo horario. Mis medidores La lista de todos los medidores sincronizados actualmente con este dispositivo inalámbrico compatible y la fecha y la hora en la que fueron sincronizados por última vez con el dispositivo. Opción para sincronizar nuevos medidores. Configuración Opciones para activar o desactivar los patrones de la glucosa en sangre, la introducción manual y los mensajes de cambio de hora. Recordatorios Opción para configurar avisos útiles para solicitarle que realice acciones importantes. Cuenta Información sobre su cuenta de OneTouch Reveal. Sincroniza el dispositivo inalámbrico compatible con su cuenta. Ayuda Muestra el archivo de ayuda si necesita asistencia al usar la aplicación. Información sobre las condiciones de uso y la privacidad. Contáctenos Sitio Web, correo electrónico y teléfono de contacto de la Línea de Atención Personal. Sincronización del medidor Una vez sincronizado su medidor, es importante asegurarse de que éste y la aplicación se sincronizan regularmente a fin de tener sus datos siempre actualizados. 1. Encienda el medidor y asegúrese de que tiene el Bluetooth activado. 2. El mensaje Sincronizando con medidor aparecerá en la aplicación para indicarle que el medidor está comunicándose con la aplicación. 3. Cuando haya terminado, la aplicación mostrará el último resultado transferido y le permitirá agregar más detalles acerca del resultado. NOTA: Tiene la opción de cancelar la transmisión de datos en curso apagando el medidor o tocando Cancelar mientras la pantalla muestra Sincronizando con medidor. Cualquier interrupción en la sincronización cancelará la transmisión de todos los resultados.
12 Una ventana emergente le notificará si la sincronización no se ha realizado correctamente. La aplicación muestra siempre los resultados de glucosa en sangre con la unidad de medida (mg/dl) del medidor. Los resultados enviados al dispositivo inalámbrico compatible sin fecha y hora no se almacenarán en la aplicación. Los resultados de la solución control nunca se muestran en la aplicación. Para asegurar una sincronización correcta, compruebe lo siguiente: El medidor está correctamente sincronizado y encendido. La función Bluetooth está activada tanto en el medidor como en el dispositivo inalámbrico compatible. Mensajes especiales 12 Mensajes especiales Al utilizar la aplicación, pueden aparecer mensajes para alertar sobre las diferencias entre la configuración del medidor y la de la aplicación. Por ejemplo, si los límites altos y bajos del intervalo de glucosa en sangre establecidos en el medidor difieren de los establecidos en la aplicación, se le pedirá que elija el intervalo que desea aplicar a los resultados, tanto en la aplicación como en el medidor. Consulte Mensajes de error y otros mensajes en la página 38 para obtener una lista completa de explicaciones. Sincronización de datos en varios dispositivos inalámbricos compatibles mediante la cuenta de OneTouch Reveal Para acceder a los datos almacenados en varios dispositivos inalámbricos, inicie sesión en su cuenta de OneTouch Reveal en cada dispositivo inalámbrico compatible. Cualquier dato almacenado en su cuenta se enviará automáticamente al dispositivo inalámbrico.
13 Capítulo 3 Pantalla principal Pantalla principal La pantalla principal ofrece una instantánea de la actividad reciente. Toque cualquiera de las opciones de la pantalla Resumen para ver información adicional acerca de cada una. Última sincronización Muestra los detalles de la última sincronización, incluido el medidor y la fecha y hora de la sincronización. Toque la sección Última sincronización para ver los resultados que se han transferido. Información general sobre la glucosa en sangre El gráfico de barras muestra el porcentaje de sus resultados recientes, que están: Por debajo de su límite bajo en azul Dentro de su intervalo objetivo en verde Por encima de su límite alto en rojo Deslice el dedo hacia la izquierda o hacia la derecha para ver los otros intervalos de fechas (14, 30 o 90 días) y toque la barra para ver más detalles. Consulte Sobre mí en la página 25 para saber cómo configurar los límites de su intervalo objetivo. Promedios Incluye su promedio general de glucosa en sangre durante los últimos 14, 30 o 90 días, el número medio de análisis por día y el número de resultados incluidos en el promedio. Deslice el dedo hacia la izquierda o hacia la derecha para ver los otros intervalos medios de fechas (14, 30 o 90 días) y toque sobre los promedios para ver más detalles. Patrones Patrones altos y bajos de glucosa en sangre durante los últimos 14 días. Esta sección sólo aparece si hay un patrón alto o bajo en el nivel de glucosa. Eventos recientes La sección Eventos recientes ofrece una lista de las actividades recientes por orden cronológico inverso. Toque sobre un elemento en particular para conocer los detalles. Función de intercambio de datos (Compartir) La función de intercambio de datos le permite compartir la información sobre su glucosa en sangre a los demás a través de mensajes o correo electrónico.
14 Resultados (14, 30 ó 90 días) 14 El intercambio de datos se encuentra disponible solo en las pantallas que contienen el icono de intercambio de datos. Toque el icono Compartir. Mediante la función Compartir, puede compartir: El último resultado de glucosa en sangre Un informe de evolución en formato PDF que incluye los resúmenes y estadísticas más importantes de la glucosa en sangre y el cuaderno de análisis durante 14, 30 o 90 días Un archivo con formato CSV que muestra su información de glucosa en sangre en forma de una tabla sencilla durante 14, 30 o 90 días NOTA: Las opciones de intercambio dependen de las capacidades del dispositivo inalámbrico compatible que esté utilizando. Resultados (14, 30 ó 90 días) Se muestran los resultados del glucosa en sangre ordenados por fecha y hora del día, junto con las marcaciones de comida que se hayan puesto. Los resultados introducidos manualmente (no enviados desde el medidor a la aplicación) aparecen con un tipo de letra manuscrito. Desde la pantalla principal, toque el gráfico de barras para ver los detalles de los 14, 30 o 90 días. Deslice hacia arriba y hacia abajo para ver cada día. Añadir marcadores de comida a los resultados Para añadir marcadores de comidas a los resultados, debe estar activada la función de Marcación de comidas (consulte Sobre mí en la página 25). 1. Toque cualquier resultado de glucosa en sangre para mostrar la pantalla Editar resultado. 2. Seleccione Antes de comer o Después de comer para añadir un marcador de comida a este resultado. Toque el botón atrás de la esquina superior izquierda para guardar el marcador y volver a la pantalla anterior. NOTA: Si la marcación de comida está activada, los límites Antes de comer y Después de comer pueden utilizarse para determinar si un resultado de glucosa en sangre debe generar un mensaje de patrón (consulte Sobre mí en la página 25). Los marcadores de comida también se pueden añadir a un resultado justo después de que haberlo sincronizado con la aplicación. Agregue con cuidado los marcadores de comida a sus resultados de glucosa en sangre. La información que añaden afecta a los promedios, a los patrones, al cuaderno de análisis y a los gráficos. Añadir notas a los resultados Para añadir notas a los resultados, debe estar activada la función Notas; consulte Configuración en la página 29. Introduzca las notas en el campo para la nota que hay bajo el resultado.
15 Promedios 15 Promedios Toque PROMEDIO en la pantalla principal Su promedio de glucosa en sangre para el intervalo de datos seleccionado se calcula para cada período de tiempo y ordenado por Antes de comer ( ), Después de comer ( ) y Todos los resultados. Consulte Tramos horarios en la página 26 para obtener información sobre la configuración de los períodos de tiempo del tramo horario y Añadir marcadores de comida a los resultados en la página 14 para añadir marcadores de comidas. NOTA: Los promedios proporcionan información de resultados anteriores. NO utilice los promedios de los resultados de glucosa en sangre para tomar decisiones de tratamiento inmediatas. Consulte siempre a su profesional sanitario antes de hacer cambios significativos en su plan de tratamiento de la diabetes. En los promedios se incluyen los resultados introducidos manualmente. Los resultados que sean MUY ALTOS o HI (superior a 600 mg/dl) o MUY BAJO o LO (inferior a 20 mg/dl) se incluyen en los promedios. Patrones Se muestra el número de patrones altos o bajos detectados tras la última sincronización. Eventos recientes Los eventos que ocurrieron en los últimos 14 días se muestran por horas, comenzando con el más reciente. Los eventos aparecen en filas independientes e incluyen los resultados junto con los marcadores de comida que se hayan añadido y la información sobre los alimentos (hidratos de carbono), la actividad y la insulina (medicación). NOTA: Para ver los eventos recientes, deslice hacia arriba en la zona de Eventos recientes de la pantalla principal. Toque cualquier evento para ver más detalles acerca de este y/o modificar la información. Añadir eventos Toque + en la parte derecha de Eventos recientes En la pantalla Agregar evento puede agregar información sobre los alimentos (hidratos de carbono), la insulina (medicación), la actividad y los resultados. NOTA: Sólo se puede editar la información introducida manualmente, incluidos los resultados de glucosa en sangre. Añadir hidratos de carbono 1. Toque el icono de hidratos de carbono para mostrar la pantalla Agregar evento. 2. Utilice el teclado para introducir la cantidad de hidratos de carbono, de 0 a 999 gramos Toque LISTO. 3. Compruebe la fecha y hora de esta entrada.
16 Añadir insulina (datos de medicación) 16 Si la fecha y la hora que aparecen en esta entrada no son correctas, toque la fecha y utilice la rueda de calendario para seleccionar una fecha y una hora diferentes. Toque Listo. 4. Para añadir una nota a esta entrada de hidratos de carbono, toque Agregar nota. 5. Toque Guardar para guardar esta entrada. Añadir insulina (datos de medicación) 1. Toque el icono de insulina para mostrar la pantalla Agregar evento. 2. Utilice el teclado para introducir la cantidad de insulina, de 0 a 250 unidades. Es obligatorio introducir las unidades de insulina. Si no quiere introducir la insulina, introduzca cero (0). Toque LISTO. 3. A continuación, toque Tipo y luego seleccione Rápida, Prolongada, Mixta, NPH o Otra, dependiendo del tipo de insulina administrada. 4. Compruebe la fecha y hora de esta entrada. Si la fecha y la hora que aparecen en esta entrada no son correctas, toque la fecha y utilice la rueda de calendario para introducir una fecha y una hora diferentes. Toque Listo. 5. Para añadir otro tipo de nota de insulina u otra medicación a esta entrada, toque 0 unidades, seleccione Otra y toque Agregar nota. 6. Toque Guardar para guardar esta entrada. Añadir actividad 1. Toque el icono de actividad para mostrar la pantalla Agregar evento. 2. Use el teclado emergente para introducir los minutos de actividad. Toque LISTO. 3. A continuación, toque Ligera, Moderada o Intensa, según la intensidad de la actividad. 4. Para añadir una nota a esta entrada de actividad, toque Agregar nota. 5. Compruebe la fecha y hora de esta entrada. Si la fecha y la hora que aparecen en esta entrada no son correctas, toque la fecha y utilice la rueda de calendario para introducir una fecha y una hora diferentes. Toque Listo. 6. Toque Guardar para guardar esta entrada. Añadir un resultado (añadir manualmente un resultado de glucosa en sangre) Los resultados de glucosa en sangre pueden añadirse de forma manual utilizando la aplicación. 1. Toque el icono de resultado de glucosa en sangre para mostrar la pantalla Agregar evento 2. Use el teclado emergente para introducir el resultado de glucosa en sangre, entre 20 mg/dl y 600 mg/dl Toque LISTO. Toque HI para los resultados superiores a 600 mg/dl, o si el medidor los muestra como MUY ALTOS o HI. Toque LO para los resultados inferiores a 20 mg/dl, o si el medidor los muestra como MUY BAJOS o LO. 3. Compruebe la fecha y hora de este resultado. Si la fecha y la hora que aparecen en esta entrada no son correctas, toque la fecha y utilice la rueda de calendario para introducir una fecha y una hora diferentes. Toque Listo. 4. Seleccione Antes de comer o Después de comer para añadir un marcador de comida a este resultado.
17 Añadir un resultado (añadir manualmente un resultado de glucosa en sangre) Para añadir una nota a este resultado, toque Agregar nota. Consulte Añadir notas a los resultados en la página 14 para obtener información sobre cómo añadir notas a sus resultados de glucosa en sangre. 6. Toque Guardar para guardar esta entrada. NOTA: Al ver los resultados de glucosa en sangre en la aplicación, los resultados introducidos manualmente se muestran en un tipo de letra manuscrita para diferenciarlos de los resultados enviados desde el medidor. Los resultados introducidos manualmente NO se utilizan para detectar patrones altos o bajos.
18 Cuaderno de análisis 18 Capítulo 4 Cuaderno de análisis Cuaderno de análisis El cuaderno de análisis organiza automáticamente los resultados de glucosa en sangre y le permite ver por día los de los últimos 365 días, comenzando por el más reciente. Los resultados se asignan a un momento del día: Por la noche, Desayuno, Comida, Cena o Al acostarse. Estos 5 períodos temporales pueden cambiarse para adaptarlos a su horario personal. Consulte Tramos horarios en la página 26 para saber cómo configurar la planificación horaria de su cuaderno de análisis. Los resultados de antes de comer y después de comer también se muestran en columnas separadas para los momentos Desayuno, Comida y Cena. NOTA: Las columnas Antes de comer y Después de comer aparecen solo si se está utilizando la función de marcación de comidas. Consulte Sobre mí en la página 25. Debe marcarse al menos un resultado como Antes o Después de comer para que aparezca en la columna Antes de comer o Después de comer. Los resultados sin marcador aparecerán entre estas dos columnas. Los intervalos de tiempo Por la noche y Hora de acostarse no separan los resultados en las columnas Antes de comer y Después de comer, aunque sí se pueden asignar marcas de comida a estos resultados. Los resultados que sean MUY ALTO o HI (superior a 600 mg/dl) o, MUY BAJO o LO (inferior a 20 mg/dl) se incluyen en el cuaderno de análisis. Los resultados introducidos manualmente aparecen con el número escrito en un tipo de letra manuscrito para diferenciarlos de los resultados enviados desde el medidor. Las entradas con el borde curvado indican que se dispone de resultados adicionales o información acerca del resultado. Ver/añadir datos Visualización de los resultados Deslice hacia arriba para ver los resultados más antiguos y hacia abajo para ver los más recientes. Los resultados que aparecen en verde están dentro de su intervalo objetivo. Los que se hallan por encima de su límite alto aparecen en rojo y aquellos que están por debajo de su límite bajo aparecen en azul. Consulte Sobre mí en la página 25 para saber cómo configurar sus límites. Los resultados que estén por encima de 600 mg/dl aparecen como MUY ALTO o HI y los que estén por debajo de 20 mg/dl aparecen como MUY BAJO o LO. En las casillas del cuaderno de análisis solo se muestra el resultado más reciente. Un borde curvado en un resultado en particular indica que hay disponible más información acerca de este. Toque cualquier entrada de la casilla del cuaderno de análisis para ver los detalles. Visualización y adición de detalles en cada día 1. Toque cualquier fecha de la columna izquierda del cuaderno de análisis para ver los detalles de ese día. Detalles del día es un resumen de todos los eventos de ese día, incluidos resultados, alimentos (hidratos de carbono), actividad y datos de insulina.
19 Visión de patrones en el cuaderno de análisis 19 Para ver toda la información de un día, simplemente deslice hacia arriba la pantalla. 2. En la pantalla Detalles del día, toque una entrada para ver o editar los detalles. Para realizar los cambios deseados en la información, toque un resultado o evento. 3. Toque + en la parte superior derecha para agregar un evento. Visión de patrones en el cuaderno de análisis 1. Toque el botón Patrones de la esquina inferior izquierda para ver solo los resultados que formen parte de un patrón alto o bajo Se muestran los patrones altos y bajos de los últimos 14 días. Consulte Detección de patrones en la página 20 para obtener información detallada sobre los patrones altos y bajos. Los resultados de los patrones bajos están conectados con una línea azul y los de los patrones altos, con una línea roja. Los resultados que no formen parte de un patrón aparecen con un tipo de letra atenuado. Si toca Patrones de nuevo, volverá a la vista del cuaderno de análisis sin patrones. NOTA: Si hay más de un patrón para una determinada fecha y período de tiempo, solo se muestra el más reciente. Cada resultado solo se incluye en un patrón cada vez. 2. Para ver los detalles de un patrón alto o bajo, toque cualquiera de los resultados que forman el patrón Los resultados de glucosa en sangre incluyen, en su caso, el marcador de comidas. También se muestran los datos sobre los hidratos de carbono, la actividad o la insulina (medicación), si la hora de estos eventos se encuadra en los 30 minutos anteriores a la hora del resultado. 3. En la pantalla de detalles de Patrón, toque cualquier resultado para ver o editar los detalles. Para hacer los cambios deseados en la información, consulte Visualización de la información del patrón en la página 22.
20 Detección de patrones 20 Capítulo 5 Patrones Detección de patrones La aplicación le permite saber cuándo los resultados de glucosa en sangre desarrollan un patrón por debajo del límite bajo o por encima del límite alto que se haya establecido en la aplicación. Los patrones deben estar activados en Configuración. En la pantalla Patrones, el icono rojo ( ) indica un patrón ALTO y el icono azul ( ), un patrón BAJO. Consulte Sobre mí en la página 25 para saber cómo configurar sus límites alto y bajo. Solo se muestran los patrones de los últimos 14 días. NOTA: Los resultados que sean MUY ALTOS o HI (por encima de 600 mg/dl) y MUY BAJOS o LO (por debajo de 20 mg/dl) se incluyen en Patrones. Los resultados de glucosa en sangre solo se incluyen en un patrón. Los resultados introducidos manualmente no se incluyen en los patrones. Si cambia los límites alto y bajo, los patrones se verán afectados. Los mensajes de patrón proporcionan información de resultados anteriores y pueden ayudarle a identificar la necesidad de someterse a una terapia o realizar modificaciones en su estilo de vida. Consulte siempre a su profesional sanitario antes de hacer cambios significativos en su plan de tratamiento de la diabetes. Después de cada sincronización del medidor, la aplicación comprueba todos los resultados enviados desde los medidores durante los últimos 14 días con el fin de detectar nuevos patrones. Los patrones se identifican según el momento del día en el que se haya realizado el análisis. Para que un grupo de resultados sea considerado un patrón, no debe haber una diferencia de más de 3 horas respecto al momento del día en que se ha producido cada uno de los resultados. Patrón alto Cuando la aplicación detecta un mínimo de 3 resultados durante un período de 5 días que se hallen por encima del límite alto establecido en la aplicación, aparece un mensaje de Patrón alto. Patrón bajo Cuando la aplicación detecta un mínimo de 2 resultados durante un período de 5 días que se hallen por debajo del límite bajo establecido en la aplicación, aparece un mensaje de Patrón bajo. NOTA: Los patrones pueden verse afectados si se cambia el momento del día en el medidor (por ejemplo, si se actualiza la hora del medidor para reflejar el cambio de horario de verano o de invierno).
21 Detección de patrones 21 Qué son los límites y cómo se utilizan? Límites (marcación de comidas desactivada) Definición Cómo afecta a los patrones Cómo aparece en el cuaderno de análisis y los gráficos Bajo Límite bajo del intervalo objetivo Establece el límite para los patrones bajos Los resultados que se encuentren por debajo de este límite aparecen en azul Alto Límite alto del intervalo objetivo Establece el límite para los patrones altos Los resultados que se encuentren por encima de este límite aparecen en rojo Límites (marcación de comidas activada) Definición Cómo afecta a los patrones Cómo aparece en el cuaderno de análisis y en los gráficos (cuando se marca como Antes de comer o Después de comer)*** Antes de comer bajo Límite bajo del intervalo objetivo para Antes de comer Establece el límite para los patrones bajos (cuando se marca el resultado como Antes de comer)* Los resultados que se encuentren por debajo de este límite aparecen en azul Antes de comer alto Límite superior del intervalo objetivo para Antes de comer Establece el límite para los patrones altos (cuando se marca el resultado como Antes de comer)** Los resultados que se encuentren por encima de este límite aparecen en rojo Después de comer bajo Límite bajo del intervalo objetivo para Después de comer Establece el límite para los patrones bajos (cuando se marca el resultado como Después de comer)* Los resultados que se encuentren por debajo de este límite aparecen en azul Después de comer alto Límite alto del intervalo objetivo para Después de comer Establece el límite para los patrones altos (cuando se marca el resultado como Después de comer)** Los resultados que se encuentren por encima de este límite aparecen en rojo * En caso de resultados sin marcador, para detectar los patrones se utiliza el límite que sea más bajo del límite bajo de Antes de comer y Después de comer. ** En caso de resultados sin marcador, para detectar los patrones se utiliza el límite que sea más alto del límite alto de Antes de comer y Después de comer. *** Para resultados sin marcación: Los resultados por debajo del límite de Antes o Después de comer que sea más bajo, aparecen en azul. Los resultados por encima del límite de Antes o Después de comer que sea más alto, aparecen en rojo. PRECAUCIÓN: NO utilice mensajes de patrón para realizar cambios inmediatos y/o significativos en su plan de tratamiento de la diabetes sin consultarlo primero con su profesional sanitario. NO espere a que aparezcan mensajes de patrón para tratar resultados bajos o altos. Utilice siempre el resultado actual de su medidor para tomar decisiones inmediatas sobre el tratamiento. Los mensajes de patrón alto y patrón bajo se basan en los límites alto y bajo que haya configurado en la aplicación. Estos mensajes son diferentes de los mensajes MUY ALTO o HI, y MUY BAJO o LO, que aparecen cuando el resultado de glucosa en sangre se encuentra por encima de 600 mg/dl o por debajo de 20 mg/dl.
22 Visualización de la información del patrón 22 NO preste a nadie su medidor OneTouch, dado que sus patrones podrían verse afectados al enviar los resultados de otras personas a la aplicación. Sus patrones pueden verse afectados si permite a otras personas usar su medidor y esos resultados se envían a la aplicación. Su medidor se usa en un único paciente. Visualización de la información del patrón 1. En la pantalla de Patrones, toque cualquier mensaje de patrón para ver detalles sobre los diferentes resultados que generaron el patrón Los resultados de glucosa en sangre incluyen, en su caso, el marcador de comidas. También se muestran los datos sobre los hidratos de carbono, la actividad o la insulina (medicación), si la hora de estos eventos se encuadra en los 30 minutos anteriores a la hora del resultado. 2. Toque cualquier resultado para ver las notas que se hayan agregado. Consulte Añadir notas a los resultados en la página 14 para obtener información sobre cómo añadir notas a sus resultados de glucosa en sangre. 3. Toque Patrones para volver a la pantalla anterior. Recepción de mensajes de patrón Cuando la aplicación detecta un patrón alto o bajo, aparece una notificación en la pantalla principal. Para ver las nuevos patrones, toque la sección de Patrones de la pantalla principal o Patrones en el menú Navegación. NOTA: Cuando la aplicación detecte más de un patrón, se notifica en la pantalla principal que se han observado varios patrones altos o bajos. Para asegurarse de que los mensajes de patrón bajo/alto aparecen cuando procede: Compruebe que la aplicación recibe resultados de todos los medidores con frecuencia, de modo que se puedan detectar patrones de forma regular. Los resultados no generan mensajes de patrones hasta que se envían a la aplicación. Si se sincronizan con la aplicación resultados obtenidos hace más de 14 días, no se generan mensajes de patrón. Marque los resultados de comidas con atención. Cuando se cambia un marcador de comidas, la aplicación revisa todos los resultados para comprobar si aparece un patrón nuevo o desaparece alguno existente. Establezca los límites altos y bajos con cuidado (consulte Sobre mí en la página 25). Si cambia los límites, los patrones se verán afectados. Realice un análisis cuando sienta que está alto o bajo. Asegúrese de que la fecha y hora del dispositivo inalámbrico compatible y del medidor son correctas. En caso contrario, los patrones pueden ser falsos. Si cambia de huso horario, puede actualizar la hora del medidor (consulte Configuración en la página 29). Si se administra insulina y va a viajar, comente con su profesional sanitario qué hacer con el cambio de hora en el dispositivo inalámbrico compatible.
23 Capítulo 6 Gráficos Gráficos Los resultados de glucosa en sangre para los últimos 14, 30 y 90 días aparecen en dos gráficos separados: uno muestra los resultados por fecha (General) y, el otro, por hora del día (Hora del día). Puede agrandar para ampliar detalles específicos del gráfico. Gráfico general Toque 14 días, 30 días o 90 días para ver el intervalo de fechas que desee. En el ejemplo de 14 días, los resultados de los últimos 14 días aparecen como símbolos en el gráfico, ordenados por fecha. La fecha aparece en el eje horizontal y el valor del resultado (hasta 600 mg/dl) aparece en el eje vertical. Los resultados que se encuentran entre el límite alto y bajo (dentro del intervalo objetivo) aparecen en verde y dentro de la franja horizontal sombreada. Los que se hallan por encima de su límite alto se muestran en rojo y aquellos que están por debajo de su límite bajo aparecen en azul. Las líneas horizontales roja y azul indican los límites alto y bajo de su intervalo objetivo. Una línea de puntos roja indica el límite alto Antes de comer. Consulte Sobre mí en la página 25 para saber cómo configurar sus límites. Para ver la explicación de los símbolos utilizados en el gráfico, toque el símbolo de información situado en la esquina inferior izquierda de la pantalla. También puede consultar la tabla de símbolos gráficos en Símbolos e iconos utilizados en la aplicación en la página Deslice hacia la izquierda y la derecha para ver todas las fechas del intervalo seleccionado. 2. Toque cualquier resultado individual en el gráfico para ver los detalles del mismo. Los detalles de los resultados de glucosa en sangre incluyen, en su caso, el marcador de comidas. También se muestran los datos sobre los hidratos de carbono, la actividad o la insulina (medicación), si la hora de estos eventos se encuadra en los 30 minutos anteriores a la hora del resultado. Gráfico Hora del día Toque 14 días, 30 días o 90 días para ver el intervalo de fechas que desee. En el ejemplo de 14 días, los resultados aparecen en el gráfico como símbolos organizados por hora del día. La hora del día aparece en el eje horizontal y el valor del resultado, en el eje vertical. Los resultados que se encuentran entre el límite alto y bajo (dentro del intervalo objetivo) aparecen en verde y dentro de la franja horizontal sombreada. Los que se hallan por encima de su límite alto se muestran en rojo y aquellos que están por debajo de su límite bajo aparecen en azul. Las líneas horizontales roja y azul indican los límites alto y bajo de su intervalo objetivo. Una línea de puntos roja indica el límite alto Antes de comer. Consulte Sobre mí en la página 25 para saber cómo configurar sus límites. Para ver la explicación de los símbolos utilizados en el gráfico, toque el símbolo de información situado en la esquina inferior izquierda de la pantalla. También puede consultar la tabla de símbolos gráficos en Símbolos e iconos utilizados en la aplicación en la página Deslice hacia la izquierda y la derecha para ver todas las horas del período completo de 24 horas.
24 Visualización de Patrones en los gráficos General y Hora del día Toque cualquier resultado individual en el gráfico para ver los detalles del análisis. Los detalles de los resultados de glucosa en sangre incluyen, en su caso, el marcador de comidas. También se muestran los datos sobre los hidratos de carbono, la actividad o la insulina (medicación), si la hora de estos eventos se encuadra en los 30 minutos anteriores a la hora del resultado. Visualización de Patrones en los gráficos General y Hora del día 1. Toque Patrones en la parte inferior del gráfico para resaltar solo los resultados que formen parte de un patrón alto o bajo Los resultados de los patrones bajas están conectados con una línea azul y los de los patrones altos, con una línea roja. Los resultados que no formen parte de un patrón aparecen atenuados. Si toca Patrones de nuevo, volverá a la vista clásica de gráficos. 2. Para ver los detalles de un patrón ALTO o BAJO, toque cualquiera de los resultados que forman el patrón
25 Capítulo 7 Sobre mí Sobre mí Es posible personalizar varios ajustes de la aplicación para que la información aparezca conforme a sus preferencias. Sexo Tiene la opción de indicar su sexo. Intervalo (límites alto y bajo de glucosa en sangre) Su intervalo general está definido por un límite de glucosa alto y bajo, valores que afectan a la forma en la que se muestran los resultados en la aplicación. El número de límites que establezca depende de si ha activado la marcación de comidas. NOTA: Los límites alto y bajo que establezca en la aplicación pueden diferir de los establecidos en el medidor. Si la aplicación detecta esta diferencia, le solicitará que escoja bien el intervalo objetivo del medidor o el de la aplicación, a fin de almacenar los resultados del medidor y ver los resultados en la aplicación. Una vez escogido, el intervalo objetivo del medidor y el de la aplicación serán iguales. PRECAUCIÓN: Asegúrese de hablar con su profesional sanitario sobre los límites alto y bajo de glucosa en sangre que son adecuados para usted. Al seleccionar o cambiar los límites, debe tener en cuenta otros factores como su estilo de vida y el tratamiento para la diabetes. Nunca realice cambios significativos en su plan de control de la diabetes sin consultarlo con su médico. Límites alto y bajo (marcación de comidas desactivada) Se establece un solo límite alto y uno bajo. Los resultados que se hallen por encima del límite alto aparecerán en rojo y aquellos que estén por debajo del límite bajo aparecerán en azul. Marcación de comidas Los marcadores de comida son notas que se pueden agregar a un resultado de glucosa en sangre para indicar si se analizó antes o después de una comida. La función de Marcación de comidas debe estar activada para poder añadir un marcador Antes de comer o Después de comer a los resultados. NOTA: Si cambia el marcador de comida de un resultado, la detección de patrones puede verse afectada. Los marcadores de comida pueden afectar a los promedios de los valores Antes de comer y Después de comer. Aplique los marcadores de comida a los resultados con cuidado. Límites altos y bajos (Marcación de comidas activada) Se establece un límite alto y uno bajo para Antes de comer y un límite alto y uno bajo para Después de comer. Los resultados que estén por encima del límite alto de Antes de comer y Después de comer aparecerán en rojo y aquellos que estén por debajo del limite bajo aparecerán en azul. Si cambia los límites alto y bajo de Antes de comer en la aplicación, se verán afectados los patrones.
26 Establecimiento de los límites alto y bajo (marcación de comidas desactivada) 26 Establecimiento de los límites alto y bajo (marcación de comidas desactivada) 1. Toque Total bajo la barra del indicador de intervalo. Aparece la pantalla Límite bajo. 2. Desplácese hasta el límite deseado. La configuración predeterminada de la aplicación para el límite bajo es 70 mg/dl. 3. Toque la flecha a la derecha del límite bajo y repita el paso 2 para ajustar su límite alto. La configuración predeterminada de la aplicación para el límite alto es 180 mg/dl. 4. Cuando haya establecido ambos límites del intervalo, toque Listo. Establecimiento de los límites alto y bajo (marcación de comidas activada) Límites Antes de comer 1. Toque Antes de comer en Marcación de comidas. El límite bajo Antes de comer aparece en la pantalla. 2. Desplácese hasta el límite deseado. La configuración predeterminada de la aplicación para el límite Antes de comer bajo es 70 mg/dl. 3. Toque la flecha a la derecha del límite bajo y repita el paso 2 para ajustar su límite alto Antes de comer. La configuración predeterminada de la aplicación para el límite Antes de comer alto es 130 mg/dl. 4. Cuando haya establecido ambos límites del intervalo, toque Listo. Los nuevos límites del intervalo Antes de comer ahora aparecen en la pantalla Sobre mí. Límites Después de comer 1. Toque Después de comer en Marcación de comidas. El límite bajo después de comer aparece en la pantalla 2. Desplácese hasta el límite deseado. La configuración predeterminada de la aplicación para el límite Después de comer bajo es 70 mg/dl. 3. Toque la flecha a la derecha del límite bajo y repita el paso 2 para ajustar su límite alto Después de comer. La configuración predeterminada de la aplicación para el límite Después de comer alto es 180 mg/dl. 4. Cuando haya establecido ambos límites del intervalo, toque Listo. Los nuevos límites del intervalo Después de comer ahora aparecen en la pantalla Sobre mí. NOTA: Cada vez que desactiva la marcación de comidas, los límites de los intervalos Antes y Después de comer vuelven a la configuración predeterminada. Tratamiento con insulina Elija su modo habitual de administración de insulina. Seleccione Ninguno si no usa insulina. Tramos horarios Los resultados de las pantallas Promedios y Cuaderno de análisis se asignan a uno de los cinco períodos de tiempo: Por la noche, Desayuno, Comida, Cena o Al acostarse. Puede personalizar cada período de tiempo para que se adapte a su horario personal.
27 Establecimiento de los límites alto y bajo (marcación de comidas activada) Para cambiar la hora de inicio y finalización de cada franja, deslice el dedo hacia arriba en la pantalla Sobre mí hasta que aparezca la hora del día para Cuaderno de análisis. Los horarios están codificados por colores: Por la noche, Desayuno, Comida, Cena y Al acostarse. NOTA: Medianoche es tanto la hora de finalización de Al acostarse como de Por la noche y no puede cambiarse. 2. En la Hora del día de Cuaderno de análisis, toque y mantenga el dedo sobre el pequeño círculo blanco situado entre el horario Por la noche y el Desayuno. 3. Deslice lentamente el círculo alrededor de la rueda para configurar la hora de inicio del Desayuno. La hora de finalización de Por la noche va cambiando a medida que el círculo se mueve alrededor de la rueda. 4. Levante el dedo de la pantalla cuando aparezca la hora deseada. De este modo quedan configuradas la hora de finalización de Por la noche y la hora de inicio del Desayuno. Repita este paso para configurar la hora de inicio y de finalización de los intervalos de tiempo para la Comida, la Cena y Al acostarse. 5. Cuando haya terminado, toque el icono de navegación para volver al menú Navegación.
28 28 Mis medidores Vea todos los medidores sincronizados actualmente con este dispositivo inalámbrico compatible así como la fecha y la hora en la que fueron sincronizados por última vez con el dispositivo. De este modo podrá hacer un seguimiento de las transferencias de datos, lo que le ayudará a garantizar que todos los datos del medidor en cuestión estén sincronizados con el dispositivo inalámbrico compatible de forma regular. Sincronice otros medidores con este dispositivo inalámbrico compatible.
29 Configuración Algunas de las funciones de la aplicación se pueden activar o desactivar según las necesite. NOTA: La configuración predeterminada para todas las opciones del menú es ACTIVADO. Toque los botones de la derecha de la pantalla para establecer cada función en Activado o Desactivado. Patrones La función Patrones debe estar activada si desea recibir mensajes de patrón alto y bajo y ver los patrones en el cuaderno de análisis, así como los gráficos. NOTA: Cerciórese de que la fecha y hora del dispositivo inalámbrico compatible es correcta antes de utilizar la función de patrones altos/bajos. Notas Introduzca y vea notas sobre los resultados de glucosa en sangre y otros eventos. Hidratos de carbono Introduzca y vea los datos sobre las comidas (hidratos de carbono de carbono). Actividad Introduzca y vea la información de las actividades, incluida la duración y la intensidad. Insulina Introduzca y vea la información sobre la insulina, así como notas sobre otros medicamentos. NOTA: Si tiene desactivado Notas, Hidratos de carbono, Actividad o Insulina, no aparecerán en las opciones ni en la pantalla Agregar eventos. Petición de cambio de hora La aplicación podrá solicitar que actualice la hora del medidor para que coincida con la del dispositivo inalámbrico compatible si la diferencia entre ellas es de más de 15 minutos. Aparecerá el siguiente mensaje en la aplicación: Puede activar o desactivar la petición de cambio de hora. Si activa esta función, aparecerá el mensaje de Diferencia temporal del medidor. Puede escoger entre actualizar la hora en el medidor o dejar la hora actual. Si desactiva esta función, no se mostrará el mensaje de Diferencia temporal del medidor. La aplicación siempre actualizará automáticamente la hora del medidor para que coincida con la del dispositivo inalámbrico compatible cuando la diferencia entre los dos supere los 15 minutos. Por ejemplo, cuando se produce cambio al horario de verano, la aplicación actualizará automáticamente la hora en el medidor. Puede haber casos en los que no desee que la aplicación actualice automáticamente la hora del medidor. Por ejemplo, si viaja a una zona horaria diferente por poco tiempo y desea mantener su programa de tratamiento de la diabetes según la zona horaria habitual. O bien, puede vivir cerca de un límite de zona horaria y trasladarse con frecuencia entre ambas zonas. En casos como estos, probablemente desee decidir cuándo actualiza la aplicación la hora del medidor. Para evitar que la aplicación la actualice automáticamente, asegúrese de que esté activada la petición de cambio de hora. Si se administra insulina, hable con su profesional sanitario para fijar la petición de cambio de hora del modo que mejor se adapte a sus necesidades médicas cuando viaje. Si la diferencia de horario entre el medidor y el dispositivo inalámbrico compatible es de 15 minutos o menos, la hora del medidor se actualizará automáticamente siempre para que coincida con el dispositivo inalámbrico compatible, incluso aunque la petición de cambio de hora esté activada. No aparecerá el mensaje de Diferencia temporal del medidor. NOTA: La actualización de la fecha y hora del medidor no afecta a la hora (o fecha) mostrada en los resultados ya almacenados en la memoria del medidor. La fecha y hora nuevas solo se aplicarán a los siguientes resultados. El cambio de fecha y hora en el medidor puede afectar a los patrones. Consulte Detección de patrones en la página 20 para obtener más información.
Archivo de ayuda de la aplicación móvil
 Archivo de ayuda de la aplicación móvil Contenido 2 Contenido Introducción...4 Aplicación móvil OneTouch Reveal... 4 Dispositivos compatibles y requisitos del sistema... 4 Nota legal de Android...4 Aviso
Archivo de ayuda de la aplicación móvil Contenido 2 Contenido Introducción...4 Aplicación móvil OneTouch Reveal... 4 Dispositivos compatibles y requisitos del sistema... 4 Nota legal de Android...4 Aviso
Archivo de ayuda de la aplicación móvil
 Archivo de ayuda de la aplicación móvil Contenido 2 Contenido Introducción...4 Aplicación móvil OneTouch Reveal... 4 Dispositivos compatibles y requisitos del sistema... 4 Nota legal de Android...4 Aviso
Archivo de ayuda de la aplicación móvil Contenido 2 Contenido Introducción...4 Aplicación móvil OneTouch Reveal... 4 Dispositivos compatibles y requisitos del sistema... 4 Nota legal de Android...4 Aviso
Aplicación para dispositivos móviles y Archivo de ayuda
 Aplicación para dispositivos móviles y Archivo de ayuda Contenido 2 Contenido Introducción...4 Aplicación móvil OneTouch Reveal... 4 Dispositivos compatibles y requisitos del sistema... 4 Aviso legal de
Aplicación para dispositivos móviles y Archivo de ayuda Contenido 2 Contenido Introducción...4 Aplicación móvil OneTouch Reveal... 4 Dispositivos compatibles y requisitos del sistema... 4 Aviso legal de
Guía de análisis Entremos en Juego
 Guía de análisis Entremos en Juego Guía de uso de la nueva app móvil y web OneTouch Reveal Comprenda mejor sus resultados de glucosa en sangre... Presentamos la app móvil OneTouch Reveal Gráficos a todo
Guía de análisis Entremos en Juego Guía de uso de la nueva app móvil y web OneTouch Reveal Comprenda mejor sus resultados de glucosa en sangre... Presentamos la app móvil OneTouch Reveal Gráficos a todo
Preguntas Frecuentes (FAQs):
 Preguntas Frecuentes (FAQs): Soehnle Connect-App No encuentro la aplicación (en la tienda). Busque Soehnle Connect directamente en la tienda de aplicaciones. Si no encuentra la aplicación, póngase en contacto
Preguntas Frecuentes (FAQs): Soehnle Connect-App No encuentro la aplicación (en la tienda). Busque Soehnle Connect directamente en la tienda de aplicaciones. Si no encuentra la aplicación, póngase en contacto
Guía del usuario de material multimedia SUD (Android)
 Guía del usuario de material multimedia SUD (Android) Introducción La aplicación Multimedia SUD se ha diseñado con el fin de ayudarle a organizar presentaciones con diferentes tipos de materiales multimedia
Guía del usuario de material multimedia SUD (Android) Introducción La aplicación Multimedia SUD se ha diseñado con el fin de ayudarle a organizar presentaciones con diferentes tipos de materiales multimedia
Envío de imágenes desde una cámara hacia un iphone. PowerShot G1X Mark II, PowerShot SX600 HS, PowerShot SX700 HS, PowerShot ELPH 340 HS
 Envío de imágenes desde una cámara hacia un iphone PowerShot G1X Mark II, PowerShot SX600 HS, PowerShot SX700 HS, PowerShot ELPH 340 HS IMPORTANTE En la siguiente explicación, el ícono indica los procedimientos
Envío de imágenes desde una cámara hacia un iphone PowerShot G1X Mark II, PowerShot SX600 HS, PowerShot SX700 HS, PowerShot ELPH 340 HS IMPORTANTE En la siguiente explicación, el ícono indica los procedimientos
Manual del usuario. 1. Introducción Contenido de packaging Carga App Encendido del reloj... 4
 OLED SMART WATCHES Manual del usuario 1. Introducción... 3 2. Contenido de packaging... 3 3. Carga... 3 4. App... 3 5. Encendido del reloj... 4 6. Sincronizacion con smartphone... 4 7. Configuración de
OLED SMART WATCHES Manual del usuario 1. Introducción... 3 2. Contenido de packaging... 3 3. Carga... 3 4. App... 3 5. Encendido del reloj... 4 6. Sincronizacion con smartphone... 4 7. Configuración de
Aplicación Unitron Remote Plus
 Aplicación Unitron Remote Plus Guía del usuario A Sonova brand Introducción Uso previsto La aplicación Unitron Remote Plus está diseñada para que los usuarios de audífonos ajusten ciertos aspectos de ellos
Aplicación Unitron Remote Plus Guía del usuario A Sonova brand Introducción Uso previsto La aplicación Unitron Remote Plus está diseñada para que los usuarios de audífonos ajusten ciertos aspectos de ellos
Configuración de Office 365 en un iphone o ipad
 Configuración de Office 365 en un iphone o ipad Guía de inicio rápido Consultar el correo Configure su iphone o ipad para enviar y recibir correos electrónicos desde su cuenta de Office 365. Consultar
Configuración de Office 365 en un iphone o ipad Guía de inicio rápido Consultar el correo Configure su iphone o ipad para enviar y recibir correos electrónicos desde su cuenta de Office 365. Consultar
Aplicación Unitron Remote Plus
 Aplicación Unitron Remote Plus Instrucciones de uso A Sonova brand Introducción Uso previsto La aplicación Unitron Remote Plus está destinada a usuarios de audífonos que deseen ajustar configuraciones
Aplicación Unitron Remote Plus Instrucciones de uso A Sonova brand Introducción Uso previsto La aplicación Unitron Remote Plus está destinada a usuarios de audífonos que deseen ajustar configuraciones
Guía de AirPrint. Esta Guía del usuario corresponde a los modelos siguientes: MFC-J6520DW/J6720DW/J6920DW/J6925DW. Versión A SPA
 Guía de AirPrint Esta Guía del usuario corresponde a los modelos siguientes: MFC-J650DW/J670DW/J690DW/J695DW Versión A SPA Definición de las notas En esta guía del usuario se utiliza el siguiente estilo
Guía de AirPrint Esta Guía del usuario corresponde a los modelos siguientes: MFC-J650DW/J670DW/J690DW/J695DW Versión A SPA Definición de las notas En esta guía del usuario se utiliza el siguiente estilo
IRISPen Air 7. Guía rápida del usuario. (ios)
 IRISPen Air 7 Guía rápida del usuario (ios) Esta Guía rápida del usuario le ayudará a empezar a utilizar el IRISPen TM Air 7. Le recomendamos que la lea antes de utilizar el escáner y el software. Toda
IRISPen Air 7 Guía rápida del usuario (ios) Esta Guía rápida del usuario le ayudará a empezar a utilizar el IRISPen TM Air 7. Le recomendamos que la lea antes de utilizar el escáner y el software. Toda
Wanscam. Manual usuario APP movil E-VIEW7. Descargar aplicación
 Wanscam Manual usuario APP movil E-VIEW7 Descargar aplicación Descargue e instale la Wanscam APP antes de configurar la cámara IP. Busque en Google Play Store y App Store E-view7 Funcionalidad de configuración
Wanscam Manual usuario APP movil E-VIEW7 Descargar aplicación Descargue e instale la Wanscam APP antes de configurar la cámara IP. Busque en Google Play Store y App Store E-view7 Funcionalidad de configuración
Su guía para crear online su Cuenta de Establecimiento AMERICANEXPRESS.ES/ESTABLECIMIENTOS
 Su guía para crear online su Cuenta de Establecimiento AMERICANEXPRESS.ES/ESTABLECIMIENTOS Cómo comenzar a gestionar online su Cuenta de Establecimiento Esta guía le explica cómo configurar online su Cuenta
Su guía para crear online su Cuenta de Establecimiento AMERICANEXPRESS.ES/ESTABLECIMIENTOS Cómo comenzar a gestionar online su Cuenta de Establecimiento Esta guía le explica cómo configurar online su Cuenta
Guía del usuario de la aplicación Control Auditivo TruLink.
 Guía del usuario de la aplicación Control Auditivo TruLink. CONÉCTESE Para utilizar su aplicación Control Auditivo TruLink primero debe sincronizar sus audífonos con su dispositivo ios. IMPORTANTE: Antes
Guía del usuario de la aplicación Control Auditivo TruLink. CONÉCTESE Para utilizar su aplicación Control Auditivo TruLink primero debe sincronizar sus audífonos con su dispositivo ios. IMPORTANTE: Antes
RAS Mobile. Manual de usuario. Aplicación de monitorización para iphone, ipod Touch y ipad
 Este manual ha sido traducido por CCTV Center S.L. Todos los derechos reservados. RAS Mobile Aplicación de monitorización para iphone, ipod Touch y ipad Manual de usuario Aplicación de monitorización para
Este manual ha sido traducido por CCTV Center S.L. Todos los derechos reservados. RAS Mobile Aplicación de monitorización para iphone, ipod Touch y ipad Manual de usuario Aplicación de monitorización para
Guía de conexión (para KeyMission 80)
 Guía de conexión (para KeyMission 80) Tabla de contenido Instalación de la aplicación SnapBridge...2 Conexión de la cámara y de un dispositivo inteligente... 3 Carga de imágenes y fotografía remota...
Guía de conexión (para KeyMission 80) Tabla de contenido Instalación de la aplicación SnapBridge...2 Conexión de la cámara y de un dispositivo inteligente... 3 Carga de imágenes y fotografía remota...
Guía del usuario de material multimedia SUD (ios)
 Guía del usuario de material multimedia SUD (ios) Introducción La aplicación Multimedia SUD se ha diseñado con el fin de ayudarle a organizar presentaciones con diferentes tipos de materiales multimedia
Guía del usuario de material multimedia SUD (ios) Introducción La aplicación Multimedia SUD se ha diseñado con el fin de ayudarle a organizar presentaciones con diferentes tipos de materiales multimedia
Pulsera Fitness SB20A
 Pulsera Fitness SB20A MANUAL DE USUARIO Pulsera Fitness SB20A MANUAL DE USUARIO Por favor, asegúrese de leer cuidadosamente las instrucciones antes del uso y de guardarlas apropiadamente. COMPATIBILIDAD
Pulsera Fitness SB20A MANUAL DE USUARIO Pulsera Fitness SB20A MANUAL DE USUARIO Por favor, asegúrese de leer cuidadosamente las instrucciones antes del uso y de guardarlas apropiadamente. COMPATIBILIDAD
3.0 Configuración Básica
 Español Point of View Mobii 5045- Android 4.0 Teléfono Móvil 3.0 Configuración Básica 3.1 Cambio del idioma operativo Cuando se encuentre en la pantalla de INICIO, presione el icono de OPCIÓN ES y presione
Español Point of View Mobii 5045- Android 4.0 Teléfono Móvil 3.0 Configuración Básica 3.1 Cambio del idioma operativo Cuando se encuentre en la pantalla de INICIO, presione el icono de OPCIÓN ES y presione
Guía de inicio rápido. Pacientes. para. 1 - Configure su cuenta de LibreView página 2 Cómo crear una cuenta de LibreView Cómo configurar la cuenta
 Guía de inicio rápido para Pacientes LibreView en colaboración con su profesional sanitario le ayudará a entender mejor cómo funciona su organismo y le permitirá controlar su diabetes de un modo más eficaz.
Guía de inicio rápido para Pacientes LibreView en colaboración con su profesional sanitario le ayudará a entender mejor cómo funciona su organismo y le permitirá controlar su diabetes de un modo más eficaz.
Guía de AirPrint DCP-J562DW DCP-J785DW MFC-J460DW MFC-J480DW MFC-J485DW MFC-J680DW MFC-J880DW MFC-J885DW MFC-J985DW
 Guía de AirPrint DCP-J562DW DCP-J785DW MFC-J460DW MFC-J480DW MFC-J485DW MFC-J680DW MFC-J880DW MFC-J885DW MFC-J985DW Antes de utilizar su equipo Brother Definiciones de notas Marcas comerciales Nota importante
Guía de AirPrint DCP-J562DW DCP-J785DW MFC-J460DW MFC-J480DW MFC-J485DW MFC-J680DW MFC-J880DW MFC-J885DW MFC-J985DW Antes de utilizar su equipo Brother Definiciones de notas Marcas comerciales Nota importante
SOLUCIONES DE MOVILIDAD. Rayuela Comunicaciones
 SOLUCIONES DE MOVILIDAD Rayuela Comunicaciones Febrero 2014 ÍNDICE 1 INTRODUCCIÓN...1 2 DESCRIPCIÓN TÉCNICA...1 3 DESCARGA E INSTALACIÓN...2 4 TRABAJANDO CON COMUNICACIONES RAYUELA...4 4.1 Acceso a la
SOLUCIONES DE MOVILIDAD Rayuela Comunicaciones Febrero 2014 ÍNDICE 1 INTRODUCCIÓN...1 2 DESCRIPCIÓN TÉCNICA...1 3 DESCARGA E INSTALACIÓN...2 4 TRABAJANDO CON COMUNICACIONES RAYUELA...4 4.1 Acceso a la
Guía de inicio. Los ejemplos de este manual se refieren al uso vertical del iphone.
 Guía de inicio Lea esta guía atentamente antes de utilizar el producto y téngala a mano para futuras consultas. SEGÚN PERMITAN LAS LEYES APLICABLES: EL PROVEEDOR NO ASUME RESPONSABILIDAD ALGUNA POR EL
Guía de inicio Lea esta guía atentamente antes de utilizar el producto y téngala a mano para futuras consultas. SEGÚN PERMITAN LAS LEYES APLICABLES: EL PROVEEDOR NO ASUME RESPONSABILIDAD ALGUNA POR EL
Esta Guía del usuario corresponde a los modelos siguientes:
 Guía de AirPrint Esta Guía del usuario corresponde a los modelos siguientes: DCP-J40DW/MFC-J430DW/J440DW/J460DW/J465DW/ J530DW/J550DW/J560DW/J565DW/J570DW/J590DW Versión B SPA Definición de las notas En
Guía de AirPrint Esta Guía del usuario corresponde a los modelos siguientes: DCP-J40DW/MFC-J430DW/J440DW/J460DW/J465DW/ J530DW/J550DW/J560DW/J565DW/J570DW/J590DW Versión B SPA Definición de las notas En
Aplicación iphone - Usuarios
 Aplicación iphone - Usuarios iphone App - Abrir puertas Esta aplicación Paxton puede descargarse del AppStore de Apple. La aplicación está diseñada para funcionar en dispositivos ios 5.1 o superior e incluye
Aplicación iphone - Usuarios iphone App - Abrir puertas Esta aplicación Paxton puede descargarse del AppStore de Apple. La aplicación está diseñada para funcionar en dispositivos ios 5.1 o superior e incluye
RAS Mobile. Manual de usuario. Aplicación de monitorización para iphone, ipod Touch y ipad
 Este manual ha sido traducido por CCTV Center S.L. Todos los derechos reservados. RAS Mobile Aplicación de monitorización para iphone, ipod Touch y ipad Manual de usuario Tabla de contenidos RAS Mobile...
Este manual ha sido traducido por CCTV Center S.L. Todos los derechos reservados. RAS Mobile Aplicación de monitorización para iphone, ipod Touch y ipad Manual de usuario Tabla de contenidos RAS Mobile...
Guía de impresión y escaneado con dispositivos móviles para Brother iprint&scan (ios)
 Guía de impresión y escaneado con dispositivos móviles para Brother iprint&scan (ios) Antes de utilizar su equipo Brother Definiciones de las notas A lo largo de esta Guía del usuario se utilizan los símbolos
Guía de impresión y escaneado con dispositivos móviles para Brother iprint&scan (ios) Antes de utilizar su equipo Brother Definiciones de las notas A lo largo de esta Guía del usuario se utilizan los símbolos
RingCentral Office. Configuración de nuevo usuario
 RingCentral Office Configuración de nuevo usuario RingCentral Office Configuración de nuevo usuario Tabla de contenidos 2 Le damos la bienvenida a RingCentral 2 Activar la cuenta 3 Active su cuenta 6 Cómo
RingCentral Office Configuración de nuevo usuario RingCentral Office Configuración de nuevo usuario Tabla de contenidos 2 Le damos la bienvenida a RingCentral 2 Activar la cuenta 3 Active su cuenta 6 Cómo
Guía de impresión y escaneado con dispositivos móviles para Brother iprint&scan (Dispositivos Apple)
 Guía de impresión y escaneado con dispositivos móviles para Brother iprint&scan (Dispositivos Apple) Tabla de contenido Antes de utilizar su equipo Brother... Definiciones de notas... Marcas comerciales...
Guía de impresión y escaneado con dispositivos móviles para Brother iprint&scan (Dispositivos Apple) Tabla de contenido Antes de utilizar su equipo Brother... Definiciones de notas... Marcas comerciales...
Guía de conexión (para COOLPIX)
 Guía de conexión (para COOLPIX) Este documento describe el procedimiento de uso de la aplicación SnapBridge (Versión 2.0) para establecer una conexión inalámbrica entre una cámara compatible y un dispositivo
Guía de conexión (para COOLPIX) Este documento describe el procedimiento de uso de la aplicación SnapBridge (Versión 2.0) para establecer una conexión inalámbrica entre una cámara compatible y un dispositivo
Phonak Remote. Instrucciones de uso
 Phonak Remote Instrucciones de uso Inicio Phonak Remote es una aplicación desarrollada por Phonak, el líder mundial en soluciones auditivas con sede en Zúrich, Suiza. Lea detenidamente estas instrucciones
Phonak Remote Instrucciones de uso Inicio Phonak Remote es una aplicación desarrollada por Phonak, el líder mundial en soluciones auditivas con sede en Zúrich, Suiza. Lea detenidamente estas instrucciones
NAVEGACIÓN.
 NAVEGACIÓN www.fiatnavigation.com www.daiichi.com.tr Introducción Al utilizar el software de navegación por primera vez, se inicia automáticamente un proceso de configuración inicial. Proceda de la forma
NAVEGACIÓN www.fiatnavigation.com www.daiichi.com.tr Introducción Al utilizar el software de navegación por primera vez, se inicia automáticamente un proceso de configuración inicial. Proceda de la forma
Sharpdesk Móvil V1.1 Manual de funcionamiento
 Sharpdesk Móvil V1.1 Manual de funcionamiento Para iphone SHARP CORPORATION April 27, 2012 1 Tabla de contenidos 1 Visión general... 3 2 Entorno de funcionamiento... 4 3 Instalación e inicio... 5 4 Configurar
Sharpdesk Móvil V1.1 Manual de funcionamiento Para iphone SHARP CORPORATION April 27, 2012 1 Tabla de contenidos 1 Visión general... 3 2 Entorno de funcionamiento... 4 3 Instalación e inicio... 5 4 Configurar
GUÍA DE USUARIO. Tercera generación Para ios
 GUÍA DE USUARIO Tercera generación Para ios Guía de usuario para FLIR ONE La FLIR ONE le permite ver el mundo de una forma totalmente nueva, con una combinación única de imágenes térmicas y de luz normal.
GUÍA DE USUARIO Tercera generación Para ios Guía de usuario para FLIR ONE La FLIR ONE le permite ver el mundo de una forma totalmente nueva, con una combinación única de imágenes térmicas y de luz normal.
Pulsera Fitness SB10
 Pulsera Fitness SB10 Pulsera Fitness SB10 MANUAL DE USUARIO Por favor, asegúrese de leer cuidadosamente las instrucciones antes del uso y de guardarlas apropiadamente. Compatibilidad Para el correcto funcionamiento
Pulsera Fitness SB10 Pulsera Fitness SB10 MANUAL DE USUARIO Por favor, asegúrese de leer cuidadosamente las instrucciones antes del uso y de guardarlas apropiadamente. Compatibilidad Para el correcto funcionamiento
Cómo utilizar Conference Manager para Microsoft Outlook
 Cómo utilizar Conference Manager para Microsoft Outlook Mayo de 2012 Contenido Capítulo 1: Cómo utilizar Conference Manager para Microsoft Outlook... 5 Introducción a Conference Manager para Microsoft
Cómo utilizar Conference Manager para Microsoft Outlook Mayo de 2012 Contenido Capítulo 1: Cómo utilizar Conference Manager para Microsoft Outlook... 5 Introducción a Conference Manager para Microsoft
Guía de AirPrint. Versión 0 SPA
 Guía de AirPrint Versión 0 SPA Definiciones de notas En esta Guía del usuario se utiliza el siguiente icono: Nota Las notas le indican cómo responder ante situaciones que pueden presentarse, ofreciendo
Guía de AirPrint Versión 0 SPA Definiciones de notas En esta Guía del usuario se utiliza el siguiente icono: Nota Las notas le indican cómo responder ante situaciones que pueden presentarse, ofreciendo
4.0. Instructivo de uso. Cámara frontal. Flash. Botón de. Subir/Bajar volumen. Botón de. encendido 3
 1 Por favor, lea este instructivo de uso antes de utilizar el dispositivo. 1 1 Quitar/colocar la tapa trasera Flash Instructivo de uso Cámara frontal Botón de Subir/Bajar volumen 2 Colocar/Extraer la batería
1 Por favor, lea este instructivo de uso antes de utilizar el dispositivo. 1 1 Quitar/colocar la tapa trasera Flash Instructivo de uso Cámara frontal Botón de Subir/Bajar volumen 2 Colocar/Extraer la batería
Roth Touchline + App Manual de usuario
 Enhorabuena por haber adquirido la nueva aplicación Roth Touchline +. Con la aplicación Roth Touchline + para Android e ios puede controlar su calefacción por suelo radiante Roth desde cualquier parte
Enhorabuena por haber adquirido la nueva aplicación Roth Touchline +. Con la aplicación Roth Touchline + para Android e ios puede controlar su calefacción por suelo radiante Roth desde cualquier parte
OneTouch Reveal Aplicación Web. Manual del usuario para pacientes Instrucciones de uso
 OneTouch Reveal Aplicación Web Manual del usuario para pacientes Instrucciones de uso Contenido 2 Contenido Capítulo 1: Introducción... 3 Descripción general del producto...3 Uso previsto...3 Requisitos
OneTouch Reveal Aplicación Web Manual del usuario para pacientes Instrucciones de uso Contenido 2 Contenido Capítulo 1: Introducción... 3 Descripción general del producto...3 Uso previsto...3 Requisitos
Insight Teacher Quickstart Guide
 1 2 Web: www.faronics.com Correo electrónico: sales@faronics.com Teléfono: 800-943-6422 ó 604-637-3333 Fax: 800-943-6488 ó 604-637-8188 Horario: Lunes a viernes, de 7.00 a 17.00 (hora del Pacífico) Faronics
1 2 Web: www.faronics.com Correo electrónico: sales@faronics.com Teléfono: 800-943-6422 ó 604-637-3333 Fax: 800-943-6488 ó 604-637-8188 Horario: Lunes a viernes, de 7.00 a 17.00 (hora del Pacífico) Faronics
Guía de Usuario. Calendario
 Guía de Usuario Calendario Su calendario es una herramienta poderosa para ayudarlo a gestionar su agenda. Piense en él como un mensajero diario con una peculiaridad: puede compartir su calendarios con
Guía de Usuario Calendario Su calendario es una herramienta poderosa para ayudarlo a gestionar su agenda. Piense en él como un mensajero diario con una peculiaridad: puede compartir su calendarios con
INSTRUCCIONES DE USO DE SISTEMA DE BANCA EN LINEA (NETBANK)
 INSTRUCCIONES DE USO DE SISTEMA DE BANCA EN LINEA (NETBANK) ACCESO CON CÓDIGO DE ACCESO A INTERNET (IAC) 1. Introduzca su número de cliente en el campo Identificación de usuario. (Su número de cliente
INSTRUCCIONES DE USO DE SISTEMA DE BANCA EN LINEA (NETBANK) ACCESO CON CÓDIGO DE ACCESO A INTERNET (IAC) 1. Introduzca su número de cliente en el campo Identificación de usuario. (Su número de cliente
Guía del usuario. Avigilon Control Center Mobile. Versión 1.2 para ios. UG-ACCMOBILE-iOS-B-Rev1_ES
 Guía del usuario Avigilon Control Center Mobile Versión 1.2 para ios UG-ACCMOBILE-iOS-B-Rev1_ES Copyright 07/20/12 Avigilon. Todos los derechos reservados. No se permite la copia, distribución, publicación,
Guía del usuario Avigilon Control Center Mobile Versión 1.2 para ios UG-ACCMOBILE-iOS-B-Rev1_ES Copyright 07/20/12 Avigilon. Todos los derechos reservados. No se permite la copia, distribución, publicación,
CareLink Connect. Guía del usuario
 CareLink Connect Guía del usuario 6026161-111_a REF MMT-7333 2016 Medtronic MiniMed, Inc. Reservados todos los derechos. CareLink es una marca comercial de Medtronic MiniMed, Inc. MiniMed es una marca
CareLink Connect Guía del usuario 6026161-111_a REF MMT-7333 2016 Medtronic MiniMed, Inc. Reservados todos los derechos. CareLink es una marca comercial de Medtronic MiniMed, Inc. MiniMed es una marca
sangre completa Uso previsto Compatibilidad Instalación del adaptador PTS Connect en el analizador / Instalación del MEMo Chip Emparejamiento
 sangre completa Uso previsto El adaptador PTS Connect con tecnología Bluetooth está concebido para ser utilizado por profesionales. Puede insertarse en el puerto del MEMo Chip de un analizador CardioChek
sangre completa Uso previsto El adaptador PTS Connect con tecnología Bluetooth está concebido para ser utilizado por profesionales. Puede insertarse en el puerto del MEMo Chip de un analizador CardioChek
Esta guía del usuario se aplica a los siguientes modelos:
 Guía de AirPrint Esta guía del usuario se aplica a los siguientes modelos: HL-L850CDN/L8350CDW/L8350CDWT/L900CDW/L900CDWT/ L9300CDW/L9300CDWT/L9300CDWTT DCP-L8400CDN/L8450CDW MFC-L8600CDW/L8650CDW/L8850CDW/L9550CDW
Guía de AirPrint Esta guía del usuario se aplica a los siguientes modelos: HL-L850CDN/L8350CDW/L8350CDWT/L900CDW/L900CDWT/ L9300CDW/L9300CDWT/L9300CDWTT DCP-L8400CDN/L8450CDW MFC-L8600CDW/L8650CDW/L8850CDW/L9550CDW
Manual del usuario MAC
 Manual del usuario MAC Versión 1.4.4 2015 Telefónica. Todos los derechos reservados. http://telefonica.com.ar 1 Índice 1 Índice... 2 2 Terabox... 3 3 Instalación del Terabox... 4 4 Configuraciones de preferencias...
Manual del usuario MAC Versión 1.4.4 2015 Telefónica. Todos los derechos reservados. http://telefonica.com.ar 1 Índice 1 Índice... 2 2 Terabox... 3 3 Instalación del Terabox... 4 4 Configuraciones de preferencias...
Inicio rápido. PowerLINE WiFi 1000 Modelos PL1000 y PLW1000
 Inicio rápido PowerLINE WiFi 1000 Modelos PL1000 y PLW1000 Contenido de la caja En algunas regiones se incluye un CD de recursos con el producto. 2 Cómo comenzar Los adaptadores PowerLINE proporcionan
Inicio rápido PowerLINE WiFi 1000 Modelos PL1000 y PLW1000 Contenido de la caja En algunas regiones se incluye un CD de recursos con el producto. 2 Cómo comenzar Los adaptadores PowerLINE proporcionan
5.0 INSTRUCTIVO DE USO. Flash Cámara frontal. Indicador LED. Botón de encendido. Botón de Subir/ Bajar volumen 2 Insertar y extraer la
 Por favor, lea este instructivo de uso antes de utilizar el dispositivo. 1 Cargar la batería INSTRUCTIVO DE USO Indicador LED Flash Cámara frontal Botón de encendido 5.0 Botón de Subir/ Bajar volumen 2
Por favor, lea este instructivo de uso antes de utilizar el dispositivo. 1 Cargar la batería INSTRUCTIVO DE USO Indicador LED Flash Cámara frontal Botón de encendido 5.0 Botón de Subir/ Bajar volumen 2
Esta guía del usuario se aplica a los siguientes modelos:
 Guía de AirPrint Esta guía del usuario se aplica a los siguientes modelos: HL-L305W/L35DW/L340DW/L360DN/L360DW/L36DN/ L365DW/L366DW/L380DW DCP-L50DW/L540DN/L540DW/L54DW/L560DW MFC-L680W/L685DW/L700DW/L70DW/L703DW/L705DW/
Guía de AirPrint Esta guía del usuario se aplica a los siguientes modelos: HL-L305W/L35DW/L340DW/L360DN/L360DW/L36DN/ L365DW/L366DW/L380DW DCP-L50DW/L540DN/L540DW/L54DW/L560DW MFC-L680W/L685DW/L700DW/L70DW/L703DW/L705DW/
Manual de usuario ÖWN FUN + 1. Contenido de la caja. 2. Diseño del dispositivo
 Manual de usuario ÖWN FUN + 1. Contenido de la caja -Dispositivo -Manual -Cable USB -Batería de iones de litio -Adaptador AC 2. Diseño del dispositivo Botón Menú Púlselo para acceder a las opciones del
Manual de usuario ÖWN FUN + 1. Contenido de la caja -Dispositivo -Manual -Cable USB -Batería de iones de litio -Adaptador AC 2. Diseño del dispositivo Botón Menú Púlselo para acceder a las opciones del
Guía Rápida para Ruta Movistar Android
 Guía Rápida para Ruta Movistar Android Comenzando con Ruta Movistar Obteniendo un Mapa de su Posición Actual Dirección actual: Vea su posición actual Luego de comenzar Ruta Movistar, la página inicial
Guía Rápida para Ruta Movistar Android Comenzando con Ruta Movistar Obteniendo un Mapa de su Posición Actual Dirección actual: Vea su posición actual Luego de comenzar Ruta Movistar, la página inicial
Manual del usuario. Manual del usuario Intego NetUpdate Página 1
 Manual del usuario Manual del usuario Intego NetUpdate Página 1 Intego NetUpdate para Macintosh 1999-2004 Intego, Inc. Reservados todos los derechos. Intego, Inc. 500 N Capital of Texas Hwy, Ste 8-150
Manual del usuario Manual del usuario Intego NetUpdate Página 1 Intego NetUpdate para Macintosh 1999-2004 Intego, Inc. Reservados todos los derechos. Intego, Inc. 500 N Capital of Texas Hwy, Ste 8-150
Guía de instalación del EFI Fiery proserver
 Guía de instalación del EFI Fiery proserver En este documento se describe cómo instalar el Fiery proserver. Está destinado a los clientes que deseen instalar el Fiery proserver sin la ayuda de un técnico
Guía de instalación del EFI Fiery proserver En este documento se describe cómo instalar el Fiery proserver. Está destinado a los clientes que deseen instalar el Fiery proserver sin la ayuda de un técnico
ÍNDICE IMÁGENES Y GRABACIONES DE LA GALERÍA... 24
 ESPAÑOL ÍNDICE 1 Introducción... 3 2 OPERACIONES PRELIMINARES Y REQUISITOS... 3 3 MODOS DE ACCESO... 4 4 PÁGINA DE ACCESO A LA APLICACIÓN... 4 5 REGISTRO DE USUARIO... 5 6 MODO MUNDO... 6 6.1 ACCESO...
ESPAÑOL ÍNDICE 1 Introducción... 3 2 OPERACIONES PRELIMINARES Y REQUISITOS... 3 3 MODOS DE ACCESO... 4 4 PÁGINA DE ACCESO A LA APLICACIÓN... 4 5 REGISTRO DE USUARIO... 5 6 MODO MUNDO... 6 6.1 ACCESO...
CycloAgent v2 Manual del usuario
 CycloAgent v2 Manual del usuario Tabla de contenido Introducción...2 Desinstalar la herramienta de escritorio actual de MioShare...2 Instalar CycloAgent...4 Iniciar sesión...8 Registrar el dispositivo...8
CycloAgent v2 Manual del usuario Tabla de contenido Introducción...2 Desinstalar la herramienta de escritorio actual de MioShare...2 Instalar CycloAgent...4 Iniciar sesión...8 Registrar el dispositivo...8
CONTROLADOR DE TIMBRE AUTOMÁTICO
 CONTROLADOR DE TIMBRE AUTOMÁTICO MANUAL DE APLICACIÓN geekfactory 2017 Innovating Together CONTENIDO Instalación del Software...3 Introducción...4 Búsqueda del Controlador de Timbre Automático...5 Visualización
CONTROLADOR DE TIMBRE AUTOMÁTICO MANUAL DE APLICACIÓN geekfactory 2017 Innovating Together CONTENIDO Instalación del Software...3 Introducción...4 Búsqueda del Controlador de Timbre Automático...5 Visualización
Sage CRM. Sage CRM 2016 R1 Guía de Mobile
 Sage CRM Sage CRM 2016 R1 Guía de Mobile Contenido Capítulo 1: Introducción a las soluciones de Sage CRM Mobile 1 Capítulo 2: Configuración de las aplicaciones móviles de Sage CRM 2 Requisitos previos
Sage CRM Sage CRM 2016 R1 Guía de Mobile Contenido Capítulo 1: Introducción a las soluciones de Sage CRM Mobile 1 Capítulo 2: Configuración de las aplicaciones móviles de Sage CRM 2 Requisitos previos
Address Book Conversion Utility Guía del usuario
 Address Book Conversion Utility Guía del usuario Organización del manual Cap. 1 Cap. 2 Cap. 3 Cap. 4 Antes de empezar Instalación de Address Book Conversion Utility Creación de archivos de agenda de direcciones
Address Book Conversion Utility Guía del usuario Organización del manual Cap. 1 Cap. 2 Cap. 3 Cap. 4 Antes de empezar Instalación de Address Book Conversion Utility Creación de archivos de agenda de direcciones
Termostato programable vía Wi-Fi Sensi TM GUÍA DE PROGRAMACIÓN. Versión : March el año Emerson Electric Co. Todos los derechos reservados.
 Termostato programable vía Wi-Fi Sensi TM GUÍA DE PROGRAMACIÓN Versión : March el año 2016 2016 Emerson Electric Co. Todos los derechos reservados. Contenido GUÍA DE PROGRAMACIÓN Acceso a los programas
Termostato programable vía Wi-Fi Sensi TM GUÍA DE PROGRAMACIÓN Versión : March el año 2016 2016 Emerson Electric Co. Todos los derechos reservados. Contenido GUÍA DE PROGRAMACIÓN Acceso a los programas
Guía de Brother ScanViewer para ios/os X
 Guía de Brother ScanViewer para ios/os X Versión 0 SPA Definiciones de notas En esta guía del usuario se utiliza el siguiente estilo de nota: NOTA Las notas le indican cómo responder ante situaciones que
Guía de Brother ScanViewer para ios/os X Versión 0 SPA Definiciones de notas En esta guía del usuario se utiliza el siguiente estilo de nota: NOTA Las notas le indican cómo responder ante situaciones que
Guía de AirPrint. Versión 0 SPA
 Guía de irprint Versión 0 SP Definiciones de notas En esta Guía del usuario se utiliza el siguiente icono: Nota Las notas le indican cómo responder ante situaciones que pueden presentarse, ofreciendo consejos
Guía de irprint Versión 0 SP Definiciones de notas En esta Guía del usuario se utiliza el siguiente icono: Nota Las notas le indican cómo responder ante situaciones que pueden presentarse, ofreciendo consejos
Nuestra experiencia hace la diferencia. Guía para el Usuario de Sistema de Banca en Línea
 Nuestra experiencia hace la diferencia. Guía para el Usuario de Sistema de Banca en Línea CONTENIDO Resumen del Sistema de Banca en Línea 03 Cambiar la Contraseña Cambio de Información de Ingreso Identificación
Nuestra experiencia hace la diferencia. Guía para el Usuario de Sistema de Banca en Línea CONTENIDO Resumen del Sistema de Banca en Línea 03 Cambiar la Contraseña Cambio de Información de Ingreso Identificación
Índice. Consulte la declaración de conformidad en /01/ :29:46
 Índice Contenido de la caja... 44 Procedimientos iniciales... 45 Descripción del ARCHOS... 46 Asistente de inicio... 48 Conexión a una red WiFi... 49 La interfaz Android TM... 50 Para familiarizarse con
Índice Contenido de la caja... 44 Procedimientos iniciales... 45 Descripción del ARCHOS... 46 Asistente de inicio... 48 Conexión a una red WiFi... 49 La interfaz Android TM... 50 Para familiarizarse con
Módulo de control de integración (ICM, por sus siglas en inglés) Versión de «software» v1.2.x
 Módulo de control de integración (ICM, por sus siglas en inglés) Nota El ICM consta de un área de pantalla y un panel de botones de control. Las pantallas disponibles dependen de la versión de «software»,
Módulo de control de integración (ICM, por sus siglas en inglés) Nota El ICM consta de un área de pantalla y un panel de botones de control. Las pantallas disponibles dependen de la versión de «software»,
Guía de Inicio Rápido
 Guía de Inicio Rápido Puedes cambiar de página sosteniendo clic sobre la esquina inferior y deslizar hacia la izquierda. Conoce Office 365 Office 365 Office 365 anterior 4 5 Configura Correo, Calendario
Guía de Inicio Rápido Puedes cambiar de página sosteniendo clic sobre la esquina inferior y deslizar hacia la izquierda. Conoce Office 365 Office 365 Office 365 anterior 4 5 Configura Correo, Calendario
Guía de conexión MIDI por Bluetooth
 Guía de conexión MIDI por Bluetooth S 1 Índice Conexión con un iphone/ipad...2 Requisitos de funcionamiento... 2 Si la app admite MIDI por Bluetooth... 2 Si la app no admite MIDI por Bluetooth... 4 Conexión
Guía de conexión MIDI por Bluetooth S 1 Índice Conexión con un iphone/ipad...2 Requisitos de funcionamiento... 2 Si la app admite MIDI por Bluetooth... 2 Si la app no admite MIDI por Bluetooth... 4 Conexión
Dell Premier. Guía de configuración y compra online
 Dell Premier Guía de configuración y compra online Diseñada para negocios. Personalizada para usted. La nueva versión de Premier le ofrece un conjunto de herramientas en línea seguro y personalizado para
Dell Premier Guía de configuración y compra online Diseñada para negocios. Personalizada para usted. La nueva versión de Premier le ofrece un conjunto de herramientas en línea seguro y personalizado para
Inicio rápido. WiFi Powerline 1000 Modelos PL1000v2 y PLW1000v2
 Inicio rápido WiFi Powerline 1000 Modelos PL1000v2 y PLW1000v2 Contenido de la caja En algunas regiones se incluye un CD de recursos con el producto. 2 Primeros pasos Los adaptadores Powerline proporcionan
Inicio rápido WiFi Powerline 1000 Modelos PL1000v2 y PLW1000v2 Contenido de la caja En algunas regiones se incluye un CD de recursos con el producto. 2 Primeros pasos Los adaptadores Powerline proporcionan
...encontrará maneras rápidas de configurar su sala de webinar, realizar su presentación y obtener comentarios y opiniones.
 En esta guía......encontrará maneras rápidas de configurar su sala de webinar, realizar su presentación y obtener comentarios y opiniones. Crear un evento Al iniciar sesión en su cuenta, accederá a la
En esta guía......encontrará maneras rápidas de configurar su sala de webinar, realizar su presentación y obtener comentarios y opiniones. Crear un evento Al iniciar sesión en su cuenta, accederá a la
navegacion GUia rapida X-302MH Español Rev 1.0
 navegacion GUia rapida X-302MH Español Rev 1.0 Introducción Al utilizar el software de navegación por primera vez, se inicia automáticamente un proceso de configuración inicial. Proceda de la forma siguiente:
navegacion GUia rapida X-302MH Español Rev 1.0 Introducción Al utilizar el software de navegación por primera vez, se inicia automáticamente un proceso de configuración inicial. Proceda de la forma siguiente:
Aplicación para el tratamiento de la diabetes. Instrucciones de uso
 Aplicación para el tratamiento de la diabetes Instrucciones de uso Aplicación para el tratamiento de la diabetes Accu- Chek Connect Información general La Aplicación para el tratamiento de la diabetes
Aplicación para el tratamiento de la diabetes Instrucciones de uso Aplicación para el tratamiento de la diabetes Accu- Chek Connect Información general La Aplicación para el tratamiento de la diabetes
Recordatorio del tratamiento para la Fibrosis Quística. Recordatorio del tratamiento para la. Fibrosis Quística. Instrucciones de uso. Versión 1.
 Recordatorio del tratamiento para la Fibrosis Quística Instrucciones de uso Versión 1.0 Proporcionado por: 1 01 02 03 04 05 06 07 08 09 10 11 12 13 14 15 16 17 18 Introducción...3 Iconos del menú principal...
Recordatorio del tratamiento para la Fibrosis Quística Instrucciones de uso Versión 1.0 Proporcionado por: 1 01 02 03 04 05 06 07 08 09 10 11 12 13 14 15 16 17 18 Introducción...3 Iconos del menú principal...
MANUAL DE LA APLICACIÓN MÓVIL PARA USUARIOS DE ANDROID
 MANUAL DE LA APLICACIÓN MÓVIL PARA USUARIOS DE ANDROID Fecha: 7 de enero de 2015 Versión: 1.0 Índice de contenidos 1. Introducción...3 2. Primeros pasos...4 A. Requisitos mínimos de hardware y del sistema...4
MANUAL DE LA APLICACIÓN MÓVIL PARA USUARIOS DE ANDROID Fecha: 7 de enero de 2015 Versión: 1.0 Índice de contenidos 1. Introducción...3 2. Primeros pasos...4 A. Requisitos mínimos de hardware y del sistema...4
2 Almacenamiento local y uso compartido de los datos controlados por el usuario
 Política de privacidad 1 Alcance del documento En este documento se describen los procesos de obtención y utilización de datos personales de la Aplicación para el tratamiento de la diabetes Accu-Chek Connect
Política de privacidad 1 Alcance del documento En este documento se describen los procesos de obtención y utilización de datos personales de la Aplicación para el tratamiento de la diabetes Accu-Chek Connect
Guía del usuario. Avigilon Control Center Mobile Versión para ios
 Guía del usuario Avigilon Control Center Mobile Versión 1.4.0.2 para ios 2011-2014 Avigilon Corporation. Todos los derechos reservados. No se concede ninguna licencia relativa a ningún copyright, diseño
Guía del usuario Avigilon Control Center Mobile Versión 1.4.0.2 para ios 2011-2014 Avigilon Corporation. Todos los derechos reservados. No se concede ninguna licencia relativa a ningún copyright, diseño
Novedades de GM EPC. Navegación gráfica. Navegación común para cada vehículo
 Novedades de GM EPC Navegación gráfica La nueva generación GM EPC incluye nuevas y numerosas funciones diseñadas para que encuentre la pieza correcta con más rapidez y facilidad. Para obtener instrucciones
Novedades de GM EPC Navegación gráfica La nueva generación GM EPC incluye nuevas y numerosas funciones diseñadas para que encuentre la pieza correcta con más rapidez y facilidad. Para obtener instrucciones
Manual de inicio para Macintosh
 Intralinks VIA Versión 2.0 Manual de inicio para Macintosh Soporte técnico de Intralinks a cualquier hora de cualquier día del año EE. UU.: +1 212 543 7800 Reino Unido: +44 (0) 20 7623 8500 Consulte los
Intralinks VIA Versión 2.0 Manual de inicio para Macintosh Soporte técnico de Intralinks a cualquier hora de cualquier día del año EE. UU.: +1 212 543 7800 Reino Unido: +44 (0) 20 7623 8500 Consulte los
ResponseCard AnyWhere Display
 ResponseCard AnyWhere Display Guía de usuario de ResponseCard AnyWhere Display Descripción general del producto.......... 1 Requisitos técnicos..................... 2 Se configura en 3 minutos!...............
ResponseCard AnyWhere Display Guía de usuario de ResponseCard AnyWhere Display Descripción general del producto.......... 1 Requisitos técnicos..................... 2 Se configura en 3 minutos!...............
Dispositivos Welch Allyn Connex Tarjeta de referencia rápida. Spanish
 Dispositivos Welch Allyn Connex Tarjeta de referencia rápida Spanish 80019396 Dispositivos Welch Allyn Connex Tarjeta de referencia rápida Encender/Modo de ahorro de energía de pantalla Situado en la carcasa
Dispositivos Welch Allyn Connex Tarjeta de referencia rápida Spanish 80019396 Dispositivos Welch Allyn Connex Tarjeta de referencia rápida Encender/Modo de ahorro de energía de pantalla Situado en la carcasa
APLICACIÓN DE FITNESS SILVERCREST
 APLICACIÓN DE FITNESS SILVERCREST Índice 1. Instalación mediante Google Play Store o Apple App Store 3 2. Configuración y conexión...4 1.1. Creación de una cuenta de usuario...4 1.2. Inicio de sesión con
APLICACIÓN DE FITNESS SILVERCREST Índice 1. Instalación mediante Google Play Store o Apple App Store 3 2. Configuración y conexión...4 1.1. Creación de una cuenta de usuario...4 1.2. Inicio de sesión con
ios 10 Accesibilidad Control por conmutador - guía de acceso rápido Actualización 17/10/16
 ios 10 Accesibilidad Control por conmutador - guía de acceso rápido Actualización 17/10/16 Apple, ipad, iphone, y ipod touch son marcas registradas de Apple Inc., registradas en EE. UU. y otros países.
ios 10 Accesibilidad Control por conmutador - guía de acceso rápido Actualización 17/10/16 Apple, ipad, iphone, y ipod touch son marcas registradas de Apple Inc., registradas en EE. UU. y otros países.
5.5" GUÍA DE INICIO RÁPIDO 5056A 5056J 5056M. Por favor, lea este instructivo de uso antes de utilizar el dispositivo.
 Por favor, lea este instructivo de uso antes de utilizar el dispositivo. Quitar o colocar la tapa trasera. GUÍA DE INICIO RÁPIDO Cámara frontal Flash delantero Botón de encendido Cargar la batería. Botón
Por favor, lea este instructivo de uso antes de utilizar el dispositivo. Quitar o colocar la tapa trasera. GUÍA DE INICIO RÁPIDO Cámara frontal Flash delantero Botón de encendido Cargar la batería. Botón
Guía de conexión de SnapBridge (ios)
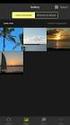 Es Guía de conexión de SnapBridge (ios) SB6L01(14) 6MB38014-01 Lea esta guía para obtener información sobre cómo usar SnapBridge para emparejar la cámara a su dispositivo ios y para saber qué hacer al
Es Guía de conexión de SnapBridge (ios) SB6L01(14) 6MB38014-01 Lea esta guía para obtener información sobre cómo usar SnapBridge para emparejar la cámara a su dispositivo ios y para saber qué hacer al
Manual SesMobile para Alumnos y Padres (iphone) Revisión 1.3
 Aplicación móvil de servicios para Instituciones Educativas Versión 1.0 Manual SesMobile para Alumnos y Padres (iphone) Revisión 1.3 Expresión Informativa y Técnicas Organizadas, S.A. de C.V. Rafael Buelna
Aplicación móvil de servicios para Instituciones Educativas Versión 1.0 Manual SesMobile para Alumnos y Padres (iphone) Revisión 1.3 Expresión Informativa y Técnicas Organizadas, S.A. de C.V. Rafael Buelna
Marken Solo Guía del Usuario Cliente v3.0 Spa Ene 2014
 Introducción Marken Solo Guía del Usuario Cliente v3.0 Spa Ene 2014 El objetivo de esta guía es proporcionar a las personas que adquieran el nivel de acceso "cliente" en el sistema Solo de Marken, una
Introducción Marken Solo Guía del Usuario Cliente v3.0 Spa Ene 2014 El objetivo de esta guía es proporcionar a las personas que adquieran el nivel de acceso "cliente" en el sistema Solo de Marken, una
Preparación de GizmoGadget
 Conoce tu aparato Preparación de GizmoGadget En esta guía de referencia rápida se explican los siguientes pasos para configurar GizmoGadget: Carga Encender Activación Descarga de la aplicación Configuración
Conoce tu aparato Preparación de GizmoGadget En esta guía de referencia rápida se explican los siguientes pasos para configurar GizmoGadget: Carga Encender Activación Descarga de la aplicación Configuración
SP-1101W Quick Installation Guide
 SP-1101W Quick Installation Guide 06-2014 / v1.2 1 I. Información acerca del producto... 3 I-1. Contenido del paquete... 3 I-2. Panel frontal... 3 I-3. Estado del LED... 4 I-4. Botón de estado del interruptor...
SP-1101W Quick Installation Guide 06-2014 / v1.2 1 I. Información acerca del producto... 3 I-1. Contenido del paquete... 3 I-2. Panel frontal... 3 I-3. Estado del LED... 4 I-4. Botón de estado del interruptor...
ULPGC. Guía Rápida Teléfono IP 6921 de Cisco IC
 Guía Rápida Teléfono IP 6921 de Cisco IC-99-9999 Control de Versiones Nº Autor Fecha Motivo de la Edición Versión 1.0 19/09/12 Versión inicial 1.2 21/09/12 Inclusión de capturas de pantalla Página 2 de
Guía Rápida Teléfono IP 6921 de Cisco IC-99-9999 Control de Versiones Nº Autor Fecha Motivo de la Edición Versión 1.0 19/09/12 Versión inicial 1.2 21/09/12 Inclusión de capturas de pantalla Página 2 de
CatEyeSYNC. Manual. Introducción. Asociación a una luz. Operación de la luz. Operación y cambio de la configuración con.
 Introducción Asociación a una luz Operación de la luz Operación y cambio de la configuración con CatEyeSYNC CatEyeSYNC Manual Actualización de firmware La información incluida en el manual de instrucciones
Introducción Asociación a una luz Operación de la luz Operación y cambio de la configuración con CatEyeSYNC CatEyeSYNC Manual Actualización de firmware La información incluida en el manual de instrucciones
Instrucciones de uso. Guía de usuario
 Instrucciones de uso Guía de usuario CONTENIDO 1. Introducción Descripción general del RemoteConnect Support...3 Cómo leer este manual... 5 Símbolos...5 Exención de responsabilidades... 5 Notas...5 Terminología...
Instrucciones de uso Guía de usuario CONTENIDO 1. Introducción Descripción general del RemoteConnect Support...3 Cómo leer este manual... 5 Símbolos...5 Exención de responsabilidades... 5 Notas...5 Terminología...
Descubre Drive. Encuentra tus archivos fácilmente con Drive y mantén todos los documentos seguros y protegidos.
 Descubre Drive Con Google Drive, puedes almacenar tus archivos en la nube, compartirlos con miembros de tu equipo o partners externos y acceder a ellos desde cualquier lugar. Encuentra tus archivos fácilmente
Descubre Drive Con Google Drive, puedes almacenar tus archivos en la nube, compartirlos con miembros de tu equipo o partners externos y acceder a ellos desde cualquier lugar. Encuentra tus archivos fácilmente
Manual Terabox. Manual del usuario. ios Telefónica. Todos los derechos reservados. Manual del Usuario.
 Manual del usuario ios 2015 Telefónica. Todos los derechos reservados. Manual del Usuario http://telefonica.com.ar 1 1 Terabox... 3 2 Instalación de Terabox... 4 2.1 Recuperar Contraseña... 7 2.2 Aumentar
Manual del usuario ios 2015 Telefónica. Todos los derechos reservados. Manual del Usuario http://telefonica.com.ar 1 1 Terabox... 3 2 Instalación de Terabox... 4 2.1 Recuperar Contraseña... 7 2.2 Aumentar
INSTRUCTIVO DE USO. Por favor, lea este instructivo de uso antes de utilizar el dispositivo. Cámara frontal Botón de encendido
 Por favor, lea este instructivo de uso antes de utilizar el dispositivo. INSTRUCTIVO DE USO Cámara frontal Botón de encendido 7" Botón de Subir/Bajar volumen 8063 1 CJB1F8002AGA 1 Cargue completamente
Por favor, lea este instructivo de uso antes de utilizar el dispositivo. INSTRUCTIVO DE USO Cámara frontal Botón de encendido 7" Botón de Subir/Bajar volumen 8063 1 CJB1F8002AGA 1 Cargue completamente
MANUAL CONFIGURACIO N DE CORREO
 MANUAL CONFIGURACIO N DE CORREO Índice Contenido Índice... 1 Introducción... 2 Cuáles son las diferencias?... 3 IMAP... 3 POP3... 3 Configurar Outlook 2010 como IMAP... 4 Configurar Outlook 2010 como POP3...
MANUAL CONFIGURACIO N DE CORREO Índice Contenido Índice... 1 Introducción... 2 Cuáles son las diferencias?... 3 IMAP... 3 POP3... 3 Configurar Outlook 2010 como IMAP... 4 Configurar Outlook 2010 como POP3...
