TOPOSURFACE (Superficie topográfica) Cómo crear una Toposurface?
|
|
|
- José Ángel Salazar Padilla
- hace 7 años
- Vistas:
Transcripción
1 TOPOSURFACE (Superficie topográfica) La herramienta Superficie topográfica define una superficie topográfica mediante puntos o datos importados. Puede crear superficies topográficas en vistas 3D o planos de emplazamiento (Site Plans). Cómo crear una Toposurface? Para crear una superficie topográfica existen 3 métodos: mediante la colocación de puntos; mediante el uso de datos de contorno 3D o mediante el uso de un archivo de puntos. 1. Abra una vista 3D o de plano de emplazamiento. 2. Haga clic en la ficha Masa y emplazamiento grupo Modelar emplazamiento (Massing & Site) (Superficie topográfica). Para crear la superficie topográfica mediante la colocación de puntos: 1. Por defecto, la herramienta de colocación de punto en la cinta de opciones está activa. 2. En la barra de opciones, defina un valor de elevación. 3. Los puntos y sus elevaciones se utilizan para crear la superficie. 4. Al lado del cuadro de texto Elevación, seleccione una de estas opciones: Elevación absoluta. Los puntos aparecen en la elevación especificada (desde el punto base del proyecto). Los puntos se pueden colocar en cualquier lugar del área de dibujo. Relativa a superficie. Permite editar una superficie topográfica mediante la colocación de puntos sobre ella en la elevación que se especifique. Para utilizar esta opción con eficacia, quizá le resulte más práctico trabajar en una vista 3D sombreada. 5. Haga clic en el área de dibujo para colocar puntos. Si es preciso, cambie la elevación en la barra de opciones al colocar puntos adicionales.
2 Para utilizar datos de curva de nivel 3D importados: 1. De forma automática, se puede generar una superficie topográfica a partir de datos de curva de nivel 3D en formatos DWG, DXF o DGN. Revit analiza los datos y coloca una serie de puntos de elevación en las curvas de nivel. 2. Nota: El archivo CAD importado debe contener información 3D. Cada curva de nivel debe colocarse en los valores "Z" correctos en el archivo CAD antes de importarse a Revit. Si el archivo de CAD se importa a Revit, la opción "Solo vista actual" no debe seleccionarse. 3. Trabaje en una vista 3D para este procedimiento. 4. Haga clic en la ficha Modificar Editar, haga clic en en grupo Herramientas menú desplegable Crear desde importación (Seleccionar ejemplar de importación). 5. Seleccione los datos de contorno 3D importados en el área de dibujo. 6. Aparece el cuadro de diálogo Añadir puntos desde las capas seleccionadas. 7. Seleccione las capas a las que desee añadir puntos de elevación y haga clic en Aceptar. Para utilizar un archivo de puntos: 1. Los archivos de puntos se suelen crear con aplicaciones de software de ingeniería civil. Proporcionan datos de curva de nivel mediante una rejilla de puntos de elevación normalizada. 2. El archivo de puntos debe contener números de coordenadas x, y y z como los primeros valores numéricos del archivo. Además, el archivo debe tener un formato de archivo delimitado por comas (.csv o.txt). La información adicional que pueda contener el archivo, como el nombre de un punto, se pasa por alto. Cualquier información numérica adicional para un punto debe aparecer después de los valores de las coordenadas x, y y z. Si el archivo contiene dos puntos con las mismas coordenadas x e y, Revit utilizará el punto que tenga el valor z más alto.
3 3. Haga clic en la ficha Modificar Editar superficie grupo Herramientas menú desplegable Crear desde importación (Especificar archivo de puntos). 4. En el cuadro de diálogo Abrir, acceda a la ubicación del archivo de puntos. 5. En el cuadro de diálogo Formato, especifique las unidades que utilizar para medir los puntos del archivo (por ejemplo, metros o pies decimales) y haga clic en Aceptar. 6. Revit genera puntos y una superficie a partir de la información de coordenadas del archivo. Cómo dividir una Toposurface? Mediante Subregions Las subregiones de superficie topográfica son áreas que se trazan dentro de superficies topográficas existentes. La creación de una subregión no implica superficies aparte. Sólo define un área de la superficie donde se puede aplicar un conjunto distinto de propiedades, como material. Para crear una subregión 1. Abra un plano de emplazamiento que muestre una superficie topográfica. 2. Haga clic en la ficha Masa y emplazamiento grupo Modificar emplazamiento (Subregión). 3. Revit pasa a modo de boceto. 4. Haga clic en (Seleccionar líneas) o use otras herramientas de boceto para crear una subregión en la superficie topográfica. 5. Nota: Utilice un solo bucle cerrado para crear una subregión de la superficie topográfica. Si crea varios bucles cerrados, solo se utiliza el primer bucle para crear la subregión; el resto de bucles se ignoran. Para modificar contornos de subregión 1. Seleccione la subregión. 2. Haga clic en la ficha Modificar Topografía grupo Subregión (Editar contorno). 3. Haga clic en (Seleccionar líneas) o use otras herramientas de boceto para modificar la subregión en la superficie topográfica. Ejemplo La imagen siguiente muestra una superficie topográfica que tiene una subregión, mostrada en gris.
4 Mediante la herramienta Split Una superficie topográfica se puede dividir en dos superficies distintas y, posteriormente, se pueden modificar por separado. Para dividir una superficie topográfica en más de dos superficies, utilice la herramienta Dividir Superficie (Split) varias veces para subdividir cada pieza de la superficie topográfica según sea necesario.
5 Tras dividir una superficie, puede asignar varios materiales a las superficies resultantes para representar carreteras, lagos, plazas o colinas. También puede suprimir partes enteras de la superficie topográfica. Para dividir una superficie topográfica: 1. Abra una vista de plano de emplazamiento o 3D. 2. Haga clic en la ficha Masa y emplazamiento grupo Modificar emplazamiento (Dividir superficie). 3. En el área de dibujo, seleccione la superficie topográfica que desee dividir. 4. Revit pasa a modo de boceto. 5. Haga clic en la ficha Modificar Dividir superficie grupo Dibujar (Seleccionar líneas) o use otras herramientas de boceto para dividir la superficie topográfica. 6. La herramienta Seleccionar líneas no permite seleccionar líneas de superficie topográfica. Puede seleccionar otras líneas válidas, como los muros. 7. Cree un boceto de un solo bucle cerrado que no toque ninguno de los contornos de la superficie, o un boceto de un solo bucle abierto. Ambos extremos de un bucle abierto deben residir sobre el contorno de la superficie. Ninguna parte del bucle abierto puede intersecar ni coincidir con el contorno de la superficie. 8. Haga clic en (Finalizar modo de edición). Dos superficies independientes se pueden unir nuevamente. Pero para poder realizarlo, las superficies que se vayan a unir deben estar solapadas o tener un borde en común. 1. Haga clic en la ficha Masa y emplazamiento grupo Modificar emplazamiento (Merge Surfaces). 2. (Opcional) En la barra de opciones, anule la selección de Eliminar puntos en bordes comunes. Esta opción suprime los puntos superfluos que se insertaron tras la división de una superficie. La opción está seleccionada por defecto. 3. Seleccione una superficie topográfica que fusionar. 4. Seleccione otra superficie topográfica. 5. Las dos superficies se convierten en una. REGIÓN NIVELADA (Graded Region) Cómo crear una región nivelada? Para crear una región nivelada, seleccione la superficie topográfica, que debe ser una superficie existente en la fase actual. Revit marca la superficie original como demolida y hace una copia con un contorno coincidente. Revit marca la copia como nueva en la fase actual. 1. Abra un plano de emplazamiento que muestre una superficie topográfica. 2. Haga clic en la ficha Masa y emplazamiento grupo Modificar emplazamiento (Región nivelada).
6 3. En el cuadro de diálogo Editar región nivelada, seleccione una de estas opciones: Crear una nueva superficie topográfica exactamente como la existente. Crear una superficie topográfica basada sólo en puntos de perímetro. 4. Seleccione la superficie topográfica. 5. Si edita la superficie, Revit activa el modo de boceto. Puede agregar o suprimir puntos, cambiar la elevación de puntos o simplificar la superficie. 6. Cuando haya terminado de editar la superficie, haga clic en Finalizar superficie. 7. Si arrastra la nueva región nivelada, observará que la original permanece. Seleccione la original, haga clic con el botón derecho y seleccione Propiedades del elemento. Observe que la propiedad Fase de demolición tiene el valor de la fase actual. Cómo medir esas modificaciones en la topografía? Revit puede generar informes de volúmenes de corte y relleno en un sitio para ayudar a determinar los costes de modificaciones al paisaje durante la obra, mediante la comparación entre la superficie de una fase y la de una fase posterior, cuyo contorno se encuentre dentro de la superficie anterior. Por ejemplo, Revit puede comparar entre una superficie topográfica creada en la fase 1 y otra creada en la fase 2 que quede dentro del contorno de la de la fase 1. Cuando seleccione la superficie posterior y haga clic en Propiedades del elemento, verá estas propiedades de instancia: El valor Corte (Cut) representa el volumen eliminado (si la superficie posterior es inferior a la anterior). El valor Relleno (Fill) representa el volumen añadido (si la superficie posterior es superior a la anterior). El valor Corte/relleno Neto (Net cut/fill) se obtiene de restar el valor de corte del de relleno. Nota: Los volúmenes de relleno y corte calculados por Revit son aproximados y habitualmente proporcionan resultados con una precisión de +/ 1% a 2%. Mediante una Schedule
7 Otra manera de mesurar esas modificaciones es creando una tabla de planificación (Schedule) de topografía (Topography) que incluya los valores Corte, Relleno y Corte/relleno neto. PLATAFORMAS DE CONSTRUCCIÓN (Building Pads) Cómo crear una plataforma de construcción? Añada una plataforma de construcción realizando el boceto de una figura cerrada (Contorno) en una superficie topográfica. 1. Abra una vista de plano de emplazamiento (Site Plan). 2. Haga clic en la ficha Masa y emplazamiento grupo Modelar emplazamiento (Plataforma de construcción). 3. Utilice las herramientas de dibujo para crear un boceto de la plataforma de construcción como una figura cerrada (Contorno). 4. En la paleta Propiedades, defina Desfase de altura desde nivel y otras propiedades de la plataforma de construcción según sea necesario.
8 FASES (Phases) Muchos proyectos, como las remodelaciones o proyectos de gran envergadura, se realizan en diferentes etapas o fases de construcción, cada una de las cuales representa un periodo de tiempo distinto en la vida del proyecto. Revit registra la fase (O etapa) en que se crean o demuelen elementos y permite usar filtros de fase (Phase Filters) para controlar el flujo de información sobre el modelo de construcción en vistas y tablas de planificación (Schedules). Esto permite crear documentación sobre el proyecto específica de cada fase. Cómo crear diferentes fases o etapas de construcción? Determine las fases de trabajo de las que desea realizar un seguimiento para el proyecto y cree una fase para cada una. 1. Haga clic en la ficha Gestionar (Manage) grupo Proceso por fases (Fases) 2. Se abre el cuadro de diálogo Proceso por fases, con la ficha Fases del proyecto seleccionada. Por defecto, cada proyecto tiene fases llamadas Existente y Nueva construcción. 3. Haga clic en el cuadro de número adyacente a la fase. 4. Revit selecciona toda la fila de la fase. La imagen siguiente muestra la fase Nueva construcción seleccionada Inserte una fase. 7. Atención: No puede reorganizar las fases tras añadirlas, por lo que deberá tener cuidado al colocarlas.
9 8. Para insertar una fase antes o después de la seleccionada, en Insertar, haga clic en Antes o Después. 9. Revit asigna un nombre a las fases secuencialmente, según se van añadiendo. Por ejemplo: Fase 1, Fase 2, Fase 3, etc. 10. Si lo desea, haga clic en el cuadro de texto Nombre de una fase para cambiar su nombre. De igual modo, haga clic en el cuadro de texto Descripción y edite la descripción. 11. Haga clic en Aceptar. FILTROS DE FASE (Phase Filters) Un filtro de fases es una regla que se puede aplicar a una vista para controlar la visualización de elementos según su estado de fase: nuevo, existente, demolido o temporal. Cada proyecto contiene los siguientes filtros de fases por defecto: Ninguno. No se aplica ningún filtro de fases a la vista. La vista muestra todos los elementos de todas las fases. Mostrar todos. Muestra elementos nuevos (con la configuración de gráficos definida para esa categoría de elementos) y elementos existentes, derribados y temporales (con la configuración de Modificaciones de gráficos para cada fase definida mediante la ficha Gestionar grupo Creación de fases Fases ficha Modificaciones de gráfico). Mostrar completo. Muestra el proyecto completado, después de que la demolición y el trabajo nuevo se hayan llevado a cabo en la fase actual. Mostrar derribados + Nuevos. Muestra elementos derribados y todos los elementos nuevos añadidos al modelo de construcción. Mostrar nuevo. Muestra todos los elementos nuevos añadidos al modelo de construcción. Mostrar anteriores + derribados. Muestra elementos existentes y derribados. Mostrar anteriores + nuevos. Muestra todos los elementos originales que no se han derribado (Mostrar anteriores) y todos los elementos nuevos añadidos al modelo de construcción (+ nuevos). Mostrar fase anterior. Muestra todos los elementos de la fase anterior. En la primera fase de un proyecto, los elementos existentes son nuevos para esa fase, de modo que al aplicar el filtro Mostrar fase anterior no se muestra ningún elemento. Cada vista puede mostrar una o varias fases de construcción. Se pueden especificar distintas modificaciones de gráficos para cada estado de fase. Nuevo. El elemento se ha creado en la fase de la vista actual. Existente. El elemento se ha creado en una fase anterior y existe en la fase actual. Demolido. El elemento se ha creado en una fase anterior y se ha derribado en la fase actual. Temporal. El elemento se ha creado y derribado en la fase actual.
10 Las imágenes siguientes muestran una vista cuyo filtro de fases determina que los elementos existentes se muestran con líneas continuas azules y los derribados con líneas discontinuas rojas. Cómo crear un Filtro de Fases? Cree filtros de fase (además de los filtros por defecto) para controlar la visualización de elementos según sus etapas constructivas. 1. Haga clic en la ficha Gestionar (Manage) grupo Proceso por fases (Fases). 2. En el cuadro de diálogo Proceso por fases (Phasing), haga clic en la ficha Filtros de fase. 3. Haga clic en Nuevo para insertar un filtro de fases nuevo. El filtro adopta un nombre asignado por defecto. 4. Haga clic en el cuadro Nombre de filtro para editar el nombre. 5. Para cada columna de estado de fase (Nuevo, Existente, Derribado y Temporal), especifique cómo desea que se muestren los elementos: Por categoría. Muestra elementos según su definición en el cuadro de diálogo Estilos de objeto. Modificado. Muestra elementos según se especifiquen en la ficha Modificaciones de gráficos (Graphic Overrides) del cuadro de diálogo Proceso por fases (Phasing). No mostrado. No muestra los elementos.
11 6. Haga clic en Aceptar. Cómo definir/modificar la gráfica con la que se sobreescribe a los elementos cuando se aplican los Filtros de Fases? Para aplicar una modificación de gráficos (Graphic Overrides) a los elementos del estado de fase 1. Haga clic en la ficha Gestionar (Manage) grupo Proceso por fases (Fases) 2. Con el cuadro de diálogo Proceso por fases (Phasing) abierto, haga clic en la ficha Modificaciones de gráfico (Graphic Overrides). 3. Haga clic en Líneas para especificar el grosor, color y patrón de línea de las líneas de corte y de proyección. 4. Haga clic en Patrones para especificar el color y el patrón de relleno de los patrones de corte y superficie, así como para activar o desactivar la visibilidad del patrón. Para no mostrar patrones de relleno en el Estado de fase, no seleccione Visibilidad. Para mostrar el patrón de relleno de acuerdo con los estilos de objeto definidos en Configuración, seleccione Sin modificación. 5. Haga clic en Tramado (Halftone) para fundir el color de línea de un elemento con el color de fondo de la vista. Al seleccionar esta opción, todos los gráficos de línea (incluido el patrón de relleno) y los rellenos sólidos se dibujan con tramado. El tramado no afecta al color de material de las vistas sombreadas. 6. Haga clic en Material para especificar el sombreado de las vistas sombreadas y el aspecto de renderización en la ficha Gráficos. 7. Haga clic en Aceptar.
12 MASAS Qué son las masas? Son elementos genéricos dentro de Revit, que permiten definir la forma de una obra u objeto Se utilizan principalmente con 4 objetivos: Para que se utilizan? Para apreciar en una etapa inicial, la forma de una obra, antes de modelar la misma. Para asignar distintos elementos (paredes, cubiertas, curtain walls) de manera rápida. Para evaluar el entorno de una obra (emplazamiento, asoleamiento, logística, etc). Obtener valores de volumen y área distintos tipos de análisis (energético, económico, etc) Creación de masas Puede crear masas dentro de un proyecto (masas in situ) o fuera de un proyecto (familias de masas cargables). Las masas in situ se usan para formas de masa exclusivas de un proyecto. Las familias de masas cargables se suelen usar cuando se van a colocar diversos ejemplares de la masa en un proyecto, o para usar familias de masas en varios proyectos.
13 Para crear masas in situ y familias de masa cargables, use el entorno de diseño conceptual. Al crear una familia de masas, se pueden realizar las siguientes acciones: Anidar otras familias de masas en la familia de masas que cree. Importar la geometría desde otras aplicaciones en una familia de masas. En un proyecto, puede hacer lo siguiente: Colocar uno o más ejemplares de una familia de masas. Crear una masa in situ. Unir un ejemplar de masa a otros ejemplares de masa para que no se solapen. Como resultado de esa acción, se ajustan sus valores de volumen bruto y área de suelo bruta. Crear una tabla de planificación que muestra el volumen bruto, el área de suelo bruta y el área de superficie bruta de una masa. Colocar ejemplares de masa en subproyectos, asignarlos a fases y añadirlos a opciones de diseño. Masas in situ Cree una forma de masa específica para el contexto del proyecto actual. Esta masa no se puede volver a utilizar en otros proyectos. 1. Haga clic en la ficha Masa y emplazamiento grupo Masa conceptual (Masa in situ). 2. Escriba un nombre para la familia de masas in situ y haga clic en Aceptar. 3. La ventana de la aplicación muestra el entorno de diseño conceptual. 4. Cree las formas que desee mediante las herramientas del grupo Dibujar. 5. Cuando termine, haga clic en Finalizar masa.
14 Familia de masas Al crear una familia de masas en el Editor de familias, puede cargar la familia en un proyecto y colocar ejemplares de la familia de masas en el proyecto. Haga clic en Nuevo Masa conceptual. En el cuadro de diálogo Nueva masa conceptual, seleccione Masa.rft y haga clic en Abrir. El archivo se encuentra en esta carpeta: %ALLUSERSPROFILE%\Autodesk\<nombre de producto y versión>\family Templates\<idioma y configuración regional>\conceptual Mass Se abrirá el entorno de diseño conceptual. Utilice la herramienta Formas y otras herramientas para crear la masa.
15 MODEL IN PLACE (Modelado in situ) La herramienta de modelado in situ, permite realizar objetos exclusivos para un proyecto concreto (si se desea utilizar en otro proyecto, se debería pensar en realizar una familia) Cómo crear elementos in situ? Puede crear elementos in situ con muchas de las herramientas del Editor de familias que utilizaría para crear una familia cargable. 1. Abra un proyecto. 2. En la cinta de opciones, haga clic en (Modelar in situ). Ficha Arquitectura grupo Construir menú desplegable Componente (Modelar in situ) Ficha Estructura grupo Modelo menú desplegable Componente (Modelar in situ) Ficha Sistemas grupo Modelo menú desplegable Componente (Modelar in situ) 3. En el cuadro de diálogo Parámetros y categoría de familia, seleccione una categoría para el elemento y haga clic en Aceptar. 4. La familia del elemento in situ se mostrará en el Navegador de proyectos bajo la categoría que elija y podrá crear tablas de planificación y controlar la visibilidad. 5. En el cuadro de diálogo Nombre, escriba uno y haga clic en Aceptar. 6. Se abre el editor de familias. 7. Utilice las herramientas del Editor de familias para crear el elemento in situ. 8. Cuando haya terminado de crear el elemento in situ, haga clic en Finalizar modelo.
16 Existen distintas herramientas para crear una forma Geometría sólida (Extrusion) Cree geometría sólida con la herramienta Crear forma. 1. En la ficha Crear grupo Dibujar, seleccione una herramienta de dibujo. 2. Haga clic en el área de dibujo y trace un bucle cerrado. 3. Seleccione el bucle cerrado. 4. Haga clic en la ficha Modificar Líneas grupo Forma (Crear forma). Se crea una extrusión sólida (Opcional) Haga clic en la ficha Modificar Elemento de forma grupo Forma (Forma vacía) para convertir esta forma en vacío. 7. Puede modificar la cota de una extrusión utilizando los pinzamientos de arrastre 3D o editando la cota temporal en el área de dibujo. Geometría vacía (Void form) Cree geometría en negativo (vacíos) para cortar geometría sólida con la herramienta Crear forma vacía. 1. En la ficha Crear grupo Dibujar, seleccione una herramienta de dibujo. 2. Haga clic en el área de dibujo y trace un bucle cerrado que interseque con la geometría sólida. 3. Seleccione el bucle cerrado. 4. Haga clic en la ficha Modificar Líneas grupo Forma menú desplegable Crear forma (Forma vacía). Se crea una extrusión vacía.
17 5. 6. (Opcional) Haga clic en la ficha Modificar Elemento de forma grupo Forma (Forma sólida) para convertir este vacío en sólido. Formas de revolución (Revolve) Cree una forma de revolución a partir de una línea y de un perfil 2D que compartan un plano de trabajo. La línea en la revolución define el eje alrededor del que gira la forma para crear la forma 3D. 1. Dibuje una línea en un plano de trabajo. 2. Dibuje un perfil cerrado en el mismo plano, junto a la línea. 3. Nota: Puede crear una revolución de superficie mediante líneas que no formen un bucle cerrado. 4. Seleccione la línea y el perfil cerrado Haga clic en la ficha Modificar Líneas grupo Forma (Crear forma).
18 7. 8. (Opcional) Para abrir una revolución, seleccione el borde exterior del perfil de la revolución. 9. Consejo: Use el modo Rayos X para ayudar a identificar el borde Arrastre a otra posición la flecha de control naranja. 12. Formas de barrido (Sweep) Crear una forma de barrido a partir de una línea y de un perfil 2D creado por boceto perpendicular a la línea.
19 La línea en el barrido define el camino a lo largo del cual se barre el perfil 2D para crear la forma en 3D. El perfil se compone de líneas dibujadas en sentido perpendicular a la línea o a la serie de líneas que definen el camino. Puede usar caminos multisegmento para crear un barrido si el perfil se compone de bucles cerrados. Si el perfil no está cerrado, no crea un barrido a lo largo del camino multisegmento. Si el camino es un segmento de una sola línea, puede usar un perfil abierto para crear el barrido. 1. Dibuje una serie de líneas conectadas para formar un camino Haga clic en la ficha Crear grupo Dibujar (Punto de referencia) y haga clic en el camino para colocar un punto de referencia Seleccione el punto de referencia. Se mostrará el plano de trabajo Dibuje un perfil cerrado en el plano de trabajo.
20 8. 9. Seleccione la línea y el perfil. 10. Haga clic en la ficha Modificar Líneas grupo Forma (Crear forma). 11. Forma de fundido (Blend) Cree una forma 3D sólida que cambia a lo largo de su longitud, fundiéndose desde una forma inicial a una forma final. La herramienta Fundir fusiona dos perfiles (contornos). Por ejemplo, si dibuja el boceto de un rectángulo y de otro rectángulo más pequeño sobre él, Revit funde ambas formas. Ejemplo de contornos de base y parte superior de un fundido.
21 Fundido finalizado Nota: Si desea acotar un fundido sólido después de crearlo, puede establecer una cota desde líneas en la parte superior del fundido hasta líneas en la base. No es posible establecer una cota desde una línea de la base del fundido hasta una línea de la parte superior. Para crear un fundido sólido o vacío 1. En el editor de familias, en la ficha Crear grupo Formas, realice una de estas acciones: Haga clic en (Fundir). Haga clic en Formas vacías (Fundido vacío). 2. Nota: En caso necesario, defina el plano de trabajo antes de crear el boceto del fundido. Haga clic en la ficha Crear grupo Plano de trabajo (Definir). 3. En la ficha Modificar Crear contorno de base de fundido, utilice las herramientas de dibujo para crear el contorno de la base del fundido (por ejemplo, un cuadrado). 4. Para especificar la profundidad del fundido, en la paleta Propiedades, realice una de las siguientes acciones: Para especificar un valor de profundidad calculado desde un punto inicial 0 por defecto, introduzca un valor para Segundo extremo bajo Restricciones. Para especificar un valor de profundidad calculado desde un punto inicial que no sea 0, en Restricciones, introduzca valores para Segundo extremo y Primer extremo. Nota: Si se especifica, Revit no conserva el valor del punto final al crear el fundido. Si desea crear varios fundidos con el mismo punto final, primero haga el boceto de los fundidos; a continuación, selecciónelos y, finalmente, aplique el punto final. 5. Cuando haya finalizado con el contorno base, en la ficha Modificar Crear contorno de base de fundido grupo Modo, haga clic en (Editar parte superior). 6. En la ficha Modificar Crear contorno superior de fundido, cree un contorno para la parte superior del fundido (por ejemplo otro cuadrado). 7. Si es preciso, edite las conexiones de vértices para controlar el ladeo del fundido:
22 En la ficha Modificar Crear contorno superior de fundido, haga clic en el grupo Modo (Editar vértices). Se activan los puntos de vértices en uno de los bocetos de fundido Las líneas de puntos con pinzamientos azules abiertos son sugerencias de conexiones. Cada pinzamiento es un conmutador que permite alternar entre la adición o eliminación de conexiones. Para mostrar los puntos de vértice en el otro boceto de fundido, en la ficha Editar vértices grupo Conexión de vértice, haga clic en (Controles en base) o (Controles en parte superior), según cuál sea la opción no seleccionada. Haga clic en un control y la línea pasará a ser una conexión sólida. En la conexión aparece un control rellenado con color azul. Si hace clic en un control sólido, la conexión se elimina, la línea vuelve a ser discontinua y con un control sin relleno de color. Conforme hace clic en los pinzamientos, aparecen algunos bordes y sugerencias y otros desaparecen. En el grupo Conexión de vértice, haga clic en (Ladeo derecha) o (Ladeo izquierda) para inclinar el fundido seleccionado en sentido horario o antihorario. 8. En la paleta Propiedades, especifique las propiedades de fundido:
23 Para configurar la visibilidad de un fundido sólido, en Gráficos, para Modificaciones de visibilidad/gráficos, seleccione Editar y especifique el parámetro de visibilidad. Para aplicar un material a un fundido sólido por categoría, en Materiales y acabados, haga clic en el campo Material, haga clic en y especifique un material. Para asignar un fundido sólido a una categoría, en Datos de identidad, para Subcategoría seleccione una subcategoría. Haga clic en Aplicar. 9. Haga clic en Modificar Crear contorno superior de fundido grupo Modo (Finalizar modo de edición). 10. Para ver el fundido, abra una vista 3D. 11. Para modificar el tamaño del fundido en una vista 3D, seleccione y use pinzamientos. Forma de fundido de barrido (Swept blend) Cree una forma de fundido de barrido a partir de una línea y de dos o más perfiles 2D cuyos bocetos se hayan creado perpendiculares a la línea. La línea en el fundido de barrido define el camino a lo largo del cual se barren y se funden los perfiles 2D para crear la forma 3D. El perfil se compone de líneas dibujadas en sentido perpendicular a la línea o a la serie de líneas que definen el camino. A diferencia de las formas de barrido, los fundidos de barrido no se pueden crear a lo largo de caminos multisegmento. Sin embargo, los perfiles pueden ser de tipo abierto, cerrado o ambos. 1. Dibuje una línea para formar un camino Haga clic en la ficha Crear grupo Dibujar (Punto de referencia) y coloque puntos de referencia para los perfiles del fundido de barrido a lo largo del camino.
24 4. 5. Seleccione un punto de referencia y dibuje un perfil cerrado en su plano de trabajo Dibuje perfiles para los demás puntos de referencia Seleccione el camino y los perfiles. 10. Haga clic en la ficha Modificar Líneas grupo Forma (Crear forma).
25 11. Forma de solevado Cree una forma de solevado a partir de dos o más perfiles 2D creados por boceto en planos de trabajo distintos. La geometría de solevado admite perfiles tanto abiertos como cerrados. 1. Dibuje un perfil cerrado en un plano de trabajo. 2. Seleccione un plano de trabajo diferente. 3. Dibuje un nuevo perfil cerrado. 4. Repita los pasos 2 y 3 manteniendo cada perfil en un único plano de trabajo. 5. Seleccione todos los perfiles Haga clic en la ficha Modificar Líneas grupo Forma (Crear forma).
26 8. Creación de superficies Cree una forma de superficie a partir de una línea o de un borde geométrico. En el entorno de diseño conceptual, las superficies se crean a partir de bordes o líneas abiertas (no mediante perfiles cerrados). 1. Seleccione una línea de modelo, una línea de referencia o un borde geométrico en el área de dibujo Haga clic en la ficha Modificar Líneas grupo Forma (Crear forma). La línea o borde se extruirá como una superficie.
27 4. Nota: En la barra de opciones, seleccione Crear superficie utilizando bucles cerrados al crear el boceto de una geometría 2D cerrada; de esta forma creará superficies de forma automáticamente.
Muchos proyectos, se realizan por fases, cada una de las cuales representan un período de tiempo.
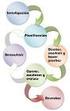 Fases de un Proyecto AutoCAD Revit 2009 Muchos proyectos, se realizan por fases, cada una de las cuales representan un período de tiempo. Revit permite realizar un seguimiento de las fases, y permite aplicar
Fases de un Proyecto AutoCAD Revit 2009 Muchos proyectos, se realizan por fases, cada una de las cuales representan un período de tiempo. Revit permite realizar un seguimiento de las fases, y permite aplicar
Creación y modificación de tablas
 Creación y modificación de tablas Una tabla es un objeto que contiene datos dispuestos en filas y columnas. Es posible crear un objeto de tabla a partir de una tabla o estilo de tabla vacío. También se
Creación y modificación de tablas Una tabla es un objeto que contiene datos dispuestos en filas y columnas. Es posible crear un objeto de tabla a partir de una tabla o estilo de tabla vacío. También se
En Fireworks, puede crear una bar nav creando un símbolo en el Editor de botones y luego poniendo instancias de dicho símbolo en el lienzo.
 Creación de barras de navegación Una barra de navegación, también denominada bar nav, es un grupo de botones que ofrece vínculos a otras áreas de un sitio Web. Normalmente, no cambia de aspecto en el sitio,
Creación de barras de navegación Una barra de navegación, también denominada bar nav, es un grupo de botones que ofrece vínculos a otras áreas de un sitio Web. Normalmente, no cambia de aspecto en el sitio,
AutoCAD Revit Cotas
 AutoCAD Revit 2009 Cotas Las cotas son elementos propios de las vistas que muestran tamaños y distancias. Hay dos clases de cotas: Temporales y Permanentes. Revit coloca cotas temporales conforme se sitúan
AutoCAD Revit 2009 Cotas Las cotas son elementos propios de las vistas que muestran tamaños y distancias. Hay dos clases de cotas: Temporales y Permanentes. Revit coloca cotas temporales conforme se sitúan
Grupo de Ingeniería Gráfica Escuela Técnica Superior de Ingenieros Industriales Universidad Politécnica de Madrid INDICE
 INDICE 3.1. -Producción de planos 2 3.1.1. -Fases de la producción del dibujo 3 3.2. -Hojas de dibujo 4 3.2.1. -Hojas de trabajo 4 3.2.2. -Hojas de fondo 4 3.2.3. -Visualizar hojas de dibujo 5 3.2.4. -Plantillas
INDICE 3.1. -Producción de planos 2 3.1.1. -Fases de la producción del dibujo 3 3.2. -Hojas de dibujo 4 3.2.1. -Hojas de trabajo 4 3.2.2. -Hojas de fondo 4 3.2.3. -Visualizar hojas de dibujo 5 3.2.4. -Plantillas
ACADEMIA INGNOVA MÓDULO 3. Yariló Bello Gracia
 ACADEMIA INGNOVA MÓDULO 3 Yariló Bello Gracia ÍNDICE 1. Sombreado... 2 2. Matriz rectangular... 3 3. Cotas... 4 4. Directrices... 7 5. Ejercicio propuesto... 8 1 1. Sombreado El comando sombreado rellena
ACADEMIA INGNOVA MÓDULO 3 Yariló Bello Gracia ÍNDICE 1. Sombreado... 2 2. Matriz rectangular... 3 3. Cotas... 4 4. Directrices... 7 5. Ejercicio propuesto... 8 1 1. Sombreado El comando sombreado rellena
Objetivos y Temario REVIT ARQUITECTURE 2013
 Objetivos y Temario REVIT ARQUITECTURE 2013 OBJETIVOS Este curso Revit Arquitecture 2013 cubre de forma fácil y exhaustiva todas las nociones básicas de Autodesk Revit Architecture 2013. Podrá navegar
Objetivos y Temario REVIT ARQUITECTURE 2013 OBJETIVOS Este curso Revit Arquitecture 2013 cubre de forma fácil y exhaustiva todas las nociones básicas de Autodesk Revit Architecture 2013. Podrá navegar
Trabajando con proyectos en múltiples fases en Autodesk Revit
 Trabajando con proyectos en múltiples fases en Autodesk Revit Damian Serrano, Associate AIA RLF Inc. Manuel J. Garcia, Associate AIA RLF Inc. AB3762 Una de las herramientas más poderosas de la plataforma
Trabajando con proyectos en múltiples fases en Autodesk Revit Damian Serrano, Associate AIA RLF Inc. Manuel J. Garcia, Associate AIA RLF Inc. AB3762 Una de las herramientas más poderosas de la plataforma
Grupo de Ingeniería Gráfica Escuela Técnica Superior de Ingenieros Industriales Universidad Politécnica de Madrid INDICE
 INDICE 2.1. Modelado por operaciones en Solid Edge 2 2.1.1. -Secuencia de tareas basada en operaciones 2 2.1.2. La cinta smartstep 2 2.1.3. -Elementos de construcción y referencia 3 2.1.4. -Visualización
INDICE 2.1. Modelado por operaciones en Solid Edge 2 2.1.1. -Secuencia de tareas basada en operaciones 2 2.1.2. La cinta smartstep 2 2.1.3. -Elementos de construcción y referencia 3 2.1.4. -Visualización
Guía de Microsoft Excel Primeros pasos
 Guía de Microsoft Excel 016 Primeros pasos Contenido INTRODUCCIÓN... 3 PANTALLA PRINCIPAL... 3 CREAR UN DOCUMENTO EN EXCEL... 3 TRABAJAR CON HOJAS EN UN LIBRO... 5 INSERTAR O ELIMINAR FILAS O COLUMNAS...
Guía de Microsoft Excel 016 Primeros pasos Contenido INTRODUCCIÓN... 3 PANTALLA PRINCIPAL... 3 CREAR UN DOCUMENTO EN EXCEL... 3 TRABAJAR CON HOJAS EN UN LIBRO... 5 INSERTAR O ELIMINAR FILAS O COLUMNAS...
Cómo crear gráficos con CorelDRAW X3 para hacer una presentación en PDF a pantalla completa
 Cómo crear gráficos con CorelDRAW X3 para hacer una presentación en PDF a pantalla completa 1. Primeros Pasos: Con CorelDRAW X3 puede crear extraordinarias presentaciones con gráficos. Para mostrar su
Cómo crear gráficos con CorelDRAW X3 para hacer una presentación en PDF a pantalla completa 1. Primeros Pasos: Con CorelDRAW X3 puede crear extraordinarias presentaciones con gráficos. Para mostrar su
3.4 MARCAR Y COMPILAR UN ÍNDICE PARA UN DOCUMENTO.
 3.4 MARCAR Y COMPILAR UN ÍNDICE PARA UN DOCUMENTO. MARCAR ENTRADAS DE ÍNDICE Para marcar entradas de Índice: 1. En la ficha Referencias, dentro del grupo Índice, haga clic sobre Marcar entrada. 2. Dentro
3.4 MARCAR Y COMPILAR UN ÍNDICE PARA UN DOCUMENTO. MARCAR ENTRADAS DE ÍNDICE Para marcar entradas de Índice: 1. En la ficha Referencias, dentro del grupo Índice, haga clic sobre Marcar entrada. 2. Dentro
Dibujo con herramienta Pluma
 Dibujo con herramienta Pluma Pág. 1 Dibujo con herramienta pluma El tipo de trazado más sencillo es una línea recta, que se crea haciendo clic con la pluma para crear dos puntos de ancla. Si se sigue haciendo
Dibujo con herramienta Pluma Pág. 1 Dibujo con herramienta pluma El tipo de trazado más sencillo es una línea recta, que se crea haciendo clic con la pluma para crear dos puntos de ancla. Si se sigue haciendo
INGENIERÍA TELEINFORMÁTICA
 INGENIERÍA TELEINFORMÁTICA Expresión Gráfica y CAD Básico Sesión 28 Acotaciones en el Dibujo (II) Docente: Ing. María Nícida Malca Quispe AGENDA Directrices Edición de cotas Estilos y control del aspecto
INGENIERÍA TELEINFORMÁTICA Expresión Gráfica y CAD Básico Sesión 28 Acotaciones en el Dibujo (II) Docente: Ing. María Nícida Malca Quispe AGENDA Directrices Edición de cotas Estilos y control del aspecto
Objetivos y Temario REVIT ARQUITECTURE 2012
 Objetivos y Temario REVIT ARQUITECTURE 2012 OBJETIVOS Autodesk Revit Architecture, va ganando adeptos año tras año, consolidándose entre los usuarios CAD que quieren evolucionar al modelado de información
Objetivos y Temario REVIT ARQUITECTURE 2012 OBJETIVOS Autodesk Revit Architecture, va ganando adeptos año tras año, consolidándose entre los usuarios CAD que quieren evolucionar al modelado de información
Guía rápida básica de AutoCAD. Recopilado por Vectoraula
 Recopilado por Vectoraula 2 Introducción... 4 Conceptos básicos... 6 La ventana de comandos... 6 El ratón... 7 Nuevos dibujos... 7 Crear su propio archivo de plantilla de dibujo... 8 Unidades... 9 Parámetros
Recopilado por Vectoraula 2 Introducción... 4 Conceptos básicos... 6 La ventana de comandos... 6 El ratón... 7 Nuevos dibujos... 7 Crear su propio archivo de plantilla de dibujo... 8 Unidades... 9 Parámetros
Perspectiva general de superficies
 Page 1 of 23 Perspectiva general de superficies Las superficies constituyen un tipo de geometría con espesor cero. Para crear superficies, se utilizan muchos de los métodos utilizados para crear sólidos,
Page 1 of 23 Perspectiva general de superficies Las superficies constituyen un tipo de geometría con espesor cero. Para crear superficies, se utilizan muchos de los métodos utilizados para crear sólidos,
UNIDAD 2- LA CREACIÓN DE TABLAS EN ACCESS 2010
 2. CREACIÓN DE TABLAS Cuando se crea una base de datos, los datos se almacenan en tablas, que son listas de filas y columnas basadas en temas. Siempre debe empezar a diseñar una base de datos creando primero
2. CREACIÓN DE TABLAS Cuando se crea una base de datos, los datos se almacenan en tablas, que son listas de filas y columnas basadas en temas. Siempre debe empezar a diseñar una base de datos creando primero
de este tipo, teniendo al final del tema la posibilidad de realizar una chapa utilizando gran cantidad de las herramientas explicadas.
 Herramientas de chapa 1. Introducción Este apartado trata de dar una explicación detallada de cómo funciona un fichero chapa.ipt en Autodesk Inventor, y qué tipo de operaciones pueden realizarse a partir
Herramientas de chapa 1. Introducción Este apartado trata de dar una explicación detallada de cómo funciona un fichero chapa.ipt en Autodesk Inventor, y qué tipo de operaciones pueden realizarse a partir
3.1 REVISAR, COMPARAR Y COMBINAR DOCUMEN- TOS.
 3.1 REVISAR, COMPARAR Y COMBINAR DOCUMEN- TOS. En la ficha Revisar hay cuatro grupos disponibles: Comentarios, Seguimiento, Cambios y Comparar. Estos comandos se utilizan cuando se trabaja en un documento
3.1 REVISAR, COMPARAR Y COMBINAR DOCUMEN- TOS. En la ficha Revisar hay cuatro grupos disponibles: Comentarios, Seguimiento, Cambios y Comparar. Estos comandos se utilizan cuando se trabaja en un documento
Figura 17 Barra de iconos
 2. MANEJO DE HERRAMIENTAS AVANZADAS 2.1.Ordenamiento Especifica los criterios de clasificación para visualizar los datos. Para acceder a este comando de un clic en el Símbolo Ordenar en las barras de base
2. MANEJO DE HERRAMIENTAS AVANZADAS 2.1.Ordenamiento Especifica los criterios de clasificación para visualizar los datos. Para acceder a este comando de un clic en el Símbolo Ordenar en las barras de base
Crear operaciones de redondeo para una pieza
 Página 1 de 13 Crear operaciones de redondeo para una pieza de muestra En esta lección, aprenderá a crear la pieza de muestra utilizada en el tutorial Operaciones de redondeo. Los pasos que hay que seguir
Página 1 de 13 Crear operaciones de redondeo para una pieza de muestra En esta lección, aprenderá a crear la pieza de muestra utilizada en el tutorial Operaciones de redondeo. Los pasos que hay que seguir
El área de trabajo se debe configurar con el navegador Mechanical para realizar este plano.
 PLANO DAO 2. UTIL DE FIJACION. Realizar el plano de conjunto, a escala 1:1, del útil de fijación a partir de la perspectiva explosionada de dicho mecanismo que está realizada a escala 1:2. Configuración
PLANO DAO 2. UTIL DE FIJACION. Realizar el plano de conjunto, a escala 1:1, del útil de fijación a partir de la perspectiva explosionada de dicho mecanismo que está realizada a escala 1:2. Configuración
Puede modelar cables o mazos con las herramientas de recorrido eléctrico de SolidWorks.
 Page 1 of 19 Recorrido eléctrico Puede modelar cables o mazos con las herramientas de recorrido eléctrico de SolidWorks. En este tutorial aprenderá a: Agregar Sistema de recorrido a SolidWorks y establecer
Page 1 of 19 Recorrido eléctrico Puede modelar cables o mazos con las herramientas de recorrido eléctrico de SolidWorks. En este tutorial aprenderá a: Agregar Sistema de recorrido a SolidWorks y establecer
Objetos vectoriales. Para cambiar el tamaño de una línea, un rectángulo o una elipse seleccionadas, realice una de estas acciones:
 Objetos vectoriales Dibujo de formas básicas Los cuadrados, rectángulos, círculos, óvalos, estrellas y otros polígonos son muy fáciles de dibujar con las herramientas de formas básicas. Las herramientas
Objetos vectoriales Dibujo de formas básicas Los cuadrados, rectángulos, círculos, óvalos, estrellas y otros polígonos son muy fáciles de dibujar con las herramientas de formas básicas. Las herramientas
MATRICÚLATE DE LOS CURSOS DE REVIT BÁSICO + AVANZADO Y OBTENDRÁS UN 10% DE DESCUENTO SOBRE EL TOTAL DE AMBOS CURSOS!!
 MATRICÚLATE DE LOS CURSOS DE REVIT BÁSICO + AVANZADO Y OBTENDRÁS UN 10% DE DESCUENTO SOBRE EL TOTAL DE AMBOS CURSOS!! CURSO BÁSICO - 25 HORAS TEMA CURSO COMPACTO- 40 HORAS CURSO AVANZADO - 50 HORAS INTRODUCCION,
MATRICÚLATE DE LOS CURSOS DE REVIT BÁSICO + AVANZADO Y OBTENDRÁS UN 10% DE DESCUENTO SOBRE EL TOTAL DE AMBOS CURSOS!! CURSO BÁSICO - 25 HORAS TEMA CURSO COMPACTO- 40 HORAS CURSO AVANZADO - 50 HORAS INTRODUCCION,
INGENIERÍA TELEINFORMÁTICA
 INGENIERÍA TELEINFORMÁTICA Expresión Gráfica y CAD Básico Sesión 27 Acotaciones en el Dibujo Docente: Ing. María Nícida Malca Quispe AGENDA Anatomía de una cota Criterios para acotar Generación y tipos
INGENIERÍA TELEINFORMÁTICA Expresión Gráfica y CAD Básico Sesión 27 Acotaciones en el Dibujo Docente: Ing. María Nícida Malca Quispe AGENDA Anatomía de una cota Criterios para acotar Generación y tipos
Páginas Web Animadas, "Flash 1" Cursos on line FADU UBA. clase. Cómo se trabaja con color?
 Cómo se trabaja con color? Módulo clase Selección de los atributos de trazo y relleno Uso de los controles "Trazo" y "Relleno" de la caja de herramientas Especificación de color, estilo y peso del trazo
Cómo se trabaja con color? Módulo clase Selección de los atributos de trazo y relleno Uso de los controles "Trazo" y "Relleno" de la caja de herramientas Especificación de color, estilo y peso del trazo
Degradados. Aplicación de un relleno degradado. Última modificación 8/6/2011
 336 Degradados Aplicación de un relleno degradado La herramienta Degradado crea una fusión gradual entre varios colores. Puede seleccionar rellenos degradados preestablecidos o crear los suyos propios.
336 Degradados Aplicación de un relleno degradado La herramienta Degradado crea una fusión gradual entre varios colores. Puede seleccionar rellenos degradados preestablecidos o crear los suyos propios.
Departament d Enginyeria Mecànica i P. Company y C. González Ejercicio / 1
 Departament d Enginyeria Mecànica i Construcció Ejercicio 03.01 Pulsador de ascensor Pedro Company Carmen González 2013 P. Company y C. González Ejercicio 03.01 / 1 La figura muestra cuatro fotografías
Departament d Enginyeria Mecànica i Construcció Ejercicio 03.01 Pulsador de ascensor Pedro Company Carmen González 2013 P. Company y C. González Ejercicio 03.01 / 1 La figura muestra cuatro fotografías
Tutoriales y Guías de uso con Orientaciones Pedagógicas Entorno Virtual de Aprendizaje Plataforma Blackboard WIKIS
 Creación o Modificación de Wikis Wikis: Un wiki es una herramienta de colaboración que le permite a los alumnos ver, contribuir y modificar una o varias páginas de materiales relacionados con los cursos.
Creación o Modificación de Wikis Wikis: Un wiki es una herramienta de colaboración que le permite a los alumnos ver, contribuir y modificar una o varias páginas de materiales relacionados con los cursos.
En esta lección creará un dibujo de las piezas y ensamblaje de las Lecciones 1 y 2 en múltiples hojas. Esta lección incluye:
 Page 1 of 11 Lección 3 - Dibujos En esta lección creará un dibujo de las piezas y ensamblaje de las Lecciones 1 y 2 en múltiples hojas. Esta lección incluye: Abrir una plantilla de dibujo y editar un formato
Page 1 of 11 Lección 3 - Dibujos En esta lección creará un dibujo de las piezas y ensamblaje de las Lecciones 1 y 2 en múltiples hojas. Esta lección incluye: Abrir una plantilla de dibujo y editar un formato
CURSO DE BIM-REVIT ARCHITECTURE Masas
 CURSO DE BIM-REVIT ARCHITECTURE 2013 Masas Sesión 5 Pág. 1 ÍNDICE MASAS MASA CONCEPTUAL MASA IN SITU (DENTRO DEL PROYECTO) EJEMPLO Sesión 5 Pág. 2 MASAS Una masa es un elemento auxiliar que nos sirve para
CURSO DE BIM-REVIT ARCHITECTURE 2013 Masas Sesión 5 Pág. 1 ÍNDICE MASAS MASA CONCEPTUAL MASA IN SITU (DENTRO DEL PROYECTO) EJEMPLO Sesión 5 Pág. 2 MASAS Una masa es un elemento auxiliar que nos sirve para
2.2 CREAR TABLAS Y GRÁFICOS.
 2.2 CREAR TABLAS Y GRÁFICOS. INSERTAR UNA TABLA Y DARLE FORMATO La forma más habitual de comenzar a trabajar con tablas es a través de la ficha Insertar, tabla. A continuación Word le ofrece las siguientes
2.2 CREAR TABLAS Y GRÁFICOS. INSERTAR UNA TABLA Y DARLE FORMATO La forma más habitual de comenzar a trabajar con tablas es a través de la ficha Insertar, tabla. A continuación Word le ofrece las siguientes
AutoCAD Civil 3D permite recuperar datos de imagen y de terreno desde Google Earth, así como publicar y ver los datos de diseño en Google Earth.
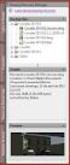 Manual para Importación y exportación con Google Earth AutoCAD Civil 3D 2010 Autodesk inc. AutoCAD Civil 3D permite recuperar datos de imagen y de terreno desde Google Earth, así como publicar y ver los
Manual para Importación y exportación con Google Earth AutoCAD Civil 3D 2010 Autodesk inc. AutoCAD Civil 3D permite recuperar datos de imagen y de terreno desde Google Earth, así como publicar y ver los
ArchiCAD 7.0 (Extensión). Construcción de superficies (Uso de la herramienta Malla)
 1 (Extensión). Capítulo 12 Construcción de superficies (Uso de la herramienta Malla) En este capítulo explicaremos tanto el uso y configuración de la herramienta de Malla, como los diferentes formas en
1 (Extensión). Capítulo 12 Construcción de superficies (Uso de la herramienta Malla) En este capítulo explicaremos tanto el uso y configuración de la herramienta de Malla, como los diferentes formas en
1. Propiedades de los objetos
 6 Temas tratados en esta clase: Propiedades de los objetos Capas Sombreado Prácticas Propuestas 1. Propiedades de los objetos Las capas son superposiciones transparentes en las cuales se organizan y se
6 Temas tratados en esta clase: Propiedades de los objetos Capas Sombreado Prácticas Propuestas 1. Propiedades de los objetos Las capas son superposiciones transparentes en las cuales se organizan y se
GUÍA DE INTEROPERABILIDAD Revit / AutoCAD
 GUÍA DE INTEROPERABILIDAD Revit / AutoCAD 2018 1 2 Índice 1. VISTAS PARA IMPRIMIR EN REVIT... 3 1.1. Porque los objetos de Revit se ven como se ven?... 3 1.1.1. Configuración general de categorías... 3
GUÍA DE INTEROPERABILIDAD Revit / AutoCAD 2018 1 2 Índice 1. VISTAS PARA IMPRIMIR EN REVIT... 3 1.1. Porque los objetos de Revit se ven como se ven?... 3 1.1.1. Configuración general de categorías... 3
Guía 4: Páginas maestras.
 35 Diseño Digital 3. Guía 4 Facultad: Ciencias y Humanidades Escuela: Diseño Gráfico e Industrial Asignatura: Diseño Digital III Guía 4: Páginas maestras. Objetivo Específico Manejar con destreza el maquetado
35 Diseño Digital 3. Guía 4 Facultad: Ciencias y Humanidades Escuela: Diseño Gráfico e Industrial Asignatura: Diseño Digital III Guía 4: Páginas maestras. Objetivo Específico Manejar con destreza el maquetado
4.1 COMBINAR CORRESPONDENCIA.
 4.1 COMBINAR CORRESPONDENCIA. COMBINAR CORRESPONDENCIA Así es la ficha Correspondencia (véase la figura4.1) con ella podrá configurar y ejecutar una operación de combinación de correspondencia. Figura
4.1 COMBINAR CORRESPONDENCIA. COMBINAR CORRESPONDENCIA Así es la ficha Correspondencia (véase la figura4.1) con ella podrá configurar y ejecutar una operación de combinación de correspondencia. Figura
La estrategia que vamos a detallar es un enfoque híbrido de la cuestión.
 DETALLES CONSTRUCTIVOS CON REVIT Introducción La creación de planos de detalle en Revit Architecture implica una combinación de vista en sección de una parte del edificio diseñado con elementos de construcción
DETALLES CONSTRUCTIVOS CON REVIT Introducción La creación de planos de detalle en Revit Architecture implica una combinación de vista en sección de una parte del edificio diseñado con elementos de construcción
Inicie Specifi desde el ícono presente en el Desktop.
 Inicie Specifi desde el ícono presente en el Desktop. Nota: Si está utilizando una versión de prueba, una vez cargado el programa, un mensaje le comunicará los días restantes del período de prueba. En
Inicie Specifi desde el ícono presente en el Desktop. Nota: Si está utilizando una versión de prueba, una vez cargado el programa, un mensaje le comunicará los días restantes del período de prueba. En
PHOTOSHOP Concepto.- Espacio de trabajo.-
 PHOTOSHOP Concepto.- Photoshop es una tienda de fotos, programa de diseño para alterar tomas fotográficas, creando efectos a partir de filtros de color y capas. Espacio de trabajo.- Cree y manipule documentos
PHOTOSHOP Concepto.- Photoshop es una tienda de fotos, programa de diseño para alterar tomas fotográficas, creando efectos a partir de filtros de color y capas. Espacio de trabajo.- Cree y manipule documentos
1.2 Modelos Paramétricos
 1.2 Modelos Paramétricos Una necesidad frecuente en el proceso de modelado CAD es vincular ciertas medidas mediante criterios de diseño Se pueden crear modelos más versátiles vinculando dinámicamente los
1.2 Modelos Paramétricos Una necesidad frecuente en el proceso de modelado CAD es vincular ciertas medidas mediante criterios de diseño Se pueden crear modelos más versátiles vinculando dinámicamente los
Para aplicar un color de trazo a una forma, puede seguir cualquiera de los procedimientos siguientes:
 MÓDULO 3: COLOR, BIBLIOTECA Y SIMBOLOS TEMA 1: TRABAJO CON COLOR 1. Introducción Flash CS3 permite aplicar, crear y modificar colores. Para elegir colores para aplicarlos al trazo o al relleno de un objeto
MÓDULO 3: COLOR, BIBLIOTECA Y SIMBOLOS TEMA 1: TRABAJO CON COLOR 1. Introducción Flash CS3 permite aplicar, crear y modificar colores. Para elegir colores para aplicarlos al trazo o al relleno de un objeto
Tablas. Contenido TECNOLOGÍA WORD
 Contenido 1. Utilización de tablas rápidas... 2 1.1 Insertar una tabla mediante el uso de tablas rápidas... 2 1.2 Agregar una tabla a la galería de tablas rápidas... 2 2. Dibujar una tabla... 3 3. Convertir
Contenido 1. Utilización de tablas rápidas... 2 1.1 Insertar una tabla mediante el uso de tablas rápidas... 2 1.2 Agregar una tabla a la galería de tablas rápidas... 2 2. Dibujar una tabla... 3 3. Convertir
Ejercicio 6: Realización de Impresión y Uso de Mapas ArcMap. Usando un mapa de la plantilla para crear un mapa:
 Ejercicio 6: Realización de Impresión y Uso de Mapas ArcMap Usando un mapa de la plantilla para crear un mapa: Cuando un nuevo documento se abre. Para ver los datos en vista de diseño, que es la opción
Ejercicio 6: Realización de Impresión y Uso de Mapas ArcMap Usando un mapa de la plantilla para crear un mapa: Cuando un nuevo documento se abre. Para ver los datos en vista de diseño, que es la opción
INTRODUCCIÓN THINK-CELL. Manual de Referencia para usuarios. Salomón Ccance CCANCE WEBSITE
 INTRODUCCIÓN THINK-CELL Manual de Referencia para usuarios Salomón Ccance CCANCE WEBSITE INTRODUCCIÓN En este capítulo, un tutorial paso a paso le mostrará cómo crear un gráfico a partir de un garabato
INTRODUCCIÓN THINK-CELL Manual de Referencia para usuarios Salomón Ccance CCANCE WEBSITE INTRODUCCIÓN En este capítulo, un tutorial paso a paso le mostrará cómo crear un gráfico a partir de un garabato
FORMATEAR UNA HOJA DE CÁLCULO
 FORMATEAR UNA HOJA DE CÁLCULO 1. INTRODUCCIÓN Calc dispone de opciones para cambiar el estilo de hoja, pudiendo configurar los márgenes, el tamaño, la orientación del papel y en general el diseño de la
FORMATEAR UNA HOJA DE CÁLCULO 1. INTRODUCCIÓN Calc dispone de opciones para cambiar el estilo de hoja, pudiendo configurar los márgenes, el tamaño, la orientación del papel y en general el diseño de la
Figura Tipos de formato condicional.
 2.3. ORDENAR Y AGRUPAR CELDAS Y RANGOS Modelar datos. Las hojas de cálculo suelen contener grandes cantidades de datos numéricos que pueden ser difíciles de interpretar. Excel incluye dos herramientas
2.3. ORDENAR Y AGRUPAR CELDAS Y RANGOS Modelar datos. Las hojas de cálculo suelen contener grandes cantidades de datos numéricos que pueden ser difíciles de interpretar. Excel incluye dos herramientas
CREACIÓN DE ANIMACIONES Y SÍMBOLOS
 CREACIÓN DE ANIMACIONES Y SÍMBOLOS La animación permite que las figuras que haya en el escenario generen una ilusión de movimiento en la película, es decir, la animación se crea mediante el cambio del
CREACIÓN DE ANIMACIONES Y SÍMBOLOS La animación permite que las figuras que haya en el escenario generen una ilusión de movimiento en la película, es decir, la animación se crea mediante el cambio del
3.2. INSERTAR Y DAR FORMATO A TABLAS.
 3.2. INSERTAR Y DAR FORMATO A TABLAS. Crear e importar tablas. Cuando quieras presentar gran cantidad de datos en un formato organizado y de fácil lectura, a menudo una tabla será tu mejor opción. Podrás
3.2. INSERTAR Y DAR FORMATO A TABLAS. Crear e importar tablas. Cuando quieras presentar gran cantidad de datos en un formato organizado y de fácil lectura, a menudo una tabla será tu mejor opción. Podrás
Cursos on line FADU UBA Qué son y qué características tienen los símbolos?
 Módulo clase 1 3 2 3 4 5 Qué son y qué características tienen los símbolos? ficha 8 página 1 Tipos de comportamiento de los símbolos página 1 Qué es y cómo se utiliza la Biblioteca? ficha 9 página 1 Edición
Módulo clase 1 3 2 3 4 5 Qué son y qué características tienen los símbolos? ficha 8 página 1 Tipos de comportamiento de los símbolos página 1 Qué es y cómo se utiliza la Biblioteca? ficha 9 página 1 Edición
Imágenes y Gráficos. capítulo 06
 Imágenes y Gráficos capítulo 06 Imágenes y Gráficos imágenes y gráficos 6.1 WordArt Para Microsoft, WordArt es una galería de estilos que se pueden agregar a los documentos para crear efectos decorativos,
Imágenes y Gráficos capítulo 06 Imágenes y Gráficos imágenes y gráficos 6.1 WordArt Para Microsoft, WordArt es una galería de estilos que se pueden agregar a los documentos para crear efectos decorativos,
CorelDraw X7. Mg. Carlos Antonio Huamán Terrazas.
 Mg. Carlos Antonio Huamán Terrazas. Qué es diseño gráfico? Es la disciplina que tiene como objetivo principal proyectar mensajes a través de la ubicación de diversidad de imágenes. Recibe también la definición
Mg. Carlos Antonio Huamán Terrazas. Qué es diseño gráfico? Es la disciplina que tiene como objetivo principal proyectar mensajes a través de la ubicación de diversidad de imágenes. Recibe también la definición
Construir la pieza de muestra para Intersección de sólidos
 Page 1 of 17 Piezas multicuerpo Estas lecciones describen cómo crear piezas multicuerpo utilizando las siguientes técnicas: Intersección de sólidos Unión Operaciones locales para comenzar con la técnica
Page 1 of 17 Piezas multicuerpo Estas lecciones describen cómo crear piezas multicuerpo utilizando las siguientes técnicas: Intersección de sólidos Unión Operaciones locales para comenzar con la técnica
3.2 CREAR UNA PÁGINA DE REFERENCIAS
 3.2 CREAR UNA PÁGINA DE REFERENCIAS Los documentos utilizados en el ámbito universitario e investigador, así como algunos tipos de documentos usados en el ámbito empresarial, incluyen sitas a los documentos
3.2 CREAR UNA PÁGINA DE REFERENCIAS Los documentos utilizados en el ámbito universitario e investigador, así como algunos tipos de documentos usados en el ámbito empresarial, incluyen sitas a los documentos
Objetivos y Temario CURSO DE REVIT ARQUITECTURE 2010
 Objetivos y Temario CURSO DE REVIT ARQUITECTURE 2010 OBJETIVOS El programa genera automáticamente una estructura paramétrica alrededor de las formas más complejas, aportándole un mayor grado de control
Objetivos y Temario CURSO DE REVIT ARQUITECTURE 2010 OBJETIVOS El programa genera automáticamente una estructura paramétrica alrededor de las formas más complejas, aportándole un mayor grado de control
TUTORIAL MODELADO DE ELEMENTO DE CHAPA METÁLICA PARTE I
 TUTORIAL MODELADO DE ELEMENTO DE CHAPA METÁLICA PARTE I Las piezas de chapa metálica son un tipo específico de modelo de sólido. Se caracterizan por tener paredes de lámina con esquinas redondas. El espesor
TUTORIAL MODELADO DE ELEMENTO DE CHAPA METÁLICA PARTE I Las piezas de chapa metálica son un tipo específico de modelo de sólido. Se caracterizan por tener paredes de lámina con esquinas redondas. El espesor
Paint Otro de los accesorios que incorpora Windows 95 es Microsoft Paint, un sencillo programa de Dibujo.
 5 ACCESORIOS II Paint Otro de los accesorios que incorpora Windows 95 es Microsoft Paint, un sencillo programa de Dibujo. Se trata un programa tipo Bitmap (Mapa de bits); esto quiere decir que, cuando
5 ACCESORIOS II Paint Otro de los accesorios que incorpora Windows 95 es Microsoft Paint, un sencillo programa de Dibujo. Se trata un programa tipo Bitmap (Mapa de bits); esto quiere decir que, cuando
CAPITULO II: PLANTILLA PARA TRABAJOS TOPOGRÁFICOS
 CAPITULO II: PLANTILLA PARA TRABAJOS TOPOGRÁFICOS 2.1 Definiciones Las plantillas para trabajos topográficos consisten en la edición de configuraciones del grading y superficies. Los estilos de explanación
CAPITULO II: PLANTILLA PARA TRABAJOS TOPOGRÁFICOS 2.1 Definiciones Las plantillas para trabajos topográficos consisten en la edición de configuraciones del grading y superficies. Los estilos de explanación
Departament d Enginyeria Mecànica i P. Company y C. González Ejercicio 02.03/ 1
 Departament d Enginyeria Mecànica i Construcció Ejercicio 02.03 Cuerpo de válvula de gas Pedro Company Carmen González 2013 P. Company y C. González Ejercicio 02.03/ 1 La figura muestra sendas axonometrías
Departament d Enginyeria Mecànica i Construcció Ejercicio 02.03 Cuerpo de válvula de gas Pedro Company Carmen González 2013 P. Company y C. González Ejercicio 02.03/ 1 La figura muestra sendas axonometrías
1.3 APLICAR UNA PLANTILLA A UN DOCUMENTO
 1.3 APLICAR UNA PLANTILLA A UN DOCUMENTO UTILIZAR UNA PLANTILLA DE DOCUMENTO Word incluye varias plantillas de ejemplo, las tienes disponibles en Archivo>Nuevo (ver figura 1.6). Figura 1.6 Plantillas disponibles
1.3 APLICAR UNA PLANTILLA A UN DOCUMENTO UTILIZAR UNA PLANTILLA DE DOCUMENTO Word incluye varias plantillas de ejemplo, las tienes disponibles en Archivo>Nuevo (ver figura 1.6). Figura 1.6 Plantillas disponibles
Si ya tiene texto en un documento que sería mejor mostrar en una tabla, Word puede convertirlo en una tabla.
 Insertar una tabla Para insertar rápidamente una tabla básica, haga clic en Insertar > Tabla y mueva el cursor sobre la cuadrícula hasta que haya resaltado el número de columnas y filas que desee. Haga
Insertar una tabla Para insertar rápidamente una tabla básica, haga clic en Insertar > Tabla y mueva el cursor sobre la cuadrícula hasta que haya resaltado el número de columnas y filas que desee. Haga
U5 Habitaciones y áreas
 U5 Habitaciones y áreas Los arquitectos, diseñadores e ingenieros de estructuras utilizan habitaciones, áreas y esquemas de color para planificar la ocupación y el uso de edificios, así como para realizar
U5 Habitaciones y áreas Los arquitectos, diseñadores e ingenieros de estructuras utilizan habitaciones, áreas y esquemas de color para planificar la ocupación y el uso de edificios, así como para realizar
MICROSOFT POWERPOINT MICROSOFT POWERPOINT Manual de Referencia para usuarios. Salomón Ccance CCANCE WEBSITE
 MICROSOFT POWERPOINT MICROSOFT POWERPOINT 2013 Manual de Referencia para usuarios Salomón Ccance CCANCE WEBSITE TRABAJAR CON TABLAS 10.1. Crear una tabla Para insertar una tabla en una diapositiva, despliega
MICROSOFT POWERPOINT MICROSOFT POWERPOINT 2013 Manual de Referencia para usuarios Salomón Ccance CCANCE WEBSITE TRABAJAR CON TABLAS 10.1. Crear una tabla Para insertar una tabla en una diapositiva, despliega
MICROSOFT POWER POINT MICROSOFT POWER POINT Manual de Referencia para usuarios. Salomón Ccance CCANCE WEBSITE
 MICROSOFT POWER POINT MICROSOFT POWER POINT 2010 Manual de Referencia para usuarios Salomón Ccance CCANCE WEBSITE TRABAJAR CON TABLAS En una diapositiva además de insertar texto, gráficos, etc. también
MICROSOFT POWER POINT MICROSOFT POWER POINT 2010 Manual de Referencia para usuarios Salomón Ccance CCANCE WEBSITE TRABAJAR CON TABLAS En una diapositiva además de insertar texto, gráficos, etc. también
CONCEPTOS BÁSICOS DE SOFTWARE MODELADO 3D SKETCHUP I.T.E. INTRODUCCIÓN A LOS TIPOS ESTRUCTURALES TALLER FORMA Y TÉCNICA CÁTEDRA
 CONCEPTOS BÁSICOS DE SOFTWARE MODELADO 3D SKETCHUP I.T.E. INTRODUCCIÓN A LOS TIPOS ESTRUCTURALES TALLER FORMA Y TÉCNICA CÁTEDRA ARQUITECTO ENRIQUE D. BOTTO TRIPODARO FADU UBA Módulo Editando Las Formas
CONCEPTOS BÁSICOS DE SOFTWARE MODELADO 3D SKETCHUP I.T.E. INTRODUCCIÓN A LOS TIPOS ESTRUCTURALES TALLER FORMA Y TÉCNICA CÁTEDRA ARQUITECTO ENRIQUE D. BOTTO TRIPODARO FADU UBA Módulo Editando Las Formas
COMANDOS BÁSICOS PARA CROQUIS Y OPERACIONES 2D Y 3D.
 Comandos de la pestaña Croquis: COMANDOS BÁSICOS PARA CROQUIS Y OPERACIONES 2D Y 3D. Recortar entidades: Permite eliminar excesos de entidades que intercepten o atraviesen otro objeto sin que se borre
Comandos de la pestaña Croquis: COMANDOS BÁSICOS PARA CROQUIS Y OPERACIONES 2D Y 3D. Recortar entidades: Permite eliminar excesos de entidades que intercepten o atraviesen otro objeto sin que se borre
Modelación de Sólidos MS
 1 H e r r a m i e n t a s C A D U n i v e r s i d a d N a c i o n a l d e L o j a Modelación de Sólidos MS Práctica MS_P5 Tutorial Paso a Paso Diseño de Rodete para Bomba Hidráulica El rodete de una bomba
1 H e r r a m i e n t a s C A D U n i v e r s i d a d N a c i o n a l d e L o j a Modelación de Sólidos MS Práctica MS_P5 Tutorial Paso a Paso Diseño de Rodete para Bomba Hidráulica El rodete de una bomba
Autodesk Revit: Fundamentos (EPSEB)
 Autodesk Revit: Fundamentos (EPSEB) Objetivos del curso Autodesk Revit: Fundamentos EPSEB El objetivo de nuestros cursos BIM (Building Information Modeling) es formar y capacitar a profesionales del sector
Autodesk Revit: Fundamentos (EPSEB) Objetivos del curso Autodesk Revit: Fundamentos EPSEB El objetivo de nuestros cursos BIM (Building Information Modeling) es formar y capacitar a profesionales del sector
Architectural Desktop 2005 CONTENIDO
 CONTENIDO VENTANAS... 4 USO DE LAS HERRAMIENTAS DE VENTANA PARA CREAR VENTANAS... 6 CREACIÓN DE VENTANAS... 7 CREACIÓN DE VENTANAS CON PARÁMETROS ESPECIFICADOS POR EL USUARIO... 7 CREACIÓN DE HERRAMIENTAS
CONTENIDO VENTANAS... 4 USO DE LAS HERRAMIENTAS DE VENTANA PARA CREAR VENTANAS... 6 CREACIÓN DE VENTANAS... 7 CREACIÓN DE VENTANAS CON PARÁMETROS ESPECIFICADOS POR EL USUARIO... 7 CREACIÓN DE HERRAMIENTAS
Lección 5: Agregar tablas a las diapositivas Sección: Conocimientos Generales & Certificación
 PASO A PASO 01 Primer Mini Proyecto TEMA Insertar una tabla Dibujar una tabla Insertar una hoja de cálculo de Excel Agregar una fila y una columna Eliminar filas o columnas Mover una columna Cambiar el
PASO A PASO 01 Primer Mini Proyecto TEMA Insertar una tabla Dibujar una tabla Insertar una hoja de cálculo de Excel Agregar una fila y una columna Eliminar filas o columnas Mover una columna Cambiar el
SUBMODELOS. La estructura consiste en: El modelo principal: los pilares. Tres sub-modelos distintos: o dos plantas de diseño diferente, y,
 SUBMODELOS Este ejemplo ilustra cómo se puede definir un sub-modelo y cómo añadirlo al modelo principal. La técnica de sub-modelado es muy eficiente cuando una parte de la estructura se repite varias o
SUBMODELOS Este ejemplo ilustra cómo se puede definir un sub-modelo y cómo añadirlo al modelo principal. La técnica de sub-modelado es muy eficiente cuando una parte de la estructura se repite varias o
PRÁCTICA 0 Guía rápida para SolidWorks 2006
 PRÁCTICA 0 Guía rápida para SolidWorks 2006 Cómo crear un nuevo archivo? La herramienta nuevo archivo nos permite generar un nuevo archivo, pudiendo ser éste de tres tipos: de pieza (para modelar piezas
PRÁCTICA 0 Guía rápida para SolidWorks 2006 Cómo crear un nuevo archivo? La herramienta nuevo archivo nos permite generar un nuevo archivo, pudiendo ser éste de tres tipos: de pieza (para modelar piezas
Familias/Componentes Revit
 Familias/Componentes Revit 1 2 MODELAR INSITU 3 Arquitectura > Componente > Modelar in situ > en la ventana que se abre seleccionar la categoría de familia, ejemplo Mobiliario > Aceptar. Se abre otra ventana
Familias/Componentes Revit 1 2 MODELAR INSITU 3 Arquitectura > Componente > Modelar in situ > en la ventana que se abre seleccionar la categoría de familia, ejemplo Mobiliario > Aceptar. Se abre otra ventana
Dibujo de líneas rectas con la herramienta Segmento de línea
 Dibujo de líneas rectas con la herramienta Segmento de línea Utilice la herramienta Segmento de línea cuando desee dibujar segmentos de línea recta de uno en uno. 1.Seleccione la herramienta Segmento de
Dibujo de líneas rectas con la herramienta Segmento de línea Utilice la herramienta Segmento de línea cuando desee dibujar segmentos de línea recta de uno en uno. 1.Seleccione la herramienta Segmento de
AUTOCAD DIBUJAR Y MODELAR EN 2D Y 3D
 Objetivos y Temario AUTOCAD 2012. DIBUJAR Y MODELAR EN 2D Y 3D OBJETIVOS AutoCAD es el software de diseño y dibujo asistido estándar de la industria. Su premisa fundamental es la sencillez y la productividad,
Objetivos y Temario AUTOCAD 2012. DIBUJAR Y MODELAR EN 2D Y 3D OBJETIVOS AutoCAD es el software de diseño y dibujo asistido estándar de la industria. Su premisa fundamental es la sencillez y la productividad,
Tutoriales y Guías de uso con Orientaciones Pedagógicas Entorno Virtual de Aprendizaje Plataforma Blackboard ORACIÓN CONFUSA
 Herramientas de Evaluación Para crear Evaluaciones, ingrese a Blackboard con su nombre de usuario y contraseña de profesor, ya en la página principal, en el área Mis Cursos, seleccione la asignatura y
Herramientas de Evaluación Para crear Evaluaciones, ingrese a Blackboard con su nombre de usuario y contraseña de profesor, ya en la página principal, en el área Mis Cursos, seleccione la asignatura y
Lección 3: Trabajar con texto Sección: Conocimientos Generales & Certificación
 PASO A PASO 04 Cuarto Mini Proyecto TEMA Agregar a una diapositiva Cambiar el tamaño de Aplicar un Estilo rápido a Aplicar formato de relleno y contorno a Aplicar rellenos con imágenes y colores degradados
PASO A PASO 04 Cuarto Mini Proyecto TEMA Agregar a una diapositiva Cambiar el tamaño de Aplicar un Estilo rápido a Aplicar formato de relleno y contorno a Aplicar rellenos con imágenes y colores degradados
Tema: Estilos de texto.
 Manual de laboratorios Facultad: Ciencias y Humanidades Escuela: De comunicaciones Asignatura: Diseño Editorial Tema: Estilos de texto. Objetivos Específicos - Crear distintos estilos de texto definiendo
Manual de laboratorios Facultad: Ciencias y Humanidades Escuela: De comunicaciones Asignatura: Diseño Editorial Tema: Estilos de texto. Objetivos Específicos - Crear distintos estilos de texto definiendo
Operaciones de matriz
 Page 1 of 15 Operaciones de matriz En esta lección, va a aprender cómo crear una matriz lineal y una matriz circular. Una matriz lineal constituye una repetición lineal de operaciones en una o dos direcciones.
Page 1 of 15 Operaciones de matriz En esta lección, va a aprender cómo crear una matriz lineal y una matriz circular. Una matriz lineal constituye una repetición lineal de operaciones en una o dos direcciones.
CURSO DE BIM-REVIT ARCHITECTURE Cubiertas
 CURSO DE BIM-REVIT ARCHITECTURE 2013 Cubiertas Sesión 3 Pág. 1 ÍNDICE : INCLINADAS ÁNGULOS EDICIÓN DE FORMAS PLANAS SELECCIONAR SOPORTES EDICIÓN DE FORMAS FORMAS DIVERSAS EXTRUSIÓN MASAS POR COMPONENTE
CURSO DE BIM-REVIT ARCHITECTURE 2013 Cubiertas Sesión 3 Pág. 1 ÍNDICE : INCLINADAS ÁNGULOS EDICIÓN DE FORMAS PLANAS SELECCIONAR SOPORTES EDICIÓN DE FORMAS FORMAS DIVERSAS EXTRUSIÓN MASAS POR COMPONENTE
Architectural Desktop 3.3
 CONTENIDO MUROS... 7 CREACIÓN DE MUROS... 7 CREACIÓN DE MUROS RECTOS... 8 CREACIÓN DE MUROS CURVOS... 10 CREACIÓN DE UNA COMBINACIÓN DE MUROS RECTOS Y CURVOS... 12 MODIFICACIÓN DE MUROS... 14 CAMBIO DEL
CONTENIDO MUROS... 7 CREACIÓN DE MUROS... 7 CREACIÓN DE MUROS RECTOS... 8 CREACIÓN DE MUROS CURVOS... 10 CREACIÓN DE UNA COMBINACIÓN DE MUROS RECTOS Y CURVOS... 12 MODIFICACIÓN DE MUROS... 14 CAMBIO DEL
1.2. DAR FORMATO A PRESENTACIONES UTILIZANDO EL PATRÓN DE DIAPOSITIVAS
 1.2. DAR FORMATO A PRESENTACIONES UTILIZANDO EL PATRÓN DE DIAPOSITIVAS Power Point utiliza dos tipos de elementos para controlar la apariencia de las diapositivas. Temas: Estos controlan colores, fuentes,
1.2. DAR FORMATO A PRESENTACIONES UTILIZANDO EL PATRÓN DE DIAPOSITIVAS Power Point utiliza dos tipos de elementos para controlar la apariencia de las diapositivas. Temas: Estos controlan colores, fuentes,
5. Crear gráficos y objetos.
 5. Crear gráficos y objetos. 91 Las técnicas que se tratan en esta sección están relacionadas con la creación de gráficos y objetos. En concreto, este conjunto de técnicas se asocian con los siguientes
5. Crear gráficos y objetos. 91 Las técnicas que se tratan en esta sección están relacionadas con la creación de gráficos y objetos. En concreto, este conjunto de técnicas se asocian con los siguientes
Fundamentos de Excel
 Fundamentos de Excel Excel es una potente aplicación de hoja de cálculo y análisis de datos. Pero para usarla del modo más eficaz, es necesario comprender primero los aspectos básicos. Este tutorial presenta
Fundamentos de Excel Excel es una potente aplicación de hoja de cálculo y análisis de datos. Pero para usarla del modo más eficaz, es necesario comprender primero los aspectos básicos. Este tutorial presenta
Lección 4: Diseñar una presentación Sección: Conocimientos Generales & Certificación
 PASO A PASO 03 Tercer Mini Proyecto TEMA Aplicar un tema a un patrón de diapositivas Mover y cambiar el tamaño de los marcadores de posición de un diseño del patrón Agregar un nuevo elemento a un patrón
PASO A PASO 03 Tercer Mini Proyecto TEMA Aplicar un tema a un patrón de diapositivas Mover y cambiar el tamaño de los marcadores de posición de un diseño del patrón Agregar un nuevo elemento a un patrón
Ejercicio Destornillador
 Ejercicio 1.1.2 Destornillador Las siguientes figuras muestran el ensamblaje y los planos de diseño a mano alzada de un destornillador El centro de gravedad del conjunto debe situarse sobre la garganta
Ejercicio 1.1.2 Destornillador Las siguientes figuras muestran el ensamblaje y los planos de diseño a mano alzada de un destornillador El centro de gravedad del conjunto debe situarse sobre la garganta
GUÍA DEL USUARIO DE SOFTWARE P-TOUCH EDITOR. PJ-623/PJ-663 Impresora portátil. Versión 0 SPA
 GUÍA DEL USUARIO DE SOFTWARE P-TOUCH EDITOR PJ-6/PJ-66 Impresora portátil Versión 0 SPA Introducción Las impresoras portátiles Brother modelos PJ-6 y PJ-66 (con Bluetooth) son compatibles con muchas aplicaciones
GUÍA DEL USUARIO DE SOFTWARE P-TOUCH EDITOR PJ-6/PJ-66 Impresora portátil Versión 0 SPA Introducción Las impresoras portátiles Brother modelos PJ-6 y PJ-66 (con Bluetooth) son compatibles con muchas aplicaciones
TEMA 2. TRABAJAR CON UNA PRESENTACIÓN
 TEMA 2. TRABAJAR CON UNA PRESENTACIÓN 1. INTRODUCCIÓN La aplicación Impress del paquete OpenOffice le permite insertar texto de dos maneras diferentes: Modo Dibujo Modo Esquema Para utilizar el primer
TEMA 2. TRABAJAR CON UNA PRESENTACIÓN 1. INTRODUCCIÓN La aplicación Impress del paquete OpenOffice le permite insertar texto de dos maneras diferentes: Modo Dibujo Modo Esquema Para utilizar el primer
EXPORTAR/IMPORTAR AUTOCAD/SKETCHUP - REVIT
 EXPORTAR/IMPORTAR AUTOCAD/SKETCHUP - REVIT CONFIGURAR LA EXPORTACIÓN A AUTOCAD Revit > Exportar > Opciones > Configuraciones de exportación DWG/DXF. Se abre una ventana Pulsando este icono podemos crear
EXPORTAR/IMPORTAR AUTOCAD/SKETCHUP - REVIT CONFIGURAR LA EXPORTACIÓN A AUTOCAD Revit > Exportar > Opciones > Configuraciones de exportación DWG/DXF. Se abre una ventana Pulsando este icono podemos crear
Objetivos y Temario AUTOCAD 2011_2D y 3D
 Objetivos y Temario AUTOCAD 2011_2D y 3D OBJETIVOS AutoCAD ha sido desde siempre el programa CAD más utilizado por los usuarios. Si bien con los años han aparecido otras aplicaciones para diferentes áreas
Objetivos y Temario AUTOCAD 2011_2D y 3D OBJETIVOS AutoCAD ha sido desde siempre el programa CAD más utilizado por los usuarios. Si bien con los años han aparecido otras aplicaciones para diferentes áreas
Contenido Error! Marcador no definido. Error! Marcador no definido. Error! Marcador no definido. Error! Marcador no definido.
 1 Contenido POWER POINT... Error! Marcador no definido. ESQUEMA DE TRABAJO EN UNA PRESENTACION... Error! Marcador no definido. Asociar Procedimientos.... Error! Marcador no definido. Diseño... Error! Marcador
1 Contenido POWER POINT... Error! Marcador no definido. ESQUEMA DE TRABAJO EN UNA PRESENTACION... Error! Marcador no definido. Asociar Procedimientos.... Error! Marcador no definido. Diseño... Error! Marcador
Herramientas Google Aplicadas a Educación
 Índice de contenido Hojas de cálculo de Google: conceptos básicos... 2 Crear una hoja de cálculo... 2 Aplicar formato a los datos de una hoja de cálculo... 2 Trabajar con filas, columnas y hojas... 3 Añade
Índice de contenido Hojas de cálculo de Google: conceptos básicos... 2 Crear una hoja de cálculo... 2 Aplicar formato a los datos de una hoja de cálculo... 2 Trabajar con filas, columnas y hojas... 3 Añade
4.3 CREAR ETIQUETAS Y SOBRES
 4.3 CREAR ETIQUETAS Y SOBRES CONFIGURAR ETIQUETAS O SOBRES PARA UNA COMBINACIÓN DE CORRESPONDEN- CIA Para editar sobres de cara a una combinación de correspondencia: 1. Cree un documento en blanco. 2.
4.3 CREAR ETIQUETAS Y SOBRES CONFIGURAR ETIQUETAS O SOBRES PARA UNA COMBINACIÓN DE CORRESPONDEN- CIA Para editar sobres de cara a una combinación de correspondencia: 1. Cree un documento en blanco. 2.
Lección 2 - Ensamblajes
 Page 1 of 10 Lección 2 - Ensamblajes Un ensamblaje es la combinación de dos o más piezas, también denominadas componentes, dentro de un documento de Solidworks. La posición y orientación de los componentes
Page 1 of 10 Lección 2 - Ensamblajes Un ensamblaje es la combinación de dos o más piezas, también denominadas componentes, dentro de un documento de Solidworks. La posición y orientación de los componentes
Guía 3: Creación de elementos gráficos y de texto.
 Diseño Digital 3. Guía 3 24 Facultad: Ciencias y Humanidades Escuela: Diseño Gráfico e Industrial Asignatura: Diseño Digital III Guía 3: Creación de elementos gráficos y de texto. Objetivo Específico Conocer
Diseño Digital 3. Guía 3 24 Facultad: Ciencias y Humanidades Escuela: Diseño Gráfico e Industrial Asignatura: Diseño Digital III Guía 3: Creación de elementos gráficos y de texto. Objetivo Específico Conocer
Herramienta Libro de Evaluación
 Herramienta Libro de Evaluación Para utilizar la herramienta Libro de evaluación, en primer lugar debe añadirse al menú de la izquierda siguiendo el procedimiento descrito en el documento Añadir/eliminar
Herramienta Libro de Evaluación Para utilizar la herramienta Libro de evaluación, en primer lugar debe añadirse al menú de la izquierda siguiendo el procedimiento descrito en el documento Añadir/eliminar
