GUÍA DE ACCESIBILIDAD PARA PERSONAS CON DEBILIDAD VISUAL EN ENTORNO MAC OS X SNOW LEOPARD
|
|
|
- Juan Castro Gutiérrez
- hace 7 años
- Vistas:
Transcripción
1 GUÍA DE ACCESIBILIDAD PARA PERSONAS CON DEBILIDAD VISUAL EN ENTORNO MAC OS X SNOW LEOPARD Al igual que otros sistemas operativos, MAC OS X Snow Leopard ofrece algunas ayudas para que las personas con discapacidad física; en este caso, personas con deficiencia visual o invidentes que utilizando un teclado braille, le pueda ser fácil acceder a las aplicaciones y herramientas del sistema operativo. A modo de ayuda se presentan a continuación los puntos que trataremos en la guía: 1. Recomendaciones previas frente al uso del teclado 2. Cómo configurar las opciones para usuarios invidentes o que no ven con nitidez lo que aparece en la pantalla 2.1 Ajustes de zoom y pantalla Opciones de Zoom Opciones de pantalla 2.2 Activación/desactivación de lectura de pantalla integrada 2.3 Activación de lectura para el inicio de sesión 2.4 Configuración de Utilidades para lectura de pantalla Configuración del cursor que describe la pantalla Configuraciones del cuadro de utilidades de VoiceOver (aplicación de lectura de pantalla). 2.5 Guía de comandos de VoiceOver Pág. 1 de
2 1. Recomendaciones previas frente al uso del teclado Si no cuenta con un teclado Mac, también puede usar un teclado de Windows para este sistema operativo. Las teclas equivalentes son las siguientes: Tecla de Windows Tecla de Mac 1 Alt Opción 2 Inicio( ) Comando 3 Shift 4 Control Shift Control 5 Bloq Num Bloq Num Shift + Borrar 6 Bloq Despl Control + F14 7 Esc ( escape ) Esc 8 Impr Pant + Shift/MAY Shift/MAY Cómo configurar las opciones para usuarios invidentes o que no ven con nitidez lo que aparece en la pantalla Si usted es invidente o tiene problemas para ver qué es lo que aparece en la pantalla, dispone de varias ayudas y son las siguientes: 2.1 Ajustes de zoom y pantalla De forma similar a los sistemas Windows, si dispone de un ratón, puede ampliar y reducir el zoom de forma rápida con solo mantener apretada la tecla Comando ( ) y al mismo tiempo mover la rueda del Pág. 2 de
3 ratón para ajustar el zoom a sus necesidades; aunque Snow Leopard ofrece otras posibilidades por teclado sin necesidad de usar el ratón. Para ello siga los siguientes pasos: Pulse las teclas Opción + Comando + 8 para activar o desactivar el zoom. Para acercar utilice las teclas Opción + Comando + = (tecla cero o igual). Para alejar utilice las teclas Opción + Comando + - (tecla menos). Puede comprobar esto accediendo al panel de acceso universal. Para ello siga los siguientes pasos: Clic sobre el menú de Apple y luego Preferencias del sistema. (Véase Figura 1). -Figura 1- En la parte inferior izquierda seleccione Acceso Universal. (Véase indicado en la Figura 2). Pág. 3 de
4 -Figura 2- Aparecerá una pantalla como esta (Asegúrese que la opción Sí debajo de la palabra Zoom esté marcada): -Figura 3- Pág. 4 de
5 2.1.1 Opciones de Zoom Una vez activado el zoom, puede configurarlo de acuerdo a sus necesidades pulsando sobre el botón Opciones (Véase Figura 3). Puede elegir entre las siguientes opciones: - Mostrar rectángulo de previsualización al reducir. - Suavizar imágenes (se activa o desactiva pulsando Opción + Comando + ç). - El zoom puede seguir el foco del teclado. - Elegir rueda de desplazamiento con teclas. - Como desplazar la imagen mientras aumenta el zoom. Nota: Se recomienda dejar activadas las opciones que aparecen en la Figura 4. Luego Pulse aceptar para guardar los cambios. -Figura 4- Pág. 5 de
6 2.1.2 Opciones de pantalla En la misma pantalla de Acceso universal (Véase Figura 5), puede modificar los colores y el contraste de la pantalla. - Cambiar de blanco sobre negro: Control + Opción + Comando Aumentar contraste: Control + Opción + Comando +.(tecla punto) - Reducir contraste: Control + Opción + Comando +, (tecla coma) -Figura Activación/desactivación de lectura de pantalla integrada Mediante una aplicación llamada VoiceOver se puede describir en voz alta lo que aparece en la pantalla del ordenador. Puede configurar esta herramienta como se describe a continuación: Pág. 6 de
7 Utilizando el ratón 1 En el escritorio: Clic sobre Preferencias del sistema. En la parte inferior izquierda clic sobre Acceso Universal. Seleccione sí en VoiceOver. (Véase Figura 2). 2 Después de escuchar un mensaje de bienvenida: Seleccione Aceptar. (Véase Figura 6) 3 Estará activado el cuadro de diálogo de VoiceOver cada vez que arranque esta utilidad; para evitar esto haga clic en la casilla: No volver a mostrar este mensaje. 4 Para iniciar el tutorial de inicio rápido: clic en Aprender a usar VoiceOver. 5 Para cerrar el cuadro de VoiceOver: clic en cancelar. Utilizando el teclado En el escritorio: Pulse la tecla Comando + F5. (Esto activa la aplicación). Se desactiva de la misma forma (Comando + F5). Escuchará un mensaje de bienvenida. Una vez en el cuadro de diálogo bienvenida de VoiceOver: Pulse intro. (Véase Figura 6) de Una vez activada esta herramienta puede evitar que vuelva aparecer el cuadro de diálogo; para esto pulse la tecla V. Para iniciar el tutorial de inicio rápido: Pulse la barra espaciadora Para cerrar el cuadro de VoiceOver: Pulse Comando + Q. -Figura 6- Pág. 7 de
8 Recomendaciones adicionales acerca del uso de VoiceOver (lectura de pantalla integrada que ofrece MAC OS X Snow Leopard): - Si conecta un teclado braile, VoiceOver se activará automáticamente. - Si desea iniciar en cualquier momento las lecciones de inicio rápido de VoiceOver, pulse las teclas: Control + Opción + Comando + F8. Tenga en cuenta que cada vez que se quiera referir a la combinación de las teclas Control + Opción, se denominan teclas VoiceOver (VO). Estas servirán de utilidad cuando surja la necesidad de configurar esta ayuda; mas adelante se explicarán varios comandos para su uso. (Véase apartado 2.5) 2.3 Activación de lectura para el inicio de sesión Es recomendable que configure VoiceOver para el inicio de sesión. Para activar esta opción, realice los siguientes pasos con VoiceOver activado: En el menú de Apple seleccione Preferencias del sistema y haga clic en cuentas (Véase Figura 7). -Figura 7- Pág. 8 de
9 Si el panel de preferencias Cuentas está bloqueado (Ver Figura 8): Haga clic sobre el candado de la esquina inferior izquierda de la página y escriba la contraseña del administrador para desbloquearlo y presione la tecla intro. -Figura 8- Aparecerá la lista de cuentas, para seleccionar un objeto, en este caso las opciones de inicio de sesión, haga lo siguiente: Desplace el cursor hasta que escuche Opc. inicio sesión Pulse VO (Comando + Opción) + barra espaciadora para seleccionar o haga clic (Véase Figura 9). Pág. 9 de
10 -Figura 9- En las opciones de inicio de inicio de sesión (Véase Figura 10): Pulse VO + Flecha derecha hasta que escuche Usar VoiceOver. Pulse VO + flecha abajo hasta que escuche Utilizar VoiceOver en la ventana de inicio de sesión. Pulse VO + barra espaciadora para seleccionar esta opción. -Figura 10- Pág. 10 de
11 2.4 Configuración de Utilidades para lectura de pantalla VoiceOver al ser la herramienta ideal de MAC OS para personas con discapacidad visual, dispone de varias opciones para que el usuario se adapte según sus necesidades. Las utilidades que tiene son las siguientes: Configuración del cursor que describe la pantalla VoiceOver al ser activado, posee un cursor especial que lee cualquier tipo de objeto en la pantalla. Se puede trabajar con el cursor normal y con el cursor de VoiceOver independientemente o también se pueden sincronizar; para esto siga los pasos que se describen a continuación: Utilizando el ratón 1 En el escritorio: En el menú de Apple seleccione Preferencias del sistema y haga clic Acceso Universal. (Si no recuerda como acceder, vea la Figura 2) Utilizando el teclado Con VoiceOver activo ( + F5) Pulse las teclas Control + Opción (VO teclas VoiceOver ) + F8 para abrir la utilidad. (Véase Figura 12). 2 En la pestaña Vista, haga clic sobre el botón Abrir Utilidad VoiceOver (Véase Figura 11). En el panel izquierdo: Haga clic en Navegación y seleccione la opción en el menú local Cursor del ratón. (Véase Figura 13). Una vez que la utilidad de VoiceOver esté abierta: Desplazase hacia abajo con la tecla flecha abajo del teclado hasta que escuche Navegación (Véase Figura 13). Pág. 11 de
12 3 Para que el ratón se mueva con el cursor de VoiceOver: Seleccione Sigue el cursor de VoiceOver. (Véase Figura 15). Pulse VO + flecha derecha y oirá la primera opción que es Posición inicial del cursor de VoiceOver. Siga pulsando VO + flecha derecha hasta que escuche la opción Cursor del ratón (Véase figura 14). Para que el ratón se mueva con el cursor de VoiceOver: Pulse una vez mas VO + flecha derecha para desplegar las opciones del cursor. Oirá que la primera opción del desplegable es Ignora el cursor de VoiceOver. Seleccione esa opción para pasar a la siguiente mediante las teclas VO + barra espaciadora. Pulse VO + flecha abajo para pasar a la siguiente opción: Sigue el cursor de VoiceOver y selecciónela con VO + barra espaciadora. (Véase figura 15). 3 Para que el cursor de VoiceOver siga al ratón: Seleccione Mueve el cursor de VoiceOver. Para que el cursor de VoiceOver siga al ratón: En las opciones del cursor del ratón seleccione la tercera opción Mueve el cursor de VoiceOver con las teclas VO + barra espaciadora. Pág. 12 de
13 Pantallas correspondientes al apartado Configuración del cursor que describe la pantalla -Figura 11- -Figura 12- Pág. 13 de
14 -Figura 13- -Figura 14- Pág. 14 de
15 -Figura Configuraciones del cuadro de utilidades Aquí se detallan todas las opciones que ofrece VoiceOver para su personalización. A continuación se expone un cuadro resumen de lo que puede hacer con esta herramienta: Recomendaciones adicionales para la navegación con teclado: Como se ha descrito en pasos anteriores, puede utilizar el teclado si le es más fácil o si no tiene un ratón, para ello le recordamos como usar las teclas de navegación: - Para desplazarse utilice las teclas VoiceOver (VO) + dirección, que puede ser: flecha derecha, izquierda, abajo y arriba. - Para seleccionar un ítem u objeto use las teclas VO + barra espaciadora. Pág. 15 de
16 Categoría General En este panel se pueden configurar las siguientes opciones. (Véase Figura 16): - Mostrar o no mostrar mensaje de bienvenida al activa VoiceOver. - Cambiar el mensaje de bienvenida de VoiceOver. - Permitir que se puedan automatizar tareas de VoiceOver activando Permitir que AppleScript controle VoiceOver. - Guardar sus preferencias de configuración de VoiceOver para llevárselas donde quiera. -Figura 16- Pág. 16 de
17 Categoría de Verbosidad En este panel se pueden configurar las siguientes opciones (Véase Figuras 17, 18, 19 y 20): Verbosidad General: Utilice esta opción para indicar qué tipo de objetos sean descritos por VoiceOver y con qué frecuencia (alta, media o baja). Para ver en sí los objetos de la pantalla que desea configurar su verbosidad, despliegue el menú detalles (Véase Figura 17). -Figura 17- Verbosidad Texto: Utilice esta opción para personalizar la cantidad de puntuación, texto y atributos de texto que escucha, entre otras opciones. (Véase Figura 18). Pág. 17 de
18 -Figura 18- Verbosidad Avisos: Utilice esta opción para (Véase Figura 19): - Activar o desactivar avisos cuando el cursor entre en una ventana - Avisar cuando se pulse una tecla de modificación. - Avisar cuando se pulse la tecla Bloq Mayús. - Activar o desactivar la lectura cabeceras en tablas. - Activar o desactivar la lectura automática en cuadros de diálogo. - Acciones de reproducir tono, leer texto, actualización del habla o no hacer nada cuando el texto de estado cambia bajo el cursor VoiceOver ó cuando un indicador de progreso cambia bajo el cursor VoiceOver. - Configurar la lectura de tamaños (pulgadas, milímetros, pixeles). Pág. 18 de
19 - Activar o desactivar la lectura de texto que hay bajo el ratón tras una demora que puede graduar (parte inferior del panel correspondiente a la Figura 19). -Figura 19- Verbosidad en indicaciones: Utilice esta opción para que VoiceOver le proporcione más información sobre el elemento situado en el cursor VoiceOver (puede activar o desactivar esta ayuda). Para esta opción, puede ajustar cuantos segundos espera VoiceOver antes de leer la indicación para el elemento situado bajo el cursor del ratón. Además puede elegir como leer las etiquetas de ayuda cuando selecciona un ítem (ver ajustes por omisión en verbosidad general). Para este tipo de configuraciones tendrá una pantalla como la que sigue a continuación (Véase Figura 20). Pág. 19 de
20 -Figura Categoría Texto hablado Utilice esta categoría para configurar a su gusto las opciones de voz que le ofrece VoiceOver. (Véase Figura 21). En el panel de voces se pueden configurar las siguientes opciones: Velocidad de la voz, tono, volumen, entonación, tipo de voz o silenciar la voz. En el panel de pronunciación se pueden configurar las siguientes opciones: Indicar el texto que VoiceOver quiere que lea, ignorar mayúsculas, añadir o eliminar sustituciones de texto. Pág. 20 de
21 -Figura Categoría Navegación: Utilice esta categoría para personalizar ajustes de navegación, como los relacionados con el uso del cursor de VoiceOver (visto en el apartado 2.4.1) y la interacción automática con elementos (Véase Figura 12 de la secciones anteriores) Categoría Internet: Utilice esta categoría para ajustar opciones relacionadas con la navegación y exploración de páginas web (Véase Figura 22). Se pueden habilitar opciones como: lectura automática de una página web, leer objetos al navegar por tablas, entre otras. Pág. 21 de
22 -Figura Categoría Sonidos: Sirve para activar audio posicional o silenciar efectos de sonido. (Véase Figura 23). -Figura 23- Pág. 22 de
23 Categoría Elementos visuales: Utilice esta categoría para personalizar el panel de subtítulos de VoiceOver, el aspecto del panel braile (al conectar un teclado braile se activa automáticamente), personalización de los menús y cursor de VoiceOver. (Véase Figura 24). -Figura Categoría Comandos: Utilice esta categoría para personalizar los comandos de VoiceOver que se escriben a través del teclado (ya sea teclado general o numérico). (Véase figura página siguiente y apartado 2.5). Pág. 23 de
24 -Figura Categoría Braile: Utilice esta categoría para personalizar ajustes al utilizar un teclado braile conectado (Véase figura 26). -Figura 26- Pág. 24 de
25 2.5 Guía de comandos de VoiceOver Aquí se dispone de una lista útil de comandos que puede utilizar para acceder a las utilidades de VoiceOver con mayor rapidez: Acción Comando 1 Activar o desactivar VoiceOver Comando + F5 2 Abrir la Utilidad VoiceOver VO + F8 3 Abrir Inicio rápido de VoiceOver VO + Comando + F8 4 Abrir el menú Ayuda VoiceOver VO + H 5 Activar o desactivar los comandos de teclado VO + Mayúsculas + K 6 Cambiar el ajuste actual del habla VO + Comando + Flecha arriba o Flecha abajo 7 Recorrer en ciclo los ajustes del habla VO + Comando + Flecha derecha o Flecha izquierda 8 Volver negra la pantalla VO + Mayúsculas + F11 9 Activar o desactivar los comandos del trackpad 10 Bloquear y desbloquear las teclas de VO (Control y Opción) 11 Activar o desactivar los comandos de teclado numérico Pulse las teclas VO y gire dos dedos en el trackpad a la derecha para activar o a la izquierda para desactivar. VO + ; VO + Borrar 12 Pulsar y soltar el botón del ratón VO + Shift + Barra Espaciadora 13 Abrir el menú Comandos VO + H + H 14 Abrir el menú Buscar VO + Shift + F 15 Cerrar un menú o rotor, detener una acción o salir de un modo Escape Pág. de
GUÍA DE ACCESIBILIDAD PARA PERSONAS CON DEBILIDAD VISUAL EN ENTORNO WINDOWS XP
 GUÍA DE ACCESIBILIDAD PARA PERSONAS CON DEBILIDAD VISUAL EN ENTORNO WINDOWS XP 1. Cómo configurar las opciones para usuarios invidentes o que no ven con nitidez lo que aparece en la pantalla Si usted es
GUÍA DE ACCESIBILIDAD PARA PERSONAS CON DEBILIDAD VISUAL EN ENTORNO WINDOWS XP 1. Cómo configurar las opciones para usuarios invidentes o que no ven con nitidez lo que aparece en la pantalla Si usted es
F1 + SuperNova Guía de referencia de las teclas de acceso rápido. Teclas de acceso para equipos de sobremesa y portátilese
 AY U D A F1 + BLOQ MAYÚS D E I N D O L P H SuperNova Guía de referencia de las teclas de acceso rápido Teclas de acceso para equipos de sobremesa y portátilese Esta información se encuentra disponible
AY U D A F1 + BLOQ MAYÚS D E I N D O L P H SuperNova Guía de referencia de las teclas de acceso rápido Teclas de acceso para equipos de sobremesa y portátilese Esta información se encuentra disponible
Accesibilidad en Windows 7-10
 Accesibilidad en Windows 7-10 Centro de accesibilidad Proporciona una ubicación centralizada donde puedes ajustar la configuración y los programas de accesibilidad. También puedes obtener recomendaciones
Accesibilidad en Windows 7-10 Centro de accesibilidad Proporciona una ubicación centralizada donde puedes ajustar la configuración y los programas de accesibilidad. También puedes obtener recomendaciones
Cambia al área de trabajo situada debajo de la actual.
 1 Casi todas las tareas que se pueden realizar con el mouse se pueden también realizar con el teclado. Las teclas de acceso directo proporcionan un método rápido para realizar una tarea. Se pueden utilizar
1 Casi todas las tareas que se pueden realizar con el mouse se pueden también realizar con el teclado. Las teclas de acceso directo proporcionan un método rápido para realizar una tarea. Se pueden utilizar
Configuración del Ratón
 Configuración del Ratón Para configurarlo, accedemos al Panel de control desde el menú Inicio. En la sección Hardware y sonido, encontramos Dispositivos e impresoras, que contiene un apartado Mouse. Se
Configuración del Ratón Para configurarlo, accedemos al Panel de control desde el menú Inicio. En la sección Hardware y sonido, encontramos Dispositivos e impresoras, que contiene un apartado Mouse. Se
GUÍA DE ACCESIBILIDAD PARA PERSONAS CON DEBILIDAD VISUAL EN ENTORNO Linux Ubuntu (Maverick Meerkat)
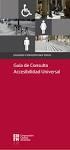 GUÍA DE ACCESIBILIDAD PARA PERSONAS CON DEBILIDAD VISUAL EN ENTORNO (Maverick Meerkat) 1. Cómo configurar las opciones para usuarios invidentes o que no ven con nitidez lo que aparece en la pantalla Si
GUÍA DE ACCESIBILIDAD PARA PERSONAS CON DEBILIDAD VISUAL EN ENTORNO (Maverick Meerkat) 1. Cómo configurar las opciones para usuarios invidentes o que no ven con nitidez lo que aparece en la pantalla Si
Manual de usuario. Guía de uso
 Manual de usuario Guía de uso Tabla de contenido 1. Introducción... 4 1.1. Qué consigue insuit?... 4 2. Primeros pasos... 5 2.1. Pestaña de activación de insuit... 5 2.2. Configuración del servicio...
Manual de usuario Guía de uso Tabla de contenido 1. Introducción... 4 1.1. Qué consigue insuit?... 4 2. Primeros pasos... 5 2.1. Pestaña de activación de insuit... 5 2.2. Configuración del servicio...
CICLO: TURNO: UNIVERSIDAD TECNICA LATINOAMERICANA TIC I
 UNIVERSIDAD TECNICA LATINOAMERICANA TIC I CICLO: TURNO: Practica: Configuraciones básicas en Windows 7 Lugar: Laboratorio de Tic Duración: 1:40 Docente: Ing. Maynor Guillermo Reynado Objetivos: Configurar
UNIVERSIDAD TECNICA LATINOAMERICANA TIC I CICLO: TURNO: Practica: Configuraciones básicas en Windows 7 Lugar: Laboratorio de Tic Duración: 1:40 Docente: Ing. Maynor Guillermo Reynado Objetivos: Configurar
Guía de usuario de los gráficos entre los distintos navegadores de OrgPublisher
 Guía de usuario de los gráficos entre los distintos navegadores de OrgPublisher Índice Guía de usuario de los gráficos entre los distintos navegadores de OrgPublisher Índice... 3 Visualización de tutoriales
Guía de usuario de los gráficos entre los distintos navegadores de OrgPublisher Índice Guía de usuario de los gráficos entre los distintos navegadores de OrgPublisher Índice... 3 Visualización de tutoriales
MANUAL BÁSICO DEL MAGNIFICADOR ZOOMTEXT
 Tecnologías Específicas en el Aula DISCAPACIDAD VISUAL Fichas de apoyo al profesor MANUAL BÁSICO DEL MAGNIFICADOR ZOOMTEXT [Magnificador/Lector de pantalla para ordenador] Última revisión: Mayo/2017 Grupo
Tecnologías Específicas en el Aula DISCAPACIDAD VISUAL Fichas de apoyo al profesor MANUAL BÁSICO DEL MAGNIFICADOR ZOOMTEXT [Magnificador/Lector de pantalla para ordenador] Última revisión: Mayo/2017 Grupo
1. Introducción Hoja de cálculos Iniciar Excel 2013
 1. Introducción 1.1. Hoja de cálculos Una hoja de cálculo es un tipo de documento, que permite manipular datos numéricos y alfanuméricos dispuestos en forma de tablas compuestas por celdas. Son organizadas
1. Introducción 1.1. Hoja de cálculos Una hoja de cálculo es un tipo de documento, que permite manipular datos numéricos y alfanuméricos dispuestos en forma de tablas compuestas por celdas. Son organizadas
Tutorial Configuración Opciones de Accesibilidad Sistema Operativo Windows Para Estudiantes en Situación de Discapacidad
 Tutorial Configuración Opciones de Accesibilidad Sistema Operativo Windows Para Estudiantes en Situación de Discapacidad Elaborado por Unidad de Apoyo a la Inclusión de Estudiantes en Situación de Discapacidad
Tutorial Configuración Opciones de Accesibilidad Sistema Operativo Windows Para Estudiantes en Situación de Discapacidad Elaborado por Unidad de Apoyo a la Inclusión de Estudiantes en Situación de Discapacidad
GUÍA DE ACCESIBILIDAD PARA PERSONAS CON DEBILIDAD MOTRIZ EN ENTORNO WINDOWS XP
 GUÍA DE ACCESIBILIDAD PARA PERSONAS CON DEBILIDAD MOTRIZ EN ENTORNO WINDOWS XP 1. Cómo configurar las opciones para usuarios que tienen problemas para utilizar el teclado o el ratón. Si usted tiene problemas
GUÍA DE ACCESIBILIDAD PARA PERSONAS CON DEBILIDAD MOTRIZ EN ENTORNO WINDOWS XP 1. Cómo configurar las opciones para usuarios que tienen problemas para utilizar el teclado o el ratón. Si usted tiene problemas
2.4 CONFIGURAR APARIENCIA DE PANTALLA WINDOWS 7
 2.4 CONFIGURAR APARIENCIA DE PANTALLA WINDOWS 7 1 El protector de pantalla Una imagen estática durante un tiempo prolongado resulta perjudicial para la pantalla, porque pueden haber puntos que reciban
2.4 CONFIGURAR APARIENCIA DE PANTALLA WINDOWS 7 1 El protector de pantalla Una imagen estática durante un tiempo prolongado resulta perjudicial para la pantalla, porque pueden haber puntos que reciban
Accesibilidad en Windows 8
 Accesibilidad en Windows 8 Centro de accesibilidad Proporciona una ubicación centralizada donde puedes ajustar la configuración y los programas de accesibilidad. También puedes obtener recomendaciones
Accesibilidad en Windows 8 Centro de accesibilidad Proporciona una ubicación centralizada donde puedes ajustar la configuración y los programas de accesibilidad. También puedes obtener recomendaciones
Unidad 1. Introducción. Elementos de Excel
 Unidad 1. Introducción. Elementos de Excel Excel es un programa del tipo Hoja de Cálculo que permite realizar operaciones con números organizados en una cuadrícula. Es útil para realizar desde simples
Unidad 1. Introducción. Elementos de Excel Excel es un programa del tipo Hoja de Cálculo que permite realizar operaciones con números organizados en una cuadrícula. Es útil para realizar desde simples
Guía del usuario final sobre organigramas para varios navegadores de OrgPublisher
 Guía del usuario final sobre organigramas para varios navegadores de OrgPublisher OrgPublisher Tabla de contenido Tabla de contenido... 3 Visualización de tutoriales sobre los organigramas para varios
Guía del usuario final sobre organigramas para varios navegadores de OrgPublisher OrgPublisher Tabla de contenido Tabla de contenido... 3 Visualización de tutoriales sobre los organigramas para varios
CURSO DE COMPUTACIÓN 2 TEMA: Excel 2007 (básico) [ACTIVIDAD 9] Manejo de la hoja de Cálculo Excel 2007
![CURSO DE COMPUTACIÓN 2 TEMA: Excel 2007 (básico) [ACTIVIDAD 9] Manejo de la hoja de Cálculo Excel 2007 CURSO DE COMPUTACIÓN 2 TEMA: Excel 2007 (básico) [ACTIVIDAD 9] Manejo de la hoja de Cálculo Excel 2007](/thumbs/55/36489847.jpg) CURSO DE COMPUTACIÓN 2 TEMA: Excel 2007 (básico) [ACTIVIDAD 9] Manejo de la hoja de Cálculo Excel 2007 1 Al entrar en Excel nos aparecerá la siguiente ventana 1.- ABRE UN NUEVO LIBRO DE Excel. 2.- EN LA
CURSO DE COMPUTACIÓN 2 TEMA: Excel 2007 (básico) [ACTIVIDAD 9] Manejo de la hoja de Cálculo Excel 2007 1 Al entrar en Excel nos aparecerá la siguiente ventana 1.- ABRE UN NUEVO LIBRO DE Excel. 2.- EN LA
1. Nueva rejilla de datos
 1. Nueva rejilla de datos Se ha cambiado la rejilla de presentación de datos en algunos apartados de la aplicación. Con este nuevo componente podrá: Ordenar los datos por una o varias columnas y buscar
1. Nueva rejilla de datos Se ha cambiado la rejilla de presentación de datos en algunos apartados de la aplicación. Con este nuevo componente podrá: Ordenar los datos por una o varias columnas y buscar
ULPGC. Guía Rápida Teléfono IP 6921 de Cisco IC
 Guía Rápida Teléfono IP 6921 de Cisco IC-99-9999 Control de Versiones Nº Autor Fecha Motivo de la Edición Versión 1.0 19/09/12 Versión inicial 1.2 21/09/12 Inclusión de capturas de pantalla Página 2 de
Guía Rápida Teléfono IP 6921 de Cisco IC-99-9999 Control de Versiones Nº Autor Fecha Motivo de la Edición Versión 1.0 19/09/12 Versión inicial 1.2 21/09/12 Inclusión de capturas de pantalla Página 2 de
TEMA 4. TECLADO. E. Teclado numérico. Aquí podemos encontrar el típico teclado de calculadora. Intro/Enter equivale a "=".
 1 FUNCIONALIDAD TEMA 4 TECLADO Al igual que el ratón, el teclado nos ayuda a interactuar con el ordenador, es decir, a manejar el ordenador Principalmente nos sirve para escribir algo en la pantalla, pero
1 FUNCIONALIDAD TEMA 4 TECLADO Al igual que el ratón, el teclado nos ayuda a interactuar con el ordenador, es decir, a manejar el ordenador Principalmente nos sirve para escribir algo en la pantalla, pero
Nos muestra el contenido de la celda activa, es decir, la casilla donde estamos situados.
 La barra de fórmulas Nos muestra el contenido de la celda activa, es decir, la casilla donde estamos situados. La barra de etiquetas Permite movernos por las distintas hojas del libro de trabajo. Las barras
La barra de fórmulas Nos muestra el contenido de la celda activa, es decir, la casilla donde estamos situados. La barra de etiquetas Permite movernos por las distintas hojas del libro de trabajo. Las barras
Estructura y partes del teclado
 Estructura y partes del teclado El teclado esta dividido en 4 partes fundamentales: el teclado alfanumérico, el teclado numérico, las teclas de función, las teclas de control. 1. El teclado alfanumérico
Estructura y partes del teclado El teclado esta dividido en 4 partes fundamentales: el teclado alfanumérico, el teclado numérico, las teclas de función, las teclas de control. 1. El teclado alfanumérico
MAC MAC OS X. ELEMENTOS PRINCIPALES DEL ENTORNO
 MAC - Mac OS X. Elementos principales del entorno - El teclado Mac - Teclas rápidas para Mac OS X. o Comandos de teclado para Finder o Comandos de teclado para edición de texto o Comandos de teclado para
MAC - Mac OS X. Elementos principales del entorno - El teclado Mac - Teclas rápidas para Mac OS X. o Comandos de teclado para Finder o Comandos de teclado para edición de texto o Comandos de teclado para
INTRODUCCIÓN A IMPRESS 1. INTRODUCCIÓN
 X INTRODUCCIÓN A IMPRESS 1. INTRODUCCIÓN Se puede definir Impress como una aplicación dirigida fundamentalmente a servir de apoyo en presentaciones o exposiciones de los más diversos temas, proyectando
X INTRODUCCIÓN A IMPRESS 1. INTRODUCCIÓN Se puede definir Impress como una aplicación dirigida fundamentalmente a servir de apoyo en presentaciones o exposiciones de los más diversos temas, proyectando
Edición 1 ES. Nokia y Nokia Connecting People son marcas comerciales registradas de Nokia Corporation
 9243053 Edición 1 ES Nokia y Nokia Connecting People son marcas comerciales registradas de Nokia Corporation Seleccione Adobe Reader. Adobe Reader para el sistema operativo Symbian permite la visualización
9243053 Edición 1 ES Nokia y Nokia Connecting People son marcas comerciales registradas de Nokia Corporation Seleccione Adobe Reader. Adobe Reader para el sistema operativo Symbian permite la visualización
RaySafe X2 View MANUAL DEL USUARIO
 RaySafe X2 View MANUAL DEL USUARIO 2016.04 Unfors RaySafe 5001091-4 Todos los derechos reservados. Se prohíbe la reproducción o transmisión total o parcial en cualquier formato o medio, ya sea electrónico,
RaySafe X2 View MANUAL DEL USUARIO 2016.04 Unfors RaySafe 5001091-4 Todos los derechos reservados. Se prohíbe la reproducción o transmisión total o parcial en cualquier formato o medio, ya sea electrónico,
Elementos esenciales de Word
 Word 2013 Elementos esenciales de Word Área académica de Informática 2015 Elementos esenciales de Word Iniciar Microsoft Word 2013 Para entrar en Microsoft Word 2013 Haz clic en el botón Inicio para ir
Word 2013 Elementos esenciales de Word Área académica de Informática 2015 Elementos esenciales de Word Iniciar Microsoft Word 2013 Para entrar en Microsoft Word 2013 Haz clic en el botón Inicio para ir
Tutorial Software MAGIc Screen Magnification Para Estudiantes en Situación de Discapacidad Visual que requieran mejor visualización de la pantalla
 Tutorial Software MAGIc Screen Magnification Para Estudiantes en Situación de Discapacidad Visual que requieran mejor visualización de la pantalla Elaborado por Unidad de Apoyo a la Inclusión de Estudiantes
Tutorial Software MAGIc Screen Magnification Para Estudiantes en Situación de Discapacidad Visual que requieran mejor visualización de la pantalla Elaborado por Unidad de Apoyo a la Inclusión de Estudiantes
Fiery Command WorkStation
 2017 Electronics For Imaging, Inc. La información de esta publicación está cubierta por los Avisos legales para este producto. 25 de noviembre de 2017 Contenido 3 Contenido Descripción general de Fiery
2017 Electronics For Imaging, Inc. La información de esta publicación está cubierta por los Avisos legales para este producto. 25 de noviembre de 2017 Contenido 3 Contenido Descripción general de Fiery
CompassLearning Odyssey Un Guίa para estudiantes (padres)
 CompassLearning Odyssey Un Guίa para estudiantes (padres) La plataforma de lanzamiento Un anillo de color naranja significa que tiene una asignaciόn. Haga clic en la X para cerrar la sesión de Odyssey.
CompassLearning Odyssey Un Guίa para estudiantes (padres) La plataforma de lanzamiento Un anillo de color naranja significa que tiene una asignaciόn. Haga clic en la X para cerrar la sesión de Odyssey.
Funciones remotas. Supervisión y control. Supervisión de alumnos. file://c:\documents and Settings\robertob\Configuración local\temp\~hhae55.
 Page 1 of 15 Funciones remotas Las funciones remotas le ofrecen básicamente algunos de los métodos de administración y control remoto que le ayudarán a administrar la clase con facilidad, tal como se describe
Page 1 of 15 Funciones remotas Las funciones remotas le ofrecen básicamente algunos de los métodos de administración y control remoto que le ayudarán a administrar la clase con facilidad, tal como se describe
El teclado del ordenador
 El teclado del ordenador En este documento vas a aprender el uso del teclado para ordenador y las funciones que puedes realizar con algunas de sus teclas. El teclado es uno de los principales periféricos
El teclado del ordenador En este documento vas a aprender el uso del teclado para ordenador y las funciones que puedes realizar con algunas de sus teclas. El teclado es uno de los principales periféricos
Touchpad y teclado. Guía del usuario
 Touchpad y teclado Guía del usuario Copyright 2006 Hewlett-Packard Development Company, L.P. Microsoft y Windows son marcas comerciales registradas de Microsoft Corporation en los Estados Unidos. La información
Touchpad y teclado Guía del usuario Copyright 2006 Hewlett-Packard Development Company, L.P. Microsoft y Windows son marcas comerciales registradas de Microsoft Corporation en los Estados Unidos. La información
Conocer la nueva interfaz de Word 2010
 Conocer la nueva interfaz de Word 00 Como novedad general de la versión 00 de Office encontramos la posibilidad de cancelar el proceso de apertura de las aplicaciones. Al iniciar cualquiera de los programas
Conocer la nueva interfaz de Word 00 Como novedad general de la versión 00 de Office encontramos la posibilidad de cancelar el proceso de apertura de las aplicaciones. Al iniciar cualquiera de los programas
Tablet convertible GUÍA RÁPIDA 8085 LKB001X CJB1FH002AGA
 Tablet convertible GUÍA RÁPIDA 8085 LKB001X CJB1FH002AGA Tabla de contenido 1 Puesta en marcha...1 1.1 Aspecto...1 1.2 Carga de la tablet y el teclado...3 1.3 Inserción de las tarjetas microsd y SIM...4
Tablet convertible GUÍA RÁPIDA 8085 LKB001X CJB1FH002AGA Tabla de contenido 1 Puesta en marcha...1 1.1 Aspecto...1 1.2 Carga de la tablet y el teclado...3 1.3 Inserción de las tarjetas microsd y SIM...4
Touchpad y teclado. Guía del usuario
 Touchpad y teclado Guía del usuario Copyright 2007 Hewlett-Packard Development Company, L.P. Microsoft es una marca registrada de Microsoft Corporation en los Estados Unidos. La información contenida en
Touchpad y teclado Guía del usuario Copyright 2007 Hewlett-Packard Development Company, L.P. Microsoft es una marca registrada de Microsoft Corporation en los Estados Unidos. La información contenida en
Lección 1: Conceptos básicos de PowerPoint Sección: Conocimientos Generales & Certificación
 PASO A PASO 01- Primer Mini Proyecto TEMA Iniciar PowerPoint (Windows 8) Iniciar PowerPoint (Windows 7) Cinta de opciones Minibarra de herramientas Barra de herramientas de acceso rápido s Sugerencias
PASO A PASO 01- Primer Mini Proyecto TEMA Iniciar PowerPoint (Windows 8) Iniciar PowerPoint (Windows 7) Cinta de opciones Minibarra de herramientas Barra de herramientas de acceso rápido s Sugerencias
Win7 Panel de Control
 Win7 Panel de Control Opción 13 Barra de Tareas Inicio /Barra de Inicio Opciones de Configuración de la Barra de Inicio Barra de tareas y menú Inicio Pulsando en Barra de tareas del menú Inicio, nos abrirá
Win7 Panel de Control Opción 13 Barra de Tareas Inicio /Barra de Inicio Opciones de Configuración de la Barra de Inicio Barra de tareas y menú Inicio Pulsando en Barra de tareas del menú Inicio, nos abrirá
Manuales de Mozilla Firefox
 Es un navegador de Internet distribuido bajo licencia GNU GPL el cual permite el acceso a páginas en la Web en forma rápida, segura y eficiente. Posee una interfaz intuitiva, se puede configurar para bloquear
Es un navegador de Internet distribuido bajo licencia GNU GPL el cual permite el acceso a páginas en la Web en forma rápida, segura y eficiente. Posee una interfaz intuitiva, se puede configurar para bloquear
Fundamentos de Excel
 Fundamentos de Excel Excel es una potente aplicación de hoja de cálculo y análisis de datos. Pero para usarla del modo más eficaz, es necesario comprender primero los aspectos básicos. Este tutorial presenta
Fundamentos de Excel Excel es una potente aplicación de hoja de cálculo y análisis de datos. Pero para usarla del modo más eficaz, es necesario comprender primero los aspectos básicos. Este tutorial presenta
Ventajas de ser un usuario registrado: Actualizaciones del software. Servicio técnico de manejo del programa. Actualización de la BD de productos.
 M Ventajas de ser un usuario registrado: Actualizaciones del software Servicio técnico de manejo del programa Actualización de la BD de productos. P á g i n a: 1 /3 4 Índice de contenido 1. Pantalla principal...4
M Ventajas de ser un usuario registrado: Actualizaciones del software Servicio técnico de manejo del programa Actualización de la BD de productos. P á g i n a: 1 /3 4 Índice de contenido 1. Pantalla principal...4
Uso del teclado. Informática. El Panel Del Teclado Alfanumérico. I. S. C. José Luis Oropeza Lickón 1
 Uso del teclado Con algunas diferencias, la mayoría de los teclados para PC tienen la misma disposición de teclas. La posición de las teclas en los teclados fue tomada de las máquinas de escribir, con
Uso del teclado Con algunas diferencias, la mayoría de los teclados para PC tienen la misma disposición de teclas. La posición de las teclas en los teclados fue tomada de las máquinas de escribir, con
Desde el icono de Excel del escritorio si se nos ha instalado un acceso directo al instalar Office..
 Excel es un programa del tipo Hoja de Cálculo que permite realizar operaciones con números organizados en una cuadrícula. Es útil para realizar desde simples sumas hasta cálculos de préstamos hipotecarios.
Excel es un programa del tipo Hoja de Cálculo que permite realizar operaciones con números organizados en una cuadrícula. Es útil para realizar desde simples sumas hasta cálculos de préstamos hipotecarios.
MecaNet es un curso de mecanografía organizado en 20 lecciones con indicaciones de la posición y movimiento de los dedos.
 MecaNet es un curso de mecanografía organizado en 20 lecciones con indicaciones de la posición y movimiento de los dedos. Programas desarrollados por CMP y CCG Programa gratuito con un tamaño muy pequeño
MecaNet es un curso de mecanografía organizado en 20 lecciones con indicaciones de la posición y movimiento de los dedos. Programas desarrollados por CMP y CCG Programa gratuito con un tamaño muy pequeño
Touchpad y teclado. Guía del usuario
 Touchpad y teclado Guía del usuario Copyright 2006 Hewlett-Packard Development Company, L.P. Microsoft y Windows son marcas comerciales registradas de Microsoft Corporation en los Estados Unidos. La información
Touchpad y teclado Guía del usuario Copyright 2006 Hewlett-Packard Development Company, L.P. Microsoft y Windows son marcas comerciales registradas de Microsoft Corporation en los Estados Unidos. La información
CECINFO ESTRUCTURA, PARTES DEL TECLADO Y ATAJOS DEL TECLADO DE COMPUTADORA DOCENTE: HERMENEGILDO CHACCARA ALUMNO : LADISLAO CHECYA ALATA
 CECINFO ESTRUCTURA, PARTES DEL TECLADO Y ATAJOS DEL TECLADO DE COMPUTADORA DOCENTE: HERMENEGILDO CHACCARA ALUMNO : LADISLAO CHECYA ALATA Apurímac - Perú 2017 ESTRUCTURA Y PARTES DEL TECLADO Estructura
CECINFO ESTRUCTURA, PARTES DEL TECLADO Y ATAJOS DEL TECLADO DE COMPUTADORA DOCENTE: HERMENEGILDO CHACCARA ALUMNO : LADISLAO CHECYA ALATA Apurímac - Perú 2017 ESTRUCTURA Y PARTES DEL TECLADO Estructura
MODULO I: OFIMÁTICA UNIDAD DIDACTICA 4: CREACION DE PRESENTACIONES EN POWER POINT
 OBJETIVOS.- MODULO I: OFIMÁTICA UNIDAD DIDACTICA 4: CREACION DE PRESENTACIONES EN POWER POINT El participante contará con la información básica, clara y necesaria para la creación de presentaciones en
OBJETIVOS.- MODULO I: OFIMÁTICA UNIDAD DIDACTICA 4: CREACION DE PRESENTACIONES EN POWER POINT El participante contará con la información básica, clara y necesaria para la creación de presentaciones en
Guadalinex Básico Impress
 1 IMPRESS: Editor de Presentaciones Impress es un programa con el que podemos crear diapositivas, transparencias y presentaciones con una variada gama de efectos sin demasiadas complicaciones. Objetivos:
1 IMPRESS: Editor de Presentaciones Impress es un programa con el que podemos crear diapositivas, transparencias y presentaciones con una variada gama de efectos sin demasiadas complicaciones. Objetivos:
Unidad 2. Crear una Presentación (I)
 Unidad 2. Crear una Presentación (I) A continuación veremos cómo crear una Presentación. PowerPoint nos permite crear una presentación de formas distintas, bien a través del asistente que es muy útil cuando
Unidad 2. Crear una Presentación (I) A continuación veremos cómo crear una Presentación. PowerPoint nos permite crear una presentación de formas distintas, bien a través del asistente que es muy útil cuando
Dell Canvas Palettes. User's Guide
 Dell Canvas Palettes User's Guide Notas, precauciónes y advertencias NOTA: Una NOTA señala información importante que lo ayuda a hacer un mejor uso de su producto. PRECAUCIÓN: Una PRECAUCIÓN indica un
Dell Canvas Palettes User's Guide Notas, precauciónes y advertencias NOTA: Una NOTA señala información importante que lo ayuda a hacer un mejor uso de su producto. PRECAUCIÓN: Una PRECAUCIÓN indica un
Lección 1 GESTIÓN DE ARCHIVOS
 Lección 1 GESTIÓN DE ARCHIVOS Abrir archivos Existen diversos métodos para abrir archivos en Photoshop, el empleo de uno u otro comando dependerá de tus preferencias en cada momento. Todos los comandos
Lección 1 GESTIÓN DE ARCHIVOS Abrir archivos Existen diversos métodos para abrir archivos en Photoshop, el empleo de uno u otro comando dependerá de tus preferencias en cada momento. Todos los comandos
Trabajar con Tablas. capítulo 07
 Trabajar con Tablas capítulo 07 Trabajar con Tablas trabajar con tablas La organización en tablas en Microsoft Word facilita el tratamiento de información dentro del documento, pudiendo dividir dicha
Trabajar con Tablas capítulo 07 Trabajar con Tablas trabajar con tablas La organización en tablas en Microsoft Word facilita el tratamiento de información dentro del documento, pudiendo dividir dicha
1.1. Iniciar Excel 2010
 Excel es un programa del tipo Hoja de Cálculo que permite realizar operaciones con números organizados en una cuadrícula. Es útil para realizar desde simples sumas hasta cálculos de préstamos hipotecarios.
Excel es un programa del tipo Hoja de Cálculo que permite realizar operaciones con números organizados en una cuadrícula. Es útil para realizar desde simples sumas hasta cálculos de préstamos hipotecarios.
POWER POINT Tema 1. Para salir de PowerPoint (suponiendo que se tiene abierto) puede:
 POWER POINT Tema 1 Aula Municipal de Informática-El Puerto de Santa María Entrar en power point (con Windows 7) 1. Hacer clic con el ratón en el botón Inicio. 2. Clic en Todos los Programas. 3. Hacer clic
POWER POINT Tema 1 Aula Municipal de Informática-El Puerto de Santa María Entrar en power point (con Windows 7) 1. Hacer clic con el ratón en el botón Inicio. 2. Clic en Todos los Programas. 3. Hacer clic
1. INTRODUCCIÓN A WRITER
 1. INTRODUCCIÓN A WRITER Con el nacimiento de los ordenadores y posteriormente de las aplicaciones para el tratamiento de texto, se ha ido desbancando a las tradicionales máquinas de escribir, cuyo uso
1. INTRODUCCIÓN A WRITER Con el nacimiento de los ordenadores y posteriormente de las aplicaciones para el tratamiento de texto, se ha ido desbancando a las tradicionales máquinas de escribir, cuyo uso
Introducción al PowerPoint
 Introducción al PowerPoint capítulo 15 Introducción al PowerPoint introducción 15.1. Qué es PowerPoint? Microsoft PowerPoint es una aplicación desarrollada por Microsoft para sistemas operativos Windows
Introducción al PowerPoint capítulo 15 Introducción al PowerPoint introducción 15.1. Qué es PowerPoint? Microsoft PowerPoint es una aplicación desarrollada por Microsoft para sistemas operativos Windows
Servicio de Informática Vicerrectorado de Tecnologías de la Información y la Comunicación
 Vicerrectorado de Tecnologías de la Información y la Comunicación MANUAL DE USUARIO Pág. 1/15 Tabla de contenido 1.- QUÉ ES italc?... 3 2.- LANZAR italc... 3 3.- CONFIGURACIÓN INICIAL... 3 4.- COMANDOS
Vicerrectorado de Tecnologías de la Información y la Comunicación MANUAL DE USUARIO Pág. 1/15 Tabla de contenido 1.- QUÉ ES italc?... 3 2.- LANZAR italc... 3 3.- CONFIGURACIÓN INICIAL... 3 4.- COMANDOS
ios 10 Accesibilidad Control por conmutador - guía de acceso rápido Actualización 17/10/16
 ios 10 Accesibilidad Control por conmutador - guía de acceso rápido Actualización 17/10/16 Apple, ipad, iphone, y ipod touch son marcas registradas de Apple Inc., registradas en EE. UU. y otros países.
ios 10 Accesibilidad Control por conmutador - guía de acceso rápido Actualización 17/10/16 Apple, ipad, iphone, y ipod touch son marcas registradas de Apple Inc., registradas en EE. UU. y otros países.
Manual de Funcionamiento Sonido, Video e Imágenes
 Manual de Funcionamiento Sonido, Video e Imágenes Ciudad de México, Junio 2017 Contenido 1. Problemas de sonido 1.1 No puedo oír ningún sonido del equipo 1.2 Asegúrese de que el sonido no está silenciado
Manual de Funcionamiento Sonido, Video e Imágenes Ciudad de México, Junio 2017 Contenido 1. Problemas de sonido 1.1 No puedo oír ningún sonido del equipo 1.2 Asegúrese de que el sonido no está silenciado
MANEJO DE LAS HOJAS DE CÁLCULO
 Centro de Estudios Empresariales 1 MANEJO DE LAS HOJAS DE CÁLCULO Editar una hoja de cálculo Para editar los datos que se han introducido en una celda, podemos realizar diferentes acciones: Hacer doble
Centro de Estudios Empresariales 1 MANEJO DE LAS HOJAS DE CÁLCULO Editar una hoja de cálculo Para editar los datos que se han introducido en una celda, podemos realizar diferentes acciones: Hacer doble
Manual de usuario MetaTrader 4 TraderNovo:
 Manual de usuario MetaTrader 4 TraderNovo: Aquí está una foto que muestra la pantalla principal MT4: Menú principal (acceder al menú y los ajustes del programa); Barras de herramientas (acceso rápido a
Manual de usuario MetaTrader 4 TraderNovo: Aquí está una foto que muestra la pantalla principal MT4: Menú principal (acceder al menú y los ajustes del programa); Barras de herramientas (acceso rápido a
Uso de Easy Interactive Tools
 Uso de Easy Interactive Tools Cómo iniciar Easy Interactive Tools Para iniciar el software Easy Interactive Tools en su computadora, realice una de las siguientes acciones: Windows: Haga doble clic en
Uso de Easy Interactive Tools Cómo iniciar Easy Interactive Tools Para iniciar el software Easy Interactive Tools en su computadora, realice una de las siguientes acciones: Windows: Haga doble clic en
Lección 1: Conceptos básicos de PowerPoint Sección: Conocimientos Generales & Certificación
 PASO A PASO 02 Segundo Mini Proyecto TEMA Abrir una existente Cambiar las vistas de PowerPoint Utilizar el Zoom Intercambiar entre los modos Color y Escala de grises Organizar varias ventanas con presentaciones
PASO A PASO 02 Segundo Mini Proyecto TEMA Abrir una existente Cambiar las vistas de PowerPoint Utilizar el Zoom Intercambiar entre los modos Color y Escala de grises Organizar varias ventanas con presentaciones
ZoomText Mac. Adición al Guía del Usario
 ZoomText Mac Adición al Guía del Usario NOTA: La sección sobre instalación en la guía de usuario incluida en esta caja tiene algunos cambios. Utilice las instrucciones contienen en esta addenda, por favor!
ZoomText Mac Adición al Guía del Usario NOTA: La sección sobre instalación en la guía de usuario incluida en esta caja tiene algunos cambios. Utilice las instrucciones contienen en esta addenda, por favor!
Servicio de Informática Vicerrectorado de Tecnologías de la Información y la Comunicación
 Vicerrectorado de Tecnologías de la Información y la Comunicación MANUAL DE USUARIO PARA WINDOWS 7 Pág. 1/13 Contenido 1.- QUÉ ES italc?... 3 2.- LANZAR italc... 3 3.- CONFIGURACIÓN INICIAL... 3 4.- COMANDOS
Vicerrectorado de Tecnologías de la Información y la Comunicación MANUAL DE USUARIO PARA WINDOWS 7 Pág. 1/13 Contenido 1.- QUÉ ES italc?... 3 2.- LANZAR italc... 3 3.- CONFIGURACIÓN INICIAL... 3 4.- COMANDOS
LOS CIEN ATAJOS DE TECLADO
 La X Cali, de Todelar, 96.5 FM Esta es una recopilación con 100 atajos de teclado o shortcuts como también se los conoce. Estos atajos de teclado funcionan bajo Windows. Creo que estos atajos de teclado
La X Cali, de Todelar, 96.5 FM Esta es una recopilación con 100 atajos de teclado o shortcuts como también se los conoce. Estos atajos de teclado funcionan bajo Windows. Creo que estos atajos de teclado
Primeros pasos en Word capítulo 01
 Primeros pasos en Word 2007 capítulo 01 Primeros pasos en Word 2007 primeros pasos 1.1 Qué es Microsoft Word? Word es un editor de texto que se sitúa entre los más populares del mercado. Desde las primeras
Primeros pasos en Word 2007 capítulo 01 Primeros pasos en Word 2007 primeros pasos 1.1 Qué es Microsoft Word? Word es un editor de texto que se sitúa entre los más populares del mercado. Desde las primeras
El software ActiveRadio
 El software ActiveRadio Manual en español Última actualización: 12/07/05 El software ActiveRadio El software ActiveRadio es la central de mando para sintonizar radio con su TerraTec Cinergy TV. Permite
El software ActiveRadio Manual en español Última actualización: 12/07/05 El software ActiveRadio El software ActiveRadio es la central de mando para sintonizar radio con su TerraTec Cinergy TV. Permite
SMART Ink 3.0 GUÍA DE USUARIO PARA EL SOFTWARE DEL SISTEMA OPERATIVO MAC OS X
 SMART Ink 3.0 GUÍA DE USUARIO PARA EL SOFTWARE DEL SISTEMA OPERATIVO MAC OS X Aviso de marcas SMART Ink, SMART Meeting Pro, smarttech, el logotipo de SMART y todas las frases de SMART son marcas comerciales
SMART Ink 3.0 GUÍA DE USUARIO PARA EL SOFTWARE DEL SISTEMA OPERATIVO MAC OS X Aviso de marcas SMART Ink, SMART Meeting Pro, smarttech, el logotipo de SMART y todas las frases de SMART son marcas comerciales
PERIODO 3 HOJA DE CÁLCULO CONCEPTOS INTERMEDIOS OPERACIONES CON CELDAS, FILAS Y COLUMNAS EN EXCEL SELECCIONAR COPIAR MOVER BORRAR
 PERIODO 3 HOJA DE CÁLCULO CONCEPTOS INTERMEDIOS CONTENIDOS OPERACIONES CON LIBROS DE TRABAJO EN EXCEL GUARDAR UN LIBRO CERRAR UN LIBRO. CREAR UN NUEVO LIBRO. ABRIR UN LIBRO OPERACIONES CON CELDAS, FILAS
PERIODO 3 HOJA DE CÁLCULO CONCEPTOS INTERMEDIOS CONTENIDOS OPERACIONES CON LIBROS DE TRABAJO EN EXCEL GUARDAR UN LIBRO CERRAR UN LIBRO. CREAR UN NUEVO LIBRO. ABRIR UN LIBRO OPERACIONES CON CELDAS, FILAS
Dispositivos señaladores y teclado Guía del usuario
 Dispositivos señaladores y teclado Guía del usuario Copyright 2009 Hewlett-Packard Development Company, L.P. La información contenida en el presente documento está sujeta a cambios sin previo aviso. Las
Dispositivos señaladores y teclado Guía del usuario Copyright 2009 Hewlett-Packard Development Company, L.P. La información contenida en el presente documento está sujeta a cambios sin previo aviso. Las
Presentation Draw. Guía del usuario
 Presentation Draw S Guía del usuario Asegúrese de tener a mano toda la documentación del usuario para futuras consultas. En este manual, el término puntero se refiere al puntero interactivo YA-P10. Microsoft,
Presentation Draw S Guía del usuario Asegúrese de tener a mano toda la documentación del usuario para futuras consultas. En este manual, el término puntero se refiere al puntero interactivo YA-P10. Microsoft,
Polycom VVX300 / VVX310 / VVX400 / VVX410
 Polycom VVX300 / VVX310 / VVX400 / VVX410 Guía de usuario Tabla de contenidos Descripción general de los teléfonos Funciones básicas de telefonía Funciones avanzadas de telefonía Buzón de voz e historial
Polycom VVX300 / VVX310 / VVX400 / VVX410 Guía de usuario Tabla de contenidos Descripción general de los teléfonos Funciones básicas de telefonía Funciones avanzadas de telefonía Buzón de voz e historial
Profesor: Marcelo Rebellato. Teórico 3. Teclado
 Profesor: Marcelo Rebellato Teórico 3 Teclado Repaso Cerrar: Permite cerrar la ventana, cuadro de diálogo u aplicación abierta. Si la misma es un programa donde el usuario realizo actividades que no guardo,
Profesor: Marcelo Rebellato Teórico 3 Teclado Repaso Cerrar: Permite cerrar la ventana, cuadro de diálogo u aplicación abierta. Si la misma es un programa donde el usuario realizo actividades que no guardo,
Si utilizó Dragon 11 o 12: menú Audio) y leer las Novedades. Ayuda relacionados.
 Si es la primera vez que utliza Dragon: Varias pantallas le guiarán para crear el mejor perfil posible. Tómese su tiempo con estas pantallas. Determinarán su precisión inicial! Si utilizó Dragon 11 o 12:
Si es la primera vez que utliza Dragon: Varias pantallas le guiarán para crear el mejor perfil posible. Tómese su tiempo con estas pantallas. Determinarán su precisión inicial! Si utilizó Dragon 11 o 12:
Antes de empezar a trabajar. Glosario de términos CAPÍTULO I
 CAPÍTULO I Antes de empezar a trabajar El Sistema Integrado de Gestión Bibliotecaria absysnet permite un mejor aprovechamiento de la informatización del trabajo de una biblioteca. absysnet es una aplicación
CAPÍTULO I Antes de empezar a trabajar El Sistema Integrado de Gestión Bibliotecaria absysnet permite un mejor aprovechamiento de la informatización del trabajo de una biblioteca. absysnet es una aplicación
Manual Uso del Computador. Manual Uso del Computador
 Manual Uso del Computador Manual Uso del Computador Equipos de un Estabilizador Computador Multifuncional Teléfono Teclado Mouse Qué es un Computador? Un computador es una máquina que está diseñada para
Manual Uso del Computador Manual Uso del Computador Equipos de un Estabilizador Computador Multifuncional Teléfono Teclado Mouse Qué es un Computador? Un computador es una máquina que está diseñada para
BCM Guía del usuario de IP Phone 2004
 BCM Guía del usuario de IP Phone 2004 Referencia N0027274 01 25 de febrero de 2004 Presentación 3 El IP Phone 2004 BCM le ofrece servicios de voz y datos en su escritorio. Introducción Esta tarjeta contiene
BCM Guía del usuario de IP Phone 2004 Referencia N0027274 01 25 de febrero de 2004 Presentación 3 El IP Phone 2004 BCM le ofrece servicios de voz y datos en su escritorio. Introducción Esta tarjeta contiene
Almohadilla táctil y teclado
 Almohadilla táctil y teclado Referencia: 393522-071 Octubre de 2005 En esta guía se describen la almohadilla táctil y el teclado. Contenido 1 Almohadilla táctil Identificación de la almohadilla táctil.................
Almohadilla táctil y teclado Referencia: 393522-071 Octubre de 2005 En esta guía se describen la almohadilla táctil y el teclado. Contenido 1 Almohadilla táctil Identificación de la almohadilla táctil.................
00 Índice. Manual de usuario. 01 Introducción...3
 00 Índice 01 Introducción...3 02 Antes de comenzar...4 02.1 Requisitos mínimos...4 02.2 Qué se incluye...4 02.3 Conexión de EnPathia...4 03 Instalación de la aplicación...5 04 Empezando a trabajar...6
00 Índice 01 Introducción...3 02 Antes de comenzar...4 02.1 Requisitos mínimos...4 02.2 Qué se incluye...4 02.3 Conexión de EnPathia...4 03 Instalación de la aplicación...5 04 Empezando a trabajar...6
CAPÍTULO 1. ELEMENTOS DE EXCEL
 CAPÍTULO 1. ELEMENTOS DE EXCEL Excel es un programa del tipo Hoja de Cálculo que permite realizar operaciones con números organizados en una cuadrícula. Es útil para realizar desde simples sumas hasta
CAPÍTULO 1. ELEMENTOS DE EXCEL Excel es un programa del tipo Hoja de Cálculo que permite realizar operaciones con números organizados en una cuadrícula. Es útil para realizar desde simples sumas hasta
PARTE 1: Introducción
 POWERPOINT PARTE 1: Introducción Para iniciar el programa de PowerPoint podemos hacerlo: Desde el icono del escritorio Desde el botón Inicio Cuando abrimos el programa se nos abre una nueva ventana en
POWERPOINT PARTE 1: Introducción Para iniciar el programa de PowerPoint podemos hacerlo: Desde el icono del escritorio Desde el botón Inicio Cuando abrimos el programa se nos abre una nueva ventana en
La Ventana de Inicio. capítulo 04
 La Ventana de Inicio capítulo 04 La Ventana de Inicio ventana inicio Cuando arranca aparece la ventana de inicio o start screen por defecto. También se puede acceder a ella de distintas formas desde el
La Ventana de Inicio capítulo 04 La Ventana de Inicio ventana inicio Cuando arranca aparece la ventana de inicio o start screen por defecto. También se puede acceder a ella de distintas formas desde el
Tema: Estilos de texto.
 Manual de laboratorios Facultad: Ciencias y Humanidades Escuela: De comunicaciones Asignatura: Diseño Editorial Tema: Estilos de texto. Objetivos Específicos - Crear distintos estilos de texto definiendo
Manual de laboratorios Facultad: Ciencias y Humanidades Escuela: De comunicaciones Asignatura: Diseño Editorial Tema: Estilos de texto. Objetivos Específicos - Crear distintos estilos de texto definiendo
Utilidad de configuración
 Utilidad de configuración Guía del usuario Copyright 2007 Hewlett-Packard Development Company, L.P. Microsoft es una marca registrada de Microsoft Corporation en los Estados Unidos. La información contenida
Utilidad de configuración Guía del usuario Copyright 2007 Hewlett-Packard Development Company, L.P. Microsoft es una marca registrada de Microsoft Corporation en los Estados Unidos. La información contenida
Guía de Microsoft PowerPoint Primeros pasos
 Guía de Microsoft PowerPoint 06 Primeros pasos Guía de Microsoft Word 06 Contenido INTRODUCCIÓN... PANTALLA PRINCIPAL... CREAR UNA PRESENTACIÓN EN BLANCO... CREAR UNA PRESENTACIÓN CON PLANTILLAS...4 ABRIR
Guía de Microsoft PowerPoint 06 Primeros pasos Guía de Microsoft Word 06 Contenido INTRODUCCIÓN... PANTALLA PRINCIPAL... CREAR UNA PRESENTACIÓN EN BLANCO... CREAR UNA PRESENTACIÓN CON PLANTILLAS...4 ABRIR
Tutorial para instalar el programa NVDA. 1. Ingrese al sitio y haga clic en la pestaña Download.
 Tutorial para instalar el programa NVDA 1. Ingrese al sitio www.nvaccess.org y haga clic en la pestaña Download. 2. Bajar a la sección Donation Options y elegir la opción Skip donation this time. 3. En
Tutorial para instalar el programa NVDA 1. Ingrese al sitio www.nvaccess.org y haga clic en la pestaña Download. 2. Bajar a la sección Donation Options y elegir la opción Skip donation this time. 3. En
UNIDAD 4. MODIFICAR TABLAS DE DATOS
 UNIDAD 4. MODIFICAR TABLAS DE DATOS Aquí veremos las técnicas de edición de registros para modificar tanto la definición de una tabla como los datos introducidos en ella. Esta unidad está dedicada, principalmente,
UNIDAD 4. MODIFICAR TABLAS DE DATOS Aquí veremos las técnicas de edición de registros para modificar tanto la definición de una tabla como los datos introducidos en ella. Esta unidad está dedicada, principalmente,
Guía de inicio rápido de SystemTweaker
 Guía de inicio rápido de SystemTweaker SystemTweaker es una herramienta segura y fácil de usar que le permite personalizar Windows a su gusto. Esta guía de inicio rápido le ayudará a instalar el producto
Guía de inicio rápido de SystemTweaker SystemTweaker es una herramienta segura y fácil de usar que le permite personalizar Windows a su gusto. Esta guía de inicio rápido le ayudará a instalar el producto
IDE Júcar MANUAL DE USUARIO
 IDE Júcar Visualizador de la Infraestructura de Datos Espaciales de la Confederación Hidrográfica del Júcar Versión 1.0 MANUAL DE USUARIO ÍNDICE 0.- INTRODUCCIÓN 1.- INICIO 2.- DESCRIPCIÓN 3.- TAREAS 3.1.-
IDE Júcar Visualizador de la Infraestructura de Datos Espaciales de la Confederación Hidrográfica del Júcar Versión 1.0 MANUAL DE USUARIO ÍNDICE 0.- INTRODUCCIÓN 1.- INICIO 2.- DESCRIPCIÓN 3.- TAREAS 3.1.-
Escuela Normal Superior Río de Oro (Cesar)
 Escuela Normal Superior Río de Oro (Cesar) ÁREA: TECNOLOGÍA E INFORMÁTICA PROGRAMA MICROSOFT EXCEL Responsable: Esp. Emilce Herrera Sánchez GRADO: NOVENO 01-02 FECHA: Febrero 13 y 15 de 2012 TEMA: CAMBIOS
Escuela Normal Superior Río de Oro (Cesar) ÁREA: TECNOLOGÍA E INFORMÁTICA PROGRAMA MICROSOFT EXCEL Responsable: Esp. Emilce Herrera Sánchez GRADO: NOVENO 01-02 FECHA: Febrero 13 y 15 de 2012 TEMA: CAMBIOS
Lección 1: Descripción general Sección: Conocimientos generales & Certificación.
 Sección: &. PASO A PASO 01 Primer Miniproyecto HABILIDADES TECNOLÓGICAS Iniciar Excel Usar las herramientas en pantalla Navegar en la Cinta de opciones Abrir la vista Backstage Usar la pestaña Archivo
Sección: &. PASO A PASO 01 Primer Miniproyecto HABILIDADES TECNOLÓGICAS Iniciar Excel Usar las herramientas en pantalla Navegar en la Cinta de opciones Abrir la vista Backstage Usar la pestaña Archivo
Sesión 8 Imagen y animación en PowerPoint
 Sesión 8 Imagen y animación en PowerPoint Objetivo El alumno identificará y utilizará las herramientas necesarias para manejar imagen, animación, audio y video en el programa PowerPoint 2007. Contenido
Sesión 8 Imagen y animación en PowerPoint Objetivo El alumno identificará y utilizará las herramientas necesarias para manejar imagen, animación, audio y video en el programa PowerPoint 2007. Contenido
Dispositivos señaladores y teclado
 Dispositivos señaladores y teclado Número de referencia del documento: 404163-E51 Marzo de 2006 Esta guía explica los dispositivos señaladores y el teclado. Contenido 1 Dispositivos señaladores Touchpad
Dispositivos señaladores y teclado Número de referencia del documento: 404163-E51 Marzo de 2006 Esta guía explica los dispositivos señaladores y el teclado. Contenido 1 Dispositivos señaladores Touchpad
MODIFICAR TABLA DE DATOS ACCESS Manual de Referencia para usuarios. Salomón Ccance CCANCE WEBSITE
 MODIFICAR TABLA DE DATOS ACCESS 2010 Manual de Referencia para usuarios Salomón Ccance CCANCE WEBSITE MODIFICAR TABLA DE DATOS Aquí veremos las técnicas de edición de registros para modificar tanto la
MODIFICAR TABLA DE DATOS ACCESS 2010 Manual de Referencia para usuarios Salomón Ccance CCANCE WEBSITE MODIFICAR TABLA DE DATOS Aquí veremos las técnicas de edición de registros para modificar tanto la
MODIFICAR TABLA DE DATOS ACCESS Manual de Referencia para usuarios. Salomón Ccance CCANCE WEBSITE
 MODIFICAR TABLA DE DATOS ACCESS 2007 Manual de Referencia para usuarios Salomón Ccance CCANCE WEBSITE MODIFICAR TABLA DE DATOS Aquí veremos las técnicas de edición de registros para modificar tanto la
MODIFICAR TABLA DE DATOS ACCESS 2007 Manual de Referencia para usuarios Salomón Ccance CCANCE WEBSITE MODIFICAR TABLA DE DATOS Aquí veremos las técnicas de edición de registros para modificar tanto la
PARTES DEL TECLADO. Ilustración 1: área alfanumérica
 1. ÁREA ALFANUMÉRICA 2. ÁREA DE CALCULADORA 3. ÁREA DE DESPLAZAMIENTO 4. ÁREA DE FUNCIONES PARTES DEL TECLADO Concepto: Elemento o dispositivo de entrada de datos, permite la introducción de palabras,
1. ÁREA ALFANUMÉRICA 2. ÁREA DE CALCULADORA 3. ÁREA DE DESPLAZAMIENTO 4. ÁREA DE FUNCIONES PARTES DEL TECLADO Concepto: Elemento o dispositivo de entrada de datos, permite la introducción de palabras,
