GPSMAP 620 GPSMAP 640. manual del usuario
|
|
|
- José Manuel Toro Rico
- hace 7 años
- Vistas:
Transcripción
1 GPSMAP 620 GPSMAP 640 manual del usuario
2 Garmin Ltd. o sus subsidiarias Todos los derechos reservados. A menos que en este documento se indique expresamente, ninguna parte de este manual se podrá reproducir, copiar, transmitir, difundir, descargar ni guardar en ningún medio de almacenamiento ni con ningún propósito, sin el previo consentimiento expreso por escrito de Garmin. Por el presente documento, Garmin autoriza la descarga de una sola copia de este manual en una unidad de disco duro o en otro medio de almacenamiento electrónico para su visualización y la impresión de una copia de este manual o de cualquiera de sus revisiones, siempre y cuando dicha copia electrónica o impresa contenga el texto completo de este aviso de copyright y se indique que cualquier distribución comercial no autorizada de este manual o cualquiera de sus revisiones está estrictamente prohibida. La información de este documento está sujeta a cambios sin previo aviso. Garmin se reserva el derecho a cambiar o mejorar sus productos y a realizar modificaciones en su contenido sin la obligación de comunicar a ninguna persona u organización tales modificaciones o mejoras. Visita el sitio Web de Garmin ( para consultar las actualizaciones e información adicional más reciente respecto al uso y funcionamiento de éste y de otros productos de Garmin. Garmin, el logotipo de Garmin, GPSMAP, BlueChart, g2 Vision y MapSource son marcas comerciales de Garmin Ltd. o sus subsidiarias, registradas en Estados Unidos y en otros países. Estas marcas comerciales no se podrán utilizar sin autorización expresa de Garmin. Windows y Windows NT son marcas comerciales registradas de Microsoft Corporation en Estados Unidos y en otros países. Mac es una marca comercial registrada de Apple Computer, Inc.
3 Introducción El GPSMAP 620 y el GPSMAP 640 son unos dispositivos de navegación para GPS tanto náuticos como para automóviles. Al colocar el dispositivo en el soporte instalado de una embarcación, se enciende en modo náutico. Al colocar el dispositivo en el soporte para automóvil, se enciende en modo para automóvil. Nota: el GPSMAP 620 puede utilizarse en modo para automóvil sólo si has adquirido los mapas opcionales City Navigator NT y los has cargado en el dispositivo. Este manual se divide en dos secciones. La primera sección describe la forma de utilizar la unidad GPSMAP 620 y GPS 640 en modo náutico y la segunda, en modo para automóvil. Las secciones se etiquetan con fichas a lo largo del borde de la página para ayudarte a identificar el modo de uso. AVISO Consulta la guía Información importante sobre el producto y tu seguridad que se incluye en la caja del producto y en la que encontrarás advertencias e información importante sobre el producto. Introducción Comunicación con Garmin Ponte en contacto con el departamento de asistencia de Garmin si tienes alguna duda relativa al funcionamiento de la unidad GPSMAP 620 o GPSMAP 640. En Estados Unidos, visita o ponte en contacto con Garmin USA por teléfono llamando al (913) o al (800) En el Reino Unido, ponte en contacto con Garmin (Europe) Ltd. por teléfono llamando al En Europa, visita y haz clic en Contact Support para obtener información de asistencia local o ponte en contacto con Garmin (Europe) Ltd. por teléfono llamando al +44 (0) Convenciones del manual En este manual, cuando se te indique que toques algo, toca ese elemento que aparece en pantalla con el dedo. Las flechas pequeñas (>) utilizadas en el texto indican que debes tocar una serie de elementos en orden. Por ejemplo, si se te indica "Toca Cartas > Carta de navegación", debes tocar el botón Cartas en la pantalla y, a continuación, toca Carta de navegación. Registro del producto Completa hoy mismo el registro en línea y ayúdanos a ofrecerte un mejor servicio. Visita Guarda la factura original o una fotocopia en un lugar seguro. Manual del usuario de la unidad GPSMAP 620 y GPSMAP 640 i
4 Contenido Contenido Introducción... i Registro del producto...i Comunicación con Garmin... i Convenciones del manual...i Inicio... 1 Identificación de las funciones de la unidad GPSMAP 620 y GPSMAP Identificación de las características del soporte de montaje...1 Uso del soporte de montaje...2 Encendido y apagado del dispositivo...3 Extracción e inserción de la batería...3 Inserción y extracción de una tarjeta Secure Digital (SD)...4 Modo náutico: inicio... 5 Paso 1: montaje de la unidad GPSMAP 620 o GPSMAP Paso 2: configuración del dispositivo...5 Paso 3: detección de satélites...5 Paso 4: uso de la unidad GPSMAP 620 o GPSMAP Navegación directa a un destino...6 Almacenamiento de la ubicación actual...6 Navegación directa a una ubicación guardada...6 Detención de la navegación...7 Ajuste del volumen...7 Ajuste de la retroiluminación...7 Modo náutico: uso de las cartas... 8 Uso de la carta de navegación...8 Interacción con objetos en la carta de navegación...9 Acceso a información de objetos o de la carta adicional...9 Uso de Perspective 3D...10 Uso de BlueChart g2 Vision...10 Uso de Mariner s Eye 3D Uso de Fish Eye 3D Uso de las cartas de pesca Activación de imágenes por satélite de alta resolución...12 Modo náutico: navegación Paso 1: selección de un destino...13 Paso 2: configuración y seguimiento de un rumbo...13 Modo náutico: Destino Búsqueda de servicios náuticos...19 Búsqueda de waypoints...19 Búsqueda de rutas guardadas...19 Búsqueda de tracks guardados...20 Búsqueda por nombre...20 Modo náutico: uso de waypoints y tracks Uso de los waypoints Hombre al agua (MOB)...21 Marcado de un waypoint en la ubicación actual...21 Creación de un waypoint desde la carta de navegación...22 Edición de los detalles del waypoint...22 Uso de tracks...22 ii Manual del usuario de la unidad GPSMAP 620 y GPSMAP 640
5 Contenido Modo náutico: uso de los controles Uso de la pantalla Compás...24 Uso de la pantalla Números...25 Uso de la pantalla Ruta...25 Modo náutico: visualización de los datos del almanaque Visualización de información de la estación de mareas...26 Visualización de información de corrientes...26 Visualización de la información del cielo...27 Modo náutico: gestión de los datos de usuario Transferencia de datos náuticos (waypoints, rutas, tracks) a o desde una tarjeta SD...28 Copia de seguridad de los datos náuticos en el ordenador...28 Copia o combinación de los datos náuticos de MapSource en las unidades GPSMAP 620 o GPSMAP Modo náutico: gestión de la información de otras embarcaciones Visualización de la información de AIS...30 Visualización de la información de DSC...34 Modo náutico: configuración avanzada Configuración del sistema...38 Cambio de las unidades de medida...39 Configuración de comunicaciones...40 Configuración de alarmas...41 Configuración de Mi barco...42 Configuración de otras embarcaciones...43 Configuración de navegación...43 Configuración de las opciones de la carta de navegación...45 Configuración de las opciones de Perspective 3D y Mariner s Eye 3D...50 Configuración de Fish Eye 3D...51 Configuración de la carta de pesca...51 Configuración de las opciones del track activo...52 Configuración de la pantalla Números...52 Modo para automóvil: inicio Paso 1: montaje de la unidad GPSMAP 620 o GPSMAP Paso 2: configuración del dispositivo...53 Paso 3: detección de satélites...53 Paso 4: uso de la unidad...53 Búsqueda de un destino...54 Añadir una parada...54 Tomar un desvío...54 Detención de la ruta...54 Modo para automóvil: Destino Búsqueda de direcciones...55 Establecimiento de una ubicación de Casa...55 Opciones de la página Ir...56 Búsqueda de un lugar mediante el nombre...56 Búsqueda cerca de otra ubicación...56 Búsqueda de lugares encontrados recientemente...56 Favoritos...57 Búsqueda de un lugar mediante el mapa...58 Manual del usuario de la unidad GPSMAP 620 y GPSMAP 640 iii
6 Contenido Uso de las rutas personalizadas...58 Introducción de coordenadas...59 Navegación fuera de carretera...59 Modo para automóvil: uso del mapa Siguiente giro...60 Lista de giros...60 Procesador de ruta...61 Modo para automóvil: gestión de archivos Copia de archivos en la unidad...62 Copia de datos de automóvil en la unidad mediante MapSource...63 Eliminación de archivos en el modo para automóvil...63 Modo para automóvil: uso de utilidades Configuración...64 Dónde estoy?...64 Visor de imágenes...64 Mis datos...64 Modo para automóvil: configuración avanzada Cambio de la configuración del sistema...65 Cambio de la configuración de navegación...65 Ajuste de la configuración de la pantalla...65 Ajuste del volumen...66 Ajuste de la retroiluminación...66 Actualización de la configuración de la hora...66 Configuración de los idiomas...66 Cambio de la configuración del mapa...67 Cambio de la configuración de seguridad...67 Restablecimiento de todos los ajustes...67 Apéndice Calibración de la pantalla...68 Restablecimiento de la unidad GPSMAP 620 o GPSMAP Actualización del software...68 Eliminación de los datos del usuario...68 Información de la batería...68 Carga de la unidad GPSMAP 620 o GPSMAP Cambio del fusible en el soporte para automóvil...69 Cuidados de la unidad...69 Mapas adicionales...70 Acerca de las señales del satélite GPS...70 Extras y accesorios opcionales...70 Especificaciones...71 Declaración de conformidad...71 Acuerdo de licencia de software...71 Solución de problemas...72 Mensajes y alarmas (Modo náutico)...73 Índice iv Manual del usuario de la unidad GPSMAP 620 y GPSMAP 640
7 Inicio Identificación de las funciones de la unidad GPSMAP 620 y GPSMAP 640 ➊ Identificación de las características del soporte de montaje ➍ ➍ Inicio ➍ ➌ ➋ ➊ Botón de encendido: permite encender o apagar el dispositivo de forma manual. ➋ Entrada de CC: permite encender el dispositivo y recargar la batería con un cable de alimentación externo. ➌ Conector MCX: permite conectar una antena GPS externa. ➍ Conector USB: permite conectar el dispositivo a un ordenador. ➎ Anillo de fijación de la batería: levántalo y gíralo en el sentido contrario a las agujas del reloj para sacar la batería. ➏ Batería: batería de ión-litio recargable y extraíble. ➏ ➎ ➌ ➊ Soporte de montaje para navegación ➋ ➌ Soporte de montaje para automóvil ➊ Adaptador del soporte de superficie: permite conectar el soporte de montaje para navegación al soporte de superficie para navegación. ➋ Adaptador del soporte de rótula: permite conectar el adaptador del soporte de montaje al soporte compatible para el salpicadero del automóvil. (El kit para automóvil es un accesorio opcional para las unidades GPSMAP 620 y GPSMAP 640). ➌ Salida de línea de audio: permite conectar la unidad a una fuente de salida de audio con toma de audio estéreo de 1 /8 in (3,5 mm). ➍ Lengüeta de cierre: permite asegurar el dispositivo en el soporte. Manual del usuario de la unidad GPSMAP 620 y GPSMAP 640 1
8 Inicio PRECAUCIÓN El adaptador del soporte de rótula en las unidades GPSMAP 620 y GPSMAP 640 no es compatible con ningún otro soporte para automóvil de Garmin, que no sea el soporte incluido. No montes el dispositivo en un parabrisas. Notificación Al retirar la unidad GPSMAP 620 o GPSMAP 640 del soporte de montaje para navegación, debes secar los contactos metálicos y utilizar la tapa de goma para evitar la corrosión. Para instalar el soporte de montaje para automóvil en el coche: 1. Coloca la base del soporte para automóvil en el salpicadero y presiona en cada uno de los cuatro lados. La base se dobla y se adapta al salpicadero. 2. Ajusta el soporte de montaje al brazo del soporte para automóvil. 3. Enchufa el cable de alimentación del vehículo a una fuente de alimentación del vehículo. Sugerencia: si la superficie inferior del soporte para automóvil se desliza en el salpicadero debido a una acumulación de polvo y suciedad, límpialo con un paño húmedo. Uso del soporte de montaje Notificación No utilices el soporte de montaje para automóvil en la embarcación. El conector de alimentación y el conjunto del altavoz no son resistentes al agua y, por lo tanto, no son aptos para un uso náutico. Asimismo, no debes utilizar la base del soporte para automóviles en una embarcación. La base de montaje para automóviles no se conecta al salpicadero con los componentes de montaje, por lo tanto, no es estable para un uso marítimo. Para instalar el soporte de montaje para navegación en una embarcación, consulta las Instrucciones de instalación del soporte para navegación de la unidad GPSMAP 620/640. NOTA: para montar la unidad GPSMAP 620 o GPSMAP 640 en la consola de la embarcación, deberás adquirir el kit de montaje empotrado de la unidad GPSMAP serie 600 en Para colocar la unidad GPSMAP 620 o GPSMAP 640 en el soporte de montaje: 1. Despliega la lengüeta de cierre ubicada en la parte superior del soporte de montaje. 2. Ajusta la parte inferior del dispositivo en el soporte de sujeción. 3. Inclina el dispositivo hacia atrás hasta que encaje. 4. Mueve la lengüeta de cierre hacia abajo para mantener el dispositivo en el soporte de montaje. Colocación de la unidad GPSMAP 620 o GPSMAP 640 en el soporte de montaje Para retirar el dispositivo del soporte de montaje: 1. Despliega la lengüeta de cierre ubicada en la parte superior del soporte de montaje. 2. Inclina el dispositivo hacia delante y sácalo del soporte del montaje. 2 Manual del usuario de la unidad GPSMAP 620 y GPSMAP 640
9 Inicio Encendido y apagado del dispositivo Enciende el GPSMAP 620 o GPSMAP 640: Si el soporte de montaje de la embarcación o del coche está conectado a la alimentación, el dispositivo se enciende cuando lo colocas en el soporte. El dispositivo se enciende cuando se le suministra alimentación externa mediante el conector de entrada de CC. Para encender el dispositivo de forma manual, mantén pulsado hasta que aparezca el logotipo de Garmin en la pantalla. Apaga el GPSMAP 620 o GPSMAP 640: Cuando extraes el dispositivo del soporte de montaje o cortas la alimentación del conector de entrada de CC, el sistema te solicita que continúes con la alimentación de la batería. Toca Apagar para apagar el dispositivo. Para apagar el dispositivo de forma manual, mantén pulsado hasta que se desactive la unidad. Nota: si apagas manualmente el dispositivo mientras está conectado a una fuente de alimentación, continuará cargándose la batería. Extracción e inserción de la batería Notificación Este producto contiene una batería de ión-litio. Para evitar daños en la unidad, retírala del vehículo o de la embarcación cuando salgas, o bien guárdala para que no quede expuesta a la luz solar directa. Para extraer la batería: 1. Retira la unidad GPSMAP 620 o GPSMAP 640 del soporte de montaje. 2. En la parte posterior del dispositivo, eleva el anillo de fijación de la batería y gíralo en el sentido contrario a las agujas del reloj. 3. Retira la batería del dispositivo y sácala. Para insertar la batería: 1. En la parte posterior de la unidad GPSMAP 620 o GPSMAP 640, ajusta la parte inferior de la batería en el dispositivo. 2. Inclina la batería hacia el dispositivo hasta que se ajuste perfectamente. 3. Gira el anillo de fijación en el sentido de las agujas del reloj para volver a colocar la batería en su sitio. Notificación Si el soporte de montaje para navegación no se conecta a través del interruptor de encendido, la unidad GPSMAP 620 o GPSMAP 640 agotará la batería de la embarcación, incluso aunque esté apagada. Retira el dispositivo del soporte de montaje para evitar agotar la batería de la embarcación. Manual del usuario de la unidad GPSMAP 620 y GPSMAP 640 3
10 Inicio Notas importantes sobre la batería: Antes de utilizar la unidad GPSMAP 620 o GPSMAP 640 por primera vez, carga la batería durante un mínimo de seis horas. La batería de ión-litio utilizada en el dispositivo es principalmente una batería de recambio. Utiliza el dispositivo en un soporte con alimentación externa siempre que sea posible. Si el dispositivo no se va a utilizar durante un periodo prolongado de tiempo (más de una semana), extrae la batería. 2. Coloca la tarjeta SD en la abertura con la etiqueta hacia ti, con los contactos de la tarjeta SD en dirección contraria de los contactos de la batería. 3. Desliza la tarjeta SD en la ranura para tarjeta SD, presiona hasta oír un clic y hasta que encaje en su lugar. 4. Inserta de nuevo la batería. Notificación Las unidades GPSMAP 620 y GPSMAP 640 son resistentes al agua según el estándar IPX7 sólo cuando la batería está conectada y fija en su lugar. Se extremadamente cauteloso con el agua cuando retires la batería del dispositivo. Inserción y extracción de una tarjeta Secure Digital (SD) Para cumplir con el estándar IPX7 de resistencia al agua de las unidades GPSMAP 620 o GPSMAP 640, la ranura para tarjeta SD se encuentra bajo la batería. Para introducir una tarjeta SD: 1. Extrae la batería: la ranura para tarjeta SD se encuentra en la parte inferior del compartimento de la batería, frente a los contactos de la batería. Inserción de una tarjeta SD Para retirar una tarjeta SD: 1. Extrae la batería. 2. Presiona suavemente la tarjeta SD hasta que haga clic y salga de la ranura para tarjeta SD. 3. Retira la tarjeta SD. 4 Manual del usuario de la unidad GPSMAP 620 y GPSMAP 640
11 Modo náutico: inicio Paso 1: montaje de la unidad GPSMAP 620 o GPSMAP Instala el soporte para navegación en la embarcación de acuerdo con las Instrucciones de instalación del soporte para navegación de la unidad GPSMAP 620/ Coloca el dispositivo en el soporte de montaje para navegación (página 2). Paso 2: configuración del dispositivo Para encender el dispositivo, si no se enciende automáticamente, mantén pulsado hasta que aparezca el logotipo de Garmin en la pantalla. Sigue las indicaciones en pantalla para configurar el modo náutico en el dispositivo por primera vez. Para apagar la unidad GPSMAP 620 o GPSMAP 640, mantén pulsado. Paso 3: detección de satélites 1. Dirígete a un lugar al aire libre, lejos de árboles y edificios altos. 2. Enciende la unidad GPSMAP 620 o GPSMAP 640. La adquisición de señales de satélite puede tardar unos minutos. Las barras indican la intensidad de la señal del satélite. Cuando por lo menos una de las barras aparezca de color verde, significa que el dispositivo ha adquirido la señal del satélite. Ahora ya puedes seleccionar un destino y navegar hacia él. Modo náutico: inicio Paso 4: uso de la unidad GPSMAP 620 o GPSMAP 640 ➊ ➋ ➌ ➍ ➎ Modo náutico: pantalla Inicio ➊ Modo de uso. El icono del barco representa el modo náutico y el icono del coche representa el modo para automóvil. Toca este icono para cambiar el modo. ➋ Intensidad de la señal del satélite GPS. ➌ Estado de la batería. ➍ Hora actual. ➎ Categorías y acciones de la pantalla Inicio. Toca un icono para ver el menú asociado o realizar la acción asociada. Manual del usuario de la unidad GPSMAP 620 y GPSMAP 640 5
12 Modo náutico: inicio Navegación directa a un destino 1. En la pantalla Inicio, toca Cartas > Carta de navegación. 2. En la carta de navegación, toca el lugar al que deseas navegar. Toca y para acercar y alejar. Toca en cualquier lugar de la carta y arrástralo para explorar el mapa. Para obtener más información sobre el uso de las cartas, consulta la página Cuando el icono del puntero se encuentre en la ubicación a la que deseas navegar, toca Navegar hacia > Ir a. 4. Sigue la línea magenta dibujada entre la ubicación actual y el destino. Navega con precaución. Evita masas de tierra y obstáculos mientras sigues la línea hacia el destino. Sugerencias: Además de navegar directamente a tu destino, puedes crear una ruta o permitir al dispositivo crear una. Para obtener información acerca de las opciones de navegación, consulta la página 13. También puedes utilizar la pantalla Compás para navegar de forma activa al destino siguiendo el puntero del compás. Consulta la página 24 para obtener más información. Dirección del destino Posición y rumbo Navegación directa a un destino Información sobre la navegación Almacenamiento de la ubicación actual Para guardar una ubicación, como tu puerto deportivo o mejor punto de pesca, márcalo como un waypoint. 1. En la pantalla Inicio, toca Marcar. 2. Si deseas asignar un nombre al waypoint, toca Editar Waypoint > Nombre. Usa el teclado en pantalla para introducir un nombre que no sea el número asignado al waypoint de forma predeterminada. Navegación directa a una ubicación guardada 1. En la pantalla Inicio, toca Destino > Waypoints. 2. Toca el waypoint al que deseas navegar. 3. Toca Navegar hacia > Ir a. 4. Sigue la línea magenta dibujada entre la ubicación actual y el destino. Navega con precaución. Evita masas de tierra y obstáculos mientras sigues la línea hacia el destino. 6 Manual del usuario de la unidad GPSMAP 620 y GPSMAP 640
13 Modo náutico: inicio Sugerencias: Además de navegar directamente a tu destino, puedes crear una ruta o permitir al dispositivo crear una. Para obtener información acerca de las opciones de navegación, consulta la página 13. También puedes utilizar la pantalla Compás para navegar de forma activa al destino siguiendo el puntero del compás. Consulta la página 24 para obtener más información. Detención de la navegación 1. Durante la navegación, en la carta de navegación, toca Menú. 2. Toca Detener la navegación. Nota: también puedes detener la navegación en la pantalla Destino. Ajuste de la retroiluminación 1. En cualquier pantalla, pulsa y suelta rápidamente. 2. Toca y arrastra la barra de control deslizante de la retroiluminación a la izquierda para reducir el brillo y a la derecha para aumentarlo. La casilla a la derecha la barra de control deslizante de la retroiluminación muestra el nivel de retroiluminación como porcentaje. Toca Modo de color para cambiar entre Colores de día y Colores de noche. El ajuste Automático cambia automáticamente los colores dependiendo de la hora del día. Ajuste del volumen 1. En cualquier pantalla, pulsa y suelta rápidamente. 2. Toca Volumen. 3. Toca y arrastra la barra de control deslizante del volumen a la izquierda para bajar el volumen y a la derecha para subirlo. La casilla a la derecha de la barra de control deslizante del volumen muestra el nivel de volumen como porcentaje. Para silenciar el volumen, toca la casilla a la derecha de la barra de control deslizante del volumen. La palabra Silenciar sustituye el porcentaje de volumen. Nota: el dispositivo debe conectarse a una fuente de audio externa para que puedas oír las alertas de audio en Modo náutico. Manual del usuario de la unidad GPSMAP 620 y GPSMAP 640 7
14 Modo náutico: uso de las cartas Modo náutico: uso de las cartas La unidad GPSMAP 620 cuenta con un mapa básico de imágenes de todo el mundo. La unidad GPSMAP 640 cuenta con un mapa básico de imágenes de todo el mundo y cartografía marina BlueChart g2 detallada de las aguas de EE. UU. Puedes utilizar tarjetas SD pregrabadas BlueChart g2 Vision para obtener el máximo provecho del dispositivo. Para obtener más información sobre BlueChart g2 Vision, consulta la página 10. Existen cuatro formas de ver las cartas: Carta de navegación: muestra una vista aérea del mapa básico de imágenes de todo el mundo y de las cartas y fotos opcionales de BlueChart g2 Vision. Perspective 3D: muestra una vista desde arriba y desde detrás de la embarcación, que sirve de ayuda visual para la navegación (página 10). Mariner s Eye 3D: muestra una vista detallada, tridimensional desde arriba y detrás de la embarcación, que sirve de ayuda visual a la navegación (página 11). Carta de pesca: elimina los datos de navegación de la carta, a la vez que mejora las curvas de nivel para el reconocimiento de la profundidad (página 11). Fish Eye 3D: proporciona una vista submarina que representa visualmente el fondo del mar de acuerdo con la información de la carta (página 11). Nota: las vistas de carta Mariner s Eye 3D y Fish Eye 3D solo están disponibles si utilizas una tarjeta BlueChart g2 Vision SD (página 10). La carta de pesca está disponible si usas una tarjeta SD BlueChart g2 Vision o una tarjeta SD BlueChart g2, o si tu mapa incorporado es compatible con las cartas de pesca. Uso de la carta de navegación En la pantalla Inicio, toca Cartas > Carta de navegación. Utiliza la carta de navegación para planear el rumbo (página 13), para ver información del mapa y como ayuda visual mientras navegas. Exploración de la carta de navegación 1. En la pantalla Inicio, toca Cartas > Carta de navegación. 2. Toca y arrastra la carta para ver otras áreas de la misma. 3. Toca Detener exploración para devolver la carta de navegación a la ubicación actual. Acercar y alejar la carta de navegación La escala en la parte inferior de la carta ( ) indica el nivel de zoom. La barra bajo el número representa la distancia de la escala numérica en el mapa. Toca y para acercar y alejar la carta de navegación. 8 Manual del usuario de la unidad GPSMAP 620 y GPSMAP 640
15 Modo náutico: uso de las cartas Interacción con objetos en la carta de navegación 1. Toca un punto en la carta de navegación. 2. Toca una opción: Nota: las opciones que aparecen son dinámicas y dependen del punto que hayas tocado. Revisar: permite ver los detalles de los objetos de la carta cerca del puntero. (Revisar sólo aparece si el puntero está cerca de varios objetos en la carta, pero si el puntero está cerca de un solo objeto, se muestra el nombre de dicho objeto en lugar de la opción Revisar.) Navegar hacia: permite ver las opciones de navegación (página 13). Crear waypoint: marca un waypoint en la ubicación del puntero (página 22). Información: permite ver información adicional acerca de un objeto o área de la carta. Medir distancia: permite ver la distancia y rumbo a waypoint del objeto desde la ubicación actual. La información aparece en una ventana en la esquina superior izquierda de la pantalla. Toca Establecer referencia para medir desde una ubicación que no sea la ubicación actual. Nota: puedes tocar y arrastrar el puntero a una nueva ubicación. Acceso a información de objetos o de la carta adicional 1. Toca un objeto en la carta o en un área de la carta. 2. Toca Información y elige entre las siguientes opciones: Mareas: permite ver la información de mareas proporcionada por la estación de mareas más cercana al objeto o área de la carta (página 26). Corrientes: permite ver la información de corrientes proporcionada por la estación de corrientes más cercana al objeto o área de la carta (página 26). Cielo: permite ver los datos de almanaque del amanecer y atardecer para el objeto o área de la carta (página 27). Servicios locales: permite ver una lista de los puertos deportivos y los servicios náuticos más cercanos al objeto o área de la carta. Notas de la carta: permite ver la información de la National Oceanic and Atmospheric Administration (NOAA) asociada con la carta que contiene el objeto. Manual del usuario de la unidad GPSMAP 620 y GPSMAP 640 9
16 Modo náutico: uso de las cartas Visualización de fotos aéreas Puedes ver fotos aéreas de los puertos deportivos y de otros lugares representativos significativos para la navegación en la región que cubre la tarjeta SD BlueChart g2 Vision insertada. 1. En la carta de navegación, toca un icono de cámara. Un icono de cámara estándar ( ) indica una foto de vista aérea. Un icono de cámara con un cono ( ) indica una foto en perspectiva. La foto se tomó desde la ubicación de la cámara, enfocada en la dirección del cono. 2. Toca Foto aérea. Uso de Perspective 3D Perspective 3D ofrece una vista desde arriba y detrás de la embarcación (según el rumbo) y proporciona un medio de ayuda visual a la navegación. Al navegar, puedes utilizar la pantalla Perspective 3D para seguir mejor el rumbo, indicado por una línea resaltada. Consulta la página 13 para obtener más información acerca de la navegación. Para acceder a la pantalla Perspective 3D, toca Cartas > Perspective 3D en la pantalla Inicio. Toca para acercar la vista a la embarcación y al agua. Toca para alejar la vista de la embarcación. Esto se indica a través de la escala ( ) en la parte inferior de la pantalla. Uso de BlueChart g2 Vision Las tarjetas SD pregrabadas BlueChart g2 Vision opcionales permiten sacar el máximo partido al dispositivo. Además de las cartas marítimas detalladas, BlueChart g2 Vision dispone de las siguientes funciones: Mariner s Eye 3D: proporciona una vista desde arriba y desde detrás de la embarcación, como ayuda a la navegación tridimensional. La función Mariner s Eye 3D de BlueChart g2 Vision es más detallada que la pantalla Perspective 3D estándar. Fish Eye 3D: proporciona una vista submarina tridimensional que representa visualmente el fondo del mar de acuerdo con la información de la carta. Cartas de pesca: permite ver la carta con contornos del fondo mejorados y sin datos de navegación. Esta carta es adecuada para la pesca en alta mar. Imágenes por satélite de alta resolución: proporciona imágenes por satélite de alta resolución para ofrecer una vista realista de la tierra y el agua en la carta de navegación. Datos detallados de carreteras y puntos de interés: permite ver las carreteras, restaurantes y otros puntos de interés (POI) a lo largo de la costa. Auto ruta: utiliza una profundidad y altura seguras y datos de la carta para sugerir la mejor travesía hacia tu destino. 10 Manual del usuario de la unidad GPSMAP 620 y GPSMAP 640
17 Uso de Mariner s Eye 3D Al utilizar una tarjeta SD BlueChart g2 Vision, puedes ver la pantalla Mariner s Eye 3D. La pantalla Mariner s Eye 3D es semejante a la pantalla Perspective 3D (página 10), pero representa una pantalla real de 3D. Esta vista resulta de ayuda para navegar por bajíos, arrecifes, puentes o canales complicados y para identificar las rutas de entrada y salida a puertos o fondeaderos extraños. Mariner's Eye 3D proporciona una vista tridimensional de la costa y el fondo del mar. Para acceder a la pantalla Mariner s Eye 3D, toca Cartas > Mariner s Eye 3D en la pantalla Inicio. Al igual que con la pantalla Perspective 3D, toca para acercar la vista a la embarcación y al agua. Toca para alejar la vista de la embarcación. Esto se indica momentáneamente a través de la escala ( ) en la parte inferior de la pantalla. Toca y arrastra el mapa a izquierda o derecha para explorarlo desde una perspectiva 3D. Modo náutico: uso de las cartas Para acceder a la pantalla Fish Eye 3D toca Cartas > Fish Eye 3D en la pantalla Inicio. Nota: al navegar, la línea magenta no aparecerá en la pantalla Fish Eye 3D, no obstante, aparecerá cualquier barra de datos de navegación activada. Uso de las cartas de pesca Utiliza las cartas de pesca para ver curvas de nivel detalladas y sondeos de profundidad en la carta. No hay ayudas a la navegación, por ejemplo, boyas y luces, en la carta de pesca. La carta de pesca utiliza datos batimétricos con gran detalle y es la más adecuada para la pesca en alta mar. Nota: la carta de pesca está disponible si utilizas una tarjeta BlueChart g2 Vision SD o SD BlueChart g2, o bien si tu mapa incorporado es compatible con las cartas de pesca. Uso de Fish Eye 3D Con las líneas de contorno de profundidad de cartografía de BlueChart g2 Vision, Fish Eye 3D ofrece una vista submarina del fondo del mar o de un lago. Los botones y ajustan la vista de la misma forma que Mariner s Eye 3D. Carta de pesca Carta de navegación Manual del usuario de la unidad GPSMAP 620 y GPSMAP
18 Modo náutico: uso de las cartas Para acceder a la pantalla Carta de pesca en la pantalla Inicio, toca Cartas > Carta de pesca. Toca y para acercar y alejar la carta de pesca. Puedes navegar con la carta de pesca tal como lo haría con la carta de navegación. Si esta opción está activada, las imágenes por satélite de alta resolución sólo están presentes en niveles de zoom inferiores. Si no puedes ver las imágenes de alta resolución en la región de BlueChart g2 Vision, acércalas tocando o configura un mayor nivel de detalle tocando Menú > Configuración de la carta de navegación > Presentación de carta > Detalle. Activación de imágenes por satélite de alta resolución Puedes superponer imágenes por satélite de alta resolución en la parte de tierra, mar, o ambas, de la carta de navegación si utilizas una tarjeta SD BlueChart g2 Vision pregrabada. Para activar las imágenes por satélite: 1. Mientras visualizas la carta de navegación, toca Menú > Configuración de la carta de navegación > Fotos. 2. Toca uno de los elementos siguientes: Desactivado: la información de carta estándar se muestra en el mapa. Sólo tierra: la información de carta estándar se muestra en el agua con fotos superpuestas de tierra. Combinación de mapa fotográfico: las fotos se superponen al agua y la tierra con una opacidad específica. Cuanto más alto sea el porcentaje, mayor será el número de fotos por satélite del agua y la tierra. 12 Manual del usuario de la unidad GPSMAP 620 y GPSMAP 640
19 Modo náutico: navegación Para navegar con GPSMAP 620 o GPSMAP 640, en primer lugar, selecciona un destino y, a continuación, configura un rumbo o crea una ruta. Sigue el rumbo o la ruta en la carta de navegación o en las pantallas Perspective 3D o Mariner s Eye 3D. SUGERENCIA: también puedes utilizar la pantalla Compás para seguir un rumbo o una ruta en la carta de navegación o en las pantallas Perspective 3D o Mariner s Eye 3D. Consulta la página 24 para obtener más información. Paso 1: selección de un destino Puedes seleccionar un destino mediante la carta de navegación o el menú Destino. Selección de un destino mediante la carta de navegación 1. En la pantalla Inicio, toca Cartas > Carta de navegación. 2. En la carta de navegación, toca el lugar al que deseas navegar. El icono del puntero indica el destino en la carta. Sugerencia: Toca y para acercar y alejar. Toca en cualquier lugar de la carta y arrástralo para explorar el mapa. Para obtener más información sobre el uso de las cartas, consulta la página 8. Modo náutico: navegación Selección de un destino mediante Destino 1. En la pantalla Inicio, toca Destino. 2. Toca una categoría: Waypoints: permite ver una lista de las ubicaciones que has marcado previamente (página 19). Rutas: permite ver una lista de las rutas que has guardado previamente (página 19). Tracks: permite ver una lista de los tracks grabados (página 20). Servicios costeros: permite ver una lista de los puertos deportivos cercanos y de otros puntos costeros de interés, enumerados por proximidad (página 19). Buscar por nombre: permite buscar los puertos deportivos cercanos y otros puntos costeros de interés por nombre (página 20). 3. Toca la ubicación a la que deseas navegar. Paso 2: configuración y seguimiento de un rumbo Puedes configurar un rumbo de tres maneras: Ir a: (rumbo directo) crea una línea directa desde la ubicación actual al destino (página 14). Ruta hacia: crea una ruta desde el destino a la ubicación actual, añadiendo giros a lo largo del camino (página 15). Manual del usuario de la unidad GPSMAP 620 y GPSMAP
20 Modo náutico: navegación Auto guía: utiliza los datos de la carta de la tarjeta SD BlueChart g2 Vision para sugerir automáticamente una travesía desde la ubicación actual al destino (página 17). Una vez establecido el rumbo, síguelo mediante la carta de navegación, o bien mediante las pantallas Perspective 3D o Mariner s Eye 3D. Configuración de un rumbo directo (Ir a) Cuando el icono del puntero está sobre la ubicación a la que deseas navegar o has seleccionado un destino mediante Destino, toca Navegar hacia > Ir a. Seguimiento de un rumbo directo (Ir a) en la carta de navegación o en las pantallas Perspective 3D o Mariner s Eye 3D Tras haber configurado el rumbo mediante Ir a, aparece una línea magenta que representa el rumbo directo desde el punto de inicio al punto final y no se mueve, incluso aunque desvíes el rumbo. PRECAUCIÓN Al utilizar Ir a, el rumbo directo y el rumbo corregido pueden pasar sobre tierra o aguas poco profundas. Utiliza señales y traza una dirección con el objeto de evitar tierra, aguas poco profundas y otros objetos peligrosos. En el centro de la línea magenta hay una línea púrpura más delgada que representa el rumbo corregido desde la ubicación actual hasta el punto final. La línea de rumbo corregido es dinámica y se mueve con la embarcación cuando desvías el rumbo. 1. Tras configurar un rumbo, en la pantalla Inicio, toca Cartas y, a continuación, toca Carta de navegación, Mariner s Eye o Perspective 3D. 2. Sigue la línea magenta (rumbo directo). 3. Desvíate del rumbo para evitar tierra, aguas poco profundas y cualquier otro obstáculo en el agua. 4. Cuando estés fuera del rumbo sigue la línea púrpura (rumbo corregido) para viajar a tu destino o retrocede a la línea magenta (rumbo directo). Rumbo directo Seguimiento de un rumbo directo en la carta de navegación Rumbo Punto de inicio 14 Manual del usuario de la unidad GPSMAP 620 y GPSMAP 640
21 Modo náutico: navegación 2. Toca la ubicación donde deseas realizar el último giro hacia tu destino. Rumbo directo Rumbo Seguimiento de un rumbo directo en la pantalla Mariner s Eye 3D Nota: al seguir un rumbo, aparece información de navegación importante en una barra de datos a lo largo de la parte superior de la carta. Para ajustar la configuración de la barra de datos, consulta la página 46. Creación de una ruta (Ruta hacia) 1. Cuando el icono del puntero está sobre la ubicación a la que deseas navegar o has seleccionado un destino mediante Destino, toca Navegar hacia > Ruta hacia. Añadir el último giro 3. Toca Añadir giro. 4. Para añadir giros adicionales, toca otra ubicación en la que deseas realizar un giro (a partir del destino, hacia atrás) y, a continuación, toca Añadir giro. Puedes añadir hasta 250 giros a una ruta. Añadir un giro adicional Manual del usuario de la unidad GPSMAP 620 y GPSMAP
22 Modo náutico: navegación 5. Toca Hecho para finalizar la creación de la ruta y para configurar el rumbo o toca Cancelar ruta para borrar la ruta. Ruta completa Cómo guardar una ruta creada (Ruta hacia) Puedes guardar hasta 50 rutas, con hasta 250 giros en cada ruta. 1. Tras haber creado una ruta, toca Menú > Detener la navegación. 2. Toca Sí para guardar la ruta activa actualmente. Seguimiento de una ruta (Ruta hacia) en la carta de navegación o en las pantallas Perspective 3D o Mariner s Eye 3D Tras crear una ruta mediante Ruta hacia o seleccionar una ruta guardada en el menú Destino, aparece una línea magenta y púrpura entre el punto de inicio y el primer punto de giro, a continuación, sigue hasta cada uno de los puntos de giro siguientes. Esta línea magenta y púrpura representa el tramo de ruta (de punto de giro a punto de giro) y no se mueve, incluso aunque hayas desviado el rumbo. PRECAUCIÓN Incluso cuando creas cuidadosamente una ruta, los tramos pueden pasar sobre tierra o aguas poco profundas. Utiliza señales y traza una dirección con el objeto de evitar tierra, aguas poco profundas y otros objetos peligrosos. Al desviar el rumbo, aparece una flecha naranja para ayudarte a volver al tramo de ruta hasta el siguiente punto de giro. Esta flecha naranja representa el Rumbo de navegación. 1. Tras crear una ruta mediante Ruta hacia o seleccionar una ruta guardada en el menú Destino, en la pantalla Inicio, toca Cartas y, a continuación, toca Carta de navegación, Perspective 3D o Mariner s Eye 3D. 2. Sigue la línea magenta y púrpura (tramo de ruta) desde el punto de inicio hasta el primer punto de giro. 3. Tras haber alcanzado el primer punto de giro, sigue la línea magenta y púrpura (tramo de ruta) hacia cada uno de los puntos de giro siguientes, hasta alcanzar el punto final. 4. Desvíate del rumbo para evitar tierra, aguas poco profundas y cualquier otro obstáculo en el agua. 16 Manual del usuario de la unidad GPSMAP 620 y GPSMAP 640
23 Modo náutico: navegación 5. Si te encuentras fuera del rumbo, sigue la flecha naranja (Rumbo de navegación) para volver a la línea magenta y púrpura (tramo de ruta). Punto de inicio Rumbo de navegación Tramo de ruta Seguimiento de una ruta en la carta de navegación Seguimiento de una ruta en la pantalla Mariner s Eye 3D Tramo de ruta Giro de ruta Giro de ruta Rumbo de navegación Nota: al seguir una ruta, aparece información de navegación importante en una barra de datos a lo largo de la parte superior de la carta. Para ajustar la configuración de la barra de datos, consulta la página 46. Configuración de un rumbo automático (Auto guía) Al utilizar una tarjeta SD BlueChart g2 Vision pregrabada, puedes utilizar Auto ruta para crear automáticamente una travesía sugerida basada en la información disponible de la carta de BlueChart g2 Vision. Consulta la página 42 si deseas obtener instrucciones sobre cómo configurar la Auto ruta para la embarcación. Cuando el icono del puntero está sobre la ubicación a la que deseas navegar, o has seleccionado un destino mediante Destino, toca Navegar hacia > Auto guía. PRECAUCIÓN La función Auto ruta de la tarjeta SD BlueChart g2 Vision se basa en la información de la carta electrónica. Compara cuidadosamente el rumbo con todas las señales con el objeto de evitar tierra, aguas poco profundas u otro tipo de obstáculos que puedan interferir en la ruta. Seguimiento de un rumbo automático (Auto guía) en la carta de navegación o en las pantallas Perspective 3D o Mariner s Eye 3D Tras crear un rumbo automático mediante Auto guía, aparece una línea magenta. La línea magenta representa la travesía sugerida entre el punto de inicio y el punto final y no se mueve, aunque te desvíes de rumbo. Manual del usuario de la unidad GPSMAP 620 y GPSMAP
24 Modo náutico: navegación 1. Tras configurar un rumbo automático mediante Auto guía, en la pantalla Inicio, toca Cartas y, a continuación, Carta de navegación, Perspective 3D o Mariner s Eye 3D. 2. Sigue la línea magenta desde el punto de inicio al punto final. 3. Desvíate del rumbo para evitar tierra, aguas poco profundas y cualquier otro obstáculo en el agua. 4. Si te encuentras fuera del rumbo, retrocede a la línea magenta cuando la ruta esté despejada. Nota: al seguir un rumbo, aparece información de navegación importante en una barra de datos a lo largo de la parte superior de la carta. Para ajustar la configuración de la barra de datos, consulta la página Manual del usuario de la unidad GPSMAP 620 y GPSMAP 640
25 Modo náutico: Destino Utiliza el menú Destino en la pantalla Inicio para buscar, y navegar hacia, servicios de combustible, reparaciones, y otros servicios cercanos, así como hacia waypoints y rutas. Búsqueda de servicios náuticos NOTA: esta función puede no estar disponible en todas las áreas. 1. En la pantalla Inicio, toca Destino > Servicios costeros. 2. Toca la categoría del servicio náutico al que deseas navegar. Aparece una lista de las 50 ubicaciones más cercanas, incluida la distancia y el rumbo a waypoint hacia cada una de ellas. 3. Toca el elemento del servicio náutico al que deseas navegar. 4. Toca Ir a, Ruta hacia o Auto guía para configurar el servicio náutico seleccionado como un destino de navegación. Consulta la página 13 para obtener detalles acerca de la navegación a un destino. Búsqueda de waypoints Nota: debes crear los waypoints antes de poder buscarlos y navegar hacia ellos. 1. En la pantalla Inicio, toca Destino > Waypoints. Aparece una lista de waypoints guardados, ordenados por distancia, incluida la distancia y rumbo a waypoint. Modo náutico: Destino 2. Toca el waypoint al que deseas navegar. 3. Toca Navegar hacia para configurar el waypoint seleccionado como un destino de navegación. Consulta la página 13 para obtener información acerca de la navegación a un destino. Búsqueda de rutas guardadas 1. En la pantalla Inicio, toca Destino > Rutas. 2. Toca la ruta guardada por la que deseas navegar. 3. Toca Navegar hacia para seguir la ruta seleccionada y decide cómo deseas navegar en la misma. Consulta la página 16 para obtener información acerca de las rutas de navegación. Hacia delante: sigue la ruta desde el punto de inicio al punto final. Hacia atrás: sigue la ruta en sentido inverso, desde el punto final al punto de inicio. Variación: permite seguir un rumbo paralelo a la ruta que se encuentra a una distancia determinada desde la misma. En primer lugar, selecciona la dirección y sentido de la variación, a continuación, especifica la distancia de variación desde la ruta. Manual del usuario de la unidad GPSMAP 620 y GPSMAP
26 Modo náutico: Destino Búsqueda de tracks guardados 1. En la pantalla Inicio, toca Destino > Tracks. 2. Toca el track guardado por el que deseas navegar. 3. Toca Seguir track para navegar por el track guardado seleccionado. Consulta la página 22 para obtener más información acerca de los tracks. Búsqueda por nombre Utiliza el menú Buscar por nombre para buscar todos los servicios náuticos, waypoints, rutas guardadas y tracks guardados. 1. En la pantalla Inicio, toca Destino > Buscar por nombre. 2. Utiliza el teclado en pantalla para escribir el nombre o parte del nombre del servicio náutico, el waypoint, la ruta guardada o el track guardado que deseas encontrar y toca Hecho. 3. Aparecerá una lista de resultados. Toca el elemento al que deseas navegar. Cada entrada se marca con un icono para ayudarte a identificar a qué categoría pertenece: : icono de servicio náutico : icono de waypoint predeterminado. Este icono puede cambiarse mediante las propiedades del waypoint (página 22). : icono de ruta guardada : icono de track guardado 4. Toca Navegar hacia o Seguir track para comenzar la navegación. Consulta la página 13 para obtener información acerca de la navegación a un destino. Consulta la página 22 para obtener más información acerca de los tracks. 20 Manual del usuario de la unidad GPSMAP 620 y GPSMAP 640
27 Modo náutico: uso de waypoints y tracks Crea waypoints en ubicaciones a las que desees volver, como un puerto deportivo o un buen punto de pesca. Puedes almacenar hasta waypoints náuticos con un nombre definido por el usuario, símbolo, profundidad y temperatura del agua para cada waypoint. Un track es una grabación del recorrido. El track que se está grabando en ese momento es el track activo. Puedes guardar el track activo. Uso de los waypoints Hombre al agua (MOB) Utiliza el waypoint de Hombre al agua (MOB) para crear un waypoint con un símbolo de MOB internacional ( ) y para comenzar inmediatamente a navegar al waypoint MOB con un rumbo directo (Ir a). Para marcar un waypoint MOB desde la pantalla Inicio: 1. Toca Hombre al agua. Esto marca inmediatamente tu posición actual como un waypoint MOB. 2. Toca Sí para iniciar la navegación hacia el waypoint MOB. Modo náutico: uso de waypoints y tracks Para marcar un waypoint MOB desde cualquier otra pantalla: 1. Toca Marcar en la esquina superior derecha de cualquier pantalla, excepto en la de Inicio. De esta forma, se marcará inmediatamente tu posición actual como un waypoint. 2. Toca Hombre al agua. De esta forma, se designa el waypoint como un waypoint de MOB y comienza la navegación automáticamente. Marcado de un waypoint en la ubicación actual 1. Toca Marcar en cualquier pantalla. Esto marca tu ubicación actual como un waypoint con un nombre generado automáticamente. 2. Elige entre las siguientes opciones: Editar waypoint: permite designar un nombre específico, un símbolo, la profundidad del agua, la temperatura del agua o una posición. Borrar: permite eliminar el waypoint. Hombre al agua: permite designar la ubicación actual como waypoint Hombre al agua (MOB). Atrás: permite volver a la pantalla anterior. Manual del usuario de la unidad GPSMAP 620 y GPSMAP
28 Modo náutico: uso de waypoints y tracks Creación de un waypoint desde la carta de navegación 1. En la pantalla Inicio, toca Cartas > Carta de navegación. 2. Toca la ubicación que deseas designar como waypoint. Un puntero indica la ubicación. 3. Toca Crear waypoint. Edición de los detalles del waypoint 1. En la pantalla Inicio, toca Información > Datos de usuario > Lista de waypoints para mostrar la lista de todos los waypoints o toca un waypoint en la carta de navegación. 2. Toca el nombre del waypoint que desees editar. 3. Toca Editar waypoint. 4. Toca el atributo del waypoint que desees cambiar. 5. Introduce el nuevo nombre, el símbolo, el valor o el comentario. Cambio de la posición de un waypoint 1. En la pantalla Inicio, toca Información > Datos de usuario > Waypoints para mostrar la lista de todos los waypoints o toca un waypoint en la carta de navegación. 2. Toca el nombre del waypoint que desees mover. 3. Toca Editar waypoint > Posición. 4. Toca Usar carta o Introducir coordenadas. 5. Si vas a introducir las coordenadas, utiliza el teclado en pantalla para introducir las nuevas coordenadas del waypoint. Si estás utilizando la carta, toca la nueva ubicación y, a continuación, toca Mover waypoint. Eliminación de un waypoint o MOB 1. En la pantalla Inicio, toca Información > Datos de usuario > Lista de waypoints. 2. Toca el nombre del waypoint o el MOB que deseas eliminar. 3. Toca Borrar y, a continuación, toca Aceptar para confirmar que deseas borrar el waypoint. Uso de tracks En la carta aparece una línea que señala el track activo. El track activo contiene puntos de track. Puedes especificar si deseas que el track activo se detenga en los puntos de track o que sobrescriba los puntos anteriores (página 52). Para activar o desactivar la visualización de los tracks, en la carta de navegación, toca Menú > Waypoints y tracks > Tracks. Para desactivar la grabación de tracks, en la pantalla Inicio, toca Información > Datos de usuario > Tracks > Opciones del track activo > Modo Grabación > Desactivado. 22 Manual del usuario de la unidad GPSMAP 620 y GPSMAP 640
29 Modo náutico: uso de waypoints y tracks Almacenamiento del track activo Puedes guardar hasta 20 tracks, con hasta 700 puntos por track guardado. 1. En la pantalla Inicio, selecciona Información > Datos de usuario > Tracks > Guardar track activo. 2. Toca la hora a la que empezó la grabación del track actual, o bien toca Log completo. Cómo borrar el track activo En la pantalla Inicio, toca Información > Datos de usuario > Tracks > Borrar track activo > Aceptar. La memoria de tracks se borra y el track actual continúa grabándose. Seguimiento del track activo 1. En la pantalla Inicio, selecciona Información > Datos de usuario > Tracks > Seguir track activo. 2. Toca la hora a la que empezó la grabación del track actual, o bien toca Log completo. Navegación por un track guardado 1. En la pantalla Inicio, toca Destino > Tracks. 2. Toca el nombre del track guardado por el cual deseas navegar. 3. Toca Seguir track. 4. Toca Hacia delante o Hacia atrás para seguir el track en la dirección que prefieras. Nota: también puedes navegar por un track guardado de la lista de tracks guardados (Información > Datos de usuario > Tracks > Tracks guardados). Edición o eliminación de un track guardado 1. En la pantalla Inicio, toca Información > Datos de usuario > Tracks > Tracks guardados. 2. Toca el track que deseas editar o eliminar. 3. Toca Editar track Nombre: permite cambiar el nombre del track guardado. Color del track: permite cambiar el color del track guardado. Guardar ruta: permite guardar el track como una ruta guardada. Borrar: permite borrar el track guardado. Manual del usuario de la unidad GPSMAP 620 y GPSMAP
30 Modo náutico: uso de los controles Modo náutico: uso de los controles Utiliza los Controles para ver datos importantes como la información de navegación y de la ruta en una pantalla, sin tener que utilizar las pantallas de la carta. Uso de la pantalla Compás En la pantalla Inicio, toca Controles > Compás para ver la pantalla Compás. Seguimiento de un rumbo directo o una ruta mediante la pantalla Compás Tras haber configurado un rumbo mediante Ir a o haber creado una ruta mediante Ruta hacia, puedes utilizar la pantalla Compás para seguir el rumbo o la ruta. Puedes ver el rumbo actual y el rumbo corregido en la pantalla Compás. Al desviar el rumbo, la distancia entre el rumbo actual y el rumbo corregido se denomina Rumbo de navegación y se sombrea de color naranja en el compás. Rumbo actual Seguimiento de un rumbo directo en la pantalla Compás Rumbo de navegación Rumbo Para seguir un rumbo directo en la pantalla Compás: 1. Tras haber configurado un rumbo, en la pantalla Inicio, toca Controles > Compás. 2. Sigue el puntero del rumbo corregido en naranja y desvíalo para evitar tierra, aguas poco profundas y cualquier otro tipo de obstáculo en el agua. 3. Cuando te encuentre fuera del rumbo gira hacia el puntero del rumbo corregido en naranja para reducir el rumbo de navegación sombreado en naranja y continuar en dirección al siguiente giro de la ruta o hacia el destino. PRECAUCIÓN Al igual que en la carta de navegación, un rumbo directo y otro corregido pueden pasar sobre tierra o agua poco profunda. Utiliza señales y traza una dirección con el objeto de evitar tierra, aguas poco profundas y otros objetos peligrosos. 24 Manual del usuario de la unidad GPSMAP 620 y GPSMAP 640
31 Modo náutico: uso de los controles Uso de la pantalla Números Para ver números de navegación importantes, como el rumbo y la velocidad GPS, en la pantalla Inicio, toca Controles > Números. Para obtener más información sobre la configuración de la pantalla Números, consulta la página 52. Uso de la pantalla Ruta La pantalla Ruta proporciona estadísticas útiles acerca de la ruta. Para ver la pantalla Ruta en la pantalla Inicio, toca Controles > Ruta. Restablecimiento de la información de la pantalla Ruta 1. En la pantalla Ruta toca Menú. 2. Toca un elemento para restablecer esa categoría de información en la pantalla Ruta, o bien toca Restablecer todo. Manual del usuario de la unidad GPSMAP 620 y GPSMAP
32 Modo náutico: visualización de los datos del almanaque Modo náutico: visualización de los datos del almanaque Utiliza la pantalla Información para acceder a los datos del almanaque acerca de mareas y corrientes, así como los datos del sol y la luna (del cielo). También puedes seleccionar la información sobre mareas, corrientes y del cielo directamente para una estación específica en la carta de navegación. Toca cerca de la estación deseada. Cuando el icono del puntero se encuentra cerca de la estación, toca Información y, a continuación, toca Mareas, Corrientes o Cielo. Visualización de información de la estación de mareas Para ver información de las mareas en la pantalla Inicio, toca Información > Mareas. Se muestra la información de la última estación de mareas visualizada. Estación de mareas Hora local Nivel de mareas a la hora local Toca cualquier punto del gráfico de mareas para ver el nivel de las mareas a distintas horas. También puedes arrastrar el dedo a lo largo del gráfico para desplazarlo. Toca Estaciones cercanas para ver otras estaciones de mareas cercanas a tu posición. Toca Cambiar fecha > Manual para ver información de mareas de otra fecha. Toca Mostrar informe para ver el informe de mareas de la estación seleccionada. Visualización de información de corrientes Para ver información de las corrientes en la pantalla Inicio, toca Información > Corrientes. Se muestra la información de la última estación de corrientes visualizada. Toca cualquier punto del gráfico de mareas para ver la actividad de corrientes a distintas horas. También puedes arrastrar el dedo a lo largo del gráfico para desplazarlo. Toca Estaciones cercanas para ver otras estaciones de corrientes cercanas a tu posición actual. Toca Cambiar fecha > Manual para ver información de corrientes de otra fecha. Toca Mostrar informe para ver el informe de corrientes de la estación seleccionada. Gráfico de la estación de mareas 26 Manual del usuario de la unidad GPSMAP 620 y GPSMAP 640
33 Modo náutico: visualización de los datos del almanaque Visualización de la información del cielo Puedes ver los datos del almanaque del cielo para tu ubicación actual. Puedes ver también información acerca del amanecer, del atardecer, de la salida lunar, de la puesta lunar, de la fase lunar y de la ubicación aproximada en la visión del cielo del sol y la luna. Para ver información del cielo en la pantalla Inicio, selecciona Información > Cielo. Toca Cambiar fecha > Manual para ver información de otra fecha. Toca y para ver la información del cielo en una hora diferente de esa fecha. Toca Mostrar fase lunar para ver la fase lunar en la fecha y hora especificadas. Después de tocar Mostrar fase lunar, toca Mostrar vista del cielo para volver a la vista del cielo. Toca Día siguiente o Día anterior para ver información del cielo para un día diferente. Manual del usuario de la unidad GPSMAP 620 y GPSMAP
34 Modo náutico: gestión de los datos de usuario Modo náutico: gestión de los datos de usuario Para ver y gestionar datos de usuario, en la pantalla Inicio, toca Información > Datos de usuario. Lista de waypoints: permite ver una lista de todos los waypoints guardados. Rutas: permite mostrar una lista de rutas guardadas. Tracks: permite ver una lista de tracks guardados. Transferencia de datos: permite transferir waypoints, rutas y tracks hacia o desde una tarjeta SD. Borrar datos de usuario: permite borrar todos los waypoints, rutas y tracks de usuario. NOTA: los datos del usuario (waypoints, rutas y tracks) no se comparten entre el modo náutico y el modo para automóvil. Transferencia de datos náuticos (waypoints, rutas, tracks) a o desde una tarjeta SD 1. Inserta una tarjeta SD en el dispositivo (consulta la página 4). 2. En la pantalla Inicio, toca Información > Datos de usuario > Transferencia de datos. 3. Selecciona una opción: Guardar en tarjeta: permite guardar waypoints, rutas y tracks en la tarjeta SD. Combinar desde tarjeta: permite transferir datos desde la tarjeta SD a la unidad y combinarlos con los datos existentes del usuario. Sustituir desde tarjeta: permite sobrescribir elementos en el dispositivo. Copiar mapa incorporado: permite copiar un mapa base preinstalado al dispositivo en una tarjeta SD para su uso con productos de software informático de Garmin. Copia de seguridad de los datos náuticos en el ordenador 1. Inserta una tarjeta SD en el dispositivo (página 4). 2. En la pantalla Inicio, toca Información > Datos de usuario > Transferencia de datos > Guardar en tarjeta. Aparece una lista de archivos de datos creados por el usuario. 3. Crea un nuevo archivos de datos en la tarjeta si no has creado uno previamente. Toca Añadir nuevo archivo e introduce un nombre de archivo. 4. Extrae la tarjeta SD del dispositivo e introdúcela en un lector de tarjetas SD que esté conectado al ordenador. 5. En el Explorador de Windows, abre la carpeta Garmin\UserData en la tarjeta SD. 6. Copia el archivo <nombredearchivo>.adm en la tarjeta y pégalo en cualquier ubicación del ordenador. 28 Manual del usuario de la unidad GPSMAP 620 y GPSMAP 640
35 Modo náutico: gestión de los datos de usuario Restablecimiento de la copia de seguridad de los datos náuticos en el dispositivo 1. Copia el archivo <nombredearchivo>.adm del ordenador en una tarjeta SD de la carpeta denominada Garmin\UserData. 2. Introduce la tarjeta SD en el dispositivo. 3. En la pantalla Inicio del dispositivo, toca Información > Datos de usuario > Transferencia de datos > Sustituir desde tarjeta. 4. Toca el nombre del archivo de datos que deseas restablecer. Copia o combinación de los datos náuticos de MapSource en las unidades GPSMAP 620 o GPSMAP 640 Uso de una tarjeta SD: 1. Introduce la tarjeta SD en el dispositivo GPSMAP 620 o GPSMAP 640. La unidad coloca un archivo en la tarjeta que proporciona información a MapSource para formatear los datos. Esta operación sólo se tiene que realizar la primera vez que se copian o combinan datos de MapSource en el dispositivo desde una tarjeta SD específica. 2. Para comprobar la versión de MapSource del ordenador, haz clic en Ayuda > Acerca de MapSource. Si la versión es anterior a la , actualízala haciendo clic en Ayuda > Buscar actualizaciones de software o visita el sitio Web de Garmin en 3. Introduce la tarjeta SD en un lector de tarjetas SD conectado al ordenador. 4. En MapSource, haz clic en Transferir > Enviar a dispositivo. 5. En la ventana Enviar a dispositivo, selecciona la unidad del lector de tarjetas SD y los tipos de datos que deseas copiar en el dispositivo. 6. Haz clic en Enviar. MapSource transfiere un archivo llamado USERDATA.adm a la tarjeta SD. 7. Introduce la tarjeta SD en el dispositivo. 8. En la pantalla Inicio del dispositivo, toca Información > Datos de usuario > Transferencia de datos. 9. Toca Sustituir desde tarjeta o Combinar desde tarjeta para copiar o combinar los datos en el dispositivo. Conexión del dispositivo directamente al ordenador: 1. Enciende la unidad en modo náutico, o cambia a modo náutico. 2. Conecta el dispositivo al ordenador mediante el cable mini-usb. 3. En MapSource, haz clic en Transferir > Enviar a dispositivo. 4. En la ventana Enviar a dispositivo, selecciona la unidad GPSMAP 620 o GPSMAP Haz clic en Enviar. Manual del usuario de la unidad GPSMAP 620 y GPSMAP
36 Modo náutico: gestión de la información de otras embarcaciones Modo náutico: gestión de la información de otras embarcaciones Utiliza la pantalla Información para ver y gestionar información acerca de otras embarcaciones. Nota: para ver información acerca de otras embarcaciones, la unidad debe estar conectada a un dispositivo externo AIS (Automatic Identification System, sistema de identificación automático) o DSC (Digital Selective Calling, llamada selectiva digital). Visualización de la información de AIS El sistema de identificación automático (AIS) te permite identificar y realizar el seguimiento de otras embarcaciones. Acerca de AIS AIS te avisa del tráfico de la zona. Si te conectas a un dispositivo AIS externo, el plotter puede mostrar ciertas informaciones AIS sobre otras embarcaciones situadas dentro de un alcance determinado, equipadas con un transmisor/receptor y que estén emitiendo de forma activa información AIS. La información comunicada por cada embarcación incluye la siguiente: Maritime Mobile Service Identity (Identidad de servicio móvil marino, MMSI), ubicación, velocidad GPS, rumbo del GPS, tiempo transcurrido desde el último informe de posición, la aproximación más cercana y el tiempo a la aproximación más cercana. Embarcación AIS Objetivo peligroso Objetivo AIS activado Objetivo AIS en la carta de navegación Objetivo perdido Objetivo peligroso perdido Símbolos de objetivos AIS Símbolo Descripción Embarcación AIS. La embarcación comunica información AIS. La dirección del triángulo indica la dirección de desplazamiento de la embarcación AIS. El objetivo está seleccionado. El objetivo AIS está activado. El objetivo se presenta más grande en la carta. Una línea verde unida al objetivo indica su rumbo. El MMSI, la velocidad y la dirección de la embarcación se muestran debajo del objetivo si la configuración de detalles se establece en Mostrar (página 32). Si se pierde la transmisión AIS de la embarcación, se muestra un mensaje. Objetivo perdido. Una X de color verde indica que se ha perdido la transmisión AIS de la embarcación. El plotter muestra un mensaje preguntando si debe continuarse con el seguimiento de la embarcación. Si interrumpes el seguimiento de la embarcación, el símbolo de objetivo perdido desaparece de la carta o de la vista de carta 3D. 30 Manual del usuario de la unidad GPSMAP 620 y GPSMAP 640
37 Modo náutico: gestión de la información de otras embarcaciones Objetivo peligroso dentro del área de alcance. El objetivo parpadea, suena una alarma y se muestra un mensaje. Cuando se confirma la alarma, un triángulo opaco de color rojo con una línea también roja unida a él indican la ubicación y el rumbo del objetivo. Si la alarma AIS se ha desactivado, el objetivo parpadea, pero la alarma audible no suena y no se muestra el mensaje de la alarma. Si se pierde la transmisión AIS de la embarcación, se muestra un mensaje. Objetivo peligroso perdido. Una X de color rojo indica que se ha perdido la transmisión AIS de la embarcación. El plotter muestra un mensaje preguntando si debe continuarse con el seguimiento de la embarcación. Si interrumpes el seguimiento de la embarcación, el símbolo de objetivo peligroso perdido desaparece de la carta o de la vista de carta 3D. La ubicación de este símbolo indica el punto más cercano de aproximación a un objetivo peligroso. Los números que aparecen junto al símbolo indican el tiempo hasta el punto más cercano de aproximación a ese objetivo. Rumbo y rumbo proyectado de objetivos AIS activados Cuando el objetivo AIS activado proporciona información de rumbo y rumbo sobre tierra, el rumbo del objetivo se presenta en la carta como una línea continua unida al símbolo del objetivo AIS. La línea de rumbo no aparece en las vistas de carta 3D. El rumbo proyectado del objetivo AIS activado se presenta como una línea discontinua en la carta o la vista de carta 3D. La longitud de la línea de rumbo proyectado se basa en el valor de la configuración del rumbo proyectado (página 33). Si un objetivo AIS activado no transmite información de velocidad o si la embarcación no se mueve, no se mostrará la línea de rumbo proyectado. Los cambios en la información de la velocidad, el rumbo sobre tierra o la velocidad de giro transmitida por la embarcación pueden afectar al cálculo de la línea de rumbo proyectado. Cuando un objetivo AIS activado proporciona información de rumbo sobre tierra, rumbo y velocidad de giro, el rumbo proyectado del objetivo se calcula basándose en la información de rumbo sobre tierra y de velocidad de giro. La dirección hacia la que gira el objetivo, que se basa también en la información de velocidad de giro, se indica mediante la dirección de la lengüeta del extremo de la línea de rumbo. La longitud de la lengüeta es invariable. Objetivo AIS activado Rumbo proyectado Línea de rumbo Lengüeta Objetivo con rumbo, dirección del giro y rumbo proyectado Manual del usuario de la unidad GPSMAP 620 y GPSMAP
38 Modo náutico: gestión de la información de otras embarcaciones Cuando un objetivo AIS activado proporciona información de rumbo sobre tierra y rumbo, pero no de velocidad de giro, el rumbo proyectado del objetivo se calcula basándose en la información de rumbo sobre tierra. Objetivo AIS activado Rumbo proyectado Línea de rumbo Objetivo con rumbo y rumbo proyectado Desactivación de la recepción AIS La recepción de señales AIS está activada de forma predeterminada. En la pantalla Inicio, selecciona Configurar > Otras embarcaciones > AIS > Desactivado. Al hacerlo, se desactivan todas las funciones AIS de todas las cartas y de todas las vistas de carta 3D. Esto incluye el establecimiento de embarcaciones AIS como objetivos y su seguimiento, las alarmas de colisión resultantes e información sobre embarcaciones AIS. Visualización de embarcaciones AIS en una carta o en una vista de carta 3D Para poder utilizar AIS es preciso contar con un dispositivo AIS externo y recibir señales activas de transmisores/receptores de otras embarcaciones. Puedes configurar cómo se presentan otras embarcaciones en la carta o en la vista de carta 3D. Las configuraciones de escala de pantalla de una carta o una vista de carta 3D se aplican sólo a esa carta o vista de carta 3D. Las configuraciones de detalles, rumbo proyectado y rastros de una carta o una vista de carta 3D se aplican a todas las cartas y vistas de cartas 3D. Nota: la vista de carta Mariner s Eye 3D está disponible únicamente si utilizas una tarjeta SD BlueChart g2 Vision. La carta de pesca está disponible si usas una tarjeta SD BlueChart g2 Vision o una tarjeta SD BlueChart g2, o si tu mapa incorporado es compatible con las cartas de pesca. 1. En la pantalla Inicio, selecciona Cartas. 2. Selecciona Carta de navegación, Carta de pesca, Perspective 3D o Mariner s Eye 3D. 3. Selecciona Menú > Otras embarcaciones > Configuración de pantalla AIS. 4. Realiza una de estas acciones: Selecciona Escala de pantalla AIS para indicar a qué distancia desde tu ubicación aparecerán las embarcaciones AIS. Selecciona una distancia o elige Mostrar todo. Selecciona Detalles > Mostrar para mostrar detalles sobre embarcaciones con AIS activado. 32 Manual del usuario de la unidad GPSMAP 620 y GPSMAP 640
39 Modo náutico: gestión de la información de otras embarcaciones Selecciona Rumbo proyectado, introduce el tiempo de rumbo proyectado de las embarcaciones con AIS activado y, a continuación, selecciona Hecho. Selecciona Rastros para mostrar los tracks de las embarcaciones AIS, y selecciona la longitud del track que aparece cuando se utiliza el rastro. Activación de una embarcación AIS como objetivo 1. En la pantalla Inicio, selecciona Cartas. 2. Selecciona Carta de navegación, Carta de pesca, Perspective 3D o Mariner s Eye 3D. 3. Toca una embarcación AIS. 4. Selecciona Embarcación AIS > Activar objetivo. Visualización de información de una embarcación AIS objetivo Puedes ver el estado de la señal AIS, el MMSI, la velocidad GPS, el rumbo del GPS y otra información de una embarcación AIS objetivo. 1. En la pantalla Inicio, selecciona Cartas. 2. Selecciona Carta de navegación, Carta de pesca, Perspective 3D o Mariner s Eye 3D. 3. Toca una embarcación AIS. 4. Selecciona Embarcación AIS. Desactivación de una embarcación AIS como objetivo 1. En la pantalla Inicio, selecciona Cartas. 2. Selecciona Carta de navegación, Carta de pesca, Perspective 3D o Mariner s Eye 3D. 3. Toca la embarcación AIS. 4. Selecciona Embarcación AIS > Desactivar objetivo. Configuración de la alarma AIS La alarma AIS se utiliza para evitar las colisiones y puede personalizarse. Toda la configuración de las alarmas AIS se aplica a todas las cartas y a todas las vistas de carta 3D. 1. En la pantalla Inicio, selecciona Configurar > Otras embarcaciones > Alarma AIS > Activado. Cuando una embarcación con AIS activado entra en el anillo de la zona de seguridad que rodea a tu embarcación, se muestra un mensaje y suena una alarma. Además, el objeto se presenta etiquetado como peligroso en la pantalla. La configuración Desactivado desactiva el mensaje y la alarma sonora, pero el objeto sigue etiquetado como peligroso en la pantalla. 2. Selecciona Escala para configurar el radio medido del anillo de la zona de seguridad a una distancia especificada desde 500 ft a 2 nm (o desde 150 m a 3 km, o desde 500 ft a 2 mi). 3. Selecciona una distancia. 4. Selecciona Tiempo hasta para que suene una alarma si AIS determina que se cruzará un objetivo en la zona de seguridad en el intervalo de tiempo determinado (entre 1 y 24 minutos). 5. Selecciona un tiempo. Manual del usuario de la unidad GPSMAP 620 y GPSMAP
40 Modo náutico: gestión de la información de otras embarcaciones Visualización de una ista de objetivos AIS Nota: la vista de carta Mariner s Eye 3D está disponible únicamente si utilizas una tarjeta SD BlueChart g2 Vision. La carta de pesca está disponible si usas una tarjeta SD BlueChart g2 Vision o una tarjeta SD BlueChart g2, o si tu mapa incorporado es compatible con las cartas de pesca. 1. En la pantalla Inicio, selecciona Cartas. 2. Selecciona Carta de navegación, Carta de pesca, Perspective 3D o Mariner s Eye 3D. 3. Selecciona Menú > Otras embarcaciones > Lista AIS. Visualización de la información de DSC La lista de llamadas DSC es un registro de las llamadas DSC más recientes, así como de otros contactos DSC que se hayan introducido. La lista DSC muestra la llamada más reciente realizada desde una embarcación. Si se recibe una segunda llamada de la misma embarcación, ésta sustituye a la primera en la lista de llamadas. Visualización de la lista de llamadas DSC El plotter debe estar conectado a una radio VHF compatible con DSC para poder visualizar la lista DSC. En la pantalla Inicio, toca Información > Otras embarcaciones > Lista DSC para ver una lista de todas las llamadas de emergencia y los informes de posición DSC recibidos. Ordenación de la lista DSC De forma predeterminada, la lista DSC se ordena por nombre. Para cambiar el orden de la lista DSC, toca Menú y, a continuación, elige una categoría para ordenar: Ordenar por nombre: (predeterminada) permite mostrar una lista alfanumérica de las llamadas y los informes DSC, ordenados por nombre. Ordenar por tipo: permite separar las llamadas de emergencia desde los informes de posición y mostrar las llamadas o los informes más recientes, ordenados de forma cronológica. Ordenar por MMSI: permite mostrar una lista alfanumérica de llamadas e informes, ordenados por número MMSI. Ordenar por hora: permite mostrar las llamadas y los informes DSC recibidos más recientes, ordenados y listados cronológicamente por hora y fecha. En las llamadas e informes con información idéntica de fecha y hora se muestra la misma información en la lista. Ordenar por distancia: permite mostrar una lista alfanumérica de llamadas e informes, ordenados según la distancia desde la ubicación actual. 34 Manual del usuario de la unidad GPSMAP 620 y GPSMAP 640
41 Modo náutico: gestión de la información de otras embarcaciones Uso de la información de DSC Para editar o interactuar con las llamadas de emergencia y los informes de posición DSC, selecciona una llamada de emergencia o informe de posición de la Lista DSC. Editar: permite añadir un nombre a la llamada o informe DSC para ayudar a identificar la embarcación por número MMSI. Navegar hacia: permite configurar la llamada o el informe DSC como un destino de navegación. Consulta la página 13 para obtener información acerca de la navegación a un destino. Crear waypoint: permite marcar un waypoint en la posición de la llamada o del informe DSC que se ha seleccionado. Consulta la página 21 para obtener más información acerca de los waypoints. Borrar informe: elimina la llamada o informe DSC seleccionado. Añadir un contacto DSC Es posible añadir una embarcación a la lista DSC como un contacto DSC. 1. En la pantalla Inicio, selecciona Información > Otras embarcaciones > Lista DSC > Añadir contacto. 2. Introduce el Maritime Mobile Service Identity (Identidad de servicio móvil marino, MMSI) de la embarcación. 3. Selecciona Hecho. 4. Introduce el nombre de la embarcación. 5. Selecciona Hecho. Eliminación de toda la información de DSC recibida En la pantalla Inicio, toca Información > Otras embarcaciones > Lista DSC > Menú > Borrar todo para borrar la lista de todas las llamadas de emergencia y los informes de posición DSC. Llamadas de emergencia entrantes Si el plotter de Garmin y la radio VHF están conectados a través de una red NMEA 0183, el plotter te avisa cuando la radio VHF recibe una llamada de emergencia DSC. Si la llamada incluye información sobre la posición, esa información estará también disponible y se registrará con la llamada. Navegación a una embarcación en situación de emergencia El símbolo indica una llamada de emergencia en la lista DSC y marca la posición de la embarcación en la carta de navegación, en el momento de enviar la llamada. Manual del usuario de la unidad GPSMAP 620 y GPSMAP
42 Modo náutico: gestión de la información de otras embarcaciones Rastreo de posición Cuando el plotter de Garmin se conecta a una radio VHF a través de una red NMEA 0183, puedes rastrear embarcaciones que envían informes de posición. Todas las llamadas de informe de posición recibidas se registran en la lista DSC. Visualización de un informe de posición 1. En la pantalla Inicio, selecciona Información > Otras embarcaciones > Lista DSC. 2. Selecciona una llamada de informe de posición. 3. Selecciona o para cambiar entre los detalles del informe de posición y una carta de navegación que muestra la ubicación. Navegación a una embarcación rastreada 1. En la pantalla Inicio, selecciona Información > Otras embarcaciones > Lista DSC. 2. Selecciona una llamada de informe de posición. 3. Selecciona Navegar hacia. 4. Selecciona Ir a o Ruta hacia. Creación de un waypoint en la posición de una embarcación rastreada 1. En la pantalla Inicio, selecciona Información > Otras embarcaciones > Lista DSC. 2. Selecciona una llamada de informe de posición. 3. Selecciona Crear waypoint. Edición de información de un informe de posición 1. En la pantalla Inicio, selecciona Información > Otras embarcaciones > Lista DSC. 2. Selecciona una llamada de informe de posición. 3. Selecciona Editar. 4. Realiza una de estas acciones: Selecciona Nombre. Introduce el nombre de la embarcación. Selecciona Hecho. Selecciona Símbolo. Selecciona un nuevo símbolo. Selecciona Hecho. NOTA: el símbolo no puede modificarse si la llamada de informe de posición es de emergencia. Selecciona Comentario. Introduce el comentario. Selecciona Hecho. Selecciona Rastro > Mostrar para mostrar la línea del rastro de una embarcación, si la radio está rastreando la posición de la embarcación. Selecciona Línea del rastro. Selecciona un color para la línea del rastro. Eliminación de una llamada de informe de posición 1. En la pantalla Inicio, selecciona Información > Otras embarcaciones > Lista DSC. 2. Selecciona una llamada de informe de posición. 3. Selecciona Borrar informe. 36 Manual del usuario de la unidad GPSMAP 620 y GPSMAP 640
43 Modo náutico: gestión de la información de otras embarcaciones Rastros de embarcaciones en la carta de navegación Es posible ver rastros de todas las embarcaciones rastreadas en las vistas de carta de navegación, carta de pesca y Mariner s Eye 3D. De forma predeterminada, aparece un punto negro por cada posición comunicada previamente de una embarcación rastreada y un símbolo con una bandera azul que indica la última posición comunicada. También aparece una línea negra que indica la trayectoria de la embarcación. Última posición comunicada por la embarcación Rastro de embarcación en la carta de navegación Posiciones anteriores comunicadas por la embarcación Es necesario activar Rastros DSC para poder ver los rastros de las embarcaciones rastreadas. Visualización y ajuste de la duración de los rastros de todas las embarcaciones rastreadas 1. En la pantalla Inicio, selecciona Cartas. 2. Selecciona Carta de navegación, Carta de pesca, Perspective 3D o Mariner s Eye 3D. 3. Selecciona Menú > Otras embarcaciones > Rastros DSC. 4. Selecciona el número de horas durante las que se mostrarán las embarcaciones rastreadas en la carta o carta 3D. Por ejemplo, si seleccionas 4 horas, se mostrarán todos los puntos de rastro de las embarcaciones rastreadas con una antigüedad inferior a cuatro horas. Visualización de la línea del rastro de una embarcación rastreada Es posible mostrar la línea del rastro de una embarcación rastreada determinada. 1. En la pantalla Inicio, selecciona Cartas. 2. Selecciona Carta de navegación, Carta de pesca, Perspective 3D o Mariner s Eye 3D. 3. Selecciona Menú > Otras embarcaciones > Lista DSC. 4. Selecciona una embarcación. 5. Selecciona Editar > Rastro > Mostrar. Manual del usuario de la unidad GPSMAP 620 y GPSMAP
44 Modo náutico: configuración avanzada Modo náutico: configuración avanzada Utiliza el menú Configurar para configurar las opciones generales de la unidad. Utiliza la pantalla Menú en varias pantallas de la carta para configurar la información específica de la carta. Configuración del sistema En la pantalla Inicio, toca Configurar > Sistema. Simulador: permite activar o desactivar el modo de simulación. Toca Configuración para establecer las opciones del simulador. Velocidad: introduce la velocidad de la embarcación en el modo de simulación y, a continuación, toca Hecho. Control de track: toca Track automático para que el plotter pueda configurar el rumbo de forma automática o toca Track de usuario para configurar el rumbo manualmente. Establecer posición: selecciona la posición simulada de la embarcación y, a continuación, toca Seleccionar. Ajustar hora: introduce la hora simulada y, a continuación, toca Hecho. Establecer fecha: introduce la fecha simulada y, a continuación, toca Hecho. Idioma: toca el idioma en pantalla. Tipo de teclado: permite seleccionar QWERTY para obtener una distribución similar a la de un teclado informático o ABCDE para obtener una distribución alfabética. Tono/Pantalla: permite configurar las opciones de tono y pantalla. Pitido: toca Pitido para establecer el momento en que deseas que la unidad emita sonidos audibles. Las opciones son Desactivado, Sólo alarmas y Activado (tecla y alarmas) (predeterminado). Pantalla: toca Pantalla para abrir el menú de la pantalla. Barra de control deslizante de retroiluminación: permite ajustar la intensidad de la retroiluminación. Modo de color: toca Modo de color para seleccionar Colores de día o Colores de noche, o bien toca Automático para permitir al dispositivo ajustar automáticamente los colores. Volumen: permite ajustar el nivel de volumen. Captura de pantalla: permite activar y desactivar la función de captura de pantalla. Con la captura de pantalla activada, mantén presionado Inicio en cualquier pantalla para realizar una captura de pantalla. La captura de pantalla se guarda en una tarjeta SD insertada. Salida de audio: permite establecer en Alta Z el equipo estéreo para obtener la mejor calidad de sonido, siempre que éste disponga de una entrada de alta impedancia. Si el sonido que se escucha está distorsionado, prueba entre las opciones Baja Z y Alta Z para mejorar el rendimiento de audio. Calibrar pantalla táctil: toca los puntos a medida que aparecen para calibrar la pantalla táctil. 38 Manual del usuario de la unidad GPSMAP 620 y GPSMAP 640
45 Modo náutico: configuración avanzada GPS: permite ver la información del GPS y cambiar la configuración del GPS. Vista del cielo: permite ver la constelación de satélites del GPS. WAAS/EGNOS: permite activar o desactivar WAAS (en Norteamérica) o EGNOS (en Europa). WAAS/EGNOS puede ofrecer información de posición del GPS más precisa, no obstante, al utilizar WAAS/EGNOS, el dispositivo tarda más en detectar los satélites. Filtro de velocidad: este filtro permite calcular la velocidad media de la embarcación durante un corto periodo de tiempo, para obtener unos valores de velocidades más suaves. Activado mantiene el filtro de velocidad activado continuamente. Automático permite que la unidad proporcione el rendimiento óptimo que requiera cada situación, como al desplazarse a una velocidad constante o a velocidades que cambian frecuentemente. Información del sistema: permite ver la información del sistema, restaurar la configuración de fábrica, ver el registro de eventos y guardar la información del sistema. Configuración de fábrica: permite borrar todas las configuraciones de usuario y devolver el dispositivo a la configuración de fábrica original. Registro de eventos: permite ver una lista de los eventos del sistema. Selecciona un evento para ver información adicional. Guardar en tarjeta: permite guardar la información del sistema en una tarjeta de memoria en caso de que surja algún problema. Es posible que un representante del departamento de asistencia de Garmin te pida que utilices esta información para recuperar datos sobre la red. Fuentes de velocidad: permite especificar que los datos de viento que se van a calcular procedan de un sensor de Velocidad en el agua, si se basan en la Velocidad GPS, o que el plotter sea el que seleccione de forma automática la fuente de datos de la velocidad. La velocidad en el agua es la lectura de velocidad transmitida por un sensor de velocidad en el agua, y la velocidad GPS se calcula desde la posición GPS. Modo de uso: permite cambiar al modo para automóvil. Cambio de las unidades de medida En la pantalla Inicio, toca Configurar > Unidades. Unidades del sistema: permite especificar las unidades del sistema de medida: Estatuto (mh, ft, ºF), Métrico (kh, m, ºC), Náutico (kt, ft, ºF) o Personalizar. Toca Personalizar para definir las unidades de medida individualmente para: Profundidad: permite configurar las unidades de medida de profundidad en Pies, Brazas o Metros. Temperatura: permite configurar las unidades de medida de temperatura en grados Fahrenheit (ºF) o Celsius (ºC). Distancia: permite configurar las unidades de medida para las lecturas de distancia (Millas, Kilómetros o Millas náuticas). Velocidad: permite configurar las unidades de medida para las lecturas de la Velocidad de la embarcación y para la Velocidad del viento (Millas por hora, Kilómetros por hora o Nudos). Manual del usuario de la unidad GPSMAP 620 y GPSMAP
46 Modo náutico: configuración avanzada Altura: permite configurar las unidades de medida para las lecturas de altura (Pies o Metros). Presión atmosférica: permite configurar las unidades de medida para las lecturas de presión atmosférica (Milibares o Pulgadas de mercurio). Rumbo: permite definir la referencia utilizada para calcular la información de rumbo. Magnética automática (Variación magnética automática): permite configurar automáticamente la declinación automática de la ubicación. Real: permite configurar el norte verdadero como referencia de rumbo. Cuadrícula: permite definir el norte de cuadrícula como referencia de rumbo (000º). Magnética del usuario: permite configurar un valor de variación magnética personalizado. Formato de posición: permite seleccionar el sistema de coordenadas con el que aparece una lectura de ubicación determinada. Cambia el formato de posición sólo si utilizas un mapa o carta que especifique un formato diferente. Datum del mapa: permite seleccionar el sistema de coordenadas con el que está estructurado el mapa. El valor predeterminado es WGS 84. No cambies el datum del mapa a menos que utilices un mapa o una carta que especifique un formato de posición distinto. Hora: permite cambiar la configuración de la hora. Formato horario: permite configurar el formato de hora (12 horas, 24 horas o UTC) para las lecturas de la hora. Huso horario: permite configurar el huso horario que deseas visualizar para las lecturas de hora. Configuración de comunicaciones En la pantalla Inicio, toca Configurar > Comunicaciones. Puerto NMEA 1 o Puerto NMEA 2: permiten seleccionar el formato de entrada/salida (Transferencia de datos Garmin, NMEA estándar o bien Alta velocidad NMEA) que desees utilizar para cada puerto cuando conectes la unidad a dispositivos NMEA externos, a un ordenador, o bien a otros dispositivos de Garmin. Transferencia de datos de Garmin: es un protocolo de transferencia de datos propio que se utiliza para hacer de interfaz con los programas informáticos de Garmin. NMEA estándar: admite la entrada o salida de datos NMEA 0183 estándar y DSC para las sentencias DPT, MTW y VHW. Alta velocidad NMEA: admite la entrada o salida de datos NMEA 0183 de alta velocidad para la mayoría de los receptores AIS. 40 Manual del usuario de la unidad GPSMAP 620 y GPSMAP 640
47 Modo náutico: configuración avanzada Configuración NMEA: permite activar o desactivar la salida NMEA 0183 para las sentencias de ruta y las sentencias de sistema, y ajustar la configuración NMEA de Garmin. Precisión de posición: permite ajustar el número de dígitos (Dos dígitos, Tres dígitos o bien Cuatro dígitos) decimales de la transmisión de la salida NMEA. ID de waypoint: permite seleccionar la forma de salida de los identificadores de waypoint (Nombres o Números). Diagnóstico: se trata de una utilidad que los encargados de la instalación emplean para verificar que el sistema envía datos NMEA Activación o desactivación de las sentencias de salida NMEA En la pantalla Inicio, toca Configurar > Comunicaciones > Configuración NMEA. 2. Toca una opción (Ruta, Sistema o Garmin). 3. Toca la sentencia de salida NMEA. 4. Toca Desactivado para desactivar la sentencia de salida NMEA 0183, o bien Activado para activarla. Configuración de alarmas Puedes configurar el dispositivo para alertarte cuando ocurran determinados eventos. Configuración de las alarmas de navegación En la pantalla Inicio, toca Configurar > Alarmas > Navegación. Llegada: permite configurar una alarma para que suene cuando llegues al punto predeterminado. Tipo: permite configurar la alarma para que suene en Sólo destino o en Destino y giros (al navegar en una ruta con giros). Activación: permite configurar el criterio de la alarma. La configuración Distancia hace sonar la alarma cuando te encuentras a una distancia especificada del punto. La configuración Hora hace sonar la alarma cuando se encuentra a un tiempo determinado del punto especificado. Cambiar distancia/cambiar hora: permite especificar la hora o la distancia desde el punto en el que sonará la alarma. Alarma de fondeo: permite configurar la alarma para que suene al derivarte una distancia especificada de la ubicación actual. Desvío de rumbo: permite configurar la alarma para que suene cuando te desvías una distancia especificada del rumbo actual. Manual del usuario de la unidad GPSMAP 620 y GPSMAP
48 Modo náutico: configuración avanzada Configuración de las alarmas del sistema En la pantalla Inicio, toca Configurar > Alarmas > Sistema. Reloj: permite establecer una alarma mediante el reloj del sistema (GPS). La unidad debe estar encendida para que funcione la alarma del reloj. Precisión GPS: permite configurar la alarma para que suene cuando el valor de precisión de la ubicación GPS esté fuera del valor determinado. Configuración de las alarmas de sonda En la pantalla Inicio, toca Configurar > Alarmas > Sonda. Aguas poco profundas/aguas profundas: permite establecer una alarma para que suene cuando la profundidad detectada por el sensor de profundidad del agua NMEA 0183 sea menor o mayor que el valor especificado. Temperatura del agua: permite establecer una alarma para que suene cuando la temperatura detectada mediante el sensor NMEA 0183 sea de 2 F (1,1 C) por encima o por debajo de la temperatura especificada. Configuración de Mi barco En la pantalla Inicio, toca Configurar > Mi barco. Ajuste de quilla: permite ajustar la variación de la lectura de superficie de la profundidad de la quilla, lo que hace posible medir la profundidad desde la parte inferior de la quilla, en lugar de desde la ubicación del transductor. Escribe un número positivo para el ajuste de la quilla. Puedes escribir un número negativo para compensar en el caso de embarcaciones grandes que puedan tener un calado de varios pies. Para ajustar la quilla: 1. En la pantalla Inicio, toca Configurar > Mi barco > Ajuste de quilla. 2. Utiliza el teclado en pantalla para especificar la variación. Si la distancia que mides es hasta la quilla (el transductor está instalado en la línea de flotación), introduce un número positivo (+). Si la distancia que mides es hasta la línea de flotación (el transductor está instalado en la quilla), introduce un número negativo (-). 3. Toca Hecho para aceptar el número. 42 Manual del usuario de la unidad GPSMAP 620 y GPSMAP 640
49 Modo náutico: configuración avanzada Configuración de otras embarcaciones En la pantalla Inicio, toca Configurar > Otras embarcaciones. NOTA: para configurar la información del AIS o la DSC para otros barcos, debes tener la unidad conectada a un dispositivo externo del AIS o de la DSC. AIS: permite activar y desactivar AIS. El AIS te avisa de tráfico en la zona y proporciona la identificación, la posición, el rumbo y la velocidad de los barcos equipados con un transmisor/receptor dentro de un alcance determinado. DSC: permite activar y desactivar DSC. Alarma AIS (sólo AIS): cuando una embarcación con AIS activado entra en el anillo de la zona segura que rodea a tu embarcación, se muestra un mensaje y suena una alarma. Además, el objeto se presenta etiquetado como peligroso en la pantalla. La configuración Desactivado desactiva el mensaje y la alarma sonora, pero el objeto sigue etiquetado como peligroso en la pantalla. Escala: permite cambiar el radio medido del anillo de la zona segura a una distancia especificada desde los 500 ft a 2,0 nm (o de 150 m a 3 km, o de 500 ft. a 2 mi). Tiempo hasta: permite configurar una alarma para que suene si AIS determina que se cruzará un objetivo en la zona de seguridad en un intervalo de tiempo determinado (entre 1 y 24 minutos). Nota: en las opciones de la carta de navegación hay disponibles opciones de configuración adicionales de AIS y DSC. Consulta la página 45. Configuración de navegación En la pantalla Inicio, toca Configurar > Navegación. Etiquetas de ruta: en el caso de las rutas guardadas, esta opción determina si los giros de la ruta se indican mediante números (Giro 1, Giro 2, etc.), mediante el nombre del waypoint o si se oculta la descripción de los giros. Auto ruta: es posible determinar los parámetros que utiliza el plotter para calcular la línea de Auto ruta. PRECAUCIÓN Los ajustes de Profundidad segura y Altura segura afectan a cómo calcula el plotter la línea de Auto ruta. Si un área tiene una profundidad de agua desconocida o una altura de obstáculos desconocida, la línea de Auto ruta no se calcula en esa área. Si un área al principio o final de una línea de Auto ruta es menos profunda que la profundidad segura de agua o inferior a la altura de seguridad mínima, la línea de Auto ruta no se calcula en esa área. En la carta, el trayecto a través de esas áreas aparece representado como una línea gris. Si la embarcación entra en una de esas áreas, aparece un mensaje de advertencia. Profundidad segura: permite establecer la profundidad mínima permitida (mediante los datos de profundidad de la carta) al calcular el rumbo de la auto ruta. Cuando se utiliza esta función, no se permite una profundidad segura de menos de un metro. Altura segura: permite establecer la altura mínima (con los datos de altura de la carta) de los puentes por los que la embarcación puede pasar por debajo de forma segura. Manual del usuario de la unidad GPSMAP 620 y GPSMAP
50 Modo náutico: configuración avanzada Distancia a línea de costa: establece la distancia a la que deseas navegar de la línea de costa, Más cercano, Próximo a, Normal, Lejos o Más lejos. El ajuste Distancia a línea de costa indica lo cerca de la línea de costa que deseas que se encuentre la línea de Auto ruta. La línea de Auto ruta puede desplazarse si cambias el ajuste mientras navegas. Configuración de la distancia de la costa Los valores disponibles para el ajuste Distancia a línea de costa (Más cercano, Próximo a, Normal, Lejos o Más lejos) son relativos, no absolutos. Para situar la línea de Auto ruta a la distancia apropiada de la costa, puedes determinar la ubicación de la línea mediante uno o más destinos conocidos que requieran navegar a través de un canal de navegación estrecho. 1. Atraca la embarcación o echa el ancla. 2. En la pantalla Inicio, selecciona Configurar > Navegación > Auto ruta > Distancia a línea de costa > Normal. 3. En la pantalla Inicio, selecciona Cartas > Carta de navegación. 4. Selecciona un destino al que hayas navegado con anterioridad. 5. Selecciona Navegar hacia > Auto guía. 6. Revisa la situación de la línea de Auto ruta. Determina si la línea evita obstáculos conocidos de forma segura y si los giros permiten un desplazamiento eficiente. 7. Realiza una de estas acciones: Si la situación de la línea de Auto ruta es satisfactoria, selecciona Menú > Detener la navegación. Continúa con el paso 11. Si la línea de Auto ruta está demasiado próxima a los obstáculos conocidos, en la pantalla Inicio, selecciona Configurar > Navegación > Auto ruta > Distancia a línea de costa > Lejos. Si los giros de la línea de Auto ruta son demasiado pronunciados, en la pantalla Inicio, selecciona Configurar > Navegación > Auto ruta > Distancia a línea de costa > Próximo a. 8. Si has seleccionado Próximo a o Lejos en el paso 7, revisa la situación de la línea de Auto ruta. Determina si la línea evita obstáculos conocidos de forma segura y si los giros permiten un desplazamiento eficiente. La Auto ruta mantiene una amplia holgura frente a los obstáculos en alta mar, incluso si el ajuste de distancia hasta línea de costa es Próximo a o Más cercano. Como resultado, el plotter podría no recolocar la línea de Auto ruta, a menos que el destino seleccionado en el paso 3 requiera navegar a través de un canal de navegación estrecho. 9. Realiza una de estas acciones: Si la situación de la línea de Auto ruta es satisfactoria, selecciona Menú > Detener la navegación. Continúa con el paso 11. Si la línea de Auto ruta está demasiado próxima a los obstáculos conocidos, en la pantalla Inicio, selecciona Configurar > Navegación > Auto ruta > Distancia a línea de costa > Más lejos. 44 Manual del usuario de la unidad GPSMAP 620 y GPSMAP 640
51 Modo náutico: configuración avanzada Si los giros de la línea de Auto ruta son demasiado pronunciados, en la pantalla Inicio, selecciona Configurar > Navegación > Auto ruta > Distancia a línea de costa > Más cercano. 10. Si has seleccionado Más lejos o Más cercano en el paso 9, revisa la situación de la línea de Auto ruta. Determina si la línea evita obstáculos conocidos de forma segura y si los giros permiten un desplazamiento eficiente. La Auto ruta mantiene una amplia holgura frente a los obstáculos en alta mar, incluso si el ajuste de distancia hasta línea de costa es Próximo a o Más cercano. Como resultado, el plotter podría no recolocar la línea de Auto ruta, a menos que el destino seleccionado en el paso 4 requiera navegar a través de un canal de navegación estrecho. 11. Repite los pasos 1-10 al menos una vez más, con un destino diferente cada vez hasta que te familiarices con la función del ajuste Distancia a línea de costa. Configuración de transiciones de giro de ruta Es posible establecer con cuánto tiempo o distancia de antelación antes de un giro en una ruta se puede realizar la transición al siguiente tramo. Al aumentar este valor se puede mejorar la precisión del piloto automático al navegar hacia una ruta o una línea de Auto ruta con giros muy frecuentes o velocidades más elevadas. Para rutas más rectas o con velocidades inferiores, se puede mejorar la precisión del piloto automático reduciendo este valor. 1. En la pantalla Inicio, selecciona Configurar > Navegación > Activación de transición de giro. 2. Realiza una de estas acciones: Selecciona Hora > Tiempo de transición de giro y, a continuación introduce el intervalo temporal. Selecciona Distancia > Distancia de transición de giro y, a continuación, introduce la distancia. 3. Selecciona Hecho. Configuración de las opciones de la carta de navegación En la carta de navegación, toca Menú. Waypoints y tracks: permite acceder a los accesos directos para obtener información acerca de los waypoints y tracks. Para obtener más información acerca de los waypoints y tracks, consulta la página 21. Tracks: permite activar o desactivar los tracks. Lista de waypoints: permite ver una lista de todos los waypoints guardados. Nuevo waypoint: permite marcar un waypoint nuevo. Tracks activos: permite cambiar las opciones de los tracks activos, borrar el track activo, seguir el track activo o guardar el track activo. Tracks guardados: permite ver una lista de los tracks guardados. Pantalla de tracks: permite mostrar u ocultar los tracks en la carta de acuerdo al color. Manual del usuario de la unidad GPSMAP 620 y GPSMAP
52 Modo náutico: configuración avanzada Pantalla de waypoint: permite seleccionar si deseas que las etiquetas para los waypoints de un símbolo en particular se muestren con el nombre de waypoint, con un comentario o que sólo aparezca el símbolo. También puedes seleccionar si deseas ocultar el símbolo de un waypoint en las cartas. Esto permite que se muestren en el mapa con rapidez sólo los waypoints más relevantes para la actividad actual. Otras embarcaciones: permite acceder a los accesos directos de AIS y DSC, así como a la configuración de pantalla AIS específica de la carta. Lista AIS: permite ver la lista AIS. Consulta la página 34. Lista DSC: permite ver la lista DSC. Consulta la página 34. Configuración de pantalla AIS: permite determinar la configuración de pantalla AIS específica de la carta. Escala de pantalla AIS: permite especificar en la carta de navegación la distancia desde la embarcación a los iconos AIS que están visibles. Rumbo proyectado: permite especificar la cantidad de tiempo por recorrer hasta el objetivo AIS para proyectar el rumbo del objetivo AIS. Detalles: permite activar o desactivar los detalles de AIS en la carta de navegación. Rastros: permite mostrar los rastros tras los iconos de AIS en la carta de navegación para obtener un historial de posiciones de otras embarcaciones. Especifica la cantidad de tiempo detrás de cada icono de AIS en el que desees mantener un rastro. Rastros DSC: selecciona durante cuántas horas se mostrarán las embarcaciones cuya posición se rastrea en la carta de navegación. Por ejemplo, si seleccionas 4 horas, se mostrarán todos los puntos de rastro de las embarcaciones rastreadas con una antigüedad inferior a cuatro horas. La carta de navegación muestra una línea negra que indica la trayectoria de la embarcación, un punto negro por cada posición comunicada y un símbolo con una bandera azul que indica la última posición comunicada. Toca Desactivado para desactivar los rastros de todas las embarcaciones. Alarma AIS: permite configurar la alarma AIS. Consulta la página 43. Detener la navegación: permite detener la navegación activa. Configuración de las opciones y apariencia de la carta de navegación En la carta de navegación, toca Menú > Configuración de la carta de navegación. Fotos: permite activar y configurar las imágenes por satélite de alta resolución de BlueChart g2 Vision. Consulta la página 12. Mareas/corrientes: permite activar o desactivar los iconos de la estación de mareas y de la estación de corrientes. Puntos de servicio: permite activar o desactivar los iconos de los servicios náuticos. 46 Manual del usuario de la unidad GPSMAP 620 y GPSMAP 640
53 Modo náutico: configuración avanzada Rosas: indica la dirección del compás o la del viento real o aparente, orientada hacia el rumbo de la embarcación. Si el plotter está conectado a un sensor náutico de viento compatible, se muestra también la dirección del viento, real o aparente. El viento real muestra los datos de la dirección del viento basados en la dirección del viento que se percibe a bordo de una embarcación inmóvil. El viento aparente muestra los datos de la velocidad del viento basados en la velocidad del viento que se percibe a bordo de una embarcación en movimiento. Toca Ninguno si no deseas que aparezca una rosa en la carta. Nota: debes conectar un sensor de viento opcional NMEA 0183 para ver la rosa de los vientos real y aparente. Barras de datos: permiten controlar cómo aparecen los números del gráfico en la pantalla. Escoge si deseas mostrar u ocultar los números por categoría. Si se configura en Automático, los números superpuestos aparecen sólo cuando esa categoría está activa. Crucero: velocidad y rumbo del GPS. Configuración de barras de datos: para especificar la posición de la barra de datos en la carta de navegación y especificar el contenido de los campos. Navegación: velocidad GPS, distancia al destino, llegada (hora), desvío de rumbo, rumbo (al destino) y rumbo GPS. Si está configurado en Automático, estos números aparecen sólo cuando se navega a un destino. Configuración de barras de datos: permite alternar el campo de datos Tramo de ruta (muestra información de ruta adicional) y especificar cómo cada campo de datos ofrece información de navegación (por tiempo o distancia). Pesquero: si se ha conectado un sensor NMEA 0183 apropiado, estarán disponibles la profundidad, la temperatura del agua y la velocidad en el agua. Vela: velocidad en el agua, velocidad del viento, ángulo del viento y velocidad de avance del viento (VMG). La velocidad del viento, el ángulo y la VMG están sólo disponibles cuando se conecta a un sensor de viento opcional NMEA Consulta la página 49 para obtener más información acerca de la forma en que el plotter muestra VMG Viento y VMG Waypoint. Viento: permite escoger el tipo de datos de viento utilizados en los campos de los datos de vela (aparente o real). Manual del usuario de la unidad GPSMAP 620 y GPSMAP
54 Modo náutico: configuración avanzada Cinta de compás: muestra el rumbo actual. Durante la navegación aparece un indicador que muestra el rumbo al trayecto deseado. Al desviar el rumbo, la distancia entre el rumbo actual y el rumbo corregido se denomina Rumbo de navegación y se sombrea de color naranja en la cinta de compás. Indicador de Rumbo a waypoint Cinta de compás Desvío de rumbo Cinta de compás En rumbo Indicador de rumbo Presentación de carta: permite personalizar la apariencia de la carta de navegación. Orientación: permite cambiar la erspectiva de la visualización del mapa: Norte arriba: permite poner rumbo norte en la parte superior de la pantalla del mapa. Rumbo arriba: permite establecer la parte superior del mapa según el rumbo GPS. Si la línea de rumbo está visible, aparece en vertical en la pantalla. Si el dispositivo está conectado al sensor de rumbo NMEA 0183, el mapa permanece orientado de acuerdo con el rumbo GPS (rumbo sobre tierra), pero el icono de la embarcación gira según el rumbo magnético del sensor. Rumbo arriba: permite establecer en el mapa que la dirección de navegación sea siempre hacia arriba. Detalle: permite ajustar el nivel de detalle del mapa. Línea rumbo: permite dibujar una extensión desde la proa del barco en la dirección de desplazamiento. Desactivado: permite desactivar la línea de rumbo. Distancia: permite establecer la distancia hasta el extremo de la línea de rumbo. Hora: permite establecer la cantidad de tiempo necesario para alcanzar el extremo de la línea de rumbo. 48 Manual del usuario de la unidad GPSMAP 620 y GPSMAP 640
55 Modo náutico: configuración avanzada Mapamundi: permite cambiar la vista del mapamundi (mapa base), entre el mapamundi básico y el completo. El mapamundi básico muestra los perfiles costeros del mundo, con la tierra indicada en amarillo. El mapamundi completo muestra los perfiles costeros del mundo con la tierra cubierta con imágenes fotográficas de baja resolución. Profundidades de punto: permite activar los sondeos de puntos y establecer una profundidad peligrosa. Sombreado de seguridad (con tarjetas BlueChart g2 Vision compatibles): las áreas con profundidades inferiores al valor especificado aparecen sombreadas en azul, mientras que las áreas con mayor profundidad que el valor especificado aparecen sombreadas en blanco. El contorno es siempre igual o más profundo que la profundidad señalada. Selecciona Manual para introducir la profundidad. Selecciona Automático para utilizar la profundidad de la carta g2 Vision. Símbolos: permite personalizar los símbolos que aparecen en la carta de navegación. Tamaño de ayuda a la navegación: permite ajustar el tamaño de los símbolos mostrados en el mapa. Tipo de ayuda a la navegación: permite establecer el conjunto de símbolos de ayuda a la navegación: National Oceanic and Atmospheric Administration (NOAA) o International Association of Lighthouse Authorities (IALA). POI de tierra: permite alternar los iconos de puntos de interés (POI) mostrados en tierra (esta opción está sólo disponible cuando utilizas una tarjeta SD BlueChart g2 Vision). Sectores de luz: muestra el sector en el que la luz de navegación es visible. Selecciona Activado para mostrar sectores de luz en todo momento, o selecciona Automático para que el plotter filtre los sectores de luz dependiendo del nivel de zoom. Límites de la carta: muestra el área cubierta por el mapa si se utiliza una tarjeta de datos BlueChart g2 Vision. Explicación de cómo aparecen los parámetros VMG Viento y Waypoint VMG en las Barras de datos El plotter alterna automáticamente entre la visualización de Velocidad de avance del viento (VMG Viento) y VMG Waypoint en las barras de datos. VMG Waypoint se muestra en las siguientes condiciones: La barra de datos Tramo de ruta muestra el parámetro VMG Waypoint cuando se navega por una ruta o una línea de Auto ruta. La barra de datos Vela muestra el parámetro VMG Waypoint cuando se navega por una ruta o una línea de Auto ruta y se desactiva la barra de datos Tramo de ruta. Manual del usuario de la unidad GPSMAP 620 y GPSMAP
56 Modo náutico: configuración avanzada VMG Viento se muestra en las siguientes condiciones: La barra de datos Vela muestra el parámetro VMG Viento cuando no se navega por una ruta o una línea de Auto ruta. La barra de datos Vela muestra VMG Viento cuando la barra de datos Tramo de ruta está activada y estás navegando por una ruta. Configuración de las opciones de Perspective 3D y Mariner s Eye 3D En las pantallas Perspective 3D o Mariner s Eye 3D, toca Menú. Waypoints y tracks: ofrece acceso a los accesos directos de información de waypoints y tracks, al igual que en la carta de navegación. Consulta la página 45. Nota: la opción de configuración de Pantalla de tracks no está disponible en la pantalla Perspective 3D. Necesitas una tarjeta SD BlueChart g2 Vision para utilizar esta función. Otras embarcaciones: permite acceder a los accesos directos de AIS y DSC, así como a la configuración de pantalla AIS específica de la carta, al igual que en la carta de navegación. Consulta la página 45. Barras de datos: permite controlar cómo aparecen los números de la carta en la pantalla, al igual que en la carta de navegación. Consulta la página 46. Presentación de carta: permite personalizar la apariencia de las pantallas Perspective 3D o Mariner s Eye 3D. Estilo: (sólo Mariner s Eye 3D) permite seleccionar cómo se presentan los datos de la carta sobre la representación del terreno tridimensional. Colores de riesgo: (sólo Mariner s Eye 3D) permite activar o desactivar los colores de los riesgos. La configuración Activado representa las zonas de aguas poco profundas y la tierra mediante una escala de colores. El color azul indica aguas profundas, el amarillo son aguas poco profundas y el rojo muy poco profundas. La configuración Desactivado muestra la tierra vista desde el agua. Anillos de escala: permite activar o desactivar los anillos de escala. Profundidad segura: (sólo Mariner's Eye 3D) ajusta la profundidad a la que el color rojo indica aguas poco profundas. Ancho de ruta: permite ajustar el ancho de la línea de rumbo que se dibuja al navegar. Esta configuración afecta a la navegación directa (Ir a) y a las rutas (Ruta hacia), pero no afecta a Auto ruta (Auto guía). 50 Manual del usuario de la unidad GPSMAP 620 y GPSMAP 640
57 Modo náutico: configuración avanzada Configuración de Fish Eye 3D En la pantalla Fish Eye 3D, toca Menú. Ver: permite cambiar el punto de visión. Escoge la dirección a la que deseas que señale la cámara. Por ejemplo, si tocas Babor, la vista coloca la cámara en estribor, mirando a través de la embarcación hacia babor. Tracks: permite activar o desactivar los tracks. Barras de datos: permite controlar cómo aparecen los números de la carta en la pantalla, al igual que en la carta de navegación. Consulta la página 47. Configuración de la carta de pesca En la carta de pesca, toca Menú. Waypoints y tracks: permite acceder a los accesos directos de información de waypoints y tracks, al igual que en la carta de navegación. Consulta la página 45. Otras embarcaciones: permite acceder a los accesos directos de AIS y DSC, así como a la configuración de pantalla AIS específica de la carta, al igual que en la carta de navegación. Consulta la página 46. Ayudas a la navegación: permite activar y desactivar todas las ayudas de navegación, como las luces y boyas. Configuración de las opciones y apariencia de la carta de pesca En la carta de pesca, toca Menú > Configuración de carta de pesca. Rosas: permite activar las rosas de información alrededor del icono de la embarcación, al igual que en la carta de navegación. Consulta la página 46. Barras de datos: permite controlar cómo aparecen los números de la carta en la pantalla, al igual que en la carta de navegación. Consulta la página 47. También puedes activar o desactivar la cinta de compás (página 48). Presentación de carta: permite personalizar la apariencia de la carta de pesca. Orientación: cambia la perspectiva de la pantalla del mapa, al igual que en la carta de navegación. Consulta la página 48. Detalle: permite ajustar el nivel de detalle mostrado en el mapa. Línea de rumbo: dibuja una extensión desde la proa de la embarcación en la dirección de la travesía, al igual que en la carta de navegación. Consulta la página 48. Tamaño de ayuda a la navegación: permite ajustar el tamaño de los símbolos mostrados en el mapa. Tipo de ayuda a la navegación: permite configurar el conjunto de símbolos de ayuda a la navegación (NOAA o IALA). Manual del usuario de la unidad GPSMAP 620 y GPSMAP
58 Modo náutico: configuración avanzada Configuración de las opciones del track activo En la pantalla Inicio, selecciona Información > Datos de usuario > Tracks > Opciones del track activo. Modo Grabación: permite seleccionar Desactivado, Llenar o Sustituir. Desactivado: no se graba ningún track log. Llenar: graba un track log hasta que la memoria de tracks está llena. Sustituir: graba continuamente el track log, sustituyendo los datos del track más antiguos por los nuevos datos. Intervalo: define la frecuencia a la cual se graba el track. La grabación de gráficas más frecuentes es más precisa, pero el track log se llena más rápidamente. Intervalo: permite ajustar si el intervalo se determina por la distancia, el tiempo o la resolución. (Toca Cambiar para ajustar la cantidad). Distancia: permite grabar el track basándose en una distancia entre dos puntos. Hora: permite grabar el track basándose en un intervalo de tiempo. Resolución: permite grabar la gráfica de tracks basándose en una variación del rumbo. Se recomienda este ajuste para utilizar la memoria de la forma más eficiente. El valor de la distancia (Cambiar) es el máximo error permitido desde el rumbo verdadero antes de que se grabe un punto de track. Cambiar: permite ajustar el valor del intervalo. Color del track: permite establecer el color del track. Configuración de la pantalla Números En la pantalla Inicio, toca Controles > Números > Menú > Configurar. 1. Selecciona el número de campos de datos que deseas que se muestren en la pantalla Números. La pantalla Números aparece con campos de datos que se pueden cambiar. 2. Toca el campo de datos que desees cambiar. 3. Toca el tipo de datos que desees que aparezca en el campo de datos seleccionado. 4. Repite los pasos 3 y 4 hasta que todos los campos de datos contengan la información que desees. 5. Toca Hecho. 52 Manual del usuario de la unidad GPSMAP 620 y GPSMAP 640
59 Modo para automóvil: inicio Paso 1: montaje de la unidad GPSMAP 620 o GPSMAP Coloca el soporte para el salpicadero del automóvil en el salpicadero del vehículo. 2. Ajusta el soporte de montaje en el brazo del soporte de montaje para el salpicadero del automóvil y coloca el GPSMAP 620 o el GPSMAP 640 en el soporte de montaje (página 2). 3. Enchufa el cable de alimentación del vehículo/altavoz a una fuente de alimentación del vehículo. La unidad debería encenderse automáticamente, en modo para automóvil, si está enchufada y el vehículo está en marcha. Nota: el GPSMAP 620 puede utilizarse en modo para automóvil sólo si has adquirido los mapas opcionales City Navigator NT y los has cargado en el dispositivo. Paso 2: configuración del dispositivo Si el dispositivo no se enciende automáticamente, mantén pulsado hasta que éste se encienda. Sigue las instrucciones que se muestran en la pantalla. Mantén pulsado para apagar el dispositivo. Modo para automóvil: inicio Paso 3: detección de satélites Sal al exterior, a un lugar abierto, lejos de edificios y árboles altos y enciende la unidad GPSMAP 620 o GPSMAP 640. La adquisición de señales de satélite puede tardar unos minutos. Las barras indican la intensidad de la señal del satélite. Cuando al menos una de las barras se muestra en color verde, significa que el dispositivo ha adquirido la señal del satélite. Ahora ya puedes seleccionar un destino y navegar hacia él. Paso 4: uso de la unidad ➊ ➋ ➌ ➍ ➎ ➐ ➏ ➑ Modo para automóvil: página Menú ➊ Intensidad de la señal del satélite GPS. ➋ Modo de uso. Toca este icono para cambiar el modo. ➌ Estado de la batería. ➍ Hora local. Toca para cambiar la configuración de la hora. Manual del usuario de la unidad GPSMAP 620 y GPSMAP
60 Modo para automóvil: inicio ➎ Toca para buscar un destino. ➏ Toca para ver el mapa. ➐ Toca para ajustar el volumen. ➑ Toca para utilizar las utilidades como Configuración y Rutas personalizadas. Búsqueda de un destino El menú Destino ofrece varias categorías diferentes que puedes utilizar al buscar direcciones, ciudades y otras ubicaciones. Los mapas detallados cargados en el dispositivo contienen millones de puntos de interés como, por ejemplo, restaurantes, hoteles y servicios para automóviles. 1. Toca Destino. 2. Selecciona una categoría. 3. Selecciona una subcategoría. 4. Selecciona un destino. 5. Toca Ir. Sugerencia: toca y para ver más opciones. Añadir una parada Puedes añadir una parada (denominada punto de vía) a la ruta. Las unidades GPSMAP 620 o GPSMAP 640 te dan instrucciones para llegar al punto de vía y, a continuación, al destino final. 1. Con una ruta activa, toca Menú > Destino. 2. Busca la parada adicional. 3. Toca Ir. 4. Toca Añadir como Punto de vía para añadir esta parada antes del destino. Toca Establecer como nuevo destino para convertirla en el destino final. Tomar un desvío 1. Con una ruta activa, toca Menú. 2. Toca Desvío. La unidad GPSMAP 620 o GPSMAP 640 intenta guiarte de vuelta a la ruta original tan pronto como sea posible. Si la ruta que estás siguiendo constituye la única opción razonable, es posible que el dispositivo no calcule ningún desvío. Detención de la ruta 1. Con una ruta activa, toca Menú. 2. Toca Detener. 54 Manual del usuario de la unidad GPSMAP 620 y GPSMAP 640
GPSMAP 620. manual del usuario
 GPSMAP 620 manual del usuario 2008 Garmin Ltd. o sus subsidiarias Garmin International, Inc. 1200 East 151st Street, Olathe, Kansas 66062, EE. UU. Tel: (913) 397.8200 o bien (800) 800.1020 Fax: (913) 397.8282
GPSMAP 620 manual del usuario 2008 Garmin Ltd. o sus subsidiarias Garmin International, Inc. 1200 East 151st Street, Olathe, Kansas 66062, EE. UU. Tel: (913) 397.8200 o bien (800) 800.1020 Fax: (913) 397.8282
OREGON. series. guía de inicio rápido. 450, 450t, 550, 550t
 OREGON series 450, 450t, 550, 550t guía de inicio rápido Advertencia Consulta la guía Información importante sobre el producto y su seguridad que se incluye en la caja del producto y en la cual encontrarás
OREGON series 450, 450t, 550, 550t guía de inicio rápido Advertencia Consulta la guía Información importante sobre el producto y su seguridad que se incluye en la caja del producto y en la cual encontrarás
GPS 72H. guía de inicio rápido
 GPS 72H guía de inicio rápido Consulta la guía Información importante sobre el producto y su seguridad que se incluye en la caja del producto y en la que encontrarás advertencias e información importante
GPS 72H guía de inicio rápido Consulta la guía Información importante sobre el producto y su seguridad que se incluye en la caja del producto y en la que encontrarás advertencias e información importante
nüvi serie 2400 guía de inicio rápido Para utilizar con los siguientes modelos de la unidad nüvi: 2440, 2450, 2460
 nüvi serie 2400 guía de inicio rápido Para utilizar con los siguientes modelos de la unidad nüvi: 2440, 2450, 2460 Inicio AVISO Consulta la guía Información importante sobre el producto y tu seguridad
nüvi serie 2400 guía de inicio rápido Para utilizar con los siguientes modelos de la unidad nüvi: 2440, 2450, 2460 Inicio AVISO Consulta la guía Información importante sobre el producto y tu seguridad
zūmo 590 Guía de inicio rápido
 zūmo 590 Guía de inicio rápido Marzo de 2014 190-01706-53_0A Impreso en Taiwán Inicio AVISO Consulta la guía Información importante sobre el producto y tu seguridad que se incluye en la caja del producto
zūmo 590 Guía de inicio rápido Marzo de 2014 190-01706-53_0A Impreso en Taiwán Inicio AVISO Consulta la guía Información importante sobre el producto y tu seguridad que se incluye en la caja del producto
nüvi series 2300 guía de inicio rápido Para utilizar con los siguientes modelos de la unidad nüvi: 2300, 2310, 2340, 2350, 2360, 2370
 nüvi series 2300 guía de inicio rápido Para utilizar con los siguientes modelos de la unidad nüvi: 2300, 2310, 2340, 2350, 2360, 2370 Inicio AVISO Consulta la guía Información importante sobre el producto
nüvi series 2300 guía de inicio rápido Para utilizar con los siguientes modelos de la unidad nüvi: 2300, 2310, 2340, 2350, 2360, 2370 Inicio AVISO Consulta la guía Información importante sobre el producto
Dakota 10 y 20 guía de inicio rápido
 Dakota 10 y 20 guía de inicio rápido Consulte la guía Información importante sobre el producto y su seguridad que se incluye en la caja del producto y en la que encontrará advertencias e información importante
Dakota 10 y 20 guía de inicio rápido Consulte la guía Información importante sobre el producto y su seguridad que se incluye en la caja del producto y en la que encontrará advertencias e información importante
nülink! serie 2300 guía de inicio rápido
 nülink! serie 2300 guía de inicio rápido Inicio AVISO Consulta la guía Información importante sobre el producto y tu seguridad que se incluye en la caja del producto y en la que encontrarás avisos e información
nülink! serie 2300 guía de inicio rápido Inicio AVISO Consulta la guía Información importante sobre el producto y tu seguridad que se incluye en la caja del producto y en la que encontrarás avisos e información
Serie OREGON 200, 300, 400t, 400c, 400i, 550, 550t. guía de inicio rápido
 Serie OREGON 200, 300, 400t, 400c, 400i, 550, 550t guía de inicio rápido Consulte la guía Información importante sobre el producto y su seguridad que se incluye en la caja del producto y en la que encontrará
Serie OREGON 200, 300, 400t, 400c, 400i, 550, 550t guía de inicio rápido Consulte la guía Información importante sobre el producto y su seguridad que se incluye en la caja del producto y en la que encontrará
nüvi serie 3700 guía de inicio rápido Marzo de Rev. B Impreso en Taiwán
 nüvi serie 3700 guía de inicio rápido Para utilizar con los siguientes modelos de nüvi: 3750, 3760, 3790 Marzo de 2011 190-01157-53 Rev. B Impreso en Taiwán Inicio ADVERTENCIA Consulta la guía Información
nüvi serie 3700 guía de inicio rápido Para utilizar con los siguientes modelos de nüvi: 3750, 3760, 3790 Marzo de 2011 190-01157-53 Rev. B Impreso en Taiwán Inicio ADVERTENCIA Consulta la guía Información
etrex guía de inicio rápido para utilizar con los modelos 20 y 30
 etrex guía de inicio rápido para utilizar con los modelos 20 y 30 Inicio aviso Consulta la guía Información importante sobre el producto y tu seguridad que se incluye en la caja del producto y en la que
etrex guía de inicio rápido para utilizar con los modelos 20 y 30 Inicio aviso Consulta la guía Información importante sobre el producto y tu seguridad que se incluye en la caja del producto y en la que
nüvi serie 3700 para automóviles Volvo
 nüvi serie 3700 para automóviles Volvo Guía de inicio rápido Para utilizar con los siguientes modelos de la unidad nüvi: 3760, 3790 Julio de 2010 190-01265-53 Rev. A Impreso en Taiwán Inicio AVISO Consulta
nüvi serie 3700 para automóviles Volvo Guía de inicio rápido Para utilizar con los siguientes modelos de la unidad nüvi: 3760, 3790 Julio de 2010 190-01265-53 Rev. A Impreso en Taiwán Inicio AVISO Consulta
zūmo serie 300 Guía de inicio rápido Julio de _0C Impreso en Taiwán
 zūmo serie 300 Guía de inicio rápido Julio de 2013 190-01457-53_0C Impreso en Taiwán Inicio AVISO Consulta la guía Información importante sobre el producto y tu seguridad que se incluye en la caja del
zūmo serie 300 Guía de inicio rápido Julio de 2013 190-01457-53_0C Impreso en Taiwán Inicio AVISO Consulta la guía Información importante sobre el producto y tu seguridad que se incluye en la caja del
nüvi 1690 Guía de inicio rápido
 nüvi 1690 Guía de inicio rápido 0110229 Unidad nüvi Consulta la guía Información importante sobre el producto y su seguridad que se incluye en la caja del producto y en la que encontrarás advertencias
nüvi 1690 Guía de inicio rápido 0110229 Unidad nüvi Consulta la guía Información importante sobre el producto y su seguridad que se incluye en la caja del producto y en la que encontrarás advertencias
Serie GPSMAP 62 guía de inicio rápido. Para utilizar con las unidades GPSMAP 62, 62s y 62st
 Serie GPSMAP 62 guía de inicio rápido Para utilizar con las unidades GPSMAP 62, 62s y 62st Inicio aviso Consulta la guía Información importante sobre el producto y su seguridad que se incluye en la caja
Serie GPSMAP 62 guía de inicio rápido Para utilizar con las unidades GPSMAP 62, 62s y 62st Inicio aviso Consulta la guía Información importante sobre el producto y su seguridad que se incluye en la caja
serie GPSMAP 78 guía de inicio rápido para utilizar con las unidades GPSMAP 78, GPSMAP 78s y GPSMAP 78sc
 serie GPSMAP 78 guía de inicio rápido para utilizar con las unidades GPSMAP 78, GPSMAP 78s y GPSMAP 78sc Inicio advertencia Consulta la guía Información importante sobre el producto y su seguridad que
serie GPSMAP 78 guía de inicio rápido para utilizar con las unidades GPSMAP 78, GPSMAP 78s y GPSMAP 78sc Inicio advertencia Consulta la guía Información importante sobre el producto y su seguridad que
Serie GPSMAP 62 guía de inicio rápido. Para utilizar con las unidades GPSMAP 62, 62s, 62st, 62sc y 62stc
 Serie GPSMAP 62 guía de inicio rápido Para utilizar con las unidades GPSMAP 62, 62s, 62st, 62sc y 62stc Inicio aviso Consulta la guía Información importante sobre el producto y su seguridad que se incluye
Serie GPSMAP 62 guía de inicio rápido Para utilizar con las unidades GPSMAP 62, 62s, 62st, 62sc y 62stc Inicio aviso Consulta la guía Información importante sobre el producto y su seguridad que se incluye
guía de inicio rápido
 serie montana 600 guía de inicio rápido para utilizar con los modelos 600, 650, 650t Guía de inicio rápido de la serie Montana 600 1 Inicio aviso Consulta la guía Información importante sobre el producto
serie montana 600 guía de inicio rápido para utilizar con los modelos 600, 650, 650t Guía de inicio rápido de la serie Montana 600 1 Inicio aviso Consulta la guía Información importante sobre el producto
nülink! 1695 Guía de inicio rápido
 nülink! 1695 Guía de inicio rápido 01102436 Acerca del dispositivo Aviso Consulta la guía Información importante sobre el producto y tu seguridad que se incluye en la caja del producto y en la que encontrarás
nülink! 1695 Guía de inicio rápido 01102436 Acerca del dispositivo Aviso Consulta la guía Información importante sobre el producto y tu seguridad que se incluye en la caja del producto y en la que encontrarás
dēzl 560 guía de inicio rápido
 dēzl 560 guía de inicio rápido Inicio AVISO Consulta la guía Información importante sobre el producto y tu seguridad que se incluye en la caja del producto y en la que encontrarás advertencias e información
dēzl 560 guía de inicio rápido Inicio AVISO Consulta la guía Información importante sobre el producto y tu seguridad que se incluye en la caja del producto y en la que encontrarás advertencias e información
CL7 PANTALLA GUÍA DE INICIO RÁPIDO 6YD-F819U-S0
 CL7 PANTALLA GUÍA DE INICIO RÁPIDO 6YD-F819U-S0 Introducción ADVERTENCIA Consulta la guía Información importante sobre el producto y tu seguridad que se incluye en la caja del producto y en la que encontrarás
CL7 PANTALLA GUÍA DE INICIO RÁPIDO 6YD-F819U-S0 Introducción ADVERTENCIA Consulta la guía Información importante sobre el producto y tu seguridad que se incluye en la caja del producto y en la que encontrarás
serie zūmo 200 guía de inicio rápido para utilizar con las unidades zūmo 210 y zūmo 220
 serie zūmo 200 guía de inicio rápido para utilizar con las unidades zūmo 210 y zūmo 220 La unidad zūmo Antena GPS Botón de encendido: mantenlo pulsado para encender o apagar la unidad zūmo. Púlsalo rápidamente
serie zūmo 200 guía de inicio rápido para utilizar con las unidades zūmo 210 y zūmo 220 La unidad zūmo Antena GPS Botón de encendido: mantenlo pulsado para encender o apagar la unidad zūmo. Púlsalo rápidamente
Approach S1. manual del usuario
 Approach S1 manual del usuario 2010 Garmin Ltd. o sus subsidiarias Todos los derechos reservados. A menos que en este documento se indique expresamente, ninguna parte de este manual se podrá reproducir,
Approach S1 manual del usuario 2010 Garmin Ltd. o sus subsidiarias Todos los derechos reservados. A menos que en este documento se indique expresamente, ninguna parte de este manual se podrá reproducir,
MANUAL DE USO: GPS GARMIN COLORADO 300
 MANUAL DE USO: GPS GARMIN COLORADO 300 1 INDICE: DESCRIPCION GENERAL:... 3 Uso botón Rock n Roller:... 3 Funcionamiento Básico:... 4 Retroiluminación:... 4 Introducción de texto:... 5 Página Satélite:...
MANUAL DE USO: GPS GARMIN COLORADO 300 1 INDICE: DESCRIPCION GENERAL:... 3 Uso botón Rock n Roller:... 3 Funcionamiento Básico:... 4 Retroiluminación:... 4 Introducción de texto:... 5 Página Satélite:...
Garmin fleet 590 Guía de inicio rápido. Julio de _0A Impreso en Taiwán
 Garmin fleet 590 Guía de inicio rápido Julio de 2013 190-01505-53_0A Impreso en Taiwán Suscripción a la flota Antes de poder utilizar las funciones de gestión de flotas en el dispositivo, tu empresa debe
Garmin fleet 590 Guía de inicio rápido Julio de 2013 190-01505-53_0A Impreso en Taiwán Suscripción a la flota Antes de poder utilizar las funciones de gestión de flotas en el dispositivo, tu empresa debe
Series GPSMAP 4000/5000. manual del usuario
 Series GPSMAP 4000/5000 manual del usuario 2009 2011 Garmin Ltd. o sus subsidiarias Todos los derechos reservados. A menos que en este documento se indique expresamente, ninguna parte de este manual se
Series GPSMAP 4000/5000 manual del usuario 2009 2011 Garmin Ltd. o sus subsidiarias Todos los derechos reservados. A menos que en este documento se indique expresamente, ninguna parte de este manual se
Series GPSMAP 4000/5000. manual del usuario
 Series GPSMAP 4000/5000 manual del usuario 2007 Garmin Ltd. o sus subsidiarias Garmin International, Inc. 1200 East 151 st Street, Olathe, Kansas 66062, EE.UU. Tel.(913) 397.8200 o (800) 800.1020 Fax.
Series GPSMAP 4000/5000 manual del usuario 2007 Garmin Ltd. o sus subsidiarias Garmin International, Inc. 1200 East 151 st Street, Olathe, Kansas 66062, EE.UU. Tel.(913) 397.8200 o (800) 800.1020 Fax.
CL7 PANTALLA GUÍA DE INICIO RÁPIDO 6YD-2819U-S0
 CL7 PANTALLA GUÍA DE INICIO RÁPIDO 6YD-2819U-S0 Introducción ADVERTENCIA Consulta la guía Información importante sobre el producto y tu seguridad que se incluye en la caja del producto y en la que encontrarás
CL7 PANTALLA GUÍA DE INICIO RÁPIDO 6YD-2819U-S0 Introducción ADVERTENCIA Consulta la guía Información importante sobre el producto y tu seguridad que se incluye en la caja del producto y en la que encontrarás
Serie GPSMAP 400/500. manual del usuario
 Serie GPSMAP 400/500 manual del usuario 2010 Garmin Ltd. o sus subsidiarias Garmin International, Inc. 1200 East 151st Street, Olathe, Kansas 66062, EE.UU. Tel. (913) 397.8200 o (800) 800.1020 Fax (913)
Serie GPSMAP 400/500 manual del usuario 2010 Garmin Ltd. o sus subsidiarias Garmin International, Inc. 1200 East 151st Street, Olathe, Kansas 66062, EE.UU. Tel. (913) 397.8200 o (800) 800.1020 Fax (913)
Manual de inicio rápido Serie nüvi 700
 Manual de inicio rápido Serie nüvi 700 asistente de viaje personal 2007 Garmin Ltd. o sus subsidiarias Agosto 2007 190-00859-53 Rev. B Impreso en Taiwán ADVERTENCIA: consulte la guía Important Safety and
Manual de inicio rápido Serie nüvi 700 asistente de viaje personal 2007 Garmin Ltd. o sus subsidiarias Agosto 2007 190-00859-53 Rev. B Impreso en Taiwán ADVERTENCIA: consulte la guía Important Safety and
Manual de usuario ÖWN FUN + 1. Contenido de la caja. 2. Diseño del dispositivo
 Manual de usuario ÖWN FUN + 1. Contenido de la caja -Dispositivo -Manual -Cable USB -Batería de iones de litio -Adaptador AC 2. Diseño del dispositivo Botón Menú Púlselo para acceder a las opciones del
Manual de usuario ÖWN FUN + 1. Contenido de la caja -Dispositivo -Manual -Cable USB -Batería de iones de litio -Adaptador AC 2. Diseño del dispositivo Botón Menú Púlselo para acceder a las opciones del
HDS-8 & HDS-10. Guía de Inicio Rápido. Teclas funcionales. Crear una posición Hombre al Agua (MOB):
 HDS-8 & HDS-10 Guía de Inicio Rápido 988-0176-033_A Teclas funcionales HDS funciona de forma muy parecida a los productos Lowrance anteriores, pero hay algunos cambios que lo hacen incluso más fácil de
HDS-8 & HDS-10 Guía de Inicio Rápido 988-0176-033_A Teclas funcionales HDS funciona de forma muy parecida a los productos Lowrance anteriores, pero hay algunos cambios que lo hacen incluso más fácil de
Garmin Nautix. Manual del usuario
 Garmin Nautix Manual del usuario Abril de 2016 190-02078-33_0A Todos los derechos reservados. De acuerdo con las leyes de copyright, este manual no podrá copiarse, total o parcialmente, sin el consentimiento
Garmin Nautix Manual del usuario Abril de 2016 190-02078-33_0A Todos los derechos reservados. De acuerdo con las leyes de copyright, este manual no podrá copiarse, total o parcialmente, sin el consentimiento
HDS-5 & HDS-7. Guía de inicio rápido. Teclas funcionales. Crear una posición Hombre al agua (MOB):
 988-0176-23_A HDS-5 & HDS-7 Guía de inicio rápido Teclas funcionales HDS funciona de forma muy parecida a los productos Lowrance anteriores, pero hay algunos cambios que lo hacen incluso más fácil de utilizar.
988-0176-23_A HDS-5 & HDS-7 Guía de inicio rápido Teclas funcionales HDS funciona de forma muy parecida a los productos Lowrance anteriores, pero hay algunos cambios que lo hacen incluso más fácil de utilizar.
Esta guía describe los recursos comunes a la mayoría de los modelos. Es posible que algunos recursos no estén disponibles en su equipo.
 Comenzar aquí Copyright 2013 Hewlett-Packard Development Company, L.P. Windows es una marca comercial registrada de Microsoft Corporation en los Estados Unidos. La información contenida en el presente
Comenzar aquí Copyright 2013 Hewlett-Packard Development Company, L.P. Windows es una marca comercial registrada de Microsoft Corporation en los Estados Unidos. La información contenida en el presente
suplemento del manual del usuario MSN Direct
 suplemento del manual del usuario MSN Direct 2008 BMW AG y Garmin Ltd. o sus subsidiarias Garmin International, Inc. 1200 East 151st Street, Olathe, Kansas 66062, EE. UU. Tel. (913) 397.8200 o (800) 800.1020
suplemento del manual del usuario MSN Direct 2008 BMW AG y Garmin Ltd. o sus subsidiarias Garmin International, Inc. 1200 East 151st Street, Olathe, Kansas 66062, EE. UU. Tel. (913) 397.8200 o (800) 800.1020
Serie GPSMAP. 700 manual del usuario
 Serie GPSMAP 700 manual del usuario 2010 Garmin Ltd. o sus subsidiarias Garmin International, Inc. 1200 East 151 st Street, Olathe, Kansas 66062, EE. UU. Tel. (913) 397.8200 o (800) 800.1020 Fax (913)
Serie GPSMAP 700 manual del usuario 2010 Garmin Ltd. o sus subsidiarias Garmin International, Inc. 1200 East 151 st Street, Olathe, Kansas 66062, EE. UU. Tel. (913) 397.8200 o (800) 800.1020 Fax (913)
Serie GPSMAP. 6000/7000 manual del usuario
 Serie GPSMAP 6000/7000 manual del usuario 2010-2011 Garmin Ltd. o sus subsidiarias Garmin International, Inc. 1200 East 151 st Street, Olathe, Kansas 66062, EE. UU. Tel. (913) 397.8200 o (800) 800.1020
Serie GPSMAP 6000/7000 manual del usuario 2010-2011 Garmin Ltd. o sus subsidiarias Garmin International, Inc. 1200 East 151 st Street, Olathe, Kansas 66062, EE. UU. Tel. (913) 397.8200 o (800) 800.1020
Guía de instalación rápida NS-DSC10A/NS-DSC10B
 Guía de instalación rápida NS-DSC10A/NS-DSC10B Felicitaciones por su compra de un producto de alta calidad de Insignia. Su cámara digital Insignia está diseñada para proveer un rendimiento confiable y
Guía de instalación rápida NS-DSC10A/NS-DSC10B Felicitaciones por su compra de un producto de alta calidad de Insignia. Su cámara digital Insignia está diseñada para proveer un rendimiento confiable y
manual del usuario EDGE 200 ORDENADOR DE BICICLETA CON GPS Agosto de _0A Impreso en Taiwán
 manual del usuario EDGE 200 ORDENADOR DE BICICLETA CON GPS Agosto de 2011 190-01368-33_0A Impreso en Taiwán Inicio aviso Consulta siempre a tu médico antes de empezar o modificar cualquier programa de
manual del usuario EDGE 200 ORDENADOR DE BICICLETA CON GPS Agosto de 2011 190-01368-33_0A Impreso en Taiwán Inicio aviso Consulta siempre a tu médico antes de empezar o modificar cualquier programa de
GPSMAP 8000 con timón de cristal Manual del usuario
 GPSMAP 8000 con timón de cristal Manual del usuario Marzo de 2013 190-01557-33_0A Impreso en Taiwán Todos los derechos reservados. De acuerdo con las leyes de copyright, este manual no podrá copiarse,
GPSMAP 8000 con timón de cristal Manual del usuario Marzo de 2013 190-01557-33_0A Impreso en Taiwán Todos los derechos reservados. De acuerdo con las leyes de copyright, este manual no podrá copiarse,
Guía de inicio rápido nüvi 760 para automóviles Volvo
 Guía de inicio rápido nüvi 760 para automóviles Volvo asistente de viaje personal ADVERTENCIA: consulte la guía Información importante sobre el producto y su seguridad que se incluye en la caja del producto
Guía de inicio rápido nüvi 760 para automóviles Volvo asistente de viaje personal ADVERTENCIA: consulte la guía Información importante sobre el producto y su seguridad que se incluye en la caja del producto
GMI 10. guía de inicio rápido
 GMI 10 guía de inicio rápido Introducción Consulte la guía Información importante sobre el producto y su seguridad que se incluye en la caja del producto y en la que encontrará advertencias e información
GMI 10 guía de inicio rápido Introducción Consulte la guía Información importante sobre el producto y su seguridad que se incluye en la caja del producto y en la que encontrará advertencias e información
HDS Live Guía rápida. Teclas. J Cubierta del lector de tarjetas
 Teclas D FG MOB B C E H I J B C D E F G H I HDS Live Guía rápida Páginas Waypoint Flechas Salir Entrar cercar/ alejar Menú limentación cceso rápido* J Cubierta del lector de tarjetas *No disponible para
Teclas D FG MOB B C E H I J B C D E F G H I HDS Live Guía rápida Páginas Waypoint Flechas Salir Entrar cercar/ alejar Menú limentación cceso rápido* J Cubierta del lector de tarjetas *No disponible para
manual del usuario GTU 10
 manual del usuario GTU 10 LOCALIZADOR GPS 2011 Garmin Ltd. o sus subsidiarias Todos los derechos reservados. A menos que en este documento se indique expresamente, ninguna parte de este manual se podrá
manual del usuario GTU 10 LOCALIZADOR GPS 2011 Garmin Ltd. o sus subsidiarias Todos los derechos reservados. A menos que en este documento se indique expresamente, ninguna parte de este manual se podrá
GMI 20 Manual del usuario
 GMI 20 Manual del usuario Junio de 2013 190-01609-33_0A Impreso en Taiwán Todos los derechos reservados. De acuerdo con las leyes de copyright, este manual no podrá copiarse, total o parcialmente, sin
GMI 20 Manual del usuario Junio de 2013 190-01609-33_0A Impreso en Taiwán Todos los derechos reservados. De acuerdo con las leyes de copyright, este manual no podrá copiarse, total o parcialmente, sin
Wanscam. Manual usuario APP movil E-VIEW7. Descargar aplicación
 Wanscam Manual usuario APP movil E-VIEW7 Descargar aplicación Descargue e instale la Wanscam APP antes de configurar la cámara IP. Busque en Google Play Store y App Store E-view7 Funcionalidad de configuración
Wanscam Manual usuario APP movil E-VIEW7 Descargar aplicación Descargue e instale la Wanscam APP antes de configurar la cámara IP. Busque en Google Play Store y App Store E-view7 Funcionalidad de configuración
HDS Gen2 Touch Chartplotter Guía de inicio rápido
 HDS Gen2 Touch Chartplotter Guía de inicio rápido ES Descripción general 4 2 1 5 3 6 Nro. Descripción 1 Pantalla táctil 2 Lector de tarjetas SD 3 Botón de waypoint. Si se pulsa brevemente se abre el menú
HDS Gen2 Touch Chartplotter Guía de inicio rápido ES Descripción general 4 2 1 5 3 6 Nro. Descripción 1 Pantalla táctil 2 Lector de tarjetas SD 3 Botón de waypoint. Si se pulsa brevemente se abre el menú
Astro 320 guía de inicio rápido. Sistema de rastreo de perros con GPS
 Astro 320 guía de inicio rápido Sistema de rastreo de perros con GPS Inicio Aviso Consulta la guía Información importante sobre el producto y tu seguridad que se incluye en la caja del producto y en la
Astro 320 guía de inicio rápido Sistema de rastreo de perros con GPS Inicio Aviso Consulta la guía Información importante sobre el producto y tu seguridad que se incluye en la caja del producto y en la
Guía de usuario de CardioChek Link
 Guía de usuario de CardioChek Link Guía de usuario de CardioChek Link Este programa de software es compatible con los sistemas operativos Microsoft Windows 7, Windows 8.X, Vista A. Uso previsto CardioChek
Guía de usuario de CardioChek Link Guía de usuario de CardioChek Link Este programa de software es compatible con los sistemas operativos Microsoft Windows 7, Windows 8.X, Vista A. Uso previsto CardioChek
OPERATIVO DE CAMPO FENALCE- MADR- CCI MANUAL DE MANEJO DE GPS Página 1 de 9
 MANUAL DE MANEJO DE GPS Página 1 de 9 MANEJO DEL SISTEMA DE POSICIONAMIENTO GLOBAL (GPS) Generalidades El navegador GPS (Sistema de posicionamiento global, por sus siglas en inglés) es un equipo remoto
MANUAL DE MANEJO DE GPS Página 1 de 9 MANEJO DEL SISTEMA DE POSICIONAMIENTO GLOBAL (GPS) Generalidades El navegador GPS (Sistema de posicionamiento global, por sus siglas en inglés) es un equipo remoto
nüvi serie 805 guía de inicio rápido 2008 Garmin Ltd. o sus subsidiarias Diciembre de Rev. A Impreso en Taiwán
 nüvi serie 805 guía de inicio rápido 2008 Garmin Ltd. o sus subsidiarias Diciembre de 2008 190-01047-53 Rev. A Impreso en Taiwán La unidad nüvi Advertencia: consulte la guía Información importante sobre
nüvi serie 805 guía de inicio rápido 2008 Garmin Ltd. o sus subsidiarias Diciembre de 2008 190-01047-53 Rev. A Impreso en Taiwán La unidad nüvi Advertencia: consulte la guía Información importante sobre
NSO evo2 Guía rápida de uso
 NSO evo2 Guía rápida de uso ES Encender y apagar el sistema NSO evo2 Pulsar la tecla/botón Power: - en el frontal del procesador NSO evo2 - en el frontal del monitor (dependiendo del tipo de monitor y
NSO evo2 Guía rápida de uso ES Encender y apagar el sistema NSO evo2 Pulsar la tecla/botón Power: - en el frontal del procesador NSO evo2 - en el frontal del monitor (dependiendo del tipo de monitor y
GO XSE Guía rápida de uso
 GO XSE Guía rápida de uso ES Panel Frontal 1 No. Tecla Función 1 Botón de encendido Mantener pulsado para encender o apagar la unidad. Pulsar una vez para acceder al cuadro de diálogo Controles del sistema.
GO XSE Guía rápida de uso ES Panel Frontal 1 No. Tecla Función 1 Botón de encendido Mantener pulsado para encender o apagar la unidad. Pulsar una vez para acceder al cuadro de diálogo Controles del sistema.
Índice. Consulte la declaración de conformidad en /01/ :29:46
 Índice Contenido de la caja... 44 Procedimientos iniciales... 45 Descripción del ARCHOS... 46 Asistente de inicio... 48 Conexión a una red WiFi... 49 La interfaz Android TM... 50 Para familiarizarse con
Índice Contenido de la caja... 44 Procedimientos iniciales... 45 Descripción del ARCHOS... 46 Asistente de inicio... 48 Conexión a una red WiFi... 49 La interfaz Android TM... 50 Para familiarizarse con
AZUMI SPEED 5.5 BIENVENIDO
 AZUMI SPEED 5.5 BIENVENIDO Felicitaciones por la compra del teléfono móvil Azumi! Con esta guía rápida puede aprender a utilizar su teléfono móvil Azumi Speed 5.5 en pocos pasos y experimentar con las
AZUMI SPEED 5.5 BIENVENIDO Felicitaciones por la compra del teléfono móvil Azumi! Con esta guía rápida puede aprender a utilizar su teléfono móvil Azumi Speed 5.5 en pocos pasos y experimentar con las
nüvi serie 3500 manual del usuario Marzo _0A Impreso en Taiwán
 nüvi serie 3500 manual del usuario Marzo 2012 190-01387-33_0A Impreso en Taiwán 2012 Garmin Ltd. o sus subsidiarias Todos los derechos reservados. De acuerdo con las leyes de copyright, este manual no
nüvi serie 3500 manual del usuario Marzo 2012 190-01387-33_0A Impreso en Taiwán 2012 Garmin Ltd. o sus subsidiarias Todos los derechos reservados. De acuerdo con las leyes de copyright, este manual no
FUSION MS-RA55 ESPAÑOL
 FUSION MS-RA55 SISTEMA DE ENTRETENIMIENTO NÁUTICO MANUAL DEL USUARIO ESPAÑOL FUSIONENTERTAINMENT.COM 2016 Garmin Ltd. o sus subsidiarias Todos los derechos reservados. De acuerdo con las leyes de copyright,
FUSION MS-RA55 SISTEMA DE ENTRETENIMIENTO NÁUTICO MANUAL DEL USUARIO ESPAÑOL FUSIONENTERTAINMENT.COM 2016 Garmin Ltd. o sus subsidiarias Todos los derechos reservados. De acuerdo con las leyes de copyright,
1 CAJA NEGRA R300 DUAL CAM
 1 CAJA NEGRA R300 DUAL CAM Funciones principales: 1. Incluye dos cámaras que puede utilizar para tomar imágenes de la parte delantera y trasera al mismo tiempo. 2. Incluye un módulo GPS que le permite
1 CAJA NEGRA R300 DUAL CAM Funciones principales: 1. Incluye dos cámaras que puede utilizar para tomar imágenes de la parte delantera y trasera al mismo tiempo. 2. Incluye un módulo GPS que le permite
nüvi serie 800 asistente de viaje personal guía de inicio rápido
 guía de inicio rápido nüvi serie 800 asistente de viaje personal 2008 Garmin Ltd. o sus subsidiarias Abril de 2008 190-00847-53 Rev. A Impreso en Taiwán La unidad nüvi Advertencia: consulte la guía Información
guía de inicio rápido nüvi serie 800 asistente de viaje personal 2008 Garmin Ltd. o sus subsidiarias Abril de 2008 190-00847-53 Rev. A Impreso en Taiwán La unidad nüvi Advertencia: consulte la guía Información
Guía rápida de uso. Panel Frontal. Descripción 1 Pantalla táctil
 Zeus 3 Guía rápida de uso ES Panel Frontal 2 3 4 5 6 7 8 9 10 11 12 No. Descripción 1 Pantalla táctil 1 2 Tecla Páginas/Inicio - pulse para abrir la página de inicio para la selección y configuración de
Zeus 3 Guía rápida de uso ES Panel Frontal 2 3 4 5 6 7 8 9 10 11 12 No. Descripción 1 Pantalla táctil 1 2 Tecla Páginas/Inicio - pulse para abrir la página de inicio para la selección y configuración de
Gracias por adquirir nuestro Grabador de Viaje R300
 Gracias por adquirir nuestro Grabador de Viaje R300 Este modelo incluye tres funciones principales: (1) Incluye dos lentes que puede utilizar para tomar imágenes de la parte delantera y trasera al mismo
Gracias por adquirir nuestro Grabador de Viaje R300 Este modelo incluye tres funciones principales: (1) Incluye dos lentes que puede utilizar para tomar imágenes de la parte delantera y trasera al mismo
Serie Approach manual del usuario
 Serie Approach manual del usuario 2010 Garmin Ltd. o sus subsidiarias Garmin International, Inc. 1200 East 151 st Street, Olathe, Kansas 66062, EE.UU. Tel. (913) 397.8200 o (800) 800.1020 Fax (913) 397.8282
Serie Approach manual del usuario 2010 Garmin Ltd. o sus subsidiarias Garmin International, Inc. 1200 East 151 st Street, Olathe, Kansas 66062, EE.UU. Tel. (913) 397.8200 o (800) 800.1020 Fax (913) 397.8282
La Plata Systemas. nüvi 30/40/50. manual del usuario. Agosto de _0A Impreso en Taiwán
 La Plata Systemas nüvi 30/40/50 manual del usuario Agosto de 2011 190-01336-33_0A Impreso en Taiwán 2011 Garmin Ltd. o sus subsidiarias Todos los derechos reservados. A menos que en este documento se indique
La Plata Systemas nüvi 30/40/50 manual del usuario Agosto de 2011 190-01336-33_0A Impreso en Taiwán 2011 Garmin Ltd. o sus subsidiarias Todos los derechos reservados. A menos que en este documento se indique
Zeus 2 Guía rápida de uso
 Zeus Guía rápida de uso ES Panel Frontal Equipos 7 Equipos 9 & 5 6 4 9 7 4 MARK 5 6 7 7 MARK 8 No. Descripción Pantalla táctil Control giratorio. Se utiliza para desplazarse por los menús, luego pulse
Zeus Guía rápida de uso ES Panel Frontal Equipos 7 Equipos 9 & 5 6 4 9 7 4 MARK 5 6 7 7 MARK 8 No. Descripción Pantalla táctil Control giratorio. Se utiliza para desplazarse por los menús, luego pulse
Conoce tu teléfono. motorola W375. Auricular. Tecla de navegación S Tecla de función derecha. Tecla de función izquierda
 Conoce tu teléfono Auricular Tecla de función izquierda Tecla de navegación S Tecla de función derecha cámara Teclas de volumen Tecla de envío N Tecla de menú M Tecla de finalización O Tapa de la batería
Conoce tu teléfono Auricular Tecla de función izquierda Tecla de navegación S Tecla de función derecha cámara Teclas de volumen Tecla de envío N Tecla de menú M Tecla de finalización O Tapa de la batería
Bienvenido. Guía de inicio rápido. Conectar. Instalar. Disfrutar
 Bienvenido ES Guía de inicio rápido 1 2 3 Conectar Instalar Disfrutar Contenido de la caja Teléfono Estación base Fuente de alimentación para la estación base Cable de línea 2 baterías AAA recargables
Bienvenido ES Guía de inicio rápido 1 2 3 Conectar Instalar Disfrutar Contenido de la caja Teléfono Estación base Fuente de alimentación para la estación base Cable de línea 2 baterías AAA recargables
Register your product and get support at CID3691. Guía de confi guración rápida
 Register your product and get support at www.philips.com/welcome CID3691 ES Guía de confi guración rápida 1 Unidad principal Pantalla Rojo Blanco Amarillo Amarillo Amarillo Amarillo Rojo Blanco Negro Caja
Register your product and get support at www.philips.com/welcome CID3691 ES Guía de confi guración rápida 1 Unidad principal Pantalla Rojo Blanco Amarillo Amarillo Amarillo Amarillo Rojo Blanco Negro Caja
Serie STRIKER. Manual del usuario
 Serie STRIKER Manual del usuario Diciembre de 2015 190-01950-33_0A Todos los derechos reservados. De acuerdo con las leyes de copyright, este manual no podrá copiarse, total o parcialmente, sin el consentimiento
Serie STRIKER Manual del usuario Diciembre de 2015 190-01950-33_0A Todos los derechos reservados. De acuerdo con las leyes de copyright, este manual no podrá copiarse, total o parcialmente, sin el consentimiento
ESPAÑOL. Guía rápida GPS 500. RECEPTOR DE SISTEMA DE LOCALIZACIÓN MUNDIAL Instrucciones para comenzar a utilizar el equipo. Nada se compara a Cobra
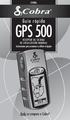 ESPAÑOL Guía rápida GPS 500 RECEPTOR DE SISTEMA DE LOCALIZACIÓN MUNDIAL Instrucciones para comenzar a utilizar el equipo Nada se compara a Cobra GPS 500 SISTEMA DE LOCALIZACIÓN MUNDIAL Botón de REDUCCIÓN
ESPAÑOL Guía rápida GPS 500 RECEPTOR DE SISTEMA DE LOCALIZACIÓN MUNDIAL Instrucciones para comenzar a utilizar el equipo Nada se compara a Cobra GPS 500 SISTEMA DE LOCALIZACIÓN MUNDIAL Botón de REDUCCIÓN
nüvi 55/56/65/66 Manual del usuario
 nüvi 55/56/65/66 Manual del usuario Enero de 2014 190-01654-33_0A Impreso en Taiwán Todos los derechos reservados. De acuerdo con las leyes de copyright, este manual no podrá copiarse, total o parcialmente,
nüvi 55/56/65/66 Manual del usuario Enero de 2014 190-01654-33_0A Impreso en Taiwán Todos los derechos reservados. De acuerdo con las leyes de copyright, este manual no podrá copiarse, total o parcialmente,
INSTRUCTIVO DE USO. Por favor, lea este instructivo de uso antes de utilizar el dispositivo. Cámara frontal Botón de encendido
 Por favor, lea este instructivo de uso antes de utilizar el dispositivo. INSTRUCTIVO DE USO Cámara frontal Botón de encendido 7" Botón de Subir/Bajar volumen 8063 1 CJB1F8002AGA 1 Cargue completamente
Por favor, lea este instructivo de uso antes de utilizar el dispositivo. INSTRUCTIVO DE USO Cámara frontal Botón de encendido 7" Botón de Subir/Bajar volumen 8063 1 CJB1F8002AGA 1 Cargue completamente
STRIKER Serie. Manual del usuario
 STRIKER Serie Manual del usuario 2015 Garmin Ltd. o sus subsidiarias Todos los derechos reservados. De acuerdo con las leyes de copyright, este manual no podrá copiarse, total o parcialmente, sin el consentimiento
STRIKER Serie Manual del usuario 2015 Garmin Ltd. o sus subsidiarias Todos los derechos reservados. De acuerdo con las leyes de copyright, este manual no podrá copiarse, total o parcialmente, sin el consentimiento
Vulcan R Series Guía rápida de uso
 Vulcan R Series Guía rápida de uso ES Panel Frontal 1 No. Tecla Función 1 Botón de encendido Mantener pulsado para encender o apagar la unidad. Pulsar una vez para acceder al cuadro de diálogo Controles
Vulcan R Series Guía rápida de uso ES Panel Frontal 1 No. Tecla Función 1 Botón de encendido Mantener pulsado para encender o apagar la unidad. Pulsar una vez para acceder al cuadro de diálogo Controles
BREVE INTRODUCCIÓN PARA EL USO DE LA TABLETA ELECTRONICA.
 TF Reinicio Toma de energia HDMI USB Microfono Entrada de audifonos BREVE INTRODUCCIÓN PARA EL USO DE LA TABLETA ELECTRONICA. Diagrama complete de la tableta electronica. Panel Frontal: Cámara frontal
TF Reinicio Toma de energia HDMI USB Microfono Entrada de audifonos BREVE INTRODUCCIÓN PARA EL USO DE LA TABLETA ELECTRONICA. Diagrama complete de la tableta electronica. Panel Frontal: Cámara frontal
etrex 10 guía de inicio rápido
 etrex 10 guía de inicio rápido Inicio aviso Consulta la guía Información importante sobre el producto y tu seguridad que se incluye en la caja del producto y en la que encontrarás avisos e información
etrex 10 guía de inicio rápido Inicio aviso Consulta la guía Información importante sobre el producto y tu seguridad que se incluye en la caja del producto y en la que encontrarás avisos e información
APPROACH S10. Manual del usuario
 APPROACH S10 Manual del usuario 2018 Garmin Ltd. o sus subsidiarias Todos los derechos reservados. De acuerdo con las leyes de copyright, este manual no podrá copiarse, total o parcialmente, sin el consentimiento
APPROACH S10 Manual del usuario 2018 Garmin Ltd. o sus subsidiarias Todos los derechos reservados. De acuerdo con las leyes de copyright, este manual no podrá copiarse, total o parcialmente, sin el consentimiento
ESPAÑOL. Guía rápida GPS 100 S. RECEPTOR DE SISTEMA DE LOCALIZACIÓN MUNDIAL Instrucciones para comenzar a utilizar el equipo. Nada se compara a Cobra
 ESPAÑOL Guía rápida GPS 100 S RECEPTOR DE SISTEMA DE LOCALIZACIÓN MUNDIAL Instrucciones para comenzar a utilizar el equipo Nada se compara a Cobra GPS 100 S SISTEMA DE LOCALIZACIÓN MUNDIAL Botón de REDUCCIÓN
ESPAÑOL Guía rápida GPS 100 S RECEPTOR DE SISTEMA DE LOCALIZACIÓN MUNDIAL Instrucciones para comenzar a utilizar el equipo Nada se compara a Cobra GPS 100 S SISTEMA DE LOCALIZACIÓN MUNDIAL Botón de REDUCCIÓN
1. Partes de la videocámara
 Manual de uso 1. Partes de la videocámara 1: Interruptor del zoom 2: Botón de captura / grabación de voz 3: Botón de encendido 4: LED indicador de funcionamiento 5: Modo grabación vídeo 6: LED indicador
Manual de uso 1. Partes de la videocámara 1: Interruptor del zoom 2: Botón de captura / grabación de voz 3: Botón de encendido 4: LED indicador de funcionamiento 5: Modo grabación vídeo 6: LED indicador
Todos los derechos reservados. De acuerdo con las leyes de copyright, este manual no podrá copiarse, total o parcialmente, sin el consentimiento por
 Todos los derechos reservados. De acuerdo con las leyes de copyright, este manual no podrá copiarse, total o parcialmente, sin el consentimiento por escrito de Garmin. Garmin se reserva el derecho a cambiar
Todos los derechos reservados. De acuerdo con las leyes de copyright, este manual no podrá copiarse, total o parcialmente, sin el consentimiento por escrito de Garmin. Garmin se reserva el derecho a cambiar
Multimedia Guía del usuario
 Multimedia Guía del usuario Copyright 2007 Hewlett-Packard Development Company, L.P. Windows es una marca comercial registrada de Microsoft Corporation en los Estados Unidos. La información contenida en
Multimedia Guía del usuario Copyright 2007 Hewlett-Packard Development Company, L.P. Windows es una marca comercial registrada de Microsoft Corporation en los Estados Unidos. La información contenida en
Android 2.3 Tablet Manual de Usuario
 Contenido. Contenido....1 2. Contenido de la caja...2 3. Perspectiva del producto...3 4. Encendido y apagado...4 Hibernar: Pulsar el botón de encendido para que la tableta se ponga en modo de hibernación
Contenido. Contenido....1 2. Contenido de la caja...2 3. Perspectiva del producto...3 4. Encendido y apagado...4 Hibernar: Pulsar el botón de encendido para que la tableta se ponga en modo de hibernación
Serie GPSMAP 500/700 y serie echomap 50/70 Manual del usuario
 Serie GPSMAP 500/700 y serie echomap 50/70 Manual del usuario Enero de 2014 190-01556-33_0B Impreso en Taiwán Todos los derechos reservados. De acuerdo con las leyes de copyright, este manual no podrá
Serie GPSMAP 500/700 y serie echomap 50/70 Manual del usuario Enero de 2014 190-01556-33_0B Impreso en Taiwán Todos los derechos reservados. De acuerdo con las leyes de copyright, este manual no podrá
Guía de instalación rápida NS-DSC1112/NS-DSC1112P/NS-DSC1112-CN
 Guía de instalación rápida NS-DSC1112/NS-DSC1112P/NS-DSC1112-CN Felicitaciones por comprar un producto de alta calidad de Insignia. Su cámara digital Insignia está diseñada para proveer un rendimiento
Guía de instalación rápida NS-DSC1112/NS-DSC1112P/NS-DSC1112-CN Felicitaciones por comprar un producto de alta calidad de Insignia. Su cámara digital Insignia está diseñada para proveer un rendimiento
1.5. CONFIGURAR Y MOSTRAR PRESENTACIONES CON DIAPOSITIVAS
 1.5. CONFIGURAR Y MOSTRAR PRESENTACIONES CON DIAPOSITIVAS Configurar Presentaciones Con Diapositivas Personalizadas Si necesitas entregar variaciones de una misma presentación a varias audiencias, puedes
1.5. CONFIGURAR Y MOSTRAR PRESENTACIONES CON DIAPOSITIVAS Configurar Presentaciones Con Diapositivas Personalizadas Si necesitas entregar variaciones de una misma presentación a varias audiencias, puedes
EN1005. Manual de usuario. Perdón por los cambios de los parámetros de nuestro productos sin previo aviso.
 EN1005 Manual de usuario Perdón por los cambios de los parámetros de nuestro productos sin previo aviso. 1. Sobre EN1005 Manual de usuario 1.1 Visión General (Frontal) Cámara Mic (Trasera) 1 2 3 4 5 6
EN1005 Manual de usuario Perdón por los cambios de los parámetros de nuestro productos sin previo aviso. 1. Sobre EN1005 Manual de usuario 1.1 Visión General (Frontal) Cámara Mic (Trasera) 1 2 3 4 5 6
RATÓN GAMING KLIM AIM
 RATÓN GAMING KLIM AIM MANUAL DEL USUARIO 0. INTRODUCCIÓN En nombre de todo el equipo de KLIM, gracias por adquirir nuestro ratón gaming KLIM Aim. Esperamos que cumpla tus expectativas y que disfrutes utilizando
RATÓN GAMING KLIM AIM MANUAL DEL USUARIO 0. INTRODUCCIÓN En nombre de todo el equipo de KLIM, gracias por adquirir nuestro ratón gaming KLIM Aim. Esperamos que cumpla tus expectativas y que disfrutes utilizando
MANUAL DE PROCEDIMIENTOS OPERATIVOS DEL TERMINAL DE MANO IQNAVIGATOR. GOLD RX/PX/CX/SD Generación F
 MANUAL DE PROCEDIMIENTOS OPERATIVOS DEL TERMINAL DE MANO IQNAVIGATOR GOLD RX/PX/CX/SD Generación F Índice 1. Terminal de mano IQnavigator...3 1.1 Introducción... 3 1.2 Cómo se utiliza el terminal de mano...
MANUAL DE PROCEDIMIENTOS OPERATIVOS DEL TERMINAL DE MANO IQNAVIGATOR GOLD RX/PX/CX/SD Generación F Índice 1. Terminal de mano IQnavigator...3 1.1 Introducción... 3 1.2 Cómo se utiliza el terminal de mano...
MANUAL DE INSTRUCCIONES VTA
 MANUAL DE INSTRUCCIONES VTA - 83502 CÁMARA PORTATIL PARA AUTOMÓVIL HD CON PANTALLA LCD DE 2,4 Y GRABADOR DIGITAL Lea cuidadosamente todas las instrucciones antes de usar este producto y consérvelo para
MANUAL DE INSTRUCCIONES VTA - 83502 CÁMARA PORTATIL PARA AUTOMÓVIL HD CON PANTALLA LCD DE 2,4 Y GRABADOR DIGITAL Lea cuidadosamente todas las instrucciones antes de usar este producto y consérvelo para
Preguntas frecuentes T930
 Preguntas frecuentes T930 1.- El navegador no enciende 2.- Carga del navegador 3.- La pantalla no enciende 4.- La pantalla responde con lentitud 5.- La pantalla se congela 6.- La pantalla se lee con dificultad
Preguntas frecuentes T930 1.- El navegador no enciende 2.- Carga del navegador 3.- La pantalla no enciende 4.- La pantalla responde con lentitud 5.- La pantalla se congela 6.- La pantalla se lee con dificultad
Nokia N76-1. Principios básicos ª Edición ES
 Nokia N76-1 Principios básicos 9254313 2ª Edición ES Teclas y piezas (cubierta y tapa abierta) De aquí en adelante Nokia N76. 1 Tecla de cubierta derecha 2 Tecla central 3 Tecla de cubierta izquierda 4
Nokia N76-1 Principios básicos 9254313 2ª Edición ES Teclas y piezas (cubierta y tapa abierta) De aquí en adelante Nokia N76. 1 Tecla de cubierta derecha 2 Tecla central 3 Tecla de cubierta izquierda 4
NAVEGACIÓN.
 NAVEGACIÓN www.fiatnavigation.com www.daiichi.com.tr Introducción Al utilizar el software de navegación por primera vez, se inicia automáticamente un proceso de configuración inicial. Proceda de la forma
NAVEGACIÓN www.fiatnavigation.com www.daiichi.com.tr Introducción Al utilizar el software de navegación por primera vez, se inicia automáticamente un proceso de configuración inicial. Proceda de la forma
Serie echomap CHIRP 40/50/70/90. Manual del usuario
 Serie echomap CHIRP 40/50/70/90 Manual del usuario Febrero de 2016 190-01951-33_0A Todos los derechos reservados. De acuerdo con las leyes de copyright, este manual no podrá copiarse, total o parcialmente,
Serie echomap CHIRP 40/50/70/90 Manual del usuario Febrero de 2016 190-01951-33_0A Todos los derechos reservados. De acuerdo con las leyes de copyright, este manual no podrá copiarse, total o parcialmente,
Dispositivos externos Guía del usuario
 Dispositivos externos Guía del usuario Copyright 2007 Hewlett-Packard Development Company, L.P. Microsoft es una marca registrada de Microsoft Corporation en los Estados Unidos. La información contenida
Dispositivos externos Guía del usuario Copyright 2007 Hewlett-Packard Development Company, L.P. Microsoft es una marca registrada de Microsoft Corporation en los Estados Unidos. La información contenida
Información importante.
 Información importante www.palm.com/intl COMENZAR AQUÍ Está realizando una actualización desde otra computadora de mano Palm? En ese caso Lleve a cabo los pasos 1 y 2. Mientras se carga la computadora
Información importante www.palm.com/intl COMENZAR AQUÍ Está realizando una actualización desde otra computadora de mano Palm? En ese caso Lleve a cabo los pasos 1 y 2. Mientras se carga la computadora
Bienvenido a Picture Package DVD Viewer. Iniciar y salir de Picture Package DVD Viewer. Visualización de imágenes. Copia de imágenes en el ordenador
 Bienvenido a Picture Package DVD Viewer Iniciar y salir de Picture Package DVD Viewer Visualización de imágenes Copia de imágenes en el ordenador Edición de imágenes copiadas Edición de partes innecesarias
Bienvenido a Picture Package DVD Viewer Iniciar y salir de Picture Package DVD Viewer Visualización de imágenes Copia de imágenes en el ordenador Edición de imágenes copiadas Edición de partes innecesarias
navegacion GUia rapida X-302MH Español Rev 1.0
 navegacion GUia rapida X-302MH Español Rev 1.0 Introducción Al utilizar el software de navegación por primera vez, se inicia automáticamente un proceso de configuración inicial. Proceda de la forma siguiente:
navegacion GUia rapida X-302MH Español Rev 1.0 Introducción Al utilizar el software de navegación por primera vez, se inicia automáticamente un proceso de configuración inicial. Proceda de la forma siguiente:
