Cómo inscribirse y entrar en el sistema del sitio web del nuevo FamilySearch
|
|
|
- Daniel Vidal Camacho
- hace 8 años
- Vistas:
Transcripción
1 Cómo inscribirse y entrar en el sistema del sitio web del nuevo FamilySearch El sitio web del nuevo FamilySearch es una aplicación de árbol genealógico que permite a los usuarios colaborar entre sí para recopilar, compartir, administrar y preservar sus historia familiares en internet. Cómo inscribirse para utilizar el sitio web del nuevo FamilySearch A fin de utilizar el sitio web del nuevo FamilySearch, debe inscribirse y tener autorización para usar el sistema. Todos los miembros de La Iglesia de Jesucristo de los Santos de los Últimos Días que sean mayores de 12 años pueden inscribirse e utilizar el sistema. Nota: En Japón, el sitio web del nuevo FamilySearch tiene acceso limitado. Coordine con su consultor de historia familiar local para procesar sus solicitudes para el templo y recibir una Solicitud de ordenanzas familiares para llevarla al templo. Los niños que tengan entre 8 y 12 años de edad necesitan el permiso de los padres para inscribirse. A partir de febrero de 2011, el sitio web del nuevo FamilySearch admite cordialmente a algunos usuarios del público en general con la idea de invitar a más en el futuro. El sitio web del nuevo FamilySearch utiliza el mismo nombre de usuario y la misma contraseña que los siguientes sitios web. Si ya se ha inscrito en uno de ellos, no tiene que volver a inscribirse. El sitio web de FamilySearch actualizado ( que se lanzó en diciembre de FamilySearch Indexing (indexing.familysearch.org) Wiki de investigación genealógica de FamilySearch (wiki.familysearch.org) Los sitios web de estaca y de barrio de la Iglesia ( Información obligatoria para la inscripción Para lograr una inscripción satisfactoria, use esta lista para asegurarse de tener la información necesaria antes de inscribirse. Dato Nombre y apellido(s) Número de cédula de miembro Nombre de usuario Notas Si se está inscribiendo para obtener una cuenta LDS FamilySearch, el nombre que aparece en su cédula de miembro de la Iglesia ya se muestra en pantalla. Este número aparece en la cédula de miembro de La Iglesia de Jesucristo de los Santos de los Últimos Días. Puede obtenerlo del secretario encargado de los registros de miembros del barrio o de la rama. El nombre de usuario debe cumplir con estos requisitos: Debe tener entre 4 y 64 caracteres. No puede tener espacios ni puntos. Este campo no distingue entre mayúsculas y minúsculas, es decir, no importa si lo ingresa en letras mayúsculas o minúsculas. Obligatorio u opcional Obligatorio para los dos tipos de cuenta Obligatorio para las cuentas LDS FamilySearch Obligatorio para los dos tipos de cuenta 1
2 Dato Notas Aunque los nombres de usuario pueden contener caracteres japoneses, chinos o coreanos, se le recomienda encarecidamente que utilice caracteres romanos. Obligatorio u opcional Contraseña Fecha de nacimiento Nombre de pantalla Dirección de correo electrónico La contraseña debe tener al menos ocho caracteres y al menos un carácter debe ser una letra y otro un número. Aunque la contraseña puede contener caracteres japoneses, chinos o coreanos, se le recomienda encarecidamente que utilice caracteres romanos. La fecha de nacimiento que ingrese debe ser la misma que figure en su cédula de miembro de la Iglesia. El sistema utiliza este nombre para mostrarlo en pantalla o en un documento impreso, por ejemplo, en la pantalla Inicio. El nombre de pantalla puede contener caracteres de cualquier idioma. Ingrese la dirección de correo electrónico a la que le gustaría que los demás usuarios se comuniquen con usted. Obligatorio para los dos tipos de cuenta Obligatorio para las cuentas LDS FamilySearch Obligatorio para los dos tipos de cuenta. Opcional para las cuentas LDS FamilySearch. Obligatorio para las cuentas FamilySearch públicas. Nota: Después de inscribirse, podrá modificar la contraseña, el nombre de pantalla y la dirección de correo electrónico en su perfil de usuario. Cómo inscribirse para obtener una cuenta LDS FamilySearch Account A fin de utilizar el sitio web del nuevo FamilySearch, los miembros de La Iglesia de Jesucristo de los Santos de los Últimos Días se deben inscribir para obtener una cuenta LDS FamilySearch. Si ya tiene una cuenta LDS Account o una cuenta LDS FamilySearch, no es necesario que se vuelva a inscribir. Tenga a bien tener a mano el número de cédula de miembro antes de inscribirse. El número de cédula de miembro se halla en la recomendación para el templo. Si desconoce el número de cédula de miembro, solicite al secretario de barrio que le imprima el Resumen de Ordenanzas Personales de los registros de la Iglesia. 1. Vaya a 2. Haga clic en Inscríbase en el nuevo FamilySearch. 3. Cuando el sistema le pregunte qué tipo de cuenta desea crear, haga clic en Cuenta LDS FamilySearch. 4. Haga clic en Continuar. 5. Ingrese su información de miembro SUD. a. Ingrese el número de cédula de miembro. b. Ingrese su fecha de nacimiento. c. Ingrese las letras que aparezcan en la imagen. Ingréselas en minúscula y sin espacios. 6. Haga clic en Siguiente paso. 2
3 7. Cuando el sistema pregunte si la persona que aparece en pantalla es usted, haga clic en Sí. 8. Ingrese la información de su perfil de usuario: a. Ingrese su nombre y apellido. b. Ingrese el nombre de pantalla. El nombre de pantalla es el que aparecerá cuando usted haga uso de un programa. c. Ingrese su dirección de correo electrónico dos veces. Si usted no cuenta con una dirección de correo electrónico, haga clic en la casilla de verificación junto a esa opción. Aparecerá un mensaje que le invita a obtener una dirección de correo electrónico gratis. Incluir una dirección de correo electrónico en su cuenta hace más fácil recuperar su nombre de usuario y su contraseña en caso de que se le olviden. Además puede ingresar una dirección de correo electrónico alternativa o secundaria, si lo desea. Si utiliza una dirección alternativa, también debe ingresarla dos veces. El ingresar la información dos veces asegura que no ingrese un carácter incorrecto por error. d. Ingrese el idioma de preferencia. El país de residencia que muestra esta pantalla proviene de su cédula de miembro de la Iglesia. No puede cambiarlo aquí. Si no es correcto, tenga a bien pedir al secretario de su barrio o rama que lo corrija en su cédula de miembro. e. Ingrese el nombre de usuario. Siga estas pautas para crear un nombre de usuario: Debe tener entre 4 y 64 caracteres. No puede tener espacios ni puntos. Este campo no distingue entre mayúsculas y minúsculas, es decir, no importa si lo ingresa en letras mayúsculas o minúsculas. Aunque los nombres de usuario pueden contener caracteres japoneses, chinos o coreanos, se le recomienda encarecidamente que utilice o caracteres romanos. f. Ingrese la contraseña dos veces. La contraseña debe tener por lo menos ocho caracteres e incluir al menos una letra y un número. La contraseña distingue entre mayúsculas y minúsculas. Nota: Aunque la contraseña puede contener caracteres japoneses, chinos o coreanos, se le recomienda encarecidamente que utilice caracteres romanos. g. Haga clic en la casilla de verificación para indicar que ha leído y acepta las condiciones de uso. Para leer las condiciones de uso, haga clic en el vínculo subrayado. 9. Haga clic en Crear mi cuenta LDS Account. Se envía un mensaje de correo electrónico a la dirección que ha ingresado. Para activar la cuenta, haga clic en el vínculo que se encuentra en este mensaje en un plazo de 48 horas. Si espera más de 48 horas, tendrá que realizar el proceso de inscripción otra vez. 10. Ingrese a su correo electrónico y busque el mensaje que le permitirá completar el proceso de inscripción. Haga clic en el vínculo Completar inscripción que se indica en el mensaje de correo electrónico. Un mensaje indica que su inscripción se ha completado. Puede entrar en el sistema mediante el nombre de usuario y la contraseña que ha ingresado. Importante: Agregue un número de teléfono a su perfil de usuario. Si enviara una pregunta o inquietud al Soporte de FamilySearch, el agente que esté a cargo del caso necesitará comunicarse con usted de algún modo. Si no hubiera ingresado una dirección de correo electrónico al inscribirse, es imperativo que ingrese un número telefónico para que los agentes de soporte le contacten. Para agregar un número telefónico, vaya a la página Inicio del sitio web del nuevo FamilySearch. Luego haga clic en Actualizar mi perfil y mis preferencias. Después de ingresar la contraseña, desplace la 3
4 página de perfil hasta la parte inferior y haga clic en la casilla Utilice la dirección y el número de teléfono anterior para desactivarla. Aparecerán los campos para que ingrese su dirección y número de teléfono. Salvo que desee usar una dirección distinta para recibir correspondencia, deje los campos de dirección en blanco. Sólo ingrese el número telefónico al que desee que los agentes de soporte se comuniquen. Cómo inscribirse para obtener una cuenta FamilySearch A fin de utilizar el sitio web del nuevo FamilySearch, las personas del público en general deben contar con autorización para usar el sistema e inscribirse para obtener una cuenta FamilySearch. Esta cuenta permite utilizar el sitio web familysearch.org, el sitio web del nuevo FamilySearch, Wiki de investigación genealógica de FamilySearch, FamilySearch Indexing y otros sitios. Si ya posee una cuenta FamilySearch, no es necesario que se vuelva a inscribir. Debe contar con una dirección de correo electrónico para inscribirse y obtener una cuenta. 1. Vaya a 2. Haga clic en Inscríbase en el nuevo FamilySearch. 3. Cuando el sistema le pregunta que tipo de cuenta desea crear, haga clic en Cuenta FamilySearch (para el público en general). 4. Ingrese la información de su perfil de usuario: a. Ingrese su nombre y apellido. b. Ingrese el nombre de pantalla. El nombre de pantalla es el que aparecerá cuando usted haga uso de un programa. c. Ingrese el nombre de usuario. Siga estas pautas para crear un nombre de usuario: Debe tener entre 4 y 64 caracteres. No puede tener espacios ni puntos. Este campo no distingue entre mayúsculas y minúsculas, es decir, no importa si lo ingresa en letras mayúsculas o minúsculas. Aunque los nombres de usuario pueden contener caracteres japoneses, chinos o coreanos, se le recomienda encarecidamente que utilice o caracteres romanos. d. Ingrese la contraseña dos veces. La contraseña debe tener por lo menos ocho caracteres e incluir al menos una letra y un número. La contraseña distingue entre mayúsculas y minúsculas. Nota: Aunque la contraseña puede contener caracteres japoneses, chinos o coreanos, se le recomienda encarecidamente que utilice caracteres romanos. e. Ingrese su dirección de correo electrónico dos veces. Además puede ingresar una dirección de correo electrónico alternativa o secundaria, si lo desea. Si utiliza una dirección alternativa, también debe ingresarla dos veces. El ingresar la información dos veces asegura que no ingrese un carácter incorrecto por error. f. Ingrese las letras que aparezcan en la imagen. Ingréselas en minúscula y sin espacios. 5. Haga clic en Inscribirse. Se enviará un correo electrónico a la dirección que ingresó. Debe hacer clic en el vínculo que se encuentra en ese mensaje en un plazo de 48 horas para activar la cuenta. 6. Ingrese a su correo electrónico y busque el mensaje que permite activar su cuenta. Haga clic en el vínculo que se indica en el mensaje. 4
5 Un mensaje indica que su inscripción se ha completado. Puede entrar en el sistema mediante el nombre de usuario y la contraseña que ha ingresado. Importante: Agregue un número de teléfono y un número de acceso del ayudante a su perfil de usuario. Esa información nos permitirá ofrecerle un mejor servicio si llama a Soporte de FamilySearch. Para agregar un número de teléfono y un número de acceso del ayudante, vaya a la página Inicio del sitio web del nuevo FamilySearch. Luego haga clic en Actualizar mi perfil y mis preferencias. Después de ingresar la contraseña, desplace la página de perfil hasta la parte inferior y haga clic en la casilla Utilice la dirección y el número de teléfono anterior para desactivarla. Aparecerán los campos para que ingrese su dirección y número de teléfono. Si lo desea, puede ingresar sólo un número de teléfono. Su número de acceso del ayudante puede ser cualquier combinación de letras y números con un límite de cinco caracteres. Cómo entrar y salir del sistema Debe entrar al sistema cada vez que utilice el sitio web del nuevo FamilySearch. Si usa el sistema en un lugar público, por ejemplo, un cibercafé o una biblioteca pública, debe salir del sistema una vez que haya terminado de usarlo para proteger su información. Importante: No permita que otros usuarios utilicen su nombre de usuario y contraseña. Para ayudar a otra persona a utilizar el sistema, primero entre con su propio nombre de usuario y contraseña. Luego use la función Ingrese para ayudar a otra persona para permitir que el otro usuario vea los datos de la familia de él. Si aún no se ha inscrito, haga clic en Inscribirse en el nuevo FamilySearch. Una vez que finalice, puede inscribirse tal como se describe aquí. 2. Ingrese el nombre de usuario en el campo Nombre de usuario. 3. Ingrese la contraseña en el campo Contraseña. 4. Haga clic en Entrar al sistema. Si apaga la computadora o deja de utilizar el sitio web del nuevo FamilySearch durante determinado tiempo, se cerrará la sesión de manera automática. No obstante, si usa una computadora ubicada en un lugar público, por ejemplo, un cibercafé o una biblioteca pública, salga del sistema para evitar que otro usuario tenga acceso a su información genealógica. Para salir del sistema, haga clic en Salir, en la esquina superior derecha de la pantalla. Cómo resolver los problemas que le impiden entrar al sistema Podría haber distintos motivos por los cuales no pueda entrar al sistema después de inscribirse. Los motivos más comunes son los siguientes: No ha ingresado el nombre de usuario o la contraseña correctamente, o bien, ha utilizado los datos que corresponden a otro sitio web. Se encuentra en el sitio web equivocado. Cerciórese de que se encuentre en Si fuera miembro de la Iglesia de Jesucristo de los Santos de los Últimos Días, quizá se haya inscrito para recibir una cuenta FamilySearch y no una cuenta LDS FamilySearch. Si ése es el problema, tendrá que inscribirse otra vez. Sugerencia: Si utiliza el sitio web de su barrio o estaca, puede entrar en el sitio web del nuevo FamilySearch utilizando el mismo nombre de usuario y la misma contraseña. 5
6 Quizá no se haya inscrito. Si no lo ha hecho, haga clic en Inscribirse en el nuevo FamilySearch. En Japón el uso del sistema es muy limitado. Si se halla en Japón, tal vez no esté autorizado para utilizar el sistema. El uso del sistema por parte del público es muy limitado. Es probable que la cuenta que utiliza en otros sitios web de FamilySearch aún no esté autorizada para utilizar este sistema. Para saber si se ha inscrito o si se guardó la inscripción, siga este proceso: 1. Cerciórese de que se encuentre en 2. Haga clic en el vínculo Se le olvidó? que se encuentra junto al campo del nombre de usuario. 3. Haga clic en el vínculo nombre de usuario. 4. Ingrese la información requerida y siga las instrucciones en pantalla. Si se encuentra su nombre de usuario, quiere decir que se ha inscrito. Si también ha olvidado la contraseña, haga clic en el vínculo Se le olvidó? que está junto al campo Contraseña y siga las instrucciones para restablecerla. Si no se encuentra su nombre de usuario, quiere decir que no se ha inscrito. Tenga a bien volver a inscribirse. Cómo recuperar un nombre de usuario olvidado de una cuenta LDS FamilySearch Account Si olvida el nombre de usuario de la cuenta LDS FamilySearch Account, puede recuperarlo en el sitio web del nuevo FamilySearch. Sugerencia: Si ha olvidado tanto el nombre de usuario como la contraseña, primero busque el nombre de usuario. 2. Haga clic en el vínculo Se le olvidó? que está junto al campo Nombre de usuario. Se abre una pantalla emergente. Nota: Si hace clic en Se le olvidó? y no sucede nada, es probable que se deba a que su programa bloqueador de ventanas emergentes esté activo. Trate de desactivar el bloqueador. 3. Haga clic en el vínculo nombre de usuario ubicado en el primer párrafo. 4. Cuando el sistema le pregunte qué tipo de cuenta tiene, haga clic en Cuenta LDS FamilySearch. 5. Haga clic en Continuar. 6. Ingrese la dirección de correo electrónico que esté asociada con su cuenta. Si ya no tiene dicha dirección o no la recuerda, siga estos pasos: a. Haga clic en No tengo o no recuerdo mi dirección de correo electrónico. b. Haga clic en Sí para indicar que es miembro de la Iglesia. Aparecen los campos donde puede ingresar su número de cédula de miembro y fecha de nacimiento. c. Ingrese el número de cédula de miembro. Si no sabe el número, puede pedírselo al secretario de su barrio o rama. d. Ingrese la fecha de nacimiento. e. Ingrese las letras que aparezcan en la imagen. Ingréselas en minúscula y sin espacios. f. Cuando el sistema muestre el nombre y la fecha de nacimiento, haga clic en Sí para indicar que se trata de usted. El sistema muestra la dirección de correo electrónico asociada con la cuenta LDS FamilySearch. g. Si aún tiene esa cuenta de correo electrónico, haga clic en Mantener dirección de correo electrónico. El sistema regresa a la pantalla donde puede ingresar la dirección de correo electrónico. Ingrese su dirección de correo electrónico y continúe para recuperar su nombre de usuario. 6
7 h. Si ya no tiene esa cuenta de correo electrónico, haga clic en Cambiar dirección de correo electrónico e ingrese la nueva cuenta. Se envía un mensaje de correo electrónico a la dirección que ha ingresado. Para activar la cuenta, haga clic en el vínculo que se encuentra en este mensaje en un plazo de 48 horas. Si espera más de 48 horas, será necesario que realice el proceso de inscripción otra vez. Ingrese a su correo electrónico y busque el mensaje que le permitirá completar el proceso de inscripción. Haga clic en el vínculo Completar inscripción que se indica en el mensaje de correo electrónico. Después de que valide la dirección de correo electrónico, vuelva a empezar el proceso de recuperación del nombre de usuario. 7. Ingrese las letras que aparezcan en la imagen. Ingréselas en minúscula y sin espacios. 8. Haga clic en Recuperar mi nombre de usuario. Un mensaje indica que se le ha enviado un correo electrónico con su nombre de usuario. 9. Ingrese a su correo electrónico y busque el mensaje que le ayudará a recuperar su nombre de usuario. El mensaje contiene el nombre de usuario. 10. Haga clic en el botón para regresar al programa al cual estaba intentando entrar. Cómo recuperar un nombre de usuario que se ha olvidado de una cuenta FamilySearch Si olvida el nombre de usuario de la cuenta FamilySearch, puede utilizar el sitio web del nuevo FamilySearch para buscarlo. Sugerencia: Si ha olvidado tanto el nombre de usuario como la contraseña, primero busque el nombre de usuario. 2. Haga clic en el vínculo Se le olvidó? que está junto al campo Nombre de usuario. Se abre una pantalla emergente. Nota: Si hace clic en Se le olvidó? y no sucede nada, es probable que se deba a que su programa bloqueador de ventanas emergentes esté activo. Trate de desactivar el bloqueador. 3. Cuando el sistema le pregunte qué tipo de cuenta tiene, haga clic en Cuenta FamilySearch. 4. Ingrese su dirección de correo electrónico. 5. Ingrese las letras que aparezcan en la imagen. Ingréselas en minúscula y sin espacios. 6. Haga clic enrecuperar. Un mensaje indica que se le ha enviado un correo electrónico con su nombre de usuario. 7. Ingrese a su correo electrónico y busque el mensaje que le ayudará a recuperar su nombre de usuario. El mensaje contiene el nombre de usuario. 8. Haga clic en el botón para regresar al programa al cual estaba intentando entrar. Cómo cambiar una contraseña olvidada de una cuenta LDS FamilySearch Si olvida la contraseña de la cuenta LDS FamilySearch, puede utilizar el sitio web del nuevo FamilySearch para escoger una nueva. Sugerencia: Si ha olvidado tanto el nombre de usuario como la contraseña, primero busque el nombre de usuario. 2. Haga clic en el vínculo Se le olvidó? que está junto al campo Contraseña. Se abre una pantalla emergente. 7
8 Nota: Si hace clic en Se le olvidó? y no sucede nada, es probable que se deba a que su programa bloqueador de ventanas emergentes esté activo. Trate de desactivar el bloqueador. 3. Haga clic en el vínculo contraseña que está en el primer párrafo. 4. Cuando el sistema le pregunte qué tipo de cuenta tiene, haga clic en Cuenta LDS FamilySearch. 5. Haga clic en Continuar. 6. Ingrese su nombre de usuario. 7. Ingrese las letras que aparezcan en la imagen. Ingréselas en minúscula y sin espacios. 8. Haga clic en Recuperar contraseña. 9. Siga los pasos apropiados, dependiendo de si su cuenta tiene o no una dirección de correo electrónica: Opción Qué hacer Su cuenta tiene una dirección de correo electrónico. Su cuenta no tiene una dirección de correo electrónico. Un mensaje indica que se le ha enviado un correo electrónico con las instrucciones para restablecer la contraseña. 1. Ingrese a su correo electrónico y busque el mensaje acerca de su cuenta. El mensaje de correo electrónico contiene un vínculo para restablecer la contraseña. 2. Haga clic en el vínculo del mensaje. Aparece una pantalla donde puede ingresar su número de miembro y fecha de nacimiento. 1. Ingrese su número de cédula de miembro y fecha de nacimiento. 2. Haga clic en Entrar al sistema. 3. Cuando el sistema muestre su nombre y fecha de nacimiento y pregunte si es usted, haga clic en Sí. Aparece una pantalla en la que puede ingresar una nueva contraseña. 10. Ingrese una nueva contraseña. La contraseña debe tener por lo menos ocho caracteres e incluir al menos una letra y un número. 11. Ingrese la contraseña una vez más. 12. Haga clic en Actualizar. Un mensaje indica que la contraseña se ha cambiado. 13. Haga clic en el botón para regresar al programa al cual estaba intentando entrar. Cómo cambiar una contraseña olvidada de una cuenta FamilySearch Si olvida la contraseña de su cuenta FamilySearch, puede utilizar el sitio web del nuevo FamilySearch para recuperarla. Sugerencia: Si ha olvidado tanto el nombre de usuario como la contraseña, primero busque el nombre de usuario. 2. Haga clic en el vínculo Se le olvidó? que está junto al campo Contraseña. Se abre una pantalla emergente. Nota: Si hace clic en Se le olvidó? y no sucede nada, es probable que se deba a que su programa bloqueador de ventanas emergentes esté activo. Trate de desactivar el bloqueador. 8
9 3. Cuando el sistema le pregunte qué tipo de cuenta tiene, haga clic en Cuenta FamilySearch. 4. Ingrese su nombre de usuario. 5. Ingrese las letras que aparezcan en la imagen. Ingréselas en minúscula y sin espacios. 6. Haga clic en Recuperar contraseña. Un mensaje indica que se le ha enviado un correo electrónico con las instrucciones para restablecer la contraseña. 7. Abra su correo electrónico y lea el mensaje que le permite recuperar la contraseña. El mensaje del correo electrónico contiene un vínculo para restablecer la contraseña. 8. Haga clic en el vínculo del mensaje. Aparece una pantalla en la que puede ingresar una nueva contraseña. 9. Ingrese una nueva contraseña. La contraseña debe tener por lo menos ocho caracteres e incluir al menos una letra y un número. 10. Ingrese la contraseña una vez más. 11. Haga clic en Guardar contraseña. Un mensaje indica que la contraseña se ha cambiado. 12. Haga clic en el botón para regresar al programa al cual estaba intentando entrar. Publicado por FamilySearch, International Salt Lake City, Utah 2007, 2011 por Intellectual Reserve, Inc. Todos los derechos reservados Impreso en los Estados Unidos de América Aprobación del inglés: 06/ Este documento se puede copiar y descargar para uso incidental en la Iglesia o para uso personal sin fines comerciales. 9
FamilySearch y MyHeritage
 FamilySearch y MyHeritage Cómo crear o conectar su cuenta gratuita de MyHeritage 2014 por Intellectual Reserve, Inc. Todos los derechos reservados. Aprobación del inglés: 5/3/2013. PD50050071 Un servicio
FamilySearch y MyHeritage Cómo crear o conectar su cuenta gratuita de MyHeritage 2014 por Intellectual Reserve, Inc. Todos los derechos reservados. Aprobación del inglés: 5/3/2013. PD50050071 Un servicio
Árbol Familiar: Fotos, fuentes e historias
 Árbol Familiar: Fotos, fuentes e historias Debbie Gurtler, AG FamilySearch dsgurtler@familysearch.org Objetivos de la clase: Aprender como subir, etiquetar, organizar y vincular fotos, fuentes e historias
Árbol Familiar: Fotos, fuentes e historias Debbie Gurtler, AG FamilySearch dsgurtler@familysearch.org Objetivos de la clase: Aprender como subir, etiquetar, organizar y vincular fotos, fuentes e historias
Introducción rápida al templo
 Introducción rápida al templo FamilySearch.org facilita efectuar las ordenanzas del templo por sus antepasados. El proceso general consiste en unos cuantos pasos sencillos: 1. Busque a antepasados que
Introducción rápida al templo FamilySearch.org facilita efectuar las ordenanzas del templo por sus antepasados. El proceso general consiste en unos cuantos pasos sencillos: 1. Busque a antepasados que
Proceso de Consulta y Selección de Libros de Secundaria Vía Web 2014-2015
 Hoja 1 de 13 Proceso de Consulta y Selección de Libros de Secundaria Vía Web Página 1 Hoja 2 de 13 Índice 1 Perfil Profesor... 3 1.1 Registro de profesor... 3 1.2 Selección de Libros... 6 1.3 Editar mis
Hoja 1 de 13 Proceso de Consulta y Selección de Libros de Secundaria Vía Web Página 1 Hoja 2 de 13 Índice 1 Perfil Profesor... 3 1.1 Registro de profesor... 3 1.2 Selección de Libros... 6 1.3 Editar mis
Tareas básicas en OneNote 2010 Corresponde a: Microsoft Office OneNote 2010
 areas básicas en OneNote 2010 - OneNote - Office.com http://office.microsoft.com/es-ar/onenote-help/tareas-basicas-en-onenote... 1 de 3 23/04/2012 10:40 p.m. Soporte / OneNote / Ayuda y procedimientos
areas básicas en OneNote 2010 - OneNote - Office.com http://office.microsoft.com/es-ar/onenote-help/tareas-basicas-en-onenote... 1 de 3 23/04/2012 10:40 p.m. Soporte / OneNote / Ayuda y procedimientos
DOCUMENTOS COMPARTIDOS CON GOOGLE DOCS
 DOCUMENTOS COMPARTIDOS CON GOOGLE DOCS 1. Introducción Los ambientes de aprendizaje acompañados de trabajos colaborativos como estrategia se revierten en actividades de diferente índole (análisis de videos,
DOCUMENTOS COMPARTIDOS CON GOOGLE DOCS 1. Introducción Los ambientes de aprendizaje acompañados de trabajos colaborativos como estrategia se revierten en actividades de diferente índole (análisis de videos,
2. Seleccione OneDrive en la parte superior de los sitios de SharePoint u Office 365 de su organización.
 Como acceder a nuestra cuenta de OneDrive Business: 1. Inicie sesión en Office 365 (https://portal.office.com). 2. Seleccione OneDrive en la parte superior de los sitios de SharePoint u Office 365 de su
Como acceder a nuestra cuenta de OneDrive Business: 1. Inicie sesión en Office 365 (https://portal.office.com). 2. Seleccione OneDrive en la parte superior de los sitios de SharePoint u Office 365 de su
Uso de la red telefónica
 Copyright y marca comercial 2004 palmone, Inc. Todos los derechos reservados. palmone, Treo, los logotipos de palmone y Treo, Palm, Palm OS, HotSync, Palm Powered, y VersaMail son algunas de las marcas
Copyright y marca comercial 2004 palmone, Inc. Todos los derechos reservados. palmone, Treo, los logotipos de palmone y Treo, Palm, Palm OS, HotSync, Palm Powered, y VersaMail son algunas de las marcas
1. Web de colaboración
 GUÍA RÁPIDA 1. Web de colaboración Para acceder a la web de colaboración es necesario entrar con un usuario y contraseña. Para ello hay que hacer clic sobre el botón ubicado en la zona de la derecha, a
GUÍA RÁPIDA 1. Web de colaboración Para acceder a la web de colaboración es necesario entrar con un usuario y contraseña. Para ello hay que hacer clic sobre el botón ubicado en la zona de la derecha, a
MANUAL DE USO DEL WEB DE LA REVISTA PARA LOS AUTORES
 MANUAL DE USO DEL WEB DE LA REVISTA PARA LOS AUTORES Índice de contenidos 1 Inicio de la sesión... 2 2 Envío de un artículo... 6 3 Enviar una nueva versión del artículo... 12 4 Revisar la galerada del
MANUAL DE USO DEL WEB DE LA REVISTA PARA LOS AUTORES Índice de contenidos 1 Inicio de la sesión... 2 2 Envío de un artículo... 6 3 Enviar una nueva versión del artículo... 12 4 Revisar la galerada del
Crear una cuenta en Gmail y enviar su primer correo electrónico www.gmail.com
 Crear una cuenta en Gmail y enviar su primer correo electrónico www.gmail.com Gmail o Google Mail, es un conjunto de programas de comunicaciones electrónicas gratis con correo electrónico, chat, video
Crear una cuenta en Gmail y enviar su primer correo electrónico www.gmail.com Gmail o Google Mail, es un conjunto de programas de comunicaciones electrónicas gratis con correo electrónico, chat, video
Inicio rápido a Fotos e Historias de FamilySearch
 Inicio rápido a Fotos e Historias de FamilySearch Puede agregar fotos e historias familiares a los registros de sus antepasados en el Árbol Familiar. Con la nueva función Agregar fotos e historias, puede:
Inicio rápido a Fotos e Historias de FamilySearch Puede agregar fotos e historias familiares a los registros de sus antepasados en el Árbol Familiar. Con la nueva función Agregar fotos e historias, puede:
GUÍA DE USUARIO PARA INGRESAR AL PORTAL DE CONSULTA.
 GUÍA DE USUARIO PARA INGRESAR AL PORTAL DE CONSULTA. Requerimientos mínimos de software para el Portal de Facturación Electrónica y Estados de Cuenta. Internet Explorer 8.0 o superior. Acrobat Reader 8.0
GUÍA DE USUARIO PARA INGRESAR AL PORTAL DE CONSULTA. Requerimientos mínimos de software para el Portal de Facturación Electrónica y Estados de Cuenta. Internet Explorer 8.0 o superior. Acrobat Reader 8.0
INSTRUCTIVO DE RECUPERACIÓN DE CORREO ELECTRÓNICO
 INSTRUCTIVO DE RECUPERACIÓN DE CORREO ELECTRÓNICO Contenido Introducción... 2 Ayudas gráficas... 3 Abrir trámites en línea... 4 Recuperar correo electrónico... 5 Validación de identidad - ingresar por
INSTRUCTIVO DE RECUPERACIÓN DE CORREO ELECTRÓNICO Contenido Introducción... 2 Ayudas gráficas... 3 Abrir trámites en línea... 4 Recuperar correo electrónico... 5 Validación de identidad - ingresar por
MANUAL DE USUARIO CORREDOR
 ASEGURADORA ANCÓN MANUAL DE USUARIO CORREDOR 2012 INTRODUCCIÓN El sistema de Cotizaciones de Pólizas Web es un portal que permite la creación de cotizaciones de pólizas vía web. El sistema permite la creación
ASEGURADORA ANCÓN MANUAL DE USUARIO CORREDOR 2012 INTRODUCCIÓN El sistema de Cotizaciones de Pólizas Web es un portal que permite la creación de cotizaciones de pólizas vía web. El sistema permite la creación
INSTRUCTIVO DE REGISTRO DE USUARIO
 INSTRUCTIVO DE REGISTRO DE USUARIO Contenido Introducción... 2 Ayudas gráficas... 3 Ingresar a trámites y servicios en línea ingresar por primera vez... 4 Validación de identidad - ingresar por primera
INSTRUCTIVO DE REGISTRO DE USUARIO Contenido Introducción... 2 Ayudas gráficas... 3 Ingresar a trámites y servicios en línea ingresar por primera vez... 4 Validación de identidad - ingresar por primera
Manual de Preinscripción
 SISTEMA DE SERVICIOS EN LÍNEA UCA El presente manual tiene como objetivo orientar al estudiante en el proceso de preinscripción usando la nueva aplicación, bajo un ambiente Web. Los pasos que debe realizar
SISTEMA DE SERVICIOS EN LÍNEA UCA El presente manual tiene como objetivo orientar al estudiante en el proceso de preinscripción usando la nueva aplicación, bajo un ambiente Web. Los pasos que debe realizar
ACADEMUSOFT UNIPAMPLONA - INGRESO AL CAMPUS
 ACADEMUSOFT UNIPAMPLONA - INGRESO AL CAMPUS Academusoft - Tipo Ayuda. Versión 2.0 Noviembre 2008 El sistema de inicio seguro consta de una generación de contraseña dinámica la cual se basa en la asociación
ACADEMUSOFT UNIPAMPLONA - INGRESO AL CAMPUS Academusoft - Tipo Ayuda. Versión 2.0 Noviembre 2008 El sistema de inicio seguro consta de una generación de contraseña dinámica la cual se basa en la asociación
Como registrar tu Equipo en un Evento
 Como registrar tu Equipo en un Evento Esta área te permite registrar tu equipo en los diferentes eventos que están disponibles. En la pantalla principal, selecciona Regístrate en un evento Esto te llevará
Como registrar tu Equipo en un Evento Esta área te permite registrar tu equipo en los diferentes eventos que están disponibles. En la pantalla principal, selecciona Regístrate en un evento Esto te llevará
MANUAL DE USUARIO DE LA SECRETARÍA VIRTUAL ESCUELA INTERNACIONAL DE CIENCIAS DE LA SALUD ÍNDICE
 ÍNDICE 1. Acceso a la Secretaría Virtual... 2 1.1. Dirección de la web de la Secretaría Virtual... 2 2. Cómo registrarnos como usuarios en la Secretaría Virtual?... 3 2.1. Elegir el país donde queremos
ÍNDICE 1. Acceso a la Secretaría Virtual... 2 1.1. Dirección de la web de la Secretaría Virtual... 2 2. Cómo registrarnos como usuarios en la Secretaría Virtual?... 3 2.1. Elegir el país donde queremos
Enviar y recibir mensajes a través de la plataforma
 Enviar y recibir mensajes a través de la plataforma Esta actividad consiste en enviar mensajes a través de la plataforma y leer mensajes enviados por otros. Envío de mensajes En muchas ocasiones, dentro
Enviar y recibir mensajes a través de la plataforma Esta actividad consiste en enviar mensajes a través de la plataforma y leer mensajes enviados por otros. Envío de mensajes En muchas ocasiones, dentro
Contenido. Email: capacitacion@u cursos.cl / Teléfono: 9782450
 GMI Contenido PUBLICAR AVISO... 3 CREAR PROCESO DE SELECCIÓN... 6 VER/ELIMINAR AVISOS PUBLICADOS... 8 ETAPAS DE UN PROCESO DE SELECCIÓN... 10 SECCIONES DE LOS PROCESOS DE SELECCIÓN (GPS)... 21 PERSONALIZAR
GMI Contenido PUBLICAR AVISO... 3 CREAR PROCESO DE SELECCIÓN... 6 VER/ELIMINAR AVISOS PUBLICADOS... 8 ETAPAS DE UN PROCESO DE SELECCIÓN... 10 SECCIONES DE LOS PROCESOS DE SELECCIÓN (GPS)... 21 PERSONALIZAR
Acceder al Correo Electronico - Webmail
 Acceder al Correo Electronico - Webmail El presente instructivo explica el procedimiento para acceder a utilizar el correo electrónico desde cualquier navegador. Webmail: El webmail es un servicio de correo
Acceder al Correo Electronico - Webmail El presente instructivo explica el procedimiento para acceder a utilizar el correo electrónico desde cualquier navegador. Webmail: El webmail es un servicio de correo
Introducción a los sitios de SharePoint en Office 365
 Introducción a los sitios de SharePoint en Office 365 Universidad Central del Este Contenido 1. QUÉ ES UN SITIO SHAREPOINT?... 3 2. CÓMO INGRESAR AL ÁREA DE SITIOS?... 3 3. DESCRIPCIÓN GENERAL DEL ÁREA
Introducción a los sitios de SharePoint en Office 365 Universidad Central del Este Contenido 1. QUÉ ES UN SITIO SHAREPOINT?... 3 2. CÓMO INGRESAR AL ÁREA DE SITIOS?... 3 3. DESCRIPCIÓN GENERAL DEL ÁREA
Programa diseñado y creado por 2014 - Art-Tronic Promotora Audiovisual, S.L.
 Manual de Usuario Programa diseñado y creado por Contenido 1. Acceso al programa... 3 2. Opciones del programa... 3 3. Inicio... 4 4. Empresa... 4 4.2. Impuestos... 5 4.3. Series de facturación... 5 4.4.
Manual de Usuario Programa diseñado y creado por Contenido 1. Acceso al programa... 3 2. Opciones del programa... 3 3. Inicio... 4 4. Empresa... 4 4.2. Impuestos... 5 4.3. Series de facturación... 5 4.4.
Bienvenidos al Nuevo Discovery Parent Portal
 Bienvenidos al Nuevo Discovery Parent Portal Parent Portal les permitirá establecer una conexión con la información actualizada en la asistencia, las calificaciones, las tareas, el horario escolar y las
Bienvenidos al Nuevo Discovery Parent Portal Parent Portal les permitirá establecer una conexión con la información actualizada en la asistencia, las calificaciones, las tareas, el horario escolar y las
Guía de inicio rápido a
 Guía de inicio rápido a Office 365 para pequeñas empresas La experiencia web La experiencia de aplicaciones de escritorio La experiencia móvil Ayuda y comunidad de Office 365 Microsoft Office 365 para
Guía de inicio rápido a Office 365 para pequeñas empresas La experiencia web La experiencia de aplicaciones de escritorio La experiencia móvil Ayuda y comunidad de Office 365 Microsoft Office 365 para
Centro de Lubricación. Manual de uso
 Centro de Lubricación Manual de uso Antes de empezar quiero agradecerle por adherirse al sistema y desde ya quedo a su disposición para resolver cualquier inquietud Daniel Romero Director General Tel:
Centro de Lubricación Manual de uso Antes de empezar quiero agradecerle por adherirse al sistema y desde ya quedo a su disposición para resolver cualquier inquietud Daniel Romero Director General Tel:
Guía rápida de la Oficina Virtual (Solicit@V5) Área Web y Administración Electrónica
 Guía rápida de la Oficina Virtual (Solicit@V5) Área Web y Administración Electrónica HOJA DE CONTROL Título Nombre del Fichero Autores Guía rápida de la Oficina Virtual (Solicit@V5) UHU_GuiaRapidaSolicita_V5.pdf
Guía rápida de la Oficina Virtual (Solicit@V5) Área Web y Administración Electrónica HOJA DE CONTROL Título Nombre del Fichero Autores Guía rápida de la Oficina Virtual (Solicit@V5) UHU_GuiaRapidaSolicita_V5.pdf
INGENIERIA EN MICROCONTROLADORES. Guía de Usuario para Cursos On-Line. www.i-micro.com. Manual
 INGENIERIA EN MICROCONTROLADORES Guía de Usuario para Cursos On-Line Manual G U I A D E U S U A R I O P A R A C U R S O S O N L I N E Ingeniería en Microcontroladores Teléfono 044 55 11 29 55 05 E-mail:
INGENIERIA EN MICROCONTROLADORES Guía de Usuario para Cursos On-Line Manual G U I A D E U S U A R I O P A R A C U R S O S O N L I N E Ingeniería en Microcontroladores Teléfono 044 55 11 29 55 05 E-mail:
UNIVERSIDAD ESTATAL PENÍNSULA DE SANTA ELENA UNIDAD DE PRODUCCIÓN DE LA ESCUELA DE INFORMÁTICA SISTEMA WEB DE SYLLABUS Y CONTROL DE PLANES DE CLASE
 UNIVERSIDAD ESTATAL PENÍNSULA DE SANTA ELENA UNIDAD DE PRODUCCIÓN DE LA ESCUELA DE INFORMÁTICA SISTEMA WEB DE SYLLABUS Y CONTROL DE PLANES DE CLASE MANUAL DE USUARIO DOCENTE ACCESO AL SISTEMA Para poder
UNIVERSIDAD ESTATAL PENÍNSULA DE SANTA ELENA UNIDAD DE PRODUCCIÓN DE LA ESCUELA DE INFORMÁTICA SISTEMA WEB DE SYLLABUS Y CONTROL DE PLANES DE CLASE MANUAL DE USUARIO DOCENTE ACCESO AL SISTEMA Para poder
INSTRUCTIVO CORREOS ELECTRÓNICOS
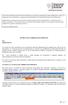 La Secretaría de Educación de Norte de Santander nos presenta un documento de suma utilidad para conocer el manejo de correos electrónicos, compartan esta información con los demás funcionarios de su Secretaría.
La Secretaría de Educación de Norte de Santander nos presenta un documento de suma utilidad para conocer el manejo de correos electrónicos, compartan esta información con los demás funcionarios de su Secretaría.
Manual Oficina Web de Clubes (FBM)
 Manual Oficina Web de Clubes (FBM) INTRODUCCIÓN: La Oficina Web de Clubes de Intrafeb es la oficina virtual desde la que un club podrá realizar las siguientes operaciones durante la temporada: 1. Ver información
Manual Oficina Web de Clubes (FBM) INTRODUCCIÓN: La Oficina Web de Clubes de Intrafeb es la oficina virtual desde la que un club podrá realizar las siguientes operaciones durante la temporada: 1. Ver información
Instrucciones para registrarse en el portal
 Instrucciones para registrarse en el portal Objetivo Con el fin de utilizar el portal del DAAD y poder, por ejemplo, enviar una solicitud, primero usted deberá registrarse. Con el registro usted queda
Instrucciones para registrarse en el portal Objetivo Con el fin de utilizar el portal del DAAD y poder, por ejemplo, enviar una solicitud, primero usted deberá registrarse. Con el registro usted queda
WorldShip Instalación para una estación de trabajo única o de grupo de trabajo
 INSTRUCCIONES DE PREINSTALACIÓN: Este documento muestra cómo utilizar el DVD de Worldship para instalar Worldship. También puede instalar WorldShip desde la Web. Diríjase a la siguiente página web y haga
INSTRUCCIONES DE PREINSTALACIÓN: Este documento muestra cómo utilizar el DVD de Worldship para instalar Worldship. También puede instalar WorldShip desde la Web. Diríjase a la siguiente página web y haga
hcdc/ccdt Guía para Asesores y Tutores
 hcdc/ccdt Guía para Asesores y Tutores En esta guía encontrará las instrucciones para comenzar a trabajar con el hcdc/ccdt y poner sus unidades utilizando el marco de la Enseñanza para la Comprensión (EpC).
hcdc/ccdt Guía para Asesores y Tutores En esta guía encontrará las instrucciones para comenzar a trabajar con el hcdc/ccdt y poner sus unidades utilizando el marco de la Enseñanza para la Comprensión (EpC).
Nueva guía de inscripción estudiantil para padres. Versión 1.1 Mayo 7, 2015
 Nueva guía de inscripción estudiantil para padres Versión 1.1 Mayo 7, 2015 Nueva guía de inscripción estudiantil para padres Página 2 Índice Nueva inscripción estudiantil en línea... 5 Proceso de inscripción
Nueva guía de inscripción estudiantil para padres Versión 1.1 Mayo 7, 2015 Nueva guía de inscripción estudiantil para padres Página 2 Índice Nueva inscripción estudiantil en línea... 5 Proceso de inscripción
GUÍA DE USUARIO: GOOGLE DRIVE
 GUÍA DE USUARIO: GOOGLE DRIVE Google Drive es una herramienta telemática de la web 2.0 que permite el trabajo virtual de forma colaborativa. En Google Drive podemos encontrar una barra de navegación en
GUÍA DE USUARIO: GOOGLE DRIVE Google Drive es una herramienta telemática de la web 2.0 que permite el trabajo virtual de forma colaborativa. En Google Drive podemos encontrar una barra de navegación en
Comisión Nacional de Bancos y Seguros
 Comisión Nacional de Bancos y Seguros Manual de Usuario Capturador de Pólizas División de Servicios a Instituciones Financieras Mayo de 2011 2 Contenido 1. Presentación... 3 1.1 Objetivo... 3 2. Descarga
Comisión Nacional de Bancos y Seguros Manual de Usuario Capturador de Pólizas División de Servicios a Instituciones Financieras Mayo de 2011 2 Contenido 1. Presentación... 3 1.1 Objetivo... 3 2. Descarga
Instructivo de Instalación y Uso de software MasterControl
 Instructivo de Instalación y Uso de software MasterControl Descargue los programas e de la página de internet www.globalmastercontrol.com en la sección
Instructivo de Instalación y Uso de software MasterControl Descargue los programas e de la página de internet www.globalmastercontrol.com en la sección
Descripción. Introducción. Acceso al correo
 Descripción Presentar a los padres del instituto Alberto Merani el manejo del correo electrónico por medio del nuevo sistema llamado Office 365, el cual se accederá a través de http://correo.institutomerani.edu.co/
Descripción Presentar a los padres del instituto Alberto Merani el manejo del correo electrónico por medio del nuevo sistema llamado Office 365, el cual se accederá a través de http://correo.institutomerani.edu.co/
Proceso de cifrado. La fortaleza de los algoritmos es que son públicos, es decir, se conocen todas las transformaciones que se aplican al documento
 Qué es AT-Encrypt nos permitirá dotar de contraseña a cualquier documento o carpeta. Este documento o carpeta sólo será legible por aquel que conozca la contraseña El funcionamiento del cifrado (o encriptación)
Qué es AT-Encrypt nos permitirá dotar de contraseña a cualquier documento o carpeta. Este documento o carpeta sólo será legible por aquel que conozca la contraseña El funcionamiento del cifrado (o encriptación)
Accede a su DISCO Virtual del mismo modo como lo Hace a su disco duro, a través de:
 Gemelo Backup Online DESKTOP Manual DISCO VIRTUAL Es un Disco que se encuentra en su PC junto a las unidades de discos locales. La información aquí existente es la misma que usted ha respaldado con su
Gemelo Backup Online DESKTOP Manual DISCO VIRTUAL Es un Disco que se encuentra en su PC junto a las unidades de discos locales. La información aquí existente es la misma que usted ha respaldado con su
SISTEMA DE REGISTRO DE TRANSACCIONES BURSATILES BAGSA MANUAL DE USUARIO
 SISTEMA DE REGISTRO DE TRANSACCIONES BURSATILES BAGSA MANUAL DE USUARIO Consideraciones Iniciales I. El sistema está desarrollado bajo un entorno web por lo que puede ser accedido desde cualquier cliente
SISTEMA DE REGISTRO DE TRANSACCIONES BURSATILES BAGSA MANUAL DE USUARIO Consideraciones Iniciales I. El sistema está desarrollado bajo un entorno web por lo que puede ser accedido desde cualquier cliente
Manual de usuario: General
 Manual de usuario: General Descripción Este documento está dirigido a todo el público general que esté interesado en participar en alguna disciplina deportiva para lo cual deberá primero inscribirse en
Manual de usuario: General Descripción Este documento está dirigido a todo el público general que esté interesado en participar en alguna disciplina deportiva para lo cual deberá primero inscribirse en
UNIVERSIDAD ESTATAL PENÍNSULA DE SANTA ELENA UNIDAD DE PRODUCCIÓN DE LA ESCUELA DE INFORMÁTICA SISTEMA WEB DE SYLLABUS Y CONTROL DE PLANES DE CLASE
 UNIVERSIDAD ESTATAL PENÍNSULA DE SANTA ELENA UNIDAD DE PRODUCCIÓN DE LA ESCUELA DE INFORMÁTICA SISTEMA WEB DE SYLLABUS Y CONTROL DE PLANES DE CLASE MANUAL DE USUARIO Administrador de Carrera ACCESO AL
UNIVERSIDAD ESTATAL PENÍNSULA DE SANTA ELENA UNIDAD DE PRODUCCIÓN DE LA ESCUELA DE INFORMÁTICA SISTEMA WEB DE SYLLABUS Y CONTROL DE PLANES DE CLASE MANUAL DE USUARIO Administrador de Carrera ACCESO AL
Proceso de Compra de Avisos Clasificados desde Internet
 Proceso de Compra de Avisos Clasificados desde Internet Desde mediados de 2010 existe la posibilidad de comprar sus avisos clasificados a través de Internet para los productos impresos del grupo de Vanguardia:
Proceso de Compra de Avisos Clasificados desde Internet Desde mediados de 2010 existe la posibilidad de comprar sus avisos clasificados a través de Internet para los productos impresos del grupo de Vanguardia:
Operación de Microsoft Word
 Generalidades y conceptos Combinar correspondencia Word, a través de la herramienta combinar correspondencia, permite combinar un documento el que puede ser una carta con el texto que se pretende hacer
Generalidades y conceptos Combinar correspondencia Word, a través de la herramienta combinar correspondencia, permite combinar un documento el que puede ser una carta con el texto que se pretende hacer
PARA EL ENVÍO DE SOLICITUDES DE CONVOCATORIAS DE RECURSOS HUMANOS
 MANUAL DE USUARIO PARA EL ENVÍO DE SOLICITUDES DE CONVOCATORIAS DE RECURSOS HUMANOS CONTENIDO DE ESTE MANUAL: 1. REGISTRO EN LA PÁGINA WEB DEL INIA 2. SOLICITUD TELEMÁTICA DE UNA BECA O CONTRATO 3. CUMPLIMENTACIÓN
MANUAL DE USUARIO PARA EL ENVÍO DE SOLICITUDES DE CONVOCATORIAS DE RECURSOS HUMANOS CONTENIDO DE ESTE MANUAL: 1. REGISTRO EN LA PÁGINA WEB DEL INIA 2. SOLICITUD TELEMÁTICA DE UNA BECA O CONTRATO 3. CUMPLIMENTACIÓN
Instructivo Asignación y Cambio de clave para el ingreso de usuarios HQ-RUNT
 Página: 1 de 25 APROBACIONES Elaborado por: Carol Beltrán Aprobado por: Cesar Godoy Cargo: Coordinador de Cargo: Gerente de Operaciones Revisado por: Cesar Godoy Fecha de elaboración: 17-11-2010 Cargo:
Página: 1 de 25 APROBACIONES Elaborado por: Carol Beltrán Aprobado por: Cesar Godoy Cargo: Coordinador de Cargo: Gerente de Operaciones Revisado por: Cesar Godoy Fecha de elaboración: 17-11-2010 Cargo:
G R U P O S INDICE Cómo crear una cuenta en ARQA? Cómo tener un grupo en ARQA? Secciones y funcionalidades de los grupos Configuración del grupo
 INDICE Cómo crear una cuenta en ARQA? 4 Cómo tener un grupo en ARQA? 5 Secciones y funcionalidades de los grupos 6 Muro del Grupo 6 Compartir Textos 8 Compartir Imágenes 9 Compartir videos 10 Compartir
INDICE Cómo crear una cuenta en ARQA? 4 Cómo tener un grupo en ARQA? 5 Secciones y funcionalidades de los grupos 6 Muro del Grupo 6 Compartir Textos 8 Compartir Imágenes 9 Compartir videos 10 Compartir
Manual del Usuario Inscripción de Proyectos al Fondo de Fomento Formulario On-line
 Manual del Usuario Inscripción de Proyectos al Fondo de Fomento Formulario On-line Índice Pantallas de inscripción...2 Pantalla de ingreso - Login (index.htm):...2 Mensajes de Error...2 Pantalla de inscripción
Manual del Usuario Inscripción de Proyectos al Fondo de Fomento Formulario On-line Índice Pantallas de inscripción...2 Pantalla de ingreso - Login (index.htm):...2 Mensajes de Error...2 Pantalla de inscripción
Manual para para becarios CONACYT de CIATEQ Registro de CVU
 Introducción Al ingresar a estudiar un Posgrado con nosotros, todos los estudiantes, deben generar el CVU (Currículum Vitae Único) ante CONACYT, este es un requisito que todos deberán cumplir para poder
Introducción Al ingresar a estudiar un Posgrado con nosotros, todos los estudiantes, deben generar el CVU (Currículum Vitae Único) ante CONACYT, este es un requisito que todos deberán cumplir para poder
Reglas de Uso del PACE
 (PACE) Reglas de Uso del PACE Dirección de Operación y Financiamiento Dirección General de Bachillerato SUBSECRETARÍA DE EDUCACIÓN MEDIA SUPERIOR 1 CONTENIDO Introducción... 3 Requisitos para operar el
(PACE) Reglas de Uso del PACE Dirección de Operación y Financiamiento Dirección General de Bachillerato SUBSECRETARÍA DE EDUCACIÓN MEDIA SUPERIOR 1 CONTENIDO Introducción... 3 Requisitos para operar el
Manual PARA EL ADMINISTRADOR DE LA WEB DE PRÁCTICAS PRE PROFESIONALES Y PASANTÍAS
 Manual PARA EL ADMINISTRADOR DE LA WEB DE PRÁCTICAS PRE PROFESIONALES Y PASANTÍAS UNIVERSIDAD TÉCNICA DE MANABÍ Dirección General de Vinculación con la Sociedad FLUJOGRAMA DE PROCESOS USADOS EN LA WEB
Manual PARA EL ADMINISTRADOR DE LA WEB DE PRÁCTICAS PRE PROFESIONALES Y PASANTÍAS UNIVERSIDAD TÉCNICA DE MANABÍ Dirección General de Vinculación con la Sociedad FLUJOGRAMA DE PROCESOS USADOS EN LA WEB
OFICINA VIRTUAL MANUAL DEL AFILIADO
 OFICINA VIRTUAL MANUAL DEL AFILIADO Copyright 2012 SINALTRACOMFENALCO - Todos los derechos reservados Página 1 Tabla de contenidos Pág. Capitulo 1. Introducción a la Oficina Virtual Quejas y Reclamos Introducción
OFICINA VIRTUAL MANUAL DEL AFILIADO Copyright 2012 SINALTRACOMFENALCO - Todos los derechos reservados Página 1 Tabla de contenidos Pág. Capitulo 1. Introducción a la Oficina Virtual Quejas y Reclamos Introducción
CARTILLA PARA EL USO DEL SISTEMA DE GENERACIÓN DE CERTIFICADOS DE HOMOLOGACIÓN PARA LA VENTA DE EQUIPOS TERMINALES MÓVILES. Versión 1.
 CARTILLA PARA EL USO DEL SISTEMA DE GENERACIÓN DE CERTIFICADOS DE HOMOLOGACIÓN PARA LA VENTA DE EQUIPOS TERMINALES MÓVILES Versión 1.1 Noviembre de 2012 Tabla de contenido A QUIEN ESTÁ DIRIGIDA?... 3 PROCEDIMIENTO
CARTILLA PARA EL USO DEL SISTEMA DE GENERACIÓN DE CERTIFICADOS DE HOMOLOGACIÓN PARA LA VENTA DE EQUIPOS TERMINALES MÓVILES Versión 1.1 Noviembre de 2012 Tabla de contenido A QUIEN ESTÁ DIRIGIDA?... 3 PROCEDIMIENTO
Manual de registro de usuarios en LMS (Portal de servicios de capacitación)
 Manual de registro de usuarios en LMS (Portal de servicios de capacitación) copyright 2009, WORLDSPAN L.P. All rights reserved Índice Índice... 2 Objetivo del manual... 2 Introducción... 2 Proceso de registro
Manual de registro de usuarios en LMS (Portal de servicios de capacitación) copyright 2009, WORLDSPAN L.P. All rights reserved Índice Índice... 2 Objetivo del manual... 2 Introducción... 2 Proceso de registro
Instructivo Postulación en Línea Admisión Año Académico 2015 Escuela de Postgrado
 Instructivo Postulación en Línea Admisión Año Académico 2015 Escuela de Postgrado A partir del día 15 de octubre de 2014 se encuentra disponible el proceso de postulación para el año académico 2015 del
Instructivo Postulación en Línea Admisión Año Académico 2015 Escuela de Postgrado A partir del día 15 de octubre de 2014 se encuentra disponible el proceso de postulación para el año académico 2015 del
Registro Único de Proveedores del Estado (RUPE) Guía para Gestores
 Registro Único de Proveedores del Estado (RUPE) Guía para Gestores INFORMACIÓN DE INTERÉS Última actualización: 21-04-2015 Nombre actual del archivo: RUPE-GuíaParaGestores.odt Contenido Contenido... 2
Registro Único de Proveedores del Estado (RUPE) Guía para Gestores INFORMACIÓN DE INTERÉS Última actualización: 21-04-2015 Nombre actual del archivo: RUPE-GuíaParaGestores.odt Contenido Contenido... 2
5é Passeig Saludable
 5é Passeig Saludable Guía Inscripción Online Instrucciones Paso a Paso 30 de noviembre de 2014 Universitat de València - Servei d Extensió Universitària INTRODUCCIÓN La inscripción debe realizarse a través
5é Passeig Saludable Guía Inscripción Online Instrucciones Paso a Paso 30 de noviembre de 2014 Universitat de València - Servei d Extensió Universitària INTRODUCCIÓN La inscripción debe realizarse a través
SKYPE EMPRESARIAL O LYNC MANUAL DE USUARIO SKYPE EMPRESARIAL O LYNC MANUAL DE USUARIO
 MANUAL DE USUARIO SKYPE EMPRESARIAL O LYNC SKYPE EMPRESARIAL O LYNC 1. Configurar una reunión con Skype Empresarial 1.1. Configuración de reunión Primeramente inicie sesión en la aplicación que encuentra
MANUAL DE USUARIO SKYPE EMPRESARIAL O LYNC SKYPE EMPRESARIAL O LYNC 1. Configurar una reunión con Skype Empresarial 1.1. Configuración de reunión Primeramente inicie sesión en la aplicación que encuentra
Deka Gb Ayuda - Sitio Elearning
 Inscripción En la página Principal los usuarios pueden ver los Cursos disponibles. Haciendo clic sobre un curso accede al detalle del mismo. Para comenzar la inscripción, hacer clic en el botón (Inscribirme)
Inscripción En la página Principal los usuarios pueden ver los Cursos disponibles. Haciendo clic sobre un curso accede al detalle del mismo. Para comenzar la inscripción, hacer clic en el botón (Inscribirme)
Autor: Microsoft Licencia: Cita Fuente: Ayuda de Windows
 Qué es Recuperación? Recuperación del Panel de control proporciona varias opciones que pueden ayudarle a recuperar el equipo de un error grave. Nota Antes de usar Recuperación, puede probar primero uno
Qué es Recuperación? Recuperación del Panel de control proporciona varias opciones que pueden ayudarle a recuperar el equipo de un error grave. Nota Antes de usar Recuperación, puede probar primero uno
Manual para usuarios USO DE ONEDRIVE. Universidad Central del Este
 Manual para usuarios USO DE ONEDRIVE Universidad Central del Este Contenido 1. QUÉ ES Y PARA QUÉ SIRVE OFFICE 365?... 3 1.1 CÓMO ENTRAR A LA PLATAFORMA DE OFFICE 365 DE LA UCE?... 3 ONEDRIVE... 5 2. QUÉ
Manual para usuarios USO DE ONEDRIVE Universidad Central del Este Contenido 1. QUÉ ES Y PARA QUÉ SIRVE OFFICE 365?... 3 1.1 CÓMO ENTRAR A LA PLATAFORMA DE OFFICE 365 DE LA UCE?... 3 ONEDRIVE... 5 2. QUÉ
Manual para la obtención del certificado del sello digital. Manual para la obtención del certificado del sello digital
 Manual para la obtención del certificado del sello digital Manual para la obtención del certificado del sello digital. 1. Introducción 1.1. Objetivo. El objetivo de este documento es proporcionarle al
Manual para la obtención del certificado del sello digital Manual para la obtención del certificado del sello digital. 1. Introducción 1.1. Objetivo. El objetivo de este documento es proporcionarle al
ALGUNAS AYUDAS PARA EL ACCESO AL AULA DIGITAL Contenido
 ALGUNAS AYUDAS PARA EL ACCESO AL AULA DIGITAL Contenido Tabla de contenido 1 INFORMACIÓN PERSONAL... 2 1.1 Cómo ingresar al Aula Digital?... 2 1.2 Qué hacer si olvida su contraseña?... 2 1.3 Qué veo cuando
ALGUNAS AYUDAS PARA EL ACCESO AL AULA DIGITAL Contenido Tabla de contenido 1 INFORMACIÓN PERSONAL... 2 1.1 Cómo ingresar al Aula Digital?... 2 1.2 Qué hacer si olvida su contraseña?... 2 1.3 Qué veo cuando
Ayuda para el usuario de Websense Secure Messaging
 Ayuda para el usuario de Websense Secure Messaging Bienvenido a Websense Secure Messaging, una herramienta que proporciona un portal seguro para la transmisión y la visualización de datos personales y
Ayuda para el usuario de Websense Secure Messaging Bienvenido a Websense Secure Messaging, una herramienta que proporciona un portal seguro para la transmisión y la visualización de datos personales y
FamilySearch Indexing: Indexación
 FamilySearch Indexing: Indexación Índice de temas Indexar un lote Iniciar sesión pág. 1 Descargue un lote pág. 2 Leer las instrucciones del proyecto pág. 2 Ingresar el tipo de imagen pág. 2 Ingresar información
FamilySearch Indexing: Indexación Índice de temas Indexar un lote Iniciar sesión pág. 1 Descargue un lote pág. 2 Leer las instrucciones del proyecto pág. 2 Ingresar el tipo de imagen pág. 2 Ingresar información
Configurar protección infantil en Windows XP
 Configurar protección infantil en Windows XP Web de la asociación española de pediatría En la web de la asociación española de pediatría podemos encontrar un link al site que han montado junto a Microsoft
Configurar protección infantil en Windows XP Web de la asociación española de pediatría En la web de la asociación española de pediatría podemos encontrar un link al site que han montado junto a Microsoft
El sistema está solicitandome ingresar nuevamente porque mi sesión ha expirado. Qué significa esto?
 Qué tipos de navegadores son compatibles? Necesito habilitar cookies? Qué son sesiones de cookies? El sistema está solicitandome ingresar nuevamente porque mi sesión ha expirado. Qué significa esto? Estoy
Qué tipos de navegadores son compatibles? Necesito habilitar cookies? Qué son sesiones de cookies? El sistema está solicitandome ingresar nuevamente porque mi sesión ha expirado. Qué significa esto? Estoy
UAM MANUAL DE EMPRESA. Universidad Autónoma de Madrid
 MANUAL DE EMPRESA Modo de entrar en ÍCARO Para comenzar a subir una oferta de empleo, el acceso es a través del siguiente enlace: http://icaro.uam.es A continuación, aparecerá la página de inicio de la
MANUAL DE EMPRESA Modo de entrar en ÍCARO Para comenzar a subir una oferta de empleo, el acceso es a través del siguiente enlace: http://icaro.uam.es A continuación, aparecerá la página de inicio de la
Guía del usuario de InterCall Online Para comenzar
 Guía del usuario de InterCall Online Para comenzar InterCall Online es un servicio gratuito proporcionado por InterCall que hace que le resulte más rápido y cómodo acceder a todos sus servicios de InterCall.
Guía del usuario de InterCall Online Para comenzar InterCall Online es un servicio gratuito proporcionado por InterCall que hace que le resulte más rápido y cómodo acceder a todos sus servicios de InterCall.
INTRODUCCIÓN A CARPETAS COMPARTIDAS WINDOWS XP
 INTRODUCCIÓN A CARPETAS COMPARTIDAS WINDOWS XP CARPETAS COMPARTIDAS Con la existencia de una red local de computadoras, es posible compartir recursos de nuestra computadora con computadoras de otros usuarios
INTRODUCCIÓN A CARPETAS COMPARTIDAS WINDOWS XP CARPETAS COMPARTIDAS Con la existencia de una red local de computadoras, es posible compartir recursos de nuestra computadora con computadoras de otros usuarios
PSI Gestión es un sistema multiusuario que le permite 2 tipos de configuraciones:
 CARACTERISTICAS DEL SISTEMA PSI Gestión es un sistema multiusuario que le permite 2 tipos de configuraciones: Sólo Servidor: Una sola computadora con el sistema instalado en modo Administrador. Pueden
CARACTERISTICAS DEL SISTEMA PSI Gestión es un sistema multiusuario que le permite 2 tipos de configuraciones: Sólo Servidor: Una sola computadora con el sistema instalado en modo Administrador. Pueden
Guía para la Oficina Virtual
 Guía para la Oficina Virtual Esta es la pagina principal de su oficina virtual. Y aquí se puede conectar a: Eventos Servicios al Consultor Sitio Web Actualizar su Cuenta Ver su volumen personal, y Volumen
Guía para la Oficina Virtual Esta es la pagina principal de su oficina virtual. Y aquí se puede conectar a: Eventos Servicios al Consultor Sitio Web Actualizar su Cuenta Ver su volumen personal, y Volumen
DOCENTES FORMADORES UGEL 03 PRIMARIA
 DOCENTES FORMADORES UGEL 03 PRIMARIA 1. Recursos y Aplicaciones del Servidor La página de inicio del servidor (http://escuela) contiene los enlaces a las aplicaciones instaladas en el servidor, un enlace
DOCENTES FORMADORES UGEL 03 PRIMARIA 1. Recursos y Aplicaciones del Servidor La página de inicio del servidor (http://escuela) contiene los enlaces a las aplicaciones instaladas en el servidor, un enlace
MANUAL DE USO PARA ESTUDIANTES PLATAFORMA VIRTUAL UNIVERSIDAD TECNOLOGICA INDOAMERICA
 MANUAL DE USO PARA ESTUDIANTES PLATAFORMA VIRTUAL UNIVERSIDAD TECNOLOGICA INDOAMERICA A continuación encontrará los pasos para uso de la Plataforma virtual de la Universidad Para ingresar, ingrese al sitio
MANUAL DE USO PARA ESTUDIANTES PLATAFORMA VIRTUAL UNIVERSIDAD TECNOLOGICA INDOAMERICA A continuación encontrará los pasos para uso de la Plataforma virtual de la Universidad Para ingresar, ingrese al sitio
Preguntas Frecuentes de Servicios en Línea de Tarjetas de Crédito. 1. Tengo que ingresar la información de registro cada vez que inicio una sesión?
 Preguntas Frecuentes de Servicios en Línea de Tarjetas de Crédito REGISTRO / INGRESO 1. Tengo que ingresar la información de registro cada vez que inicio una sesión? No. Después de que usted complete el
Preguntas Frecuentes de Servicios en Línea de Tarjetas de Crédito REGISTRO / INGRESO 1. Tengo que ingresar la información de registro cada vez que inicio una sesión? No. Después de que usted complete el
New Student Online Enrollment Walkthrough
 New Student Online Enrollment Walkthrough ⁱBastrop ISD se complace en anunciar la nueva estudiante inscripción en línea para el próximo año escolar 2015-2016! A partir del 15 de junio 2015, las familias
New Student Online Enrollment Walkthrough ⁱBastrop ISD se complace en anunciar la nueva estudiante inscripción en línea para el próximo año escolar 2015-2016! A partir del 15 de junio 2015, las familias
Instituto Colombiano para la Evaluacion de la Educación. Subdirección de Desarrollo de Aplicaciones. www.icfesinteractivo.com
 Instituto Colombiano para la Evaluacion de la Educación. Subdirección de Desarrollo de Aplicaciones www.icfesinteractivo.com Versión R4-V2 Manual para la inscripción al Examen de Estado Saber 11º, Examen
Instituto Colombiano para la Evaluacion de la Educación. Subdirección de Desarrollo de Aplicaciones www.icfesinteractivo.com Versión R4-V2 Manual para la inscripción al Examen de Estado Saber 11º, Examen
Manual para el uso del Correo Electrónico Institucional Via Webmail
 Manual para el uso del Correo Electrónico Institucional Via Webmail Accesando la pagina de webmail DIFSON El primer paso va a ser entrar a la página de internet donde se encuentra el correo de DIFSON.
Manual para el uso del Correo Electrónico Institucional Via Webmail Accesando la pagina de webmail DIFSON El primer paso va a ser entrar a la página de internet donde se encuentra el correo de DIFSON.
Internet como herramientas de comunicación: El correo electrónico
 Internet como herramientas de comunicación: El correo electrónico 1. El correo electrónico Objetivo del tema: Aprender a manejar el correo electrónico y los medios de comunicación existentes en Internet.
Internet como herramientas de comunicación: El correo electrónico 1. El correo electrónico Objetivo del tema: Aprender a manejar el correo electrónico y los medios de comunicación existentes en Internet.
Sistema de Inscripciones en Línea de la Olimpiada Mexicana de Matemáticas, Delegación Yucatán MANUAL DE USUARIO
 Sistema de Inscripciones en Línea de la Olimpiada Mexicana de MANUAL DE USUARIO CONTENIDO 1. Introducción.... 3 2. Ventana Inicial.... 3 3. Registro de un usuario.... 4 4. Iniciar sesión... 6 5. Inscribir
Sistema de Inscripciones en Línea de la Olimpiada Mexicana de MANUAL DE USUARIO CONTENIDO 1. Introducción.... 3 2. Ventana Inicial.... 3 3. Registro de un usuario.... 4 4. Iniciar sesión... 6 5. Inscribir
CheckOUT HELP DESK. Una vez en sesión, UD. Podrá registrar problemas, consultas y hacer un seguimiento de los problemas que UD. ha ingresado.
 CheckOUT HELP DESK CHECKOUT IT implementará un cambio en el modo de atención en el servicio de Soporte Técnico. De ahora en más, UD. podrá registrar los problemas, consultas, etc. que esté teniendo con
CheckOUT HELP DESK CHECKOUT IT implementará un cambio en el modo de atención en el servicio de Soporte Técnico. De ahora en más, UD. podrá registrar los problemas, consultas, etc. que esté teniendo con
Manual Operativo Sistema de Postulación Online
 Manual Operativo Sistema de Postulación Online Este Manual está diseñado en forma genérica para apoyar el proceso de postulación en línea, las Bases de cada Concurso definen los requerimientos oficiales
Manual Operativo Sistema de Postulación Online Este Manual está diseñado en forma genérica para apoyar el proceso de postulación en línea, las Bases de cada Concurso definen los requerimientos oficiales
Inicio Programas Accesorios Explorador de Windows Archivo Nuevo Carpeta
 ACTIVIDAD #2 Configurar la seguridad de una carpeta antes de compartirla 1. Inicie sesión en el equipo como un usuario miembro de los grupos Usuarios avanzados o Administradores. 2. Haga clic en Inicio,
ACTIVIDAD #2 Configurar la seguridad de una carpeta antes de compartirla 1. Inicie sesión en el equipo como un usuario miembro de los grupos Usuarios avanzados o Administradores. 2. Haga clic en Inicio,
Manual de Palm BlueChat 2.0
 Manual de Palm BlueChat 2.0 Copyright 2002 Palm, Inc. Todos los derechos reservados. Graffiti, HotSync y Palm OS son marcas registradas de Palm, Inc. El logotipo de HotSync, Palm y el logotipo de Palm
Manual de Palm BlueChat 2.0 Copyright 2002 Palm, Inc. Todos los derechos reservados. Graffiti, HotSync y Palm OS son marcas registradas de Palm, Inc. El logotipo de HotSync, Palm y el logotipo de Palm
A continuación, se incluyen algunas sugerencias que le ayudarán a empezar a trabajar con tareas comunes. Serie de introducción
 A continuación, se incluyen algunas sugerencias que le ayudarán a empezar a trabajar con tareas comunes. Serie de introducción 2 Microsoft Dynamics CRM 2013 y Microsoft Dynamics CRM Online Otoño 2013 Primero,
A continuación, se incluyen algunas sugerencias que le ayudarán a empezar a trabajar con tareas comunes. Serie de introducción 2 Microsoft Dynamics CRM 2013 y Microsoft Dynamics CRM Online Otoño 2013 Primero,
Manual de Usuario del SIBOLTRA V3.5.1
 Manual de Usuario del SIBOLTRA V3.5.1 Manual de Usuario SIBOLTRA V3.5.1-1 Tabla de Contenido 1. Introducción 1.1 Acceso a el SIBOLTRA.3 1.2 Funciones principales del SIBOLTRA... 4 2. Empresas 2.1 Registro.6
Manual de Usuario del SIBOLTRA V3.5.1 Manual de Usuario SIBOLTRA V3.5.1-1 Tabla de Contenido 1. Introducción 1.1 Acceso a el SIBOLTRA.3 1.2 Funciones principales del SIBOLTRA... 4 2. Empresas 2.1 Registro.6
Manual Oficina Web de Clubes - Federaciones Autono micas y Delegaciones
 Manual Oficina Web de Clubes - Federaciones Autono micas y Delegaciones Este manual muestra el funcionamiento de una Federación Autonómica o Delegación en el uso de Intrafeb, todos los pasos que a continuación
Manual Oficina Web de Clubes - Federaciones Autono micas y Delegaciones Este manual muestra el funcionamiento de una Federación Autonómica o Delegación en el uso de Intrafeb, todos los pasos que a continuación
GUÍA DEL USUARIO INSTRUCTOR
 INSTRUCTOR INTRODUCCIÓN Estimado instructor: Gracias por descargar esta guía del usuario de Ephorus. Si tiene alguna pregunta, póngase en contacto con el usuario principal de Ephorus correspondiente a
INSTRUCTOR INTRODUCCIÓN Estimado instructor: Gracias por descargar esta guía del usuario de Ephorus. Si tiene alguna pregunta, póngase en contacto con el usuario principal de Ephorus correspondiente a
INSTRUCTIVO PARA BENEFICIARIOS REGISTRO Y ACCESO A SERVICIOS EN LINEA
 INSTRUCTIVO PARA BENEFICIARIOS REGISTRO Y ACCESO A SERVICIOS EN LINEA CONTENIDO 1 QUE ES SERVICIOS EN LINEA?... 2 2 REQUISITOS PARA ACCEDER A SERVICIOS EN LINEA... 2 3 ESTABLECER EL SITIO DE SERVICIOS
INSTRUCTIVO PARA BENEFICIARIOS REGISTRO Y ACCESO A SERVICIOS EN LINEA CONTENIDO 1 QUE ES SERVICIOS EN LINEA?... 2 2 REQUISITOS PARA ACCEDER A SERVICIOS EN LINEA... 2 3 ESTABLECER EL SITIO DE SERVICIOS
INSTALACIÓN DE MEDPRO
 1 Estimado Cliente: Uno de los objetivos que nos hemos marcado con nuestra nueva plataforma de gestión, es que un cliente pueda instalar MedPro y realizar su puesta en marcha de forma autónoma. Siga paso
1 Estimado Cliente: Uno de los objetivos que nos hemos marcado con nuestra nueva plataforma de gestión, es que un cliente pueda instalar MedPro y realizar su puesta en marcha de forma autónoma. Siga paso
Manual de iniciación a
 DOCUMENTACIÓN Picasa y otras nubes Manual de iniciación a DROPBOX 1 Últimamente se ha hablado mucho de la nube y de cómo es el futuro de la Web. También se han presentado servicios y aplicaciones que ya
DOCUMENTACIÓN Picasa y otras nubes Manual de iniciación a DROPBOX 1 Últimamente se ha hablado mucho de la nube y de cómo es el futuro de la Web. También se han presentado servicios y aplicaciones que ya
1. Comprobar el navegador 2 2. Solicitud 4. 3. Acreditación 9 4. Descarga e instalación 10. 5. Copia de seguridad 13 6. RESOLUCIÓN DE PROBLEMAS 15
 INDICE 1. Comprobar el navegador 2 2. Solicitud 4 2.1. Requisitos previos 4 2.2. Acceso a la página de solicitud de la FNMT 4 2.3. Elegir la opción Solicitud vía Internet de su certificado 5 2.4. Elegir
INDICE 1. Comprobar el navegador 2 2. Solicitud 4 2.1. Requisitos previos 4 2.2. Acceso a la página de solicitud de la FNMT 4 2.3. Elegir la opción Solicitud vía Internet de su certificado 5 2.4. Elegir
MANUAL DE USUARIO PARA EL REGISTRO DE POSTGRADO. NOTA: Se recomienda leer completo este manual antes de hacer cualquier tipo de registro en el sistema
 MANUAL DE USUARIO PARA EL REGISTRO DE POSTGRADO DOCTORADO MAESTRIA ESPECIALIZACION ACTUALIZACION DE POST-GRADO (NO REQUIERE) (PREINSCRIPCION E INSCRIPCION) (PREINSCRIPCION E INSCRIPCION) (PREINSCRIPCION
MANUAL DE USUARIO PARA EL REGISTRO DE POSTGRADO DOCTORADO MAESTRIA ESPECIALIZACION ACTUALIZACION DE POST-GRADO (NO REQUIERE) (PREINSCRIPCION E INSCRIPCION) (PREINSCRIPCION E INSCRIPCION) (PREINSCRIPCION
MANUAL DEL USUARIO PRINCIPAL
 MANUAL DEL USUARIO PRINCIPAL INTRODUCCIÓN Estimado usuario principal: Muchas gracias por descargar este manual del usuario principal. Ephorus sirve para detectar y prevenir plagios. El manual del usuario
MANUAL DEL USUARIO PRINCIPAL INTRODUCCIÓN Estimado usuario principal: Muchas gracias por descargar este manual del usuario principal. Ephorus sirve para detectar y prevenir plagios. El manual del usuario
Manual de Usuario Sistema para Postulación a Concurso v1.3. Para utilizar el sistema, usted deberá constar con los siguientes requisitos mínimos:
 Manual de Usuario Sistema para Postulación a Concurso v1.3 Requisitos Mínimos. Para utilizar el sistema, usted deberá constar con los siguientes requisitos mínimos: - Mozilla Firefox versión 3.0 o superior
Manual de Usuario Sistema para Postulación a Concurso v1.3 Requisitos Mínimos. Para utilizar el sistema, usted deberá constar con los siguientes requisitos mínimos: - Mozilla Firefox versión 3.0 o superior
Manual de Operación para Transportistas. Asignación Interactiva de Camiones
 Manual de Operación para Transportistas Asignación Interactiva de Camiones Agosto 2008 Altos Hornos de México, S.A. de C.V. aprovechando tecnologías de vanguardia como lo es el Internet, pone en marcha
Manual de Operación para Transportistas Asignación Interactiva de Camiones Agosto 2008 Altos Hornos de México, S.A. de C.V. aprovechando tecnologías de vanguardia como lo es el Internet, pone en marcha
