Manual de usuario de configuración de Navegadores para Sede Electrónica del SEPE
|
|
|
- Rafael Saavedra Soto
- hace 7 años
- Vistas:
Transcripción
1 Manual de usuario de configuración de Navegadores para Sede Electrónica del SEPE V4.2 Octubre de 2015 Ver. 4.0 Página 1 de 40 C/ Condesa de Venadito 9
2 Índice 1. OBJETIVOS REQUISITOS GENERALES REQUISITOS PREVIOS CONFIGURACIÓN DE LA MÁQUINA VIRTUAL JAVA VERIFICACIÓN DE LA CORRECTA INSTALACIÓN DE LA MÁQUINA VIRTUAL JAVA7 4.2 INSTALACIÓN DE LA MÁQUINA VIRTUAL PERMITIR LA EJECUCIÓN DE COMPONENTES EN LA MÁQUINA VIRTUAL JAVA INTERNET EXPLORER MOZILLA FIREFOX GOOGLE CHROME CONFIGURACIÓN DEL NAVEGADOR PERMITIR LA EJECUCIÓN DEL COMPONENTE DE FIRMA PERMITIR VENTANAS EMERGENTES INTERNET EXPLORER MOZILLA FIREFOX GOOGLE CHROME VERIFICACIÓN DEL CERTIFICADO DE LA SEDE ELECTRÓNICA VERIFICACIÓN CON INTERNET EXPLORER VERIFICACIÓN CON FIREFOX VERIFICACIÓN CON CHROME VERIFICACIÓN DE LA CONFIGURACIÓN Ver. 4.0 Página 2 de 40 C/ Condesa de Venadito 9
3 1. OBJETIVOS El presente documento detalla los pasos a realizar por los usuarios de cara a la configuración adecuada de los navegadores web para poder realizar operaciones de firma y/o verificación de documentos electrónicos en la Sede Electrónica del Servicio Público de Empleo Estatal (en adelante SEPE). Ver. 4.0 Página 3 de 40 C/ Condesa de Venadito 9
4 2. REQUISITOS GENERALES El servicio de firma electrónica proporcionado por el SEPE, admite todos aquellos certificados reconocidos por la Igualmente, para aquellos ciudadanos que no dispongan de un certificado emitido por alguna de esas entidades, el SEPE facilita un certificado propio para uso exclusivo en los trámites del SEPE (este servicio sólo está disponible para los usuarios que hayan realizado trámites en las oficinas de prestaciones). De forma general las configuraciones soportadas son: Windows XP, Windows Vista, Windows 7 y Windows 8. La arquitectura soportada de todos los sistemas operativos es 32 y 64 bits. En todos los casos, la máquina virtual Java (JVM) instalada tiene que ser de 32 bits. Navegadores: Internet Explorer, Mozilla Firefox o Chrome (Dejará de ser soportado en septiembre). Es necesario tener instalada la versión de la máquina virtual Java 8 Update 45 (1.8u45) de 32 bits. La última máquina virtual Java distribuida por Oracle se puede descargar o actualizar en el enlace Ver. 4.0 Página 4 de 40 C/ Condesa de Venadito 9
5 La siguiente tabla muestra las combinaciones de sistema operativo, máquina virtual java (JVM) y navegadores soportados: Plataforma/Navegador IExplorer 7 IExplorer 8 IExplorer 9 IExplorer 10 IExplorer 11 Firefox Chrome Windows XP - JVM 32bits N/A N/A N/A Windows Vista (32bits) - JVM 32bits N/A N/A N/A Windows 7 (32bits) - JVM 32bits N/A Windows 8 (32bits) - JVM 32bits N/A N/A N/A Windows Vista (64bits) - JVM 32bits N/A N/A N/A Windows 7 (64bits) JVM 32bits N/A Windows 8 (64bits) JVM 32bits N/A N/A N/A Windows Vista (64bits) - JVM 64bits X X X X X X X Windows 7 (64bits) JVM 64bits X X X X X X X Windows 8 (64bits) JVM 64bits X X X X X X X Tabla 1: Relación Sistemas Operativos, máquinas virtuales java, y navegadores Ver. 4.0 Página 5 de 40 C/ Condesa de Venadito 9
6 3. REQUISITOS PREVIOS De cara a la utilización de los certificados, además de cumplir con los requisitos técnicos, es importante verificar que: 1. El certificado esté correctamente instalado en el navegador que se va a utilizar para acceder a la sede de acuerdo a las instrucciones facilitadas por el emisor del mismo. 2. El certificado emitido no está caducado ni revocado. Ver. 4.0 Página 6 de 40 C/ Condesa de Venadito 9
7 4. CONFIGURACIÓN DE LA MÁQUINA VIRTUAL JAVA 4.1 Verificación de la correcta instalación de la Máquina virtual JAVA Para verificar si ya se dispone de una máquina virtual java correctamente configurada se debe acceder a la página y pulsar sobre el enlace Tengo java? Ilustración 1: Verificación JVM Deberá aparecer la siguiente imagen en la que se verifica que hay una máquina virtual java y su versión. Ver. 4.0 Página 7 de 40 C/ Condesa de Venadito 9
8 Ilustración 2: Verificación JVM En caso de que el resultado no sea similar al anterior será necesario instalar o actualizar la máquina virtual java de acuerdo a lo que se indica en el siguiente apartado. 4.2 Instalación de la Máquina Virtual El uso del sistema de firma electrónica del SEPE requiere de una máquina virtual java (JVM). En caso de no disponer de este componente es necesario realizar su instalación de acuerdo a los siguientes pasos. Acceder a la dirección desde uno de los navegadores soportados, tras lo que aparecerá la siguiente ventana: Ilustración 3: Instalación JVM A continuación se debe pulsar sobre el botón Descarga gratuita de Java Ver. 4.0 Página 8 de 40 C/ Condesa de Venadito 9
9 Una vez hecho lo anterior aparecerá una ventana de confirmación. En esta ventana se debe pulsar sobre el botón Aceptar e iniciar descarga gratuita de manera que aparecerá una ventana que nos informa de que se va a proceder a la instalación del componente. Debemos confirmar pulsando sobre el botón Ejecutar (El aspecto de las ventanas puede variar en función del sistema operativo y navegador usado). Ilustración 4: Instalación JVM A continuación aparecerá la siguiente ventana en la cual se debe pulsar también sobre el botón Ejecutar Ilustración 5: Instalación JVM Ver. 4.0 Página 9 de 40 C/ Condesa de Venadito 9
10 Una vez hecho lo anterior aparecerá la pantalla de comienzo de la instalación de la máquina virtual java. Se debe pulsar el botón Instalar. Ilustración 6: Instalación JVM La siguiente ventana solicita la instalación de una barra de herramientas en el navegador. Se recomienda desmarcarlo todo y no instalarla. Una vez desmarcados los checks se pulsará sobre el botón Siguiente Ver. 4.0 Página 10 de 40 C/ Condesa de Venadito 9
11 Ilustración 7: Instalación JVM En este momento comienza el proceso de instalación el cual puede tardar varios minutos. Ver. 4.0 Página 11 de 40 C/ Condesa de Venadito 9
12 Ilustración 8: Instalación JVM Para finalizar se pulsa sobre el botón Cerrar Ver. 4.0 Página 12 de 40 C/ Condesa de Venadito 9
13 Ilustración 9: Instalación JVM Ver. 4.0 Página 13 de 40 C/ Condesa de Venadito 9
14 4.3 Permitir la ejecución de componentes en la Máquina virtual JAVA Durante la ejecución de las aplicaciones del SEPE que requieren hacer uso de firma digital, en función del sistema operativo y el navegador usado, le puede aparecer alguno de los siguientes avisos en función del navegador usado: Internet Explorer En el caso de IE 7 en la parte superior del navegador aparece un mensaje indicando que se desea ejecutar el complemento Java SE Runtime Environment. Pulsar en el enlace e indicar ejecutar el complemento. Ilustración 10: Permitir JVM en IExplorer Mozilla Firefox En el caso de Mozilla Firefox, aparecerá un mensaje con un icono como el de la imagen inferior. En este caso pulsar sobre Activar Java Platform. Ilustración 11: Permitir JVM en Firefox Ver. 4.0 Página 14 de 40 C/ Condesa de Venadito 9
15 4.3.3 Google Chrome En el caso del navegador Google Chrome, el soporte para la ejecución de la Máquina Virtual Java viene desactivado por defecto, siendo necesaria su activación. Esta activación tiene carácter temporal, ya que el soporte por parte de Google a este componente finalizará en Septiembre de A partir de Septiembre de 2015 no será posible realizar trámites de firma con el navegador Chrome. Para activar el soporte hasta septiembre de 2015 se han de ejecutar los siguientes pasos: 1. Abrir una ventana del navegador Google Chrome y escribir: chrome://flags/#enable-npapi tras lo que aparecerá la siguiente ventana. Ver. 4.0 Página 15 de 40 C/ Condesa de Venadito 9
16 2. Hacer clic en Habilitar de la opción Habilitar NPAPI. 3. Pulsar Reiniciar ahora. Ver. 4.0 Página 16 de 40 C/ Condesa de Venadito 9
17 4. Una vez reiniciado el navegador, cuando se acceda al servicio permitir la ejecución de java en el navegador seleccionando (Ejecutar siempre en este sitio). Ilustración 12: Permitir JVM en Chrome Ver. 4.0 Página 17 de 40 C/ Condesa de Venadito 9
18 5. CONFIGURACIÓN DEL NAVEGADOR 5.1 Permitir la ejecución del componente de firma Durante el proceso de firma es necesario permitir la ejecución del componente de firma. Para ello es necesario Aceptar la ejecución de la aplicación cuando aparezca una ventana como la de la figura. Ilustración 13: Permitir ejecución de aplicación El símbolo marcado en rojo indica que el componente está firmado por una entidad de confianza y que su ejecución es segura, por lo tanto se debe pulsar en el botón Ejecutar. 5.2 Permitir ventanas emergentes La firma electrónica del SEPE necesita que se permita abrir una ventana emergente para su correcto funcionamiento. En los siguientes apartados se va a explicar cómo configurar los distintos navegadores soportados para permitir las ventanas emergentes en la sede electrónica del SEPE Internet Explorer Abra el navegador Internet Explorer. Pulse sobre Herramientas y en el menú desplegable seleccione Opciones de Internet. Ver. 4.0 Página 18 de 40 C/ Condesa de Venadito 9
19 Ilustración 14: Permitir ventanas emergentes en Internet Explorer Aparecerá la ventana de opciones, en la cual se debe pulsar sobre la pestaña Privacidad. Una vez en la pestaña Privacidad se debe pulsar el botón Configuración tal y como se indica en la siguiente imagen Ilustración 15: Permitir ventanas emergentes en Internet Explorer Ver. 4.0 Página 19 de 40 C/ Condesa de Venadito 9
20 Ahora se debe meter en la caja de texto Dirección del sitio web que desea permitir el texto sede.sepe.gob.es y pulsar el botón Agregar Ilustración 16: Permitir ventanas emergentes en Internet Explorer Por último pulse el botón Cerrar Mozilla Firefox En el menú del navegador pulse sobre Herramientas, y en el desplegable pulse sobre Opciones. Ver. 4.0 Página 20 de 40 C/ Condesa de Venadito 9
21 Ilustración 17: Permitir ventanas emergentes en Firefox Se le abrirá la ventana de Opciones, vaya a la pestaña Contenido. Ilustración 18: Permitir ventanas emergentes en Firefox Una vez en la pestaña contenido se debe pulsar sobre el botón Excepciones... Se abrirá la siguiente ventana en la que hay que rellenar el campo Dirección del sitio web con el valor sede.sepe.gob.es y pulsar sobre el botón Permitir. Ver. 4.0 Página 21 de 40 C/ Condesa de Venadito 9
22 Para cerrar esta ventana pulse sobre el botón Cerrar. Ilustración 19: Permitir ventanas emergentes en Firefox Pulse Cerrar y después Aceptar para cerrar la ventana de Opciones. Ver. 4.0 Página 22 de 40 C/ Condesa de Venadito 9
23 5.2.3 Google Chrome Una vez abierto el navegador se debe pulsar sobre el icono marcado en rojo en la siguiente imagen Ilustración 20: Permitir ventanas emergentes en Chrome Se desplegara un menú en el que se tiene que seleccionar Configuración Ver. 4.0 Página 23 de 40 C/ Condesa de Venadito 9
24 Ilustración 21: Permitir ventanas emergentes en Chrome En la ventana de Configuración se debe pulsar Mostrar opciones avanzadas Ilustración 22: Permitir ventanas emergentes en Chrome Ver. 4.0 Página 24 de 40 C/ Condesa de Venadito 9
25 Aparecerá una opción llamada Privacidad, dentro de esta opción se debe pulsar el botón Configuración de contenido Ilustración 23: Permitir ventanas emergentes en Chrome Se debe buscar la opción Pop-ups y se debe pulsar el botón Administrar excepciones Ver. 4.0 Página 25 de 40 C/ Condesa de Venadito 9
26 Ilustración 24: Permitir ventanas emergentes en Chrome En la caja de texto donde pone URL de dominio hay que poner sede.sepe.gob.es y en Acción se debe seleccionar Permitir. Para finalizar pulse sobre el botón Ok Ver. 4.0 Página 26 de 40 C/ Condesa de Venadito 9
27 Ilustración 25: Permitir ventanas emergentes en Chrome Ver. 4.0 Página 27 de 40 C/ Condesa de Venadito 9
28 6. VERIFICACIÓN DEL CERTIFICADO DE LA SEDE ELECTRÓNICA Para garantizar la integridad y la confidencialidad en las comunicaciones con la web de la sede electrónica del SEPE los servidores utilizan un certificado digital emitido por una entidad de confianza reconocida a nivel mundial. Los siguientes apartados van a explicar cómo verificar la veracidad del certificado digital de la sede electrónica. 6.1 Verificación con Internet Explorer Abra el navegador Internet Explorer y ponga en la barra de direcciones si aparece una ventana como la mostrada a continuación indicando que la conexión no está verificada, revise la dirección web puesta en la barra de direcciones y en el caso de ser correcta no continúe con el proceso puesto que podría estar suplantada la identidad de la Sede Electrónica del SEPE en su equipo. Ilustración 26: Verificación certificado sede en Internet Explorer Si no le aparece la pantalla mostrada en el punto anterior haga click en el icono del candado que se encuentra a la derecha de la barra de direcciones. Ver. 4.0 Página 28 de 40 C/ Condesa de Venadito 9
29 Ilustración 27: Verificación certificado sede en Internet Explorer Cuando se pulsa sobre el candado se despliega una pequeña ventana en la que hay que pinchar sobre un enlace llamado Ver certificados. Ilustración 28: Verificación certificado sede en Internet Explorer A continuación aparecerá la siguiente ventana Ver. 4.0 Página 29 de 40 C/ Condesa de Venadito 9
30 Ver. 4.0 Página 30 de 40 C/ Condesa de Venadito 9
31 Ilustración 29: Verificación certificado sede en Internet Explorer En esta ventana, se debe seleccionar la pestaña Ruta de certificación, Ver. 4.0 Página 31 de 40 C/ Condesa de Venadito 9
32 Ilustración 30: Verificación certificado sede en Internet Explorer En la zona inferior se puede comprobar el estado del certificado. El texto debe informar que el certificado es válido. Por último hay que pulsar Aceptar para cerrar todas las ventanas abiertas. Ver. 4.0 Página 32 de 40 C/ Condesa de Venadito 9
33 6.2 Verificación con Firefox Abra el navegador Firefox y ponga en la barra de direcciones si aparece una ventana como la mostrada a continuación indicando que la conexión no está verificada, revise la dirección web puesta en la barra de direcciones y en el caso de ser correcta no continúe con el proceso puesto que podría estar suplantada la identidad de la sede electrónica del SEPE en su equipo Ilustración 31: Verificación certificado sede en Firefox Si le aparece la página inicial de la sede electrónica del SEPE, haga click en la parte verde de la barra de navegación. Ver. 4.0 Página 33 de 40 C/ Condesa de Venadito 9
34 Ilustración 32: Verificación certificado sede en Firefox Le debe aparecer la siguiente ventana en la que debe pulsar Más Información. Ilustración 33: Verificación certificado sede en Firefox A continuación aparece la siguiente ventana con la información de identidad del sitio web. Pulsando sobre Ver certificado accedemos al detalle del certificado del sitio. Ver. 4.0 Página 34 de 40 C/ Condesa de Venadito 9
35 Ilustración 34: Verificación certificado sede en Firefox A continuación le aparecerá la siguiente ventana con los datos del certificado y su emisor. Ver. 4.0 Página 35 de 40 C/ Condesa de Venadito 9
36 6.3 Verificación con Chrome Ilustración 35: Verificación certificado sede en Firefox Abra el navegador Chrome y ponga en la barra de direcciones si aparece una ventana como la mostrada a continuación indicando el certificado de seguridad del sitio no es de confianza, revise la dirección web puesta en la barra de direcciones y en el caso de ser correcta no continúe con el proceso puesto que podría estar suplantada la identidad de la sede electrónica del SEPE en su equipo Ver. 4.0 Página 36 de 40 C/ Condesa de Venadito 9
37 Ilustración 36: Verificación certificado sede en Chrome Ver. 4.0 Página 37 de 40 C/ Condesa de Venadito 9
38 Si le aparece el portal de la sede electrónica del SEPE pulse en la zona verde que se encuentra a la izquierda de la barra de direcciones Ilustración 37: Verificación certificado sede en Chrome Ver. 4.0 Página 38 de 40 C/ Condesa de Venadito 9
39 Aparecerá un menú desplegable en el que se indicará con el texto Identidad verificada Ilustración 38: Verificación certificado sede en Chrome Ver. 4.0 Página 39 de 40 C/ Condesa de Venadito 9
40 7. VERIFICACIÓN DE LA CONFIGURACIÓN El SEPE dispone de una aplicación que indica si su equipo está debidamente configurado y cumple con los requisitos necesarios para realizar el proceso de firma. El proceso de verificación también se encarga de validar los requisitos no técnicos para el uso de los certificados emitidos por el SEPE por lo que es necesaria la identificación del usuario para acceder a la aplicación. Esta aplicación se encuentra disponible en: Ver. 4.0 Página 40 de 40 C/ Condesa de Venadito 9
Manual de Usuario para SEPE Manual de usuario de configuración de Navegadores para firma en la Sede Electrónica del SEPE
 Manual de Usuario para SEPE Manual de usuario de configuración de Navegadores para firma en la Sede Electrónica del SEPE v3.9 Enero de 2015 Ver. 3.9 Página 1 de 29 C/ Condesa de Venadito 9 Índice 1. REQUISITOS
Manual de Usuario para SEPE Manual de usuario de configuración de Navegadores para firma en la Sede Electrónica del SEPE v3.9 Enero de 2015 Ver. 3.9 Página 1 de 29 C/ Condesa de Venadito 9 Índice 1. REQUISITOS
CONFIGURACIONES FIRMA DIGITAL SCOMP
 Fecha: 18/07/2016 Versión: v.3.0 CONFIGURACIONES FIRMA DIGITAL SCOMP 1.- Pre-requisitos de operación Firma Digital: o Debe tener instalado el Java Runtime Environment (JRE) con versión 8 actualización
Fecha: 18/07/2016 Versión: v.3.0 CONFIGURACIONES FIRMA DIGITAL SCOMP 1.- Pre-requisitos de operación Firma Digital: o Debe tener instalado el Java Runtime Environment (JRE) con versión 8 actualización
Instrucciones para la instalación de WebSigner en Mozilla Firefox
 Instrucciones para la instalación de WebSigner en Mozilla Firefox Estas instrucciones permiten instalar el componente de firma WebSigner en ordenadores con sistemas operativos Windows y con los navegadores
Instrucciones para la instalación de WebSigner en Mozilla Firefox Estas instrucciones permiten instalar el componente de firma WebSigner en ordenadores con sistemas operativos Windows y con los navegadores
Requisitos Técnicos. net cash
 net cash Índice 1 Redes y conexiones... 2 2 Hardware... 2 3 Software... 2 3.1 Compatibilidad de Sistemas Operativos, navegadores web y Java... 2 3.2 Java... 3 3.3 Configuración de Seguridad para los navegadores
net cash Índice 1 Redes y conexiones... 2 2 Hardware... 2 3 Software... 2 3.1 Compatibilidad de Sistemas Operativos, navegadores web y Java... 2 3.2 Java... 3 3.3 Configuración de Seguridad para los navegadores
Solicitudes MINECO. Configuración del equipo para Firma y Registro de Solicitud IMV
 Solicitudes MINECO Configuración del equipo para Firma y Registro de Solicitud IMV Madrid, Julio de 2016 Contenido 1. Introducción... 3 2. Configuración del panel de Java... 3 3. Sitio de confianza de
Solicitudes MINECO Configuración del equipo para Firma y Registro de Solicitud IMV Madrid, Julio de 2016 Contenido 1. Introducción... 3 2. Configuración del panel de Java... 3 3. Sitio de confianza de
PRIMEROS PASOS EN SIGETT
 PRIMEROS PASOS EN SIGETT INTRODUCCIÓN SIGETT es una aplicación web desarrollada por el Ministerio de Empleo y Seguridad que da cobertura al Registro y a la Base de datos central de Empresas de Trabajo
PRIMEROS PASOS EN SIGETT INTRODUCCIÓN SIGETT es una aplicación web desarrollada por el Ministerio de Empleo y Seguridad que da cobertura al Registro y a la Base de datos central de Empresas de Trabajo
CANTABRIA GOBIERNO DE
 Este manual describe cómo validar, con la aplicación Adobe Reader o Adobe Acrobat, la firma de los documentos en formato PDF que el BOC pone a disposición de los ciudadanos en su sede electrónica. Aunque
Este manual describe cómo validar, con la aplicación Adobe Reader o Adobe Acrobat, la firma de los documentos en formato PDF que el BOC pone a disposición de los ciudadanos en su sede electrónica. Aunque
SITRÁN ARAGÓN TRÁMITES Y SERVICIOS EN LÍNEA (WEB GANADEROS) CONFIGURACIÓN
 SITRÁN ARAGÓN TRÁMITES Y SERVICIOS EN LÍNEA (WEB GANADEROS) CONFIGURACIÓN Servicio de Recursos Ganaderos Julio 2012 v1 INDICE 1 CONFIGURACIÓN... 3 1.1 REQUISITOS... 3 1.1.1 Sotfware... 3 1.1.1.1 Sistema
SITRÁN ARAGÓN TRÁMITES Y SERVICIOS EN LÍNEA (WEB GANADEROS) CONFIGURACIÓN Servicio de Recursos Ganaderos Julio 2012 v1 INDICE 1 CONFIGURACIÓN... 3 1.1 REQUISITOS... 3 1.1.1 Sotfware... 3 1.1.1.1 Sistema
Firma de Aceptación / Renuncia de Plaza Erasmus
 Firma de Aceptación / Renuncia de Plaza Erasmus 1. Requisitos a. Sistema Operativo b. Firma Digital y Navegadores Soportados c. Java d. Problemas comunes con Navegadores Soportados 2. Acceso 3. Cumplimentación
Firma de Aceptación / Renuncia de Plaza Erasmus 1. Requisitos a. Sistema Operativo b. Firma Digital y Navegadores Soportados c. Java d. Problemas comunes con Navegadores Soportados 2. Acceso 3. Cumplimentación
MANUAL DE CONFIGURACION DE ADOBE PARA LA VALIDACION DE LA FIRMA DE UN DOCUMENTO
 MANUAL DE CONFIGURACION DE ADOBE PARA LA VALIDACION DE LA FIRMA DE UN DOCUMENTO Febrero 2009 1/17 Índice 1. Introducción...3 2. Instalar los certificados de Firmaprofesional...3 3. Configurar Adobe Reader
MANUAL DE CONFIGURACION DE ADOBE PARA LA VALIDACION DE LA FIRMA DE UN DOCUMENTO Febrero 2009 1/17 Índice 1. Introducción...3 2. Instalar los certificados de Firmaprofesional...3 3. Configurar Adobe Reader
Instructivo de instalación del lector de cédula electrónica. Portal de la Asociación Española
 1. Introducción En este documento se presenta el proceso de instalación y configuración del lector de cédula electrónica que le permitirá utilizar la nueva cédula electrónica Uruguaya en el portal de Autogestión
1. Introducción En este documento se presenta el proceso de instalación y configuración del lector de cédula electrónica que le permitirá utilizar la nueva cédula electrónica Uruguaya en el portal de Autogestión
INSTALACIÓN DEL SOFTWARE DE FIRMA DIGITAL REFIRMA
 MANUAL DE USUARIO CÓDIGO: VERSIÓN: 01 FEC. APROB: 24-01-13 PÁGINA: 1/19 RESOLUCIÓN GERENCIAL Nº 000002-2013-GI/RENIEC INSTALACIÓN DEL SOFTWARE DE FIRMA DIGITAL REFIRMA INDICE Pág. I. OBJETIVO 3 II. ALCANCE
MANUAL DE USUARIO CÓDIGO: VERSIÓN: 01 FEC. APROB: 24-01-13 PÁGINA: 1/19 RESOLUCIÓN GERENCIAL Nº 000002-2013-GI/RENIEC INSTALACIÓN DEL SOFTWARE DE FIRMA DIGITAL REFIRMA INDICE Pág. I. OBJETIVO 3 II. ALCANCE
Previo al uso del sistema SAT, se deben verificar las máquinas de los usuarios, y realizar los siguientes pasos:
 Pasos para la instalación en estaciones. Previo al uso del sistema SAT, se deben verificar las máquinas de los usuarios, y realizar los siguientes pasos: 1. Revisión de los requerimientos de hardware.
Pasos para la instalación en estaciones. Previo al uso del sistema SAT, se deben verificar las máquinas de los usuarios, y realizar los siguientes pasos: 1. Revisión de los requerimientos de hardware.
Acceso a la Sede Electrónica de la Biblioteca Nacional de España
 Acceso a la Sede Electrónica de la Biblioteca Nacional de España Instrucciones de configuración de JAVA y de navegadores de Internet (IEXPLORER, FIREFOX) correo.electrónico@bne.es PASEO DE RECOLETOS, 20
Acceso a la Sede Electrónica de la Biblioteca Nacional de España Instrucciones de configuración de JAVA y de navegadores de Internet (IEXPLORER, FIREFOX) correo.electrónico@bne.es PASEO DE RECOLETOS, 20
Instalación Componente Cliente
 Instalación Componente Cliente Manual de usuario Referencia: Autor: Fecha de creación: 06/07/2009 Última actualización: 19/06/2012 Versión: v1.3 AST-EFIRMA- InstalacionComponenteCliente.doc Aragonesa de
Instalación Componente Cliente Manual de usuario Referencia: Autor: Fecha de creación: 06/07/2009 Última actualización: 19/06/2012 Versión: v1.3 AST-EFIRMA- InstalacionComponenteCliente.doc Aragonesa de
RESOLUCIÓN DE PROBLEMAS EN EL PROCESO DE FIRMA
 RESOLUCIÓN DE PROBLEMAS EN EL PROCESO DE FIRMA En este manual se platean diferentes soluciones relacionados con la configuración de Java y de los navegadores para proceder a la firma dentro del tramitador
RESOLUCIÓN DE PROBLEMAS EN EL PROCESO DE FIRMA En este manual se platean diferentes soluciones relacionados con la configuración de Java y de los navegadores para proceder a la firma dentro del tramitador
PORTAL DE FORMACIÓN CONTINUA DE LAS ADMINISTRACIONES PÚBLICAS. Manual de incidencias de firma electrónica y presentación en registro telemático
 PORTAL DE FORMACIÓN CONTINUA DE LAS ADMINISTRACIONES PÚBLICAS Manual de incidencias de firma electrónica y presentación en registro telemático GERENCIA ÍNDICE 1. INTRODUCCIÓN... 3 2. CONSIDERACIONES GENERALES...
PORTAL DE FORMACIÓN CONTINUA DE LAS ADMINISTRACIONES PÚBLICAS Manual de incidencias de firma electrónica y presentación en registro telemático GERENCIA ÍNDICE 1. INTRODUCCIÓN... 3 2. CONSIDERACIONES GENERALES...
Guía de instalación del navegador Mozilla Firefox
 2012 Guía de instalación del navegador PRICE SHOES 27/11/2012 Tabla de contenido Qué es Firefox?... 3 Por qué debo usar Firefox?... 3 Dónde encuentro información en español acerca de Firefox?... 3 Cómo
2012 Guía de instalación del navegador PRICE SHOES 27/11/2012 Tabla de contenido Qué es Firefox?... 3 Por qué debo usar Firefox?... 3 Dónde encuentro información en español acerca de Firefox?... 3 Cómo
Guía de comprobación de requisitos y solución a problemas comunes en las Oficinas Virtuales
 Guía de comprobación de requisitos y solución a problemas comunes en las Oficinas Virtuales Introducción o Requisitos técnicos Instalación de Java y activación Proceso de desinstalación Problemas comunes
Guía de comprobación de requisitos y solución a problemas comunes en las Oficinas Virtuales Introducción o Requisitos técnicos Instalación de Java y activación Proceso de desinstalación Problemas comunes
Colegio Oficial de Peritos e Ingenieros Técnicos Industriales de Sevilla ACTIVACIÓN DE JAVA EN GOOGLE CHROME PARA VERSIONES POSTERIORES A LA V42
 ACTIVACIÓN DE JAVA EN GOOGLE CHROME PARA VERSIONES POSTERIORES A LA V42 1 ÍNDICE 1. ANTECEDENTES 3 2. PASOS A SEGUIR PARA REACTIVAR EL PLUGIN DE JAVA EN CHROME 3 2.1. Paso 1.- Verificar versión instalada
ACTIVACIÓN DE JAVA EN GOOGLE CHROME PARA VERSIONES POSTERIORES A LA V42 1 ÍNDICE 1. ANTECEDENTES 3 2. PASOS A SEGUIR PARA REACTIVAR EL PLUGIN DE JAVA EN CHROME 3 2.1. Paso 1.- Verificar versión instalada
Instalación, actualización y configuración de complemento Java
 Instalación, actualización y configuración de complemento Java Este manual se ha preparado para ayudar al usuario a realizar la instalación, actualización y configuración del complemento JAVA. IMPORTANTE:
Instalación, actualización y configuración de complemento Java Este manual se ha preparado para ayudar al usuario a realizar la instalación, actualización y configuración del complemento JAVA. IMPORTANTE:
Manual de Actualización del Componente JAVA para Firma Electrónica Avanzada
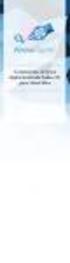 Manual de Actualización del Componente JAVA para Firma Electrónica Avanzada Manual de Actualización del componente JAVA para Firma Electrónica Avanzada Como es de su conocimiento, el Sistema de Evaluación
Manual de Actualización del Componente JAVA para Firma Electrónica Avanzada Manual de Actualización del componente JAVA para Firma Electrónica Avanzada Como es de su conocimiento, el Sistema de Evaluación
Pantalla optimizada para una resolución de 1280 X 1024
 Formación Sanitaria Especializada Ministerio de Sanidad, Servicios Sociales e Igualdad REQUISITOS TÉCNICOS Resolución de pantalla Pantalla optimizada para una resolución de 1280 X 1024 Acceso a las Opciones
Formación Sanitaria Especializada Ministerio de Sanidad, Servicios Sociales e Igualdad REQUISITOS TÉCNICOS Resolución de pantalla Pantalla optimizada para una resolución de 1280 X 1024 Acceso a las Opciones
Sede electrónica. Requisitos de configuración del Applet de Firma
 Sede electrónica Requisitos de configuración del Applet de Firma Página 1 de 13 26/07/2010 Índice 1 Requisitos del Applet de Firma.... 3 2 Descarga de componentes firmados... 4 3 Configuración de Java...
Sede electrónica Requisitos de configuración del Applet de Firma Página 1 de 13 26/07/2010 Índice 1 Requisitos del Applet de Firma.... 3 2 Descarga de componentes firmados... 4 3 Configuración de Java...
RECOMENDACIONES DE CONFIGURACIÓN V2.1
 EDO JAVA FREE - PLT RECOMENDACIONES DE CONFIGURACIÓN V2.1 Estimados Usuarios, EDO ha sido renovado con componentes libres de Java. Ahora solo requiere Flash Player y Speech Recognition (solo para IE).
EDO JAVA FREE - PLT RECOMENDACIONES DE CONFIGURACIÓN V2.1 Estimados Usuarios, EDO ha sido renovado con componentes libres de Java. Ahora solo requiere Flash Player y Speech Recognition (solo para IE).
Manual de configuración Internet Explorer
 Manual de configuración Internet Explorer Guía de configuración del navegador Internet Explorer para un correcto funcionamiento con la Banca electrónica de particulares 1 ÍNDICE 0. Introducción 1. Habilitar
Manual de configuración Internet Explorer Guía de configuración del navegador Internet Explorer para un correcto funcionamiento con la Banca electrónica de particulares 1 ÍNDICE 0. Introducción 1. Habilitar
Requisitos técnicos para el uso de firma electrónica
 Requisitos técnicos para el uso de firma electrónica Fecha última modificación: 21/09/2015 Contenido Introducción... 3 Internet Explorer. Comprobaciones iniciales... 4 Vista de Compatibilidad...4 Sitios
Requisitos técnicos para el uso de firma electrónica Fecha última modificación: 21/09/2015 Contenido Introducción... 3 Internet Explorer. Comprobaciones iniciales... 4 Vista de Compatibilidad...4 Sitios
Configuración bloqueadores Pop-up CED
 CED Identificación Título: Versión: ver. (en prop.) Ubicación del archivo: Fecha: fecha (en prop.) Registro de cambios Versión Modificaciones Público [X] Interno [ ] Confidencial [ ] Clasificación / Distribución
CED Identificación Título: Versión: ver. (en prop.) Ubicación del archivo: Fecha: fecha (en prop.) Registro de cambios Versión Modificaciones Público [X] Interno [ ] Confidencial [ ] Clasificación / Distribución
Revisión de Java: Figura 1
 Revisión de Java: 1.- Tener en la Computadora instalado Java Versión 7 Update 45, 51, 55, 60 ó Versión 8 Update 25,45,65,etc.; en caso de no tenerlo se puede descarga de la pagina: https://www.java.com/es/download/
Revisión de Java: 1.- Tener en la Computadora instalado Java Versión 7 Update 45, 51, 55, 60 ó Versión 8 Update 25,45,65,etc.; en caso de no tenerlo se puede descarga de la pagina: https://www.java.com/es/download/
INSTRUCCIONES PARA LA FIRMA ELECTRÓNICA. Pre requisitos para firmar electrónicamente:
 INSTRUCCIONES PARA LA FIRMA ELECTRÓNICA Una vez finalizado el proceso de adjuntar la documentación solicitada en la convocatoria, se deberá elevar la solicitud a definitiva mediante la opción Enviar al
INSTRUCCIONES PARA LA FIRMA ELECTRÓNICA Una vez finalizado el proceso de adjuntar la documentación solicitada en la convocatoria, se deberá elevar la solicitud a definitiva mediante la opción Enviar al
CONFIGURACIÓN DE EQUIPOS PARA ACCEDER A JUSTIZIASIP
 CONFIGURACIÓN DE EQUIPOS PARA ACCEDER A JUSTIZIASIP La siguiente guía tiene como objetivo mostrar de forma sencilla el procedimiento a seguir para configurar el equipo y acceder correctamente a la aplicación
CONFIGURACIÓN DE EQUIPOS PARA ACCEDER A JUSTIZIASIP La siguiente guía tiene como objetivo mostrar de forma sencilla el procedimiento a seguir para configurar el equipo y acceder correctamente a la aplicación
Descarga de Firma Electrónica Simple o SII.
 Descarga de Firma Electrónica Simple o SII. Puntos a considerar 1. Nuestra plataforma, envía en una ocasión el correo que porta la identificación y el password, que son clave para la descarga del certificado.
Descarga de Firma Electrónica Simple o SII. Puntos a considerar 1. Nuestra plataforma, envía en una ocasión el correo que porta la identificación y el password, que son clave para la descarga del certificado.
1. Introducción Generalidades Configuración del Equipo Instalación de Java... 3
 Ú CONTENIDO 1. Introducción... 2 2. Generalidades... 2 3. Configuración del Equipo... 3 3.1 Instalación de Java... 3 3.2 Instalación de la aplicación AutoFirma... 12 3.3 Desarrollo de un proceso de firma
Ú CONTENIDO 1. Introducción... 2 2. Generalidades... 2 3. Configuración del Equipo... 3 3.1 Instalación de Java... 3 3.2 Instalación de la aplicación AutoFirma... 12 3.3 Desarrollo de un proceso de firma
Configuración de firma digital en IE6 e IE7
 Configuración de firma digital en IE6 e IE7 29/11/2006 Consejo Andaluz de Colegios de Aparejadores y Arquitectos Técnicos COAAT Almería COAAT Huelva COAAT Cádiz COAAT Jaén COAAT Córdoba COAAT Málaga COAAT
Configuración de firma digital en IE6 e IE7 29/11/2006 Consejo Andaluz de Colegios de Aparejadores y Arquitectos Técnicos COAAT Almería COAAT Huelva COAAT Cádiz COAAT Jaén COAAT Córdoba COAAT Málaga COAAT
Registro Electrónico Común (REC) Guía de usuario Presentación de una solicitud con certificado. Versión 1.0
 Registro Electrónico Común (REC) Guía de usuario Presentación de una solicitud con certificado Versión 1.0 Índice Requisitos / Configuración para utilización de certificados... 3 1.1. Versión del navegador:...3
Registro Electrónico Común (REC) Guía de usuario Presentación de una solicitud con certificado Versión 1.0 Índice Requisitos / Configuración para utilización de certificados... 3 1.1. Versión del navegador:...3
Web Privada. Documentación para el cliente. Pág. 1
 Web Privada Documentación para el cliente Pág. 1 Índice ÍNDICE... 2 DESCRIPCIÓN DEL SERVICIO... 3 URL DE ACCESO... 4 AUTENTIFICACIÓN... 5 El usuario accede por primera vez al portal de clientes... 5 El
Web Privada Documentación para el cliente Pág. 1 Índice ÍNDICE... 2 DESCRIPCIÓN DEL SERVICIO... 3 URL DE ACCESO... 4 AUTENTIFICACIÓN... 5 El usuario accede por primera vez al portal de clientes... 5 El
Certificado Digital de la Fábrica Nacional de Moneda y Timbre
 Certificado Digital de la Fábrica Nacional de Moneda y Timbre 1.- Obtención del Certificado: Este proceso consta de tres pasos, dos de los cuales deben ser realizados en el equipo del usuario. IMPORTANTE:
Certificado Digital de la Fábrica Nacional de Moneda y Timbre 1.- Obtención del Certificado: Este proceso consta de tres pasos, dos de los cuales deben ser realizados en el equipo del usuario. IMPORTANTE:
CÓMO BLOQUEAR LOS SITIOS WEB EN INTERNET EXPLORER
 CÓMO BLOQUEAR LOS SITIOS WEB EN INTERNET EXPLORER 1. Abra cualquier Internet Explorer y vaya a Herramientas-> Opciones de Internet. Haga clic en la pestaña Contenido. En el panel de Asesor de contenido,
CÓMO BLOQUEAR LOS SITIOS WEB EN INTERNET EXPLORER 1. Abra cualquier Internet Explorer y vaya a Herramientas-> Opciones de Internet. Haga clic en la pestaña Contenido. En el panel de Asesor de contenido,
Problemática con la actualización de Java 7 update 45
 Versión: v1r01 Fecha: 18/10/2013 HOJA DE CONTROL Título Entregable Nombre del Fichero Autor Documentación proyecto @firma 20131018.odt DGPD Versión/Edición v1r01 Fecha Versión 18/10/2013 Nº Total Páginas
Versión: v1r01 Fecha: 18/10/2013 HOJA DE CONTROL Título Entregable Nombre del Fichero Autor Documentación proyecto @firma 20131018.odt DGPD Versión/Edición v1r01 Fecha Versión 18/10/2013 Nº Total Páginas
Información para tramitar por Internet en la SedeElectrónica de la Administración del Principado de Asturias
 Información para tramitar por Internet en la SedeElectrónica de la Administración del Principado de Asturias Actualizado: 4 de enero de 2017 Página 1 1 Introducción...3 1.1 Qué es la Sede Electrónica de
Información para tramitar por Internet en la SedeElectrónica de la Administración del Principado de Asturias Actualizado: 4 de enero de 2017 Página 1 1 Introducción...3 1.1 Qué es la Sede Electrónica de
ACCED-E CONFIGURACIÓN DE NAVEGADORES. Área de Producto
 CONFIGURACIÓN DE NAVEGADORES Área de Producto Contenido 1. INTRODUCCIÓN... 3 2. CONFIGURACIÓN... 3 2.1. INTERNET EXPLORER.... 4 2.1.1. CONFIGURACIÓN GENERAL.... 4 2.1.2. CONFIGURACIÓN ESPECIAL. Internet
CONFIGURACIÓN DE NAVEGADORES Área de Producto Contenido 1. INTRODUCCIÓN... 3 2. CONFIGURACIÓN... 3 2.1. INTERNET EXPLORER.... 4 2.1.1. CONFIGURACIÓN GENERAL.... 4 2.1.2. CONFIGURACIÓN ESPECIAL. Internet
Solicitud de Ayudas Primeros pasos con firma electro nica
 Solicitud de Ayudas Primeros pasos con firma electro nica Introducción A partir de la convocatoria de 2015 de ayudas de la OEPM para el fomento de solicitudes de patentes y modelos de utilidad, el sistema
Solicitud de Ayudas Primeros pasos con firma electro nica Introducción A partir de la convocatoria de 2015 de ayudas de la OEPM para el fomento de solicitudes de patentes y modelos de utilidad, el sistema
MANUAL DE CONFIGURACIÓN JAVA Y NAVEGADORES PARA USO DE APLICACIONES CON FIRMA. Versión 4.0
 MANUAL DE CONFIGURACIÓN JAVA Y NAVEGADORES PARA USO DE APLICACIONES CON FIRMA Versión 4.0 01/12/2015 ÍNDICE 1 Introducción... 3 2 Requisitos mínimos...4 3 Certificados ACCV y software adicional...4 3.1
MANUAL DE CONFIGURACIÓN JAVA Y NAVEGADORES PARA USO DE APLICACIONES CON FIRMA Versión 4.0 01/12/2015 ÍNDICE 1 Introducción... 3 2 Requisitos mínimos...4 3 Certificados ACCV y software adicional...4 3.1
MANUAL DE USUARIO. Renovación de certificados
 MANUAL DE USUARIO Renovación de certificados Consejo General de la Abogacía Paseo de Recoletos, nº 13 Madrid. 28004. www.redabogacia.org dtpsistemas@redabogacia.org INDICE 1. RENOVACION... 3 1.1. ACCESO
MANUAL DE USUARIO Renovación de certificados Consejo General de la Abogacía Paseo de Recoletos, nº 13 Madrid. 28004. www.redabogacia.org dtpsistemas@redabogacia.org INDICE 1. RENOVACION... 3 1.1. ACCESO
@Firma. Compatibilidad en Windows 7. Versión: v01r03 Fecha: 02/04/2014
 @Firma Versión: v01r03 Fecha: 02/04/2014 Queda prohibido cualquier tipo de explotación y, en particular, la reproducción, distribución, comunicación pública y/o transformación, total o parcial, por cualquier
@Firma Versión: v01r03 Fecha: 02/04/2014 Queda prohibido cualquier tipo de explotación y, en particular, la reproducción, distribución, comunicación pública y/o transformación, total o parcial, por cualquier
@Firma. Compatibilidad en Windows 7. Versión: v01r04 Fecha: 24/07/2014
 @Firma Versión: v01r04 Fecha: 24/07/2014 Queda prohibido cualquier tipo de explotación y, en particular, la reproducción, distribución, comunicación pública y/o transformación, total o parcial, por cualquier
@Firma Versión: v01r04 Fecha: 24/07/2014 Queda prohibido cualquier tipo de explotación y, en particular, la reproducción, distribución, comunicación pública y/o transformación, total o parcial, por cualquier
Uso de Firma Digital en la Oficina Virtual del Consejo de Seguridad Nuclear
 Uso de Firma Digital en la Oficina Virtual del Consejo de Seguridad Nuclear Documento de Requisitos Versión: 1.10 21/05/2015 Control de cambios Versión Fecha Revisado Resumen de los cambios producidos
Uso de Firma Digital en la Oficina Virtual del Consejo de Seguridad Nuclear Documento de Requisitos Versión: 1.10 21/05/2015 Control de cambios Versión Fecha Revisado Resumen de los cambios producidos
Cómo descargar, instalar y verificar JAVA
 Cómo descargar, instalar y verificar JAVA Bienvenido! Para acceder a LexNET es necesario tener instalado en el equipo el componente JAVA. A lo largo de este material conoceremos los pasos a seguir para
Cómo descargar, instalar y verificar JAVA Bienvenido! Para acceder a LexNET es necesario tener instalado en el equipo el componente JAVA. A lo largo de este material conoceremos los pasos a seguir para
MANUAL INSTALACIÓN Y USO CERTIFICADO DIGITAL EN OUTLOOK Versión 1.0
 MANUAL INSTALACIÓN Y USO CERTIFICADO DIGITAL EN OUTLOOK 2000 Versión 1.0 09 de febrero de 2004 Índice 1. Objetivo 3 2. Configuración 3 3. Utilización 9 Anexo I 12 2 1. Objetivo En el presente documento
MANUAL INSTALACIÓN Y USO CERTIFICADO DIGITAL EN OUTLOOK 2000 Versión 1.0 09 de febrero de 2004 Índice 1. Objetivo 3 2. Configuración 3 3. Utilización 9 Anexo I 12 2 1. Objetivo En el presente documento
Instalación de Alcatraz...3. Activación de la cuenta...4. Descarga del software. Pasos para la instalación...5
 Guía de Instalación INDICE Instalación de Alcatraz...3 Activación de la cuenta...4 Descarga del software. Pasos para la instalación...5 Instalación de Alcatraz Tras la contratación de Alcatraz, el servicio
Guía de Instalación INDICE Instalación de Alcatraz...3 Activación de la cuenta...4 Descarga del software. Pasos para la instalación...5 Instalación de Alcatraz Tras la contratación de Alcatraz, el servicio
Validación De Certificados - Autoridad De Registro 01/ Configuraciones Previas:
 Validación De Certificados - Autoridad De Registro 1. Configuraciones Previas: Para que la aplicación de solicitud de certificados pueda funcionar correctamente, se deberán realizar algunas configuraciones
Validación De Certificados - Autoridad De Registro 1. Configuraciones Previas: Para que la aplicación de solicitud de certificados pueda funcionar correctamente, se deberán realizar algunas configuraciones
Resolución de problemas conocidos
 Resolución de problemas conocidos 1. Tengo Windows XP que no está soportado por AutoFirma Si bien los requerimientos técnicos de sistema operativo para la herramienta AutoFirma son Windows 7 en adelante,
Resolución de problemas conocidos 1. Tengo Windows XP que no está soportado por AutoFirma Si bien los requerimientos técnicos de sistema operativo para la herramienta AutoFirma son Windows 7 en adelante,
CONFIGURACIONES PREVIAS
 CONFIGURACIONES PREVIAS Para que la aplicación de solicitud de certificados pueda funcionar correctamente, se deberán realizar algunas configuraciones previas en el navegador Internet Explorer, para esto
CONFIGURACIONES PREVIAS Para que la aplicación de solicitud de certificados pueda funcionar correctamente, se deberán realizar algunas configuraciones previas en el navegador Internet Explorer, para esto
Esne-Tasa. Configurar Internet Abril 2007
 Esne-Tasa Configurar Internet Abril 2007 Configurar Internet 2 Índice Configuración Explorer... 3 Configuración xp sp2... 5 Requisitos para el funcionamiento... 6 Config. Para Lavasoft- Adware... 9 Refresco
Esne-Tasa Configurar Internet Abril 2007 Configurar Internet 2 Índice Configuración Explorer... 3 Configuración xp sp2... 5 Requisitos para el funcionamiento... 6 Config. Para Lavasoft- Adware... 9 Refresco
Preguntas frecuentes para la Gestión de Notificaciones Telemáticas.
 Preguntas frecuentes para la Gestión de Notificaciones Telemáticas. ÍNDICE 1. Introducción... 4 2. Consideraciones de gestión... 4 2.1. Por qué no puedo acceder al servicio?... 4 2.2. Cuántas veces me
Preguntas frecuentes para la Gestión de Notificaciones Telemáticas. ÍNDICE 1. Introducción... 4 2. Consideraciones de gestión... 4 2.1. Por qué no puedo acceder al servicio?... 4 2.2. Cuántas veces me
DEL 5 AL 9 DE ENERO. Guía de usuario para Firma Electrónica de Actas de Evaluación Sistema Integral de Información Académica
 Guía de usuario para Firma Electrónica de Actas de Evaluación Sistema Integral de Información Académica DEL 5 AL 9 DE ENERO Aviso de Confidencialidad La información contenida en este documento es de uso
Guía de usuario para Firma Electrónica de Actas de Evaluación Sistema Integral de Información Académica DEL 5 AL 9 DE ENERO Aviso de Confidencialidad La información contenida en este documento es de uso
CÓMO CONFIGURAR MACINTOSH PARA USAR LEXNET
 CÓMO CONFIGURAR MACINTOSH PARA USAR LEXNET Bienvenido! Para utilizar en nuestro equipo Macintosh tenemos que seguir estos pasos: Para leer los certificados criptográficos Para instalar el plugin de java
CÓMO CONFIGURAR MACINTOSH PARA USAR LEXNET Bienvenido! Para utilizar en nuestro equipo Macintosh tenemos que seguir estos pasos: Para leer los certificados criptográficos Para instalar el plugin de java
MANUAL INSTALACIÓN Y USO CERTIFICADO DÍGITAL EN OUTLOOK 2003.
 MANUAL INSTALACIÓN Y USO CERTIFICADO DÍGITAL EN OUTLOOK 2003. 1. Objetivo En el siguiente manual se presentan los diferentes pasos a seguir para la configuración del Certificado Digital en la aplicación
MANUAL INSTALACIÓN Y USO CERTIFICADO DÍGITAL EN OUTLOOK 2003. 1. Objetivo En el siguiente manual se presentan los diferentes pasos a seguir para la configuración del Certificado Digital en la aplicación
 1. Verificación de la versión de Java: En primer lugar, debemos verificar que tenemos instalada la versión 1.7 de Java. Si bien las aplicaciones de gestión (UXXI-Académico, Discoverer Plus, etc.), funcionan
1. Verificación de la versión de Java: En primer lugar, debemos verificar que tenemos instalada la versión 1.7 de Java. Si bien las aplicaciones de gestión (UXXI-Académico, Discoverer Plus, etc.), funcionan
Documento de configuración de macros en Excel Formulario F22-8 Entidades examinadas_dni_xsaa
 Servicio Ejecutivo de la Comisión de Prevención del Blanqueo de Capitales e Infracciones Monetarias 15.12.2010 Documento de configuración de macros en Excel Formulario F22-8 Entidades examinadas_dni_xsaa
Servicio Ejecutivo de la Comisión de Prevención del Blanqueo de Capitales e Infracciones Monetarias 15.12.2010 Documento de configuración de macros en Excel Formulario F22-8 Entidades examinadas_dni_xsaa
Manual de Descarga e instalación de la Máquina Virtual Java. Versión 1.0
 Manual de Descarga e instalación de la Máquina Virtual Java Versión 1.0 Todos los derechos reservados. Bogotá. 2010 Tabla de Contenido MANUAL DE USUARIO PARA LA DESCARGA E INSTALACIÓN DE CERTIFICADOS DIGITALES
Manual de Descarga e instalación de la Máquina Virtual Java Versión 1.0 Todos los derechos reservados. Bogotá. 2010 Tabla de Contenido MANUAL DE USUARIO PARA LA DESCARGA E INSTALACIÓN DE CERTIFICADOS DIGITALES
CÓMO CONFIGURAR EL NAVEGADOR WEB PARA USAR LEXNET
 CÓMO CONFIGURAR EL NAVEGADOR WEB PARA USAR LEXNET Bienvenido! LexNET es una aplicación web, es decir, se accede a ella a través de un navegador. Vamos a ver el proceso para los tres navegadores web más
CÓMO CONFIGURAR EL NAVEGADOR WEB PARA USAR LEXNET Bienvenido! LexNET es una aplicación web, es decir, se accede a ella a través de un navegador. Vamos a ver el proceso para los tres navegadores web más
MINISTERIO DE SALUD Y PROTECCIÓN SOCIAL BOGOTÁ, AGOSTO DE 2015
 CERTIFICADOS DE DEFUNCION ANTECEDENTE PARA REGISTRO CIVIL EN INSTITUCIONES PRESTADORAS DE SERVICIOS DE SALUD A TRAVÉS DE LA FIRMA MÓDULO DE NACIMIENTOS Y DEFUNCIONES DEL REGISTRO UNICO DE AFILIADOS RUAF
CERTIFICADOS DE DEFUNCION ANTECEDENTE PARA REGISTRO CIVIL EN INSTITUCIONES PRESTADORAS DE SERVICIOS DE SALUD A TRAVÉS DE LA FIRMA MÓDULO DE NACIMIENTOS Y DEFUNCIONES DEL REGISTRO UNICO DE AFILIADOS RUAF
- MANUAL DE USUARIO DE LA PLATAFORMA DE EDICION DE PROYECTOS DE LA XERENCIA MUNICIPAL DE URBANISMO DE VIGO -
 - MANUAL DE USUARIO DE LA PLATAFORMA DE EDICION DE PROYECTOS DE LA XERENCIA MUNICIPAL DE URBANISMO DE VIGO - INDICE: 1. Introducción. 2. Requisitos de instalación de la aplicación. 3. Registro en la plataforma.
- MANUAL DE USUARIO DE LA PLATAFORMA DE EDICION DE PROYECTOS DE LA XERENCIA MUNICIPAL DE URBANISMO DE VIGO - INDICE: 1. Introducción. 2. Requisitos de instalación de la aplicación. 3. Registro en la plataforma.
DOCUMENTO DE RECOMENDACIONES DE INSTALACIÓN
 DOCUMENTO DE RECOMENDACIONES DE INSTALACIÓN Cómo instalo el Módulo Criptográfico para el DNIe? En la página Web encontrará el software con el ejecutable para la instalación del citado modulo criptográfico
DOCUMENTO DE RECOMENDACIONES DE INSTALACIÓN Cómo instalo el Módulo Criptográfico para el DNIe? En la página Web encontrará el software con el ejecutable para la instalación del citado modulo criptográfico
https://firmadigital.scba.gov.ar
 CONFIGURACIONES PREVIAS Para que la aplicación de solicitud de certificados pueda funcionar correctamente, se deberán realizar algunas configuraciones previas en el navegador Internet Explorer, para esto
CONFIGURACIONES PREVIAS Para que la aplicación de solicitud de certificados pueda funcionar correctamente, se deberán realizar algunas configuraciones previas en el navegador Internet Explorer, para esto
Manual de Usuario para instalación de Antivirus BitDefender 2010
 Manual de Usuario para instalación de Antivirus BitDefender 2010 Roberto Velasco y Pérez de Gracia roberto@etsit.upm.es Pag. 1 de 13 ÍNDICE 1-INTRODUCCIÓN.....3 2-CONFIGURACIÓN DEL EQUIPO........ 3 2.2-
Manual de Usuario para instalación de Antivirus BitDefender 2010 Roberto Velasco y Pérez de Gracia roberto@etsit.upm.es Pag. 1 de 13 ÍNDICE 1-INTRODUCCIÓN.....3 2-CONFIGURACIÓN DEL EQUIPO........ 3 2.2-
Red Inalámbrica. Conexión a EDUROAM con Microsoft Windows 10.
 Los pasos para configurar y conectarse a la red inalámbrica eduroam de la UAM son los siguientes: 1. Requisitos previos para establecer conexión con la red eduroam 2. Conexión con instalador a la Red Inalámbrica:
Los pasos para configurar y conectarse a la red inalámbrica eduroam de la UAM son los siguientes: 1. Requisitos previos para establecer conexión con la red eduroam 2. Conexión con instalador a la Red Inalámbrica:
Manual de Instalación para el óptimo funcionamiento de la Firma Electrónica Avanzada
 SECRETARÍA DE LA FUNCIÓN PÚBLICA U N I D A D D E I N F O R M Á T I C A ÁREA DE FIRMA ELECTRÓNICA Manual de Instalación para el óptimo funcionamiento de la Firma Electrónica Avanzada En este manual encontrará
SECRETARÍA DE LA FUNCIÓN PÚBLICA U N I D A D D E I N F O R M Á T I C A ÁREA DE FIRMA ELECTRÓNICA Manual de Instalación para el óptimo funcionamiento de la Firma Electrónica Avanzada En este manual encontrará
Guía de obtención e instalación del Certificado digital de usuario emitido por CamerFirma
 Guía de obtención e instalación del Certificado digital de usuario emitido por CamerFirma - 1 - Contenido 1. Cómo se obtiene el certificado digital de Ciudadano de Camerfirma?... 3 Paso 1. Solicitud del
Guía de obtención e instalación del Certificado digital de usuario emitido por CamerFirma - 1 - Contenido 1. Cómo se obtiene el certificado digital de Ciudadano de Camerfirma?... 3 Paso 1. Solicitud del
USER MANUAL VISUALIZADOR FINGERTEC TCMS V2
 Introducción El Visualizador FingerTec TCMS V2 es una aplicación vía Web que le permite al usuario ver los registros de asistencia independientes en línea sin tener que solicitar autorización del administrador.
Introducción El Visualizador FingerTec TCMS V2 es una aplicación vía Web que le permite al usuario ver los registros de asistencia independientes en línea sin tener que solicitar autorización del administrador.
REQUISITOS NECESARIOS PARA LA INSTALACIÓN Y FUNCIONAMIENTO DE LA APLICACIÓN
 REQUISITOS NECESARIOS PARA LA INSTALACIÓN Y FUNCIONAMIENTO DE LA APLICACIÓN - El usuario debe ser administrador del ordenador o tener permisos de administración. - Ordenador con sistema operativo Windows
REQUISITOS NECESARIOS PARA LA INSTALACIÓN Y FUNCIONAMIENTO DE LA APLICACIÓN - El usuario debe ser administrador del ordenador o tener permisos de administración. - Ordenador con sistema operativo Windows
SUPERINTENDENCIA NACIONAL DE BIENES ESTATALES
 SUPERINTENDENCIA NACIONAL DE BIENES ESTATALES SOFTWARE INVENTARIO MOBILIARIO INSTITUCIONAL (SIMI v3.5) MANUAL DE ACTUALIZACIÓN DE CATÁLOGO DE BIENES MUEBLES DEL ESTADO EN EL SIMI 1 ÍNDICE Pág. I. INTRODUCCIÓN...3
SUPERINTENDENCIA NACIONAL DE BIENES ESTATALES SOFTWARE INVENTARIO MOBILIARIO INSTITUCIONAL (SIMI v3.5) MANUAL DE ACTUALIZACIÓN DE CATÁLOGO DE BIENES MUEBLES DEL ESTADO EN EL SIMI 1 ÍNDICE Pág. I. INTRODUCCIÓN...3
Información sobre los requisitos técnicos para tramitar y navegar por el portal asturias.es
 Información sobre los requisitos técnicos para tramitar y navegar por el portal asturias.es 1.- Requisitos técnicos del equipo del ciudadano para poder tramitar servicios en los que sea necesario certificado
Información sobre los requisitos técnicos para tramitar y navegar por el portal asturias.es 1.- Requisitos técnicos del equipo del ciudadano para poder tramitar servicios en los que sea necesario certificado
1. Instalación en Sistemas Operativos Windows XP/2000/Me/98 2. Instalación en Sistemas Operativos Windows XP SP2 (Service Pack)
 1. Instalación en Sistemas Operativos Windows XP/2000/Me/98 2. Instalación en Sistemas Operativos Windows XP SP2 (Service Pack) 1. Instalación en Sistemas Operativos Windows XP/2000/Me/98 Para visualizar
1. Instalación en Sistemas Operativos Windows XP/2000/Me/98 2. Instalación en Sistemas Operativos Windows XP SP2 (Service Pack) 1. Instalación en Sistemas Operativos Windows XP/2000/Me/98 Para visualizar
INSTRUCCIONES PARA EVITAR AVISO DE SEGURIDAD EN GOOGLE CHROME
 INSTRUCCIONES PARA EVITAR AVISO DE SEGURIDAD EN GOOGLE CHROME Posible problema Si usted es usuario del navegador Google Chrome es posible que reciba un aviso de seguridad al acceder a la Plataforma de
INSTRUCCIONES PARA EVITAR AVISO DE SEGURIDAD EN GOOGLE CHROME Posible problema Si usted es usuario del navegador Google Chrome es posible que reciba un aviso de seguridad al acceder a la Plataforma de
MANUAL DE ACTIVACIÓN EN LA SEDE ELECTRÓNICA DEL AYUNTAMIENTO DE RIBARROJA DEL TURIA
 MANUAL DE ACTIVACIÓN EN LA SEDE ELECTRÓNICA DEL AYUNTAMIENTO DE RIBARROJA DEL TURIA Únicamente se puede acceder a la plataforma con certificado digital, siendo los certificados aceptados por el portal
MANUAL DE ACTIVACIÓN EN LA SEDE ELECTRÓNICA DEL AYUNTAMIENTO DE RIBARROJA DEL TURIA Únicamente se puede acceder a la plataforma con certificado digital, siendo los certificados aceptados por el portal
INSTALACIÓN Y VERIFICACIÓN DE LA TARJETA CRIPTOGRÁFICA
 INSTALACIÓN Y VERIFICACIÓN DE LA TARJETA CRIPTOGRÁFICA Bienvenido! El acceso al sistema de LexNET, requiere estar en posesión de un certificado de firma electrónica en tarjeta. Para trabajar con la tarjeta,
INSTALACIÓN Y VERIFICACIÓN DE LA TARJETA CRIPTOGRÁFICA Bienvenido! El acceso al sistema de LexNET, requiere estar en posesión de un certificado de firma electrónica en tarjeta. Para trabajar con la tarjeta,
Guía de instalación rápida
 Cámara IP alámbrica/inalámbrica Guía de instalación rápida (Navegador Internet Explorer) Modelo 1 Modelo 2 Modelo 3 1 Paso 1: Instalación del hardware. 1. Instale la antena Wi-Fi. 2. Conecte el adaptador
Cámara IP alámbrica/inalámbrica Guía de instalación rápida (Navegador Internet Explorer) Modelo 1 Modelo 2 Modelo 3 1 Paso 1: Instalación del hardware. 1. Instale la antena Wi-Fi. 2. Conecte el adaptador
CGPE Manual de Configuración del Correo Electrónico. Manual para la configuración del correo electrónico en Outlook Express
 CGPE Manual de Configuración del Correo Electrónico Manual para la configuración del correo electrónico en Outlook Express Versión: 1.0 Fecha: 14/03/2011 1. INTRODUCCIÓN Y REQUISITOS MÍNIMOS... 3 2. WEBMAIL...
CGPE Manual de Configuración del Correo Electrónico Manual para la configuración del correo electrónico en Outlook Express Versión: 1.0 Fecha: 14/03/2011 1. INTRODUCCIÓN Y REQUISITOS MÍNIMOS... 3 2. WEBMAIL...
INSTALACIÓN Y VERIFICACIÓN DE LA TARJETA CRIPTOGRÁFICA
 INSTALACIÓN Y VERIFICACIÓN DE LA TARJETA CRIPTOGRÁFICA Bienvenido! El acceso al sistema de LexNET, requiere estar en posesión de un certificado de firma electrónica en tarjeta. Para trabajar con la tarjeta,
INSTALACIÓN Y VERIFICACIÓN DE LA TARJETA CRIPTOGRÁFICA Bienvenido! El acceso al sistema de LexNET, requiere estar en posesión de un certificado de firma electrónica en tarjeta. Para trabajar con la tarjeta,
ACTEON Manual de Usuario
 SUBDIRECCIÓN GENERAL DE TECNOLOGÍAS DE LA INFORMACIÓN Y DE LAS COMUNICACIONES Referencia: ACT(DSI)MU01 Nº Versión: 1.00 Fecha: ÍNDICE 1. INTRODUCCIÓN...3 1.1. OBJETO DE ESTE DOCUMENTO... 3 1.2. ALCANCE...
SUBDIRECCIÓN GENERAL DE TECNOLOGÍAS DE LA INFORMACIÓN Y DE LAS COMUNICACIONES Referencia: ACT(DSI)MU01 Nº Versión: 1.00 Fecha: ÍNDICE 1. INTRODUCCIÓN...3 1.1. OBJETO DE ESTE DOCUMENTO... 3 1.2. ALCANCE...
Registro e Instalación para usuarios de Cuota. Atención
 Registro e Instalación para usuarios de Cuota. Atención Este documento contiene información y material confidencial propiedad de Punto Neutro, S.L. Los materiales, ideas y conceptos contenidos en esta
Registro e Instalación para usuarios de Cuota. Atención Este documento contiene información y material confidencial propiedad de Punto Neutro, S.L. Los materiales, ideas y conceptos contenidos en esta
Instrucciones para obtener el certificado electrónico de la FNMT
 Instrucciones para obtener el certificado electrónico de la FNMT Índice 1. Registro Documental... 3 2. Objeto del documento... 4 3. Instrucciones para obtener el certificado electrónico de la FNMT... 5
Instrucciones para obtener el certificado electrónico de la FNMT Índice 1. Registro Documental... 3 2. Objeto del documento... 4 3. Instrucciones para obtener el certificado electrónico de la FNMT... 5
Actualización FX Store
 Actualización FX Store Coincidiendo con nuestro quinto aniversario estamos actualizando FX Store para que sea compatible en las últimas versiones de los principales navegadores: El nuevo Chrome v45. 00
Actualización FX Store Coincidiendo con nuestro quinto aniversario estamos actualizando FX Store para que sea compatible en las últimas versiones de los principales navegadores: El nuevo Chrome v45. 00
Guía para la validación de la autenticidad de los documentos PDF del DOGC
 Guía para la validación de la autenticidad de los documentos PDF del DOGC Sumario.............................................................. 1. Registro de los certificados de Catcert 2. Configuración
Guía para la validación de la autenticidad de los documentos PDF del DOGC Sumario.............................................................. 1. Registro de los certificados de Catcert 2. Configuración
Método 1: Configuración sin Ubicación
 Página 1 de 15 Existen dos métodos de configurar una conexión Eduroam: 1. El primer método se basa en una configuración sin crear una ubicación. Es el más sencillo. 2. El segundo método (descrito en la
Página 1 de 15 Existen dos métodos de configurar una conexión Eduroam: 1. El primer método se basa en una configuración sin crear una ubicación. Es el más sencillo. 2. El segundo método (descrito en la
Nuestra más cordial bienvenida al sistema de tramitación electrónica (registro telemático) del principado de Asturias
 Nuestra más cordial bienvenida al sistema de tramitación electrónica (registro telemático) del principado de Asturias Desde aquí se puede Presentar solicitudes a través de Internet para acceder a los servicios
Nuestra más cordial bienvenida al sistema de tramitación electrónica (registro telemático) del principado de Asturias Desde aquí se puede Presentar solicitudes a través de Internet para acceder a los servicios
Para acceder a este sitio deberá primero teclear el usuario y contraseña que utiliza en los servicios personales de la universidad.
 ZONA ESTUDIANTE ERASMUS ESTUDIOS FIRMA ELECTRÓNICA Desde este sitio web el estudiante podrá: * Firmar electrónicamente el contrato de subvención Erasmus. * Firmar electrónicamente el compromiso de aprovechamiento
ZONA ESTUDIANTE ERASMUS ESTUDIOS FIRMA ELECTRÓNICA Desde este sitio web el estudiante podrá: * Firmar electrónicamente el contrato de subvención Erasmus. * Firmar electrónicamente el compromiso de aprovechamiento
CONFIGURACIÓN RECOMENDADA PARA FIRMA ELECTRÓNICA (Vacunas OVZNet)
 CONFIGURACIÓN RECOMENDADA PARA FIRMA ELECTRÓNICA (Vacunas OVZNet) 1.- Navegadores compatibles con la firma electrónica en OVZNet: Firefox Internet Explorer 2.- Instalar la versión de 32 bits de firefox
CONFIGURACIÓN RECOMENDADA PARA FIRMA ELECTRÓNICA (Vacunas OVZNet) 1.- Navegadores compatibles con la firma electrónica en OVZNet: Firefox Internet Explorer 2.- Instalar la versión de 32 bits de firefox
Guía de usuario MANUAL DE ACTUALIZACION DE ALFA IGLESIA 3 GUÍA DE USUARIO
 Guía de usuario MANUAL DE ACTUALIZACION DE ALFA IGLESIA 3 INTEGRA INFORMACIÓN Y COMUNICACIÓN S.L. C\ HACIENDA DE PAVONES 3 28030 MADRID TFNO: +34 91 745 42 70 E-MAIL: ASESORIA@INTEGRATICS.COM WWW.PLANALFA.ES
Guía de usuario MANUAL DE ACTUALIZACION DE ALFA IGLESIA 3 INTEGRA INFORMACIÓN Y COMUNICACIÓN S.L. C\ HACIENDA DE PAVONES 3 28030 MADRID TFNO: +34 91 745 42 70 E-MAIL: ASESORIA@INTEGRATICS.COM WWW.PLANALFA.ES
Configuración del equipo cliente para el uso de los servicios de la Sede Electrónica de los TEA
 Configuración del equipo cliente para el uso de los servicios de la Sede Electrónica de los TEA 1. INTRODUCCIÓN... 2 2. REQUISITOS DE CONFIGURACIÓN CLIENTE... 2 3. HABILITAR TODOS LOS PROPÓSITOS DE SU
Configuración del equipo cliente para el uso de los servicios de la Sede Electrónica de los TEA 1. INTRODUCCIÓN... 2 2. REQUISITOS DE CONFIGURACIÓN CLIENTE... 2 3. HABILITAR TODOS LOS PROPÓSITOS DE SU
Qué debo revisar antes de iniciar mi captura?
 Qué debo revisar antes de iniciar mi captura? La plataforma en la que vas a generar tu registro trabaja a base de ventanas emergentes (también se les conocen como pop ups ) por lo que el primer paso que
Qué debo revisar antes de iniciar mi captura? La plataforma en la que vas a generar tu registro trabaja a base de ventanas emergentes (también se les conocen como pop ups ) por lo que el primer paso que
Equipamiento ADSL» Inalámbrico. Adaptador USB PAUTAS PARA LA VERIFICACION TCP/IP
 Equipamiento ADSL» Inalámbrico Adaptador USB PAUTAS PARA LA VERIFICACION TCP/IP PAUTAS PARA LA VERIFICACIÓN TCP/IP Este documento describe cómo preparar su PC para su conexión a una red inalámbrica después
Equipamiento ADSL» Inalámbrico Adaptador USB PAUTAS PARA LA VERIFICACION TCP/IP PAUTAS PARA LA VERIFICACIÓN TCP/IP Este documento describe cómo preparar su PC para su conexión a una red inalámbrica después
ZWCAD. Guí a de activació n en RED
 ZWCAD. Guí a de activació n en RED Configuración de licencia de red Servidor. Instalar Aplicación de gestión de licencias Servidor. Activar la licencia Servidor. Configurar el servicio de licencias Equipos
ZWCAD. Guí a de activació n en RED Configuración de licencia de red Servidor. Instalar Aplicación de gestión de licencias Servidor. Activar la licencia Servidor. Configurar el servicio de licencias Equipos
LCE Escritorio Manual de Instalación
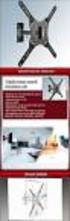 LCE Escritorio Manual de Instalación Tabla de Contenidos 1. Consideraciones 2. Requisitos Mínimos de Instalación 3. Instrucciones de Instalación 4. Solución de Problemas 1. Consideraciones 1. Algunos antivirus
LCE Escritorio Manual de Instalación Tabla de Contenidos 1. Consideraciones 2. Requisitos Mínimos de Instalación 3. Instrucciones de Instalación 4. Solución de Problemas 1. Consideraciones 1. Algunos antivirus
Firma y validación de ficheros PDF con Acrobat 8
 Versión 1.0 18 de Noviembre de 2008 1. Configuración previa 3 1.1. Cómo importar el certificado de la CA Raíz de AC Camerfirma 3 1.2. Cómo configurar los parámetros relativos al sellado de tiempo 7 1.2.1
Versión 1.0 18 de Noviembre de 2008 1. Configuración previa 3 1.1. Cómo importar el certificado de la CA Raíz de AC Camerfirma 3 1.2. Cómo configurar los parámetros relativos al sellado de tiempo 7 1.2.1
Instalación del Certificado Raíz (AC-Raíz)
 INTERNET EXPLORER 1. Ingresar a https://pki.jgm.gov.ar/app/ Instalación del Certificado Raíz (AC-Raíz) 2. Ir al menú Certificados y seleccionamos el ítem Obtener el certificado raíz de la autoridad certificante
INTERNET EXPLORER 1. Ingresar a https://pki.jgm.gov.ar/app/ Instalación del Certificado Raíz (AC-Raíz) 2. Ir al menú Certificados y seleccionamos el ítem Obtener el certificado raíz de la autoridad certificante
Firma Digital, SNE Requisitos de Instalación
 SNE y Firma Digital Para el uso de la firma digital se deberá contar con un dispositivo criptográfico (token de aquí en adelante). Una vez adquirido el token, éste debe ser instalado apropiadamente en
SNE y Firma Digital Para el uso de la firma digital se deberá contar con un dispositivo criptográfico (token de aquí en adelante). Una vez adquirido el token, éste debe ser instalado apropiadamente en
LCE Escritorio Manual de Instalación
 LCE Escritorio Manual de Instalación Tabla de Contenidos Consideraciones Requisitos Mínimos de Instalación Instrucciones de Instalación Solución de Problemas 1. Consideraciones 1. Algunos antivirus podrían
LCE Escritorio Manual de Instalación Tabla de Contenidos Consideraciones Requisitos Mínimos de Instalación Instrucciones de Instalación Solución de Problemas 1. Consideraciones 1. Algunos antivirus podrían
