Manual de Firma de documentos en Adobe Acrobat
|
|
|
- María Pilar Godoy Vargas
- hace 7 años
- Vistas:
Transcripción
1 Manual de Firma de documentos en Adobe Acrobat Fecha: 30/08/2006 Versión: 3.0 Estado: APROBADO Nº de páginas: 27 OID: Clasificación: PÚBLICO Archivo: firma-pdf-adobe.doc Preparado por: ACCV Este documento es propiedad de la Generalitat Valenciana. Queda prohibida su reproducción total o parcial sin autorización previa de la Generalitat Valenciana
2 Tabla de Contenido 1. INTRODUCCIÓN OBJETO ÁMBITO Y DEBER DE LECTURA CLASIFICACIÓN ARCHIVADO Y PUBLICACIÓN RESPONSABILIDADES Responsabilidad de la preparación, la revisión, la aprobación y el mantenimiento del manual Responsabilidad general del cumplimiento del manual Responsabilidades parciales REFERENCIAS DEFINICIONES LISTADO DE APÉNDICES FIRMA DE DOCUMENTOS EN ADOBE ACROBAT REQUISITOS PREVIOS CONFIGURACIÓN DE ADOBE ACROBAT CONFIGURACIÓN DEL SELLADO DE TIEMPO FIRMA DE DOCUMENTOS Crear una firma invisible Crear una firma visible COMPROBACIÓN DE LA VALIDEZ DE LA FIRMA ELECTRÓNICA COMPROBACIÓN DE LA VALIDEZ DE LA FIRMA ELECTRÓNICA COMPROBACIÓN DE LA VALIDEZ DEL CERTIFICADO COMPROBACIÓN DEL SELLO DE TIEMPO APÉNDICES CONFIGURACIÓN DE LOS CERTIFICADOS DE LA ACCV COMO IDENTIDADES DE CONFIANZA DE ADOBE CREAR UN CAMPO DE FIRMA EN BLANCO CREAR UNA FIRMA VISIBLE EN UN CUADRO DE FIRMA EN BLANCO EXISTENTE CERTIFICACIÓN DE DOCUMENTOS EN ADOBE ACROBAT Est.: APROBADO OID: Pàg. 2 de 27
3 1. Introducción 1.1. Objeto Este manual tiene como objetivo servir de guía a los usuarios que van a utilizar Adobe Acrobat y certificados digitales emitidos por la Autoritat de Certificació de la Comunitat Valenciana (ACCV) para firmar documentos PDF. Adobe Acrobat es un producto comercial y en caso de requerir una ayuda más detallada debe dirigirse al soporte del fabricante Ámbito y deber de lectura El ámbito de este documento es la utilización de certificados emitidos por la Autoritat de Certificació de la Comunitat Valenciana para firmar documentos con Adobe Acrobat. Es de lectura opcional Clasificación La información contenida en este documento se ha clasificado como: PÚBLICO Archivado y publicación La ubicación de archivado: Repositorio Documental de la ACCV. El medio de archivo: Formato electrónico. La fecha de inicio de archivado: 01/09/06 El periodo de conservación: Indefinido. La persona responsable del archivado es: ACCV Lugar de publicación: La persona responsable de la publicación: ACCV 1.5. Responsabilidades Responsabilidad de la preparación, la revisión, la aprobación y el mantenimiento del manual Responsable de preparación del manual: ACCV Responsable de mantenimiento del manual: ACCV Responsables de revisión del manual: ACCV Est.: APROBADO OID: Pàg. 3 de 27
4 Responsable de aprobación del manual: ACCV Responsabilidad general del cumplimiento del manual Este manual es de uso opcional Responsabilidades parciales Este punto no es de aplicación Referencias Este punto no es de aplicación Definiciones ACCV: Autoritat de Certificació de la Comunitat Valenciana Listado de apéndices Configuración de los certificados de la ACCV como identidades de confianza de Adobe Crear un campo de firma en blanco Crear una firma visible en un cuadro de firma en blanco existente Certificación de documentos en Adobe Acrobat Est.: APROBADO OID: Pàg. 4 de 27
5 2. Firma de documentos en Adobe Acrobat 2.1. Requisitos previos Adobe Acrobat utiliza los certificados digitales registrados en el repositorio de certificados de Microsoft Windows, por lo tanto, si no los ha registrado previamente debe hacerlo siguiendo los pasos a continuación: Instalar los certificados de la Autoritat de Certificació de la Comunitat Valenciana: Instalar los certificados de usuario: Configuración de Adobe Acrobat En los pasos a continuación se describe la configuración de Adobe Acrobat para firmar y validar documentos firmados. 1. En el menú superior de Adobe Acrobat seleccione Edición, Preferencias y Seguridad. Se mostrará la siguiente pantalla: 2. Seleccionar la opción: Verificar firmas al abrir el documento 3. Pulsar el botón Preferencias avanzadas Aparecerá la siguiente pantalla: Est.: APROBADO OID: Pàg. 5 de 27
6 En la pestaña Verificación seleccionar las siguientes opciones: Usar siempre el método predeterminado (anula el método especificado en el documento) Método predeterminado para verificar firmas: Seguridad predet. de Adobe Requerir la comprobación de revocación de certificados cuando sea posible al comprobar firmas Si está disponible, hora segura (por ejemplo la marca de hora) instalada en la firma, en caso contrario la hora actual Desactivar la opción: Ocultar el icono de validez del campo de firma cuando la firma es válida 4. Seleccionar la pestaña Creación. La pantalla será la siguiente: Seleccionar la opción: Incluir estado de revocación de la firma al firmar 5. Para finalizar seleccionar la pestaña Integración de Windows. Est.: APROBADO OID: Pàg. 6 de 27
7 Debe seleccionar las opciones: Habilitar importación y uso de identidades del almacén de certificados de Windows Confiar en TODOS los certificados del almacén de certificados de Windows para las siguientes opciones: Validando firmas Validando documentos certificados 2.3. Configuración del sellado de tiempo En los pasos a continuación se describe la configuración de Adobe Acrobat para añadir un sello de tiempo de la Autoridad de Sellado de Tiempo de la ACCV, TSA1 GVA, al documento que se firma y para comprobar la validez del sello de tiempo de un documento. En el menú superior de Adobe Acrobat debe seleccionar la opción Avanzadas, Configuración de seguridad (o Documento, Configuración de Seguridad). Est.: APROBADO OID: Pàg. 7 de 27
8 A continuación debe seleccionar la opción Servidores de marca de hora y pinchar en el botón Nuevo, de la derecha del menú. Aparece la siguiente ventana en la que debe indicar la dirección del servidor de sellado de tiempo de la ACCV: Para finalizar pulse Aceptar. De nuevo en la pantalla de Configuración de seguridad, debe seleccionar la opción Establecer predeterminado, para que por defecto, se añada la hora con este servidor cuando se realice la firma del documento. Est.: APROBADO OID: Pàg. 8 de 27
9 El nombre del servidor debe aparecer finalmente marcado con una estrella tal y como se muestra en la siguiente imagen: 2.4. Firma de documentos Cuando vaya a firmar el documento en Adobe Acrobat deberá elegir entre las dos opciones de firma disponibles: Firma digital invisible: Sólo se muestra en la ficha Firmas, a la izquierda del documento. Firma digital visible: Se muestra en el documento y en la ficha Firmas. El inicio de la firma del documento es similar si es visible o invisible. A continuación se detallan los pasos: 1. Una vez abierto el documento a firmar, se inicia el proceso de firma mediante la selección del botón Firmar de la barra de herramientas y luego Firmar este documento. También se puede proceder a la firma abriendo en el menú superior la opción Documento, Firmas digitales y posteriormente Firmar este documento... Est.: APROBADO OID: Pàg. 9 de 27
10 2. Si el documento no está certificado es posible que se muestre el siguiente cuadro de diálogo donde se pregunta si desea certificarlo o continuar con la firma. Para firmar el documento, elija Seguir con la firma Si desea certificar el documento para que varias personas puedan firmarlo puede consultar el apéndice Certificación de documentos en Adobe Acrobat. A partir de aquí el procedimiento es diferente según se quiera crear una firma invisible o visible. Si lo que desea es crear una firma invisible continúe con el apartado 2.4.1, si por el contrario lo que quiere crear es una firma visible continúe en el apartado Crear una firma invisible 3. Se mostrará el siguiente cuadro de diálogo, seleccionar Crear una nueva firma invisible y pulsar Siguiente para confirmar. Est.: APROBADO OID: Pàg. 10 de 27
11 4. En ese momento aparece una nueva ventana que permite seleccionar el certificado con el que se va a firmar el documento. Seleccione el certificado correspondiente y pulse Aceptar. 5. En la siguiente pantalla es posible elegir un motivo de firma, que se incluirá como dato en la firma. Una vez rellenados los datos deseados se pulsa el botón Firmar y Guardar. Una vez hecho esto el documento queda cerrado ante cualquier modificación y pasamos a realizar la firma. Est.: APROBADO OID: Pàg. 11 de 27
12 6. En el caso de que el certificado sea en soporte software se mostrará un cuadro de diálogo solicitando la contraseña definida durante el proceso de registro de los certificados (Clave privada de CryptoA). En caso de un certificado en tarjeta criptográfica, se pedirá el PIN: 7. En la siguiente pantalla aparece la confirmación de que la operación se ha realizado correctamente. Est.: APROBADO OID: Pàg. 12 de 27
13 Crear una firma visible Una firma visible aparece en el documento en un campo de firma, creado previamente o durante el proceso de firma. 3. Se mostrará un cuadro de diálogo como este o similar, seleccionar Crear un nuevo campo de firma para firmar y pulsar Siguiente para confirmar. 4. Se mostrará el siguiente cuadro de diálogo. Pulsar Aceptar. 5. El puntero del ratón se mostrará en forma de cruz. Pulsar el botón izquierdo del ratón y arrastrar el puntero para crear un rectángulo en la posición donde desee que aparezca el campo de firma. 6. Una vez marcado se mostrará el mismo cuadro de diálogo que en el punto 4 del apartado Crear una firma invisible y tiene que seguir los pasos 4, 5, 6 y 7 del mismo. En este caso la opción Aspecto de la firma de la pantalla del paso 5 se encuentra activada y le permite configurar el aspecto físico que tendrá la firma en el documento (por ejemplo puede incluir una imagen con un logotipo). Est.: APROBADO OID: Pàg. 13 de 27
14 7. Finalmente en el documento se mostrará un cuadro con toda la información de la firma del documento. Podemos utilizar el botón derecho del ratón sobre la firma y permite la posibilidad de borrar el campo de firma, validar la firma, ver la versión del documento que firmamos, comparar la versión firmada con la versión actual y acceder a las propiedades de la firma. Est.: APROBADO OID: Pàg. 14 de 27
15 3. Comprobación de la validez de la firma electrónica 3.1. Comprobación de la validez de la firma electrónica Cuando reciba un documento firmado puede comprobar la validez de la firma electrónica a través de la ficha Firmas. Para ver la ficha Firmas, en el menú superior ir a Ver, Fichas de navegación y Firmas, o hacer clic en la ficha Firmas en la parte izquierda del panel del documento. En caso de que el documento contenga más de una firma electrónica, en esta ficha aparece un listado con cada una de ellas y su información de validez. Cada firma tiene un icono que identifica su estado de verificación actual: Icono Firma digital: Indica la presencia del campo de firma vacío. Icono Marca de verificación: Indica que la firma es válida. Icono Signo de interrogación: Indica que la firma no se ha podido validar. Icono Símbolo de advertencia: Indica que el documento se ha modificado después de agregarse la firma. El Icono de lazo azul: Indica que la certificación es válida. A través de esta pantalla ha podido comprobar la integridad de la firma. En los apartados a continuación se indica cómo comprobar que el certificado con el que se realizó la firma electrónica no está caducado ni revocado y la validez del sello de tiempo. Est.: APROBADO OID: Pàg. 15 de 27
16 3.2. Comprobación de la validez del certificado Para comprobar el estado de revocación de un certificado emitido por la ACCV pulse con el botón derecho del ratón sobre la firma emitida con ese certificado (en la Ficha Firmas). Se mostrará un menú donde debe seleccionar la opción Propiedades. En la pantalla Propiedades de la firma, en la pestaña Resumen, pulsar el botón Mostrar certificado Aparecerá la pantalla Visor de certificado y seleccionamos la pestaña Revocación. Ahí obtendremos información sobre el estado de revocación del certificado que se usa para validar la firma del documento. Si todo es correcto obtendremos un mensaje similar al siguiente: Est.: APROBADO OID: Pàg. 16 de 27
17 El certificado seleccionado se considera válido porque no se ha revocado, como se verificó en tiempo real mediante el protocolo de estado de certificado en línea (OCSP, Online Certificate Status Protocol). La respuesta OCSP se firmó por ocsp-gva el 2006/03/16 12:42:09 +01'00' y es válida hasta el 2006/03/16 16:24:21 +01'00'. Haga clic en Detalles del firmante para obtener más información sobre el origen de la información de revocación Comprobación del sello de tiempo Para comprobar el sello de tiempo de un documento firmado pulse con el botón derecho del ratón sobre la firma emitida con ese certificado (en la Ficha Firmas). Se mostrará un menú, donde debe seleccionar la opción Propiedades. En la pantalla Propiedades de la firma seleccione la pestaña Fecha y hora. En la pantalla se puede comprobar la fecha y hora en la que se firmó el documento y la Autoridad de marcas de hora. Est.: APROBADO OID: Pàg. 17 de 27
18 Pulsando en Mostrar certificado aparecerá la pantalla Visor de certificado y seleccionamos la pestaña Revocación. Ahí obtendremos información sobre el estado de revocación del certificado de la Autoridad de Sellado de Tiempo que se usa para validar la firma del documento. Si todo es correcto obtendremos un mensaje similar al siguiente: El certificado seleccionado se considera válido porque no se ha revocado, como se verificó en tiempo real mediante el protocolo de estado de certificado en línea (OCSP, Online Certificate Status Protocol). La respuesta OCSP se firmó por ocsp-gva el 2006/11/21 18:10:14 +01'00' y es válida hasta el 2006/11/28 17:40:06 +01'00'. Haga clic en Detalles del firmante para obtener más información sobre el origen de la información de revocación. Est.: APROBADO OID: Pàg. 18 de 27
19 4. Apéndices 4.1. Configuración de los certificados de la ACCV como identidades de confianza de Adobe Si no utiliza Internet Explorer y ya tiene registrados los certificados digitales en su navegador habitual, es posible que no desee registrarlos en el repositorio de Microsoft Windows. La alternativa es configurar los certificados de la ACCV como identidades de confianza de Adobe. Para ello debe abrir en su navegador la página web de la Autoridad de Certificación de la Comunidad Valenciana ( y seguir los siguientes pasos. 1. Pulsar en el icono Descargar certificados de la Autoridad de Certificación (CA). 2. Pulsar con el botón derecho del ratón sobre el icono siguiente: 3. Aparecerá un menú contextual donde deberá pulsar "Guardar destino del enlace como..." o "Guardar enlace como..." o "Guardar destino como..." según el navegador que utilice. 4. Aparecerá una pantalla donde debe indicar la ruta donde quiera guardar el archivo para importarlo posteriormente. Si el nombre del archivo guardado es rootca.crt, cambiar el nombre a rootca.cer. Pulse el botón Guardar. 5. A continuación pulsar con el botón derecho del ratón sobre el siguiente icono y repetir los pasos anteriores 3 y 4. En este caso si el nombre del archivo es ca.crt, cambiarlo a ca.cer. 6. A continuación pulsar con el botón derecho del ratón sobre el siguiente icono y repetir los pasos anteriores 3 y 4. Si el nombre del archivo es accv-ca2.crt, cambiarlo a accv-ca2.cer. Est.: APROBADO OID: Pàg. 19 de 27
20 7. A continuación pulsar con el botón derecho del ratón sobre el siguiente icono y repetir los pasos anteriores 3 y 4. Si el nombre del archivo es accv-ca1.crt, cambiarlo a accv-ca1.cer. 8. A continuación tendrá que añadir los cuatro certificados a las Identidades de Confianza de Adobe Acrobat. En el menú superior ir a Avanzadas (o Documento), Identidades de Confianza... Se mostrará la pantalla para Administrar identidades de confianza. En la sección Mostrar, seleccionar Certificados. 9. Pulsar Agregar Contacto Aparecerá la pantalla para Elegir contactos para Importar. Pulsar en Examinar y seleccionar el archivo rootca.cer de donde lo había guardado anteriormente y pulsar Abrir. 10. En la sección de Contactos dentro de la pantalla Elegir contactos para Importar se mostrará el certificado Root CA Generalitat Valenciana. Debe seleccionarlo y pulsar el botón Importar. Est.: APROBADO OID: Pàg. 20 de 27
21 11. Aparecerá la pantalla indicándole que la importación ha finalizado y en la que podrá leer los detalles de la importación. Debe pulsar Aceptar. 12. A continuación debe repetir el mismo proceso (pasos 8, 9, 10 y 11) para los otros tres archivos ca.cer (certificado CAGVA), accv-ca2.cer (certificado ACCV-CA2) y accv-ca1.cer (certificado ACCV-CA1). 13. Una vez tenga importados los cuatro certificados, y desde la pantalla Administrar Identidades de Confianza, debe seleccionar el certificado raíz Root CA Generalitat Valenciana. Pulsar sobre el botón Editar Confianza 14. Le aparecerá la pantalla Editar confianza del certificado, en la pestaña Configuración de confianza seleccionar Confiar en este certificado para: Firmas y como una raíz de confianza y Documentos certificados. Pulsar Aceptar. Est.: APROBADO OID: Pàg. 21 de 27
22 15. Ahora debe Editar la confianza (pasos 13 y 14) para los otros tres certificados CAGVA, ACCV-CA2 Y ACCV-CA1. En este momento los certificados Root CA Generalitat Valenciana, CAGVA, ACCV-CA2 y ACCV-CA1 son identidades de confianza de Adobe y puede firmar y comprobar la firma de documentos firmados con certificados de la ACCV Crear un campo de firma en blanco Un campo de firma es un campo de formulario de Acrobat. Para crearlo siga los pasos a continuación: 1. En la barra de herramientas elegir Firmar y luego Crear un campo de firma en blanco. También se puede crear un campo de firma en blanco abriendo en el menú superior la opción Documento, Firmas digitales y posteriormente Crear un campo de firma en blanco. 2. Se mostrará el siguiente cuadro de diálogo, hacer clic en Aceptar. Est.: APROBADO OID: Pàg. 22 de 27
23 3. Arrastrar el puntero para crear un rectángulo en la posición donde desee que aparezca el campo de firma. 4. Aparecerá el siguiente cuadro de diálogo. Utilice las opciones para cambiar el aspecto y otras propiedades de la firma. Pulse el botón Cerrar Crear una firma visible en un cuadro de firma en blanco existente Se puede crear una firma en un cuadro de firma existente siguiendo los pasos a continuación: 1. Hacer doble clic sobre el cuadro de firma creado previamente. 2. Seguir los pasos 4, 5, 6 y 7 del apartado Crear una firma invisible. Est.: APROBADO OID: Pàg. 23 de 27
24 4.4. Certificación de documentos en Adobe Acrobat Uno de los objetivos de certificar un documento es permitir que pueda ser firmado más de una vez por más de una persona y que todas las firmas puedan ser válidas. La certificación de un documento ayuda a garantizar que los documentos PDF no se modifiquen sin la aprobación del autor. La primera firma de un documento se denomina firma de autor. Cuando agrega la primera firma a un documento para indicar su aprobación, tiene la opción de certificarlo. La certificación de un documento permite avalar su contenido y especificar los tipos de cambios permitidos para que el documento siga estando certificado. Los cambios efectuados en el documento se detectan en la ficha Firmas. Las firmas posteriores incluidas en el documento se denominan firmas ordinarias. Si un documento tiene que ser aprobado por más de una persona, el autor del mismo, una vez tenga el documento terminado, debe crear tantos campos de firma en blanco como veces quiera que se firme el documento y posteriormente certificarlo. Al guardar un documento como certificado se muestra el icono Lazo azul y en la ficha Firmas. junto a la firma digital Para crear un campo de firma en blanco consulte el apéndice 5.2 Crear una campo de firma en blanco. Para certificar el documento: 1. Una vez abierto el documento a certificar, se inicia el proceso de certificación mediante la selección del botón Firmar de la barra de herramientas y luego Firmar este documento. También se puede proceder a la firma abriendo en el menú superior la opción Documento, Firmas digitales y posteriormente Firmar este documento. Est.: APROBADO OID: Pàg. 24 de 27
25 2. Si el documento no está certificado se mostrará el siguiente cuadro de diálogo indicándolo. Para certificar el documento, elija Certificar el documento 3. Aparecerá el siguiente cuadro de diálogo. Pulse Aceptar. 4. Aparecerá una pantalla donde deberá elegir las acciones que quiera permitir sobre el documento para que éste siga siendo válido. Puede elegir entre tres acciones: No permitir que se realicen cambios en el documento. Permitir sólo acciones de rellenado de formularios en este documento: Seleccionará esta opción si lo que se pretende es que el documento sea firmado más veces y previamente ha creado campos de firma en blanco para ello. Permitir sólo hacer comentarios y rellenar formularios en este documento. Elija la opción que desee y pulse Siguiente. Est.: APROBADO OID: Pàg. 25 de 27
26 5. Se mostrará un cuadro de diálogo dónde debe seleccionar la visibilidad del certificado: Si desea que la certificación se muestre de forma visible en el documento debe seleccionar la opción Mostrar certificación en el documento y continuar con los pasos 4, 5 y 6 del apartado Crear una firma visible. Si por el contrario, no desea que la certificación se muestre en el documento seleccione la opción No mostrar la certificación en el documento y continúe con los pasos 4, 5, 6 y 7 del apartado Crear una firma invisible. Al finalizar el proceso el documento PDF está: Firmado: contiene la firma de autor. Certificado: preparado para que los usuarios realicen las modificaciones permitidas y definidas en el documento durante la certificación (apartado 4) y para ser firmado el número de veces establecido (firmas ordinarias). A partir de ahora cada vez que se abra el documento PDF, un mensaje indica si la certificación sigue siendo válida. Si se han creado previamente campos de firma en blanco y la acción de rellenar formularios está permitida, otras personas podrán abrir el documento para firmarlo siguiendo los pasos del apartado Crear una firma en un cuadro de firma existente. De esta forma el documento puede estar aprobado por varias personas, siendo todas las firmas válidas. Est.: APROBADO OID: Pàg. 26 de 27
27 Est.: APROBADO OID: Pàg. 27 de 27
Manual de configuración de Adobe Reader para la validación de la firma de un documento.
 Manual de configuración de Adobe Reader para la validación de la firma de un documento. Versión 1.0 Este documento esta basado en el publicado por el Ministerio de la Presidencia, se encuentra disponible
Manual de configuración de Adobe Reader para la validación de la firma de un documento. Versión 1.0 Este documento esta basado en el publicado por el Ministerio de la Presidencia, se encuentra disponible
Validación de la firma de un documento. Manual de configuración de Adobe Reader
 Validación de la firma de un documento Manual de configuración de Adobe Reader Tabla de contenido 1. Introducción.... 3 2. Instalar los certificados de la FNMT-RCM.... 3 3. Configurar Adobe Reader para
Validación de la firma de un documento Manual de configuración de Adobe Reader Tabla de contenido 1. Introducción.... 3 2. Instalar los certificados de la FNMT-RCM.... 3 3. Configurar Adobe Reader para
MANUAL DE CONFIGURACION DE ADOBE PARA LA VALIDACION DE LA FIRMA DE UN DOCUMENTO
 MANUAL DE CONFIGURACION DE ADOBE PARA LA VALIDACION DE LA FIRMA DE UN DOCUMENTO Febrero 2009 1/17 Índice 1. Introducción...3 2. Instalar los certificados de Firmaprofesional...3 3. Configurar Adobe Reader
MANUAL DE CONFIGURACION DE ADOBE PARA LA VALIDACION DE LA FIRMA DE UN DOCUMENTO Febrero 2009 1/17 Índice 1. Introducción...3 2. Instalar los certificados de Firmaprofesional...3 3. Configurar Adobe Reader
CANTABRIA GOBIERNO DE
 Este manual describe cómo validar, con la aplicación Adobe Reader o Adobe Acrobat, la firma de los documentos en formato PDF que el BOC pone a disposición de los ciudadanos en su sede electrónica. Aunque
Este manual describe cómo validar, con la aplicación Adobe Reader o Adobe Acrobat, la firma de los documentos en formato PDF que el BOC pone a disposición de los ciudadanos en su sede electrónica. Aunque
Manual de instalación de la tarjeta criptográfica y el lector
 Manual de instalación de la tarjeta criptográfica y el lector Fecha: 20/09/2007 Versión: 2.0 Estado: APROBADO Nº de páginas: 15 OID: 1.3.6.1.4.1.8149.1.1.8.26 Clasificación: PUBLICO Archivo: ManualInstalacionTarjetaLectorOKU3121-3021_GyD.doc
Manual de instalación de la tarjeta criptográfica y el lector Fecha: 20/09/2007 Versión: 2.0 Estado: APROBADO Nº de páginas: 15 OID: 1.3.6.1.4.1.8149.1.1.8.26 Clasificación: PUBLICO Archivo: ManualInstalacionTarjetaLectorOKU3121-3021_GyD.doc
Manual de Instrucciones para la Validación de Facturas Electrónicas con Sello de Tiempo recibidas en formato Adode Acrobat (PDF).
 Manual de Instrucciones para la Validación de Facturas Electrónicas con Sello de Tiempo recibidas en formato Adode Acrobat (PDF). Versión 00-28/02/2012 Obligación de la validación de la firma de las facturas
Manual de Instrucciones para la Validación de Facturas Electrónicas con Sello de Tiempo recibidas en formato Adode Acrobat (PDF). Versión 00-28/02/2012 Obligación de la validación de la firma de las facturas
Configuración de Adobe Reader para la Validación de Firmas digitales de INESCOP
 Configuración de Adobe Reader para la Validación de Firmas digitales de INESCOP Adobe Reader versiones 8, 9, X, XI y DC Índice Pag 1. Propósito de los certificados y firmas digitales... 1 2. Instalación
Configuración de Adobe Reader para la Validación de Firmas digitales de INESCOP Adobe Reader versiones 8, 9, X, XI y DC Índice Pag 1. Propósito de los certificados y firmas digitales... 1 2. Instalación
Guía de Firma Digital para Adobe Reader XI en Mac.
 Guía de Firma Digital para Adobe Reader XI en Mac. DIRECCIÓN DE CERTIFICADORES DE FIRMA DIGITAL Versión 1.0 Fecha Versión Autor(es) Aprobado Descripción 20-06-2014 1.0 Mario Alvarez C. Alexander Barquero,
Guía de Firma Digital para Adobe Reader XI en Mac. DIRECCIÓN DE CERTIFICADORES DE FIRMA DIGITAL Versión 1.0 Fecha Versión Autor(es) Aprobado Descripción 20-06-2014 1.0 Mario Alvarez C. Alexander Barquero,
Manual de instalación de certificados digitales en soporte software
 Manual de instalación de certificados digitales en soporte Fecha: 17/03/2006 Versión: 2.1 Nº de páginas: 18 Secretaria Autonòmica de Telecomunicacions i Societat de la Informació Conselleria d'infraestructures
Manual de instalación de certificados digitales en soporte Fecha: 17/03/2006 Versión: 2.1 Nº de páginas: 18 Secretaria Autonòmica de Telecomunicacions i Societat de la Informació Conselleria d'infraestructures
Guía de Firma Digital para Adobe Reader XI.
 Guía de Firma Digital para Adobe Reader XI. DIRECCIÓN DE CERTIFICADORES DE FIRMA DIGITAL OID 2.16.188.1.1.1.1 Versión: 1.00 04 de setiembre, 2008 Versión 1 Fecha Versión Autor(es) Aprobado Descripción
Guía de Firma Digital para Adobe Reader XI. DIRECCIÓN DE CERTIFICADORES DE FIRMA DIGITAL OID 2.16.188.1.1.1.1 Versión: 1.00 04 de setiembre, 2008 Versión 1 Fecha Versión Autor(es) Aprobado Descripción
Guía para la validación de la autenticidad de los documentos PDF del DOGC
 Guía para la validación de la autenticidad de los documentos PDF del DOGC Sumario.............................................................. 1. Registro de los certificados de Catcert 2. Configuración
Guía para la validación de la autenticidad de los documentos PDF del DOGC Sumario.............................................................. 1. Registro de los certificados de Catcert 2. Configuración
Guía de Firma Digital para Adobe Reader DC. DIRECCIÓN DE CERTIFICADORES DE FIRMA DIGITAL
 Guía de Firma Digital para Adobe Reader DC. DIRECCIÓN DE CERTIFICADORES DE FIRMA DIGITAL Fecha Versión Autor(es) Aprobado Descripción 14-05-2015 1.0 Mario Alvarez C., Coordinador técnico, DCFD Alexander
Guía de Firma Digital para Adobe Reader DC. DIRECCIÓN DE CERTIFICADORES DE FIRMA DIGITAL Fecha Versión Autor(es) Aprobado Descripción 14-05-2015 1.0 Mario Alvarez C., Coordinador técnico, DCFD Alexander
Firma y validación de ficheros PDF con Acrobat 8
 Versión 1.0 18 de Noviembre de 2008 1. Configuración previa 3 1.1. Cómo importar el certificado de la CA Raíz de AC Camerfirma 3 1.2. Cómo configurar los parámetros relativos al sellado de tiempo 7 1.2.1
Versión 1.0 18 de Noviembre de 2008 1. Configuración previa 3 1.1. Cómo importar el certificado de la CA Raíz de AC Camerfirma 3 1.2. Cómo configurar los parámetros relativos al sellado de tiempo 7 1.2.1
VALIDACIÓN DE FIRMAS DIGITALES EN DOCUMENTOS PDF
 GUÍAS DE AYUDA DE LA SEDE ELECTRÓNICA DE LA XUNTA DE GALICIA VALIDACIÓN DE FIRMAS DIGITALES EN DOCUMENTOS PDF Páxina 2 de 5 La validación de una firma digital consiste en verificar la identidad de quien
GUÍAS DE AYUDA DE LA SEDE ELECTRÓNICA DE LA XUNTA DE GALICIA VALIDACIÓN DE FIRMAS DIGITALES EN DOCUMENTOS PDF Páxina 2 de 5 La validación de una firma digital consiste en verificar la identidad de quien
Manual Certificados Raíz
 Manual Documento SIGNE_GCSWIE. Ver. 1.0 Fecha de aplicación 1/06/2011 Seguridad documental Este documento ha sido generado por el Departamento de Sistemas de Información del Grupo Signe, S.A. El contenido
Manual Documento SIGNE_GCSWIE. Ver. 1.0 Fecha de aplicación 1/06/2011 Seguridad documental Este documento ha sido generado por el Departamento de Sistemas de Información del Grupo Signe, S.A. El contenido
Configuración Firma digital en ADOBE READER XI
 Configuración Firma digital en ADOBE READER XI Descargar e instalar. http://www.adobe.com/la/products/reader.html Se ejecuta o se guarda segun su preferencia: Descarga de los certificados: Ingresar al
Configuración Firma digital en ADOBE READER XI Descargar e instalar. http://www.adobe.com/la/products/reader.html Se ejecuta o se guarda segun su preferencia: Descarga de los certificados: Ingresar al
CONFIGURACIÓN DE ADOBE READER PARA LA VALIDACIÓN DE LA FIRMA DEL DOCUMENTO
 CONFIGURACIÓN DE ADOBE READER PARA LA VALIDACIÓN DE LA FIRMA DEL DOCUMENTO Para la validación de la firma electrónica es necesario, en primer lugar, instalar el certificado de la Agencia Registradora Central,
CONFIGURACIÓN DE ADOBE READER PARA LA VALIDACIÓN DE LA FIRMA DEL DOCUMENTO Para la validación de la firma electrónica es necesario, en primer lugar, instalar el certificado de la Agencia Registradora Central,
MANUAL DE USUARIO DEL SISTEMA DE FIRMA Y SELLOS ELECTRÓNICOS (FISE) v1.0 DIRECCIÓN DE TECNOLOGÍAS DE LA INFORMACIÓN Y COMUNICACIONES
 DIRECCIÓN DE TECNOLOGÍAS DE LA INFORMACIÓN Y COMUNICACIONES MANUAL DE USUARIO DEL SISTEMA DE FIRMA Y SELLOS ELECTRÓNICOS (FISE) V1.0 IMPORTAR EL CERTIFICADO RAÍZ EN EL EQUIPO CLIENTE AGOSTO, 2015 DIRECCIÓN
DIRECCIÓN DE TECNOLOGÍAS DE LA INFORMACIÓN Y COMUNICACIONES MANUAL DE USUARIO DEL SISTEMA DE FIRMA Y SELLOS ELECTRÓNICOS (FISE) V1.0 IMPORTAR EL CERTIFICADO RAÍZ EN EL EQUIPO CLIENTE AGOSTO, 2015 DIRECCIÓN
QUÉ REQUISITOS DEBO CUMPLIR PARA LA FIRMA ELECTRÓNICA DE LOS MODELOS PROPUESTOS?
 MINISTERIO DE ENERGÍA, TURISMO Y AGENDA DIGITAL SECRETARÍA DE ESTADO DE ENERGÍA DIRECCIÓN GENERAL DE POLÍTICA ENERGÉTICA Y MINAS ANEXO. INSTRUCCIONES PARA LA FIRMA ELECTRÓNICA DEL MODELO DE REPRESENTACIÓN
MINISTERIO DE ENERGÍA, TURISMO Y AGENDA DIGITAL SECRETARÍA DE ESTADO DE ENERGÍA DIRECCIÓN GENERAL DE POLÍTICA ENERGÉTICA Y MINAS ANEXO. INSTRUCCIONES PARA LA FIRMA ELECTRÓNICA DEL MODELO DE REPRESENTACIÓN
BANCO CENTRAL DEL ECUADOR ENTIDAD DE CERTIFICACIÓN DE INFORMACIÓN
 Página: 1 de 12 OBJETIVO. El siguiente documento tiene como objeto dar a conocer el procedimiento a seguir para firmar documentos electrónicos a través de distintos editores de texto. Procedimiento: A.
Página: 1 de 12 OBJETIVO. El siguiente documento tiene como objeto dar a conocer el procedimiento a seguir para firmar documentos electrónicos a través de distintos editores de texto. Procedimiento: A.
Manual Configuración de Adobe Reader para la validación de la firma de un documento
 Manual Configuración de Adobe Reader para la validación de la firma de un documento Documento SIGNE_PAPET. Ver. 1.0 Fecha de aplicación 14/01/2011 Este documento ha sido generado por el Departamento de
Manual Configuración de Adobe Reader para la validación de la firma de un documento Documento SIGNE_PAPET. Ver. 1.0 Fecha de aplicación 14/01/2011 Este documento ha sido generado por el Departamento de
Manual de usuario de configuración de Navegadores para Sede Electrónica del SEPE
 Manual de usuario de configuración de Navegadores para Sede Electrónica del SEPE V4.2 Octubre de 2015 Ver. 4.0 Página 1 de 40 C/ Condesa de Venadito 9 Índice 1. OBJETIVOS... 3 2. REQUISITOS GENERALES...
Manual de usuario de configuración de Navegadores para Sede Electrónica del SEPE V4.2 Octubre de 2015 Ver. 4.0 Página 1 de 40 C/ Condesa de Venadito 9 Índice 1. OBJETIVOS... 3 2. REQUISITOS GENERALES...
PROCESO DE FIRMA DE DOCUMENTOS PDF
 PROCESO DE FIRMA DE DOCUMENTOS PDF Antes de firmar un documento electrónicamente, debemos tener instalado el certificado digital en nuestro PC y tener configurado el Adobe Acrobat (No Adobe Reader) para
PROCESO DE FIRMA DE DOCUMENTOS PDF Antes de firmar un documento electrónicamente, debemos tener instalado el certificado digital en nuestro PC y tener configurado el Adobe Acrobat (No Adobe Reader) para
FIRMA DE DOCUMENTOS EN ADOBE ACROBAT 6.0. Versión de febrero de 2004.
 FIRMA DE DOCUMENTOS EN ADOBE ACROBAT 6.0 Versión 1.1 03 de febrero de 2004. ÍNDICE 1. INTRODUCCION. 3 2. CONFIGURACION. 3 3. SELECCIONAR EL CERTIFICADO CON EL QUE QUEREMOS FIRMAR LOS DOCUMENTOS. 5 4. FIRMAR
FIRMA DE DOCUMENTOS EN ADOBE ACROBAT 6.0 Versión 1.1 03 de febrero de 2004. ÍNDICE 1. INTRODUCCION. 3 2. CONFIGURACION. 3 3. SELECCIONAR EL CERTIFICADO CON EL QUE QUEREMOS FIRMAR LOS DOCUMENTOS. 5 4. FIRMAR
Guía para verificar documentos firmados digitalmente.
 Guía para verificar documentos firmados digitalmente. DIRECCIÓN DE CERTIFICADORES DE FIRMA DIGITAL Versión 1.0 Fecha Versión Autor(es) Aprobado Descripción 14-12-2012 1.0 Mario Alvarez C. Alexander Barquero,
Guía para verificar documentos firmados digitalmente. DIRECCIÓN DE CERTIFICADORES DE FIRMA DIGITAL Versión 1.0 Fecha Versión Autor(es) Aprobado Descripción 14-12-2012 1.0 Mario Alvarez C. Alexander Barquero,
2.1. Camerfirma como autoridad certificadora de confianza en Windows
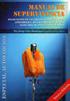 Manual para la validación de la firma electrónica en los certificados e informes de calibración emitidos por el Laboratorio Oficial de Metrología de Galicia (LOMG) 1. Introducción Los certificados e informes
Manual para la validación de la firma electrónica en los certificados e informes de calibración emitidos por el Laboratorio Oficial de Metrología de Galicia (LOMG) 1. Introducción Los certificados e informes
INSTRUCTIVO PRESENTACIÓN DE IMPUESTO CON FIRMA DIGITAL
 INSTRUCTIVO PRESENTACIÓN DE IMPUESTO CON FIRMA DIGITAL Prerrequisitos 1. Que el navegador de su preferencia se encuentre actualizado con las últimas versiones disponibles. 2. Habilitar y/o permitir las
INSTRUCTIVO PRESENTACIÓN DE IMPUESTO CON FIRMA DIGITAL Prerrequisitos 1. Que el navegador de su preferencia se encuentre actualizado con las últimas versiones disponibles. 2. Habilitar y/o permitir las
FIRMA ELECTRÓNICA INSTALACIÓN Y USO DE CERTIFICADOS EN ARCHIVO PKCS#12 MANUAL DE USUARIO V1.1 14/07/2015
 FIRMA ELECTRÓNICA INSTALACIÓN Y USO DE CERTIFICADOS EN ARCHIVO PKCS#12 MANUAL DE USUARIO V1.1 14/07/2015 Dirección Nacional de Tecnologías de la Información y Comunicaciones Instalación de certificado
FIRMA ELECTRÓNICA INSTALACIÓN Y USO DE CERTIFICADOS EN ARCHIVO PKCS#12 MANUAL DE USUARIO V1.1 14/07/2015 Dirección Nacional de Tecnologías de la Información y Comunicaciones Instalación de certificado
PROCESO DE FIRMA DE DOCUMENTOS WORD CON CERTIFICADO DIGITAL
 PROCESO DE FIRMA DE DOCUMENTOS WORD CON CERTIFICADO DIGITAL Antes de empezar a firmar, es conveniente guardar el documento, aunque, en el caso de no hacerlo con anterioridad, el sistema lo recuerda posteriormente.
PROCESO DE FIRMA DE DOCUMENTOS WORD CON CERTIFICADO DIGITAL Antes de empezar a firmar, es conveniente guardar el documento, aunque, en el caso de no hacerlo con anterioridad, el sistema lo recuerda posteriormente.
INSTRUCCIONES PARA LA FIRMA ELECTRÓNICA. Pre requisitos para firmar electrónicamente:
 INSTRUCCIONES PARA LA FIRMA ELECTRÓNICA Una vez finalizado el proceso de adjuntar la documentación solicitada en la convocatoria, se deberá elevar la solicitud a definitiva mediante la opción Enviar al
INSTRUCCIONES PARA LA FIRMA ELECTRÓNICA Una vez finalizado el proceso de adjuntar la documentación solicitada en la convocatoria, se deberá elevar la solicitud a definitiva mediante la opción Enviar al
Manual para Usuario de Certificados Digitales Firmaprofesional: Uso de Certificados con Microsoft Outlook Versión 1.0
 Manual para Usuario de Certificados Digitales Firmaprofesional: Uso de Certificados con Microsoft Outlook Versión 1.0 Índice 1 INTRODUCCIÓN... 3 2 CONFIGURACIÓN CERTIFICADO EN OUTLOOK... 4 3 FIRMA DE UN
Manual para Usuario de Certificados Digitales Firmaprofesional: Uso de Certificados con Microsoft Outlook Versión 1.0 Índice 1 INTRODUCCIÓN... 3 2 CONFIGURACIÓN CERTIFICADO EN OUTLOOK... 4 3 FIRMA DE UN
M A Y O R I S T A E N S O L U C I O N E S D E S E G U R I D A D
 Macro S guridad M A Y O R I S T A E N S O L U C I O N E S D E S E G U R I D A D 2 Pág. 1/28 Firma, Certificación y Codificación de documentos PDF con Adobe Acrobat Professional 6.0 Nombre del Partner Adobe
Macro S guridad M A Y O R I S T A E N S O L U C I O N E S D E S E G U R I D A D 2 Pág. 1/28 Firma, Certificación y Codificación de documentos PDF con Adobe Acrobat Professional 6.0 Nombre del Partner Adobe
Cómo se firman documentos con Adobe Acrobat y Adobe Reader
 Cómo se firman documentos con Adobe Acrobat y Adobe Reader 1 ACLARACIÓN IMPORTANTE La empresa Adobe proporciona dos soluciones para trabajar con documentos PDF: Acrobat (Pro y Standard): de pago Reader:
Cómo se firman documentos con Adobe Acrobat y Adobe Reader 1 ACLARACIÓN IMPORTANTE La empresa Adobe proporciona dos soluciones para trabajar con documentos PDF: Acrobat (Pro y Standard): de pago Reader:
Guía de instalación del certificado de Metaltest
 Guía de instalación del certificado de Metaltest INSTRUCCIONES PARA LA INSTALACIÓN PASO 1. Abrir certificado descargado... 2 PASO 2. Detalles del certificado... 3 PASO 3. Asistente de instalación... 4
Guía de instalación del certificado de Metaltest INSTRUCCIONES PARA LA INSTALACIÓN PASO 1. Abrir certificado descargado... 2 PASO 2. Detalles del certificado... 3 PASO 3. Asistente de instalación... 4
Guía de resolución de problemas de firma con certificado digital en la Sede Electrónica del CIEMAT
 Guía de resolución de problemas de firma con certificado digital en la Sede Electrónica del CIEMAT CONTENIDO El presente documento recoge una serie de indicaciones para poder resolver los problemas más
Guía de resolución de problemas de firma con certificado digital en la Sede Electrónica del CIEMAT CONTENIDO El presente documento recoge una serie de indicaciones para poder resolver los problemas más
APOSTILLA / LEGALIZACIÓN Validez de firmas digitales de autoridades de apostilla/legalización
 APOSTILLA / LEGALIZACIÓN Validez de firmas digitales de autoridades de apostilla/legalización Esta guía de usuario tiene como objetivo describir la verificación de firmas digitales de los documentos apostillados/legalizados
APOSTILLA / LEGALIZACIÓN Validez de firmas digitales de autoridades de apostilla/legalización Esta guía de usuario tiene como objetivo describir la verificación de firmas digitales de los documentos apostillados/legalizados
Visualización de Documentos Firmados en Adobe Acrobat.
 Visualización de Documentos Firmados en Adobe Acrobat. Al abrir un documento pdf firmado haciendo uso del programa Adobe Acrobat este muestra las firmas que se realizaron sobre el mismo. De forma predeterminada,
Visualización de Documentos Firmados en Adobe Acrobat. Al abrir un documento pdf firmado haciendo uso del programa Adobe Acrobat este muestra las firmas que se realizaron sobre el mismo. De forma predeterminada,
Manual de configuración de Internet Explorer en procesos de autenticación y firma de los servicios web
 Manual de configuración de Internet Explorer en procesos de autenticación y firma de los servicios web Configuración del navegador de Internet Explorer para la autenticación y firma en los servicios web
Manual de configuración de Internet Explorer en procesos de autenticación y firma de los servicios web Configuración del navegador de Internet Explorer para la autenticación y firma en los servicios web
Para la configuración del Certificado Digital en Outlook 2002 deberá seguir los siguientes pasos:
 Para la configuración del Certificado Digital en Outlook 2002 deberá seguir los siguientes pasos: Una vez abierto el Outlook, en la barra de menú seleccionar Herramientas - > Opciones. Se abrirá la pantalla
Para la configuración del Certificado Digital en Outlook 2002 deberá seguir los siguientes pasos: Una vez abierto el Outlook, en la barra de menú seleccionar Herramientas - > Opciones. Se abrirá la pantalla
CONFIGURACIÓN EN CLIENTES WINDOWS 7
 CONFIGURACIÓN EN CLIENTES WINDOWS 7 Para conectarse a la red eduroam es necesario tener instalado el certificado DigiCert Assured ID Root CA. En Windows 7 el certificado viene instalado por defecto. Para
CONFIGURACIÓN EN CLIENTES WINDOWS 7 Para conectarse a la red eduroam es necesario tener instalado el certificado DigiCert Assured ID Root CA. En Windows 7 el certificado viene instalado por defecto. Para
Instalación Certificado Digital
 Instalación Certificado Digital Fecha 27/06/2007 Versión 1.0 Autor: Indenova S.L. Certificados digitales Un certificado digital es un documento electrónico que asocia una clave pública con la identidad
Instalación Certificado Digital Fecha 27/06/2007 Versión 1.0 Autor: Indenova S.L. Certificados digitales Un certificado digital es un documento electrónico que asocia una clave pública con la identidad
AUCA Procuradores. Manual de Usuario para Colegio
 Manual de Usuario para Colegio Página: 2 13 INDICE INTRODUCCIÓN... 3 1 REQUISITOS PREVIOS... 3 2 ACCESO A AUCA PROCURADORES... 4 3 FUNCIONALIDADES DE AUCA PROCURADORES... 5 2.1 ACCESO A UN SITIO WEB A
Manual de Usuario para Colegio Página: 2 13 INDICE INTRODUCCIÓN... 3 1 REQUISITOS PREVIOS... 3 2 ACCESO A AUCA PROCURADORES... 4 3 FUNCIONALIDADES DE AUCA PROCURADORES... 5 2.1 ACCESO A UN SITIO WEB A
GUÍA DE USUARIO. 1 Requisitos Introducción Pantalla selección Año y Semestre Pantalla de los datos del espectáculo...
 GUÍA DE USUARIO 1 Contenido 1 Requisitos.... 2 2 Introducción.... 2 3 Pantalla selección Año y Semestre.... 3 4 Pantalla de los datos del espectáculo.... 4 5 Pantalla de los datos de la compañía y distribuidora....
GUÍA DE USUARIO 1 Contenido 1 Requisitos.... 2 2 Introducción.... 2 3 Pantalla selección Año y Semestre.... 3 4 Pantalla de los datos del espectáculo.... 4 5 Pantalla de los datos de la compañía y distribuidora....
Requisitos Técnicos y de Configuración Sistema de Notificación Electrónica
 Requisitos Técnicos y de Configuración Sistema de Notificación Electrónica Índice 1. Compatibilidades con los navegadores... 3 2. Listado de certificados digitales admitidos... 4 2.1 Comprobar la entidad
Requisitos Técnicos y de Configuración Sistema de Notificación Electrónica Índice 1. Compatibilidades con los navegadores... 3 2. Listado de certificados digitales admitidos... 4 2.1 Comprobar la entidad
Manual de configuración de Adobe Reader para validar la firma. Dirección de Ingeniería de Aplicaciones y Sistemas
 Manual de configuración de Adobe Reader para validar la firma Dirección de Ingeniería de Aplicaciones y Sistemas ÍNDICE: INTRODUCCIÓN... 3 1. INSTALAR LOS CERTIFICADOS DEL PRESTADOR....4 2. CONFIGURAR
Manual de configuración de Adobe Reader para validar la firma Dirección de Ingeniería de Aplicaciones y Sistemas ÍNDICE: INTRODUCCIÓN... 3 1. INSTALAR LOS CERTIFICADOS DEL PRESTADOR....4 2. CONFIGURAR
Uso de Firma Digital en la Oficina Virtual del Consejo de Seguridad Nuclear
 Uso de Firma Digital en la Oficina Virtual del Consejo de Seguridad Nuclear Documento de Requisitos Versión: 1.11 22/11/2016 Control de cambios Versión Fecha Revisado Resumen de los cambios producidos
Uso de Firma Digital en la Oficina Virtual del Consejo de Seguridad Nuclear Documento de Requisitos Versión: 1.11 22/11/2016 Control de cambios Versión Fecha Revisado Resumen de los cambios producidos
PROCEDIMIENTO PARA LA OBTENCIÓN DEL CERTIFICADO SILCON DE LA TGSS SISTEMA RED EN INTERNET MINISTERIO DE TRABAJO Y ASUNTOS SOCIALES
 SUBDIRECCIÓN GENERAL DE INSCRIPCIÓN, AFILIACION Y RECAUDACIÓN EN PERIODO VOLUNTARIO PROCEDIMIENTO PARA LA OBTENCIÓN DEL CERTIFICADO SILCON DE LA TGSS SISTEMA RED EN INTERNET MINISTERIO DE TRABAJO Y ASUNTOS
SUBDIRECCIÓN GENERAL DE INSCRIPCIÓN, AFILIACION Y RECAUDACIÓN EN PERIODO VOLUNTARIO PROCEDIMIENTO PARA LA OBTENCIÓN DEL CERTIFICADO SILCON DE LA TGSS SISTEMA RED EN INTERNET MINISTERIO DE TRABAJO Y ASUNTOS
SERPA Servicios de Prevención Ajenos. Guía de Configuración Previa
 Servicios de Prevención Ajenos Guía de Configuración Previa SEPTIEMBRE 2017 INDICE 1. INTRODUCCIÓN...3 2. REQUISITOS MINIMOS...4 3. IDENTIFICACION DE USUARIOS...5 3.1. Acceso con AUTOFIRM@...6 3.2. Acceso
Servicios de Prevención Ajenos Guía de Configuración Previa SEPTIEMBRE 2017 INDICE 1. INTRODUCCIÓN...3 2. REQUISITOS MINIMOS...4 3. IDENTIFICACION DE USUARIOS...5 3.1. Acceso con AUTOFIRM@...6 3.2. Acceso
REA Registro de Empresas Acreditadas Guía de configuración previa
 REA Registro de Empresas Acreditadas Versión 6.1 Índice 1. Introducción...3 2. Requisitos Mínimos...4 3. Certificado de Servidor...5 4. Certificado de usuario...6 5. Java...7 5.1 Excepciones de sitios...8
REA Registro de Empresas Acreditadas Versión 6.1 Índice 1. Introducción...3 2. Requisitos Mínimos...4 3. Certificado de Servidor...5 4. Certificado de usuario...6 5. Java...7 5.1 Excepciones de sitios...8
Solicitudes MINECO. Configuración del equipo para Firma y Registro de Solicitud IMV
 Solicitudes MINECO Configuración del equipo para Firma y Registro de Solicitud IMV Madrid, Julio de 2016 Contenido 1. Introducción... 3 2. Configuración del panel de Java... 3 3. Sitio de confianza de
Solicitudes MINECO Configuración del equipo para Firma y Registro de Solicitud IMV Madrid, Julio de 2016 Contenido 1. Introducción... 3 2. Configuración del panel de Java... 3 3. Sitio de confianza de
FIRMADOR HAPI MANUAL DE USUARIO
 FIRMADOR HAPI MANUAL DE USUARIO Identificación del documento Datos del Documento Nombre de archivo: Manual Usuario Firmador HAPI.docx Fecha de creación: 04 noviembre 2011 Última modificación: 12 setiembre
FIRMADOR HAPI MANUAL DE USUARIO Identificación del documento Datos del Documento Nombre de archivo: Manual Usuario Firmador HAPI.docx Fecha de creación: 04 noviembre 2011 Última modificación: 12 setiembre
Manual de configuración de Firefox en los procesos de autenticación y firma
 Manual de configuración de Firefox en los procesos de autenticación y firma Configuración del navegador de Firefox para la autenticación y firma electrónica en los servicios de la Seguridad Social Dirección
Manual de configuración de Firefox en los procesos de autenticación y firma Configuración del navegador de Firefox para la autenticación y firma electrónica en los servicios de la Seguridad Social Dirección
Firma Digital, SNE Requisitos de Instalación Versión 3 29/7/2015
 Objetivo del documento El presente instructivo indica los requisitos de software necesarios para la firma y visualización, del SNE y de un correo electrónico. Contenido 1. SNE y Firma Electrónica Avanzada...
Objetivo del documento El presente instructivo indica los requisitos de software necesarios para la firma y visualización, del SNE y de un correo electrónico. Contenido 1. SNE y Firma Electrónica Avanzada...
CONFIGURACIÓN EN CLIENTES WINDOWS 8.1
 CONFIGURACIÓN EN CLIENTES WINDOWS 8.1 Para conectarse a la red eduroam es necesario tener instalado el certificado DigiCert Assured ID Root CA. En Windows 8.1 el certificado no viene instalado por defecto,
CONFIGURACIÓN EN CLIENTES WINDOWS 8.1 Para conectarse a la red eduroam es necesario tener instalado el certificado DigiCert Assured ID Root CA. En Windows 8.1 el certificado no viene instalado por defecto,
- MANUAL DE USUARIO DE LA PLATAFORMA DE EDICION DE PROYECTOS DE LA XERENCIA MUNICIPAL DE URBANISMO DE VIGO -
 - MANUAL DE USUARIO DE LA PLATAFORMA DE EDICION DE PROYECTOS DE LA XERENCIA MUNICIPAL DE URBANISMO DE VIGO - INDICE: 1. Introducción. 2. Requisitos de instalación de la aplicación. 3. Registro en la plataforma.
- MANUAL DE USUARIO DE LA PLATAFORMA DE EDICION DE PROYECTOS DE LA XERENCIA MUNICIPAL DE URBANISMO DE VIGO - INDICE: 1. Introducción. 2. Requisitos de instalación de la aplicación. 3. Registro en la plataforma.
Práctica de laboratorio: Configuración del navegador en Windows 8
 Introducción En esta práctica de laboratorio, configurará los parámetros del navegador en Microsoft Internet Explorer. Equipo recomendado Una PC con Windows 8 Conexión a Internet Paso 1: Establezca Internet
Introducción En esta práctica de laboratorio, configurará los parámetros del navegador en Microsoft Internet Explorer. Equipo recomendado Una PC con Windows 8 Conexión a Internet Paso 1: Establezca Internet
Manual de configuración de Google Chrome en los procesos de autenticación y firma
 Manual de configuración de Google Chrome en los procesos de autenticación y firma Configuración del navegador de Chrome para la autenticación y firma electrónica en los servicios de la Seguridad Social
Manual de configuración de Google Chrome en los procesos de autenticación y firma Configuración del navegador de Chrome para la autenticación y firma electrónica en los servicios de la Seguridad Social
CONFIGURACIÓN EN CLIENTES WINDOWS 10
 CONFIGURACIÓN EN CLIENTES WINDOWS 10 Para conectarse a la red eduroam es necesario tener instalado el certificado DigiCert Assured ID Root CA. En Windows 10 el certificado no viene instalado por defecto,
CONFIGURACIÓN EN CLIENTES WINDOWS 10 Para conectarse a la red eduroam es necesario tener instalado el certificado DigiCert Assured ID Root CA. En Windows 10 el certificado no viene instalado por defecto,
Requisitos técnicos para el uso de firma electrónica
 Requisitos técnicos para el uso de firma electrónica Fecha última modificación: 12/11/2015 Introducción Si usted está leyendo este manual, probablemente haya intentado usar su certificado digital o DNI-e
Requisitos técnicos para el uso de firma electrónica Fecha última modificación: 12/11/2015 Introducción Si usted está leyendo este manual, probablemente haya intentado usar su certificado digital o DNI-e
CONFIGURACIÓN RECOMENDADA PARA USAR. LA SEDE ELECTRÓNICA https://benissa.sedelectronica.es
 CONFIGURACIÓN RECOMENDADA PARA USAR LA SEDE ELECTRÓNICA https://benissa.sedelectronica.es ADVERTENCIAS PRELIMINARES: Este documento puede contener errores tipográficos y/o de otro tipo, todos ellos involuntarios,
CONFIGURACIÓN RECOMENDADA PARA USAR LA SEDE ELECTRÓNICA https://benissa.sedelectronica.es ADVERTENCIAS PRELIMINARES: Este documento puede contener errores tipográficos y/o de otro tipo, todos ellos involuntarios,
DIRECCIÓN DE SISTEMAS DE INFORMACIÓN DEPARTAMENTO CERES
 DIRECCIÓN DE SISTEMAS DE INFORMACIÓN DEPARTAMENTO CERES RENOVACIÓN DEL CERTIFICADO CON MOZILLA FIREFOX EN SOFTWARE (WINDOWS, LINUX Y MAC) NOMBRE FECHA Elaborado por: Soporte Técnico 23/02/2011 Revisado
DIRECCIÓN DE SISTEMAS DE INFORMACIÓN DEPARTAMENTO CERES RENOVACIÓN DEL CERTIFICADO CON MOZILLA FIREFOX EN SOFTWARE (WINDOWS, LINUX Y MAC) NOMBRE FECHA Elaborado por: Soporte Técnico 23/02/2011 Revisado
Validacio n de la firma electro nica y el sellado de tiempo de un documento PDF con Adobe Reader
 Validacio n de la firma electro nica y el sellado de tiempo de un En esta guia le indicamos como validar la firma electronica y el sellado de tiempo de un documento PDF firmado mediante uno o varios certificados
Validacio n de la firma electro nica y el sellado de tiempo de un En esta guia le indicamos como validar la firma electronica y el sellado de tiempo de un documento PDF firmado mediante uno o varios certificados
Introducción. Tabla de contenido MANUAL DE USUARIO ANDES SIGNER. Identificador OID Versión 3.8
 Introducción Este documento describe los requisitos y las instrucciones para firmar digitalmente desde el aplicativo Andes Signer versión 3.8 Tabla de contenido 1. Como obtener el instalador Andes Signer?...
Introducción Este documento describe los requisitos y las instrucciones para firmar digitalmente desde el aplicativo Andes Signer versión 3.8 Tabla de contenido 1. Como obtener el instalador Andes Signer?...
MANUAL INSTALACIÓN Y USO CERTIFICADO DÍGITAL EN OUTLOOK 2003.
 MANUAL INSTALACIÓN Y USO CERTIFICADO DÍGITAL EN OUTLOOK 2003. 1. Objetivo En el siguiente manual se presentan los diferentes pasos a seguir para la configuración del Certificado Digital en la aplicación
MANUAL INSTALACIÓN Y USO CERTIFICADO DÍGITAL EN OUTLOOK 2003. 1. Objetivo En el siguiente manual se presentan los diferentes pasos a seguir para la configuración del Certificado Digital en la aplicación
Validación de la firma electrónica y el sellado de tiempo de un documento PDF con Adobe Reader
 Validación de la firma electrónica y el sellado de tiempo de un documento PDF con Adobe Reader En esta guía le indicamos como validar la firma electrónica y el sellado de tiempo de un documento PDF. Utilizaremos
Validación de la firma electrónica y el sellado de tiempo de un documento PDF con Adobe Reader En esta guía le indicamos como validar la firma electrónica y el sellado de tiempo de un documento PDF. Utilizaremos
Instrucciones para la instalación de WebSigner en Mozilla Firefox
 Instrucciones para la instalación de WebSigner en Mozilla Firefox Estas instrucciones permiten instalar el componente de firma WebSigner en ordenadores con sistemas operativos Windows y con los navegadores
Instrucciones para la instalación de WebSigner en Mozilla Firefox Estas instrucciones permiten instalar el componente de firma WebSigner en ordenadores con sistemas operativos Windows y con los navegadores
SUBDIRECCIÓN GENERAL DE TECNOLOGÍAS DE LA INFORMACIÓN Y COMUNICACIONES
 SUB TECNOLOGÍAS DE LA INFORMACIÓN Y COMUNICACIONES ACCEDA DEFENSA Acceso y Consulta de Ciudadanos a Expedientes de la Administración. Configuración java 28/07/2016 Ciclo de Revisión Elaborado por : Validado
SUB TECNOLOGÍAS DE LA INFORMACIÓN Y COMUNICACIONES ACCEDA DEFENSA Acceso y Consulta de Ciudadanos a Expedientes de la Administración. Configuración java 28/07/2016 Ciclo de Revisión Elaborado por : Validado
Instalación y configuración del cliente VPN en
 Página 1 de 18 Instalación y configuración del cliente VPN en Windows Este documento es propiedad de la Dirección General de Telecomunicaciones y Nuevas Tecnologías y se le ha establecido un nivel de seguridad
Página 1 de 18 Instalación y configuración del cliente VPN en Windows Este documento es propiedad de la Dirección General de Telecomunicaciones y Nuevas Tecnologías y se le ha establecido un nivel de seguridad
TUTORIAL FIRMADOR WEB Versión 2.0
 Hermes Administrador Procesos e Información HAPI TUTORIAL FIRMADOR WEB Versión 2.0 Identificación del documento Datos del Documento Nombre de archivo: tutorial firmador web.docx Fecha de creación: 14 enero
Hermes Administrador Procesos e Información HAPI TUTORIAL FIRMADOR WEB Versión 2.0 Identificación del documento Datos del Documento Nombre de archivo: tutorial firmador web.docx Fecha de creación: 14 enero
DEV SISTEMA DE NOTIFICACIONES ELECTRÓNICAS VIALES ADMINISTRATIVAS DIRECCIÓN ELECTRÓNICA VIAL
 DEV SISTEMA DE NOTIFICACIONES ELECTRÓNICAS VIALES ADMINISTRATIVAS DIRECCIÓN ELECTRÓNICA VIAL Requisitos técnicos equipos informáticos de los ciudadanos Índice General 1 VERIFICACIÓN RÁPIDA DE CONFIGURACIÓN...
DEV SISTEMA DE NOTIFICACIONES ELECTRÓNICAS VIALES ADMINISTRATIVAS DIRECCIÓN ELECTRÓNICA VIAL Requisitos técnicos equipos informáticos de los ciudadanos Índice General 1 VERIFICACIÓN RÁPIDA DE CONFIGURACIÓN...
Guía de solicitud de un certificado AC FNMT Usuarios
 Guía de solicitud de un certificado AC FNMT Usuarios 2015 TABLA DE CONTENIDO Tabla de contenido INTRODUCCIÓN... 2 SOLICITUD Y DESCARGA DEL CERTIFICADO... 2 1.- Consideraciones previas y configuración del
Guía de solicitud de un certificado AC FNMT Usuarios 2015 TABLA DE CONTENIDO Tabla de contenido INTRODUCCIÓN... 2 SOLICITUD Y DESCARGA DEL CERTIFICADO... 2 1.- Consideraciones previas y configuración del
MANUAL DE CONFIGURACIÓN JAVA Y NAVEGADORES PARA USO DE APLICACIONES CON FIRMA. Versión 4.0
 MANUAL DE CONFIGURACIÓN JAVA Y NAVEGADORES PARA USO DE APLICACIONES CON FIRMA Versión 4.0 01/12/2015 ÍNDICE 1 Introducción... 3 2 Requisitos mínimos...4 3 Certificados ACCV y software adicional...4 3.1
MANUAL DE CONFIGURACIÓN JAVA Y NAVEGADORES PARA USO DE APLICACIONES CON FIRMA Versión 4.0 01/12/2015 ÍNDICE 1 Introducción... 3 2 Requisitos mínimos...4 3 Certificados ACCV y software adicional...4 3.1
Método 1: Configuración sin Ubicación
 Página 1 de 15 Existen dos métodos de configurar una conexión Eduroam: 1. El primer método se basa en una configuración sin crear una ubicación. Es el más sencillo. 2. El segundo método (descrito en la
Página 1 de 15 Existen dos métodos de configurar una conexión Eduroam: 1. El primer método se basa en una configuración sin crear una ubicación. Es el más sencillo. 2. El segundo método (descrito en la
Uso de Firma Digital en la Oficina Virtual del Consejo de Seguridad Nuclear
 Uso de Firma Digital en la Oficina Virtual del Consejo de Seguridad Nuclear Documento de Requisitos Versión: 1.10 21/05/2015 Control de cambios Versión Fecha Revisado Resumen de los cambios producidos
Uso de Firma Digital en la Oficina Virtual del Consejo de Seguridad Nuclear Documento de Requisitos Versión: 1.10 21/05/2015 Control de cambios Versión Fecha Revisado Resumen de los cambios producidos
MANUAL DE CONFIGURACIÓN JAVA Y NAVEGADORES PARA USO DE APLICACIONES CON FIRMA. Versión 3.0
 MANUAL DE CONFIGURACIÓN JAVA Y NAVEGADORES PARA USO DE APLICACIONES CON FIRMA Versión 3.0 17/04/2015 ÍNDICE Nº Pág. 1 Introducción... 3 2 Requisitos mínimos... 4 3 Certificados ACCV y software adicional...
MANUAL DE CONFIGURACIÓN JAVA Y NAVEGADORES PARA USO DE APLICACIONES CON FIRMA Versión 3.0 17/04/2015 ÍNDICE Nº Pág. 1 Introducción... 3 2 Requisitos mínimos... 4 3 Certificados ACCV y software adicional...
Validación De Certificados - Autoridad De Registro 01/ Configuraciones Previas:
 Validación De Certificados - Autoridad De Registro 1. Configuraciones Previas: Para que la aplicación de solicitud de certificados pueda funcionar correctamente, se deberán realizar algunas configuraciones
Validación De Certificados - Autoridad De Registro 1. Configuraciones Previas: Para que la aplicación de solicitud de certificados pueda funcionar correctamente, se deberán realizar algunas configuraciones
OFICINA VIRTUAL. Red Pública de la Gerencia de Urbanismo MANUAL DE USUARIO
 MANUAL DE USUARIO HOJA DE CONTROL DE DOCUMENTO Documento: AyudaOficinaVirtual Denominación: Manual de usuario de la Oficina Virtual CONTROL DE MODIFICACIONES Versión Fecha Comentarios Autor 1.0.0 14/09/2011
MANUAL DE USUARIO HOJA DE CONTROL DE DOCUMENTO Documento: AyudaOficinaVirtual Denominación: Manual de usuario de la Oficina Virtual CONTROL DE MODIFICACIONES Versión Fecha Comentarios Autor 1.0.0 14/09/2011
DOCUMENTO DE RECOMENDACIONES DE INSTALACIÓN
 DOCUMENTO DE RECOMENDACIONES DE INSTALACIÓN Cómo instalo el Módulo Criptográfico para el DNIe? En la página Web encontrará el software con el ejecutable para la instalación del citado modulo criptográfico
DOCUMENTO DE RECOMENDACIONES DE INSTALACIÓN Cómo instalo el Módulo Criptográfico para el DNIe? En la página Web encontrará el software con el ejecutable para la instalación del citado modulo criptográfico
Notificaciones electrónicas en Gobierno de Navarra. Guía de usuario
 Notificaciones electrónicas en Gobierno de Navarra Guía de usuario Enero 2017 Contenido Servicio de Notificaciones Electrónicas... 3 1.- Obtener la Dirección Electrónica Habilitada (DEH)... 4 2.- Suscribirse
Notificaciones electrónicas en Gobierno de Navarra Guía de usuario Enero 2017 Contenido Servicio de Notificaciones Electrónicas... 3 1.- Obtener la Dirección Electrónica Habilitada (DEH)... 4 2.- Suscribirse
Congreso de los Diputados
 GUÍA DE CONFIGURACIÓN PARA LA VALIDACIÓN DEL SELLADO DE DOCUMENTOS Este manual describe cómo validar, con la aplicación Adobe Reader o Adobe Acrobat, la firma de los documentos en formato PDF que el CONGRESO
GUÍA DE CONFIGURACIÓN PARA LA VALIDACIÓN DEL SELLADO DE DOCUMENTOS Este manual describe cómo validar, con la aplicación Adobe Reader o Adobe Acrobat, la firma de los documentos en formato PDF que el CONGRESO
Configurar el navegador FIREFOX:
 Configurar el navegador FIREFOX: -Debe instalar el certificaco raíz de la FNMT para que el navegador admita la página de CERES como página de confianza. Para ello descargue el certificado. Guárdelo en
Configurar el navegador FIREFOX: -Debe instalar el certificaco raíz de la FNMT para que el navegador admita la página de CERES como página de confianza. Para ello descargue el certificado. Guárdelo en
GUÍA PARA OBTENER EL PDF-CVN DE SU CURRICULUM VITAE NORMALIZADO
 Consejería de Economía e Infraestructuras Secretaría General de Ciencia, Tecnología e Innovación Servicio de Recursos para la Investigación Científica GUÍA PARA OBTENER EL PDF-CVN DE SU CURRICULUM VITAE
Consejería de Economía e Infraestructuras Secretaría General de Ciencia, Tecnología e Innovación Servicio de Recursos para la Investigación Científica GUÍA PARA OBTENER EL PDF-CVN DE SU CURRICULUM VITAE
Práctica de laboratorio: Configuración del navegador en Windows 7 y Vista
 Práctica de laboratorio: Configuración del navegador en Windows 7 y Vista Introducción En esta práctica de laboratorio, configurará los parámetros del navegador en Microsoft Internet Explorer. Equipo recomendado
Práctica de laboratorio: Configuración del navegador en Windows 7 y Vista Introducción En esta práctica de laboratorio, configurará los parámetros del navegador en Microsoft Internet Explorer. Equipo recomendado
Manual de configuración de Safari en los procesos de autenticación y firma
 Manual de configuración de Safari en los procesos de autenticación y firma Configuración del navegador de Safari para la autenticación y firma electrónica en los servicios de la Seguridad Social Dirección
Manual de configuración de Safari en los procesos de autenticación y firma Configuración del navegador de Safari para la autenticación y firma electrónica en los servicios de la Seguridad Social Dirección
Firma_de_actas. El DNI-e es válido para firmar las actas. Este artículo no pretende explicar como se instala el DNI-e en Windows.
 En este artículo de la Wiki, explicamos el proceso para instalar Java en su navegador, para después poder firmar las actas académicas. Al final también tenemos unos pasos para poder comprobar si el certificado
En este artículo de la Wiki, explicamos el proceso para instalar Java en su navegador, para después poder firmar las actas académicas. Al final también tenemos unos pasos para poder comprobar si el certificado
Configuración sin Ubicación
 Página 1 de 15 Existen dos formas de configurar una conexión UCM_CCMM: La primera es una configuración sin crear una ubicación. Es la más sencilla. La segunda creando una ubicación. A continuación se detallan
Página 1 de 15 Existen dos formas de configurar una conexión UCM_CCMM: La primera es una configuración sin crear una ubicación. Es la más sencilla. La segunda creando una ubicación. A continuación se detallan
Guía para verificar documentos firmados digitalmente.
 Guía para verificar documentos firmados digitalmente. DIRECCIÓN DE CERTIFICADORES DE FIRMA DIGITAL Versión 2.0 Fecha Versión Autor(es) Aprobado Descripción 14-12-2012 1.0 Mario Alvarez C. Alexander Barquero,
Guía para verificar documentos firmados digitalmente. DIRECCIÓN DE CERTIFICADORES DE FIRMA DIGITAL Versión 2.0 Fecha Versión Autor(es) Aprobado Descripción 14-12-2012 1.0 Mario Alvarez C. Alexander Barquero,
Qué es un Certificado Digital?
 Qué es un Certificado Digital? El Certificado, también llamado Firma Digital es el equivalente electrónico de la cédula de identidad, es propiedad de una persona natural y permite autentificar a dicha
Qué es un Certificado Digital? El Certificado, también llamado Firma Digital es el equivalente electrónico de la cédula de identidad, es propiedad de una persona natural y permite autentificar a dicha
INSTALACIÓN Y VERIFICACIÓN DE LA TARJETA CRIPTOGRÁFICA
 INSTALACIÓN Y VERIFICACIÓN DE LA TARJETA CRIPTOGRÁFICA Bienvenido! El acceso al sistema de LexNET, requiere estar en posesión de un certificado de firma electrónica en tarjeta. Para trabajar con la tarjeta,
INSTALACIÓN Y VERIFICACIÓN DE LA TARJETA CRIPTOGRÁFICA Bienvenido! El acceso al sistema de LexNET, requiere estar en posesión de un certificado de firma electrónica en tarjeta. Para trabajar con la tarjeta,
Cómo utilizar Conference Manager para Microsoft Outlook
 Cómo utilizar Conference Manager para Microsoft Outlook Mayo de 2012 Contenido Capítulo 1: Cómo utilizar Conference Manager para Microsoft Outlook... 5 Introducción a Conference Manager para Microsoft
Cómo utilizar Conference Manager para Microsoft Outlook Mayo de 2012 Contenido Capítulo 1: Cómo utilizar Conference Manager para Microsoft Outlook... 5 Introducción a Conference Manager para Microsoft
Instalación de cliente VPN para acceso remoto en MAC OSX. Manual de Usuario
 Página 1 de 27 Instalación de cliente VPN para acceso remoto en MAC OSX Este documento es propiedad de la Dirección General de Telecomunicaciones y Nuevas Tecnologías y se le ha establecido un nivel de
Página 1 de 27 Instalación de cliente VPN para acceso remoto en MAC OSX Este documento es propiedad de la Dirección General de Telecomunicaciones y Nuevas Tecnologías y se le ha establecido un nivel de
MANUAL DE USUARIO DE CONFIGURACIO N DE FIRMA DIGITAL
 MANUAL DE USUARIO DE CONFIGURACIO N DE FIRMA DIGITAL 1 1. Objetivos Oracle publicó una actualización de la máquina virtual java, que introduce nuevos requisitos de seguridad de obligado cumplimiento para
MANUAL DE USUARIO DE CONFIGURACIO N DE FIRMA DIGITAL 1 1. Objetivos Oracle publicó una actualización de la máquina virtual java, que introduce nuevos requisitos de seguridad de obligado cumplimiento para
Documento de configuración de macros en Excel Formulario F22-8 Entidades examinadas_dni_xsaa
 Servicio Ejecutivo de la Comisión de Prevención del Blanqueo de Capitales e Infracciones Monetarias 15.12.2010 Documento de configuración de macros en Excel Formulario F22-8 Entidades examinadas_dni_xsaa
Servicio Ejecutivo de la Comisión de Prevención del Blanqueo de Capitales e Infracciones Monetarias 15.12.2010 Documento de configuración de macros en Excel Formulario F22-8 Entidades examinadas_dni_xsaa
Servicio de Notificaciones Electrónicas y Dirección Electrónica Habilitada
 Servicio de Notificaciones Electrónicas y Dirección Electrónica Habilitada Apartado Postal Electrónico Manual de Configuración de Navegadores Enero 2012 Página 1 de 34 Índice de Contenidos 1 Lista de verificación
Servicio de Notificaciones Electrónicas y Dirección Electrónica Habilitada Apartado Postal Electrónico Manual de Configuración de Navegadores Enero 2012 Página 1 de 34 Índice de Contenidos 1 Lista de verificación
AGENCIA ESTATAL DE SEGURIDAD AÉREA
 AGENCIA ESTATAL DE SEGURIDAD AÉREA MINISTERIO DE FOMENTO AGENCIA ESTATAL DE SEGURIDAD AÉREA GUÍA DE USUARIO DE LA APLICACIÓN (V 1.0) Madrid, Febrero 2017 ÍNDICE 1. INTRODUCCIÓN... 3 2. REQUISITOS PARA
AGENCIA ESTATAL DE SEGURIDAD AÉREA MINISTERIO DE FOMENTO AGENCIA ESTATAL DE SEGURIDAD AÉREA GUÍA DE USUARIO DE LA APLICACIÓN (V 1.0) Madrid, Febrero 2017 ÍNDICE 1. INTRODUCCIÓN... 3 2. REQUISITOS PARA
MANUAL DEL USUARIO PARA FIRMAR DOCUMENTOS EN EXCEL /.XLS
 Registro Digital Prisma MANUAL DEL USUARIO PARA FIRMAR DOCUMENTOS EN EXCEL /.XLS Código: EM-MN-03 Versión: 1 Fecha de la versión: 01-02-2014 Nivel de confidencialidad: 0 Tabla de Contenido 1. OBJETIVO,
Registro Digital Prisma MANUAL DEL USUARIO PARA FIRMAR DOCUMENTOS EN EXCEL /.XLS Código: EM-MN-03 Versión: 1 Fecha de la versión: 01-02-2014 Nivel de confidencialidad: 0 Tabla de Contenido 1. OBJETIVO,
CONFIGURACIÓN DE FIRMA ELECTRÓNICA
 CONFIGURACIÓN DE FIRMA ELECTRÓNICA Si necesita información adicional sobre este procedimiento, no dude en contactar: Centro de Atención a Usuarios Correo electrónico: oficinavirtual.dgsfp@mineco.es ÍNDICE
CONFIGURACIÓN DE FIRMA ELECTRÓNICA Si necesita información adicional sobre este procedimiento, no dude en contactar: Centro de Atención a Usuarios Correo electrónico: oficinavirtual.dgsfp@mineco.es ÍNDICE
IMPLEMENTACIÓN DE FIRMA ELECTRÓNICA -MANUAL DE USUARIO-
 IMPLEMENTACIÓN DE FIRMA ELECTRÓNICA -MANUAL DE USUARIO- COLEGIO DE ESCRIBANOS DE LA PROVINCIA DE BUENOS AIRES DIRECCIÓN DE INFORMÁTICA AÑO 2016 CONTENIDO CÓMO OBTENER EL CERTIFICADO DE FIRMA DIGITAL PARA
IMPLEMENTACIÓN DE FIRMA ELECTRÓNICA -MANUAL DE USUARIO- COLEGIO DE ESCRIBANOS DE LA PROVINCIA DE BUENOS AIRES DIRECCIÓN DE INFORMÁTICA AÑO 2016 CONTENIDO CÓMO OBTENER EL CERTIFICADO DE FIRMA DIGITAL PARA
