Avirato PMS. Manual de uso
|
|
|
- Ana María Roldán Belmonte
- hace 7 años
- Vistas:
Transcripción
1 Avirato PMS Manual de uso
2 Contenido I Iniciar Avirato PMS (11) Poner en marcha Avirato PMS (12) CONFIGURACIÓN (13) 1.Hotel (13) 2. Habitaciones y salas (15) 2.1. Categorías Habitaciones (15) - Añadir una categoría (18) - Eliminar una categoría (19) 2.2. Rack de habitaciones (20) - Ordenar las habitaciones (20) - Añadir una habitación (21) - Eliminar una habitación (22) 2.3. Rack de salones (22) - Agregar una sala (22) - Eliminar un salón (24) 3.Tarifas y temporadas (26) 3.1 Temporadas y precios especiales (26) - Leyenda del calendario de temporadas (27) - Establecer temporadas en el calendario (27) - Ver precio diario (32) - Para borrar un precio diario (32) 3.2. Listado de precios (32) 3.3. Tarifas (34) - Uso de las teclas rápidas del teclado en la tabla modificable de tarifas (38) 3.4. Costes adicionales (39) Costes Fijos (39) Camas adicionales (40) Tasa turística Tasa fija adicional (40)
3 3.5. Restricciones online (41) Bloqueo habitaciones (41) - Añadir un bloqueo (42) - Eliminar un bloqueo (44) Calendario Estancias Mínimas (45) - Añadir una estancia mínima (45) - Modificar una estancia mínima (47) - Eliminar una estancia mínima (48) 4. Descuentos y promociones (49) 4.1. Descuentos (49) - Descuento por larga estancia (49) - Descuento por número de habitaciones (49) - Precio en función de la ocupación (50) - Early Booking (50) - General (50) 4.2. Códigos de descuento (51) - Añadir un código de descuento (51) - Modificar un código de descuento (52) - Eliminar un código de descuento (53) 5. Extras habitaciones (54) - Eliminar un extra (56) 6. Cargos predefinidos (57) - Añadir un cargo predefinido (57) - Modificación de un cargo predefinido (59) - Eliminar un cargo predefinido (60) 7. Motor de reservas (61) 7.1. Configuración (61) Opciones Booking Online (61) Texto legal Reservas Online (62) Tarifas Release (63) 7.2. Apariencia (63)
4 8. Operadores y canales (66) 8.1. Resumen (66) 8.2. Canales propio (67) Información general (67) Reservas operador (68) Facturación. (69) Observaciones. (69) - Crear un operador (70) - Eliminar un operador (72) 8.3. Canales Channel Manager (73) Estado Sincronización (73) - Resincronizar (73) - Actualización datos channel manager (76) Bloqueo por tipo de habitación (76) - Eliminar un bloqueo por tipo de habitación (78) Restricción de disponibilidad (79) - Añadir una restricción de disponibilidad (79) - Eliminar una restricción de disponibilidad (81) Sincronización ical (82) 9. Facturación (84) 9.1. Diseño Factura (84) Datos (84) Márgenes (86) 9.2. Formatos (87) Factura (87) - Asignar un número desasignado (88) Factura serie 2 (89) Proforma (90) Albarán (91) Abono (92) 9.3. Impuestos (93) Impuestos Activos (93) Impuestos predeterminados (94) 9.4. Tarjetas (95)
5 10. Usuarios y Seguridad (96) Crear un usuario (96) - Modificar un usuario (98) - Eliminar usuario (98) 11. Integraciones Avirato (99) Módulo Móvil (99) Lectores de documentos (99) - Activación del Lector de documentos profesional (99) 12. Hospederías e INE (101) Hospederías (101) Estadísticas, INE, EUSTAT, Turismo (102) - Enviar parte INE (103) - Restringir envíos INE (105) 13. Contratos clientes (106) - Añadir un contrato como plantilla (106) - Eliminar un contrato (107) 14. Multipropiedad (108) - Añadir una propiedad (108) - Eliminar una propiedad (109) 15. Opciones (110) Correo electrónico (110) Configuración correo (110) - Alertas (110) Mail confirmación reserva (111) Mail recordatorio reserva (114) Mail agradecimiento reserva (116) Planning (117) Hoja de registro de viajeros (120)
6 PLANNING Hacer una reserva (122) - Cómo hacer una reserva de grupo desde planning? (124) - Cómo hacer reservas por horas? (125) - Información de las reservas (126) - Borrar una reserva (127) - Desasignar una habitación Habitaciones desasignadas (128) - Habitaciones sin asignar por overbooking (130) - Cambiar de habitación una reserva (131) - Duplicar reserva (134) - Colores de las reservas (135) - Cambiar el color de una reserva (136) - Leyenda de las reservas (137) - Estado de las habitaciones (138) - Colores del estado de habitación (139) - Leyenda planning (139) - Habitaciones disponibles (140) - Filtros planning (140) EVENTOS 142 RESERVAS Datos Reserva (144) Datos reserva (144) Datos cliente (147) Extras reservas (148) Contratos (149) Tarjetas crédito (149) Observaciones (150) Registro viajeros (151)
7 18. Facturación y Cargos (152) Facturación (152) Factura (152) - Crear una factura/proforma/albarán/abono (152) - Modificar datos de una factura/proforma/albarán/abono (153) - Cambiar fecha en la factura/proforma/albarán/abono (155) - Desasignar una factura/proforma/albarán/abono (156) - Cambiar el número de factura/proforma/albarán/abono (157) - Crear varias facturas en una misma reserva (157) Cargos (158) - Añadir cargos (159) - Modificar cargos (160) - Traspasar cargos (160) - Traspaso básico (161) - Traspaso avanzado (162) - Anular cargos (163) - Eliminar cargos (164) Resumen de Cargos (165) - Pagos (166) - Añadir un pago (166) - Anular un pago (168) Resumen de Pagos (168) - Observaciones (169) 19. Avisos (170) - Añadir un nuevo mensaje (170) - Marcar/desmarcar como hecho un aviso/alarma o mensaje (172) - Eliminar un mensaje (172) 20. Otra Información (173) - Historial cliente (173) - Valoración del cliente (173) - Valoración global de la comunidad (174) - Valoración del cliente por la comunidad (175) Aeropuerto y vuelo (175) Vehículos y plazas de garaje (175) Dietas y pensiones (176)
8 Pensión Diaria (176) Dietas y Alergias (177) Información de interés (177) 21. Histórico modificaciones (178) AVISOS (179) - Añadir un nuevo aviso/mensaje/despertador/mantenimiento (180) - Marcar/desmarcar como realizado un aviso (180) - Eliminar un aviso/mensaje/despertador/mantenimiento (181) CLIENTES (182) 22. Parametros de Búsqueda (183) Ficha Cliente (183) Historial (185) Comentarios (185) 23. Añadir cliente (187) 24.Newsletter (188) 25. Registro de Viajeros (191) - Generar fichero XML (191) - Modificar un parte de viajeros (192) - Enviar archivo por correo electrónico (193) INFORMES (194) 26.RevPar/GopPar (194) 27. ADR (196) 28. Reservas (197) Entradas y salidas (197) Información simplificada (197) Tabla (200)
9 28.2. Ocupación/Inventario (201) Gráficos (201) Datos (202) Actual-Mes-Año (203) Ocupación entre fechas (203) In house (204) Regímenes (206) Resumen de reservas (207) Resumen por origen (209) Origen de mercado (209) Cancelaciones (210) - Recuperar una reserva cancelada/eliminada (212) 29. Estado Habitaciones (214) - Modificar el estado de una habitación (215) - Bloquear venta online de una habitación (217) 30. Mantenimiento (219) Mantenimiento (219) 30.2.Camas supletorias (220) Ubicación camas supletorias (220) 31. Facturación (222) Búsqueda de facturas (222) - Acceder a una factura realizada (224) Añadir Modificar factura (224) - Crear una factura/proforma/albarán/abono (224) - Desasignar una factura/proforma/albarán/abono (226) - Cambiar el número de factura/proforma/albarán/abono (227) Cargos - Factura/Hoja Seleccionada (228) - Añadir cargos (228) - Modificar cargos (229) - Anular cargos (230) - Eliminar cargos (231) - Resumen de Cargos (232) - Pagos (232) - Resumen de Pagos (232)
10 31.3. Resumen de facturación (232) Facturación por cliente (234) Créditos clientes (234) Estado de pagos (236) Hoja de caja (237) Histórico de pagos (238) Traspaso de cargos (239) Producción (239) 40. Histórico de modificaciones (241) 41. Listado de precios (242) 42. Personal (244) 43. Clientes (245) SUGERENCIAS (246)
11 Iniciar Avirato PMS Los datos de acceso se incorporarán en el apartado de configuración del programa. Este se abrirá al iniciar el programa por primera vez para crear el establecimiento y añadir los datos necesarios para su utilización. Sin estos datos iniciales, Avirato no podrá arrancarse. El usuario de Avirato será el CIF del establecimiento y la contraseña, la establecida en configuración. Si todavía no ha creado un usuario en Avirato, hágalo tal y como se le explica en Poner en marcha Avirato PMS. Una vez lo haya creado, ya podrá acceder al programa desde esta ventana. Recuperar contraseña SI no recuerda su contraseña, podrá solicitarla al pinchar sobre la opción Olvidaste tu contraseña?. Esta nos llevará a una página en internet donde tendremos que incorporar el correo electrónico que usáramos para la creación del hotel: sin esta dirección no será posible recuperar la contraseña. 11
12 Poner en marcha Avirato PMS 1 Para poner en marcha el software de gestión hotelera es necesario introducir los datos de acceso, los cuales se solicitarán en la ventana que aparece al abrir el programa por primera vez. Para poner en marcha el software de gestión hotelera es necesario introducir los datos de acceso, los cuales se solicitarán en la ventana que aparece al abrir el programa por primera vez: Datos de acceso y del hotel (configuración>hotel). 1. PMS, por las siglas en inglés de property management system (sistema de administración de propiedades). 12
13 1 CONFIGURACIÓN 1.Hotel (Configuración > Hotel) Imagen: Pantalla inicial del programa. Configuración del hotel Se tendrán que rellenar todos los campos para su puesta en marcha. Una vez hayan sido introducidos correctamente, se pulsará sobre para grabar los datos. La primera pantalla se divide en cuatro apartados: Datos de acceso. Estos serán las credenciales necesarias para acceder, posteriormente, al programa desde cualquier dispositivo. Datos del hotel. Introduzca la información del establecimiento. 13
14 Modo. Seleccione el tipo de establecimiento que esté configurando, según sea hotel, apartamentos, casas o albergue. Esta opción se verá reflejada en el motor de reservas, ofreciendo así habitaciones, apartamentos, casas o camas, respectivamente. Datos para mostrar en facturación. Estos datos son imprescindibles para la emisión de facturas. Rellene todos los campos para un correcto funcionamiento. Imagen: Configuración del hotel 14
15 2. Habitaciones y salas (Configuración > Habitaciones y salas) 2.1. Categorías Habitaciones Esta sección nos permite crear tantas categorías de habitaciones como tengamos en el establecimiento. Tenga en cuenta que los descriptores que aquí incluyamos se verán reflejados en el motor de reservas 2 Imagen: Configuración de las categorías de habitación La información requerida en este apartado es a) tipo de habitación, b) descripción de la habitación, c) imágenes y d) Capacidad de la habitación. A B D Imagen: Campos para la configuración de categoría C 2. Para aquellos usuarios que dispongan de dicho servicio contratado con Avirato 15
16 A) Tipo de habitación. Borraremos el campo que aparece por defecto en cada categoría (doble, simple y suite) e incluiremos el nombre del tipo de habitación a crear. Por ejemplo: habitación doble, habitación con terraza, apartamento con vistas al mar, etc. B) Descripción de la habitación. Este campo es de los más importantes ya que será el texto que defina la habitación, con sus características y peculiaridades. Dicho texto puede traducirse a siguientes idiomas: inglés, francés, alemán, italiano y catalán C) Capacidad. Cada tipo de habitación se delimita según el número de personas que puedan pernoctar en la habitación. De ahí que haya dos campos específicos. a. Capacidad estándar. Indicaría la cantidad normal de personas que entran en la habitación. Así pues, para una habitación que posea una cama de matrimonio, la capacidad estándar será de 2 personas. b. Capacidad Máxima (Max). Para delimitar el número de ocupantes para el tipo de habitación. De tal manera, podremos poner capacidad máxima de 4 en una habitación de capacidad estándar 2 si disponemos de camas supletorias o sofás cama en los apartamentos. (Para ver los incrementos por persona, Ver Tarifas y temporadas>tarifas). D) Imágenes. Al pinchar sobre el icono de la cámara se nos abrirá una ventana emergente para introducir las imágenes que queramos incluir. Seleccionaremos tantas como queramos mostrar, ya que no dispone de restricciones de cantidad. 16
17 Imagen: Añadir imágenes en categoría de habitación Puede pulsar sobre las imágenes que parecen en las franjas inferiores de cada tipología para ver a mayor tamaño. Puede ir pinchando sobre el resto de imágenes sin necesidad de cerrar la ventana emergente. Desplace dicha ventana si es necesario. Para dejar de ver las imágenes a mayor tamaño presione el botón Cerrar ventana. Imagen: Ver imágenes a mayor tamaño en categoría de habitación 17
18 Para borrar una de las imágenes agregadas, abra la imagen a mayor tamaño y presione la opción Eliminar imagen. Imagen: Detalle del Botón de eliminar La aparición de las categorías de habitación está ordenada alfabéticamente. Todas las modificaciones que se realicen en esta sección serán guardadas sin necesidad de presionar ningún botón de guardado. Añadir una categoría El programa ofrece, por defecto, la inclusión de tres tipos de habitación (doble, simple o suite). Si el usuario necesitase más categorías, tiene la opción de incluir tantas como fuese necesario. Imagen: Añadir una categoría 18
19 Para ello tendrá que dirigirse al campo vacío que aparece en la parte baja de la sección y rellenarlo con los datos anteriormente explicados. Una vez completos, el último paso será pulsar sobre (parte derecha) para agregar la nueva categoría. La nueva categoría se ordenará alfabéticamente de manera automática. Eliminar una categoría Para eliminar un tipo de habitación bastará con presionar sobre en la categoría a suprimir. Una vez pinchemos, nos aparecerá un mensaje informándonos de la acción que queremos llevar a cabo: Imagen: eliminar categoría de habitación Para asegurarse de que realmente queremos llevar a cabo dicha acción, el programa volverá a preguntar si queremos suprimir la categoría, ya que esto supondría eliminar todas las habitaciones que estén asociadas a dicha categoría (Ver Configuración>Rack de habitaciones) y sus respectivas reservas: Imagen: eliminar categoría de habitación Si en ambas ocasiones marcamos Sí, la categoría desaparecerá. Si, por el contrario, no deseábamos eliminarla, con marcar No, en cualquiera de los dos mensajes, se detendrá la acción. Tenga en cuenta, antes del borrado, que una categoría eliminada no puede recuperarse. 19
20 2.2. Rack de habitaciones En este panel deben incluirse todas las habitaciones 3 que posee el establecimiento. Será importante la cantidad de habitaciones asignadas a una categoría para su futura disponibilidad y venta al público 4. Imagen: Rack de habitaciones En la columna de la izquierda deben escribirse los nombres de las habitaciones. Para ello, habrá que borrar el campo que aparece por defecto y agregar el nuevo. Después, pasaremos a la columna de la derecha y asignaremos a cada habitación una categoría, dependiendo de a qué tipo de habitación pertenezca (Ver Configuración>Categoría de habitaciones). Ordenar las habitaciones Las habitaciones se guardan siguiendo el orden por el que han sido ingresadas en el casillero. Dicho orden se verá reflejado en la pestaña de planning. 3 En el caso de un albergue, serán camas; en el caso de alquiler de viviendas vacacionales, casas o 20 apartamentos. 4 Dicha disponibilidad se verá reflejada en los operadores (channel manager), el motor de reservas (web) y el programa (recepción).
21 Imagen: Ordenar Rack de habitaciones Para ordenar y agrupar las habitaciones según las necesidades del establecimiento, basta con pinchar sobre la habitación a colocar y arrastrar hacia arriba o hacia abajo hasta dejarla en la posición elegida. Sabremos cuál estamos moviendo porque la seleccionada se mostrará de color amarillo. Todas las modificaciones que se realicen en esta sección serán guardadas sin necesidad de presionar ningún botón de guardado. Añadir una habitación Para añadir una habitación hay que escribir, en la última fila del rack, el nombre de la habitación, asignarle una categoría y presionar sobre. Imagen: Agregar habitación en Rack Hasta que no se haya pulsado sobre los campos Nombre de habitación y Tipo aparecerán en negro. Para mostrar que la habitación ha sido añadida, estos aparecerán en gris y pasará a ser. 21
22 Eliminar una habitación La eliminación de una habitación se hará al pulsar sobre en la habitación a suprimir. El borrado de una habitación supondrá la eliminación de todas las reservas asociadas a ella. Por ello, el programa nos solicitará confirmación para realizar dicha acción mediante una ventana emergente: Imagen: Eliminar habitación en Rack Todas las modificaciones que se realicen en esta sección serán guardadas sin necesidad de presionar ningún botón de guardado Rack de salones En este panel se incluirán todos los salones de los que dispone el establecimiento, definiendo la capacidad de cada salón y los costes de los mismos. La aparición de los salones vendrá determinada por el orden de creación de los mismos. Este orden no puede alterarse. Agregar una sala La información necesaria será a) Nombre de la sala; b) Descripción; c) Capacidad; d) Precio Jornada; e) imagen. 22
23 A B E C D A) Nombre de la sala. Borraremos el texto que aparece por defecto y añadiremos el nombre de la sala a configurar. B) Descripción de la sala. Breve texto para definir las características de la sala. C) Capacidad. Cupo máximo de personas. D) Precio Jornada. Para configurar los costes por reserva de sala. a. Precio Media Jornada. Coste por reserva de media jornada. b. Precio Jornada. Precio total por reserva completa del salón. E) Imágenes. Cada salón admite una imagen definitoria. Al pinchar sobre el icono de la cámara se abrirá una ventana emergente para seleccionar la imagen que queramos incluir. 23
24 Para sustituir una de las imágenes agregadas presione sobre la imagen y se le abrirá la ventana emergente anterior para seleccionar una nueva imagen. Cuando tenga todos los datos necesarios introducidos en sus respectivos lugares, pulse para agregar el salón. El salón se habrá creado cuando el símbolo de adición sea sustituido por. Puede agregar tantos salones como sean necesarios siguiendo los pasos anteriormente enunciados. Rellene los datos en el espacio en el que aparece. Todas las modificaciones que se realicen en esta sección serán guardadas sin necesidad de presionar ningún botón de guardado. Eliminar un salón La eliminación de un salón es muy sencilla: solo ha de pulsar que desee suprimir. a la altura del salón Cuando haya presionado, el programa le requerirá un mensaje de confirmación, ya que la supresión de este implica eliminar todas las reservas realizadas en el mismo. 24
25 Si presiona el botón Sí, la sala desaparecerá del rack; si, por el contrario, presiona No, la acción se cancelará y todas las reservas realizadas en ese salón permanecerán dentro del salón (Para ver las reservas de un salón ver Pestaña Eventos). Tenga en cuenta, antes del borrado, que un salón eliminado no puede recuperarse, igual que las reservas asociadas al mismo. 25
26 3.Tarifas y temporadas (Configuración > Tarifas y temporadas) En esta pestaña se crearán y modificarán todas las tarifas que posea el establecimiento. Tendremos acceso a todas las funcionalidades de las tarifas para obtener un óptimo funcionamiento. La primera pantalla que veremos será la correspondiente a Temporadas y precios especiales. Para poder rellenar los datos será imprescindible tener creadas las tarifas del hotel (Ver Configuración>Tarifas y temporadas>tarifas). 3.1 Temporadas y precios especiales El panel de temporadas muestra, en una única pantalla, el año completo para visualizar las temporadas del establecimiento de una sola vez. La finalidad de este apartado es establecer, tarifa por tarifa, el calendario del año, respetando y cambiando los precios según sea temporada alta o baja. 26
27 Leyenda del calendario de temporadas Las temporadas se establecen siguiendo un semáforo de color: La temporada media, por ser la más amplia, carece de color. Por ende, por defecto, todo el año está seleccionado como Temporada Media. El responsable de la configuración del programa deberá modificar el calendario en aquellas épocas del año que no pertenezcan a dicha temporada. El motivo por el que aparece esta temporada sin color es por la comodidad visual: las temporadas que no son las más extensas son las que destacan por el color. Establecer temporadas en el calendario Lo primero que debemos hacer para establecer una temporada es seleccionar la tarifa y el año a modificar. Estos se encuentran en la parte alta de la pantalla. Por defecto aparecerán la tarifa general y el año en curso. Una vez seleccionada la tarifa, ya podemos establecer el calendario de temporadas. Esto se puede hacer por dos vías: a) sobre el mismo calendario; b) en el menú preparado para ello. a) Marcar temporadas en el calendario Avirato PMS permite establecer temporadas clicando son el ratón sobre los días. Esta opción está recomendada para cuando hay alteración de temporadas en unos días determinados (por ejemplo un puente), pues es un proceso poco rentable para grandes espacios de tiempo. 27
28 x 1 clic = Temporada baja x 2 clic = Temporada Alta x 3 clic = Temporada Especial X clic derecho = Precio Diario b) Establecer temporadas en el menú En la parte derecha de la pantalla, bajo la leyenda, se encuentra el menú para establecer las temporadas. Esta forma es la forma más rápida para definir las temporadas cuando estas son amplias. Para establecer una temporada, definiremos a qué días de la semana queremos que se aplique marcando únicamente los días elegidos. Por ejemplo, si quisiéramos crear una tarifa que solo contemplase los precios de domingo a jueves (D-J), seleccionaríamos todos estos y desmarcaríamos las casillas de viernes (V) y sábado (S). Después, seleccionaremos la temporada (desplegable del menú) y las fechas en las que queremos que se incluya (calendarios). Una vez tengamos todas las características de la nueva temporada, presionaremos el botón 28
29 Cuando hayamos configurado todas las temporadas del calendario, pulsaremos el botón Guardar y Sincronizar para que se guarden las modificaciones y estas le lleguen al channel manager. Establecer precio diario Para establecer el precio diario, tenemos dos opciones, desde el calendario de temporadas o desde el menú. Asegúrese de que incluirá el precio diario en la tarifa adecuada. A) Precio diario con botón derecho del ratón. Para configurar el precio diario en el calendario, tendremos que hacer clic en el botón derecho del ratón sobre la fecha que queramos modificar. Esta acción nos abrirá una ventana emergente en la que podremos marcar los precios diarios siguiendo los tipos de habitación disponibles en el establecimiento. Por defecto, al pinchar en un día determinado, se nos marcará el precio para ese único día, pero podemos ampliarlo si desplegamos el calendario de la parte alta de la ventana y pinchamos sobre el último día en el que implantar el precio especial. De tal manera, los precios que pongamos para cada categoría se implementarán hasta el día seleccionado. Sabremos de qué día a qué día lo hemos puesto si nos 29
30 fijamos en la parte superior de la ventana emergente, a la altura de la X de cierre, para saber el inicio, y en la fecha del calendario para saber qué día termina. En el ejemplo puesto, la fecha de inicio es del 01/12/2015 al 24/12/2015. Igualmente, dentro de nuestra selección de precios especiales, podemos establecer si esos precios se aplicarán a toda la semana o a unos días determinados. Para ello, marcaremos los días a lo que queremos que se aplique y desmarcaremos a los que no. Dicha selección se repetirá en todas las semanas que albergue el precio especial: Una vez completados los precios, presionaremos para guardarlos. 30
31 B) Establecer precio diario en el menú. Podemos establecer el precio diario desde el menú de las temporadas, ubicado en la parte derecha de la pantalla. En este, definiremos a qué días de la semana queremos que se aplique marcando únicamente los días elegidos. Por ejemplo, si quisiéramos crear un precio especial para los fines de semana de diciembre, marcaríamos viernes (V) y sábado (S) y desmarcaríamos el resto de días (D-J). Después, seleccionaremos Precio Diario en el desplegable Temp. y las fechas en las que queremos que se incluya (calendarios). Una vez tengamos todas las características de la nueva temporada, presionaremos el botón Esta acción nos abrirá una ventana emergente en la que podremos marcar los precios diarios siguiendo los tipos de habitación disponibles en el establecimiento. 31
32 Sabremos de qué día a qué día lo hemos delimitado si nos fijamos en la parte superior de la ventana emergente, a la altura de la X de cierre, para saber el inicio, y en la fecha del calendario para saber qué día termina. En el ejemplo puesto, la fecha de inicio es del 01/12/2015 al 31/12/2015, solo para los fines de semana. Una vez completados los precios, presionaremos para guardarlos. Ver precio diario Para ver el precio diario de una fecha señalada, presionaremos el botón derecho del ratón sobre la fecha y nos saldrá la ventana emergente de Precios Especiales. Para cerrarla, pulsaremos Cancelar o la X en la parte superior derecha de la ventana. Para borrar un precio diario Para borrar el precio diario, bien podemos presionar el botón derecho del ratón sobre el día elegido para que nos salga la ventana emergente, y presionar para eliminar, o bien podemos presionar sobre el día elegido en el calendario y reestablecer la temporada correcta (Ver Marcar Temporadas en el Calendario) Listado de precios El listado de precios es una herramienta para gestionar y visualizar todos los precios mensuales del establecimiento, segmentados por tipo de habitación y tarifas. Para mostrar las tarifas hay que seleccionar el mes y el año deseado en el desplegable de la izquierda y presionar el botón de la derecha: Esa acción hará que se muestren todos los precios del mes en la parte de abajo: 32
33 Esta acción puede tardar unos segundos. Dependerá de la cantidad de tarifas y habitaciones que posea el establecimiento. Los días del mes aparecen en la parte alta del esquema en posición horizontal, por lo que, para ver los últimos días del mes, tendrá que desplazar el scroll bajo hacia la derecha. Puede ampliar o reducir el tamaño de las columnas posicionando el cursor del ratón a la altura de los títulos y desplazando las columnas hacia los lados. Si se pincha sobre los precios de alguna tarifa, se abrirá la ventana de Precio Diario para hacer la modificación del mismo (Ver Tarifas y Temporadas>Temporadas y Precios Especiales>Establecer precio diario). Si realiza algún cambio de este tipo, presione el botón Guardar y sincronizar cambios para almacenar el nuevo precio en el PMS y sincronizarlo con el motor de reservas y el channel manager. Todos los precios del mes pueden ser impresos o guardados en formato Excel para el uso del usuario. Para imprimir los datos, se pulsará ; mientras que para convertirlos en archivo Excel se presionará el icono. 33
34 3.3. Tarifas Esta página está dividida en dos apartados: la parte baja, donde se verán todas las tarifas creadas con sus respectivos precios, mas donde no se puede cambiar el contenido, y la parte alta, donde se nos dará la opción de crear, modificar y borrar tarifas existentes. A. Crear Tarifas Para crear una nueva tarifa, tendremos que marcar, en el desplegable de la parte alta de la página, la opción Añadir tarifa. Esta opción aparece siempre por defecto cuando se accede por primera vez a la pestaña de Tarifas. Posteriormente rellenaremos los siguientes apartados: 34
35 a) Nombre Tarifa. Este campo está preparado para escribir el título que queramos darle a nuestra tarifa. Admite letras, números y caracteres. No posee un número limitado de caracteres. b) Precios. La tabla de precios aparecerá ordenada alfabéticamente con las categorías de habitación creadas (para saber cómo crear una categoría de habitación, ver Configuración>Categorías Habitaciones>Añadir una categoría). Las columnas que aparecen corresponden a las distintas temporadas habilitadas en el hotel (Ver Configuración>Tarifas y Temporadas>Temporadas y precios especiales): Temporadas Baja, Media. Alta y Especial; y los incrementos por persona y niño. Estas se aplicarán a la factura según la definición que se hiciera en el calendario de tarifas y temporadas. Incremento por persona: cuánto sube el precio por persona adicional en la habitación. Este incremento será importante para un establecimiento que disponga de camas adicionales o de habitaciones dobles de uso individual, por ejemplo. El incremento por niño será la parte correspondiente a la adición de un niño en una habitación. c) Características de la tarifa. En la parte derecha de la pantalla podemos especificar cuántos días mínimos y/o cuántos días máximos son obligatorios para poder reservar en el establecimiento con esta tarifa. Igualmente, podremos marcar la opción de tarifa reembolsable para que el cliente del establecimiento pueda recuperar el dinero en caso de cancelar la reserva. Si no marcamos esta opción, la reserva será no reembolsable. Existe, para crear tarifas a partir de los precios de la Tarifa General, la opción de enlazar la nueva tarifa a la Tarifa General. Podemos hacerlo o bien por porcentaje, y el programa nos calculará la nueva tarifa en función del precio de la general; o bien por euros, aumentando o disminuyendo el precio de 35
36 la tarifa en función de la cantidad marcada. Por defecto aparece el 100%. Una vez hayamos rellenado todos los datos de la nueva tarifa, pulsaremos el botón Guardar Tarifa. Nos aparecerá el siguiente mensaje informativo: B. Modificar Tarifas En el desplegable de la parte alta de la página elegiremos la tarifa que queramos modificar. Una vez la hayamos seleccionado, todos los datos aparecerán en la parte modificable de la pantalla. 36
37 Modificaremos los campos que deseemos haciendo doble clic sobre la tabla modificable. Podremos dejar la tarifa sin precios para rellenar desde cero cada temporada. Para ello marcaremos el botón Limpiar datos en la parte derecha de la pantalla y después rellenaremos con los datos correctos. Una vez hayamos cumplimentado la tarifa, pulsaremos el botón Guardar cambios. Nos aparecerá el siguiente mensaje informativo: C. Eliminar Tarifas Seleccionaremos, en el desplegable de la parte alta de la pantalla, la tarifa que queramos eliminar. Los datos de esta aparecerán en la tabla modificable. Una vez los veamos, pulsaremos el botón Eliminar Tarifa. Tras pinchar el botón, aparecerá una ventana emergente solicitando confirmación para realizar el borrado. 37
38 Si pulsamos Sí, la tarifa desaparecerá; si pulsamos No, la acción no se llevará a cabo. Solo aparecerá una ventana de confirmación. Sabremos que una tarifa se ha borrado porque desaparecerá de la parte baja de la pantalla. Permanecerá en la zona editable por si se quisiera recuperar tras el borrado. Para hacerla desaparecer totalmente, solo será necesario bien seleccionar otra tarifa en el desplegable o bien seleccionar otra pestaña en el programa. Tenga en cuenta, antes del borrado, que una tarifa eliminada no puede recuperarse. Uso de las teclas rápidas del teclado en la tabla modificable de tarifas Para rellenar los campos, haremos doble clic sobre ellos. Una vez hayamos hecho doble clic, podremos movernos por los campos con el tabulador del teclado. Cuando estemos en la última columna de una fila y queramos pasar a la siguiente, habremos de darle dos veces al tabulador para que haga el salto de línea y seguir pasando por el resto de apartados. Si pulsamos la tecla Enter en el teclado, iremos recorriendo las filas de arriba abajo y saltando a las columnas de izquierda a derecha. La primera vez que usemos Enter tendremos que presionar el botón dos veces para que el programa reciba la información de recorrer el panel de tarifas. Será necesario borrar el contenido que aparece por defecto, ya que si no lo hacemos, las cantidades incluidas se añadirán al final del número que aparece. Podremos movernos por la tabla modificable con las teclas de dirección del teclado. Si no deseamos usar el ratón cada vez que deseemos modificar un precio, podemos pulsar F2 para activar la opción de modificado. Pulsaremos una vez la tecla Enter y el nuevo precio se almacenará. Después podremos seguir usando las teclas de dirección, el tabulador o la tecla Enter. 38
39 3.4. Costes adicionales Esta pestaña está pensada para gestionar las reservas según las necesidades del establecimiento. En ella podremos configurar los precios para las diferentes pensiones, las camas adicionales y las tasas turísticas y/o adicionales. Todas las modificaciones que se realicen en esta sección serán guardadas sin necesidad de presionar ningún botón de guardado Costes Fijos Apartado destinado a la configuración de las pensiones ofrecidas por el establecimiento. Estas se rellenarán según las temporadas habidas en el negocio. Se marcarán las que posea el establecimiento. Así pues, si el hotel ofrece a sus clientes desayuno, media pensión y pensión completa, se marcarán todas las opciones y se rellenarán con los precios de las temporadas. SI, por el contrario, el establecimiento solo ofrece la opción de desayuno, rellenará y marcará dicho campo y desmarcará el resto de costes. Para incrementar los precios por persona, habrá de marcarse la opción Incrementos por persona (Multiplica los costes por el número de ocupantes). De tal manera, dichos precios se aumentarán en función al número de personas bajo una misma reserva; si no se marcase la opción, sería el mismo precio para una que para tres personas. Por ejemplo, si en una reserva con desayuno incluido hubiese tres personas y estuviese activa la opción de incrementar por persona, se añadirían 30 diarios al precio de la reserva, mientras que si no estuviese activa, se añadirían 10 diarios al precio de la reserva. 39
40 En el supuesto de que el negocio tenga opción de media pensión, tendrá que definir, en el desplegable Tipo de media pensión, cómo es su media pensión: desayuno y cena; desayuno y comida; o comida y cena. Los costes que aquí configure se sumarán a los precios marcados en las tarifas Camas adicionales Configuración de las camas extras del hotel. Para ello se pondrá el precio de una cama en cada temporada para que pueda aplicarse a una reserva en cualquier momento del año. Será imprescindible marcar cuál es el número máximo de camas adicionales que se tienen en el hotel, para que, de esa manera, se pueda ofrecer el número real. No se podrán reservar más camas adicionales de las que se tienen en el establecimiento, de tal manera que, si ya están reservadas las 5 camas que tenemos disponibles, no se podrá incluir una persona más en una habitación doble para que entren 3 personas en total Tasa turística Tasa fija adicional Este apartado está especialmente pensado para aquellos establecimientos que deben aplicar una tasa a los viajeros que pernoctan en el hotel. Puede configurarse para aplicarlo de manera automática a toda reserva que se haga o solo a las reservas que se decida. Si se activa la opción Activar tasa fija, esta se aplicará, mecánicamente, a toda reserva que se haga. Si, a su vez, se marca la opción Tasa por persona, se 40
41 multiplicará por tantas personas como se alojen en la habitación. Y si también se activa Tasa por noche, se multiplicará el número de personas por el número de noches que pernocten en el alojamiento. Dicha tasa aparecerá en el apartado de Facturación y cargos de la reservas con el texto que incluyamos en Texto Tasa. La tasa puede restringirse hasta un máximo de noches y para adultos. Si no se marca la opción de Solo adultos, la tasa se aplicará tanto a niños como a adultos, pues el parámetro de uso será para todas las personas alojadas en una habitación Restricciones online En este apartado se bloqueará la venta en internet, tanto directa (motor de reservas) como indirecta (channel manager), y se podrán establecer un mínimo de noches para la reserva de habitación Bloqueo habitaciones Por distintos motivos, un establecimiento puede necesitar bloquear una habitación. Esto es, que no se ofrezca al público. Puede que sea porque el hotel será reformado, o tal vez porque hay un número de habitaciones que reserva siempre un grupo y está restringido su uso. Sea por el motivo que fuere, el bloqueo es imprescindible para el buen funcionamiento del negocio. En esta pestaña aparecerán todas las habitaciones habidas en el PMS, las cuales pueden filtrarse por tipo de habitación. 41
42 Añadir un bloqueo En la parte alta de la pantalla encontraremos un desplegable en el que podremos filtrar las habitaciones por tipo de habitación. Por defecto nos aparecerán todos los tipos de habitación. En el listado de habitaciones podremos seleccionar tantas habitaciones como deseemos. Si queremos bloquear más de una habitación (selección múltiple), presionaremos la tecla Control (Ctrl) a la vez que pinchamos sobre las habitaciones a bloquear. Si las habitaciones a bloquear estuviesen seguidas en el listado (selección múltiple), podremos marcarlas con los siguientes pasos: a) Marcando la primera habitación a bloquear y presionando la tecla Mayúsculas (Mayus) a la vez que clicamos con el ratón sobre la última habitación a marcar. b) Clicando sobre la primera habitación a bloquear y presionando la tecla Mayúsculas (Mayus) mientras nos movemos con las teclas de dirección del teclado hasta llegar a la última habitación a bloquear. Si quisiéramos bloquear todas las habitaciones, contamos con el botón Marcar Todas, el cual seleccionará todo el listado superior. Para desmarcar toda la selección, pulsaremos el botón Desmarcar Todas para llevar a cabo dicha acción. Cuando tengamos lista la selección de habitaciones, indicaremos las fechas en las que queremos incorporar el bloqueo. Estas fechas las introduciremos en los calendarios dispuestos para ello en la parte derecha de la pantalla. Podemos establecer un bloqueo a corto o largo plazo. 42
43 Tras esta acción, presionaremos el botón para realizarla acción. Sabremos que el bloqueo se ha llevado a cabo cuando aparezca la siguiente ventana emergente: Para añadir un bloqueo de una sola noche tenemos que marcar como fecha inicial el día que se haría la entrada al hotel, y como fecha final, la fecha en la que se realizaría el check out. Esto se debe a que la fecha final nunca puede ser igual o inferior a la fecha de inicio. De lo contrario, el programa nos avisaría con el siguiente mensaje: Los bloqueos realizados se almacenarán en la parte baja de la página: 43
44 Eliminar un bloqueo Dado que no existe la opción de modificar un bloqueo, siempre que nos equivoquemos o queramos cambiar un parámetro del bloqueo, debemos eliminar y volver a crear la restricción de venta. Para ello seleccionaremos, en la parte baja de la pantalla, donde se almacenan los bloqueos realizados, aquellas restricciones que deseemos suprimir. Podremos utilizar las siguientes combinaciones de teclas: Para realizar una selección múltiple (sin orden consecutivo): Tecla Control + clic del ratón sobre las distintas habitaciones bloqueadas. Para realizar una selección múltiple (con orden consecutivo): a) Tecla Mayus + clic del ratón en el primer bloqueo de habitación y último bloqueo a desbloquear. b) Tecla Mayus + teclas de dirección del teclado, desde el primer bloqueo hasta el último que queramos desbloquear. Realizada la selección de bloqueos a suprimir, presionaremos. El programa, para asegurarse de que la acción quiere llevarse a cabo, pedirá confirmación a través de un mensaje: Si marcamos Sí, el borrado de bloqueos se realizará automáticamente y desaparecerán del listado de bloqueos; si marcamos No, la acción se cancelará y se mantendrán los bloqueos seleccionados. Tenga en cuenta, antes del borrado, que un bloqueo eliminado no puede recuperarse. 44
45 Calendario Estancias Mínimas En este apartado podremos definir unas estancias mínimas para la reserva de una habitación. Esta opción puede realizarse en alguna o todas las tarifas y en alguna o todas las categorías de habitación. Las estancias mínimas no pueden establecerse por habitación, sino por tipo de habitación. Añadir una estancia mínima Para definir una estancia mínima seleccionaremos en qué periodo queremos introducirlo. Si no corresponde al año en curso, buscaremos el año en el que deseemos marcar el tiempo mínimo de estancia en el desplegable de periodo. Igualmente, definiremos si dicha restricción temporal se aplicará a todas las reservas o a una en concreto. En el desplegable preparado para ello aparece, por defecto, la opción Todas las tarifas. Por ello, para incorporar las estancias mínimas en una única tarifa tendremos que seleccionarla en el desplegable de tarifas: Seleccionado el año y la tarifa, acudiremos al mes deseado. Estos están por orden en la parte baja. Los días laborables aparecen de color blanco, mientras que los fines de semana son de color rojo. Primero seleccionaremos qué días queremos que se apliquen las restricciones mínimas. Esta primera selección solo es para aplicar la restricción en unos días, no para delimitar cuántos días mínimos han de pernoctar los clientes, ya que esa definición se marcará en la ventana emergente posterior: 45
46 En esta ventana estableceremos cuántos días mínimos han de seleccionar nuestros clientes para poder alojarse en el establecimiento. En la parte superior nos informan de en qué incluiremos la restricción temporal, el cual se corresponde con el seleccionado en el mes del calendario. Incluidas las noches obligatorias para pernoctar, presionaremos el botón con La estancia mínima que en la imagen se muestra un bloqueo temporal que obliga a los usuarios hospedarse dos noches en el fin de semana. De tal manera que ningún cliente web podrá reservar menos de dos noches, mas sí podrá reservar un número mayor de noches. Estas restricciones temporales pueden establecerse durante todo el mes. Para ello habrá que seleccionar todos los días del mes a la altura de los tipos de habitación a restringir y establecer el número de noches mínimas en la ventana emergente. Si así lo hiciésemos, en el calendario tendríamos que ver lo siguiente (el número variará en función de las noches mínimas que hayamos establecido): Esta acción puede tardar unos segundos, dependiendo del número de tipos de habitación que disponga el establecimiento y de la conexión a internet que se disponga. 46
47 Modificar una estancia mínima Para modificar una estancia mínima debemos hacer clic sobre la fecha en que queramos ampliar o reducir las noches mínimas. Esta acción hará que se abra una ventana emergente en la que cambiar los datos de la restricción: Si lo que queremos modificar son las fechas en las que se ha de aplicar la estancia mínima, tendremos que hacer los cambios en el mismo calendario. Podemos desplazar un bloqueo de estancias mínimas a cualquier parte del calendario. Para ello tendremos que pinchar sobre el bloqueo y, sin soltar, moverlo hasta dejarlo en los días que deseemos. Sabremos que la acción se está realizando porque el bloqueo se moverá por el calendario: Una vez depositemos la restricción en el nuevo lugar, el programa nos solicitará una confirmación: Si presionamos el botón Sí, el cambio de periodo se realizará con éxito, pero si marcamos No, la acción se cancelará y el periodo se mantendrá en el lugar original. Sabremos que el cambio se hizo satisfactoriamente porque la restricción de tiempo cambiará de posición. 47
48 Esta acción no implica la modificación de estancia mínima, por lo que si queremos cambiar ese parámetro, tendremos que pinchar sobre el bloqueo modificado para ver la ventana emergente y ampliar o reducir los días mínimos de estancia. Para ampliar o reducir las fechas en las que se aplique la restricción de noches mínimas, pincharemos sobre la restricción y arrastraremos a tanto tiempo como queramos aplicar. Sabremos que esta acción se lleva a cabo porque la restricción cambia al color amarillo: Esta acción no implica la modificación de estancia mínima, por lo que si queremos cambiar ese parámetro, tendremos que pinchar sobre el periodo en cuestión para abrir la ventana emergente y ampliar o reducir los días mínimos. Eliminar una estancia mínima Para eliminar una restricción de tiempo mínimo pulsaremos sobre el periodo a eliminar. A continuación se abrirá una ventana emergente en la que podremos pulsar Borrar Periodo, botón con. Tenga en cuenta, antes del borrado, que una estancia eliminada no puede recuperarse. 48
49 4. Descuentos y promociones (Configuración > Descuentos y promociones) Este apartado está pensado para fomentar la venta directa del hotel. Estos descuentos solo se pueden disfrutar si la reserva se realiza a través del motor de reservas Descuentos Las opciones de descuento aparecen difuminadas y solo se harán visibles y configurables cuando activemos los diferentes descuentos ofrecidos. Estos pueden ser los siguientes: Descuento por larga estancia Preparado para realizar descuentos para reservas largas. Podremos definir a partir de qué día se aplica el descuento y cuáles son los porcentajes a aplicar por día. Igualmente, definiremos cuál es el máximo de porcentaje que se puede aplicar. Descuento por número de habitaciones Disponible para descontar un porcentaje por grupos de habitación. Podremos definir a partir de cuántas habitaciones aplicamos un descuento y cuál es el máximo porcentaje que puede disfrutarse. 49
50 Precio en función de la ocupación Preparado para hacer descuentos según la ocupación del establecimiento. EL concepto de su uso es realizar descuentos automatizados cuando la ocupación del hotel es baja. Por ejemplo, se haría un descuento del 10 % a las reservas entrantes cuando la tasa de ocupación sea inferior al 20%. Early Booking Para las reservas realizadas anticipadamente. Se podrá definir un porcentaje y un descuento máximo según sea de anticipada la reserva (días de antelación). General Disponible para activar los descuentos durante la temporada especial hasta un descuento máximo. 50
51 4.2. Códigos de descuento Con este apartado el establecimiento podrá crear códigos de descuento para los usuarios que reserven a través del motor de reservas de Avirato y así atraer más venta directa. Añadir un código de descuento Los datos que añadamos en este campo se le mostrarán al cliente que valide el código en el motor de reservas. Será por ello importante el campo de descripción e imagen. a) Código. Ese será el texto (código) que deba incorporar el cliente en el motor de reservas para obtener el descuento. b) Descripción. Con este texto se le informará al cliente del descuento que acaba de obtener; es decir, una explicación del mismo. Por ejemplo Gracias por contratar nuestros servicios. Disfrutarás de un descuento del 15 % por reservar en nuestro establecimiento durante el mes de julio de c) Descuento. El descuento puede marcarse tanto con euros como con porcentaje sobre el precio total de la reserva. 51
52 d) Límite de usos. Se podrá restringir el número de usos de un código de descuento. Si no se activa la casilla de límite de usos, el código será ilimitado. e) Caducidad. Puede activarse o no activarse. En caso de que se quieran marcar unas fechas para su utilización, primero se tendrá que activar la casilla Activada y, posteriormente, introducir las fechas de inicio y final del código de descuento. f) Imagen. El botón permite añadir una imagen al código de descuento. Esta se mostrará cuando el cliente valide el código de descuento. Una vez se hayan rellenado todos los campos requeridos, se pulsará el botón para crear el nuevo código. Modificar un código de descuento Para modificar un código de descuento, debemos seleccionar esta en el listado de la parte alta de los códigos. La información aparecerá en la parte modificable (abajo): Realizados los cambios, presione el botón Guardar Cambios y compruebe que en la parte alta se han almacenado correctamente los datos. Podemos presionar Limpiar Campos para vaciar los campos modificables. Esta acción servirá para crear un nuevo descuento tras haber modificado otro y no 52
53 tener los campos con información. Igualmente, podemos presionar limpia la zona modificable tras su utilización. para dejar Eliminar un código de descuento Seleccionaremos el código de descuento en la parte alta de la pantalla y, una vez los campos hayan aparecido en la parte modificable, pulsaremos Eliminar descuento. El programa nos pedirá confirmación para realizar dicha acción: Si presionamos Sí, el código se eliminará; si presionamos No, la acción se cancelará y el código se mantendrá. Sabremos que el borrado se ha realizado porque el código de descuento desaparecerá del listado en la parte alta. Tenga en cuenta, antes del borrado, que un descuento eliminado no puede recuperarse. 53
54 5. Extras habitaciones (Configuración > Extras habitaciones) Este apartado ofrece a los huéspedes servicios adicionales para que sus reservas sean más completas. Estos servicios son contratables tanto en la recepción como en el motor de reservas. Para venderlo desde la web del establecimiento, será importante rellenar todos los datos correctamente, ya que todo lo que aquí se agregue se mostrará en el motor. Los datos necesarios son a) nombre del extra, b) Descripción del extra, c) Incremento de Precio, d) Impuesto, y e) Imagen. a) Nombre del extra. Borrar el campo que viene por defecto (Extra) y escribir el título del servicio que deseemos ofrecer. Acepta letras, números y símbolos. b) Descripción del extra. Texto que aparecerá en el motor de reservas de Avirato y por el que el cliente sabrá en qué consiste el servicio adicional. No tiene un número máximos de caracteres, aceptando letras, número y símbolos. c) Incremento Precio. Este será el precio que tenga el extra. Hay que incorporarlo con el precio final, es decir, con impuestos incluidos, ya que este apartado del programa no lo calcula. d) Impuestos 5. Campo que puede modificarse hasta alcanzar la cantidad que se requiera. Aunque este se modifique, el precio final no se alterará. Esta parte del programa no calcula cantidades. e) Imagen. Para ofrecer el extra en el motor de reservas, será necesario incluir una imagen; de lo contrario, aparecerá el símbolo de la cámara que actualmente se observa. Al pinchar sobre el icono de la cámara se abrirá una ventana emergente para seleccionar la imagen que queramos incluir. 5 Los impuestos predeterminado de los extras se podrán configurar en Configuración>Facturación>Impuestos. 54
55 Para sustituir una de las imágenes agregadas, presione sobre la imagen y se le abrirá la ventana emergente anterior para seleccionar una nueva imagen. Cuando tenga todos los datos necesarios introducidos en sus respectivos lugares, pulse para agregar el extra. El extra se habrá creado cuando el símbolo de adición sea sustituido por. Podrá incluir los textos en diferentes idiomas. Para ello, presione sobre la bandera de cada idioma a añadir y rellene los campos de nombre y descripción de extras; los campos relacionados con los precios se mantendrán fijos. Todas las modificaciones que se realicen en esta sección serán guardadas sin necesidad de presionar ningún botón de guardado. 55
56 Eliminar un extra Para eliminar un extra bastará con pulsar para realizar la acción:. El programa nos pedirá confirmación Tenga en cuenta, antes del borrado, que un extra eliminado no puede recuperarse. 56
57 6. Cargos predefinidos (Configuración > Extras habitaciones) Para la comodidad de los empleados del hotel, es recomendable incorporar todos los cargos que tengan unos precios cerrados, ya que estos cargos podrán incluirse a las reservas en la pestaña Facturación y cargos desde el desplegable. Por ejemplo, pueden incorporarse los precios de la carta de la cafetería para y luego añadirlo a la factura de una manera fácil, rápida y cómoda. Añadir un cargo predefinido Para incorporar un cargo predefinido, será necesario rellenar los datos que aparecen en la parte baja de la pantalla: a) Nombre. Incluiremos el nombre del servicio o producto que deseemos. Dicho nombre aparecerá en el desplegable de facturación y cargos (Ver Reservas>facturación y cargos) para su posterior utilización. También será el nombre con el que aparecerá 57
58 en los diferentes informes de facturación y producción. b) Categoría. Para agrupar los diferentes productos que se ofrezcan por grupos. Por ejemplo, si introducimos los productos de una carta, añadiremos en este apartado Carnes/Pescados/Bebidas. c) Descripción. Este campo solo será visible para los trabajadores del hotel. Se utilizará para explicar en qué consiste un producto o servicio. Por ejemplo, si añadimos Desayuno continental en la categoría de Desayunos, aquí podremos poner Café/infusión con bollería o tostadas. Esta información se mostrará en el apartado Observaciones cuando añadamos un cargo en la reserva (ver reserva>facturación y cargos>cargo>añadir cargo). d) Coste. El precio incorporado será el coste final del servicio, sea cual sea el impuesto. Si incluimos un precio y después modificamos el impuesto, el coste no se verá alterado. e) Impuesto. Combo desplegable para definir un impuesto del 10 o el 21 %. Añadidos los datos necesarios, pulse para añadir un nuevo cargo. Sabremos que se ha añadido el cargo porque se cargarán los datos en el listado de la parte superior de la pantalla: 58
59 Modificación de un cargo predefinido Podemos modificar los cargos predefinidos tantas veces como necesitemos. Para hacerlo, pincharemos sobre el concepto a modificar en el listado de la parte alta de la pantalla. Al hacerlo, los datos de este se incorporarán a la zona editable para su modificación. Terminados los cambios, presione listado superior.. Estas modificaciones se reflejarán en el Si decidiese crear un nuevo cargo a partir de uno ya existente, tendrá que hacer el mismo proceso de modificación pero presionando. No obstante, deberá variar el nombre del cargo, ya que, de lo contrario, el programa le impedirá hacerlo: 59
60 Eliminar un cargo predefinido Al seleccionar una cargo predefinido en la lista superior de la pantalla, los datos de este se traspasarán a la zona modificable de abajo. Una vez allí, usted podrá eliminarlo presionando. Sabremos que el borrado se ha realizado con éxito porque el cargo desaparecerá del listado. No obstante, el programa nos mantendrá los datos del mismo cargo en la zona modificable por si queremos añadirlo de nuevo. 60
61 7. Motor de reservas (Configuración > Motor de Reservas) El motor de reservas de Avirato se configura a través de este apartado, ya que todos los servicios de Avirato están centralizados en el PMS. Todo lo que se configure en este apartado podrá verse y revisarse en el enlace que aparece en Integraciones Avirato>Módulo móvil>dirección web Motor de reservas Configuración Opciones Booking Online Estos son los datos a rellenar para configurar el correo de confirmación que le llegará al cliente web del establecimiento. Aquí no se escribirá el texto informativo de la reserva: solo es la configuración del mismo (ver configuración>opciones>correo electrónico>mail confirmación de reserva). Por defecto, y para la máxima comodidad del hotelero, viene marcada la opción Recibir reservas del sistema online también por mail ; de esa manera, cada vez que haya una reserva a través del motor de reservas, se recibirá un correo 61
62 electrónico a la dirección de correo que se incorporase en los datos del hotel (ver Configuración>Hotel). Si no se desea recibir correos electrónicos informando de cada reserva realizada por la página web del establecimiento, bastará con desmarcar dicha opción. En el apartado Dirección Google Maps se introducirá la dirección del hotel para que al cliente, una vez finalizada su reserva, le llegue un correo electrónico con la dirección exacta del establecimiento. La URL Retorno es la página a la que el correo de confirmación redirigirá al usuario. Lo recomendable es escribir la página web del establecimiento Texto legal Reservas Online En este apartado se deben escribir los términos y condiciones del hotel. Se incluirá el texto que cada establecimiento considere necesario. Los clientes tendrán que aceptar dicho texto para formalizar la reserva. Una vez estén incluidas las cláusulas, se pulsará para guardar. Cada vez que se quiera modificar el texto se tendrá que pulsar para guardar las actualizaciones Tarifas El motor de reservas ofrece a los clientes del establecimiento la opción de dos reservas: tarifa reembolsable y tarifa no reembolsable. Ambas opciones se configurarán en los desplegables habilitados para ello: Si el establecimiento no cuenta con una tarifa no reembolsable, puede desactivar esa oferta en el mismo desplegable Tarifa No reembolsable Motor de reservas : 62
63 Release Si así lo decidiese el establecimiento, puede marcarse una hora límite de llegada. Esta restricción afectará a las reservas. Por ejemplo, un release de 4 impedirá que puedan hacerse reservas para ese día más allá de las El release se establecerá en el selector numérico: 7.2. Apariencia Todo el motor de reservas se configura desde el PMS, incluyendo los colores e imágenes que deseemos. Por ello, se ofrece la opción de incluir logotipo o banner del hotel para la cabecera, la imagen del establecimiento y una imagen de fondo personalizado. Para nuestro motor de reservas podemos elegir bien el logo del hotel o bien un banner. Lo más recomendable es crear un banner donde mostrar el logo del hotel y una imagen que lo acompañe 6 ; si no incorporamos una imagen que lo acompañe, el programa pondrá ese apartado de color negro, viéndose en la web de la siguiente manera: 6 Para crear el banner, si no tiene conocimientos para componerlo, póngase en contacto con la persona o empresa que le diseñó la página web o con el personal de Avirato. 63
64 Para subir una imagen pulsaremos dentro del recuadro en blanco de la opción elegida. A continuación se nos abrirá una ventana emergente para seleccionar la imagen: El tamaño del banner será de 1200x100 píxeles, mientras que el del logotipo del hotel tendrá que tener un máximo de 50 píxeles de alto. Si la imagen no tiene los tamaños adecuados, no se preocupe: el programa se la adaptará al tamaño requerido. También podremos seleccionar un color plano o una imagen determinada para el fondo del motor de reservas. Para ello se marcará la opción que más nos convenza y cargaremos la imagen, en caso de crear un fondo personalizado, pinchando sobre el recuadro Imagen fondo. En este caso, la imagen debe ser de un 1 MB. La imagen del hotel se mostrará cuando el cliente tenga que introducir los datos de reserva en el motor. 64
65 Junto a todas esas imágenes, pueden elegirse diferentes colores para todas las secciones del hotel, como el color del texto, el color de los botones, de los enlaces Para personalizarlo, se pinchará sobre el recuadro colorido de cada sección y se elegirá el color deseado a través de la paleta de colores que se nos abrirá: Si nos equivocásemos, podremos restaurar el color por defecto pulsando programa nos pedirá confirmación para realizar la acción:. El Al pulsar Sí, el color se volverá blanco; si se pulsa No, se mantendrá el color que aparezca en el recuadro, hubiese sido modificado por nosotros o el que viniera de muestra. 65
66 8. Operadores y canales (Configuración > Motor de Reservas) Este apartado alberga los canales propios y los canales pertenecientes al channel manager Resumen A través de tres gráficos podremos hacer un seguimiento de las reservas realizadas en el último año. El primer gráfico, operadores, muestra el flujo de clientes provenientes de los diferentes canales, propios o del channel acompañado de los datos del número total de reservas del año y el importe obtenido con ellas: El segundo gráfico corresponde a las reservas e ingresos facturados mes a mes: 66
67 El tercer gráfico es el resumen de las reservas e ingresos de todo el año separados por operador: 8.2. Canales propios Esta pestaña mostrará toda la información relativa a los distintos operadores que tengamos en el hotel. Crearemos todos los operadores con los que trabajemos para poder realizar el seguimiento y la facturación de los mismos. Esta página se divide en dos partes. En la izquierda encontraremos el listado de los operadores creados por el establecimiento; y a la derecha, la información sobre los mismos. Para acceder a la información de cada operador bastará con pulsar sobre el mismo para consultarla. Encontraremos la siguiente información: Información general, en la que encontraremos tanto los datos de acceso a la página web del operador, su teléfono y dirección de correo para el contacto, como sendos gráfico de las reservas y los ingresos de los últimos 12 meses del operador. 67
68 Reservas operador. Podremos filtrar reservas de un operador en esta pestaña. En los calendarios de la derecha se pondrán la fecha inicial y la fecha final de búsqueda. Esta información se verá en los paneles de abajo: Si se pulsara el botón, el programa nos llevaría al apartado de facturación para generar una factura con los gastos de las reservas realizadas con ese determinado operador (Ver FACTURACIÓN). 68
69 Facturación. Esta pestaña contiene los datos necesarios para crear una factura automatizada. Cada operador deberá tener su ficha de facturación con todos los datos que en ella se requieren para generar facturas: Observaciones. Este apartado es modificable y editable. En él se escribirán todas las observaciones que se consideren oportunas para completar la información del operador. 69
70 Crear un operador Los operadores se crean en el apartado Información general, donde introduciremos todos los datos pertinentes para completar la ficha de cada operador. Los datos que se pedirán son los siguientes: a) Alias: corresponderá al nombre del operador. b) Tipo de operador: a través de un desplegable, el programa nos ofrecerá diferentes opciones de operadores, como agencia de viajes, agencia online, touroperador online, touroperador tradicional c) Porcentaje de comisión: será importante añadir este dato para que el programa pueda calcularnos adecuadamente la facturación. Los datos que a continuación siguen son para completar y almacenar la información, a modo de ficha, pero no necesarios para poder utilizarlos en las reservas. d) Web e) Usuario y contraseña web f) Teléfono g) Mail Cuando hayamos rellenado todos los datos, presionaremos informará de que el operador ha sido creado correctamente: y el programa nos 70
71 El nuevo operador aparecerá en el listado izquierdo: Si quisiéramos crear nuevos operadores, pulsaríamos y los campos se borrarían para introducir los nuevos datos. Rellenos también, presionaríamos y almacenaríamos el nuevo operador. Esta opción la repetiremos tantas veces como operadores tengamos que introducir. Tras rellenar la información general, accederemos a la ficha de facturación y agregaremos los datos pertinentes: a. Nombre fiscal b. Dirección de facturación c. CIF d. C.P. e. País f. Ciudad g. Población h. Cuenta bancaria 71
72 i. Facturación a número de días j. Facturación por defecto, dependiendo de si se factura a un operador o a un cliente k. Tarifa predeterminada para ese operador. Presionaremos, para finalizar esta sección, el botón observaciones del operador en la pestaña siguiente. y pasaremos a rellenar las Las observaciones son información adicional que se añade al operador. No es un campo obligatorio para el uso de un operador. Puede dejarse en blanco. No obstante, si se introdujese algún tipo de información, es necesario presionar para guardarla. Cada vez que presionemos ese botón, nos aparecerá un mensaje donde se nos informará de que las modificaciones han sido almacenadas correctamente: Eliminar un operador El borrado de un operador es una acción sencilla: basta seleccionar el operador a suprimir y presionar. Avirato PMS requerirá una confirmación para completar la acción, ya que dicha eliminación conlleva la desaparición del operador en todas las reservas que se hubiesen hecho con él: Si presionamos No, la acción no se llevará a cabo, pero si presionamos Sí, el operador se eliminará y nos aparecerá un mensaje informativo: Tenga en cuenta, antes del borrado, que un operador eliminado no puede recuperarse y que esta acción conllevará la desaparición por completo del mismo en reservas y gráficos. 72
73 8.3. Canales Channel Manager Estado Sincronización Desde esta pestaña se realizará la sincronización del channel manager. Antes de realizar cualquier sincronización, será imprescindible que, en las OTA 7 disponibles, se active el uso de channel manager y se seleccione la opción Avirato. Después, asegúrese de que tiene creadas en dichas OTA las habitaciones y tarifas que desee sincronizar. Terminados esos pasos, póngase en contacto con el servicio técnico de Avirato para proceder a la sincronización. Resincronizar Para poder resincronizar en imprescindible que haya realizado la primera conexión con el servicio técnico de Avirato, ya que de lo contrario, el programa le impedirá hacer la sincronización: Si ya ha realizado la primera conexión con los técnicos de Avirato, podrá resincronizar un canal siguiendo los datos que a continuación se detallan. 1. Inicio de sincronización. Presione sobre el botón. A continuación se le abrirá una ventana emergente en la que elegirá el canal y escribirá el ID proporcionado por dicho canal. Hecho esto, presione el botón comenzar. 7 Acrónimo inglés de Online Travel Agency (Agencia de Viajes en Línea). 73
74 2. Mapeo de habitaciones. En este paso enlazará las habitaciones creadas en su operador (columna izquierda) con los tipos de habitación de Avirato PMS (columna derecha). Seleccione en el desplegable la que corresponda y presione para continuar. Si necesita volver atrás, presione. 3. Mapeo de tarifas. En este paso enlazará las tarifas disponibles en su operador (columna izquierda) con las tarifas correspondientes de Avirato PMS (columna derecha). Seleccione en el desplegable la que corresponda y presione para continuar. Si necesita volver atrás, presione. 74
75 4. Fin de Proceso. Si está sincronizando con Booking, este le permitirá recuperar las reservas de las dos últimas semanas y las reservas futuras y que estas se descarguen en el planning. Para ello, presione los botones en función de lo que necesite. Si no desea descargar ninguna reserva, o está trabajando con otro operador, cierre la ventana en el aspa de la derecha. Solo descargue las reservas futuras si no las ha introducido a mano antes de la sincronización, puesto que si lo ha hecho, estas aparecerán por duplicado. Cuando se haya realizado el mapeo, este se verá en los paneles derechos: 75
76 Actualización datos channel manager Si ha realizado algún tipo de modificación en el PMS en relación a tarifas, restricciones, etc., pulse el botón para que el channel manager obtenga los cambios de manera asegurada. Cuando lo presione, los botones de sincronización aparecerán desactivados. Se recomienda no modificar la disponibilidad ni los precios durante el proceso Bloqueo por tipo de habitación Desde esta pestaña se pueden determinar bloqueos para una/s determinada/s habitación/es y que no puedan ser vendidas a través de los diferentes operadores con los que trabajamos. 76
77 Para ello seleccionaremos: a) tipo de habitación. b) operador en el que incluiremos el bloqueo, c) tarifa, donde se seleccionará todas o la tarifa determinada; d) Tipo de bloqueo: - bloqueo ventas: para que el operador no pueda vender ese tipo de habitación; - bloqueo en llegadas: para impedir la venta de habitaciones con una fecha de entrada determinada; - bloqueo en salidas: para impedir la venta de habitaciones con una fecha de salida determinada. Una vez que tengamos esos parámetros marcados, configuraremos las fechas del bloqueo en los calendarios de la parte derecha y pulsaremos el botón Si el bloqueo se hizo correctamente, aparecerá un mensaje de confirmación: A continuación, los bloqueos se harán visibles en la parte inferior de la pantalla: 77
78 Los bloqueos de habitación no pueden establecerse por habitación, sino por tipo de habitación y son solo para la venta a través del channel manager. Eliminar un bloqueo por tipo de habitación Para eliminar un bloqueo realizado, seleccionaremos aquellos que deseemos descartar en la parte baja de la pantalla. Podremos seleccionar tantos como necesitemos al presionar Ctrl (control) a la vez que pinchamos sobre los bloqueos. Terminada la selección, presionaremos la acción, el programa nos pedirá confirmación de la misma:. Para realizar Si se presiona Sí, el borrado se llevará a cabo y los bloqueos desaparecerán; si se presiona No, la acción se cancelará y se mantendrán todos los bloqueos activos. Tenga en cuenta, antes del borrado, que un bloqueo eliminado no puede recuperarse. 78
79 Restricción de disponibilidad Puede ser que el establecimiento no quiera ofrecer toda la disponibilidad de las habitaciones a los canales sincronizados con el channel manager. Para ello, puede restringirse la disponibilidad y ofrecer a las operadoras un número menor de alojamientos del que realmente posee el establecimiento para la venta delimitando un número máximo de habitaciones por categoría en unos plazos de tiempo. Añadir una restricción de disponibilidad A B C Los pasos a seguir para crear una restricción son los siguientes: a) Seleccionar el tipo de habitación. En el desplegable encontraremos todas las categorías creadas en el PMS, las cuales tendremos que seleccionar una a una para incluir las restricciones. b) Delimitar el número máximo de habitaciones con las que contarán las operadoras. El programa nos mostrará, por defecto, la cantidad máxima de habitaciones de cada categoría, impidiendo que se puedan ofertar más alojamientos de los existentes a las OTA. Es una medida para evitar los posibles overbookings. Así pues, podemos reducir cantidad al número que aparece en el selector de cantidad, pero no podremos ampliarlo. Igualmente, 79
80 no se establecerá una restricción si el número es igual al número máximo que tiene el establecimiento, ya que no se considera bloqueo al contar con todo el inventario de alojamiento. c) Fechas de restricción. En los calendarios de la parte derecha se establecerán la fecha inicial de la restricción y la fecha final del mismo. Estas pueden establecerse desde el día actual en que se prepare la restricción y hasta varios años vista, por si se desea hacer una restricción perdurable en el tiempo. Es importante que la fecha final de la restricción sea superior a la fecha inicial, ya que de lo contrario, el programa no nos permitirá establecer ese bloqueo: Tenemos que tener en cuenta que la fecha final no incluye la noche de ese día, sino que se acaba en la madrugada del día marcado como último. Así pues, si quisiéramos establecer una restricción para las noches del 10, 11 y 12 de diciembre, tendríamos que configurar los calendarios de la siguiente manera: Cuando se hayan establecido todos los parámetros anteriores, pulsaremos. Cuando se realice la restricción, el programa nos informará con una ventana emergente: 80
81 Veremos las restricciones en la parte baja de la pantalla: Tenga en cuenta que cuando realiza una restricción modifica la información de la disponibilidad del establecimiento. Por ello, si en un hostal de 10 habitaciones dobles restringimos la venta del channel manager a 5, las OTA solo podrán disponer de ese número. Pero si entrasen 3 reservas por otras vías, la disponibilidad de la venta a través del channel manager se reduciría en esa cantidad, pudiendo vender, únicamente, 2 alojamientos. Preste especial atención a los cupos diarios acordados con las distintas operadoras, ya que estos no pueden gestionarse desde el PMS. Si se tiene acordado un cupo, pueden entrar reservas aunque tengamos bloqueos o carezcamos de disponibilidad en el planning del software. Eliminar una restricción de disponibilidad Se podrán eliminar todos los bloqueos creados que se deseen. Estos serán seleccionados en la parte baja de la pantalla. Podrá hacer una selección múltiple presionando Ctrl (control) a la vez que se clica sobre las restricciones a eliminar. 81
82 Realizada la selección, se presionará para suprimir las restricciones. Antes de realizar la acción, el programa pedirá confirmación: Si se selecciona Sí, la acción se realizará y se borrarán las restricciones, pero si se selecciona No, se cancelará el borrado y las restricciones se mantendrán. Tenga en cuenta, antes del borrado, que una restricción de disponibilidad eliminada no puede recuperarse Sincronización ical Las sincronizaciones ical toman información de precios y disponibilidad de su PMS para informar a las distintas agencias con las que tenga contrato el establecimiento. Al contrario que las OTA, que son web service, las agencias ical no intercambian información entre las aplicaciones, por lo que las reservas que se hagan a través de esas agencias se tendrán que introducir a mano en el programa. 82
83 Para realizar la sincronización ical, copie el enlace ical que aparece en la tabla en las cuentas de los canales ical con los que trabaje. Fíjese en que cada habitación tiene una URL diferente. Para copiarlas debe utilizar la combinación de teclas Ctrl + C, para copiar, y Ctrl + V, para pegar. Puede exportar el fichero a su ordenador pulsando Tendrá la opción de unificar las habitaciones en un único calendario o de separarlas en diferentes calendarios: Para estos canales de búsqueda podrá aplicar bloqueos, pero no restricciones de disponibilidad. 83
84 9. Facturación (Configuración > Facturación) Desde esta sección se configurará todo el apartado de facturación: diseño, series, etc Diseño Factura En el apartado de diseño de factura se podrá diseñar y configurar la plantilla de la factura que vaya a emitirse desde nuestro establecimiento. Para ello se tiene habilitado un editor, para que cada establecimiento adapte la facturación a sus necesidades. Todos los cambios que se hagan se harán visibles en la factura modelo de la parte derecha Datos Imagen de fondo de factura. La opción que aparece por defecto son las líneas que encuadran los datos de la facturación (Fondo de factura por defecto), pero 84
85 estas pueden eliminarse y que el fondo se vea blanco (Sin Imagen de fondo), o bien pueden eliminarse y que en el fondo se vea una imagen determinada (Fondo personalizado). Si marcamos esta opción, se nos abrirá una ventana para seleccionar la imagen deseada: Logotipo de factura. Aparece por defecto un logo de muestra. Si no se cambia la opción, este se imprimirá al generar las facturas, pero puede prescindirse del mismo y que ese apartado se vea blanco (Sin Logotipo) o pude incluirse el logotipo de la empresa (Logotipo personalizado). Al seleccionar esta opción, se nos abrirá la ventana de selección anterior (ver IMAGEN ANTERIOR). Impresión. El formato de impresión solo contempla el tamaño DIN A-4, dimensiones de un folio. Por el contrario, el DPI 8 de impresión puede ajustarse a la resolución de cada impresora usando los selectores de mayor o menor. Por defecto aparecerán 600 ppp. Moneda local. El apartado de facturación ofrecer un selector con numerosas divisas para seleccionar la moneda local del lugar en el que se ubica el negocio. Datos de facturación. Puede elegirse la opción de mostrar los datos del establecimiento en la parte alta de la hoja. Estos datos se rellenarán en Configuración>Hotel> Datos para mostrar en la facturación. Permitir modificación de facturas. Este apartado es muy importante para el uso del PMS, ya que si se tiene marcada, se podrán modificar facturas de reservas una vez generadas (para saber cómo se modifica una factura generada, ver Reserva>Facturación y cargos). 8 Puntos por pulgada (PPP); PDI, por sus siglas en inglés. 85
86 Texto libre. Este texto aparece en la parte alta de la hoja. Admite tanto letras, como números y caracteres. Son visibles hasta 107 caracteres (incluidos los espacios) si el margen horizontal de este está a 0; el resto de texto podrá introducirse, pero no se mostrará. Pueden modificarse los márgenes en el apartado Márgenes. Texto Facturas. Este texto aparecerá en el pie de página. Admite tanto letras como números y caracteres. No tiene límite de caracteres, pero el tamaño del texto debe adaptarse a los márgenes del pie de página. Pueden modificarse los parámetros de este en el apartado Márgenes Márgenes Se podrán configurar los datos de la factura según el tamaño decidido. Todos los campos pueden moverse en función a las necesidades del negocio. Para ello, pueden adaptarse los márgenes aparecidos por defecto con los selectores de cantidad que a la izquierda de la factura. Los cambios que en ellos hagamos se verán reflejados en la factura de ejemplo. 86
87 9.2. Formatos En esta pestaña podremos definir el formato para las series de facturación (disponibles 2), las proformas, los albaranes y los abonos. Cada uno de ellos posee una pestaña propia donde definir la numeración Factura En los campos con desplegables se deben elegir los formatos a utilizar, mientras que en los campos editables han de escribirse los datos a aparecer en la facturación. Podremos ver cómo quedará la numeración en Ejemplo siguiente factura. En el apartado Último número de factura podremos escribir el número anterior con el que queremos que inicie la serie de facturación. Esto es muy rentable para aquellos establecimientos que deseen iniciar la numeración con un número que no sea el 1. Para ello, fíjese en Ejemplo siguiente factura, ya que muestra el próximo número que se generará. Cuando esté terminada la configuración del formato, presionaremos para almacenar los datos. El programa nos confirmará que todo se guardó correctamente: 87
88 A partir de aquí ya podrán crearse facturas seriadas. Asignar un número desasignado Es posible que en algún momento nos encontremos en la necesidad de desasignar una factura 9 (Ver Reservas>Facturación y cargos>desasignar factura) y asignarle ese número a otra factura. Si la factura desasignada es la última factura realizada, no habrá inconveniente, ya que el programa, de manera automática, reutilizará ese número para seguir con la serie. Pero si la factura desasignada está entre dos números asignados, tendremos que asignarla manualmente o dejar el hueco de la serie vacío. Para asignar un número determinado a la siguiente factura que generemos, tendremos que escribir en Último número de factura el número anterior al número que corresponda, comprobando que el número de Ejemplo siguiente factura es el número que ha de generarse. Por ejemplo, si deseamos generar la factura 227, escribiremos 226 en el hueco editable. La siguiente factura que hagamos saldrá con el número 227. Tenga en cuenta que, si asigna un número desasignado, corre el riesgo de que esa nueva factura no siga un orden cronológico correlativo a la numeración. Es importante, una vez generado el número que necesitábamos, volver a escribir en Último número de factura el último número generado para que la facturación siga el orden. Si no se establece dicho orden, el programa continuará la serie con el número insertado en Último número de factura, pudiendo provocar la repetición de facturas. Por ejemplo, si yo quise incluir manualmente el número 226 con el sistema anteriormente explicado, pero no actualizo la serie para informar al programa de que el último número generado es el 229, provocaré una repetición de facturas, 9 Avirato, cumpliendo con la normativa, no permite la opción de borrado de facturas. 88
89 ya que el software repetirá las facturas 227, 228 y 229 con datos diferentes a las facturas genuinas de los mismos números Factura serie 2 Para hacer uso de una serie de facturación alternativa, tendrá que activarse dicha opción. Una vez activada, iniciaremos la configuración de la segunda serie. La configuración de esta serie se realiza de la misma manera que la configuración de Factura (Ver Configuración>Facturación>Formatos>Factura). 89
90 Cuando hayamos terminado la configuración, presionaremos los datos. El programa nos confirmará que todo se guardó correctamente: para almacenar Proforma En los campos con desplegables se deben elegir los formatos a utilizar, mientras que en los campos editables han de escribirse los datos que tengan que aparecer en la proforma. Podremos ver cómo será la numeración en Ejemplo siguiente proforma. Igual que en Factura, podremos escribir, en el apartado Último número de proforma, el número anterior con el que queremos que arranque la serie. Esto es muy rentable para aquellos establecimientos que deseen iniciar la numeración con un número diferente al 1. Para ello, fíjese en Ejemplo siguiente proforma, ya que muestra el próximo número que se generará. 90
91 Cuando esté terminada la configuración del formato, presionaremos para almacenar los datos. El programa nos confirmará que todo se guardó correctamente: A partir de aquí ya podrán generarse las proformas Albarán En los campos con desplegables se deben elegir los formatos a utilizar, mientras que en los campos editables han de escribirse los datos que tengan que aparecer en el albarán. Podremos ver cómo será la numeración en Ejemplo siguiente albarán. 91
92 Igual que en Factura, podremos escribir, en el apartado Último número de albarán, el número anterior con el que queremos que arranque la serie. Esto es muy rentable para aquellos establecimientos que deseen iniciar la numeración con un número diferente al 1. Para ello, fíjese en Ejemplo siguiente albarán, ya que muestra el próximo número que se generará. Cuando esté terminada la configuración del formato, presionaremos para almacenar los datos. El programa nos confirmará que todo se guardó correctamente: Abono En los campos con desplegables se deben elegir los formatos a utilizar, mientras que en los campos editables han de escribirse los datos que tengan que aparecer en el abono. Podremos ver cómo será la numeración en Ejemplo siguiente abono. 92
93 Igual que en Factura, podremos escribir, en el apartado Último número de abono, el número anterior con el que queremos que arranque la serie. Esto es muy rentable para aquellos establecimientos que deseen iniciar la numeración con un número diferente al 1. Para ello, fíjese en Ejemplo siguiente abono, ya que muestra el próximo número que se generará. Cuando esté terminada la configuración del formato, presionaremos para almacenar los datos. El programa nos confirmará que todo se guardó correctamente: 9.3. Impuestos En este apartado se incorporarán y actualizarán los impuestos con los que cuente el establecimiento. Cuenta con dos secciones: Impuestos activos e Impuestos predeterminados Impuestos Activos Serán los impuestos que aparezcan, posteriormente, en los desplegables de facturación y cargos. Podrán añadirse tantos impuestos como sean necesarios. 93
94 Para añadir un impuesto solo será necesario seleccionar la cantidad determinada en los marcadores de cantidad y presionar. El nuevo impuesto aparecerá en el cajetín de abajo. Para borrar un impuesto, habrá que seleccionar el impuesto a eliminar en la parte baja y presionar Impuestos predeterminados Solo existen dos impuestos que se incluyen de manera automática en el PMS: a) impuestos de hotel y b) impuestos de extras. a) Hotel. Los impuestos de hotel se aplicarán a todos los cargos que se realicen en un establecimiento, desde las consumiciones y hasta las pernoctaciones. No obstante, estos se podrán modificar en cada caso. b) Extras. Son los impuestos con los que aparecerán por defecto los extras de nuestras habitaciones (Ver configuración>extras habitaciones). 94
95 9.4. Tarjetas En la pestaña de tarjetas se podrán marcar y desmarcar aquellas tarjetas con las que se puedan pagar en el establecimiento. Esta selección se verá después en las opciones de pago del motor de reservas del mismo establecimiento. 95
96 10. Usuarios y Seguridad (Configuración > Facturación) Con Avirato podrá crear diversos perfiles para administrar y controlar el uso del programa. De esta manera, cada usuario, una vez identificado, podrá acceder a las funciones que le han sido asignadas Crear un usuario Antes de crear perfiles, añada una clave para el Administrador en el panel de opciones: Imagen clave Administrador Cuando marque Proteger la configuración con contraseña, se le mostrarán todas las opciones aptas para ser modificadas. Deje en blanco el campo Clave administrador y rellene los campos Nueva contraseña de Administrador y Repita su nueva Clave para presionar, finalmente,. Automáticamente se creará el perfil de Administrador con la contraseña añadida. Este perfil de administrador tendrá acceso completo al PMS. Si no añade contraseña en administrador, el perfil ADMIN se creará sin contraseña. Para crear un perfil será necesario seleccionar en el desplegable Usuarios la opción Añadir Usuario y, en Nombre, añadir el nombre del nuevo perfil junto a la contraseña de acceso para este en Pass. Asimismo, será imprescindible seleccionar los privilegios que este perfil tendrá: 96
97 Imagen: Añadir Perfil Una vez esté terminada la configuración del nuevo perfil, presione habrá creado correctamente:. El perfil se Cuando aceptemos esta ventana, el usuario se habrá añadido en el desplegable Usuarios. Podremos crear tantos perfiles como necesitemos siguiendo los pasos enunciados. Los perfiles creados tendrán que identificarse al acceder al PMS: Imagen: Acceso Usuarios 97
98 Modificar un usuario Para modificar un usuario, seleccione este en el desplegable Usuarios. Sus datos se reflejarán en los diferentes apartados. Modifique los campos que considere oportunos y presione. Imagen: Modificar Usuario Eliminar usuario Para modificar un usuario, seleccione este en el desplegable Usuarios. Una vez se reflejen sus datos en los diferentes apartados, muestra de que se cargó bien, presione. El programa, para poder realizar la acción solicitada, le pedirá confirmación: Si presiona No, la acción se cancelará y le perfil se mantendrá; si presiona Sí, el perfil se borrará. No obstante, los datos se mantendrán por si deseara recuperarlos presionando. Tenga en cuenta, antes del borrado, que un establecimiento eliminado no puede recuperarse.. 98
99 11. Integraciones Avirato (Configuración > Integración Avirato) Módulo Móvil En esta pestaña encontrará las direcciones web para acceder a los módulos móviles de Avirato. Pinche sobre las mismas para ver el contenido de estos módulos. Dirección web con autenticación: desde esta URL tendrá acceso a todos los módulos de Avirato en la red, como el planning, el Acceso a Gobernanta, la cafetería o el motor de reservas. Dirección web de acceso directo: desde esta URL tendrá acceso a todos los módulos de Avirato en la red, como el planning, el Acceso a Gobernanta, la cafetería o el motor de reservas. Dirección web Motor de reservas: acceda con este enlace a su motor de reservas para conocer el proceso de sus clientes a la hora de reservas una habitación Lectores de documentos Si decide utilizar un lector de documentos para hacer más cómoda y rápida la incorporación de los datos de los huéspedes, podrá elegir entre un lector de DNI electrónicos (no necesita activación) o un lector de documentos profesional. Con este último tendrá que instalar el lector y activar y configurar el módulo de integración. Activación del Lector de documentos profesional El primer paso para disfrutar del módulo de lectores de documentos será activarlo en la opción Activar integración con Lector de documentos. Después, seleccione, en el desplegable habilitado, el tipo de lector que usará. 99
100 Después, cierre el programa y vuelva a abrirlo para que tome la información del lector. A partir de ese momento ya podrá utilizarlo. Si tiene más de una propiedad (más de un PMS), sepa que el lector solo está pensado para un único programa; de tal manera que solo se configurará con el primer PMS que abra. Para utilizarlo en otras propiedades tendrá que cerrar ambos PMS y abrir primero en el que quiera usarlo. Esta es una condición del lector de documentos. 100
101 12. Hospederías e INE (Configuración > Hospedería e INE) En este apartado encontraremos los envíos automáticos a la Guardia Civil y al INE. Tendremos que ponernos en contacto con el INE y con el Cuerpo de Seguridad para que nos den los datos de identificación Hospederías Avirato ofrece la opción de mandar los partes de viajeros a la Guardia Civil 10 automáticamente. Activando esta opción, el hotelero no tendrá que incluir a mano en la página web del Cuerpo de Seguridad los datos de cada cliente alojado en su establecimiento (Ver Reservas>Parte de viajeros). Los datos requeridos por el programa para la configuración de este apartado serán las credenciales asignadas por la Guardia Civil, Ertzaintza, Mossos d Escuadra, Policía Nacional 10 Para el resto de Cuerpos Oficiales, póngase en contacto con Avirato. 101
102 Es posible que se encuentre con errores en el envío de partes de viajeros si en el cajetín de usuario tiene más de 10 dígitos. Compruebe el número de dígitos. Tal vez tenga que eliminar la H de hospederías que aparece al principio del usuario. Número de partes: habrá que actualizar el número de envío. Es decir, si un establecimiento ha enviado 25 partes, tendrá que poner a mano el número 26 en el cajetín Próximo Nº Parte y darle al botón. Para poder actualizar el número de partes y presionar el botón, será imprescindible tener algún dato que enviar. Los datos almacenados se verán en Clientes>Registro de viajeros. Tras poner el parte que corresponda, el programa se encargará de ir actualizando el número de partes correlativamente hasta llegar al 999, donde, automáticamente, se pondrá a 0 para iniciar una nueva secuencia. Si existiese algún error en el envío, puede deberse a que haya algún error en el fichero de un cliente. Si existe un error en el parte, este no podrá enviarse. Es imprescindible solucionarlo para poder continuar con el proceso de hospederías. Las fichas de los viajeros se gestionarán desde la reserva de cada uno de ellos (Ver Reservas>Parte de viajeros). Se mandarán automáticamente cada vez que el cliente haga check in. Es importante marcar la entrada del cliente el día en que entra al establecimiento, pues de lo contrario, no se hará el envío del viajero ni se generarán los datos. La secuencia que se debe seguir en el envío de los partes de hospederías es de 001, es decir, nunca se harán envíos que superen los tres dígitos Estadísticas, INE, EUSTAT, Turismo Este apartado se rellenará con los datos facilitados por los organismos encargados de las estadísticas. Es un proceso que mejora el rendimiento del hotelero al reducir en tiempo la labor de preparar las estadísticas de un determinado periodo. 102
103 Enviar parte INE Una vez rellenos los datos necesarios, se marcarán las fechas solicitadas por el INE en el calendario habilitado para ello: Completadas las fechas, solo habrá que presionar nos informará de que la solicitud está en proceso:. El programa Si hay algún error, el programa le informará de ello: 103
104 Revise los plazos de fecha, ya que muy posiblemente sea que las fechas marcadas no corresponden con los plazos solicitados. Puede consultar los hospedajes de unas determinadas fechas pulsando. El programa le abrirá una ventana emergente donde podrá ver el fichero que se le enviará al INE, el cual muestra, dividido por provincias y países, las entradas, las salidas y las pernoctaciones de cada día: Si le interesase, podría guardarse esos datos en formato Excel. Para ello tendrá que presionar y esperar a que se le abra una ventana emergente para guardar el archivo en la carpeta que usted decida. Si, por algún motivo, tuviese que generar un fichero para enviárselo al INE, sepa que hay que hacerlo en formato XML. Por ello, Avirato le ofrece la opción de generar ese tipo de archivos pulsando. 104
105 Restringir envíos INE Podrá bloquear el envío al INE de una habitación determinada desde este apartado. Pulse. A continuación se le abrirá una ventana desde la que podrá gestionar las restricciones. Seleccione, a la altura de cada habitación, si quiere enviar la información o no de dicha estancia. : También puede modificar el envío de todas las habitaciones presionando. Esta acción le cambiará y unificará la opción de envío a todas las habitaciones. Esto quiere decir que, si tiene todas las opciones en sí, estas pasarán a No y viceversa. Realizada la selección de habitaciones, pulse. 105
106 13. Contratos clientes (Configuración > Contratos Clientes) Podrá gestionar diferentes contratos para sus clientes desde este módulo. Todos ellos funcionan como plantillas (creados con Word o programas similares) que se suben y se adaptan a cada cliente en función a las palabras clave que estos contengan. Por ejemplo, puede subir un contrato para la llegada de viajeros a su establecimiento. Para que el programa cree, de forma automática, los contratos con los datos de los clientes, tendrá que incluir las palabras clave necesarias en los lugares donde quiera que aparezca esa determinada información. Podrá encontrar estos comodines en su PMS. Por ejemplo, si deseamos que el contrato inicie con Madrid, a [fecha del día], pondremos Madrid, a $FechaActual$ y el programa actualizará según el día en que se imprima el contrato. Añadir un contrato como plantilla Para añadir un contrato, presionaremos. Se nos abrirá una ventana desde la que seleccionar el archivo.doc que usaremos en el software. Seleccionada la plantilla, esta se almacenará en la parte baja de la pestaña: 106
107 En cuanto se suba un contrato al módulo, automáticamente aparecerá, en todas las reservas del planning, una pestaña denominada Contratos. Desde esta podrá seleccionar el contrato que deba imprimir para que sea firmado por el cliente con los datos que necesitemos. El programa nos hará guardarlo entre los archivos del ordenador para poder generarlo con los datos del cliente y la reserva. Una vez guardado, se podrá imprimir. Su apertura es automática. Eliminar un contrato Para suprimir un contrato, será necesario seleccionar el contrato que deseamos eliminar y pulsar. Automáticamente desaparecerá del listado y dejará de mostrarse en las fichas de los clientes para su firma. 107
108 14. Multipropiedad (Configuración > Multipropiedad) Si usted tiene más de un PMS contratado con Avirato podrá almacenar los datos de todos sus establecimientos desde esta página y así hacer más cómoda la gestión de los mismos. Añadir una propiedad Para añadir un establecimiento, rellene los campos que aparecen en el apartado Añadir Propiedad y presione. Para añadir una propiedad, es importante haber creado primero el establecimiento (Ver Configuración>Hotel), pues de lo contrario, el programa no nos permitirá incluirlo: Cuando la propiedad se haya añadido, esta aparecerá, con el CIF y el nombre, en el listado de la izquierda. 108
109 Tener varios PMS agrupados le permitirá acceder sin dificultades a cada establecimiento, ya que en la ventana de inicio podrá seleccionar a qué negocio desea acceder. Podrá tener tantos Aviratos abiertos como necesite, uno por cada hotel. Eliminar una propiedad Seleccione, en el listado de la izquierda, el establecimiento a eliminar y presione. El programa le pedirá conformidad con el borrado antes de llevarlo a cabo: Si presiona Sí, el establecimiento desaparecerá del listado de multipropiedad; si presiona No, cancelará la acción y mantendrá la propiedad en el listado y la ventana de inicio. Tenga en cuenta, antes del borrado, que un establecimiento eliminado no puede recuperarse. 109
110 15. Opciones (Configuración > Opciones) Correo electrónico Para mandar los correos del PMS con su dirección electrónica, tendrá que configurar este apartado según el servidor de correo electrónico con el que trabaje. Es posible que tenga que habilitar algún apartado en su cuenta de correo Configuración correo Alertas Este apartado está pensado para el área de contabilidad y administración, ya que se puede configurar para que dichos departamentos sean notificados cuando: No se haya realizado un check out y haya una reserva pendiente de check in después de una determinada hora (de 0 a 23 horas); Haya un descuento superior a un porcentaje determinado; 110
111 Haya salidas de caja superiores a una cantidad determinada; Haya reservas con un coste superior a X cantidad; Haya cuentas de crédito superiores a una cantidad determinada. Dichas cantidades podrán configurarse en los selectores de cantidad habilitados para ello junto a cada una de las opciones. Tenga especial atención a la hora de configurar las cantidades, ya que algunas opciones se valoran en horas, otras en porcentajes y otras en cantidades. Todas estas notificaciones se enviarán a la/ dirección/es que se determinen en el cajetín habilitado para ello: Asimismo, si se acepta la opción Enviar copia de los mails enviados a clientes, se recibirán, en esa dirección electrónica, las facturas que se le manden por correo electrónico a los clientes (Ver reservas>facturación y cargos) Mail confirmación reserva Podremos escribir un correo de confirmación de reserva para los clientes que se hospeden en nuestro establecimiento. Solo se mandará este correo cuando la reserva esté confirmada (Ver reserva>datos reserva). Para ello habrá que activar la opción Activar envío de confirmación de reservas. 111
112 Podemos configurar el envío automático, esto es, que cada vez que hagamos una reserva, esta pasará a estar confirmada automáticamente. La idea de esta opción es olvidarse de marcar manualmente la confirmación de cada reserva para mandarle el correo al cliente. Podemos activarlo y determinar cuándo queremos que se confirmen las reservas: a la siguiente hora X o cada 5 minutos. Si activamos la opción de confirmar la reserva y mandar el correo a una determinada hora, tendremos que tener encendido el PMS a esa hora, puesto que, de lo contrario, no se confirmarán. Por ejemplo, si ponemos que todas las reservas se confirmen a las 23.30, pero la recepción se cierra a las horas, las reservas no se confirmarán, ya que el programa se apagó a las Para ese caso, pondremos la confirmación automática a las 22.45, por ejemplo, para que todas las reservas se confirmen antes de cerrar recepción. La opción Cada 5 minutos hará que el programa haga un recorrido por las reservas y, cada cinco minutos, cambie el estado de la reserva a confirmada y mande el correo correspondiente. Podemos elegir entre varias opciones de envío pinchando sobre el desplegable de los minutos. 112
113 Podemos, no obstante, restringir el envío automático a las reservas externas, esto es, para aquellas que vengan vía motor de reservas o vía channel manager. Para ello, pulsaríamos la opción Solo reservas externas. Tenga en cuenta que, si activa estas opciones, no tendrá distinción entre reserva (color amarillo) y reserva confirmada (color azul) en el planning, ya que todas las reservas estarán confirmadas. Escribir correo electrónico Tiene el hueco editable Texto personalizable en la pantalla. Escriba en él la información que deba recibir su clientela. Podrá personalizar cada correo con los datos de los clientes usando los comodines que se ofrecen en esta pestaña. Solo ha de ingresar cada comodín en el lugar donde quiera que aparezcan los valores de los clientes: Es importante saber que los correos enviados desde la herramienta de Avirato requieren de códigos html. Para ello, le recomendamos que busque un manual de dicho lenguaje informático en la red. De no usar html, el texto se verá corrido, esto es, todo escrito en el mismo párrafo. 113
114 Puede enviarse tantas pruebas del correo como necesite para ir viendo la evolución del correo. Para ello, presione. La dirección a la que se le mandará será la que ingresase en la configuración del hotel (ver Configuración>hotel). Cuando hayamos terminado, presionaremos nos confirmará que todo se guardó correctamente.. En ese momento, el programa Mail recordatorio reserva Aquí podrá mandarle correos electrónicos a sus clientes para recordarles la reserva del hotel y ampliar los datos delo anterior correo. Este texto solo se mandará a los clientes con reservas confirmadas. Puede determinar con cuántos días previos a la llegada al hotel se enviará el correo electrónico. Para ello, active el envío automático y marque la cantidad de días en el selector de cantidad: 114
115 Escribir correo electrónico Tiene el hueco editable Texto personalizable en la pantalla. Escriba en él la información que deba recibir su clientela. Podrá personalizar cada correo con los datos de los clientes usando los comodines que se ofrecen en esta pestaña. Solo ha de ingresar cada comodín en el lugar donde quiera que aparezcan los valores de los clientes: Es importante saber que los correos enviados desde la herramienta de Avirato requieren de códigos html. Para ello, le recomendamos que busque un manual de dicho lenguaje informático en la red. De no usar html, el texto se verá corrido, esto es, todo escrito en el mismo párrafo. Puede enviarse tantas pruebas del correo como necesite para ir viendo la evolución del correo. Para ello, presione. La dirección a la que se le mandará será la que ingresase en la configuración del hotel (ver Configuración>hotel). Cuando hayamos terminado, presionaremos nos confirmará que todo se guardó correctamente.. En ese momento, el programa 115
116 Mail agradecimiento reserva Podrá enviarles un correo a todos sus huéspedes para agradecerles la estancia. Para ello, active el envío automático y marque, en el selector de cantidad, tras cuántos días tras el check out se enviará el correo electrónico. Escribir correo electrónico Tiene el hueco editable Texto personalizable en la pantalla. Escriba en él la información que deba recibir su clientela. Podrá personalizar cada correo con los datos de los clientes usando los comodines que se ofrecen bajo el texto personalizable. Solo ha de ingresar cada comodín en el lugar donde quiera que aparezcan los valores de los clientes. Es importante saber que los correos enviados desde la herramienta de Avirato requieren de códigos html. Para ello, le recomendamos que busque un manual de dicho lenguaje informático en la red. De no usar html, el texto se verá corrido, esto es, todo escrito en el mismo párrafo. Puede enviarse tantas pruebas del correo como necesite para ir viendo la evolución del correo. Para ello, presione. La dirección a la que se le mandará será la que ingresase en la configuración del hotel (ver Configuración>hotel). Cuando hayamos terminado, presionaremos. En ese momento, el programa 116
117 nos confirmará que todo se guardó correctamente Planning Desde este apartado configurará el planning, parte principal del programa Avirato. Número de días a mostrar en el planning. Decida cuántos días vista tendrá en el planning. Por defecto se verán 30, pero puede modificar dicha cantidad en los selectores habilitados para ello. Tenga en cuenta que a mayor cantidad de días a mostrar, menor será el tamaño de los mismos. Tamaño de cada día. Si deja la opción auto marcada, será el programa quien adapte el número de días al tamaño del planning. Si, por el contrario, la desmarca, podrá ajustar usted mismo el tamaño de los mismos. Altura de las habitaciones. Puede adaptar el tamaño de las habitaciones según le convenga. Por ejemplo, si tiene pocas habitaciones, tal vez desee rellenar más espacio visual con las mismas. El tamaño por defecto es el 0, pero podrá ampliarlo o reducirlo con los selectores de cantidad. Piense que si tiene varias habitaciones y amplía bastante la altura de las mismas aparecerá un scroll que no le permitirá ver, de una sola ojeada, todas las estancias. Reservas permitidas por día. Por lo general, un establecimiento no reserva una misma habitación más de una vez al día 11, con lo que el número que aquí tendrá que aparecer es 1, el que aparece por defecto. Esta opción está habilitada para establecimientos que ofrecen habitaciones por horas o franjas temporales y que necesitan, por tanto, precios y reservas fragmentadas o temporales. Si un establecimiento al uso cambia este valor podrá ver alterados los precios de sus reservas, ya que se contabilizará por franjas temporales. Cuando se habilite más 11. En esta explicación no se están teniendo en cuenta los no show. 117
118 de una reserva en un día, habrá que disminuir el número de días a mostrar, ya que cada día tendrá tantos huecos reservables como habilitemos en esta opción. Mostrar día de la semana. Opción de marcar o desmarcar. Si lo marcamos, aparecerán los días de la semana junto a los días del mes; si lo desmarcamos, solo se verán los días del mes. Mostrar mes. Opción de marcar o desmarcar. Si lo marcamos, veremos los meses a los que corresponde cada mes; si lo desmarcamos, solo se verán fechas. Mostrar planning tras guardar la reserva. Opción de marcar o desmarcar. Si la marcamos, cada vez que guardemos una reserva, el programa nos llevará, automáticamente, a la ventana del planning; si lo desmarcamos, no modificará la ventana cada vez que modifiquemos una reserva. 118
119 Establecer automáticamente como sucias las reservas en check in por las noches. Opción de marcar o desmarcar. Si activamos esta opción, cada vez que hagamos check in en una habitación, el estado de esta pasará a sucia, de manera automática (Ver módulo gobernanta). Cambiar esquema de color. Es el desplegable que se encuentra a la altura de esta opción, encontraremos diversas opciones de color. Si el color negro con el que se abre el programa no nos convence, podemos modificarlo por los tonos ofrecidos por Avirato: Negro original Negro 2 Negro 3 Azul 1 Azul 2 Verde Morado Naranja Plateado 2D Metalizado Blanco Una vez hayamos configurado todos los datos siguiendo nuestras necesidades, presionaremos. Igualmente, cada vez que modifiquemos alguno de estos valores, tendremos que pulsar para que estos se vean reflejados. El programa, al percibir modificaciones en la configuración por defecto del planning, minimizará el tamaño de la pantalla. De esa manera sabremos que se han recogido los cambios. Después podremos contrastarlo en la pestaña de planning. 119
120 15.3. Hoja de registro de viajeros Todo huésped debe rellenar un parte de viajeros para entrar en el establecimiento. Los datos que debe rellenar el cliente no pueden ser modificados, sino que aparecen por defecto. Lo que sí se puede modificarse es el apartado de texto legal, donde aparece un texto por defecto. Cuando hayamos incluido todo el texto de letra pequeña, presionaremos. Imagen Hoja de registro de viajeros La hoja de registro de viajeros se imprimirá, con los datos del cliente, desde al apartado registro de viajeros, en la reserva del cliente. 120
121 2 PLANNING El apartado de planning es la pantalla principal de Avirato. En ella veremos las habitaciones del establecimiento según el orden que estableciéramos en el rack y las reservas enlazadas a cada habitación según el número de días. La idea de esta pantalla es que el usuario pueda comprobar, de un solo vistazo, cómo tiene el establecimiento de lleno. En la parte izquierda de cada habitación encontrará una franja de color. Esta se corresponde con el color asignado al tipo de habitación. Podrá ver qué color corresponde a cada categoría en la leyenda de la parte baja de la pantalla de planning. Las habitaciones poseen una cuadrícula temporal en la que cada hueco corresponde a un día, el cual se marca en la parte alta de la pantalla. El día corriente se distingue a simple vista porque aparece en color 121
122 blanco: este siempre aparecerá en la segunda columna de días empezando por la izquierda. Esto es para que se pueda saber en qué habitaciones se debe hacer el check out. Los días entresemana (L-V) aparecen en azul; mientras que los fines de semana (S y D) aparecen en rojo. 16. Hacer una reserva Hay dos opciones para hacer una reserva: desde el botón Añadir reserva o desde el calendario del planning. a) Botón Añadir reserva En la parte derecha de la pantalla encontrará el botón. Al presionarlo, se desplegará una ventana emergente en la que podrá seleccionar las fechas de entrada y salida y el número de adultos por habitación. Después se reservará según sea reserva individual o de grupo. Reserva individual: elegiremos, en el desplegable habilitado para ello, la habitación en la que deseemos hospedar a los clientes y presionaremos. Solo se mostrarán las habitaciones disponibles para las fechas seleccionadas. A continuación, entraremos en la pestaña Reserva para formalizar la reserva del nuevo cliente (Ver Pestaña). 122
123 Si el número de ocupantes sobrepasa la capacidad de la habitación, el programa nos informará de ello antes de llevarnos a la pestaña de reservas e incorporar los datos necesarios para su formalización: Reserva de grupo: tras marcar el número de adultos por habitación, elegiremos, en la parte baja de la ventana, cuántas habitaciones seleccionaremos para dar alojamiento a todos los clientes del grupo. Solo informará de cuántas habitaciones libres por cada categoría disponemos para ello. Una vez seleccionadas, presionaremos. A continuación, entraremos en la pestaña Reserva para formalizar la reserva del nuevo grupo (Ver Pestaña). Importante. Las reservas de grupo se hacen a nombre de un único cliente: todas las habitaciones penderán de la habitación principal. Si desea cambiar los datos de estas, deberá hacerlo a mano y una a una. b) Reserva en planning Las reservas en el planning se hacen arrastrando, a la altura de la habitación a reservar, en los días seleccionados. Arrastre desde el día en que el cliente entrará hasta el día en que abandonará el establecimiento. El programa, a medida que se vaya arrastrando, indicará el día de salida: 123
124 El programa, de manera automática, le llevará a la pestaña Reserva (ver Reserva) para rellenar los datos de los clientes y formalizar la reserva. Cómo hacer una reserva de grupo desde planning? Para hacer una reserva de grupo en el planning, tendremos que arrastrar el cursor del ratón desde el día de entrada hasta el día de salida en las habitaciones seleccionadas para el grupo. Si las habitaciones están consecutivas en el rack, bastará con arrastrar hacia abajo: La primera que haya seleccionado se convertirá en la habitación principal, de la que dependerán el resto de habitaciones. Si unifica los costes, dicha habitación principal será la que albergue todos los gastos de todas las reservas. Si están unificadas, todas las reservas aparecerán con, excepto la habitación principal, que carecerá de dicho símbolo. Esa es la muestra visual de que todos los gastos de la habitación están unificados en una única habitación. Si las habitaciones no están consecutivas en el rack, seleccione la primera habitación con las fechas de reserva y, después, clique sobre el resto de habitaciones a asignar mientras presiona la tecla control (Ctrl): 124
125 Cuando haya terminado la selección, presione sobre la habitación que desee convertir en la habitación principal de la reserva de grupo. Si unifica los costes, esta habitación principal será la que albergue todos los gastos de todas las reservas. Cómo hacer reservas por horas? Si usted dispone de un PMS configurado para reservar por horas, solo podrá realizar las reservas desde el planning, ya que las reservas desde el botón Añadir reserva solo está habilitado para reservas de noches completas. Las reservas en el planning se hacen arrastrando, a la altura de la habitación a reservar, las horas seleccionadas. Arrastre desde la hora en el cliente entrará a la habitación hasta que la abandone: 125
126 El programa, de manera automática, le llevará a la pestaña Reserva (ver Reserva) para rellenar los datos de los clientes y formalizar la reserva. Información de las reservas En cada reserva se verá el nombre del titular de la misma. Si el nombre es largo o la reserva corta (pocos días), es muy posible que no pueda verse la totalidad del nombre. Por ello, si se pasa el cursor del ratón por encima de la reserva se verán todos los datos de la misma: - Nombre del titular de la reserva; - Fechas y tipo de habitación de la reserva; - Estado de la reserva; - Régimen elegido; - Adultos, niños, camas adicionales; - Tarifa seleccionada; - Coste total. 126
127 16.1. Borrar una reserva Para borrar una reserva desde el planning, pulse el botón derecho del ratón sobre la reserva a eliminar. Se le abrirá una ventana emergente con los datos de la reserva seleccionada. Marque Borrar Reserva. El programa, para poder llevar a cabo la acción, le pedirá confirmación: Si presiona Sí, la reserva se eliminará y desaparecerá del planning; si presiona No, el borrado se cancelará y se mantendrá la reserva en la habitación asignada. Podrá recuperar su reserva en Informes>Reservas>Cancelaciones. Si la reserva es de grupo, cuando pinchemos Sí, nos aparecerá una segunda ventana de borrado para saber si quieren borrarse todas las reservas asociadas a un grupo: 127
128 Al pulsar Sí, la acción se realizará y se borrarán todas las reservas del grupo; pero si marcamos No, solo se borrará la reserva que hubiésemos seleccionado. Tenga cuidado, pues si presiona la opción Borrar todas las reservas del cliente borrará todo el historial de reservas del mismo. Desasignar una habitación Habitaciones desasignadas Si desea desasignar una habitación, presione el botón derecho del ratón sobre la reserva en cuestión. Se abrirá una ventana emergente con la información de dicha reserva. 128
129 Presione el botón Desasignar habitación. El programa le pedirá confirmación antes de llevar a cabo esta acción: Si presiona No, la reserva se mantendrá en la habitación asignada, pero si presiona Sí, la reserva dejará el hueco de la habitación y se moverá a la parte del planning, fuera de este, manteniendo las fechas de entrada y salida: El programa le informará de que tiene una reserva sin habitación a través del siguiente mensaje: 129
130 Este mensaje aparecerá cuando desasigne una habitación y cada vez que abra el programa mientras haya reservas fuera del calendario, tanto en el presente como en el futuro. Podrá asignar una habitación a la reserva sin habitación arrastrando dicha reserva hasta un hueco libre en las fechas establecidas. Habitaciones sin asignar por overbooking Cuando se produzca un overbooking, las sobrerreservas aparecerán en la sección de habitaciones desasignadas, ya que estas carecen de hueco en el establecimiento: Cuando se da un overbooking y está usando todos los servicios de Avirato, este se puede deber a dos motivos: a) Tiene un fallo en la sincronización del channel manager. Compruebe el mapeo del mismo (ver configuración>operadores y canales>canales channel manager). Si encuentra algún error, resincronice la conexión. Si no ve ninguna alteración, presione. b) Tiene un cupo en la OTA 12. Este suele ser el motivo más común por el que se dan los overbookings. Cuando haya comprobado la sincronización de su programa y vea que todo está correcto, asegúrese de si posee un acuerdo de este tipo con la operadora y, en ese caso, de cuántos cupos tienen acordados. 12 Es muy habitual que las empresas de reservaciones obliguen a firmar un mínimo de reservas a sus hoteleros, tengan o no tengan espacio en el establecimiento. 130
131 c) Tiene habitaciones duplicadas. Cuando una habitación se vende como uso individual y uso doble, por ejemplo, muchos establecimientos ofrecen la misma habitación como si fuesen dos, duplicando así la posibilidad de venta. Lo malo de esa técnica es que ofrecemos más venta de la que disponemos, arriesgándonos a sufrir overbookings. Para ello, es mejor buscar alternativas y ofrecer solo el número de habitaciones de las que disponemos. Así pues, si se encuentra con este problema, modifique la oferta de habitaciones en las diferentes operadoras y resincronice para realizar un nuevo mapeo de habitaciones. Cambiar de habitación una reserva Si desea cambiar una reserva de habitación, podrá hacerlo de dos maneras: a) Desplazando la reserva hasta la nueva habitación asignada. Pinche sobre la reserva y, sin soltar el botón del ratón, arrastre la reserva hasta la habitación seleccionada y suelte el ratón. En ese momento, el programa pedirá conformidad con la acción: Si pulsa No, la reserva se quedará en la habitación asignada primeramente, pero si presiona Sí, el programa realizará el cambio y preguntará si los precios deben actualizarse de acuerdo a los precios de la nueva habitación: 131
132 Esta opción, dependiente de la gestión del hotel, calculará, de manera automática, los costes de la reserva según la nueva habitación si se presiona Sí, o dejará los precios de la anterior reserva si se pulsa No. Podremos hacer cambios de habitación y día si lo necesitamos. b) Clic botón derecho sobre la reserva. Al presionar con el botón derecho sobre una reserva se abrirá una ventana emergente con la información de la misma. Al presionar sobre Cambiar habitación, aparecerá una ventana emergente con las opciones para el cambio de habitación. Podrá modificar las fechas de entrada y salida (calendarios), así como la habitación en la que desea alojar a su huésped (desplegable): 132
133 Una vez realizados los cambios, presione para guardar los cambios y llevar a cabo la acción; o presione para cancelar el cambio de habitación. El programa nos solicitará conformidad con la acción a través de una ventana emergente: Si pulsa No, la reserva se quedará en la habitación asignada primeramente, pero si presiona Sí, el programa realizará el cambio y preguntará si los precios deben actualizarse de acuerdo a los precios de la nueva habitación: Esta opción, dependiente de la gestión del hotel, calculará, de manera automática, los costes de la reserva según la nueva habitación si se presiona Sí, o dejará los precios de la anterior reserva si se pulsa No. Atención: solo podrá realizar un cambio de habitación cuando el cliente no haya realizado la entrada en el establecimiento. Las reservas que tengan el estado check in no podrán modificarse. 133
134 Duplicar reserva Si desease duplicar la reserva de un cliente, porque va a hospedarse todas las semanas con las mismas condiciones de reserva, por ejemplo, presione el botón derecho del ratón sobre la misma y seleccione Duplicar Reserva : Esto le llevará a una ventana emergente donde tendrá que establecer la nueva fecha de entrada y la habitación en la que se alojará en esa nueva reserva. La fecha de salida no se modificará porque ya van establecidas el número de noches que pasará el cliente (es un duplicado, no una nueva reserva). 134
135 Cuando haya establecido los nuevos datos, presione para guardar los cambios y llevar a cabo la acción; o presione para cancelar el cambio de habitación. La reserva duplicada se verá incorporada en el planning con los mismos datos que la reserva inicial. Colores de las reservas Según el estado en el que se encuentren las reservas, aparecerán en un color u otro. Los colores por defecto son: Amarillo: reserva realizada. Azul: reserva confirmada. Verde claro: reserva de grupo (más de una reserva hecha conjuntamente) con costes unificados. Verde fuerte: check in. Será imprescindible modificar el estado cuando los clientes entren en el establecimiento para que el programa pueda generar los partes de viajeros. Naranja: Check out, cuando el cliente haya abandonado el hotel. Al marcarlo, el programa nos llevará, por defecto, a la pestaña de facturación y cargos para abonar los importes no pagados. Gris: no show. Este estado se introducirá cuando el cliente no haya acudido a su reserva y no la haya cancelado. Se podrán hacer reservas por encima de las habitaciones con no show. Rojo: habitación bloqueada. Cuando se bloquee la habitación, aparecerá, como titular de la reserva, en nombre del establecimiento en el que nos encontremos. Por ello no hay que introducir datos cuando deseemos bloquear una habitación. Los estados se modificarán dentro de cada reserva. 135
136 Cambiar el color de una reserva Puede modificar los colores de las reservas de manera manual. Para ello, pulse el botón derecho sobre una reserva en concreto para abrir una ventana emergente. Esta ventana mostrará la información de la reserva y ofrecerá diferentes opciones de configuración. Presione seleccionar color. En ese momento se le abrirá una nueva ventana emergente con una paleta de colores para que seleccione el que desee: 136
137 Una vez seleccionado el color, presione aceptar. En ese momento su/s reserva/s cambiarán de color en el planning. Como podrá comprobar, la reserva a la que ha cambiado el color tiene la terminación del color original. Esto se debe a que el programa marca, siempre, el estado en el que se encuentra cada reserva para que el usuario pueda reconocerlas con un simple vistazo. Leyenda de las reservas Sobre las reservas verá diferentes iconos informativos: Reserva pagada. Este símbolo informa de que la reserva tiene pagados todos los costes de la misma. Cuando haya una reserva de grupo y tengan los gastos unificados, aparecerán todas las habitaciones dependientes de la principal con este símbolo, ya que los costes de estas se han traspasado a la primigenia. Dicha habitación aparecerá sin símbolo: 137
138 Cliente web. Este icono aparecerá cuando la reserva entre por el motor de reservas de Avirato., etc. Cliente Channel manager. Cada vez que una reserva entre a través de las OTA contratadas, aparecerá el logo de la misma sobre la reserva. Aviso. Aparece un sobre sobre una reserva cuando se haya añadido un elemento en la pestaña Avisos dentro de la reserva (ver Reserva>Avisos). Cada reserva albergará, un máximo de tres iconos en caso de que el tamaño de la misma lo permita; si el tamaño de esta es reducido, solo se mostrarán los símbolos que quepan. Estado de las habitaciones El color de las habitaciones dependerá del estado de cada habitación. Serán los equipos de mantenimiento y limpieza, junto al resto de trabajadores de recepción, quienes gestionen dichos estados. Los primeros podrán modificar los estados de las habitaciones a través de los módulos móviles (ver módulos online) habilitados, mientras que el personal de recepción lo hará desde la pestaña de planning. Ambos apartados tienen sincronización continuada para que el trabajo sea más rentable. Cada habitación dispone de información propia, donde se verá el estado de la habitación, la imagen del tipo de habitación a la que pertenece y las observaciones que sobre la misma se hayan hecho. Esta información puede verse al pinchar sobre la habitación que se desee ver, de donde se desplegará una ventana emergente: 138
139 Desde la recepción se podrá modificar el estado pulsando sobre el desplegable del estado y se podrán añadir comentarios sobre la habitación en el campo Observaciones. Estos cambios se verán tanto en la pestaña Estado habitaciones (ver informes>estado habitaciones) como en los módulos móviles de mantenimiento y gobernanta (ver módulos móviles). Colores del estado de habitación: Verde: disponible; Turquesa: limpia; Marrón: sucia; Naranja: en limpieza; Gris: en mantenimiento; Amarillo: pendiente de revisión; Rojo: fuera de servicio; Azul: Otro estado. Cada vez que se haga un check in, el programa modificará el estado de la habitación de disponible (verde) a sucia (marrón). Leyenda planning En la parte baja de la pantalla encontrará unos gráficos informativos. Estos se corresponden con la ocupación diaria del establecimiento. Quedan disponibles más de la mitad de las habitaciones; Quedan libres menos de la mitad de las habitaciones del establecimiento; Quedan menos de 5 habitaciones disponibles/ no hay habitaciones disponibles. 139
140 Junto a los gráficos encontrará la información de cuántas habitaciones están reservadas, cuántas se encuentran con ckeck in, ckeck out, no show; y el porcentaje total de ocupación. Habitaciones disponibles: Bajo los gráficos de ocupación encontrará la información sobre las habitaciones y su disponibilidad. Cada categoría de habitación tiene asignado un color, el cual se acompaña por el número de habitaciones que quedan libres. Estos números varían su color dependiendo de la disponibilidad de la categoría: - Número en verde: quedan tres o más habitaciones disponibles en el establecimiento; - Número en naranja: quedan una o dos habitaciones disponibles; - Número en rojo: no quedan habitaciones disponibles. Puede ver la ocupación de otros días si cambia la fecha en el calendario de la parte alta. Siempre se mostrará el día que aparezca en dicho calendario. Filtros planning En el planning dispone de dos tipos de filtros para agilizar el trabajo en recepción. Fecha. En este apartado podrá seleccionar un día determinado para ver o crear reservas, tanto en el pasado como en el futuro. Igualmente, puede seleccionar el tipo de habitación en el desplegable para acotar el rack de habitaciones. Si pincha en el botón, las reservas del planning pasarán a denominarse 140
141 según el precio de cada una de ellas: Búsqueda. Este filtro está preparado para que el usuario de Avirato pueda localizar una reserva en el planning. En el desplegable aparecerán los nombres de los clientes que poseen una reserva en los 30 días visibles; mientras que en el buscador, podrán buscarse según el documento, , teléfono o nombre. Las reservas que posean los parámetros buscados aparecerán en color nítido, mientras que el resto de reservas se mostrarán difuminadas. Si quisiésemos buscar un cliente alojado en el establecimiento en otras fechas, deberemos marcar dicha fecha en el filtro del calendario y buscar dicho cliente. 141
142 3 EVENTOS La pestaña Eventos alberga las salas y salones que posea el establecimiento. La reserva de estos se hará por jornadas completas, pues no puede establecerse una división de las franjas temporales de los salones. La reserva de una sala se hará arrastrando el ratón a la altura de la sala a reservar en el día seleccionado. Arrastre desde el día de entrada a la sala hasta el día en que abandonará el establecimiento. El programa, a medida que se vaya arrastrando, indicará el día de salida: Una vez terminada la selección temporal, el programa le llevará, de manera automática, a la pestaña Reserva para rellenar los datos de los clientes y formalizar la reserva. Podrá filtrar las reservas de los salones siguiendo parámetros temporales y de nombre de cliente. Solo se podrá filtrar según las reservas que se vean en el planning de salas. 142
143 4 RESERVAS Cuando se haya marcado una reserva en el planning o en la pestaña Eventos, Avirato PMS nos llevará, automáticamente, a este apartado. Desde esta pestaña, crearemos y gestionaremos todas las reservas. 143
144 17. Datos Reserva (Reserva > Datos Reserva) En este subapartado incluiremos los datos necesarios para la formalización de una reserva. El número de la reserva lo encontrará en la parte baja de la pantalla; si todavía no se ha formalizado la reserva, aparecerá como reserva sin asignar. Botonera general: Guardar reserva. Cuando haya modificado o completado los datos de la reserva presione este botón para asegurarse de que se almacenan correctamente. Borrar reserva. Si desea eliminar la reserva, presione este botón. Recuerde que puede hacerlo también desde el planning pulsando el botón derecho del ratón. No se podrán borrar reservas pasadas (para hacer desaparecer una reserva pasada tendrá que cancelarla desde el desplegable Estado de la reserva ). Limpiar datos del cliente. Pulsando este botón dejará limpios todos los campos de la reserva para iniciar de nuevo el proceso Datos reserva Aquí veremos y modificaremos, en los desplegables preparados para ello, los datos básicos de la reserva, como: Habitación: informará de qué habitación se le asignó al cliente. Esta puede modificarse desde el combo y seleccionar, de entre las que están disponibles en los días seleccionados, la que más convenga. Régimen: dependerá de qué regímenes tengamos disponibles en el establecimiento, siendo sus siglas las siguientes: SA: solo alojamiento; 144
145 AD: alojamiento y desayuno; MP: media pensión; PC: pensión completa. Si la reserva ha entrado por el motor de reservas, aquí aparecerá el tipo de régimen que se haya contratado; mientras que si la reserva entra por un operador 13 o se hace desde la recepción, habrá que seleccionar a mano qué tipo de régimen tendrá el cliente. Estado: el estado de la reserva se modifica desde esta pestaña, dentro de la reserva. Cada estado se representa, en el planning de Avirato, con un color determinado (ver colores reserva) e informa de cómo se encuentra el cliente en relación a la reserva. Reserva: estado que se pone de manera automática cuando realizamos una reserva a mano. Es el estado básico. Reserva confirmada: este estado indica que el cliente ha realizado un anticipo del pago total o parcial de su reserva o ha contratado una tarifa no reembolsable, confirmando así su reserva. Es posible, si así lo hemos configurado, que el estado de las reservas pasen a confirmadas cuando ha pasado un tiempo determinado. Será con este estado cuando los mails de confirmación de reserva se envíen; con otro estado no se enviará la información. Check in: estado que indica que el cliente ha entrado ya en su habitación. Marcar la reserva con este estado será imprescindible para generar los partes de viajeros y enviárselos, posteriormente, a los órganos oficiales de seguridad con los que colaboremos. Check out: este estado se marca cuando el cliente ha abandonado el alojamiento en el que pernoctaba. Cuando marquemos esta opción, el programa nos llevará a la pestaña Facturación y cargos (ver reserva>facturación y cargos) para realizar los pagos y las facturas correspondientes. No show: este estado lo marcaremos cuando el cliente no se haya presentado en el hotel antes de las 18:00 horas (hora local del hotel) del día de llegada y no se haya comunicado con la recepción. Sobre una reserva marcada como no show podremos realizar nuevas reservas, ya que esa habitación, que sí se ha cobrado, pero no utilizado, está libre. 13 Los datos de las reservas provenientes de los canales del channel manager se vuelcan y se revisan en la pestaña de observaciones de la reserva. 145
146 Reserva cancelada: cuando un cliente informe de que no acudirá al hotel, podremos cancelar su reserva. Esta acción hará que dicha reserva desaparezca del planning. Podrán recuperarse las reservas en Informes>Reservas>Cancelaciones. Bloqueo: este estado es un estado interno del hotel para bloquear las habitaciones del establecimiento. Para bloquear una habitación no habrá que rellenar los datos del cliente, ya que, por defecto, Avirato PMS agregará el nombre del establecimiento como cliente. Las reservas creadas como bloqueos no contabilizan en la facturación del hotel. Fechas de entrada y salida: información que podrá modificarse aunque se hayan especificado unas fechas determinadas en el planning. Estas fechas nos informan de cuándo entrará y saldrá el cliente y cuántas noches se hospedará en el establecimiento. Tarifa: por defecto, la tarifa que marca el PMS es la tarifa general, así pues, si realizamos una reserva en el planning y deseamos aplicar otra tarifa, tendremos que modificarla a mano. No obstante, las reservas que entran por el motor de reservas o por el channel manager aplican las tarifas que se hayan contratado a través de esas vías. Operador: informa del lugar por el que llegaron las reservas. En este combo tendremos cliente hotel, para los clientes que reservan por teléfono o desde la recepción; cliente web, para los reservas realizadas desde el motor de reservas; channel manager + operador, para las reservas provenientes de los operadores del channel manager de Avirato; y los operadores propios que se hayan creado desde configuración>operadores y canales>canales propios. Las reservas entrantes por el channel manager aparecerán con un código de reserva que se incorpora en el cajetín vacío que se encuentra junto a este desplegable. Cama adicional: si disponemos de camas adicionales, podremos incluir aquí tantas camas como podamos o deseemos en la habitación. Cada cama adicional permite aumentar en un número el máximo de ocupantes permitidos en la habitación. Por ejemplo, si tenemos una habitación con un máximo de 3 personas y añadimos una cama, podremos acoger en dicha habitación hasta 4 personas. 146
147 Adultos: número de adultos que se alojarán en la habitación. Niños: número de niños que se alojarán en la habitación Datos cliente Este apartado contendrá los datos del cliente. Completarlo al máximo será un valor añadido al hotel, ya que cuantos más datos de los clientes tengamos, mejor y más completa será su utilización. Lo primero que marcaremos será si el cliente es particular o empresa y si deseamos mandarles los newsletter de nuestro hotel o no. Igualmente, seleccionaremos si es un cliente VIP o no. Para formalizar una reserva es imprescindible incorporar un documento que se enlace a un cliente. Si carecemos de este, incluiremos, en su apartado, el número de la reserva y, después, lo sustituiremos con el número del documento. Las reservas que entran por el channel manager aparecen con el número de identificación de la reserva en el lugar del documento, por lo que siempre tendremos que sustituir este por el número real del documento para personalizar la ficha del cliente. Cuando modifiquemos el número de documento del cliente, el programa nos preguntará si deseamos sustituir los datos del cliente (Sustituir datos de reserva) o crear un nuevo cliente con los datos incorporados (Alta nuevo cliente). 147
148 Tenga especial cuidado cuando la modificación sea del mismo cliente, ya que si presionamos Alta nuevo cliente duplicaremos la ficha del mismo. Para una rápida y cómoda utilización del programa, Avirato PMS pone a su disposición los siguientes botones para agilizar el trabajo: Lectura de documentos. Si dispone de un lector de documentos, introduzca el documento de identidad y presione este botón para tomar los datos personales del cliente. Para hacer uso de esta herramienta, será imprescindible la integración del lector de documentos en el módulo Integraciones Avirato. Buscador. Introduzca un campo o parte de un campo del cliente y presione este botón: el programa le mostrará todos los clientes ya hospedados en el establecimiento que coincidan con los parámetros buscados. Envío de correo electrónico. Si posee la dirección electrónica del cliente, podrá enviarle un correo a este al presionar sobre el sobre. El correo se mandará a través de la cuenta de correo electrónico configurada en el PMS. La herramienta de envío de correos electrónicos solo funciona si dispone de la dirección del cliente y de un correo electrónico habilitado en el PMS (ver configuración>opciones>correo electrónico) Extras reservas Si ofrece extras para sus reservas, será en este apartado donde podrá seleccionarlas, en el caso de clientes del hotel, o comprobar cuáles fueron contratados por los clientes web (motor de reservas). 148
149 Contratos Los contratos que los clientes deban firmar a la entrada del establecimiento se imprimirán desde aquí. Para ello, presione sobre el contrato a imprimir. El programa le abrirá una ventana emergente para seleccionar la ubicación de guardado y generar, así, el contrato con los datos del cliente. El documento se abrirá automáticamente al terminar el guardado Tarjetas crédito Los datos de las tarjetas de crédito de los clientes que reservaron por internet se almacenan en este apartado. Para poder ver los datos y, de esa manera hacer los cobros, presione. Este será el único lugar en el que podrá visualizar los datos de la tarjeta de crédito. En este apartado se gestionan los pagos de reserva antes de formalizar el pago total. Por ejemplo, si el cliente ha efectuado el pago de un anticipo, se escribirá la 149
150 cantidad en el cuadrado habilitado para ello y se seleccionará el método de pago. Igualmente, si el cliente es beneficiado con un descuento, se anotará en este apartado el porcentaje que se ha de descontar del total. Este porcentaje lo veremos en la pestaña facturación y cargos. El total, mostrado según moneda local (elegida en configuración>facturación>diseño factura), informa de la cantidad total de pago, sin descontar adelantos o descuentos Observaciones Este apartado posee dos ventanas editables de información: Reserva. Se nos mostrarán todos los datos de la reserva, esto es, la tarifa seleccionada, las demandas del cliente, etc. Esta información solo pertenece a una reserva, esto es, solo aparecerá en una reserva concreta. Cliente. Mostrará información sobre el cliente. Podremos anotar los datos que creamos pertinentes sobre el cliente para poder hacer uso posteriormente en los newsletter, ya que lo que se añada en observaciones será un filtro de búsqueda personalizado. Esta pestaña se mostrará siempre en todas las reservas del cliente e irá aumentando a medida que la información se vaya ampliando. 150
151 Registro viajeros Este es el apartado que habrá que rellenar para hacer los envíos al órgano de seguridad con el que colaboremos. El envío, si así lo tiene marcado en el programa, se enviará de manera automática al ingresar los datos en la reserva y cambiar el estado de la reserva en check in. Si se modifica el estado, pero no se introducen los datos, el programa nos recordará que debemos cumplimentar esta sección: Si el envío no ha podido concretarse, el programa nos informará del fallo, pudiendo ser por una configuración errónea o por un error en los datos del registro de viajeros. Los registros que no se manden se almacenarán en clientes>registro de viajeros. Si ha incluido los datos de uno de los clientes en la sección de datos de cliente, podrá exportarlos al registro de viajeros pulsando este botón. Si presiona este botón, extraerá los datos personales de los huéspedes a través del lector de documentos. Presione este botón para imprimir la hoja de registro de viajeros con los datos del cliente. 151
152 18. Facturación y Cargos (Reserva > Facturación y Cargos) Facturación Cada vez que un cliente abandone el establecimiento, tendremos que pasar por esta pestaña para concluir los pagos y crear todas las facturas requeridas. Igualmente, será el lugar en el que se añadan todos los cargos que consumen los clientes. Este apartado se compone de diferentes espacios. Uno de ellos está destinado a gestionar los datos de la factura, es decir, a nombre de quién se genera la factura; otro, para añadir y modificar los cargos realizados, los cuales serán mostrados en la factura; y un tercero, para añadir los pagos y la forma de pago que realizan los clientes Factura Crear una factura/proforma/albarán/abono Lo primero que debemos hacer para generar un documento es seleccionar qué tipo de recibo es: factura/proforma/albarán/abono. Una vez tengamos el tipo deseado, solo será necesario presionar uno de los siguientes botones: Al presionar este botón, el programa no imprimirá la factura directamente, sino que abrirá una ventana emergente para configurar la impresión, por ello, si cancelamos dicha ventana, la factura se generará, pero no se imprimirá. Al presionar este botón, Avirato PMS mandará, automáticamente, la factura al cliente. Para ello es imprescindible que, en los datos de cliente (ver reserva>datos reserva), haya una dirección de mail. Igualmente, la factura no se enviará si el correo del establecimiento no está configurado (ver configuración>opciones>correo electrónico). 152
153 Presionado el botón para generar, la Hoja sin asignar 1 pasará a ser el número de facturación que le corresponda, siguiendo la numeración determinada en configuración>facturación>formatos. Si se había seleccionado proforma o albarán, el desplegable Tipo podrá seleccionarse para generar una factura que sustituya al anterior: Si se ha seleccionado factura o abono, no podrá modificarse el tipo, ya que el programa no permite realizar el cambio de factura/abono a proforma/albarán: Modificar datos de una factura/proforma/albarán/abono Para poder modificar una factura es importante comprobar que tiene activada la opción de modificación de facturas en configuración>facturación. La factura, por defecto, se generará con los datos que hayamos rellenado en el apartado Datos del cliente. Si estos no se correspondiesen con el nombre con el que se debe crear la factura, porque haya que facturar a una empresa y la reserva se hiciera a nombre del cliente, por ejemplo, tendremos que cambiar los datos de la factura. Para ello, pulsaremos. Esto abrirá una ventana emergente con los datos especificados en datos de reserva. 153
154 Los datos, a primera vista, parecen no modificables. El único campo modificable es el de documento. Por ello, si este campo se altera, podremos modificar el resto de datos añadiendo los que deseemos. Si el cliente al que queremos cargarle la factura es un cliente recurrente que ya se ha alojado en nuestro establecimiento, podremos traspasar, de manera automática, los datos de este al escribir por completo el documento de aquel y presionando después el tabulador: 154
155 Después presionaremos Guardar y seleccionar y los datos se almacenarán como hemos seleccionado: Si se borran los datos de los campos de facturación y se da a guardar con estos campos vacíos, el programa, al carecer de nombre, creará una factura con Clientes varios como cliente, dando un documento que no se corresponde con el de ningún cliente. Podremos modificar esta factura a nombre de Clientes varios pulsando. Si deseamos ver una factura sin necesidad de imprimirla, tendremos que acudir a Informes>Facturación>Búsqueda y ahí buscar y seleccionar la factura en cuestión. Si el programa no le permite la modificación de facturas (sale la pantalla difuminada), compruebe que tiene activada la opción de modificación de facturas en configuración>facturación. Cambiar fecha en la factura/proforma/albarán/abono Puede modificar la fecha de emisión de la factura presionando en el calendario establecido para ello. La fecha que en ella se elija será la mostrada en la facturación: 155
156 Si el programa no le permite la modificación de facturas (sale la pantalla difuminada), compruebe que tiene activada la opción de modificación de facturas en configuración>facturación. Desasignar una factura/proforma/albarán/abono Avirato no permite borrar facturas, sino que en su lugar podrá desasignarlas. Para ello, acceda a la factura en cuestión y presione. Esta acción abrirá una ventana. Presione llevar a cabo esta acción.. El programa le pedirá confirmación para poder Si presiona No, cancelará la acción y la factura mantendrá el número asignado; si presiona Sí, la factura se desasignará y el número de está quedará vacío. En este caso, podrá generar de nuevo cualquier tipo de recibo: factura/proforma/albarán. Tenga en cuenta, al desasignar una factura, que si el número de esta no es el último de la serie, habrá un vacío en la correlación de facturas. 156
157 Cambiar el número de factura/proforma/albarán/abono Para cambiar el número de una factura, acceda a la factura en cuestión y presione. Esta acción abrirá una ventana donde verá el nombre del cliente y el número de factura. En el cuadro de número de factura agregue el nuevo número que desee asignarle y presione. El programa le solicitará confirmación para poder realizar la acción: Si pulsa Sí, el número de factura se sustituirá por el nuevo número otorgado; si presiona no, la acción se cancelará y se mantendrá el número inicial. Crear varias facturas en una misma reserva Avirato da la posibilidad de generar varias facturas en una misma reserva. Si, por ejemplo, se desean separar las pernoctaciones de las consumiciones, podrá hacerse sin complicaciones. Para ello, marcaremos y, automáticamente, se creará una nueva hoja de facturación en la reserva para añadir los cargos que vayamos a separar. Esta acción se podrá ver en el desplegable Hoja : 157
158 En este desplegable podremos seleccionar la hoja que deseemos consultar. Cuando en la hoja sin asignar se ha generado una factura/proforma/albarán/abono, esta pasará a llamarse con el nombre de la factura. Cuando tengamos la hoja nueva, podremos agregar nuevos cargos o traspasar cargos de otras hojas o facturas (ver reserva>cargos>traspasar cargos). Después actuaremos como si de una factura normal se tratase y la generaríamos cuando estuviese preparada (ver facturación y cargos>factura>crear factura/proforma/ albarán/abono). Tenga en cuenta, antes de añadir nuevas hojas a su reserva, que una vez agregadas no pueden eliminarse Cargos En la sección de los cargos podremos añadir, modificar y eliminar tantos costes como realice el cliente. Estos cargos serán los costes y conceptos que aparezcan en la factura emitida. Cuando accedamos a este apartado veremos el resumen de cargos de la reserva. Esto es, podremos ver el tipo de habitación reservada (concepto), el número de noches (UD) y el precio (Total) de este cargo. Igualmente, si la reserva incluye desayunos o similares, veremos también los datos de estos. Podremos modificarlos siempre que deseemos. Si el programa no le permite la modificación y adición de conceptos (sale la pantalla difuminada), compruebe que tiene activada la opción de modificación de facturas en configuración>facturación, ya que de lo contrario no podrá realizar esos cambios cuando la factura esté generada. 158
159 Añadir cargos Para añadir un cargo tendremos que escribir el concepto del mismo en el campo vacío. El campo de conceptos admite letras, números y símbolos. Asimismo, indicaremos el número de unidades que se consumen (UD) a través del selector de cantidad y le daremos un precio. El precio podemos asignárselo bien como precio base y el programa calculará el precio total según el IVA asignado, o bien como precio total y el programa descontará el IVA y mostrará el precio base. Igualmente, si aplicamos un descuento, el programa nos mostrará el precio total con este ya calculado. Una vez tengamos todos estos datos incluidos en sus respectivos lugares, presionaremos para agregar el concepto. En ese momento, el cargo aparecerá en la línea que editábamos, pudiendo añadir, seguidamente, nuevos cargos: Tenga en cuenta que la adición de conceptos conllevará el aumento proporcional del coste total de la reserva. Si el concepto cargado pertenece a la selección de los cargos predefinidos, habremos de desplegar, en la fila vacía, el desplegable para ver qué concepto debemos seleccionar. Automáticamente, los precios se verán reflejados en el total. Si se ha vendido más de una unidad de este, aumentaremos la cantidad de estos en el selector de cantidad de UD: 159
160 Seleccionado el cargo predefinido, presionaremos ese momento, el cargo aparecerá en la línea que editábamos. para agregar el concepto. En Si introduce los cargos predefinidos a mano aparecerán como cargos independientes, aunque lleven el mismo nombre, apareciendo, en los resúmenes de facturación, como elementos diferentes, desglosando el número de conceptos, por ende. Modificar cargos Podremos alterar los conceptos siempre que lo requiramos. Estos cambios se almacenarán automáticamente, aunque siempre será necesario presionar para asegurarnos de que se guardan correctamente. Traspasar cargos A la altura de un cargo encontraremos. Si lo presionamos, abriremos una ventana emergente desde la cual podremos hacer traspasos dentro de la misma reserva (traspaso básico) o traspasos entre reservas (traspaso avanzado). 160
161 Traspaso básico: traspaso de cargos entre hojas de una misma reserva Para hacer un traspaso entre las facturas de una misma reserva presionaremos en el desplegable Hoja y seleccionaremos la hoja o factura a la que queremos cargar el coste. Al presionar traspaso:, se nos pedirá autorización para realizar la acción de Si presionamos No, el traspaso a esa hoja se cancelará y volveremos a la ventana anterior para seleccionar una nueva hoja a la que hacer el traspaso; si presionamos Sí, realizaremos el traspaso. Al cerrar la ventana de confirmación veremos el cargo añadido en la hoja elegida y desparecido de la hoja inicial. Podremos cancelar el traspaso cerrando la ventana o presionando el botón cancelar. 161
162 Traspaso avanzado: traspaso de cargos entre reservas Para hacer un traspaso entre diferentes reservas, tendremos que elegir la fecha en la que consta la reserva a la que deseemos traspasar los cargos. Al seleccionar la fecha aparecerán todas las reservas que hubiera ese día en el establecimiento en el desplegable seleccione reserva. Elija la reserva a la que desea traspasar el cargo: Una vez elegida la reserva, aparecerán las facturas y hojas que posea dicha reserva. Entre estas podrá seleccionar aquella en la que desee añadir el coste: Si marca la opción Traspasar todos los cargos no facturados, el programa traspasará el conjunto de cargos para que no deba hacerse a mano. Si se mantiene desmarcado, solo se hará el traspaso del cargo seleccionado. 162
163 Una vez seleccionados todos los datos, presione autorización para realizar la acción de traspaso:. El programa pedirá Si presionamos No, el traspaso a la hoja de una determinada reserva se cancelará y volveremos a la ventana anterior para seleccionar hoja y reserva nuevas a la que hacer el traspaso; si presionamos Sí, realizaremos el traspaso marcado. Al cerrar la ventana de confirmación, el cargo desaparecerá de la hoja inicial y podrá verlo en la nueva hoja seleccionada. El programa no le mostrará la reserva a la que se añadió el cargo, por lo que se recomienda comprobar que hizo bien el traspaso. Esto puede hacerlo en Informes>Traspaso de cargos. Anular cargos Junto a cada cargo encontrará. Este botón anula un cargo realizado añadiendo ese mismo importe en negativo para descontarlo, así, del coste total de la reserva. 163
164 Antes de anular un coste, el programa le pedirá autorización para ello: Si presiona Sí, el cargo aparecerá en negativo en la fila siguiente al cargo modificado; si presiona No, la anulación se cancelará y seguirá vigente el cargo en positivo. EL programa nos informará en que hoja o factura se anuló el cargo: Postear cargos conllevará la reducción de los costes en el total de la reserva. Eliminar cargos La diferencia entre anular un cargo y eliminar un cargo es que el primero muestra el cargo en positivo y en negativo en la factura y, en el segundo, se elimina por completo sin dejar huella en la factura generada. Para eliminar un cargo, presione a la altura del cargo que desea eliminar: 164
165 Al presionarlo, el programa nos pedirá que nos aseguremos de la acción que solicitamos: Si presionamos Sí, el cargo desaparecerá de los conceptos para la facturación y se reducirá la cantidad del mismo del coste total de la reserva; si presionamos No, la acción se cancelará y se mantendrán el coste y el cargo. Tenga en cuenta, antes del borrado, que un cargo eliminado no puede recuperarse Resumen de Cargos Podremos ver un resumen de todos los cargos de la reserva en la pestaña Resumen cargos. En esta podremos revisar toda la información de los distintos cargos de una reserva, independientemente de a qué hoja o factura pertenezcan. 165
166 Pagos Para que la caja del establecimiento nos cuadre, es importante añadir los pagos y formas de pago que se vayan realizando. Podemos seleccionar diferentes formas de pago en una misma reserva, ya que el programa permite seccionar los pagos en diferentes métodos de pago. Es decir, el cliente podrá pagarnos parte de la factura en efectivo y parte en tarjeta; o usando su crédito y su tarjeta de crédito. Tenga en cuenta, al añadir o eliminar un pago, que estos aparecerán en la caja diaria del día en que se añadan o eliminen, sin importar si la factura o la reserva pertenecen a otras fechas. Estas acciones pueden alterar la caja diaria del establecimiento. Según el estado de pagos, el símbolo del euro de la parte alta de la pantalla aparecerá de un modo u otro: El en rojo aparecerá cuando no se haya pagado ninguna cantidad de dinero. El en amarillo aparecerá cuando quede una parte del coste pendiente de pago. El en verde aparecerá cuando todos los gastos de la reserva hayan sido abonados. En la parte baja de la pantalla podrá encontrar sesgado el precio total de la reserva según la hoja seleccionada: Añadir un pago Para incluir un pago será necesario escribir la cantidad que se nos abona y la forma de pago en sus lugares respectivos. Por defecto, en el cajetín modificable de cantidad, aparecerá la cantidad total pendiente de pagar y, en el desplegable de modo de pago, efectivo. Ambos pueden modificarse en función a las necesidades del cliente. 166
167 Una vez se hayan marcado ambos valores, presionaremos cantidad marcada bajo la forma de pago seleccionada:. Esto añadirá la Si no se añadió la totalidad del pago, podrá verse que el coste pendiente sigue de color rojo, solo que se descontó la cantidad agregada. Para ello, añadiremos un nuevo pago incorporando la nueva cantidad y su forma de pago y presionando : Cuando no haya ninguna cantidad pendiente de pago, esta aparecerá en color verde y a Si cuando se realizó la reserva se pagó un anticipo, se nos informará en la sección de pagos, donde bajo la palabra Anticipo aparecerá la cantidad pagada. Asimismo, aparecerá la misma cantidad bajo el modo de pago con el que se hizo dicho anticipo (efectivo, tarjeta, transferencia, crédito, otros pagos) y, en el pendiente de pago, la cantidad que debe abonarse: Habrá de hacerse un pago como anteriormente se ha explicado. 167
168 Anular un pago Si al agregar un pago nos equivocamos en la cantidad o en la forma de pago, podremos anular dicho abono poniendo en negativo la cantidad añadida y la forma de pago en que se hizo y presionando : Esta acción hará que la cantidad pendiente de pago aumente en la cantidad añadida, volviendo a aparecer en color rojo: Añadiremos, después la cantidad faltante con el modo de pago correcto: Resumen de Pagos Podremos revisar todo el historial de pagos de una reserva en el resumen de pagos. En este aparecerán tanto los pagos añadidos como los eliminados, informando de cómo se hicieron los pagos (modo de pago), quién lo hizo (usuario de Avirato) y cuándo (fecha y hora de la modificación). 168
169 Observaciones SI desea agregar alguna observación o explicación en la factura, hágalo en el apartado Observaciones factura. Estas anotaciones serán mostradas e impresas en la factura que le entregue al cliente. 169
170 19. Avisos (Reserva > Avisos) Podrá dejar un mensaje o un aviso dentro de la información de la reserva. Añadir un nuevo mensaje Seleccione el tipo de aviso: aviso, mensaje o despertador. Marque si desea que salte alarma o no y marque el día y la hora a la que saltará para avisar a la persona que se encargue de la recepción en ese momento: 170
171 Escriba un título y un mensaje y presione creará en la parte alta de la pantalla:. En ese momento, el mensaje se Las reservas que posean un mensaje o aviso serán marcadas, en el planning, con un Cuando los avisos hayan sido realizados, desaparecerán de la pantalla de avisos, pero podrán consultarse al habilitar Mostrar mensajes leídos. 171
172 Marcar/desmarcar como hecho un aviso/alarma o mensaje Para marcar como realizado algún tipo de aviso o mensaje, pulse sobre el icono del tipo de aviso que se ha agregado. Este cambiará de color: Mensaje. pasará a cuando esté realizada. Alarma. pasará a cuando esté realizada. Aviso. pasará a cuando esté realizada. Para marcar un aviso/alarma/mensaje como no realizado, pulse sobre dicho icono y este volverá a la posición de no realizado. Eliminar un mensaje Si desea eliminar un mensaje, presione a la altura del aviso que desea suprimir. Al hacerlo, el mensaje desaparecerá por completo de la pantalla, sin poder ser recuperado. Tenga en cuenta, antes del borrado, que un mensaje o aviso eliminado no puede recuperarse. 172
173 20. Otra Información (Reserva > Otra Información) En esta pestaña se podrá ampliar la información del cliente y de la reserva. Historial cliente Para que el usuario no tenga que acceder a la pestaña Clientes para conocer la información de un huésped, Avirato muestra el historial de las reservas del cliente en el establecimiento. Dicho historial mostrará los siguientes datos de cada reserva: - Habitación en la que se hospedó - Régimen contratado - Número de ocupantes por habitación - Fechas de entrada y salida - Importe facturado Valoración del cliente Avirato da la posibilidad a los usuarios del PMS de trabajar en comunidad, esto es, permite compartir información sobre sus diferentes clientes para mejorar el trabajo del hotelero. Así pues, cada establecimiento podrá valorar, según la experiencia, a cada uno de sus clientes poniéndoles una puntuación, donde cinco estrellas es la máxima puntuación. Igualmente, se podrá marcar, entre las opciones que se ofrecen, qué acciones 173
174 perjudicaron al hotel u hotelero. Para poder compartir esta información se tendrá que marcar la opción Compartir y avisar al cliente de que existe un fichero general con sus datos, ya que el programa, en caso contrario, no nos dejará almacenar los datos. Será responsabilidad de los usuarios de Avirato la distribución de los datos de sus clientes. Valoración global de la comunidad Según la valoración de los diferentes establecimientos en los que se haya alojado el huésped, este tendrá una valoración media, dependiendo de las puntuaciones recibidas en sus estancias. 174
175 Valoración del cliente por la comunidad Podremos ver todas las valoraciones de los establecimientos en los que pernoctó el cliente Aeropuerto y vuelo Introduzca la información relacionada con el vuelo de su cliente para un mejor servicio. Cuando haya concluido, presione para guardar los datos Vehículos y plazas de garaje Introduzca los datos del servicio de transportes que ofrecen en el establecimiento: vehículos y plazas de garaje asignados. Cuando haya concluido, presione para guardar los datos. 175
176 20.3. Dietas y pensiones Pensión Diaria Para añadir una pensión, marque las fechas en las que se aplicará y la pensión a la que se adscribe; después pulse ; la pensión aparecerá en el listado con los datos marcados: Si desea modificar una pensión, presione sobre esta en el listado de pensiones, modifique lo que necesite y presione para guardar los cambios. Si quisiera eliminar una pensión agregada, seleccione esta en el listado y presione. Esta acción hará que la pensión se suprima 176
177 Marque o desmarque la opción Añadir cargos a la reserva si fuese necesario en función a las necesidades Dietas y Alergias Puede establecer información sobre las alergias o las necesidades alimentarias de sus clientes en este aparatado para un mayor control Información de interés Añada datos de las personas con las que deba ponerse en contacto en caso de necesidad. Esta pestaña será recomendable para aquellos huéspedes que requieran de un control parental o similar. 177
178 21. Histórico modificaciones (Reserva > Histórico modificaciones) Avirato ofrece a sus clientes un histórico de modificaciones para poder llevar a cabo un completo seguimiento de los cambios realizados en cada una de las reservas del establecimiento. En dicho histórico se especificará el usuario ejecutor, el cambio realizado y la fecha y hora de la modificación, así como el valor inicial y el valor introducido. 178
179 5 AVISOS Esta pestaña está preparada para una comunicación directa y continua entre los trabajadores del establecimiento. Podrá encontrar, en el lateral izquierdo un menú para ver los tipos de avisos. Pulse sobre los iconos para navegar por aquel: Todos los tipos. Solo mensajes. Solo despertador. Solo avisos. Solo mantenimiento. 179
180 En la parte superior, podrá filtrar según el estado de los avisos: pendientes, realizados, mostrar todos. Añadir un nuevo aviso/mensaje/despertador/mantenimiento Seleccione el tipo de aviso: aviso, mensaje, despertador o mantenimiento. Marque si desea que salte la alarma o no y marque el día y la hora a la que saltará esta. Escriba un título y un mensaje y presione. En ese momento, el aviso/mensaje/ despertador/mantenimiento se creará en la parte alta de la pantalla, junto a los otros. Si está creando un parte de mantenimiento, podrá enlazarlo a una habitación desplegando el listado de habitaciones. Solo tendrá este listado en el apartado mantenimiento. Si no marca una habitación, el aviso de mantenimiento se enlazará al conjunto de habitaciones. Estos avisos de mantenimiento podrán ser consultados desde el módulo móvil de mantenimiento. Marcar/desmarcar como realizado un aviso/mensaje/despertador/mantenimiento Para marcar como realizado un aviso/mensaje/despertador/mantenimiento solo tendrá que pinchar sobre el icono del aviso que quiere modificar. Este cambiará de color en el acto, muestra del paso de pendiente a realizado. Podrá hacer la conversión inversa si vuelve a pinchar sobre el icono. Aviso pendiente: Mensaje pendiente: Alarma pendiente: Mantenimiento pendiente: Aviso realizado: Mensaje realizado: Alarma realizada: Mantenimiento realizado: 180
181 Los avisos de mantenimiento podrán ser marcados y desmarcados desde el módulo móvil de mantenimiento. Eliminar un aviso/mensaje/despertador/mantenimiento Si desea eliminar un mensaje, presione a la altura del aviso que desea suprimir. Al hacerlo, el mensaje desaparecerá por completo de la pantalla, sin poder ser recuperado. Tenga en cuenta, antes del borrado, que un mensaje o aviso eliminado no puede recuperarse. 181
182 6 CLIENTES Este módulo será una ventaja competitiva para su establecimiento: contar con toda la información de sus clientes. Podrá seccionar la información y crear promociones u ofertas para atraer y agilizar las ventas directas en su hotel. 22. Parametros de Búsqueda (Clientes > Búsqueda) Podrá buscar a cualquiera de los clientes que se hayan hospedado en su establecimiento con esta opción. Podrá filtrar con cualquiera de los siguientes campos: - DNI/CIF/PASSPORT - Nombre/Empresa - Nacionalidad - - Teléfono - Tipo (solo clientes/solo empresas) - Nº reserva - Ordenar clientes por facturación. Esta opción modificará los resultados y los ordenará según la facturación de estos, mostrando en los primeros lugares los que más facturaron y, en los últimos puestos, los que menor coste invirtieron. Según vaya escribiendo en los campos de búsqueda, el apartado de resultados irá reduciendo la muestra: 182
183 El campo de resultados muestra, en el inicio, todos los clientes que tiene guardados en Avirato PMS. A medida que busque, este se irá reduciendo tal y como se ha informado anteriormente. Si pincha en alguno de los clientes mostrados, aparecerá la ficha en el lado derecho (Pestaña Ficha Cliente) Ficha Cliente 183
184 En la ficha cliente se podrán actualizar los datos del mismo, modificando todo aquello que se considere oportuno. Una vez se hayan terminado los cambios, se pulsará para guardarlos. Junto a la dirección de correo electrónico del cliente encontrará. Si este campo está relleno, podrá enviar un correo electrónico desde su cuenta a la dirección del cliente. El correo se mandará a través de la cuenta de correo electrónico configurada y habilitada en el PMS. (ver configuración>opciones>correo electrónico). Podrá borrar un cliente presionando. El programa, antes de hacer desaparecer la ficha completa del cliente, pedirá conformidad: Si presiona Sí, la ficha del cliente desaparecerá; si presiona No, la acción se cancelará y se mantendrá en el campo de resultados. Tenga en cuenta, antes del borrado, que un cliente borrado no puede recuperarse. Si el borrado se debe a que tiene un cliente duplicado, compruebe que este que eliminará no tiene reservas asignadas, pues de lo contrario el cliente original perderá esa reserva, pese a que la reserva no se borre ni pierda al cliente en el planning. Si este es su caso, reasígnelas, es decir, dentro de cada reserva ponga, como cliente, al cliente original para que este posea todas sus reservas en el historial. Si desea guardar la ficha del cliente, pulse para descargarla en vcard y guardarla en su ordenador. 184
185 22.2. Historial En este apartado podrá revisar las reservas realizadas por el cliente seleccionado. Al pulsar sobre una de ellas, el programa le preguntará si desea consultar dicha reserva: Si presiona Sí, el programa le llevará a la reserva marcada; si presiona No, la acción se cancelará y seguirá en el apartado Historial Comentarios 185
186 En este apartado comprobará y modificará las valoraciones que otros establecimientos usuarios de Avirato pusieron sobre ese cliente cuando se hospedó en dichos establecimientos. Para más información, vea reserva>otra información>valoración. 186
187 23. Añadir cliente (Clientes > Añadir Cliente) Añada desde esta pestaña nuevos clientes sin necesidad de enlazarlos a reservas. Creará fichas exactas a la de los clientes que llegaron a su hotel a través de las reservaciones. Marque la opción de Newsletter si desea incluirlos en los futuros boletines que mande el establecimiento. Si desea borrar los campos introducidos, presione los campos para volver a añadirlos. y Avirato dejará vacíos todos Cuando haya agregado tantos datos como sea posible, presione nuevo contacto. Cuando se haya creado, el programa le informará de ello: para crear el Podrá comprobar la ficha del nuevo cliente en la búsqueda de clientes. 187
188 24.Newsletter (Clientes > Newsletter) Para rentabilizar los envíos de correo, seleccione aquellos clientes a los que quiera dirigir una oferta o una información determinada y así llegar a los clientes potenciales. Por ejemplo, si desea mandar una oferta a aquellos clientes que en el verano del pasado año acudieron a un congreso o feria, podrá buscarlos en el campo de observaciones escribiendo feria o congreso ; de esa manera solo le mandará dicho descuento a los clientes potenciales, no molestando, por ende, al resto de clientes no interesados en dicho congreso. Si pulsa sobre uno de los clientes mostrados en el listado de resultados podrá consultar la ficha del cliente: Si presiona Sí, el programa le llevará a la ficha del cliente seleccionado; si presiona 188
189 No, la acción se cancelará y se mantendrá en la pestaña Newsletter para seguir trabajando. Una vez tenga el listado de clientes que necesita, presione para traspasar todas las direcciones de correo electrónico al editor de correos electrónicos de su cuenta de mail configurada en el PMS (ver configuración>opciones>correo electrónico), ya que los correos se mandan desde su gestor de correos. Si presiona descargará un archivo Excel con todos los datos de sus clientes. Podrá guardarlo en la carpeta del ordenador que usted decida: 189
190 25. Registro de Viajeros (Clientes > Registro de Viajeros) En esta pestaña se consultarán los partes de viajeros que deben enviarse al Cuerpo de Seguridad con el que colabore el establecimiento. Todos los registros de viajeros que se agreguen al realizar el check in se almacenarán en este apartado para generar el fichero correspondiente. Por defecto está marcada la opción Mostrar únicamente viajeros no notificados en dependencias policiales para que el control de partes sea más fácil y cómodo. Si lo desmarca, podrá ver todos los ficheros enviados, los cuales aparecerán con un Sí en la columna Enviado. Puede ampliar o reducir el tamaño de las columnas posicionando el cursor del ratón a la altura de los títulos de estas y desplazando las columnas hacia los lados; así verá el contenido completo de cada columna. Si presiona sobre los encabezados de las columnas, podrá ordenar el listado según esa tipología. Igualmente, presionando sobre el encabezado, podrá recolocar las columnas según su necesidad. 190
191 Generar fichero XML Cuando tenga preparados los registros para el envío, revise que todos los datos son correctos. Si hubiese algún error, el sistema de hospederías de la Guardia Civil y demás Cuerpos de Seguridad no aceptarán el fichero. En caso de que todo esté correcto, presione. Esta acción abrirá una ventana emergente para guardar el archivo en XML: Seleccione la carpeta, pero no modifique el nombre del fichero, ya que el programa lo guardará con el usuario personal del hotel y el número de parte correspondiente, por ejemplo 28000AAH Dicho archivo se guardará en XML y será apto para subirlo al Servicio de Hospederías Policiales. Una vez haya guardado el fichero, el programa querrá saber si debe marcar dichos registros como enviados o no: Si presiona Sí, los huéspedes aparecerán como enviados y no podrán volver a ser enviados, ya que solo se generan partes con los ficheros no notificados a dependencias policiales; si presiona No, el fichero se habrá generado, pero los clientes seguirán como no notificados. Podrá marcarlos como notificados generando un nuevo parte (podrá cancelar la acción) y marcar como enviados dichos registros. 191
192 Si hospederías no acepta el fichero puede ser por varios motivos: a) El número de parte no es correcto. Revise el último número de parte enviado a Hospederías Policiales y contrástelo con el número de parte registrado en Avirato PMS (ver Configuración>Hospederías e INE>Parte de viajeros). b) El fichero contiene errores. Revise los datos de los diferentes partes, ya que en alguno de ellos debe haber un error (fecha expedición, nombre, sexo, etc.) y, por ende, Hospederías no acepta dicho fichero. Para modificar un parte, deberá acceder a la pestaña Registro de viajeros en el interior de la reserva. Podrá generar un Excel para almacenar, en su ordenador, los partes de viajeros. Para ello presione ; esta acción le abrirá una ventana emergente para guardar el archivo. Igualmente, podrá imprimir las fichas de registro de viajeros pulsando. Si colabora con la Guardia Civil, los envíos se mandarán automáticamente (ver (configuración>hospederías e INE>Partes de Viajeros) y no tendrá que generar dichos archivos. Recuerde que, para generar correctamente los archivos, será imprescindible tener su usuario y contraseña en el apartado de hospederías. Ver configuración>hospederías e INE>Partes de Viajeros. Modificar un parte de viajeros Presione sobre el parte de viajeros que desee modificar. El programa le preguntará si desea acceder a la reserva seleccionada: 192
193 Si presiona Sí, podrá acceder directamente a la reserva y modificar, en el registro de viajeros, el parte de viajeros para enmendar los posibles errores; si presiona No, la petición se cancelará y se mantendrá en el entorno Registro de viajeros. Enviar archivo por correo electrónico Si lo desea, podrá enviar por correo electrónico el parte el fichero de viajeros, tanto los notificados como los no notificados, dependiendo de la opción que tenga seleccionada. Para ello, tras marcar los viajeros que desea mandar, introduzca la dirección a la que dese enviar el parte y presione. Podrá añadir tantas direcciones como desee separándolas con puntos y comas (;). El correo electrónico que se mande será en formato XML. Sabrá que ha sido enviado porque el programa le informará de ello a través de un mensaje emergente: Solo podrá realizar los envíos por correo electrónico si tiene configurada su cuenta de correo electrónico en el PMS (ver configuración>opciones>correo electrónico). 193
194 7 INFORMES 26.RevPar/GopPar (Informes > RevPar/GoPar) Avirato le permitirá medir el rendimiento financiero de su establecimiento. Podrá añadir a mano los gastos anuales de personal, suministros, costes financieros, alquileres, mantenimiento, comisiones, publicidad y gastos varios. Cada uno de ellos estará asociado a un color, el cual, siguiendo la cantidad marcada, se reflejará en el gráfico de la derecha: 194
195 El RevPar (por las siglas en inglés de Revenue Per Available Room) y el GopPar (por las siglas en inglés de Gross Operating Profit Per Avalaible Room) de Avirato le permitirán medir y valorar el rendimiento financiero del establecimiento. Avirato solo generará los gastos e ingresos relacionados con las reservas realizadas en el PMS. 195
196 27. ADR (Informes > ADR) Avirato le calculará el ADR (siglas en inglés de Average daily rate), es decir, el precio medio de venta de la habitación durante un periodo de tiempo determinado. A través de dos gráficos simples y fáciles de entender, se mostrarán, por un lado, la tarifa media de alojamiento por habitación ocupada sesgada mensualmente (12 meses); y, por otro, el porcentaje de ocupación de un periodo (9 meses) de ADR. En ambos gráficos se mostrará el mes en curso en color amarillo, mientras que los meses pasados y futuros estarán en color azul. Los mismos datos del gráfico ADR Mensual los encontrará en formato de tabla: 196
197 28. Reservas (Informes > Reservas) Entradas y salidas Información simplificada Controle el flujo de entradas y salidas diarias de clientes en su establecimiento. Seleccione, en el calendario habilitado para ello, la fecha que desea revisar y filtre según sus necesidades: solo entradas, donde se mostrarán únicamente las reservas entrantes del día seleccionado; solo salidas, donde se mostrarán únicamente las salidas en el día seleccionado; o entradas y salidas, donde se mostrará tanto entradas como salidas en el día seleccionado en el calendario. Según la fecha y el filtrado se mostrará un resumen que albergará los siguientes campos: Habitación: listado de las habitaciones reservadas para ese día. El orden será el mismo que se estableciera en el rack de habitaciones (ver configuración>habitaciones y salas>rack habitaciones). 197
198 Cliente: Nombre y apellidos del cliente a quien está hecha la reserva. PAX: número de huéspedes por habitación. Régimen: régimen contratado por el cliente, donde SA= solo alojamiento; AD= alojamiento y desayuno; MP= media pensión; y PC= pensión completa. Fecha de entrada: fecha en la que el cliente ha realizado el check in. Fecha de salida: fecha en la que el cliente ha realizado el check out. Estado de la habitación: estado en el que se encuentra la habitación. Esta opción variará según los departamentos de limpieza y mantenimiento. Pagado: donde 0= no pagado y 1= pagado. Idreserva: ID de la reserva. Idhabitación: ID de habitación. Puede ampliar o reducir el tamaño de las columnas posicionando el cursor del ratón a la altura de los títulos de estas y desplazando las columnas hacia los lados; así verá el contenido completo de cada columna. Si presiona sobre los encabezados de las columnas, podrá ordenar el listado según esa tipología. Igualmente, presionando sobre el encabezado, podrá recolocar las columnas según su necesidad. 198
199 Si hace doble clic sobre una de las reservas, el programa le preguntará si desea acceder a dicha reserva: Si presiona Sí, el programa le llevará, automáticamente, a la reserva seleccionada; si presiona No, la acción se cancelará y se mantendrá en el entorno de las entradas y salidas de las reservas. El resumen diario puede ser impreso o guardado en formato Excel para el uso del hotelero. Para imprimir los datos, pulse ; presione para convertirlos en archivo Excel. Los datos del resumen diario irán acompañados de dos gráficos, uno con todas las entradas diarias del mes, y otro, con todas las salidas diarias del mes: En la parte baja encontrará un resumen con el número total de entradas del mes seleccionado; el número total de salidas del mes seleccionado; y el número total de registros del día seleccionado. 199
200 Tabla En este apartado encontrará sesgada la información diaria de las habitaciones del mes seleccionado en el calendario, esto es: número de entradas y salidas; número de habitaciones ocupadas y disponibles; número de habitaciones ocupadas y disponibles según categoría; y número de desayunos, comidas y cenas. Los días del mes los encontrará desplazando el scroll de la parte baja de derecha e izquierda. Puede ampliar o reducir el tamaño de las columnas posicionando el cursor del ratón a la altura de los títulos de estas y desplazando las columnas hacia los lados; así verá el contenido completo de cada columna. Si presiona sobre los encabezados de las columnas, podrá ordenar el listado según esa tipología. Igualmente, presionando sobre el encabezado, podrá recolocar las columnas según su necesidad. Puede imprimir la información diaria pulsando los datos presionando. o generar un archivo Excel con 200
201 28.2. Ocupación/Inventario Gráficos Seleccione el mes y el año que desea consultar en los selectores correspondientes para extraer información diaria de la facturación, la producción, la ocupación y el porcentaje de ocupación a través de sendos gráficos: Imagen: Reservas totales A medida que cambie las fechas, el programa le mostrará, sin necesidad de presionar más botones, la información solicitada. Podrá elegir entre consultar las reservas totales o consultar las reservas facturadas en un mes determinado: Imagen: Reservas facturadas 201
202 Puede imprimir la información diaria pulsando los datos presionando. o generar un archivo Excel con Datos Imagen: datos de la ocupación En el apartado Datos encontrará información del tipo de habitación sesgada por cada día del mes seleccionado, esto es: número de habitaciones ocupadas según categoría y ocupación total de habitaciones; porcentaje de la ocupación; PAX; ingreso de las reservas; precio medio de reservas; producción; número de habitaciones disponibles según categoría y disponibilidad total de habitaciones. Los días del mes los encontrará desplazando el scroll de la parte baja de derecha e izquierda. Puede ampliar o reducir el tamaño de las columnas posicionando el cursor del ratón a la altura de los títulos de estas y desplazando las columnas hacia los lados; así verá el contenido completo de cada columna. Si presiona sobre los encabezados de las columnas, podrá ordenar el listado según esa tipología. Igualmente, presionando sobre el encabezado, podrá recolocar las columnas según su necesidad. Puede imprimir la información diaria pulsando los datos presionando. o generar un archivo Excel con 202
203 Actual-Mes-Año Esta pestaña informativa le mostrará los datos del periodo en curso, dando igual la fecha seleccionada en los cursores superiores. Su función es facilitar la comparación entre una fecha seleccionada y el tiempo vigente, siendo este el día, mes y año en curso. Para ello se muestra el número total de reservas, número de reservas canceladas, en no show y no vendidas; el porcentaje de ocupación; el número de ocupantes; ingresos por habitación; ingresos de pensión; e ingresos totales. Imagen: actual-mes-año (Ocupación/Inventario) Puede ampliar o reducir el tamaño de las columnas posicionando el cursor del ratón a la altura de los títulos de estas y desplazando las columnas hacia los lados; así verá el contenido completo de cada columna. Si presiona sobre el encabezado, podrá recolocar las columnas según su necesidad. Puede imprimir la información pulsando datos presionando. o generar un archivo Excel con los Ocupación entre fechas En esta pestaña podrá seleccionar un periodo determinado para que el programa le muestre el número de habitaciones disponibles; número de habitaciones ocupadas; número de noches de habitación; el ingreso medio de reserva; el precio medio de habitación; el porcentaje de la ocupación; y el PAX. 203
204 Imagen ocupación entre fechas (Ocupación/inventario) Para sacar la información marque una fecha inicial y una fecha final y presione. El programa le mostrará dichos datos. Podrá buscar varios periodos para compararlos conjuntamente. Dichos periodos aparecerán seguidos según el orden de búsqueda. Si desea vaciar las búsquedas, presione ; acto seguido podrá realizar nuevas búsquedas desde el principio. Asegúrese de que la fecha inicial no supera a la fecha final, ya que en ese caso el programa no le podrá mostrar datos reales. Puede imprimir la información pulsando datos presionando. o generar un archivo Excel con los In house En esta pestaña podrá controlar qué reservas del mes en curso se encuentran en el estado in house, pendientes de check in y pendientes de check out. Se mostrarán todas las reservas del mes, tanto las de días pasados como días futuros. Para ver dichos estados, seleccione este en el desplegable habilitado para ello. 204
205 Imagen: reserva pendientes de check in (In House) Puede ampliar o reducir el tamaño de las columnas posicionando el cursor del ratón a la altura de los títulos de estas y desplazando las columnas hacia los lados; así verá el contenido completo de cada columna. Si presiona sobre los encabezados de las columnas, podrá ordenar el listado según esa tipología. Igualmente, presionando sobre el encabezado, podrá recolocar las columnas según su necesidad. Haga doble clic sobre una de las reservas para acceder a la misma. Puede imprimir la información del estado seleccionado pulsando archivo Excel con los datos presionando. o generar un 205
206 28.4. Regímenes Seleccione una fecha determinada en el calendario para comprobar qué regímenes tiene contratados para ese día. Imagen: Regímenes reservas Para modificar los regímenes de los clientes tendrá que hacerlo desde las reservas de los mismos. Puede imprimir la información del estado seleccionado pulsando archivo Excel con los datos presionando. o generar un 206
207 28.5. Resumen de reservas Desglose en este apartado todas las reservas habidas y por haber en su hotel en un periodo determinado. Para ello seleccione una fecha inicial y una fecha final y presione. El programa le mostrará la información de las mismas con todos los datos necesarios: Imagen: Resumen reservas Podrá decidir si desea visualizar los datos por reservas en general ( Todas las reservas ), por habitaciones ( Habitaciones ) o por salas ( Salas ) en el desplegable habilitado. Igualmente, podrá marcar o desmarcar la aparición de las reservas anuladas. Imagen: Detalle resumen general de reservas: búsqueda Una vez obtenidos los datos requeridos, marque o desmarque si en el listado desea ver la dirección de origen del cliente ( Mostrar dirección ), el número de ocupantes ( Mostrar ocupantes ), el operador por el que hicieron la reserva ( Mostrar operador ), y el coste de la reserva ( Mostrar costes ). Según se desmarquen estos, el número de columnas se reducirá notablemente. 207
208 Imagen: Detalle resumen general de reservas Puede ampliar o reducir el tamaño de las columnas posicionando el cursor del ratón a la altura de los títulos de estas y desplazando las columnas hacia los lados; así verá el contenido completo de cada columna. Si presiona sobre los encabezados de las columnas, podrá ordenar el listado según esa tipología. Igualmente, presionando sobre el encabezado, podrá recolocar las columnas según su necesidad. Haga doble clic sobre una de las reservas para acceder a la misma. Puede imprimir la información de las reservas pulsando Excel con los datos presionando. o generar un archivo 208
209 28.6. Resumen por origen Según los parámetros buscados anteriormente, podrá revisar el origen de las reservas de su hotel. Esta tabla le aportará el número de reservas que cada vía de reservación (operadores, motor de reservas y recepción del hotel) le trae, así como el total de la facturación realizada: Imagen: Resumen por origen (resumen de reservas) Puede ampliar o reducir el tamaño de las columnas posicionando el cursor del ratón a la altura de los títulos de estas y desplazando las columnas hacia los lados; así verá el contenido completo de cada columna. Si presiona sobre los encabezados de las columnas, podrá ordenar el listado según esa tipología. Igualmente, presionando sobre el encabezado, podrá recolocar las columnas según su necesidad. Puede imprimir la información del origen de las reservas pulsando un archivo Excel con los datos presionando. o generar Origen de mercado Obtenga la información del origen de mercado de sus reservas para obtener un amplio conocimiento sobre el flujo de las mismas. Para ello, seleccione una fecha inicial y una fecha final y presione ; el programa le ofrecerá una tabla con la 209
210 información del número de reservas que cada vía de reservación trae al hotel junto a la información de con cuántos días de media se hace la reserva y el total de los ingresos facturados por cada origen en las fechas seleccionadas. Imagen: origen de mercado Puede ampliar o reducir el tamaño de las columnas posicionando el cursor del ratón a la altura de los títulos de estas y desplazando las columnas hacia los lados; así verá el contenido completo de cada columna. Si presiona sobre los encabezados de las columnas, podrá ordenar el listado según esa tipología. Igualmente, presionando sobre el encabezado, podrá recolocar las columnas según su necesidad. Puede imprimir la información del origen de mercado de las reservas pulsando o generar un archivo Excel con los datos presionando Cancelaciones Acuda a este apartado cuando desee consultar las reservas eliminadas, canceladas y en estado no show. Para ello, seleccione un periodo con una fecha inicial y una fecha final y presione. En el desplegable podrá acotar la búsqueda 210
211 seleccionando el tipo de reservas a mostrar; por defecto aparecerán todas, tanto las canceladas, como las eliminadas y las que se encuentran en no show. Imagen: búsqueda de reservas canceladas, eliminadas, no show Si presiona sobre una de las reservas mostradas, el programa le ofrecerá la opción de acceder a la misma para comprobar los datos: Si presiona Sí, el programa le llevará a la reserva marcada, donde verá los datos de la reserva difuminados, por ser una reserva activos, los cuales pueden consultarse, pero no modificarse; si presiona No, la acción se cancelará y seguirá en el apartado de cancelaciones. Puede ampliar o reducir el tamaño de las columnas posicionando el cursor del ratón a la altura de los títulos de estas y desplazando las columnas hacia los lados; así verá 211
212 el contenido completo de cada columna. Si presiona sobre los encabezados de las columnas, podrá ordenar el listado según esa tipología. Igualmente, presionando sobre el encabezado, podrá recolocar las columnas según su necesidad. Puede imprimir la información de las reservas eliminadas y canceladas pulsando o generar un archivo Excel con los datos presionando. Recuperar una reserva cancelada/eliminada Las reservas que hubieran sido canceladas o eliminadas podrán recuperarse desde este apartado. Para ello, localice dicha reserva en un periodo de tiempo determinado y selecciónela; el programa le preguntará si desea mostrar la reserva: presione No. Acto seguido, presione el botón. Si presiona No, la acción se cancelará y se quedará en el entorno de cancelaciones de reservas; si presiona Sí, la reserva se recuperará y volverá a aparecer en el planning: Si la habitación en la que se encontraba el cliente ha sido asignada a una nueva reserva, el programa nos pedirá un nuevo realojamiento para el cliente: 212
213 Establezca una de las habitaciones disponibles en el desplegable y presione. La habitación se habrá restaurado. 213
214 29. Estado Habitaciones (Informes > Estado Habitaciones) Este apartado le muestra el estado de las habitaciones que se encuentran in house en el día actual. Se podrán ver los siguientes datos: Habitación: nombre de la habitación. Estado: cómo se encuentra la habitación (disponible, limpia, sucia, en limpieza, en mantenimiento, pendiente de revisión, fuera de servicio, otro estado). Podrá modificarse desde el plannig, desde este apartado o desde el módulo online de gobernanta. Venta online: si se vende por las vías de venta online pondrá sí ; si no se vende, pondrá no. Cliente: a nombre de quién se encuentra hecha la reserva. PAX: número de personas alojadas en el establecimiento. Régimen: régimen contratado por el cliente, donde SA: solo alojamiento; AD: alojamiento y desayuno; MP: media pensión; PC: pensión completa. Check in: día en el que cliente realizó la entrada en el establecimiento. Check out: día en el que el cliente abandonará el establecimiento. Pagado: columna que informará si la reserva está pagada o no; donde true es pagado y false, no pagado. Observaciones: En este apartado se aparecerán aquellos datos que se incorporen en las observaciones de la reserva de la habitación. Todas las mo Los estados de habitación no cambian de manera automática, sino que deben ser actualizados manualmente; si no se cambian, permanecerán siempre con el mismo estado. dificaciones que se realicen en esta sección serán guardadas sin necesidad de presionar ningún botón de guardado. 214
215 Dicha información aparece acompañada por dos gráficos, uno que muestra el estado de las habitaciones y otro que muestra el número de habitaciones disponibles en venta online. Imagen: Estado habitaciones Si presiona dos veces sobre una habitación podrá acceder a esa reserva. Puede ampliar o reducir el tamaño de las columnas posicionando el cursor del ratón a la altura de los títulos de estas y desplazando las columnas hacia los lados; así verá el contenido completo de cada columna. Si presiona sobre los encabezados de las columnas, podrá ordenar el listado según esa tipología. Igualmente, presionando sobre el encabezado, podrá recolocar las columnas según su necesidad. Puede imprimir la información del estado de las habitaciones pulsando generar un archivo Excel con los datos presionando. o Modificar el estado de una habitación Imagen: detalle estado habitaciones 215
216 Seleccione la habitación que desee modificar. Si desea hacer la modificación de más de una habitación, haga la selección presionando la tecla control (Ctrl) a la vez que clica sobre aquellas. Una vez realizada la selección, marque el nuevo estado en el desplegable y presione. Imagen: cambio de estado de habitación (1) Las habitaciones habrán cambiado su estado: Imagen: cambio de estado de habitación (2) 216
217 Bloquear venta online de una habitación Imagen: detalle estado habitaciones Seleccione la habitación que desee bloquear. Si desea hacer la modificación de más de una habitación, haga la selección presionando la tecla control (Ctrl) a la vez que clica sobre aquellas. Una vez realizada la selección, marque No disponible en venta online en el desplegable y presione. Imagen: bloqueo venta online (estado de habitaciones) 217
218 Las habitaciones habrán cambiado su estado al último seleccionado: Imagen: bloqueo venta online (estado de habitaciones) (2) 218
219 30. Mantenimiento (Informes > Mantenimiento) Mantenimiento Compruebe en este apartado los avisos de mantenimiento añadidos tanto en el módulo online como en el apartado Avisos del PMS. En esta sección tendrá acceso a todos los avisos que se hayan puesto en el hotel, ordenados cronológicamente y mostrados según su estado: pendientes de reparación, reparados y todos. Imagen: mantenimiento todos Los avisos realizados aparecerán con, mientras que los pendientes de reparación aparecerán con. Los cambios de estado se realizarán bien desde el módulo online, bien desde la pestaña de avisos de Avirato PMS. Puede imprimir el listado de mantenimiento pulsando Excel con dichos datos presionando. o generar un archivo 219
220 30.2.Camas supletorias Ubicación camas supletorias En este subapartado de mantenimiento podrá llevar un efectivo control de las camas supletorias habidas en su establecimiento. Por un lado podrá comprobar dónde se encuentran las camas en una fecha determinada. Para ello, seleccione la fecha a elegir y el programa le mostrará dicha información, informando de en qué habitación se encuentra la cama, el número de camas usadas en esa estancia y las fechas de entrada y salida. Imagen: camas supletorias Puede imprimir la información de las camas supletorias pulsando archivo Excel con dichos datos presionando. o generar un Por otro lado, podrá revisar la distribución de las camas supletorias ocupadas durante 20 días, a partir del día actual, sin importar la fecha seleccionada en el calendario anteriormente citado. Dicha distribución se muestra través de un gráfico, donde el color amarillo corresponde al día corriente y el color azul, a los posteriores días. (Siguiente página) 220
221 El número de cama ofrecido en estas pestañas se corresponderá al añadido en configuración>tarifas y temporadas>costes adicionales. 221
222 31. Facturación (Informes > Facturación) Este módulo le permitirá gestionar sin dificultad la contabilidad de su establecimiento en relación a las reservas y facturas efectuadas en Avirato PMS Búsqueda de facturas Con este apartado podrá recuperar las facturas que necesite. Para ello, introduzca los parámetros necesarios para que Avirato PMS pueda mostrarle dichas facturas. Según los parámetros de búsqueda insertados, se le mostrarán, en el apartado de resultados, todas las facturas, proformas, albares y abonos que posean correspondencia con esos parámetros. Una vez haya añadido los parámetros, presione la tecla Enter. Imagen: detalle búsqueda de facturas 222
223 Para eliminar un parámetro insertado será suficiente con borrarlos y presionar la tecla Enter. Para los campos de fechas no será igual, sino que habrá que pulsar (junto al calendario) para eliminar ese campo. Al pinchar sobre alguno de los resultados mostrados en el campo Resultados, podremos visualizar la factura marcada: Imagen: búsqueda facturas Puede imprimir la factura pulsando o generar un archivo Excel con sus datos presionando. Si desea realizar esta acción con múltiples facturas, podrá seleccionar estas en el listado de resultados presionando la tecla Control (CTRL) a la vez que clica sobre las facturas deseadas. Después, presione los botones anteriormente mencionados. Imagen: detalle selección facturas 223
224 Igualmente, podrá exportar la/s factura/s seleccionada/s presionando seleccionada en su disco local.. Esto le permitirá guardar las facturas en la carpeta Acceder a una factura realizada Si hace doble clic sobre una factura seleccionada, el programa le permitirá acceder a los datos de esta para poder modificarla: SI presiona Sí, el programa le llevará a la factura seleccionada, ya sea una factura dependiente de una reserva o no dependiente; si presiona No, la acción se cancelará y se mantendrá en el entorno de búsqueda de facturación. Solo se podrán modificar las facturas si se tiene activa dicha opción en la configuración de facturación. Ver Configuración>Facturación Añadir Modificar factura Este apartado le permitirá realizar facturas/proformas/albaranes/abonos no dependientes de reservas. La serie de facturación será la misma y seguirá el orden correspondiente. Crear una factura/proforma/albarán/abono Lo primero que debemos hacer para generar un documento es seleccionar qué tipo de recibo es: factura/proforma/albarán/abono. 224
225 Y rellenar los datos de la factura presionando : Si el cliente al que queremos cargarle la factura es un cliente recurrente que ya se ha alojado en nuestro establecimiento, podremos traspasar, de manera automática, los datos de este al escribir por completo el documento de aquel y presionando después el tabulador: Después presionaremos Guardar y seleccionar y los datos se almacenarán como hemos seleccionado. Si se borran los datos de los campos de facturación y se da a guardar con estos campos vacíos, el programa, al carecer de nombre, creará una factura con Clientes varios como cliente, dando un documento que no se corresponde con el de ningún cliente. Podremos modificar esta factura a nombre de Clientes varios pulsando. Si deseamos ver una factura sin necesidad de imprimirla, tendremos que acudir a Informes>Facturación>Búsqueda y ahí buscar y seleccionar la factura en cuestión. 225
226 Puede modificar la fecha de emisión de la factura presionando en el calendario establecido para ello. La fecha que en ella se elija será la mostrada en la facturación: Si el programa no le permite la modificación de facturas (sale la pantalla difuminada), compruebe que tiene activada la opción de modificación de facturas en configuración>facturación. Desasignar una factura/proforma/albarán/abono Avirato no permite borrar facturas, sino que en su lugar podrá desasignarlas. Para ello, acceda a la factura en cuestión y presione. Esta acción abrirá una ventana. Presione a cabo esta acción.. El programa le pedirá confirmación para poder llevar Si presiona No, cancelará la acción y la factura mantendrá el número asignado; si presiona Sí, la factura se desasignará y el número de está quedará vacío. En este caso, podrá generar de nuevo cualquier tipo de recibo: factura/proforma/albarán. 226
227 Tenga en cuenta, al desasignar una factura, que si el número de esta no es el último de la serie, habrá un vacío en la correlación de facturas. Cambiar el número de factura/proforma/albarán/abono Para cambiar el número de una factura, acceda a la factura en cuestión y presione. Esta acción abrirá una ventana donde verá el nombre del cliente y el número de factura. En el cuadro de número de factura agregue el nuevo número que desee asignarle y presione. El programa le solicitará confirmación para poder realizar la acción: CAMBIAR IMG Si pulsa Sí, el número de factura se sustituirá por el nuevo número otorgado; si presiona no, la acción se cancelará y se mantendrá el número inicial. 227
228 Cargos - Factura/Hoja Seleccionada En la sección de los cargos podremos añadir, modificar y eliminar tantos costes como realice el cliente. Estos cargos serán los costes y conceptos que aparezcan en la factura emitida. Si el programa no le permite la modificación y adición de conceptos (sale la pantalla difuminada), compruebe que tiene activada la opción de modificación de facturas en configuración>facturación, ya que de lo contrario no podrá realizar esos cambios cuando la factura esté generada. Añadir cargos Para añadir un cargo tendremos que escribir el concepto del mismo en el campo vacío. El campo de conceptos admite letras, números y símbolos. Asimismo, indicaremos el número de unidades que se consumen (UD) a través del selector de cantidad y le daremos un precio. El precio podemos asignárselo bien como precio base y el programa calculará el precio total según el IVA asignado, o bien como precio total y el programa descontará el IVA y mostrará el precio base. Igualmente, si aplicamos un descuento, el programa nos mostrará el precio total con este ya calculado. Una vez tengamos todos estos datos incluidos en sus respectivos lugares, presionaremos para agregar el concepto. En ese momento, el cargo aparecerá en la línea que editábamos, pudiendo añadir, seguidamente, nuevos cargos: 228
229 Tenga en cuenta que la adición de conceptos conllevará el aumento proporcional del coste total de la reserva. Si el concepto cargado pertenece a la selección de los cargos predefinidos, habremos de desplegar, en la fila vacía, el desplegable para ver qué concepto debemos seleccionar. Automáticamente, los precios se verán reflejados en el total. Si se ha vendido más de una unidad de este, aumentaremos la cantidad de estos en el selector de cantidad de UD: Seleccionado el cargo predefinido, presionaremos para agregar el concepto. En ese momento, el cargo aparecerá en la línea que editábamos. Si introduce los cargos predefinidos a mano aparecerán como cargos independientes, aunque lleven el mismo nombre, apareciendo, en los resúmenes de facturación, como elementos diferentes, desglosando el número de conceptos, por ende. Modificar cargos Podremos alterar los conceptos siempre que lo requiramos. Estos cambios se almacenarán automáticamente, aunque siempre será necesario presionar para asegurarnos de que se guardan correctamente. 229
230 Anular cargos Junto a cada cargo encontrará. Este botón anula un cargo realizado añadiendo ese mismo importe en negativo para descontarlo, así, del coste total de la reserva. Antes de anular un coste, el programa le pedirá autorización para ello: Si presiona Sí, el cargo aparecerá en negativo en la fila siguiente al cargo modificado; si presiona No, la anulación se cancelará y seguirá vigente el cargo en positivo. EL programa nos informará en que hoja o factura se anuló el cargo: Postear cargos conllevará la reducción de los costes en el total de la reserva. 230
231 Eliminar cargos La diferencia entre anular un cargo y eliminar un cargo es que el primero muestra el cargo en positivo y en negativo en la factura y, en el segundo, se elimina por completo sin dejar huella en la factura generada. Para eliminar un cargo, presione a la altura del cargo que desea eliminar: Al presionarlo, el programa nos pedirá que nos aseguremos de la acción que solicitamos: Si presionamos Sí, el cargo desaparecerá de los conceptos para la facturación y se reducirá la cantidad del mismo del coste total de la reserva; si presionamos No, la acción se cancelará y se mantendrán el coste y el cargo. Tenga en cuenta, antes del borrado, que un cargo eliminado no puede recuperarse. 231
232 Resumen de Cargos Ir a ruta Pagos Ir a ruta Resumen de Pagos Ir a ruta Resumen de facturación Busque y controle la facturación de su establecimiento en este apartado. Para ello, seleccione la fecha inicial y final para la que solicita el resumen de facturación y presione. Podrá filtrar la información devuelta según los siguientes parámetros: Facturación + previsión: mostrará tanto las facturas emitidas como las que deberían generarse, ya que el programa prevé que esas facturas se cobrarán y generarán. Facturación realizada: solo mostrará las facturas generadas. Previsión: solo mostrará aquellas reservas que posean cargos que no hayan sido convertidos en facturas. Proformas: listará todas las proformas generadas en las fechas seleccionadas. Imagen: resumen de faturación 232
233 Puede ampliar o reducir el tamaño de las columnas posicionando el cursor del ratón a la altura de los títulos de estas y desplazando las columnas hacia los lados; así verá el contenido completo de cada columna. Si presiona sobre los encabezados de las columnas, podrá ordenar el listado según esa tipología. Igualmente, presionando sobre el encabezado, podrá recolocar las columnas según su necesidad. En el listado de facturas podrá comprobar la cantidad de los pagos, si estos fueron cobrados, y en qué modalidad, cuánto debe el cliente en caso de que si no fueran pagados, y al final, en la última fila de la tabla, la suma total de cada columna. Si hace doble clic sobre una de las facturas, el programa le preguntará si desea acceder a dicha reserva: Si presiona Sí, el programa le llevará, automáticamente, a la reserva seleccionada; si presiona No, la acción se cancelará y se mantendrá en el entorno de las entradas y salidas de las reservas. El resumen de facturación puede ser impreso o guardado en formato Excel para el uso del hotelero. Para imprimir los datos, pulse ; presione para convertirlos en archivo Excel. SI no desea todas las facturas, puede hacer una selección de estas clicando sobre ellas mientras presiona el botón Control (Ctrl) y, cuando tenga la selección final, presionar los botones anteriormente citados. Según las fechas y el filtro seleccionado en la parte anterior, podrá consultar el listado de pagos por reserva y las tasas turísticas. 233
234 31.4. Facturación por cliente Marque una fecha inicial y una fecha final y presione : el programa le ofrecerá las facturas según los clientes del establecimiento. Podrá añadirle un filtro según el importe. Para ello, seleccione si el importe es superior o inferior y añada una cantidad. SI ya había presionado, vuelva a marcarlo para rehacer la búsqueda. La facturación por cliente puede ser impresa o guardada en formato Excel para el uso del hotelero. Para imprimir los datos, pulse ; presione para convertirlos en archivo Excel. SI no desea todos los datos, puede hacer una selección de clientes marcando sobre ellos mientras presiona el botón Control (Ctrl) y, cuando tenga la selección final, presionar los botones anteriormente citados Créditos clientes Revise y controle los créditos de los clientes de su hotel en unas fechas concretas. Para ello, seleccione una fecha inicial y una fecha final y presione. Esta acción le mostrará todos los clientes que hayan pagado en el establecimiento. Podrá agrupar los cargos por cliente marcando esta opción. 234
235 Puede imprimir los datos pulsando o generar un archivo Excel presionando. Si desea realizar esta acción con diversos clientes, podrá seleccionar estos en el listado de resultados presionando la tecla Control (CTRL) a la vez que clica sobre las filas deseadas. Después, presione los botones anteriormente mencionados. Puede cancelar un pago a crédito seleccionando la factura a anular y marcando, en la parte baja, cómo se realizó el pago y presionando el botón Añadir pago. Cuando lo hayamos marcado, el programa nos informará de que dicha petición se ha realizado: El crédito desaparecerá del listado. 235
236 31.6. Estado de pagos Para conocer el estado de pagos del establecimiento, marque una fecha inicial y una fecha final y presione. El programa le mostrará aquellas reservas o facturas pagadas (y su forma de pago) y las que estén pendientes de pago. Puede ampliar o reducir el tamaño de las columnas posicionando el cursor del ratón a la altura de los títulos de estas y desplazando las columnas hacia los lados; así verá el contenido completo de cada columna. Si presiona sobre los encabezados de las columnas, podrá ordenar el listado según esa tipología. Igualmente, presionando sobre el encabezado, podrá recolocar las columnas según su necesidad. Puede imprimir los datos pulsando o generar un archivo Excel presionando. Si desea realizar esta acción con diversos clientes, podrá seleccionar estos en el listado de resultados presionando la tecla Control (CTRL) a la vez que clica sobre las filas deseadas. Después, presione los botones anteriormente mencionados. En la parte baja encontrará un sumatorio donde verá el estado de pagos total: 236
237 31.7. Hoja de caja Compruebe la hoja de caja diaria de su establecimiento. En ella verá la cantidad añadida en cada forma de pago durante el día seleccionado en el calendario. Puede imprimir la hoja de caja pulsando. o generar un archivo Excel presionando Establezca una hora de cierre personalizada marcando la hora deseada en los selectores y presionando el botón Recalcular. Podrá añadir o reducir pagos en esta sección añadiendo la cantidad y la forma de pago antes de pulsar. Para dejar la caja a cero, debe añadir la totalidad de la caja (Total Efectivo acumulado en caja) en negativo y presionar : En ese momento la caja estará a cero o se descontará de la forma de pago seleccionado. 237
238 31.8. Histórico de pagos Seleccione las fechas iniciales y finales (calendario) para la búsqueda, el tipo de abono (desplegable) y presione. En ese momento, el programa le devolverá la siguiente información solicitada: Usuario: en caso de que los pagos se hicieran a través de los perfiles del negocio. Cliente: quién hizo el pago. Tipo: factura, proforma, albarán o abono. Factura: número de factura. Si esta columna carece de numeración (aparece 0) será porque no se ha generado ningún documento, pero sí se añadieron pagos. Fecha: día en que se añadió o se anuló el pago. Tipo de abono: cómo se hizo el pago, esto es, efectivo, tarjeta, transferencia, crédito, otro tipo de pago. Descripción: información que solo aparecerá si se ha rellenado este campo al ingresar el pago. Cantidad ingresada o retirada. Imagen: historico de pagos 238
239 Puede imprimir el histórico de pagos pulsando los datos presionando. o generar un archivo Excel con Traspaso de cargos Lleve un control de los traspasos realizados en el establecimiento en este apartado. Para ello, selecciones unas fechas de inicio y de fin y presione. En ese momento, el programa le ofrecerá el seguimiento de los traspasos, informando de la procedencia y el destino, la fecha en la que se añadió el cargo y la fecha en la que se realizó el traspaso, el concepto de dicho cargo y el precio total de la misma: Imagen: traspaso cargos (informes) Puede imprimir los traspasos de cargos pulsando con los datos presionando. o generar un archivo Excel Producción Se recomienda, para el uso óptimo de esta herramienta, añadir en Cargos predefinidos (configuración) los productos o servicios ofrecidos por el establecimiento para que el programa los contabilice como uno solo, puesto que si se redactan cada vez que se consumen, el programa lo recibirá como un producto nuevo y en el listado nos 239
240 aparecerá el mismo concepto repetido varias veces. Seleccione unas fechas en los calendarios y un filtro (facturación + previsión o facturación realizada) y presione para que Avirato PMS le muestre todos los conceptos vendidos en el establecimiento. Si presiona Facturación + previsión, el programa le ofrecerá todos los cargos facturados y no facturados, mientras que si selecciona Facturación realizada, el programa solo le mostrará los conceptos que hayan sido facturados. Al seleccionar Facturación realizada, se nos mostrará un desplegable en el que podremos elegir cómo mostrar los conceptos, si por fecha de cargo o fecha de factura generada. Tenga en cuenta esta opción porque puede alterar o modificar los valores mostrados. Puede ampliar o reducir el tamaño de las columnas posicionando el cursor del ratón a la altura de los títulos de estas y desplazando las columnas hacia los lados; así verá el contenido completo de cada columna. Si presiona sobre los encabezados de las columnas, podrá ordenar el listado según esa tipología. Igualmente, presionando sobre el encabezado, podrá recolocar las columnas según su necesidad. Puede imprimir los datos de producción pulsando con dichos datos presionando. o generar un archivo Excel 240
241 40. Histórico de modificaciones (Informes > Histórico de modificaciones) En esta sección podrá comprobar todos los cambios realizados en el PMS en unas fechas concretas. Dichos datos se muestran con los siguientes parámetros: Usuario: quién realizó los cambios. Cliente: en qué reserva o factura se hizo la modificación. Fechas de entrada y salida: fechas de entrada y salida del cliente. Campo: campo en la que se realizó la modificación. Valor inicial: datos o valores que tenía el campo antes de la modificación, en los casos que se hayan modificado valores. Valor final: datos o valores añadidos con la modificación, en los casos que se hayan modificado valores.. Para ver estos datos, seleccione la fecha inicial y final en las que se hicieron las modificaciones y presione. Acto seguido el programa le mostrará esta información: Imagen: Histórico de modificaciones (Informes) Puede imprimir el histórico de modificaciones pulsando Excel con dichos datos presionando. o generar un archivo 241
242 41. Listado de precios (Informes > Listado de precios) El listado de precios es una herramienta para gestionar y visualizar todos los precios mensuales del establecimiento, segmentados por tipo de habitación y tarifas. Para mostrar las tarifas hay que seleccionar el mes y el año deseado en el desplegable de la izquierda y presionar el botón de la derecha: Esa acción hará que se muestren todos los precios del mes en la parte de abajo: Esta acción puede tardar unos segundos. Dependerá de la cantidad de tarifas y habitaciones que posea el establecimiento. Los días del mes aparecen en la parte alta del esquema en posición horizontal, por lo que, para ver los últimos días del mes, tendrá que desplazar el scroll bajo hacia la derecha. 242
Para añadir un presupuesto nuevo seleccionaremos en el apartado Presupuestos la opción en la parte superior Añadir.
 Pacientes - Presupuestos Aquí podremos crear los presupuestos que emitamos al paciente, llevando un control de los que emitimos y los que se van aceptando. Accederemos desde la pestaña superior Pacientes
Pacientes - Presupuestos Aquí podremos crear los presupuestos que emitamos al paciente, llevando un control de los que emitimos y los que se van aceptando. Accederemos desde la pestaña superior Pacientes
9.1. Insertar filas en una hoja
 UNIDAD 9. INSERTAR Y ELIMINAR ELEMENTOS (I) Vamos a ver las diferentes formas de insertar y eliminar filas, columnas, celdas y hojas, operaciones muy útiles cuando tenemos un libro ya creado y queremos
UNIDAD 9. INSERTAR Y ELIMINAR ELEMENTOS (I) Vamos a ver las diferentes formas de insertar y eliminar filas, columnas, celdas y hojas, operaciones muy útiles cuando tenemos un libro ya creado y queremos
FCS03-3 Manual de Usuario ED. 2 MANUAL DE USUARIO
 MANUAL DE USUARIO 1 ÍNDICE 1 INTRODUCCIÓN... 3 2 ENTRADA AL SISTEMA... 3 2.1 Acceso a la aplicación... 3 2.2 Usuario Autenticado... 4 2.3 Cuenta... 4 2.4 Contraseña... 5 2.5 Página de inicio... 6 3 ALUMNOS...
MANUAL DE USUARIO 1 ÍNDICE 1 INTRODUCCIÓN... 3 2 ENTRADA AL SISTEMA... 3 2.1 Acceso a la aplicación... 3 2.2 Usuario Autenticado... 4 2.3 Cuenta... 4 2.4 Contraseña... 5 2.5 Página de inicio... 6 3 ALUMNOS...
INSTRCCIONES TRAMITACIÓN TELEMÁTICA
 HACER UNA RENOVACIÓN INSTRCCIONES TRAMITACIÓN TELEMÁTICA El primer paso cuando llega un cliente es comprobar la tramitabilidad. Pare ello, debe de darle a nuevo (icono de hoja en blanco en la parte superior
HACER UNA RENOVACIÓN INSTRCCIONES TRAMITACIÓN TELEMÁTICA El primer paso cuando llega un cliente es comprobar la tramitabilidad. Pare ello, debe de darle a nuevo (icono de hoja en blanco en la parte superior
Gestión Centros educativos
 Pincel dispone de numerosos informes en los diferentes subsistemas, sin embargo, puede ocurrir que se necesite alguno con determinados datos, que no se encuentre disponible. Para ello Pincel dispone de
Pincel dispone de numerosos informes en los diferentes subsistemas, sin embargo, puede ocurrir que se necesite alguno con determinados datos, que no se encuentre disponible. Para ello Pincel dispone de
UNA GUÍA PASO A PASO SOBRE CÓMO PUBLICAR EN OJS
 DESCRIPCIÓN BREVE En esta guía podrá conocer los fundamentos de la plataforma OJS y los pasos necesarios para publicar un número de revista sin seguir todo el proceso editorial. UNA GUÍA Servicio de Publicaciones
DESCRIPCIÓN BREVE En esta guía podrá conocer los fundamentos de la plataforma OJS y los pasos necesarios para publicar un número de revista sin seguir todo el proceso editorial. UNA GUÍA Servicio de Publicaciones
Unidad 5. Tablas. La celda que se encuentra en la fila 1 columna 2 tiene el siguiente contenido: 2º Celda
 Unidad 5. Tablas Una tabla está formada por celdas o casillas, agrupadas por filas y columnas, en cada casilla se puede insertar texto, números o gráficos. Lo principal antes de empezar a trabajar con
Unidad 5. Tablas Una tabla está formada por celdas o casillas, agrupadas por filas y columnas, en cada casilla se puede insertar texto, números o gráficos. Lo principal antes de empezar a trabajar con
Elaboración de Documentos en Procesadores de Textos
 Las tablas permiten organizar la información en filas y columnas, de forma que se pueden realizar operaciones y tratamientos sobre las filas y columnas. Por ejemplo, obtener el valor medio de los datos
Las tablas permiten organizar la información en filas y columnas, de forma que se pueden realizar operaciones y tratamientos sobre las filas y columnas. Por ejemplo, obtener el valor medio de los datos
Los pasos a seguir para cumplimentar la solicitud son los siguientes: A continuación, se detallarán cada uno de estos apartados.
 Los pasos a seguir para cumplimentar la solicitud son los siguientes: 1. Comprobación de acceso. 2. Acceso al Sistema. 3. Panel de Solicitudes. 4. Formulario Web de Solicitud. 5. Contacto para incidencias
Los pasos a seguir para cumplimentar la solicitud son los siguientes: 1. Comprobación de acceso. 2. Acceso al Sistema. 3. Panel de Solicitudes. 4. Formulario Web de Solicitud. 5. Contacto para incidencias
Terceros Ekon Sical. Departamento de Informática
 1 Terceros Ekon Sical Departamento de Informática 2 TERCEROS En la aplicación hay dos puntos de menú donde pueden tratarse los terceros dentro de SP Base y en la contabilidad en la entrada específica de
1 Terceros Ekon Sical Departamento de Informática 2 TERCEROS En la aplicación hay dos puntos de menú donde pueden tratarse los terceros dentro de SP Base y en la contabilidad en la entrada específica de
MANUAL DE USO DE TIENDA ONLINE
 2016 MANUAL DE USO DE TIENDA ONLINE INDICE 1. Página de acceso (pag. 3) Dirección de acceso 2. Búsqueda de un neumático (pag. 4 y 5) Búsqueda sencilla Búsqueda avanzada 3.Resultados de búsqueda (pag. 5)
2016 MANUAL DE USO DE TIENDA ONLINE INDICE 1. Página de acceso (pag. 3) Dirección de acceso 2. Búsqueda de un neumático (pag. 4 y 5) Búsqueda sencilla Búsqueda avanzada 3.Resultados de búsqueda (pag. 5)
TUTORIAL SOBRE HOJAS DE CALCULO
 TUTORIAL SOBRE HOJAS DE CALCULO Octubre de 2007 Página 1 de 12 Tabla de contenido Hojas de Cálculo...3 Software a utilizar y entorno de trabajo...3 Crear una hoja de cálculo...3 Características de las
TUTORIAL SOBRE HOJAS DE CALCULO Octubre de 2007 Página 1 de 12 Tabla de contenido Hojas de Cálculo...3 Software a utilizar y entorno de trabajo...3 Crear una hoja de cálculo...3 Características de las
Herramientas Google Aplicadas a Educación. Primera parte
 Primera parte Índice de contenido Índice de contenido... 1 Calendar: programación de eventos, invitaciones, archivos adjuntos e impresión de calendarios... 2 Vista del calendario... 2 Cómo programar un
Primera parte Índice de contenido Índice de contenido... 1 Calendar: programación de eventos, invitaciones, archivos adjuntos e impresión de calendarios... 2 Vista del calendario... 2 Cómo programar un
INSTITUTO ELECTORAL DEL ESTADO DE MÉXICO SECRETARÍA EJECUTIVA UNIDAD DE INFORMÁTICA Y ESTADÍSTICA
 INSTITUTO ELECTORAL DEL ESTADO DE MÉXICO SECRETARÍA EJECUTIVA UNIDAD DE INFORMÁTICA Y ESTADÍSTICA Guía de uso del Correo Electrónico Institucional Outlook Web App. Noviembre de 2014 Correo Electrónico
INSTITUTO ELECTORAL DEL ESTADO DE MÉXICO SECRETARÍA EJECUTIVA UNIDAD DE INFORMÁTICA Y ESTADÍSTICA Guía de uso del Correo Electrónico Institucional Outlook Web App. Noviembre de 2014 Correo Electrónico
Ficha n 2 : Creación de las tareas
 PlanningPME Planificar simplemente Ficha n 2 : Creación de las tareas I. Descripción Una tarea es una misión, un trabajo que una persona que debe cumplir o también una reserva de tiempo, una ocupación
PlanningPME Planificar simplemente Ficha n 2 : Creación de las tareas I. Descripción Una tarea es una misión, un trabajo que una persona que debe cumplir o también una reserva de tiempo, una ocupación
CONSIDERACIONES GENERALES DEL FUNCIONAMIENTO DEL PROGRAMA
 CONSIDERACIONES GENERALES DEL FUNCIONAMIENTO DEL PROGRAMA Indice 1. CAMPOS OBLIGATORIOS Y ERRORES... 2 2.- MENUS DESPLEGABLES Y CAMPOS QUE SE AUTOCOMPLETAN... 6 3.- UTILIDADES DEL PROGRAMA DE AYUDA...
CONSIDERACIONES GENERALES DEL FUNCIONAMIENTO DEL PROGRAMA Indice 1. CAMPOS OBLIGATORIOS Y ERRORES... 2 2.- MENUS DESPLEGABLES Y CAMPOS QUE SE AUTOCOMPLETAN... 6 3.- UTILIDADES DEL PROGRAMA DE AYUDA...
Manual de ayuda de la herramienta de comunicación privada Correo Interno
 Manual de ayuda de la herramienta de comunicación privada Correo Interno Contenido Introducción... 3 Configuración del bloque... 3 Gestión del bloque... 4 Lista de contactos... 8 Creación y envío de nuevos
Manual de ayuda de la herramienta de comunicación privada Correo Interno Contenido Introducción... 3 Configuración del bloque... 3 Gestión del bloque... 4 Lista de contactos... 8 Creación y envío de nuevos
Seleccionamos el programa Excel. Nos aparece la pantalla del programa
 LECCIÓN 1ª Poner en marcha el programa Para poner en marcha el programa lo abrimos. Existen varias formas, por ejemplo partiendo del botón "Inicio" de la esquina inferior izquierda. Pulsamos el botón "Inicio"
LECCIÓN 1ª Poner en marcha el programa Para poner en marcha el programa lo abrimos. Existen varias formas, por ejemplo partiendo del botón "Inicio" de la esquina inferior izquierda. Pulsamos el botón "Inicio"
Funcionalidades Software Preventa Autoventa GotelGest.Net Funcionalidades disponibles en el Software de Preventa/Autoventa de GotelGest.
 Funcionalidades Software Preventa Autoventa GotelGest.Net Funcionalidades disponibles en el Software de Preventa/Autoventa de GotelGest.Net Software Gestión GotelGest.Net www.softwarepreventa.com FUNCIONALIDADES
Funcionalidades Software Preventa Autoventa GotelGest.Net Funcionalidades disponibles en el Software de Preventa/Autoventa de GotelGest.Net Software Gestión GotelGest.Net www.softwarepreventa.com FUNCIONALIDADES
En la pestaña "Actividad" aparecen los siguientes elementos:
 Actividad en la que tenemos que adivinar una palabra pulsando una a una en las letras que creamos que contiene, y que se irán incorporando a la misma: En la pestaña "Actividad" aparecen los siguientes
Actividad en la que tenemos que adivinar una palabra pulsando una a una en las letras que creamos que contiene, y que se irán incorporando a la misma: En la pestaña "Actividad" aparecen los siguientes
MANUAL DE LA WEB B2B.
 MANUAL DE LA WEB B2B www.grupoandres.com ENTRADA A NEUMATICOS ANDRES Para acceder a Neumáticos Andrés, deberá introducir Usuario y Contraseña y pulsar el botón ENTRAR. RECORDAR CONTRASEÑA Para evitar escribir
MANUAL DE LA WEB B2B www.grupoandres.com ENTRADA A NEUMATICOS ANDRES Para acceder a Neumáticos Andrés, deberá introducir Usuario y Contraseña y pulsar el botón ENTRAR. RECORDAR CONTRASEÑA Para evitar escribir
Desde aquí accederemos a la configuración de la Agenda. Abriremos la pestaña superior Configurar
 Accesorios - Agenda - Configurar Desde aquí accederemos a la configuración de la Agenda. Abriremos la pestaña superior Configurar - Festivos: Desde esta opción configuraremos los eventos extraordinarios
Accesorios - Agenda - Configurar Desde aquí accederemos a la configuración de la Agenda. Abriremos la pestaña superior Configurar - Festivos: Desde esta opción configuraremos los eventos extraordinarios
FORMACION ONLINE SOROLLA2 UNIDAD DIDACTICA B8
 FORMACION ONLINE SOROLLA2 UNIDAD DIDACTICA B8 B8.1 - Captura de datos de la propuesta de comisión de servicio: generales, itinerario, específicos, económicos, apuntes de agencia de viajes y generación
FORMACION ONLINE SOROLLA2 UNIDAD DIDACTICA B8 B8.1 - Captura de datos de la propuesta de comisión de servicio: generales, itinerario, específicos, económicos, apuntes de agencia de viajes y generación
APLICACIONES MICROINFORMÁTICA Apuntes de WORD 2.007
 DOCUMENTOS 1.1. Crear un documento nuevo. 1.2. Cerrar un documento. 1.3. Abrir un documento con el que hemos trabajado últimamente. 1.4. Guardar un documento con otro nombre. SELECCIONAR 2.1. Marcar un
DOCUMENTOS 1.1. Crear un documento nuevo. 1.2. Cerrar un documento. 1.3. Abrir un documento con el que hemos trabajado últimamente. 1.4. Guardar un documento con otro nombre. SELECCIONAR 2.1. Marcar un
La primera vez que selecciona el nombre de usuario el programa pide introducir la nueva clave.
 Zumba Tablas La primera vez que selecciona el nombre de usuario el programa pide introducir la nueva clave. Menú principal. Tablas Mediante el menú Tablas accedemos a la tabla del socio actual o podemos
Zumba Tablas La primera vez que selecciona el nombre de usuario el programa pide introducir la nueva clave. Menú principal. Tablas Mediante el menú Tablas accedemos a la tabla del socio actual o podemos
TUTORIAL APLICACIÓN DISAPP
 TUTORIAL APLICACIÓN DISAPP Carmen López de la Torre (Universidad de Cantabria) Ignacio Elicegui Maestro (Universidad de Cantabria) La aplicación DisApp ha sido desarrollada como uno de los pilotos del
TUTORIAL APLICACIÓN DISAPP Carmen López de la Torre (Universidad de Cantabria) Ignacio Elicegui Maestro (Universidad de Cantabria) La aplicación DisApp ha sido desarrollada como uno de los pilotos del
Instructivo Configuración de Máquinas Fiscales
 Instructivo Configuración de Máquinas Fiscales Estimado usuario le facilitamos este instructivo para guiarlo a través de la configuración de su máquina fiscal. Al momento que decida configurar su máquina
Instructivo Configuración de Máquinas Fiscales Estimado usuario le facilitamos este instructivo para guiarlo a través de la configuración de su máquina fiscal. Al momento que decida configurar su máquina
TECNOLOGÍA E INFORMÁTICA
 TECNOLOGÍA E INFORMÁTICA GRADO: SÉPTIMO 01 02 TEMA: INSERTAR O CREAR TABLAS INDICADOR DE DESEMPEÑO: Utiliza la opción de crear tablas en Microsoft Word para agregar, editar y presentar la información tabulada.
TECNOLOGÍA E INFORMÁTICA GRADO: SÉPTIMO 01 02 TEMA: INSERTAR O CREAR TABLAS INDICADOR DE DESEMPEÑO: Utiliza la opción de crear tablas en Microsoft Word para agregar, editar y presentar la información tabulada.
Seleccionamos la opción Nadadores dentro de la zona Nadadores y Records. Mostrándonos la siguiente pantalla: Pantalla 1: Nadadores.
 Nadadores 40 SECCIÓN 11 CAPÍTULO 40 NADADORES Y RECORDS NADADORES Nadadores. Seleccionamos la opción Nadadores dentro de la zona Nadadores y Records. Mostrándonos la siguiente pantalla: Pantalla 1: Nadadores.
Nadadores 40 SECCIÓN 11 CAPÍTULO 40 NADADORES Y RECORDS NADADORES Nadadores. Seleccionamos la opción Nadadores dentro de la zona Nadadores y Records. Mostrándonos la siguiente pantalla: Pantalla 1: Nadadores.
Si aún no posee usuario y contraseña en EFE Data deberá registrarse en el sistema.
 Manual de compra 1º Inicie la sesión con su usuario y contraseña Si aún no posee usuario y contraseña en EFE Data deberá registrarse en el sistema. Registro Si es cliente de EFE y tiene claves de acceso
Manual de compra 1º Inicie la sesión con su usuario y contraseña Si aún no posee usuario y contraseña en EFE Data deberá registrarse en el sistema. Registro Si es cliente de EFE y tiene claves de acceso
NATIONAL SOFT HOTELES GUÍA DE CONFIGURACIÓN DEL FORMATO DE FACTURAS
 NATIONAL SOFT HOTELES Versión 3.0 GUÍA DE CONFIGURACIÓN DEL FORMATO DE FACTURAS National Soft de México INDICE GENERAL 1. INTRODUCCIÓN... 2 2. CONFIGURACIÓN DEL FORMATO DE TEXTO... 2 3. CONFIGURACIÓN DEL
NATIONAL SOFT HOTELES Versión 3.0 GUÍA DE CONFIGURACIÓN DEL FORMATO DE FACTURAS National Soft de México INDICE GENERAL 1. INTRODUCCIÓN... 2 2. CONFIGURACIÓN DEL FORMATO DE TEXTO... 2 3. CONFIGURACIÓN DEL
UNIDAD 1. writer PRIMEROS PASOS. CURSO: LibreOffice
 UNIDAD 1 PRIMEROS PASOS CURSO: LibreOffice writer 1 La interfaz En primer lugar vamos a familiarizarnos con los componentes de la pantalla de writer: Barra de título: Muestra el título del documento (O
UNIDAD 1 PRIMEROS PASOS CURSO: LibreOffice writer 1 La interfaz En primer lugar vamos a familiarizarnos con los componentes de la pantalla de writer: Barra de título: Muestra el título del documento (O
Movistar Imagenio Recarga de Móviles MANUAL DE USUARIO
 Recarga de Móviles MANUAL DE USUARIO Versión: 2 Publicación: abril 2010 Este manual de servicio es propiedad de Telefónica de España SAU, queda terminante prohibida la manipulación total o parcial de su
Recarga de Móviles MANUAL DE USUARIO Versión: 2 Publicación: abril 2010 Este manual de servicio es propiedad de Telefónica de España SAU, queda terminante prohibida la manipulación total o parcial de su
Qué es un Procesador de textos? Iniciar Word. Microsoft Word Microsoft Office 2010
 Microsoft Word 2010 Qué es un Procesador de textos? Un procesador de textos es una herramienta que sirve para el manejo de textos en general. Con un programa como éste es posible crear desde una carta
Microsoft Word 2010 Qué es un Procesador de textos? Un procesador de textos es una herramienta que sirve para el manejo de textos en general. Con un programa como éste es posible crear desde una carta
MANUAL DE ICARO PARA ESTUDIANTES. Para acceder al Programa ÍCARO tendremos que entrar en
 MANUAL DE ICARO PARA ESTUDIANTES 1. Entrando en ICARO Para acceder al Programa ÍCARO tendremos que entrar en http://icaro.ual.es/upct Figura 1 Tras pulsar en el botón de [ Entrar], si no hemos instalado
MANUAL DE ICARO PARA ESTUDIANTES 1. Entrando en ICARO Para acceder al Programa ÍCARO tendremos que entrar en http://icaro.ual.es/upct Figura 1 Tras pulsar en el botón de [ Entrar], si no hemos instalado
MANUAL DE USUARIO ENTIDAD COLABORADORA
 MANUAL DE USUARIO ENTIDAD COLABORADORA Índice ÍNDICE... 1 RESUMEN... 2 GENERAL... 2 Coordinadores... 2 Planificación... 3 Certificaciones... 3 Horario... 4 Datos del centro(s)... 4 Lugares de impartición...
MANUAL DE USUARIO ENTIDAD COLABORADORA Índice ÍNDICE... 1 RESUMEN... 2 GENERAL... 2 Coordinadores... 2 Planificación... 3 Certificaciones... 3 Horario... 4 Datos del centro(s)... 4 Lugares de impartición...
Manual de Usuario Webmail Horde
 UNIVERSIDAD NACIONAL DE LA PLATA Manual de Usuario Webmail Horde 1 mesadeayuda@cespi.unlp.edu.ar Índice Acceso al Sistema Webmail 3 Leer los mensaje de correo electrónico 4 Borrar los mensajes de correo
UNIVERSIDAD NACIONAL DE LA PLATA Manual de Usuario Webmail Horde 1 mesadeayuda@cespi.unlp.edu.ar Índice Acceso al Sistema Webmail 3 Leer los mensaje de correo electrónico 4 Borrar los mensajes de correo
Guía rápida. Admintour. Recepción
 Guía rápida Admintour Recepción Diciembre 2015 INDICE 1. Apertura de Caja, 4 2. Verificación y carga del tipo de cambio, 5 3. Informe de mucamas, 7 4. Informe de autos, 7 5. Informe de desayunos, 8 6.
Guía rápida Admintour Recepción Diciembre 2015 INDICE 1. Apertura de Caja, 4 2. Verificación y carga del tipo de cambio, 5 3. Informe de mucamas, 7 4. Informe de autos, 7 5. Informe de desayunos, 8 6.
PRUEBA DE ACCESO A LAS ENSEÑANZAS UNIVERSITARIAS OFICIALES DE GRADO 2016
 PRUEBA DE ACCESO A LAS ENSEÑANZAS UNIVERSITARIAS OFICIALES DE GRADO 2016 Mayores de 25 y 45 años MANUAL DEL CORRECTOR INDICE 1. REQUISITOS DE LA APLICACIÓN...2 2. USO DEL LECTOR DE CÓDIGO DE BARRAS...2
PRUEBA DE ACCESO A LAS ENSEÑANZAS UNIVERSITARIAS OFICIALES DE GRADO 2016 Mayores de 25 y 45 años MANUAL DEL CORRECTOR INDICE 1. REQUISITOS DE LA APLICACIÓN...2 2. USO DEL LECTOR DE CÓDIGO DE BARRAS...2
Documentación del CK-BaaB
 Elementos de Mantenimiento Mediante este programa podemos crear, modificar o eliminar los distintos elementos que formarán parte del mantenimiento, bien como parte activa de él (instalaciones, sistemas,
Elementos de Mantenimiento Mediante este programa podemos crear, modificar o eliminar los distintos elementos que formarán parte del mantenimiento, bien como parte activa de él (instalaciones, sistemas,
ENLACE CON EL SISTEMA NOI
 Enlace NOI 1 ENLACE CON EL SISTEMA NOI. El sistema NOI, es un programa de cálculo de Nómina, el cual permite realizar la importación de Faltas, percepciones y deducciones, así como la exportación de las
Enlace NOI 1 ENLACE CON EL SISTEMA NOI. El sistema NOI, es un programa de cálculo de Nómina, el cual permite realizar la importación de Faltas, percepciones y deducciones, así como la exportación de las
Cómo escribo mis textos?
 Cómo escribo mis textos? Una vez que ha introducido su nombre de usuario que corresponde a su dirección de correo electrónico y su contraseña, accederá a su escritorio. A su izquierda encontrará un menú
Cómo escribo mis textos? Una vez que ha introducido su nombre de usuario que corresponde a su dirección de correo electrónico y su contraseña, accederá a su escritorio. A su izquierda encontrará un menú
En la parte inferior de la pantalla se podrá ver el estado de la última copia y la fecha y hora actual.
 Guía de Usuario Esta Guía de Usuario del programa de Copias de Seguridad le ayudará a conocer el funcionamiento del programa para que pueda personalizar el salvado de sus documentos con gran facilidad.
Guía de Usuario Esta Guía de Usuario del programa de Copias de Seguridad le ayudará a conocer el funcionamiento del programa para que pueda personalizar el salvado de sus documentos con gran facilidad.
Escuela Normal Superior Río de Oro (Cesar)
 Escuela Normal Superior Río de Oro (Cesar) ÁREA: TECNOLOGÍA E INFORMÁTICA PROGRAMA MICROSOFT EXCEL Responsable: Esp. Emilce Herrera Sánchez GRADO: NOVENO 01-02 FECHA: Febrero 13 y 15 de 2012 TEMA: CAMBIOS
Escuela Normal Superior Río de Oro (Cesar) ÁREA: TECNOLOGÍA E INFORMÁTICA PROGRAMA MICROSOFT EXCEL Responsable: Esp. Emilce Herrera Sánchez GRADO: NOVENO 01-02 FECHA: Febrero 13 y 15 de 2012 TEMA: CAMBIOS
Manual de usuario Portal de Proveedores
 Manual de usuario Portal de Proveedores 1 de 19 propiedad industrial vigentes. Inicio de sesión Campo usuario: Nombre de usuario registrado en el sistema, puede estar compuesto por letras, números y los
Manual de usuario Portal de Proveedores 1 de 19 propiedad industrial vigentes. Inicio de sesión Campo usuario: Nombre de usuario registrado en el sistema, puede estar compuesto por letras, números y los
Nuevo programa de ayuda IEET
 Nuevo programa de ayuda IEET Modelo 950 Paso a paso Septiembre 0 Contenido Introducción Paso : Presentador Paso : Sujeto pasivo Paso : Establecimientos Paso : Estancias y autoliquidaciones Otros aspectos
Nuevo programa de ayuda IEET Modelo 950 Paso a paso Septiembre 0 Contenido Introducción Paso : Presentador Paso : Sujeto pasivo Paso : Establecimientos Paso : Estancias y autoliquidaciones Otros aspectos
Crear una tabla dinámica
 Introducción En este manual de referencia se explican los procedimientos para crear, administrar y personalizar tablas dinámicas y gráficos dinámicos. Los ejemplos ilustrativos de este material están basados
Introducción En este manual de referencia se explican los procedimientos para crear, administrar y personalizar tablas dinámicas y gráficos dinámicos. Los ejemplos ilustrativos de este material están basados
- 1 - MANUAL DE USUARIO - AFILIADOS CONTENIDO
 CONTENIDO INSCRIPCION DE SU ESTABLECIMIENTO... 2 MODIFICACIÓN DE CONTRASEÑA... 5 RECUPERACIÓN DE CONTRASEÑA... 6 HACER UNA SOLICITUD... 8 VISUALIZAR DATOS... 10 CONTACTO... 11 MODIFICAR UN CONTACTO...
CONTENIDO INSCRIPCION DE SU ESTABLECIMIENTO... 2 MODIFICACIÓN DE CONTRASEÑA... 5 RECUPERACIÓN DE CONTRASEÑA... 6 HACER UNA SOLICITUD... 8 VISUALIZAR DATOS... 10 CONTACTO... 11 MODIFICAR UN CONTACTO...
Este documento contiene las guías de configuración de correo electrónico de CUNEF en dispositivos móviles y Outlook.
 Guía Configuración del correo de CUNEF Este documento contiene las guías de configuración de correo electrónico de CUNEF en dispositivos móviles y Outlook. Configuración Mail en dispositivos móviles Android..2
Guía Configuración del correo de CUNEF Este documento contiene las guías de configuración de correo electrónico de CUNEF en dispositivos móviles y Outlook. Configuración Mail en dispositivos móviles Android..2
Guía docente: Cómo crear un test y los tipos de preguntas
 Guía docente: Cómo crear un test y los tipos de preguntas Índice 01 02 03 04 05 06 07 08 09 Crear un test Ordenable Arrastrar Rellenar espacio Texto libre Respuesta múltiple Opciones Gestión del test Ayuda
Guía docente: Cómo crear un test y los tipos de preguntas Índice 01 02 03 04 05 06 07 08 09 Crear un test Ordenable Arrastrar Rellenar espacio Texto libre Respuesta múltiple Opciones Gestión del test Ayuda
Manual de Windows XP Copyleft - Jorge Sánchez 2005
 Copyleft - Jorge Sánchez 2005 Organización de datos en Windows 4.7 Operaciones sobre archivos y carpetas 4.7.1 Crear nuevas carpetas A parte de saber examinar, guardar y abrir documentos, se hace totalmente
Copyleft - Jorge Sánchez 2005 Organización de datos en Windows 4.7 Operaciones sobre archivos y carpetas 4.7.1 Crear nuevas carpetas A parte de saber examinar, guardar y abrir documentos, se hace totalmente
NOTAS TÉCNICAS SOBRE EL SIT: Comisiones Comerciales
 NOTAS TÉCNICAS SOBRE EL SIT: Comisiones Comerciales Procedimiento Estándar...2 Alta de Comerciales o Agentes... 2 Comercial por defecto... 2...3 Introducción... 3 Pasos previos... 3 Relaciones de Mandos...
NOTAS TÉCNICAS SOBRE EL SIT: Comisiones Comerciales Procedimiento Estándar...2 Alta de Comerciales o Agentes... 2 Comercial por defecto... 2...3 Introducción... 3 Pasos previos... 3 Relaciones de Mandos...
UNIDAD 4. MODIFICAR TABLAS DE DATOS
 UNIDAD 4. MODIFICAR TABLAS DE DATOS Aquí veremos las técnicas de edición de registros para modificar tanto la definición de una tabla como los datos introducidos en ella. Esta unidad está dedicada, principalmente,
UNIDAD 4. MODIFICAR TABLAS DE DATOS Aquí veremos las técnicas de edición de registros para modificar tanto la definición de una tabla como los datos introducidos en ella. Esta unidad está dedicada, principalmente,
En la pestaña "Actividad" encontramos: ZONA 1. En este recuadro podemos (opcional) poner un título al gráfico en. Gráficos estadísticos 1
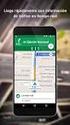 Actividad donde podremos crear un gráfico de líneas o de barras o también realizar distintas operaciones sobre el mismo, la tabla de datos, etc: En la pestaña "Actividad" encontramos: ZONA 1 En este recuadro
Actividad donde podremos crear un gráfico de líneas o de barras o también realizar distintas operaciones sobre el mismo, la tabla de datos, etc: En la pestaña "Actividad" encontramos: ZONA 1 En este recuadro
Base de Datos de Compras. Creación de formularios.
 Base de Datos de Compras. Creación de formularios. Como se ha visto anteriormente la manipulación de los datos guardados en las tablas se puede realizar directamente desde éstas abriéndolas en vista Hoja
Base de Datos de Compras. Creación de formularios. Como se ha visto anteriormente la manipulación de los datos guardados en las tablas se puede realizar directamente desde éstas abriéndolas en vista Hoja
TUTORIAL DE USO Blog de Agritech
 TUTORIAL DE USO Blog de Agritech Paso 1: Alta en Extenda Plus Si es la primera vez que entras en E+, lo primero que tienes que hacer es pulsar el enlace Regístrate y rellenar todos los campos solicitados.
TUTORIAL DE USO Blog de Agritech Paso 1: Alta en Extenda Plus Si es la primera vez que entras en E+, lo primero que tienes que hacer es pulsar el enlace Regístrate y rellenar todos los campos solicitados.
Guía para la creación de Sociedades por Acciones Simplificadas S.A.S.
 Guía para la creación de Sociedades por Acciones Simplificadas S.A.S. En la sección de MIS TRÁMITES del portal aparece una nueva sección denominada Sociedades SAS con documento de constitución. Mediante
Guía para la creación de Sociedades por Acciones Simplificadas S.A.S. En la sección de MIS TRÁMITES del portal aparece una nueva sección denominada Sociedades SAS con documento de constitución. Mediante
Manual Tienda Online Santillana
 Manual Tienda Online Santillana Índice Qué es la Tienda de Familia?... 2 Cómo realizar un pedido en la Tienda de Familia?... 2 ACCEDER A LA TIENDA DE FAMILIA... 2 REGISTRARSE... 2 ACCESO CON LAS CREDENCIALES...
Manual Tienda Online Santillana Índice Qué es la Tienda de Familia?... 2 Cómo realizar un pedido en la Tienda de Familia?... 2 ACCEDER A LA TIENDA DE FAMILIA... 2 REGISTRARSE... 2 ACCESO CON LAS CREDENCIALES...
efact Facturación Electrónica
 2013-2014 Manual de usuario efact Facturación Electrónica Modulo Facturación DEVELOPMENT & CONSULTING STRATEGIES S DE RL. 1 INDICE 1. ACCESO AL SISTEMA. 1.1. INGRESE SUS DATOS. 2. PANTALLA PRINCIPAL EFACT
2013-2014 Manual de usuario efact Facturación Electrónica Modulo Facturación DEVELOPMENT & CONSULTING STRATEGIES S DE RL. 1 INDICE 1. ACCESO AL SISTEMA. 1.1. INGRESE SUS DATOS. 2. PANTALLA PRINCIPAL EFACT
MANUAL DEL DOCENTE Contenido
 MANUAL DEL DOCENTE Contenido 1. Usuario y Contraseña... 3 2. Desbloquear tu cuenta... 4 3. Pantalla principal... 5 4. Buzón... 5 5. Encuestas personalizadas... 6 6. Escolares (Revisar Kardex Académico
MANUAL DEL DOCENTE Contenido 1. Usuario y Contraseña... 3 2. Desbloquear tu cuenta... 4 3. Pantalla principal... 5 4. Buzón... 5 5. Encuestas personalizadas... 6 6. Escolares (Revisar Kardex Académico
Travelplan.es expertos en viajes felices
 2 Introducción Te mostramos las novedosas mejoras realizadas en www.travelplan.es. Además de otras muchas mejoras que introducimos con este cambio, nuestro principal objetivo es mostrarte siempre el mejor
2 Introducción Te mostramos las novedosas mejoras realizadas en www.travelplan.es. Además de otras muchas mejoras que introducimos con este cambio, nuestro principal objetivo es mostrarte siempre el mejor
. REGISTRO DE ENFERMEDADES RARAS
 . REGISTRO DE ENFERMEDADES RARAS Ref.: manualusuario.doc 1 / 24 INDICE 1 INTRODUCCIÓN... 3 2 NUEVA SOLICITUD... 4 2.1 PESTAÑA DATOS DEL PACIENTE... 4 2.2 PESTAÑA DATOS DEL SOLICITANTE... 5 2.3 PESTAÑA
. REGISTRO DE ENFERMEDADES RARAS Ref.: manualusuario.doc 1 / 24 INDICE 1 INTRODUCCIÓN... 3 2 NUEVA SOLICITUD... 4 2.1 PESTAÑA DATOS DEL PACIENTE... 4 2.2 PESTAÑA DATOS DEL SOLICITANTE... 5 2.3 PESTAÑA
Para acceder al Programa ÍCARO tendremos que entrar en
 Entrando en ICARO Para acceder al Programa ÍCARO tendremos que entrar en http://icaro.ual.es/index.asp?universidad=05 FIGURA 1 Tras pulsar en el botón de [ Entrar ], si no hemos instalado el certificado
Entrando en ICARO Para acceder al Programa ÍCARO tendremos que entrar en http://icaro.ual.es/index.asp?universidad=05 FIGURA 1 Tras pulsar en el botón de [ Entrar ], si no hemos instalado el certificado
Trabajos a realizar: Ya hemos dicho antes que aquí es donde escribiremos el texto que queremos que aparezca en la hoja de OR que firma el cliente.
 GUIA RÁPIDA 1 ABRIR OR: Nuevo, introducir matrícula, se abrirá pantalla para introducir datos de cliente y vehículo. Rellenar el resto de datos y grabar. El programa re-direcciona a la pestaña de Trabajos
GUIA RÁPIDA 1 ABRIR OR: Nuevo, introducir matrícula, se abrirá pantalla para introducir datos de cliente y vehículo. Rellenar el resto de datos y grabar. El programa re-direcciona a la pestaña de Trabajos
MANUAL APLICACIÓN PLANES PROVINCIALES
 MANUAL APLICACIÓN PLANES PROVINCIALES Ayuntamientos Para acceder a la aplicación hay que ejecutar el programa vclient y en servidor debe poner municipio.dipsoria.es De las lista de aplicaciones que aparecen
MANUAL APLICACIÓN PLANES PROVINCIALES Ayuntamientos Para acceder a la aplicación hay que ejecutar el programa vclient y en servidor debe poner municipio.dipsoria.es De las lista de aplicaciones que aparecen
Contenido. Introducción Usando di Monitoring como un usuario normal Uso de di Monitoring como un operador de entrada de datos...
 1 Contenido Introducción... 3 Características principales... 3 Los niveles de usuario... 4 El aprendizaje de di Monitoring... 4 Usando di Monitoring como un usuario normal... 5 Acceso a di Monitoring...
1 Contenido Introducción... 3 Características principales... 3 Los niveles de usuario... 4 El aprendizaje de di Monitoring... 4 Usando di Monitoring como un usuario normal... 5 Acceso a di Monitoring...
INSTRUCTIVO FUNCIONAMIENTO DEL SISTEMA DE RECURSOS HUMANOS PROCESO DE REGISTRO DE FECHA DE INICIO DE LABORES
 INSTRUCTIVO FUNCIONAMIENTO DEL SISTEMA DE RECURSOS HUMANOS PROCESO DE REGISTRO DE FECHA DE INICIO DE LABORES ÍNDICE FUNCIONAMIENTO DEL SISTEMA DE RECURSOS HUMANOS - PROCESO DE REGISTRO DE FECHA DE INICIO
INSTRUCTIVO FUNCIONAMIENTO DEL SISTEMA DE RECURSOS HUMANOS PROCESO DE REGISTRO DE FECHA DE INICIO DE LABORES ÍNDICE FUNCIONAMIENTO DEL SISTEMA DE RECURSOS HUMANOS - PROCESO DE REGISTRO DE FECHA DE INICIO
Manual de uso ERIC MOBILE: ACTIVACIÓN Y USO BÁSICO
 Manual de uso ERIC MOBILE: ACTIVACIÓN Y USO BÁSICO 1. INSTALACIÓN ERIC Mobile es una aplicación web, por lo que es compa8ble con cualquier disposi8vo que pueda acceder a internet a través de un navegador.
Manual de uso ERIC MOBILE: ACTIVACIÓN Y USO BÁSICO 1. INSTALACIÓN ERIC Mobile es una aplicación web, por lo que es compa8ble con cualquier disposi8vo que pueda acceder a internet a través de un navegador.
Formato de una presentación
 Formato de una presentación capítulo 17 Formato de una presentación formato (presentación) En esta unidad aprenderá a crear presentaciones mediante plantillas y a configurar el formato de cada diapositiva,
Formato de una presentación capítulo 17 Formato de una presentación formato (presentación) En esta unidad aprenderá a crear presentaciones mediante plantillas y a configurar el formato de cada diapositiva,
REGISTRO EN EL SISTEMA PARA AUXILIARES DE CONVERSACIÓN EXTRANJEROS Y SOLICITUD DE RENOVACIÓN
 REGISTRO EN EL SISTEMA PARA AUXILIARES DE CONVERSACIÓN EXTRANJEROS Y SOLICITUD DE RENOVACIÓN QUÉ ES PROFEX? Profex es una aplicación informática que permite solicitar una plaza en determinados programas
REGISTRO EN EL SISTEMA PARA AUXILIARES DE CONVERSACIÓN EXTRANJEROS Y SOLICITUD DE RENOVACIÓN QUÉ ES PROFEX? Profex es una aplicación informática que permite solicitar una plaza en determinados programas
Instrucciones para obtener el certificado electrónico de la FNMT
 Instrucciones para obtener el certificado electrónico de la FNMT Índice 1. Registro Documental... 3 2. Objeto del documento... 4 3. Instrucciones para obtener el certificado electrónico de la FNMT... 5
Instrucciones para obtener el certificado electrónico de la FNMT Índice 1. Registro Documental... 3 2. Objeto del documento... 4 3. Instrucciones para obtener el certificado electrónico de la FNMT... 5
Para ello accederemos desde la pestaña superior Pacientes Planes Económicos, o desde la barra lateral en el área Pacientes.
 Pacientes Planes Económicos Sirven para las financiaciones que se realizan a los pacientes, por ejemplo, por tratamientos costosos en los cuales el paciente nos va a pagar dicho tratamiento en cantidades
Pacientes Planes Económicos Sirven para las financiaciones que se realizan a los pacientes, por ejemplo, por tratamientos costosos en los cuales el paciente nos va a pagar dicho tratamiento en cantidades
5.3 CREAR FORMULARIOS
 5.3 CREAR FORMULARIOS Los formularios están diseñados para obtener información específica, hay diferentes tipos de formularios, como por ejemplo, facturas, formularios de pedidos, de registro DISEÑAR UN
5.3 CREAR FORMULARIOS Los formularios están diseñados para obtener información específica, hay diferentes tipos de formularios, como por ejemplo, facturas, formularios de pedidos, de registro DISEÑAR UN
MANUAL DE USUARIO Technoware S.A de C.V Tel. (735) y (735) Correo:
 MANUAL DE USUARIO INTRODUCCIÓN Technofact, es un sistema de facturación electrónica que permite trabajar al usuario final solo con tener una conexión a internet; funciona con todos los navegadores y en
MANUAL DE USUARIO INTRODUCCIÓN Technofact, es un sistema de facturación electrónica que permite trabajar al usuario final solo con tener una conexión a internet; funciona con todos los navegadores y en
Para poder realizar este cambio en Deporwin, hemos añadido una nueva opción, que nos permitirá realizarlo de forma simple y rápida.
 Según ha establecido la legislación, a partir del próximo día 1 de julio se produce un cambio en los tipos de iva reducido y normal, pasando del 7 al 8% y del 16 al 18% respectivamente. Para poder realizar
Según ha establecido la legislación, a partir del próximo día 1 de julio se produce un cambio en los tipos de iva reducido y normal, pasando del 7 al 8% y del 16 al 18% respectivamente. Para poder realizar
DECALOGO PARA LA ELABORACIÓN DE VÍDEO
 DECALOGO PARA LA ELABORACIÓN DE VÍDEO 1) Ingresar a la página http://www.ustream.tv/ 2) Dar un clic en el apartado Log in donde debemos de introducir Usuario y contraseña, para acceder al servicio. 3)
DECALOGO PARA LA ELABORACIÓN DE VÍDEO 1) Ingresar a la página http://www.ustream.tv/ 2) Dar un clic en el apartado Log in donde debemos de introducir Usuario y contraseña, para acceder al servicio. 3)
- MANUAL DE USUARIO DE LA PLATAFORMA DE EDICION DE PROYECTOS DE LA XERENCIA MUNICIPAL DE URBANISMO DE VIGO -
 - MANUAL DE USUARIO DE LA PLATAFORMA DE EDICION DE PROYECTOS DE LA XERENCIA MUNICIPAL DE URBANISMO DE VIGO - INDICE: 1. Introducción. 2. Requisitos de instalación de la aplicación. 3. Registro en la plataforma.
- MANUAL DE USUARIO DE LA PLATAFORMA DE EDICION DE PROYECTOS DE LA XERENCIA MUNICIPAL DE URBANISMO DE VIGO - INDICE: 1. Introducción. 2. Requisitos de instalación de la aplicación. 3. Registro en la plataforma.
Manejo de Filas, Columnas, Celdas y Rangos
 Manejo de Filas, Columnas, Celdas y Rangos Selección de filas Selección de columnas Selección de celdas y rangos Ingresar, editar y eliminar datos Tipos de datos Agregar nombres a celdas y rangos Insertar
Manejo de Filas, Columnas, Celdas y Rangos Selección de filas Selección de columnas Selección de celdas y rangos Ingresar, editar y eliminar datos Tipos de datos Agregar nombres a celdas y rangos Insertar
Práctica 6: Consultas
 Práctica 6: Consultas INTRODUCCIÓN Para la realización de las siguientes prácticas el alumno debe descargar el fichero EMPRESA.ZIP, que contiene la base de datos objeto de las prácticas. La base de datos
Práctica 6: Consultas INTRODUCCIÓN Para la realización de las siguientes prácticas el alumno debe descargar el fichero EMPRESA.ZIP, que contiene la base de datos objeto de las prácticas. La base de datos
PEMAT PETICIONES DE MATERIAL. Manual Usuario Versión 1.0 Fecha de revisión 02/24/2012 Realizado por Equipo de Desarrollo PHP. PEMAT v1.
 PEMAT PETICIONES DE MATERIAL Manual Usuario Versión 1.0 Fecha de revisión 02/24/2012 Realizado por Equipo de Desarrollo PHP PEMAT v1.0 / 1 ÍNDICE 1... 3 2... 5 2.1. Departamentos... 6 2.2. Edificios...
PEMAT PETICIONES DE MATERIAL Manual Usuario Versión 1.0 Fecha de revisión 02/24/2012 Realizado por Equipo de Desarrollo PHP PEMAT v1.0 / 1 ÍNDICE 1... 3 2... 5 2.1. Departamentos... 6 2.2. Edificios...
Por último se confirmará la búsqueda pulsando la tecla Enter, o bien pulsando con el ratón en el botón de Buscar
 Página de inicio Esta página tiene como principal objetivo servir a los usuarios para búsqueda de pistas disponibles en un polideportivo o club, a la hora y/o localidad deseada. Con esta finalidad se encuentra
Página de inicio Esta página tiene como principal objetivo servir a los usuarios para búsqueda de pistas disponibles en un polideportivo o club, a la hora y/o localidad deseada. Con esta finalidad se encuentra
Manual de usuario, Escritores
 Manual de usuario, Escritores www.escuadrasalvajes.com Escuadra de Salvajes Manual usuario escritores, Página 1 Acceso a la web El acceso a la web, para acceder a la web es necesario tener un usuario y
Manual de usuario, Escritores www.escuadrasalvajes.com Escuadra de Salvajes Manual usuario escritores, Página 1 Acceso a la web El acceso a la web, para acceder a la web es necesario tener un usuario y
El proceso para crear una presentación en Microsoft PowerPoint incluye lo siguiente:
 Elaborado por : GUSTAVO H. GALVIS C. gugal@msn.com Powerpoint es una aplicación que nos permite realizar presentaciones multimedia por medio de una secuencia ordenada de diapositivas, las cuales iremos
Elaborado por : GUSTAVO H. GALVIS C. gugal@msn.com Powerpoint es una aplicación que nos permite realizar presentaciones multimedia por medio de una secuencia ordenada de diapositivas, las cuales iremos
Manual de usuario RVE 2.0. Módulo Inhabilitaciones
 Manual de usuario RVE 2.0 1 Introducción... 3 2 Ingreso al Sistema... 3 3 Página de Bienvenida al Sistema... 5 4 Funcionalidades de Inhabilitaciones... 6 5 Buscar Inhabilitaciones... 6 6 Ingreso de Inhabilitación...
Manual de usuario RVE 2.0 1 Introducción... 3 2 Ingreso al Sistema... 3 3 Página de Bienvenida al Sistema... 5 4 Funcionalidades de Inhabilitaciones... 6 5 Buscar Inhabilitaciones... 6 6 Ingreso de Inhabilitación...
USAR EL PLUG-IN PARA MS OUTLOOK
 USAR EL PLUG-IN PARA MS OUTLOOK Cómo puedo 1. Clasificar los registros como Zoho 2. Sincronizar Contactos, Tareas y Calendario Asignación de campos Sincronización Tareas Asignación de campos Sincronización
USAR EL PLUG-IN PARA MS OUTLOOK Cómo puedo 1. Clasificar los registros como Zoho 2. Sincronizar Contactos, Tareas y Calendario Asignación de campos Sincronización Tareas Asignación de campos Sincronización
4. Directorio. 4.1 Institución. Introducción
 4. Directorio Introducción El módulo directorio comprende información relacionada con instituciones, colecciones, grupos y personas, organizada en forma de catálogos. Está compuesto por tres secciones
4. Directorio Introducción El módulo directorio comprende información relacionada con instituciones, colecciones, grupos y personas, organizada en forma de catálogos. Está compuesto por tres secciones
Formularios. Contenido TECNOLOGÍA WORD
 Contenido 1. Crear un formulario... 2 2. Agregar protección al formulario... 3 2.1 Proteger partes de un formulario:... 4 2.2 Proteger todos los controles de un formulario... 4 3. Controles de contenido...
Contenido 1. Crear un formulario... 2 2. Agregar protección al formulario... 3 2.1 Proteger partes de un formulario:... 4 2.2 Proteger todos los controles de un formulario... 4 3. Controles de contenido...
CAPÍTULO 5. MANIPULANDO CELDAS
 CAPÍTULO 5. MANIPULANDO CELDAS Vamos a ver los diferentes métodos de selección de celdas para poder modificar el aspecto de éstas, así como diferenciar entre cada uno de los métodos y saber elegir el más
CAPÍTULO 5. MANIPULANDO CELDAS Vamos a ver los diferentes métodos de selección de celdas para poder modificar el aspecto de éstas, así como diferenciar entre cada uno de los métodos y saber elegir el más
MANUAL DE USUARIO TIENDA ONLINE
 MANUAL DE USUARIO TIENDA ONLINE ÍNDICE PRIMEROS PASOS Rellenar solicitud Página preliminar DESCUBRIENDO LA TIENDA Buscar el producto que queremos Finalizar el pedido HERRAMIENTAS INTERESANTES Compra inteligente
MANUAL DE USUARIO TIENDA ONLINE ÍNDICE PRIMEROS PASOS Rellenar solicitud Página preliminar DESCUBRIENDO LA TIENDA Buscar el producto que queremos Finalizar el pedido HERRAMIENTAS INTERESANTES Compra inteligente
TABLAS WORD La tercer opción es usar el vínculo Dibujar Tabla, aquí se dimensiona la tabla dibujándola con el mouse
 TABLAS WORD 2007 Las tablas permiten organizar la información en filas y columnas, de forma que se pueden realizar operaciones y tratamientos sobre las filas y columnas. Una tabla está formada por celdas
TABLAS WORD 2007 Las tablas permiten organizar la información en filas y columnas, de forma que se pueden realizar operaciones y tratamientos sobre las filas y columnas. Una tabla está formada por celdas
Manual del sistema de pre documentación Dypaq
 Manual del sistema de pre documentación Dypaq El sistema de pre documentación de Dypaq fue diseñado para brindar a nuestros clientes agilidad en el proceso de pre documentación, así como soluciones a sus
Manual del sistema de pre documentación Dypaq El sistema de pre documentación de Dypaq fue diseñado para brindar a nuestros clientes agilidad en el proceso de pre documentación, así como soluciones a sus
MANUAL DE USUARIO Registro de Mediadores Familiares: Mediador
 MANUAL DE USUARIO Registro de Mediadores Familiares: Mediador INDICE INDICE... 2 1. INTRODUCCION... 3 2. OBJETIVOS... 3 2.1. Objetivo General... 3 2.2. Objetivos Específicos... 3 3. INGRESO AL SISTEMA
MANUAL DE USUARIO Registro de Mediadores Familiares: Mediador INDICE INDICE... 2 1. INTRODUCCION... 3 2. OBJETIVOS... 3 2.1. Objetivo General... 3 2.2. Objetivos Específicos... 3 3. INGRESO AL SISTEMA
APLICACIÓN EMAYA MÓDULO INCIDENCIAS PARA DISPOSITIVOS MÓVILES IPHONE
 APLICACIÓN EMAYA MÓDULO INCIDENCIAS PARA DISPOSITIVOS MÓVILES IPHONE ÍNDICE 1- INTRODUCCIÓN 2 2- INSTALACIÓN Y DESCARGA 3 3- INICIO 3 3-1- REGISTRO 4 3.2- IDIOMA 5 3.3- INFORMACIÓN 5 4- GESTIÓN DE INCIDENCIAS
APLICACIÓN EMAYA MÓDULO INCIDENCIAS PARA DISPOSITIVOS MÓVILES IPHONE ÍNDICE 1- INTRODUCCIÓN 2 2- INSTALACIÓN Y DESCARGA 3 3- INICIO 3 3-1- REGISTRO 4 3.2- IDIOMA 5 3.3- INFORMACIÓN 5 4- GESTIÓN DE INCIDENCIAS
LINCE SISTEMA DE FACTURACIÓN ON-LINE DE ASISA...
 Manual de Usuario ÍNDICE ÍNDICE... 2 1. OBJETO... 3 2. LINCE SISTEMA DE FACTURACIÓN ON-LINE DE ASISA... 3 3. PANTALLA DE ACCESO O LOGIN.... 3 4. PANTALLA PRINCIPAL DE LA APLICACIÓN.... 4 4.1. OPCIÓN PROFESIONALES...
Manual de Usuario ÍNDICE ÍNDICE... 2 1. OBJETO... 3 2. LINCE SISTEMA DE FACTURACIÓN ON-LINE DE ASISA... 3 3. PANTALLA DE ACCESO O LOGIN.... 3 4. PANTALLA PRINCIPAL DE LA APLICACIÓN.... 4 4.1. OPCIÓN PROFESIONALES...
PROGRAMA DE AYUDA. OTRAS UTILIDADES
 PROGRAMA DE AYUDA. OTRAS UTILIDADES 1. Importar ficheros externos La importación de ficheros externos es interesante para automatizar la confección y envío de declaraciones cuyos datos residen en bases
PROGRAMA DE AYUDA. OTRAS UTILIDADES 1. Importar ficheros externos La importación de ficheros externos es interesante para automatizar la confección y envío de declaraciones cuyos datos residen en bases
Adquisición y Activación de Licencias
 Adquisición y Activación de Licencias Pasos a seguir para la Adquisición y Activación de Licencias 1. Procedimiento de Adquisición 1.1. Para adquirir las licencias en Venezuela, debes comunicarte con departamento
Adquisición y Activación de Licencias Pasos a seguir para la Adquisición y Activación de Licencias 1. Procedimiento de Adquisición 1.1. Para adquirir las licencias en Venezuela, debes comunicarte con departamento
LABORATORIO Nº 8 FILTROS EN EXCEL
 OBJETIVO Mejorar el nivel de comprensión y el manejo de las destrezas del estudiante para utilizar filtros en Microsoft Excel. 1) FILTRAR INFORMACIÓN Para agregar un filtro a una tabla se debe seleccionar
OBJETIVO Mejorar el nivel de comprensión y el manejo de las destrezas del estudiante para utilizar filtros en Microsoft Excel. 1) FILTRAR INFORMACIÓN Para agregar un filtro a una tabla se debe seleccionar
MOODLE 1.9 BASE DE DATOS
 MOODLE 1.9 BASE DE DATOS Unitat de Suport Tecnicopedagògic - CAMPUS EXTENS Universitat de les Illes Balears. Edifici Aulari. Ctra. de Valldemossa Km. 7.5. 07122 Palma (Illes Balears) Primera edición: marzo
MOODLE 1.9 BASE DE DATOS Unitat de Suport Tecnicopedagògic - CAMPUS EXTENS Universitat de les Illes Balears. Edifici Aulari. Ctra. de Valldemossa Km. 7.5. 07122 Palma (Illes Balears) Primera edición: marzo
Guía de Usuario. Calendario
 Guía de Usuario Calendario Su calendario es una herramienta poderosa para ayudarlo a gestionar su agenda. Piense en él como un mensajero diario con una peculiaridad: puede compartir su calendarios con
Guía de Usuario Calendario Su calendario es una herramienta poderosa para ayudarlo a gestionar su agenda. Piense en él como un mensajero diario con una peculiaridad: puede compartir su calendarios con
Cómo utilizar Conference Manager para Microsoft Outlook
 Cómo utilizar Conference Manager para Microsoft Outlook Mayo de 2012 Contenido Capítulo 1: Cómo utilizar Conference Manager para Microsoft Outlook... 5 Introducción a Conference Manager para Microsoft
Cómo utilizar Conference Manager para Microsoft Outlook Mayo de 2012 Contenido Capítulo 1: Cómo utilizar Conference Manager para Microsoft Outlook... 5 Introducción a Conference Manager para Microsoft
