Guía del usuario. Avigilon Control Center Mobile Versión para ios
|
|
|
- Isabel Muñoz Padilla
- hace 7 años
- Vistas:
Transcripción
1 Guía del usuario Avigilon Control Center Mobile Versión para ios
2 Avigilon Corporation. Todos los derechos reservados. No se concede ninguna licencia relativa a ningún copyright, diseño industrial, marca comercial, patente o cualesquiera otras formas de derechos de propiedad intelectual de Avigilon o de sus licenciatarios, a menos que se otorgue expresamente por escrito. AVIGILON es una marca comercial registrada y/o no registrada de Avigilon Corporation en Canadá y otras jurisdicciones en todo el mundo. Otros nombres de productos mencionados en este documento pueden ser marcas comerciales registradas y/o no registradas de sus respectivos propietarios. y no se usan en asociación con cada marca registrada mencionada en este documento. Este manual se ha compilado y publicado contemplando las descripciones y especificaciones del producto más recientes. El contenido de este manual y las especificaciones de este producto están sujetos a cambios sin previo aviso. Avigilon se reserva el derecho de efectuar cambios sin previo aviso en las especificaciones y los materiales contenidos aquí y no se hará responsable de ningún daño (incluidos los resultantes) causados por depender de los materiales presentados, incluidos a título enunciativo pero no limitativo los errores tipográficos y otros errores relativos a la publicación. Avigilon Corporation Revisado: 02/06/2014 UG-ACCMOBILE-iOS-D_Rev1_ES ii
3 Tabla de contenido Introducción 1 Requisitos del dispositivo 1 Requisitos del sistema 1 Primeros pasos 2 Agregar una Puerta de enlace 2 Iniciar sesión en un Sitio 3 Acceder a las cámaras y las Vistas guardadas 6 Vídeo 7 Agregar y suprimir cámaras 7 Abrir una vista guardada 8 Cambiar presentaciones de vistas 9 Cambiar de vista 9 Maximizar un panel de imágenes 10 Usar las herramientas zoom y panorámica 10 Tomar instantáneas 10 Usar PTZ 11 Reproducir vídeo grabado 12 Ajustes 14 Editar puertas de enlace 14 Editar código de inicio de sesión del Sitio 14 Cambiar los ajustes de visualización 15 Solución de problemas y asistencia 16 Iconos de notificación 16 Iconos de notificación de la Puerta de enlace 16 Iconos de notificación del Sitio 16 Contactar con el servicio de asistencia de Avigilon 16 iii
4 Introducción La aplicación Avigilon Control Center Mobile le permite acceder a los vídeos grabados y en vivo desde el sistema Avigilon Control Center de sus dispositivos móviles. Requisitos del dispositivo ipad con ios 6 o 7 iphone con ios 6 o 7 ipod Touch con ios 6 o 7 NOTA: En función de su versión de ios y del tipo de dispositivo móvil, es posible que las capturas de pantalla de este documento parezcan distintas de las que se muestran en su dispositivo. Requisitos del sistema Es necesario que tenga acceso al siguiente software en su sistema Avigilon Control Center. Control Center Gateway Control Center Server Para asegurarse de haber establecido una conexión segura, es recomendable que solo se conecte a la Puerta de enlace a través de HTTPS. Póngase en contacto con el Administrador del sistema para obtener más información. Si ejecuta Avigilon Control Center 5.2 o posterior, tendrá acceso a todas las funciones descritas en este documento. Si ejecuta Avigilon Control Center 4 o 5.0, no tendrá acceso a las Vistas guardadas. 1 Introducción
5 Primeros pasos Una vez que haya descargado e instalado la aplicación Control Center Mobile, podrá acceder al software al tocar el icono de la aplicación en la pantalla Inicio. Antes de poder ver un vídeo en la aplicación, debe configurar la aplicación Control Center Mobile para comunicarse con su sistema Avigilon Control Center. Agregar una Puerta de enlace Cuando abra la aplicación por primera vez, se le dirigirá automáticamente a la pantalla Ajustes. Fíjese que junto a Puertas de enlace aparece el número 0. Debe agregar al menos una Control Center Gateway. La Puerta de enlace es necesaria para vincular su dispositivo móvil con su sistema Avigilon Control Center. Consulte al Administrador del sistema la dirección IP y el número de puerto de la Puerta de enlace. Para acceder a la Puerta de enlace se necesita un nombre de usuario y una contraseña, ambos proporcionados por el Administrador del sistema. Es posible que sean distintos del nombre de usuario y de la contraseña que se utilizan para acceder a los Sitios del sistema Avigilon Control Center. NOTA: El nombre de usuario predeterminado de la Puerta de enlace es operator sin contraseña. Primeros pasos 2
6 1. Toque Puertas de enlace. Puesto que actualmente no existen Puertas de enlace, se le dirigirá automáticamente a la pantalla Agregar puerta de enlace. Si ya se ha agregado una Puerta de enlace, se le dirigirá a la pantalla Puertas de enlace, donde se ofrece una lista de todas las Puertas de enlace que se han configurado. Toque Agregar puerta de enlace para agregar una Puerta de enlace. 2. Introduzca Dirección IP/Nombre de host de la Puerta de enlace. 3. Introduzca el Número de puerto de la Puerta de enlace. De manera predeterminada, el número de puerto es 443. NOTA: La aplicación siempre intenta establecer una conexión segura con la Puerta de enlace a través de HTTPS. Si falla, intentará establecer una conexión HTTP. Si la aplicación puede conectarse a través de HTTP, se mostrará un mensaje de error en el que se le advierte de que está estableciendo una conexión no segura. De manera predeterminada, la Puerta de enlace utiliza el puerto 443 para todas las conexiones HTTPS y el puerto 80 para todas las conexiones HTTP. 4. Introduzca su nombre de usuario y su contraseña para la Puerta de enlace. 5. Toque OK. Iniciar sesión en un Sitio En la pantalla Puertas de enlace, podrá acceder a los Sitios que estén conectados con la Puerta de enlace. 3 Iniciar sesión en un Sitio
7 NOTA: Si ejecuta Control Center 4, introduzca los datos de su servidor cuando la aplicación haga referencia a un Sitio. 1. Toque una Puerta de enlace de la lista. NOTA: Si toca, se le dirigirá a la pantalla Editar puerta de enlace. 2. Toque el Sitio en el que desee iniciar sesión. Si no ha proporcionado un nombre de usuario ni una contraseña en ningún Sitio, la pantalla Iniciar sesión aparecerá automáticamente. Iniciar sesión en un Sitio 4
8 3. Introduzca su nombre de usuario y su contraseña. 4. Toque OK. La aplicación inicia sesión en el Sitio seleccionado. 5 Iniciar sesión en un Sitio
9 El icono muestra que ha iniciado sesión en ese Sitio. Debajo del nombre del Sitio aparece el número de cámaras que están conectadas a ese Sitio. Si toca, se le dirigirá de nuevo a la pantalla Iniciar sesión del Sitio. Se recordará la información de inicio de sesión de su Sitio. Acceder a las cámaras y las Vistas guardadas Una vez que haya iniciado sesión en un Sitio, podrá acceder a las cámaras y a las Vistas guardadas desde el Sitio. NOTA: Si ejecuta Control Center 4 o 5.0, es posible que se visualice la opción Vistas guardadas, pero la lista estará vacía. 1. En la pantalla Sitios, toque un Sitio. 2. En la siguiente pantalla, seleccione Cámaras o Vistas guardadas. 3. Toque una cámara que aparezca en la lista o una Vista guardada para abrirlas en la pantalla Vista. Acceder a las cámaras y las Vistas guardadas 6
10 Vídeo Una vez que haya configurado el acceso a la Puerta de enlace y al Sitio, se le dirigirá automáticamente a la pantalla Vista cada vez que abra la aplicación Control Center Mobile. Al igual que el software Control Center Client, el vídeo se muestra en una Vista y se organiza por paneles de imágenes. Agregar y suprimir cámaras En Acceder a las cámaras y las Vistas guardadas en la página 6, ha aprendido cómo agregar cámaras a una Vista a través de la pantalla Ajustes. Para acceder más fácilmente, también puede agregar y suprimir cámaras directamente desde una Vista. 1. En la pantalla Vista, toque la pantalla una vez para visualizar la barra de menús. 7 Vídeo
11 2. Toque. Se muestra la pantalla Editar vista. 3. Para agregar una cámara, toque y, a continuación, seleccione la cámara que desee agregar de la lista de cámaras. 4. Para suprimir una cámara, toque. 5. Toque OK cuando haya finalizado. 6. Toque la pantalla Vista una vez para ocultar la barra de menús, de lo contrario, dicha barra se ocultará automáticamente transcurridos unos segundos. Abrir una vista guardada Si su Sitio dispone de Vistas guardadas configuradas, puede abrir cualquier Vista guardada a través de la aplicación. NOTA: Si ejecuta Control Center 4 o 5.0, es posible que se visualice la opción Vista guardada, pero no tendrá acceso a las Vistas guardadas de su sistema. 1. En la pantalla Vista, toque la pantalla una vez para visualizar la barra de menús. 2. Toque. Esto abrirá la lista Vistas guardadas. 3. Seleccione una Vista guardada y se abrirá en la pantalla Vista. NOTA: Si cambia la Vista guardada en la aplicación, no podrá guardar los cambios. La próxima vez que abra la Vista guardada de la lista Vistas guardadas, se visualizará la versión que esté almacenada en el Sitio. Abrir una vista guardada 8
12 Cambiar presentaciones de vistas Puede cambiar la presentación de Vista para personalizar cómo se muestran los vídeos. 1. En la pantalla Vista, toque la pantalla una vez para visualizar la barra de menús. 2. Toque. 3. En la pantalla Editar vista, toque para visualizar las opciones de presentación de Vista. 4. Toque la presentación de Vista que desee utilizar. La Vista cambia a la presentación que ha seleccionado. 5. Para mover los paneles de imágenes, arrastre uno de los paneles a otra posición en la presentación de Vista. 6. Cuando haya completado los cambios en la presentación de Vista, toque OK. Cambiar de vista El número de puntos de la parte inferior de la pantalla muestra el número de Vistas que están abiertas. Para cambiar de Vista, golpetee a la izquierda o a la derecha. Para cambiar a una nueva Vista, golpetee a la izquierda hasta llegar a la última Vista. Cada vez que agregue una cámara a una Vista vacía, automáticamente se agregará una nueva Vista en la parte derecha de todas las Vistas disponibles. NOTA: No puede haber más de ocho Vistas. 9 Cambiar presentaciones de vistas
13 Maximizar un panel de imágenes Para maximizar un panel de imágenes, toque dos veces uno de los paneles. Para restaurar un panel de imágenes, toque dos veces uno de los paneles maximizados. Usar las herramientas zoom y panorámica Puede realizar un barrido horizontal y de zoom del vídeo de manera digital desde cualquier cámara. 1. Toque dos veces para maximizar el panel de imágenes de vídeo. 2. Coloque dos dedos sobre el panel de imágenes y sepárelos para acercar la imagen. 3. Mientras acerca la imagen, arrastre la pantalla para realizar un barrido horizontal por la imagen de vídeo. 4. Coloque dos dedos sobre el panel de imágenes y júntelos para alejar la imagen. Tomar instantáneas Las instantáneas le permiten guardar o enviar por correo electrónico cualquier imagen que se visualice en un panel de imágenes. 1. Mantenga el toque en el panel de imágenes que en este momento muestre la instantánea que desea. 2. Cuando aparezca el menú de instantáneas, seleccione una de las siguientes acciones: Maximizar un panel de imágenes 10
14 Toque Guardar imagen para guardar una copia de la instantánea en su dispositivo móvil. La imagen se guarda en formato JPEG y se almacena en su galería fotográfica. Toque Enviar imagen por correo electrónico para enviar una copia de la instantánea por correo electrónico. La imagen se adjunta automáticamente a un mensaje de correo electrónico. Esta opción solo está disponible si ha configurado el correo electrónico en el dispositivo móvil. Usar PTZ Si mira un vídeo en vivo desde una cámara con barrido horizontal, vertical y de zoom (PTZ), podrá controlar las funciones PTZ de la cámara desde la aplicación. 1. Toque dos veces para maximizar el panel de imágenes de vídeo. 2. Toque una vez para visualizar la barra de menús si está oculta. 3. Toque. Se visualizan los controles PTZ de la cámara. Para mover la cámara, realice una de las siguientes acciones: Si la cámara admite la función Hacer clic para centrar, toque cualquier parte de la imagen de vídeo para centrar la cámara en ese punto. De lo contrario, mantenga el toque en la flecha que aparece en la pantalla para mover la cámara en esa dirección. Suelte la flecha cuando desee detener la cámara. Para acercar o alejar la imagen con el zoom, mantenga el toque en o en la parte inferior de la pantalla. Si la cámara admite la función Arrastrar para hacer zoom, arrastre el dedo en cualquier dirección para crear un cuadro. Cuando aparte el dedo de la pantalla, la cámara hará zoom y centrará la imagen en el área seleccionada. Toque 1x para alejar la imagen por completo. 11 Usar PTZ
15 Para que la cámara realice movimientos predeterminados, toque y, a continuación, seleccione el valor predeterminado que desee utilizar. Los valores predeterminados están configurados en el software Control Center Client. 4. Toque OK para ocultar los controles PTZ. Reproducir vídeo grabado Puede mirar eventos grabados desde cualquier cámara a la que tenga acceso en la aplicación. 1. Toque dos veces para maximizar el panel de imágenes de vídeo. 2. Toque una vez para visualizar la barra de menús si está oculta. 3. Toque Grabado para visualizar la pantalla Reproducción. 4. Para mirar vídeo a partir de la hora especificada, toque. a. Desplácese por el calendario para seleccionar la fecha, la hora y el minuto del vídeo que desea encontrar. Toque Hora actual para restablecer el calendario a la hora actual. Reproducir vídeo grabado 12
16 Los eventos que se produzcan durante los 15 minutos anteriores o posteriores (o que se solapen) a la hora seleccionada se mostrarán en la parte superior de la pantalla. b. Seleccione un evento de la lista, o toque OK. El vídeo se visualizará en la pantalla Reproducción. 5. Para reproducir el vídeo grabado, toque. Para avanzar rápido, toque. Toque de nuevo el icono para aumentar la velocidad de reproducción. Puede reproducir el vídeo hasta a ocho veces la velocidad original. Para rebobinar, toque. Toque de nuevo el icono para aumentar la velocidad de reproducción. Puede reproducir el vídeo hasta a ocho veces la velocidad original. 6. Para detener el vídeo grabado, toque. Para avanzar un fotograma en el vídeo, toque. Para rebobinar un fotograma en el vídeo, toque. 7. Cuando haya acabado de revisar el vídeo grabado, toque OK para volver al flujo de vídeo en vivo de la cámara. 13 Reproducir vídeo grabado
17 Ajustes Editar puertas de enlace Es posible que necesite varias Puertas de enlace para conectar todos los Sitios y las cámaras en su sistema de vigilancia. Puede agregar, editar o eliminar tantas Puertas de enlace como necesite. 1. En la pantalla Vista, toque la pantalla una vez para visualizar la barra de menús. 2. Toque. 3. En la pantalla Ajustes, toque Puertas de enlace. 4. En la pantalla Puertas de enlace, realice una de las siguientes acciones: Para agregar una Puerta de enlace, toque Agregar puerta de enlace y, a continuación, introduzca la información de la nueva Puerta de enlace. Para editar una Puerta de enlace, toque junto a la Puerta de enlace que desea editar y, a continuación, realice los cambios necesarios. NOTA: Si está editando el número de puerto de la Puerta de enlace, es recomendable que solo utilice los puertos asignados para establecer una conexión HTTPS segura. Si elige utilizar un número de puerto HTTP, recibirá un mensaje de advertencia en el que se le advierte de que está estableciendo una conexión no segura. Para eliminar una Puerta de enlace, realice una de las siguientes acciones: o Toque junto a la Puerta de enlace y, a continuación, toque Eliminar puerta de enlace. o Deslice el dedo hacia la izquierda sobre la Puerta de enlace y, a continuación, toque Eliminar. 5. Cuando haya completado los cambios, toque OK. Editar código de inicio de sesión del Sitio Si su contraseña cambia, deberá actualizar la contraseña del Sitio en la aplicación. NOTA: Si ejecuta Control Center 4, podrá utilizar este procedimiento para editar los datos de su servidor. 1. En la pantalla Vista, toque la pantalla una vez para visualizar la barra de menús. 2. Toque. 3. En la pantalla Ajustes, toque Puertas de enlace. 4. Toque la Puerta de enlace a la que está vinculado el Sitio. 5. Toque junto al Sitio que desee editar. 6. Introduzca la contraseña o el nombre de usuario actualizados. 7. Toque OK. Ajustes 14
18 Cambiar los ajustes de visualización Para controlar el ancho de banda utilizado por la aplicación, puede establecer la calidad de visualización de acuerdo con el tipo de red inalámbrica a la que esté conectado. Cuanto mayor sea la calidad de visualización, menos compresión se utilizará en el flujo de vídeo. Esto produce una imagen mejor pero utiliza más ancho de banda. 1. En la pantalla Vista, toque la pantalla una vez para visualizar la barra de menús. 2. Toque. 3. En la pantalla Ajustes, seleccione una opción de calidad de visualización. 4. Toque OK. Calidad de visualización Wi-Fi es el ajuste utilizado cuando se establece una conexión con una red Wi-Fi local. Alta está seleccionado de manera predeterminada. Calidad de visualización 3G es el ajuste utilizado cuando se establece una conexión con una red móvil. Media está seleccionado de manera predeterminada. 15 Cambiar los ajustes de visualización
19 Solución de problemas y asistencia Iconos de notificación Las Puertas de enlace y los Sitios disponen de un conjunto de iconos de notificación que le indican su estado de conexión. Iconos de notificación de la Puerta de enlace Está conectado a la Puerta de enlace y todos los Sitios son accesibles. Está conectado a la Puerta de enlace pero la conexión requiere su atención. Es posible que algunos sitios estén desconectados. Se ha desconectado de la Puerta de enlace. Iconos de notificación del Sitio Está conectado y ha iniciado sesión en el Sitio. Está conectado y ha iniciado sesión en el Sitio, pero es posible que exista un problema con la licencia. Póngase en contacto con el Administrador del sistema. Se ha desconectado del Sitio. No ha iniciado sesión en el Sitio. Ha proporcionado un nombre de usuario o una contraseña incorrectos. Contactar con el servicio de asistencia de Avigilon Si detectara algún problema durante el uso de la aplicación, dispone de la opción de enviar un correo electrónico al Servicio de asistencia técnica de Avigilon directamente desde su dispositivo móvil. NOTA: Deberá tener el correo electrónico configurado en su dispositivo móvil o esta opción no se mostrará. Puede elegir ir a en su lugar. 1. En la pantalla Vista, toque la pantalla una vez para visualizar la barra de menús. 2. Toque. 3. En la pantalla Ajustes, toque Soporte de correo electrónico. 4. Se le dirigirá automáticamente a la nueva pantalla de correo electrónico. Support@avigilon.com se introduce automáticamente a modo de destinatario y ACC Mobile <versión #> se introduce en la línea de asunto. 5. Especifique los detalles del problema y, a continuación, toque Enviar. Solución de problemas y asistencia 16
Guía del usuario. Avigilon Control Center Mobile. Versión 1.2 para ios. UG-ACCMOBILE-iOS-B-Rev1_ES
 Guía del usuario Avigilon Control Center Mobile Versión 1.2 para ios UG-ACCMOBILE-iOS-B-Rev1_ES Copyright 07/20/12 Avigilon. Todos los derechos reservados. No se permite la copia, distribución, publicación,
Guía del usuario Avigilon Control Center Mobile Versión 1.2 para ios UG-ACCMOBILE-iOS-B-Rev1_ES Copyright 07/20/12 Avigilon. Todos los derechos reservados. No se permite la copia, distribución, publicación,
Guía del usuario de Gateway Web Client Avigilon. Versión 6.6
 Guía del usuario de Gateway Web Client Avigilon Versión 6.6 2006-2017, Avigilon Corporation. Todos los derechos reservados. AVIGILON, el logotipo de AVIGILON, AVIGILON CONTROL CENTER, ACC y TRUSTED SECURITY
Guía del usuario de Gateway Web Client Avigilon Versión 6.6 2006-2017, Avigilon Corporation. Todos los derechos reservados. AVIGILON, el logotipo de AVIGILON, AVIGILON CONTROL CENTER, ACC y TRUSTED SECURITY
Guía del usuario de Gateway Web Client Avigilon. Versión 6.4
 Guía del usuario de Gateway Web Client Avigilon Versión 6.4 2006-2017, Avigilon Corporation. Todos los derechos reservados. AVIGILON, el logotipo AVIGILON, AVIGILON CONTROL CENTER, ACC y TRUSTED SECURITY
Guía del usuario de Gateway Web Client Avigilon Versión 6.4 2006-2017, Avigilon Corporation. Todos los derechos reservados. AVIGILON, el logotipo AVIGILON, AVIGILON CONTROL CENTER, ACC y TRUSTED SECURITY
Guía del usuario de Gateway Web Client Avigilon. Versión 5.10
 Guía del usuario de Gateway Web Client Avigilon Versión 5.10 2006-2016, Avigilon Corporation. Todos los derechos reservados. AVIGILON, el logotipo de AVIGILON, AVIGILON CONTROL CENTER y ACC son marcas
Guía del usuario de Gateway Web Client Avigilon Versión 5.10 2006-2016, Avigilon Corporation. Todos los derechos reservados. AVIGILON, el logotipo de AVIGILON, AVIGILON CONTROL CENTER y ACC son marcas
Guía de integración del sistema Avigilon. para Avigilon Control Center y Access Control Manager
 Guía de integración del sistema Avigilon para Avigilon Control Center y Access Control Manager 2014-2016 Avigilon Corporation. Todos los derechos reservados. No se concede ninguna licencia relativa a ningún
Guía de integración del sistema Avigilon para Avigilon Control Center y Access Control Manager 2014-2016 Avigilon Corporation. Todos los derechos reservados. No se concede ninguna licencia relativa a ningún
RAS Mobile. Manual de usuario. Aplicación de monitorización para iphone, ipod Touch y ipad
 Este manual ha sido traducido por CCTV Center S.L. Todos los derechos reservados. RAS Mobile Aplicación de monitorización para iphone, ipod Touch y ipad Manual de usuario Aplicación de monitorización para
Este manual ha sido traducido por CCTV Center S.L. Todos los derechos reservados. RAS Mobile Aplicación de monitorización para iphone, ipod Touch y ipad Manual de usuario Aplicación de monitorización para
Guía de inicio. Los ejemplos de este manual se refieren al uso vertical del iphone.
 Guía de inicio Lea esta guía atentamente antes de utilizar el producto y téngala a mano para futuras consultas. SEGÚN PERMITAN LAS LEYES APLICABLES: EL PROVEEDOR NO ASUME RESPONSABILIDAD ALGUNA POR EL
Guía de inicio Lea esta guía atentamente antes de utilizar el producto y téngala a mano para futuras consultas. SEGÚN PERMITAN LAS LEYES APLICABLES: EL PROVEEDOR NO ASUME RESPONSABILIDAD ALGUNA POR EL
Actualización del software Avigilon Control Center 6
 Actualización del software Avigilon Control Center 6 Al actualizar al software ACC 6, es necesario actualizar el software y las licencias. NOTA: Sólo puede actualizar el software ACC 5.x al software ACC
Actualización del software Avigilon Control Center 6 Al actualizar al software ACC 6, es necesario actualizar el software y las licencias. NOTA: Sólo puede actualizar el software ACC 5.x al software ACC
Instrucciones Software CMS
 Instrucciones Software CMS CMS (Software de Windows) Vista previa: Ver hasta 64 cámaras al mismo tiempo Reproducción: Le permite buscar grabaciones anteriores Registro: Compruebe qué eventos han ocurrido
Instrucciones Software CMS CMS (Software de Windows) Vista previa: Ver hasta 64 cámaras al mismo tiempo Reproducción: Le permite buscar grabaciones anteriores Registro: Compruebe qué eventos han ocurrido
Guía del usuario de Virtual Matrix Avigilon Control Center. Version 6.0
 Guía del usuario de Virtual Matrix Avigilon Control Center Version 6.0 2006-2017, Avigilon Corporation. Todos los derechos reservados. AVIGILON, the AVIGILON logo, AVIGILON CONTROL CENTER, ACC, and TRUSTED
Guía del usuario de Virtual Matrix Avigilon Control Center Version 6.0 2006-2017, Avigilon Corporation. Todos los derechos reservados. AVIGILON, the AVIGILON logo, AVIGILON CONTROL CENTER, ACC, and TRUSTED
Guía de Brother ScanViewer para ios/os X
 Guía de Brother ScanViewer para ios/os X Versión 0 SPA Definiciones de notas En esta guía del usuario se utiliza el siguiente estilo de nota: NOTA Las notas le indican cómo responder ante situaciones que
Guía de Brother ScanViewer para ios/os X Versión 0 SPA Definiciones de notas En esta guía del usuario se utiliza el siguiente estilo de nota: NOTA Las notas le indican cómo responder ante situaciones que
RAS Mobile. Manual de usuario. Aplicación de monitorización para iphone, ipod Touch y ipad
 Este manual ha sido traducido por CCTV Center S.L. Todos los derechos reservados. RAS Mobile Aplicación de monitorización para iphone, ipod Touch y ipad Manual de usuario Tabla de contenidos RAS Mobile...
Este manual ha sido traducido por CCTV Center S.L. Todos los derechos reservados. RAS Mobile Aplicación de monitorización para iphone, ipod Touch y ipad Manual de usuario Tabla de contenidos RAS Mobile...
Conexión con la pantalla interactiva remota
 Lea esta guía atentamente antes de utilizar el producto y téngala a mano para futuras consultas. RICOH Interactive Whiteboard Client for ipad Guía de inicio SEGÚN PERMITAN LAS LEYES APLICABLES: EL PROVEEDOR
Lea esta guía atentamente antes de utilizar el producto y téngala a mano para futuras consultas. RICOH Interactive Whiteboard Client for ipad Guía de inicio SEGÚN PERMITAN LAS LEYES APLICABLES: EL PROVEEDOR
Guía del usuario de Avigilon Control Center Web Client
 Guía del usuario de Avigilon Control Center Web Client Versión: 4.12 Standard PDF-WEBCLIENT-S-E-Rev1 Copyright 2012 Avigilon. Todos los derechos reservados. La información incluida en este documento está
Guía del usuario de Avigilon Control Center Web Client Versión: 4.12 Standard PDF-WEBCLIENT-S-E-Rev1 Copyright 2012 Avigilon. Todos los derechos reservados. La información incluida en este documento está
TBK NEO Viewer Manual de usuario
 TBK NEO Viewer Manual de usuario Nota: Podrían surgir algunos errores de impresión o errores técnicos en este manual, Por favor si los detecta póngase en contacto con nosotros. Los contenidos del manual
TBK NEO Viewer Manual de usuario Nota: Podrían surgir algunos errores de impresión o errores técnicos en este manual, Por favor si los detecta póngase en contacto con nosotros. Los contenidos del manual
Una vez descargada e instalada la aplicación en nuestro Smartphone hallaremos el icono con el cual se ejecuta la aplicación:
 HYU-Connect es el software gratuito de Hyundai para conectarse a sus equipos desde smartphones rápidamente mediante P2P. Está disponible para sistemas operativos ios (iphone) y Android. Sirve para conectarse
HYU-Connect es el software gratuito de Hyundai para conectarse a sus equipos desde smartphones rápidamente mediante P2P. Está disponible para sistemas operativos ios (iphone) y Android. Sirve para conectarse
Xerox Mobile Client para DocuShare Guía del usuario
 Xerox Mobile Client para DocuShare Guía del usuario 2013 de Xerox Corporation. Reservados todos los derechos. XEXOX y DocuShare son marcas comerciales de Xerox Corporation en los Estados Unidos y en otros
Xerox Mobile Client para DocuShare Guía del usuario 2013 de Xerox Corporation. Reservados todos los derechos. XEXOX y DocuShare son marcas comerciales de Xerox Corporation en los Estados Unidos y en otros
Guía del usuario de Virtual Matrix Avigilon Control Center. Versión 5.10
 Guía del usuario de Virtual Matrix Avigilon Control Center Versión 5.10 2006-2016, Avigilon Corporation. Todos los derechos reservados. AVIGILON, el logotipo de AVIGILON, AVIGILON CONTROL CENTER y ACC
Guía del usuario de Virtual Matrix Avigilon Control Center Versión 5.10 2006-2016, Avigilon Corporation. Todos los derechos reservados. AVIGILON, el logotipo de AVIGILON, AVIGILON CONTROL CENTER y ACC
Guía de impresión y escaneado con dispositivos móviles para Brother iprint&scan (ios)
 Guía de impresión y escaneado con dispositivos móviles para Brother iprint&scan (ios) Antes de utilizar su equipo Brother Definiciones de las notas A lo largo de esta Guía del usuario se utilizan los símbolos
Guía de impresión y escaneado con dispositivos móviles para Brother iprint&scan (ios) Antes de utilizar su equipo Brother Definiciones de las notas A lo largo de esta Guía del usuario se utilizan los símbolos
Guía de Network Connection
 ES MA1703-A Guía de Network Connection Asegúrese de tener a mano toda la documentación del usuario para futuras consultas. Para obtener la versión más reciente de este manual, visite la siguiente URL del
ES MA1703-A Guía de Network Connection Asegúrese de tener a mano toda la documentación del usuario para futuras consultas. Para obtener la versión más reciente de este manual, visite la siguiente URL del
Guía del usuario. Avigilon Control Center Mobile Versión 2.0 para Android
 Guía del usuario Avigilon Control Center Mobile Versión 2.0 para Android 2011-2015 Avigilon Todos los derechos reservados. AVIGILON es una marca comercial registrada o no registrada de Avigilon Corporation
Guía del usuario Avigilon Control Center Mobile Versión 2.0 para Android 2011-2015 Avigilon Todos los derechos reservados. AVIGILON es una marca comercial registrada o no registrada de Avigilon Corporation
Wanscam. Manual usuario APP movil E-VIEW7. Descargar aplicación
 Wanscam Manual usuario APP movil E-VIEW7 Descargar aplicación Descargue e instale la Wanscam APP antes de configurar la cámara IP. Busque en Google Play Store y App Store E-view7 Funcionalidad de configuración
Wanscam Manual usuario APP movil E-VIEW7 Descargar aplicación Descargue e instale la Wanscam APP antes de configurar la cámara IP. Busque en Google Play Store y App Store E-view7 Funcionalidad de configuración
1. En el escritorio o la pantalla de inicio, haga clic en [RICOH IWB Client] dos veces rápidamente para iniciar RICOH Interactive Whiteboard Client.
![1. En el escritorio o la pantalla de inicio, haga clic en [RICOH IWB Client] dos veces rápidamente para iniciar RICOH Interactive Whiteboard Client. 1. En el escritorio o la pantalla de inicio, haga clic en [RICOH IWB Client] dos veces rápidamente para iniciar RICOH Interactive Whiteboard Client.](/thumbs/68/58143069.jpg) Lea esta guía atentamente antes de utilizar el producto y téngala a mano para futuras consultas. RICOH Interactive Whiteboard Client for Windows Guía de inicio SEGÚN PERMITAN LAS LEYES APLICABLES: EL PROVEEDOR
Lea esta guía atentamente antes de utilizar el producto y téngala a mano para futuras consultas. RICOH Interactive Whiteboard Client for Windows Guía de inicio SEGÚN PERMITAN LAS LEYES APLICABLES: EL PROVEEDOR
Sharpdesk Móvil V1.1 Manual de funcionamiento
 Sharpdesk Móvil V1.1 Manual de funcionamiento Para iphone SHARP CORPORATION April 27, 2012 1 Tabla de contenidos 1 Visión general... 3 2 Entorno de funcionamiento... 4 3 Instalación e inicio... 5 4 Configurar
Sharpdesk Móvil V1.1 Manual de funcionamiento Para iphone SHARP CORPORATION April 27, 2012 1 Tabla de contenidos 1 Visión general... 3 2 Entorno de funcionamiento... 4 3 Instalación e inicio... 5 4 Configurar
Manual de usuario ÖWN FUN + 1. Contenido de la caja. 2. Diseño del dispositivo
 Manual de usuario ÖWN FUN + 1. Contenido de la caja -Dispositivo -Manual -Cable USB -Batería de iones de litio -Adaptador AC 2. Diseño del dispositivo Botón Menú Púlselo para acceder a las opciones del
Manual de usuario ÖWN FUN + 1. Contenido de la caja -Dispositivo -Manual -Cable USB -Batería de iones de litio -Adaptador AC 2. Diseño del dispositivo Botón Menú Púlselo para acceder a las opciones del
5.0 INSTRUCTIVO DE USO. Flash Cámara frontal. Indicador LED. Botón de encendido. Botón de Subir/ Bajar volumen 2 Insertar y extraer la
 Por favor, lea este instructivo de uso antes de utilizar el dispositivo. 1 Cargar la batería INSTRUCTIVO DE USO Indicador LED Flash Cámara frontal Botón de encendido 5.0 Botón de Subir/ Bajar volumen 2
Por favor, lea este instructivo de uso antes de utilizar el dispositivo. 1 Cargar la batería INSTRUCTIVO DE USO Indicador LED Flash Cámara frontal Botón de encendido 5.0 Botón de Subir/ Bajar volumen 2
Esta Guía del usuario corresponde a los modelos siguientes:
 Guía de AirPrint Esta Guía del usuario corresponde a los modelos siguientes: DCP-J40DW/MFC-J430DW/J440DW/J460DW/J465DW/ J530DW/J550DW/J560DW/J565DW/J570DW/J590DW Versión B SPA Definición de las notas En
Guía de AirPrint Esta Guía del usuario corresponde a los modelos siguientes: DCP-J40DW/MFC-J430DW/J440DW/J460DW/J465DW/ J530DW/J550DW/J560DW/J565DW/J570DW/J590DW Versión B SPA Definición de las notas En
4.0. Instructivo de uso. Cámara frontal. Flash. Botón de. Subir/Bajar volumen. Botón de. encendido 3
 1 Por favor, lea este instructivo de uso antes de utilizar el dispositivo. 1 1 Quitar/colocar la tapa trasera Flash Instructivo de uso Cámara frontal Botón de Subir/Bajar volumen 2 Colocar/Extraer la batería
1 Por favor, lea este instructivo de uso antes de utilizar el dispositivo. 1 1 Quitar/colocar la tapa trasera Flash Instructivo de uso Cámara frontal Botón de Subir/Bajar volumen 2 Colocar/Extraer la batería
Guía del usuario de Avigilon Control Center Player
 Guía del usuario de Avigilon Control Center Player Versión 4.12 PDF-PLAYER-E-Rev1_ES Copyright 2012 Avigilon. Todos los derechos reservados. La información incluida en este documento está sujeta a cambios
Guía del usuario de Avigilon Control Center Player Versión 4.12 PDF-PLAYER-E-Rev1_ES Copyright 2012 Avigilon. Todos los derechos reservados. La información incluida en este documento está sujeta a cambios
Guía del usuario de material multimedia SUD (ios)
 Guía del usuario de material multimedia SUD (ios) Introducción La aplicación Multimedia SUD se ha diseñado con el fin de ayudarle a organizar presentaciones con diferentes tipos de materiales multimedia
Guía del usuario de material multimedia SUD (ios) Introducción La aplicación Multimedia SUD se ha diseñado con el fin de ayudarle a organizar presentaciones con diferentes tipos de materiales multimedia
Cliente móvil basado en el sistema operativo Android. Manual de usuario
 Cliente móvil basado en el sistema operativo Android. Manual de usuario 1. Información general sobre el Cliente móvil Android...................... 3 2. Conexión al Servidor Axxon Next y operaciones con
Cliente móvil basado en el sistema operativo Android. Manual de usuario 1. Información general sobre el Cliente móvil Android...................... 3 2. Conexión al Servidor Axxon Next y operaciones con
Dell Canvas Layout. Guía del usuario, versión 1.0
 Dell Canvas Layout Guía del usuario, versión 1.0 Notas, precauciónes y advertencias NOTA: Una NOTA señala información importante que lo ayuda a hacer un mejor uso de su producto. PRECAUCIÓN: Una PRECAUCIÓN
Dell Canvas Layout Guía del usuario, versión 1.0 Notas, precauciónes y advertencias NOTA: Una NOTA señala información importante que lo ayuda a hacer un mejor uso de su producto. PRECAUCIÓN: Una PRECAUCIÓN
Cliente móvil basado en el sistema operativo ios. Manual de usuario
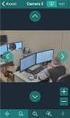 Cliente móvil basado en el sistema operativo ios. Manual de usuario 1. Información general sobre el Cliente móvil ios......................... 3 2. Conexión al Servidor y operaciones con los Servidores....................
Cliente móvil basado en el sistema operativo ios. Manual de usuario 1. Información general sobre el Cliente móvil ios......................... 3 2. Conexión al Servidor y operaciones con los Servidores....................
Guía de AirPrint. Versión 0 SPA
 Guía de irprint Versión 0 SP Definiciones de notas En esta Guía del usuario se utiliza el siguiente icono: Nota Las notas le indican cómo responder ante situaciones que pueden presentarse, ofreciendo consejos
Guía de irprint Versión 0 SP Definiciones de notas En esta Guía del usuario se utiliza el siguiente icono: Nota Las notas le indican cómo responder ante situaciones que pueden presentarse, ofreciendo consejos
Registro de la contraseña, la dirección de e-mail y un contacto
 Guía de inicio Lea esta guía atentamente antes de utilizar el producto y téngala a mano para futuras consultas. SEGÚN PERMITAN LAS LEYES APLICABLES: EL PROVEEDOR NO ASUME RESPONSABILIDAD ALGUNA POR EL
Guía de inicio Lea esta guía atentamente antes de utilizar el producto y téngala a mano para futuras consultas. SEGÚN PERMITAN LAS LEYES APLICABLES: EL PROVEEDOR NO ASUME RESPONSABILIDAD ALGUNA POR EL
Guía del usuario de Standard Web Client Avigilon Control Center. Versión 5.8.4
 Guía del usuario de Standard Web Client Avigilon Control Center Versión 5.8.4 2006-2016, Avigilon Corporation. Todos los derechos reservados. AVIGILON, el logotipo de AVIGILON, AVIGILON CONTROL CENTER
Guía del usuario de Standard Web Client Avigilon Control Center Versión 5.8.4 2006-2016, Avigilon Corporation. Todos los derechos reservados. AVIGILON, el logotipo de AVIGILON, AVIGILON CONTROL CENTER
bla bla Messenger Guía del usuario
 bla bla Messenger Guía del usuario Messenger Messenger: Guía del usuario fecha de publicación Miércoles, 23. Marzo 2016 Version 1.4.0 Copyright 2016-2016 OX Software GmbH., La propiedad intelectual de
bla bla Messenger Guía del usuario Messenger Messenger: Guía del usuario fecha de publicación Miércoles, 23. Marzo 2016 Version 1.4.0 Copyright 2016-2016 OX Software GmbH., La propiedad intelectual de
bla bla Messenger Guía del usuario
 bla bla Messenger Guía del usuario Messenger Messenger: Guía del usuario fecha de publicación Martes, 12. Abril 2016 Version 1.4.1 Copyright 2006-2016 OX Software GmbH., La propiedad intelectual de este
bla bla Messenger Guía del usuario Messenger Messenger: Guía del usuario fecha de publicación Martes, 12. Abril 2016 Version 1.4.1 Copyright 2006-2016 OX Software GmbH., La propiedad intelectual de este
Configuración de Office 365 en un iphone o ipad
 Configuración de Office 365 en un iphone o ipad Guía de inicio rápido Consultar el correo Configure su iphone o ipad para enviar y recibir correos electrónicos desde su cuenta de Office 365. Consultar
Configuración de Office 365 en un iphone o ipad Guía de inicio rápido Consultar el correo Configure su iphone o ipad para enviar y recibir correos electrónicos desde su cuenta de Office 365. Consultar
Guía de AirPrint DCP-J562DW DCP-J785DW MFC-J460DW MFC-J480DW MFC-J485DW MFC-J680DW MFC-J880DW MFC-J885DW MFC-J985DW
 Guía de AirPrint DCP-J562DW DCP-J785DW MFC-J460DW MFC-J480DW MFC-J485DW MFC-J680DW MFC-J880DW MFC-J885DW MFC-J985DW Antes de utilizar su equipo Brother Definiciones de notas Marcas comerciales Nota importante
Guía de AirPrint DCP-J562DW DCP-J785DW MFC-J460DW MFC-J480DW MFC-J485DW MFC-J680DW MFC-J880DW MFC-J885DW MFC-J985DW Antes de utilizar su equipo Brother Definiciones de notas Marcas comerciales Nota importante
Guía del usuario de Gateway Avigilon Control Center. Versión 5.8
 Guía del usuario de Gateway Avigilon Control Center Versión 5.8 2006-2016, Avigilon Corporation. Todos los derechos reservados. AVIGILON, el logotipo de AVIGILON, AVIGILON CONTROL CENTER y ACCAVIGILON,
Guía del usuario de Gateway Avigilon Control Center Versión 5.8 2006-2016, Avigilon Corporation. Todos los derechos reservados. AVIGILON, el logotipo de AVIGILON, AVIGILON CONTROL CENTER y ACCAVIGILON,
bla bla Messenger Guía del usuario
 bla bla Messenger Guía del usuario Messenger Messenger: Guía del usuario fecha de publicación Miércoles, 23. Marzo 2016 Version 1.4.0 Copyright 2016-2016 OX Software GmbH., La propiedad intelectual de
bla bla Messenger Guía del usuario Messenger Messenger: Guía del usuario fecha de publicación Miércoles, 23. Marzo 2016 Version 1.4.0 Copyright 2016-2016 OX Software GmbH., La propiedad intelectual de
Una vez descargada e instalada la aplicación en nuestro Smartphone hallaremos el icono con el cual se ejecuta la aplicación:
 HYUVMS es el software gratuito de Hyundai para conectarse a sus equipos desde smartphones. Está disponible para sistemas operativos ios (iphone) y Android. Sirve para conectarse a todos los equipos NEXTGEN
HYUVMS es el software gratuito de Hyundai para conectarse a sus equipos desde smartphones. Está disponible para sistemas operativos ios (iphone) y Android. Sirve para conectarse a todos los equipos NEXTGEN
Manual del usuario Windows Phone
 Manual del usuario Windows Phone Versión 1.5.3 2015 Telefónica. Todos los derechos reservados. http://telefonica.com.ar 1 1 Índice 1 Índice... 2 2 Terabox... 3 3 Instalación del Terabox... 4 4 Configuración
Manual del usuario Windows Phone Versión 1.5.3 2015 Telefónica. Todos los derechos reservados. http://telefonica.com.ar 1 1 Índice 1 Índice... 2 2 Terabox... 3 3 Instalación del Terabox... 4 4 Configuración
DiViS DVR Viewer (Android App)
 DiViS DVR Viewer (Android App) Manual de Guía e Instalación Digital Video Security System Digital Video Recorder www.divisdvr.com *El contenido de este documento puede cambiar sin previo aviso. DiViS DVR.com
DiViS DVR Viewer (Android App) Manual de Guía e Instalación Digital Video Security System Digital Video Recorder www.divisdvr.com *El contenido de este documento puede cambiar sin previo aviso. DiViS DVR.com
Vision para Mac. 24 noviembre GUÍA DEL USUARIO
 Vision para Mac 24 noviembre GUÍA DEL USUARIO Copyright 1981-2016 Netop Business Solutions A/S. Todos los derechos reservados. Algunas partes se han utilizado bajo licencia de terceros. Envíe cualquier
Vision para Mac 24 noviembre GUÍA DEL USUARIO Copyright 1981-2016 Netop Business Solutions A/S. Todos los derechos reservados. Algunas partes se han utilizado bajo licencia de terceros. Envíe cualquier
CycloAgent v2 Manual del usuario
 CycloAgent v2 Manual del usuario Tabla de contenido Introducción...2 Desinstalar la herramienta de escritorio actual de MioShare...2 Instalar CycloAgent...4 Iniciar sesión...8 Registrar el dispositivo...8
CycloAgent v2 Manual del usuario Tabla de contenido Introducción...2 Desinstalar la herramienta de escritorio actual de MioShare...2 Instalar CycloAgent...4 Iniciar sesión...8 Registrar el dispositivo...8
DiViS DVR Viewer (Aplicación iphone)
 DiViS DVR Viewer (Aplicación iphone) Manual de Guía e Instalación Digital Video Security System Digital Video Recorder www.divisdvr.com *El contenido de este documento puede cambiar sin previo aviso. DiViS
DiViS DVR Viewer (Aplicación iphone) Manual de Guía e Instalación Digital Video Security System Digital Video Recorder www.divisdvr.com *El contenido de este documento puede cambiar sin previo aviso. DiViS
CycloAgent Manual del usuario
 CycloAgent Manual del usuario Tabla de contenido Introducción...2 Desinstalar la herramienta de escritorio actual de MioShare...2 Instalar CycloAgent...3 Usar CycloAgent...7 Registrar el dispositivo...8
CycloAgent Manual del usuario Tabla de contenido Introducción...2 Desinstalar la herramienta de escritorio actual de MioShare...2 Instalar CycloAgent...3 Usar CycloAgent...7 Registrar el dispositivo...8
VCC-HD2300/HD2300P VCC-HD2100/HD2100P
 VCC-HD2300/HD2300P VCC-HD2100/HD2100P Acceder a la cámara desde el programa de navegación Componentes de la pantalla en vivo Panel de control Panel de herramientas Trabajar con la pantalla en vivo1/10
VCC-HD2300/HD2300P VCC-HD2100/HD2100P Acceder a la cámara desde el programa de navegación Componentes de la pantalla en vivo Panel de control Panel de herramientas Trabajar con la pantalla en vivo1/10
Envío de imágenes desde una cámara hacia un iphone. PowerShot G1X Mark II, PowerShot SX600 HS, PowerShot SX700 HS, PowerShot ELPH 340 HS
 Envío de imágenes desde una cámara hacia un iphone PowerShot G1X Mark II, PowerShot SX600 HS, PowerShot SX700 HS, PowerShot ELPH 340 HS IMPORTANTE En la siguiente explicación, el ícono indica los procedimientos
Envío de imágenes desde una cámara hacia un iphone PowerShot G1X Mark II, PowerShot SX600 HS, PowerShot SX700 HS, PowerShot ELPH 340 HS IMPORTANTE En la siguiente explicación, el ícono indica los procedimientos
GUÍA DE REVISIÓN DE PRODUCTO. Cámara de red AXIS 212 PTZ
 GUÍA DE REVISIÓN DE PRODUCTO Cámara de red AXIS 212 PTZ Cámara de red AXIS 212 PTZ ÍNDICE 1 Introducción... 3 2 Resumen del producto... 3 3 Aplicaciones típicas... 3 4 Concepto de funcionamiento... 3 5
GUÍA DE REVISIÓN DE PRODUCTO Cámara de red AXIS 212 PTZ Cámara de red AXIS 212 PTZ ÍNDICE 1 Introducción... 3 2 Resumen del producto... 3 3 Aplicaciones típicas... 3 4 Concepto de funcionamiento... 3 5
Digitalizar a disco duro. Guía del administrador
 Digitalizar a disco duro Guía del administrador Agosto de 2017 www.lexmark.com Contenido 2 Contenido Historial de cambios... 3 Descripción general...4 Lista de comprobación de aptitud para la implementación...
Digitalizar a disco duro Guía del administrador Agosto de 2017 www.lexmark.com Contenido 2 Contenido Historial de cambios... 3 Descripción general...4 Lista de comprobación de aptitud para la implementación...
Manual Terabox. Manual del usuario. Versión Telefónica. Todos los derechos reservados.
 Manual del usuario Versión 1.0.0 2014 Telefónica. Todos los derechos reservados. http://telefonica.com.ar 1 1 Índice 1 Índice... 2 2 Terabox... 3 3 Instalación de Terabox... 4 4 Configuración y uso de
Manual del usuario Versión 1.0.0 2014 Telefónica. Todos los derechos reservados. http://telefonica.com.ar 1 1 Índice 1 Índice... 2 2 Terabox... 3 3 Instalación de Terabox... 4 4 Configuración y uso de
5.5" GUÍA DE INICIO RÁPIDO 5056A 5056J 5056M. Por favor, lea este instructivo de uso antes de utilizar el dispositivo.
 Por favor, lea este instructivo de uso antes de utilizar el dispositivo. Quitar o colocar la tapa trasera. GUÍA DE INICIO RÁPIDO Cámara frontal Flash delantero Botón de encendido Cargar la batería. Botón
Por favor, lea este instructivo de uso antes de utilizar el dispositivo. Quitar o colocar la tapa trasera. GUÍA DE INICIO RÁPIDO Cámara frontal Flash delantero Botón de encendido Cargar la batería. Botón
Gestionar la libreta de direcciones. Guía del administrador
 Gestionar la libreta de direcciones Guía del administrador Noviembre 2012 www.lexmark.com Índice general 2 Índice general Descripción general...3 Uso de la libreta de direcciones... 4 Configuración del
Gestionar la libreta de direcciones Guía del administrador Noviembre 2012 www.lexmark.com Índice general 2 Índice general Descripción general...3 Uso de la libreta de direcciones... 4 Configuración del
CONFIGURACIÓN DEL PANEL DE ALARMA PARA LA APLICACIÓN DE VIDEOFIED 2.0
 CONFIGURACIÓN DEL PANEL DE ALARMA PARA LA APLICACIÓN DE VIDEOFIED 2.0 DOC. - REF. 2413-MON APP VIDEOFIED MODIF. DATE : JUNE 2017 1 PRESENTACIÓN Los paneles de alarma de la serie W con la versión 08.XX.XX.XXX*
CONFIGURACIÓN DEL PANEL DE ALARMA PARA LA APLICACIÓN DE VIDEOFIED 2.0 DOC. - REF. 2413-MON APP VIDEOFIED MODIF. DATE : JUNE 2017 1 PRESENTACIÓN Los paneles de alarma de la serie W con la versión 08.XX.XX.XXX*
COLOR LASERJET ENTERPRISE SERIES CM4540 MFP. Guía de instalación del software
 COLOR LASERJET ENTERPRISE SERIES CM4540 MFP Guía de instalación del software HP Color LaserJet Enterprise series CM4540 MFP Guía de instalación del software Copyright y licencia 2010 Copyright Hewlett-Packard
COLOR LASERJET ENTERPRISE SERIES CM4540 MFP Guía de instalación del software HP Color LaserJet Enterprise series CM4540 MFP Guía de instalación del software Copyright y licencia 2010 Copyright Hewlett-Packard
C (1) SNC toolbox mobile. Guía de la aplicación Versión de software Sony Corporation
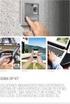 C-218-100-32 (1) SNC toolbox mobile Guía de la aplicación Versión de software 1.1 2015 Sony Corporation Descripción SNC toolbox mobile es un visor que permite mostrar las imágenes de una cámara de red,
C-218-100-32 (1) SNC toolbox mobile Guía de la aplicación Versión de software 1.1 2015 Sony Corporation Descripción SNC toolbox mobile es un visor que permite mostrar las imágenes de una cámara de red,
Mensajería de escritorio CallPilot para Microsoft Outlook
 Mensajería de escritorio CallPilot para Microsoft Outlook La Mensajería de escritorio CallPilot puede utilizarse con Outlook 2003 y Outlook 2007. Mensajes de CallPilot Una vez que CallPilot se encuentra
Mensajería de escritorio CallPilot para Microsoft Outlook La Mensajería de escritorio CallPilot puede utilizarse con Outlook 2003 y Outlook 2007. Mensajes de CallPilot Una vez que CallPilot se encuentra
GUÍA DEL USUARIO DE SOFTWARE P-TOUCH EDITOR. PJ-623/PJ-663 Impresora portátil. Versión 0 SPA
 GUÍA DEL USUARIO DE SOFTWARE P-TOUCH EDITOR PJ-6/PJ-66 Impresora portátil Versión 0 SPA Introducción Las impresoras portátiles Brother modelos PJ-6 y PJ-66 (con Bluetooth) son compatibles con muchas aplicaciones
GUÍA DEL USUARIO DE SOFTWARE P-TOUCH EDITOR PJ-6/PJ-66 Impresora portátil Versión 0 SPA Introducción Las impresoras portátiles Brother modelos PJ-6 y PJ-66 (con Bluetooth) son compatibles con muchas aplicaciones
Guía de Inicio Rápido Windows Respaldo en Línea
 Guía de Inicio Rápido Windows Respaldo en Línea Claro Ecuador Todos los derechos reservados Esta guía no puede ser reproducida, ni distribuida en su totalidad ni en parte, en cualquier forma o por cualquier
Guía de Inicio Rápido Windows Respaldo en Línea Claro Ecuador Todos los derechos reservados Esta guía no puede ser reproducida, ni distribuida en su totalidad ni en parte, en cualquier forma o por cualquier
Funciones de Network Assistant
 CAPÍTULO 2 Network Assistant simplifica la administración de las comunidades o grupos ofreciendo una GUI, modos alternativos para configurar dispositivos en redes, dos niveles de acceso y una completa
CAPÍTULO 2 Network Assistant simplifica la administración de las comunidades o grupos ofreciendo una GUI, modos alternativos para configurar dispositivos en redes, dos niveles de acceso y una completa
Copia de tarjetas. Versión 4.2. Guía del administrador
 Copia de tarjetas Versión 4.2 Guía del administrador Agosto de 2017 www.lexmark.com Contenido 2 Contenido Historial de cambios... 3 Descripción general...4 Configuración de la aplicación...5 Acceso a Embedded
Copia de tarjetas Versión 4.2 Guía del administrador Agosto de 2017 www.lexmark.com Contenido 2 Contenido Historial de cambios... 3 Descripción general...4 Configuración de la aplicación...5 Acceso a Embedded
Guía de impresión y escaneado con dispositivos móviles para Brother iprint&scan (Dispositivos Apple)
 Guía de impresión y escaneado con dispositivos móviles para Brother iprint&scan (Dispositivos Apple) Tabla de contenido Antes de utilizar su equipo Brother... Definiciones de notas... Marcas comerciales...
Guía de impresión y escaneado con dispositivos móviles para Brother iprint&scan (Dispositivos Apple) Tabla de contenido Antes de utilizar su equipo Brother... Definiciones de notas... Marcas comerciales...
Por favor, descargue e instale la APP DENVER IPC antes de configurar la IP de la cámara. Busque en Google Play Store y App Store DENVER IPC
 DENVER IPO-1320MK2 DENVER IPC-1030MK2 Descargar aplicación Por favor, descargue e instale la APP DENVER IPC antes de configurar la IP de la cámara. Busque en Google Play Store y App Store DENVER IPC Funcionalidad
DENVER IPO-1320MK2 DENVER IPC-1030MK2 Descargar aplicación Por favor, descargue e instale la APP DENVER IPC antes de configurar la IP de la cámara. Busque en Google Play Store y App Store DENVER IPC Funcionalidad
Mis claves versión 1.2. Mis claves. versión 1.2. Manual de usuario
 Mis claves Manual de usuario Pertusoft 09/03/2012 0 Índice 1. Iniciar aplicación por primera vez... 2 2. Acceso a la aplicación... 2 3. Estructura y organización de datos... 3 3.1 - Categorías... 3 3.1.1
Mis claves Manual de usuario Pertusoft 09/03/2012 0 Índice 1. Iniciar aplicación por primera vez... 2 2. Acceso a la aplicación... 2 3. Estructura y organización de datos... 3 3.1 - Categorías... 3 3.1.1
La aplicación móvil de SwannView Plus
 La aplicación móvil de SwannView Plus ES Tiene un teléfono inteligente o una tablet? Con la aplicación gratuita SwannView Plus, puede convertir a su dispositivo ios o Android en un centro de monitoreo
La aplicación móvil de SwannView Plus ES Tiene un teléfono inteligente o una tablet? Con la aplicación gratuita SwannView Plus, puede convertir a su dispositivo ios o Android en un centro de monitoreo
2016 Adobe Systems Incorporated and its Licensors. All Rights Reserved
 Índice Introducción... 3 Descarga automática de libros en dispositivos... 3 Formatos de libros electrónicos compatibles... 3 Vista de biblioteca y vista de lectura... 3 Transferir y abrir libros electrónicos...
Índice Introducción... 3 Descarga automática de libros en dispositivos... 3 Formatos de libros electrónicos compatibles... 3 Vista de biblioteca y vista de lectura... 3 Transferir y abrir libros electrónicos...
Realice las operaciones básicas en la pantalla
 Grabadora de discos de red Modelo N. WJ-NX00K/G Guía de referencia rápida Realice las operaciones básicas en la pantalla La grabadora se opera con el ratón (accesorio) conectado a la parte frontal o trasera
Grabadora de discos de red Modelo N. WJ-NX00K/G Guía de referencia rápida Realice las operaciones básicas en la pantalla La grabadora se opera con el ratón (accesorio) conectado a la parte frontal o trasera
Guía del usuario de Enterprise Web Client Avigilon Control Center. Versión 5.8.4
 Guía del usuario de Enterprise Web Client Avigilon Control Center Versión 5.8.4 2006-2016, Avigilon Corporation. Todos los derechos reservados. AVIGILON, el logotipo de AVIGILON, AVIGILON CONTROL CENTER
Guía del usuario de Enterprise Web Client Avigilon Control Center Versión 5.8.4 2006-2016, Avigilon Corporation. Todos los derechos reservados. AVIGILON, el logotipo de AVIGILON, AVIGILON CONTROL CENTER
Manual de instalación y actualización de DAVIE4
 Manual de instalación y actualización de DAVIE4 Para DAVIE versión 4.9.0 15.49.4 y posterior Nombre: Manual de instalación y actualización de DAVIE4 Fecha: 23-12-2015 Nombre del autor: FAM DAVIE Customer
Manual de instalación y actualización de DAVIE4 Para DAVIE versión 4.9.0 15.49.4 y posterior Nombre: Manual de instalación y actualización de DAVIE4 Fecha: 23-12-2015 Nombre del autor: FAM DAVIE Customer
El asistente de configuración
 El asistente de configuración LÉAME EN SE- GUNDO LUGAR! Antes de iniciar el asistente, asegúrese de lo siguiente - 1. Haber completado la Guía de inicio rápido del DVR (la guía de color azul). 2. Poder
El asistente de configuración LÉAME EN SE- GUNDO LUGAR! Antes de iniciar el asistente, asegúrese de lo siguiente - 1. Haber completado la Guía de inicio rápido del DVR (la guía de color azul). 2. Poder
HP OfficeJet 200 Mobile Printer series. Guía de configuración de Bluetooth
 HP OfficeJet 200 Mobile Printer series Guía de configuración de Bluetooth Información sobre Copyright Copyright 2017 HP Development Company, L.P Edición 1, 4/2017 HP Company, avisos La información contenida
HP OfficeJet 200 Mobile Printer series Guía de configuración de Bluetooth Información sobre Copyright Copyright 2017 HP Development Company, L.P Edición 1, 4/2017 HP Company, avisos La información contenida
MANUAL DE LA APLICACIÓN MÓVIL PARA USUARIOS DE ANDROID
 MANUAL DE LA APLICACIÓN MÓVIL PARA USUARIOS DE ANDROID Fecha: 7 de enero de 2015 Versión: 1.0 Índice de contenidos 1. Introducción...3 2. Primeros pasos...4 A. Requisitos mínimos de hardware y del sistema...4
MANUAL DE LA APLICACIÓN MÓVIL PARA USUARIOS DE ANDROID Fecha: 7 de enero de 2015 Versión: 1.0 Índice de contenidos 1. Introducción...3 2. Primeros pasos...4 A. Requisitos mínimos de hardware y del sistema...4
Guía del usuario de Gateway Web Client Avigilon. Versión 5.6
 Guía del usuario de Gateway Web Client Avigilon Versión 5.6 2006-2015 Avigilon Corporation. Todos los derechos reservados. No se concede ninguna licencia relativa a ningún copyright, diseño industrial,
Guía del usuario de Gateway Web Client Avigilon Versión 5.6 2006-2015 Avigilon Corporation. Todos los derechos reservados. No se concede ninguna licencia relativa a ningún copyright, diseño industrial,
Guía del usuario. Sistema Avigilon USB Wifi Adapter (Adaptador de Wi-Fi USB) H4-AC-WI-FI
 Guía del usuario Sistema Avigilon USB Wifi Adapter (Adaptador de Wi-Fi USB) H4-AC-WI-FI 2016, Avigilon Corporation. Todos los derechos reservados. AVIGILON, el logotipo AVIGILON, AVIGILON CONTROL CENTER
Guía del usuario Sistema Avigilon USB Wifi Adapter (Adaptador de Wi-Fi USB) H4-AC-WI-FI 2016, Avigilon Corporation. Todos los derechos reservados. AVIGILON, el logotipo AVIGILON, AVIGILON CONTROL CENTER
UTILIDAD DEL LÁPIZ DIGITALIZADOR MANUAL DE INSTRUCCIONES
 LL-P202V MONITOR LCD UTILIDAD DEL LÁPIZ DIGITALIZADOR MANUAL DE INSTRUCCIONES Versión 1.0 Información importante Este software salió de fábrica luego de un estricto control de calidad e inspección de producto.
LL-P202V MONITOR LCD UTILIDAD DEL LÁPIZ DIGITALIZADOR MANUAL DE INSTRUCCIONES Versión 1.0 Información importante Este software salió de fábrica luego de un estricto control de calidad e inspección de producto.
Guía del usuario de material multimedia SUD (Android)
 Guía del usuario de material multimedia SUD (Android) Introducción La aplicación Multimedia SUD se ha diseñado con el fin de ayudarle a organizar presentaciones con diferentes tipos de materiales multimedia
Guía del usuario de material multimedia SUD (Android) Introducción La aplicación Multimedia SUD se ha diseñado con el fin de ayudarle a organizar presentaciones con diferentes tipos de materiales multimedia
Guía de impresión y escaneado con dispositivos móviles para Brother iprint&scan (Windows Phone )
 Guía de impresión y escaneado con dispositivos móviles para Brother iprint&scan (Windows Phone ) Antes de utilizar su equipo Brother Definiciones de las notas A lo largo de esta Guía del usuario se utilizan
Guía de impresión y escaneado con dispositivos móviles para Brother iprint&scan (Windows Phone ) Antes de utilizar su equipo Brother Definiciones de las notas A lo largo de esta Guía del usuario se utilizan
Guía del usuario de Avigilon Control Center Gateway
 Guía del usuario de Avigilon Control Center Gateway Versión: 5.2 PDF-ACCGATEWAY5-B-Rev1_ES 2013 2014 Avigilon Corporation. Reservados todos los derechos. No se concede ninguna licencia relativa a ningún
Guía del usuario de Avigilon Control Center Gateway Versión: 5.2 PDF-ACCGATEWAY5-B-Rev1_ES 2013 2014 Avigilon Corporation. Reservados todos los derechos. No se concede ninguna licencia relativa a ningún
SMART Ink 3.0 GUÍA DE USUARIO PARA EL SOFTWARE DEL SISTEMA OPERATIVO MAC OS X
 SMART Ink 3.0 GUÍA DE USUARIO PARA EL SOFTWARE DEL SISTEMA OPERATIVO MAC OS X Aviso de marcas SMART Ink, SMART Meeting Pro, smarttech, el logotipo de SMART y todas las frases de SMART son marcas comerciales
SMART Ink 3.0 GUÍA DE USUARIO PARA EL SOFTWARE DEL SISTEMA OPERATIVO MAC OS X Aviso de marcas SMART Ink, SMART Meeting Pro, smarttech, el logotipo de SMART y todas las frases de SMART son marcas comerciales
Guía del usuario de Avigilon Control Center Core Client. Versión 5.10
 Guía del usuario de Avigilon Control Center Core Client Versión 5.10 2006-2016, Avigilon Corporation. Todos los derechos reservados. AVIGILON, el logotipo de AVIGILON, AVIGILON CONTROL CENTER, ACC, HIGH
Guía del usuario de Avigilon Control Center Core Client Versión 5.10 2006-2016, Avigilon Corporation. Todos los derechos reservados. AVIGILON, el logotipo de AVIGILON, AVIGILON CONTROL CENTER, ACC, HIGH
Asistente de configuración Grabador Digital de Vídeo
 ES Asistente de configuración Grabador Digital de Vídeo Guía de inicio rápido Bienvenido al Asistente de configuración! El Asistente de configuración se ejecuta automáticamente la primera vez que inicie
ES Asistente de configuración Grabador Digital de Vídeo Guía de inicio rápido Bienvenido al Asistente de configuración! El Asistente de configuración se ejecuta automáticamente la primera vez que inicie
Guía de Usuario. Calendario
 Guía de Usuario Calendario Su calendario es una herramienta poderosa para ayudarlo a gestionar su agenda. Piense en él como un mensajero diario con una peculiaridad: puede compartir su calendarios con
Guía de Usuario Calendario Su calendario es una herramienta poderosa para ayudarlo a gestionar su agenda. Piense en él como un mensajero diario con una peculiaridad: puede compartir su calendarios con
Address Book Conversion Utility Guía del usuario
 Address Book Conversion Utility Guía del usuario Organización del manual Cap. 1 Cap. 2 Cap. 3 Cap. 4 Antes de empezar Instalación de Address Book Conversion Utility Creación de archivos de agenda de direcciones
Address Book Conversion Utility Guía del usuario Organización del manual Cap. 1 Cap. 2 Cap. 3 Cap. 4 Antes de empezar Instalación de Address Book Conversion Utility Creación de archivos de agenda de direcciones
Guía de Microsoft PowerPoint Primeros pasos
 Guía de Microsoft PowerPoint 06 Primeros pasos Guía de Microsoft Word 06 Contenido INTRODUCCIÓN... PANTALLA PRINCIPAL... CREAR UNA PRESENTACIÓN EN BLANCO... CREAR UNA PRESENTACIÓN CON PLANTILLAS...4 ABRIR
Guía de Microsoft PowerPoint 06 Primeros pasos Guía de Microsoft Word 06 Contenido INTRODUCCIÓN... PANTALLA PRINCIPAL... CREAR UNA PRESENTACIÓN EN BLANCO... CREAR UNA PRESENTACIÓN CON PLANTILLAS...4 ABRIR
Mensajes instantáneos Nokia N76-1
 Mensajes instantáneos Nokia N76-1 EXCLUSIÓN DE GARANTÍA: Las aplicaciones de terceras partes suministradas con su dispositivo pueden haber sido creadas o ser propiedad de personas o entidades que no están
Mensajes instantáneos Nokia N76-1 EXCLUSIÓN DE GARANTÍA: Las aplicaciones de terceras partes suministradas con su dispositivo pueden haber sido creadas o ser propiedad de personas o entidades que no están
Bomgar Connect Consola del técnico de soporte de Android 2.2.6
 Bomgar Connect Consola del técnico de soporte de Android 2.2.6 TC: 8/18/2016 Índice Conectarse con la consola del técnico de soporte Android 3 Instalar la consola del técnico de soporte en el dispositivo
Bomgar Connect Consola del técnico de soporte de Android 2.2.6 TC: 8/18/2016 Índice Conectarse con la consola del técnico de soporte Android 3 Instalar la consola del técnico de soporte en el dispositivo
Parámetros de la impresora
 Parámetros de la impresora Este tema incluye: Acceso a la página de arranque en la página 1-14 Acceso al Ahorro de energía en la página 1-15 Sistema de seguridad de archivos en la página 1-16 Selección
Parámetros de la impresora Este tema incluye: Acceso a la página de arranque en la página 1-14 Acceso al Ahorro de energía en la página 1-15 Sistema de seguridad de archivos en la página 1-16 Selección
Software de Seguimiento GPS
 Software de Seguimiento GPS Software de Seguimiento GPS Manual de Administrador. Software de Seguimiento GPS 1 Software de Seguimiento GPS. Nuestro Software está diseñado para realizar un seguimiento de
Software de Seguimiento GPS Software de Seguimiento GPS Manual de Administrador. Software de Seguimiento GPS 1 Software de Seguimiento GPS. Nuestro Software está diseñado para realizar un seguimiento de
Bomgar Connect Soporte técnico para dispositivos Apple ios
 Bomgar Connect Soporte técnico para dispositivos Apple ios TC: 8/18/2016 Tabla de contenido Soporte técnico para dispositivos Apple ios con Bomgar 3 Lo que su cliente ve: El cliente empresarial ios 4 Cliente
Bomgar Connect Soporte técnico para dispositivos Apple ios TC: 8/18/2016 Tabla de contenido Soporte técnico para dispositivos Apple ios con Bomgar 3 Lo que su cliente ve: El cliente empresarial ios 4 Cliente
Panel de control. Impresora multifunción a color Xerox AltaLink C8030/C8035/C8045/C8055/C8070
 Panel de control Las aplicaciones disponibles pueden variar según la configuración de su impresora. Para más información sobre las aplicaciones y funciones, consulte la Guía del usuario. 5 9 8 7 6 0 5
Panel de control Las aplicaciones disponibles pueden variar según la configuración de su impresora. Para más información sobre las aplicaciones y funciones, consulte la Guía del usuario. 5 9 8 7 6 0 5
Manual del software de cámara digital
 Cámara digital EPSON / Manual del software de cámara digital Todos los derechos reservados. Ninguna parte del presente manual puede reproducirse, almacenarse en sistemas de recuperación o transmitirse
Cámara digital EPSON / Manual del software de cámara digital Todos los derechos reservados. Ninguna parte del presente manual puede reproducirse, almacenarse en sistemas de recuperación o transmitirse
TBK NEO PC Viewer Manual de usuario
 TBK NEO PC Viewer Manual de usuario Nota: Podrían surgir algunos errores de impresión o errores técnicos en este manual, Por favor si los detecta póngase en contacto con nosotros. Los contenidos del manual
TBK NEO PC Viewer Manual de usuario Nota: Podrían surgir algunos errores de impresión o errores técnicos en este manual, Por favor si los detecta póngase en contacto con nosotros. Los contenidos del manual
HP LASERJET ENTERPRISE M4555 MFP SERIES. Guía de instalación del software
 HP LASERJET ENTERPRISE M4555 MFP SERIES Guía de instalación del software HP LaserJet Enterprise M4555 MFP Series Guía de instalación del software Copyright y licencia 2011 Copyright Hewlett-Packard Development
HP LASERJET ENTERPRISE M4555 MFP SERIES Guía de instalación del software HP LaserJet Enterprise M4555 MFP Series Guía de instalación del software Copyright y licencia 2011 Copyright Hewlett-Packard Development
Microsoft Windows Seven. Windows Seven. Elementos de la pantalla principal Iconos del escritorio o Equipo o Papelera de Reciclaje Barra de tareas
 Microsoft Windows Seven 3 Windows Seven Elementos de la pantalla principal Iconos del escritorio o Equipo o Papelera de Reciclaje Barra de tareas Elementos de la pantalla principal El escritorio es el
Microsoft Windows Seven 3 Windows Seven Elementos de la pantalla principal Iconos del escritorio o Equipo o Papelera de Reciclaje Barra de tareas Elementos de la pantalla principal El escritorio es el
Transición a Compressor 4.1. Libro blanco diciembre de 2013
 Transición a Compressor 4.1 Libro blanco diciembre de 2013 2 Contenidos 3 Introducción 4 Interfaz nueva Vista actual Vista activa Vista completada 6 Flujo de trabajo básico de codificación 8 Destinos 11
Transición a Compressor 4.1 Libro blanco diciembre de 2013 2 Contenidos 3 Introducción 4 Interfaz nueva Vista actual Vista activa Vista completada 6 Flujo de trabajo básico de codificación 8 Destinos 11
Archivo léame para Philips CamSuite 2.0
 Archivo léame para Philips CamSuite 2.0 Propósito: utilizar el nuevo software de la aplicación, Philips CamSuite 2.0, para disfrutar de las funciones de la webcam. Philips CamSuite 2.0 proporciona un acceso
Archivo léame para Philips CamSuite 2.0 Propósito: utilizar el nuevo software de la aplicación, Philips CamSuite 2.0, para disfrutar de las funciones de la webcam. Philips CamSuite 2.0 proporciona un acceso
