POLYCOM CMA DESKTOP Y REALPRESENCE
|
|
|
- María Luz García Muñoz
- hace 7 años
- Vistas:
Transcripción
1 POLYCOM CMA DESKTOP Y REALPRESENCE Los programas CMA Desktop y RealPresence son aplicaciones que permiten la comunicación de audio y video entre dispositivos personales y con equipos de videoconferencia. La ventaja de estas aplicaciones en relación a programas como Skype es que por un lado, permiten comunicarse directamente con un códec de videoconferencia, para participar como si de otro códec se tratara, y por otro lado, permiten la transmisión y recepción de presentaciones de computadora de forma simultánea a la imagen de las cámaras de video. Son aplicaciones ligeras, que se instalan en los equipos de uso personal y se comunican con un servidor de comunicaciones, que es el encargado de autentificar las cuentas de usuario y habilitar los protocolos de comunicación necesarios para la comunicación. El servidor se encuentra dentro de REDUNAM, en el Instituto de Fisiología Celular y las cuentas de usuario deben solicitarse a los encargados de videoconferencia de cada dependencia. Las aplicaciones pueden descargarse e instalarse de forma gratuita y existen versiones para Windows, Mac, ipad y tabletas Androide. CMA Desktop for Windows Este programa puede descargarse desde la página Web del IFC, siguiendo el URL: y seleccionando la opción CMA desktop PC, como se muestra en la fig.1 Fig.1 Al dar un click con el mouse sobre la opción CMA Desktop PC, aparecerá una ventana como la que se muestra en la fig.2, que nos pregunta si queremos descargar el archivo. Respondemos afirmativamente y se inicia la descarga.
2 Fig.2 Una vez que se ha descargado el archivo, seleccionamos la ventana de descargas del navegador, como se muestra en la fig.3 y damos doble click sobre el nombre del archivo para que comience a ejecutarse. Fig.3 Si tenemos activado el Firewall de Windows, se mostrará una ventana como la que aparece en la fig.4, solicitando autorización para la ejecución del archivo. Debemos escoger la opción Ejecutar. Fig.4 Se inicia la instalación del programa y se muestra una ventana como la de la fig.5, que nos solicita seleccionar el idioma. Escogemos Español.
3 Fig.5 Como el programa requiere de una aplicación adicional, que se llama Adobe Air, al detectar que no se encuentra instalado en el sistema, solicitará que lo instalemos mediante una ventana como la que se muestra en le fig,6. Escogemos la opción Descargar. Fig. 6 Al seleccionar la opción de descargar Adobe Air, nos llevará automáticamente a la ventana de nuestro navegador, donde se abrirá automáticamente la página para descargar el Adobe Air, como se muestra en la fig.7. Escogemos la opción Descargar ahora. Fig.7 El navegador nos preguntará si queremos guardar el archivo, como se muestra en la fig.8. Contestamos afirmativamente y una vez terminada la
4 descarga, debemos dar doble click sobre el archivo recién descargado, como se muestra en la fig.9, para proceder con la instalación. Fig.8 Fig.9 Nuevamente, el firewall de Windows pedirá autorización para ejecutar el programa de instalación, como se muestra en la fig.10. Seleccionamos la opción Ejecutar e inmediatamente aparecerá la ventana que se muestra en la fig.11 en la que debemos aceptar los términos de la licencia de Adobe Air, para poder proceder con la instalación. Fig.10
5 Fig.11 Se lleva a cabo la instalación de la aplicación, y a continuación nos aparece la pantalla que se muestra en la fig.12, donde debemos presionar el botón Finalizar. Fig.12 Recuperamos ahora la ventana de instalación del CMA Desktop, que seguramente quedó tapada por nuestro navegador. Podemos invocarla seleccionando en la barra de tareas de Windows el ícono que muestra una computadora, como se muestra en la fig.13, lo que resultará en que se muestre nuevamente la ventana de instalación del CMA (fig.14), y escogemos la opción Continuar. Fig.13
6 Fig.14 Se nos presenta la ventana de instalación del CMA, como se puede apreciar en la fig.15 y escogemos la opción Siguiente. Fig.15 A continuación se nos muestra una pantalla como la de la fig.16, en la que debemos aceptar los términos de la licencia de la aplicación. Seleccionamos el botón para aceptar la licencia y luego presionamos el botón Siguiente. Fig.16
7 Para proceder con la instalación se muestra una ventana como la de la fig.17 en la que nos pide que seleccionemos el directorio donde se va a instalar la aplicación. Aceptamos la opción que se nos ofrece por default y presionamos el botón Siguiente. Fig.17 Se nos presenta una pantalla como la que se muestra en la fig.18 para que aceptemos iniciar la instalación. Presionamos el botón Instalar. Fig.18 Para proceder con la instalación, nos preguntará los datos del servidor con el que vamos a registrarnos. Cuando se nos muestre una ventana como la de la fig.19, debemos seleccionar la opción Especificar y luego teclear la dirección IP del servidor, que es: y presionamos el botón Siguiente para continuar con la instalación.
8 Fig.19 Mientras se lleva a cabo la instalación del programa se nos mostrará una ventana como la que puede verse en la fig.20 y al finalizar, se mostrará una ventana como la de la fig.21, en la que debemos marcar la opción Ejecutar programa y presionar el botón Finalizar. Fig.20 Fig.21
9 En este momento, se cerrará la ventana del programa de instalación y se abrirá la de la aplicación, que es una ventana alargada verticalmente, como la que se muestra en la fig.22. En la caja de texto correspondiente a Nombre de usuario debemos ingresar el login que nos hayan proporcionado y lo mismo en la que dice Contraseña. Luego debe presionarse el botón Registro y esperar a que el servidor nos reconozca y se active la Webcam. En ocasiones hay que insistir un par de veces para poder registrarse exitosamente. Sabremos que estamos registrados cuando se active la cámara y se muestre una ventana como la de la fig.23, Fig.22 Fig.23 En caso de que vayamos a conectarnos con un códec de videoconferencia, debemos conocer la dirección IP del mismo y en este momento podemos ingresarla en la caja de texto que se encuentra en la parte inferior de la ventana, como se muestra en la fig.24, y posteriormente presionar el ícono verde que dice Llamar.
10 Si todo funciona adecuadamente, se escuchará algo parecido al tono de marcación de un teléfono cuando se esté tratando de establecer la comunicación y un vez que nos hayamos conectado, se mostrará una ventana como la que se puede ver en la fig.25 Fig.24 Fig.25 La imagen nos mostrará la señal de la cámara del códec de videoconferencia del sitio al que nos acabamos de conectar y el menú de opciones, que aparece como una hilera de íconos en el margen superior de la ventana. La fig.26 muestra un detalle del menú, en el que pueden notarse de izquierda a derecha, las siguientes funciones: 1) Un teléfono rojo para colgar la llamada, 2) Un globo de texto para enviar un mensaje, 3) un control de volumen para las bocinas, 4) Un ícono rojo con un micrófono para abrir o cerrar nuestro micrófono, 5) Un ícono azul con una cámara, para habilitar o cancelar la cámara, 6) un ícono morado con una gráfica para mandar una presentación desde la computadora, 7) un ícono azul para visualizar nuestra propia imagen en un recuadro sobre la imagen remota, 8) un ícono negro con flechitas para visualizar en pantalla completa, 9) un ícono azul con un recuadro de imagen, para tomar control de la cámara remota (cuando el equipo lo permita), y 10) un ícono verde con un tecladito, para marcar un número de sesión cuando nos conectamos a una unidad multipunto. Fig.26 En la fig. 27 puede observarse la función de PIP, en la que podemos visualizar nuestra propia imagen, como un recuadro sobre la ventana con la imagen del sitio remoto.
11 Fig. 27 Cuando nos mandan la señal de una presentación desde el sitio remoto, el programa abrirá una segunda ventana en la que se mostrará este contenido. Nosotros podemos seleccionar la ventana a la que queremos darle preferencia, e inclusive visualizarla en formato de pantalla completa. La fig.28 muestra las ventanas activas cuando recibimos una presentación, y la fig.29 muestra exclusivamente a ventana de contenido. Fig. 28 Fig. 29
12 En caso de que lo que queramos sea mandar nosotros la presentación desde nuestro dispositivo, en lugar de recibirla, primero deben cancelar el envío desde el sitio remoto, porque no pueden estar activas al mismo tiempo las funciones de recepción y transmisión de datos. Luego presionamos el ícono con la gráfica y aparecerá un control como el que se muestra en la fig. 30. Al presionar el botón con la flecha que dice enviar monitor, se mandará todo nuestro escritorio. Si queremos mandar un PowerPoint, debemos desplegarlo en pantalla completa para que se visualice correctamente. Para detener el envío de datos, debemos presionar el botón verde con un cuadro, que dice Detener monitor, como se muestra en la fig. 31. Fig. 31 Fig. 32 Para concluir la llamada, presionamos el ícono del extremo izquierdo, que tiene un teléfono en fondo rojo. El sistema permite también la llamada hacia otro usuario que se encuentre en sesión de forma simultánea en otro cliente CMA Desktop. Para hacer este tipo de llamadas, debemos seleccionar la opción que se encuentra en la parte media de la pantalla de inicio de la aplicación, donde aparece una libreta de direcciones, con un signo +, antecedida por una leyenda que dice Mis contactos. Esto ocasionará que se abra una ventana como la que se muestra en la fig.33, que permite buscar contactos utilizando como criterio el nombre con el que están registrados en el sistema. En el caso que se muestra, se hizo la búsqueda utilizando como criterio la palabra Coria y nos muestra la cuenta que coincide
13 con nuestro criterio de búsqueda. La debemos seleccionar y a continuación, si el usuario en cuestión se encuentra actualmente en sesión, se activará el botón de la esquina inferior izquierda, en el que aparece la leyenda Llamar y un pequeño ícono verde de un teléfono. Al presionar ese botón, se tratará de establecer la llamada con el otro usuario. Solucionador de problemas Fig. 33 En caso de que la cámara o el micrófono no se hayan activado correctamente, o que tengamos algún problema registrándonos con el servidor, podemos invocar los menús de configuración, que se encuentran en el extremo superior izquierdo de la ventana de inicio de la aplicación, como se muestra en la fig. 34. Al escoger la opción de Preferencias, se abrirá una ventana, como la que se muestra en la fig. 35, que permite ajustar varios parámetros de la configuración. Fig. 34 Fig. 35
14 Como puede verse de los menús que se muestran en la columna izquierda de la ventana, aquí podemos verificar la configuración de registro, seleccionar los dispositivos de audio y video que vamos a utilizar y especificar algunos otros parámetros de la configuración de la aplicación. La fig. 36 muestra la ventana que se activa cuando escogemos la opción Registro. Como puede notarse, tiene configurado el servidor de autentificación que definimos al momento de la instalación, y también ofrece la opción de abrir la aplicación CMA Desktop al iniciar el sistema. Se recomienda desactivar esta opción, para que solamente se abra la aplicación cuando vayamos a utilizarla. Fig. 36 La fig. 37 muestra la ventana que se despliega al escoger la opción Audio, en donde puede observarse que generalmente con la opción AUTO, la misma aplicación reconoce los dispositivos de entrada y salida de audio que tenemos instalados en nuestro equipo. Fig. 37 Usualmente no es necesario recurrir a estos menús de configuración, pero se muestra la forma de invocarlos, por si acaso alguna de las funciones no opera de manera correcta después de la instalación. Para salir de la aplicación, lo ideal es invocar nuevamente a los menús, seleccionando la palabra Menú que aparece en la esquina superior izquierda de
15 la ventana principal de la aplicación, y de ahí, seleccionar la opción Salir, como se muestra en la fig. 38. De esta forma se cerrará completamente el programa, ya que si se escoge la opción cerrar o se presiona la X del extremo derecho de la ventana, la aplicación quedará cargada en memoria, aunque no esté activa. Fig. 38 En caso de que se presente cualquier otro problema, o si algo no funciona de acuerdo a lo esperado, contactar con el encargado del servicio de videoconferencia de su dependencia.
POLYCOM CMA DESKTOP Y REALPRESENCE
 POLYCOM CMA DESKTOP Y REALPRESENCE Los programas CMA Desktop y RealPresence son aplicaciones que permiten la comunicación de audio y video entre dispositivos personales y con equipos de videoconferencia.
POLYCOM CMA DESKTOP Y REALPRESENCE Los programas CMA Desktop y RealPresence son aplicaciones que permiten la comunicación de audio y video entre dispositivos personales y con equipos de videoconferencia.
FIRMA ELECTRÓNICA INSTALACIÓN Y USO DE CERTIFICADOS EN ARCHIVO PKCS#12 MANUAL DE USUARIO V1.1 14/07/2015
 FIRMA ELECTRÓNICA INSTALACIÓN Y USO DE CERTIFICADOS EN ARCHIVO PKCS#12 MANUAL DE USUARIO V1.1 14/07/2015 Dirección Nacional de Tecnologías de la Información y Comunicaciones Instalación de certificado
FIRMA ELECTRÓNICA INSTALACIÓN Y USO DE CERTIFICADOS EN ARCHIVO PKCS#12 MANUAL DE USUARIO V1.1 14/07/2015 Dirección Nacional de Tecnologías de la Información y Comunicaciones Instalación de certificado
NuevaTel PCS de Bolivia S.A. VIVA 3G. Manual de usuario. Version 1.0
 NuevaTel PCS de Bolivia S.A. VIVA 3G Manual de usuario Version 1.0 Contenido 1. INTRODUCCIÓN...3 2. LO QUE NECESITAS...3 3. PRIMEROS PASOS...3 4. USO DE LA APLICACIÓN...4 4.1 REGISTRO...5 4.2 LOGIN (USUARIO
NuevaTel PCS de Bolivia S.A. VIVA 3G Manual de usuario Version 1.0 Contenido 1. INTRODUCCIÓN...3 2. LO QUE NECESITAS...3 3. PRIMEROS PASOS...3 4. USO DE LA APLICACIÓN...4 4.1 REGISTRO...5 4.2 LOGIN (USUARIO
Qué es Skype? SkypeOut. SkypeIn. El buzón de voz 4. Skype SMS Desvío de llamadas Instalar Skype Descargar Skype.
 Qué es Skype? Skype es una red de telefonía por Internet. Aunque no es Software Libre permite la descargar gratuita de la aplicación desde el sítio oficial (www.skype.com). Esta red tiene dos opciones:
Qué es Skype? Skype es una red de telefonía por Internet. Aunque no es Software Libre permite la descargar gratuita de la aplicación desde el sítio oficial (www.skype.com). Esta red tiene dos opciones:
MANUAL CORREO ELECTRÓNICO
 MANUAL CORREO ELECTRÓNICO Contenido Configuración de correo institucional en Outlook... 3 Configuración de correo institucional en Gmail... 10 Configuración de correo institucional en Hotmail... 16 Configuración
MANUAL CORREO ELECTRÓNICO Contenido Configuración de correo institucional en Outlook... 3 Configuración de correo institucional en Gmail... 10 Configuración de correo institucional en Hotmail... 16 Configuración
Manual de Skype ÍNDICE
 Manual de Skype ÍNDICE 1. QUÉ ES SKYPE?... 2 2. INSTALACIÓN DE SKYPE... 2 3. INICIO DE SKYPE POR PRIMERA VEZ... 4 4. CONFIGURACIÓN DE SKYPE... 5 5. CÓMO BUSCAR Y AGREGAR UN NUEVO CONTACTO... 6 6. CÓMO
Manual de Skype ÍNDICE 1. QUÉ ES SKYPE?... 2 2. INSTALACIÓN DE SKYPE... 2 3. INICIO DE SKYPE POR PRIMERA VEZ... 4 4. CONFIGURACIÓN DE SKYPE... 5 5. CÓMO BUSCAR Y AGREGAR UN NUEVO CONTACTO... 6 6. CÓMO
Instalación del Admin CFDI Ver. 4.6
 Instalación del Admin CFDI Ver. 4.6 Importante!!!Antes de comenzar verifique los requerimientos de equipo esto podrá verlo en la guía 517 en nuestro portal www.control2000.com.mx en el apartado de soporte,
Instalación del Admin CFDI Ver. 4.6 Importante!!!Antes de comenzar verifique los requerimientos de equipo esto podrá verlo en la guía 517 en nuestro portal www.control2000.com.mx en el apartado de soporte,
Guia de instalación del sistema Checador en red descargado de internet.
 Guia de instalación del sistema Checador en red descargado de internet. Importante!!! Antes de empezar a realizar la instalación de su sistema es importante tomar en consideración lo siguiente: Revisar
Guia de instalación del sistema Checador en red descargado de internet. Importante!!! Antes de empezar a realizar la instalación de su sistema es importante tomar en consideración lo siguiente: Revisar
Manual de NetMeeting 3.01
 Manual de NetMeeting 3.01 ÍNDICE 1. INTRODUCCIÓN... 2 2. INSTALACIÓN DE NETMEETING EN NUESTRO EQUIPO... 2 3. CONFIGURACIÓN DE NETMEETING... 3 4. DESCRIPCIÓN DE LA VENTANA DE NETMEETING... 8 5. CÓMO REALIZAR
Manual de NetMeeting 3.01 ÍNDICE 1. INTRODUCCIÓN... 2 2. INSTALACIÓN DE NETMEETING EN NUESTRO EQUIPO... 2 3. CONFIGURACIÓN DE NETMEETING... 3 4. DESCRIPCIÓN DE LA VENTANA DE NETMEETING... 8 5. CÓMO REALIZAR
PROCEDIMIENTO PARA LA OBTENCIÓN DEL CERTIFICADO SILCON DE LA TGSS SISTEMA RED EN INTERNET MINISTERIO DE TRABAJO Y ASUNTOS SOCIALES
 SUBDIRECCIÓN GENERAL DE INSCRIPCIÓN, AFILIACION Y RECAUDACIÓN EN PERIODO VOLUNTARIO PROCEDIMIENTO PARA LA OBTENCIÓN DEL CERTIFICADO SILCON DE LA TGSS SISTEMA RED EN INTERNET MINISTERIO DE TRABAJO Y ASUNTOS
SUBDIRECCIÓN GENERAL DE INSCRIPCIÓN, AFILIACION Y RECAUDACIÓN EN PERIODO VOLUNTARIO PROCEDIMIENTO PARA LA OBTENCIÓN DEL CERTIFICADO SILCON DE LA TGSS SISTEMA RED EN INTERNET MINISTERIO DE TRABAJO Y ASUNTOS
Guía de instalación para el sistema Administrador 2000 CS versión 5.0 Monousuario
 Guía de instalación para el sistema Administrador 2000 CS versión 5.0 Monousuario Recomendaciones La instalación de este programa requiere de lo siguiente: - Importante!!! Verifique el correo que se le
Guía de instalación para el sistema Administrador 2000 CS versión 5.0 Monousuario Recomendaciones La instalación de este programa requiere de lo siguiente: - Importante!!! Verifique el correo que se le
Actualización de versión en red descargada de internet
 Actualización de versión en red descargada de internet Proceso de actualización de versión Importante!!! Generar respaldo de la información de sus empresas antes de llevar a cabo el proceso de actualización.
Actualización de versión en red descargada de internet Proceso de actualización de versión Importante!!! Generar respaldo de la información de sus empresas antes de llevar a cabo el proceso de actualización.
Manual Nóminas Escritorio
 Manual Nóminas Escritorio Este manual es dirigido a los clientes que cuenten con sistema en escritorio y desean empezar a manejar nóminas electrónicas. Es importante mencionar que los ejemplos y pantallas
Manual Nóminas Escritorio Este manual es dirigido a los clientes que cuenten con sistema en escritorio y desean empezar a manejar nóminas electrónicas. Es importante mencionar que los ejemplos y pantallas
Guía del Usuario Webex
 Guía del Usuario Webex Herramienta Webex Guía del Usuario Herramienta Webex. Guía del Usuario 1. Requisitos de Escritorio. A continuación, se indican los requisitos de escritorio mínimos y recomendados
Guía del Usuario Webex Herramienta Webex Guía del Usuario Herramienta Webex. Guía del Usuario 1. Requisitos de Escritorio. A continuación, se indican los requisitos de escritorio mínimos y recomendados
Red Inalámbrica. Conexión a EDUROAM con Microsoft Windows 7.
 Los pasos para configurar y conectarse a la red inalámbrica eduroam de la UAM son los siguientes: 1. Requisitos previos para establecer conexión con la red eduroam 2. Descargar e Instalar el programa cliente
Los pasos para configurar y conectarse a la red inalámbrica eduroam de la UAM son los siguientes: 1. Requisitos previos para establecer conexión con la red eduroam 2. Descargar e Instalar el programa cliente
La comunicación entre usuarios de Skype es totalmente gratuita, a excepción de las llamadas realizadas a teléfonos, las cuales son un servicio pago.
 Skype es un programa que permite utilizar servicios de mensajería instantánea, videollamadas y llamadas de PC a PC, además de llamadas de PC a línea telefónica. El contacto se establece utilizando la conexión
Skype es un programa que permite utilizar servicios de mensajería instantánea, videollamadas y llamadas de PC a PC, además de llamadas de PC a línea telefónica. El contacto se establece utilizando la conexión
Cómo utilizar Skype? INDICE
 Manual de Cómo utilizar el Programa SKYPE para realizar la cita con el TRIBUNAL ELECTORAL para la confirmación de su identidad e inclusión en el Padrón Preliminar para los Votos de Panameño residente en
Manual de Cómo utilizar el Programa SKYPE para realizar la cita con el TRIBUNAL ELECTORAL para la confirmación de su identidad e inclusión en el Padrón Preliminar para los Votos de Panameño residente en
Magellan Content Manager 2.0
 Magellan Content Manager 2.0 Instalación del software Content Manager de Magellan. 1. Descargue el Magellan Content Manager desde www.magellangps.com. 2. Haga doble clic en el archivo CM_Setup que ha sido
Magellan Content Manager 2.0 Instalación del software Content Manager de Magellan. 1. Descargue el Magellan Content Manager desde www.magellangps.com. 2. Haga doble clic en el archivo CM_Setup que ha sido
Como cifrar y firmar archivos con GPG
 Como cifrar y firmar archivos con GPG CONTENIDO Confidencialidad de la Información Introducción Glosario Cómo descargar la herramienta Qué se debe hacer para poder usar la herramienta Cómo usar la herramienta
Como cifrar y firmar archivos con GPG CONTENIDO Confidencialidad de la Información Introducción Glosario Cómo descargar la herramienta Qué se debe hacer para poder usar la herramienta Cómo usar la herramienta
Configuración Firma digital en ADOBE READER XI
 Configuración Firma digital en ADOBE READER XI Descargar e instalar. http://www.adobe.com/la/products/reader.html Se ejecuta o se guarda segun su preferencia: Descarga de los certificados: Ingresar al
Configuración Firma digital en ADOBE READER XI Descargar e instalar. http://www.adobe.com/la/products/reader.html Se ejecuta o se guarda segun su preferencia: Descarga de los certificados: Ingresar al
Índice. 1. Respaldo de correo electrónico y herramientas colaborativas Visualizar el respaldo de correo en Mozilla Thunderbird...
 Índice 1. Respaldo de correo electrónico y herramientas colaborativas....2 2. Visualizar el respaldo de correo en Mozilla Thunderbird.... 10 3. Visualizar el respaldo de contactos en Mozilla Thunderbird.
Índice 1. Respaldo de correo electrónico y herramientas colaborativas....2 2. Visualizar el respaldo de correo en Mozilla Thunderbird.... 10 3. Visualizar el respaldo de contactos en Mozilla Thunderbird.
Guía de instalación del sistema contafiscal nuevo red internet
 Guía de instalación del sistema contafiscal nuevo red internet Requerimientos del equipo Importante!!! Antes de empezar a realizar la instalación de su sistema es necesario considerar lo siguiente: configuraciones
Guía de instalación del sistema contafiscal nuevo red internet Requerimientos del equipo Importante!!! Antes de empezar a realizar la instalación de su sistema es necesario considerar lo siguiente: configuraciones
ACCESO Y USO DE CLASES VIRTUALES SINCRÓNICAS - TUTORIAL ALUMNOS -
 ACCESO Y USO DE CLASES VIRTUALES SINCRÓNICAS CON WIZIQ - TUTORIAL ALUMNOS - 1. Qué son y cuándo se dan las clases virtuales sincrónicas? 2. Necesito instalar algún software específico para participar de
ACCESO Y USO DE CLASES VIRTUALES SINCRÓNICAS CON WIZIQ - TUTORIAL ALUMNOS - 1. Qué son y cuándo se dan las clases virtuales sincrónicas? 2. Necesito instalar algún software específico para participar de
Manual de venta de Tiempo Aire WINDOWS
 Manual de venta de Tiempo Aire WINDOWS Proceso de instalación Antes de proceder con la instalación realiza lo siguiente: * Mueve o copia la carpeta que descargaste Ahora realiza el siguiente proceso de
Manual de venta de Tiempo Aire WINDOWS Proceso de instalación Antes de proceder con la instalación realiza lo siguiente: * Mueve o copia la carpeta que descargaste Ahora realiza el siguiente proceso de
esteee Guía Técnica para Videoconferencia con Tecnología IP
 esteee Guía Técnica para Videoconferencia con Tecnología IP Índice 1. Requerimientos mínimos para realizar una videoconferencia con tecnología IP p. 2 2. Recomendaciones para su videoconferencia p. 3 3.
esteee Guía Técnica para Videoconferencia con Tecnología IP Índice 1. Requerimientos mínimos para realizar una videoconferencia con tecnología IP p. 2 2. Recomendaciones para su videoconferencia p. 3 3.
INSTRUCTIVO TÉCNICO PARA ALUMNOS Activación de usuario, descarga & visualización de clases. A ACTIVACIÓN DE USUARIO página 2
 INDICE DE CONTENIDOS A ACTIVACIÓN DE USUARIO página 2 B DESCARGA DE CLASES página 4 C VISUALIZACIÓN DE CLASES GRABADAS EN UN MEDIO DIGITAL O DESCARGADAS EN LA PC página 6 D SOLUCIÓN A PROBLEMAS: Cancelación
INDICE DE CONTENIDOS A ACTIVACIÓN DE USUARIO página 2 B DESCARGA DE CLASES página 4 C VISUALIZACIÓN DE CLASES GRABADAS EN UN MEDIO DIGITAL O DESCARGADAS EN LA PC página 6 D SOLUCIÓN A PROBLEMAS: Cancelación
SISTEMA NACIONAL DE SANCIONES SISTEMA NACIONAL DE SANCIONES
 MANUAL TÉCNICO Proyecto: SISTEMA NACIONAL DE SANCIONES SISTEMA NACIONAL DE SANCIONES Siglas del Proyecto: SINARETT - SNS Realizado por: Oficina de Tecnología de Información OTI 2016 Contenido 1. GENERALIDADES
MANUAL TÉCNICO Proyecto: SISTEMA NACIONAL DE SANCIONES SISTEMA NACIONAL DE SANCIONES Siglas del Proyecto: SINARETT - SNS Realizado por: Oficina de Tecnología de Información OTI 2016 Contenido 1. GENERALIDADES
Manual Lector Facial MANUAL DE USUARIO LECTOR BIOMÉTRICO FACIAL 710
 MANUAL DE USUARIO LECTOR BIOMÉTRICO FACIAL 710 Contenido 1. Introducción... 3 El siguiente manual le permitirá aprender a operar y configurar el lector Facial 710 para que trabaje con Ingressio.... 3 2.
MANUAL DE USUARIO LECTOR BIOMÉTRICO FACIAL 710 Contenido 1. Introducción... 3 El siguiente manual le permitirá aprender a operar y configurar el lector Facial 710 para que trabaje con Ingressio.... 3 2.
I. Conexión RII-UG. A continuación, se describen los pasos para conectarse a la red inalámbrica RII-UG en equipos Windows 10.
 Guía para: I. Conexión RII-UG II. RII-UG_Configuracion III. Actualizar controlador (Driver) IV. Borrar redes inalámbricas V. Agregar manualmente RII-UG I. Conexión RII-UG A continuación, se describen los
Guía para: I. Conexión RII-UG II. RII-UG_Configuracion III. Actualizar controlador (Driver) IV. Borrar redes inalámbricas V. Agregar manualmente RII-UG I. Conexión RII-UG A continuación, se describen los
CÓMO USAR SKYPE. Por Griselda Pacheco
 CÓMO USAR SKYPE Por Griselda Pacheco QUÉ ES SKYPE Y PARA QUÉ SIRVE? Skype es una herramienta de comunicación tal como lo es el MSN o Yahoo Chat. Tiene las funciones de chat, llamada y videollamada. De
CÓMO USAR SKYPE Por Griselda Pacheco QUÉ ES SKYPE Y PARA QUÉ SIRVE? Skype es una herramienta de comunicación tal como lo es el MSN o Yahoo Chat. Tiene las funciones de chat, llamada y videollamada. De
Para tener en cuenta
 Para tener en cuenta Puede ingresar por medio de un Computador Desktop (de escritorio); o un computador personal (portátil) sin importar el sistema operativo que este ejecutando, simplemente debe tener
Para tener en cuenta Puede ingresar por medio de un Computador Desktop (de escritorio); o un computador personal (portátil) sin importar el sistema operativo que este ejecutando, simplemente debe tener
Guía de Firma Digital para Adobe Reader XI en Mac.
 Guía de Firma Digital para Adobe Reader XI en Mac. DIRECCIÓN DE CERTIFICADORES DE FIRMA DIGITAL Versión 1.0 Fecha Versión Autor(es) Aprobado Descripción 20-06-2014 1.0 Mario Alvarez C. Alexander Barquero,
Guía de Firma Digital para Adobe Reader XI en Mac. DIRECCIÓN DE CERTIFICADORES DE FIRMA DIGITAL Versión 1.0 Fecha Versión Autor(es) Aprobado Descripción 20-06-2014 1.0 Mario Alvarez C. Alexander Barquero,
Implantación de Webmin
 Implantación de Webmin instalación de Webmin OBJETIVO.- instalar y configurar la herramienta de administración del sistema Webmin. Esta es una buena herramienta para la administración de sistemas Linux,
Implantación de Webmin instalación de Webmin OBJETIVO.- instalar y configurar la herramienta de administración del sistema Webmin. Esta es una buena herramienta para la administración de sistemas Linux,
PODER JUDICIAL DE LA NACION ARGENTINA
 1 MANUAL DE NOTIFICACIONES ELECTRONICAS PODER JUDICIAL DE LA NACION ARGENTINA Índice: 2 Concepto de Notificaciones Electrónicas ---------------------------------------------------3 Sistema de Gestión Judicial
1 MANUAL DE NOTIFICACIONES ELECTRONICAS PODER JUDICIAL DE LA NACION ARGENTINA Índice: 2 Concepto de Notificaciones Electrónicas ---------------------------------------------------3 Sistema de Gestión Judicial
Skype: Llama gratis a cualquier parte del mundo
 Skype: Llama gratis a cualquier parte del mundo Curso de Skype Llama gratis a cualquier parte del mundo elaborado por Kzgunea se encuentra bajo licencia Creative Commons de Reconocimiento NoComercial Compartir
Skype: Llama gratis a cualquier parte del mundo Curso de Skype Llama gratis a cualquier parte del mundo elaborado por Kzgunea se encuentra bajo licencia Creative Commons de Reconocimiento NoComercial Compartir
Manual de Aplicativo windows multimarca WINDOWS
 Manual de Aplicativo windows multimarca WINDOWS Proceso de instalación Antes de proceder con la instalacion realiza lo siguiente: * Mueve o copia la carpeta que descargaste al escritorio de windows Ahora
Manual de Aplicativo windows multimarca WINDOWS Proceso de instalación Antes de proceder con la instalacion realiza lo siguiente: * Mueve o copia la carpeta que descargaste al escritorio de windows Ahora
MANUAL DE INSTALACIÓN DEL DIMM FORMULARIOS PARA INSTALACIÓN POR PRIMERA VEZ Macintosh
 MANUAL DE INSTALACIÓN DEL DIMM FORMULARIOS PARA INSTALACIÓN POR PRIMERA VEZ Macintosh IMPORTANTE: Su computador debe contar con el entorno de ejecución JAVA versión 1.6 en adelante. 1. Para la instalación
MANUAL DE INSTALACIÓN DEL DIMM FORMULARIOS PARA INSTALACIÓN POR PRIMERA VEZ Macintosh IMPORTANTE: Su computador debe contar con el entorno de ejecución JAVA versión 1.6 en adelante. 1. Para la instalación
MANUAL DE INSTALACIÓN Y CONFIGURACIÓN Facturar en Línea CBB Versión Demo
 CFDI MANUAL DE INSTALACIÓN Y CONFIGURACIÓN Facturar en Línea CBB Versión Demo SEGURO DEMO Proveedor Autorizado de Certi cación Comprobantes Fiscales Digitales por Internet CFDI Folio: 55029 ÍNDICE 1 Introducción
CFDI MANUAL DE INSTALACIÓN Y CONFIGURACIÓN Facturar en Línea CBB Versión Demo SEGURO DEMO Proveedor Autorizado de Certi cación Comprobantes Fiscales Digitales por Internet CFDI Folio: 55029 ÍNDICE 1 Introducción
Antes de realizar tu compra es necesario que te registres en nuestro sitio web. Para esto accede a y da clic en registrarse.
 Antes de realizar tu descarga: Antes de realizar tu compra es necesario que te registres en nuestro sitio web. Para esto accede a www.ebookstec.com y da clic en registrarse. Ya que te has registrado, verifica
Antes de realizar tu descarga: Antes de realizar tu compra es necesario que te registres en nuestro sitio web. Para esto accede a www.ebookstec.com y da clic en registrarse. Ya que te has registrado, verifica
DIRECCIÓN GENERAL DE CENTROS DE FORMACIÓN PARA EL TRABAJO CENTRO DE INVESTIGACIÓN Y DESARROLLO DE LA FORMACIÓN PARA EL TRABAJO
 DIRECCIÓN GENERAL DE CENTROS DE FORMACIÓN PARA EL TRABAJO CENTRO DE INVESTIGACIÓN Y DESARROLLO DE LA FORMACIÓN PARA EL TRABAJO Instalación de Adobe Acrobat 6.0 Contenido Instalación de Adobe Acrobat 6.0
DIRECCIÓN GENERAL DE CENTROS DE FORMACIÓN PARA EL TRABAJO CENTRO DE INVESTIGACIÓN Y DESARROLLO DE LA FORMACIÓN PARA EL TRABAJO Instalación de Adobe Acrobat 6.0 Contenido Instalación de Adobe Acrobat 6.0
Descarga e instalación de la aplicación para firma electrónica avanzada en el navegador de Internet Google Chrome
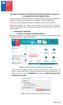 Descarga e instalación de la aplicación para firma electrónica avanzada en el navegador de Internet Google Chrome El presente manual se ha preparado para ayudar al usuario a realizar la descarga e instalación
Descarga e instalación de la aplicación para firma electrónica avanzada en el navegador de Internet Google Chrome El presente manual se ha preparado para ayudar al usuario a realizar la descarga e instalación
https://mega.co.nz/#!wkjjeapt!j5w_o1rcayxgrovbcxv7ygfukh_cc1mug1dyljschyg
 MANUAL DE INSTALACIÓN DEL VISUALCONT Para iniciar el proceso de Instalación, es necesario descargar la aplicación Link de Descarga del VisualCont: https://mega.co.nz/#!wkjjeapt!j5w_o1rcayxgrovbcxv7ygfukh_cc1mug1dyljschyg
MANUAL DE INSTALACIÓN DEL VISUALCONT Para iniciar el proceso de Instalación, es necesario descargar la aplicación Link de Descarga del VisualCont: https://mega.co.nz/#!wkjjeapt!j5w_o1rcayxgrovbcxv7ygfukh_cc1mug1dyljschyg
Implementación Progesys Instructivo Sistema Facturación Progesys. Sistema Factura Progesys. Manual Usuario.
 Implementación Progesys Instructivo Sistema Facturación Progesys Sistema Factura Progesys Manual Usuario. Empresa Solicitante Usuario Solicitante : Progesys : Progesys Autor : Fecha : 04-09-2013 Versión
Implementación Progesys Instructivo Sistema Facturación Progesys Sistema Factura Progesys Manual Usuario. Empresa Solicitante Usuario Solicitante : Progesys : Progesys Autor : Fecha : 04-09-2013 Versión
GUIA DE INSTALACIÓN DEL SISTEMA ADMINISTRADOR MONOUSUARIO VIA INTERNET
 GUIA DE INSTALACIÓN DEL SISTEMA ADMINISTRADOR MONOUSUARIO VIA INTERNET REQUERIMIENTOS DEL EQUIPO Requisitos de equipo (Hardware) Sistema Monousuario. Pentium IV o Superior a 1.50 GHz o similar. 2 GB en
GUIA DE INSTALACIÓN DEL SISTEMA ADMINISTRADOR MONOUSUARIO VIA INTERNET REQUERIMIENTOS DEL EQUIPO Requisitos de equipo (Hardware) Sistema Monousuario. Pentium IV o Superior a 1.50 GHz o similar. 2 GB en
Contenido INTRODUCCION Acceso Web Navegadores a. Lanzamiento de aplicaciones desde Google Chrome... 10
 1 Contenido INTRODUCCION... 3 1. Acceso Web.... 3 2. Navegadores.... 10 a. Lanzamiento de aplicaciones desde Google Chrome.... 10 b. Mozilla Firefox... 11 3. Instalación y configuración para MacOS....
1 Contenido INTRODUCCION... 3 1. Acceso Web.... 3 2. Navegadores.... 10 a. Lanzamiento de aplicaciones desde Google Chrome.... 10 b. Mozilla Firefox... 11 3. Instalación y configuración para MacOS....
PROCESOS PARA LA INSTALACIÓN DEL SOFTWARE MGDMOD
 PROCESOS PARA LA INSTALACIÓN DEL SOFTWARE MGDMOD INTRODUCCIÓN El presenta documento le mostrará los pasos para la descarga del software MgdMod, su posterior instalación y la configuración del drive para
PROCESOS PARA LA INSTALACIÓN DEL SOFTWARE MGDMOD INTRODUCCIÓN El presenta documento le mostrará los pasos para la descarga del software MgdMod, su posterior instalación y la configuración del drive para
CAMBIO DOS ENTEROS DOS DECIMALES
 México, D.F., viernes, 06 de agosto de 2010 CAMBIO DOS ENTEROS DOS DECIMALES DISPENSARIOS: WAYNE Es necesario contar con el control remoto del mismo: 1. Entrar a la configuración del dispensario. Apuntar
México, D.F., viernes, 06 de agosto de 2010 CAMBIO DOS ENTEROS DOS DECIMALES DISPENSARIOS: WAYNE Es necesario contar con el control remoto del mismo: 1. Entrar a la configuración del dispensario. Apuntar
Bluefire Reader [Sus Libros Digitales en ios]
![Bluefire Reader [Sus Libros Digitales en ios] Bluefire Reader [Sus Libros Digitales en ios]](/thumbs/56/38847666.jpg) Bluefire Reader [Sus Libros Digitales en ios] 1/12 Bluefire Reader es una aplicación para dispositivos móviles tanto para sistemas ios como sistemas Android que permite el acceso a contenido con drm, creada
Bluefire Reader [Sus Libros Digitales en ios] 1/12 Bluefire Reader es una aplicación para dispositivos móviles tanto para sistemas ios como sistemas Android que permite el acceso a contenido con drm, creada
Guía de Network Connection
 ES MA1703-A Guía de Network Connection Asegúrese de tener a mano toda la documentación del usuario para futuras consultas. Para obtener la versión más reciente de este manual, visite la siguiente URL del
ES MA1703-A Guía de Network Connection Asegúrese de tener a mano toda la documentación del usuario para futuras consultas. Para obtener la versión más reciente de este manual, visite la siguiente URL del
Manual de uso ZOOM para videoconferencia con las Comisiones
 Manual de uso ZOOM para videoconferencia con las Comisiones Julio 2017 Versión 2.0 Configuraciones Iniciales A cada miembro de la comisión se le remitirá un correo electrónico con la invitación para iniciar
Manual de uso ZOOM para videoconferencia con las Comisiones Julio 2017 Versión 2.0 Configuraciones Iniciales A cada miembro de la comisión se le remitirá un correo electrónico con la invitación para iniciar
Instalación antivirus AVG. Inguralde [Enero 2011]
![Instalación antivirus AVG. Inguralde [Enero 2011] Instalación antivirus AVG. Inguralde [Enero 2011]](/thumbs/73/68654015.jpg) Instalación antivirus AVG Inguralde [Enero 2011] E ntramos en la página http://free.avg.com/es-es/inicio. Elegiremos la opción del Anti-virus gratuito y comenzaremos a realizar su descarga pulsando el
Instalación antivirus AVG Inguralde [Enero 2011] E ntramos en la página http://free.avg.com/es-es/inicio. Elegiremos la opción del Anti-virus gratuito y comenzaremos a realizar su descarga pulsando el
USER MANUAL VISUALIZADOR FINGERTEC TCMS V2
 Introducción El Visualizador FingerTec TCMS V2 es una aplicación vía Web que le permite al usuario ver los registros de asistencia independientes en línea sin tener que solicitar autorización del administrador.
Introducción El Visualizador FingerTec TCMS V2 es una aplicación vía Web que le permite al usuario ver los registros de asistencia independientes en línea sin tener que solicitar autorización del administrador.
1. Primer paso. Prerrequisitos
 El Curso Práctico de Informática abarca diversos temas alrededor de programas y aplicativos informáticos que hoy en día resultan fundamentales para transitar en un mundo tecnológico que cambia de manera
El Curso Práctico de Informática abarca diversos temas alrededor de programas y aplicativos informáticos que hoy en día resultan fundamentales para transitar en un mundo tecnológico que cambia de manera
CAMBIO DOS ENTEROS DOS DECIMALES. 1. En necesario tener acceso a la membrana de configuración para poder realizar el cambio.
 México, D.F., viernes, 06 de agosto de 2010 DISPENSARIOS: GILBARCO MODELO: Encore 500 CAMBIO DOS ENTEROS DOS DECIMALES 1. En necesario tener acceso a la membrana de configuración para poder realizar el
México, D.F., viernes, 06 de agosto de 2010 DISPENSARIOS: GILBARCO MODELO: Encore 500 CAMBIO DOS ENTEROS DOS DECIMALES 1. En necesario tener acceso a la membrana de configuración para poder realizar el
Red Inalámbrica. Conexión a EDUROAM con Microsoft Windows 10.
 Los pasos para configurar y conectarse a la red inalámbrica eduroam de la UAM son los siguientes: 1. Requisitos previos para establecer conexión con la red eduroam 2. Conexión con instalador a la Red Inalámbrica:
Los pasos para configurar y conectarse a la red inalámbrica eduroam de la UAM son los siguientes: 1. Requisitos previos para establecer conexión con la red eduroam 2. Conexión con instalador a la Red Inalámbrica:
Manual de Instalación de Skype
 Manual de Instalación de Skype Qué es Skype? 2 Como funciona 2 Requisitos del sistema.. 2 Descarga de Skype... 2 Instalación de Skype.. 3 Inicio de Skype por primera vez. 10 1 Qué es Skype? Skype es un
Manual de Instalación de Skype Qué es Skype? 2 Como funciona 2 Requisitos del sistema.. 2 Descarga de Skype... 2 Instalación de Skype.. 3 Inicio de Skype por primera vez. 10 1 Qué es Skype? Skype es un
Instalación del sistema de control de activos fijos en red nuevo DVD.
 Instalación del sistema de control de activos fijos en red nuevo DVD. Importante!!!Antes de comenzar verifique los requerimientos de equipo esto podrá verlo en la guía 517 en nuestro portal www.control2000.com.mx
Instalación del sistema de control de activos fijos en red nuevo DVD. Importante!!!Antes de comenzar verifique los requerimientos de equipo esto podrá verlo en la guía 517 en nuestro portal www.control2000.com.mx
GUÍA DE CONEXIÓN A MONITORIAS Y TALLERES ONLINE
 GUÍA DE CONEXIÓN A MONITORIAS Y TALLERES ONLINE Guía De Conexión A Monitorias y Talleres Online. La Monitoria o Taller online es una reunión virtual en tiempo real, en la que el monitor puede mostrar diapositivas,
GUÍA DE CONEXIÓN A MONITORIAS Y TALLERES ONLINE Guía De Conexión A Monitorias y Talleres Online. La Monitoria o Taller online es una reunión virtual en tiempo real, en la que el monitor puede mostrar diapositivas,
Manual de Usuarios SIMROCA
 2014 Manual de Usuarios SIMROCA Técnicos SIAFESON Mayo 2014 Elaborado por: Lorenia Hoyos Editor: Alejandro J. Lagunes Colaboradores: Bernardo Pérez, Iván Espinoza, Octavio Saavedra. Contenido I. INTRODUCCIÓN...
2014 Manual de Usuarios SIMROCA Técnicos SIAFESON Mayo 2014 Elaborado por: Lorenia Hoyos Editor: Alejandro J. Lagunes Colaboradores: Bernardo Pérez, Iván Espinoza, Octavio Saavedra. Contenido I. INTRODUCCIÓN...
CAMARA IP I1157AW CAMARA IP I1157AW
 1 Principales características Lente 3.6mm Sensor CCD ¼ Angulo de visión de 70 36 leds IR Soporta protocolo ONVIF Grado de protección IP65 Resolución 1 megapíxel (720p) Para interior y exterior 2 1. Conexión
1 Principales características Lente 3.6mm Sensor CCD ¼ Angulo de visión de 70 36 leds IR Soporta protocolo ONVIF Grado de protección IP65 Resolución 1 megapíxel (720p) Para interior y exterior 2 1. Conexión
Programa APP-WEB: Pescador, declara tus capturas! :
 Programa APP-WEB: Pescador, declara tus capturas! : APP-WEB es un proyecto de captación de datos pensado para móviles inteligentes. En este momento sólo está disponible la versión para el sistema android.
Programa APP-WEB: Pescador, declara tus capturas! : APP-WEB es un proyecto de captación de datos pensado para móviles inteligentes. En este momento sólo está disponible la versión para el sistema android.
USO DEL CORREO ELECTRÓNICO EN HOTMAIL.
 USO DEL CORREO ELECTRÓNICO EN HOTMAIL. ISC. EDER CHAVEZ ACHA En la página de Google escribir Hotmail: En la lista de resultados de la búsqueda, entramos al siguiente enlace: 1 Muestra la siguiente ventana,
USO DEL CORREO ELECTRÓNICO EN HOTMAIL. ISC. EDER CHAVEZ ACHA En la página de Google escribir Hotmail: En la lista de resultados de la búsqueda, entramos al siguiente enlace: 1 Muestra la siguiente ventana,
INTRODUCCIÓN 2 QUE HAY DE NUEVO 2 PRE- REQUISITOS 2 INSTALACIÓN DE LA TOTUGA 2
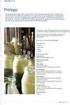 Tabla de contenidos INTRODUCCIÓN 2 QUE HAY DE NUEVO 2 PRE- REQUISITOS 2 INSTALACIÓN DE LA TOTUGA 2 USO DE LA APLICACIÓN 5 INGRESO 6 SELECCIÓN DE SINFONÍA 7 TABLA DE NOMBRES 8 QUEMADO DE SINFONÍAS 10 CONFIRMAR
Tabla de contenidos INTRODUCCIÓN 2 QUE HAY DE NUEVO 2 PRE- REQUISITOS 2 INSTALACIÓN DE LA TOTUGA 2 USO DE LA APLICACIÓN 5 INGRESO 6 SELECCIÓN DE SINFONÍA 7 TABLA DE NOMBRES 8 QUEMADO DE SINFONÍAS 10 CONFIRMAR
DECALOGO PARA LA ELABORACIÓN DE VÍDEO
 DECALOGO PARA LA ELABORACIÓN DE VÍDEO 1) Ingresar a la página http://www.ustream.tv/ 2) Dar un clic en el apartado Log in donde debemos de introducir Usuario y contraseña, para acceder al servicio. 3)
DECALOGO PARA LA ELABORACIÓN DE VÍDEO 1) Ingresar a la página http://www.ustream.tv/ 2) Dar un clic en el apartado Log in donde debemos de introducir Usuario y contraseña, para acceder al servicio. 3)
USO DEL SERVIDOR ESCUELA
 USO DEL SERVIDOR ESCUELA 1 El servidor escuela està organizado a la manera de un sitio web y permite la navegación sin necesidad de conectarse a internet.( via red) Además nos sirve de repositorio para
USO DEL SERVIDOR ESCUELA 1 El servidor escuela està organizado a la manera de un sitio web y permite la navegación sin necesidad de conectarse a internet.( via red) Además nos sirve de repositorio para
INSTALAR OFFICE INGRESAR A OFFICE 365
 Desde http://micorreo.javeriana.edu.co ingresa a O365 y escribe el nombre de tu cuenta institucional. Recuerda incluir el nombre de usuario completo con @javeriana.edu.co. Si el sistema lo requiere, haz
Desde http://micorreo.javeriana.edu.co ingresa a O365 y escribe el nombre de tu cuenta institucional. Recuerda incluir el nombre de usuario completo con @javeriana.edu.co. Si el sistema lo requiere, haz
Manual de Instalación para el óptimo funcionamiento de la Firma Electrónica Avanzada
 SECRETARÍA DE LA FUNCIÓN PÚBLICA U N I D A D D E I N F O R M Á T I C A ÁREA DE FIRMA ELECTRÓNICA Manual de Instalación para el óptimo funcionamiento de la Firma Electrónica Avanzada En este manual encontrará
SECRETARÍA DE LA FUNCIÓN PÚBLICA U N I D A D D E I N F O R M Á T I C A ÁREA DE FIRMA ELECTRÓNICA Manual de Instalación para el óptimo funcionamiento de la Firma Electrónica Avanzada En este manual encontrará
Características técnicas requeridas para el funcionamiento de la Declaración Anual para Asalariados y DeclaraSAT 2015
 Características técnicas requeridas para el funcionamiento de la Declaración Anual para Asalariados y DeclaraSAT 2015 1 Instalación y configuración de Silverlight. 1.- Para descargar el complemento de
Características técnicas requeridas para el funcionamiento de la Declaración Anual para Asalariados y DeclaraSAT 2015 1 Instalación y configuración de Silverlight. 1.- Para descargar el complemento de
MENSAJERÍA INSTANTÁNEA (MI) MANUAL DE USUARIO MENSAJERÍA INSTANTÁNEA (MI) MANUAL DE USUARIO
 MANUAL DE USUARIO MENSAJERÍA INSTANTÁNEA (MI) MANUAL DE USUARIO DE MENSAJERÍA INSTANTÁNEA (MI) Envío de Mensajería Instantánea (MI) desde la web Ingresa a la dirección web miportal.utpl.edu.ec y digita
MANUAL DE USUARIO MENSAJERÍA INSTANTÁNEA (MI) MANUAL DE USUARIO DE MENSAJERÍA INSTANTÁNEA (MI) Envío de Mensajería Instantánea (MI) desde la web Ingresa a la dirección web miportal.utpl.edu.ec y digita
Manual para configurar un servidor AppServ En una computadora. Y operar el sistema SICAM en intranet. Nucúncu Tecnología
 Manual para configurar un servidor AppServ En una computadora. Y operar el sistema SICAM en intranet. Nucúncu Tecnología www.nucuncu.com Nucúncu Tecnología. www.nucuncu.com Manual para configurar un servidor
Manual para configurar un servidor AppServ En una computadora. Y operar el sistema SICAM en intranet. Nucúncu Tecnología www.nucuncu.com Nucúncu Tecnología. www.nucuncu.com Manual para configurar un servidor
Instalación de Software CACI
 Instalación de Software CACI Control y Administración de Cafés Internet Requerimientos del Sistema En el equipo Administrador se requiere una partición D:\ y el software de Java, Windows Steady State,
Instalación de Software CACI Control y Administración de Cafés Internet Requerimientos del Sistema En el equipo Administrador se requiere una partición D:\ y el software de Java, Windows Steady State,
MANUAL DE INSTALACIÓN DEL SIAHM 2014 EN EQUIPOS TERMINALES
 MANUAL DE INSTALACIÓN DEL SIAHM 2014 EN EQUIPOS TERMINALES Antes de proceder a instalar el SIAHM 2014 en un equipo terminal, debe asegurarse que tanto el servidor como la terminal estén conectados en red
MANUAL DE INSTALACIÓN DEL SIAHM 2014 EN EQUIPOS TERMINALES Antes de proceder a instalar el SIAHM 2014 en un equipo terminal, debe asegurarse que tanto el servidor como la terminal estén conectados en red
SERVICIO DE ACCESO REMOTO VPN GUÍA CONFIGURACIÓN MAC
 SERVICIO DE ACCESO REMOTO VPN GUÍA CONFIGURACIÓN MAC SERVICIO DE TECNOLOGIAS DE LA INFORMACIÓN Y LAS COMUNICACIONES Versión 2 de 10-09-2016 PASO 1: DESCARGA CLIENTE OPENVPN El primer paso para configurar
SERVICIO DE ACCESO REMOTO VPN GUÍA CONFIGURACIÓN MAC SERVICIO DE TECNOLOGIAS DE LA INFORMACIÓN Y LAS COMUNICACIONES Versión 2 de 10-09-2016 PASO 1: DESCARGA CLIENTE OPENVPN El primer paso para configurar
MANUAL DE FACTURACIÓN ELECTRÓNICA ALPACEL
 1 MANUAL DE FACTURACIÓN ELECTRÓNICA ALPACEL Actualizado octubre 2013. 2 PASO1 Captura de datos para ATI en SPOS 5 TITULO: SPOS FRANQUICIAS CFDI PRE FACTURACIÓN EN LA APLICACIÓN ADMINISTRATIVA. En la aplicación
1 MANUAL DE FACTURACIÓN ELECTRÓNICA ALPACEL Actualizado octubre 2013. 2 PASO1 Captura de datos para ATI en SPOS 5 TITULO: SPOS FRANQUICIAS CFDI PRE FACTURACIÓN EN LA APLICACIÓN ADMINISTRATIVA. En la aplicación
SISTEMA DE INTERNACIONES ON-LINE.
 INSTRUCTIVO: SISTEMA DE INTERNACIONES ON-LINE. Pág. 1 Internaciones. 1.1 Ingresar a la Página del Sistema de Validación Internaciones On-Line. 2 1.2- Login de Sistema 3 1.3 Página Principal y Encabezado
INSTRUCTIVO: SISTEMA DE INTERNACIONES ON-LINE. Pág. 1 Internaciones. 1.1 Ingresar a la Página del Sistema de Validación Internaciones On-Line. 2 1.2- Login de Sistema 3 1.3 Página Principal y Encabezado
Guía de Instalación de fastpos
 Guía de Instalación de fastpos Copyright Este documento esta sujeto a derechos de autor 2016. Usted puede conservar una copia de este documento, imprimirlo y utilizarlo como guía en la instalación del
Guía de Instalación de fastpos Copyright Este documento esta sujeto a derechos de autor 2016. Usted puede conservar una copia de este documento, imprimirlo y utilizarlo como guía en la instalación del
MANUAL PARA LA DESCARGA E INSTALACION DEL SOFTWARE NOTEBOOK PARA PIZARRAS DIGITALES INTERACTIVAS SMART BOARD TM
 MANUAL PARA LA DESCARGA E INSTALACION DEL SOFTWARE NOTEBOOK PARA PIZARRAS DIGITALES INTERACTIVAS SMART BOARD TM Página 1 Software en Castellano (al final de este documento se indica cómo cambiar de idioma
MANUAL PARA LA DESCARGA E INSTALACION DEL SOFTWARE NOTEBOOK PARA PIZARRAS DIGITALES INTERACTIVAS SMART BOARD TM Página 1 Software en Castellano (al final de este documento se indica cómo cambiar de idioma
Manual de usuario Sala virtual Nubicua
 Documento: Manual de usuario Sala virtual Nubicua Procedimiento de conexión desde computador y dispositivo móvil a Sala Virtual de Video Conferencia Nubicua Versión: 1.0 Tabla de contenido REQUERIMIENTOS
Documento: Manual de usuario Sala virtual Nubicua Procedimiento de conexión desde computador y dispositivo móvil a Sala Virtual de Video Conferencia Nubicua Versión: 1.0 Tabla de contenido REQUERIMIENTOS
TUTORIAL PARA REALIZAR LLAMADAS UTILIZANDO SKYPE
 TUTORIAL PARA REALIZAR LLAMADAS UTILIZANDO SKYPE Amado hermano(a), que nuestro DIOS MARAVILLOSO!!! Bendiga en gran manera su vida y lo fortalezca en su PODER. Para poder dar su testimonio a través de Skype
TUTORIAL PARA REALIZAR LLAMADAS UTILIZANDO SKYPE Amado hermano(a), que nuestro DIOS MARAVILLOSO!!! Bendiga en gran manera su vida y lo fortalezca en su PODER. Para poder dar su testimonio a través de Skype
CAJA NOTARIAL. 2. Configuración de los Navegadores:
 1. Requisitos: 1.1 Identificarse en el portal utilizando el usuario y contraseña proporcionado por la Caja. Notarial. 1.2 Es necesario tener instalado el programa Adobe Acrobat Reader, versión 6 o superior
1. Requisitos: 1.1 Identificarse en el portal utilizando el usuario y contraseña proporcionado por la Caja. Notarial. 1.2 Es necesario tener instalado el programa Adobe Acrobat Reader, versión 6 o superior
Guía de actualización del sistema administrador 2000 monousuario descarga de internet
 Guía de actualización del sistema administrador 2000 monousuario descarga de internet Requerimientos del equipo Importante!!! Antes de empezar a realizar la instalación de su sistema es necesario considerar
Guía de actualización del sistema administrador 2000 monousuario descarga de internet Requerimientos del equipo Importante!!! Antes de empezar a realizar la instalación de su sistema es necesario considerar
Instructivo de instalación del lector de cédula electrónica. Portal de la Asociación Española
 1. Introducción En este documento se presenta el proceso de instalación y configuración del lector de cédula electrónica que le permitirá utilizar la nueva cédula electrónica Uruguaya en el portal de Autogestión
1. Introducción En este documento se presenta el proceso de instalación y configuración del lector de cédula electrónica que le permitirá utilizar la nueva cédula electrónica Uruguaya en el portal de Autogestión
MANUALES DE USO DE CENGAGE: Usuario lector
 MANUALES DE USO DE CENGAGE: Usuario lector Por: Susana C. Perea O. Julio 2013 Revisión: Dic 2013 1 Índice 1. USO DEL SISTEMA... 2 2. ACCESO A LA APLICACIÓN... 2 3. USO DEL SISTEMA... 2 3.1INICIO... 2 3.2
MANUALES DE USO DE CENGAGE: Usuario lector Por: Susana C. Perea O. Julio 2013 Revisión: Dic 2013 1 Índice 1. USO DEL SISTEMA... 2 2. ACCESO A LA APLICACIÓN... 2 3. USO DEL SISTEMA... 2 3.1INICIO... 2 3.2
ANEXO A MANUAL ADMINISTRADOR. Modulo Sistema
 ANEXO A MANUAL ADMINISTRADOR Modulo Sistema 2017 1. INSTALAR XAMPP EN WINDOWS 7 Nota: Antes de instalar un servidor de páginas web es conveniente comprobar si no hay ya uno instalado. Para ello, es suficiente
ANEXO A MANUAL ADMINISTRADOR Modulo Sistema 2017 1. INSTALAR XAMPP EN WINDOWS 7 Nota: Antes de instalar un servidor de páginas web es conveniente comprobar si no hay ya uno instalado. Para ello, es suficiente
MANUAL USUARIO SIMROCA TÉ CNICO
 MANUAL USUARIO SIMROCA TÉ CNICO SISTEMA DE INFORMACION Y MONITOREO DE LA ROYA DEL CAFETO SIAFESON Elaborado por: Lorenia Hoyos Editor: Alejandro J. Lagunes Colaboradores: Bernardo Pérez, Iván Espinoza,
MANUAL USUARIO SIMROCA TÉ CNICO SISTEMA DE INFORMACION Y MONITOREO DE LA ROYA DEL CAFETO SIAFESON Elaborado por: Lorenia Hoyos Editor: Alejandro J. Lagunes Colaboradores: Bernardo Pérez, Iván Espinoza,
Instalación Restaurantes y Bares
 1 Instalación Restaurantes y Bares Caja Rápida. Crear Mi Primera Orden. Consideraciones en Windows Para poder hacer la instalación del Software easypos, es importante revisar que su Windows no tenga actualizaciones
1 Instalación Restaurantes y Bares Caja Rápida. Crear Mi Primera Orden. Consideraciones en Windows Para poder hacer la instalación del Software easypos, es importante revisar que su Windows no tenga actualizaciones
ÍNDICE IMÁGENES Y GRABACIONES DE LA GALERÍA... 24
 ESPAÑOL ÍNDICE 1 Introducción... 3 2 OPERACIONES PRELIMINARES Y REQUISITOS... 3 3 MODOS DE ACCESO... 4 4 PÁGINA DE ACCESO A LA APLICACIÓN... 4 5 REGISTRO DE USUARIO... 5 6 MODO MUNDO... 6 6.1 ACCESO...
ESPAÑOL ÍNDICE 1 Introducción... 3 2 OPERACIONES PRELIMINARES Y REQUISITOS... 3 3 MODOS DE ACCESO... 4 4 PÁGINA DE ACCESO A LA APLICACIÓN... 4 5 REGISTRO DE USUARIO... 5 6 MODO MUNDO... 6 6.1 ACCESO...
 MANUAL ÍNDICE INTRODUCCIÓN... 2 REQUISITOS DEL SISTEMA... 2 INSTALACIÓN MAC OSX... 2 INSTALACIÓN EN WINDOWS 7... 3 PUESTA EN MARCHA DEL AMAUDIOSENDER APLICACIÓN... 4 APLICACIÓN WIFI HEADPHONE... 5 1 1.
MANUAL ÍNDICE INTRODUCCIÓN... 2 REQUISITOS DEL SISTEMA... 2 INSTALACIÓN MAC OSX... 2 INSTALACIÓN EN WINDOWS 7... 3 PUESTA EN MARCHA DEL AMAUDIOSENDER APLICACIÓN... 4 APLICACIÓN WIFI HEADPHONE... 5 1 1.
Manual de Usuario Medidor de Velocidad
 Manual de Usuario Medidor de Velocidad 0 INDICE 01 BIENVENIDO... 2 INDICACIONES PREVIAS... 2 02 REGÍSTRATE... 3 2.1 ACCEDER AL PORTAL https://midetuvelocidad.telefonica.net.pe... 3 2.2 CREAR UNA CUENTA...
Manual de Usuario Medidor de Velocidad 0 INDICE 01 BIENVENIDO... 2 INDICACIONES PREVIAS... 2 02 REGÍSTRATE... 3 2.1 ACCEDER AL PORTAL https://midetuvelocidad.telefonica.net.pe... 3 2.2 CREAR UNA CUENTA...
GUIÍA DE USO DE ADOBE CONNECT (VIDEOCONFERENCIA) PARA DOCENTES
 GUIÍA DE USO DE ADOBE CONNECT (VIDEOCONFERENCIA) PARA DOCENTES Índice 1. Acceso a Adobe Connect... 3 2. Activar micrófono y cámara... 5 3. Plantillas predeterminadas... 8 4. Creación de encuestas... 10
GUIÍA DE USO DE ADOBE CONNECT (VIDEOCONFERENCIA) PARA DOCENTES Índice 1. Acceso a Adobe Connect... 3 2. Activar micrófono y cámara... 5 3. Plantillas predeterminadas... 8 4. Creación de encuestas... 10
Debido a la manera en que se puede usar este programa, la instalación puede realizarse de dos maneras:
 Instalación STARTEL Administrativo Plus Al introducir el CD en su lector de discos compactos, se ejecutara automáticamente el programa de instalación, en este, solamente deberá seguir las indicaciones
Instalación STARTEL Administrativo Plus Al introducir el CD en su lector de discos compactos, se ejecutara automáticamente el programa de instalación, en este, solamente deberá seguir las indicaciones
MANUAL DE INSTALACIÓN DEL DIMM ANEXOS Y FORMULARIOS Linux
 MANUAL DE INSTALACIÓN DEL DIMM ANEXOS Y FORMULARIOS Linux IMPORTANTE: Su computador debe contar con el entorno de ejecución JAVA o JDK versión 1.6 en adelante. Según el sistema operativo que utilice y
MANUAL DE INSTALACIÓN DEL DIMM ANEXOS Y FORMULARIOS Linux IMPORTANTE: Su computador debe contar con el entorno de ejecución JAVA o JDK versión 1.6 en adelante. Según el sistema operativo que utilice y
Acceso Web e instalación del cliente Windows
 1 Contenido Acceso Web e instalación de cliente Windows.... 3 Navegadores.... 7 Instalación y configuración para MacOS.... 10 Instalación y configuración para Ipad.... 12 Instalación y configuración para
1 Contenido Acceso Web e instalación de cliente Windows.... 3 Navegadores.... 7 Instalación y configuración para MacOS.... 10 Instalación y configuración para Ipad.... 12 Instalación y configuración para
Configuración de PDAS en ITACTIL (Windows 10)
 Configuración de PDAS en ITACTIL (Windows 10) La aplicación ITACTIL puede trabajar con terminales de mano (PDAS, tablets o teléfonos Android, Iphone, Ipad, etc.) en sus versiones Profesionales y Líder.
Configuración de PDAS en ITACTIL (Windows 10) La aplicación ITACTIL puede trabajar con terminales de mano (PDAS, tablets o teléfonos Android, Iphone, Ipad, etc.) en sus versiones Profesionales y Líder.
RECEPCIÓN DE LA PLANILLA POR IVA PAGADO PORTAL SAT MANUAL ENVÍO ELECTRÓNICO PLANILLA DE IVA
 MANUAL ENVÍO ELECTRÓNICO PLANILLA DE IVA El archivo creado por medio del Generador Planilla IVA será el que deberá transmitir por medio del portal SAT, por lo que para poder realizar la transmisión del
MANUAL ENVÍO ELECTRÓNICO PLANILLA DE IVA El archivo creado por medio del Generador Planilla IVA será el que deberá transmitir por medio del portal SAT, por lo que para poder realizar la transmisión del
Manual de Proveedor. QAudit (Sistema Web de Homologación) Information Technology, SGS del Perú. Junio 2017
 Manual de Proveedor (Sistema Web de Homologación) Information Technology, SGS del Perú Junio 2017 CONTENIDO 1 ACCESO AL SISTEMA... 3 2 MENÚ DE OPCIONES... 4 2.1 PROVEEDORES... 4 2.1.1 ACTUALIZAR INFORMACIÓN...
Manual de Proveedor (Sistema Web de Homologación) Information Technology, SGS del Perú Junio 2017 CONTENIDO 1 ACCESO AL SISTEMA... 3 2 MENÚ DE OPCIONES... 4 2.1 PROVEEDORES... 4 2.1.1 ACTUALIZAR INFORMACIÓN...
Indicaciones de Acceso usando Computadoras con sistemas operativos Windows
 Indicaciones de Acceso usando Computadoras con sistemas operativos Windows En su correo electrónico, o en la página del curso, verá el enlace para abrir la sala. En la ventana que aparece, debe escribir
Indicaciones de Acceso usando Computadoras con sistemas operativos Windows En su correo electrónico, o en la página del curso, verá el enlace para abrir la sala. En la ventana que aparece, debe escribir
Manual de Clientes Facturación Electrónica Coca Cola-FEMSA
 Manual de Clientes Facturación Electrónica Coca Cola-FEMSA 1 TABLA DE CONTENIDOS 1. Acceso al portal...3 2. Ver y descargar documentos...6 3. Cambio de correo y contraseña... 16 4. Cerrar sesión... 17
Manual de Clientes Facturación Electrónica Coca Cola-FEMSA 1 TABLA DE CONTENIDOS 1. Acceso al portal...3 2. Ver y descargar documentos...6 3. Cambio de correo y contraseña... 16 4. Cerrar sesión... 17
