Guía del usuario del teléfono IP serie 8800 de Cisco
|
|
|
- María Cristina Murillo Carrasco
- hace 7 años
- Vistas:
Transcripción
1 Primera publicación: July 13, 2015 Americas Headquarters Cisco Systems, Inc. 170 West Tasman Drive San Jose, CA USA Tel: NETS (6387) Fax:
2 LAS ESPECIFICACIONES Y LA INFORMACIÓN RELATIVAS A LOS PRODUCTOS DE ESTE MANUAL ESTÁN SUJETAS A CAMBIOS SIN PREVIO AVISO. TODAS LAS DECLARACIONES, INFORMACIONES Y RECOMENDACIONES INCLUIDAS EN ESTE MANUAL SE CONSIDERAN PRECISAS; SIN EMBARGO, NO SE PRESENTAN GARANTÍAS DE NINGÚN TIPO, NI EXPRESAS NI IMPLÍCITAS. LOS USUARIOS DEBEN ASUMIR LA PLENA RESPONSABILIDAD DE SU APLICACIÓN EN TODOS LOS PRODUCTOS. LA LICENCIA DE SOFTWARE Y LA GARANTÍA LIMITADA DEL PRODUCTO AL QUE ACOMPAÑAN SE EXPONEN EN EL PAQUETE DE INFORMACIÓN QUE SE ENVÍA CON EL PRODUCTO Y SE INCLUYEN EN EL PRESENTE DOCUMENTO A TRAVÉS DE ESTA REFERENCIA. SI NO ENCUENTRA LA LICENCIA DE SOFTWARE O LA GARANTÍA LIMITADA, PÓNGASE EN CONTACTO CON SU REPRESENTANTE DE CISCO PARA OBTENER UNA COPIA. La siguiente información concierne al cumplimiento de los requisitos de la FCC para los dispositivos de Clase A: Este equipo ha sido probado y cumple con los límites establecidos para un dispositivo digital de Clase A, de conformidad con el apartado 15 del reglamento de la FCC. Estos límites se han diseñado para proporcionar protección razonable frente a interferencias perjudiciales cuando el equipo funciona en entornos comerciales. Este equipo genera, usa y puede emitir energía de radiofrecuencia y, en caso de no instalarse ni usarse de conformidad con el manual de instrucciones, podría causar interferencias perjudiciales que dificultarían las comunicaciones por radio. La utilización de este equipo en áreas residenciales puede causar interferencias perjudiciales, en cuyo caso se les solicitará a los usuarios que corrijan dicha interferencia por su propia cuenta. La siguiente información concierne al cumplimiento de los requisitos de la FCC para los dispositivos de Clase B: Este equipo ha sido probado y cumple con los límites establecidos para un dispositivo digital de Clase B, de conformidad con el apartado 15 del reglamento de la FCC. Estos límites han sido diseñados con el objetivo de proporcionar una protección razonable frente a interferencias perjudiciales en instalaciones residenciales. Este equipo genera, usa y puede emitir energía de radiofrecuencia y, en caso de no instalarse ni usarse de conformidad con las instrucciones, podría causar interferencias perjudiciales que dificultarían las comunicaciones por radio. Sin embargo, no es posible garantizar que no vayan a producirse interferencias en una instalación determinada. Si el equipo causa interferencias en la recepción de señales de radio o televisión (lo que se puede determinar apagando y encendiendo el equipo), se recomienda a los usuarios que intenten corregir las interferencias mediante uno o varios de los métodos que se indican a continuación: Reoriente o reubique la antena receptora. Aumente la distancia entre los equipos y el receptor. Conecte el equipo a una toma en un circuito diferente al que se encuentra conectado el receptor. Diríjase al proveedor o a un técnico de radio/tv cualificado para obtener asistencia. La realización de modificaciones en este producto sin la autorización de Cisco podría invalidar la aprobación de la FCC y anular su autorización para utilizar este producto. La implementación de Cisco de la compresión de encabezados TCP es una adaptación de un programa desarrollado por la Universidad de California, Berkeley (UCB), como parte de la versión de dominio público del sistema operativo UNIX de la UCB. Reservados todos los derechos. Copyright 1981, Regentes de la Universidad de California. NO OBSTANTE CUALQUIER OTRA GARANTÍA QUE AQUÍ SE DESCRIBA, TODOS LOS ARCHIVOS DE DOCUMENTO Y SOFTWARE DE ESTOS PROVEEDORES SE PROPORCIONAN "TAL CUAL" CON TODOS LOS ERRORES QUE PUDIERAN INCLUIR. CISCO Y LOS PROVEEDORES MENCIONADOS ANTERIORMENTE RENUNCIAN A TODA GARANTÍA, EXPLÍCITA O IMPLÍCITA, INCLUIDAS ENTRE OTRAS, LAS DE COMERCIABILIDAD, IDONEIDAD PARA UN OBJETIVO EN PARTICULAR Y NO INFRACCIÓN, O LAS QUE PUDIERAN SURGIR DE UN ACUERDO, USO O PRÁCTICA COMERCIAL. BAJO NINGUNA CIRCUNSTANCIA CISCO O SUS PROVEEDORES SERÁN RESPONSABLES DE NINGÚN DAÑO INDIRECTO, ESPECIAL, SECUNDARIO O FORTUITO, INCLUIDOS ENTRE OTROS, LA PÉRDIDA DE GANANCIAS, O LA PÉRDIDA O EL DAÑO DE DATOS COMO CONSECUENCIA DEL USO O INCAPACIDAD DE USO DE ESTE MANUAL, INCLUSO EN EL CASO DE QUE CISCO O SUS PROVEEDORES HAYAN SIDO NOTIFICADOS SOBRE LA POSIBILIDAD DE QUE SE PRODUZCAN TALES DAÑOS. Cualquier dirección de protocolo de Internet (IP) o número de teléfono utilizado en este documento no pretende ser una dirección o un número de teléfono real. Cualquier ejemplo, salida de visualización de comandos, diagrama de topología de red y figura incluida en el documento se muestra solo con fines ilustrativos. Cualquier uso de direcciones reales de IP o de números de teléfono reales en contenido ilustrativo es accidental y casual. Cisco y el logotipo de Cisco son marcas registradas o marcas comerciales registradas de Cisco y/o sus afiliadas en Estados Unidos y otros países. Si desea ver una lista completa con marcas comerciales de Cisco, diríjase a la siguiente dirección URL: Todas las marcas registradas de terceros mencionadas en este documento pertenecen a sus respectivos propietarios. El uso de la palabra socio no implica una relación de sociedad entre Cisco y otra empresa. (1110R) 2015 Cisco Systems, Inc. All rights reserved.
3 CONTENIDO Introducción 1 Funciones de accesibilidad 1 teléfono IP 8811 de Cisco 1 Conexiones del teléfono 1 Botones y hardware 3 Teléfonos IP 8841 y 8845 de Cisco 6 Conexiones del teléfono 6 Botones y hardware 7 Teléfonos IP 8851 y 8851NR de Cisco 11 Conexiones del teléfono 11 Botones y hardware 13 Teléfonos IP 8861 y 8865 de Cisco 16 Conexiones del teléfono 16 Botones y hardware 18 Modos Ahorro de energía y Power Save Plus 21 Ahorro de energía 21 Power Save Plus 21 Información adicional 22 Configuración del teléfono 23 Conexión del soporte 23 Ajuste del soporte del auricular 23 Protección del teléfono con un cable con candado 24 Operaciones básicas 27 Limpieza de la pantalla del teléfono 27 Realización de llamadas 28 Marcación previa de un número 28 Realización de una llamada mediante el altavoz del teléfono 28 Realización de una llamada mediante los auriculares 29 Liberación de llamadas e inicio de una nueva 29 iii
4 Contenido Marcación de un número internacional 29 Rellamada a un número 30 Navegación y selección de elementos 30 Visualización de todas las llamadas del teléfono 31 Contestación de llamadas 32 Contestación de la llamada más antigua en primer lugar 32 Captura de llamadas 32 Contestación de una llamada mediante captura 33 Contestación de llamadas con captura de llamadas de grupo y un número de teléfono 34 Contestación de llamadas con captura de llamadas de grupo y un número de captura de llamadas de grupo 35 Contestación de llamadas con la función Captura de otros 35 Contestación automática de llamadas 35 Respuesta a una notificación de llamada en espera 36 Administración de llamadas 37 Declinación de llamadas 37 Transferencia de llamadas a otro número 37 Intercambio de llamadas antes de completar una transferencia 38 Supervisión y grabación de llamadas 38 Desvío de llamadas 38 Desvío de todas las llamadas 39 Silenciado del teléfono 39 Llamadas en espera 40 Cambio entre llamadas activas y en espera 40 Puesta en espera de una llamada al contestar una nueva llamada 40 Respuesta a una notificación de reversión en espera 40 Determinación de si una línea compartida está en espera 41 Espera remota 41 Configuración de notificaciones de retrollamada 41 Aparcar llamada 41 Aparcamiento y recuperación de llamadas mediante la función Aparcar llamada 42 Aparcamiento de llamadas con la función Aparcamiento de llamadas dirigido asistido 43 Aparcamiento de llamadas con la función Aparcamiento de llamadas dirigido manual 43 Administración de llamadas de intercomunicación 44 iv
5 Contenido Realización de una llamada de intercomunicación dedicada 44 Realización de una llamada de intercomunicación que se pueda marcar 44 Recepción de una llamada de intercomunicación 45 Visualización de la información del teléfono 45 Videollamadas 46 Realización de videoconferencias 47 Detener vídeo 47 Ocultación o visualización de vídeo 47 Ajuste de la posición de la imagen en imagen 48 Inicio de sesión en el portal de autoayuda de Cisco Unified Communications 48 Contactos 51 Directorio corporativo 51 Búsqueda y marcación de un contacto 51 Búsqueda y marcación de un contacto durante una llamada 52 Directorio personal 52 Inicio y cierre de sesión en el directorio personal 53 Adición de una entrada del directorio personal desde el teléfono 53 Búsqueda de una entrada en el directorio personal 53 Marcación de un número desde el directorio personal 54 Edición de una entrada del directorio personal 54 Eliminación de una entrada del directorio personal 55 Marcación veloz 55 Realización de una llamada con un botón de marcación veloz 55 Códigos de marcación veloz con el directorio personal 55 Asignación de un código de marcación veloz a una entrada del directorio personal 56 Realización de llamadas mediante un código de marcación veloz 56 Eliminación de un código de marcación veloz 56 Cisco WebDialer 57 Uso de Cisco WebDialer con otro directorio corporativo en línea 57 Cambio de las preferencias de Cisco WebDialer 57 Cierre de sesión de Cisco WebDialer 58 Historial de llamadas 59 Información general sobre el historial de llamadas 59 Visualización del historial de llamadas 61 Visualización de detalles del registro de llamadas 61 v
6 Contenido Filtrado del historial de llamadas 62 Marcación desde el historial de llamadas 62 Edición de un número de teléfono 62 Borrado del historial de llamadas 63 Eliminación de un registro de llamada 63 Buzón de voz 65 Información general sobre el buzón de voz 65 Acceso al buzón de voz 65 Comprobación de los mensajes de voz 66 Escucha de los mensajes de voz 66 Visual Voic 67 Funciones avanzadas de llamadas 69 Conferencia 69 Adición de un tercer participante a una conferencia 70 Conexión de llamadas en una conferencia 70 Intercambio de llamadas antes de completar una conferencia 71 Visualización de los participantes de una conferencia 71 Eliminación de participantes de una conferencia 71 Conferencias Meet Me 71 Organización de conferencias Meet Me 72 Participación en una conferencia Meet Me 72 Marcación rápida 72 Realización de llamadas con un botón de marcación rápida 73 Uso de códigos de marcación rápida con el auricular colgado 73 Uso de códigos de marcación rápida con el auricular descolgado 73 Pausas en marcación rápida 74 No molestar 75 Activación y desactivación de la función No molestar 75 Identificación de llamadas maliciosas 75 Seguimiento de llamadas sospechosas 76 Extension Mobility 76 Activación de Extension Mobility 76 Mobile Connect 76 Activación de Mobile Connect 77 vi
7 Contenido Activación o desactivación de Mobile Connect en todos los destinos remotos del teléfono de escritorio 77 Cambio de las llamadas de un teléfono de escritorio a un teléfono móvil 77 Cambio de las llamadas de un teléfono móvil al de escritorio 78 Transferencia de llamadas desde un teléfono móvil al de escritorio 78 Estado de línea 78 Indicadores de estado de línea 78 Visualización de todas las llamadas en la línea principal 79 Alerta de llamada entrante con acciones 80 Filtros de línea personalizados 80 Adición de un filtro de línea 81 Selección de un filtro de línea activo 81 Supresión de un filtro de línea 82 Duplicación de un filtro de línea 82 Edición de un filtro de línea 82 Cambio de nombre de un filtro de línea 83 Grupos de salto 83 Inicio y cierre de sesión en un grupo de salto 83 Visualización de estadísticas de cola 84 Intrusión 84 Configuración de la alerta de intrusión 84 Conexión a una llamada en una línea compartida 85 Activación de Privacidad en una línea compartida 85 Ventana de mensaje para descargar la alerta de intrusión 85 Supervisión de llamadas 85 Grabación de una llamada supervisada 86 Marcación con el identificador uniforme de recursos 86 Proximidad inteligente para dispositivos móviles 87 Vinculación de un dispositivo móvil 88 Intercambio de dispositivos móviles conectados 89 Supresión de un dispositivo móvil 89 Contestación de una llamada móvil 89 Declinación de una llamada móvil 89 Descarte de una llamada móvil 90 Realización de una llamada móvil 90 vii
8 Contenido Traslado de una llamada entre el teléfono IP y un teléfono móvil 90 Ajuste del volumen del dispositivo móvil 90 Uso compartido de contactos móviles e historial de llamadas móviles 91 Comprobación del estado del contacto por Bluetooth 91 Almacenamiento de los contactos de Bluetooth 91 Eliminación de contactos de Bluetooth 91 Proximidad inteligente para tabletas 92 Vinculación de una tableta 92 Traslado del audio de la tableta al teléfono 93 Administración del audio de la tableta en el teléfono 93 Operaciones avanzadas 95 Aplicaciones 95 Visualización de aplicaciones activas 95 Cambio a las aplicaciones activas 96 Cierre de aplicaciones activas 96 Videollamadas y seguridad 96 Funciones de llamadas 96 Saludo de agente 97 Llamadas en alerta 97 Contestar 97 Código de cliente 97 Código de autorización forzosa 98 Tonos de indicación de seguridad y riesgo 98 Líneas compartidas 98 Botones de función y teclas programadas 99 Información general de Survivable Remote Site Telephony 101 Mobile and Remote Access mediante Expressway 104 Características del teléfono disponibles para Mobile and Remote Access mediante Expressway 104 Inicio de sesión con Mobile and Remote Access mediante Expressway 106 Herramienta de informe de problemas de Cisco Collaboration 106 Cómo informar sobre un problema con la herramienta de informe de problemas de Cisco Collaboration 107 Configuración de un teléfono VPN para Mobile and Remote Access mediante Expressway 107 viii
9 Contenido Configuración de un teléfono para su uso con VPN 108 Preferencias de usuario 109 Cambio del papel tapiz 109 Cambio del tono de llamada 110 Ajuste del brillo 110 Ajuste del contraste 111 Cambio del tamaño de la fuente 111 Cambio del nombre del teléfono 112 Ajuste del tono local de los auriculares 113 Servicios del teléfono 113 Configuración de línea 114 Ajuste de la exposición de vídeo 114 Ajuste del ancho de banda de vídeo 114 Activación del vídeo mediante el PC 115 Accesorios 117 Lista de accesorios 117 Visualización de la lista de accesorios 118 Visualización de detalles de accesorios 119 Dispositivos USB 119 Carga de dispositivos móviles 120 Configuración de banda ancha para auriculares analógicos 121 Auriculares con tecnología Bluetooth 121 Adición de un accesorio Bluetooth 122 Conexión de un accesorio Bluetooth 123 Activación de Bluetooth 123 Desconexión de un accesorio Bluetooth 124 Eliminación de un accesorio Bluetooth 124 Auriculares USB 125 Módulo de expansión de teclas para el teléfono IP 8800 de Cisco 125 Funciones del Módulo de expansión de teclas para el teléfono IP 8800 de Cisco 126 Realización de llamadas en el módulo de expansión de teclas 129 Configuración de los botones del módulo de expansión de teclas 129 Ajuste del brillo del módulo de expansión de teclas 129 Preguntas frecuentes 131 Por qué no puedo ver todas las llamadas activas del teléfono? 131 ix
10 Contenido Cómo puedo redirigir una llamada entrante? 132 Cómo puedo poner en silencio una llamada entrante si me encuentro en una llamada? 132 Cómo puedo reanudar una llamada en espera? 132 Qué diferencia existe entre los botones situados a la izquierda y a la derecha del teléfono? 133 Por qué las teclas programadas cambian constantemente? 133 Qué método de visualización de llamadas resulta más adecuado cuando se usan varias líneas o líneas compartidas? 133 Qué debo hacer si pulso por error un botón mientras estoy en una llamada? 134 Cómo puedo comprobar si hay llamadas perdidas? 134 Cómo puedo salir de una aplicación que se está ejecutando? 134 Cómo puedo conectar dos llamadas y abandonar la línea? 135 Para qué sirve la tecla programada Cambiar? 135 Cómo puedo cancelar una conferencia o una transferencia después de iniciarla? 135 Cómo puedo combinar dos llamadas en una sola llamada de conferencia? 136 Por qué no se activa mi teléfono? 136 Qué significan cuatro tonos de llamada sucesivos? 136 Por qué no puedo ver vídeo en una llamada? 137 Qué ocurre al poner una llamada en espera? 137 Solución de problemas 139 Ausencia del botón Llamadas en alerta 139 Ausencia del botón Todas 139 Falta la ventana de inicio de sesión a Mobile and Remote Access mediante Expressway 140 No es posible iniciar sesión en el directorio personal 140 No es posible acceder al portal de autoayuda 141 Mensaje de error de seguridad 141 Notificación de problemas del teléfono 141 Documentación, solicitudes de servicio e información adicional 142 Seguridad del producto 143 Información sobre seguridad y rendimiento 143 Interrupción del suministro eléctrico 143 Dispositivos externos 143 Funcionamiento óptimo de los auriculares inalámbricos Bluetooth 144 Información sobre alimentación eléctrica 144 Comportamiento del teléfono durante horas de congestión de red 144 Declaraciones de conformidad de la FCC 145 x
11 Contenido Declaración de conformidad con el apartado del reglamento de la FCC 145 Declaración de conformidad con los límites de exposición a radiaciones de RF según la FCC 145 Declaración de conformidad con los límites para dispositivos digitales de Clase B y receptores según la FCC 145 Información general sobre la seguridad de productos de Cisco 145 Garantía 147 Términos de la garantía del hardware de Cisco limitada a un año 147 xi
12 Contenido xii
13 CAPÍTULO 1 Introducción Funciones de accesibilidad, página 1 teléfono IP 8811 de Cisco, página 1 Teléfonos IP 8841 y 8845 de Cisco, página 6 Teléfonos IP 8851 y 8851NR de Cisco, página 11 Teléfonos IP 8861 y 8865 de Cisco, página 16 Modos Ahorro de energía y Power Save Plus, página 21 Información adicional, página 22 Funciones de accesibilidad Los teléfonos IP de Cisco incluyen funciones de accesibilidad para personas con deficiencias visuales, ciegas y personas con deficiencias auditivas o motoras. Para obtener información más detallada sobre las funciones de estos teléfonos, consulte c/en/us/support/collaboration-endpoints/unified-ip-phone-8800-series/products-technical-reference-list.html. Asimismo, podrá encontrar más información sobre accesibilidad en el sitio web de Cisco: teléfono IP 8811 de Cisco Conexiones del teléfono En las secciones siguientes se describen los atributos del teléfono IP 8811 de Cisco. Conecte el teléfono a la red de telefonía IP corporativa mediante el siguiente diagrama. 1
14 Conexiones del teléfono Introducción 1 Puerto del adaptador de CC (48 V de CC). 5 Conexión del puerto de acceso (10/100/1000 PC). 2 Fuente de alimentación CA-CC (opcional). 6 Puerto auxiliar. 3 Enchufe mural de CA (opcional). 7 Conexión del auricular. 4 Conexión del puerto de red (10/100/1000 SW). Suministro IEEE 802.3at habilitado. 8 Conexión de auriculares analógicos (opcional). Nota El teléfono IP 8811 de Cisco no es compatible con el Módulo de expansión de teclas para el teléfono IP 8800 de Cisco. 2
15 Introducción Botones y hardware Botones y hardware 1 2 Banda luminosa del auricular Pantalla del teléfono Indica la existencia de una llamada entrante (luz roja intermitente) o de un nuevo mensaje de voz (luz roja fija). Muestra información acerca del teléfono, como el número de directorio, el estado de línea y de llamada activa, las opciones de las teclas programadas, la marcación rápida, las llamadas realizadas y los menús del teléfono. La pantalla del teléfono IP 8811 de Cisco muestra una escala de grises. 3
16 Botones y hardware Introducción 3 Botones de funciones programables y botones de sesión El teléfono que utiliza proporciona un acceso rápido a las líneas de teléfono, las funciones y las sesiones de llamadas: Botones de función programable (lateral izquierdo): utilícelos para ver las llamadas de una línea o acceder a funciones como Marcación rápida o Todas. También se denominan botones de función. Botones de sesión (lateral derecho): utilícelos para la realización de tareas como contestar a una llamada, reanudar una llamada en espera o, cuando no se están utilizando para una llamada activa, iniciar funciones del teléfono como mostrar las llamadas perdidas. Cada llamada del teléfono se asocia a un botón de sesión. Nota Si utiliza una configuración regional cuya lectura se realice de derecha a izquierda, como el árabe, la ubicación de los botones de línea y de sesión se intercambia. Según cómo haya configurado el teléfono el administrador, los botones permitirán acceder a lo siguiente: Líneas de teléfono y de intercomunicación Números de marcación rápida (botones de marcación rápida, incluidas las funciones de marcación rápida de estado de línea) Servicios basados en Internet (por ejemplo, el botón Libreta personal de direcciones) Funciones de llamada (por ejemplo, un botón Privacidad) Los botones se iluminan para indicar los siguientes estados: Verde fijo: llamada activa o llamada de intercomunicación bidireccional. Verde intermitente: llamada en espera. Ámbar fijo: privacidad activada, llamada de intercomunicación unidireccional, función NoMlsta activada o sesión iniciada en Grupo de salto. Ámbar intermitente: llamada entrante o llamada de reversión. Rojo fijo: línea remota ocupada (línea compartida o estado de línea). Rojo intermitente: línea remota en espera. 4 Botones de teclas programadas Según cómo haya configurado el teléfono el administrador del sistema, se activarán las opciones de las teclas programadas mostradas en la pantalla del teléfono. 4
17 Introducción Botones y hardware 5 Grupo de navegación y botón de selección El grupo de navegación y el botón de selección permiten desplazarse por los menús, resaltar elementos y seleccionar el elemento resaltado. 6 Botón de liberación Finaliza una llamada o sesión conectadas. 7 Botón Espera/Continuar Pone una llamada activa en espera o reanuda una llamada en espera. 8 Botón Conferencia Crea una llamada de conferencia. 9 Botón Transferencia Transfiere una llamada. 10 Botón Altavoz Activa o desactiva el altavoz. Cuando el altavoz está activado, el botón está encendido. 11 Botón Silencio Activa o desactiva el micrófono. Cuando el micrófono está silenciado, el botón está encendido. 12 Botón Auriculares Activa o desactiva los auriculares. Cuando los auriculares estén activados, el botón estará encendido Teclado Botón de volumen Permite marcar números de teléfono, introducir letras y seleccionar elementos del menú (al introducir el número del elemento). Controla el volumen del auricular de mano, los auriculares y el altavoz (descolgado), además del volumen del timbre (colgado). 5
18 Teléfonos IP 8841 y 8845 de Cisco Introducción 15 Botón Contactos Abre o cierra el menú Directorios. Utilice el botón de contactos para acceder a directorios personales y corporativos. 16 Botón Aplicaciones Abre o cierra el menú Aplicaciones. Utilice el botón Aplicaciones para acceder al historial de llamadas, a las preferencias de usuario, a la configuración del teléfono y a la información sobre el modelo de teléfono. 17 Botón Mensajes Marca automáticamente el número del sistema de mensajería de voz (varía según el sistema). 18 Botón Atrás. Permite volver a la pantalla o el menú anterior. 19 Auricular Auricular del teléfono. Teléfonos IP 8841 y 8845 de Cisco Conexiones del teléfono En las secciones siguientes se describen los atributos de los teléfonos IP 8841 y 8845 de Cisco. Conecte el teléfono a la red de telefonía IP corporativa mediante el siguiente diagrama. 6
19 Introducción Botones y hardware 1 Puerto del adaptador de CC (48 V de CC). 5 Conexión del puerto de acceso (10/100/1000 PC). 2 Fuente de alimentación CA-CC (opcional). 6 Puerto auxiliar. 3 Enchufe mural de CA (opcional). 7 Conexión del auricular. 4 Conexión del puerto de red (10/100/1000 SW). Suministro IEEE 802.3at habilitado. 8 Conexión de auriculares analógicos (opcional). Nota Los teléfonos IP 8841 y 8845 Cisco no admiten el módulo de expansión de teclas de los teléfonos IP 8800 de Cisco. Botones y hardware Los teléfonos IP 8841 y 8845 de Cisco comparten la misma configuración de botones y hardware, pero el modelo 8845 tiene una cámara de vídeo montada en la parte superior. Se muestra el teléfono IP 8841 de Cisco. 7
20 Botones y hardware Introducción 1 2 Banda luminosa del auricular Pantalla del teléfono Indica la existencia de una llamada entrante (luz roja intermitente) o de un nuevo mensaje de voz (luz roja fija). Muestra información acerca del teléfono, como el número de directorio, el estado de línea y de llamada activa, las opciones de las teclas programadas, la marcación rápida, las llamadas realizadas y los menús del teléfono. 8
21 Introducción Botones y hardware 3 Botones de funciones programables y botones de sesión El teléfono que utiliza proporciona un acceso rápido a las líneas de teléfono, las funciones y las sesiones de llamadas: Botones de función programable (lateral izquierdo): utilícelos para ver las llamadas de una línea o acceder a funciones como Marcación rápida o Todas. También se denominan botones de función. Botones de sesión (lateral derecho): utilícelos para la realización de tareas como contestar a una llamada, reanudar una llamada en espera o, cuando no se están utilizando para una llamada activa, iniciar funciones del teléfono como mostrar las llamadas perdidas. Cada llamada del teléfono se asocia a un botón de sesión. Nota Si utiliza una configuración regional cuya lectura se realice de derecha a izquierda, como el árabe, la ubicación de los botones de línea y de sesión se intercambia. Según cómo haya configurado el teléfono el administrador, los botones permitirán acceder a lo siguiente: Líneas de teléfono y de intercomunicación Números de marcación rápida (botones de marcación rápida, incluidas las funciones de marcación rápida de estado de línea) Servicios basados en Internet (por ejemplo, el botón Libreta personal de direcciones) Funciones de llamada (por ejemplo, un botón Privacidad) Los botones se iluminan para indicar los siguientes estados: Verde fijo: llamada activa o llamada de intercomunicación bidireccional. Verde intermitente: llamada en espera. Ámbar fijo: privacidad activada, llamada de intercomunicación unidireccional, función NoMlsta activada o sesión iniciada en Grupo de salto. Ámbar intermitente: llamada entrante o llamada de reversión. Rojo fijo: línea remota ocupada (línea compartida o estado de línea). Rojo intermitente: línea remota en espera. 4 Botones de teclas programadas Según cómo haya configurado el teléfono el administrador del sistema, se activarán las opciones de las teclas programadas mostradas en la pantalla del teléfono. 9
22 Botones y hardware Introducción 5 Grupo de navegación y botón de selección El grupo de navegación y el botón de selección permiten desplazarse por los menús, resaltar elementos y seleccionar el elemento resaltado. 6 Botón de liberación Finaliza una llamada o sesión conectadas. 7 Botón Espera/Continuar Pone una llamada activa en espera o reanuda una llamada en espera. 8 Botón Conferencia Crea una llamada de conferencia. 9 Botón Transferencia Transfiere una llamada. 10 Botón Altavoz Activa o desactiva el altavoz. Cuando el altavoz está activado, el botón está encendido. 11 Botón Silencio Activa o desactiva el micrófono. Cuando el micrófono está silenciado, el botón está encendido. 12 Botón Auriculares Activa o desactiva los auriculares. Cuando los auriculares estén activados, el botón estará encendido Teclado Botón de volumen Permite marcar números de teléfono, introducir letras y seleccionar elementos del menú (al introducir el número del elemento). Controla el volumen del auricular de mano, los auriculares y el altavoz (descolgado), además del volumen del timbre (colgado). 10
23 Introducción Teléfonos IP 8851 y 8851NR de Cisco 15 Botón Contactos Abre o cierra el menú Directorios. Utilice el botón de contactos para acceder a directorios personales y corporativos. 16 Botón Aplicaciones Abre o cierra el menú Aplicaciones. Utilice el botón Aplicaciones para acceder al historial de llamadas, a las preferencias de usuario, a la configuración del teléfono y a la información sobre el modelo de teléfono. 17 Botón Mensajes Marca automáticamente el número del sistema de mensajería de voz (varía según el sistema). 18 Botón Atrás. Permite volver a la pantalla o el menú anterior. 19 Auricular Auricular del teléfono. Teléfonos IP 8851 y 8851NR de Cisco En las secciones siguientes se describen los atributos de los teléfonos IP 8851 y 8851NR de Cisco. Nota El teléfono IP 8851NR de Cisco no admite Bluetooth. Aparte de no admitir Bluetooth, los teléfonos IP 8851 y 8851NR de Cisco admiten las mismas funciones. Conexiones del teléfono Conecte el teléfono a la red de telefonía IP corporativa mediante el siguiente diagrama. 11
24 Conexiones del teléfono Introducción 1 Puerto del adaptador de CC (48 V de CC). 5 Conexión del puerto de acceso (10/100/1000 PC). 9 Puerto USB. 2 Fuente de alimentación CA-CC (opcional). 6 Puerto auxiliar. 3 Enchufe mural de CA (opcional). 7 Conexión del auricular. 4 Conexión del puerto de red (10/100/1000 SW). Suministro IEEE 802.3at habilitado. 8 Conexión de auriculares analógicos (opcional). Nota Cada puerto USB admite la conexión de hasta cinco dispositivos compatibles y no compatibles. Cada dispositivo conectado al teléfono se incluye en el recuento del número máximo de dispositivos admitidos. Por ejemplo, el teléfono admite cinco dispositivos USB (como dos ejemplares del Módulo de expansión de teclas para el teléfono IP 8800 de Cisco, unos auriculares, un concentrador y otro dispositivo USB estándar) en el puerto lateral. Muchos productos USB de terceros cuentan como varios dispositivos USB. Por ejemplo, un dispositivo que contenga un concentrador y auriculares USB puede contar como dos dispositivos USB. Para obtener más información, consulte la documentación de los dispositivos USB. 12
25 Introducción Botones y hardware Botones y hardware 1 2 Banda luminosa del auricular Pantalla del teléfono Indica la existencia de una llamada entrante (luz roja intermitente) o de un nuevo mensaje de voz (luz roja fija). Muestra información acerca del teléfono, como el número de directorio, el estado de línea y de llamada activa, las opciones de las teclas programadas, la marcación rápida, las llamadas realizadas y los menús del teléfono. 13
26 Botones y hardware Introducción 3 Botones de funciones programables y botones de sesión El teléfono que utiliza proporciona un acceso rápido a las líneas de teléfono, las funciones y las sesiones de llamadas: Botones de función programable (lateral izquierdo): utilícelos para ver las llamadas de una línea o acceder a funciones como Marcación rápida o Todas. También se denominan botones de función. Botones de sesión (lateral derecho): utilícelos para la realización de tareas como contestar a una llamada, reanudar una llamada en espera o, cuando no se están utilizando para una llamada activa, iniciar funciones del teléfono como mostrar las llamadas perdidas. Cada llamada del teléfono se asocia a un botón de sesión. Nota Si utiliza una configuración regional cuya lectura se realice de derecha a izquierda, como el árabe, la ubicación de los botones de línea y de sesión se intercambia. Según cómo haya configurado el teléfono el administrador, los botones permitirán acceder a lo siguiente: Líneas de teléfono y de intercomunicación Números de marcación rápida (botones de marcación rápida, incluidas las funciones de marcación rápida de estado de línea) Servicios basados en Internet (por ejemplo, el botón Libreta personal de direcciones) Funciones de llamada (por ejemplo, un botón Privacidad) Los botones se iluminan para indicar los siguientes estados: Verde fijo: llamada activa o llamada de intercomunicación bidireccional. Verde intermitente: llamada en espera. Ámbar fijo: privacidad activada, llamada de intercomunicación unidireccional, función NoMlsta activada o sesión iniciada en Grupo de salto. Ámbar intermitente: llamada entrante o llamada de reversión. Rojo fijo: línea remota ocupada (línea compartida o estado de línea). Rojo intermitente: línea remota en espera. 4 Botones de teclas programadas Según cómo haya configurado el teléfono el administrador del sistema, se activarán las opciones de las teclas programadas mostradas en la pantalla del teléfono. 14
27 Introducción Botones y hardware 5 Grupo de navegación y botón de selección El grupo de navegación y el botón de selección permiten desplazarse por los menús, resaltar elementos y seleccionar el elemento resaltado. 6 Botón de liberación Finaliza una llamada o sesión conectadas. 7 Botón Espera/Continuar Pone una llamada activa en espera o reanuda una llamada en espera. 8 Botón Conferencia Crea una llamada de conferencia. 9 Botón Transferencia Transfiere una llamada. 10 Botón Altavoz Activa o desactiva el altavoz. Cuando el altavoz está activado, el botón está encendido. 11 Botón Silencio Activa o desactiva el micrófono. Cuando el micrófono está silenciado, el botón está encendido. 12 Botón Auriculares Activa o desactiva los auriculares. Cuando los auriculares estén activados, el botón estará encendido Teclado Botón de volumen Permite marcar números de teléfono, introducir letras y seleccionar elementos del menú (al introducir el número del elemento). Controla el volumen del auricular de mano, los auriculares y el altavoz (descolgado), además del volumen del timbre (colgado). 15
28 Teléfonos IP 8861 y 8865 de Cisco Introducción 15 Botón Contactos Abre o cierra el menú Directorios. Utilice el botón de contactos para acceder a directorios personales y corporativos. 16 Botón Aplicaciones Abre o cierra el menú Aplicaciones. Utilice el botón Aplicaciones para acceder al historial de llamadas, a las preferencias de usuario, a la configuración del teléfono y a la información sobre el modelo de teléfono. 17 Botón Mensajes Marca automáticamente el número del sistema de mensajería de voz (varía según el sistema). 18 Botón Atrás Permite volver a la pantalla o el menú anterior. 19 Auricular Auricular del teléfono. Teléfonos IP 8861 y 8865 de Cisco Conexiones del teléfono En las secciones siguientes se describen los atributos de los teléfonos IP 8861 y 8865 de Cisco. Conecte el teléfono a la red de telefonía IP corporativa mediante el siguiente diagrama. 16
29 Introducción Conexiones del teléfono 1 Puerto del adaptador de CC (48 V de CC). 6 Puerto auxiliar. 11 Puerto USB. 2 Fuente de alimentación CA-CC (opcional). 7 Conexión del auricular. 3 Enchufe mural de CA (opcional). 8 Conexión de auriculares analógicos (opcional). 4 Conexión del puerto de red (10/100/1000 SW). Suministro IEEE 802.3at habilitado. 9 Puerto USB. 5 Conexión del puerto de acceso (10/100/1000 PC). 10 Puertos de E/S de audio. 17
30 Botones y hardware Introducción Nota Cada puerto USB admite la conexión de hasta cinco dispositivos compatibles y no compatibles. Cada dispositivo conectado al teléfono se incluye en el recuento del número máximo de dispositivos admitidos. Por ejemplo, el teléfono admite cinco dispositivos USB (como tres ejemplares del Módulo de expansión de teclas para el teléfono IP 8800 de Cisco, un concentrador y otro dispositivo USB estándar) en el puerto lateral y cinco dispositivos USB estándar adicionales en el puerto trasero. Muchos productos USB de terceros cuentan como varios dispositivos USB. Por ejemplo, un dispositivo que contenga un concentrador y auriculares USB puede contar como dos dispositivos USB. Para obtener más información, consulte la documentación de los dispositivos USB. Botones y hardware Los teléfonos IP 8861 y 8865 de Cisco comparten la misma configuración de botones y hardware, pero el modelo 8865 tiene una cámara de vídeo montada en la parte superior. Se muestra el teléfono IP 8861 de Cisco. 1 2 Banda luminosa del auricular Pantalla del teléfono Indica la existencia de una llamada entrante (luz roja intermitente) o de un nuevo mensaje de voz (luz roja fija). Muestra información acerca del teléfono, como el número de directorio, el estado de línea y de llamada activa, las opciones de las teclas programadas, la marcación rápida, las llamadas realizadas y los menús del teléfono. 18
31 Introducción Botones y hardware 3 Botones de funciones programables y botones de sesión El teléfono que utiliza proporciona un acceso rápido a las líneas de teléfono, las funciones y las sesiones de llamadas: Botones de función programable (lateral izquierdo): utilícelos para ver las llamadas de una línea o acceder a funciones como Marcación rápida o Todas. También se denominan botones de función. Botones de sesión (lateral derecho): utilícelos para la realización de tareas como contestar a una llamada, reanudar una llamada en espera o, cuando no se están utilizando para una llamada activa, iniciar funciones del teléfono como mostrar las llamadas perdidas. Cada llamada del teléfono se asocia a un botón de sesión. Nota Si utiliza una configuración regional cuya lectura se realice de derecha a izquierda, como el árabe, la ubicación de los botones de línea y de sesión se intercambia. Según cómo haya configurado el teléfono el administrador, los botones permitirán acceder a lo siguiente: Líneas de teléfono y de intercomunicación Números de marcación rápida (botones de marcación rápida, incluidas las funciones de marcación rápida de estado de línea) Servicios basados en Internet (por ejemplo, el botón Libreta personal de direcciones) Funciones de llamada (por ejemplo, un botón Privacidad) Los botones se iluminan para indicar los siguientes estados: Verde fijo: llamada activa o llamada de intercomunicación bidireccional. Verde intermitente: llamada en espera. Ámbar fijo: privacidad activada, llamada de intercomunicación unidireccional, función NoMlsta activada o sesión iniciada en Grupo de salto. Ámbar intermitente: llamada entrante o llamada de reversión. Rojo fijo: línea remota ocupada (línea compartida o estado de línea). Rojo intermitente: línea remota en espera. 4 Botones de teclas programadas Según cómo haya configurado el teléfono el administrador del sistema, se activarán las opciones de las teclas programadas mostradas en la pantalla del teléfono. 19
32 Botones y hardware Introducción 5 Grupo de navegación y botón de selección El grupo de navegación y el botón de selección permiten desplazarse por los menús, resaltar elementos y seleccionar el elemento resaltado. 6 Botón de liberación Finaliza una llamada o sesión conectadas. 7 Botón Espera/Continuar Pone una llamada activa en espera o reanuda una llamada en espera. 8 Botón Conferencia Crea una llamada de conferencia. 9 Botón Transferencia Transfiere una llamada. 10 Botón Altavoz Activa o desactiva el altavoz. Cuando el altavoz está activado, el botón está encendido. 11 Botón Silencio Activa o desactiva el micrófono. Cuando el micrófono está silenciado, el botón está encendido. 12 Botón Auriculares Activa o desactiva los auriculares. Cuando los auriculares estén activados, el botón estará encendido Teclado Botón de volumen Permite marcar números de teléfono, introducir letras y seleccionar elementos del menú (al introducir el número del elemento). Controla el volumen del auricular de mano, los auriculares y el altavoz (descolgado), además del volumen del timbre (colgado). 20
33 Introducción Modos Ahorro de energía y Power Save Plus 15 Botón Contactos Abre o cierra el menú Directorios. Utilice el botón de contactos para acceder a directorios personales y corporativos. 16 Botón Aplicaciones Abre o cierra el menú Aplicaciones. Utilice el botón Aplicaciones para acceder al historial de llamadas, a las preferencias de usuario, a la configuración del teléfono y a la información sobre el modelo de teléfono. 17 Botón Mensajes Marca automáticamente el número del sistema de mensajería de voz (varía según el sistema). 18 Botón Atrás Permite volver a la pantalla o el menú anterior. 19 Auricular Auricular del teléfono. Modos Ahorro de energía y Power Save Plus El administrador del sistema puede configurar dos niveles de ahorro energético: Ahorro de energía: la luz de fondo se apaga si no está en uso durante un período de tiempo, lo que reduce el gasto energético. Power Save Plus: la pantalla del teléfono se vacía y el teléfono se apaga y se enciende en momentos predeterminados. De esta forma, el consumo energético del teléfono se reduce considerablemente. Ahorro de energía Según el modo en que el administrador del sistema haya configurado el teléfono, es posible que la pantalla del teléfono entre en modo de ahorro de energía. Si esto sucede, aparece vacía y el botón de selección se ilumina en blanco. Para activar la pantalla del teléfono, pulse cualquier botón o levante el auricular. Power Save Plus El teléfono admite el programa de ahorro de energía Cisco EnergyWise (EW), también conocido como Power Save Plus. El administrador del sistema se encarga de configurar las horas de suspensión (apagado) y activación 21
34 Información adicional Introducción (encendido) para que el teléfono ahorre energía. Si el teléfono pasa al modo Power Save Plus, el botón de selección se ilumina en blanco. Diez minutos antes de la hora de suspensión programada, el botón de selección se ilumina y recibirá un mensaje que le informará del apagado del teléfono a una hora concreta. Además, si el administrador del sistema lo ha activado, oirá el tono de llamada. A continuación se muestra la planificación de reproducción del tono de llamada: Diez minutos antes del apagado, el tono de llamada se reproduce cuatro veces. Siete minutos antes del apagado, el tono de llamada se reproduce cuatro veces. Cuatro minutos antes del apagado, el tono de llamada se reproduce cuatro veces. Treinta segundos antes del apagado, el tono se reproduce quince veces o hasta que el teléfono se apague. Si el teléfono se encuentra inactivo a la hora de la suspensión, aparecerá un mensaje para recordarle que el teléfono está a punto de apagarse. Para mantener activo el teléfono, debe pulsar Aceptar en el mensaje o cualquier tecla del teléfono. Si no pulsa el botón ni ninguna tecla, el teléfono se apagará. Si el teléfono está activo (durante una llamada, por ejemplo), esperará a estar inactivo durante cierto período de tiempo antes de informarle del apagado pendiente. Antes de que se produzca el apagado, aparecerá un mensaje para recordarle que el teléfono está a punto de apagarse. Después de que el teléfono entre en suspensión, pulse Seleccionar para activarlo. Tras un período de tiempo de inactividad del teléfono, aparecerá un mensaje para avisarle de que está a punto de apagarse. El teléfono se encenderá a la hora de activación configurada. Las horas de activación y suspensión también están vinculadas a los días configurados en los que normalmente trabaja. Si sus requisitos cambian (por ejemplo, si las horas o días que trabaja cambian), póngase en contacto con el administrador del sistema para que vuelva a configurar el teléfono. Para obtener más información sobre EnergyWise y su teléfono, póngase en contacto con el administrador del sistema. Información adicional Puede acceder al sitio web de Cisco en esta dirección: En el sitio web de Cisco, encontrará la siguiente información: Tarjetas de referencia rápida, guías de inicio rápido y guías del usuario final: products-user-guide-list.html Información sobre licencias: products-licensing-information-listing.html Sitios web internacionales de Cisco: Desde puede acceder a todos los sitios web internacionales de Cisco haciendo clic en el enlace Worldwide [change] que se encuentra en la parte superior de la página web. 22
35 CAPÍTULO 2 Configuración del teléfono Conexión del soporte, página 23 Ajuste del soporte del auricular, página 23 Protección del teléfono con un cable con candado, página 24 Conexión del soporte El teléfono incluye un soporte ajustable. Si el teléfono está situado sobre una mesa o escritorio, el soporte se puede conectar a la parte posterior del teléfono. El soporte permite ajustar el ángulo del teléfono entre un mínimo de 35 grados y un máximo de 50 grados para garantizar un ángulo de visión óptimo. Nota Para ajustar el soporte al ángulo necesario es posible que tenga que emplear más fuerza de la esperada. Paso 3 Introduzca los conectores en las ranuras. Presione el soporte hasta que los conectores encajen en su lugar. Para ajustar el ángulo, presione hacia abajo o tire hacia arriba del soporte. Los conectores están fabricados en material flexible. Ajuste del soporte del auricular Si el teléfono está instalado en la pared, puede que sea necesario ajustar el soporte del auricular para asegurarse de que el receptor no se caiga de la base. 23
36 Protección del teléfono con un cable con candado Configuración del teléfono Paso 3 Paso 4 Paso 5 Retire el auricular de la base y tire de la pestaña de plástico del soporte del auricular. Gire la pestaña 180 grados. Sostenga la pestaña entre los dedos con las muescas de la esquina hacia usted. Alinee la pestaña con la ranura de la base y ejerza una presión uniforme sobre la pestaña para introducirla en la ranura. Después de girar la pestaña, deberá sobresalir una prolongación por su parte superior. Vuelva a colocar el auricular en el soporte. Protección del teléfono con un cable con candado Es posible proteger el teléfono al escritorio mediante un cable con candado. El candado se conecta al conector de seguridad antirrobo de la parte trasera del teléfono y el cable puede fijarse al escritorio. La ranura de seguridad puede albergar un candado de una anchura máxima de 20 mm. Entre los candados de cables de portátiles compatibles se incluyen los de la marca Kensington y aquellos de otros fabricantes que encajen en la ranura de seguridad situada en la parte trasera del teléfono. Paso 3 Forme un lazo en el extremo del candado de cable y átelo al objeto al que quiere asegurar su teléfono. Pase el candado por el lazo del extremo del cable. Abra el candado de cable. Nota Hay dos tipos de candados de cable: de llave y de combinación. Según el tipo de candado del que disponga, ábralo con la llave o con la combinación correcta. 24
37 Configuración del teléfono Protección del teléfono con un cable con candado Paso 4 Paso 5 Paso 6 Mantenga apretado el botón de bloqueo para alinear los dientes de cierre. Inserte el candado de cable en la ranura correspondiente del teléfono y suelte el botón de bloqueo. Cierre el candado de cable. Nota En el caso de los candados con llave, gire esta 90 grados hacia la derecha y sáquela del candado. En el caso de los candados de combinación, gire el cierre 90 grados y mezcle la combinación. 25
38 Protección del teléfono con un cable con candado Configuración del teléfono 26
39 CAPÍTULO 3 Operaciones básicas Limpieza de la pantalla del teléfono, página 27 Realización de llamadas, página 28 Navegación y selección de elementos, página 30 Visualización de todas las llamadas del teléfono, página 31 Contestación de llamadas, página 32 Contestación automática de llamadas, página 35 Respuesta a una notificación de llamada en espera, página 36 Administración de llamadas, página 37 Desvío de llamadas, página 38 Silenciado del teléfono, página 39 Llamadas en espera, página 40 Configuración de notificaciones de retrollamada, página 41 Aparcar llamada, página 41 Administración de llamadas de intercomunicación, página 44 Visualización de la información del teléfono, página 45 Videollamadas, página 46 Inicio de sesión en el portal de autoayuda de Cisco Unified Communications, página 48 Limpieza de la pantalla del teléfono Las pantallas de teléfonos que no son táctiles son fáciles de limpiar. Limpie la pantalla con un paño suave y seco. 27
40 Realización de llamadas Operaciones básicas Precaución Limpie la pantalla del teléfono únicamente con un paño suave y seco. No utilice líquidos ni polvos para la limpieza, ya que podrían contaminar los componentes del teléfono y provocar averías. Realización de llamadas Si en la ventana del teléfono se muestra el mensaje No suministrado para la línea principal, póngase en contacto con el administrador del sistema para que configure la línea principal. Marcación previa de un número Es posible marcar un número mientras el teléfono está colgado (sin que se oiga el tono de marcado); esta acción se denomina marcación previa. Introduzca un número con el teclado. Descuelgue mediante una de estas acciones: Levante el auricular. Pulse Llamada. Pulse el botón Auricular. Pulse el botón Altavoz. Realización de una llamada mediante el altavoz del teléfono El administrador puede configurar el teléfono para que el altavoz esté desactivado. Si el altavoz está desactivado, las teclas programadas aparecerán atenuadas o en blanco. Pulse el botón Altavoz. Introduzca un número. 28
41 Operaciones básicas Realización de una llamada mediante los auriculares Realización de una llamada mediante los auriculares Pulse Nueva llamada. Asegúrese de que el botón Auriculares está iluminado. Si no está iluminado, pulse el botón Auriculares. Paso 3 Introduzca un número. Liberación de llamadas e inicio de una nueva Si se encuentra en una llamada activa o está marcando y desea liberar la llamada, se producirán las siguientes acciones: Finalizará la llamada activa. El teléfono emitirá un tono de marcación. Podrá marcar la nueva llamada. Si se encuentra en una llamada activa, pulse FinLlam., o mientras marca, pulse Cancelar. Introduzca el número necesario y pulse Llamada. Marcación de un número internacional La función Marcación con el signo más permite pulsar y mantener pulsada la tecla asterisco (*) durante al menos 1 segundo para insertar un signo más (+) como primer dígito de un número de teléfono para realizar una llamada internacional. El signo más solo se aplica a las llamadas con el auricular colgado o descolgado. Cuando vea números de teléfono con el signo +, podrá seleccionarlos y marcarlos sin tener que agregar dígitos para realizar llamadas internacionales. Pulse y mantenga presionada la tecla asterisco (*) durante al menos 1 segundo. Aparecerá el signo más (+) como primer dígito del número de teléfono. El tono correspondiente se detendrá para indicar que * ha cambiado al signo +. Solo es posible oír el tono con el teléfono descolgado. Marque el número. 29
42 Rellamada a un número Operaciones básicas Rellamada a un número La función Rellamada le permite llamar al número de teléfono que se haya marcado más recientemente. Para realizar una llamada desde cualquier línea del teléfono, pulse Rellamada. Para realizar una llamada en una línea concreta del teléfono, selecciónela para oír el tono de marcación y pulse Rellamada. Navegación y selección de elementos Tarea Desplazarse para resaltar un elemento. Seleccionar un elemento por número. Seleccionar un elemento mediante el botón Selecc. Navegar a un submenú. (La presencia de una flecha hacia la derecha [>] situada junto al elemento de menú denota la existencia de un submenú). Seleccionar una línea para utilizar una función de llamada (si la línea está inactiva). Acción Pulse el grupo de navegación y el botón de selección. Pulse la tecla numérica correspondiente en el teclado. Pulse el botón de selección situado en el centro del grupo de navegación y el botón Selecc. Resalte el elemento de menú y pulse la tecla correspondiente al número del elemento en el teclado. O bien, pulse el grupo de navegación y el botón de selección. Pulse el botón de la línea. Sabrá que la línea se ha seleccionado correctamente si: La línea seleccionada aparece en el encabezado de la pantalla del teléfono. En teléfonos con pantallas en color, el color del icono (en la etiqueta de línea) cambia a azul. Ejemplo Resalte una llamada de la lista de llamadas perdidas. Pulse 2 para seleccionar el segundo elemento del menú Aplicaciones. Resalte la aplicación Configuración y pulse Selecc. Resalte el menú Configuración de red y, a continuación, pulse 1 para abrir el submenú. Pulse el botón de la línea y, a continuación, pulse Desviar todas para desviar las llamadas de dicha línea. 30
43 Operaciones básicas Visualización de todas las llamadas del teléfono Tarea Seleccionar una línea para utilizar una función de llamada (si la línea tiene una o más llamadas activas). Acción Pulse el botón de la línea. Sabrá que la línea se ha seleccionado correctamente si: Ejemplo Pulse el botón de la línea dos veces y, a continuación, pulse Desviar todas para desviar las llamadas de dicha línea. La línea seleccionada aparece en el encabezado de la pantalla del teléfono. En teléfonos con pantallas en color, el color del icono (en la etiqueta de línea) cambia a azul. Visualización de todas las llamadas del teléfono La función Todas permite ver una lista de todas las llamadas activas del conjunto de líneas de teléfono clasificadas por orden cronológico (de mayor a menor antigüedad). Podrá ver las llamadas telefónicas normales, además de las de línea compartida, intrusión y conferencia. Esta función se utiliza cuando se tienen varias líneas o se comparten líneas con otros usuarios. Con la vista Todas: Todas las llamadas activas se muestran en una misma ubicación, lo que facilita la visualización de las llamadas de cualquier línea, así como la interacción con estas. Al descolgar el auricular, el sistema selecciona la línea principal, lo que ayuda a evitar el uso involuntario de líneas compartidas para realizar la marcación. Puede pulsar el botón de sesión ámbar intermitente para responder a una llamada que suene en cualquier línea. No es necesario seleccionar primero la línea en la que esté sonando la llamada para contestarla. El administrador del sistema configurará el botón Todas en función de las necesidades de administración de llamadas y el entorno laboral. El botón Todas es una tecla de sesión con un icono asociado. Si el icono cambia, se ha perdido una llamada. Pulse el icono para ver la información del historial de llamadas sobre la llamada perdida. El administrador del sistema también puede configurar la línea principal para que muestre automáticamente todas las llamadas. Finalmente, también puede configurar el teléfono de forma que, al finalizar una llamada, se muestre la línea principal con la vista Todas. Para ver todas las llamadas, pulse Todas. Si no ve este botón, pulse Línea principal. 31
44 Contestación de llamadas Operaciones básicas Contestación de llamadas La función Contestar permite responder a la llamada de mayor antigüedad que esté disponible en cualquier línea del teléfono, incluidas las llamadas de reversión en espera y reversión de aparcamiento que se encuentren en estado de alerta. No obstante, siempre presentan mayor prioridad las llamadas entrantes que las de reversión en espera y reversión aparcadas. El administrador del sistema configurará el botón Contestar de acuerdo a las necesidades de administración de llamadas y el entorno laboral. Esta función suele configurarse para los usuarios que tienen varias líneas. Al recibir una llamada, aparecerá una ventana de notificación en la pantalla del teléfono, denominada aviso de llamada. El aviso de llamada permanecerá visible durante un intervalo de tiempo predefinido. Si se ha desviado una llamada entrante desde otro teléfono, es posible que en el aviso de llamada aparezca información adicional para identificar que la llamada se ha desviado. Si se ha desviado una llamada entrante desde otro teléfono, es posible que aparezca información adicional para identificar que se ha desviado la llamada. El administrador del sistema controlará la cantidad de información adicional mostrada. La información adicional puede identificar a la persona que le desvió la llamada y la información de la persona que llama. Si desea obtener más información, póngase en contacto con el administrador del sistema. Contestación de la llamada más antigua en primer lugar La función Contestar permite responder a la llamada de mayor antigüedad que esté disponible en cualquier línea del teléfono, incluidas las llamadas de reversión en espera y reversión de aparcamiento que se encuentren en estado de alerta. No obstante, siempre presentan mayor prioridad las llamadas entrantes que las de reversión en espera y reversión aparcadas. El administrador del sistema configurará el botón Contestar de acuerdo a las necesidades de administración de llamadas y el entorno laboral. Generalmente, esta función se configura para usuarios que disponen de varias líneas. Al recibir una llamada, aparecerá una ventana de notificación en la pantalla del teléfono, denominada aviso de llamada. El aviso de llamada permanecerá visible durante un intervalo de tiempo predefinido. El administrador del sistema configurará el tiempo predeterminado. Si se ha desviado una llamada entrante desde otro teléfono, es posible que en el aviso de llamada aparezca información adicional para identificar que la llamada se ha desviado. El administrador del sistema controlará la cantidad de información adicional mostrada. La información adicional puede identificar a la persona que le desvió la llamada y la información de la persona que llama. Para contestar la llamada entrante de mayor antigüedad en primer lugar, pulse Contestar. Captura de llamadas La función Captura de llamada permite redirigir a su teléfono una llamada que esté sonando en el teléfono de un compañero de trabajo para poder contestarla. El administrador del sistema configurará los grupos de 32
45 Operaciones básicas Captura de llamadas llamadas y podrá asignarle a uno o más grupos de llamadas. Además, configurará las teclas programadas de captura de llamadas en función de las necesidades de administración de llamadas y el entorno laboral. Puede utilizar la función Captura de llamada si comparte tareas de gestión de llamadas con otros compañeros. Existen tres maneras de capturar una llamada: Capturar Permite contestar una llamada que esté sonando en otro teléfono del mismo grupo de captura de llamada. Si hay varias llamadas disponibles para su captura, el teléfono capturará primero la más antigua (la que haya estado sonando más tiempo). Captura de llamadas de grupo Permite contestar una llamada en un teléfono que se encuentre fuera del grupo de captura de llamada de la siguiente manera: Con un número de captura de llamadas de grupo (proporcionado por el administrador del sistema). Marcar el número del teléfono que esté sonando. Captura de otros Permite contestar una llamada que esté sonando en otro teléfono del mismo grupo de captura de llamada o de otro grupo asociado. También puede supervisar y capturar llamadas entrantes mediante los indicadores de estado de línea, en caso de que el administrador del sistema los haya configurado en los botones de marcación rápida del teléfono. Los indicadores de estado de línea permiten saber si una línea asociada a un botón de marcación rápida está inactiva, en uso, en estado No molestar o sonando. Temas relacionados Indicadores de estado de línea, en la página 78 Contestación de una llamada mediante captura La función Captura de llamada permite redirigir a su teléfono una llamada que esté sonando en el teléfono de un compañero de trabajo para poder contestarla. Puede utilizar la función Captura de llamada si comparte tareas de gestión de llamadas con otros compañeros. Existen tres maneras de capturar una llamada: Capturar: permite contestar una llamada que está sonando en otro teléfono del mismo grupo de captura de llamadas. Si hay varias llamadas disponibles para su captura, el teléfono capturará primero la más antigua (la que haya estado sonando más tiempo). Captura de grupo: permite contestar una llamada en un teléfono que se encuentre fuera del grupo de captura de llamada de la siguiente manera: Con un número de captura de llamadas de grupo (proporcionado por el administrador del sistema). Marcar el número del teléfono que esté sonando. 33
46 Captura de llamadas Operaciones básicas Captura de otros: permite contestar a una llamada que suena en otro teléfono del mismo grupo de captura de llamadas o de otro grupo asociado. El administrador del sistema es el encargado de configurar el grupo y las teclas programadas de captura de llamadas, según las necesidades de gestión de llamadas y el entorno laboral. También puede supervisar y capturar llamadas entrantes mediante los indicadores de estado de línea, en caso de que el administrador del sistema los haya configurado en los botones de marcación rápida del teléfono. Los indicadores de estado de línea permiten saber si una línea asociada a un botón de marcación rápida está inactiva, en uso, en estado de No molestar o sonando. Lleve a cabo una de las acciones siguientes: Pulse Capturar para transferir a su teléfono una llamada que está sonando en su grupo de llamadas. Si tiene varias líneas y desea capturar la llamada en una que no sea la principal, pulse antes el botón de la línea deseada y, a continuación, pulse Capturar. En caso de que su teléfono sea compatible con la función de captura automática, quedará conectado a la llamada. Si la llamada suena, pulse Contestar para conectarse a la llamada. Contestación de llamadas con captura de llamadas de grupo y un número de teléfono Paso 3 Lleve a cabo una de las acciones siguientes: Pulse Captura de llamadas de grupo. Si tiene varias líneas y desea capturar la llamada en una que no sea la principal, pulse antes el botón de la línea deseada y, a continuación, pulse Captura de llamadas de grupo. Introduzca el número de la línea de teléfono cuya llamada desee capturar. Por ejemplo, si la llamada está sonando en la línea 12345, escriba Si el teléfono es compatible con la función de captura automática, ya estará conectado a la llamada. Si la llamada suena, pulse Contestar para conectarse a la llamada. 34
47 Operaciones básicas Contestación automática de llamadas Contestación de llamadas con captura de llamadas de grupo y un número de captura de llamadas de grupo Paso 3 Lleve a cabo una de las acciones siguientes: Pulse Captura de llamadas de grupo para contestar una llamada en un teléfono que no pertenezca a su grupo de captura de llamadas. Si tiene varias líneas y desea capturar la llamada en otra de ellas, pulse antes el botón de la línea deseada y, a continuación, pulse Captura de llamadas de grupo. Introduzca el número de captura de llamadas de grupo. Si el teléfono es compatible con la función de captura automática, ya estará conectado a la llamada. Si la llamada suena, pulse Contestar para conectarse a la llamada. Contestación de llamadas con la función Captura de otros Lleve a cabo una de las acciones siguientes: Pulse CaptOtr para transferir a su teléfono una llamada de su mismo grupo de captura de llamadas o de un grupo asociado. Si tiene varias líneas y desea capturar la llamada en otra de ellas, pulse antes el botón de línea deseado y, a continuación, pulse CaptOtr. Si la llamada suena, pulse Contestar para conectarse a la llamada. Contestación automática de llamadas Las llamadas entrantes se pueden contestar de forma automática por el teléfono después de un timbre. El administrador es el encargado de configurar la función Contestación automática para que funcione con el altavoz o los auriculares. Si desea obtener más información, póngase en contacto con el administrador. Si el teléfono está configurado para contestar automáticamente las llamadas con los auriculares: 35
48 Respuesta a una notificación de llamada en espera Operaciones básicas a) Para contestar las llamadas automáticamente con auriculares, prepare el teléfono de este modo: Asegúrese de que los auriculares están conectados al teléfono. Asegúrese de que el botón de los auriculares está iluminado. Cuando recibe una llamada, se contesta automáticamente y se interactúa con la persona que llamada mediante los auriculares. b) Para finalizar o realizar llamadas, use los botones y las teclas programadas. No use el botón Auriculares. c) Si no desea que las llamadas se contesten automáticamente con los auriculares, pulse el botón Auriculares para desactivarlos y use el auricular de mano o el altavoz para realizar y contestar llamadas. Si el teléfono está configurado para contestar automáticamente las llamadas con el altavoz: a) Para contestar las llamadas automáticamente con el altavoz, prepare el teléfono de este modo: Asegúrese de que el botón del altavoz no está iluminado. Deje el auricular de mano en el soporte. Cuando recibe una llamada, se contesta automáticamente y se interactúa con la persona que llamada mediante el altavoz. b) Si no desea que las llamadas se contesten automáticamente con el altavoz, pulse el botón de los auriculares para activarlos y realizar y contestar las llamadas mediante estos o mediante el auricular de mano. Respuesta a una notificación de llamada en espera La función Llamada en espera proporciona los siguientes indicadores para comunicarle que hay una nueva llamada sonando en el teléfono mientras está hablando en otra llamada: Tono de espera de llamada (un pitido ) Un botón de línea ámbar intermitente Esta función la configura el administrador. 36
49 Operaciones básicas Administración de llamadas Paso 3 Paso 4 Para contestar la llamada entrante, pulse el botón de sesión ámbar intermitente o pulse Contestar. También puede desplazarse hasta la llamada y pulsar Selecc para contestarla. El teléfono pondrá en espera automáticamente la llamada original y conectará la llamada entrante. Si la llamada se encuentra en otra línea, primero deberá pulsar el botón de línea o Todas, si está disponible, para mostrar la sesión de la llamada y contestarla. Si la llamada se encuentra en la misma línea y no puede verla debido a la existencia de un número elevado de llamadas, deberá desplazarse para ver las distintas sesiones. En caso de que el administrador del sistema haya configurado un botón de función programable para contestar llamadas, podrá pulsar este botón para responder a cualquier llamada que suene, con independencia de la línea en la que se encuentre la llamada o de la que se muestre en ese momento. El teléfono cambiará de línea automáticamente para mostrar la llamada. Administración de llamadas Declinación de llamadas La función Declinar permite enviar una llamada activa o que está sonando al sistema de buzón de voz o a un número de teléfono predeterminado. Si desea obtener más información, póngase en contacto con el administrador del sistema. Es posible silenciar una llamada entrante (que suena). Pulse el botón para reducir el volumen una vez y, a continuación, permita que la llamada entrante se envíe al número de destino (buzón de voz o número predeterminado configurado por el administrador del sistema). Paso 3 Para redirigir una llamada entrante (que suena) mientras se encuentra en otra llamada, resalte la llamada entrante y pulse Declinar. También puede pulsar Declinar para redirigir la llamada activa actual. Para redirigir una llamada entrante cuando no haya ninguna otra llamada activa, pulse Declinar. Para redirigir una llamada en espera, reanude primero la llamada y, a continuación, pulse Declinar. Transferencia de llamadas a otro número La función Transferir permite redirigir una llamada conectada del teléfono a otro número: Puede redirigir una sola llamada a otro número que especifique. Puede conectar dos llamadas entre sí sin necesidad de seguir conectado a la línea. 37
50 Intercambio de llamadas antes de completar una transferencia Operaciones básicas El administrador del sistema controla la capacidad para transferir llamadas de una línea a otra. Compruebe que se encuentra en una llamada activa (no en espera). Pulse Transferencia. Paso 3 Introduzca el número de teléfono del destinatario de la transferencia o pulse un botón de marcación rápida. Paso 4 Espere a que el destinatario conteste o vaya directamente al paso 5 mientras suena la llamada. Paso 5 Vuelva a pulsar Transferencia. Intercambio de llamadas antes de completar una transferencia Tras conectarse con el destinatario de la transferencia, pero antes de transferirle la llamada, puede pulsar Cambiar para alternar entre ambas llamadas. Esto permite hablar en privado con el interlocutor de cada llamada antes de completar la transferencia. Llame a un nuevo participante de la conferencia, pero no lo agregue. Pulse Cambiar para alternar entre el participante y la conferencia. Supervisión y grabación de llamadas La función Supervisión y grabación permite supervisar y grabar llamadas cuando se precise. El administrador del sistema activará esta función, que puede configurarse para realizar la grabación automática de todas las llamadas o una grabación individual, cuando sea necesario. Para iniciar o detener la grabación, pulse Grabar en el teléfono. Puede que oiga tonos de notificación mientras supervisa y graba las llamadas. De manera predeterminada, la persona que supervisa y graba las llamadas (si se ha configurado) no oye los tonos de notificación. Desvío de llamadas Desvío de llamadas permite desviar las llamadas de cualquier línea del teléfono a otro número. Hay dos tipos de funciones de desvío de llamadas que el administrador del sistema puede configurar en el teléfono: 38
51 Operaciones básicas Desvío de todas las llamadas Desvío de llamadas incondicional (Desvío incondicional): se aplica a todas las llamadas que recibe. La función Desvío incondicional puede configurarse directamente en el teléfono para cualquier línea. Para configurar la función Desvío incondicional de forma remota, diríjase al portal de autoayuda. Desvío de llamadas condicional (Desvío de llamadas sin respuesta, Ocupado o No hay cobertura): se aplica a ciertas llamadas recibidas, en función de las condiciones y se configura a través del portal de autoayuda. Al desviar las llamadas del teléfono: Introduzca el número de destino de desvío de llamadas tal y como lo marcaría en el teléfono. Por ejemplo, introduzca un código de acceso o el prefijo si fuera necesario. El desvío de llamadas es específico de cada línea telefónica. Si le llega una llamada a través de una línea que no tenga el desvío activado, esta sonará de la forma habitual. El administrador del sistema puede configurar otras opciones de desvío de llamadas: Permitir que las llamadas realizadas a su teléfono desde el número de destino del desvío suenen y no se desvíen. Evitar que se cree un bucle de desvío de llamadas o se supere el número máximo de eslabones de una cadena de desvío de llamadas. Desvío de todas las llamadas Paso 3 En cualquier línea inactiva cuyas llamadas quiera desviar, pulse Desviar todas. Escriba un número de teléfono, o bien seleccione una entrada de la lista del Historial de llamadas. En función de cómo esté configurado el sistema de buzón de voz, es posible que pueda pulsar Mensajes para desviar todas las llamadas al buzón de voz. El sistema mostrará una confirmación visual durante algunos segundos para que pueda comprobar si el número al cual se enviarán las llamadas es correcto. Para asegurarse de que el desvío se ha configurado correctamente, compruebe: El icono Desviar todas en la etiqueta de línea. Si la información de desvío que aparece en el encabezado es correcta. Paso 4 Para cancelar el desvío de llamadas, pulse Desvío desactivado. Silenciado del teléfono La función de silencio permite bloquear la entrada de audio del auricular de mano, los auriculares o el altavoz. Esto significa que podrá oír al resto de participantes de la llamada, pero ellos no podrán oírle a usted. 39
52 Llamadas en espera Operaciones básicas Durante una videollamada, silenciar el audio no detiene el vídeo Para evitar que la cámara siga transmitiendo vídeo, gire el obturador a la izquierda para cerrarlo. Pulse Silencio para activar esta función. Vuelva a pulsar Silencio para desactivarla. Llamadas en espera La función Espera permite poner en estado de espera una llamada activa. El teléfono solo permite tener una llamada activa a la vez, por lo que el resto de llamadas se pondrá en espera. La función Espera funciona con el auricular de mano del teléfono o con los auriculares USB. Durante una videollamada, la transmisión de vídeo se bloquea hasta que se reanuda la llamada. Mientras se encuentra en una llamada activa, pulse Espera. Cambio entre llamadas activas y en espera Utilice los botones de línea para cambiar entre las llamadas en espera y las llamadas conectadas. Si tiene una llamada en espera y una llamada activa, pulse el botón de línea de la llamada en espera para reanudarla y poner la otra llamada automáticamente en espera. Puesta en espera de una llamada al contestar una nueva llamada Si durante una llamada recibe y contesta una nueva llamada, la primera se pondrá en espera automáticamente. Pulse el botón de línea ámbar intermitente o pulse Contestar para contestar la llamada que suena. Respuesta a una notificación de reversión en espera La función Reversión en espera le avisa cuando una llamada se queda en espera. La notificación de Reversión en espera es similar a la de una nueva llamada e incluye las siguientes indicaciones: 40
53 Operaciones básicas Determinación de si una línea compartida está en espera Un solo tono que se repite a intervalos Un botón de línea ámbar intermitente Un indicador de mensajes intermitente en el auricular Una notificación visual en la pantalla del teléfono Pulse el botón de línea ámbar intermitente o Contestar para reanudar la llamada en espera. Determinación de si una línea compartida está en espera Si otro usuario ha puesto en espera una llamada en una línea compartida, se mostrarán un botón de línea intermitente rojo y el icono de espera. Espera remota Al poner una llamada en espera mientras se utiliza una línea compartida, el botón de línea emitirá una pulsación en verde y el teléfono mostrará el icono de espera. Cuando la llamada se pone en espera desde otro teléfono, el botón de línea emite una pulsación en rojo y el teléfono muestra el icono de espera remota. Configuración de notificaciones de retrollamada Paso 3 Pulse Retrollamada mientras escucha el tono de ocupado o de llamada. Pulse Salir para abandonar la pantalla de confirmación. El teléfono le avisará cuando la línea esté libre. Pulse Llamada para volver a realizar la llamada. Aparcar llamada La función Aparcar llamada permite utilizar el teléfono para aparcar (almacenar temporalmente) una llamada, que podrá recuperarse posteriormente desde otro teléfono (como el teléfono de escritorio de un compañero o el de una sala de conferencias). Existen dos maneras de aparcar una llamada: 41
54 Aparcamiento y recuperación de llamadas mediante la función Aparcar llamada Operaciones básicas Aparcar Permite aparcar una llamada activa que ha contestado en su teléfono y recuperarla en otro teléfono del sistema Cisco Unified Communications Manager. Aparcamiento de llamadas dirigido permite aparcar y recuperar una llamada activa de dos maneras distintas: Aparcamiento de llamadas dirigido asistido: permite aparcar una llamada activa mediante un botón de función que el administrador del sistema haya configurado como línea de marcación rápida. Con este tipo de llamada dirigida, podrá supervisar el estado de la línea (En uso o Inactiva) mediante los indicadores de estado de línea. Aparcamiento de llamadas dirigido manual: permite aparcar una llamada activa transfiriéndola a un número de llamada dirigida configurado por el administrador del sistema. La llamada se recuperará en otro teléfono al marcar un número de prefijo de recuperación de llamada aparcada (proporcionado por el administrador del sistema) y, a continuación, el número de llamada dirigida utilizado para aparcar la llamada. El administrador del sistema configurará la función Aparcamiento de llamadas dirigido o Aparcar en el teléfono, pero no ambas. Temas relacionados Estado de línea, en la página 78 Aparcamiento y recuperación de llamadas mediante la función Aparcar llamada Paso 3 Durante una llamada, pulse Aparcar y, a continuación, cuelgue. El teléfono mostrará el número en el que el sistema ha aparcado la llamada. La llamada aparcada se pondrá en espera. Para reanudarla en el teléfono, pulse Continuar. En cualquier otro teléfono IP de Cisco de la red, introduzca el número en el que se ha aparcado la llamada para recuperarla. Si no recupera la llamada antes de que transcurra cierto tiempo (este parámetro lo definirá el administrador del sistema), recibirá un tono de alerta. En ese momento podrá: Pulsar Contestar para contestar la llamada en el teléfono. Recuperar la llamada desde otro teléfono. Si no recupera o contesta la llamada antes de que transcurra cierto tiempo, la llamada se redirigirá a otro destino (determinado por el administrador del sistema), como, por ejemplo, el buzón de voz. En caso de que el sistema redirija la llamada, esta no podrá recuperarse mediante la función Aparcar llamada. 42
55 Operaciones básicas Aparcamiento de llamadas con la función Aparcamiento de llamadas dirigido asistido Aparcamiento de llamadas con la función Aparcamiento de llamadas dirigido asistido Paso 3 Durante una llamada, pulse Aparcamiento de llamadas dirigido en una línea que muestre un indicador de estado inactivo. Recupere la llamada desde cualquier otro teléfono IP de Cisco de la red tal como se indica a continuación: a) Especifique el prefijo de recuperación de llamada aparcada. b) Marque el número de llamada dirigida. Si no recupera la llamada en el tiempo definido por el administrador del sistema, recibirá una llamada entrante con una notificación de reversión de llamada aparcada. En ese momento, puede pulsar Contestar para contestar la llamada. Los demás teléfonos ya no podrán recuperar esa llamada. Pulsar Continuar para reanudar la llamada en el teléfono. Recuperar la llamada desde otro teléfono. Aparcamiento de llamadas con la función Aparcamiento de llamadas dirigido manual Durante una llamada, pulse Transferencia. Paso 3 Paso 4 Paso 5 Especifique el número de llamada dirigida en el que desee aparcar la llamada. Vuelva a pulsar Transferencia para finalizar el aparcamiento de la llamada y cuelgue. Recupere la llamada desde cualquier otro teléfono IP de Cisco de la red tal como se indica a continuación: a) Especifique el prefijo de recuperación de llamada aparcada. b) Marque el número de llamada dirigida. Si no recupera la llamada en el tiempo establecido por el administrador del sistema, recibirá un tono de alerta. En ese momento, podrá: Pulsar Continuar para reanudar la llamada en el teléfono. Recuperar la llamada desde otro teléfono. 43
56 Administración de llamadas de intercomunicación Operaciones básicas Administración de llamadas de intercomunicación La función de intercomunicación permite realizar y recibir llamadas unidireccionales mediante una línea de intercomunicación dedicada o que se pueda marcar. Cuando se realiza una llamada de intercomunicación, el teléfono del receptor contesta automáticamente la llamada con la función de silencio activada (modo susurro) y transmite el mensaje del emisor a través del altavoz o los auriculares, en caso de que alguno de estos dispositivos esté activo. Después de recibir la llamada de intercomunicación, el receptor podrá iniciar una comunicación de audio bidireccional (modo conectado) a fin de continuar la conversación. Realización de una llamada de intercomunicación dedicada La función de intercomunicación permite realizar y recibir llamadas unidireccionales mediante una línea de intercomunicación dedicada o que se pueda marcar. Cuando se realiza una llamada de intercomunicación, el teléfono del receptor contesta automáticamente la llamada con la función de silencio activada (modo susurro) y transmite el mensaje del emisor a través del altavoz o los auriculares, en caso de que alguno de estos dispositivos esté activo. Después de recibir la llamada de intercomunicación, el receptor podrá iniciar una comunicación de audio bidireccional (modo conectado) a fin de continuar la conversación. Paso 3 Pulse Intercomunicación. Nota El teléfono pasará al modo susurro hasta que el receptor acepte la llamada de intercomunicación. Si tiene una llamada activa, esta se pondrá en espera. Una vez que escuche el tono de alerta de intercomunicación, comience a hablar. Pulse Intercomunicación para finalizar la llamada. Realización de una llamada de intercomunicación que se pueda marcar Paso 3 Paso 4 Pulse Intercomunicación. Introduzca el código de intercomunicación. Nota El teléfono pasará al modo susurro hasta que el receptor acepte la llamada de intercomunicación. Si tiene una llamada activa, esta se pondrá en espera. Una vez que escuche el tono de alerta de intercomunicación, comience a hablar. Pulse Intercomunicación para finalizar la llamada. 44
57 Operaciones básicas Recepción de una llamada de intercomunicación Recepción de una llamada de intercomunicación La función de intercomunicación permite realizar y recibir llamadas unidireccionales mediante una línea de intercomunicación dedicada o que se pueda marcar. Después de recibir la llamada de intercomunicación, el receptor podrá iniciar una comunicación de audio bidireccional (modo conectado) a fin de continuar la conversación. Cuando el teléfono reciba una llamada de intercomunicación, aparecerá un mensaje en la pantalla del teléfono y una alerta sonora y el teléfono responderá a la llamada de intercomunicación con la función de silencio activada. Para procesar la llamada de intercomunicación, utilice uno de los siguientes métodos: Escuche a la persona que realiza la llamada de intercomunicación en modo susurro. Cualquier actividad de llamada que esté realizando en ese momento continuará de forma simultánea. En el modo susurro, la persona que realiza la llamada de intercomunicación no podrá oírle. Pulse Intercomunicación para cambiar al modo conectado. En el modo conectado, la persona que realiza la llamada de intercomunicación podrá oír lo que dice. Pulse Intercomunicación para finalizar la llamada. Visualización de la información del teléfono En Información del teléfono podrá ver los siguientes datos relativos al teléfono: N.º de modelo Dirección IP Nombre de host Carga activa Última actualización Servidor activo Servidor de reserva Es posible acceder a la función Informar de un problema desde la ventana de información del teléfono. Consulte la sección "Herramienta de informe de problemas de Cisco Collaboration" para obtener más información. 45
58 Videollamadas Operaciones básicas Pulse Aplicaciones. Paso 3 Seleccione Información del teléfono. Pulse Salir para volver a la pantalla Aplicaciones. Nota Puede pulsar Mostrar det. para ver el proceso de actualización durante esta operación. Videollamadas Los teléfonos IP 8845 y 8865 de Cisco admiten la función de videollamadas con la cámara integrada. Use la cámara para colaborar con amigos y compañeros de trabajo o para mantener reuniones cara a cara a través del teléfono. A fin de establecer una videollamada, ambos interlocutores deben disponer de un teléfono con capacidad de vídeo. Las videollamadas incluyen las siguientes características: PiP: muestra una imagen más pequeña del vídeo saliente que le permite ver ambas direcciones de vídeo al mismo tiempo. Puede seleccionar 4 posiciones para PiP: abajo a la derecha, arriba a la derecha, arriba a la izquierda y abajo a la izquierda. También puede desactivar la función PiP. Ocultar vídeo: mueve el vídeo mostrado detrás de la llamada activa. El vídeo en PiP no se muestra. Use esta función para ver el escritorio del teléfono durante una videollamada. Cambiar: intercambia las vistas de la imagen PiP. La tecla programada correspondiente se atenúa si la imagen PiP está desactivada. Vídeo de vista propia: seleccione esta opción para ver su imagen tal y como aparece en el vídeo. Los teléfonos IP 8845 y 8865 de Cisco tienen obturadores manuales. Si se encuentra en una llamada activa, gire el obturador a la derecha para abrirlo y transmitir vídeo. Gire el obturador a la izquierda para cerrarlo y detener la transmisión de vídeo. Cerrar el obturador durante un vídeo no finaliza la llamada. Es recomendable cerrar el obturador de la cámara después de cada llamada para asegurarse de que no envía vídeo no deseado al próximo interlocutor. Durante una videollamada, en la pantalla del teléfono se muestran las funciones de las teclas programadas. Sin embargo, desaparecen de la pantalla después de 10 segundos si no se pulsa ningún botón. Pulse cualquier tecla programada para volver a mostrarlas. Temas relacionados Ajuste de la exposición de vídeo, en la página 114 Ajuste del ancho de banda de vídeo, en la página 114 Activación del vídeo mediante el PC, en la página
59 Operaciones básicas Realización de videoconferencias Realización de videoconferencias Los teléfonos IP 8845 y 8865 de Cisco admiten la función de videollamadas. En una llamada de audio, abra el obturador de la cámara de vídeo para crear una videollamada. Para las videollamadas, ambos interlocutores deben disponer de una cámara. Especifique un número cuando el teléfono esté inactivo. Descuelgue el auricular o pulse Nueva llamada, Auriculares o Altavoz. Paso 3 Abra el obturador de la cámara de vídeo. Detener vídeo Durante una videollamada, puede detener la emisión de la cámara en caso de que necesite mantener la privacidad. El audio no se ve afectado. Gire el obturador de la cámara a la izquierda para cerrarlo. Gire el obturador de la cámara a la derecha para abrirlo. Ocultación o visualización de vídeo El administrador del sistema configurará la tecla programada predeterminada (Mostrar vídeo u Ocultar vídeo) y la vista predeterminada (vídeo oculto o visualizado). Cuando utilice las funciones Ocultar vídeo o Mostrar vídeo, el vídeo mostrado pasará al fondo y se mostrará con un efecto borroso. Para ocultar el vídeo, pulse Ocultar vídeo. Para mostrar el vídeo, pulse Mostrar vídeo. 47
60 Ajuste de la posición de la imagen en imagen Operaciones básicas Ajuste de la posición de la imagen en imagen Es posible ajustar la posición de la imagen en imagen (PiP) mediante la tecla programada correspondiente. Seleccione una de las 4 posiciones: abajo a la derecha, arriba a la derecha, arriba a la izquierda y abajo a la izquierda. También puede emplear el grupo de navegación y el botón de selección para ajustar la posición. Pulse el grupo de navegación y manténgalo pulsado en una dirección para acelerar la colocación de la imagen PiP. Pulse Cambiar para alternar entre las vistas de pantalla completa y la vista de imagen en imagen (PIP). Pulse PIP para mover la ventana PIP (Picture-in-Picture, imagen en imagen) a un cuadrante diferente de la pantalla. Cuando pulsa PIP, la tecla programada cambia y muestra la posición actual de la imagen PiP. Para desactivar PIP, pulse PIP cinco veces. Inicio de sesión en el portal de autoayuda de Cisco Unified Communications El teléfono es un dispositivo de red y puede compartir información con otros dispositivos de red de la empresa, incluido su equipo informático. Puede usar el equipo informático para iniciar sesión en el portal de autoayuda de Cisco Unified Communications, desde donde puede controlar las funciones, la configuración y los servicios del teléfono. Por ejemplo, puede administrar el idioma del teléfono, configurar los servicios, agregar entradas a la libreta personal de direcciones y configurar códigos de marcación rápida. Para poder acceder a todas sus opciones, como la marcación rápida o la libreta personal de direcciones, debe iniciar sesión. Cuando haya terminado de utilizar el portal, debe cerrar la sesión. En algunos casos, puede acceder al portal de autoayuda de Cisco Unified Communications sin iniciar sesión. Si desea obtener más información, póngase en contacto con el administrador del sistema. Para obtener ayuda sobre el uso del portal, consulte la Guía del usuario del portal de autoayuda de Cisco Unified Communications, situada en guide_list.html. El administrador del sistema le proporcionará la URL del portal, el ID de usuario y la contraseña predeterminada. Habitualmente, la URL del portal es o nombre_de_host>/ucmuser. 48
61 Operaciones básicas Inicio de sesión en el portal de autoayuda de Cisco Unified Communications Paso 3 Paso 4 Paso 5 Paso 6 Paso 7 Abra un navegador Web en el equipo e introduzca la URL. Si se le pide que acepte la configuración de seguridad, seleccione Sí o Instalar certificado. Introduzca el ID de usuario en el campo Nombre de usuario. Especifique su contraseña en el campo Contraseña. Seleccione Iniciar sesión. Para cerrar la sesión, seleccione Cerrar sesión. 49
62 Inicio de sesión en el portal de autoayuda de Cisco Unified Communications Operaciones básicas 50
63 CAPÍTULO 4 Contactos Directorio corporativo, página 51 Directorio personal, página 52 Marcación veloz, página 55 Códigos de marcación veloz con el directorio personal, página 55 Cisco WebDialer, página 57 Directorio corporativo El menú Directorio corporativo contiene los contactos corporativos a los que se puede acceder desde el teléfono. El administrador del sistema es el responsable de la configuración y el mantenimiento del directorio. Búsqueda y marcación de un contacto Paso 3 Pulse Contactos. Utilice el grupo de navegación y el botón de selección para desplazarse y seleccionar Directorio corporativo. Seleccione uno de los siguientes criterios de búsqueda (o ambos) para buscar un compañero: Nombre Apellidos Paso 4 Paso 5 Especifique la información de los criterios de búsqueda, pulse Enviar y seleccione un contacto. Para marcar, realice una de las siguientes acciones: Pulse Llamada. Pulse Selecc. En el teclado, pulse el número que aparece en la esquina superior derecha de la etiqueta del contacto. 51
64 Búsqueda y marcación de un contacto durante una llamada Contactos Pulse el botón Altavoz. Pulse el botón Auriculares. Descuelgue el auricular. Búsqueda y marcación de un contacto durante una llamada Pulse Contactos. Paso 3 Utilice el grupo de navegación y el botón de selección para desplazarse y seleccionar Directorio corporativo. Seleccione uno de los siguientes criterios de búsqueda (o ambos) para buscar un compañero de trabajo: Nombre Apellidos Paso 4 Paso 5 Especifique la información de los criterios de búsqueda y pulse Buscar. Pulse Llamada. El teléfono pondrá en espera la llamada existente y realizará la nueva llamada. Directorio personal El directorio personal contiene una lista de contactos personales. Puede asignar códigos de marcación veloz a las entradas del directorio personal para marcarlas con rapidez. Puede configurar su directorio personal desde el teléfono o desde el portal de autoayuda de Cisco Unified Communications. Use el teléfono para asignar códigos de marcación veloz a las entradas del directorio. Para obtener más información, consulte la Guía del usuario del portal de autoayuda de Cisco Unified Communications, situada en CUCM_BK_U437D0F8_00_self-care-user-guide-1051.html. 52
65 Contactos Inicio y cierre de sesión en el directorio personal Inicio y cierre de sesión en el directorio personal Pulse Contactos. Paso 3 Paso 4 Seleccione Directorio personal. Introduzca el ID de usuario y el PIN y pulse Enviar. Seleccione Cerrar sesión, pulse Seleccionar y pulse Aceptar. Adición de una entrada del directorio personal desde el teléfono Pulse Contactos. Paso 3 Paso 4 Paso 5 Paso 6 Paso 7 Paso 8 Inicie sesión en el directorio personal. Seleccione Libreta pers. de direcciones. Pulse Enviar. Pulse Nuevo. Es posible que primero tenga que pulsar Más. Especifique la información del alias. También podrá introducir un nombre. Pulse Telfs. e introduzca los números de teléfono. Asegúrese de que incluye todos los códigos de acceso necesarios, como 9 o 1. Pulse Enviar para agregar la entrada al directorio personal. Búsqueda de una entrada en el directorio personal Pulse Contactos. Paso 3 Paso 4 Inicie sesión en el directorio personal. Seleccione Libreta pers. de direcciones. Seleccione uno o varios de los siguientes datos: Apellidos Nombre 53
66 Marcación de un número desde el directorio personal Contactos Alias Paso 5 Introduzca la información de los criterios de búsqueda y pulse Enviar. Marcación de un número desde el directorio personal Pulse Contactos. Paso 3 Paso 4 Paso 5 Inicie sesión en el directorio personal. Seleccione Directorio personal y busque una entrada. Seleccione la entrada de la libreta personal de direcciones que desee marcar. Pulse Llamada. Edición de una entrada del directorio personal Pulse Contactos. Paso 3 Paso 4 Paso 5 Paso 6 Paso 7 Paso 8 Inicie sesión en el directorio personal. Seleccione Libreta pers. de direcciones y busque una entrada. Pulse Selecc. Pulse Editar. Modifique la información de la entrada. Pulse Telfs. para modificar un número de teléfono. Pulse Actualizar. 54
67 Contactos Eliminación de una entrada del directorio personal Eliminación de una entrada del directorio personal Pulse Contactos. Paso 3 Paso 4 Paso 5 Paso 6 Paso 7 Inicie sesión en el directorio personal. Seleccione Libreta pers. de direcciones y busque una entrada. Pulse Selecc. Pulse Editar. Pulse Eliminar. Es posible que primero tenga que pulsar Más. Pulse Aceptar para confirmar la eliminación. Marcación veloz La función Marcación veloz permite marcar un número de teléfono desde el servicio de marcación veloz del teléfono. Realización de una llamada con un botón de marcación veloz Paso 3 Paso 4 Pulse Marcación veloz. Inicie sesión en el directorio personal. Seleccione Marcaciones veloces pers. Seleccione un código de marcación veloz y pulse la tecla programada Marcar. Códigos de marcación veloz con el directorio personal Es posible administrar los códigos de marcación veloz con el directorio personal mediante el menú Contactos del teléfono. 55
68 Asignación de un código de marcación veloz a una entrada del directorio personal Contactos Asignación de un código de marcación veloz a una entrada del directorio personal Pulse Contactos. Seleccione Directorio personal. Paso 3 Seleccione Libreta pers. de direcciones. Paso 4 Introduzca el nombre y pulse Enviar. Paso 5 Pulse Seleccionar y, a continuación, MarcAbr. Paso 6 Seleccione un número y pulse Seleccionar. Paso 7 Desplácese hasta un índice de marcación veloz que no esté asignado y pulse Enviar. Realización de llamadas mediante un código de marcación veloz Pulse Contactos. Paso 3 Paso 4 Inicie sesión en el directorio personal. Seleccione Marcaciones veloces pers. y desplácese a un código de marcación veloz. Nota Para obtener más códigos de marcación veloz, pulse Siguiente. Seleccione el código de marcación veloz necesario y pulse Llamada. Eliminación de un código de marcación veloz Pulse Contactos. Inicie sesión en el directorio personal. Paso 3 Seleccione Marcaciones veloces pers. y busque un código de marcación veloz. Paso 4 Seleccione el código necesario y pulse Quitar. Paso 5 Seleccione el índice y pulse Quitar. 56
69 Contactos Cisco WebDialer Cisco WebDialer Cisco WebDialer permite realizar llamadas desde teléfonos IP de Cisco a contactos del directorio seleccionando elementos de un navegador web. Si desea obtener más información, póngase en contacto con el administrador del sistema. Uso de Cisco WebDialer con otro directorio corporativo en línea Paso 3 Paso 4 Paso 5 En un navegador web, escriba la dirección de la página habilitada para Cisco WebDialer: de CUCM]/webdialer/Webdialer Introduzca su ID de usuario y su contraseña cuando se le solicite. Nota Si está usando Cisco WebDialer por primera vez, revise las preferencias en la ventana Realizar llamadas. Seleccione una línea o un teléfono. Si dispone de un teléfono con una única línea, el teléfono y la línea adecuados se seleccionarán de forma automática. Si tiene más de un teléfono del mismo tipo, la lista identificará el teléfono por el tipo de dispositivo y la dirección MAC. Para ver la dirección MAC en el teléfono, seleccione Aplicaciones > Información del teléfono. Introduzca el número de teléfono que desea marcar y seleccione Marcar. Seleccione Colgar o cuelgue el auricular cuando finalice la llamada. Cambio de las preferencias de Cisco WebDialer Paso 3 Inicie una llamada mediante Cisco WebDialer para acceder a la ventana Realizar llamada. Seleccione una de estas opciones en la ventana Realizar llamada: Idioma favorito Dispositivo favorito Seleccione una línea o un teléfono. 57
70 Cierre de sesión de Cisco WebDialer Contactos Paso 4 Paso 5 Nota Si dispone de un teléfono con una única línea, el teléfono y la línea adecuados se seleccionarán de forma automática. Si tiene más de un teléfono del mismo tipo, la lista identificará el teléfono por el tipo de dispositivo y la dirección MAC. Para ver la dirección MAC en el teléfono, seleccione Aplicaciones > Información del teléfono. Si tiene un perfil de Extension Mobility, seleccione Extension Mobility en el menú desplegable Dispositivo de llamada. Asegúrese de que no ha seleccionado la opción No mostrar el diálogo de confirmación de llamada ni Deshabilitar cierre automático. Nota Si selecciona No mostrar el diálogo de confirmación de llamada, la ventana Realizar llamada no se mostrará la próxima vez que use el teléfono. Si selecciona Deshabilitar cierre automático, la ventana de llamada no se cerrará automáticamente después de 15 segundos. Cierre de sesión de Cisco WebDialer Acceda a las ventanas Realizar llamadas o Colgar. Seleccione Cerrar sesión. 58
71 CAPÍTULO 5 Historial de llamadas Información general sobre el historial de llamadas, página 59 Visualización del historial de llamadas, página 61 Visualización de detalles del registro de llamadas, página 61 Filtrado del historial de llamadas, página 62 Marcación desde el historial de llamadas, página 62 Edición de un número de teléfono, página 62 Borrado del historial de llamadas, página 63 Eliminación de un registro de llamada, página 63 Información general sobre el historial de llamadas La función Historial de llamadas permite ver información relativa a las últimas 150 llamadas del teléfono. En el historial de llamadas se muestran cronológicamente las llamadas individuales y los grupos de llamadas, desde la llamada más reciente a la más antigua. Si el teléfono dispone de varias líneas, las llamadas de todas las líneas se agregan en conjunto. Cuando se supere el límite de 150 llamadas, se eliminarán las llamadas más antiguas del historial. En la pantalla Historial de llamadas, aparece la información de línea (como Línea: 5623 ) en la esquina superior derecha para indicar el nombre o número de la línea cuyo historial de llamadas se muestra. Si la configuración la realiza el administrador, los iconos se mostrarán junto a cada entrada del historial de llamadas. El icono muestra el estado (Desconocido, Inactivo, Ocupado o NoMlsta) de la persona que realizó la llamada. Para cada registro de llamadas o grupo de llamadas, aparecerá un icono a la izquierda del ID de la persona que llama con la indicación del tipo de llamada: Recibidas: Realizadas: Perdidas: 59
72 Información general sobre el historial de llamadas Historial de llamadas Nota En el teléfono IP 8811 de Cisco, el icono es gris. Si el ID de la persona que llama no está disponible, aparecerá Desconocido y se indicará el número de teléfono. Las llamadas con los mismos ID de la persona que llama y número de teléfono solo se agrupan cuando se producen en orden cronológico y no tienen llamadas asociadas. Para cada grupo, se muestran la hora de la última llamada y el número de llamadas, por ejemplo ( 3 ): Las llamadas entrantes (Recibidas) y salientes (Realizadas) se incluyen en un mismo grupo. Las llamadas perdidas se agrupan aparte. Para cada registro de llamadas individual o grupo de llamadas, se muestra el número de teléfono en azul, que es sensible al tacto para la marcación táctil. Las llamadas de grupo de salto y de multiconferencia muestran un icono a la derecha del ID de la persona que llama, que las diferencia de una llamada normal. Además, estas llamadas no se agrupan, incluso si se encuentran juntas en la lista. La presencia de un signo más (+) en las entradas del historial de llamadas, rellamadas o en el directorio de llamadas indica que el teléfono está configurado para incluir llamadas internacionales. Si desea obtener más información, póngase en contacto con el administrador del sistema. Las llamadas recibidas y realizadas desde líneas compartidas se registran en el historial de llamadas. Para ver todos los registros del historial de llamadas, abra la pantalla Historial de llamadas. En la siguiente tabla se describen el estado, el icono y la etiqueta de llamada de líneas compartidas. Estado de la llamada Llamadas realizadas localmente Llamadas recibidas localmente Llamadas realizadas remotamente Llamadas recibidas remotamente Llamadas perdidas Icono de llamada Etiqueta Realizadas Recibidas Realizadas remotamente Recibidas remotamente Perdidas Nota En el teléfono IP 8811 de Cisco, el icono es gris. Es posible mostrar el estado de líneas supervisadas en el historial de llamadas siempre que el administrador del sistema active esta función. En el historial de llamadas, aparecerá un icono de identificación del estado de línea por cada elemento del historial. Los estados disponibles son los siguientes: Fuera de línea Inactiva Ocupado 60
73 Historial de llamadas Visualización del historial de llamadas NoMlsta Visualización del historial de llamadas Pulse Aplicaciones. Paso 3 Paso 4 Seleccione Recientes. Busque y seleccione un registro de llamada o un grupo de llamadas. Pulse Salir para volver a la pantalla Aplicaciones. Visualización de detalles del registro de llamadas Durante una llamada conectada, pulse Mostrar det. para que aparezca la pantalla Detalles de llamada. Esta pantalla muestra información de una sola llamada y su duración, y se actualiza cada segundo. Si no se encuentra en una llamada conectada, siga los pasos siguientes. a) Pulse Aplicaciones y seleccione Recientes. b) Seleccione un registro o grupo de llamadas y pulse Mostrar det. Nota Si se encuentra en un registro de llamada, puede mantener el grupo de navegación y el botón de selección resaltados para mostrar los detalles de la llamada. c) Pulse el botón de retorno para volver a la pantalla Historial de llamadas. d) Pulse Salir para volver a la pantalla Aplicaciones. 61
74 Filtrado del historial de llamadas Historial de llamadas Filtrado del historial de llamadas Pulse Aplicaciones y seleccione Recientes. Paso 3 Paso 4 Para ordenar las llamadas por una línea específica, seleccione la línea en cuestión y consulte las llamadas individuales. Para ordenar por llamadas perdidas en una línea concreta, seleccione la línea telefónica oportuna y pulse Llamadas perdidas. Pulse Salir para volver a la pantalla Aplicaciones. Marcación desde el historial de llamadas Si el teléfono no está en estado inactivo, realice los pasos siguientes: a) Pulse Aplicaciones y seleccione Recientes. b) Seleccione el registro de llamada que desea marcar y realice una de las acciones siguientes: Pulse Llamada. Descuelgue el auricular. Pulse Detalles. Pulse el botón Altavoz o Auriculares. Si el teléfono se encuentra en estado inactivo, pulse hacia abajo el grupo de navegación y el botón seleccionar para mostrar la pantalla Marcar con el auricular colgado. Edición de un número de teléfono Pulse Aplicaciones y seleccione Recientes. Paso 3 Pulse Todas las líneas o la línea necesaria. Seleccione la llamada que desee editar y pulse EditNúm. 62
75 Historial de llamadas Borrado del historial de llamadas Paso 4 Nota Pulse el grupo de navegación a la derecha o a la izquierda para mover el cursor. Pulse para eliminar el carácter situado a la izquierda del cursor. Pulse Llamada para marcar el número. Paso 5 Pulse el botón de retorno para volver a la lista Historial de llamadas. Borrado del historial de llamadas Pulse Aplicaciones y seleccione Recientes. Paso 3 Paso 4 Seleccione Todas las líneas o la línea necesaria. Pulse Borrar lista y, a continuación, Eliminar para borrar el historial de llamadas. Pulse Cancelar para volver a la pantalla Historial de llamadas. Eliminación de un registro de llamada Pulse Aplicaciones y seleccione Recientes. Paso 3 Paso 4 Paso 5 Resalte el registro de llamada individual o el grupo de llamadas que desee eliminar. Pulse Eliminar para suprimir un registro de llamada individual o todas las llamadas de un grupo. Se abrirá el mensaje de alerta Eliminar registro para que confirme la acción. Pulse Eliminar para suprimir el registro. Pulse Salir para volver a la pantalla Aplicaciones. 63
76 Eliminación de un registro de llamada Historial de llamadas 64
77 CAPÍTULO 6 Buzón de voz Información general sobre el buzón de voz, página 65 Acceso al buzón de voz, página 65 Comprobación de los mensajes de voz, página 66 Escucha de los mensajes de voz, página 66 Visual Voic , página 67 Información general sobre el buzón de voz Los mensajes de voz se almacenan en el sistema de buzón de voz. La empresa determina el sistema de buzón de voz que utiliza el teléfono. Para poder acceder al buzón de voz, el administrador debe haber configurado la cuenta del buzón de voz y el teléfono para que pueda acceder desde el botón Mensajes. Si desea obtener más información, póngase en contacto con el administrador. Si desea obtener información sobre los comandos que admite el servicio de buzón de voz, consulte la documentación del usuario de dicho servicio. Acceso al buzón de voz Pulse Mensajes. Siga las instrucciones de voz. 65
78 Comprobación de los mensajes de voz Buzón de voz Comprobación de los mensajes de voz Puede comprobar si hay mensajes de voz de cualquiera de estas maneras: Compruebe si aparece una luz roja fija en el auricular. Puede configurar el indicador luminoso de mensaje en espera mediante el portal de autoayuda. Busque un cuadro de color junto al botón de línea. El fondo de color indica que hay nuevos mensajes de voz. El número de llamadas perdidas y de mensajes del buzón de voz se muestran en el cuadro. Nota En el teléfono IP 8811 de Cisco, el cuadro es gris. Si selecciona un línea con un icono de mensaje, se muestra la ventana Conectar en la pantalla del teléfono. Nota Si seleccionó Sí en la ventana Recordarme la última vez que inició sesión, se muestra la lista de mensajes. En caso de que haya más de 99 mensajes de voz nuevos, el número de mensajes se sustituirá por un signo más (+). Si el desvío de llamadas se configura en una línea en la que hay mensajes de voz nuevos, el icono de desvío de llamadas Nota sustituirá al icono de mensaje en la etiqueta de la línea. En el teléfono IP 8811 de Cisco, el icono de Desvío de llamadas es gris. Al realizar una llamada, compruebe si se emite un tono entrecortado (si está disponible) en el auricular de mano, los auriculares o el altavoz. El tono entrecortado es específico de cada línea. Dicho tono se oirá únicamente cuando se utilice la línea con mensajes de voz nuevos. Puede configurar los tonos sonoros de mensaje en espera mediante el portal de autoayuda. Escucha de los mensajes de voz Después de escuchar los mensajes de voz nuevos, los indicadores de mensajes se actualizarán en la pantalla del teléfono. En caso de que no haya mensajes de voz nuevos, el icono de mensaje desaparecerá de la etiqueta de línea y el icono de buzón de voz desaparecerá de la parte derecha de la pantalla del teléfono. Para escuchar los mensajes de voz, realice una de las siguientes acciones: Pulse Mensajes. Se muestra la pantalla Conectar. Nota Si seleccionó Sí en la ventana Recordarme la última vez que inició sesión, se muestra la lista de mensajes. 66
79 Buzón de voz Visual Voic Seleccione una línea que tenga un cuadro de color a su lado. El cuadro indica el número de mensajes en espera. En el teléfono IP 8881 de Cisco, el cuadro es gris. Pulse el botón de línea y, a continuación, BuzónVoz. Siga las indicaciones para escuchar el mensaje de voz. Visual Voic Visual Voic es una alternativa al buzón de voz de audio. Podrá utilizar la pantalla del teléfono para trabajar con los mensajes (en lugar de responder a los avisos de audio). Puede ver una lista de los mensajes y reproducirlos. También puede redactar, contestar, desviar y eliminar mensajes. Si desea más información, consulte la Guía de inicio rápido de Visual Voic en en/us/support/unified-communications/unity-connection/products-user-guide-list.html. 67
80 Visual Voic Buzón de voz 68
81 CAPÍTULO 7 Funciones avanzadas de llamadas Conferencia, página 69 Conferencias Meet Me, página 71 Marcación rápida, página 72 No molestar, página 75 Identificación de llamadas maliciosas, página 75 Extension Mobility, página 76 Mobile Connect, página 76 Estado de línea, página 78 Visualización de todas las llamadas en la línea principal, página 79 Alerta de llamada entrante con acciones, página 80 Filtros de línea personalizados, página 80 Grupos de salto, página 83 Intrusión, página 84 Supervisión de llamadas, página 85 Marcación con el identificador uniforme de recursos, página 86 Proximidad inteligente para dispositivos móviles, página 87 Proximidad inteligente para tabletas, página 92 Conferencia La función Conferencia permite hablar simultáneamente con varios interlocutores en una reunión ad hoc. Durante una llamada, puede utilizar la opción Conferencia para marcar el número de otro participante y agregarlo a la llamada. 69
82 Adición de un tercer participante a una conferencia Funciones avanzadas de llamadas Si tiene varias líneas de teléfono, también puede utilizar la opción Conferencia para combinar dos llamadas de dos líneas. Por ejemplo, si tiene una llamada en la línea 1 y otra en la línea 2, puede combinar ambas en una conferencia. En calidad de organizador de la conferencia, puede quitar de ella a participantes individuales. La conferencia terminará cuando todos los participantes cuelguen. Adición de un tercer participante a una conferencia Comience con una llamada conectada que no esté en espera. Pulse Conferencia y realice una de las siguientes acciones: Introduzca el número de teléfono del participante que desea agregar y pulse Llamada. Pulse un botón de marcación rápida. Pulse Marcación rápida, introduzca un número de marcación rápida y vuelva a pulsar Marcación rápida. Pulse Llamadas activas y seleccione una llamada. Seleccione una llamada en Historial de llamadas. Paso 3 Paso 4 Espere a que el interlocutor conteste o vaya directamente al paso 4 mientras suena la llamada. Pulse Conferencia. Se iniciará la conferencia. Conexión de llamadas en una conferencia La conferencia se establece en la línea que tenía la llamada activa. El administrador del sistema controla la capacidad para transferir llamadas de una línea a otra. Comience con dos llamadas conectadas. Asegúrese de que una de las llamadas esté activa (no en espera). Si ambas llamadas están en espera, reanude una de las llamadas. Paso 3 Pulse Conferencia. Paso 4 Pulse el botón de línea de la otra llamada (la que está en espera) o, si la llamada en espera se encuentra en otra línea: a) Pulse Llamadas activas. b) Elija una llamada de la lista. 70
83 Funciones avanzadas de llamadas Intercambio de llamadas antes de completar una conferencia c) Pulse Conferencia. Se iniciará la conferencia. La conferencia se establece en la línea que tenía la llamada activa. Intercambio de llamadas antes de completar una conferencia Puede hablar en privado con los participantes de la conferencia y con otra persona antes de agregarla a la conferencia. Llame a un nuevo participante de la conferencia, pero no lo agregue. Debe esperar a que la llamada se conecte. Pulse Cambiar para alternar entre el participante y la conferencia. Visualización de los participantes de una conferencia Puede ver los detalles de los últimos 16 participantes que se conectaron a la conferencia. Durante una conferencia, pulse Mostrar det. para ver una lista de participantes. Nota Cuando realiza una llamada a otro participantes y esa persona crea una conferencia con un tercer teléfono, la tecla programada Mostrar det. solo se muestra a la persona que ha creado la conferencia. Eliminación de participantes de una conferencia Durante una conferencia, pulse Mostrar detalles. Resalte el participante que desee quitar y pulse Quitar. Conferencias Meet Me La función Meet Me permite llamar a un número predeterminado a una hora programada para organizar una conferencia Meet Me o conectarse a ella. 71
84 Organización de conferencias Meet Me Funciones avanzadas de llamadas La conferencia Meet Me comenzará cuando se conecte el organizador. Los participantes que llamen a la conferencia antes de que el organizador se haya conectado escucharán un tono de ocupado y deberán volver a marcar. La conferencia finalizará cuando cuelguen todos los participantes, y no automáticamente cuando se desconecte el organizador. Organización de conferencias Meet Me Paso 3 Paso 4 Solicite al administrador del sistema un número de teléfono de conferencia Meet Me. Facilite el número de conferencia Meet Me a los participantes. Cuando esté listo para iniciar la reunión, descuelgue el auricular para oír el tono de marcación y pulse Meet Me. Marque el número de conferencia Meet Me. Participación en una conferencia Meet Me Marque el número de teléfono proporcionado por el organizador de la conferencia Meet Me. Si escucha un tono de ocupado, significa que el organizador todavía no se ha conectado a la conferencia. En ese caso, cuelgue y vuelva a intentar realizar la llamada. Marcación rápida La función Marcación rápida permite pulsar un botón e introducir un código predefinido para realizar una llamada. Para poder utilizar las funciones de Marcación rápida en el teléfono, es preciso configurar la función correspondiente en el portal de autoayuda. Según la configuración, el teléfono admite las siguientes funciones de marcación rápida: Botones de marcación rápida: permiten marcar rápidamente un número de teléfono desde uno o varios botones de línea configurados para ello. Si el administrador del sistema ha configurado la función de estado de línea, podrá supervisar el estado de una línea de marcación rápida mediante los indicadores de estado de línea. Códigos de marcación rápida: permiten marcar un número de teléfono mediante un código (en ocasiones se denomina marcación abreviada). 72
85 Funciones avanzadas de llamadas Realización de llamadas con un botón de marcación rápida Además, puede utilizar Marcación rápida para llegar a números de teléfono que requieren un código de autorización forzoso (FAC), un código de cliente (CMC) o dígitos adicionales (como la extensión de usuario, un código de acceso de teleconferencia o una contraseña de buzón de voz). Estos números suelen requerir la introducción de caracteres de pausa en la cadena de dígitos. Temas relacionados Pausas en marcación rápida, en la página 74 Realización de llamadas con un botón de marcación rápida Antes de comenzar Para poder utilizar los botones de marcación rápida del teléfono, es preciso configurar la función correspondiente en el portal de autoayuda. Para realizar una llamada, pulse un botón de marcación rápida izquierda del teléfono.. Estos botones se encuentran en la parte Uso de códigos de marcación rápida con el auricular colgado Antes de comenzar Para poder utilizar los códigos de marcación rápida en el teléfono, es preciso configurar la función Marcación rápida en el portal de autoayuda. Introduzca un código de marcación rápida y pulse Marcación rápida. Uso de códigos de marcación rápida con el auricular descolgado Antes de comenzar Para poder utilizar los códigos de marcación rápida en el teléfono, es preciso configurar la función Marcación rápida en el portal de autoayuda. Levante el auricular y pulse Marcación rápida. Escriba el código de marcación rápida y pulse de nuevo Marcación rápida para realizar la llamada. 73
86 Pausas en marcación rápida Funciones avanzadas de llamadas Pausas en marcación rápida Puede utilizar Marcación rápida para llegar a números de destino que requieren un código de autorización forzoso (FAC), un código de cliente (CMC), pausas de marcación o dígitos adicionales (como una extensión de usuario, un código de acceso de teleconferencia o una contraseña de buzón de voz). Al pulsar la marcación rápida configurada, el teléfono establecerá la llamada en el número de destino y enviará los códigos FAC, CMC y los dígitos adicionales especificados con las pausas de marcación insertadas. Para incluir pausas de marcación en la marcación rápida, incluya una coma (,) como parte de la cadena de marcación rápida. Esta coma especifica una pausa de dos segundos. Además, permite separar códigos FAC y CMC del resto de dígitos de la cadena de marcación rápida. Nota Tenga en cuenta los siguientes requisitos cuando incluya códigos FAC y CMC en la cadena de marcación rápida: El código FAC siempre debe preceder al CMC en la cadena de marcación rápida. Es necesaria una etiqueta de marcación rápida para las marcaciones rápidas que utilicen dígitos de código FAC y DTMF. Solo se permite una coma entre los dígitos de códigos FAC y CMC de la cadena. Cada coma que incluya implicará una pausa adicional de dos segundos. Por ejemplo, dos comas (,,) provocan una pausa de cuatro segundos. Nota Antes de configurar la marcación rápida, intente marcar manualmente los dígitos especificados al menos una vez para asegurarse de que la secuencia de dígitos sea correcta. El teléfono no guarda códigos FAC, CMC ni dígitos adicionales de marcación rápida en el historial de llamadas. Si pulsa Rellamada tras conectarse a un número de destino mediante la marcación rápida, el teléfono le solicitará que introduzca los dígitos de los códigos FAC, CMC o DTMF necesarios manualmente. Ejemplo 1 Dados los siguientes requisitos de acceso al buzón de voz: Número llamado para acceder al buzón de voz: 8000 PIN: # tras el anuncio de dos segundos Respuesta del buzón de voz: indique la opción tres para leer el último mensaje tras una pausa de seis segundos (mientras el anuncio automático enumera las opciones disponibles). Para configurar la marcación rápida con el fin de acceder a este buzón de voz, especifique la siguiente cadena de marcación rápida: 8000,123456#,,,3 Ejemplo 2 Dados los siguientes requisitos de llamada: 74
87 Funciones avanzadas de llamadas No molestar Número llamado: FAC: 1234 CMC: 9876 Respuesta de sistema telefónico automatizado, se necesitan cuatro segundos tras la conexión de la llamada: 56789# Para acceder a este destino, especifique la siguiente cadena de marcación rápida: ,1234,9876,,56789# No molestar La función No molestar (NoMlsta) permite desactivar uno de los siguientes indicadores de llamada entrante: El timbre del teléfono El timbre y cualquier notificación visual de llamada entrante Cuando la función NoMlsta está activada, las llamadas entrantes se desvían a otro número si está configurado (como el buzón de voz) y no se almacenan ni se incluyen en el historial de llamadas. La función NoMlsta afecta a todas las líneas del teléfono. Sin embargo, no afecta a las llamadas de intercomunicación ni de emergencia. Es posible cambiar las opciones de NoMlsta desde el portal de autoayuda. Si desea información sobre cómo personalizar las opciones de NoMlsta, consulte la Guía del usuario del portal de autoayuda de Cisco Unified Communications, que encontrará en guide_list.html. Activación y desactivación de la función No molestar Pulse NoMlsta para activar la función No molestar. Aparecerá brevemente una confirmación visual. Vuelva a pulsar NoMlsta para desactivarla. Aparecerá brevemente una confirmación visual. Identificación de llamadas maliciosas La identificación de llamadas maliciosas (IdLlMali) permite identificar una llamada activa como sospechosa, lo que inicia una serie de mensajes automatizados de seguimiento y notificación. 75
88 Seguimiento de llamadas sospechosas Funciones avanzadas de llamadas Seguimiento de llamadas sospechosas Pulse Informar de autor de llamada para enviar un mensaje de notificación silenciosa al administrador del sistema. Al enviar el mensaje de notificación silenciosa, el teléfono indicará una confirmación sonora y visual. Extension Mobility Cisco Extension Mobility (EM) permite configurar de forma temporal el teléfono IP de Cisco como el suyo propio. Una vez iniciada la sesión en EM, el teléfono adoptará el perfil de usuario, incluidas las líneas telefónicas, las funciones, los servicios establecidos y las configuraciones basadas en Internet. El administrador del sistema configurará EM para el usuario. La función de cambio de PIN de Cisco Extension Mobility permite cambiar el PIN del teléfono IP de Cisco. Activación de Extension Mobility Pulse Aplicaciones. Paso 3 Paso 4 Seleccione Extension Mobility (el nombre puede variar, por ejemplo puede ser Servicio EM). Introduzca el ID de usuario y el PIN (suministrado por el administrador del sistema). Si se le solicita, seleccione un perfil de dispositivo. Paso 5 Pulse Aplicaciones para cerrar la sesión. Paso 6 Paso 7 Seleccione Extension Mobility. Pulse Sí cuando se le pregunte si desea cerrar la sesión. Mobile Connect Mobile Connect permite utilizar el teléfono móvil para administrar las llamadas asociadas al número de teléfono de escritorio. Cuando utilice la función Cisco Mobile Connect, debe agregar los teléfonos móviles y otros teléfonos que desee utilizar para realizar y recibir llamadas mediante los mismos números de directorio que los empleados en el teléfono de escritorio. Estos teléfonos se denominan destinos remotos. También puede definir listas de acceso para restringir o permitir el envío de llamadas de determinados números al teléfono móvil. Cuando se activa Mobile Connect: 76
89 Funciones avanzadas de llamadas Activación de Mobile Connect El teléfono de escritorio y los destinos remotos (los teléfonos móviles) reciben llamadas simultáneamente. Si contesta la llamada en el teléfono de escritorio, los destinos remotos dejarán de sonar, se desconectarán y mostrarán un mensaje de llamada perdida. Si contesta la llamada en un destino remoto, los otros destinos remotos y el teléfono de escritorio dejan de sonar, se desconectan y muestran un mensaje de llamada perdida. Si contesta la llamada en un destino remoto y la transfiere a un dispositivo de Cisco Unified con líneas compartidas, los dispositivos de Cisco Unified que compartan la misma línea mostrarán el mensaje Remoto en uso. Activación de Mobile Connect Pulse Movilidad para mostrar el estado del destino remoto actual (Habilitado o Deshabilitado). Pulse Seleccionar para cambiar el estado. Activación o desactivación de Mobile Connect en todos los destinos remotos del teléfono de escritorio Pulse Movilidad o A móvil para mostrar el estado del destino remoto actual (habilitado o deshabilitado). Pulse Seleccionar para cambiar el estado. Cambio de las llamadas de un teléfono de escritorio a un teléfono móvil Paso 3 Pulse Movilidad. Pulse Seleccionar para enviar una llamada a un teléfono móvil. Conteste la llamada en curso en el teléfono móvil. Nota No se puede utilizar la misma línea de teléfono para realizar otras llamadas. Sin embargo, si su teléfono de escritorio admite varias líneas, puede utilizar otra línea para realizar o recibir llamadas. 77
90 Cambio de las llamadas de un teléfono móvil al de escritorio Funciones avanzadas de llamadas Cambio de las llamadas de un teléfono móvil al de escritorio Cuelgue la llamada del teléfono móvil para desconectar el teléfono, pero no la llamada. Pulse la línea en el teléfono de escritorio para reanudar la llamada de dicho teléfono antes de 5 a 10 segundos y empiece a hablar. Transferencia de llamadas desde un teléfono móvil al de escritorio Paso 3 En el teléfono móvil, introduzca el código de acceso de la función de transferencia. Si desea obtener más información, póngase en contacto con el administrador del sistema. Cuelgue la llamada del teléfono móvil para desconectar el teléfono, pero no la llamada. Pulse Contestar en el teléfono de escritorio antes de 10 segundos y hable por el teléfono de escritorio. Si desea obtener más información, póngase en contacto con el administrador del sistema. Los dispositivos de Cisco Unified que compartan la misma línea mostrarán el mensaje Remoto en uso. Estado de línea Los indicadores de estado de línea permiten ver el estado de una línea del teléfono que está asociada a un botón de marcación rápida. El administrador del sistema es el encargado de configurar los indicadores de estado de línea del teléfono. Indicadores de estado de línea Los indicadores de estado de línea muestran el estado de una línea. Icono Indicador La línea está en uso. La línea está inactiva. La línea está sonando. (Únicamente para Captura de llamada). 78
91 Funciones avanzadas de llamadas Visualización de todas las llamadas en la línea principal Icono Indicador La línea está en estado No molestar (NoMlsta). El administrador del sistema podrá configurar los indicadores de estado de línea en los botones de marcación rápida. Dichos indicadores podrán usarse con las funciones que se indican a continuación: Marcación rápida Permite supervisar el estado de un número concreto (y marcarlo) mediante un botón de marcación rápida. Si la línea supervisada no está disponible, el botón de estado de línea cambiará a un botón de marcación rápida normal. Aparcamiento de llamadas dirigido Permite supervisar el estado de línea de un número de aparcamiento de llamadas dirigido y marcarlo mediante un botón de marcación rápida. Captura de llamadas Permite supervisar el estado de línea de una llamada entrante (y capturarla) mediante un botón de marcación rápida. Además, el administrador del sistema puede configurar el teléfono para que reproduzca una alerta sonora cada vez que suene una llamada en la línea supervisada. Temas relacionados Aparcar llamada, en la página 41 Marcación rápida, en la página 72 Visualización de todas las llamadas en la línea principal Ver todas las llamadas en la línea principal permite activar el filtro Todas las llamadas en la línea principal después de finalizar una llamada. Con esta función, se muestra una lista de las llamadas activas en la línea principal, ordenadas cronológicamente desde la más antigua a la más reciente. También se muestran las llamadas telefónicas normales, las de la línea compartida, las de intrusión y las de conferencia. Pero, a diferencia de la función Ver todas las llamadas, no es necesario seleccionar la opción Todas las llamadas para recuperar la lista de llamadas activas. Ver todas las llamadas en la línea principal es una función opcional, así que debe ponerse en contacto con el administrador para activarla. Solicítele que active las funciones Mostrar todas las llamadas en la línea principal y Revertir a todas las llamadas. Si solo se activa la función Revertir todas las llamadas, el teléfono muestra la vista de filtro Todas las llamadas, pero no usa la línea principal de forma predeterminada. Y, si está seleccionada la línea principal o la opción Llamadas de aviso, se produce un error al revertir a Todas las llamadas. 79
92 Alerta de llamada entrante con acciones Funciones avanzadas de llamadas Nota Ver todas las llamadas en la línea principal revierte a la línea principal cuando se descuelga el auricular o se activan los auriculares o el altavoz del teléfono. Si marca directamente desde el teclado numérico, permanecerá en una línea compartida. También permanecerá en la línea compartida si selecciona el botón hacia abajo en el grupo de navegación, una tecla de sesión o la tecla programada NvaLlam. Revertir a todas las llamadas requiere la PLK de Todas las llamadas o que se haya seleccionado la opción Mostrar todas las llamadas en la línea principal. Alerta de llamada entrante con acciones La alerta de llamada entrante con acciones muestra una alerta donde se pueden realizar acciones, en lugar de un aviso, cuando reciba una llamada entrante. Además de mostrar los detalles de la persona que llama, la alerta con acciones permite contestar, ignorar o desviar la llamada. El administrador se encarga de configurar las alertas de este tipo. De forma predeterminada, las alertas con acciones están desactivadas. Nota Si están activadas tanto la función de filtros de línea personalizados como la función de alerta de llamadas entrantes con acciones, las alertas de llamadas con acciones solo se aplicarán a las líneas cubiertas por los filtros. Filtros de línea personalizados Los filtros de línea personalizados permiten reducir la actividad de las alertas y filtrarlas a las líneas de alta prioridad. Es posible establecer la prioridad de las notificaciones de las alertas de llamadas en un subconjunto de líneas cubierto por un filtro de alertas. El filtro personalizado genera alertas emergentes tradicionales o alertas en las que se pueden realizar acciones para las llamadas entrantes de las líneas seleccionadas. En cada filtro, solo el subconjunto de líneas cubiertas generará una alerta. Si un filtro está apagado, las líneas cubiertas no mostrarán notificaciones de alerta. Si se configura esta función, habrá tres tipos de filtro disponibles para seleccionar: Todas las llamadas (en todas las líneas) Planificación diaria Usuario personalizado El administrador se encarga de configurar el filtro de líneas predeterminado, que será visible por el usuario como filtro de programación diaria. Incluso si el administrador no configura el filtro predeterminado, el usuario tendrá disponible el filtro de todas las llamadas y el filtro personalizado. Si no ha creado ningún filtro personalizado, todas las líneas suministradas estarán cubiertas por el filtro de líneas predeterminado, si existe. Si este último filtro no existe, estarán cubiertas todas las líneas. No es posible editar ni el filtro Todas las llamadas ni el filtro Planificación diaria, pero se puede duplicar este último para usarlo como plantilla y crear un filtro personalizado nuevo. 80
93 Funciones avanzadas de llamadas Adición de un filtro de línea Los filtros personalizados se guardan directamente en el teléfono, de forma que podrá seleccionarlos rápidamente y cambiar la cobertura. Es posible definir un máximo de 20 filtros personalizados, pero solo uno puede estar activo de forma simultánea. Nota Si están activadas tanto la función de filtros de línea personalizados como la función de alerta de llamadas entrantes con acciones, las alertas de llamadas con acciones solo se aplicarán a las líneas cubiertas por los filtros. Adición de un filtro de línea Paso 3 Paso 4 Paso 5 Paso 6 Paso 7 Paso 8 En el teléfono, diríjase a Aplicaciones > Configuración. Resalte Notif. de llamada y pulse Selecc. El filtro actual se muestra junto a la opción. Resalte Agregar nuevo filtro y pulse Selecc. El número máximo de filtros personalizados es de 20. Si ya ha creado el número máximo de filtros personalizados, elimine uno antes de continuar con el procedimiento. Pulse Seleccionar de nuevo para hacer que se pueda editar el texto. Se muestra la notificación de llamada entrante para las líneas seleccionadas con las líneas de teléfono disponibles. Acepte el nombre predeterminado para el nuevo filtro o introduzca uno nuevo. Seleccione las líneas que desea agregar al nuevo filtro. Todas las líneas disponibles se muestran en la lista. Si necesita una línea que no aparezca en la lista, póngase en contacto con el administrador. Haga clic en Aplicar. Para ver el filtro, pulse Atrás. Selección de un filtro de línea activo Paso 3 En el teléfono, seleccione Aplicaciones > Configuración. Resalte Notif. de llamada y pulse Selecc. Se mostrarán las opciones de filtro disponibles actualmente. Resalte el filtro que desee aplicar y pulse Seleccionar. 81
94 Supresión de un filtro de línea Funciones avanzadas de llamadas Supresión de un filtro de línea Paso 3 En el teléfono, diríjase a Aplicaciones > Configuración. Resalte Notif. de llamada y pulse Selecc. Resalte el filtro que desea eliminar y pulse Eliminar. El filtro se elimina y dejará de aparecer en la lista de filtros. Duplicación de un filtro de línea Paso 3 Paso 4 Paso 5 Paso 6 Paso 7 Paso 8 En el teléfono, diríjase a Aplicaciones > Configuración. Resalte Notif. de llamada y pulse Selecc. Resalte el filtro que desea duplicar y pulse Duplicar. Resalte el filtro duplicado y pulse Editar. (Opcional) Introduzca un nombre nuevo para el filtro. Agregue líneas disponibles al filtro o elimínelas. Haga clic en Aplicar. Para ver el filtro, pulse Atrás. Edición de un filtro de línea Paso 3 En el teléfono, diríjase a Aplicaciones > Configuración. Resalte Notif. de llamada y pulse Selecc. Resalte el filtro que desea editar y pulse Editar. Nota No es posible editar el filtro Planificación diaria. Si desea obtener más información, póngase en contacto con el administrador. 82
95 Funciones avanzadas de llamadas Cambio de nombre de un filtro de línea Paso 4 Paso 5 Paso 6 Paso 7 (Opcional) Introduzca un nombre nuevo para el filtro. Agregue líneas disponibles al filtro o elimínelas. Haga clic en Aplicar. Para ver el filtro, pulse Atrás. Cambio de nombre de un filtro de línea Paso 3 Paso 4 Paso 5 Paso 6 En el teléfono, diríjase a Aplicaciones > Configuración. Resalte Notif. de llamada y pulse Selecc. Resalte el filtro que desea renombrar y pulse Editar. Introduzca un nombre nuevo para el filtro. Haga clic en Aplicar. Para ver el filtro, pulse Atrás. Grupos de salto Los grupos de salto se usan para compartir la carga de llamadas en aquellas organizaciones que reciben un gran número de llamadas entrantes. El administrador del sistema configurará un grupo de salto con una serie de números de directorio. Si el primer número de directorio del grupo de salto está ocupado, el sistema saltará al siguiente número de directorio disponible del grupo y dirigirá la llamada a ese teléfono. Si pertenece a un grupo de salto, inicie sesión en él cuando desee recibir llamadas y cierre la sesión cuando no desee que suenen llamadas en su teléfono. El administrador configurará el botón de estado de cola para que pueda ver estadísticas sobre la cola del grupo de salto. Las llamadas de la cola del grupo de salto mostrarán el mismo número de identificación de llamadas, independientemente del teléfono de grupo que acceda a la lista. Inicio y cierre de sesión en un grupo de salto Cerrar la sesión de un grupo de salto no impide que el teléfono reciba llamadas directas. Pulse Grupo de salto para iniciar sesión. 83
96 Visualización de estadísticas de cola Funciones avanzadas de llamadas Aparecerá brevemente una confirmación visual. Vuelva a pulsar Grupo de salto para cerrar sesión. Visualización de estadísticas de cola Utilice las estadísticas de cola para comprobar el estado de la cola del grupo de salto. Paso 3 Pulse Estado de cola. Aparecerá la ventana Estado de cola. Para actualizar las estadísticas, pulse Actualizar. Para salir, pulse Salir. Intrusión La función Intrusión permite conectarse a llamadas de carácter no privado en una línea compartida. Para acceder a la función Intrusión, se usa la tecla programada Unir. Se configura una llamada de conferencia entre usted y los participantes de la llamada de carácter no privado en Cisco Unified Communications Manager. Configuración de la alerta de intrusión De forma predeterminada, la opción Alerta de intrusión está desactivada y es posible realizar una intrusión en una línea compartida permitida sin recibir un mensaje. Si la opción Alerta de intrusión está activada, se muestra un mensaje de alerta. En el teléfono, diríjase a Aplicaciones > Configuración. En el elemento de menú Alerta de intrusión, haga clic en Activado para activar la alerta o en Desactivado para permitir la intrusión. De forma predeterminada, el mensaje de alerta de intrusión está desactivado. 84
97 Funciones avanzadas de llamadas Conexión a una llamada en una línea compartida Conexión a una llamada en una línea compartida Pulse el botón de línea de la línea compartida. Activación de Privacidad en una línea compartida La función Privacidad permite impedir que otras personas que comparten la misma línea que usted vean información sobre sus llamadas. Se aplica a todas las líneas compartidas del teléfono. Si tiene varias líneas compartidas y está activada la función Privacidad, los demás no podrán ver ninguna de ellas. Si el teléfono que comparte su línea tiene activada la función Privacidad, podrá realizar y recibir llamadas utilizando la línea compartida de la forma habitual. Pulse Privacidad para activar la función. Se mostrará una confirmación visual en la pantalla del teléfono mientras la función esté activada. Vuelva a pulsar Privacidad para desactivar la función. Ventana de mensaje para descargar la alerta de intrusión Si la función para solicitar la intrusión está activada en el teléfono, se abrirá una ventana emergente cuando empiece la intrusión en una llamada. Pulse No para cancelar la intrusión o pulse una tecla de línea o tecla de sesión. Nota La alerta se cierra automáticamente si el teléfono abre una ventana nueva, si se abre una ventana de alerta nueva o si la sesión actual deja de estar disponible para la intrusión. Supervisión de llamadas La supervisión de llamadas permite a un usuario autorizado (el supervisor) controlar (supervisar) y grabar una llamada. Las llamadas supervisadas tienen un mínimo de tres interlocutores: el emisor, el supervisor y el receptor. Para determinar si es un supervisor autorizado, póngase en contacto con el administrador del sistema. El supervisor contesta una llamada, crea una llamada de conferencia y permanece en ella para supervisarla y grabarla. Los teléfonos IP de Cisco configurados con la función Supervisión de llamadas también tienen un botón de grabación. 85
98 Grabación de una llamada supervisada Funciones avanzadas de llamadas Si el supervisor cuelga la llamada, finalizará toda la conferencia. El supervisor puede realizar únicamente las siguientes tareas mientras supervisa una llamada: Grabar la llamada. Incluir un interlocutor en la conferencia. Un supervisor solo puede incluir al primer interlocutor en la conferencia. La agregación de nuevos interlocutores a la conferencia solo pueden realizarla los demás participantes. Finalizar la llamada. Grabación de una llamada supervisada Responda a una llamada entrante. Si el sistema determina que la llamada debe supervisarse y grabarse, aparecerá la opción Grabar. Pulse Conferencia para crear una llamada de conferencia. Paso 3 Paso 4 Paso 5 Paso 6 Introduzca el número de teléfono del participante que desea agregar y pulse Llamada. Cuando este participante responda, pulse Conferencia. Se iniciará la conferencia. Pulse Grabar para empezar a grabar la llamada de conferencia. También puede comenzar a grabar la llamada antes de que se establezca la llamada de conferencia. En este caso, pulse Conferencia tras responder a la llamada entrante. La llamada se pondrá en espera automáticamente y el registro se detendrá mientras configura la llamada de conferencia. La grabación se reiniciará automáticamente cuando se establezca la llamada de conferencia. Pulse FinLlam. para terminar la llamada supervisada, tras lo cual se desconectarán todos los interlocutores. Marcación con el identificador uniforme de recursos Puede realizar llamadas con Marcación de identificación URI (identificador uniforme de recursos), con la dirección URI alfanumérica como número de directorio; por ejemplo, bob@cisco.com. Debe introducir la dirección URI para seleccionar el contacto. La pantalla del teléfono mostrará la información de llamada de la llamada URI. El teléfono almacenará la información de la llamada URI en el historial de llamadas y la página de detalles. Cuando reciba una llamada con una dirección URI, esta dirección se almacenará en el historial de llamadas. Pulse Rellamada para llamar a la dirección URI marcada más recientemente. Según cómo haya configurado el administrador el teléfono, podría mostrarse el URI o el número de directorio (DN) para las alertas de llamadas entrantes, para las sesiones de llamadas y para el historial de llamadas. Si el teléfono está configurado para mostrar el DN, pero solo está disponible el URI, se muestra el URI. Si el teléfono está configurado para mostrar el URI, pero solo está disponible el DN, se muestra el DN. 86
99 Funciones avanzadas de llamadas Proximidad inteligente para dispositivos móviles Nota No es posible realizar llamadas URI mediante el teclado virtual. Para realizar una llamada con el auricular colgado mediante una dirección URI, debe pulsar la tecla programada ABC para cambiar al modo de teclado. Para realizar una llamada con el auricular colgado mediante una dirección URI, esta dirección debe estar guardada en el historial de llamadas o en la lista Marcación rápida. Nota Si introduce una dirección URI para realizar una llamada, no deje transcurrir más de 10 segundos entre las pulsaciones de teclas. Después de 10 segundos de inactividad el teléfono interpreta que se ha completado la dirección e intenta realizar la llamada. Cuando se marca o se recibe una llamada a través de una marcación de identificador URI, la ventana de la llamada y la alerta de llamada entrante muestran la dirección URI completa. La longitud máxima para introducir una dirección URI es de 254 caracteres. Puede introducir el nombre de dominio completo para anular el predeterminado. La marcación de identificador URI se puede utilizar junto con las demás funciones del teléfono: Puede configurar una dirección URI como una entrada de marcación rápida para realizar llamadas. Puede configurar el destino de la función Desvío incondicional con las entradas de marcación rápida o del historial de llamadas. Puede iniciar una llamada de conferencia y agregar varios participantes mediante la marcación URI si la dirección URI está almacenada en la lista de marcación rápida o en el historial de llamadas. No es posible utilizar direcciones URI durante las conferencias Meet Me ni durante una captura de llamada de grupo. Puede iniciar transferencias con marcación URI si la dirección URI está almacenada en la lista de marcación rápida o en el historial de llamadas. Puede supervisar el estado (en uso o inactivo) de una llamada mediante la marcación URI asociada a la marcación rápida o al historial de llamadas. Puede iniciar la marcación URI cuando un participante ocupado o no disponible vuelva a tener disponibilidad. Puede ocultar la visualización de la información de la dirección URI. Cuando los teléfonos se conectan a Cisco Unified Communications Manager Express y Survivable Remote Site Telephony (CME/SRST), se desactivan las funciones de marcación URI. La tecla programada ABC no aparece en la pantalla del teléfono. Proximidad inteligente para dispositivos móviles La proximidad inteligente permite vincular un dispositivo móvil a fin de usar la línea móvil a través del teléfono IP de Cisco. Cuando el dispositivo móvil esté vinculado, podrá realizar y recibir llamadas de la línea móvil en el teléfono IP de Cisco, ya sea con el auricular o con el altavoz. También puede usar las funciones de llamadas, como la puesta en espera o la remarcación con la línea móvil. 87
100 Vinculación de un dispositivo móvil Funciones avanzadas de llamadas Nota Los teléfonos IP 8811, 8841 y 8851NR de Cisco no admiten Bluetooth ni la función de proximidad inteligente para los dispositivos móviles. Puede compartir sus contactos del móvil o el historial de llamadas con el teléfono IP de Cisco, así como pasar llamadas entre el dispositivo móvil y el teléfono IP de Cisco. También es posible observar la potencia de la señal y el nivel de batería del dispositivo móvil en el teléfono IP de Cisco. Nota Según el sistema operativo y otras variaciones entre dispositivos móviles, puede que haya diferencias en la disponibilidad de las funciones. Vinculación de un dispositivo móvil Es posible conectar un dispositivo móvil y unos auriculares Bluetooth al mismo tiempo. No es posible conectar un dispositivo móvil y una tableta al mismo tiempo. Puede vincular varios dispositivos móviles con el teléfono, pero solo un dispositivo móvil y unos auriculares pueden estar activos al mismo tiempo. Nota Si conecta sus auriculares Bluetooth y el dispositivo móvil al mismo tiempo, los auriculares Bluetooth no se pueden usar para contestar el audio del dispositivo móvil. Nota Los teléfonos IP 8811, 8841 y 8851NR de Cisco no admiten Bluetooth ni la vinculación con un dispositivo móvil. El dispositivo se vincula con el teléfono a fin de establecer una ruta de comunicación. Después de vincular el dispositivo móvil al teléfono IP de Cisco, el teléfono se conecta automáticamente al dispositivo móvil cuando este está dentro de la cobertura. Se desconecta cuando el dispositivo sale de la cobertura. Cuando el dispositivo móvil se desconecta, la línea del móvil aparece gris y se muestra el mensaje Sin conectar. Paso 3 Paso 4 Paso 5 Paso 6 Configure el dispositivo móvil para que se pueda detectar. Nota Si desea más información sobre el modo de detección, consulte la documentación del dispositivo móvil. En el teléfono IP de Cisco, pulse Aplicaciones. Seleccione Bluetooth > Agregar dispositivo Bluetooth. Agregue el nuevo dispositivo y seleccione el dispositivo móvil en la lista de dispositivos disponibles para vincular. Compruebe la contraseña en el dispositivo móvil y en el teléfono IP de Cisco. Cuando se le pida que guarde los contactos móviles, seleccione que desea que los contactos y el historial de llamadas del dispositivo móvil estén disponibles en el teléfono IP de Cisco. 88
101 Funciones avanzadas de llamadas Intercambio de dispositivos móviles conectados Intercambio de dispositivos móviles conectados Si tiene más de un dispositivo móvil vinculado dentro de la cobertura del teléfono IP de Cisco, puede seleccionar cuál desea conectar. Pulse el botón Aplicaciones y seleccione Bluetooth. Seleccione un dispositivo móvil en la lista de dispositivos disponibles. El dispositivo móvil conectado anteriormente se desconectará y se conectará el que seleccione. Supresión de un dispositivo móvil Seleccione el dispositivo móvil en la lista de dispositivos disponibles. Pulse Eliminar. Contestación de una llamada móvil Seleccione Contestar. Declinación de una llamada móvil Seleccione Declinar. La llamada finalizará. 89
102 Descarte de una llamada móvil Funciones avanzadas de llamadas Descarte de una llamada móvil Seleccione Ignorar. La llamada finalizará. Realización de una llamada móvil Paso 3 Seleccione una línea móvil. Introduzca un número de diez dígitos o seleccione un contacto en el historial de llamadas. Pulse Llamada. Traslado de una llamada entre el teléfono IP y un teléfono móvil Use el teléfono IP de Cisco para trasladar una llamada activa entre dicho teléfono y el dispositivo móvil. Para enviar la llamada del teléfono IP de Cisco al dispositivo móvil, seleccione Trasladar audio. Para enviar la llamada del dispositivo móvil al teléfono IP de Cisco, seleccione Trasladar audio. Ajuste del volumen del dispositivo móvil Los controles de volumen del teléfono IP de Cisco y del dispositivo móvil están sincronizados. La sincronización solo se produce si hay una llamada activa. Mientras se encuentre en una llamada, ajuste el volumen en el teléfono de escritorio o en el móvil para ajustar el volumen del dispositivo móvil. 90
103 Funciones avanzadas de llamadas Uso compartido de contactos móviles e historial de llamadas móviles Uso compartido de contactos móviles e historial de llamadas móviles Los dispositivos móviles vinculados aparecen en Bluetooth > Cuentas con el indicativo Bluetooth. Esta cuenta se conserva hasta que se desincroniza el dispositivo móvil. Es posible comprobar los contactos móviles en el menú Recientes del teléfono IP. La opción para compartir el historial de llamadas del móvil se encuentra en la tecla programada NvaLlam. Nota Los teléfonos IP 8811, 8841 y 8851NR de Cisco no admiten Bluetooth ni la función de uso compartido de contactos móviles e historial de llamadas móviles. Comprobación del estado del contacto por Bluetooth Los contactos se sincronizan automáticamente con el teléfono IP de Cisco cuando se conecta el dispositivo móvil. Los contactos se actualizan cuando finaliza una llamada o cuando el dispositivo móvil se vuelve a conectar. No es necesario sincronizar manualmente los contactos. Paso 3 Pulse Contactos. Seleccionar Configuración. Seleccione Acceso a guía. Almacenamiento de los contactos de Bluetooth Use este procedimiento si la opción del perfil de acceso a la guía Bluetooth está establecida en No. Nota Este procedimiento solo se aplica a los teléfonos IP 8851 y 8861 de Cisco. El teléfono IP 8851NR de Cisco no admite Bluetooth. En la pantalla Contactos, seleccione el teléfono móvil y marque Guardar. Eliminación de contactos de Bluetooth Use este procedimiento si la opción del perfil de acceso a la guía Bluetooth es Guardar. 91
104 Proximidad inteligente para tabletas Funciones avanzadas de llamadas Nota Este procedimiento solo se aplica a los teléfonos IP 8851 y 8861 de Cisco. El teléfono IP 8851NR de Cisco no admite Bluetooth. En la pantalla Contactos, seleccione el teléfono móvil y marque Eliminar. Proximidad inteligente para tabletas Si tiene una tableta, puede vincularla al teléfono mediante Bluetooth. Después de la vinculación, el audio de una llamada telefónica al cliente de software de la tableta se puede reproducir en el teléfono. No hay ninguna opción de administración de llamadas telefónicas para las llamadas provenientes de tabletas. El teléfono admite la conexión con tabletas Android e ios. Nota Los teléfonos IP 8811, 8841 y 8851NR de Cisco no admiten Bluetooth ni la función de proximidad inteligente para tabletas. Vinculación de una tableta Es posible conectar una tableta y unos auriculares Bluetooth al mismo tiempo. No es posible conectar una tableta y un teléfono móvil al mismo tiempo. Después de vincular la tableta al teléfono IP de Cisco, el teléfono se conecta automáticamente a la tableta cuando esta está dentro de la cobertura. Se desconecta cuando la tableta sale de la cobertura. Nota Si conecta sus auriculares Bluetooth y la tableta al mismo tiempo, los auriculares Bluetooth no se pueden usar para contestar el audio de la tableta. Los teléfonos IP 8811, 8841 y 8851NR de Cisco no admiten Bluetooth. Paso 3 Paso 4 Paso 5 Haga que la tableta se pueda detectar. Nota Si desea más información sobre el modo de detección, consulte la documentación de la tableta. En el teléfono IP de Cisco, pulse Aplicaciones. Seleccione Bluetooth > Agregar dispositivo Bluetooth. Seleccione la tableta en la lista de dispositivos disponibles para vincular. Compruebe la contraseña en la tableta y en el teléfono IP de Cisco. 92
105 Funciones avanzadas de llamadas Traslado del audio de la tableta al teléfono Traslado del audio de la tableta al teléfono Los teléfonos IP 8811, 8841 y 8851NR de Cisco no admiten Bluetooth. Cuando la llamada del cliente de software llegue a la tableta, establezca la ruta de audio que debe seguir la conexión Bluetooth hasta el teléfono. Escuche el audio en el teléfono mediante el auricular de mano, los auriculares o el altavoz. Administración del audio de la tableta en el teléfono El teléfono IP 8851NR de Cisco no admite Bluetooth. Paso 3 Paso 4 Paso 5 Para mover el audio del auricular de mano del teléfono a los auriculares, pulse Auriculares. Para mover el audio del auricular de mano del teléfono al altavoz, pulse Altavoz. Para mover el audio de los auriculares o del altavoz al auricular de mano, descuelgue el auricular. Para mover de nuevo el audio a la tableta, cuelgue el auricular o pulse Liberar. Para administrar una llamada telefónica entrante en el teléfono, conteste el teléfono. El audio del cliente de software activo vuelve automáticamente a la tableta. 93
106 Administración del audio de la tableta en el teléfono Funciones avanzadas de llamadas 94
107 CAPÍTULO 8 Operaciones avanzadas Aplicaciones, página 95 Videollamadas y seguridad, página 96 Funciones de llamadas, página 96 Botones de función y teclas programadas, página 99 Información general de Survivable Remote Site Telephony, página 101 Mobile and Remote Access mediante Expressway, página 104 Aplicaciones Es posible ver las aplicaciones del teléfono que se encuentran en ejecución, incluidas aquellas que no aparecen en el menú Aplicaciones; por ejemplo, Directorios. Puede que aparezca primero la renuncia de responsabilidad exigida a los trabajadores remotos, si no la ha aceptado aún. Visualización de aplicaciones activas Paso 3 Pulse Aplicaciones. Utilice el grupo de navegación y el botón de selección para desplazarse y seleccionar Aplicaciones en ejecución. El teléfono mostrará una lista de aplicaciones que se encuentren en ejecución en ese momento, incluidas aquellas que no aparecen en el menú Aplicaciones. Pulse Salir para volver a la pantalla Aplicaciones. 95
108 Cambio a las aplicaciones activas Operaciones avanzadas Cambio a las aplicaciones activas Pulse Aplicaciones. Paso 3 Paso 4 Utilice el grupo de navegación y el botón de selección para desplazarse y seleccionar Aplicaciones en ejecución. Elija una aplicación en ejecución y pulse Cambiar a para abrir y utilizar la aplicación seleccionada. Pulse Salir para cerrar la aplicación. Cierre de aplicaciones activas Pulse Aplicaciones. Paso 3 Utilice el grupo de navegación y el botón de selección para desplazarse y seleccionar Aplicaciones en ejecución. Seleccione una aplicación en ejecución y pulse Cerr ap para cerrar la aplicación. Seleccione una de estas acciones en el mensaje de alerta emergente: Pulse la tecla programada Cerrar para cerrar la aplicación sin guardar los cambios. Pulse Cancelar para cancelar las operaciones de cierre de la aplicación. Paso 4 Pulse Salir para volver a la pantalla Aplicaciones. Videollamadas y seguridad El audio de una llamada puede ser seguro o no seguro. De igual forma, el flujo de vídeo de una llamada puede ser seguro o no seguro. Según la configuración del sistema, el icono Seguro se muestra solo cuando el flujo de audio es seguro o cuando tanto el audio como el vídeo son seguros. Si desea obtener más información, póngase en contacto con el administrador del sistema. Funciones de llamadas En esta sección se proporciona información sobre algunas de las funciones avanzadas de llamadas disponibles en los teléfonos IP de Cisco. 96
109 Operaciones avanzadas Saludo de agente Saludo de agente La función Saludo de agente permite crear y actualizar un saludo grabado previamente que se reproducirá al comienzo de la llamada, como en el caso de una llamada de un cliente, antes de iniciar la conversación con la persona que llama. Según las necesidades, es posible grabar previamente un único saludo o varios. Cuando llame un cliente, ambos interlocutores oirán el saludo pregrabado. Podrá permanecer en silencio hasta que finalice el saludo o contestar la llamada mientras se reproduce. Si desea obtener más información, póngase en contacto con el administrador del sistema. Llamadas en alerta La función Llamadas en alerta permite ver una lista de todas las llamadas de alerta por orden cronológico (de mayor a menor antigüedad). Puede interactuar con esta función mediante una tecla de línea programable, que facilitará la visualización de todas las llamadas en alerta recibidas en todas las líneas telefónicas. Una llamada en alerta es un número de teléfono específico que se considera importante y sobre el que se desea que se avise cada vez que se reciba una llamada de dicho número, o bien cada vez que el número se marque. Los administradores del sistema son los encargados de configurar el botón Llamadas en alerta. Si desea obtener más información, póngase en contacto con el administrador del sistema. Contestar La función Contestar permite responder a la llamada de mayor antigüedad que esté disponible en cualquier línea del teléfono, incluidas las llamadas de reversión en espera y reversión de aparcamiento que se encuentren en estado de alerta. No obstante, siempre presentan mayor prioridad las llamadas entrantes que las de reversión en espera y reversión aparcadas. El administrador del sistema configurará el botón Contestar de acuerdo a las necesidades de administración de llamadas y el entorno laboral. Generalmente, esta función se configura para usuarios que disponen de varias líneas. Al recibir una llamada, aparecerá una ventana de notificación en la pantalla del teléfono, denominada aviso de llamada. El aviso de llamada permanecerá visible durante un intervalo de tiempo predefinido. El administrador del sistema configurará el tiempo predeterminado. Si se ha desviado una llamada entrante desde otro teléfono, es posible que en el aviso de llamada aparezca información adicional para identificar que la llamada se ha desviado. El administrador del sistema controlará la cantidad de información adicional mostrada. La información adicional puede identificar a la persona que le desvió la llamada y la información de la persona que llama. Código de cliente Puede que el administrador solicite que se introduzca un código de cliente (CMC) después de marcar un número de teléfono. El CMC se puede usar con fines de contabilidad o como código de facturación. Si desea obtener más información, póngase en contacto con el administrador del sistema. 97
110 Código de autorización forzosa Operaciones avanzadas Si necesita introducir un código de este tipo, el teléfono mostrará Introducir código de asunto de cliente, el número marcado cambiará a ******** y oirá un tono especial. Introduzca el código CMC de la llamada con el teclado. Temas relacionados Código de autorización forzosa, en la página 98 Código de autorización forzosa Puede que el administrador solicite que se introduzca un código de autorización forzosa después de marcar un número de teléfono. Este código controla el acceso a los números de teléfono. Si desea obtener más información, póngase en contacto con el administrador del sistema. Si necesita introducir un código de este tipo, el teléfono mostrará el indicativo Introducir código de autorización, el número marcado cambiará a ******** y oirá un tono especial. Introduzca el código para la llamada con el teclado. Por motivos de seguridad, el teléfono mostrará un asterisco ( * ) en lugar del número introducido. Temas relacionados Código de cliente, en la página 97 Tonos de indicación de seguridad y riesgo Si un teléfono está configurado como seguro (cifrado y de confianza), se le puede asignar el estado de "protegido". Tras proteger un teléfono, este se puede configurar para que emita un tono de indicación al comienzo de una llamada. Oirá estos tonos de indicación de teléfono seguro o no seguro solo en los teléfonos protegidos. Si el estado de llamada general cambia durante una llamada, el teléfono protegido emitirá el tono adecuado. Si la opción para reproducir el tono de indicación de seguridad está activada (Verdadero), las circunstancias siguientes determinarán el tipo de tono que reproducirá el teléfono protegido: Si se establecen medios seguros de extremo a extremo de la llamada y el estado de la llamada es seguro, el teléfono reproduce el tono de indicación de seguridad (tres pitidos largos con pausas). Si se establecen medios no seguros de extremo a extremo de la llamada y el estado de la llamada es no seguro, el teléfono reproduce el tono de indicación de riesgo (seis pitidos largos con pausas cortas). Si la opción para reproducir el tono de indicación de seguridad está desactivada, no se reproduce ningún tono. Si desea obtener más información, póngase en contacto con el administrador del sistema. Líneas compartidas Las líneas compartidas permiten utilizar el mismo número de teléfono para varios teléfonos, de forma que tanto usted como sus compañeros de trabajo puedan contestar las llamadas. Cuando la línea emita luz intermitente roja, un compañero podrá capturar la llamada. Si comparte una línea con un compañero de trabajo: 98
111 Operaciones avanzadas Botones de función y teclas programadas Al recibir una llamada por la línea compartida: El teléfono suena, el botón de línea se ilumina con luz ámbar fija y el botón de sesión se ilumina en ámbar intermitente. El teléfono de su compañero suena, el botón de línea se ilumina con luz ámbar fija y el botón de sesión se ilumina en ámbar intermitente. Cuando su compañero tenga una llamada en la línea compartida: Si su compañero tiene la función de privacidad activada, el botón de línea compartida y el botón de sesión se iluminan en rojo fijo, pero la información de la llamada no se muestra en el teléfono. Si su compañero no tiene la función de privacidad activada, el botón de línea compartida y el botón de sesión se iluminan en rojo fijo y la información de la llamada (nombre y número, si están disponibles) se muestra en el teléfono. Si pone la llamada en espera: El botón de línea se ilumina en verde fijo y el botón de sesión se ilumina en verde intermitente. El botón de línea de su compañero se ilumina en rojo fijo y el botón de sesión se ilumina en rojo intermitente. Tanto usted como su compañero podrán conectarse a llamadas de la línea compartida mediante la función Intrusión. Esta función convierte la llamada en una conferencia. Para realizar la intrusión, pulse el botón de sesión rojo de la llamada de la línea compartida que se esté usando de forma remota. Botones de función y teclas programadas Dependiendo de cómo haya configurado el teléfono el administrador del sistema, puede que no estén disponibles algunas de las funciones incluidas en esta guía. En la siguiente tabla se ofrece información acerca de algunas de las funciones disponibles a través de las teclas programadas y los botones de función dedicados, así como algunas otras que podrá configurar el administrador del sistema en botones de función programables. Las funciones que aparecen en las teclas programadas las configura el administrador del sistema. Nombre de la función Botón de función dedicado Botón de función programable Tecla programada Llamadas en alerta X Todas X Contestar X X Intrusión X Se muestra como Unir Retrollamada X X 99
112 Botones de función y teclas programadas Operaciones avanzadas Nombre de la función Botón de función dedicado Botón de función programable Tecla programada Desvío incondicional X Aparcar llamada X X Estado de línea de aparcamiento de llamada X Captura de llamada (Capturar) X X Estado de línea de captura de llamada X Conferencia X X Rechazar X No molestar X X Captura de grupo (Capt. grupo) X X Espera X X Grupos de salto X Intercomunicación X Identificación de llamadas maliciosas (IdLlMali) X X Meet Me X X Mobile Connect (Movilidad) X X Silencio X Captura de otros X X Compatibilidad PLK para estado de cola X Privacidad X Estado de cola X 100
113 Operaciones avanzadas Información general de Survivable Remote Site Telephony Nombre de la función Botón de función dedicado Botón de función programable Tecla programada Herramienta de generación de informes de calidad (QRT) X X Grabar X Rellamada X X Marcación rápida X X Estado de línea de marcación rápida X X Compatibilidad con el botón de espera en auriculares USB X Transferencia X X Información general de Survivable Remote Site Telephony Si se interrumpe la comunicación entre el teléfono y el servidor Cisco Unified Communications Server, recibirá un mensaje de alerta en el teléfono. Si se encuentra en medio de una llamada activa, la llamada permanecerá establecida y se producirá una conmutación por error. Esta conmutación por error es la función Survivable Remote Site Telephony (SRST). Durante la conmutación por error, no estarán disponibles todas las funciones del teléfono. En la tabla siguiente se describen las funciones típicas y su disponibilidad, aunque puede que no todas las funciones sean compatibles con el teléfono. Para obtener más información sobre la disponibilidad de las funciones durante la conmutación por error, póngase en contacto con el administrador del sistema. Nota SRST no es compatible con IPv6. Tabla 1: Compatibilidad de funciones durante una conmutación por error Función Nueva llamada Fin de llamada Rellamada Contestar Compatible Sí Sí Sí Sí Notas 101
114 Información general de Survivable Remote Site Telephony Operaciones avanzadas Función Espera Continuar Conferencia Conferencia con llamadas activas (conectar) Lista de conferencias Transferencia Transferencia a llamadas activas (transferencia directa) Contestación automática Llamada en espera ID de la persona que llama Indicador sonoro de mensaje en espera Tecla de línea programable Todas Tecla de línea programable Contestar Presentación de sesión unificada Buzón de voz Marcación rápida Tecla de línea programable del servicio IRL Al buzón de voz (Desviar) Filtros de línea Compatible Sí Sí Sí No No Sí No Sí Sí Sí Sí Sí Sí Sí Sí Sí Sí No Parcial Notas No se muestra la tecla programada Llamadas activas. Conferencia es la única función compatible. El buzón de voz no se sincroniza con otros usuarios del clúster Cisco Unified Communications Manager. No se muestra la tecla programada Desviar. Las líneas son compatibles pero no se pueden compartir. 102
115 Operaciones avanzadas Información general de Survivable Remote Site Telephony Función Supervisión de aparcamiento Unir Indicación de mensaje en espera mejorada Aparcamiento de llamadas dirigido Reversión en espera Espera remota Meet Me Capturar Captura de llamadas de grupo Captura de otros ID de llamadas maliciosas QRT Grupo de salto Intercomunicación Movilidad Compatible No No No No No No No No No No No No No No No Notas No se muestra la tecla programada Aparcar. No se muestra la tecla programada Unir. Las señales de recuento de mensajes no aparecen en la pantalla del teléfono. Solo se muestra el icono de mensaje en espera. No se muestra la tecla programada. Las llamadas permanecen en espera de forma indefinida. Las llamadas aparecen como llamadas en espera local. No se muestra la tecla programada Meet Me. La tecla no produce ninguna acción. La tecla no produce ninguna acción. La tecla no produce ninguna acción. La tecla no produce ninguna acción. La tecla no produce ninguna acción. La tecla no produce ninguna acción. La tecla no produce ninguna acción. La tecla no produce ninguna acción. 103
116 Mobile and Remote Access mediante Expressway Operaciones avanzadas Función Privacidad Retrollamada Línea compartida Marcación rápida de BLF Vídeo Compatible No No Sí Sí Sí Notas La tecla no produce ninguna acción. No se muestra la tecla programada Retrollamada. No se admite la videoconferencia. Si el teléfono pierde la conectividad, puede que se muestre un mensaje parecido al siguiente: Interrupción de servicio. Algunas funciones no están disponibles. Mobile and Remote Access mediante Expressway Mobile and Remote Access mediante Expressway le permite conectarse de forma fácil y segura con su red corporativa cuando trabaje fuera de la oficina (modo externo). Esta función está activada de manera predeterminada. Nota La versión Beta de marketing de Mobile and Remote Access mediante Expressway permite a los clientes probar y evaluar la función, pero no se recomienda su uso en entornos de producción. No existirá asistencia técnica oficial de Cisco hasta que la función se publique oficialmente en una futura actualización del firmware. Los usuarios que deseen realizar comentarios, pueden enviar un correo electrónico a cefeedback@cisco.com. Para obtener más información, consulte las notas de la versión. Cuando el teléfono detecta que se encuentra en el modo externo, se abre la ventana Mobile and Remote Access mediante Expressway Conectar para que pueda conectarse a su red corporativa. Aunque se encuentre fuera de la oficina, su teléfono funcionará con normalidad. Puede que el teléfono no cuente con el firmware actualizado cuando se envíe al cliente. Debe actualizar el firmware a la versión 10.3(1) o posterior para que Mobile and Remote Access mediante Expressway funcione. Características del teléfono disponibles para Mobile and Remote Access mediante Expressway Mobile and Remote Access mediante Expressway proporciona acceso seguro sin VPN a los servicios de colaboración Cisco para los usuarios móviles y remotos. Pero, para proteger la seguridad de la red, limita el acceso a determinadas características del teléfono. En la lista siguiente se muestran las características del teléfono disponibles con Mobile and Remote Access mediante Expressway. 104
117 Operaciones avanzadas Características del teléfono disponibles para Mobile and Remote Access mediante Expressway Marcación abreviada Aparcamiento asistido de llamadas dirigido Busy Lamp Field (BLF) Captura de Busy Lamp Field (BLF) Marcación rápida de Busy Lamp Field (BLF) Retrollamada Desvío de llamadas Notificación de desvío de llamadas Aparcamiento de llamada Captura de llamadas Conferencia Transferencia directa Aparcamiento de llamadas dirigido Desviar Captura de llamadas de grupo Espera/Continuar reversión en espera Desvío inmediato Unir Conferencias Meet Me Indicador de mensaje en espera Mobile Connect Mobile Voice Access Música en espera Silencio Marcación con auricular colgado Marcación con el signo más Rellam. Marc. rápida Transferencia Marcación con identificador uniforme de recursos (URI) 105
118 Inicio de sesión con Mobile and Remote Access mediante Expressway Operaciones avanzadas Inicio de sesión con Mobile and Remote Access mediante Expressway Consejo Puede almacenar la información de inicio de sesión junto con las credenciales de usuario persistentes para el inicio de sesión de Expressway. Póngase en contacto con el administrador para habilitar esta función. Antes de comenzar Antes de poder conectarse con la red corporativa mediante Mobile and Remote Access mediante Expressway, debe disponer de un nombre de servicio, un nombre de usuario y una contraseña válidos. Si no tiene esta información, pregunte al administrador. Cuando cambie entre los modos Mobile and Remote Access mediante Expressway y Cisco Unified Communications Manager, debe restablecer la configuración de la red. Esto se hace para borrar el ajuste de servidor TFTP alternativo. Consulte la sección sobre restablecimiento básico en el capítulo "Mantenimiento" de esta guía. Si la opción 150 o la opción 66 de DHCP están habilitadas en el router de red, puede que tenga problemas para iniciar sesión en la red corporativa. Deshabilite las opciones 150 o 66 de DHCP en el router. Si prefiere no deshabilitarlas, puede configurar la dirección IP estática directamente. Paso 3 Paso 4 Introduzca su dominio de servicio en el campo Dominio del servicio. Especifique su nombre de usuario en el campo Nombre de usuario. Especifique su contraseña en el campo Contraseña. Pulse Enviar. Si inicia sesión correctamente, los datos de inicio de sesión del Mobile and Remote Access mediante Expressway aparecerán en la pantalla Información del teléfono. Herramienta de informe de problemas de Cisco Collaboration Puede usar la herramienta de informe de problemas (PRT) de Cisco Collaboration para recopilar y enviar registros de teléfono y para informar sobre problemas al administrador del sistema. Esta herramienta se encuentra en la pantalla Información del teléfono. 106
119 Operaciones avanzadas Configuración de un teléfono VPN para Mobile and Remote Access mediante Expressway Cómo informar sobre un problema con la herramienta de informe de problemas de Cisco Collaboration Nota Si la carga de la herramienta de informe de problemas (PRT) falla, puede acceder al archivo de PRT para el teléfono desde la siguiente dirección URL: Esta URL se muestra en el teléfono en los casos siguientes: Si el teléfono se encuentra en el estado predeterminado de fábrica. Si la URL está activa durante 1 hora. Después de 1 hora, debe intentar de nuevo el envío de los registros del teléfono. Si el teléfono ha descargado un archivo de configuración y el parámetro de acceso vía Web de Cisco Unified Communications Manager se define como Activado. Paso 3 Paso 4 Paso 5 Paso 6 Paso 7 Paso 8 Pulse Aplicaciones. Seleccione Información del teléfono. Pulse Informar sobre problema. Introduzca la fecha actual en el campo Fecha del problema. Use el formato dd/mm/aaaa. De forma predeterminada, en este campo se muestra la fecha actual. Introduzca una hora en el campo Hora del problema. De forma predeterminada, en este campo se muestra la hora actual. Seleccione Descripción del problema. Seleccione una descripción en la lista mostrada. Pulse Enviar. Configuración de un teléfono VPN para Mobile and Remote Access mediante Expressway Si el teléfono está configurado para usarse con una red privada virtual (VPN), debe restablecer la configuración de red para borrar el ajuste de TFTP alternativo antes de acceder a la red de la empresa con Mobile and Remote Access mediante Expressway. De esta forma se asegurará de que el teléfono detecte la red externa y no realiza una conexión VPN. Antes de comenzar Para completar este procedimiento, debe disponer de un dominio de servicio, un nombre de usuario y una contraseña válidos. Si no tiene esta información, pregunte al administrador. 107
120 Configuración de un teléfono para su uso con VPN Operaciones avanzadas Paso 3 Paso 4 Seleccione Config. admin. en el menú Aplicaciones. Seleccione Restablecer configuración. Seleccione Configuración de red. El teléfono se restablece. Inicie sesión en la red con el Mobile and Remote Access mediante Expressway. Configuración de un teléfono para su uso con VPN Antes de comenzar Para completar este procedimiento, debe disponer de una dirección de servidor TFTP válida. Si no tiene esta información, pregunte al administrador. Seleccione Config. admin. en el menú Aplicaciones. Seleccione Configuración de Ethernet. Para usuarios del teléfono IP 8861 de Cisco: seleccione Configuración Wi-Fi o Configuración de Ethernet. Paso 3 Seleccione Configuración de IPv4. Paso 4 Diríjase a un servidor TFTP alternativo y seleccione Activar. Paso 5 Seleccione Servidor TFTP 1. Paso 6 Introduzca la dirección del servidor TFTP en el campo Servidor TFTP 1. Paso 7 Seleccione Aplicar. Paso 8 Seleccione Continuar. Paso 9 Seleccione Salir. 108
121 CAPÍTULO 9 Preferencias de usuario Cambio del papel tapiz, página 109 Cambio del tono de llamada, página 110 Ajuste del brillo, página 110 Ajuste del contraste, página 111 Cambio del tamaño de la fuente, página 111 Cambio del nombre del teléfono, página 112 Ajuste del tono local de los auriculares, página 113 Servicios del teléfono, página 113 Configuración de línea, página 114 Ajuste de la exposición de vídeo, página 114 Ajuste del ancho de banda de vídeo, página 114 Activación del vídeo mediante el PC, página 115 Cambio del papel tapiz El administrador del sistema controla su capacidad para cambiar el papel tapiz. Si tiene esta capacidad, podrá configurar el teléfono con los papeles tapices que se incluyen en él o con los suyos propios personalizados. Si desea obtener más información, póngase en contacto con el administrador del sistema. 109
122 Cambio del tono de llamada Preferencias de usuario Pulse Aplicaciones. Paso 3 Paso 4 Paso 5 Paso 6 Utilice el grupo de navegación y el botón de selección para desplazarse y seleccionar Configuración>Papel tapiz. Seleccione una opción de papel tapiz. Pulse VisPrev para ver el papel tapiz en la pantalla del teléfono. Pulse Establecer para aplicar en el teléfono el papel tapiz. Pulse Salir. Cambio del tono de llamada Puede elegir un tono de llamada distinto para cada línea. El teléfono lo reproducirá para indicar una llamada entrante. Para obtener más información acerca de la agregación de tonos de llamada personalizados en el teléfono, póngase en contacto con el administrador del sistema. Pulse Aplicaciones. Paso 3 Paso 4 Paso 5 Paso 6 Paso 7 Paso 8 Utilice el grupo de navegación y el botón de selección para desplazarse y seleccionar Configuración>Tono de llamada. Si el teléfono tiene varias líneas, seleccione una y pulse Editar o Seleccionar. Resalte un tono de llamada. Pulse Reproducir para reproducir el tono de llamada de muestra. Pulse Establecer para aplicar el tono de llamada. Para aplicar el tono a todas las líneas, pulse Apl. a todos. Pulse Salir para volver a la pantalla Configuración. Ajuste del brillo Puede ajustar el nivel de brillo de la pantalla del teléfono. Pulse Aplicaciones. Paso 3 Utilice el grupo de navegación y el botón de selección para desplazarse y seleccionar Configuración>Brillo. Lleve a cabo una de las siguientes acciones: 110
123 Preferencias de usuario Ajuste del contraste Para aumentar el brillo, puse arriba o a la derecha en el grupo de navegación. Para reducir el brillo, puse abajo o a la izquierda en el grupo de navegación. Paso 4 Pulse Guardar para establecer el brillo o Cancelar para salir. Ajuste del contraste Puede ajustar el contraste en los teléfonos IP 8811 de Cisco. Pulse Aplicaciones. Paso 3 Utilice el grupo de navegación y el botón de selección para desplazarse y seleccionar Configuración>Contraste. Lleve a cabo una de las siguientes acciones: Para aumentar el contraste, puse arriba o a la derecha en el grupo de navegación. Para reducir el contraste, puse abajo o a la izquierda en el grupo de navegación. Paso 4 Pulse Guardar para establecer el contraste o Cancelar para salir. Cambio del tamaño de la fuente Es posible aumentar o disminuir el número máximo de caracteres que pueda mostrar el teléfono. Para ello, cambie el tamaño de fuente de los caracteres mostrados. Para aumentar el número máximo de caracteres mostrados, seleccione un tamaño de fuente menor. Para disminuir el número máximo de caracteres mostrados, seleccione un tamaño de fuente mayor. El tamaño de fuente afecta a las siguientes etiquetas: Pantalla de llamada (nombre de la persona que llama y etiqueta de clave de función) Nombre de la persona que llama en el historial de llamadas Etiqueta de línea en la pantalla del teléfono En la tabla siguiente se describen los ajustes y los tamaños de fuente correspondientes. 111
124 Cambio del nombre del teléfono Preferencias de usuario Ajuste Etiqueta de línea Sesión de llamada: nombre de la persona que llama Sesión de llamada: número de la persona que llama Historial de llamadas Módulo de expansión de teclas Enorme 1.ª línea: 26 px 26 px 22 px Nombre: 26 px 1.ª línea: 26 px 2.ª línea: 22 px Número: 24 px 2.ª línea: 22 px Grande 1.ª línea: 24 px 24 px 20 px Nombre: 24 px 1.ª línea: 24 px 2.ª línea: 20 px Número: 22 px 2.ª línea: 20 px Normal (predeterminado) 1.ª línea: 22 px 2.ª línea: 18 px 22 px 18 px Nombre: 22 px Número: 20 px 1.ª línea: 22 px 2.ª línea: 18 px Pequeña 1.ª línea: 20 px 20 px 16 px Nombre: 20 px 1.ª línea: 20 px 2.ª línea: 16 px Número: 18 px 2.ª línea: 16 px Muy pequeña 1.ª línea: 18 px 18 px 14 px Nombre: 18 px 1.ª línea: 18 px 2.ª línea: 14 px Número: 16 px 2.ª línea: 14 px Pulse Aplicaciones. Paso 3 Paso 4 Paso 5 Utilice el grupo de navegación y el botón de selección para desplazarse y seleccionar Configuración>Tamaño de fuente. Seleccione Tamaño de fuente. Seleccione Muy pequeña, Pequeño, Normal, Grande o Enorme y pulse Establecer. Pulse Salir para volver a la pantalla Configuración. Cambio del nombre del teléfono Puede cambiar el nombre predeterminado del teléfono. 112
125 Preferencias de usuario Ajuste del tono local de los auriculares Paso 3 Paso 4 Paso 5 En el teléfono, seleccione Aplicaciones. Busque y seleccione Configuración>Nombre del teléfono. Utilice el teclado para introducir un nombre. Pulse Aplicar para guardar los cambios o Devolver para cambiarlos. Pulse Salir. Ajuste del tono local de los auriculares Si el administrador del sistema ha establecido la función de control Tono local de auriculares del teléfono, podrá especificar el volumen de los auriculares del teléfono. Pulse Aplicaciones. Paso 3 Utilice el grupo de navegación y el botón de selección para seleccionar Configuración>Tono local del auricular. Seleccione uno de los niveles de tono local: Alto Normal Bajo Desactivado Paso 4 Pulse Salir. Servicios del teléfono Entre los servicios del teléfono se pueden incluir funciones especiales del teléfono, datos de red e información basada en Internet (como cotizaciones de bolsa o la cartelera de cine). Debe suscribirse a un servicio de teléfono mediante el portal de autoayuda antes de poder acceder a dicho servicio en el teléfono. Si desea obtener más información, póngase en contacto con el administrador del sistema. Si solo hay un servicio configurado, este se abrirá de forma predeterminada. Si hay varios servicios configurados, seleccione una opción del menú. Para seleccionar un servicio, utilice uno de los siguientes botones de función: (Botón de función configurado por el administrador del sistema) 113
126 Configuración de línea Preferencias de usuario Mensajes Aplicaciones Contactos Si desea obtener más información sobre el portal de autoayuda de Cisco Unified Communications, consulte la Guía del usuario del portal de autoayuda de Cisco Unified Communications, que encontrará en Configuración de línea La configuración de línea afecta a una línea telefónica determinada (número de directorio) del teléfono. Puede incluir el desvío de llamadas, los indicadores visual y sonoro del mensaje en espera, los indicadores de mensajes de voz, los patrones de timbre y otros ajustes específicos de cada línea. Es posible cambiar la configuración de línea mediante el portal de autoayuda de Cisco Unified Communications. Para obtener más información, consulte la Guía del usuario del portal de autoayuda en Cisco Unified Communications, situada en CUCM_BK_U437D0F8_00_self-care-user-guide-1051.html. Ajuste de la exposición de vídeo Pulse Aplicaciones Paso 3. Utilice el grupo de navegación y el botón de selección para desplazarse y seleccionar Configuración > Vídeo > Exposición. Ajuste del brillo: Para aumentar el brillo, pulse la flecha hacia arriba del teclado de navegación. Para reducir el brillo, pulse la flecha hacia abajo del teclado de navegación. Paso 4 Pulse Guardar para ajustar el brillo o Cancelar para volver a la pantalla anterior. Ajuste del ancho de banda de vídeo Durante una videollamada, el vídeo se detiene de repente o se retrasa respecto al audio. Cambie el ajuste de ancho de banda del vídeo para resolver este problema. 114
127 Preferencias de usuario Activación del vídeo mediante el PC El ancho de banda mínimo para el vídeo es de 64 Kbps. La opción de ancho de banda automático está seleccionada de forma predeterminada. Pulse Aplicaciones Paso 3 Paso 4. Utilice el grupo de navegación y el botón de selección para desplazarse y seleccionar Configuración > Vídeo > Ancho de banda. Seleccione uno de los valores de ancho de banda predeterminados: de 2 Mbps a 250 Kbps. Pulse Guardar para establecer el ancho de banda o Cancelar para volver a la pantalla anterior. Activación del vídeo mediante el PC Durante una videollamada, puede enviar y recibir vídeo a través de su PC mientras mantiene el audio en el teléfono IP de Cisco. Conecte un PC al puerto correspondiente del teléfono e inicie sesión en Cisco Jabber para Windows. El teléfono debe estar conectado físicamente a la primera tarjeta de interfaz de red (NIC1) del PC. Nota Para la función Vídeo a través del equipo se requiere Cisco Jabber para Windows 9.7(5) o una versión posterior, así como la versión más reciente de la interfaz de servicios multimedia (MSI) de Cisco. Póngase en contacto con el administrador si no tiene la versión más reciente de Cisco Jabber para Windows o de MSI. Para ver una lista de los requisitos de hardware y software, consulte las Notas de la versión de Cisco Jabber para Windows 9.7(5). Seleccione Aplicaciones Paso 3 > Configuración. Utilice el teclado de navegación y el botón de selección para seleccionar Vídeo. Seleccione Vídeo a través del equipo para activar o desactivar la función. 115
128 Activación del vídeo mediante el PC Preferencias de usuario 116
129 CAPÍTULO 10 Accesorios Lista de accesorios, página 117 Visualización de la lista de accesorios, página 118 Visualización de detalles de accesorios, página 119 Dispositivos USB, página 119 Configuración de banda ancha para auriculares analógicos, página 121 Auriculares con tecnología Bluetooth, página 121 Auriculares USB, página 125 Módulo de expansión de teclas para el teléfono IP 8800 de Cisco, página 125 Lista de accesorios El teléfono que utiliza admite el uso de accesorios de Cisco y otros fabricantes. Accesorio Tipo Teléfono IP de Cisco NR Accesorios de Cisco Módulo de Módulo No No compatible expansión complementario compatible de teclas para el teléfono IP 8800 de Cisco Accesorios de otros fabricantes 117
130 Visualización de la lista de accesorios Accesorios Accesorio Tipo Teléfono IP de Cisco NR Auriculares Analógicos X X X X X X Analógicos de banda ancha X X X X X X Bluetooth X X X X USB X X X X Micrófono Externos de PC X X Altavoces Externos de PC X X Visualización de la lista de accesorios Es posible conectar hardware externo al teléfono mediante la clavija de auriculares, conexiones Bluetooth o puertos USB. En la lista de accesorios se incluye, de forma predeterminada, un juego de auriculares analógicos, que se pueden configurar para activar la opción de banda ancha. Pulse Aplicaciones. Paso 3 Paso 4 Para ver la mayoría de los accesorios, use el grupo de navegación y el botón de selección para desplazarse y seleccione Accesorios. Aparecerá una lista de accesorios del teléfono. Para ver los accesorios Bluetooth, use el grupo de navegación y el botón de selección para desplazarse y seleccione Bluetooth. Aparecerá una lista de accesorios Bluetooth. Pulse Salir para volver a la pantalla Aplicaciones. 118
131 Accesorios Visualización de detalles de accesorios Visualización de detalles de accesorios Pulse Aplicaciones. Paso 3 Utilice el grupo de navegación y el botón de selección para desplazarse y seleccionar Accesorios. Aparecerá una lista de accesorios del teléfono. Seleccione un accesorio de la lista y pulse Mostrar det. Los detalles del accesorio seleccionado se mostrarán en la pantalla del teléfono. La información mostrada en la pantalla del teléfono varía en función del accesorio seleccionado. Para la mayoría de los accesorios, se proporcionan los detalles que se indican a continuación: Nombre de dispositivo Nombre de host Tipo de dispositivo Servicio de dispositivo Versión de firmware Estado Emparejado (para dispositivos Bluetooth) Estado Conectado Estado Configurado Paso 4 Paso 5 Pulse Configurar para configurar el accesorio seleccionado en el teléfono. Pulse Salir para volver a la pantalla Aplicaciones. Dispositivos USB Cada puerto USB del teléfono admite la conexión de hasta cinco dispositivos compatibles y no compatibles. Cada dispositivo conectado al teléfono se incluye en el recuento del número máximo de dispositivos admitidos. Por ejemplo, el teléfono admite cinco dispositivos USB en el puerto lateral y cinco dispositivos USB estándar adicionales en el puerto trasero. Dado que muchos productos USB de terceros contienen más de un dispositivo USB, cuentan como varios dispositivos. Por ejemplo, un dispositivo USB de terceros puede contener un concentrador interno y auriculares, por lo que puede contar como dos dispositivos USB. Si utiliza un concentrador USB y retira el cable USB del puerto del teléfono o del dispositivo durante una llamada activa, es posible que el teléfono o el dispositivo se reinicien. Si desea obtener más información, póngase en contacto con el administrador del sistema. 119
132 Carga de dispositivos móviles Accesorios Carga de dispositivos móviles Puede usar el puerto USB del teléfono IP de Cisco para cargar su dispositivo móvil, en caso de que este tenga una conexión USB. La carga por USB se admite en los puertos siguientes: Puerto lateral: admite una carga de baja tensión con un valor máximo de 500 ma de tensión de carga (2.5 vatios) Puerto trasero: admite los modos SDP y DCP. En SDP admite un valor máximo de 500 ma de tensión de carga. En DCP se admite carga rápida con un máximo de 2.1 A de tensión de carga (10.5 vatios) Nota El puerto trasero solo está disponible en los teléfonos IP 8861 y 8865 de Cisco. El teléfono IP de Cisco sigue cargando el dispositivo móvil aunque entre en modo de ahorro de energía, pero deja de cargarlo cuando entra en modo suspendido. La función de carga por USB es compatible con los siguientes dispositivos móviles: Apple Samsung ipad 1, 2,3 y 4 ipad Air ipad mini Series iphone 4 y iphone 5 Tablet Series Note 2 y Note 3 Serie Galaxy S4 Nota Se admiten otros dispositivos móviles, pero pueden darse casos de incompatibilidad en los que no se produzca la carga. Cuando se carga un dispositivo móvil con el teléfono IP de Cisco, se aplican las condiciones siguientes: Cuando se enchufa una tableta, la carga tarda unos 3 segundos en comenzar. Cuando la carga se completa o está a punto de completarse, el icono de carga no se muestra y la capacidad de la batería puede disminuir con el tiempo. Nota Puede forzar la aparición del icono de carga desenchufando y volviendo a enchufar el dispositivo. 120
133 Accesorios Configuración de banda ancha para auriculares analógicos En el modo PoE, cuando se enchufa una tableta, el icono de carga no se muestra y la capacidad de la batería puede disminuir con el tiempo. Si la capacidad de la batería del dispositivo móvil es inferior al 90 %, al enchufarlo notará que la carga empieza de inmediato, se detiene durante 2 segundos y continúa. Si desenchufa la tableta enchufa de inmediato unos auriculares USB a la tableta, habrá un retraso de 3 segundos hasta que el teléfono reconozca los auriculares. Si hay más de un Módulo de expansión de teclas para el teléfono IP 8800 de Cisco conectado, el dispositivo no se puede cargar rápidamente mediante el puerto USB trasero. Configuración de banda ancha para auriculares analógicos Pulse Aplicaciones. Paso 3 Utilice el grupo de navegación y el botón de selección para desplazarse y seleccionar Accesorios. Aparecerá una lista de accesorios del teléfono. Seleccione Auriculares analógicos>configurar. En la pantalla del teléfono, se mostrará el estado de banda ancha de los auriculares analógicos. Paso 4 Pulse Activar o Desactivar para activar o desactivar la banda ancha para los auriculares analógicos. Paso 5 Pulse el botón de retorno para volver a la pantalla Accesorios. Auriculares con tecnología Bluetooth Para los teléfonos IP 8851 y 8861 de Cisco. El teléfono IP 8851NR de Cisco no admite Bluetooth. Esta función también se admite en los teléfonos IP 8845 y 8865 de Cisco. Los teléfonos IP 8845, 8851, 8861 y 8865 de Cisco admiten la tecnología Bluetooth Clase 1 cuando se utilizan auriculares compatibles con Bluetooth. La tecnología Bluetooth permite el establecimiento de conexiones inalámbricas mediante banda ancha de baja frecuencia con un alcance de 20 metros (unos 66 pies). El funcionamiento más óptimo se produce en el rango de alcance comprendido entre 1 y 2 metros (entre 3 y 6 pies). Las siguientes condiciones se aplicarán cuando se utilicen auriculares con tecnología Bluetooth en el teléfono: Aunque es posible vincular y conectar al teléfono hasta 50 auriculares y smartphones con tecnología Bluetooth, solo los auriculares o el smartphone Bluetooth conectados en último lugar se establecerán como opción de uso predeterminada en el teléfono. Tras conectar los auriculares Bluetooth, la desactivación y activación de estos restablecerá su conexión al teléfono. Las siguientes instrucciones se aplican únicamente cuando se utilizan auriculares Bluetooth: Si conecta auriculares Bluetooth y analógicos de forma simultánea al teléfono, solo funcionará un tipo de auriculares en todo momento. El uso de auriculares USB desactivará tanto los auriculares Bluetooth como los analógicos. 121
134 Adición de un accesorio Bluetooth Accesorios Active los auriculares Bluetooth para desactivar los analógicos. Desactive los auriculares Bluetooth para activar los analógicos. Desenchufe los auriculares USB y, a continuación, active uno de los dos tipos de auriculares (Bluetooth o analógicos). Aunque la cobertura Bluetooth presenta un alcance aproximado de 3 metros, para optimizarla utilice los auriculares Bluetooth a una distancia de hasta 10 metros con respecto al teléfono. El teléfono admite el perfil de manos libres Bluetooth. Si los auriculares Bluetooth admiten estas funciones, podrá realizar las siguientes funciones de llamadas con ellos. Contestar una llamada Finalizar llamadas Cambiar el volumen de los auriculares durante una llamada Rellamada ID de la persona que llama Rechazar Desviar En espera y Aceptar Liberar y Aceptar Para obtener más información, consulte la documentación del fabricante de los auriculares Bluetooth. Para obtener una lista de auriculares compatibles, consulte unified-communications/ucphone_headsets.html. Mientras utilice los auriculares Bluetooth, pueden producirse problemas de interferencias. Por tanto, Cisco recomienda reducir la proximidad respecto a otros dispositivos de tipo b/g, dispositivos Bluetooth, hornos de microondas y objetos metálicos de gran tamaño. Para que los auriculares inalámbricos Bluetooth funcionen, no es necesario encontrarse dentro de la línea de vista directa del teléfono, aunque algunas barreras, como paredes o puertas e interferencias de otros dispositivos electrónicos pueden afectar a la conexión. Adición de un accesorio Bluetooth Únicamente para los teléfonos IP 8845, 8851, 8861 y 8865 de Cisco. El teléfono IP 8851NR de Cisco no admite Bluetooth. Para poder agregar un accesorio con tecnología Bluetooth, el teléfono debe ser capaz de reconocerlo. Compruebe si hay un indicador LED intermitente en el accesorio con tecnología Bluetooth para determinar si es reconocible. Para obtener más información, consulte la documentación del fabricante del accesorio Bluetooth. 122
135 Accesorios Conexión de un accesorio Bluetooth Pulse Aplicaciones. Paso 3 Paso 4 Paso 5 Seleccione Bluetooth. Seleccione Agregar accesorio Bluetooth. El teléfono buscará accesorios reconocibles que sean compatibles. Cuando el sistema encuentre un accesorio, este se agregará a la lista de la pantalla Agregando accesorio Bluetooth. Seleccione el accesorio y pulse Conectar. El teléfono intentará conectar el accesorio automáticamente mediante un PIN de dispositivo Bluetooth con los dígitos En caso de que el accesorio requiera un PIN diferente y se muestre la pantalla de agregación del PIN, introduzca el PIN del accesorio. Cuando la conexión se complete, aparecerá una marca de verificación junto al accesorio conectado. Cuando se encienda la conexión Bluetooth, el icono de Bluetooth activo pantalla del teléfono. aparecerá en el encabezado de la Conexión de un accesorio Bluetooth Únicamente para los teléfonos IP 8845, 8851, 8861 y 8865 de Cisco. El teléfono IP 8851NR de Cisco no admite Bluetooth. Antes de comenzar Para poder conectar un accesorio con tecnología Bluetooth, deberá agregarlo antes como accesorio del teléfono. Pulse Aplicaciones. Seleccione un accesorio con tecnología Bluetooth y pulse Conectar. Cuando la conexión se complete, aparecerá una marca de verificación junto al accesorio conectado. Cuando se encienda la conexión Bluetooth, el icono de Bluetooth activo pantalla del teléfono. aparecerá en el encabezado de la Activación de Bluetooth Únicamente para los teléfonos IP 8845, 8851, 8861 y 8865 de Cisco. El teléfono IP 8851NR de Cisco no admite Bluetooth. 123
136 Desconexión de un accesorio Bluetooth Accesorios Si el administrador del sistema ha configurado la función Bluetooth del teléfono, el usuario podrá activarla y desactivarla en el terminal. Pulse Aplicaciones. Paso 3 Paso 4 Utilice el grupo de navegación y el botón de selección para desplazarse y seleccionar Bluetooth. Pulse Activado. Aparecerá el icono de Bluetooth en el encabezado de la pantalla del teléfono. (Opcional) Para agregar un accesorio con tecnología Bluetooth de esta pantalla, vuelva a seleccionar Bluetooth y pulse Agr. acces. Paso 5 Para desactivar Bluetooth, pulse Aplicaciones. Paso 6 Paso 7 Paso 8 Utilice el grupo de navegación y el botón de selección para desplazarse y seleccionar Configuración. Seleccione Bluetooth. Pulse Desactivado. El icono de Bluetooth desaparecerá del encabezado de la pantalla del teléfono. Desconexión de un accesorio Bluetooth Únicamente para los teléfonos IP 8845, 8851, 8861 y 8865 de Cisco. El teléfono IP 8851NR de Cisco no admite Bluetooth. Pulse Aplicaciones. Seleccione un accesorio con tecnología Bluetooth y pulse Desconectar. Eliminación de un accesorio Bluetooth Únicamente para los teléfonos IP 8845, 8851, 8861 y 8865 de Cisco. El teléfono IP 8851NR de Cisco no admite Bluetooth. Pulse Aplicaciones. Seleccione un accesorio con tecnología Bluetooth y pulse Eliminar. 124
137 Accesorios Auriculares USB El accesorio Bluetooth se desconecta (si estaba conectado) y no se muestra en la lista Accesorios. Auriculares USB Únicamente para los teléfonos IP 8851, 8851NR y 8861 de Cisco. Los auriculares USB también se admiten en el teléfono IP 8865 de Cisco. El teléfono admite dispositivos de auriculares USB conectados a todos los puertos USB, incluidos los puertos USB laterales, traseros o del módulo de expansión de teclas. Para obtener una lista de auriculares compatibles, consulte unified-communications/ucphone_headsets.html. Los auriculares USB que no se incluyen en esta lista podrían no funcionar correctamente al conectarlos al puerto USB. Para obtener más información, consulte la documentación del fabricante de los auriculares USB. Las siguientes condiciones se aplican cuando se utilicen auriculares USB en el teléfono: La prioridad de los auriculares USB sobre los dispositivos Bluetooth o analógicos dependen del estado de conexión de los auriculares (solo puede haber uno conectado de forma simultánea). Durante una llamada con auriculares, la salida de audio cambia automáticamente si enchufa unos auriculares USB; pero no lo hace si los desenchufa. El teléfono muestra un mensaje al respecto cuando enchufa los auriculares USB o cuando ajusta el volumen mediante la tecla de control de volumen del teléfono. Módulo de expansión de teclas para el teléfono IP 8800 de Cisco El Módulo de expansión de teclas para el teléfono IP 8800 de Cisco se conecta a los teléfonos IP 8851, 8851NR, 8861 o 8865 de Cisco y permite agregar líneas o botones programables extras al teléfono. Los botones programables pueden configurarse en el teléfono como botones de línea, botones de marcación rápida o botones de función. Puede agregar varios módulos de expansión al Teléfono IP 8851 de Cisco, al 8851NR, al Teléfono IP 8861 de Cisco y al modelo Modelo del teléfono IP de Cisco Unified 8851 y 8851NR 8861 y 8865 Número de módulos de expansión compatibles 2 módulos de expansión con 72 líneas o botones 3 módulos de expansión con 108 líneas o botones Nota El teléfono IP 8811 de Cisco, el Teléfono IP 8841 de Cisco y el modelo 8845 no admiten el Módulo de expansión de teclas para el teléfono IP 8800 de Cisco. 125
138 Funciones del Módulo de expansión de teclas para el teléfono IP 8800 de Cisco Accesorios Cuando se conectan varios módulos de expansión de teclas, estos se numeran según el orden de conexión al teléfono. Por ejemplo: El módulo de expansión de teclas n.º 1 es el módulo de expansión más cercano al teléfono. El módulo de expansión de teclas n.º 2 es el módulo de expansión que ocupa la posición central. El módulo de expansión de teclas n.º 3 es el módulo de expansión situado en el extremo derecho. La figura siguiente muestra un Teléfono IP 8861 de Cisco con tres ejemplares del Módulo de expansión de teclas para el teléfono IP 8800 de Cisco. Atención Las ranuras del lateral del teléfono están diseñadas solo para el conector del cable del módulo de expansión de teclas. Si inserta otros objetos podría causar un daño permanente al teléfono. Funciones del Módulo de expansión de teclas para el teléfono IP 8800 de Cisco El Módulo de expansión de teclas para el teléfono IP 8800 de Cisco incluye las siguientes funciones. 126
139 Accesorios Funciones del Módulo de expansión de teclas para el teléfono IP 8800 de Cisco Pantalla LCD: muestra el número de teléfono, el número de marcación rápida (o bien el nombre u otra etiqueta de texto), el servicio de teléfono, la función de teléfono o la privacidad que se asigna a cada botón. Los iconos indicadores del estado de línea presentan un aspecto similar y un funcionamiento idéntico al de los iconos del teléfono IP de Cisco al que se conecta el módulo de expansión de teclas. 1 Botones con luz: 18 botones de línea. Dependiendo del modo, cada botón o par de botones corresponde a una línea (como ocurre con el teléfono IP de Cisco). Si desea más información, consulte la descripción de los modos de una y de dos columnas en la tabla siguiente. Las luces situadas bajo cada botón indican el estado de la línea correspondiente del siguiente modo: Línea disponible: luz apagada. Línea que está utilizando el usuario: luz verde fija. Línea que está utilizando otro usuario: luz roja fija. Línea que está sonando: luz ámbar fija. Hay una llamada en espera: luz verde fija. Otro usuario tiene una llamada en espera en una línea compartida: luz roja fija. Transferencia de llamada: luz verde fija. Hay una llamada entrante en una página inactiva: luz apagada. 2 Botones de intercambio: 2 botones. Cada botón se corresponde con una página de 18 teclas de línea. Los botones correspondientes a la primera y segunda página se muestran etiquetados con los números 1 y 2, respectivamente. La luz situada bajo cada botón indica el estado de la página del siguiente modo: Página que se muestra en pantalla: luz verde fija. Página que no se muestra en pantalla: luz apagada. Página que no se muestra en pantalla y tiene una o más llamadas en alerta: luz ámbar fija. Página que se muestra en pantalla y tiene una o más llamadas en alerta: luz verde fija. El administrador es el encargado de configurar el módulo de expansión de teclas para que se muestre en el modo de una columna o en el de dos columnas. 127
140 Funciones del Módulo de expansión de teclas para el teléfono IP 8800 de Cisco Accesorios Modo de una columna En el modo de una columna, cada fila de la pantalla corresponde a una línea, a la que se puede acceder mediante el botón de la izquierda o el de la derecha. En esta configuración, el módulo de expansión de teclas muestra 9 líneas en la página 1 y otras 9 líneas en la página 2. En el gráfico siguiente se muestra el modo de una columna. Modo de dos columnas En el modo de dos columnas, los botones de la izquierda y de la derecha de la pantalla están asignados a líneas distintas. En esta configuración, el módulo de expansión de teclas muestra 18 líneas en la página 1 y otras 18 líneas en la página 2. En el gráfico siguiente se muestra el modo de dos columnas. 128
141 Accesorios Realización de llamadas en el módulo de expansión de teclas Realización de llamadas en el módulo de expansión de teclas Pulse el botón de línea del módulo de expansión de teclas. Marque un número de teléfono. Configuración de los botones del módulo de expansión de teclas Para poder configurar los botones del módulo de expansión de teclas, debe solicitar al administrador del sistema la información que se especifica a continuación para acceder al portal de autoayuda: URL Nombre de usuario y contraseña Una vez que cuente con esta información, podrá configurar los números de marcación rápida o botones de programas para obtener acceso a los servicios del teléfono. Entre los servicios que ofrece el teléfono, se incluyen, por ejemplo, predicciones meteorológicas, cotizaciones de bolsa o directorios y calendarios corporativos. Ajuste del brillo del módulo de expansión de teclas Pulse Aplicaciones en el teléfono. Paso 3 Paso 4 Paso 5 Paso 6 Utilice el grupo de navegación y el botón de selección para desplazarse y seleccionar Configuración. Seleccione Brillo. Seleccione Módulo de expansión clave. Si se le solicita, seleccione el número del módulo de expansión de teclas. Ajuste el brillo. Para aumentar el brillo, pulse la flecha derecha del grupo de navegación. Para reducir el brillo, pulse la flecha izquierda del grupo de navegación. Paso 7 Pulse Guardar para establecer el brillo o Cancelar para salir. 129
142 Ajuste del brillo del módulo de expansión de teclas Accesorios 130
143 CAPÍTULO 11 Preguntas frecuentes Por qué no puedo ver todas las llamadas activas del teléfono?, página 131 Cómo puedo redirigir una llamada entrante?, página 132 Cómo puedo poner en silencio una llamada entrante si me encuentro en una llamada?, página 132 Cómo puedo reanudar una llamada en espera?, página 132 Qué diferencia existe entre los botones situados a la izquierda y a la derecha del teléfono?, página 133 Por qué las teclas programadas cambian constantemente?, página 133 Qué método de visualización de llamadas resulta más adecuado cuando se usan varias líneas o líneas compartidas?, página 133 Qué debo hacer si pulso por error un botón mientras estoy en una llamada?, página 134 Cómo puedo comprobar si hay llamadas perdidas?, página 134 Cómo puedo salir de una aplicación que se está ejecutando?, página 134 Cómo puedo conectar dos llamadas y abandonar la línea?, página 135 Para qué sirve la tecla programada Cambiar?, página 135 Cómo puedo cancelar una conferencia o una transferencia después de iniciarla?, página 135 Cómo puedo combinar dos llamadas en una sola llamada de conferencia?, página 136 Por qué no se activa mi teléfono?, página 136 Qué significan cuatro tonos de llamada sucesivos?, página 136 Por qué no puedo ver vídeo en una llamada?, página 137 Qué ocurre al poner una llamada en espera?, página 137 Por qué no puedo ver todas las llamadas activas del teléfono? Pregunta Por qué no puedo ver todas las llamadas activas del teléfono? 131
144 Cómo puedo redirigir una llamada entrante? Preguntas frecuentes Respuesta Si el número de llamadas es superior al número de botones de sesión disponibles en el teléfono, desplácese para verlas. Las llamadas se clasifican por orden de antigüedad (con las llamadas más antiguas situadas en la parte superior de la lista). Cómo puedo redirigir una llamada entrante? Pregunta Durante una llamada, cómo puedo redirigir una llamada entrante? Respuesta Para redirigir una llamada entrante (que suena) mientras se encuentra en otra llamada, resalte la llamada entrante y pulse Declinar. También puede pulsar Declinar para redirigir la llamada activa actual. Cómo puedo poner en silencio una llamada entrante si me encuentro en una llamada? Pregunta Cómo puedo poner en silencio una llamada entrante si me encuentro en una llamada? Respuesta Es posible silenciar una llamada entrante (que suena). Pulse el botón para bajar el volumen una vez y, a continuación, permita que la llamada entrante se envíe al número de destino (buzón de voz o número predeterminado configurado por el administrador del sistema). Cómo puedo reanudar una llamada en espera? Pregunta Cómo puedo reanudar una llamada en espera? Respuesta Para reanudar una llamada en espera, puede utilizar uno de los siguientes métodos: Pulse el botón de sesión intermitente verde. Pulse la sesión de llamada en la pantalla del teléfono. Pulse Continuar. Resalte la llamada mediante el grupo de navegación y pulse el botón de selección. Pulse Espera. 132
145 Preguntas frecuentes Qué diferencia existe entre los botones situados a la izquierda y a la derecha del teléfono? Qué diferencia existe entre los botones situados a la izquierda y a la derecha del teléfono? Pregunta Qué diferencia existe entre los botones situados a la izquierda y a la derecha del teléfono? Respuesta Los botones situados a la izquierda del teléfono son botones de función, mientras que a la derecha se incluyen los botones de sesión de llamada. Use los botones de función para obtener acceso a las distintas funciones (por ejemplo, la función de marcación rápida) o seleccionar una línea de teléfono. Use los botones de sesión de llamada para llevar a cabo tareas relacionadas con las llamadas (como la realización de llamadas nuevas), recuperar una llamada en espera o comprobar el buzón de voz. Las posiciones de los botones de sesión y función pueden estar invertidas en teléfonos cuya configuración regional presente una orientación de lectura de derecha a izquierda, como el hebreo y el árabe. Por qué las teclas programadas cambian constantemente? Pregunta Por qué las teclas programadas cambian constantemente? Respuesta Las teclas programadas actúan únicamente sobre la llamada o el elemento de menú seleccionados (resaltados). Las teclas programadas visibles dependerán de la llamada o el elemento seleccionados. Qué método de visualización de llamadas resulta más adecuado cuando se usan varias líneas o líneas compartidas? Pregunta Qué método de visualización de llamadas resulta más adecuado cuando se usan varias líneas o líneas compartidas? Respuesta En caso de que se realice un uso compartido de las líneas o se utilicen varias líneas, se recomienda activar la función Todas para ver las llamadas. Si se pulsa el botón Todas (situado a la izquierda), la pantalla del teléfono mostrará todas las llamadas del conjunto de líneas clasificadas por orden cronológico (de mayor a menor antigüedad). Si no dispone de un botón Todas, póngase en contacto con el administrador del sistema para que configure esta función. Además, el administrador podrá configurar la tecla de la línea principal para que actúe como el botón Todas. 133
146 Qué debo hacer si pulso por error un botón mientras estoy en una llamada? Preguntas frecuentes Qué debo hacer si pulso por error un botón mientras estoy en una llamada? Pregunta Qué debo hacer si pulso por error un botón mientras estoy en una llamada? Respuesta Si durante una llamada pulsa un botón de otra línea, la vista de la línea se verá modificada. La llamada activa desaparecerá de la vista y se mostrarán en pantalla las llamadas de la línea recién seleccionada. Para volver a mostrar la llamada activa, seleccione la línea en la que se encuentre, pulse Todas o la tecla Línea principal, en caso de que el administrador la haya configurado para la visualización de llamadas. Cómo puedo comprobar si hay llamadas perdidas? Pregunta Cómo se consulta la lista de llamadas perdidas del teléfono? Respuesta Para consultar la lista de llamadas perdidas en el teléfono: Pulse Aplicaciones, seleccione Recientes y pulse Llamadas perdidas. Pulse Todas las llamadas y, a continuación, Llamadas perdidas. Cómo puedo salir de una aplicación que se está ejecutando? Pregunta Cómo puedo salir de una aplicación que se está ejecutando? Respuesta Para salir de una aplicación que se está ejecutando, realice las siguientes acciones: 1 Pulse Aplicaciones. 2 Busque y seleccione Aplicaciones en ejecución. 3 Seleccione una aplicación en ejecución y pulse Cerr ap para cerrar la aplicación. Guarde los cambios cuando se le pregunte. 4 Pulse Salir para finalizar la aplicación en ejecución. Si no sale de la aplicación en ejecución, esta permanecerá activa en un segundo plano. 134
147 Preguntas frecuentes Cómo puedo conectar dos llamadas y abandonar la línea? Cómo puedo conectar dos llamadas y abandonar la línea? Pregunta Cómo puedo conectar dos llamadas y abandonar la línea? Respuesta Durante una llamada activa (no en espera), realice las siguientes acciones: 1 Pulse Transferencia e introduzca el número de teléfono del receptor de la transferencia de cualquiera de estas maneras: Pulse el botón de sesión de una llamada en espera. Introduzca el número de teléfono del destinatario de la transferencia. Desplácese hasta un registro del historial de llamadas y pulse Llamada. Pulse un botón de marcación rápida. Pulse Marcación rápida, introduzca un número de marcación rápida o resalte el número al que desea llamar y, a continuación, vuelva a pulsar Marcación rápida. Pulse Llamadas activas y seleccione una llamada en espera. La transferencia se realizará de forma inmediata. 2 Vuelva a pulsar Transferencia. No será necesario esperar hasta que el receptor responda para que se complete la transferencia. Para qué sirve la tecla programada Cambiar? Pregunta Para qué sirve la tecla programada Cambiar? Respuesta La tecla programada Cambiar permite alternar entre dos llamadas antes de que se complete la transferencia o antes de crear una conferencia. Esto permite hablar en privado con el participante o los participantes de cada llamada antes de combinarlas todas en una conferencia. Cómo puedo cancelar una conferencia o una transferencia después de iniciarla? Pregunta Es posible cancelar un proceso de conferencia o transferencia una vez se haya iniciado la acción? 135
148 Cómo puedo combinar dos llamadas en una sola llamada de conferencia? Preguntas frecuentes Respuesta Sí, antes de completar una conferencia o una transferencia puede pulsar el botón de liberación o Cancelar para cancelar el proceso en cuestión. Cómo puedo combinar dos llamadas en una sola llamada de conferencia? Pregunta Cómo puedo combinar dos llamadas en espera en una sola llamada de conferencia? Respuesta Asegúrese de que una de las llamadas esté activa (no en espera). Si ambas están en espera, reanude una de ellas y haga lo siguiente: 1 Pulse Conferencia. 2 Pulse el botón de línea de la otra llamada (que está en espera). Se iniciará la conferencia. La conferencia se establece en la línea que tenía la llamada activa. Por qué no se activa mi teléfono? Pregunta Por qué no funciona mi teléfono ( no se activa ), si antes funcionaba? Respuesta Si el administrador del sistema ha configurado el teléfono con la función EnergyWise, puede que este se encuentre suspendido (apagado). El administrador del sistema configurará el teléfono para que se suspenda en un momento determinado y se active (encienda) de la misma manera. El teléfono se activará en el momento que haya configurado el administrador del sistema. Puede pulsar el botón de selección para activar el teléfono. Póngase en contacto con el administrador del sistema para que modifique las horas de suspensión y encendido. Qué significan cuatro tonos de llamada sucesivos? Pregunta Mi teléfono reproduce el tono de llamada cuatro veces seguidas, pero no hay ninguna llamada. Qué significa? Respuesta El teléfono le está notificando que se apagará (suspensión) pronto para ahorrar energía (la función EnergyWise). El administrador del sistema configurará el teléfono para que se suspenda en un momento determinado y se active (encienda) de la misma manera. El teléfono se activará en el momento que haya configurado el 136
149 Preguntas frecuentes Por qué no puedo ver vídeo en una llamada? administrador del sistema. También puede pulsar Seleccionar para activarlo. Póngase en contacto con el administrador del sistema para que modifique las horas de suspensión y encendido. Por qué no puedo ver vídeo en una llamada? Pregunta Por qué no puedo ver vídeo en una llamada? Respuesta Para ver la imagen de su interlocutor en la pantalla del teléfono, el teléfono de la otra persona debe admitir vídeo y tener una cámara instalada o activada. En las llamadas de conferencia, el sistema de conferencia utilizado durante la llamada debe admitir videoconferencias. Qué ocurre al poner una llamada en espera? Pregunta Qué ocurre al poner una llamada en espera? Respuesta La transmisión de vídeo se bloquea hasta que se reanuda la llamada. 137
150 Qué ocurre al poner una llamada en espera? Preguntas frecuentes 138
151 CAPÍTULO 12 Solución de problemas Ausencia del botón Llamadas en alerta, página 139 Ausencia del botón Todas, página 139 Falta la ventana de inicio de sesión a Mobile and Remote Access mediante Expressway, página 140 No es posible iniciar sesión en el directorio personal, página 140 No es posible acceder al portal de autoayuda, página 141 Mensaje de error de seguridad, página 141 Notificación de problemas del teléfono, página 141 Documentación, solicitudes de servicio e información adicional, página 142 Ausencia del botón Llamadas en alerta Problema Desearía utilizar el botón Llamadas en alerta, pero no está presente en el teléfono. Causa posible El administrador del sistema no ha configurado esta función. Solución Póngase en contacto con el administrador del sistema para que active la función Llamadas en alerta. Ausencia del botón Todas Problema Desearía utilizar el botón Todas, pero no está presente en el teléfono. 139
152 Falta la ventana de inicio de sesión a Mobile and Remote Access mediante Expressway Solución de problemas Causa posible El administrador del sistema no lo ha configurado, o bien ha configurado el teléfono de manera que el botón de la línea principal realice la función Todas. Solución Póngase en contacto con el administrador del sistema para que active la función Todas o consúltele acerca de la funcionalidad del botón de la línea principal. Falta la ventana de inicio de sesión a Mobile and Remote Access mediante Expressway Problema La ventana de inicio de sesión a Mobile and Remote Access mediante Expressway no aparece en mi teléfono. Causa posible La configuración de DHCP está habilitada en el router de red. Solución Compruebe la configuración del router de red y, si fuera necesario, deshabilite la configuración de DHCP y configure la IP estática directamente en el teléfono. Póngase en contacto con el administrador para obtener ayuda. No es posible iniciar sesión en el directorio personal Problema No puede iniciar sesión en su directorio personal. Causa posible Está utilizando la contraseña en lugar del número de identificación personal (PIN) para iniciar sesión. Es necesario restablecer el PIN. Solución Utilice el PIN, no la contraseña. Póngase en contacto con el administrador del sistema. 140
153 Solución de problemas No es posible acceder al portal de autoayuda No es posible acceder al portal de autoayuda Problema No puede acceder a su portal de autoayuda. Causa posible Debe restablecer su contraseña o puede que el administrador haya cambiado el acceso a las páginas. Solución Póngase en contacto con el administrador del sistema. Mensaje de error de seguridad Problema El teléfono muestra el mensaje Error de seguridad. Motivo El firmware del teléfono ha identificado un error interno. Solución Si el mensaje persiste, póngase en contacto con el administrador del sistema. Notificación de problemas del teléfono El administrador del sistema puede configurar el teléfono de forma temporal con la herramienta de generación de informes de calidad (QRT) para solucionar los posibles problemas de rendimiento. Dependiendo de la configuración, podrá utilizar la función QRT para lo siguiente: Informar inmediatamente de un problema de sonido en una llamada en curso. Seleccionar un problema general de una lista de categorías y elegir códigos de motivos. Paso 3 Pulse Informar de calidad. Seleccione el elemento que mejor describa el problema. Pulse la tecla programada Seleccionar. La información se enviará al administrador del sistema. 141
154 Documentación, solicitudes de servicio e información adicional Solución de problemas Documentación, solicitudes de servicio e información adicional Si desea más información sobre cómo obtener documentación, sobre el envío de solicitudes de servicios y sobre la recogida de información adicional, consulte la página Novedades de la documentación del producto Cisco, en la que también se recoge toda la documentación técnica de Cisco, tanto nueva como revisada, en la siguiente URL: Suscríbase a Novedades de la documentación sobre productos de Cisco como fuente RSS y configure el contenido para que se le envíe directamente al escritorio usando una aplicación de lectura. Las fuentes RSS son un servicio gratuito, y Cisco admite actualmente la versión 2.0 de RSS. 142
155 CAPÍTULO 13 Seguridad del producto Información sobre seguridad y rendimiento, página 143 Declaraciones de conformidad de la FCC, página 145 Información general sobre la seguridad de productos de Cisco, página 145 Información sobre seguridad y rendimiento Interrupción del suministro eléctrico Las interrupciones del suministro eléctrico y otros dispositivos pueden afectar al teléfono IP de Cisco. Para acceder a los servicios de emergencia a través del teléfono es necesario que este reciba energía. En caso de que se produzca una interrupción del suministro eléctrico, no será posible marcar el número del servicio de emergencia hasta que este no se restablezca. En caso de fallo o interrupción del suministro eléctrico, puede que sea necesario restablecer o volver a configurar el equipo para poder utilizar la marcación del número del servicio de emergencia. Dispositivos externos Es recomendable utilizar dispositivos externos como auriculares, cables y conectores de buena calidad y que estén protegidos contra señales de radiofrecuencia (RF) o audiofrecuencia (AF) no deseadas. Nota No todos los productos de telefonía IP de Cisco admiten dispositivos o cables externos. Para obtener más información, consulte la documentación del terminal. Según la calidad de dichos dispositivos y la proximidad a otros, como teléfonos móviles o radios bidireccionales, es probable que se siga produciendo ruido. En ese caso, Cisco aconseja llevar a cabo una o varias de estas acciones: Aleje el dispositivo externo de la fuente emisora de señales de radio o audiofrecuencia. Aparte los cables del dispositivo externo de la fuente emisora de señales de radio o audiofrecuencia. 143
156 Funcionamiento óptimo de los auriculares inalámbricos Bluetooth Seguridad del producto Utilice cables apantallados con el dispositivo externo, o bien cables con conector y blindaje más adecuados. Reduzca la longitud del cable del dispositivo externo. Aplique ferritas u otros materiales similares a los cables del dispositivo externo. Cisco no puede garantizar el rendimiento de los conectores, cables y dispositivos externos. Precaución En países pertenecientes a la Unión Europea, utilice únicamente altavoces, micrófonos o auriculares externos que cumplan con la Directiva EMC [89/336/CE]. Funcionamiento óptimo de los auriculares inalámbricos Bluetooth Los teléfonos IP de Cisco son compatibles con la tecnología Bluetooth clase 2 si los auriculares admiten Bluetooth. La tecnología Bluetooth permite el establecimiento de conexiones inalámbricas mediante banda ancha de baja frecuencia con un alcance de 10 metros (unos 30 pies). El funcionamiento más óptimo se produce en el rango de alcance comprendido entre 1 y 2 metros (entre 3 y 6 pies). Aunque el usuario puede conectar un máximo de cinco auriculares, solo los auriculares conectados en último lugar se establecerán como opción predeterminada. Debido a posibles problemas de interferencia, se recomienda que aleje de los auriculares inalámbricos los dispositivos de tipo b/g, dispositivos Bluetooth, hornos de microondas y objetos metálicos de gran tamaño. Para que los auriculares inalámbricos Bluetooth funcionen, no es necesario encontrarse dentro de la línea de vista directa del teléfono, aunque algunas barreras, como paredes o puertas e interferencias de otros dispositivos electrónicos pueden afectar a la conexión. Información sobre alimentación eléctrica Conecte el teléfono IP de Cisco a la red LAN mediante el cable Ethernet CAT5e para activar todas sus funciones. Si el puerto Ethernet está equipado con Power over Ethernet (PoE), el teléfono IP de Cisco podrá recibir alimentación eléctrica a través del puerto LAN. No extienda el cable Ethernet LAN fuera del edificio. Comportamiento del teléfono durante horas de congestión de red Cualquier circunstancia que degrade el rendimiento de la red puede afectar a la calidad de la voz y el vídeo del teléfono IP de Cisco y, en algunos casos, puede provocar que una llamada se interrumpa. Algunas actividades, entre otras, que degradan la red pueden ser: Las tareas administrativas, como la exploración de puertos internos o las exploraciones de seguridad. Los ataques que pueda recibir la red, como ataques de denegación de servicio. Para reducir o eliminar cualquier efecto adverso en los teléfonos, programe las tareas de red administrativas durante horas en las que los teléfonos no se usen o exclúyalos de las pruebas. 144
Guía del usuario de los teléfonos IP 6921, 6941, 6945 y 6961 de Cisco Unified para Cisco Unified Communications Manager 10.
 Guía del usuario de los teléfonos IP 6921, 6941, 6945 y 6961 de Cisco Unified para Cisco Unified Communications Manager 10.0 (SCCP y SIP) Primera publicación: November 14, 2013 Americas Headquarters Cisco
Guía del usuario de los teléfonos IP 6921, 6941, 6945 y 6961 de Cisco Unified para Cisco Unified Communications Manager 10.0 (SCCP y SIP) Primera publicación: November 14, 2013 Americas Headquarters Cisco
Guía del usuario de los teléfonos IP 7811, 7821, 7841 y 7861 de Cisco para Cisco Unified Communications Manager 10.0 (SIP)
 Guía del usuario de los teléfonos IP 7811, 7821, 7841 y 7861 de Cisco para Cisco Unified Communications Manager 10.0 (SIP) Primera publicación: May 05, 2015 Americas Headquarters Cisco Systems, Inc. 170
Guía del usuario de los teléfonos IP 7811, 7821, 7841 y 7861 de Cisco para Cisco Unified Communications Manager 10.0 (SIP) Primera publicación: May 05, 2015 Americas Headquarters Cisco Systems, Inc. 170
Manual de Usuario IP Phone 8945
 Manual de Usuario IP Phone 8945 www.ho1a.com Teléfono IP 8945 de Cisco Unified El teléfono IP 8945 de Cisco Unified ofrece las siguientes características: Conexiones telefónicas Soporte Botones y hardware
Manual de Usuario IP Phone 8945 www.ho1a.com Teléfono IP 8945 de Cisco Unified El teléfono IP 8945 de Cisco Unified ofrece las siguientes características: Conexiones telefónicas Soporte Botones y hardware
Referencia rápida. Teléfono IP de Cisco Unified 7961G/7961G-GE y 7941G/7941G-GE para Cisco Unified CallManager 5.1 (SCCP y SIP)
 Tareas telefónicas comunes Ver la ayuda en línea en el teléfono Realizar una llamada Volver a marcar un número Cambiar al auricular durante una llamada Cambiar al altavoz o a los auriculares durante una
Tareas telefónicas comunes Ver la ayuda en línea en el teléfono Realizar una llamada Volver a marcar un número Cambiar al auricular durante una llamada Cambiar al altavoz o a los auriculares durante una
Manual de Usuario IP Phone 9951
 Manual de Usuario IP Phone 9951 www.ho1a.com Teléfono IP 9951 de Cisco Unified El teléfono IP 9951 de Cisco Unified ofrece las siguientes funciones: Conexiones del teléfono Conexión inalámbrica y Bluetooth
Manual de Usuario IP Phone 9951 www.ho1a.com Teléfono IP 9951 de Cisco Unified El teléfono IP 9951 de Cisco Unified ofrece las siguientes funciones: Conexiones del teléfono Conexión inalámbrica y Bluetooth
Guía del usuario de los teléfonos IP 7821, 7841 y 7861 de Cisco para Cisco Unified Communications Manager 10.0 (SIP)
 Guía del usuario de los teléfonos IP 7821, 7841 y 7861 de Cisco para Cisco Unified Communications Manager 10.0 (SIP) Primera publicación: October 25, 2013 Americas Headquarters Cisco Systems, Inc. 170
Guía del usuario de los teléfonos IP 7821, 7841 y 7861 de Cisco para Cisco Unified Communications Manager 10.0 (SIP) Primera publicación: October 25, 2013 Americas Headquarters Cisco Systems, Inc. 170
Polycom VVX300 / VVX310 / VVX400 / VVX410
 Polycom VVX300 / VVX310 / VVX400 / VVX410 Guía de usuario Tabla de contenidos Descripción general de los teléfonos Funciones básicas de telefonía Funciones avanzadas de telefonía Buzón de voz e historial
Polycom VVX300 / VVX310 / VVX400 / VVX410 Guía de usuario Tabla de contenidos Descripción general de los teléfonos Funciones básicas de telefonía Funciones avanzadas de telefonía Buzón de voz e historial
CIBERC-IEV Guía Rápida uso terminales VoIP de Mx-ONE 6865i
 Tecla de retención de llamada Permite retener una llamada activa. Para recuperarla, pulse la tecla de estado de la linea situada al lado del LED que se encuentra parpadeando Tecla de remarcación o Rellamada
Tecla de retención de llamada Permite retener una llamada activa. Para recuperarla, pulse la tecla de estado de la linea situada al lado del LED que se encuentra parpadeando Tecla de remarcación o Rellamada
Guía del usuario de los teléfonos IP 6901 y 6911 de Cisco Unified para Cisco Unified Communications Manager 9.0 (SCCP y SIP)
 Guía del usuario de los teléfonos IP 6901 y 6911 de Cisco Unified para Cisco Unified Communications Manager 9.0 (SCCP y SIP) Primera publicación: January 01, 2012 Última modificación: June 04, 2012 Americas
Guía del usuario de los teléfonos IP 6901 y 6911 de Cisco Unified para Cisco Unified Communications Manager 9.0 (SCCP y SIP) Primera publicación: January 01, 2012 Última modificación: June 04, 2012 Americas
Aastra Modelo 6725ip Teléfono Microsoft Lync Guía rápida de usuario
 Aastra Modelo 6725ip Teléfono Microsoft Lync Guía rápida de usuario TM 41-001368-04 Rev 02 12.2012 Contenido Guía rápida de usuario del teléfono Aastra 6725ip.....................................................
Aastra Modelo 6725ip Teléfono Microsoft Lync Guía rápida de usuario TM 41-001368-04 Rev 02 12.2012 Contenido Guía rápida de usuario del teléfono Aastra 6725ip.....................................................
Guía del usuario de los teléfonos IP 6921, 6941, 6945 y 6961 de Cisco Unified para Cisco Unified Communications Manager 9.
 Guía del usuario de los teléfonos IP 6921, 6941, 6945 y 6961 de Cisco Unified para Cisco Unified Communications Manager 9.0 (SCCP y SIP) Primera publicación: January 01, 2012 Última modificación: June
Guía del usuario de los teléfonos IP 6921, 6941, 6945 y 6961 de Cisco Unified para Cisco Unified Communications Manager 9.0 (SCCP y SIP) Primera publicación: January 01, 2012 Última modificación: June
Guía del usuario del teléfono IP 8831 para conferencias de Cisco Unified para Cisco Unified Communications Manager 10.0
 Guía del usuario del teléfono IP 8831 para conferencias de Cisco Unified para Cisco Unified Communications Primera publicación: November 20, 2014 Última modificación: November 21, 2014 Americas Headquarters
Guía del usuario del teléfono IP 8831 para conferencias de Cisco Unified para Cisco Unified Communications Primera publicación: November 20, 2014 Última modificación: November 21, 2014 Americas Headquarters
Android 2.3 Tablet Manual de Usuario
 Contenido. Contenido....1 2. Contenido de la caja...2 3. Perspectiva del producto...3 4. Encendido y apagado...4 Hibernar: Pulsar el botón de encendido para que la tableta se ponga en modo de hibernación
Contenido. Contenido....1 2. Contenido de la caja...2 3. Perspectiva del producto...3 4. Encendido y apagado...4 Hibernar: Pulsar el botón de encendido para que la tableta se ponga en modo de hibernación
Polycom VVX Guía del usuario.
 Polycom VVX 1500 Guía del usuario Contenido Descripción general Funciones básicas Cómo realizar una llamada Cómo responder una llamada Cómo finalizar una llamada Cómo rehacer una llamada Cómo silenciar
Polycom VVX 1500 Guía del usuario Contenido Descripción general Funciones básicas Cómo realizar una llamada Cómo responder una llamada Cómo finalizar una llamada Cómo rehacer una llamada Cómo silenciar
Guía rápida del teléfono digital ES, edición 1, junio de 2004
 Guía rápida del teléfono digital 240 6-30034ES, edición, junio de 2004 2 3 8 4 5 6 7 7 6 8 5 4 3 2 9 0 Botones de la línea de llamada y de función: para obtener acceso a las llamadas entrantes/salientes
Guía rápida del teléfono digital 240 6-30034ES, edición, junio de 2004 2 3 8 4 5 6 7 7 6 8 5 4 3 2 9 0 Botones de la línea de llamada y de función: para obtener acceso a las llamadas entrantes/salientes
Router Wi-Fi N300 (N300R)
 Easy, Reliable & Secure Guía de instalación Router Wi-Fi N300 (N300R) Marcas comerciales Las marcas y nombres de productos son marcas comerciales o marcas comerciales registradas por sus respectivos titulares.
Easy, Reliable & Secure Guía de instalación Router Wi-Fi N300 (N300R) Marcas comerciales Las marcas y nombres de productos son marcas comerciales o marcas comerciales registradas por sus respectivos titulares.
Módem y red de área local Guía del usuario
 Módem y red de área local Guía del usuario Copyright 2009 Hewlett-Packard Development Company, L.P. La información contenida en el presente documento está sujeta a cambios sin previo aviso. Las únicas
Módem y red de área local Guía del usuario Copyright 2009 Hewlett-Packard Development Company, L.P. La información contenida en el presente documento está sujeta a cambios sin previo aviso. Las únicas
Bloqueo de llamadas de hasta 30 números no deseados Botón intercomunicador dedicado Sistema de contestadora digital de 15 minutos
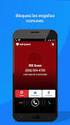 Bloqueo de llamadas de hasta 30 números no deseados Botón intercomunicador dedicado Sistema de contestadora digital de 15 minutos General Color N [Negro] Auricular (cantidad) 2 Frecuencia 1,9 GHz Rango
Bloqueo de llamadas de hasta 30 números no deseados Botón intercomunicador dedicado Sistema de contestadora digital de 15 minutos General Color N [Negro] Auricular (cantidad) 2 Frecuencia 1,9 GHz Rango
Teléfono DECT 3720 de Avaya Guía de referencia rápida
 Teléfono DECT 3720 de Avaya Guía de referencia rápida Pantalla Teclas Tecla de navegación Tecla Descolgado Correo de voz Bloqueo de teclas y minúsculas/ mayúsculas LED Conector del auricular Muestra la
Teléfono DECT 3720 de Avaya Guía de referencia rápida Pantalla Teclas Tecla de navegación Tecla Descolgado Correo de voz Bloqueo de teclas y minúsculas/ mayúsculas LED Conector del auricular Muestra la
Guía del usuario del portal de autoayuda de Cisco Unified Communications, versión 10.5(1)
 Guía del usuario del portal de autoayuda de Cisco Unified Communications, versión 10.5(1) Portal de autoayuda de Unified Communications 2 Configuración de autoayuda de Unified Communications 2 Teléfonos
Guía del usuario del portal de autoayuda de Cisco Unified Communications, versión 10.5(1) Portal de autoayuda de Unified Communications 2 Configuración de autoayuda de Unified Communications 2 Teléfonos
Aastra Modelo 6725ip Teléfono Microsoft Lync 2010 Guía rápida de usuario
 Aastra Modelo 6725ip Teléfono Microsoft Lync 2010 Guía rápida de usuario TM 41-001368-07 REV01 03.2012 Contenido Guía rápida de usuario Aastra Modelo 6725ip..........................................................
Aastra Modelo 6725ip Teléfono Microsoft Lync 2010 Guía rápida de usuario TM 41-001368-07 REV01 03.2012 Contenido Guía rápida de usuario Aastra Modelo 6725ip..........................................................
Guía rápida INSTALACIÓN Y USO DE CONTROL DE TELÉFONO Y DISPONIBILIDAD DE CISCO 7.1 CON IBM LOTUS SAMETIME
 Guía rápida INSTALACIÓN Y USO DE CONTROL DE TELÉFONO Y DISPONIBILIDAD DE CISCO 7.1 CON IBM LOTUS SAMETIME 1 Instalación del complemento Control de teléfono y disponibilidad 2 Cómo configurar el complemento
Guía rápida INSTALACIÓN Y USO DE CONTROL DE TELÉFONO Y DISPONIBILIDAD DE CISCO 7.1 CON IBM LOTUS SAMETIME 1 Instalación del complemento Control de teléfono y disponibilidad 2 Cómo configurar el complemento
Servicio técnico. Contenido de la caja. Guía de instalación del módem router inalámbrico N300 ADSL2+ N300RM. On Networks. Guía de instalación
 Servicio técnico Gracias por elegir productos On Networks. On Networks le recomienda que utilice sólo los recursos del servicio técnico oficial de On Networks. Una vez instalado el dispositivo, busque
Servicio técnico Gracias por elegir productos On Networks. On Networks le recomienda que utilice sólo los recursos del servicio técnico oficial de On Networks. Una vez instalado el dispositivo, busque
Guía de inicio rápido de B683
 Guía de inicio rápido de B683 Nota: Las siguientes ilustraciones se ofrecen como referencia únicamente. Si desea información sobre el modelo seleccionado, analice el dispositivo real para determinar la
Guía de inicio rápido de B683 Nota: Las siguientes ilustraciones se ofrecen como referencia únicamente. Si desea información sobre el modelo seleccionado, analice el dispositivo real para determinar la
Módem y redes de área local Guía del usuario
 Módem y redes de área local Guía del usuario Copyright 2008 Hewlett-Packard Development Company, L.P. La información contenida en el presente documento está sujeta a cambios sin previo aviso. Las únicas
Módem y redes de área local Guía del usuario Copyright 2008 Hewlett-Packard Development Company, L.P. La información contenida en el presente documento está sujeta a cambios sin previo aviso. Las únicas
DCN multimedia. Sistema de conferencias. es Manual de usuario
 DCN multimedia Sistema de conferencias es Manual de usuario DCN multimedia Tabla de contenidos es 3 Tabla de contenidos 1 Seguridad 4 2 Acerca de este manual 5 2.1 A quién va dirigido 5 2.2 Copyright
DCN multimedia Sistema de conferencias es Manual de usuario DCN multimedia Tabla de contenidos es 3 Tabla de contenidos 1 Seguridad 4 2 Acerca de este manual 5 2.1 A quién va dirigido 5 2.2 Copyright
Cisco Unified Attendant Console Compact Edition v8.6.5
 Esta hoja describe brevemente los métodos abreviados de teclado, controles de interfaz y símbolos de estado del teléfono de Cisco Unified Attendant Console Compact Edition. Se describen las partes principales
Esta hoja describe brevemente los métodos abreviados de teclado, controles de interfaz y símbolos de estado del teléfono de Cisco Unified Attendant Console Compact Edition. Se describen las partes principales
JABRA STEALTH UC. Manual de Usuario. jabra.com/stealthuc
 Manual de Usuario jabra.com/stealthuc 2015 GN Netcom A/S. Todos los derechos reservados. Jabra es una marca registrada de GN Netcom A/S. Todas las otras marcas comerciales incluidas en este documento son
Manual de Usuario jabra.com/stealthuc 2015 GN Netcom A/S. Todos los derechos reservados. Jabra es una marca registrada de GN Netcom A/S. Todas las otras marcas comerciales incluidas en este documento son
Clear and Simple Quick Start Guide
 Clear and Simple Quick Start Guide Cambio de idioma de selección izquierda > Configuración > Config. del teléfono > Idiomas. 2. Selecciona uno de los idiomas y oprime la Tecla aceptar. Familiarízate con
Clear and Simple Quick Start Guide Cambio de idioma de selección izquierda > Configuración > Config. del teléfono > Idiomas. 2. Selecciona uno de los idiomas y oprime la Tecla aceptar. Familiarízate con
JABRA STEALTH UC. Manual de instrucciones. jabra.com/stealthuc
 Manual de instrucciones jabra.com/stealthuc 2015 GN Netcom A/S. Todos los derechos reservados. Jabra es una marca registrada de GN Netcom A/S. Todas las demás marcas comerciales incluidas aquí son propiedad
Manual de instrucciones jabra.com/stealthuc 2015 GN Netcom A/S. Todos los derechos reservados. Jabra es una marca registrada de GN Netcom A/S. Todas las demás marcas comerciales incluidas aquí son propiedad
Configuración de la Computadora. Referencia:
 Configuración de la Computadora Referencia: 383705-071 Mayo de 2005 Contenido Configuración de la Computadora Índice Acceso a Configuración de la Computadora......... 2 Valores predeterminados de Configuración
Configuración de la Computadora Referencia: 383705-071 Mayo de 2005 Contenido Configuración de la Computadora Índice Acceso a Configuración de la Computadora......... 2 Valores predeterminados de Configuración
h Cable de alimentación h Unidad de disquetes Nota: Algunos modelos pueden incluir elementos adicionales que no aparecen en la lista.
 Número de pieza: 46P4549 Gracias por adquirir el sistema IBM ThinkPad T Series. Utilice esta lista para comprobar los elementos incluidos en la caja. Si alguno falta o está dañado, contacte con el establecimiento
Número de pieza: 46P4549 Gracias por adquirir el sistema IBM ThinkPad T Series. Utilice esta lista para comprobar los elementos incluidos en la caja. Si alguno falta o está dañado, contacte con el establecimiento
JABRA SPEAK 510. Manual de instrucciones. jabra.com/speak510
 JABRA SPEAK 510 Manual de instrucciones jabra.com/speak510 2015 GN Netcom A/S. Todos los derechos reservados. Jabra es una marca comercial registrada de GN Netcom A/S. El resto de marcas comerciales que
JABRA SPEAK 510 Manual de instrucciones jabra.com/speak510 2015 GN Netcom A/S. Todos los derechos reservados. Jabra es una marca comercial registrada de GN Netcom A/S. El resto de marcas comerciales que
Guía del usuario de los teléfonos IP 6921, 6941, 6945 y 6961 de Cisco Unified para Cisco Unified Communications Manager 8.
 Guía del usuario de los teléfonos IP 6921, 6941, 6945 y 6961 de Cisco Unified para Cisco Unified Communications Manager 8.6 (SCCP y SIP) Primera publicación: July 04, 2011 Última modificación: July 04,
Guía del usuario de los teléfonos IP 6921, 6941, 6945 y 6961 de Cisco Unified para Cisco Unified Communications Manager 8.6 (SCCP y SIP) Primera publicación: July 04, 2011 Última modificación: July 04,
QUICK GUIDE - RSE SISTEMA DE AUDIOVISUAL DEL ASIENTO TRASERO
 VOLVO QUICK GUIDE - RSE WEB EDITION SISTEMA DE AUDIOVISUAL DEL ASIENTO TRASERO Su automóvil está equipado con un exclusivo equipo de multimedia. El sistema de entretenimiento del asiento trasero amplía
VOLVO QUICK GUIDE - RSE WEB EDITION SISTEMA DE AUDIOVISUAL DEL ASIENTO TRASERO Su automóvil está equipado con un exclusivo equipo de multimedia. El sistema de entretenimiento del asiento trasero amplía
MÁS INFORMACIÓN. M20 y M50
 MÁS INFORMACIÓN M20 y M50 OBSERVE ATENTAMENTE BOTÓN DE LLAMADA Recibir o finalizar una llamada (oprima 1 vez) Volver a marcar (oprima 2 veces) Iniciar el marcado por voz del teléfono (oprimir 2 seg. hasta
MÁS INFORMACIÓN M20 y M50 OBSERVE ATENTAMENTE BOTÓN DE LLAMADA Recibir o finalizar una llamada (oprima 1 vez) Volver a marcar (oprima 2 veces) Iniciar el marcado por voz del teléfono (oprimir 2 seg. hasta
JABRA STYLE. Manual de Instrucciones. jabra.com/style
 Manual de Instrucciones jabra.com/style ÍNDICE 1. BIENVENIDO... 3 2. VISTA GENERAL DEL AURICULAR... 4 3. CÓMO SE COLOCA... 5 3.1 CÓMO CAMBIAR EL EARGEL 4. CÓMO CARGAR LA BATERÍA... 6 5. CÓMO SE CONECTA...
Manual de Instrucciones jabra.com/style ÍNDICE 1. BIENVENIDO... 3 2. VISTA GENERAL DEL AURICULAR... 4 3. CÓMO SE COLOCA... 5 3.1 CÓMO CAMBIAR EL EARGEL 4. CÓMO CARGAR LA BATERÍA... 6 5. CÓMO SE CONECTA...
Guía del usuario de los teléfonos IP 8961, 9951 y 9971 de Cisco Unified para Cisco Unified Communications Manager 7.1(3) (SIP)
 Guía del usuario de los teléfonos IP 8961, 9951 y 9971 de Cisco Unified para Cisco Unified Communications Manager 7.1(3) (SIP) Americas Headquarters Cisco Systems, Inc. 170 West Tasman Drive San Jose,
Guía del usuario de los teléfonos IP 8961, 9951 y 9971 de Cisco Unified para Cisco Unified Communications Manager 7.1(3) (SIP) Americas Headquarters Cisco Systems, Inc. 170 West Tasman Drive San Jose,
Auricular Calisto II de Plantronics con Adaptador Bluetooth USB Guía del usuario FEBRERO 2013
 Auricular Calisto II de Plantronics con Adaptador Bluetooth USB Guía del usuario FEBRERO 2013 56-K61S-23016 Contenido Contenido del paquete... 1 Características del producto... 2 Encendido del auricular
Auricular Calisto II de Plantronics con Adaptador Bluetooth USB Guía del usuario FEBRERO 2013 56-K61S-23016 Contenido Contenido del paquete... 1 Características del producto... 2 Encendido del auricular
Guía del usuario del teléfono SIP 3905 de Cisco Unified para Cisco Unified Communications Manager 10.0 (SIP)
 Guía del usuario del teléfono SIP 3905 de Cisco Unified para Cisco Unified Communications Manager 10.0 (SIP) Primera publicación: October 17, 2013 Americas Headquarters Cisco Systems, Inc. 170 West Tasman
Guía del usuario del teléfono SIP 3905 de Cisco Unified para Cisco Unified Communications Manager 10.0 (SIP) Primera publicación: October 17, 2013 Americas Headquarters Cisco Systems, Inc. 170 West Tasman
Manual rápido del usuario
 Para registrar su producto y obtener información de contacto y asistencia, visite www.philips.com/welcome D150 Manual rápido del usuario Instrucciones de seguridad importantes Advertencia La red eléctrica
Para registrar su producto y obtener información de contacto y asistencia, visite www.philips.com/welcome D150 Manual rápido del usuario Instrucciones de seguridad importantes Advertencia La red eléctrica
2. Esta guía sirve para que los usuarios puedan conocer y familiarizarse con nuestro producto tan pronto como sea posible.
 Manual de usuario 1 Introducción 1. Gracias por elegir la nueva Novus Pad Windows. 2. Esta guía sirve para que los usuarios puedan conocer y familiarizarse con nuestro producto tan pronto como sea posible.
Manual de usuario 1 Introducción 1. Gracias por elegir la nueva Novus Pad Windows. 2. Esta guía sirve para que los usuarios puedan conocer y familiarizarse con nuestro producto tan pronto como sea posible.
JABRA STYLE. Manual de Usuario. jabra.com/style
 Manual de Usuario jabra.com/style ÍNDICE 1. BIENVENIDO... 3 2. DESCRIPCIÓN DEL AURICULAR... 4 3. CÓMO USARLO... 5 3.1 CAMBIO DE LOS EARGELS 4. CÓMO CARGAR LA BATERÍA... 6 5. CÓMO CONECTARLO... 7 5.1 CONEXIÓN
Manual de Usuario jabra.com/style ÍNDICE 1. BIENVENIDO... 3 2. DESCRIPCIÓN DEL AURICULAR... 4 3. CÓMO USARLO... 5 3.1 CAMBIO DE LOS EARGELS 4. CÓMO CARGAR LA BATERÍA... 6 5. CÓMO CONECTARLO... 7 5.1 CONEXIÓN
JABRA BOOST. Manual de Usuario. jabra.com/boost
 JABRA BOOST Manual de Usuario jabra.com/boost 2014 GN Netcom A/S. Todos los derechos reservados. Jabra es una marca registrada de GN Netcom A/S. Todas las otras marcas incluidas en este documento son propiedad
JABRA BOOST Manual de Usuario jabra.com/boost 2014 GN Netcom A/S. Todos los derechos reservados. Jabra es una marca registrada de GN Netcom A/S. Todas las otras marcas incluidas en este documento son propiedad
GUÍA RÁPIDA DE. Instalación de Nokia Connectivity Cable Drivers
 GUÍA RÁPIDA DE Instalación de Nokia Connectivity Cable Drivers Contenido 1. Introducción...1 2. Requisitos...1 3. Instalación de Nokia Connectivity Cable Drivers...2 3.1 Antes de la instalación...2 3.2
GUÍA RÁPIDA DE Instalación de Nokia Connectivity Cable Drivers Contenido 1. Introducción...1 2. Requisitos...1 3. Instalación de Nokia Connectivity Cable Drivers...2 3.1 Antes de la instalación...2 3.2
Guía de instalación de Amplificador WiFi para dispositivos móviles WN1000RP
 Guía de instalación de Amplificador WiFi para dispositivos móviles WN1000RP Asistencia Gracias por seleccionar productos NETGEAR. Una vez instalado el dispositivo, busque el número de serie en la etiqueta
Guía de instalación de Amplificador WiFi para dispositivos móviles WN1000RP Asistencia Gracias por seleccionar productos NETGEAR. Una vez instalado el dispositivo, busque el número de serie en la etiqueta
Guía del usuario del teléfono SIP 3905 de Cisco Unified para Cisco Unified Communications Manager 8.6
 Guía del usuario del teléfono SIP 3905 de Cisco Unified para Cisco Unified Communications Manager 8.6 Primera publicación: June 09, 2011 Última modificación: August 03, 2011 Americas Headquarters Cisco
Guía del usuario del teléfono SIP 3905 de Cisco Unified para Cisco Unified Communications Manager 8.6 Primera publicación: June 09, 2011 Última modificación: August 03, 2011 Americas Headquarters Cisco
Polycom IP 331. Guía de usuario.
 Polycom IP 331 Guía de usuario Contenidos Descripción general del teléfono Funciones básicas de telefonía Cómo realizar una llamada Cómo responder una llamada Cómo finalizar una llamada Cómo volver a marcar
Polycom IP 331 Guía de usuario Contenidos Descripción general del teléfono Funciones básicas de telefonía Cómo realizar una llamada Cómo responder una llamada Cómo finalizar una llamada Cómo volver a marcar
EQUIPO DE SONIDO PORTÁTIL ESTÉREO GUÍA DEL USUARIO E INFORMACIÓN DE GARANTÍA
 Garantía Limitada Por Un Año Para obtener información e instrucciones detalladas sobre la garantía, visite: http://www.hmdxaudio. com/products/jam-wireless-portable-speaker.html. Para obtener servicio
Garantía Limitada Por Un Año Para obtener información e instrucciones detalladas sobre la garantía, visite: http://www.hmdxaudio. com/products/jam-wireless-portable-speaker.html. Para obtener servicio
JABRA speak 810. Manual de instrucciones. jabra.com/speak810
 JABRA speak 810 Manual de instrucciones jabra.com/speak810 2015 GN Netcom A/S. Todos los derechos reservados. Jabra es una marca registrada de GN Netcom A/S. Todas las demás marcas comerciales incluidas
JABRA speak 810 Manual de instrucciones jabra.com/speak810 2015 GN Netcom A/S. Todos los derechos reservados. Jabra es una marca registrada de GN Netcom A/S. Todas las demás marcas comerciales incluidas
TeamViewer Manual Wake-on-LAN
 TeamViewer Manual Wake-on-LAN Rev 11.1-201601 TeamViewer GmbH Jahnstraße 30 D-73037 Göppingen www.teamviewer.com Índice 1 Acerca de Wake-on-LAN 3 2 Requisitos 5 3 Configurar Windows 6 3.1 Configurar el
TeamViewer Manual Wake-on-LAN Rev 11.1-201601 TeamViewer GmbH Jahnstraße 30 D-73037 Göppingen www.teamviewer.com Índice 1 Acerca de Wake-on-LAN 3 2 Requisitos 5 3 Configurar Windows 6 3.1 Configurar el
Tableta de 7" SupraPad
 Tableta de 7" SupraPad II El nuevo 7'' SupraPad 788TPCII de iview es la próxima generación de tableta. Cuenta con pantalla de alta resolución de 7 pulgadas y con fuertes procesadores de núcleo cuádruple
Tableta de 7" SupraPad II El nuevo 7'' SupraPad 788TPCII de iview es la próxima generación de tableta. Cuenta con pantalla de alta resolución de 7 pulgadas y con fuertes procesadores de núcleo cuádruple
Procesador de sonido DA80 de Plantronics. Guía de usuario
 Procesador de sonido DA80 de Plantronics Guía de usuario Índice Bienvenido 3 Intensidad 4 Software Spokes de Plantronics 5 Instalar Plantronics Hub 5 Iniciar Hub 5 Fichas de Hub 5 Utilizar el auricular
Procesador de sonido DA80 de Plantronics Guía de usuario Índice Bienvenido 3 Intensidad 4 Software Spokes de Plantronics 5 Instalar Plantronics Hub 5 Iniciar Hub 5 Fichas de Hub 5 Utilizar el auricular
Altavoz HP Roar Plus. Otras características
 Altavoz HP Roar Plus Otras características Copyright 2014 Hewlett-Packard Development Company, L.P. Microsoft, Windows y Windows Vista son marcas comerciales registradas del grupo de compañías de Microsoft
Altavoz HP Roar Plus Otras características Copyright 2014 Hewlett-Packard Development Company, L.P. Microsoft, Windows y Windows Vista son marcas comerciales registradas del grupo de compañías de Microsoft
JABRA STEP WIRELESS. Manual de Instrucciones. jabra.com/stepwireless. jabra
 L jabra Manual de Instrucciones jabra.com/stepwireless 2014 GN Netcom A/S. Todos los derechos reservados. Jabra es una marca registrada de GN Netcom A/S. Todas las demás marcas comerciales incluidas aquí
L jabra Manual de Instrucciones jabra.com/stepwireless 2014 GN Netcom A/S. Todos los derechos reservados. Jabra es una marca registrada de GN Netcom A/S. Todas las demás marcas comerciales incluidas aquí
ULPGC. Guía Rápida Teléfono IP 7962 de Cisco IC-99-9999
 Guía Rápida Teléfono IP 7962 de Cisco IC-99-9999 Control de Versiones Nº Autor Fecha Motivo de la Edición Versión 1.0 19/09/12 Versión inicial 1.1 21/09/12 Inclusión de capturas de pantalla Página 2 de
Guía Rápida Teléfono IP 7962 de Cisco IC-99-9999 Control de Versiones Nº Autor Fecha Motivo de la Edición Versión 1.0 19/09/12 Versión inicial 1.1 21/09/12 Inclusión de capturas de pantalla Página 2 de
Guía de instalación de los sistemas de almacenamiento de escritorio ReadyNAS OS 6
 Guía de instalación de los sistemas de almacenamiento de escritorio ReadyNAS OS 6 Contenido Contenido de la caja.................................... 3 Configuración básica....................................
Guía de instalación de los sistemas de almacenamiento de escritorio ReadyNAS OS 6 Contenido Contenido de la caja.................................... 3 Configuración básica....................................
Actualizaciones de software Guía del usuario
 Actualizaciones de software Guía del usuario Copyright 2008, 2009 Hewlett-Packard Development Company, L.P. Windows es una marca comercial registrada de Microsoft Corporation en los Estados Unidos. Aviso
Actualizaciones de software Guía del usuario Copyright 2008, 2009 Hewlett-Packard Development Company, L.P. Windows es una marca comercial registrada de Microsoft Corporation en los Estados Unidos. Aviso
Guía de instalación del punto de acceso WiFi XWNB5201 Powerline 500
 Guía de instalación del punto de acceso WiFi XWNB5201 Powerline 500 Servicio técnico Gracias por seleccionar productos NETGEAR. Después de instalar el dispositivo, busque el número de serie en la etiqueta
Guía de instalación del punto de acceso WiFi XWNB5201 Powerline 500 Servicio técnico Gracias por seleccionar productos NETGEAR. Después de instalar el dispositivo, busque el número de serie en la etiqueta
1. Requisitos previos para establecer conexión con la red eduroam
 Los pasos para configurar y conectarse a la red inalámbrica eduroam de la UAM son los siguientes: 1. Requisitos previos para establecer conexión con la red eduroam 2. Conexión a la Red Inalámbrica: eduroam
Los pasos para configurar y conectarse a la red inalámbrica eduroam de la UAM son los siguientes: 1. Requisitos previos para establecer conexión con la red eduroam 2. Conexión a la Red Inalámbrica: eduroam
JABRA EVOLVE 65. Manual del usuario. jabra.com/evolve65
 Manual del usuario jabra.com/evolve65 2014 GN Netcom A/S / GN Netcom US, Inc. Todos los derechos reservados. Jabra es una marca registrada de GN Netcom A/S. Todas las otras marcas incluidas en este documento
Manual del usuario jabra.com/evolve65 2014 GN Netcom A/S / GN Netcom US, Inc. Todos los derechos reservados. Jabra es una marca registrada de GN Netcom A/S. Todas las otras marcas incluidas en este documento
Instalación. Sistema de almacenamiento de escritorio ReadyNAS OS 6
 Instalación Sistema de almacenamiento de escritorio ReadyNAS OS 6 Contenido Contenido de la caja... 3 Configuración básica... 4 Nuevo formato de discos... 9 Información adicional...12 2 Contenido de la
Instalación Sistema de almacenamiento de escritorio ReadyNAS OS 6 Contenido Contenido de la caja... 3 Configuración básica... 4 Nuevo formato de discos... 9 Información adicional...12 2 Contenido de la
INTERCOMUNICADORES DÚPLEX TIPO A RAX/RCX RA-B RA-D, RA-C INSTRUCCIONES DE FUNCIONAMIENTO
 1090 F INTERCOMUNICADORES DÚPLEX TIPO A RAX/RCX MODELOS: RA-A, Principal, voz abierta con teléfono RA-B, RA-D, RA-C, Principal, voz abierta (montaje enrasado) Principal, tipo de teléfono con altavoz Secundaria,
1090 F INTERCOMUNICADORES DÚPLEX TIPO A RAX/RCX MODELOS: RA-A, Principal, voz abierta con teléfono RA-B, RA-D, RA-C, Principal, voz abierta (montaje enrasado) Principal, tipo de teléfono con altavoz Secundaria,
OmniTouch 8400 Instant Communications Suite. My Instant Communicator para Microsoft Outlook Guía del usuario. Versión 6.7
 OmniTouch 8400 Instant Communications Suite My Instant Communicator para Microsoft Outlook Guía del usuario Versión 6.7 8AL 90243ESAD ed01 Sept 2012 Índice 1 MY INSTANT COMMUNICATOR PARA MICROSOFT OUTLOOK...
OmniTouch 8400 Instant Communications Suite My Instant Communicator para Microsoft Outlook Guía del usuario Versión 6.7 8AL 90243ESAD ed01 Sept 2012 Índice 1 MY INSTANT COMMUNICATOR PARA MICROSOFT OUTLOOK...
Guía del usuario de los teléfonos IP 6901 y 6911 de Cisco Unified para Cisco Unified Communications Manager 8.0 (SCCP)
 Guía del usuario de los teléfonos IP 6901 y 6911 de Cisco Unified para Cisco Unified Communications Manager 8.0 (SCCP) Americas Headquarters Cisco Systems, Inc. 170 West Tasman Drive San Jose, CA 95134-1706
Guía del usuario de los teléfonos IP 6901 y 6911 de Cisco Unified para Cisco Unified Communications Manager 8.0 (SCCP) Americas Headquarters Cisco Systems, Inc. 170 West Tasman Drive San Jose, CA 95134-1706
Wanscam. Manual usuario APP movil E-VIEW7. Descargar aplicación
 Wanscam Manual usuario APP movil E-VIEW7 Descargar aplicación Descargue e instale la Wanscam APP antes de configurar la cámara IP. Busque en Google Play Store y App Store E-view7 Funcionalidad de configuración
Wanscam Manual usuario APP movil E-VIEW7 Descargar aplicación Descargue e instale la Wanscam APP antes de configurar la cámara IP. Busque en Google Play Store y App Store E-view7 Funcionalidad de configuración
Red Inalámbrica. Conexión a EDUROAM con Microsoft Windows 10.
 Los pasos para configurar y conectarse a la red inalámbrica eduroam de la UAM son los siguientes: 1. Requisitos previos para establecer conexión con la red eduroam 2. Conexión con instalador a la Red Inalámbrica:
Los pasos para configurar y conectarse a la red inalámbrica eduroam de la UAM son los siguientes: 1. Requisitos previos para establecer conexión con la red eduroam 2. Conexión con instalador a la Red Inalámbrica:
JABRA EVOLVE 65. Manual de instrucciones. jabra.com/evolve65
 Manual de instrucciones jabra.com/evolve65 2014 GN Netcom A/S/ GN Netcom US, Inc. Todos los derechos reservados. Jabra es una marca registrada de GN Netcom A/S. Todas las demás marcas comerciales incluidas
Manual de instrucciones jabra.com/evolve65 2014 GN Netcom A/S/ GN Netcom US, Inc. Todos los derechos reservados. Jabra es una marca registrada de GN Netcom A/S. Todas las demás marcas comerciales incluidas
Adaptador Bluetooth AD-47W de Nokia
 Adaptador Bluetooth AD-47W de Nokia ESPAÑOL El adaptador AD-47W le permite conectar a su ordenador, u a otro dispositivo compatible, un auricular compatible que admita la tecnología inalámbrica Bluetooth.
Adaptador Bluetooth AD-47W de Nokia ESPAÑOL El adaptador AD-47W le permite conectar a su ordenador, u a otro dispositivo compatible, un auricular compatible que admita la tecnología inalámbrica Bluetooth.
Gracias por adquirir nuestro Grabador de Viaje R300
 Gracias por adquirir nuestro Grabador de Viaje R300 Este modelo incluye tres funciones principales: (1) Incluye dos lentes que puede utilizar para tomar imágenes de la parte delantera y trasera al mismo
Gracias por adquirir nuestro Grabador de Viaje R300 Este modelo incluye tres funciones principales: (1) Incluye dos lentes que puede utilizar para tomar imágenes de la parte delantera y trasera al mismo
Thomson ST2022 y ST2030 VoIP Business Phone. Guía rápida de instalación y uso
 Thomson ST2022 y ST2030 VoIP Business Phone Guía rápida de instalación y uso Página 1 de 9 Bienvenido a BT icomms, nuestro servicio de comunicaciones unificadas. A partir de ahora, se beneficiará de las
Thomson ST2022 y ST2030 VoIP Business Phone Guía rápida de instalación y uso Página 1 de 9 Bienvenido a BT icomms, nuestro servicio de comunicaciones unificadas. A partir de ahora, se beneficiará de las
JABRA STEALTH. Manual de Instrucciones. jabra.com/stealth
 Manual de Instrucciones jabra.com/stealth 2014 GN Netcom A/S. Todos los derechos reservados. Jabra es una marca registrada de GN Netcom A/S. Todas las demás marcas comerciales incluidas aquí son propiedad
Manual de Instrucciones jabra.com/stealth 2014 GN Netcom A/S. Todos los derechos reservados. Jabra es una marca registrada de GN Netcom A/S. Todas las demás marcas comerciales incluidas aquí son propiedad
Manual de Instrucciones para el uso con un ordenador
 Tablero electrónico Portátil de Escritura Manual de Instrucciones para el uso con un ordenador Nota: es necesario el uso de un ordenador personal con sistema operativo Microsoft Windows y un puerto de
Tablero electrónico Portátil de Escritura Manual de Instrucciones para el uso con un ordenador Nota: es necesario el uso de un ordenador personal con sistema operativo Microsoft Windows y un puerto de
WS ac. ápido. mbps. 11AC Gigabit DualBand Router Inalámbrico
 WS880 802.11ac inicioguia rápido del router inalámbrico ápido Rápida Rápida WS880 Guia Rápida WS880 uguia ar id WS880 Sinalám 8 brico G i áp a W 8 0 1750 mbps 11AC Gigabit DualBand Router Inalámbrico 1.
WS880 802.11ac inicioguia rápido del router inalámbrico ápido Rápida Rápida WS880 Guia Rápida WS880 uguia ar id WS880 Sinalám 8 brico G i áp a W 8 0 1750 mbps 11AC Gigabit DualBand Router Inalámbrico 1.
indice BLUETOOTH... 6
 indice MPZAR... 2 ACOPLAMINTO DL AURICULAR... 3 HACR Y CONTSTAR / TRMINAR LLAMADAS... 4 TRASPASO D LLAMADAS... 4 AJUSTAR L VOLUMN... 4 CONCTAR CON UN PC O PDA... 5 SOLUCIÓN D PROBLMAS... 5 BLUTOOTH...
indice MPZAR... 2 ACOPLAMINTO DL AURICULAR... 3 HACR Y CONTSTAR / TRMINAR LLAMADAS... 4 TRASPASO D LLAMADAS... 4 AJUSTAR L VOLUMN... 4 CONCTAR CON UN PC O PDA... 5 SOLUCIÓN D PROBLMAS... 5 BLUTOOTH...
Tarjetas de medios externas
 Tarjetas de medios externas Número de referencia del documento: 419665-E51 Enero de 2007 Esta guía explica cómo utilizar tarjetas multimedia externas con el equipo. Contenido 1 Ranura para tarjetas multimedia
Tarjetas de medios externas Número de referencia del documento: 419665-E51 Enero de 2007 Esta guía explica cómo utilizar tarjetas multimedia externas con el equipo. Contenido 1 Ranura para tarjetas multimedia
MANUAL BÁSICO DE USUARIO H.U.R.S TELEFONIA IP CORPORATIVA OPENSTAGE 15
 MANUAL BÁSICO DE USUARIO H.U.R.S TELEFONIA IP CORPORATIVA OPENSTAGE 15 Altavoz o Manos Libres Buzón y Llamadas Perdidas etc Tecla Menú Captura de Grupo Teclas de Navegación Llamada en Espera Micrófono
MANUAL BÁSICO DE USUARIO H.U.R.S TELEFONIA IP CORPORATIVA OPENSTAGE 15 Altavoz o Manos Libres Buzón y Llamadas Perdidas etc Tecla Menú Captura de Grupo Teclas de Navegación Llamada en Espera Micrófono
Esta guía describe los recursos comunes a la mayoría de los modelos. Es posible que algunos recursos no estén disponibles en su equipo.
 Comenzar aquí Copyright 2013 Hewlett-Packard Development Company, L.P. Windows es una marca comercial registrada de Microsoft Corporation en los Estados Unidos. La información contenida en el presente
Comenzar aquí Copyright 2013 Hewlett-Packard Development Company, L.P. Windows es una marca comercial registrada de Microsoft Corporation en los Estados Unidos. La información contenida en el presente
Thunder Wheel 3D Guía del usuario
 Thunder Wheel 3D Guía del usuario Declaración de copyright No está permitido reproducir ni transmitir ninguna parte de este manual, en ninguna forma ni por ningún medio, ya sea electrónico o mecánico,
Thunder Wheel 3D Guía del usuario Declaración de copyright No está permitido reproducir ni transmitir ninguna parte de este manual, en ninguna forma ni por ningún medio, ya sea electrónico o mecánico,
Procesador de sonido serie DA de Plantronics. Guía de usuario
 Procesador de sonido serie DA de Plantronics Guía de usuario Índice Bienvenido 3 Intensidad 4 Software de Plantronics 5 Instalar Plantronics Hub 5 Iniciar Hub 5 Fichas de Hub 5 Utilizar el auricular 6
Procesador de sonido serie DA de Plantronics Guía de usuario Índice Bienvenido 3 Intensidad 4 Software de Plantronics 5 Instalar Plantronics Hub 5 Iniciar Hub 5 Fichas de Hub 5 Utilizar el auricular 6
JABRA BOOST. Manual de instrucciones. jabra.com/boost
 Manual de instrucciones jabra.com/boost 2014 GN Netcom A/S. Todos los derechos reservados. Jabra es una marca registrada de GN Netcom A/S. Todas las demás marcas comerciales incluidas aquí son propiedad
Manual de instrucciones jabra.com/boost 2014 GN Netcom A/S. Todos los derechos reservados. Jabra es una marca registrada de GN Netcom A/S. Todas las demás marcas comerciales incluidas aquí son propiedad
STEP INALÁMBRICO DE JABRA
 L jabra Manual de Usuario jabra.com/stepwireless 2014 GN Netcom A/S. Todos los derechos reservados. Jabra es una marca registrada de GN Netcom A/S. Todas las otras marcas incluidas en este documento son
L jabra Manual de Usuario jabra.com/stepwireless 2014 GN Netcom A/S. Todos los derechos reservados. Jabra es una marca registrada de GN Netcom A/S. Todas las otras marcas incluidas en este documento son
motorola W220 Conoce tu teléfono Auricular Accesorio para correa Tapa de la batería
 Conoce tu teléfono Auricular Accesorio para correa 6//006 :5 Tapa de la batería Tecla de función izquierda Teclas de volumen Tecla de envío N Tecla de navegación S Tecla de función derecha Tecla Menú M
Conoce tu teléfono Auricular Accesorio para correa 6//006 :5 Tapa de la batería Tecla de función izquierda Teclas de volumen Tecla de envío N Tecla de navegación S Tecla de función derecha Tecla Menú M
GUÍA RÁPIDA DE USO TELÉFONO IP DE EMPRESA YEALINK
 GUÍA RÁPIDA DE USO TELÉFONO IP DE EMPRESA YEALINK 1 Como Personalizar su Teléfono Historial de Llamadas 1. Pulsar cuando el teléfono está en reposo, Pulsar o para recorrer lista. 2. Seleccionar una entrada
GUÍA RÁPIDA DE USO TELÉFONO IP DE EMPRESA YEALINK 1 Como Personalizar su Teléfono Historial de Llamadas 1. Pulsar cuando el teléfono está en reposo, Pulsar o para recorrer lista. 2. Seleccionar una entrada
Teléfono IP de Cisco Unified 7906G y 7911G para Cisco Unified CallManager 5.0 (SIP)
 Guía del teléfono Teléfono IP de Cisco Unified 7906G y 7911G para Cisco Unified CallManager 5.0 (SIP) INCLUIDAS LA LICENCIA Y LA GARANTÍA Sede central corporativa Cisco Systems, Inc. 170 West Tasman Drive
Guía del teléfono Teléfono IP de Cisco Unified 7906G y 7911G para Cisco Unified CallManager 5.0 (SIP) INCLUIDAS LA LICENCIA Y LA GARANTÍA Sede central corporativa Cisco Systems, Inc. 170 West Tasman Drive
Reloj Teléfono Inteligente
 Reloj Teléfono Inteligente Manual de Usuario Por favor, lea el manual antes de su uso. Advertencias de Seguridad 1. La información de este documento no será modificado o alterado sin previo aviso. 2. El
Reloj Teléfono Inteligente Manual de Usuario Por favor, lea el manual antes de su uso. Advertencias de Seguridad 1. La información de este documento no será modificado o alterado sin previo aviso. 2. El
Cómo utilizar Conference Manager para Microsoft Outlook
 Cómo utilizar Conference Manager para Microsoft Outlook Mayo de 2012 Contenido Capítulo 1: Cómo utilizar Conference Manager para Microsoft Outlook... 5 Introducción a Conference Manager para Microsoft
Cómo utilizar Conference Manager para Microsoft Outlook Mayo de 2012 Contenido Capítulo 1: Cómo utilizar Conference Manager para Microsoft Outlook... 5 Introducción a Conference Manager para Microsoft
Control remoto multimedia de HP (sólo en algunos modelos) Guía del usuario
 Control remoto multimedia de HP (sólo en algunos modelos) Guía del usuario Copyright 2008 Hewlett-Packard Development Company, L.P. Windows y Windows Vista son marcas comerciales registradas de Microsoft
Control remoto multimedia de HP (sólo en algunos modelos) Guía del usuario Copyright 2008 Hewlett-Packard Development Company, L.P. Windows y Windows Vista son marcas comerciales registradas de Microsoft
Guía de instalación rápida NS-DSC10A/NS-DSC10B
 Guía de instalación rápida NS-DSC10A/NS-DSC10B Felicitaciones por su compra de un producto de alta calidad de Insignia. Su cámara digital Insignia está diseñada para proveer un rendimiento confiable y
Guía de instalación rápida NS-DSC10A/NS-DSC10B Felicitaciones por su compra de un producto de alta calidad de Insignia. Su cámara digital Insignia está diseñada para proveer un rendimiento confiable y
CÁMARA IP INALÁMBRICA HD 720p VISIÓN NOCTURNA, AUDIO Y FUNCIÓN DE GRABACIÓN
 CÁMARA IP INALÁMBRICA HD 720p VISIÓN NOCTURNA, AUDIO Y FUNCIÓN DE GRABACIÓN VTA-83700 Gracias por adquirir nuestra CÁMARA! Antes de instalar y operar el producto, se recomienda tener en cuenta las instrucciones
CÁMARA IP INALÁMBRICA HD 720p VISIÓN NOCTURNA, AUDIO Y FUNCIÓN DE GRABACIÓN VTA-83700 Gracias por adquirir nuestra CÁMARA! Antes de instalar y operar el producto, se recomienda tener en cuenta las instrucciones
Copyright 2005, Todos los Derechos Reservados.
 Advertencia de la FCC Se ha comprobado que este equipo cumple los límites para dispositivos digitales de Clase A, de conformidad con el Apartado 15 de las normas de la FCC. Estas restricciones se han diseñado
Advertencia de la FCC Se ha comprobado que este equipo cumple los límites para dispositivos digitales de Clase A, de conformidad con el Apartado 15 de las normas de la FCC. Estas restricciones se han diseñado
PUERTA DE ENLACE 3300 CITELlink GUÍA DE USUARIO - TELÉFONO M7100
 PUERTA DE ENLACE 3300 CITELlink GUÍA DE USUARIO - TELÉFONO M7100 3300 ICP - 4.1 AVISO La información contenida en este documento se considera correcta en todos sus aspectos, pero no está garantizada por
PUERTA DE ENLACE 3300 CITELlink GUÍA DE USUARIO - TELÉFONO M7100 3300 ICP - 4.1 AVISO La información contenida en este documento se considera correcta en todos sus aspectos, pero no está garantizada por
Dispositivos externos
 Dispositivos externos Referencia: 393499-071 Octubre de 2005 En esta guía se explica cómo utilizar dispositivos externos opcionales. Contenido 1 Utilización de un dispositivo USB Conexión de un dispositivo
Dispositivos externos Referencia: 393499-071 Octubre de 2005 En esta guía se explica cómo utilizar dispositivos externos opcionales. Contenido 1 Utilización de un dispositivo USB Conexión de un dispositivo
Doro Secure 580IUP. Manual del usuario. Español
 Doro Secure 580IUP Manual del usuario Español 3 2 1 4 5 6 7 8 9 14 13 12 11 10 15 16 Nota: Todas las imágenes son solo ilustrativas y pueden no representar el dispositivo real con precisión. Español 1.
Doro Secure 580IUP Manual del usuario Español 3 2 1 4 5 6 7 8 9 14 13 12 11 10 15 16 Nota: Todas las imágenes son solo ilustrativas y pueden no representar el dispositivo real con precisión. Español 1.
LOGGER DE TEMPERATURA AMBIENTAL H Manual del usuario
 Fecha edición 10/2013 N Versión 01 LOGGER DE TEMPERATURA AMBIENTAL H4036306 Manual del usuario INSTRUCCIONES DE FUNCIONAMIENTO DE REGISTRADOR DE TEMPERATURA MINI H4036306 I. VISIÓN GENERAL DEL PRODUCTO:
Fecha edición 10/2013 N Versión 01 LOGGER DE TEMPERATURA AMBIENTAL H4036306 Manual del usuario INSTRUCCIONES DE FUNCIONAMIENTO DE REGISTRADOR DE TEMPERATURA MINI H4036306 I. VISIÓN GENERAL DEL PRODUCTO:
SP-1101W Quick Installation Guide
 SP-1101W Quick Installation Guide 06-2014 / v1.2 1 I. Información acerca del producto... 3 I-1. Contenido del paquete... 3 I-2. Panel frontal... 3 I-3. Estado del LED... 4 I-4. Botón de estado del interruptor...
SP-1101W Quick Installation Guide 06-2014 / v1.2 1 I. Información acerca del producto... 3 I-1. Contenido del paquete... 3 I-2. Panel frontal... 3 I-3. Estado del LED... 4 I-4. Botón de estado del interruptor...
Control remoto móvil HP (sólo en algunos modelos) Guía del usuario
 Control remoto móvil HP (sólo en algunos modelos) Guía del usuario Copyright 2008 Hewlett-Packard Development Company, L.P. Windows y Windows Vista son marcas comerciales registradas de Microsoft Corporation
Control remoto móvil HP (sólo en algunos modelos) Guía del usuario Copyright 2008 Hewlett-Packard Development Company, L.P. Windows y Windows Vista son marcas comerciales registradas de Microsoft Corporation
ANTES DE COMENZAR COLOQUE EL AUDÍFONO EN MODO DE ASOCIACIÓN CARGUE SU TELÉFONO. Audífono de manos libres H350 Bluetooth. Conéctese en 4 pasos rápidos
 ANTES DE COMENZAR Audífono de manos libres H50 Bluetooth Antes de usar este producto, lea el folleto Información legal y de seguridad importante y siga sus instrucciones. Tome algunos minutos para familiarizarse
ANTES DE COMENZAR Audífono de manos libres H50 Bluetooth Antes de usar este producto, lea el folleto Información legal y de seguridad importante y siga sus instrucciones. Tome algunos minutos para familiarizarse
Práctica de laboratorio Conexión y configuración de hosts
 Práctica de laboratorio 3.6.4 Conexión y configuración de hosts Objetivos Conectar una PC a un router mediante un cable directo Configurar la PC con una dirección IP adecuada Configurar la PC con un nombre
Práctica de laboratorio 3.6.4 Conexión y configuración de hosts Objetivos Conectar una PC a un router mediante un cable directo Configurar la PC con una dirección IP adecuada Configurar la PC con un nombre
Control remoto móvil HP (sólo en algunos modelos) Guía del usuario
 Control remoto móvil HP (sólo en algunos modelos) Guía del usuario Copyright 2008 Hewlett-Packard Development Company, L.P. Windows y Windows Vista son marcas comerciales o marcas registradas de Microsoft
Control remoto móvil HP (sólo en algunos modelos) Guía del usuario Copyright 2008 Hewlett-Packard Development Company, L.P. Windows y Windows Vista son marcas comerciales o marcas registradas de Microsoft
