Brainloop Secure Client para Android Versión 1.2 Guía del usuario
|
|
|
- Rosa María Villalba Alcaraz
- hace 7 años
- Vistas:
Transcripción
1 Brainloop Secure Client para Android Versión 1.2 Guía del usuario Copyright Brainloop AG, Todos los derechos reservados. Versión del documento: 1.3 Las marcas comerciales mencionadas en el presente documento son propiedad de sus respectivos titulares. Tecnología PDF proporcionada por PDFNet Mobile SDK para Xamarin copyright PDFTron Systems Inc., , y distribuida por Brainloop AG mediante licencia. Todos los derechos reservados.
2 Índice 1 Introducción Activación del bloqueo de pantalla en la tableta Descarga e instalación de la aplicación desde Google Play Store Abrir la aplicación de Brainloop por primera vez Definir el código de acceso Agregar servidores de datarooms y seleccionar datarooms Diseño de página de la aplicación La página de inicio Símbolos del panel de navegación Símbolos de la vista de carpetas Navegar en la aplicación Acceso al dataroom desde la aplicación Abrir carpetas y descargar sus contenidos Descarga de documentos Descarga de un documento en otro formato Abrir y leer documentos Abrir y leer documentos Brainmark Selección del diseño de página y orientación de un documento Brainmark abierto en el visor de PDF Abrir y leer documentos originales Abrir una versión específica del documento Agregar anotaciones privadas a un documento Brainmark Eliminar anotaciones privadas de un documento Brainmark Abrir una revisión específica de un documento Agregar y quitar documentos de la lista de favoritos Eliminación de la copia local de un documento Sincronización de documentos locales Bloqueo de la aplicación Restablecer la aplicación Ayuda Configuración de la aplicación Agregar servidores de datarooms Quitar servidores de dataroom Cambio de contraseña Agregar datarooms Página 2 de 34
3 10.5 Quitar datarooms Cambiar código de acceso Definición de un código de acceso simple Definición de un código de acceso complejo Personalización del diseño de página de la aplicación Definición del comportamiento de descarga predeterminado para los datarooms Definición del modo predeterminado de descarga de contenidos modificados (automática o manual) Definición del comportamiento predeterminado de los contenidos Selección del diseño de página y orientación de archivos Brainmark en el visor de PDF Definición de la configuración de seguridad Bloqueo automático de la aplicación Restablecer la autenticación con clave de un sólo uso Definición del manejo de documentos locales Definición del periodo de retención de los documentos locales Eliminar manualmente todos los documentos locales Restricciones conocidas Soporte técnico Apéndice: Historial de revisiones del documento Página 3 de 34
4 1 Introducción Brainloop Secure Client para Android le proporciona acceso a sus datarooms Brainloop desde una tableta, además de la posibilidad de poder leer colecciones de documentos tanto en modo en línea como sin conexión. Las funciones principales de la aplicación son: Descarga de documentos del dataroom a la tableta Leer cualquier versión de un documento tanto en línea como sin conexión Realizar comentarios directamente en documentos Brainmark desde la tableta y sincronizarlos con el servidor del dataroom Agregar documentos a la lista de favoritos para acceder rápidamente a ellos desde la página de inicio Acceso rápido a los archivos vistos recientemente desde la página de inicio Vista rápida de todos los documentos del dataroom que se han modificado o agregado recientemente. Página 4 de 34
5 2 Activación del bloqueo de pantalla en la tableta Asegúrese de configurar el bloqueo de pantalla para encriptar todos los archivos y asegurar la tableta. Los documentos sólo estarán guardados de forma segura en el dispositivo en caso de pérdida o robo si el bloqueo de pantalla está activado. Por supuesto, esto también se aplica a documentos de cualquier otra aplicación. Recomendamos definir una contraseña alfanumérica compleja. Las instrucciones sobre el bloqueo de pantalla las encontrará en la documentación de la tableta. 3 Descarga e instalación de la aplicación desde Google Play Store La aplicación de Brainloop puede descargarse e instalarse gratuitamente desde Google Play Store. Introduzca la palabra Brainloop en el campo de búsqueda para buscar la aplicación e instalarla de acuerdo con las instrucciones que se mostrarán en la pantalla. Encontrará más información sobre los requisitos previos para el uso de la aplicación en la Guía de configuración para el administrador de un centro de datarooms o de un dataroom. Página 5 de 34
6 4 Abrir la aplicación de Brainloop por primera vez 4.1 Definir el código de acceso La aplicación de Brainloop está asegurada por un código de acceso que debe introducirse cada vez que se abra la aplicación. Este código de acceso personal debe definirse al abrir la aplicación por primera vez. 1. Pulse el símbolo de Secure Client de su tableta. 2. Introduzca un código de acceso de su elección en el campo Introducir nuevo código de acceso. El código tiene que contener al menos cuatro dígitos. 3. Confirme el código de acceso. 4. Pulse OK Le recomendamos definir un código de acceso más complejo para asegurar aún más los documentos sin conexión (véase Definir código de acceso complejo, página 25). Nota: Si la directiva de seguridad del dataroom se aplica también a la aplicación, es posible que tenga que iniciar sesión en la aplicación usando un código de acceso complejo. Si ha definido un código de acceso simple en la propia aplicación, deberá cambiarlo a uno complejo. En ese caso se mostrará un mensaje informativo correspondiente. Confirme el mensaje pulsando OK y cambie el código de acceso por otro más complejo (véase página 25). Una vez que haya definido un código de acceso aparecerá la página Agregar servidor de datarooms que le permitirá agregar uno o varios servidores de datarooms (véase el capítulo en la página siguiente). Página 6 de 34
7 4.2 Agregar servidores de datarooms y seleccionar datarooms Tras introducir el código de acceso deberá agregar los servidores en los que se encuentren los datarooms. Puede agregar varios servidores para acceder a tantos datarooms instalados como desee. Sin embargo, debe tener en cuenta que tan sólo podrá conectarse una vez a cada servidor. Es necesario estar conectado a internet para poder acceder a los servidores de datarooms y para cargar el dataroom por primera vez. 1. Defina su servidor de datarooms en la página Agregar servidor de datarooms. Para ello, seleccione una de las siguientes opciones: - Pulse el símbolo Más situado a la derecha del campo Servidor URL. Seleccione el servidor deseado de la lista, por ejemplo - Si el servidor deseado no se muestra en la lista, pulse dentro del campo Servidor URL y aparecerá un teclado en la parte inferior de la página. Escriba la dirección URL correspondiente dentro del campo. 2. A continuación, pulse en el campo Introduzca la dirección de y escriba la dirección que definió al registrarse por primera vez en el servidor de datarooms. 3. Pulse el campo Introduzca la contraseña y escriba aquí la contraseña que definió al registrarse por primera vez en el servidor de datarooms. 4. Pulse Iniciar sesión. La conexión de internet al servidor seleccionado se ha establecido, se han cargado todos los datarooms instalados en el servidor. Por defecto, aparecerán seleccionados todos los datarooms para la sincronización. 5. Anule la selección de los datarooms que no desea sincronizar y pulse OK. Los datarooms seleccionados se sincronizan y se redirige a la página de inicio. Página 7 de 34
8 5 Diseño de página de la aplicación 5.1 La página de inicio La página de inicio de la aplicación muestra los siguientes menús y funciones: DATAROOMS El área DATAROOMS muestra hasta cuatro datarooms seleccionados. - Pulse DATAROOMS para abrir la página Sus datarooms que mostrará la lista completa de datarooms seleccionados. - Pulse el nombre del dataroom para ver su contenido. FAVORITOS El área FAVORITOS muestra hasta cuatro documentos seleccionados como favoritos. - Para abrir un documento sólo tiene que pulsar sobre él. - Pulse FAVORITOS para ver la lista de favoritos completa. VISTOS RECIENTEMENTE El área VISTOS RECIENTEMENTE muestra los últimos cuatro documentos abiertos. - Para abrir un documento sólo tiene que pulsar sobre él. - Pulse VISTOS RECIENTEMENTE para mostrar la lista completa de los documentos abiertos recientemente. MODIFICADOS RECIENTEMENTE El área MODIFICADOS RECIENTEMENTE muestra los cuatro últimos documentos modificados o agregados al dataroom. - Para descargar y abrir un documento sólo tiene que pulsar sobre él. - Pulse MODIFICADOS RECIENTEMENTE para mostrar la lista completa de los documentos que han sido modificados recientemente. Panel de navegación Pulse el símbolo, situado en la esquina superior izquierda, o posicione un dedo cerca del margen izquierdo de la pantalla y deslícelo hacia la derecha para abrir el panel de navegación. El Página 8 de 34
9 panel de navegación contiene los cuatro menús principales además de las funciones Descargas, Configuración, y Bloquear. - Descargas Pulse Descargas para abrir el Administrador de descargas y supervisar el proceso de descarga de una carpeta. - Configuración Pulse Configuración para ajustar la configuración de la aplicación (véase página 21 y siguientes). - Bloquear Pulse Bloquear para cerrar sesión. Esta acción bloquea la aplicación, protegiéndola frente al acceso no autorizado. Deberá introducir de nuevo el código de acceso cuando vuelva a utilizar la aplicación. Página 9 de 34
10 5.2 Símbolos del panel de navegación La siguiente tabla muestra los símbolos más importantes del panel de navegación de la aplicación. Pueden abrirse pulsando el símbolo, situado en la esquina superior izquierda. Símbolo Acción Volver a la página de inicio de la aplicación. Acceder al dataroom. Muestra la lista de documentos favoritos. Para abrir un documento sólo tiene que pulsar sobre él. Muestra la lista de documentos que han sido modificados o agregados recientemente al dataroom. Para descargar y abrir un documento sólo tiene que pulsar sobre él. Muestra la lista de los documentos abiertos recientemente. Pulse un documento o una carpeta para abrirla. Abrir el Administrador de descargas. El Administrador de descargas muestra el proceso de documentos descargados al dispositivo incluyendo los errores que hayan podido surgir. Si no se ha descargado ningún documento se mostrará el mensaje "No hay elementos existentes para descargar". Abra Configuración para agregar o quitar servidores de datarooms o datarooms, cambiar el código de acceso o definir la configuración de descarga de contenidos, entre otras opciones. Bloquear la aplicación. Deberá introducir de nuevo el código de acceso cuando vuelva a utilizar la aplicación. Tabla 1: Símbolos del panel de navegación Página 10 de 34
11 5.3 Símbolos de la vista de carpetas La siguiente tabla muestra los símbolos más importantes de la página Vista de carpetas. Símbol o Ubicación en la vista de carpetas Esquina superior derecha Esquina superior derecha Esquina superior derecha Esquina superior derecha Acción Ordena los elementos del dataroom alfabéticamente en orden ascendente. Ordena los elementos del dataroom alfabéticamente en orden descendente. Ordena los elementos del dataroom por fecha de modificación en orden ascendente. Ordena los elementos del dataroom por fecha de modificación en orden descendente. Esquina superior derecha o a la derecha de un documento. A la derecha de un documento. A la derecha de un documento. Pulse Pulse Pulse Pulse, situado a la derecha de un documento, situado a la derecha de un documento, situado a la derecha de un documento, situado a la derecha de un documento Para una carpeta: En función de lo que se haya definido en la configuración de las opciones de descarga (véase página 26), se descargarán automáticamente todos los contenidos de la carpeta seleccionada o el usuario deberá abrir Opciones de descarga y decidir qué descargar. Para un documento: Descarga de un documento desde el servidor. Abrir más opciones de documento. Cerrar las opciones de documento. Agregar un documento a la lista de favoritos: Quitar un documento de la lista de favoritos. Seleccionar una versión específica del documento. Eliminar la copia local de un documento. Tabla 2: Símbolos de la vista de carpetas Página 11 de 34
12 6 Navegar en la aplicación 6.1 Acceso al dataroom desde la aplicación 1. En el área DATAROOMS de la página de inicio, pulse el nombre de un dataroom, o pulse DATAROOMS para ver todos los datarooms que ha seleccionado. 2. Si el dataroom está protegido por clave de un sólo uso, habrá recibido en su teléfono móvil o por una clave. Introduzca esta clave en el campo de entrada. 3. Pulse OK Se muestra la carpeta situada más arriba del dataroom seleccionado y sus contenidos. 6.2 Abrir carpetas y descargar sus contenidos Las siguientes opciones permiten navegar en la carpeta de un dataroom, además de ordenar y descargar los contenidos: En la vista de carpetas, pulse una carpeta para abrirla. Para sincronizar una carpeta, posicione un dedo bajo la línea gris del encabezado de la carpeta y deslícelo hacia abajo. Las carpetas existentes se muestran por defecto en orden alfabético ascendente. Pulse para ordenar los contenidos de una carpeta alfabéticamente en orden descendente. Pulse para ordenar los contenidos de una carpeta por fecha de modificación en orden ascendente. Pulse para ordenar los contenidos de una carpeta por fecha de modificación en orden ascendente. Pulse para volver a la opción de ordenación predeterminada, por ejemplo alfabética en orden ascendente. Pulse para descargar los elementos de un dataroom desde el servidor. En función de lo que se haya definido en la configuración de las opciones de descarga (véase página 26), se descargarán automáticamente todos los contenidos de la carpeta seleccionada o el usuario deberá abrir Opciones de descarga y decidir qué descargar. Página 12 de 34
13 6.3 Descarga de documentos Para descargar un documento sólo tiene que pulsar sobre él. Normalmente se descargará la versión Brainmark del documento, siempre que las propiedades del documento (estado de versiones, autorizaciones del documento) y la configuración del dataroom permitan esta opción. De no ser así, se descargará el documento original o no se descargará nada. 6.4 Descarga de un documento en otro formato Podrá descargar un documento en otro formato diferente siempre que las propiedades del documento (estado de versiones, autorizaciones del documento), la configuración del dataroom y de seguridad permitan esta opción. Para ello, debe primero eliminar la copia local del documento. 1. En la vista de carpetas, pulse el símbolo, situado a la derecha de un documento para descargarlo en otro formato. 2. Pulse y confirme que desea eliminar el documento local. La versión local del documento se elimina del dispositivo. 3. Pulse. 4. Desde la ventana Opciones de documento, seleccione Descargar documento original o Descargar documento Brainmark. Tenga en cuenta que la opción "Descargar documento original" sólo se ofrece si la configuración y los ajustes de seguridad del dataroom lo permiten. El documento se descarga en el formato seleccionado. Página 13 de 34
14 6.5 Abrir y leer documentos Un documento Brainmark descargado se marca con el símbolo. Un documento original descargado se marca con el símbolo específico del formato, por ejemplo para documentos Word, o para documentos PDF Abrir y leer documentos Brainmark Pulse un documento marcado con el símbolo Brainmark para abrirlo en formato Brainmark en el visor de PDF. La versión del documento se muestra en el encabezado del visor Selección del diseño de página y orientación de un documento Brainmark abierto en el visor de PDF Puede seleccionar el diseño de página y la orientación deseados para el documento abierto en el visor de archivos PDF. Sugerencia: También puede usar la vista en miniatura para navegar por un documento abierto. Pulse el símbolo > situado al borde izquierdo del documento para que se muestre la vista en miniatura de las páginas. 1. En la vista de carpetas, pulse un documento Brainmark. El documento Brainmark se abrirá en el visor de archivos PDF. 2. Pulse, situado en la esquina derecha superior del visor de PDF. 3. Seleccione una de las siguientes opciones: - Ajustar página: Cambia el tamaño de la página para ajustarla a todo el área de visualización. - Ajustar ancho: Cambia el tamaño de la página para ajustar el ancho al área de visualización. - Ajustar altura: Cambia el tamaño de la página para ajustar la altura al área de visualización. - Una sola página: Muestra las páginas de una en una. El desplazamiento se realiza desde la izquierda hacia la derecha o viceversa, desde una página a la siguiente o a la anterior. - Una sóla página, continua: Muestra las páginas de una en una. El resto de páginas se muestran de forma continua al deslizar el dedo por la pantalla hacia arriba o hacia abajo. 4. Pulse OK Página 14 de 34
15 6.5.3 Abrir y leer documentos originales Pulse sobre un documento original para abrirlo en la correspondiente aplicación. Nota importante: Tenga en cuenta que sólo podrá abrir documentos en formato original si la directiva de seguridad del dataroom lo permite y si aplicación instalada en el dispositivo es compatible con el tipo de archivo Abrir una versión específica del documento Se pueden descargar y abrir diferentes versiones de un mismo documento. 1. En la vista de carpetas, pulse el símbolo, situado a la derecha de un documento, para ver las opciones adicionales. En la parte izquierda se muestra el número de la versión seleccionada y el número de la más actual. Si existieran varias versiones en el servidor y ninguna de ellas hubiera sido descargada al dispositivo, la Versión seleccionada y la Versión más reciente serán la misma. Si existieran varias versiones en el servidor y el documento ya se hubiera descargado al dispositivo, la Versión seleccionada mostrará el número de versión del documento descargado. La Versión más reciente mostrará entonces el número de la versión más actual del documento disponible en el servidor. 2. Pulse para abrir la ventana Seleccionar versión de documento. Se muestran en negro todas las versiones del documento que ya se hayan descargado al dispositivo. La versión actualmente seleccionada de un documento ya descargado se muestra en negro y con una marca de verificación. Si existen versiones de documentos en el servidor que aún no se hayan descargado se mostrarán en gris. Se muestra entre paréntesis el número de revisiones existentes de cada versión del documento. 3. Pulse una versión de documento resaltada en gris para descargarla al dispositivo. 4. Pulse un documento resaltado en negro para abrir esa versión en el visor de archivos PDF. Página 15 de 34
16 6.6 Agregar anotaciones privadas a un documento Brainmark La aplicación le permite agregar anotaciones a documentos Brainmark descargados a la tableta. El documento comentado se cargará después al servidor de datarooms (comentarios privados sincronizados). Puede agregar anotaciones privadas a un documento Brainmark cuando esté en modo sin conexión. La próxima vez que la tableta se conecte a internet, se sincronizará y el documento comentado se cargará al servidor de datarooms. Los cambios realizados en el servidor a un documento comentado se sincronizarán también con la tableta. Nota importante: No se puede comentar un documento Brainmark que haya sido bloqueado irreversiblemente. En este caso, las opciones de anotaciones y marcas del visor de PDF no estarán disponibles. 1. En la vista de carpetas, pulse un documento Brainmark. El documento Brainmark se abrirá en el visor de archivos PDF. 2. Busque la página en la que desea realizar los comentarios. 3. Pulse y mantenga pulsado el dedo en un espacio vacío en la página y aparecerá una lista de símbolos con las herramientas de anotación y marca. - Pulse el símbolo de globo para agregar una nota. Introduzca el texto en el campo Nota y pulse Guardar. - Pulse el símbolo de lápiz para subrayar el texto, dibujar o introducir anotaciones directamente en el lugar seleccionado. - Pulse el símbolo T para agregar una nota. Introduzca la anotación en el campo Texto y pulse OK. 4. Pulse el texto que desea resaltar. En cuanto se haya marcado, pulse de nuevo y seleccione el símbolo T. A continuación, pulse el círculo izquierdo o derecho y arrástrelo hasta el final del texto. Para cambiar el color, pulse primero el texto resaltado, luego de nuevo T, y seleccione después el color deseado. Página 16 de 34
17 6.7 Eliminar anotaciones privadas de un documento Brainmark La aplicación le permite también eliminar anotaciones y marcas de un documento Brainmark. 1. En la vista de carpetas, pulse un documento Brainmark. El documento Brainmark se abrirá en el visor de archivos PDF. 2. Busque la página en la que desea eliminar las anotaciones. 3. Pulse y mantenga pulsado con el dedo la anotación o la marca. 4. Pulse X o Eliminar. La anotación o la marca se elimina. 6.8 Abrir una revisión específica de un documento Podrá abrir una lista en el visor de PDF con todas las revisiones en las que sea revisor. 1. En la vista de carpetas, pulse un documento Brainmark. El documento Brainmark se abrirá en el visor de archivos PDF. 2. Pulse, situado en la esquina derecha superior del visor de PDF. Se mostrarán la información sobre las revisiones en las que usted sea el revisor. Se muestran en negro todas las revisiones que ya se hayan descargado al dispositivo. La revisión actualmente abierta se muestra en negro y con una marca de verificación. Si hubiera alguna otra revisión en el servidor que aún no se haya descargado se mostrará en gris. 3. Pulse una revisión resaltada en gris para descargarla y abrirla en el visor de PDF. 6.9 Agregar y quitar documentos de la lista de favoritos Para agregar un documento a la lista de favoritos: 1. En la vista de carpetas, pulse el símbolo, situado a la derecha de un documento, para ver las opciones adicionales. 2. Pulse. El documento se habrá agregado a la lista de favoritos. Página 17 de 34
18 También existe la siguiente opción: 1. En la vista de carpetas, pulse un documento Brainmark para abrirlo en el visor de archivos PDF. 2. Pulse, situado en la esquina derecha superior del visor de PDF. El documento se habrá agregado a la lista de favoritos. Para quitar un documento de la lista de favoritos: 1. En la vista de carpetas, pulse el símbolo, situado a la derecha de un documento, para ver las opciones adicionales. 2. Pulse. El documento se habrá quitado de la lista de favoritos. También existe la siguiente opción: 1. En la vista de carpetas, pulse un documento Brainmark para abrirlo en el visor de archivos PDF. 2. Pulse, situado en la esquina derecha superior del visor de PDF. El documento se habrá quitado de la lista de favoritos. Página 18 de 34
19 6.10 Eliminación de la copia local de un documento Para descargar un documento en otro formato, o para descargar la versión más reciente de un documento, deberá eliminar primero la copia local del documento en cuestión. 1. En la vista de carpetas, pulse el símbolo, situado a la derecha de un documento, para ver las opciones adicionales. 2. Pulse. 3. Confirme que desea eliminar la copia local pulsando Eliminar. La versión local del documento se elimina del dispositivo Sincronización de documentos locales Los documentos locales de cada dataroom configurado en la tableta se sincronizan normalmente de forma automática sin necesidad de que el usuario active esta función. Además, los documentos se sincronizan siempre que se inicia sesión en la aplicación. Sin embargo, el administrador del dataroom (o del centro de datarooms) podrá definir en la directiva de seguridad aplicada a la aplicación que el usuario tenga que sincronizar periódicamente el dataroom y sus contenidos para validar su autenticidad. Sugerencia: También puede sincronizar documentos locales de forma manual. Para ello, posicione un dedo bajo la línea gris del encabezado de una carpeta y deslícelo hacia abajo. Página 19 de 34
20 7 Bloqueo de la aplicación Puede bloquear la aplicación manualmente si pulsa Bloquear en el panel de navegación de la aplicación. Esta acción protege la aplicación frente al acceso no autorizado. Deberá introducir de nuevo el código de acceso cuando vuelva a utilizar la aplicación. 1. En la esquina superior izquierda de la página Inicio, pulse para abrir el panel de navegación. 2. Pulse Bloquear. 8 Restablecer la aplicación Si restablece la aplicación se eliminará tanto el código de acceso como todos los datos guardados localmente (documentos y datos de los datarooms). 1. Pulse Restablecer app en la pantalla de inicio. También existe la siguiente opción: 2. En la esquina superior izquierda de la pantalla Inicio, pulse para abrir el panel de navegación. 3. Pulse Configuración. A continuación, pulse Eliminar > Restablecer app. 4. Confirme que desea restablecer la aplicación pulsando Sí. 5. Introduzca un nuevo código de acceso y confírmelo. 6. Pulse OK Aparecerá la página Agregar servidor de datarooms para que vuelva a introducir el servidor de datarooms, la dirección de y la contraseña (véase Agregar un servidor de datarooms y seleccionar datarooms, página 7). Página 20 de 34
21 9 Ayuda Puede abrir la guía del usuario y la guía de configuración en cualquier momento desde la Configuración de la aplicación. Si desea contactar con el soporte técnico de Brainloop, encontrará los datos y vínculos directos al formulario de soporte en línea en el menú de configuración Soporte técnico. Encontrará el número de versión de la aplicación en la esquina derecha inferior de la página Soporte técnico. 1. En la esquina superior izquierda de la pantalla Inicio, pulse para abrir el panel de navegación. 2. Pulse Configuración > Soporte técnico 3. Para abrir la documentación de la aplicación, pulse Abrir la guía de configuración más reciente o Abrir la guía de usuario más reciente. 4. Para contactar con el soporte técnico de Brainloop de forma online, pulse Formulario de contacto online e introduzca la información requerida. 5. Para enviar un al soporte técnico de Brainloop, pulse Enviar al soporte técnico. Seleccione el correo de la aplicación que desea utilizar para contactar al soporte técnico. 6. Para informar sobre un problema o error de la aplicación de Brainloop, pulse Enviar archivo de registro. Confirme el mensaje que se muestra mediante OK. Pulse el símbolo de correo situado en la esquina superior derecha y seleccione el correo de la aplicación que desea utilizar. Página 21 de 34
22 10 Configuración de la aplicación La aplicación se instala con determinados ajustes predeterminados, como por ejemplo, los de descarga de contenidos modificados, manejo de documentos locales o el bloqueo por inactividad. Puede cambiar en cualquier momento la configuración predeterminada a través del menú Configuración. En este menú podrá también, entre otras cosas, cambiar el código de acceso, agregar o quitar datarooms, servidores de datarooms y personalizar el diseño de página de la aplicación Agregar servidores de datarooms Puede agregar varios servidores de datarooms y consiguientemente tener acceso desde la aplicación a múltiples datarooms instalados en diferentes plataformas. 1. En la esquina superior izquierda de la página Inicio, pulse para abrir el panel de navegación. 2. Pulse Configuración. 3. PulseServidores y datarooms > Agregar servidor de datarooms. 4. Defina su servidor de datarooms en la página Agregar servidor de datarooms. Para ello, seleccione una de las siguientes opciones: - Pulse el símbolo Más situado a la derecha del campo Servidor URL. Seleccione el servidor deseado de la lista, por ejemplo - Si el servidor deseado no se muestra en la lista, pulse dentro del campo Servidor URL y aparecerá un teclado en la parte inferior de la página. Escriba la dirección URL correspondiente dentro del campo. 5. A continuación, introduzca la dirección de que definió al registrarse por primera vez en el servidor de datarooms. 6. Después, introduzca la contraseña que definió al registrarse por primera vez en el servidor de datarooms. 7. Pulse Iniciar sesión. La conexión de internet al servidor seleccionado se ha establecido, se han cargado todos los datarooms instalados en el servidor. 8. Por defecto, se seleccionan todos los datarooms instalados en el servidor. Anule la selección de los datarooms que no desea sincronizar y pulse OK. Los datarooms seleccionados se sincronizan con su dispositivo. Página 22 de 34
23 10.2 Quitar servidores de dataroom Nota importante: quitar un servidor de datarooms de la aplicación implica quitar también todos los datarooms instalados en el servidor, así como todos los documentos locales. 1. En la esquina superior izquierda de la pantalla Inicio, pulse para abrir el panel de navegación. 2. Pulse Configuración. 3. PulseServidores y datarooms > Quitar servidor de datarooms. 4. Seleccione uno o varios servidores de datarooms de la lista y pulse OK. Los servidores de datarooms seleccionados, sus datarooms correspondientes y todos los documentos locales se quitan sin ningún mensaje de confirmación Cambio de contraseña Si cambia la contraseña para Brainloop Secure Dataroom en el navegador web deberá volver a autenticarse en el servidor correspondiente en la aplicación. Aparecerá el mensaje Se requiere contraseña. Introduzca la nueva contraseña. Nota: si está en modo sin conexión tendrá igualmente acceso a los documentos locales sin tener que volver a autenticarse en el servidor con la nueva contraseña. Pero cuando cambie a modo en línea e intente sincronizar los datos, o si el dispositivo había sido bloqueado anteriormente, deberá introducir la nueva contraseña Agregar datarooms Si tiene acceso a diferentes datarooms instalados en un servidor específico podrá agregarlos en la configuración de la aplicación. 1. En la esquina superior izquierda de la página Inicio, pulse para abrir el panel de navegación. 2. Pulse Configuración. 3. PulseServidores y datarooms > Agregar dataroom. 4. Seleccione o anule la selección de uno o varios servidores de datarooms de la lista y pulse OK. Los datarooms seleccionados se sincronizan con su dispositivo. Página 23 de 34
24 10.5 Quitar datarooms Puede quitar cualquier dataroom que ya no necesite en la aplicación y mantener así la lista de datarooms siempre actualizada 1. En la esquina superior izquierda de la página Inicio, pulse para abrir el panel de navegación. 2. Pulse Configuración. 3. PulseServidores y datarooms > Quitar dataroom. 4. Seleccione uno o varios datarooms de la lista y pulse OK. Los datarooms seleccionados y todos los documentos locales se quitan sin ningún mensaje de confirmación Cambiar código de acceso El administrador del dataroom (o del centro de datarooms) puede definir, a través de la directiva de seguridad del dataroom, que se tenga que iniciar sesión con un código de acceso complejo (y por lo tanto, más seguro). Si ha definido un código de acceso simple en la propia aplicación, deberá cambiarlo a uno complejo (véase página 25) Definición de un código de acceso simple 1. En la esquina superior izquierda de la página Inicio, pulse para abrir el panel de navegación. 2. Pulse Configuración. 3. Pulse Código de acceso > Cambiar código de acceso. 4. En primer lugar, introduzca el código de acceso actual. 5. A continuación, introduzca un nuevo código de acceso y confírmelo. 6. Pulse OK Página 24 de 34
25 Definición de un código de acceso complejo Un código de acceso complejo debe contener diferentes caracteres alfanuméricos y al menos 8 caracteres. 1. En la esquina superior izquierda de la página Inicio, pulse para abrir el panel de navegación. 2. Pulse Configuración. 3. Pulse Código de acceso. 4. Deslice el botón Código de acceso complejo de NO a SÍ. El valor predeterminado es NO. 5. En primer lugar, introduzca el código de acceso actual. 6. A continuación, introduzca un nuevo código de acceso y confírmelo. 7. Pulse OK 10.7 Personalización del diseño de página de la aplicación Actualmente sólo se puede definir una imagen de fondo para todas las páginas de la aplicación. 1. En la esquina superior izquierda de la página Inicio, pulse para abrir el panel de navegación. 2. Pulse Configuración > Personalización. 3. Pulse la imagen de vista previa. 4. Seleccione la ubicación del archivo de imagen deseada. 5. Pulse el archivo de imagen deseado. La imagen se muestra en la ventana Vista previa y se mostrará en adelante como imagen de fondo de las diferentes páginas. Sugerencia: Pulse Restablecer valores predeterminados para usar de nuevo la imagen predeterminada como imagen de fondo. Página 25 de 34
26 10.8 Definición del comportamiento de descarga predeterminado para los datarooms Puede definir si desea que se descarguen automática o manualmente los contenidos modificados. También, si se descargan de forma predeterminada todos los contenidos de una carpeta o sólo los modificados en los últimos x días; o si por el contrario, los usuarios pueden decidir individualmente qué desean descargar Definición del modo predeterminado de descarga de contenidos modificados (automática o manual) Puede definir si la descarga de los contenidos modificados se realiza automáticamente cuando el dispositivo esté en modo en línea o manualmente al pulsar. 1. En la esquina superior izquierda de la página Inicio, pulse para abrir el panel de navegación. 2. Pulse Configuración. 3. Pulse Administrador de descargas > Descargar automáticamente los contenidos modificados. 4. Seleccione el comportamiento de descarga deseado: - Descargar automáticamente los contenidos modificados: Este es el comportamiento de descarga predefinido. En modo en línea, los documentos modificados se descargan al dispositivo de forma automática, y de esta forma, la última versión de un documento sobrescribe la copia local del dispositivo. - Descargar manualmente los contenidos modificados: Los documentos modificados deben descargarse al dispositivo siempre pulsando. Página 26 de 34
27 Definición del comportamiento predeterminado de los contenidos Puede definir si desea que se descarguen de forma predeterminada todos los contenidos de una carpeta, sólo los modificados en los últimos x días, o si los usuarios pueden decidir individualmente qué desean descargar pulsando. 1. En la esquina superior izquierda de la página Inicio, pulse para abrir el panel de navegación. 2. Pulse Configuración. 3. Pulse Administrador de descargas > Descargar todos los contenidos de esta carpeta. 4. Seleccione el comportamiento de descarga deseado: - Preguntar antes de descargar: Si activa esta opción, siempre que un usuario pulse recibirá un mensaje de confirmación en el que tendrá que decidir si desea descargar todos los contenidos de una carpeta seleccionada o únicamente los contenidos modificados en los últimos x días. - Descargar todos los contenidos de esta carpeta: Este es el comportamiento de descarga predefinido. Con esta opción seleccionada se descargarán todos los contenidos de una carpeta seleccionada al pulsar. - Descargar contenidos modificados en los últimos x días: Con esta opción seleccionada se descargarán sólo los contenidos modificados en los últimos x días al pulsar. Página 27 de 34
28 10.9 Selección del diseño de página y orientación de archivos Brainmark en el visor de PDF Puede ajustar una configuración predeterminada del diseño de página y orientación para todos los documentos Brainmark abiertos con el visor de archivos PDF. También podrá anular en cualquier momento la configuración predeterminada para un archivo Brainmark abierto. 1. En la esquina superior izquierda de la pantalla Inicio, pulse para abrir el panel de navegación. 2. Pulse Configuración > Visor de PDF. 3. Seleccione una de las siguientes opciones: - Ajustar página: Cambia el tamaño de la página para ajustarla a todo el área de visualización. - Ajustar ancho: Cambia el tamaño de la página para ajustar el ancho al área de visualización. - Ajustar altura: Cambia el tamaño de la página para ajustar la altura al área de visualización. - Una sola página: Muestra las páginas de una en una. El desplazamiento se realiza desde la izquierda hacia la derecha o viceversa, desde una página a la siguiente o a la anterior. - Una sola página, continua: Muestra las páginas de una en una. El resto de páginas se muestran de forma continua al deslizar el dedo por la pantalla hacia arriba o hacia abajo. 4. Pulse OK Página 28 de 34
29 10.10 Definición de la configuración de seguridad La aplicación ofrece varias formas de cerrar sesión. Puede abandonar la aplicación de forma que tan sólo necesite autenticarse con el código de acceso al volver a utilizarla. También puede cerrar sesión y restablecer la autenticación por clave de un sólo uso a la misma vez. Si elige esta opción, cuando vuelva a usar la aplicación deberá autenticarse introduciendo una nueva clave que recibirá por SMS o por . Además, puede definir que la aplicación se bloquee tras un determinado tiempo de inactividad Bloqueo automático de la aplicación La aplicación se bloquea automáticamente tras un tiempo determinado de inactividad y también cuando se activa la opción de autobloqueo. Al pasar el tiempo determinado deberá volver a introducir el código de acceso si desea volver a utilizar la aplicación. El periodo de tiempo predeterminado tras el cual se bloquea la aplicación es de cinco minutos. 1. En la esquina superior izquierda de la página Inicio, pulse para abrir el panel de navegación. 2. Pulse Configuración > Seguridad. 3. Seleccione una de las siguientes opciones situadas a la derecha de la opción Bloquear app tras inactividad (minutos): - Para acortar el periodo de tiempo predeterminado de cinco minutos, pulse el símbolomenos. - Para aumentar el periodo de tiempo, pulsemás. Nota: No se puede ajustar el valor cero. Si la directiva de seguridad del dataroom se aplica también a la aplicación, deberá volver a autenticarse introduciendo el código de acceso una vez que haya expirado el tiempo de inactividad definido. Si en la directiva de seguridad se ha definido un periodo más breve, será éste el que tenga validez y no el de la aplicación. Página 29 de 34
30 Restablecer la autenticación con clave de un sólo uso Use esta opción para restablecer la autenticación actual de los datarooms protegidos por clave de un sólo uso. Con esta opción, deberá autenticarse de nuevo introduciendo una nueva clave de un sólo uso que recibirá por SMS o por . Todos los servidores de datarooms, los datarooms y los archivos locales permanecerán en el dispositivo. Tenga en cuenta que tan sólo se volverá a requerir una clave tras el periodo de inactividad fijado por Brainloop. 1. En la esquina superior izquierda de la página Inicio, pulse para abrir el panel de navegación. 2. Pulse Configuración. 3. Pulse Seguridad > Restablecer autenticación con clave. La clave de un sólo uso se restablece y la aplicación se bloquea sin ningún mensaje de confirmación. Página 30 de 34
31 10.11 Definición del manejo de documentos locales Definición del periodo de retención de los documentos locales Si lo desea, puede definir que los documentos locales descargados de todos los datarooms sincronizados con la tableta sean eliminados tras un determinado periodo de tiempo. Los documentos originales permanecerán guardados en los datarooms. 1. En la esquina superior izquierda de la página Inicio, pulse para abrir el panel de navegación. 2. Pulse Configuración > Eliminar. 3. Seleccione una de las siguientes opciones situadas a la derecha de Eliminar documentos locales tras (días). La opción predeterminada es NO. - Para definir un periodo de tiempo, pulse el símbolo Más. - Para acortar el periodo de tiempo, pulse el símbolo Menos. Nota: Si la directiva de seguridad del dataroom se aplica a la aplicación, los documentos locales se eliminarán automáticamente una vez que el periodo de retención definido haya expirado. Si en la directiva de seguridad se ha definido un periodo más breve, será éste el que tenga validez y no el de la aplicación Eliminar manualmente todos los documentos locales Esta opción le permite eliminar manualmente todos los documentos locales para, por ejemplo, liberar espacio en el disco o por motivos de seguridad. Tan sólo se eliminarán los documentos locales descargados en el dispositivo. Los documentos originales permanecerán guardados en los datarooms. 1. En la esquina superior izquierda de la página Inicio, pulse para abrir el panel de navegación. 2. Pulse Configuración. 3. Pulse Eliminar > Eliminar todos los documentos locales. 4. Confirme que desea eliminar todos los documentos locales de su dispositivo. Se eliminarán todos los documentos locales descargados en el dispositivo. Página 31 de 34
32 11 Restricciones conocidas No se puede instalar la aplicación de Brainloop en ninguna tarjeta externa de almacenamiento. Por ello, la tableta deberá disponer de suficiente espacio disponible en disco como para poder sincronizar los datarooms deseados. Los documentos estrictamente confidenciales que estén protegidos por el Information Rights Management o que sólo sean visibles mediante Secure Document Viewer, únicamente podrán descargarse si el administrador del centro de datarooms o del dataroom permite el acceso. El Centro de colaboración del dataroom no está disponible en la aplicación. No es posible acceder desde una tableta a un dataroom que requiere autenticación con certificado. Estos datarooms no se mostrarán en la página de datarooms, por lo que ni siquiera podrán ser seleccionados. El tiempo necesario para sincronizar los datos dependerá de la velocidad de la conexión a internet que se tenga y del tamaño del dataroom. Actualmente, sólo es posible compartir revisiones con miembros de otros datarooms desde la solución de navegador web de Brainloop Secure Dataroom. 12 Soporte técnico No dude en contactar con el soporte técnico si le queda alguna duda sobre la aplicación de Brainloop: Asistencia telefónica 24/7: En Alemania: (gratuito) En Suiza: (gratuito) En Francia: (gratuito) En el Reino Unido: (gratuito) En los Estados Unidos: (gratuito) Resto de países: Soporte técnico online: Pulse aquí para abrir el formulario de soporte técnico online. Dirección de del soporte técnico: support@brainloop.com Página 32 de 34
33 Encontrará información detallada sobre la configuración de Brainloop Secure Dataroom para su empleo en una tableta en la Guía de configuración para el administrador de un centro de datarooms o de un dataroom. Página 33 de 34
34 13 Apéndice: Historial de revisiones del documento Versión Fecha de modificación Revisión de julio de 2014 Primera edición de Brainloop Secure Client para Android, versión de agosto de 2014 Cambios menores de redacción, sin cambios en el contenido de octubre de 2014 Actualización de la documentación de la aplicación a versión 1.1 Para ello se añadieron los siguientes capítulos: Selección del diseño de página y orientación de un documento Brainmark abierto en el visor de PDF (véase página 14) Abrir una versión específica del documento (véase página 15) Agregar anotaciones privadas a un documento Brainmark (véase página 16) Quitar anotaciones privadas de un documento Brainmark (véase página 17) Abrir una revisión específica de un documento (véase página 17) Selección del diseño de página y orientación de documentos Brainmark en el visor de PDF (véase página 28) Ayuda (véase página 21) de diciembre de 2014 Actualización de la aplicación a versión 1.2 Página 34 de 34
Guía del usuario de material multimedia SUD (Android)
 Guía del usuario de material multimedia SUD (Android) Introducción La aplicación Multimedia SUD se ha diseñado con el fin de ayudarle a organizar presentaciones con diferentes tipos de materiales multimedia
Guía del usuario de material multimedia SUD (Android) Introducción La aplicación Multimedia SUD se ha diseñado con el fin de ayudarle a organizar presentaciones con diferentes tipos de materiales multimedia
Guía del usuario de material multimedia SUD (ios)
 Guía del usuario de material multimedia SUD (ios) Introducción La aplicación Multimedia SUD se ha diseñado con el fin de ayudarle a organizar presentaciones con diferentes tipos de materiales multimedia
Guía del usuario de material multimedia SUD (ios) Introducción La aplicación Multimedia SUD se ha diseñado con el fin de ayudarle a organizar presentaciones con diferentes tipos de materiales multimedia
2016 Adobe Systems Incorporated and its Licensors. All Rights Reserved
 Índice Introducción... 3 Descarga automática de libros en dispositivos... 3 Formatos de libros electrónicos compatibles... 3 Vista de biblioteca y vista de lectura... 3 Transferir y abrir libros electrónicos...
Índice Introducción... 3 Descarga automática de libros en dispositivos... 3 Formatos de libros electrónicos compatibles... 3 Vista de biblioteca y vista de lectura... 3 Transferir y abrir libros electrónicos...
Configuración de Office 365 en un iphone o ipad
 Configuración de Office 365 en un iphone o ipad Guía de inicio rápido Consultar el correo Configure su iphone o ipad para enviar y recibir correos electrónicos desde su cuenta de Office 365. Consultar
Configuración de Office 365 en un iphone o ipad Guía de inicio rápido Consultar el correo Configure su iphone o ipad para enviar y recibir correos electrónicos desde su cuenta de Office 365. Consultar
Guía de usuario Instalación de OX Drive en PCs, Mac y dispositivos móviles
 Guía de usuario Instalación de OX Drive en PCs, Mac y dispositivos móviles Contenido 1. Como instalar OX Drive:... 3 1.1 Instalación en PC o MAC... 3 1.2 Instalación en dispositivo móvil... 9 2. Selección
Guía de usuario Instalación de OX Drive en PCs, Mac y dispositivos móviles Contenido 1. Como instalar OX Drive:... 3 1.1 Instalación en PC o MAC... 3 1.2 Instalación en dispositivo móvil... 9 2. Selección
CÓMO ACCEDER A SU RESUMEN DE CUENTA DIGITAL?
 CÓMO ACCEDER A SU RESUMEN DE CUENTA DIGITAL? American Express se preocupa por la seguridad de su información, es por eso que a partir del mes Abril 2017, recibirá el Resumen de Cuenta Digital en su casilla
CÓMO ACCEDER A SU RESUMEN DE CUENTA DIGITAL? American Express se preocupa por la seguridad de su información, es por eso que a partir del mes Abril 2017, recibirá el Resumen de Cuenta Digital en su casilla
Importante: Esta funcionalidad aplica sólo para dispositivos móviles.
 COMO ENCONTRAR MIS DISPOSITIVOS MOVILES 1.1 Portal de Administración. Finder (comandos remotos) Importante: Esta funcionalidad aplica sólo para dispositivos móviles. Puede usar Navegación Segura para encontrar
COMO ENCONTRAR MIS DISPOSITIVOS MOVILES 1.1 Portal de Administración. Finder (comandos remotos) Importante: Esta funcionalidad aplica sólo para dispositivos móviles. Puede usar Navegación Segura para encontrar
Guía del usuario final sobre organigramas para varios navegadores de OrgPublisher
 Guía del usuario final sobre organigramas para varios navegadores de OrgPublisher OrgPublisher Tabla de contenido Tabla de contenido... 3 Visualización de tutoriales sobre los organigramas para varios
Guía del usuario final sobre organigramas para varios navegadores de OrgPublisher OrgPublisher Tabla de contenido Tabla de contenido... 3 Visualización de tutoriales sobre los organigramas para varios
ICARUS Sense e-reader. Manual básico de usuario
 ICARUS Sense e-reader Manual básico de usuario Índice 1.Dispositivo interfaz & botones de control _ 2.Carga de la batería _ 3.Página de inicio _ 4.Biblioteca 5.Lectura de libros electrónicos _ 6. Visualización
ICARUS Sense e-reader Manual básico de usuario Índice 1.Dispositivo interfaz & botones de control _ 2.Carga de la batería _ 3.Página de inicio _ 4.Biblioteca 5.Lectura de libros electrónicos _ 6. Visualización
Manual de Usuario. Disco Virtual en Red
 Manual de Usuario Disco Virtual en Red Android 1.14 Enero 2013 1. INTRODUCCION Queremos darle la bienvenida al servicio de Disco Virtual en Red, este manual recoge todas las funcionalidades y características
Manual de Usuario Disco Virtual en Red Android 1.14 Enero 2013 1. INTRODUCCION Queremos darle la bienvenida al servicio de Disco Virtual en Red, este manual recoge todas las funcionalidades y características
Nemetschek Allplan Systems GmbH, Múnich. Todos los derechos reservados
 Primeros pasos con Allplan Exchange Nemetschek Allplan Systems GmbH, Múnich. Todos los derechos reservados Registro Para realizar el registro Necesita una cuenta de usuario válida de Allplan Connect. Necesita
Primeros pasos con Allplan Exchange Nemetschek Allplan Systems GmbH, Múnich. Todos los derechos reservados Registro Para realizar el registro Necesita una cuenta de usuario válida de Allplan Connect. Necesita
Manual de usuario ÖWN FUN + 1. Contenido de la caja. 2. Diseño del dispositivo
 Manual de usuario ÖWN FUN + 1. Contenido de la caja -Dispositivo -Manual -Cable USB -Batería de iones de litio -Adaptador AC 2. Diseño del dispositivo Botón Menú Púlselo para acceder a las opciones del
Manual de usuario ÖWN FUN + 1. Contenido de la caja -Dispositivo -Manual -Cable USB -Batería de iones de litio -Adaptador AC 2. Diseño del dispositivo Botón Menú Púlselo para acceder a las opciones del
INSTRUCCIONES DE USO DE SISTEMA DE BANCA EN LINEA (NETBANK)
 INSTRUCCIONES DE USO DE SISTEMA DE BANCA EN LINEA (NETBANK) ACCESO CON CÓDIGO DE ACCESO A INTERNET (IAC) 1. Introduzca su número de cliente en el campo Identificación de usuario. (Su número de cliente
INSTRUCCIONES DE USO DE SISTEMA DE BANCA EN LINEA (NETBANK) ACCESO CON CÓDIGO DE ACCESO A INTERNET (IAC) 1. Introduzca su número de cliente en el campo Identificación de usuario. (Su número de cliente
SOLUCIONES DE MOVILIDAD. Rayuela Comunicaciones
 SOLUCIONES DE MOVILIDAD Rayuela Comunicaciones Febrero 2014 ÍNDICE 1 INTRODUCCIÓN...1 2 DESCRIPCIÓN TÉCNICA...1 3 DESCARGA E INSTALACIÓN...2 4 TRABAJANDO CON COMUNICACIONES RAYUELA...4 4.1 Acceso a la
SOLUCIONES DE MOVILIDAD Rayuela Comunicaciones Febrero 2014 ÍNDICE 1 INTRODUCCIÓN...1 2 DESCRIPCIÓN TÉCNICA...1 3 DESCARGA E INSTALACIÓN...2 4 TRABAJANDO CON COMUNICACIONES RAYUELA...4 4.1 Acceso a la
Volver a configurar las direcciones de correo electrónico en los terminales móviles
 Volver a configurar las direcciones de correo electrónico en los terminales móviles Índice Información general (IMAP/POP3, etc.)... 1 ipad/iphone con ios 10... 2 Samsung Galaxy S7 con Android 6.01 (similar
Volver a configurar las direcciones de correo electrónico en los terminales móviles Índice Información general (IMAP/POP3, etc.)... 1 ipad/iphone con ios 10... 2 Samsung Galaxy S7 con Android 6.01 (similar
Manual de usuario Cliente Android Pulsa-y-Habla
 Manual de usuario Cliente Android Pulsa-y-Habla 1-8 Tabla de Contenido Manual de usuario Cliente Android Pulsa-y-Habla... 1 1. Guía de Acceso Rápido... 3 2. Instalación de la aplicación Pulsa-y-Habla de
Manual de usuario Cliente Android Pulsa-y-Habla 1-8 Tabla de Contenido Manual de usuario Cliente Android Pulsa-y-Habla... 1 1. Guía de Acceso Rápido... 3 2. Instalación de la aplicación Pulsa-y-Habla de
Manual del usuario Windows Phone
 Manual del usuario Windows Phone Versión 1.5.3 2015 Telefónica. Todos los derechos reservados. http://telefonica.com.ar 1 1 Índice 1 Índice... 2 2 Terabox... 3 3 Instalación del Terabox... 4 4 Configuración
Manual del usuario Windows Phone Versión 1.5.3 2015 Telefónica. Todos los derechos reservados. http://telefonica.com.ar 1 1 Índice 1 Índice... 2 2 Terabox... 3 3 Instalación del Terabox... 4 4 Configuración
Una vez descargada e instalada la aplicación en nuestro Smartphone hallaremos el icono con el cual se ejecuta la aplicación:
 HYU-Connect es el software gratuito de Hyundai para conectarse a sus equipos desde smartphones rápidamente mediante P2P. Está disponible para sistemas operativos ios (iphone) y Android. Sirve para conectarse
HYU-Connect es el software gratuito de Hyundai para conectarse a sus equipos desde smartphones rápidamente mediante P2P. Está disponible para sistemas operativos ios (iphone) y Android. Sirve para conectarse
Sharpdesk Móvil V1.1 Manual de funcionamiento
 Sharpdesk Móvil V1.1 Manual de funcionamiento Para iphone SHARP CORPORATION April 27, 2012 1 Tabla de contenidos 1 Visión general... 3 2 Entorno de funcionamiento... 4 3 Instalación e inicio... 5 4 Configurar
Sharpdesk Móvil V1.1 Manual de funcionamiento Para iphone SHARP CORPORATION April 27, 2012 1 Tabla de contenidos 1 Visión general... 3 2 Entorno de funcionamiento... 4 3 Instalación e inicio... 5 4 Configurar
MANUAL PARA ANDROID MT4
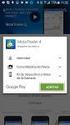 MANUAL PARA ANDROID MT4 2016 HANSEATIC BROKERHOUSE Metatrader 4 Android App Manual Índice Página 1. Instalación 1.1 Instalación de la App 1 1.2 Conectarse a una cuenta real o demo... 2 1.3 Abrir una cuenta
MANUAL PARA ANDROID MT4 2016 HANSEATIC BROKERHOUSE Metatrader 4 Android App Manual Índice Página 1. Instalación 1.1 Instalación de la App 1 1.2 Conectarse a una cuenta real o demo... 2 1.3 Abrir una cuenta
Guía de Inicio Rápido Windows Respaldo en Línea
 Guía de Inicio Rápido Windows Respaldo en Línea Claro Ecuador Todos los derechos reservados Esta guía no puede ser reproducida, ni distribuida en su totalidad ni en parte, en cualquier forma o por cualquier
Guía de Inicio Rápido Windows Respaldo en Línea Claro Ecuador Todos los derechos reservados Esta guía no puede ser reproducida, ni distribuida en su totalidad ni en parte, en cualquier forma o por cualquier
Descubre Drive. Encuentra tus archivos fácilmente con Drive y mantén todos los documentos seguros y protegidos.
 Descubre Drive Con Google Drive, puedes almacenar tus archivos en la nube, compartirlos con miembros de tu equipo o partners externos y acceder a ellos desde cualquier lugar. Encuentra tus archivos fácilmente
Descubre Drive Con Google Drive, puedes almacenar tus archivos en la nube, compartirlos con miembros de tu equipo o partners externos y acceder a ellos desde cualquier lugar. Encuentra tus archivos fácilmente
Utilizar VMware Identity Manager Desktop. VMware Identity Manager 2.8 VMware Identity Manager 2.9.1
 Utilizar VMware Identity Manager Desktop VMware Identity Manager 2.8 VMware Identity Manager 2.9.1 Utilizar VMware Identity Manager Desktop Puede encontrar la documentación técnica más actualizada en el
Utilizar VMware Identity Manager Desktop VMware Identity Manager 2.8 VMware Identity Manager 2.9.1 Utilizar VMware Identity Manager Desktop Puede encontrar la documentación técnica más actualizada en el
Nimbus, servicios en la nube. Google Drive para PC
 Nimbus, servicios en la nube 1 /MAC permite sincronizar el contenido de tu Google Drive en una carpeta de tu disco duro. La sincronización es bidireccional: cualquier cambio que hagas en tu Drive en Internet
Nimbus, servicios en la nube 1 /MAC permite sincronizar el contenido de tu Google Drive en una carpeta de tu disco duro. La sincronización es bidireccional: cualquier cambio que hagas en tu Drive en Internet
Para usar con impresoras multifunción (MFP) compatibles con la tecnología Xerox ConnectKey
 Aplicación Xerox App Gallery Guía de inicio rápido 702P03997 Para usar con impresoras multifunción (MFP) compatibles con la tecnología Xerox ConnectKey Use Xerox App Gallery para buscar aplicaciones que
Aplicación Xerox App Gallery Guía de inicio rápido 702P03997 Para usar con impresoras multifunción (MFP) compatibles con la tecnología Xerox ConnectKey Use Xerox App Gallery para buscar aplicaciones que
Guía paso a paso de la actualización de Windows 8.1
 Guía paso a paso de la actualización de Windows 8.1 Instalación y actualización de Windows 8.1 Actualice el BIOS, las aplicaciones y los controladores, y ejecute Windows Update. Seleccione el tipo de instalación.
Guía paso a paso de la actualización de Windows 8.1 Instalación y actualización de Windows 8.1 Actualice el BIOS, las aplicaciones y los controladores, y ejecute Windows Update. Seleccione el tipo de instalación.
Xerox Mobile Client para DocuShare Guía del usuario
 Xerox Mobile Client para DocuShare Guía del usuario 2013 de Xerox Corporation. Reservados todos los derechos. XEXOX y DocuShare son marcas comerciales de Xerox Corporation en los Estados Unidos y en otros
Xerox Mobile Client para DocuShare Guía del usuario 2013 de Xerox Corporation. Reservados todos los derechos. XEXOX y DocuShare son marcas comerciales de Xerox Corporation en los Estados Unidos y en otros
Plataforma de acceso a las revistas electrónicas de La Ley Wolters Kluwer
 Plataforma de acceso a las revistas electrónicas de La Ley Wolters Kluwer Contenidos Acceso desde la UZ Registro Funcionalidades Botones de acceso Otros botones e iconos Opciones de visualización Búsqueda
Plataforma de acceso a las revistas electrónicas de La Ley Wolters Kluwer Contenidos Acceso desde la UZ Registro Funcionalidades Botones de acceso Otros botones e iconos Opciones de visualización Búsqueda
Acerca de Kobo Desktop... 4 Descarga e instalación de Kobo Desktop Instalar Kobo Desktop para Windows... 6 Instalar Kobo Desktop para Mac...
 Kobo Desktop Guía Del Usuario Tabla de Contenido Acerca de Kobo Desktop... 4 Descarga e instalación de Kobo Desktop... 6 Instalar Kobo Desktop para Windows... 6 Instalar Kobo Desktop para Mac... 7 Compra
Kobo Desktop Guía Del Usuario Tabla de Contenido Acerca de Kobo Desktop... 4 Descarga e instalación de Kobo Desktop... 6 Instalar Kobo Desktop para Windows... 6 Instalar Kobo Desktop para Mac... 7 Compra
Manual Terabox. Manual del usuario. Versión Índice Telefónica. Todos los derechos reservados.
 Manual del usuario 1 Índice Versión 1.0.2 2014 Telefónica. Todos los derechos reservados. http://telefonica.com.ar 1 1 Índice... 1 2 Terabox... 4 3 Terabox Web... 5 3.1 Página de Inicio... 6 3.1.1 Mi Perfil...
Manual del usuario 1 Índice Versión 1.0.2 2014 Telefónica. Todos los derechos reservados. http://telefonica.com.ar 1 1 Índice... 1 2 Terabox... 4 3 Terabox Web... 5 3.1 Página de Inicio... 6 3.1.1 Mi Perfil...
Blinklearning for ipad (Alumno)
 Welcome to The Digital Learning www.blinklearning.com Índice 1. Descarga la aplicación... 3 2. Accede a la plataforma... 3 3. Descarga el contenido... 3 4. Funcionalidades de la plataforma... 5 Asignaturas...
Welcome to The Digital Learning www.blinklearning.com Índice 1. Descarga la aplicación... 3 2. Accede a la plataforma... 3 3. Descarga el contenido... 3 4. Funcionalidades de la plataforma... 5 Asignaturas...
Android 2.3 Tablet Manual de Usuario
 Contenido. Contenido....1 2. Contenido de la caja...2 3. Perspectiva del producto...3 4. Encendido y apagado...4 Hibernar: Pulsar el botón de encendido para que la tableta se ponga en modo de hibernación
Contenido. Contenido....1 2. Contenido de la caja...2 3. Perspectiva del producto...3 4. Encendido y apagado...4 Hibernar: Pulsar el botón de encendido para que la tableta se ponga en modo de hibernación
Herramienta de seguimiento Revise. Cambie. Controle. : Guía para voluntarios
 Herramienta de seguimiento Revise. Cambie. Controle. : Guía para voluntarios Índice Herramienta de seguimiento Revise. Cambie. Controle. : Guía para voluntarios... 1 Herramienta de seguimiento RCC de diseño
Herramienta de seguimiento Revise. Cambie. Controle. : Guía para voluntarios Índice Herramienta de seguimiento Revise. Cambie. Controle. : Guía para voluntarios... 1 Herramienta de seguimiento RCC de diseño
IP Cámara PNP. Guía instalación rápida
 IP Cámara PNP Guía instalación rápida Versión:WV8.0.3 Contenido: Nota: Algunos modelos puede no incluir los componentes por separado, como algunos modelos incluyen la antena integrada Procedimiento instalación:
IP Cámara PNP Guía instalación rápida Versión:WV8.0.3 Contenido: Nota: Algunos modelos puede no incluir los componentes por separado, como algunos modelos incluyen la antena integrada Procedimiento instalación:
Parámetros de la impresora
 Parámetros de la impresora Este tema incluye: Acceso a la página de arranque en la página 1-14 Acceso al Ahorro de energía en la página 1-15 Sistema de seguridad de archivos en la página 1-16 Selección
Parámetros de la impresora Este tema incluye: Acceso a la página de arranque en la página 1-14 Acceso al Ahorro de energía en la página 1-15 Sistema de seguridad de archivos en la página 1-16 Selección
Esta guía describe los recursos comunes a la mayoría de los modelos. Es posible que algunos recursos no estén disponibles en su equipo.
 Comenzar aquí Copyright 2013 Hewlett-Packard Development Company, L.P. Windows es una marca comercial registrada de Microsoft Corporation en los Estados Unidos. La información contenida en el presente
Comenzar aquí Copyright 2013 Hewlett-Packard Development Company, L.P. Windows es una marca comercial registrada de Microsoft Corporation en los Estados Unidos. La información contenida en el presente
Vision para Mac. 24 noviembre GUÍA DEL USUARIO
 Vision para Mac 24 noviembre GUÍA DEL USUARIO Copyright 1981-2016 Netop Business Solutions A/S. Todos los derechos reservados. Algunas partes se han utilizado bajo licencia de terceros. Envíe cualquier
Vision para Mac 24 noviembre GUÍA DEL USUARIO Copyright 1981-2016 Netop Business Solutions A/S. Todos los derechos reservados. Algunas partes se han utilizado bajo licencia de terceros. Envíe cualquier
Validación de la firma de un documento. Manual de configuración de Adobe Reader
 Validación de la firma de un documento Manual de configuración de Adobe Reader Tabla de contenido 1. Introducción.... 3 2. Instalar los certificados de la FNMT-RCM.... 3 3. Configurar Adobe Reader para
Validación de la firma de un documento Manual de configuración de Adobe Reader Tabla de contenido 1. Introducción.... 3 2. Instalar los certificados de la FNMT-RCM.... 3 3. Configurar Adobe Reader para
5.0 INSTRUCTIVO DE USO. Flash Cámara frontal. Indicador LED. Botón de encendido. Botón de Subir/ Bajar volumen 2 Insertar y extraer la
 Por favor, lea este instructivo de uso antes de utilizar el dispositivo. 1 Cargar la batería INSTRUCTIVO DE USO Indicador LED Flash Cámara frontal Botón de encendido 5.0 Botón de Subir/ Bajar volumen 2
Por favor, lea este instructivo de uso antes de utilizar el dispositivo. 1 Cargar la batería INSTRUCTIVO DE USO Indicador LED Flash Cámara frontal Botón de encendido 5.0 Botón de Subir/ Bajar volumen 2
Indice. Primera utilización Ecualizador. Información
 Manual del usuario Indice Primera utilización...4 Descargar...4 la aplicación Conectar...4 el auricular por Bluetooth Pantalla...5 principal Crear...6 una cuenta de usuario Ajustes de audio...7 Control...7
Manual del usuario Indice Primera utilización...4 Descargar...4 la aplicación Conectar...4 el auricular por Bluetooth Pantalla...5 principal Crear...6 una cuenta de usuario Ajustes de audio...7 Control...7
Guía básica de instalación y configuración. char utilenet.
 Guía básica de instalación y configuración. char utilenet. Guía básica instalación y configuración utilenet Página 1 de 14 Ver 1.0.7 / Rev 05 / Mayo 2009 Contenido Introducción... 3 Objetivos de la guía...
Guía básica de instalación y configuración. char utilenet. Guía básica instalación y configuración utilenet Página 1 de 14 Ver 1.0.7 / Rev 05 / Mayo 2009 Contenido Introducción... 3 Objetivos de la guía...
Guía del usuario de Rescue Lens
 Guía del usuario de Rescue Lens Contenido Visión general de Rescue Lens...3 Requisitos del sistema de Rescue Lens...3 Restricciones y limitaciones de la Consola web de Lens...4 Inicio de una sesión de
Guía del usuario de Rescue Lens Contenido Visión general de Rescue Lens...3 Requisitos del sistema de Rescue Lens...3 Restricciones y limitaciones de la Consola web de Lens...4 Inicio de una sesión de
Información importante
 Información importante Comience aquí Éstas son las operaciones que podrá realizar con esta guía: Cargar y configurar la computadora de mano. Instalar el software Palm Desktop y otro software importante.
Información importante Comience aquí Éstas son las operaciones que podrá realizar con esta guía: Cargar y configurar la computadora de mano. Instalar el software Palm Desktop y otro software importante.
OpenTouch Conversation One
 OpenTouch Conversation One Manual de usuario R2.2 8AL90647ESABed02 1625 1. OpenTouch Conversation One... 3 2. Instalación... 3 3. Iniciar OpenTouch Conversation... 3 3.1 Desconectar... 3 4. Página de inicio...
OpenTouch Conversation One Manual de usuario R2.2 8AL90647ESABed02 1625 1. OpenTouch Conversation One... 3 2. Instalación... 3 3. Iniciar OpenTouch Conversation... 3 3.1 Desconectar... 3 4. Página de inicio...
Manual de Usuario. Disco Virtual en Red
 Manual de Usuario Disco Virtual en Red iphone / ipad 1.2 Enero 2013 1. INTRODUCCION Queremos darle la bienvenida al servicio de Disco Virtual en Red, este manual recoge todas las funcionalidades y características
Manual de Usuario Disco Virtual en Red iphone / ipad 1.2 Enero 2013 1. INTRODUCCION Queremos darle la bienvenida al servicio de Disco Virtual en Red, este manual recoge todas las funcionalidades y características
MANUAL DE AYUDA. Características del lector:
 MANUAL DE AYUDA Este documento tiene como fin brindarle una descripción general de las herramientas de e-libro. Para obtener instrucciones más detalladas o para la solución de problemas, acércate a la
MANUAL DE AYUDA Este documento tiene como fin brindarle una descripción general de las herramientas de e-libro. Para obtener instrucciones más detalladas o para la solución de problemas, acércate a la
Actualización del software Avigilon Control Center 6
 Actualización del software Avigilon Control Center 6 Al actualizar al software ACC 6, es necesario actualizar el software y las licencias. NOTA: Sólo puede actualizar el software ACC 5.x al software ACC
Actualización del software Avigilon Control Center 6 Al actualizar al software ACC 6, es necesario actualizar el software y las licencias. NOTA: Sólo puede actualizar el software ACC 5.x al software ACC
Manual de usuario EBIBLIO CANARIAS PLATAFORMA DE PRÉSTAMO DE LIBROS ELECTRÓNICOS
 EBIBLIO CANARIAS PLATAFORMA DE PRÉSTAMO DE LIBROS ELECTRÓNICOS ebiblio es la plataforma tecnológica que el Ministerio de Cultura, Educación y Deporte pone a disposición de los ciudadanos de cada Comunidad
EBIBLIO CANARIAS PLATAFORMA DE PRÉSTAMO DE LIBROS ELECTRÓNICOS ebiblio es la plataforma tecnológica que el Ministerio de Cultura, Educación y Deporte pone a disposición de los ciudadanos de cada Comunidad
MANUAL DEL USUARIO. Thermohigrómetro digital HT-HE173
 MANUAL DEL USUARIO Thermohigrómetro digital HT-HE173 1. Guía 2. Instalar el controlador USB 3. El registrador de la conexión a PC 4. Puesta en funcionamiento del registrador (S300400500) 5. Configurar
MANUAL DEL USUARIO Thermohigrómetro digital HT-HE173 1. Guía 2. Instalar el controlador USB 3. El registrador de la conexión a PC 4. Puesta en funcionamiento del registrador (S300400500) 5. Configurar
4.0. Instructivo de uso. Cámara frontal. Flash. Botón de. Subir/Bajar volumen. Botón de. encendido 3
 1 Por favor, lea este instructivo de uso antes de utilizar el dispositivo. 1 1 Quitar/colocar la tapa trasera Flash Instructivo de uso Cámara frontal Botón de Subir/Bajar volumen 2 Colocar/Extraer la batería
1 Por favor, lea este instructivo de uso antes de utilizar el dispositivo. 1 1 Quitar/colocar la tapa trasera Flash Instructivo de uso Cámara frontal Botón de Subir/Bajar volumen 2 Colocar/Extraer la batería
Herramientas Google Aplicadas a Educación
 Índice de contenido Google Drive: accede a tus archivos y organízalos... 2 Cómo configurar Google Drive... 2 Conoce tu google drive... 3 Mi unidad... 3 Compartido conmigo... 4 Destacados y Reciente...
Índice de contenido Google Drive: accede a tus archivos y organízalos... 2 Cómo configurar Google Drive... 2 Conoce tu google drive... 3 Mi unidad... 3 Compartido conmigo... 4 Destacados y Reciente...
Manual LiveBox APPLICACIÓN IOS FLAVIA.
 2014 Manual LiveBox APPLICACIÓN IOS FLAVIA http://www.liveboxcloud.com LiveBox Srl no asume responsabilidades o garantías sobre el contenido y uso de ésta documentación y declina cualquier garantía explicita
2014 Manual LiveBox APPLICACIÓN IOS FLAVIA http://www.liveboxcloud.com LiveBox Srl no asume responsabilidades o garantías sobre el contenido y uso de ésta documentación y declina cualquier garantía explicita
Guía rápida de usuario
 Guía rápida de usuario Índice Denuncia de robos 3 Realización de una denuncia 4 Detalles de la denuncia: sección 1 Especificación del equipo 5 Detalles de la denuncia: sección 2 Información sobre los hechos
Guía rápida de usuario Índice Denuncia de robos 3 Realización de una denuncia 4 Detalles de la denuncia: sección 1 Especificación del equipo 5 Detalles de la denuncia: sección 2 Información sobre los hechos
ACCESO REMOTO. Manual de Usuario del servicio Acceso Remoto Movistar. Versión 1.0
 Manual de Usuario del servicio Acceso Remoto Movistar Versión 1.0 ÍNDICE 1. Introducción... 2 2. Cliente VPN... 3 2.1. Instalación del cliente VPN... 3 2.2. Utilización del cliente VPN... 7 2.2.1. Ajustes
Manual de Usuario del servicio Acceso Remoto Movistar Versión 1.0 ÍNDICE 1. Introducción... 2 2. Cliente VPN... 3 2.1. Instalación del cliente VPN... 3 2.2. Utilización del cliente VPN... 7 2.2.1. Ajustes
Manual de configuración de Adobe Reader para la validación de la firma de un documento.
 Manual de configuración de Adobe Reader para la validación de la firma de un documento. Versión 1.0 Este documento esta basado en el publicado por el Ministerio de la Presidencia, se encuentra disponible
Manual de configuración de Adobe Reader para la validación de la firma de un documento. Versión 1.0 Este documento esta basado en el publicado por el Ministerio de la Presidencia, se encuentra disponible
Manual de instalación Inventario Dispositivo Móvil. ClassicGes 6
 Manual de instalación Inventario Dispositivo Móvil ClassicGes 6 Cómo instalar Inventario Dispositivo Móvil En este manual se van a indicar los pasos a llevar a cabo para utilizar el Inventario Dispositivo
Manual de instalación Inventario Dispositivo Móvil ClassicGes 6 Cómo instalar Inventario Dispositivo Móvil En este manual se van a indicar los pasos a llevar a cabo para utilizar el Inventario Dispositivo
Mis claves versión 1.2. Mis claves. versión 1.2. Manual de usuario
 Mis claves Manual de usuario Pertusoft 09/03/2012 0 Índice 1. Iniciar aplicación por primera vez... 2 2. Acceso a la aplicación... 2 3. Estructura y organización de datos... 3 3.1 - Categorías... 3 3.1.1
Mis claves Manual de usuario Pertusoft 09/03/2012 0 Índice 1. Iniciar aplicación por primera vez... 2 2. Acceso a la aplicación... 2 3. Estructura y organización de datos... 3 3.1 - Categorías... 3 3.1.1
manual de instrucciones
 manual de instrucciones INTRODUCCIÓN INICIO ACCESO PANTALLA INICIAL MEDIR EN EL MAPA CONCEPTOS QUE DEBES SABER PARCELAS OPCIONES PARCELA - MAPA BUSCAR PARCELAS OPCIONES PARCELA - LISTADO AÑADIR PARCELA
manual de instrucciones INTRODUCCIÓN INICIO ACCESO PANTALLA INICIAL MEDIR EN EL MAPA CONCEPTOS QUE DEBES SABER PARCELAS OPCIONES PARCELA - MAPA BUSCAR PARCELAS OPCIONES PARCELA - LISTADO AÑADIR PARCELA
Manual de descarga: de material bibliográfico electrónico en computador Windows/Mac. Modalidad Abierta y a Distancia
 Manual de descarga: de material bibliográfico electrónico en computador Windows/Mac Modalidad Abierta y a Distancia Periodo académico: Abril- Agosto 2015 1 El presente manual explica el procedimiento necesario
Manual de descarga: de material bibliográfico electrónico en computador Windows/Mac Modalidad Abierta y a Distancia Periodo académico: Abril- Agosto 2015 1 El presente manual explica el procedimiento necesario
SPARES 5.0. Aplicación para buscar repuestos de Sirona Manual del operador para dispositivos móviles ios. Última revisión: Diciembre de 2015
 SPARES 5.0 Aplicación para buscar repuestos de Sirona Manual del operador para dispositivos móviles ios Última revisión: Diciembre de 2015 ÍNDICE 1. Resumen de funciones... 2 2. Instalación... 3 3. Página
SPARES 5.0 Aplicación para buscar repuestos de Sirona Manual del operador para dispositivos móviles ios Última revisión: Diciembre de 2015 ÍNDICE 1. Resumen de funciones... 2 2. Instalación... 3 3. Página
Instrucciones Software CMS
 Instrucciones Software CMS CMS (Software de Windows) Vista previa: Ver hasta 64 cámaras al mismo tiempo Reproducción: Le permite buscar grabaciones anteriores Registro: Compruebe qué eventos han ocurrido
Instrucciones Software CMS CMS (Software de Windows) Vista previa: Ver hasta 64 cámaras al mismo tiempo Reproducción: Le permite buscar grabaciones anteriores Registro: Compruebe qué eventos han ocurrido
Obtención del certificado electrónico de la Fábrica Nacional de Moneda y Timbre (FNMT) con dispositivos Android
 Obtención del certificado electrónico de la Fábrica Nacional de Moneda y Timbre (FNMT) con dispositivos Android Para solicitar el certificado digital en un dispositivo Android se deben seguir estos pasos:
Obtención del certificado electrónico de la Fábrica Nacional de Moneda y Timbre (FNMT) con dispositivos Android Para solicitar el certificado digital en un dispositivo Android se deben seguir estos pasos:
Portal ING Commercial Card. Guía de referencia rápida de administrador del programa
 Portal ING Commercial Card Guía de referencia rápida de administrador del programa Introducción Esta guía de referencia rápida proporciona información sobre la administración del programa, para gestionar
Portal ING Commercial Card Guía de referencia rápida de administrador del programa Introducción Esta guía de referencia rápida proporciona información sobre la administración del programa, para gestionar
GUIA PARA LA INSTALACIÓN DE LA APLICACIÓN CRECIENDO IT-OSF-02
 GUIA PARA LA INSTALACIÓN DE LA APLICACIÓN CRECIENDO IT-OSF-02 Página 1 de 15 REVISIÓN: 0 FECHA DE LA REVISIÓN: 30/Septiembre/2016 Página 2 de 15 TABLA DE AUTORIZACIONES Elaboró: Revisó: Revisó: Autorizó:
GUIA PARA LA INSTALACIÓN DE LA APLICACIÓN CRECIENDO IT-OSF-02 Página 1 de 15 REVISIÓN: 0 FECHA DE LA REVISIÓN: 30/Septiembre/2016 Página 2 de 15 TABLA DE AUTORIZACIONES Elaboró: Revisó: Revisó: Autorizó:
PTV MAP&GUIDE INTERNET V2 REALIZAR EL CAMBIO SIN ESFUERZO
 PTV MAP&GUIDE INTERNET V2 REALIZAR EL CAMBIO SIN ESFUERZO Contenido Contenido 1 PTV Map&Guide internet V2 Qué novedades aporta?... 3 1.1 Cambio del modelo de licencia... 3 1.1.1 Clientes antiguos 3 1.1.2
PTV MAP&GUIDE INTERNET V2 REALIZAR EL CAMBIO SIN ESFUERZO Contenido Contenido 1 PTV Map&Guide internet V2 Qué novedades aporta?... 3 1.1 Cambio del modelo de licencia... 3 1.1.1 Clientes antiguos 3 1.1.2
OFICINA VIRTUAL. Red Pública de la Gerencia de Urbanismo MANUAL DE USUARIO
 MANUAL DE USUARIO HOJA DE CONTROL DE DOCUMENTO Documento: AyudaOficinaVirtual Denominación: Manual de usuario de la Oficina Virtual CONTROL DE MODIFICACIONES Versión Fecha Comentarios Autor 1.0.0 14/09/2011
MANUAL DE USUARIO HOJA DE CONTROL DE DOCUMENTO Documento: AyudaOficinaVirtual Denominación: Manual de usuario de la Oficina Virtual CONTROL DE MODIFICACIONES Versión Fecha Comentarios Autor 1.0.0 14/09/2011
ÍNDICE IMÁGENES Y GRABACIONES DE LA GALERÍA... 24
 ESPAÑOL ÍNDICE 1 Introducción... 3 2 OPERACIONES PRELIMINARES Y REQUISITOS... 3 3 MODOS DE ACCESO... 4 4 PÁGINA DE ACCESO A LA APLICACIÓN... 4 5 REGISTRO DE USUARIO... 5 6 MODO MUNDO... 6 6.1 ACCESO...
ESPAÑOL ÍNDICE 1 Introducción... 3 2 OPERACIONES PRELIMINARES Y REQUISITOS... 3 3 MODOS DE ACCESO... 4 4 PÁGINA DE ACCESO A LA APLICACIÓN... 4 5 REGISTRO DE USUARIO... 5 6 MODO MUNDO... 6 6.1 ACCESO...
QUÉ ES GOOGLE CHROME?
 TUTORIAL CONTENIDOS Qué es Google Chrome? Instalación Pantalla principal Personalización y configuración Atajos de teclado y ratón (Windows) Comentarios finales QUÉ ES GOOGLE CHROME? Es un navegador web
TUTORIAL CONTENIDOS Qué es Google Chrome? Instalación Pantalla principal Personalización y configuración Atajos de teclado y ratón (Windows) Comentarios finales QUÉ ES GOOGLE CHROME? Es un navegador web
HP Workspace. Guía del usuario
 HP Workspace Guía del usuario Copyright 2016 HP Development Company, L.P. 2016 Google Inc. Todos los derechos reservados. Google Drive es una marca registrada de Google Inc. Windows es una marca comercial
HP Workspace Guía del usuario Copyright 2016 HP Development Company, L.P. 2016 Google Inc. Todos los derechos reservados. Google Drive es una marca registrada de Google Inc. Windows es una marca comercial
Aplicación iphone - Recuento
 Aplicación iphone - Recuento iphone App - Recuento Esta aplicación Paxton puede descargarse del AppStore de Apple. La aplicación está diseñada para funcionar en dispositivos ios 5.1 o superior e incluye
Aplicación iphone - Recuento iphone App - Recuento Esta aplicación Paxton puede descargarse del AppStore de Apple. La aplicación está diseñada para funcionar en dispositivos ios 5.1 o superior e incluye
Sophos Mobile Ayuda de usuario
 Sophos Mobile Ayuda de usuario Versión: 7.1 Contenido 1 Acerca de esta ayuda...4 2 Acerca de Sophos Mobile...5 3 Iniciar sesión en el portal de autoservicio...6 3.1 Iniciar sesión por primera vez...6 3.2
Sophos Mobile Ayuda de usuario Versión: 7.1 Contenido 1 Acerca de esta ayuda...4 2 Acerca de Sophos Mobile...5 3 Iniciar sesión en el portal de autoservicio...6 3.1 Iniciar sesión por primera vez...6 3.2
Guía de Inicio Rápido Mac Respaldo en línea
 Guía de Inicio Rápido Mac Respaldo en línea Claro Ecuador. Todos los derechos reservados Esta guía no puede ser reproducida, ni distribuida en su totalidad ni en parte, en cualquier forma o por cualquier
Guía de Inicio Rápido Mac Respaldo en línea Claro Ecuador. Todos los derechos reservados Esta guía no puede ser reproducida, ni distribuida en su totalidad ni en parte, en cualquier forma o por cualquier
Guía de Brother ScanViewer para ios/os X
 Guía de Brother ScanViewer para ios/os X Versión 0 SPA Definiciones de notas En esta guía del usuario se utiliza el siguiente estilo de nota: NOTA Las notas le indican cómo responder ante situaciones que
Guía de Brother ScanViewer para ios/os X Versión 0 SPA Definiciones de notas En esta guía del usuario se utiliza el siguiente estilo de nota: NOTA Las notas le indican cómo responder ante situaciones que
Netbook KIRA N9010 / N10040 Preguntas Frecuentes
 Netbook KIRA N9010 / N10040 Preguntas Frecuentes 1. No puedo acceder al equipo y sólo veo un candado, la fecha y la hora Desbloquear un dispositivo basado en Android 2. Tengo problemas con una de las aplicaciones
Netbook KIRA N9010 / N10040 Preguntas Frecuentes 1. No puedo acceder al equipo y sólo veo un candado, la fecha y la hora Desbloquear un dispositivo basado en Android 2. Tengo problemas con una de las aplicaciones
MANUAL DE USUARIO APP TIREA FLOTA
 Tecnologías de la Información y Redes para las Entidades Aseguradoras S.A. Inscrita en el Registro Mercantil de Madrid, Tomo 13.262, Libro 0, Folio 1, Sección 8, Hoja M-214853, NIF ES A-81864498 MANUAL
Tecnologías de la Información y Redes para las Entidades Aseguradoras S.A. Inscrita en el Registro Mercantil de Madrid, Tomo 13.262, Libro 0, Folio 1, Sección 8, Hoja M-214853, NIF ES A-81864498 MANUAL
La Ventana de Inicio. capítulo 04
 La Ventana de Inicio capítulo 04 La Ventana de Inicio ventana inicio Cuando arranca aparece la ventana de inicio o start screen por defecto. También se puede acceder a ella de distintas formas desde el
La Ventana de Inicio capítulo 04 La Ventana de Inicio ventana inicio Cuando arranca aparece la ventana de inicio o start screen por defecto. También se puede acceder a ella de distintas formas desde el
Intel Authenticate. Guía de registro
 Intel Authenticate Guía de registro Versión 2.5 Fecha de publicación del documento: 30 de julio de 2017 Legal Notices and Disclaimers El usuario no debe utilizar ni facilitar el uso de este documento en
Intel Authenticate Guía de registro Versión 2.5 Fecha de publicación del documento: 30 de julio de 2017 Legal Notices and Disclaimers El usuario no debe utilizar ni facilitar el uso de este documento en
INSTRUCTIVO DE APLICATIVO UCNC MOVIL. Versión Dirigido a: Administradores del Aplicativo: UCNC Móvil
 INSTRUCTIVO DE APLICATIVO UCNC MOVIL Versión 1.0.0 Dirigido a: Administradores del Aplicativo: UCNC Móvil Página 2 de 25 Contenido GUÍA OPERATIVA... 3 Acceso al aplicativo web... 3 Creación y Consulta
INSTRUCTIVO DE APLICATIVO UCNC MOVIL Versión 1.0.0 Dirigido a: Administradores del Aplicativo: UCNC Móvil Página 2 de 25 Contenido GUÍA OPERATIVA... 3 Acceso al aplicativo web... 3 Creación y Consulta
5.5" GUÍA DE INICIO RÁPIDO 5056A 5056J 5056M. Por favor, lea este instructivo de uso antes de utilizar el dispositivo.
 Por favor, lea este instructivo de uso antes de utilizar el dispositivo. Quitar o colocar la tapa trasera. GUÍA DE INICIO RÁPIDO Cámara frontal Flash delantero Botón de encendido Cargar la batería. Botón
Por favor, lea este instructivo de uso antes de utilizar el dispositivo. Quitar o colocar la tapa trasera. GUÍA DE INICIO RÁPIDO Cámara frontal Flash delantero Botón de encendido Cargar la batería. Botón
Novedades de GM EPC. Navegación gráfica. Navegación común para cada vehículo
 Novedades de GM EPC Navegación gráfica La nueva generación GM EPC incluye nuevas y numerosas funciones diseñadas para que encuentre la pieza correcta con más rapidez y facilidad. Para obtener instrucciones
Novedades de GM EPC Navegación gráfica La nueva generación GM EPC incluye nuevas y numerosas funciones diseñadas para que encuentre la pieza correcta con más rapidez y facilidad. Para obtener instrucciones
MANUAL DE LA APLICACIÓN MÓVIL PARA USUARIOS DE ANDROID
 MANUAL DE LA APLICACIÓN MÓVIL PARA USUARIOS DE ANDROID Fecha: 7 de enero de 2015 Versión: 1.0 Índice de contenidos 1. Introducción...3 2. Primeros pasos...4 A. Requisitos mínimos de hardware y del sistema...4
MANUAL DE LA APLICACIÓN MÓVIL PARA USUARIOS DE ANDROID Fecha: 7 de enero de 2015 Versión: 1.0 Índice de contenidos 1. Introducción...3 2. Primeros pasos...4 A. Requisitos mínimos de hardware y del sistema...4
Guía Uso Contactos de Correo Institucional Para Alumnos del CECYTE Guanajuato
 Guía Uso Contactos de Correo Institucional Para Alumnos del CECYTE Al acceder al Portal del correo institucional del CECYTE presionar el botón de Contactos. Contactos es donde se almacenan los contactos
Guía Uso Contactos de Correo Institucional Para Alumnos del CECYTE Al acceder al Portal del correo institucional del CECYTE presionar el botón de Contactos. Contactos es donde se almacenan los contactos
Índice Noticias jurídicas Mi biblioteca Producto on-line 25 Contenido expedientes Confi guración
 En toda la aplicación... 2 Pantalla de inicio... 3 Buscador... 4 Noticias jurídicas...5 Página detalle de la noticia... 6 Mi biblioteca...8 Descarga de libros...10 Actualización de libros...10 Vista libro...12
En toda la aplicación... 2 Pantalla de inicio... 3 Buscador... 4 Noticias jurídicas...5 Página detalle de la noticia... 6 Mi biblioteca...8 Descarga de libros...10 Actualización de libros...10 Vista libro...12
Tarjeta de inicio rápido para Good Mobile Messaging
 Tarjeta de inicio rápido para Good Mobile Messaging Indicadores de pantalla Mensaje nuevo no leído Mensaje respondido Mensaje de prioridad alta Mensaje marcado como finalizado Nuevo email Solicitud de
Tarjeta de inicio rápido para Good Mobile Messaging Indicadores de pantalla Mensaje nuevo no leído Mensaje respondido Mensaje de prioridad alta Mensaje marcado como finalizado Nuevo email Solicitud de
Cliente móvil basado en el sistema operativo Android. Manual de usuario
 Cliente móvil basado en el sistema operativo Android. Manual de usuario 1. Información general sobre el Cliente móvil Android...................... 3 2. Conexión al Servidor Axxon Next y operaciones con
Cliente móvil basado en el sistema operativo Android. Manual de usuario 1. Información general sobre el Cliente móvil Android...................... 3 2. Conexión al Servidor Axxon Next y operaciones con
manual de instrucciones
 manual de instrucciones INTRODUCCIÓN INICIO ACCESO PANTALLA INICIAL MEDIR EN EL MAPA CONCEPTOS QUE DEBES SABER PARCELAS OPCIONES PARCELA - MAPA BUSCAR PARCELAS OPCIONES PARCELA - LISTADO AÑADIR PARCELA
manual de instrucciones INTRODUCCIÓN INICIO ACCESO PANTALLA INICIAL MEDIR EN EL MAPA CONCEPTOS QUE DEBES SABER PARCELAS OPCIONES PARCELA - MAPA BUSCAR PARCELAS OPCIONES PARCELA - LISTADO AÑADIR PARCELA
ojovoz Una plataforma de código abierto para la creación de memorias comunitarias. Manual del usuario
 ojovoz Una plataforma de código abierto para la creación de memorias comunitarias. http://ojovoz.net Manual del usuario 1. CÓMO INSTALAR OJOVOZ. 1. ojovoz funciona en la mayoría de teléfonos con sistema
ojovoz Una plataforma de código abierto para la creación de memorias comunitarias. http://ojovoz.net Manual del usuario 1. CÓMO INSTALAR OJOVOZ. 1. ojovoz funciona en la mayoría de teléfonos con sistema
Lea siempre el Manual de Instalación antes de empezar a configurar la conexión.
 Guía de conexión Lea siempre el Manual de Instalación antes de empezar a configurar la conexión 1 Descargue la aplicación DesignNCut DesignNCut es una aplicación que controla la máquina DesignNCut Descargue
Guía de conexión Lea siempre el Manual de Instalación antes de empezar a configurar la conexión 1 Descargue la aplicación DesignNCut DesignNCut es una aplicación que controla la máquina DesignNCut Descargue
Preguntas Frecuentes Base App
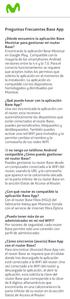 Preguntas Frecuentes Base App Dónde encuentro la aplicación Base Movistar para gestionar mi router Base? Encontrarás la aplicación Base Movistar en Google Play. Compatible con la mayoría de los smartphones
Preguntas Frecuentes Base App Dónde encuentro la aplicación Base Movistar para gestionar mi router Base? Encontrarás la aplicación Base Movistar en Google Play. Compatible con la mayoría de los smartphones
CycloAgent v2 Manual del usuario
 CycloAgent v2 Manual del usuario Tabla de contenido Introducción...2 Desinstalar la herramienta de escritorio actual de MioShare...2 Instalar CycloAgent...4 Iniciar sesión...8 Registrar el dispositivo...8
CycloAgent v2 Manual del usuario Tabla de contenido Introducción...2 Desinstalar la herramienta de escritorio actual de MioShare...2 Instalar CycloAgent...4 Iniciar sesión...8 Registrar el dispositivo...8
BARRA DE HERRAMIENTAS
 BARRA DE HERRAMIENTAS Descargar libro en préstamo de 14 días. Existen varios programas para descargar el libro dependiendo si se quiere leer en el ordenador o en otro dispositivo. 1. Ordenador Se selecciona
BARRA DE HERRAMIENTAS Descargar libro en préstamo de 14 días. Existen varios programas para descargar el libro dependiendo si se quiere leer en el ordenador o en otro dispositivo. 1. Ordenador Se selecciona
bla bla Guard Guía del usuario
 bla bla Guard Guía del usuario Guard Guard: Guía del usuario fecha de publicación Miércoles, 03. Septiembre 2014 Version 1.0 Copyright 2006-2014 OPEN-XCHANGE Inc., La propiedad intelectual de este documento
bla bla Guard Guía del usuario Guard Guard: Guía del usuario fecha de publicación Miércoles, 03. Septiembre 2014 Version 1.0 Copyright 2006-2014 OPEN-XCHANGE Inc., La propiedad intelectual de este documento
Para tener en cuenta
 Para tener en cuenta Puede ingresar por medio de un Computador Desktop (de escritorio); o un computador personal (portátil) sin importar el sistema operativo que este ejecutando, simplemente debe tener
Para tener en cuenta Puede ingresar por medio de un Computador Desktop (de escritorio); o un computador personal (portátil) sin importar el sistema operativo que este ejecutando, simplemente debe tener
NUEVAS TECNOLOGÍAS APLICADAS A LA VIDA:SMARTPHONE, TABLET E INTERNET
 NUEVAS TECNOLOGÍAS APLICADAS A LA VIDA:SMARTPHONE, TABLET E INTERNET TEMA 5 ALMACENAMIENTO EN LA NUBE: DROPBOX Prof. D. Antonio Fernández Herruzo Qué es la nube? Es un nuevo modelo de uso de los equipos
NUEVAS TECNOLOGÍAS APLICADAS A LA VIDA:SMARTPHONE, TABLET E INTERNET TEMA 5 ALMACENAMIENTO EN LA NUBE: DROPBOX Prof. D. Antonio Fernández Herruzo Qué es la nube? Es un nuevo modelo de uso de los equipos
I. Como Instalar la aplicación de RADEC
 I. Como Instalar la aplicación de RADEC Requerimientos básicos Smartphone o Tablet con Sistema operativo Android 4.0 en delante (Android 4.0 Ice Cream Sandwich) Pantalla mayor a 4 Pulgadas (1152 x 640
I. Como Instalar la aplicación de RADEC Requerimientos básicos Smartphone o Tablet con Sistema operativo Android 4.0 en delante (Android 4.0 Ice Cream Sandwich) Pantalla mayor a 4 Pulgadas (1152 x 640
Distrito Escolar del Condado de Clark
 Guía del Usuario para la Aplicación Móvil Campus Requisitos Se requieren los siguientes elementos para ver la información en la Aplicación Móvil Campus: Una cuenta activa de Campus Portal. Un aparato que
Guía del Usuario para la Aplicación Móvil Campus Requisitos Se requieren los siguientes elementos para ver la información en la Aplicación Móvil Campus: Una cuenta activa de Campus Portal. Un aparato que
manual de usuario TABLET 7" y Certificado de garantia PCB-T720i
 manual de usuario y Certificado de garantia TABLET 7" PCB-T720i Descripción del producto Gracias por elegir PCBOX Esta guía ha sido realizada para que los usuarios puedan conocer y familiarizarse con nuestro
manual de usuario y Certificado de garantia TABLET 7" PCB-T720i Descripción del producto Gracias por elegir PCBOX Esta guía ha sido realizada para que los usuarios puedan conocer y familiarizarse con nuestro
Guía rápida del usuario. 1. Requisitos del sistema. 2. Instalación y activación. Instalación. Activación
 Guía rápida del usuario Esta Guía rápida del usuario le ayudará a instalar y empezar a utilizar Readiris TM 15. Si necesita información detallada sobre todas características y funciones de Readiris TM,
Guía rápida del usuario Esta Guía rápida del usuario le ayudará a instalar y empezar a utilizar Readiris TM 15. Si necesita información detallada sobre todas características y funciones de Readiris TM,
i. Como Instalar la aplicación de RADEC
 i. Como Instalar la aplicación de RADEC Dispositivos compatibles IPod Touch de primera a sexta generación IPhone 4 a 6 plus IPad, todas las versiones Versión de IOS: iphone 4 ios 7.1.2; posteriores ios
i. Como Instalar la aplicación de RADEC Dispositivos compatibles IPod Touch de primera a sexta generación IPhone 4 a 6 plus IPad, todas las versiones Versión de IOS: iphone 4 ios 7.1.2; posteriores ios
Manual Terabox. Manual del usuario. Versión Telefónica. Todos los derechos reservados.
 Manual del usuario Versión 1.0.0 2014 Telefónica. Todos los derechos reservados. http://telefonica.com.ar 1 1 Índice 1 Índice... 2 2 Terabox... 3 3 Instalación de Terabox... 4 4 Configuración y uso de
Manual del usuario Versión 1.0.0 2014 Telefónica. Todos los derechos reservados. http://telefonica.com.ar 1 1 Índice 1 Índice... 2 2 Terabox... 3 3 Instalación de Terabox... 4 4 Configuración y uso de
