Factura Electrónica CFDI. Manual de Usuario. Facturación Electrónica CFDI. Versión 1.0. VERSION 1.0 Revisión 01/11/2012.
|
|
|
- Rosa Rivero Fidalgo
- hace 7 años
- Vistas:
Transcripción
1 Factura Electrónica CFDI Manual de Usuario Facturación Electrónica CFDI Versión 1.0
2 ÍNDICE Contenido INTRODUCCIÓN ) REGISTRO DEL APLICATIVO GRATUITO ) INICIAR SESIÓN ) SOLICITUD DE UNA NUEVA CONTRASEÑA O PASSWORD ) CAMBIO DE PASSWORD O CONTRASEÑA ) OPERACIÓN DEL SISTEMA: g) INFORMACIÓN h) AYUDA i) INICIO j) CERRAR SESION
3 INTRODUCCIÓN. El sistema podrá ser operado por dos figuras llamadas el usuario ADMINISTRADOR y el usuario de OPERACION. Deberá entenderse como usuario ADMINISTRADOR a la persona facultada para tener la operación general del sistema, ésta misma tendrá la capacidad de dar de alta el número de usuarios de OPERACIÓN que desee. Así mismo podrá definir dentro del sistema las facultades de operación de cada uno de sus usuarios de OPERACION. Deberá entenderse como usuario de OPERACIÓN aquel cuyas facultades en la operación del sistema se encuentren restringidas. Para ingresar al portal de facturación electrónica iofacturo, deberá registrar la siguiente dirección en su navegador: 1) REGISTRO DEL APLICATIVO GRATUITO. Para registrarse de manera gratuita en el aplicativo, deberá dar un clic en el ícono de REGISTRATE. Una vez seleccionado, le aparecerá un formato de registro mismo que deberá ser requisitado como sigue: * Nombre o razón social: Deberá capturar el nombre de la persona moral o de la persona física que va a facturar en el sistema. * RFC: Deberá capturar el RFC de la persona moral o física que va a facturar en el sistema.
4 * Régimen Fiscal: Deberá seleccionar el régimen fiscal de quien va a facturar en el sistema. * Nombre del contacto: Deberá capturar el nombre del contacto de la persona Moral o Física. * Teléfono del contacto: Deberá capturar el número telefónico en el que se podrá localizar al contacto. * Móvil del contacto: Deberá capturar el número telefónico móvil en el que se podrá localizar al contacto. * Correo del contacto: Deberá capturar la dirección electrónica del contacto, misma a la que se le enviará la información para que ingrese al sistema. * Confirmar Correo del contacto: Deberá confirmar la dirección electrónica del contacto, misma a la que se le enviará la información para que ingrese al sistema. * Nombre comercial: Deberá capturar el nombre comercial de la persona moral o física. * País: Deberá seleccionar el país donde está registrada la persona moral o física. * Estado: Deberá seleccionar el nombre del estado donde está registrada la persona moral o física. * Delegación o Municipio: Deberá capturar el nombre de la delegación o municipio donde está registrada la persona moral o física. * Colonia: Deberá capturar el nombre de la colonia donde está registrada la persona moral o física. * Calle: Deberá capturar el nombre de la calle donde está registrada la persona moral o la física.
5 Num. Ext.: Deberá capturar el número exterior donde está registrada la persona moral o física. Num. Int.: Deberá capturar el número interior donde está registrada la persona moral o física. Localidad: Deberá capturar el nombre de la localidad donde está registrada la persona moral o física. Referencia: Deberá capturar alguna referencia para ubicar fácilmente la dirección donde se encuentra ubicada la persona moral o física. * Código postal: Deberá capturar el código postal donde está ubicada la persona moral o física. Acepto términos y condiciones: En este cuadro deberá dar un clic para marcarlo. Cabe señalar que toda la información con * es obligatoria.
6 Una vez que se ha llenado el formato deberá dar un clic en Enviar.
7 IOFACTURO le enviará a la dirección de correo electrónico que usted proporcionó en el formato de registro, el link para la confirmación de registro en iofacturo como sigue: Usted deberá dar un clic en el link y iofacturo le proporcionará sus datos de acceso a iofacturo como son el Usuario, el RFC y su Contraseña o Password como sigue:
8 El Sistema manda la confirmación. El Sistema envía con correo electrónico con la confirmación de la contraseña.
9 Es importante que usted cambie su contraseña o password en el momento en que lo reciba. 2) INICIAR SESIÓN. Para iniciar su sesión dentro del sistema de facturación, deberá seleccionar la pestaña de usuarios.
10 El sistema lo enviará a la pantalla de Iniciar Sesión. En esta pantalla deberá capturar los siguientes datos: USUARIO: En el caso del ADMINISTRADOR del sistema, se le enviará su clave de usuario por correo electrónico al momento de contratar el servicio y para el usuario USUARIO DE OPERACION, le será proporcionada esta clave por el administrador del sistema. RFC: Para personas morales deberá capturar el RFC de la empresa y en caso de personas físicas bajo el régimen de Honorarios el proporcionado por el SAT. PASSWORD: En el caso del administrador del sistema, se le enviará por correo electrónico al momento de contratar el servicio y para el usuario ESTANDAR le será proporcionada su clave por el administrador del sistema. NOTAS: 1.- Si usted deja de utilizar el sistema por más de 60 días, éste se bloqueará automáticamente por inactividad.
11 2.- Por su seguridad, cada 30 días el sistema le solicitará el cambio de su password desde esta misma pantalla. Una vez que se han capturado los datos, deberá presionar el botón Entrar. 3) SOLICITUD DE UNA NUEVA CONTRASEÑA O PASSWORD. En el caso en que el ADMINISTRADOR del sistema haya olvidado su contraseña, éste deberá dar un clic en el link Has olvidado tu contraseña? como se muestra a continuación: Al seleccionar la opción anterior, aparecerá el formato de ENVIAR CONTRASEÑA mismo, que deberá llenar como sigue: RFC: Deberá capturar el RFC con el que se registra al iniciar la sesión. Deberá capturar la misma dirección de correo electrónico con la que se registró al contratar el servicio. Una vez que se han capturado los datos, deberá dar un clic en el botón ENVIAR.
12 Cabe señalar que su nueva contraseña le será enviada a la dirección de correo electrónico registrada al momento de la contratación del servicio. En el caso de que el usuario ESTANDAR requiera de una nueva contraseña, ésta deberá ser proporcionada por el usuario ADMINISTRADOR. 4) CAMBIO DE PASSWORD O CONTRASEÑA. Una vez que ha ingresado al sistema, podrá visualizar su clave de usuario, el nombre de la empresa y con letras azules la palabra Cambio de contraseña ; se recomienda por seguridad que una vez que le sea proporcionada su contraseña se cambie por otra. Para cambiar su contraseña, deberá dar un clic en cambio de contraseña y aparecerá una pantalla en la que deberá capturar los datos solicitados como sigue: Contraseña Anterior: Deberá capturar la contraseña que recibió. Nueva Contraseña: Deberá capturar su nueva contraseña, misma que deberá ser de un mínimo de 6 caracteres. Confirme Contraseña: Deberá capturar una vez más su nueva contraseña.
13 Una vez que se han llenado estos datos, deberá dar un clic en enviar, a partir de este momento podrá ingresar al sistema con su nueva contraseña. 5) OPERACIÓN DEL SISTEMA: a) CONFIGURACION. Esta pestaña le permitirá revisar los datos fiscales y de referencia de su empresa que fueron dados de alta en el sistema. Asimismo, podrá dar de alta los tipos de impuestos y sus respectivas tasas que va a manejar en su facturación, dar de alta las sucursales de su empresa, folios y series, así como ingresar sus certificados cer y key proporcionados por el SAT. Es importante señalar que el único usuario facultado para editar algún tipo de información dentro de esta pestaña será el usuario ADMINISTRADOR. Para ingresar a Empresa, primero deberá un clic en la pestaña correspondiente. a.1) Certificados. Antes de iniciar cualquier operación en el sistema, deberá ingresar sus certificados; es decir sus archivos de sellos digitales cer y key.
14 Estos archivos le serán proporcionados por el SAT. Para ingresar a este apartado, usted deberá seleccionar la palabra Certificados: Una vez que ha ingresado a la pantalla de Archivos de sellos digitales, deberá ingresar la información requerida como sigue: Archivo cer: Para ingresar este archivo deberá dar un clic en el botón Examinar y el sistema le solicitará la ruta donde se encuentra guardado su Archivo cer. Este archivo le será proporcionado por el SAT. Archivo key: Para ingresar este archivo deberá dar un clic en la botón Examinar y el sistema le solicitará la ruta donde se encuentra guardado su Archivo key. Este archivo le será proporcionado por el SAT.
15 Una vez que se han seleccionado las dos rutas tanto del archivo cer como del archivo key, usted deberá seleccionar la palabra Agregar Certificado.
16 El sistema guardará los archivos de sellos digitales y le permitirá realizar cualquier captura y emitir los comprobantes fiscales. a.2) Domicilio. Esta información se la va a presentar el sistema en automático; es importante que antes de elaborar una factura revise esta información, ya que con estos datos el sistema procesará la factura. Si por alguna razón deseara modificar algún dato lo podrá realizar dentro de esta pantalla. Sólo deberá dar un click en el renglón que desea modificar y realizar la corrección correspondiente. Al finalizar, deberá dar un clic en el botón Enviar. a.4) SUCURSALES. Esta pantalla le permitirá capturar y revisar las sucursales de su negocio. Para ingresar a esta pantalla, deberá dar un clic en la palabra sucursales: El sistema le mostrará un cuadro con las sucursales que están dadas de alta en el sistema.
17 En la parte superior de este cuadro el sistema le muestra un resumen con el número de sucursales encontradas y en el número de páginas en las que se encuentra contenida esta información. a.4.1) Actualización de Sucursal. Las actualizaciones de sucursales, solo las podrá realizar el usuario ADMINISTRADOR. Para actualizar la información en cualquiera de las sucursales, éstas no deberán de tener facturas emitidas, de lo contrario el sistema no le permitirá realizar ninguna modificación. Si desea modificar algún dato de estas sucursales, deberá dar un clic en el ícono editar. La palabra editar aparecerá al posicionar el cursor en este ícono. Una vez seleccionada esta opción el sistema le mostrará la pantalla de Actualización de Sucursal con la información correspondiente a la sucursal seleccionada. En esta pantalla usted podrá actualizar la información de la sucursal, solo deberá dar un clic en el campo que desea modificar. Una vez realizadas las modificaciones deberá presionar el botón Enviar. a.4.2) Nueva Sucursal. Para ingresar una nueva sucursal, deberá dar un clic en el link Nueva Sucursal: Al ingresar a la pantalla Nueva Sucursal, deberá capturar los datos solicitados como sigue: * Nombre: Deberá capturar el nombre de la sucursal. * País: Deberá capturar el nombre del país donde pertenece la sucursal. * Estado: Deberá capturar el nombre del estado donde pertenece la sucursal. *Delegación o municipio: Deberá capturar el nombre de la delegación o del municipio donde pertenece la sucursal. * Colonia: Deberá capturar el nombre de la colonia donde pertenece la sucursal. * Localidad: Deberá capturar el nombre de la localidad donde pertenece la sucursal. * Calle: Deberá capturar el nombre de la calle donde está ubicada la sucursal.
18 * Num. Int.: Deberá capturar el Número Interior donde está ubicada la sucursal. * Num. Ext.: Deberá capturar el Número Exterior donde está ubicada la sucursal. * CP: Deberá capturar el número de código postal donde está ubicada la sucursal. Referencia: Si desea capturar algún comentario sobre esta sucursal, lo podrá realizar en este renglón. (La información con asterisco * es obligatoria) Una vez que se han capturado los datos solicitados, deberá dar un clic en el botón Enviar y el sistema lo regresará a la pantalla principal de sucursales. Nota: En la parte inferior del cuadro de sucursales, aparece la palabra Página, ésta indica el número de páginas utilizadas con las listas de sucursales. Para cambiarse de página, deberá seleccionar el número de la hoja que desee.
19 a.5) Folios / Series. En este apartado, usted podrá llevar el control interno de sus facturas. Para ingresar a Folios / Series, usted deberá dar un clic en la pestaña de Empresa y seleccionar el link Folios/Series. La pantalla le mostrará en automático su RFC y usted deberá ingresar el número de Serie de su factura y el número de Folio actual. Una vez que se han ingresado los datos correspondientes, deberá seleccionar Guardar. c) USUARIOS. En este apartado, el ADMINISTRADOR del sistema, podrá dar de alta a los usuarios USUARIO DE OPERACIÓN que desee, así como modificar las funciones, borrar, activar o desactivar y cambiar el password o contraseña de los mismos usuarios de OPERACION. Para utilizar alguna de estas funciones deberá dar un clic en la pestaña de USUARIOS.
20 En la parte superior de la tabla de Usuarios le va a indicar el número de usuarios encontrados, es decir los que están dados de alta en el sistema. En la parte inferior de la tabla le va indicar la clave del usuario, el nombre y el perfil con el que se encuentra registrado en el sistema. c.1) Dar de alta un usuario de OPERACION. Para dar de alta un usuario de OPERACIÓN deberá dar un clic en Nuevo. El sistema le mostrará una tabla de Nuevo Usuario, misma que deberá llenar como sigue: *Usuario: Deberá capturar el nombre del usuario o alguna clave que distinga a este usuario de los demás, la clave puede ser con un máximo de 13 caracteres. *Nombre o razón social: Deberá capturar el nombre completo del usuario o la razón social de la empresa. Perfil: El sistema en automático indica que es ESTANDAR.
21 *Teléfono fijo: Deberá capturar el número telefónico del usuario. Teléfono celular: Deberá capturar el número telefónico del celular del usuario. *Correo electrónico: Deberá capturar la dirección de correo electrónico del usuario. Comentarios: En caso de tener algún comentario sobre esta captura podrá hacerlo en este renglón. (La información con asterisco * es obligatoria) Una vez que se ha capturado toda la información requerida, se deberá dar un clic en el botón Enviar y el sistema lo va a regresar a la página principal de Usuarios. Cabe señalar que en la parte superior de la tabla de Usuarios, el sistema le mostrará un párrafo con el resumen de la instrucción realizada: c.2) Modificar funciones para un usuario de OPERACIÓN.
22 Para modificar alguna función para el usuario de OPERACIÓN, es necesario dar un clic en el ícono editar. Cabe señalar que la palabra editar aparecerá al posicionar el cursor sobre este ícono. Una vez seleccionado el ícono editar correspondiente al usuario de OPERACION que se desea modificar, el sistema nos enviará la captura original de este usuario y en esta pantalla se podrán hacer las modificaciones correspondientes. Una vez que se han realizado las correcciones deseadas deberá dar un clic en la palabra Enviar. Al presionar el botón Enviar, el sistema lo regresará a la página principal de Usuarios con los cambios efectuados. Cabe señalar que en la parte superior de la tabla de Usuarios, el sistema le mostrará un párrafo con el resumen de la instrucción realizada: c.3) Borrar un usuario de OPERACION. El requisito principal para que el sistema le permita al ADMINISTRADOR borrar un usuario de OPERACIÓN es que éste último NO haya emitido alguna factura. Es decir si el usuario de OPERACION ya emitió mínimo una factura, por seguridad no será posible borrarlo del sistema. Para borrar un usuario de OPERACIÓN, deberá dar un clic en el ícono borrar.
23 Cabe señalar que la palabra borrar aparecerá al posicionar el cursor sobre este ícono. Una vez seleccionado borrar, aparecerá un cuadro de diálogo donde le solicitará que se confirme la instrucción: Si está de acuerdo con la instrucción deberá seleccionar Aceptar de lo contrario deberá seleccionar Cancelar y en ambos casos el sistema lo regresará a la página principal de Usuarios procesando la instrucción seleccionada. Cabe señalar que en la parte superior de la tabla de Usuarios, el sistema le mostrará un párrafo con el resumen de la instrucción realizada: c.4) Activar o Desactivar un usuario de OPERACIÓN. Para activar o desactivar un usuario de OPERACION, deberá dar un clic en el ícono activar o en el ícono desactivar. Cabe señalar que la palabra activar o desactivar aparecerá al posicionar el cursor sobre este ícono o según sea el caso. Una vez seleccionado desactivar o activar según sea el caso, aparecerá un cuadro de diálogo donde nos solicitará que se confirme la instrucción: Si está de acuerdo con la instrucción deberá presionar el botón Aceptar de lo contrario deberá presionar el botón cancelar y en ambos casos el sistema lo regresará a la página principal de Usuarios procesando la instrucción seleccionada. Cabe señalar que en la parte superior de la tabla de Usuarios, el sistema le mostrará un párrafo con el resumen de la instrucción realizada: c.5) Cambiar el Password o contraseña de un usuario de OPERACION. Para cambiar el Password o contraseña un usuario de OPERACION, deberá dar un clic en el ícono cambiar de password. Cabe señalar que la palabra cambiar password aparecerá al posicionar el cursor sobre este ícono. Una vez seleccionado cambiar password, aparecerá un cuadro de diálogo donde nos solicitará que se confirme la instrucción:
24 Si está de acuerdo con la instrucción deberá seleccionar Aceptar de lo contrario deberá seleccionar cancelar. Cabe señalar que en la parte superior del resumen de Usuarios, aparecerá un párrafo con el resumen de la instrucción realizada. d) PRODUCTOS. En este apartado, el ADMINISTRADOR o el usuario de OPERACIÓN dará de alta los productos o servicios que va a facturar, podrá consultar los ya existentes, así como modificar, borrar y activar o desactivar un producto. Es importante señalar que todos estos procesos están sujetos a la autorización que tenga el usuario de OPERACIÓN dentro del sistema. Para ingresar a Productos, primero deberá dar un clic en la pestaña correspondiente. Enseguida, aparecerá un párrafo donde muestra el resumen de los productos que se encuentran capturados en el sistema y la lista de los mismos. d.1) Consultas.
25 El sistema le permite realizar la consulta en orden alfabético, considerando la primera letra de la descripción del producto. Para consultar los productos capturados en el sistema, deberá seleccionar en la regleta verde la letra con la que inicia el nombre del producto que desea consultar. Al darle un clic a la letra deseada, el sistema le desplegará un listado con los productos cuya descripción inicie con esta letra. En esta misma regleta, se tiene la palabra todas, al seleccionar esta opción el sistema proporcionará el listado con todos los productos capturados en el sistema. d.2) Dar de alta un producto. Para dar de alta un Producto deberá capturar los datos solicitados en los renglones en blanco como sigue: Código SKU: Capturar el código con el que se va a identificar el producto (18 caracteres). Descripción: Capturar la descripción correspondiente del producto (100 caracteres). Unidades: Seleccione la unidad con la que se mide el producto. En caso de que no se encuentre la unidad deseada, usted podrá incorporarla dando un clic en el ícono y aparecerá el siguiente recuadro: En el espacio en blanco, deberá capturar la unidad de medida deseada y deberá dar un clic en el ícono guardar. Cabe señalar que se deberá capturar y guardar de uno en uno. Para regresar a la página donde se encuentra la captura inicial deberá seleccionar el siguiente ícono. Precio: Deberá seleccionar el precio unitario con el que se va a facturar el producto. Agregar: Una vez capturados todos los datos deberá dar un clic en Agregar. d.3) Modificar un producto. Para modificar algún producto, es necesario dar un clic en el ícono editar. Cabe señalar que la palabra editar aparecerá al posicionar el cursor sobre este ícono.
26 Enseguida le aparecerá el producto seleccionado en los renglones de captura con letras azules y en ese momento, podrá realizar las modificaciones correspondientes. Una vez realizadas las modificaciones, deberá dar un clic en Actualizar y el sistema le guardará los cambios efectuados. Si seleccionó el producto y no desea realizar ningún cambio, solo deberá dar un clic en Actualizar. d.4) Borrar un producto. Usted podrá borrar un producto siempre y cuando no tenga ninguna factura elaborada relacionada con el mismo. Para borrar un producto, deberá dar un clic en el ícono borrar. Cabe señalar que la palabra borrar aparecerá al posicionar el cursor sobre este ícono. Una vez seleccionado borrar, el sistema le mostrará un cuadro de diálogo con el que le solicitará se confirme la instrucción: Si está de acuerdo con la instrucción deberá seleccionar Aceptar de lo contrario deberá seleccionar cancelar y en ambos casos el sistema lo regresará a la página principal de Productos procesando la instrucción solicitada. d.5) Activar o desactivar un producto. Para activar o desactivar un producto, deberá dar un clic en el ícono activar o en el ícono desactivar. Cabe señalar que la palabra activar o desactivar aparecerá al posicionar el cursor sobre este ícono ó según sea el caso. Una vez seleccionado, cambiará el sentido del ícono indicando que el sistema ya procesó la información. Nota: En la parte inferior del cuadro de productos, aparece la palabra página misma que indica el número de páginas utilizadas con las listas de productos. Para cambiarse de página, deberá seleccionar el número de la hoja que desee. e) CLIENTES.
27 En este apartado, el ADMINISTRADOR o el usuario de OPERACIÓN deberán dar de alta los clientes a los que se les va a facturar; también le permitirá consultar los clientes ya existentes, así como modificar, borrar y activar o desactivar un cliente. Es importante señalar que todos estos procesos están sujetos a la autorización que tenga el usuario dentro del sistema. Para ingresar a clientes, primero deberá dar un clic en la pestaña correspondiente. El sistema la mostrará un cuadro con los clientes que están dados de alta en el sistema. En la parte superior de este cuadro el sistema le muestra un resumen con el número de clientes encontrados y en el número de páginas en las que se encuentra contenida esta información. e.1) Consultas. El sistema le permite realizar la consulta en orden alfabético, considerando la primera letra del nombre del cliente. Para consultar los clientes capturados en el sistema, deberá seleccionar en la regleta verde la letra con la que inicia el nombre del cliente que desea consultar. Al darle un clic a la letra deseada, el sistema le desplegará un listado con los clientes cuyo nombre inicie con la letra seleccionada. En esta misma regleta, se tiene la palabra todas, al seleccionar esta opción el sistema proporcionará el listado con todos los clientes existentes. e.2) Dar de alta un cliente. Para dar de alta un Cliente deberá seleccionar la palabra Nuevo y el sistema lo enviará a la pantalla de Nuevo Cliente. En esa pantalla deberá capturar los datos fiscales y de referencia del cliente que se solicitan como sigue: *RFC: Capturar la Clave de Registro Federal de Contribuyentes (RFC) de la empresa o de la persona física a la que se le va a facturar (esta información es para la factura). *Nombre o razón social: Capturar el nombre de la persona física o la razón social de la empresa a la que se le va a facturar (esta información es para la factura).
28 Nombre del contacto: Capturar el nombre de la persona que será el contacto en la empresa; para personas físicas capturar el nombre de esta. Teléfono del contacto: Capturar el número telefónico de la persona que aparece como contacto. Móvil del contacto: Capturar el número telefónico del celular de la persona que aparece como contacto. Correo del contacto: Capturar la dirección de correo electrónico de la persona que aparece como contacto. * País: Capturar el nombre del país donde se encuentra registrada la empresa o la persona física según sea el caso (esta información es para la factura). * Estado: Capturar el nombre del estado donde se encuentra registrada la empresa o la persona física según sea el caso (esta información es para la factura). * Delegación o municipio: Capturar el nombre de la delegación o del municipio donde se encuentra registrada la empresa o la persona física según sea el caso (esta información es para la factura). * Colonia: Capturar el nombre de la colonia donde se encuentra registrada la empresa o la persona física según sea el caso (esta información es para la factura). * Localidad: Capturar el nombre de la localidad donde se encuentra registrada la empresa o la persona física según sea el caso (esta información es para la factura). * Calle: Capturar el nombre de la calle con el que se encuentra registrada la empresa o persona física según sea el caso (esta información es para la factura). *Num. Int.: En el caso de que la dirección de la empresa o de la persona física cuente con un número interior, deberá capturarlo en este espacio (esta información es para la factura). * Num. Ext.: Capturar el número exterior donde se encuentra registrada la empresa o la persona física según sea el caso (esta información es para la factura). * CP: Capturar el código postal donde se encuentra registrada la empresa o la persona física según sea el caso (esta información es para la factura).
29 Referencia: Si requiere hacer alguna anotación adicional la podrá capturar en este espacio. (La información con asterisco * es obligatoria) Una vez que se ha capturado toda la información, se deberá dar un clic en el botón Enviar y el sistema lo va a regresar a la página principal de usuarios. Si desea salir de esta mascarilla sin enviar los datos deberá dar un clic en el botón Cancelar y el sistema lo enviará a la página principal de Cliente. e.3) Modificar un cliente. Para modificar algún cliente, es necesario dar un clic en el ícono editar. Cabe señalar que la palabra editar aparecerá al posicionar el cursor sobre este ícono. Una vez que se ha seleccionado editar, el sistema lo enviará a la pantalla de Actualización de cliente en la que se encuentran la información capturada. En esta pantalla usted podrá realizar los cambios. Sólo deberá dar un clic en el renglón que desea modificar. Una vez que se han efectuado los cambios, deberá dar un clic en el botón Enviar para guardar los cambios o Cancelar para rechazar los cambios y el sistema lo regresará a la página principal de Cliente. e.4) Borrar un cliente. Usted podrá borrar un cliente siempre y cuando no tenga ninguna factura elaborada relacionada con el mismo. Para borrar un cliente, deberá dar un clic en el ícono borrar. Cabe señalar que la palabra borrar aparecerá al posicionar el cursor sobre este ícono. Una vez seleccionado borrar, aparecerá un cuadro de diálogo donde le solicitará que se confirme la instrucción: Si está de acuerdo con la instrucción deberá seleccionar Aceptar de lo contrario deberá seleccionar cancelar y en ambos casos el sistema lo regresará a la página principal de Clientes procesando la instrucción solicitada.
30 e.5) Activar o desactivar un cliente. Para activar o desactivar un cliente, deberá dar un clic en el ícono activar o en el ícono desactivar. Cabe señalar que la palabra activar o desactivar aparecerá al posicionar el cursor sobre este ícono o según sea el caso. Una vez seleccionado, cambiará el sentido del ícono indicando que el sistema ya procesó la instrucción. Nota: En la parte inferior del cuadro de clientes, aparece la palabra Página, ésta indica el número de páginas utilizadas con las listas de clientes. Para cambiarse de página, deberá seleccionar el número de la página que desee. f) FACTURACIÓN. Para ingresar al módulo de Facturación, deberá seleccionar la pestaña correspondiente: f.1) Facturación. Al seleccionar Facturación el sistema le mostrará la pantalla para realizar la factura como sigue: Para elaborar la factura, deberá capturar la información solicitada: Fecha: El sistema le proporcionará la fecha en automático, misma que corresponde al día en que se está elaborando la factura. Serie de Factura: Usted podrá seleccionar la serie de la factura dando un clic en el ícono correspondiente y seleccionando la opción deseada como sigue:
31 Emisor: El sistema le proporcionará en automático el RFC del emisor. Expedido en: Usted podrá seleccionar la sucursal en donde se está expidiendo la factura, sólo deberá dar un clic en el ícono correspondiente para que el sistema le muestre las sucursales capturadas y seleccionar la opción deseada. Cliente: Usted podrá seleccionar el cliente al que le va a facturar. Sólo deberá dar un clic en el ícono correspondiente para que el sistema le muestre las opciones capturadas y seleccionar la opción deseada. Condiciones de pago: Usted podrá seleccionar alguna de las opciones que le muestra el sistema como son: Pago en una sola exhibición o Pago en parcialidades. Sólo deberá dar un clic en el ícono correspondiente y seleccionar la opción deseada. Tipo de comprobante fiscal: Usted podrá seleccionar alguna de las opciones que le muestra el sistema como son: Arrendamiento, Factura u Honorarios. Sólo deberá dar un clic en la opción deseada. Tipo de documento: Usted podrá seleccionar alguna de las opciones que le muestra el sistema como son: Ingreso, Egreso o Traslado. Sólo deberá dar un clic en el ícono correspondiente y seleccionar la opción deseada.
32 Moneda: El sistema en automático le indicará como moneda PESOS M.N. pero si usted requiriera facturar con otra moneda, en este mismo espacio la podrá indicar de manera manual. El siguiente ícono, le servirá para refrescar la información, solo deberá dar un clic en el mismo. Tipo de cambio: Si usted va a facturar con una moneda distinta a PESOS M.N., deberá capturar en este espacio el tipo de cambio. De lo contrario, deberá hacer caso omiso. El siguiente ícono, le servirá para refrescar la información, solo deberá dar un click en el mismo. Productos: Usted podrá seleccionar el tipo de producto que va a facturar. Sólo deberá dar un clic en el ícono correspondiente y seleccionar el producto. Cantidad: Usted deberá capturar la cantidad de unidades del producto que va a facturar. Precio: Al seleccionar el producto, el sistema le va a mostrar el precio con el que se ingresó dicho producto. Si necesitara hacer alguna modificación podrá realizarla en este espacio de manera manual. Una vez que se han capturado esta información, usted deberá dar un clic en Agregar. Si en la factura desea incluir otros productos, deberá seleccionar nuevamente el producto, capturar la cantidad, validar el precio y seleccionar agregar. Los datos ingresados aparecerán en la factura como sigue: Si existiera algún error en la captura del producto, deberá seleccionar el ícono borrar y el sistema le enviará un cuadro solicitándole que confirme la instrucción. Si desea eliminar el producto, deberá presionar el botón Aceptar y el sistema borrará el producto. Si no desea borrarlo deberá presionar el botón Cancelar y el sistema no hará ningún cambio.
33 El sistema realizará las operaciones aritméticas correspondientes en automático, pero si usted desea efectuar algún cambio manualmente lo podrá hacer. Una vez que se han agregado los datos correctos, deberá dar un clic en el botón Guardar. f.2) Consulta Facturas Si usted desea consultar las facturas emitidas, canceladas ó todas, deberá dar un clic en Consulta Facturas. El sistema le mostrará en automático el número total de facturas emitidas en el día y un listado de las mismas. Asimismo, el sistema le permitirá seleccionar el tipo de factura que desea consultar puede ser por Estatus SAT (Todas, Facturas Emitidas y Facturas Canceladas), por rango de fecha o por Folio Fiscal o UUID. Para solicitar el tipo de factura que se desea consultar deberá dar un clic el ícono de Estatus SAT y el sistema le mostrará las opciones de facturas a consultar como son Todas, Facturas Emitidas ó Facturas Canceladas. Usted deberá dar un clic en el Estatus deseado. Para solicitar el rango de fechas para su consulta, deberá dar un clic en el ícono correspondiente a Desde y seleccionar la fecha a partir de la que va a iniciar su consulta en el calendario que le muestra el sistema. Una vez seleccionada esta fecha, deberá dar un clic en el ícono correspondiente a Hasta y seleccionar la fecha en la que va a concluir su consulta en el calendario que le muestra el sistema. Una vez seleccionadas las fechas deberá dar un clic en el ícono buscar. El sistema también le permitirá realizar su búsqueda por Folio Fiscal o UUID; para esta consulta usted deberá ingresa en el renglón correspondiente el folio fiscal o UUID y seleccionar buscar. El sistema le mostrará el listado solicitado, indicándole en la parte superior el rango de fecha y el número de registros encontrados.
34 Cabe señalar que si usted no desea seleccionar un rango de fecha para su búsqueda, solo deberá indicar en estatus SAT el tipo de factura que desea consultar o capturar la clave UUID. Una vez realizada la selección, deberá dar un clic en buscar y el sistema le mostrará todas las facturas existentes de su solicitud. Para ver la factura, deberá seleccionar el tipo de archivo en el que desea realizar la consulta que puede ser en archivo PDF ó XML. Solo deberá dar un clic en la opción deseada. En la pantalla de Consulta de Facturación el sistema le permitirá ver el estatus que guarda cada una de las facturas mismo que puede ser:. Enviada: Quiere decir que solo está creada la factura.. Recibida: Quiere decir que fue enviada correctamente al SAT.. Rechazada: Quiere decir que ocurrió algún error y no se pudo enviar la factura.. Cancelada: Quiere decir que usted canceló esa factura. f.3) Cancelación Facturas. Este procedimiento únicamente lo podrá realizar el usuario ADMINISTRADOR. Para cancelar una factura, deberá ingresar a Consulta de Facturas y buscar la factura que desea cancelar, una vez que se tiene ubicada esta factura, deberá dar un clic en la palabra Cancelar como sigue: El sistema le mostrará una pantalla en la que deberá capturar el RFC del emisor y la clave UUID a cancelar. Una vez que se han capturado los datos, deberá dar un clic en el botón Enviar solicitud, si no desea realizar esta acción, deberá seleccionar el botón Cancelar. Automáticamente el sistema le cambiará el estatus de la factura a cancelada.
35 Cabe señalar que una vez que se ha cancelado la factura no podrá regresarla a su estatus anterior. g) INFORMACIÓN. Para ingresar a este apartado, deberá dar un clic en la pestaña correspondiente. En esta pantalla iofacturo, pone a su disposición la información relacionada con el marco legal para generar este tipo de factura. Asimismo, se publicará cada una de las modificaciones, actualizaciones o comentarios emitidos por las autoridades correspondientes. h) AYUDA. Para ingresar a este apartado, deberá dar un clic en la pestaña correspondiente. En este apartado el sistema le mostrará las preguntas frecuentes, mismas que le servirán para aclarar algunas dudas personales sobre la facturación electrónica como sigue: Cabe señalar que en la parte inferior de ésta y de todas las páginas contenidas en todas las pestañas, el sistema le mostrará la dirección de correo electrónico para soporte técnico de este sistema: soporte@iofacturo.mx i) INICIO. Para ir a la pantalla de inicio deberá seleccionar la pestaña correspondiente. Este ícono le permitirá ir a la pantalla de Bienvenido del sistema. j) CERRAR SESION. Para salir deberá seleccionarla pestaña correspondiente. Este ícono le permitirá salir del sistema y cerrar su sesión.
36 ATENCIÓN A CLIENTES. Denominación o Razón Social: Grupo Yacord Servicios Contables S.A. de C.V. Nombre Comercial: IOFACTURO Clave del RFC: GYS I2 Domicilio Fiscal: Alexander Von Humboldt No. 12, Int. 3, 3ra sección de Lomas Verdes, Naucalpan, Estado de México. Teléfonos: (55) Horario de Atención: Lunes a Viernes de 9:00 a 18:00 hrs. Mesa de servicio de Grupo Yacord: Teléfono (55) Lunes a Domingo de 8:00 a 20:00 hrs. Soporte a la aplicación Web: Teléfonos (55) Correo Electrónico: soporte@iofacturo.mx Lunes a Sábado de 9:00 a 18:00 hrs. Sitio en Internet: Servicio gratuito de Generación de CFDI: Manuales en línea:
efact Facturación Electrónica
 2013-2014 Manual de usuario efact Facturación Electrónica Modulo Facturación DEVELOPMENT & CONSULTING STRATEGIES S DE RL. 1 INDICE 1. ACCESO AL SISTEMA. 1.1. INGRESE SUS DATOS. 2. PANTALLA PRINCIPAL EFACT
2013-2014 Manual de usuario efact Facturación Electrónica Modulo Facturación DEVELOPMENT & CONSULTING STRATEGIES S DE RL. 1 INDICE 1. ACCESO AL SISTEMA. 1.1. INGRESE SUS DATOS. 2. PANTALLA PRINCIPAL EFACT
1. Usted deberá ingresar al portal para generar su registro y obtener su factura.
 CÓMO REGISTRARSE EN EL PORTAL 1. Usted deberá ingresar al portal para generar su registro y obtener su factura. 2. En la página inicial se mostrará la ubicación en el ticket de venta de los requisitos
CÓMO REGISTRARSE EN EL PORTAL 1. Usted deberá ingresar al portal para generar su registro y obtener su factura. 2. En la página inicial se mostrará la ubicación en el ticket de venta de los requisitos
MANUAL DE USUARIO Technoware S.A de C.V Tel. (735) y (735) Correo:
 MANUAL DE USUARIO INTRODUCCIÓN Technofact, es un sistema de facturación electrónica que permite trabajar al usuario final solo con tener una conexión a internet; funciona con todos los navegadores y en
MANUAL DE USUARIO INTRODUCCIÓN Technofact, es un sistema de facturación electrónica que permite trabajar al usuario final solo con tener una conexión a internet; funciona con todos los navegadores y en
Manual de Usuario del Portal de Recepción de CFD/CFDI
 Manual de Usuario del Portal de Recepción de CFD/CFDI Noviembre 2012 Ekomercio Electrónico, S.A. de C.V. Información de régimen Versión 1.0.0 Nuestros Servicios 2 Contenido ACCESANDO AL PORTAL... 4 PASOS
Manual de Usuario del Portal de Recepción de CFD/CFDI Noviembre 2012 Ekomercio Electrónico, S.A. de C.V. Información de régimen Versión 1.0.0 Nuestros Servicios 2 Contenido ACCESANDO AL PORTAL... 4 PASOS
Manual de Usuario Portal Pasajeros
 AEROVIAS DE MEXICO S.A DE C.V Manual de Usuario Portal Pasajeros Versión 1.0 10-01-17 ÍNDICE Acceso al Portal Pasajeros... 1 Generar facturas... 4 Datos fiscales... 6 Nueva factura...11 Mis Facturas...12
AEROVIAS DE MEXICO S.A DE C.V Manual de Usuario Portal Pasajeros Versión 1.0 10-01-17 ÍNDICE Acceso al Portal Pasajeros... 1 Generar facturas... 4 Datos fiscales... 6 Nueva factura...11 Mis Facturas...12
Emite CFDI con Aspel-FACTURe Móvil
 Emite CFDI con Aspel-FACTURe Móvil Aspel-FACTURe Móvil genera Comprobantes Fiscales Digitales por Internet (CFDI) a través de una aplicación Web. Para generar comprobantes se deben realizar los siguientes
Emite CFDI con Aspel-FACTURe Móvil Aspel-FACTURe Móvil genera Comprobantes Fiscales Digitales por Internet (CFDI) a través de una aplicación Web. Para generar comprobantes se deben realizar los siguientes
Facturación Electrónica CFDI. Manual Facturación Gratuita
 Facturación Electrónica CFDI Manual Facturación Gratuita 1 INDICE * URL del servicio de facturación gratuito * Selección de servicio * Solicitud de Usuario para Acceso al Sistema de Facturación Electrónica
Facturación Electrónica CFDI Manual Facturación Gratuita 1 INDICE * URL del servicio de facturación gratuito * Selección de servicio * Solicitud de Usuario para Acceso al Sistema de Facturación Electrónica
Página Principal Registro de Cuenta de Acceso Registro de Cuenta de Usuario Requisitos de Emisión... 7
 Índice Página Principal... 2 Registro de Cuenta de Acceso... 2 Registro de Cuenta de Usuario... 5 Requisitos de Emisión... 7 Datos Fiscales de Emisor... 8 Registro de Datos Fiscales de Receptor... 10 Emisión
Índice Página Principal... 2 Registro de Cuenta de Acceso... 2 Registro de Cuenta de Usuario... 5 Requisitos de Emisión... 7 Datos Fiscales de Emisor... 8 Registro de Datos Fiscales de Receptor... 10 Emisión
Emite CFDI con Aspel-FACTURe Móvil
 Emite CFDI con Aspel-FACTURe Móvil Aspel-FACTURe Móvil genera Comprobantes Fiscales Digitales por Internet (CFDI) a través de una aplicación Web. Para generar comprobantes, se deben realizar lo siguiente:
Emite CFDI con Aspel-FACTURe Móvil Aspel-FACTURe Móvil genera Comprobantes Fiscales Digitales por Internet (CFDI) a través de una aplicación Web. Para generar comprobantes, se deben realizar lo siguiente:
CNGfac. Sistema de Facturación Electrónica Manual de Usuario Asociación
 2012 CNGfac Sistema de Facturación Electrónica Manual de Usuario Asociación Contenido INTRODUCCIÓN... 4 OBJETIVOS... 5 1 CNGfac SISTEMA DE FACTURACIÓN ELECTRÓNICA... 6 2 USUARIO... 8 2.1 Acción Cambio
2012 CNGfac Sistema de Facturación Electrónica Manual de Usuario Asociación Contenido INTRODUCCIÓN... 4 OBJETIVOS... 5 1 CNGfac SISTEMA DE FACTURACIÓN ELECTRÓNICA... 6 2 USUARIO... 8 2.1 Acción Cambio
Guía rápida para Inscripción al RFC con CURP.
 Guía rápida para Inscripción al RFC con CURP. 1 Introducción: Estimado contribuyente, el Servicio de Administración Tributaria pone a tu disposición el servicio de Inscripción al RFC con CURP para que
Guía rápida para Inscripción al RFC con CURP. 1 Introducción: Estimado contribuyente, el Servicio de Administración Tributaria pone a tu disposición el servicio de Inscripción al RFC con CURP para que
Emite CFDI con Aspel ADM
 Emite CFDI con Aspel ADM Aspel ADM es una nueva app en la nube que revoluciona el control administrativo de las empresas de manera sencilla y poderosa. Es ideal para quienes inician operaciones o desean
Emite CFDI con Aspel ADM Aspel ADM es una nueva app en la nube que revoluciona el control administrativo de las empresas de manera sencilla y poderosa. Es ideal para quienes inician operaciones o desean
ROCA ACERO PORTAL ROCA ACERO MANUAL PROVEEDORES (PORTAL WEB VER 7.9.2)
 ROCA ACERO PORTAL ROCA ACERO MANUAL PROVEEDORES () Índice Recepción de Facturas... Página 2. Inicio de Sesión del Proveedor... Página 3. Estructura... Página 4. Datos Proveedor... Página 5. Ingresar Facturas...
ROCA ACERO PORTAL ROCA ACERO MANUAL PROVEEDORES () Índice Recepción de Facturas... Página 2. Inicio de Sesión del Proveedor... Página 3. Estructura... Página 4. Datos Proveedor... Página 5. Ingresar Facturas...
Portal de Recepcion CFD Mainland Farms, S.A. de C.V.
 Portal de Recepcion CFD Mainland Farms, S.A. de C.V. 1 ACCESO Por medio del Navegador de Internet se debera ingresar con la siguiente URL al portal de Recepción de Factura Electronica http://mainlandrecep.ekomercio.com
Portal de Recepcion CFD Mainland Farms, S.A. de C.V. 1 ACCESO Por medio del Navegador de Internet se debera ingresar con la siguiente URL al portal de Recepción de Factura Electronica http://mainlandrecep.ekomercio.com
Ejemplo del llenado de facturas utilizando el servicio gratuito ofrecido por el SAT Arrendamiento de casa habitación amueblada
 Ejemplo del llenado de facturas utilizando el servicio gratuito ofrecido por el SAT Arrendamiento de casa habitación amueblada 1 Si eres un contribuyente que tienes ingresos por arrendamiento de casa habitación
Ejemplo del llenado de facturas utilizando el servicio gratuito ofrecido por el SAT Arrendamiento de casa habitación amueblada 1 Si eres un contribuyente que tienes ingresos por arrendamiento de casa habitación
3) Requerimientos del Emisor de Facturación Electrónica Gratuita. 5) Procedimiento para elaboración de CFDI en Servicio Gratuito
 1) Objetivo 2) Definición 3) Requerimientos del Emisor de Facturación Electrónica Gratuita 4) Alta en Aplicación Gratuita 5) Procedimiento para elaboración de CFDI en Servicio Gratuito 6) Políticas del
1) Objetivo 2) Definición 3) Requerimientos del Emisor de Facturación Electrónica Gratuita 4) Alta en Aplicación Gratuita 5) Procedimiento para elaboración de CFDI en Servicio Gratuito 6) Políticas del
INSTRUCCIONES PARA REALIZAR LA FACTURA ELECTRÓNICA
 INSTRUCCIONES PARA REALIZAR LA FACTURA ELECTRÓNICA Caso 1: Registrarse Caso 2: Hacer Factura Electrónica Caso 3: Ver mis Facturas COMO REGISTRARSE? Para realizar una Factura Electrónica es necesario estar
INSTRUCCIONES PARA REALIZAR LA FACTURA ELECTRÓNICA Caso 1: Registrarse Caso 2: Hacer Factura Electrónica Caso 3: Ver mis Facturas COMO REGISTRARSE? Para realizar una Factura Electrónica es necesario estar
Guía Inscripción en el RFC de Enajenantes de vehículos usados
 Guía Inscripción en el RFC de Enajenantes de vehículos usados Página 1 de 20 Índice I. Introducción... 3 II. Inscripción al RFC con CURP con obligaciones fiscales... 3 a. Procedimiento de inscripción en
Guía Inscripción en el RFC de Enajenantes de vehículos usados Página 1 de 20 Índice I. Introducción... 3 II. Inscripción al RFC con CURP con obligaciones fiscales... 3 a. Procedimiento de inscripción en
Manual de Clientes Facturación Electrónica Coca Cola-FEMSA
 Manual de Clientes Facturación Electrónica Coca Cola-FEMSA 1 TABLA DE CONTENIDOS 1. Acceso al portal...3 2. Ver y descargar documentos...6 3. Cambio de correo y contraseña... 16 4. Cerrar sesión... 17
Manual de Clientes Facturación Electrónica Coca Cola-FEMSA 1 TABLA DE CONTENIDOS 1. Acceso al portal...3 2. Ver y descargar documentos...6 3. Cambio de correo y contraseña... 16 4. Cerrar sesión... 17
Manual de emisión de comprobante con configuración global Contenido
 1 2 Manual de emisión de comprobante con configuración global Contenido 1.- Ingreso a sistema... 3 2.- Registro de cliente... 4 3.- Registro de productos o servicios... 6 4.- Generación de comprobantes...
1 2 Manual de emisión de comprobante con configuración global Contenido 1.- Ingreso a sistema... 3 2.- Registro de cliente... 4 3.- Registro de productos o servicios... 6 4.- Generación de comprobantes...
Ejemplo de llenado de facturas utilizando el servicio gratuito ofrecido por el SAT. Servicios profesionales Honorarios médicos
 Ejemplo de llenado de facturas utilizando el servicio gratuito ofrecido por el SAT Servicios profesionales Honorarios médicos 1 Antes de iniciar, debes tener a la mano lo siguiente: a. Tu clave de RFC
Ejemplo de llenado de facturas utilizando el servicio gratuito ofrecido por el SAT Servicios profesionales Honorarios médicos 1 Antes de iniciar, debes tener a la mano lo siguiente: a. Tu clave de RFC
Módulo de Compras. Versión 1.0.
 Módulo de Compras Versión 1.0 rápido seguro confiable ÍNDICE Introducción Módulo de Compras Requisiciones Registro Actualización de requisiciones Cotizaciones Editar cotización Órdenes de compra Generar
Módulo de Compras Versión 1.0 rápido seguro confiable ÍNDICE Introducción Módulo de Compras Requisiciones Registro Actualización de requisiciones Cotizaciones Editar cotización Órdenes de compra Generar
Ejemplo de llenado de facturas utilizando el servicio gratuito ofrecido por el SAT. Honorarios por servicios contables
 Ejemplo de llenado de facturas utilizando el servicio gratuito ofrecido por el SAT Honorarios por servicios contables 1 Antes de iniciar, debes tener a la mano lo siguiente: a. Tu clave de RFC vigente.
Ejemplo de llenado de facturas utilizando el servicio gratuito ofrecido por el SAT Honorarios por servicios contables 1 Antes de iniciar, debes tener a la mano lo siguiente: a. Tu clave de RFC vigente.
Manual de Proveedor del Portal de Recepción de CFD /CFDI
 Manual de Proveedor del Portal de Recepción de CFD /CFDI Ekomercio Electrónico, S.A. de C.V. Información de régimen Versión 1.0.0 Nuestros Servicios 2 Contenido ACCESANDO AL PORTAL... 4 PASOS PARA REGISTRO
Manual de Proveedor del Portal de Recepción de CFD /CFDI Ekomercio Electrónico, S.A. de C.V. Información de régimen Versión 1.0.0 Nuestros Servicios 2 Contenido ACCESANDO AL PORTAL... 4 PASOS PARA REGISTRO
MANUAL DE USUARIO PROVEEDOR
 MANUAL DE USUARIO PROVEEDOR 1 Contenido 1 Acceso al portal... 3 2 Comprobantes Fiscales... 8 2.1 Buzón de facturas... 8 3 Opciones... 11 3.1 Cambiar contraseña... 11 4 Salir... 12 2 1 Registrase en portal
MANUAL DE USUARIO PROVEEDOR 1 Contenido 1 Acceso al portal... 3 2 Comprobantes Fiscales... 8 2.1 Buzón de facturas... 8 3 Opciones... 11 3.1 Cambiar contraseña... 11 4 Salir... 12 2 1 Registrase en portal
Manual del Usuario. Cegas Sistema de Facturación Electrónica - WebCliente Cega Software Versión 1.3
 Manual del Usuario Cegas Sistema de Facturación Electrónica - WebCliente Cega Software INFORMACIÓN DEL DOCUMENTO Título del Documento: Cliente: Manual de Usuario Cegas Sistema de Facturación Electrónica
Manual del Usuario Cegas Sistema de Facturación Electrónica - WebCliente Cega Software INFORMACIÓN DEL DOCUMENTO Título del Documento: Cliente: Manual de Usuario Cegas Sistema de Facturación Electrónica
Manual de Usuario. Beneficiarios
 de Usuario de Usuario Padrón de Solicitantes y del Beneficiarios de la y Registro y Actualización de Datos Padrón de Solicitante Beneficiarios SAGARPA 2017 CONTENIDO 1. OBJETIVO 3 PRERREQUISITOS 3 INGRESO
de Usuario de Usuario Padrón de Solicitantes y del Beneficiarios de la y Registro y Actualización de Datos Padrón de Solicitante Beneficiarios SAGARPA 2017 CONTENIDO 1. OBJETIVO 3 PRERREQUISITOS 3 INGRESO
Puesta en marcha de Aspel-FACTURe 2.5 Re-instalable 1
 Puesta en marcha de Aspel-FACTURe 2.5 Re-instalable 1 Para comenzar a utilizar el sistema de Aspel-FACTURe 2.5 se debe: 1. Instalar y activar la versión 2.5 de Aspel-FACTURe. 2. Agregar el RFC de trabajo.
Puesta en marcha de Aspel-FACTURe 2.5 Re-instalable 1 Para comenzar a utilizar el sistema de Aspel-FACTURe 2.5 se debe: 1. Instalar y activar la versión 2.5 de Aspel-FACTURe. 2. Agregar el RFC de trabajo.
Manual APLICACIÓN GRATUITA
 Manual APLICACIÓN GRATUITA Versión 2.0 rápido seguro confiable INDICE 1. Acceso al sistema Ingreso Registro de usuario Registro de nuevo usuario Recordar contraseña 2. Panel de control Información del
Manual APLICACIÓN GRATUITA Versión 2.0 rápido seguro confiable INDICE 1. Acceso al sistema Ingreso Registro de usuario Registro de nuevo usuario Recordar contraseña 2. Panel de control Información del
Pasos para la generación de CFDI s con Aspel-Facture.
 Pasos para la generación de CFDI s con Aspel-Facture. Para generar CFDI con Aspel-FACTURe, realiza los pasos siguientes: 1. Tramita y obtén el Certificado de Sello Digital de la empresa (con el Servicio
Pasos para la generación de CFDI s con Aspel-Facture. Para generar CFDI con Aspel-FACTURe, realiza los pasos siguientes: 1. Tramita y obtén el Certificado de Sello Digital de la empresa (con el Servicio
El presente documento, incluye las dudas que con más frecuencia se tienen en la operación de este sitio de generación de CFDI.
 El presente documento, incluye las dudas que con más frecuencia se tienen en la operación de este sitio de generación de CFDI. 1. Qué versión de CFDI se maneja en este sitio? A partir del 1º de Julio del
El presente documento, incluye las dudas que con más frecuencia se tienen en la operación de este sitio de generación de CFDI. 1. Qué versión de CFDI se maneja en este sitio? A partir del 1º de Julio del
Este Manual tiene como propósito Describir el Sistema Avanzado para la emisión de Facturas (e-factura SAAS) Manual SAAS
 Este Manual tiene como propósito Describir el Sistema Avanzado para la emisión de Facturas (e-factura SAAS) Manual SAAS Contenido Visión general... 2 Módulo Fiscal... 4 Generación de Documentos Fiscales?...
Este Manual tiene como propósito Describir el Sistema Avanzado para la emisión de Facturas (e-factura SAAS) Manual SAAS Contenido Visión general... 2 Módulo Fiscal... 4 Generación de Documentos Fiscales?...
Servicio de generación de factura Manual de usuario
 Servicio de generación de factura Manual de usuario Junio 2017 Contenido 1 Introducción... 3 2 Requerimientos mínimos del equipo... 3 3 Acceso al portal... 3 4 Configurar datos del emisor... 5 5 Cómo registrar
Servicio de generación de factura Manual de usuario Junio 2017 Contenido 1 Introducción... 3 2 Requerimientos mínimos del equipo... 3 3 Acceso al portal... 3 4 Configurar datos del emisor... 5 5 Cómo registrar
Ejemplo de llenado de facturas utilizando el servicio gratuito ofrecido por el SAT. Arrendamiento de local comercial
 Ejemplo de llenado de facturas utilizando el servicio gratuito ofrecido por el SAT Arrendamiento de local comercial 1 Antes de iniciar, debes tener a la mano lo siguiente: a. Tu clave de RFC vigente. b.
Ejemplo de llenado de facturas utilizando el servicio gratuito ofrecido por el SAT Arrendamiento de local comercial 1 Antes de iniciar, debes tener a la mano lo siguiente: a. Tu clave de RFC vigente. b.
Ekomercio Electrónico, S. A. de C. V. Portal de Recepción CFD y CFDI GENERICO [Proveedor]
![Ekomercio Electrónico, S. A. de C. V. Portal de Recepción CFD y CFDI GENERICO [Proveedor] Ekomercio Electrónico, S. A. de C. V. Portal de Recepción CFD y CFDI GENERICO [Proveedor]](/thumbs/58/41500691.jpg) Ekomercio Electrónico, S. A. de C. V. Portal de Recepción CFD y CFDI GENERICO [Proveedor] Oct. /03 Contenido INTRODUCCIÓN... 3 ACCESANDO AL PORTAL... 3 PASOS PARA REGISTRO DE PROVEEDORES... 3 INGRESO AL
Ekomercio Electrónico, S. A. de C. V. Portal de Recepción CFD y CFDI GENERICO [Proveedor] Oct. /03 Contenido INTRODUCCIÓN... 3 ACCESANDO AL PORTAL... 3 PASOS PARA REGISTRO DE PROVEEDORES... 3 INGRESO AL
Guía Inscripción en el RFC con CURP de Artesanos
 Guía Inscripción en el RFC con CURP de Artesanos Índice I. Introducción... 3 II. Inscripción al RFC con CURP sin obligaciones fiscales... 3 a. Procedimiento de inscripción en el RFC con CURP sin obligaciones
Guía Inscripción en el RFC con CURP de Artesanos Índice I. Introducción... 3 II. Inscripción al RFC con CURP sin obligaciones fiscales... 3 a. Procedimiento de inscripción en el RFC con CURP sin obligaciones
Autofacturación con tickets
 Facturar en Línea Manual de Autofacturación con tickets www.fel.mx Índice Introducción...3 1. Ingresar número de Ticket... 3 2. Ingresar datos fiscales del receptor... 5 2.1. Descripción conceptos e importe...
Facturar en Línea Manual de Autofacturación con tickets www.fel.mx Índice Introducción...3 1. Ingresar número de Ticket... 3 2. Ingresar datos fiscales del receptor... 5 2.1. Descripción conceptos e importe...
Facturación electrónica de Primas
 Facturación electrónica de Primas 1. Facturación desde las pantallas de Emisión y de Endosos (Cliente / Servidor) 2. Facturación desde las pantalla de Emisión y de Endosos (Versión WEB) 3. Pantalla de
Facturación electrónica de Primas 1. Facturación desde las pantallas de Emisión y de Endosos (Cliente / Servidor) 2. Facturación desde las pantalla de Emisión y de Endosos (Versión WEB) 3. Pantalla de
Ejemplo de llenado de facturas utilizando el servicio gratuito ofrecido por el SAT. Actividad empresarial
 Ejemplo de llenado de facturas utilizando el servicio gratuito ofrecido por el SAT Actividad empresarial 1 Antes de iniciar, debes tener a la mano lo siguiente: a. Tu clave de RFC vigente. b. Tu contraseña
Ejemplo de llenado de facturas utilizando el servicio gratuito ofrecido por el SAT Actividad empresarial 1 Antes de iniciar, debes tener a la mano lo siguiente: a. Tu clave de RFC vigente. b. Tu contraseña
Ir a Inicio. Manual de Usuario FiscalCloud
 Principio del documento Ir a Inicio Manual de Usuario FiscalCloud A) Registro en Línea B) Registro de datos Fiscales y de Contacto C) Cargar mis CERTIFICADOS DE SELLOS DIGITAL CSD D) Administración de
Principio del documento Ir a Inicio Manual de Usuario FiscalCloud A) Registro en Línea B) Registro de datos Fiscales y de Contacto C) Cargar mis CERTIFICADOS DE SELLOS DIGITAL CSD D) Administración de
Proceso de Consulta y Selección de Libros De Secundaria Vía Web
 - 2018 Hoja 1 de 17 Proceso de Consulta y Selección de Libros De Secundaria Vía Web -2018 Página 1 - 2018 Hoja 2 de 17 Índice 1 Perfil del Maestro... 3 1.1 Consulta de Libro... 3 1.2 Registro del Maestro...
- 2018 Hoja 1 de 17 Proceso de Consulta y Selección de Libros De Secundaria Vía Web -2018 Página 1 - 2018 Hoja 2 de 17 Índice 1 Perfil del Maestro... 3 1.1 Consulta de Libro... 3 1.2 Registro del Maestro...
Manual de operación. Para la elaboración de CFDI gratuito
 Proveedores de Facturación Electrónica y desarrollo de software Manual de operación Para la elaboración de CFDI gratuito Contenido 1. Introducción 2. Registro 3. Ingreso al sistema Fénix Web 4. Menú Emisión
Proveedores de Facturación Electrónica y desarrollo de software Manual de operación Para la elaboración de CFDI gratuito Contenido 1. Introducción 2. Registro 3. Ingreso al sistema Fénix Web 4. Menú Emisión
Guía Inscripción en el RFC de Personas físicas que otorgan una Servidumbre.
 Guía Inscripción en el RFC de Personas físicas que otorgan una Servidumbre. Índice I. Introducción... 3 II. Inscripción al RFC con CURP sin obligaciones fiscales... 3 a. Procedimiento de inscripción en
Guía Inscripción en el RFC de Personas físicas que otorgan una Servidumbre. Índice I. Introducción... 3 II. Inscripción al RFC con CURP sin obligaciones fiscales... 3 a. Procedimiento de inscripción en
Manual de Usuario. Ventanilla Única de Comercio Exterior Mexicano
 Manual de Usuario Ventanilla Única de Comercio Exterior Mexicano Formato de avisos a que se refiere la regla 5.2.16., de las Reglas Generales de Comercio Exterior. Contenido Iniciar Sesión... 3 Capturar
Manual de Usuario Ventanilla Única de Comercio Exterior Mexicano Formato de avisos a que se refiere la regla 5.2.16., de las Reglas Generales de Comercio Exterior. Contenido Iniciar Sesión... 3 Capturar
Manual Básico de Facturación. Facturar (Generar CFDI)
 Manual Básico de Facturación Facturar (Generar CFDI) Manual Básico de Facturación El presente tiene como objetivo mostrar de la manera más sencilla cómo configurar su cuenta y realizar una factura digital
Manual Básico de Facturación Facturar (Generar CFDI) Manual Básico de Facturación El presente tiene como objetivo mostrar de la manera más sencilla cómo configurar su cuenta y realizar una factura digital
Manual de Usuario. Ventanilla Única de Comercio Exterior Mexicano Solicitud de revisión documental.
 México, D.F., a marzo de 2013. Asómate a ventanilla es única Manual de Usuario Ventanilla Única de Comercio Exterior Mexicano Solicitud de revisión documental. Captura de Certificado de Sanidad Acuícola
México, D.F., a marzo de 2013. Asómate a ventanilla es única Manual de Usuario Ventanilla Única de Comercio Exterior Mexicano Solicitud de revisión documental. Captura de Certificado de Sanidad Acuícola
Manual de usuario del Buzón Tributario
 Junio 2014 Tabla de Contenido 1. Ingreso al Buzón Tributario... 3 a. Ingreso con Contraseña... 4 b. Ingreso con FIEL... 5 2. Actualización Mecanismos de Comunicación... 5 3. Mensajes... 15 Página 2 de
Junio 2014 Tabla de Contenido 1. Ingreso al Buzón Tributario... 3 a. Ingreso con Contraseña... 4 b. Ingreso con FIEL... 5 2. Actualización Mecanismos de Comunicación... 5 3. Mensajes... 15 Página 2 de
Manual Avanzado de Facturación. Configurar Cuenta.
 Manual Avanzado de Facturación Configurar Cuenta. Manual Avanzado de Facturación El presente tiene como objetivo mostrar de la manera más sencilla cómo configurar su cuenta y realizar una factura digital
Manual Avanzado de Facturación Configurar Cuenta. Manual Avanzado de Facturación El presente tiene como objetivo mostrar de la manera más sencilla cómo configurar su cuenta y realizar una factura digital
Mi Buzón Electrónico Cuenta Receptora
 Mi Buzón Electrónico Cuenta Receptora Manual de usuario Versión 1.0 BE-CAPMA-019 V 1.0 Confidencial y Restringido Nov. 10, 2014 Página 1 de 23 CONTENIDO MI BUZÓN ELECTRÓNICO... 3 GUÍA DE INGRESO A MI BUZÓN
Mi Buzón Electrónico Cuenta Receptora Manual de usuario Versión 1.0 BE-CAPMA-019 V 1.0 Confidencial y Restringido Nov. 10, 2014 Página 1 de 23 CONTENIDO MI BUZÓN ELECTRÓNICO... 3 GUÍA DE INGRESO A MI BUZÓN
Manual de usuario SLAIC Tecnología de materiales CLIENTES
 Manual de usuario SLAIC Tecnología de materiales ÍNDICE CREAR UNA NUEVA SOLICITUD DE COTIZACIÓN DEL ÁREA DE TECNOLOGÍA DE MATERIALES 3 BORRADORES DE SOLICITUDES DE TECNOLOGÍA DE MATERIALES 6 CONSULTA DE
Manual de usuario SLAIC Tecnología de materiales ÍNDICE CREAR UNA NUEVA SOLICITUD DE COTIZACIÓN DEL ÁREA DE TECNOLOGÍA DE MATERIALES 3 BORRADORES DE SOLICITUDES DE TECNOLOGÍA DE MATERIALES 6 CONSULTA DE
Centro Internacional de Mejoramiento de Maíz y Trigo
 Registro de Productores Página 1 de 35 Contenido Centro Internacional de 1. Introducción... 3 2. Ver Correo Electrónico de Bienvenida... 4 3. Modificar Datos Adicionales y Activación de Cuenta... 4 4.
Registro de Productores Página 1 de 35 Contenido Centro Internacional de 1. Introducción... 3 2. Ver Correo Electrónico de Bienvenida... 4 3. Modificar Datos Adicionales y Activación de Cuenta... 4 4.
- 1 - MANUAL DE USUARIO - AFILIADOS CONTENIDO
 CONTENIDO INSCRIPCION DE SU ESTABLECIMIENTO... 2 MODIFICACIÓN DE CONTRASEÑA... 5 RECUPERACIÓN DE CONTRASEÑA... 6 HACER UNA SOLICITUD... 8 VISUALIZAR DATOS... 10 CONTACTO... 11 MODIFICAR UN CONTACTO...
CONTENIDO INSCRIPCION DE SU ESTABLECIMIENTO... 2 MODIFICACIÓN DE CONTRASEÑA... 5 RECUPERACIÓN DE CONTRASEÑA... 6 HACER UNA SOLICITUD... 8 VISUALIZAR DATOS... 10 CONTACTO... 11 MODIFICAR UN CONTACTO...
Guía Inscripción en el RFC de Personas físicas que enajenan obras de artes plásticas.
 Guía Inscripción en el RFC de Personas físicas que enajenan obras de artes plásticas. Índice I. Introducción... 3 II. Inscripción en el RFC con CURP sin obligaciones fiscales.... 3 a. Procedimiento de
Guía Inscripción en el RFC de Personas físicas que enajenan obras de artes plásticas. Índice I. Introducción... 3 II. Inscripción en el RFC con CURP sin obligaciones fiscales.... 3 a. Procedimiento de
Guía de Usuario Portal de Facturación Electrónica
 Guía de Usuario Portal de Facturación Electrónica 1. Facturación sin registro 2. Registro de usuario 3. Facturación con registro 4. Reimpresión de Facturas 5. Facturación en tienda 6. Configuración de
Guía de Usuario Portal de Facturación Electrónica 1. Facturación sin registro 2. Registro de usuario 3. Facturación con registro 4. Reimpresión de Facturas 5. Facturación en tienda 6. Configuración de
Carta Técnica D Facturación Global D Productos... 10
 Carta Técnica 3.1.1 Versión anterior 3.1.0 (Enero 2012) Liberación 23 enero 2012 Disponible como Instalador Con costo para las versiones anteriores a la 3.0.0 Sin costo para la versión 3.0.0 o posteriores
Carta Técnica 3.1.1 Versión anterior 3.1.0 (Enero 2012) Liberación 23 enero 2012 Disponible como Instalador Con costo para las versiones anteriores a la 3.0.0 Sin costo para la versión 3.0.0 o posteriores
Facturar en Línea MANUAL DE USUARIO MÓDULO DE COMPRAS Versión 1.0 Proveedor autorizado de certificación SAT Número de aprobación: 55029
 Facturar en Línea www.fel.mx MANUAL DE USUARIO MÓDULO DE COMPRAS Versión 1.0 55029 Proveedor autorizado de certificación SAT Número de aprobación: 55029 ÍNDICE INTRODUCCIÓN...3 MODÚLO DE COMPRAS...4 REQUISICIONES...5
Facturar en Línea www.fel.mx MANUAL DE USUARIO MÓDULO DE COMPRAS Versión 1.0 55029 Proveedor autorizado de certificación SAT Número de aprobación: 55029 ÍNDICE INTRODUCCIÓN...3 MODÚLO DE COMPRAS...4 REQUISICIONES...5
Manual de Usuario Portal Comprobaciones
 Manual de Usuario Portal Comprobaciones Autor: Iván Orlando Fierro Ramos Fecha Actualización: 10/03/2016 Página 1 de 37 Contenido MANUAL PORTAL DE COMPROBACIONES... 4 Descripción de iconos... 4 REGISTRARSE
Manual de Usuario Portal Comprobaciones Autor: Iván Orlando Fierro Ramos Fecha Actualización: 10/03/2016 Página 1 de 37 Contenido MANUAL PORTAL DE COMPROBACIONES... 4 Descripción de iconos... 4 REGISTRARSE
Manual Registro de Asistencia. Sistema de Control de Asistencia WEB (Checa, No Checa y Mixto)
 Manual Registro de Asistencia Sistema de Control de Asistencia WEB (Checa, No Checa y Mixto) Anexo: (*) Los campos son obligatorios en caso en que no se haya seleccionado un valor se mostrara el siguiente
Manual Registro de Asistencia Sistema de Control de Asistencia WEB (Checa, No Checa y Mixto) Anexo: (*) Los campos son obligatorios en caso en que no se haya seleccionado un valor se mostrara el siguiente
MANUAL DE USUARIO. Portal de Autoservicios de los Trabajadores de la SEP. Código : GTI-DDS-PO-001/050. Nombre del documento: Manual de Usuario
 Página: 1 de 21 MANUAL DE USUARIO Portal de Autoservicios de los Trabajadores de la Página: 2 de 21 INGRESO AL SISTEMA 3 RECUPERAR CONTRASEÑA 7 1. COMPROBANTES DE PAGO 9 1.1 Impresión comprobante pago
Página: 1 de 21 MANUAL DE USUARIO Portal de Autoservicios de los Trabajadores de la Página: 2 de 21 INGRESO AL SISTEMA 3 RECUPERAR CONTRASEÑA 7 1. COMPROBANTES DE PAGO 9 1.1 Impresión comprobante pago
MANUAL CARGA DE FACTURACION ELECTRONICA EN PORTAL TEKSID
 MANUAL CARGA DE FACTURACION ELECTRONICA EN PORTAL TEKSID 1.- Seleccionar la pestaña "Factura Electrónica" 2.- Dar click a la imagen "CFDi" 3.- Localizar y seleccionar la factura electrónica (XML) y dar
MANUAL CARGA DE FACTURACION ELECTRONICA EN PORTAL TEKSID 1.- Seleccionar la pestaña "Factura Electrónica" 2.- Dar click a la imagen "CFDi" 3.- Localizar y seleccionar la factura electrónica (XML) y dar
Puesta en marcha de Aspel-FACTURe 2.5
 Puesta en marcha de Aspel-FACTURe 2.5 Para comenzar a utilizar el sistema de Aspel-FACTURe 2.5 se debe: 1. Instalar y activar la versión 2.5 de Aspel-FACTURe. 2. Agregar el RFC de trabajo. 3. Definir los
Puesta en marcha de Aspel-FACTURe 2.5 Para comenzar a utilizar el sistema de Aspel-FACTURe 2.5 se debe: 1. Instalar y activar la versión 2.5 de Aspel-FACTURe. 2. Agregar el RFC de trabajo. 3. Definir los
1. Configuración Inicial. Se realiza una sola vez, al iniciar el sistema. Datos de la empresa Configuración general. Ingresar los datos de la empresa
 PERFIL FACTURACIÓN Guía rápida Índice 1. Configuración Inicial. Se realiza una sola vez, al iniciar el sistema. Datos de la empresa Configuración general 2. Facturar. Se realiza las veces que necesite.
PERFIL FACTURACIÓN Guía rápida Índice 1. Configuración Inicial. Se realiza una sola vez, al iniciar el sistema. Datos de la empresa Configuración general 2. Facturar. Se realiza las veces que necesite.
GUÍA PARA SOLICITAR UNA FACTURA POR EL PAGO DE PEAJE EN EFECTIVO
 GUÍA PARA SOLICITAR UNA FACTURA POR EL PAGO DE PEAJE EN EFECTIVO CONTENIDO Requisitos previos Solicite su factura en 3 pasos Consulte el estatus de su solicitud Contacto REQUISITOS PREVIOS Estimado usuario,
GUÍA PARA SOLICITAR UNA FACTURA POR EL PAGO DE PEAJE EN EFECTIVO CONTENIDO Requisitos previos Solicite su factura en 3 pasos Consulte el estatus de su solicitud Contacto REQUISITOS PREVIOS Estimado usuario,
Manual de usuario Portal de Proveedores
 Manual de usuario Portal de Proveedores 1 de 19 propiedad industrial vigentes. Inicio de sesión Campo usuario: Nombre de usuario registrado en el sistema, puede estar compuesto por letras, números y los
Manual de usuario Portal de Proveedores 1 de 19 propiedad industrial vigentes. Inicio de sesión Campo usuario: Nombre de usuario registrado en el sistema, puede estar compuesto por letras, números y los
Facturación electrónica. Contenido
 Contenido Entrada al sistema... 2 Seleccionar la empresa... 2 Mantenimiento a Empresas:... 3 Entrada al sistema:... 4 ABC de Líneas:... 5 ABC de Familias:... 6 ABC de tipos de facturas:... 7 ABC de vendedores:...
Contenido Entrada al sistema... 2 Seleccionar la empresa... 2 Mantenimiento a Empresas:... 3 Entrada al sistema:... 4 ABC de Líneas:... 5 ABC de Familias:... 6 ABC de tipos de facturas:... 7 ABC de vendedores:...
CFDi Timbrado con Millennium. Revisión: 1/5/2017
 Revisión: 1/5/2017 I Contenido Parte I Introducción 1 Parte II Acceso al Sistema 2 1 Acceso... 2 Parte III Configuración 3 1 Configuración... 3 Datos CFDi 2 Configuración... 5 del Proveedor de CFDi Parte
Revisión: 1/5/2017 I Contenido Parte I Introducción 1 Parte II Acceso al Sistema 2 1 Acceso... 2 Parte III Configuración 3 1 Configuración... 3 Datos CFDi 2 Configuración... 5 del Proveedor de CFDi Parte
Manual de Usuario. Ventanilla Única de Comercio Exterior Mexicano. Renovación a la certificación en materia de IVA e IEPS
 Manual de Usuario Ventanilla Única de Comercio Exterior Mexicano Renovación a la certificación en materia de IVA e IEPS Tabla de contenido Iniciar Sesión... 3 Consideraciones importantes para poder solicitar
Manual de Usuario Ventanilla Única de Comercio Exterior Mexicano Renovación a la certificación en materia de IVA e IEPS Tabla de contenido Iniciar Sesión... 3 Consideraciones importantes para poder solicitar
Manual de Usuario Distribuidor
 Manual de Usuario Distribuidor Índice Acceso al Sistema Acceso por primera vez Recuperación de Contraseña Opciones del Sistema 1. Inicio 2. Clientes 2.1. Clientes y receptores 2.1.1. Agregar un Nuevo Cliente
Manual de Usuario Distribuidor Índice Acceso al Sistema Acceso por primera vez Recuperación de Contraseña Opciones del Sistema 1. Inicio 2. Clientes 2.1. Clientes y receptores 2.1.1. Agregar un Nuevo Cliente
PROCEDIMIENTO PARA GENERAR LOS REQUERIMIENTOS DE SELLOS DIGITALES
 PROCEDIMIENTO PARA GENERAR LOS REQUERIMIENTOS DE SELLOS DIGITALES 1. Requerimiento de Sellos El Usuario que desee realizar una Solicitud de Sello Digital debe ingresar a la siguiente dirección Web y descargar
PROCEDIMIENTO PARA GENERAR LOS REQUERIMIENTOS DE SELLOS DIGITALES 1. Requerimiento de Sellos El Usuario que desee realizar una Solicitud de Sello Digital debe ingresar a la siguiente dirección Web y descargar
GUIA DE OPERACION Facturación Electrónica Sistema isi-factura.com PROCEDIMIENTO DE REGISTRO Y CONFIGURACION PARA FACTURAR CON CFDI.
 CONTENIDO PROCEDIMIENTO DE REGISTRO Y CONFIGURACION PARA FACTURAR CON CFDI. MENU PRINCIPAL DEL SISTEMA WEB DE FACTURACION ELECTRONICA. 1. Documentos Opción que permite tener accesos a los tipos de documentos
CONTENIDO PROCEDIMIENTO DE REGISTRO Y CONFIGURACION PARA FACTURAR CON CFDI. MENU PRINCIPAL DEL SISTEMA WEB DE FACTURACION ELECTRONICA. 1. Documentos Opción que permite tener accesos a los tipos de documentos
Guía Inscripción en el RFC con CURP de Asalariados
 Guía Inscripción en el RFC con CURP de Asalariados Índice I. Introducción... 3 II. Inscripción en el RFC con CURP sin obligaciones fiscales... 3 a. Procedimiento de inscripción en el RFC con CURP sin obligaciones
Guía Inscripción en el RFC con CURP de Asalariados Índice I. Introducción... 3 II. Inscripción en el RFC con CURP sin obligaciones fiscales... 3 a. Procedimiento de inscripción en el RFC con CURP sin obligaciones
Cómo implementar la reforma fiscal 2012 en Aspel SAE 5.0?
 Cómo implementar la reforma fiscal 2012 en Aspel SAE 5.0? Para implementar la reforma fiscal 2012 en Aspel-SAE 5.0, debes de seguir los siguientes pasos: 1. Activar el parámetro Aplicar Reforma Fiscal
Cómo implementar la reforma fiscal 2012 en Aspel SAE 5.0? Para implementar la reforma fiscal 2012 en Aspel-SAE 5.0, debes de seguir los siguientes pasos: 1. Activar el parámetro Aplicar Reforma Fiscal
FactureYa. Guía Rápida para Formularios de Compra 2011 v3.0.1
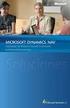 FactureYa Guía Rápida para Formularios de Compra 2011 v3.0.1 Introducción La presente guía le servirá al usuario para agilizar la captura de los datos que son necesarios en la compra de FactureYa para
FactureYa Guía Rápida para Formularios de Compra 2011 v3.0.1 Introducción La presente guía le servirá al usuario para agilizar la captura de los datos que son necesarios en la compra de FactureYa para
Manual de uso del Portal de Usuarios Ticket Empresarial
 Manual de uso del Portal de Usuarios Ticket Empresarial 1 ÍNDICE 1 Introducción... 3 Funciones del portal de Usuarios... 3 Acceso... 4 2 Generalidades del Sistema... 7 Menú Principal... 7 Iconografía...
Manual de uso del Portal de Usuarios Ticket Empresarial 1 ÍNDICE 1 Introducción... 3 Funciones del portal de Usuarios... 3 Acceso... 4 2 Generalidades del Sistema... 7 Menú Principal... 7 Iconografía...
Ventanilla Única de Comercio Exterior Mexicano. Certificado Fitosanitario internacional para la exportación de vegetales, sus productos y subproductos
 México, D.F., abril de 2013. Asómate a ventanilla es única Ventanilla Única de Comercio Exterior Mexicano Certificado Fitosanitario internacional para la exportación de vegetales, sus productos y subproductos
México, D.F., abril de 2013. Asómate a ventanilla es única Ventanilla Única de Comercio Exterior Mexicano Certificado Fitosanitario internacional para la exportación de vegetales, sus productos y subproductos
Guía Inscripción en el RFC de Personas físicas del Sector Primario.
 Guía Inscripción en el RFC de Personas físicas del Sector Primario. Página 1 de 15 Índice I. Introducción... 3 II. Inscripción en el RFC con CURP sin obligaciones fiscales... 3 a. Procedimiento de inscripción
Guía Inscripción en el RFC de Personas físicas del Sector Primario. Página 1 de 15 Índice I. Introducción... 3 II. Inscripción en el RFC con CURP sin obligaciones fiscales... 3 a. Procedimiento de inscripción
Convocatoria C Convocatoria 2017
 Convocatoria C003-2015-01 Convocatoria 2017 Manual de Usuario Responsable Legal de la Empresa Septiembre 2016 Índice Indicaciones generales... 1 Acceso al Sistema... 3 Paso 1. Datos generales de la empresa...
Convocatoria C003-2015-01 Convocatoria 2017 Manual de Usuario Responsable Legal de la Empresa Septiembre 2016 Índice Indicaciones generales... 1 Acceso al Sistema... 3 Paso 1. Datos generales de la empresa...
Sistema de Compras. Manual del Proveedor. Sistema de Compras. Manual de Usuario
 Manual del Proveedor Sistema de Compras Objetivo. Administrar un proceso de abasto centralizado para las compañías de Grupo Rivero partiendo desde el Requerimiento donde el Proveedor participe activamente
Manual del Proveedor Sistema de Compras Objetivo. Administrar un proceso de abasto centralizado para las compañías de Grupo Rivero partiendo desde el Requerimiento donde el Proveedor participe activamente
SISTEMA DE TRANSFERENCIA DE INFORMACIÓN DE VALORES. Manual de Usuario Sector Operadora de Fondos de Inversión
 Manual de Usuario Sector Operadora de Fondos de Inversión Octubre 2014 Contenido A. Introducción 1 a) Qué es el STIV? 1 b) Cómo puedo acceder al STIV? 1 c) En qué horario puedo ingresar al STIV? 3 d) Si
Manual de Usuario Sector Operadora de Fondos de Inversión Octubre 2014 Contenido A. Introducción 1 a) Qué es el STIV? 1 b) Cómo puedo acceder al STIV? 1 c) En qué horario puedo ingresar al STIV? 3 d) Si
Guía Rápida Facturación
 Guía Rápida Facturación Iniciar sesión Ingrese a la dirección de Internet: si-nube.appspot.com Inicie una sesión con su dirección de correo electrónico de Gmail. La primera vez Sinube le pedirá permita
Guía Rápida Facturación Iniciar sesión Ingrese a la dirección de Internet: si-nube.appspot.com Inicie una sesión con su dirección de correo electrónico de Gmail. La primera vez Sinube le pedirá permita
GI-A.10.1-SA-07 GUIA RÁPIDA COMPRAR EN LÍNEA. Código: GI-A.10.1-SA-07 GUÍA RÁPIDA COMPRAR EN LÍNEA. Revisión:1 MANUAL
 GUIA RÁPIDA COMPRAR EN LÍNEA 1 Página 1 de 14 2 Contenido 1... 1 2 Contenido... 2 3 CONTROL DE VERSIONES... 3 4 CONTROL DE REVISIONES... 3 5 AUTORIZACIÓN DEL DOCUMENTO... 3 6 INTRODUCCIÓN... 4 7 ALCANCE...
GUIA RÁPIDA COMPRAR EN LÍNEA 1 Página 1 de 14 2 Contenido 1... 1 2 Contenido... 2 3 CONTROL DE VERSIONES... 3 4 CONTROL DE REVISIONES... 3 5 AUTORIZACIÓN DEL DOCUMENTO... 3 6 INTRODUCCIÓN... 4 7 ALCANCE...
SERVICIOS INTERNOS SAT,
 Los fedatarios públicos podrán realizar el proceso de inscripción de personas morales, siempre que se encuentren incorporados al "Sistema de Inscripción y Avisos al Registro Federal de Contribuyentes a
Los fedatarios públicos podrán realizar el proceso de inscripción de personas morales, siempre que se encuentren incorporados al "Sistema de Inscripción y Avisos al Registro Federal de Contribuyentes a
Proceso de Órdenes de Compra y Facturación USG
 Proceso de Órdenes de Compra y Facturación USG 2015 Objetivo Establecer el procedimiento mediante el que se realizará la aceptación de órdenes de compra y el envío de facturas electrónicas para proceso
Proceso de Órdenes de Compra y Facturación USG 2015 Objetivo Establecer el procedimiento mediante el que se realizará la aceptación de órdenes de compra y el envío de facturas electrónicas para proceso
Manual Usuario SAT Cliente Gratuito FD
 Manual Usuario SAT Cliente Gratuito FD Versión 3.0 rápido seguro confiable ÍNDICE 1. INGRESO AL SISTEMA 1.1. Registro 4 1.2. Entrar a su Cuenta (Login) 5 1.3. Recordar Contraseña 6 2. PANEL DE CONTROL
Manual Usuario SAT Cliente Gratuito FD Versión 3.0 rápido seguro confiable ÍNDICE 1. INGRESO AL SISTEMA 1.1. Registro 4 1.2. Entrar a su Cuenta (Login) 5 1.3. Recordar Contraseña 6 2. PANEL DE CONTROL
Emite recibos electrónicos con Aspel-NOI 7.0
 Emite recibos electrónicos con Aspel-NOI 7.0 Aspel-NOI 7.0 se encuentra preparado para emitir Comprobantes Fiscales Digitales por Internet (CFDI) de los recibos de nómina, para dar cumplimiento a la reforma
Emite recibos electrónicos con Aspel-NOI 7.0 Aspel-NOI 7.0 se encuentra preparado para emitir Comprobantes Fiscales Digitales por Internet (CFDI) de los recibos de nómina, para dar cumplimiento a la reforma
MANUAL DEL USUARIO. Página Web. https://www.sfacilminube.com
 MANUAL DEL USUARIO Página Web https://www.sfacilminube.com 1 Contenido Página principal..3 Administración de archivos.5 Crear carpetas...7 Subir archivos..7 Filtrar archivo..8 Navegar entre carpetas 8
MANUAL DEL USUARIO Página Web https://www.sfacilminube.com 1 Contenido Página principal..3 Administración de archivos.5 Crear carpetas...7 Subir archivos..7 Filtrar archivo..8 Navegar entre carpetas 8
Manual de Referencia para el Sistema de Facturación Web
 2016 Manual de Referencia para el Sistema de Facturación Web AUTOBUSES DE PRIMERA CLASE MEXICO ZACATEPEC S.A DE C.V Facturación Pullman de Morelos Si tiene alguna duda sobre como facturar sus boletos en
2016 Manual de Referencia para el Sistema de Facturación Web AUTOBUSES DE PRIMERA CLASE MEXICO ZACATEPEC S.A DE C.V Facturación Pullman de Morelos Si tiene alguna duda sobre como facturar sus boletos en
MODULOS PARA LA PROMOCION DE PROGRAMAS SOCIALES
 HOJA 1 DE 33 GUÍA DE USUARIO MODULOS PARA LA PROMOCION DE PROGRAMAS SOCIALES HOJA 2 DE 33 GUÍA DE USUARIO CONTENIDO A. INTRODUCCIÓN..3 B. REQUISITOS DEL SISTEMA.3 C. INGRESO AL SISTEMA..4 D. OPERACIÓN
HOJA 1 DE 33 GUÍA DE USUARIO MODULOS PARA LA PROMOCION DE PROGRAMAS SOCIALES HOJA 2 DE 33 GUÍA DE USUARIO CONTENIDO A. INTRODUCCIÓN..3 B. REQUISITOS DEL SISTEMA.3 C. INGRESO AL SISTEMA..4 D. OPERACIÓN
Solicitudes Material de Almacén
 Solicitudes de Material de Almacén Sistema de Turno Electrónico Solicitudes de Material de Almacén Usuarios del Poder Judicial MANUAL DEL USUARIO PARA LOS OPERATIVOS Realizado por: Sistema Morelos ISC
Solicitudes de Material de Almacén Sistema de Turno Electrónico Solicitudes de Material de Almacén Usuarios del Poder Judicial MANUAL DEL USUARIO PARA LOS OPERATIVOS Realizado por: Sistema Morelos ISC
SISTEMA DE FORMACIÓN DOCENTE. Manual de registro y acceso al sistema (Participantes)
 SISTEMA DE FORMACIÓN DOCENTE Manual de registro y acceso al sistema (Participantes) TABLA DE CONTENIDO 1 INTRODUCCIÓN... 2 1.1 Objetivo... 4 1.2 Objetivos específicos... 4 2 ACCESO AL SISTEMA... 6 2.1
SISTEMA DE FORMACIÓN DOCENTE Manual de registro y acceso al sistema (Participantes) TABLA DE CONTENIDO 1 INTRODUCCIÓN... 2 1.1 Objetivo... 4 1.2 Objetivos específicos... 4 2 ACCESO AL SISTEMA... 6 2.1
MÓDULO DE APROBACION DE FOLIOS PARA COMPROBANTES FISCALES IMPRESOS MANUAL DEL USUARIO
 MÓDULO DE APROBACION DE FOLIOS PARA COMPROBANTES FISCALES IMPRESOS MANUAL DEL USUARIO ENERO 2011 SECRETARIA DE HACIENDA Y CRÉDITO PÚBLICO (SHCP) SERVICIO DE ADMINISTRACIÓN TRIBUTARIA (SAT) SICOFI: COMPROBANTES
MÓDULO DE APROBACION DE FOLIOS PARA COMPROBANTES FISCALES IMPRESOS MANUAL DEL USUARIO ENERO 2011 SECRETARIA DE HACIENDA Y CRÉDITO PÚBLICO (SHCP) SERVICIO DE ADMINISTRACIÓN TRIBUTARIA (SAT) SICOFI: COMPROBANTES
MANUAL DE ADMINISTRADOR DE RECEPCION DE CFDI PORTAL DE PROVEEDORES.
 MANUAL DE ADMINISTRADOR DE RECEPCION DE CFDI PORTAL DE PROVEEDORES. 1. DAR DE ALTA NUEVO USUARIO Para poder dar de alta un nuevo usuario el Administrador de la pagina solo podra tener acceso para agregar
MANUAL DE ADMINISTRADOR DE RECEPCION DE CFDI PORTAL DE PROVEEDORES. 1. DAR DE ALTA NUEVO USUARIO Para poder dar de alta un nuevo usuario el Administrador de la pagina solo podra tener acceso para agregar
1. ACCESO AL DECLARASAT 2014
 1. ACCESO AL DECLARASAT 2014 Ingrese a La página, www.sat.gob.mx, dando un clic en la pestaña de Trámites. Dé clic en Trámites Seleccionar en la pestaña del frente: Declaraciones.- DeclaraSAT.- 2014. Dé
1. ACCESO AL DECLARASAT 2014 Ingrese a La página, www.sat.gob.mx, dando un clic en la pestaña de Trámites. Dé clic en Trámites Seleccionar en la pestaña del frente: Declaraciones.- DeclaraSAT.- 2014. Dé
MANUAL DE USUARIO PARA LA DECLARACIÓN INFORMATIVA SOBRE EL ISR DIFERIDO EN CONSOLIDACION FISCAL 19-A Versión 2.0.0
 PARA LA DECLARACIÓN INFORMATIVA SOBRE EL ISR DIFERIDO EN CONSOLIDACION FISCAL 19-A Versión 2.0.0 El Servicio de Administración Tributaria (SAT), pone a su disposición una guía para interactuar con la DECLARACIÓN
PARA LA DECLARACIÓN INFORMATIVA SOBRE EL ISR DIFERIDO EN CONSOLIDACION FISCAL 19-A Versión 2.0.0 El Servicio de Administración Tributaria (SAT), pone a su disposición una guía para interactuar con la DECLARACIÓN
Puesta en marcha de Aspel-FACTURe 2.5 Re-instalable 1
 Puesta en marcha de Aspel-FACTURe 2.5 Re-instalable 1 Para comenzar a utilizar el sistema de Aspel-FACTURe 2.5 se debe: 1. Instalar y activar la versión 2.5 de Aspel-FACTURe. 2. Agregar el RFC de trabajo.
Puesta en marcha de Aspel-FACTURe 2.5 Re-instalable 1 Para comenzar a utilizar el sistema de Aspel-FACTURe 2.5 se debe: 1. Instalar y activar la versión 2.5 de Aspel-FACTURe. 2. Agregar el RFC de trabajo.
Guía para presentar el aviso de Actualización de Obligaciones por Internet
 Guía para presentar el aviso de Actualización de Obligaciones por Internet Introducción El Servicio de Administración Tributaria [SAT], pone a tu disposición el servicio para presentar el Aviso de Actualización
Guía para presentar el aviso de Actualización de Obligaciones por Internet Introducción El Servicio de Administración Tributaria [SAT], pone a tu disposición el servicio para presentar el Aviso de Actualización
Convocatoria C Convocatoria 2016
 Convocatoria C003-2015-01 Convocatoria 2016 Manual de Usuario Responsable Legal de la Empresa Septiembre 2015 Índice INDICACIONES GENERALES... 3 ACCESO AL SISTEMA... 5 INFORMACIÓN DE LA EMPRESA... 9 REGISTRO
Convocatoria C003-2015-01 Convocatoria 2016 Manual de Usuario Responsable Legal de la Empresa Septiembre 2015 Índice INDICACIONES GENERALES... 3 ACCESO AL SISTEMA... 5 INFORMACIÓN DE LA EMPRESA... 9 REGISTRO
 La presente ayuda está dirigida al RMR (Responsable de la Mesa de Registro), quien recibe y revisa la documentación que los aspirantes o sustentantes entregan durante el proceso de Registro, asimismo es
La presente ayuda está dirigida al RMR (Responsable de la Mesa de Registro), quien recibe y revisa la documentación que los aspirantes o sustentantes entregan durante el proceso de Registro, asimismo es
Manual de Usuario. Validador CFDI
 Manual de Usuario Validador CFDI Contenido Introducción 1. SOBRE EL VALIDADOR DE FACTURAS ELECTRÓNICAS 1.1.- Introducción 1.2.- Características 1.3.- Recomendaciones Generales 2. INSTALACIÓN DEL VALIDADOR
Manual de Usuario Validador CFDI Contenido Introducción 1. SOBRE EL VALIDADOR DE FACTURAS ELECTRÓNICAS 1.1.- Introducción 1.2.- Características 1.3.- Recomendaciones Generales 2. INSTALACIÓN DEL VALIDADOR
LAE Y MA Manuel de Jesús Lara Salazar Culiacán Sinaloa a 01 de Junio de Sistema Integral de Información Administrativa (SIIA)
 Universidad Autónoma de Sinaloa Sistema de Gestión de la Calidad Secretaría de Administración y Finanzas Manual del Usuario de Solicitud de Recursos Financieros (SIIA) LAE Y MA Manuel de Jesús Lara Salazar
Universidad Autónoma de Sinaloa Sistema de Gestión de la Calidad Secretaría de Administración y Finanzas Manual del Usuario de Solicitud de Recursos Financieros (SIIA) LAE Y MA Manuel de Jesús Lara Salazar
