Lección 5: Agregar tablas a las diapositivas Sección: Conocimientos Generales & Certificación
|
|
|
- Margarita Castellanos Venegas
- hace 6 años
- Vistas:
Transcripción
1 PASO A PASO 01 Primer Mini Proyecto TEMA Insertar una tabla Dibujar una tabla Insertar una hoja de cálculo de Excel Agregar una fila y una columna Eliminar filas o columnas Mover una columna Cambiar el tamaño y distribuir filas y columnas Combinar y dividir celdas de una tabla SECCIÓN Certificación Certificación Certificación PREPÁRESE. Antes de iniciar estos pasos, asegúrese de que su computadora está encendida. Inicie sesión si es necesario. Insertar una tabla 1. INICIE PowerPoint si aún no se está ejecutando el programa. 2. Localice la carpeta Documentos\moacTemp y abra la presentación Cajeros automáticos y guárdela como Cajeros automáticos_final en la carpeta Documentos\moacTemp. 3. Haga clic debajo de la diapositiva 4 en el panel izquierdo y presione la tecla Intro para insertar una nueva diapositiva con el diseño Título y objetos después de la diapositiva En la nueva diapositiva haga clic en el marcador de posición del título y escriba el título de la diapositiva Ubicaciones propuestas de cajeros automáticos. 5. Haga clic en el icono Insertar tabla en el marcador de posición de objetos. Se abre el cuadro de diálogo Insertar tabla. 6. En la cuadro de texto Número de columnas, escriba 3 para especificar tres columnas, presione la tecla Tab para moverse al cuadro de texto Número de filas y escriba 6 para especificar seis filas. Haga clic en Aceptar. PowerPoint crea la tabla en el área de objetos. Observe que los formatos especificados por el tema actual ya se aplicaron a la tabla. 7. Haga clic en la primera celda de la tabla en la fila superior y escriba Ubicación. Presione la tecla Tab para moverse a la siguiente celda y escriba Estudio del sitio terminado.
2 Presione la tecla Tab para moverse a la tercera celda de la fila y escriba Cajero automático más cercano de la competencia. 8. Escriba la siguiente información en las celdas de la tabla, presione la tecla Tab para moverse de celda en celda. Complejo cinematográfico Sí Más de 3.23 km BIG Foods en avenida Glen No Tres cuadras Mercado de artesanías Sí Una cuadra Arena de Ciudad Central Sí Una cuadra Colegio Central No 0.8 km 9. Inserte una nueva dispositiva con el diseño de Título y objetos al final de la presentación y haga clic para mostrar la nueva diapositiva. 10. En la pestaña INSERTAR, haga clic en Tabla para mostrar el menú Tabla y la cuadrícula. 11. Arrastre el puntero del mouse por la cuadrícula para seleccionar un bloque de 5 5 y después suelte el botón del mouse para crear la tabla. 12. Elimine la nueva diapositiva en la que acaba de crear la nueva tabla. Dibujar una tabla 13. GUARDE la presentación. 14. Inserte una nueva diapositiva al final de la presentación con el diseño Solo el título. 15. En la pestaña INSERTAR, haga clic en Tabla para abrir el menú Tabla y haga clic en Dibujar tabla. El puntero del mouse cambia a un lápiz. 16. Haga clic y arrastre el puntero del mouse para dibujar un marco de aproximadamente 7.6 cm de alto y 20cm de ancho que el cuadro del marcador de posición del título de la diapositiva. Cuando suelte el botón del mouse, aparecerá la nueva tabla (que sólo tiene una gran celda) y se muestra la pestaña DISEÑO de HERRAMIENTAS DE TABLA. 17. En la pestaña DISEÑO de HERRAMIENTAS DE TABLA, haga clic en Dibujar tabla, en el grupo de comandos de Dibujar bordes. Otra vez el puntero del mouse se convierte en un lápiz.
3 18. Haga clic y arrastre para dibujar una línea horizontal que divida horizontalmente la tabla. Aparece una línea punteada. Suelte el botón del mouse para aceptarla. El puntero del mouse en forma de lápiz debe mantenerse activo; si se desactiva, haga clic otra vez en el botón Dibujar tabla para reactivarlo. 19. Arrastre para dibujar una línea vertical a través de la mitad de la tabla para dividirla verticalmente. 20. Arrastre para dibujar otra línea vertical que divida verticalmente sólo la celda inferior derecha de la tabla. 21. Arrastre para dibujar otra línea horizontal que divida horizontalmente sólo las celdas inferiores de la derecha de la tabla. 22. Presione la tecla Esc para desactivar el cursor en forma de lápiz del puntero del mouse. 23. Escriba el texto mostrado en la figura en el marcador posición del título de la diapositiva y en la tabla. Insertar una hoja de cálculo de Excel 24. GUARDE la presentación. 25. Inserte una nueva diapositiva al final de la presentación con el diseño Solo el título. 26. Escriba el título de la diapositiva Análisis de costos de cajeros. 27. Haga clic afuera del cuadro de texto del título y luego haga clic en la pestaña INSERTAR, haga clic en la flecha desplegable Tabla y luego haga clic en Hoja de cálculo de Excel. PowerPoint creará una pequeña hoja de cálculo en la diapositiva. Observe que la cinta de
4 opciones de PowerPoint ha sido reemplazada por la cinta de opciones de Excel pero la barra de título sigue mostrando Cajeros automáticos_final. 28. Cambie el tamaño del objeto hoja de cálculo arrastrando diagonalmente hacia la derecha el controlador de la esquina inferior derecha para mostrar las columnas A a F y las filas 1 a Haga clic en el área Seleccionar todo en la esquina superior izquierda de la hoja de cálculo donde se intersectan los encabezados de columnas y filas. Se selecciona toda la hoja de cálculo. 30. Haga clic en la flecha desplegable Tamaño de fuente en la pestaña de INICIO e haga clic en Introduzca los datos en las celdas de la hoja de cálculo Para moverse entre las celdas utilice las teclas de dirección del teclado o presione la tecla Tab. Para ajustar el ancho de las columnas, coloque el puntero del mouse en el borde que se encuentra entre los títulos de las columnas de manera que el puntero se convierta en una flecha de dos puntas y arrástrelo hacia la derecha hasta que aparezcan todos los datos. El tamaño total de la hoja de cálculo de Excel incrustada se expande según se requiera al ampliar las columnas.
5 32. Haga clic en la celda F5 e introduzca la siguiente fórmula: =E5 (B5+C5+D5). Esta fórmula suma los valores de las celdas B5, C5 y D5 y luego resta este total del valor de la celda E Presione Intro para completar la fórmula. 34. Haga clic en la celda F5 y después haga clic en el botón Copiar en la pestaña INICIO. Luego haga clic y arrastre sobre las celdas F6 a F9 para seleccionarlas y haga clic en el botón Pegar para pegar la formula en cada una de las celdas seleccionadas. 35. Haga clic y arrastre sobre el rango B5:F9 para seleccionar esas celdas. Luego haga clic en el botón Formato de número de contabilidad en el grupo Número en la pestaña INICIO para aplicar un formato de moneda a las celdas seleccionadas. (No se preocupe si algunas de las columnas se rellenan con el signo #) 36. Con el rango B5:F9 aún seleccionado, haga clic dos veces en el botón Disminuir decimales en el grupo Número para eliminar de los números los puntos de decimal y los ceros finales. 37. Amplíe las columnas como se necesite de manera que no haya entradas ### en ninguna de las celdas. 38. Haga clic en la celda A1 y cambie el tamaño de fuente a Haga clic fuera de la hoja de cálculo para regresar a PowerPoint. Es posible que necesite modificar el tamaño y/o cambiar la posición del objeto para centrarlo en la diapositiva. Agregar una fila y una columna 40. GUARDE la presentación. 41. Vaya a la diapositiva 6 (la diapositiva de Jefes de equipo). 42. Haga clic al final de la palabra Balbuena en la última celda y presione la tecla Tab. Aparecerá una nueva fila. 43. En la nueva fila, escriba los datos que se muestran en la imagen.
6 44. Haga clic en la celda que contiene Este y en la pestaña PRESENTACIÓN de HERRAMIENTAS DE TABLA, haga clic en Insertar arriba en el grupo Filas y columnas. Aparecerá una nueva fila en blanco arriba de la fila de esa celda. 45. Arrastre hacia arriba el borde inferior de la primera fila, reduciendo la altura de la fila tanto como sea posible. (El texto dentro de esa fila impide que la altura sea menor que la necesaria para que quepa ese texto). 46. En la nueva fila, introduzca los datos que se muestran. 47. Haga clic y arrastre sobre todas las celdas de la columna División para seleccionar esa columna. 48. En la pestaña PRESENTACIÓN de HERRAMIENTAS DE TABLA, haga clic en Insertar a la derecha. Aparecerá una nueva columna en blanco. 49. En la nueva columna introduzca los datos que se muestran en la imagen. Si la tabla se vuelve tan grande que rebasa el fondo de la diapositiva, mueva la tabla hacia arriba como se requiera en la diapositiva, arrastrando su borde exterior.
7 Eliminar filas o columnas Mover una columna 50. GUARDE la presentación. 51. En la diapositiva 6, haga clic en la celda superior izquierda (División). 52. En la pestaña PRESENTACIÓN de HERRAMIENTAS DE TABLA, haga clic en el botón Eliminar en el grupo de Filas y columnas y, en el menú que aparece, haga clic en Eliminar columnas. La primera columna se elimina. 53. Haga clic en el botón Deshacer en la Barra de tareas de acceso rápido para deshacer la operación de eliminar. 54. Haga clic en la celda inferior izquierda (Oeste). 55. En la pestaña PRESENTACIÓN de HERRAMIENTAS DE TABLA, haga clic en el botón Eliminar y en el menú que aparece, haga clic en Eliminar filas. La fila inferior se elimina. 56. Haga clic en el botón Deshacer en la Barra de tareas de acceso rápido para deshacer la operación eliminar. 57. GUARDE la presentación. 58. Vaya a la diapositiva 4, haga clic en la segunda columna y en la pestaña PRESENTACIÓN de HERRAMIENTAS DE TABLA haga clic en Insertar a la izquierda. Se insertará una nueva columna entre la primera y segunda columnas. 59. Arrastre el puntero del mouse sobre todas las celdas de la columna del extremo derecho para seleccionarlas. 60. Arrastre la columna seleccionada y suéltela en la parte superior de la primera celda de la columna en blanco que insertó en el paso 58. Los datos de la columna seleccionada se movieron a la nueva columna y una columna en blanco permanece en la ubicación previa de los datos. 61. Con la segunda columna todavía seleccionada, presione Ctrl+X para cortar los datos de la columna al portapapeles. La columna desaparece por completo. Cuando utiliza el comando Ctrl+X para cortar todos los datos de una columna, no se queda una columna en blanco, como sucede cuando arrastra y suelta.
8 62. Haga clic en la primera fila de la columna vacía en el lado derecho de la tabla, y presione Ctrl+V para pegar los datos en esa columna. Los datos se colocan en la columna vacía y la tabla vuelve a tener sólo tres columnas. 63. Si es necesario, arrastre el marco de la tabla para volver a centrarla en la diapositiva. (Puede estar ligeramente desviada hacia la izquierda) Cambiar el tamaño y distribuir filas y columnas Combinar y dividir celdas de una tabla 64. GUARDE la presentación. 65. Vaya a la diapositiva 6, y haga doble clic en el borde vertical entre la primera y segunda columna. 66. Arrastre hacia arriba el borde horizontal entre las líneas Claudia Sarmiento y María Balbuena, de modo que las celdas de Claudia Sarmiento sean lo más angostas posibles. Si necesita ser más preciso al cambiar el tamaño, puede utilizar las herramientas del grupo Tamaño de celda en la pestaña PRESENTACIÓN de HERRAMIENTAS DE TABLA para especificar exactamente los anchos y las alturas de las celdas de la tabla. 67. Haga clic en la celda que contiene la palabra Estados. 68. En la pestaña PRESENTACIÓN de HERRAMIENTAS DE TABLA, en el cuadro Ancho del grupo Tamaño de la tabla, establezca el valor en exactamente de cm haciendo clic en la flecha de incremento o escribiendo sobre el valor existente. 69. En el cuadro Ancho del grupo Tamaño de celda, establezca el valor en exactamente 7.87 cm haciendo clic en la flecha de incremento o escribiendo sobre el valor existente. 70. Arrastre a la derecha el borde exterior de la tabla tanto como sea necesario para volver a centrar la tabla debajo del título Jefes de equipo. 71. Seleccione toda la tabla arrastrando el puntero a través de ella. 72. En la pestaña PRESENTACIÓN de HERRAMIENTAS DE TABLA, haga clic en el botón Distribuir columnas. Cada columna tendrá el mismo ancho. 73. GUARDE la presentación. 74. Seleccione las celdas que contienen los elementos Wendy y Camacho.
9 75. En la pestaña PRESENTACIÓN de HERRAMIENTAS DE TABLA, haga clic en Combinar celdas. Las dos celdas se convierten en una y el texto de ambas aparece en la celda combinada separado por un salto de párrafo. 76. Haga clic al inicio del segundo nombre y presione la tecla Retroceso para eliminar el salto de párrafo entre los dos nombres, de modo que aparezcan en la misma línea. Presione la barra espaciadora una vez si necesita agregar un espacio entre los dos nombres. 77. Utilice los procedimientos de los pasos para combinar en la tabla cada uno de los otros tres nombres (Claudia Sarmiento, María Balbuena, Gabriel Beltrán) de la misma manera. 78. Utilice los procedimientos de los pasos para combinar las celdas que contienen los dos nombres de los representantes de la región Este y deje cada nombre en líneas separadas. 79. Seleccione las otras tres celdas que contienen los nombres de estados y, en la pestaña PRESENTACIÓN de HERRAMIENTAS DE TABLA, haga clic en Dividir celdas. Se abre el cuadro de diálogo Dividir celdas. 80. En el cuadro de texto Número de columnas escriba 2 para establecer el número de columnas en 2 si no se encuentra ya en ese valor. En el cuadro Número de filas escriba 1 para fijar el número de filas en 1 si no se encuentra ya en ese valor. Luego haga clic en Aceptar. 81. Seleccione toda la tabla y, en la pestaña PRESENTACIÓN de HERRAMIENTAS DE TABLA, haga clic en el botón Distribuir columnas para igualar el ancho de las columnas. 82. En cada división mueva aproximadamente la mitad de los nombres de la celda existente a la celda vacía a su derecha. Puede mover el texto ya sea con arrastrar y soltar o con cortar y pegar. 83. GUARDE la presentación y CIÉRRELA. SALGA Power Point.
Lección 4: Diseñar una presentación Sección: Conocimientos Generales & Certificación
 PASO A PASO 03 Tercer Mini Proyecto TEMA Aplicar un tema a un patrón de diapositivas Mover y cambiar el tamaño de los marcadores de posición de un diseño del patrón Agregar un nuevo elemento a un patrón
PASO A PASO 03 Tercer Mini Proyecto TEMA Aplicar un tema a un patrón de diapositivas Mover y cambiar el tamaño de los marcadores de posición de un diseño del patrón Agregar un nuevo elemento a un patrón
Lección 7: Crear gráficos SmartArt Sección: Conocimientos Generales & Certificación
 Lección 7: Crear s PASO A PASO 01 - Primer Mini Proyecto TEMA Crear Agregar texto a Convertir texto o WordArt en Aplicar un estilo a Aplicar un color de tema a Cambiar el diseño de Agregar una forma a
Lección 7: Crear s PASO A PASO 01 - Primer Mini Proyecto TEMA Crear Agregar texto a Convertir texto o WordArt en Aplicar un estilo a Aplicar un color de tema a Cambiar el diseño de Agregar una forma a
Lección 2: Principios básicos de las presentaciones Sección: Conocimientos Generales & Certificación
 PASO A PASO 06 Sexto Mini Proyecto TEMA Importar texto a PowerPoint Agregar notas en el panel Notas Agregar notas en la vista Página de notas Utilizar la Vista previa de impresión y cambiar el diseño de
PASO A PASO 06 Sexto Mini Proyecto TEMA Importar texto a PowerPoint Agregar notas en el panel Notas Agregar notas en la vista Página de notas Utilizar la Vista previa de impresión y cambiar el diseño de
Lección 1: Conceptos básicos de PowerPoint Sección: Conocimientos Generales & Certificación
 PASO A PASO 02 Segundo Mini Proyecto TEMA Abrir una existente Cambiar las vistas de PowerPoint Utilizar el Zoom Intercambiar entre los modos Color y Escala de grises Organizar varias ventanas con presentaciones
PASO A PASO 02 Segundo Mini Proyecto TEMA Abrir una existente Cambiar las vistas de PowerPoint Utilizar el Zoom Intercambiar entre los modos Color y Escala de grises Organizar varias ventanas con presentaciones
Tablas. Contenido TECNOLOGÍA WORD
 Contenido 1. Utilización de tablas rápidas... 2 1.1 Insertar una tabla mediante el uso de tablas rápidas... 2 1.2 Agregar una tabla a la galería de tablas rápidas... 2 2. Dibujar una tabla... 3 3. Convertir
Contenido 1. Utilización de tablas rápidas... 2 1.1 Insertar una tabla mediante el uso de tablas rápidas... 2 1.2 Agregar una tabla a la galería de tablas rápidas... 2 2. Dibujar una tabla... 3 3. Convertir
Lección 7: Trabajar con temas, conjuntos de estilos, fondos, elementos rápidos y cuadros de texto Sección: Conocimientos Generales & Certificación
 PASO A PASO 05 Quinto Mini Proyecto TEMA Insertar un cuadro de Aplicar formato a un cuadro de Guardar una selección en la galería cuadros de Crear una letra capital Insertar caracteres especiales SECCIÓN
PASO A PASO 05 Quinto Mini Proyecto TEMA Insertar un cuadro de Aplicar formato a un cuadro de Guardar una selección en la galería cuadros de Crear una letra capital Insertar caracteres especiales SECCIÓN
Lección 1: Descripción general Sección: Conocimientos generales & Certificación.
 Sección: &. PASO A PASO 01 Primer Miniproyecto HABILIDADES TECNOLÓGICAS Iniciar Excel Usar las herramientas en pantalla Navegar en la Cinta de opciones Abrir la vista Backstage Usar la pestaña Archivo
Sección: &. PASO A PASO 01 Primer Miniproyecto HABILIDADES TECNOLÓGICAS Iniciar Excel Usar las herramientas en pantalla Navegar en la Cinta de opciones Abrir la vista Backstage Usar la pestaña Archivo
Si ya tiene texto en un documento que sería mejor mostrar en una tabla, Word puede convertirlo en una tabla.
 Insertar una tabla Para insertar rápidamente una tabla básica, haga clic en Insertar > Tabla y mueva el cursor sobre la cuadrícula hasta que haya resaltado el número de columnas y filas que desee. Haga
Insertar una tabla Para insertar rápidamente una tabla básica, haga clic en Insertar > Tabla y mueva el cursor sobre la cuadrícula hasta que haya resaltado el número de columnas y filas que desee. Haga
Lección 7: Trabajar con temas, conjuntos de estilos, fondos, elementos rápidos y cuadros de texto Sección: Conocimientos Generales & Certificación
 Sección: & PASO A PASO 01 Primer Mini Proyecto TEMA Aplicar formato a un con un tema Crear y personalizar un color de Crear y personalizar una fuente de Crear y personalizar efectos del Aplicar espaciado
Sección: & PASO A PASO 01 Primer Mini Proyecto TEMA Aplicar formato a un con un tema Crear y personalizar un color de Crear y personalizar una fuente de Crear y personalizar efectos del Aplicar espaciado
Lección 12: Crear gráficos Sección: Conocimientos Generales & Certificación
 PASO A PASO 12 Primer Mini Proyecto TEMA Seleccionar los datos a incluir en un gráfico Mover un gráfico Seleccionar el gráfico adecuado para sus datos Usar gráficos recomendados Crear un gráfico de barra
PASO A PASO 12 Primer Mini Proyecto TEMA Seleccionar los datos a incluir en un gráfico Mover un gráfico Seleccionar el gráfico adecuado para sus datos Usar gráficos recomendados Crear un gráfico de barra
Lección 2: Trabajar con Microsoft Excel 2013 Sección: Conocimientos Generales & Certificación
 PASO A PASO 03 Tercer Mini Proyecto TEMA Editar el contenido de una celda Eliminar y limpiar el contenido de una celda etiquetas y usar la opción Autocompletar valores numéricos fechas Llenar una serie
PASO A PASO 03 Tercer Mini Proyecto TEMA Editar el contenido de una celda Eliminar y limpiar el contenido de una celda etiquetas y usar la opción Autocompletar valores numéricos fechas Llenar una serie
Lección 9: Utilizar animación y multimedia Sección: Conocimientos Generales & Certificación
 PASO A PASO 01 - Primer Mini Proyecto TEMA Aplicar y modificar un efecto de transición Configurar las diapositivas para que avancen manual o automáticamente Aplicar y modificar animaciones Utilizar una
PASO A PASO 01 - Primer Mini Proyecto TEMA Aplicar y modificar un efecto de transición Configurar las diapositivas para que avancen manual o automáticamente Aplicar y modificar animaciones Utilizar una
Lección 1: Conceptos básicos de PowerPoint Sección: Conocimientos Generales & Certificación
 PASO A PASO 01- Primer Mini Proyecto TEMA Iniciar PowerPoint (Windows 8) Iniciar PowerPoint (Windows 7) Cinta de opciones Minibarra de herramientas Barra de herramientas de acceso rápido s Sugerencias
PASO A PASO 01- Primer Mini Proyecto TEMA Iniciar PowerPoint (Windows 8) Iniciar PowerPoint (Windows 7) Cinta de opciones Minibarra de herramientas Barra de herramientas de acceso rápido s Sugerencias
Lección 2: Conceptos básicos de edición Secciones: Conocimientos Generales & Certificación
 PASO A PASO 01 Primer Mini Proyecto TEMA Abrir un documento existente Cambiar las vistas de un documento Uso de los comandos del grupo Mostrar Uso del Zoom Modificar las vistas de la ventana Uso del mouse
PASO A PASO 01 Primer Mini Proyecto TEMA Abrir un documento existente Cambiar las vistas de un documento Uso de los comandos del grupo Mostrar Uso del Zoom Modificar las vistas de la ventana Uso del mouse
Lección 8: Administrar las hojas de cálculo Sección: Conocimientos Generales & Certificación
 Sección: Conocimientos Generales & PASO A PASO 01 - Primer Mini Proyecto TEMA Copiar una hoja de cálculo Cambiar el nombre a una hoja de cálculo Mover las hojas de cálculo en el libro Cambiar el color
Sección: Conocimientos Generales & PASO A PASO 01 - Primer Mini Proyecto TEMA Copiar una hoja de cálculo Cambiar el nombre a una hoja de cálculo Mover las hojas de cálculo en el libro Cambiar el color
MANEJO DE LAS HOJAS DE CÁLCULO
 Centro de Estudios Empresariales 1 MANEJO DE LAS HOJAS DE CÁLCULO Editar una hoja de cálculo Para editar los datos que se han introducido en una celda, podemos realizar diferentes acciones: Hacer doble
Centro de Estudios Empresariales 1 MANEJO DE LAS HOJAS DE CÁLCULO Editar una hoja de cálculo Para editar los datos que se han introducido en una celda, podemos realizar diferentes acciones: Hacer doble
Lección 3: Aplicar formato a caracteres Secciones: Conocimientos Generales & Certificación
 PASO A PASO 01 Primer Mini Proyecto TEMA Cambiar el tipo y el tamaño de fuente Aplicar atributos a los caracteres Cambiar mayúsculas y minúsculas Resaltar texto Utilizar la herramienta Copiar formato Aplicar
PASO A PASO 01 Primer Mini Proyecto TEMA Cambiar el tipo y el tamaño de fuente Aplicar atributos a los caracteres Cambiar mayúsculas y minúsculas Resaltar texto Utilizar la herramienta Copiar formato Aplicar
Lección 6: Crear Tablas Sección: Conocimientos Generales & Certificación
 Sección: & PASO A PASO 03 Tercer Mini Proyecto TEMA Convertir texto en tabla Convertir tabla a texto Insertar y eliminar una columna o fila Utilizar fórmulas en una tabla Aplicar formato de número Actualizar
Sección: & PASO A PASO 03 Tercer Mini Proyecto TEMA Convertir texto en tabla Convertir tabla a texto Insertar y eliminar una columna o fila Utilizar fórmulas en una tabla Aplicar formato de número Actualizar
Lección 5: Administrar el flujo de un texto Sección: Conocimientos Generales & Certificación
 Sección: Conocimientos Generales & PASO A PASO 01 Primer Mini Proyecto TEMA Configurar márgenes Seleccionar la orientación de la página Escoger el tamaño del papel Insertar y eliminar un salto de página
Sección: Conocimientos Generales & PASO A PASO 01 Primer Mini Proyecto TEMA Configurar márgenes Seleccionar la orientación de la página Escoger el tamaño del papel Insertar y eliminar un salto de página
2. Inserta la tabla. Para comenzar el proceso de creación de la tabla, tendrás que insertar una en tu hoja de cálculo.
 CREACIÓN DE TABLAS EN MICROSOFT OFFICE EXCEL 1. Selecciona un rango de celdas. Las celdas pueden contener datos, pueden estar vacías o ambos. Si no estás seguro, no tendrás todavía que seleccionar las
CREACIÓN DE TABLAS EN MICROSOFT OFFICE EXCEL 1. Selecciona un rango de celdas. Las celdas pueden contener datos, pueden estar vacías o ambos. Si no estás seguro, no tendrás todavía que seleccionar las
2.2 CREAR TABLAS Y GRÁFICOS.
 2.2 CREAR TABLAS Y GRÁFICOS. INSERTAR UNA TABLA Y DARLE FORMATO La forma más habitual de comenzar a trabajar con tablas es a través de la ficha Insertar, tabla. A continuación Word le ofrece las siguientes
2.2 CREAR TABLAS Y GRÁFICOS. INSERTAR UNA TABLA Y DARLE FORMATO La forma más habitual de comenzar a trabajar con tablas es a través de la ficha Insertar, tabla. A continuación Word le ofrece las siguientes
Fundamentos de Excel
 Fundamentos de Excel Excel es una potente aplicación de hoja de cálculo y análisis de datos. Pero para usarla del modo más eficaz, es necesario comprender primero los aspectos básicos. Este tutorial presenta
Fundamentos de Excel Excel es una potente aplicación de hoja de cálculo y análisis de datos. Pero para usarla del modo más eficaz, es necesario comprender primero los aspectos básicos. Este tutorial presenta
Diseño de página y configurar un documento
 Contenido 1. Abrir un nuevo documento y empezar a escribir... 3 1.1 Abrir en blanco:... 3 1.2 Crear a partir de una plantilla... 3 1.3 Guardar y reutilizar plantillas... 3 2. Cambiar los márgenes de página...
Contenido 1. Abrir un nuevo documento y empezar a escribir... 3 1.1 Abrir en blanco:... 3 1.2 Crear a partir de una plantilla... 3 1.3 Guardar y reutilizar plantillas... 3 2. Cambiar los márgenes de página...
Lección 10: Proteger y compartir una presentación Sección: Conocimientos Generales & Certificación
 PASO A PASO 01 - Primer Mini Proyecto TEMA Ver comentarios Insertar un comentario Modificar un comentario Eliminar un comentario Comparar y combinar presentaciones Establecer una contraseña Cambiar o eliminar
PASO A PASO 01 - Primer Mini Proyecto TEMA Ver comentarios Insertar un comentario Modificar un comentario Eliminar un comentario Comparar y combinar presentaciones Establecer una contraseña Cambiar o eliminar
Seleccionar Copiar. Modificar objeto. Mover
 Clic sobre el mismo; verás que el recuadro mostrará un recuadro de puntos, indicando que el objeto está seleccionado. Para quitar la selección, haz clic en cualquier parte fuera del recuadro. Seleccionar
Clic sobre el mismo; verás que el recuadro mostrará un recuadro de puntos, indicando que el objeto está seleccionado. Para quitar la selección, haz clic en cualquier parte fuera del recuadro. Seleccionar
EXCEL 2010 CUADERNILLO N 2
 SELECCIÓN DE CELDAS, FILAS Y COLUMNAS E INTERPRETACIÓN DE LOS DATOS Antes de introducir cualquier información en la hoja de cálculo, deberá seleccionarse la celda que se desea usar. Cuando se selecciona
SELECCIÓN DE CELDAS, FILAS Y COLUMNAS E INTERPRETACIÓN DE LOS DATOS Antes de introducir cualquier información en la hoja de cálculo, deberá seleccionarse la celda que se desea usar. Cuando se selecciona
Cambio de las opciones de impresión
 4.1 LECCIÓN 4 Cambio de las opciones de impresión Una vez completada esta lección, podrá: Agregar un encabezado y un pie de página a una hoja de cálculo. Cambiar los márgenes y centrar una hoja de cálculo.
4.1 LECCIÓN 4 Cambio de las opciones de impresión Una vez completada esta lección, podrá: Agregar un encabezado y un pie de página a una hoja de cálculo. Cambiar los márgenes y centrar una hoja de cálculo.
Manual Power Point Tablas
 Manual Power Point 2010 Tablas CONTENIDO Crear Tablas Propiedades de la tabla Herramientas de Tabla- Solapa Diseño Herramientas de tabla Solapa Presentación. TABLAS Crear Tablas Para agregar tablas a las
Manual Power Point 2010 Tablas CONTENIDO Crear Tablas Propiedades de la tabla Herramientas de Tabla- Solapa Diseño Herramientas de tabla Solapa Presentación. TABLAS Crear Tablas Para agregar tablas a las
Qué es Power Point 2010 y para qué es útil?
 Qué es Power Point 2010 y para qué es útil? Power Point 2010 es un software que te permite crear presentaciones en las que puedes incluir animación, narración, imágenes, videos y más. Cómo usar la interfaz
Qué es Power Point 2010 y para qué es útil? Power Point 2010 es un software que te permite crear presentaciones en las que puedes incluir animación, narración, imágenes, videos y más. Cómo usar la interfaz
Lección 4: Aplicar formato a los párrafos Sección: Conocimientos Generales & Certificación
 Sección: Conocimientos Generales & PASO A PASO 04 Cuarto Mini Proyecto TEMA Crear una lista con viñetas Modificar una lista con viñetas Cambiar el nivel de una lista con viñetas Insertar símbolos de caracteres
Sección: Conocimientos Generales & PASO A PASO 04 Cuarto Mini Proyecto TEMA Crear una lista con viñetas Modificar una lista con viñetas Cambiar el nivel de una lista con viñetas Insertar símbolos de caracteres
MODIFICACIÓN DE CONTENIDO
 CURSO DE EXCEL. Este curso está redactado, diseñado, compilado y publicado por Cursosindustriales.net. El alumno puede modificar, redactar, descargar e imprimir dicho documento siempre que referencie la
CURSO DE EXCEL. Este curso está redactado, diseñado, compilado y publicado por Cursosindustriales.net. El alumno puede modificar, redactar, descargar e imprimir dicho documento siempre que referencie la
3. CREAR TABLAS Y LISTAS
 73 3. CREAR TABLAS Y LISTAS Las técnicas que se tratan en esta sección están relacionadas con la creación y modificación de tablas y listas. En concreto, este conjunto de técnicas se asocian con los objetivos
73 3. CREAR TABLAS Y LISTAS Las técnicas que se tratan en esta sección están relacionadas con la creación y modificación de tablas y listas. En concreto, este conjunto de técnicas se asocian con los objetivos
Microsoft Excel. Manejo de Software para Microcomputadoras
 Microsoft Excel Manejo de Software para Microcomputadoras Como comenzó todo? Lotus 1-2-3... La competencia principal iba a ser Lotus 1-2-3, el cual creció hasta convertirse en líder del mercado. No obstante,
Microsoft Excel Manejo de Software para Microcomputadoras Como comenzó todo? Lotus 1-2-3... La competencia principal iba a ser Lotus 1-2-3, el cual creció hasta convertirse en líder del mercado. No obstante,
EJERCICIOS DE EXCEL INTRODUCCIÓN: PUNTEROS DEL RATON: PARTES DEL TECLADO: Tecla Enter / Intro. Enter / Intro. (Barra espaciadora)
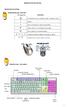 INTRODUCCIÓN: PUNTEROS DEL RATON: PARTES DEL TECLADO: Tecla Enter / Intro (Barra espaciadora) Enter / Intro 1 PARTES DEL LIBRO DE EXCEL: 2 Conceptos básicos de Excel Los documentos de Excel se denominan
INTRODUCCIÓN: PUNTEROS DEL RATON: PARTES DEL TECLADO: Tecla Enter / Intro (Barra espaciadora) Enter / Intro 1 PARTES DEL LIBRO DE EXCEL: 2 Conceptos básicos de Excel Los documentos de Excel se denominan
Creación y modificación de tablas
 Creación y modificación de tablas Una tabla es un objeto que contiene datos dispuestos en filas y columnas. Es posible crear un objeto de tabla a partir de una tabla o estilo de tabla vacío. También se
Creación y modificación de tablas Una tabla es un objeto que contiene datos dispuestos en filas y columnas. Es posible crear un objeto de tabla a partir de una tabla o estilo de tabla vacío. También se
3.2. MANEJO DEL ENTORNO
 3.2. MANEJO DEL ENTORNO 3.2.1 Hoja de cálculo. Un libro nuevo de Microsoft Excel de manera predeterminada presenta tres hojas de cálculo. Si lo desea, puede modificar lo anterior aplicando el siguiente
3.2. MANEJO DEL ENTORNO 3.2.1 Hoja de cálculo. Un libro nuevo de Microsoft Excel de manera predeterminada presenta tres hojas de cálculo. Si lo desea, puede modificar lo anterior aplicando el siguiente
Lección 11: Exponer una presentación Sección: Conocimientos Generales & Certificación
 PASO A PASO 01 Primer Mini Proyecto TEMA Seleccionar el tamaño y la orientación de una diapositiva Personalizar el Patrón de documentos Exportar documentos a Word Ocultar una diapositiva Crear una presentación
PASO A PASO 01 Primer Mini Proyecto TEMA Seleccionar el tamaño y la orientación de una diapositiva Personalizar el Patrón de documentos Exportar documentos a Word Ocultar una diapositiva Crear una presentación
Para insertar el audio desde un archivo
 PowerPoint te permite incorporar audio a tu presentación. Por ejemplo, puedes agregar música de fondo a una diapositiva, un efecto de sonido e incluso grabar tu propia narración o comentario. Para insertar
PowerPoint te permite incorporar audio a tu presentación. Por ejemplo, puedes agregar música de fondo a una diapositiva, un efecto de sonido e incluso grabar tu propia narración o comentario. Para insertar
Manejo de Filas, Columnas, Celdas y Rangos
 Manejo de Filas, Columnas, Celdas y Rangos Selección de filas Selección de columnas Selección de celdas y rangos Ingresar, editar y eliminar datos Tipos de datos Agregar nombres a celdas y rangos Insertar
Manejo de Filas, Columnas, Celdas y Rangos Selección de filas Selección de columnas Selección de celdas y rangos Ingresar, editar y eliminar datos Tipos de datos Agregar nombres a celdas y rangos Insertar
3. Gestionar tablas MOS EXCEL CREAR TABLAS.
 3. Gestionar tablas 64 Las técnicas que se tratan en esta sección están relacionadas con la creación de tablas. En concreto, este conjunto de técnicas se asocian con los objetivos que aparecen a continuación:
3. Gestionar tablas 64 Las técnicas que se tratan en esta sección están relacionadas con la creación de tablas. En concreto, este conjunto de técnicas se asocian con los objetivos que aparecen a continuación:
PERIODO 3 HOJA DE CÁLCULO CONCEPTOS INTERMEDIOS OPERACIONES CON CELDAS, FILAS Y COLUMNAS EN EXCEL SELECCIONAR COPIAR MOVER BORRAR
 PERIODO 3 HOJA DE CÁLCULO CONCEPTOS INTERMEDIOS CONTENIDOS OPERACIONES CON LIBROS DE TRABAJO EN EXCEL GUARDAR UN LIBRO CERRAR UN LIBRO. CREAR UN NUEVO LIBRO. ABRIR UN LIBRO OPERACIONES CON CELDAS, FILAS
PERIODO 3 HOJA DE CÁLCULO CONCEPTOS INTERMEDIOS CONTENIDOS OPERACIONES CON LIBROS DE TRABAJO EN EXCEL GUARDAR UN LIBRO CERRAR UN LIBRO. CREAR UN NUEVO LIBRO. ABRIR UN LIBRO OPERACIONES CON CELDAS, FILAS
INTRODUCCIÓN THINK-CELL. Manual de Referencia para usuarios. Salomón Ccance CCANCE WEBSITE
 INTRODUCCIÓN THINK-CELL Manual de Referencia para usuarios Salomón Ccance CCANCE WEBSITE INTRODUCCIÓN En este capítulo, un tutorial paso a paso le mostrará cómo crear un gráfico a partir de un garabato
INTRODUCCIÓN THINK-CELL Manual de Referencia para usuarios Salomón Ccance CCANCE WEBSITE INTRODUCCIÓN En este capítulo, un tutorial paso a paso le mostrará cómo crear un gráfico a partir de un garabato
FORMATO DE CELDAS EXCEL Manual de Referencia para usuarios. Salomón Ccance CCANCE WEBSITE
 FORMATO DE CELDAS EXCEL 2007 Manual de Referencia para usuarios Salomón Ccance CCANCE WEBSITE FORMATO DE CELDAS Utilice el cuadro de diálogo Formato de celdas para aplicar formato al contenido de las celdas
FORMATO DE CELDAS EXCEL 2007 Manual de Referencia para usuarios Salomón Ccance CCANCE WEBSITE FORMATO DE CELDAS Utilice el cuadro de diálogo Formato de celdas para aplicar formato al contenido de las celdas
Guía de Microsoft Word Primeros pasos
 Primeros pasos Contenido INTRODUCCIÓN... 3 PANTALLA PRINCIPAL... 3 CREAR UN DOCUMENTO... 3 GUARDAR UN DOCUMENTO... 5 GUARDAR DOCUMENTOS COMO PDF Y OTROS FORMATOS... 6 IMPRIMIR UN DOCUMENTO... 6 DAR FORMATO
Primeros pasos Contenido INTRODUCCIÓN... 3 PANTALLA PRINCIPAL... 3 CREAR UN DOCUMENTO... 3 GUARDAR UN DOCUMENTO... 5 GUARDAR DOCUMENTOS COMO PDF Y OTROS FORMATOS... 6 IMPRIMIR UN DOCUMENTO... 6 DAR FORMATO
Excel Fundamentos de Excel. Área académica de Informática
 Excel 2010 Fundamentos de Excel Área académica de Informática 2014 Fundamentos de Excel Orientación sobre el software Microsoft Excel es una herramienta ideal para organizar y analizar datos, ahora aprenderás
Excel 2010 Fundamentos de Excel Área académica de Informática 2014 Fundamentos de Excel Orientación sobre el software Microsoft Excel es una herramienta ideal para organizar y analizar datos, ahora aprenderás
FORMATO; RELLENO DE SERIES
 EXCEL EJERCICIO 1 FORMATO; RELLENO DE SERIES Aunque la principal utilidad del Excel (y de cualquier programa de hoja de cálculo) es la realización de cálculos más o menos complejos, en los 2 primeros ejercicios
EXCEL EJERCICIO 1 FORMATO; RELLENO DE SERIES Aunque la principal utilidad del Excel (y de cualquier programa de hoja de cálculo) es la realización de cálculos más o menos complejos, en los 2 primeros ejercicios
INGENIERÍA TELEINFORMÁTICA
 INGENIERÍA TELEINFORMÁTICA Programas Utilitarios Sesión 14 Gestión de un Libro de Trabajo Docente: Ing. María Nícida Malca Quispe 1 AGENDA Hojas de cálculo Insertar, eliminar, cambiar nombre, organizar.
INGENIERÍA TELEINFORMÁTICA Programas Utilitarios Sesión 14 Gestión de un Libro de Trabajo Docente: Ing. María Nícida Malca Quispe 1 AGENDA Hojas de cálculo Insertar, eliminar, cambiar nombre, organizar.
Insertar una tabla. Al hacer clic en la tabla, aparecen las Herramientas de tabla.
 Insertar una tabla Para insertar rápidamente una tabla básica, haga clic en Insertar > Tabla y mueva el cursor sobre la cuadrícula hasta que haya resaltado el número de columnas y filas que desee. Haga
Insertar una tabla Para insertar rápidamente una tabla básica, haga clic en Insertar > Tabla y mueva el cursor sobre la cuadrícula hasta que haya resaltado el número de columnas y filas que desee. Haga
3.2. MODIFICAR TABLAS. APLICAR FORMATO A LAS TABLAS.
 79 3.2. MODIFICAR TABLAS. APLICAR FORMATO A LAS TABLAS. Si necesitas diseñar y decorar tablas de forma rápida y profesional, Word tiene la opción de aplicar estilos de tabla predefinidos. Estos estilos
79 3.2. MODIFICAR TABLAS. APLICAR FORMATO A LAS TABLAS. Si necesitas diseñar y decorar tablas de forma rápida y profesional, Word tiene la opción de aplicar estilos de tabla predefinidos. Estos estilos
Ejercicio corto. Ejercicio corto. Ejercicio corto. Lección 1: Introducción a Word. Lección 2: Modificaciones de documentos
 Lección 1: Introducción a Word 1 Cómo se guarda una copia del documento actual sin modificar la versión original? 2 Qué dos formas hay de cerrar un documento? 3 Qué ocurre al hacer clic en el botón que
Lección 1: Introducción a Word 1 Cómo se guarda una copia del documento actual sin modificar la versión original? 2 Qué dos formas hay de cerrar un documento? 3 Qué ocurre al hacer clic en el botón que
Unidad 1. Introducción. Elementos de Excel
 Unidad 1. Introducción. Elementos de Excel Excel es un programa del tipo Hoja de Cálculo que permite realizar operaciones con números organizados en una cuadrícula. Es útil para realizar desde simples
Unidad 1. Introducción. Elementos de Excel Excel es un programa del tipo Hoja de Cálculo que permite realizar operaciones con números organizados en una cuadrícula. Es útil para realizar desde simples
Señala con el ratón una celda en cualquier modelo. Observa la barra de Formatos:
 Guía rápida de Excel Formatos y rangos Índice Formatos de celda Formatos numéricos Comando deshacer Estilos Operaciones con rangos Alto y ancho de celda Formatos de celda Formatos de fuente y alineación
Guía rápida de Excel Formatos y rangos Índice Formatos de celda Formatos numéricos Comando deshacer Estilos Operaciones con rangos Alto y ancho de celda Formatos de celda Formatos de fuente y alineación
Excel Ba sico. Introducción a Excel. El estudio del contenido de esta unidad Contribuirá a que usted adquiera las Competencias para:
 Excel Ba sico Introducción a Excel El estudio del contenido de esta unidad Contribuirá a que usted adquiera las Competencias para: Interpretar conceptos básicos de Excel Utilizar herramientas básicas Administrar
Excel Ba sico Introducción a Excel El estudio del contenido de esta unidad Contribuirá a que usted adquiera las Competencias para: Interpretar conceptos básicos de Excel Utilizar herramientas básicas Administrar
MICROSOFT POWER POINT MICROSOFT POWER POINT Manual de Referencia para usuarios. Salomón Ccance CCANCE WEBSITE
 MICROSOFT POWER POINT MICROSOFT POWER POINT 2010 Manual de Referencia para usuarios Salomón Ccance CCANCE WEBSITE TRABAJAR CON TABLAS En una diapositiva además de insertar texto, gráficos, etc. también
MICROSOFT POWER POINT MICROSOFT POWER POINT 2010 Manual de Referencia para usuarios Salomón Ccance CCANCE WEBSITE TRABAJAR CON TABLAS En una diapositiva además de insertar texto, gráficos, etc. también
PROCESADORES DE TEXTO. MICROSOFT WORD.
 PROCESADORES DE TEXTO. MICROSOFT WORD. VENTANA DE MICROSOFT WORD Nombre documento Barra Títulos Barra menús Herramientas estándar Herramientas formato Reglas Área Edición Iconos Vista Barras desplazamiento
PROCESADORES DE TEXTO. MICROSOFT WORD. VENTANA DE MICROSOFT WORD Nombre documento Barra Títulos Barra menús Herramientas estándar Herramientas formato Reglas Área Edición Iconos Vista Barras desplazamiento
CURSO DE COMPUTACIÓN 2 TEMA: Excel 2007 (básico) [ACTIVIDAD 9] Manejo de la hoja de Cálculo Excel 2007
![CURSO DE COMPUTACIÓN 2 TEMA: Excel 2007 (básico) [ACTIVIDAD 9] Manejo de la hoja de Cálculo Excel 2007 CURSO DE COMPUTACIÓN 2 TEMA: Excel 2007 (básico) [ACTIVIDAD 9] Manejo de la hoja de Cálculo Excel 2007](/thumbs/55/36489847.jpg) CURSO DE COMPUTACIÓN 2 TEMA: Excel 2007 (básico) [ACTIVIDAD 9] Manejo de la hoja de Cálculo Excel 2007 1 Al entrar en Excel nos aparecerá la siguiente ventana 1.- ABRE UN NUEVO LIBRO DE Excel. 2.- EN LA
CURSO DE COMPUTACIÓN 2 TEMA: Excel 2007 (básico) [ACTIVIDAD 9] Manejo de la hoja de Cálculo Excel 2007 1 Al entrar en Excel nos aparecerá la siguiente ventana 1.- ABRE UN NUEVO LIBRO DE Excel. 2.- EN LA
MOS EXCEL APLICAR FORMATO A CELDAS Y RANGOS. Aplicar formato a la estructura de las celdas.
 2.2. APLICAR FORMATO A CELDAS Y RANGOS. Aplicar formato a la estructura de las celdas. El formato de las celdas puede aplicarse a una celda, una fila, una columna o a toda la hoja de cálculo. Sin embargo,
2.2. APLICAR FORMATO A CELDAS Y RANGOS. Aplicar formato a la estructura de las celdas. El formato de las celdas puede aplicarse a una celda, una fila, una columna o a toda la hoja de cálculo. Sin embargo,
UNIDAD II HOJA ELECTRÓNICA
 UNIDAD II HOJA ELECTRÓNICA 4.- Edición de datos Lic. Silvia Mireya Hernández Hermosillo. ETE 4.1 ORDENAR DATOS Puedes ordenar datos alfabéticamente, números de mayor a menor o viceversa, fechas y horas
UNIDAD II HOJA ELECTRÓNICA 4.- Edición de datos Lic. Silvia Mireya Hernández Hermosillo. ETE 4.1 ORDENAR DATOS Puedes ordenar datos alfabéticamente, números de mayor a menor o viceversa, fechas y horas
Manejo de hojas y celdas
 Manejo de hojas y celdas Manejo de hojas Ocultar y Mostrar Fondo Rellenar grupos de hojas Proteger hoja Manejo de celdas Ir a Especial Opciones de pegado Pegado especial Manejo de hojas y Celdas Diapositiva
Manejo de hojas y celdas Manejo de hojas Ocultar y Mostrar Fondo Rellenar grupos de hojas Proteger hoja Manejo de celdas Ir a Especial Opciones de pegado Pegado especial Manejo de hojas y Celdas Diapositiva
Figura 17 Barra de iconos
 2. MANEJO DE HERRAMIENTAS AVANZADAS 2.1.Ordenamiento Especifica los criterios de clasificación para visualizar los datos. Para acceder a este comando de un clic en el Símbolo Ordenar en las barras de base
2. MANEJO DE HERRAMIENTAS AVANZADAS 2.1.Ordenamiento Especifica los criterios de clasificación para visualizar los datos. Para acceder a este comando de un clic en el Símbolo Ordenar en las barras de base
15 DE JUNIO DE 2015 TUTORIAL DE WORD 2013 TABLAS
 15 DE JUNIO DE 2015 TUTORIAL DE WORD 2013 TABLAS PROF. JHON NELSON MADUEÑO GONZALES UNIVERSIDAD CATÓLICA DE SANTA MARÍA MOQUEGUA-PERÚ 2015 Contenido Haz clic en el apartado que desees ver. Para retornar
15 DE JUNIO DE 2015 TUTORIAL DE WORD 2013 TABLAS PROF. JHON NELSON MADUEÑO GONZALES UNIVERSIDAD CATÓLICA DE SANTA MARÍA MOQUEGUA-PERÚ 2015 Contenido Haz clic en el apartado que desees ver. Para retornar
Manual para el Dibujo de Flujograma mediante Microsoft Visio TECNOLOGÍAS DE LA ADMINISTRACIÓN PÚBLICA MATERIAL DE CÁTEDRA
 2016 Manual para el Dibujo de Flujograma mediante Microsoft Visio TECNOLOGÍAS DE LA ADMINISTRACIÓN PÚBLICA MATERIAL DE CÁTEDRA Microsoft Visio es un software de dibujo vectorial para Microsoft Windows,
2016 Manual para el Dibujo de Flujograma mediante Microsoft Visio TECNOLOGÍAS DE LA ADMINISTRACIÓN PÚBLICA MATERIAL DE CÁTEDRA Microsoft Visio es un software de dibujo vectorial para Microsoft Windows,
Certificación PowerPoint 2013 Manejo de aplicaciones por medios digitales Lic. Maribel Flores Romero. Instrucciones para Proyecto integrador
 Instrucciones para Proyecto integrador Configuración de la Acciones Tema Faceta Ficha Diseño, grupo Temas, elegir Faceta Tamaño de la Presentación en pantalla (16:10) Ficha Diseño, grupo Personalizar,
Instrucciones para Proyecto integrador Configuración de la Acciones Tema Faceta Ficha Diseño, grupo Temas, elegir Faceta Tamaño de la Presentación en pantalla (16:10) Ficha Diseño, grupo Personalizar,
TEMA 4: Insertar Tabla e Imágenes Prediseñadas
 T4 TEMA 4: Insertar Tabla e Imágenes Prediseñadas TEMA 4: Insertar Tabla e Imágenes Prediseñadas. Insertar una Tabla Ingresar el titulo de la tabla Para insertar una tabla dentro del documento, dar clic
T4 TEMA 4: Insertar Tabla e Imágenes Prediseñadas TEMA 4: Insertar Tabla e Imágenes Prediseñadas. Insertar una Tabla Ingresar el titulo de la tabla Para insertar una tabla dentro del documento, dar clic
QUÉ ES EL FORMATO DE CELDAS
 1. QUÉ ES EL FORMATO DE CELDAS C uando creamos una hoja de cálculo, además de introducir los datos, tenemos que intentar que el aspecto que tengan estos datos sea agradable y resulten fáciles de leer y
1. QUÉ ES EL FORMATO DE CELDAS C uando creamos una hoja de cálculo, además de introducir los datos, tenemos que intentar que el aspecto que tengan estos datos sea agradable y resulten fáciles de leer y
Guía de LibreOffice 3 Calc Rangos y tablas Antonio Roldán. Rangos y tablas Contenido Operaciones con rangos Copia de un rango...
 RANGOS Y TABLAS Los rangos y tablas en Calc son la base de los tipos de libros más usados, como listados, bases de datos o resúmenes estadísticos. En las últimas versiones se ha ido dando cada vez más
RANGOS Y TABLAS Los rangos y tablas en Calc son la base de los tipos de libros más usados, como listados, bases de datos o resúmenes estadísticos. En las últimas versiones se ha ido dando cada vez más
Vemos, pues, que esta forma de organizar los datos es mucho más potente que utilizando las tabulaciones u otros métodos.
 Tablas Las tablas permiten organizar la información en filas y columnas, de forma que se pueden realizar operaciones y tratamientos sobre las filas y columnas. Por ejemplo, obtener el valor medio de los
Tablas Las tablas permiten organizar la información en filas y columnas, de forma que se pueden realizar operaciones y tratamientos sobre las filas y columnas. Por ejemplo, obtener el valor medio de los
1. Nueva rejilla de datos
 1. Nueva rejilla de datos Se ha cambiado la rejilla de presentación de datos en algunos apartados de la aplicación. Con este nuevo componente podrá: Ordenar los datos por una o varias columnas y buscar
1. Nueva rejilla de datos Se ha cambiado la rejilla de presentación de datos en algunos apartados de la aplicación. Con este nuevo componente podrá: Ordenar los datos por una o varias columnas y buscar
Potencialidades del procesador de texto
 Potencialidades del procesador de texto para la construcción de material pedagógico Potencialidades del procesador de texto El ejercicio consiste en crear una guía de estudio. Para desarrollar el trabajo
Potencialidades del procesador de texto para la construcción de material pedagógico Potencialidades del procesador de texto El ejercicio consiste en crear una guía de estudio. Para desarrollar el trabajo
Herramientas Google Aplicadas a Educación
 Índice de contenido Hojas de cálculo de Google: conceptos básicos... 2 Crear una hoja de cálculo... 2 Aplicar formato a los datos de una hoja de cálculo... 2 Trabajar con filas, columnas y hojas... 3 Añade
Índice de contenido Hojas de cálculo de Google: conceptos básicos... 2 Crear una hoja de cálculo... 2 Aplicar formato a los datos de una hoja de cálculo... 2 Trabajar con filas, columnas y hojas... 3 Añade
Área de trabajo. Control de Zoom (acercamiento) Minimizar, restaurar ventana. Barra de título. Ayuda. Fichas. Barras de herramientas de acceso rápido
 Iniciar Excel Identificar las partes que componen la pantalla principal. Realizar movimientos a través de la hoja de cálculo. Seleccionar celdas y rangos. Capturar información. Guardar el archivo. Proteger
Iniciar Excel Identificar las partes que componen la pantalla principal. Realizar movimientos a través de la hoja de cálculo. Seleccionar celdas y rangos. Capturar información. Guardar el archivo. Proteger
Trabajar con Tablas. capítulo 07
 Trabajar con Tablas capítulo 07 Trabajar con Tablas trabajar con tablas La organización en tablas en Microsoft Word facilita el tratamiento de información dentro del documento, pudiendo dividir dicha
Trabajar con Tablas capítulo 07 Trabajar con Tablas trabajar con tablas La organización en tablas en Microsoft Word facilita el tratamiento de información dentro del documento, pudiendo dividir dicha
Tablas. Una tabla se utiliza para ordenar los datos. Facilita y agiliza la lectura.
 Tablas Una tabla se utiliza para ordenar los datos. Facilita y agiliza la lectura. Una Tabla es una grilla. Está compuesta por filas - que son horizontales - y columnas -que son verticales -. La unión
Tablas Una tabla se utiliza para ordenar los datos. Facilita y agiliza la lectura. Una Tabla es una grilla. Está compuesta por filas - que son horizontales - y columnas -que son verticales -. La unión
Lección 10: Uso de fórmulas avanzadas Sección: Conocimientos Generales & Certificación
 Sección: & Certificación PASO A PASO 01 - Primer Mini Proyecto TEMA SUMAR.SI SUMAR.SI. CONTAR.SI CONTAR.SI. PROMEDIO.SI PROMEDIO.SI. SECCIÓN SUMAR.SI PREPÁRESE. ABRA Excel. 1. Abra el archivo 10 Ventas
Sección: & Certificación PASO A PASO 01 - Primer Mini Proyecto TEMA SUMAR.SI SUMAR.SI. CONTAR.SI CONTAR.SI. PROMEDIO.SI PROMEDIO.SI. SECCIÓN SUMAR.SI PREPÁRESE. ABRA Excel. 1. Abra el archivo 10 Ventas
TABLAS WORD La tercer opción es usar el vínculo Dibujar Tabla, aquí se dimensiona la tabla dibujándola con el mouse
 TABLAS WORD 2007 Las tablas permiten organizar la información en filas y columnas, de forma que se pueden realizar operaciones y tratamientos sobre las filas y columnas. Una tabla está formada por celdas
TABLAS WORD 2007 Las tablas permiten organizar la información en filas y columnas, de forma que se pueden realizar operaciones y tratamientos sobre las filas y columnas. Una tabla está formada por celdas
UNIVERSIDAD DE INGENIERÍAS Y CIENCIAS DEL NORESTE CURSO INTENSIVO DE EXCEL
 UNIVERSIDAD DE INGENIERÍAS Y CIENCIAS DEL NORESTE CURSO INTENSIVO DE EXCEL Contenido Introducción... 5 Partes principales del programa... 5 Tipos de punteros... 7 Crear libros... 8 Abrir libros nuevos
UNIVERSIDAD DE INGENIERÍAS Y CIENCIAS DEL NORESTE CURSO INTENSIVO DE EXCEL Contenido Introducción... 5 Partes principales del programa... 5 Tipos de punteros... 7 Crear libros... 8 Abrir libros nuevos
CONFIGURACIÓN Y DISEÑO DE PÁGINA
 CONFIGURAR PÁGINA CONFIGURACIÓN Y DISEÑO DE PÁGINA Antes de comenzar a imprimir es necesario establecer las opciones de impresión desde la ficha: Diseño de Página. A continuación se muestra el grupo de
CONFIGURAR PÁGINA CONFIGURACIÓN Y DISEÑO DE PÁGINA Antes de comenzar a imprimir es necesario establecer las opciones de impresión desde la ficha: Diseño de Página. A continuación se muestra el grupo de
Entorno de Excel - Contexto de Trabajo y navegación
 MICROSOFT EXCEL QUË ES? Excel es el más popular de los programas de planillas de cálculo que maneja libros y hojas de calculo y se estima que esta presente en casi todas las PC del mundo. Con Excel se
MICROSOFT EXCEL QUË ES? Excel es el más popular de los programas de planillas de cálculo que maneja libros y hojas de calculo y se estima que esta presente en casi todas las PC del mundo. Con Excel se
EXCEL I UNIDAD 1 EMPEZANDO A TRABAJAR CON EXCEL (SEMANA 1)
 EXCEL I UNIDAD 1 EMPEZANDO A TRABAJAR CON EXCEL (SEMANA 1) 1.1.- Conceptos de Excel EXCEL: es una aplicación para crear hojas de cálculo que está divida en filas y columnas, al cruce de estas se le denomina
EXCEL I UNIDAD 1 EMPEZANDO A TRABAJAR CON EXCEL (SEMANA 1) 1.1.- Conceptos de Excel EXCEL: es una aplicación para crear hojas de cálculo que está divida en filas y columnas, al cruce de estas se le denomina
Profesor(a): Ing. Miriam Cerón Brito
 Área Académica: Informática Tema: Hoja electrónica Profesor(a): Ing. Miriam Cerón Brito Periodo: Enero Junio 2014 Abstract: This presentation show the spreadsheet's characteristics and show the principals
Área Académica: Informática Tema: Hoja electrónica Profesor(a): Ing. Miriam Cerón Brito Periodo: Enero Junio 2014 Abstract: This presentation show the spreadsheet's characteristics and show the principals
Filas, columnas, celdas y hojas. Excel 2007
 Filas, columnas, celdas y hojas Excel 2007 0 Operaciones con filas, columnas, celdas y hojas Filas y columnas Para seleccionar una fila o columna debemos ubicar el mouse en la cabecera de la fila o columna
Filas, columnas, celdas y hojas Excel 2007 0 Operaciones con filas, columnas, celdas y hojas Filas y columnas Para seleccionar una fila o columna debemos ubicar el mouse en la cabecera de la fila o columna
3.3. INSERTAR Y DAR FORMATO A GRÁFICOS.
 3.3. INSERTAR Y DAR FORMATO A GRÁFICOS. Crear e importar gráficos. Puedes añadir fácilmente un gráfico una diapositiva para ayudar a identificar tendencias que pueden no ser obvias al observar las cifras.
3.3. INSERTAR Y DAR FORMATO A GRÁFICOS. Crear e importar gráficos. Puedes añadir fácilmente un gráfico una diapositiva para ayudar a identificar tendencias que pueden no ser obvias al observar las cifras.
Guía de Apache OpenOffice 3.4 Calc Rangos y tablas Antonio Roldán. Rangos y tablas Contenido Operaciones con rangos...
 RANGOS Y TABLAS Los rangos y tablas en Calc son la base de los tipos de libros más usados, como listados, bases de datos o resúmenes estadísticos. OpenOffice no ofrece una estructura de tabla como tal,
RANGOS Y TABLAS Los rangos y tablas en Calc son la base de los tipos de libros más usados, como listados, bases de datos o resúmenes estadísticos. OpenOffice no ofrece una estructura de tabla como tal,
Tabletas en el aula. Mi primera hoja de cálculo con WPS Office. Edición Autor: Fernando Posada Prieto canaltic.com
 Tabletas en el aula Mi primera hoja de cálculo con WPS Office Edición 2015 Autor: Fernando Posada Prieto canaltic.com Mi primera hoja de cálculo con WPS Office Índice 1. Qué es una hoja de cálculo?...
Tabletas en el aula Mi primera hoja de cálculo con WPS Office Edición 2015 Autor: Fernando Posada Prieto canaltic.com Mi primera hoja de cálculo con WPS Office Índice 1. Qué es una hoja de cálculo?...
Anexo. Métodos abreviados de teclado Para trabajar con la Cinta de opciones
 Anexo. Métodos abreviados de teclado Para trabajar con la Cinta de opciones Seleccionar la ficha activa de la cinta de opciones y activar las teclas de acceso. Ir a otra ficha de la cinta de opciones.
Anexo. Métodos abreviados de teclado Para trabajar con la Cinta de opciones Seleccionar la ficha activa de la cinta de opciones y activar las teclas de acceso. Ir a otra ficha de la cinta de opciones.
Unidad 4 Ejercicio paso a paso.
 Unidad 4 Ejercicio paso a paso. Selección de celdas. 1 Si no tienes abierto Excel2003, ábrelo para realizar el ejercicio. Ahora supongamos que queremos seleccionar la celda D6: 2 Haz clic sobre la celda
Unidad 4 Ejercicio paso a paso. Selección de celdas. 1 Si no tienes abierto Excel2003, ábrelo para realizar el ejercicio. Ahora supongamos que queremos seleccionar la celda D6: 2 Haz clic sobre la celda
Introducción a EXCEL
 Introducción a EXCEL Barra de menúes barra de herramientas nombre de celda celda activa barra desplazamiento TECLAS DESPLAZAMIENTO INICIO Inicio de la fila CTRL + INICIO Celda A1 (Inicio de la planilla)
Introducción a EXCEL Barra de menúes barra de herramientas nombre de celda celda activa barra desplazamiento TECLAS DESPLAZAMIENTO INICIO Inicio de la fila CTRL + INICIO Celda A1 (Inicio de la planilla)
Fundamentos de PowerPoint
 Fundamentos de PowerPoint Pow erpoint es una potente aplicación de presentaciones. Pero para usarla del modo más eficaz, es necesario comprender primero los aspectos básicos. Este tutorial presenta algunas
Fundamentos de PowerPoint Pow erpoint es una potente aplicación de presentaciones. Pero para usarla del modo más eficaz, es necesario comprender primero los aspectos básicos. Este tutorial presenta algunas
Guía de Microsoft PowerPoint Primeros pasos
 Guía de Microsoft PowerPoint 06 Primeros pasos Guía de Microsoft Word 06 Contenido INTRODUCCIÓN... PANTALLA PRINCIPAL... CREAR UNA PRESENTACIÓN EN BLANCO... CREAR UNA PRESENTACIÓN CON PLANTILLAS...4 ABRIR
Guía de Microsoft PowerPoint 06 Primeros pasos Guía de Microsoft Word 06 Contenido INTRODUCCIÓN... PANTALLA PRINCIPAL... CREAR UNA PRESENTACIÓN EN BLANCO... CREAR UNA PRESENTACIÓN CON PLANTILLAS...4 ABRIR
Elaboración de Documentos en Procesadores de Textos
 Las tablas permiten organizar la información en filas y columnas, de forma que se pueden realizar operaciones y tratamientos sobre las filas y columnas. Por ejemplo, obtener el valor medio de los datos
Las tablas permiten organizar la información en filas y columnas, de forma que se pueden realizar operaciones y tratamientos sobre las filas y columnas. Por ejemplo, obtener el valor medio de los datos
Taller No 4 PROCESAMIENTO DE TEXTO CON OPENOFFICE WRITER Docente: Alexis Olvany Torres Ch.
 ACTIVIDAD N 1: USO DE SECCIONES Y COLUMNAS OpenOffice Writer nos permite crear documentos con formatos muy variados, para hacerlos más atractivos y adaptarlos a diferentes necesidades de publicación o
ACTIVIDAD N 1: USO DE SECCIONES Y COLUMNAS OpenOffice Writer nos permite crear documentos con formatos muy variados, para hacerlos más atractivos y adaptarlos a diferentes necesidades de publicación o
MÉTODOS ABREVIADOS DE MICROSOFT EXCEL
 MÉTODOS ABREVIADOS DE MICROSOFT EXCEL Cambiar al siguiente programa. Cambiar al programa anterior. Mostrar el menú Inicio de Windows. Cerrar la ventana del libro seleccionado. Restaurar el tamaño de la
MÉTODOS ABREVIADOS DE MICROSOFT EXCEL Cambiar al siguiente programa. Cambiar al programa anterior. Mostrar el menú Inicio de Windows. Cerrar la ventana del libro seleccionado. Restaurar el tamaño de la
FORMATO; RELLENO DE SERIES
 EXCEL EJERCICIO 1 FORMATO; RELLENO DE SERIES Aunque la principal utilidad del Excel (y de cualquier programa de hoja de cálculo) es la realización de cálculos más o menos complejos, en los 2 primeros ejercicios
EXCEL EJERCICIO 1 FORMATO; RELLENO DE SERIES Aunque la principal utilidad del Excel (y de cualquier programa de hoja de cálculo) es la realización de cálculos más o menos complejos, en los 2 primeros ejercicios
Métodos abreviados del teclado
 Muestra las filas ocultas de la selección. Muestra las columnas ocultas de la selección. Aplica el contorno a las celdas seleccionadas. Quita el contorno de las celdas seleccionadas. Aplica el formato
Muestra las filas ocultas de la selección. Muestra las columnas ocultas de la selección. Aplica el contorno a las celdas seleccionadas. Quita el contorno de las celdas seleccionadas. Aplica el formato
En Microsoft Office Word 2007 se puede insertar una tabla eligiendo un diseño entre varias tablas con formato previo
 Tablas de datos En Microsoft Office Word 2007 se puede insertar una tabla eligiendo un diseño entre varias tablas con formato previo (rellenas con datos de ejemplo) o seleccionando el número de filas y
Tablas de datos En Microsoft Office Word 2007 se puede insertar una tabla eligiendo un diseño entre varias tablas con formato previo (rellenas con datos de ejemplo) o seleccionando el número de filas y
Ficha Vista. Grupo Vista de libro
 Ficha Vista Grupo Vista de libro Normal Pasa a Vista Normal que muestra la pantalla de Excel con las ventanas, elementos de la pantalla y zoom que el usuario ha seleccionado. Es la vista predeterminada
Ficha Vista Grupo Vista de libro Normal Pasa a Vista Normal que muestra la pantalla de Excel con las ventanas, elementos de la pantalla y zoom que el usuario ha seleccionado. Es la vista predeterminada
Configuración de página e Impresión. Excel 2007
 Configuración de página e Impresión Excel 2007 Configuración de página - Impresión Establecer área de impresión Un paso previo a la configuración de la página y su posterior impresión es indicarle a Excel
Configuración de página e Impresión Excel 2007 Configuración de página - Impresión Establecer área de impresión Un paso previo a la configuración de la página y su posterior impresión es indicarle a Excel
Lección 4: Aplicar formato a los párrafos Sección: Conocimientos Generales & Certificación
 Sección: & Certificación PASO A PASO 02 Second Mini Project TEMA alineación Justificado alineación a la derecha alineación a la izquierda alineación a la izquierda alineación vertical Aplicar sombreado
Sección: & Certificación PASO A PASO 02 Second Mini Project TEMA alineación Justificado alineación a la derecha alineación a la izquierda alineación a la izquierda alineación vertical Aplicar sombreado
CREACIÓN DE TABLAS COMO MEDIO PARA MOSTRAR EL CONTENIDO DE LA INFORMACIÓN
 UNIDAD DIDÁCTICA CREACIÓN DE TABLAS COMO MEDIO PARA MOSTRAR EL CONTENIDO DE LA INFORMACIÓN Los objetivos de este tema son: 1. Aprender a insertar y crear tablas en un documento. 2. Conocer cómo editar
UNIDAD DIDÁCTICA CREACIÓN DE TABLAS COMO MEDIO PARA MOSTRAR EL CONTENIDO DE LA INFORMACIÓN Los objetivos de este tema son: 1. Aprender a insertar y crear tablas en un documento. 2. Conocer cómo editar
APUNTE TABLAS MICROSOFT WORD 2003
 TABLAS Las tablas nos permiten organizar la información en filas y columnas. En cada intersección de fila y columna tenemos una celda. En Word tenemos varias formas de crear una tabla: Desde el icono Insertar
TABLAS Las tablas nos permiten organizar la información en filas y columnas. En cada intersección de fila y columna tenemos una celda. En Word tenemos varias formas de crear una tabla: Desde el icono Insertar
