Contactos, presencia Skype Empresarial y MI Quick Start Guide
|
|
|
- César Aguilar Lagos
- hace 6 años
- Vistas:
Transcripción
1 Cierre la puerta de su oficina virtual Royce Fryland Skype Empresarial Guía de Inicio Rápido Su presencia se establece automáticamente en función de su calendario de Outlook, pero puede cambiarla por un rato si así lo desea. El estado de presencia es una manera rápida en que otros pueden ver si usted esta libre para chatear. Los configuraciones de presencia que se pueden cambiar son: Si su presencia es: Disponible * Vuelvo enseguida ** Aparecer como ausente *, ** No estoy trabajando ** Ocupado *, ** En llamada * En una reunión * En una llamada en conferencia* No molestar ** Significa: En línea y disponible Lejos de la computadora por un rato En línea, pero lejos de la computadora por bastante tiempo No está trabajando o no esta disponible Trabajando duro y no debo ser interrumpiendo Está en una llamada de Skype Empresarial (dos personas) Está en una reunión (usando Skype Empresarial o Outlook) Está en una llamada en conferencia de Skype Empresarial (reunión de Skype con audio) No quiere ser molestado. Puede ver mensajes instantáneos, pero solo si están en los mismos grupos de trabajo. * Está configurado automáticamente en función en su actividad de su teclado o calendario de Outlook. ** Puede configurar su presencia en cualquier momento. Encuentre a alguien Conecte con colegas dentro su organización o con amigos que tienen una cuenta de Skype.. Teclee un nombre en la caja de Búsqueda. Cuando lo hace, las pestañas debajo de la caja de búsqueda cambia de: A:. Si su contacto está dentro de su organización, permanezca en la pestaña CONTACTOS. Si no lo esta, haga clic en la pestaña DIRECTORIO DE SKYPE. Si conoce el nombre completo o nombre de usuario de Skype aparecerá en los resultados. Agregue un contacto Cuando encuentre a la persona, agréguela a su lista de Contactos para tener un acceso rápido. Contactos, presencia Skype Empresarial y MI Quick Start Guide Presentando * Está haciendo una presentación. Haga clic derecho en el nombre Fuera de la oficina Su calendario de Outlook dice está afuera la oficina mostrado en los resultados.. Haga clic Agregar a la lista de Desconectado * No está en línea contactos. Desconocido No se puede determinar presencia. Seleccione un grupo al que desea agregar el contacto. Cual Skype debo usar? Skype Empresarial es para conectar con colegas o asociados de negocios. Skype es para conectar con la abuela o chatear con sus amigos al jugar en línea. 05 Microsoft Corporation. All rights reserved. Ver la tarjeta de contacto. Haga click sobre la foto de un contacto.. Haga click en el botón Ver Tarjeta de Contacto para abrirlo. Royce Fryland Senior Web Developer
2 Cree un grupo Configure un grupo para cada equipo con quien trabaja para ver rápidamente quien está disponible, o comunicarse con el equipo completo al mismo tiempo.. Haga clic en el botón Agregar un contacto.. Elija Crear un nuevo grupo.. Teclee el nombre del grupo nuevo. Envíe un mensaje instantáneos Use mensajería instantáneos (MI) para comunicarse con sus colegas de manera inmediata.. Haga click en el contacto de su lista de contactos con quien quiere chatear. Si quiere hablar con mas de un contacto, mantenga oprimido Ctrl y haga clic en los nombres de cada contacto.. Haga clic en el botón MI.. Teclee su mensaje y haga click en enter en su teclado Tiene que agregar alguien en una conversación de MI? Arrastre la foto de un contacto desde la ventana principal de Skype Empresarial hasta la ventana de la conversación por Mensajería Instantánea. Hey, Peter wants me to write the MGCBNS report this month. Umm stupid question, but what does MGCBNS stand for? Oh my. Not a stupid question at all. Management Group Council Brand Networking Statistics. Or, as we like to call it: Magic Beans. Let me know if you need any help. I ve done it in the past, so I know the gotchas. Like don t trade your cow for it! Seriously, if you need any help, just ping me. Agregue audio, video y comparta archivos en un conversación MI Cambie de conversación Si está en varias conversaciones o reuniones al mismo tiempo, Skype Empresarial le permite cambiar entre ellas. Haga clic en la respectiva pestaña en el panel izquierdo para ver una conversación de MI. Agregar video Anh Lai Royce Royce Fryland Freeland Agregar audio Encuentre una conversación MI anterior Compartir su escritorio o un programa como PowerPoint Royce Fryland Royce Fryland Senior Web Developer Más opciones Si utiliza Outlook y Exchange, Skype Empresarial guarda automáticamente su historia de conversaciones de mensajería instantánea. Para ver o continuar una conversación anterior:. Haga clic en la pestaña de Conversaciones.. Haga clic en la pestaña Todo o Perdidas. Si no puede encontrar la conversación deseada, haga clic en Ver más en Outlook debajo de la lista de conversaciones.. Haga doble-clic en la conversación que quiere abrir.
3 Desvíe sus llamadas Quiere que sus llamadas se desvíen a su correo de voz, a su móvil o línea fija?. Haga clic en el botón Desvío de llamada ubicado en la esquina baja izquierda dentro de la ventana principal de Skype Empresarial.. Seleccione Desviar llamadas a.. Seleccione Nuevo número o contacto. Seleccione un contacto o teclee un número de teléfono dentro de la caja Desviar de llamada. Apague el desvío de llamadas Cual Skype debe usar? (45) 555- Sara Nyberg Available Video Capable Account Executive Aaron Buxton Available Video Capable Lab Specialist Adam Jarman Available Video Capable Engineer II Arianne LaBatelier Available Video Capable Technical Analyst II Skype Empresarial es para conectar con colegas o asociados de negocios. Skype es para conectar con la abuela o chatear con sus amigos al jugar en línea. 05 Microsoft Corporation. Al rights reserved. Skype Empresarial Audio Guía de Inicio setup Rápido and making calls Configuración de audio y hacer llamadas Configure su dispositivo de audio Lo primero es lo primero: configure su dispositivo de audio y verifique la calidad del sonido. Puede usar el micrófono y altavoces o también auriculares.. Haga clic Seleccionar el dispositivo principal ubicado en la esquina baja izquierda dentro la ventana principal de Skype Empresarial.. Haga clic en Configuración del dispositivo de audio.. Elija su dispositivo en el menú del dispositivo de audio y ajuste el volumen de los altavoces y micrófono. Inicie una llamada Inicie una llamada en conferencia. Elija varios contactos de su lista de contactos manteniendo oprimida la tecla Ctrl y seleccionando los nombres.. Haga clic derecho cualquiera de los nombres seleccionados, y luego haga clic Iniciar una llamada en conferencia.. Haga clic Llamada de Skype.. Ponga su cursor sobre la foto del contacto hasta que aparezca el menú rápido.. Haga clic en el botón
4 Conteste una llamada Una alerta aparece en la esquina baja derecha de su pantalla cuando alguien llama. Para contestar la llamada, haga clic en cualquier lugar dentro de la foto. Agregue audio en una conversación de mensajes instantáneos (MI) Sara Nyberg ACCOUNT EXECUTIVE, Available Video Capable Para rechazarla, haga clic en Ignorar. Para iniciar una conversación de mensajes instantáneos (MI) con la persona que llama, en lugar de una llamada, haga clic Opciones, y luego Respuesta de mensajería instantánea. Para rechazar esta llamada y todas las demás hasta cambia su estado, haga clic Opciones, y luego No molestar. Sara Nyberg Account Executive Haga clic en el botón Llamar dentro de la ventana conversación. Utilice los controles de las llamadas de audio Durante una llamada, haga clic los botones para hacer la siguiente: Para poner la llamada en espera, haga clic en el botón Retener. Invite a más personas a una llamada. Haga clic en dentro de la pestaña Reunión, o dentro de la pestaña Participantes.. Seleccione uno o más contactos (Ctrl-clic) en su lista de contactos (o teclee el nombre o número de teléfono de alguien dentro de la caja Buscar) y elija a los que desee agregar. Haga clic en Aceptar. Sus invitados nuevos recibirán una solicitud para unirse su llamada Para silenciar su audio, haga clic en el botón Micrófono. Si la función de transferencia de llamadas está disponible en su cuenta, haga clic en el botón Transferir, y elija el número al que quiere. Para colgar la llamada, haga clic en el botón Colgar dentro de la Sara Nyberg ventana conversación.
5 Seleccione su vista. En la ventana de la conversación, haga clic en la flecha Desplegar la galería de video.. Haga clic en el botón Elegir un diseño y elija una vista:. 4. Skype Empresarial Meetings Vista de galería muestra los videos de todos Vista de orador muestra sólo el presentador. Vista de contenido Muestra solo el contenido de la reunión (Presentaciones, encuestas, etc) Vista Compacta Muestra la foto de los asistentes Guía de Inicio Rápido Reuniones Pam McCullough 4 Conversación (Participantes) Haga clic en Pantalla Completa para una vista mas grande de los videos. Programe una reunión de Skype Empresarial (Estás tareas se realizan en Outlook.). Haga clic Plegar la galería de video para mostrar la galería de videos en la ventana de la conversación nuevamente Únase a una reunión de Skype Hay muchas maneras! Dentro de la ventana principal, haga clic en la pestaña Reuniones y luego haga doble-clic en la reunión a la que desea unirse.. Abra su Calendario de Outlook, haga clic en la pestaña Inicio y haga clic en Nueva reunión de Skype. (Si está en el modo Skype Empresarial (Lync), el botón dice Nueva reunión de Skype.) Incluya los detalles de la reunión (Participantes, hora de inicio, hora de finalización, etc). sarany@contoso.com Agregue asistentes Dentro del correo, haga clic en Unirse a la reunión de +(45) 555- Dentro de un recordatorio, haga clic Conectarse. Cual Skype debe usar? Skype Empresarial es para conectar con colegas o asociados de negocios. Skype es para conectar con la abuela o chatear con sus amigos al jugar en línea. 05 Microsoft Corporation. All rights reserved. Se agrega automáticamente el vinculo de la reunión, los asistentes hacen clic en el para unirse. Skype. Configure mas opciones Puede configurar algunas opciones para su reunión en Outlook antes enviar la solicitud. Por ejemplo, quien podrían entrar la reunión directamente y quien tiene que esperar en la sala virtual. Agregue una agenda o información de la reunión
6 Compartir su escritorio o un programa Tiene que mostrar a todos acerca de lo que está hablando?. Dentro de la ventana de la reunión, haga clic en el botón Presentar. Grabe y reproduzca una reunión Es sencillo grabar el audio, video, MI y lo que se está presentado.. Dentro de la ventana de la reunión, haga clic en el botón Más opciones.. Haga clic en Presentar escritorio para mostrar su escritorio completo o haga clic en Presentar programas y luego doble clic sobre un programa en especifico, para que los asistentes solo vean ese programa Comparta una presentación de PowerPoint. Haga clic en Iniciar grabación.. Después de la reunión, vaya a Administrar grabaciones para publicar, reproducir, examinar, o eliminar la grabación. Avanzar a la siguiente diapositiva Mostrar las miniaturas de las diapositivas y elegir la próxima para mostrar. Dentro de la ventana de la reunión, haga clic en el botón Presentar.. Haga clic en Presentar archivos de PowerPoint.. Busque al archivo que quiere demostrar y haga clic en OK. Ver las notas del presentador (solo usted vera las notas) Gestione los participantes de la reunión La reunión está un poco caótica? Si usted es presentador, tiene el control.. Haga clic en el botón Participantes para abrir la ventana Participantes y ver una lista de todos los que están en la reunión.. Haga clic en el botón Acciones de Participantes.. Haga clic uno o más botones para aplicar estos configuraciones a todos los asistentes (Silenciar a todos, no permitir IM, no permitir Video, Ocultar Nombres, etc) Quiere dejar la presentación? Haga clic en: Tiene que invitar a más personas? Haga clic en:
7 Ceda control a otras personas Permita a otros avanzar las diapositivas, contribuir con información, y hacer cambios a una pizarra o a archivos en su equipo. Retome control en cualquier momento.. Haga clic en Ceder el control.. Seleccione a una persona o haga clic en Proporcionar control automáticamente para automáticamente ceder control a alguien que lo solicite. y retome control. Haga clic en Ceder el control de nuevo.. Si Proporcionar control automáticamente está seleccionada, haga clic para deshabilitarlo. Para retomar el control de su escritorio, haga clic en Recuperar el control. Seleccione quién puede descargar archivos compartidos En una reunión programada, puede restringir quién puede descargar una copia de un archivo que está compartido Por ejemplo, si la información es preliminar o confidencial.. Haga clic en el botón Moderar. Luego haga clic en Administrar Contenido Presentable.. Haga clic en el botón Permisos y luego seleccione quien podrá descargar el archivo: Organizador sólo la persona que organizó la reunión Moderadores sólo las personas que el organizador designó como moderadores Todos todos los participantes Cual Skype debe usar? Skype Empresarial Guía de Inicio Rápido Compartir contenido y trabajar colaborativamente Comparta su escritorio o un programa Tiene que mostrar a todos acerca de lo que está hablando?. Dentro de la ventana de la reunión, haga clic en el botón Presentar.. Haga clic Presentar escritorio para mostrar su escritorio completo. o, Haga clic Presentar programas.. Haga doble-clic sobre el programa que quiere compartir. 4. Un programa compartido tendrá un borde amarillo y habrá una pestaña Presentando actualmente en su escritorio. 5. Para dejar de presentar, haga clic en Dejar de presentar en la barra ubicada en la parte superior de su escritorio o arriba de la ventana de la conversación. 4 5 Skype Empresarial es para conectar con colegas o asociados de negocios. Skype es para conectar con la abuela o chatear con sus amigos al jugar en línea. 05 Microsoft Corporation. All rights reserved.
8 Comparta una presentación de PowerPoint. Dentro de la ventana de la reunión, haga clic en el botón Moderar.. Haga clic Moderar archivos de PowerPoint.. Busque el archivo que quiere mostrar y haga clic en OK. Comparta notas con OneNote OneNote está completamente integrado con Skype Empresarial. Usted o alguien con permisos puede tener acceso al archivo de OneNote y tomar notas.. Dentro de la ventana de la conversación, haga clic en el botón Presentar y luego haga clic en Notas compartidas.. Seleccione un cuaderno existente, o haga clic en Cuaderno nuevo para crear uno nuevo. Avanzar a la siguiente diapositiva Comparta un archivo o una foto Si es una reunión improvisada entre dos personas, la manera más fácil es arrastrar y soltar: en el área de MI o en el nombre del participante. Mostrar las miniaturas de las diapositivas y elegir la próxima para mostrar Ver las notas del presentador (solo usted vera las notas) Los participantes que se han unido a la reunión de Skype Empresarial se mostraran automáticamente como asistentes dentro de OneNote. Comparta una pizarra Tiene que graficar lo que está hablando? Dibújelo con la pizarra! Es fantástico para hacer una lluvia de ideas. Dentro de la ventana de conversaciones, haga clic en el botón presentar, haga clic Más, y haga clic Pizarra. Se incluyen varias funciones de dibujo (Formas, líneas, símbolos) y un puntero laser virtual Si es una reunión programada, haga clic en el botón Moderar, y luego haga clic en Agregar datos adjuntos.
9 Seleccione su vista Skype Empresarial. En la ventana de la conversación, haga clic en la flecha Desplegar la galería de video.. Haga clic en el botón Elegir un diseño y elija una vista: Vista de galería muestra los videos de todos Vista de orador muestra sólo el presentador. Vista de contenido Muestra solo el contenido de la reunión (Presentaciones, encuestas, etc) Vista Compacta Muestra la foto de los asistentes Guía de Inicio Rápido Video Pam McCullough 4 Conversación (Participantes). Haga clic en Pantalla Completa para una vista mas grande de los videos. 4. Haga clic Plegar la galería de video para mostrar la galería de videos en la ventana de la conversación nuevamente Configure su dispositivo de video Necesita una cámara para compartir su video, pero no es necesario para ver el video de otras personas. Dentro de la ventana principal, haga clic en, seleccione Herramientas y luego Configuración del dispositivo de video. Si se puede ver a si mismo, ya está! Si no, realice ajustes. Haga clic en Configuración de la cámara. Iniciar una llamada de video Cual Skype debe usar? Skype Empresarial es para conectar con colegas o asociados de negocios. Skype es para conectar con la abuela o chatear con sus amigos al jugar en línea. 05 Microsoft Corporation. All rights reserved.. Haga clic en un contacto. Haga clic en el botón de Video. Una mensaje aparecerá en la pantalla de su contacto preguntándole si quiere aceptar su llamada de video. (Para parar el video en cualquier momento, haga clic de nuevo en el botón Video.) TIP Durante la mensajería instantánea o llamada de audio de Skype Empresarial, haga clic en el botón Video para iniciar una llamada video.
10 Conteste una llamada video Iniciar una llamada de video Una alerta aparece en la esquina inferior izquierda de su pantalla cuando alguien llama. Para contestar la llamada, haga clic en cualquier lugar dentro de la foto. Para rechazarla, haga clic en Ignorar. Para iniciar una conversación de mensajería instantáneos (MI) en lugar de una llamada de audio, haga clic Opciones, y luego Respuesta de mensajería instantánea. Sara Nyberg Puede iniciar una llamada de video en cualquier momento. Si sus contactos están disponibles, puede agregarlos en un reunión inmediatamente sin la necesidad de programar una mas tarde. Agregue video en una conversación de mensajes instantáneos (MI). Dentro de la ventana de la conversación, haga clic en el boto de la cámara. Se mostrara una vista previa de su video.. Ajuste la cámara, y haga clic en Iniciar Mi Video.. Para terminar el video, haga clic en el botón de Teléfono. TIP Haga clic en Finalizar Video para terminar su video Tiene que invitar más personas? Haga clic en: s Account Executive. Para rechazar esta llamada y todas las demás hasta cambia su estado, haga clic Opciones, y luego No molestar.. Haga clic en el contacto de su lista con quien quiere interactuar. Si quiere llamar a mas de un contacto, mantenga oprimida la tecla Ctrl y haga clic en el nombre de cada contacto que desea agregar. Pam McCullough Haga clic derecho sobre uno de los nombres seleccionados y luego haga clic en Iniciar una llamada de video. Gestione los participantes de la reunión La reunión está un poco caótica? Si usted es presentador, tiene el control.. Haga clic en el botón Participantes para abrir la ventana Participantes y ver una lista de todos los que están en la reunión.. Haga clic en el botón Acciones de Participantes.. Haga clic uno o más botones para aplicar estos configuraciones a todos los asistentes (Silenciar a todos, no permitir IM, no permitir Video, Ocultar Nombres, etc) Royce Freeland
Manual uso en reuniones DOCUMENTACIÓN SKYPE EMPRESARIAL
 Manual uso en reuniones DOCUMENTACIÓN SKYPE EMPRESARIAL Manual uso en reuniones. Documentación Skype Empresarial Contenido 1 Introducción... 2 1.1 Objetivo... 2 1.2 Alcance... 2 1.3 Requisitos previos...
Manual uso en reuniones DOCUMENTACIÓN SKYPE EMPRESARIAL Manual uso en reuniones. Documentación Skype Empresarial Contenido 1 Introducción... 2 1.1 Objetivo... 2 1.2 Alcance... 2 1.3 Requisitos previos...
Configuración de Office 365 en un iphone o ipad
 Configuración de Office 365 en un iphone o ipad Guía de inicio rápido Consultar el correo Configure su iphone o ipad para enviar y recibir correos electrónicos desde su cuenta de Office 365. Consultar
Configuración de Office 365 en un iphone o ipad Guía de inicio rápido Consultar el correo Configure su iphone o ipad para enviar y recibir correos electrónicos desde su cuenta de Office 365. Consultar
Manual básico de uso Skype Empresarial(Lync) Manual Corporativo
 Manual básico de uso Skype Empresarial(Lync) Manual Corporativo Introducción a Skype Empresarial (Lync) Skype Empresarial (Lync) es una plataforma de comunicaciones unificadas, con Skype Empresarial (Lync)
Manual básico de uso Skype Empresarial(Lync) Manual Corporativo Introducción a Skype Empresarial (Lync) Skype Empresarial (Lync) es una plataforma de comunicaciones unificadas, con Skype Empresarial (Lync)
INSTITUTO ELECTORAL DEL ESTADO DE MÉXICO SECRETARÍA EJECUTIVA UNIDAD DE INFORMÁTICA Y ESTADÍSTICA
 INSTITUTO ELECTORAL DEL ESTADO DE MÉXICO SECRETARÍA EJECUTIVA UNIDAD DE INFORMÁTICA Y ESTADÍSTICA Guía de uso del Correo Electrónico Institucional Outlook Web App. Noviembre de 2014 Correo Electrónico
INSTITUTO ELECTORAL DEL ESTADO DE MÉXICO SECRETARÍA EJECUTIVA UNIDAD DE INFORMÁTICA Y ESTADÍSTICA Guía de uso del Correo Electrónico Institucional Outlook Web App. Noviembre de 2014 Correo Electrónico
Guía del usuario de material multimedia SUD (ios)
 Guía del usuario de material multimedia SUD (ios) Introducción La aplicación Multimedia SUD se ha diseñado con el fin de ayudarle a organizar presentaciones con diferentes tipos de materiales multimedia
Guía del usuario de material multimedia SUD (ios) Introducción La aplicación Multimedia SUD se ha diseñado con el fin de ayudarle a organizar presentaciones con diferentes tipos de materiales multimedia
Iniciar sesión y comenzar
 Iniciar sesión y comenzar Si ya está conectado a la red de la organización, inicie Lync para iniciar sesión. 1. En la barra de tareas de Windows, haga clic en Inicio, elija Todos los programas, Microsoft
Iniciar sesión y comenzar Si ya está conectado a la red de la organización, inicie Lync para iniciar sesión. 1. En la barra de tareas de Windows, haga clic en Inicio, elija Todos los programas, Microsoft
SKYPE EMPRESARIAL O LYNC MANUAL DE USUARIO SKYPE EMPRESARIAL O LYNC MANUAL DE USUARIO
 MANUAL DE USUARIO SKYPE EMPRESARIAL O LYNC SKYPE EMPRESARIAL O LYNC 1. Configurar una reunión con Skype Empresarial 1.1. Configuración de reunión Primeramente inicie sesión en la aplicación que encuentra
MANUAL DE USUARIO SKYPE EMPRESARIAL O LYNC SKYPE EMPRESARIAL O LYNC 1. Configurar una reunión con Skype Empresarial 1.1. Configuración de reunión Primeramente inicie sesión en la aplicación que encuentra
Usando Recupera Tu Vida! con Outlook 2007 Guía de Configuración del Usuario
 Usando Recupera Tu Vida! con Outlook 2007 Guía de Configuración del Usuario INTRODUCCIÓN Uno de los grandes beneficios de la metodología presentada en nuestro exitoso libro Máxima Productividad, y el seminario
Usando Recupera Tu Vida! con Outlook 2007 Guía de Configuración del Usuario INTRODUCCIÓN Uno de los grandes beneficios de la metodología presentada en nuestro exitoso libro Máxima Productividad, y el seminario
Polycom VVX Guía del usuario.
 Polycom VVX 1500 Guía del usuario Contenido Descripción general Funciones básicas Cómo realizar una llamada Cómo responder una llamada Cómo finalizar una llamada Cómo rehacer una llamada Cómo silenciar
Polycom VVX 1500 Guía del usuario Contenido Descripción general Funciones básicas Cómo realizar una llamada Cómo responder una llamada Cómo finalizar una llamada Cómo rehacer una llamada Cómo silenciar
Migrar a Outlook 2010
 En esta guía Microsoft Microsoft Outlook 2010 es bastante diferente a Outlook 2003; por ello hemos creado esta guía, para ayudar a minimizar la curva de aprendizaje. Léala para conocer las partes principales
En esta guía Microsoft Microsoft Outlook 2010 es bastante diferente a Outlook 2003; por ello hemos creado esta guía, para ayudar a minimizar la curva de aprendizaje. Léala para conocer las partes principales
Área Académica: Licenciatura en Derecho. Profesor: Lic. Virginia Argüelles Pascual
 Área Académica: Licenciatura en Derecho Materia: Computación III Profesor: Lic. Virginia Argüelles Pascual Periodo: Julio-Diciembre 2011 Tema: Power Point Resumen Este trabajo da una idea de como iniciar
Área Académica: Licenciatura en Derecho Materia: Computación III Profesor: Lic. Virginia Argüelles Pascual Periodo: Julio-Diciembre 2011 Tema: Power Point Resumen Este trabajo da una idea de como iniciar
Guía del usuario de material multimedia SUD (Android)
 Guía del usuario de material multimedia SUD (Android) Introducción La aplicación Multimedia SUD se ha diseñado con el fin de ayudarle a organizar presentaciones con diferentes tipos de materiales multimedia
Guía del usuario de material multimedia SUD (Android) Introducción La aplicación Multimedia SUD se ha diseñado con el fin de ayudarle a organizar presentaciones con diferentes tipos de materiales multimedia
Fundamentos de PowerPoint
 Fundamentos de PowerPoint Pow erpoint es una potente aplicación de presentaciones. Pero para usarla del modo más eficaz, es necesario comprender primero los aspectos básicos. Este tutorial presenta algunas
Fundamentos de PowerPoint Pow erpoint es una potente aplicación de presentaciones. Pero para usarla del modo más eficaz, es necesario comprender primero los aspectos básicos. Este tutorial presenta algunas
Guía de Usuario. Calendario
 Guía de Usuario Calendario Su calendario es una herramienta poderosa para ayudarlo a gestionar su agenda. Piense en él como un mensajero diario con una peculiaridad: puede compartir su calendarios con
Guía de Usuario Calendario Su calendario es una herramienta poderosa para ayudarlo a gestionar su agenda. Piense en él como un mensajero diario con una peculiaridad: puede compartir su calendarios con
Cómo utilizar Conference Manager para Microsoft Outlook
 Cómo utilizar Conference Manager para Microsoft Outlook Mayo de 2012 Contenido Capítulo 1: Cómo utilizar Conference Manager para Microsoft Outlook... 5 Introducción a Conference Manager para Microsoft
Cómo utilizar Conference Manager para Microsoft Outlook Mayo de 2012 Contenido Capítulo 1: Cómo utilizar Conference Manager para Microsoft Outlook... 5 Introducción a Conference Manager para Microsoft
OmniTouch 8400 Instant Communications Suite. My Instant Communicator para Microsoft Outlook Guía del usuario. Versión 6.7
 OmniTouch 8400 Instant Communications Suite My Instant Communicator para Microsoft Outlook Guía del usuario Versión 6.7 8AL 90243ESAD ed01 Sept 2012 Índice 1 MY INSTANT COMMUNICATOR PARA MICROSOFT OUTLOOK...
OmniTouch 8400 Instant Communications Suite My Instant Communicator para Microsoft Outlook Guía del usuario Versión 6.7 8AL 90243ESAD ed01 Sept 2012 Índice 1 MY INSTANT COMMUNICATOR PARA MICROSOFT OUTLOOK...
Introducción a Correo - 1-
 Cómo acceder al Correo Web (Outlook) con la cuenta del Portal? 1. Acceder al Portal de Educación (www. educa.jcyl.es) y autenticarse con sus credenciales de usuario. 2. Una vez hecho lo anterior, hacer
Cómo acceder al Correo Web (Outlook) con la cuenta del Portal? 1. Acceder al Portal de Educación (www. educa.jcyl.es) y autenticarse con sus credenciales de usuario. 2. Una vez hecho lo anterior, hacer
Polycom IP 331. Guía de usuario.
 Polycom IP 331 Guía de usuario Contenidos Descripción general del teléfono Funciones básicas de telefonía Cómo realizar una llamada Cómo responder una llamada Cómo finalizar una llamada Cómo volver a marcar
Polycom IP 331 Guía de usuario Contenidos Descripción general del teléfono Funciones básicas de telefonía Cómo realizar una llamada Cómo responder una llamada Cómo finalizar una llamada Cómo volver a marcar
MANUAL DE USO MICROSOFT LYNC ONLINE
 MANUAL DE USO MICROSOFT LYNC ONLINE Plataforma de comunicaciones unificadas. Integra servicios de comunicación como mensajería instantánea, llamadas de voz, videoconferencias, uso compartido de escritorio
MANUAL DE USO MICROSOFT LYNC ONLINE Plataforma de comunicaciones unificadas. Integra servicios de comunicación como mensajería instantánea, llamadas de voz, videoconferencias, uso compartido de escritorio
AULA VIRTUAL WiziQ. En la plataforma de gestión del aprendizaje (LMS) de la Universidad está disponible la herramienta para clases virtuales WiziQ.
 AULA VIRTUAL WiziQ AULA VIRTUAL WiziQ En la plataforma de gestión del aprendizaje (LMS) de la Universidad está disponible la herramienta para clases virtuales WiziQ. Esta herramienta se habilitará de forma
AULA VIRTUAL WiziQ AULA VIRTUAL WiziQ En la plataforma de gestión del aprendizaje (LMS) de la Universidad está disponible la herramienta para clases virtuales WiziQ. Esta herramienta se habilitará de forma
Abrir y explorar plantillas de Word
 Abrir y explorar plantillas de Word Ejercicio 1: utilizar una plantilla para una carta de empresa El programa Word está abierto con un documento en blanco. Va a abrir una plantilla de carta disponible
Abrir y explorar plantillas de Word Ejercicio 1: utilizar una plantilla para una carta de empresa El programa Word está abierto con un documento en blanco. Va a abrir una plantilla de carta disponible
La comunicación entre usuarios de Skype es totalmente gratuita, a excepción de las llamadas realizadas a teléfonos, las cuales son un servicio pago.
 Skype es un programa que permite utilizar servicios de mensajería instantánea, videollamadas y llamadas de PC a PC, además de llamadas de PC a línea telefónica. El contacto se establece utilizando la conexión
Skype es un programa que permite utilizar servicios de mensajería instantánea, videollamadas y llamadas de PC a PC, además de llamadas de PC a línea telefónica. El contacto se establece utilizando la conexión
Manual de Usuario INACAP - Lync 2013
 Manual de Usuario INACAP - Lync 2013 www.inacap.cl/lync 2 Tabla de Contenido 1. Introducción 5 2. Principales características de Lync 2013 7 2.1. Cuál es la apariencia de mi nuevo Lync? 7 2.2. Menú rápido
Manual de Usuario INACAP - Lync 2013 www.inacap.cl/lync 2 Tabla de Contenido 1. Introducción 5 2. Principales características de Lync 2013 7 2.1. Cuál es la apariencia de mi nuevo Lync? 7 2.2. Menú rápido
Introducción al firmware 2.0 para IPCorder
 Introducción al firmware.0 para IPCorder Puesta en marcha Bienvenido a la versión.0 del firmware para IPCorder. Esta guía le ayudará con las acciones básicas tales como agregar cámaras o visualizar el
Introducción al firmware.0 para IPCorder Puesta en marcha Bienvenido a la versión.0 del firmware para IPCorder. Esta guía le ayudará con las acciones básicas tales como agregar cámaras o visualizar el
Formación al usuario en Microsoft Office 365
 Formación al usuario en Microsoft Office 365 1 INTRODUCCIÓN La capacidad de disponer de aplicaciones ofimáticas para trabajar desde cualquier lugar, en cualquier momento, además del correo electrónico,
Formación al usuario en Microsoft Office 365 1 INTRODUCCIÓN La capacidad de disponer de aplicaciones ofimáticas para trabajar desde cualquier lugar, en cualquier momento, además del correo electrónico,
INSTRUCTIVO DE SISTEMA DE INFORMACIÓN. Contenido
 Guía de usuario One-X Communicator Versión: 1.1 Contenido Ubicación de Avaya One-X Comunicator...3 Cómo Iniciar Sesión...4 Cómo Realizar Llamadas...5 Utilizar el teclado...5 Terminar Llamada...7 Transferir
Guía de usuario One-X Communicator Versión: 1.1 Contenido Ubicación de Avaya One-X Comunicator...3 Cómo Iniciar Sesión...4 Cómo Realizar Llamadas...5 Utilizar el teclado...5 Terminar Llamada...7 Transferir
1. SKYPE 4.1. Skype 4.1 Es una aplicación para internet que permite establecer gratuitamente entre dos o más personas conversaciones de tipo:
 1. SKYPE 4.1 1.1. Introducción Skype 4.1 Es una aplicación para internet que permite establecer gratuitamente entre dos o más personas conversaciones de tipo: 1. Texto o chat: no requiere ningún hardware
1. SKYPE 4.1 1.1. Introducción Skype 4.1 Es una aplicación para internet que permite establecer gratuitamente entre dos o más personas conversaciones de tipo: 1. Texto o chat: no requiere ningún hardware
Guía Para Estudiantes
 Guía Para Estudiantes Índice Comencemos... 3 Usando el Campus Virtual... 8 Actividades... 10 Foro de debates... 11 Chat... 14 Videoconferencia... 15 Editando su perfil de usuario... 18 Usando el Calendario...
Guía Para Estudiantes Índice Comencemos... 3 Usando el Campus Virtual... 8 Actividades... 10 Foro de debates... 11 Chat... 14 Videoconferencia... 15 Editando su perfil de usuario... 18 Usando el Calendario...
Tarjeta de inicio rápido para Good Mobile Messaging
 Tarjeta de inicio rápido para Good Mobile Messaging Indicadores de pantalla Mensaje nuevo no leído Mensaje respondido Mensaje de prioridad alta Mensaje marcado como finalizado Nuevo email Solicitud de
Tarjeta de inicio rápido para Good Mobile Messaging Indicadores de pantalla Mensaje nuevo no leído Mensaje respondido Mensaje de prioridad alta Mensaje marcado como finalizado Nuevo email Solicitud de
ojovoz Una plataforma de código abierto para la creación de memorias comunitarias. Manual del usuario
 ojovoz Una plataforma de código abierto para la creación de memorias comunitarias. http://ojovoz.net Manual del usuario 1. CÓMO INSTALAR OJOVOZ. 1. ojovoz funciona en la mayoría de teléfonos con sistema
ojovoz Una plataforma de código abierto para la creación de memorias comunitarias. http://ojovoz.net Manual del usuario 1. CÓMO INSTALAR OJOVOZ. 1. ojovoz funciona en la mayoría de teléfonos con sistema
Microsoft Windows Seven. Windows Seven. Elementos de la pantalla principal Iconos del escritorio o Equipo o Papelera de Reciclaje Barra de tareas
 Microsoft Windows Seven 3 Windows Seven Elementos de la pantalla principal Iconos del escritorio o Equipo o Papelera de Reciclaje Barra de tareas Elementos de la pantalla principal El escritorio es el
Microsoft Windows Seven 3 Windows Seven Elementos de la pantalla principal Iconos del escritorio o Equipo o Papelera de Reciclaje Barra de tareas Elementos de la pantalla principal El escritorio es el
Manual Office 365 para usuario final
 Manual Office 365 para usuario final Contenido Objetivo... 4 Audiencia... 4 Contenido... 4 Qué es Office 365?... 5 Por qué usar Office 365?... 5 1- Iniciar Sesión y Configuraciones Iniciales... 6 1.1-
Manual Office 365 para usuario final Contenido Objetivo... 4 Audiencia... 4 Contenido... 4 Qué es Office 365?... 5 Por qué usar Office 365?... 5 1- Iniciar Sesión y Configuraciones Iniciales... 6 1.1-
CLASE 3. Actividad Grabar Actividad Escribir Actividad Pintar Actividad Navegar
 CLASE 3 Tema: Actividad Grabar Actividad Escribir Actividad Pintar Actividad Navegar Grabar Grabar es la actividad de captura de la XO ya que permite capturar imágenes fijas, vídeo y/o audio. Tiene una
CLASE 3 Tema: Actividad Grabar Actividad Escribir Actividad Pintar Actividad Navegar Grabar Grabar es la actividad de captura de la XO ya que permite capturar imágenes fijas, vídeo y/o audio. Tiene una
Configuración de Gmail para administradores
 Configuración de Gmail para administradores En esta guía 1. Active funciones en la Consola del administrador. 2. Importe sus correos electrónicos anteriores. 3. Use etiquetas y realice búsquedas. 4. Agregue
Configuración de Gmail para administradores En esta guía 1. Active funciones en la Consola del administrador. 2. Importe sus correos electrónicos anteriores. 3. Use etiquetas y realice búsquedas. 4. Agregue
Módulo 5. Patrón de diapositivas
 15 Módulo 5. Patrón de diapositivas El patrón de diapositivas es el formato predeterminado de fuente, alineación, viñetas, etc. de una presentación. Si usted desea cambiar alguna de estas características
15 Módulo 5. Patrón de diapositivas El patrón de diapositivas es el formato predeterminado de fuente, alineación, viñetas, etc. de una presentación. Si usted desea cambiar alguna de estas características
Configuración de Contactos para administradores
 Configuración de Contactos para administradores En esta guía nuevos a G Suite. 2. Importe la libreta de direcciones anterior. 3. Proporcione a su equipo direcciones de correo electrónico adicionales. 4.
Configuración de Contactos para administradores En esta guía nuevos a G Suite. 2. Importe la libreta de direcciones anterior. 3. Proporcione a su equipo direcciones de correo electrónico adicionales. 4.
Qué es OmniTouch 8660 My Teamwork?
 OMNITOUCH 8660 MY TEAMWORK 6.1 GUÍA QUICK START Qué es OmniTouch 8660 My Teamwork? La solución unificada de conferencias y colaboración OmniTouch 8660 My Teamwork combina mensajería instantánea con gestión
OMNITOUCH 8660 MY TEAMWORK 6.1 GUÍA QUICK START Qué es OmniTouch 8660 My Teamwork? La solución unificada de conferencias y colaboración OmniTouch 8660 My Teamwork combina mensajería instantánea con gestión
Conferencias, talleres, capacitación. Juntas de consejo. Reuniones directivas. Reuniones de trabajo
 Conferencias, talleres, capacitación Juntas de consejo Reuniones de trabajo Reuniones directivas Dinero y tiempo ahorrados, aumento de productividad Conferencias, talleres, capacitación, reuniones, espectáculos
Conferencias, talleres, capacitación Juntas de consejo Reuniones de trabajo Reuniones directivas Dinero y tiempo ahorrados, aumento de productividad Conferencias, talleres, capacitación, reuniones, espectáculos
Guía de ayuda en línea - Preguntas frecuentes V1.2
 Guía de ayuda en línea - Preguntas frecuentes V1.2 P: Cómo puedo encontrar vuelos con el mapa? Haga clic en un punto en el mapa para iniciar una búsqueda. A continuación, seleccione la opción deseada en
Guía de ayuda en línea - Preguntas frecuentes V1.2 P: Cómo puedo encontrar vuelos con el mapa? Haga clic en un punto en el mapa para iniciar una búsqueda. A continuación, seleccione la opción deseada en
EL ESCRITORIO DE WINDOWS
 EL ESCRITORIO DE WINDOWS El Escritorio de Windows es el elemento más conocido del sistema operativo. Su imagen de marca. Lo que se ve cuando Windows termina de cargarse. Se le da ese nombre porque equivale
EL ESCRITORIO DE WINDOWS El Escritorio de Windows es el elemento más conocido del sistema operativo. Su imagen de marca. Lo que se ve cuando Windows termina de cargarse. Se le da ese nombre porque equivale
RESPALDO Y RESTAURACIÓN DEL TELÉFONO GUÍA DE USUARIO
 RESPALDO Y RESTAURACIÓN DEL TELÉFONO GUÍA DE USUARIO \ Huawei Technologies Colombia SAS All rights reserved 2015-11-18 Confidencial de Huawei. No divulgar sin permiso. Página 1 de 16 Contenido 1 Seleccionar
RESPALDO Y RESTAURACIÓN DEL TELÉFONO GUÍA DE USUARIO \ Huawei Technologies Colombia SAS All rights reserved 2015-11-18 Confidencial de Huawei. No divulgar sin permiso. Página 1 de 16 Contenido 1 Seleccionar
Contenido. Página1 GRUPOS DE OFFICE 365 U N I V E R S I D A D D E A L C A L Á, P A T R I M O N I O D E L A H U M A N I D A D
 Contenido QUÉ ES UN GRUPO EN OFFICE 365?... 2 PARA QUÉ SIRVEN LOS GRUPOS?... 2 CLASES DE GRUPOS... 3 BUSCAR GRUPOS... 4 LEER CONVERSACIONES DE UN GRUPO... 6 VER, AGREGAR O QUITAR MIEMBROS DE UN GRUPO...
Contenido QUÉ ES UN GRUPO EN OFFICE 365?... 2 PARA QUÉ SIRVEN LOS GRUPOS?... 2 CLASES DE GRUPOS... 3 BUSCAR GRUPOS... 4 LEER CONVERSACIONES DE UN GRUPO... 6 VER, AGREGAR O QUITAR MIEMBROS DE UN GRUPO...
Buscar: Permite buscar imágenes por medio de palabras claves.
 Taller de Computación Básica Curso de Apoyo a la Modalidad Presencial Lección 9: Imágenes, objetos, hipervínculos y grabar narración en Power Point Indicación: Aprende como buscar una imagen prediseñada
Taller de Computación Básica Curso de Apoyo a la Modalidad Presencial Lección 9: Imágenes, objetos, hipervínculos y grabar narración en Power Point Indicación: Aprende como buscar una imagen prediseñada
Vicerrectoría de Pregrado 1 Universidad de Talca
 Vicerrectoría de Pregrado 1 Universidad de Talca Plataforma Virtual Educandus (Moodle v. 2.2) Este Manual de uso ha sido realizado por Dra. Marcela Briones González, Administradora Plataforma virtual Educandus,
Vicerrectoría de Pregrado 1 Universidad de Talca Plataforma Virtual Educandus (Moodle v. 2.2) Este Manual de uso ha sido realizado por Dra. Marcela Briones González, Administradora Plataforma virtual Educandus,
TBK NEO PC Viewer Manual de usuario
 TBK NEO PC Viewer Manual de usuario Nota: Podrían surgir algunos errores de impresión o errores técnicos en este manual, Por favor si los detecta póngase en contacto con nosotros. Los contenidos del manual
TBK NEO PC Viewer Manual de usuario Nota: Podrían surgir algunos errores de impresión o errores técnicos en este manual, Por favor si los detecta póngase en contacto con nosotros. Los contenidos del manual
Novell. Novell Teaming 1.0. novdocx (es) 6 April 2007 EXPLORAR EL PORTLET DE BIENVENIDA DESPLAZARSE CON NOVELL TEAMING NAVIGATOR.
 Guía de inicio rápido de Novell Teaming Novell Teaming 1.0 Julio de 2007 INICIO RÁPIDO www.novell.com Novell Teaming El término Novell Teaming que aparece en este documento se aplica a todas las versiones
Guía de inicio rápido de Novell Teaming Novell Teaming 1.0 Julio de 2007 INICIO RÁPIDO www.novell.com Novell Teaming El término Novell Teaming que aparece en este documento se aplica a todas las versiones
Referencia rápida. Teléfono IP de Cisco Unified 7961G/7961G-GE y 7941G/7941G-GE para Cisco Unified CallManager 5.1 (SCCP y SIP)
 Tareas telefónicas comunes Ver la ayuda en línea en el teléfono Realizar una llamada Volver a marcar un número Cambiar al auricular durante una llamada Cambiar al altavoz o a los auriculares durante una
Tareas telefónicas comunes Ver la ayuda en línea en el teléfono Realizar una llamada Volver a marcar un número Cambiar al auricular durante una llamada Cambiar al altavoz o a los auriculares durante una
Vision para Mac. 24 noviembre GUÍA DEL USUARIO
 Vision para Mac 24 noviembre GUÍA DEL USUARIO Copyright 1981-2016 Netop Business Solutions A/S. Todos los derechos reservados. Algunas partes se han utilizado bajo licencia de terceros. Envíe cualquier
Vision para Mac 24 noviembre GUÍA DEL USUARIO Copyright 1981-2016 Netop Business Solutions A/S. Todos los derechos reservados. Algunas partes se han utilizado bajo licencia de terceros. Envíe cualquier
1. PRIMEROS PASOS EN POWERPOINT... 3
 1 ÍNDICE 1. PRIMEROS PASOS EN POWERPOINT... 3 2. GUARDAR UN DOCUMENTO DE POWERPOINT... 3 3. BARRA DE HERRAMIENTAS... 5 4. FORMATO DE PRESENTACIÓN... 8 5. INSERCIÓN Y AGREGAR OBJETOS... 9 6. IMPRESIÓN DE
1 ÍNDICE 1. PRIMEROS PASOS EN POWERPOINT... 3 2. GUARDAR UN DOCUMENTO DE POWERPOINT... 3 3. BARRA DE HERRAMIENTAS... 5 4. FORMATO DE PRESENTACIÓN... 8 5. INSERCIÓN Y AGREGAR OBJETOS... 9 6. IMPRESIÓN DE
Guía de instalación rápida NS-DSC7B09/NS-DSC7P09/NS-DSC7S09
 Guía de instalación rápida NS-DSC7B09/NS-DSC7P09/NS-DSC7S09 Felicitaciones por su compra de un producto de alta calidad de Insignia. Su cámara digital Insignia está diseñada para proveer un rendimiento
Guía de instalación rápida NS-DSC7B09/NS-DSC7P09/NS-DSC7S09 Felicitaciones por su compra de un producto de alta calidad de Insignia. Su cámara digital Insignia está diseñada para proveer un rendimiento
Elementos esenciales de Power- Point
 PowerPoint 2013 Elementos esenciales de Power- Point Área académica de Informática 2015 Elementos esenciales de PowerPoint Introducción PowerPoint es un programa, que nos ofrece la posibilidad de crear
PowerPoint 2013 Elementos esenciales de Power- Point Área académica de Informática 2015 Elementos esenciales de PowerPoint Introducción PowerPoint es un programa, que nos ofrece la posibilidad de crear
. Conceptos generales 1
 WINDOWS. Conceptos generales 1 A- Introducción 1 B- Utilizar las funciones táctiles 2 C- Iniciar Windows 8 4 D- Descripción de la página de Inicio de Windows 8 5 E- Visualizar la interfaz Escritorio 6
WINDOWS. Conceptos generales 1 A- Introducción 1 B- Utilizar las funciones táctiles 2 C- Iniciar Windows 8 4 D- Descripción de la página de Inicio de Windows 8 5 E- Visualizar la interfaz Escritorio 6
SIEWEB INTRANET (Sistema Integrado Escolar Web Intranet) Manual de Usuario VERSION 1.0 H&O SYSTEM S.A.C. Consultores en Sistemas de Información
 H&O SYSTEM S.A.C. Consultores en Sistemas de Información H & O S Y S T E M S. A. C. Calle Viña Tovar Nº 173 Urb. Los Jardines de Surco Santiago de Surco Central Telefónica: 719 7870 / 719 7873 / 798 8496
H&O SYSTEM S.A.C. Consultores en Sistemas de Información H & O S Y S T E M S. A. C. Calle Viña Tovar Nº 173 Urb. Los Jardines de Surco Santiago de Surco Central Telefónica: 719 7870 / 719 7873 / 798 8496
Administración de la producción. Sesión 6: Presentaciones Gráficas
 Administración de la producción Sesión 6: Presentaciones Gráficas Contextualización En esta segunda y última parte de la unidad, veremos algunas de las funcionalidades más importantes de Microsoft PowerPoint,
Administración de la producción Sesión 6: Presentaciones Gráficas Contextualización En esta segunda y última parte de la unidad, veremos algunas de las funcionalidades más importantes de Microsoft PowerPoint,
BANCO DE REACTIVOS DE OPCIÓN MÚLTIPLE WINDOWS VISTA
 BANCO DE REACTIVOS DE OPCIÓN MÚLTIPLE WINDOWS VISTA 1. Qué es Windows Sidebar? a) Es una mini aplicación b) Es un organizador de mini aplicaciones c) Es un accesorio del Sistema Operativo d) Es un organizador
BANCO DE REACTIVOS DE OPCIÓN MÚLTIPLE WINDOWS VISTA 1. Qué es Windows Sidebar? a) Es una mini aplicación b) Es un organizador de mini aplicaciones c) Es un accesorio del Sistema Operativo d) Es un organizador
Instrucciones Actualización Firma Correo Institucional
 Instrucciones Actualización Firma Correo Institucional Firma institucional actualización 2016 D.G/MSc. Andrés Correa Dirección de Proyectos Centro de Diseño, Imagen y Comunicación Facultad de Diseño, Imagen
Instrucciones Actualización Firma Correo Institucional Firma institucional actualización 2016 D.G/MSc. Andrés Correa Dirección de Proyectos Centro de Diseño, Imagen y Comunicación Facultad de Diseño, Imagen
Guía rápida de WebEx para el profesor. Contenidos Guía rápida de WebEx para el profesor... 1
 Guía rápida de WebEx para el profesor Contenidos Guía rápida de WebEx para el profesor... 1 Pasos para ingresar al entorno de videoconferencia de WebEx:... 1 Configuración de preferencias de WebEx (una
Guía rápida de WebEx para el profesor Contenidos Guía rápida de WebEx para el profesor... 1 Pasos para ingresar al entorno de videoconferencia de WebEx:... 1 Configuración de preferencias de WebEx (una
La galería a la derecha de la interfaz muestra las fotos ( ) y videos ( ) que ha tomado. Para regresar a la consola de aplicación de la cámara web.
 CamShot CamShot le permite tomar fotos y videos con facilidad. Para activar CamShot, haga clic en en la consola de aplicación de cámara web de Kworld. La interfaz de CamShot aparecerá y mostrará la imagen
CamShot CamShot le permite tomar fotos y videos con facilidad. Para activar CamShot, haga clic en en la consola de aplicación de cámara web de Kworld. La interfaz de CamShot aparecerá y mostrará la imagen
Manual Power Point. RGA Training & Solutions
 Manual Power Point RGA Training & Solutions Microsoft PowerPoint 2013 es un programa de aplicación enfocado en presentaciones que se usan para organizar y presentar información e ideas de forma visual
Manual Power Point RGA Training & Solutions Microsoft PowerPoint 2013 es un programa de aplicación enfocado en presentaciones que se usan para organizar y presentar información e ideas de forma visual
Nimbus, servicios en la nube. Conceptos Básicos
 Nimbus, servicios en la nube 2 Barra lateral izquierdo 3 Mi unidad 4 Archivos compartidos 5 Barra de búsqueda 6 Subir archivos 7 Descargar archivos 8 Previsualizar 9 Información de un Google Drive es el
Nimbus, servicios en la nube 2 Barra lateral izquierdo 3 Mi unidad 4 Archivos compartidos 5 Barra de búsqueda 6 Subir archivos 7 Descargar archivos 8 Previsualizar 9 Información de un Google Drive es el
Usar Office 365 en un iphone o ipad
 Usar Office 365 en un iphone o ipad Guía de inicio rápido Consultar el correo Configure su iphone o ipad para enviar y recibir correo desde su cuenta de Office 365. Consultar el calendario esté donde esté
Usar Office 365 en un iphone o ipad Guía de inicio rápido Consultar el correo Configure su iphone o ipad para enviar y recibir correo desde su cuenta de Office 365. Consultar el calendario esté donde esté
Manual para el Dibujo de Flujograma mediante Microsoft Visio TECNOLOGÍAS DE LA ADMINISTRACIÓN PÚBLICA MATERIAL DE CÁTEDRA
 2016 Manual para el Dibujo de Flujograma mediante Microsoft Visio TECNOLOGÍAS DE LA ADMINISTRACIÓN PÚBLICA MATERIAL DE CÁTEDRA Microsoft Visio es un software de dibujo vectorial para Microsoft Windows,
2016 Manual para el Dibujo de Flujograma mediante Microsoft Visio TECNOLOGÍAS DE LA ADMINISTRACIÓN PÚBLICA MATERIAL DE CÁTEDRA Microsoft Visio es un software de dibujo vectorial para Microsoft Windows,
Fundamentos de Word. Identificar los elementos de la interfaz de usuario que puede usar para realizar las tareas básicas.
 Fundamentos de Word Word es una potente aplicación de procesamiento de texto y diseño. Pero para usarla del modo más eficaz, es necesario comprender primero los aspectos básicos. Este tutorial presenta
Fundamentos de Word Word es una potente aplicación de procesamiento de texto y diseño. Pero para usarla del modo más eficaz, es necesario comprender primero los aspectos básicos. Este tutorial presenta
Antes de empezar... Crear una presentación
 Una vez que conozcas los conceptos básicos sobre cómo crear y editar documentos de Google Docs, y cómo acceder a ellos, lee esto para conocer los conceptos básicos específicos de las Presentaciones de
Una vez que conozcas los conceptos básicos sobre cómo crear y editar documentos de Google Docs, y cómo acceder a ellos, lee esto para conocer los conceptos básicos específicos de las Presentaciones de
INSTITUCIÓN EDUCATIVA LICEO DEPARTAMENTAL ÁREA DE TECNOLOGÍA E INFORMÁTICA
 INSTITUCIÓN EDUCATIVA LICEO DEPARTAMENTAL ÁREA DE TECNOLOGÍA E INFORMÁTICA GUÍA DE INFORMÁTICA (Trabajar con objetos en PowerPoint) Profesor: Germán Rodríguez López Año lectivo 2006-2007 TRABAJAR CON OBJETOS
INSTITUCIÓN EDUCATIVA LICEO DEPARTAMENTAL ÁREA DE TECNOLOGÍA E INFORMÁTICA GUÍA DE INFORMÁTICA (Trabajar con objetos en PowerPoint) Profesor: Germán Rodríguez López Año lectivo 2006-2007 TRABAJAR CON OBJETOS
Alcatel-Lucent OpenTouch Conversation para PC. Guía del usuario R AL90631ESABed
 Alcatel-Lucent OpenTouch Conversation para PC Guía del usuario R.0. 8AL9063ESABed0 443 . OpenTouch Conversation para PC... 3. Iniciar conversación OpenTouch... 3 3. Descripción de la página principal...
Alcatel-Lucent OpenTouch Conversation para PC Guía del usuario R.0. 8AL9063ESABed0 443 . OpenTouch Conversation para PC... 3. Iniciar conversación OpenTouch... 3 3. Descripción de la página principal...
INSTRUCTIVO OFFICE 365. Uso del Calendario
 INSTRUCTIVO OFFICE 365 Uso del Calendario Office 365 ofrece un Calendario que les permitirá gestionar citas, reuniones de trabajo o incluso remitir un mensaje, entre otras posibilidades. Se ingresa desde
INSTRUCTIVO OFFICE 365 Uso del Calendario Office 365 ofrece un Calendario que les permitirá gestionar citas, reuniones de trabajo o incluso remitir un mensaje, entre otras posibilidades. Se ingresa desde
Contenido. Conferencia Web Powered by Microsoft Office Live Meeting
 Contenido Asistir a una reunión 2 Participación en una reunión 2 Iniciar video 3 Uso del cliente de Conferencia Web (Microsoft Office Live Meeting) 6 Interactuar con otros participantes de la reunión 9
Contenido Asistir a una reunión 2 Participación en una reunión 2 Iniciar video 3 Uso del cliente de Conferencia Web (Microsoft Office Live Meeting) 6 Interactuar con otros participantes de la reunión 9
El proceso para crear una presentación en Microsoft PowerPoint incluye lo siguiente:
 Elaborado por : GUSTAVO H. GALVIS C. gugal@msn.com Powerpoint es una aplicación que nos permite realizar presentaciones multimedia por medio de una secuencia ordenada de diapositivas, las cuales iremos
Elaborado por : GUSTAVO H. GALVIS C. gugal@msn.com Powerpoint es una aplicación que nos permite realizar presentaciones multimedia por medio de una secuencia ordenada de diapositivas, las cuales iremos
Computación Aplicada. Universidad de Las Américas. Aula virtual de Computación Aplicada. Módulo de Excel 2013 LIBRO 11
 Computación Aplicada Universidad de Las Américas Aula virtual de Computación Aplicada Módulo de Excel 2013 LIBRO 11 Contenido INFORME DE TABLA DINÁMICA... 3 CREAR UN INFORME DE TABLA DINÁMICA... 3 PERSONALIZAR
Computación Aplicada Universidad de Las Américas Aula virtual de Computación Aplicada Módulo de Excel 2013 LIBRO 11 Contenido INFORME DE TABLA DINÁMICA... 3 CREAR UN INFORME DE TABLA DINÁMICA... 3 PERSONALIZAR
Inicio rápido: Configuración y uso de sus servicios en línea
 Guía para el cliente Noviembre de 2016 Microsoft Business Center le permite configurar nuevos servicios de Microsoft en línea y administrarlos. Esta guía le muestra cómo hacerlo y cómo asociar un dominio
Guía para el cliente Noviembre de 2016 Microsoft Business Center le permite configurar nuevos servicios de Microsoft en línea y administrarlos. Esta guía le muestra cómo hacerlo y cómo asociar un dominio
Animación y transición - Últimos retoques. Imprimiendo transparencias o diapositivas
 Detalles finales Animación y transición - Últimos retoques Si tu presentación será expuesta con un retroproyector, deberás imprimir cada diapositiva como transparencias. Esto requiere de un papel especial
Detalles finales Animación y transición - Últimos retoques Si tu presentación será expuesta con un retroproyector, deberás imprimir cada diapositiva como transparencias. Esto requiere de un papel especial
1. Manual de Usuario. 1.1 Ingreso al Software. 1.2 Ventana principal del Spark
 1. Manual de Usuario 1.1 Ingreso al Software Para comenzar, después de instalar Spark, usted lo pondrá en marcha iniciando sesión con los datos suministrados por el personal de infraestructura tecnológica.
1. Manual de Usuario 1.1 Ingreso al Software Para comenzar, después de instalar Spark, usted lo pondrá en marcha iniciando sesión con los datos suministrados por el personal de infraestructura tecnológica.
MANUAL DEL USUARIO CONFERENCIA EN LÍNEA IPLAN
 MANUAL DEL USUARIO CONFERENCIA EN LÍNEA IPLAN 1. Ingreso al sistema. Una vez que la cuenta haya sido creada recibirá un e-mail con su contraseña. Para ingresar al sistema deberá hacerlo en http://conferencia.iplan.com.ar
MANUAL DEL USUARIO CONFERENCIA EN LÍNEA IPLAN 1. Ingreso al sistema. Una vez que la cuenta haya sido creada recibirá un e-mail con su contraseña. Para ingresar al sistema deberá hacerlo en http://conferencia.iplan.com.ar
Habilitar el modo de captura de pantalla y configuración de OBS Studio.
 Habilitar el modo de captura de pantalla y configuración de OBS Studio. 1) La primera vez que se inicia OBS Studio se muestra la siguiente pantalla. 2) Observe que se muestran las ventanas Escenas, Fuentes
Habilitar el modo de captura de pantalla y configuración de OBS Studio. 1) La primera vez que se inicia OBS Studio se muestra la siguiente pantalla. 2) Observe que se muestran las ventanas Escenas, Fuentes
Symantec Enterprise Vault
 Symantec Enterprise Vault Guía para usuarios de Microsoft Outlook 2010 9.0 Presentación de Symantec Enterprise Vault En este capítulo se incluyen los temas siguientes: Acerca de Enterprise Vault Cómo selecciona
Symantec Enterprise Vault Guía para usuarios de Microsoft Outlook 2010 9.0 Presentación de Symantec Enterprise Vault En este capítulo se incluyen los temas siguientes: Acerca de Enterprise Vault Cómo selecciona
Guía de Usuario del Sistema Web de Conferencias en Cure4Kids
 Conferencias en Cure4Kids Una herramienta de colaboración en línea usada en Cure4Kids Una iniciativa de educación médica en línea del Programa de Alcance Internacional St. Jude Children's Research Hospital
Conferencias en Cure4Kids Una herramienta de colaboración en línea usada en Cure4Kids Una iniciativa de educación médica en línea del Programa de Alcance Internacional St. Jude Children's Research Hospital
Guía rápida del teléfono digital ES, edición 1, junio de 2004
 Guía rápida del teléfono digital 240 6-30034ES, edición, junio de 2004 2 3 8 4 5 6 7 7 6 8 5 4 3 2 9 0 Botones de la línea de llamada y de función: para obtener acceso a las llamadas entrantes/salientes
Guía rápida del teléfono digital 240 6-30034ES, edición, junio de 2004 2 3 8 4 5 6 7 7 6 8 5 4 3 2 9 0 Botones de la línea de llamada y de función: para obtener acceso a las llamadas entrantes/salientes
HiPath 3000 Instrucciones de uso Teléfono OpenStage 15 T
 HiPath 3000 Instrucciones de uso Teléfono OpenStage 15 T Teclado de marcación Handset / auricular Teclas para realizar ajustes de ring y volumen. Altavoz Buzón de voz y Infos recibidos Display 2 líneas
HiPath 3000 Instrucciones de uso Teléfono OpenStage 15 T Teclado de marcación Handset / auricular Teclas para realizar ajustes de ring y volumen. Altavoz Buzón de voz y Infos recibidos Display 2 líneas
INSTITUCIÓN EDUCATIVA LICEO DEPARTAMENTAL ÁREA DE TECNOLOGÍA E INFORMÁTICA
 INSTITUCIÓN EDUCATIVA LICEO DEPARTAMENTAL ÁREA DE TECNOLOGÍA E INFORMÁTICA GUÍA DE INFORMÁTICA (Otras opciones de PowerPoint) Profesor: Germán Rodríguez López Año lectivo 2006-2007 Otras opciones utilizadas
INSTITUCIÓN EDUCATIVA LICEO DEPARTAMENTAL ÁREA DE TECNOLOGÍA E INFORMÁTICA GUÍA DE INFORMÁTICA (Otras opciones de PowerPoint) Profesor: Germán Rodríguez López Año lectivo 2006-2007 Otras opciones utilizadas
Administración de dispositivos móviles
 Administración de dispositivos móviles La herramienta de Administración de movilidad es un complemento de LANDesk Management Suite que permite detectar los dispositivos móviles que tienen acceso a los
Administración de dispositivos móviles La herramienta de Administración de movilidad es un complemento de LANDesk Management Suite que permite detectar los dispositivos móviles que tienen acceso a los
GUIÍA DE USO DE ADOBE CONNECT (VIDEOCONFERENCIA) PARA DOCENTES
 GUIÍA DE USO DE ADOBE CONNECT (VIDEOCONFERENCIA) PARA DOCENTES Índice 1. Acceso a Adobe Connect... 3 2. Activar micrófono y cámara... 5 3. Plantillas predeterminadas... 8 4. Creación de encuestas... 10
GUIÍA DE USO DE ADOBE CONNECT (VIDEOCONFERENCIA) PARA DOCENTES Índice 1. Acceso a Adobe Connect... 3 2. Activar micrófono y cámara... 5 3. Plantillas predeterminadas... 8 4. Creación de encuestas... 10
Guía de inicio rápido de CitiManager Titulares de tarjetas
 Kurzanleitung für Commercial Cards Kunden XXXXXX XXXXXX 1 Guía de inicio rápido de CitiManager Titulares de tarjetas Julio 2015 Treasury and Trade Solutions Guía de inicio rápido de CitiManager Titulares
Kurzanleitung für Commercial Cards Kunden XXXXXX XXXXXX 1 Guía de inicio rápido de CitiManager Titulares de tarjetas Julio 2015 Treasury and Trade Solutions Guía de inicio rápido de CitiManager Titulares
DECALOGO PARA LA ELABORACIÓN DE VÍDEO
 DECALOGO PARA LA ELABORACIÓN DE VÍDEO 1) Ingresar a la página http://www.ustream.tv/ 2) Dar un clic en el apartado Log in donde debemos de introducir Usuario y contraseña, para acceder al servicio. 3)
DECALOGO PARA LA ELABORACIÓN DE VÍDEO 1) Ingresar a la página http://www.ustream.tv/ 2) Dar un clic en el apartado Log in donde debemos de introducir Usuario y contraseña, para acceder al servicio. 3)
POSGRADOS EN LINEA CENTRO PANAMERICANO DE ESTUDIOS SUPERIORES. Guía Rápida. www.cepes.edu.mx
 POSGRADOS EN LINEA CENTRO PANAMERICANO DE ESTUDIOS SUPERIORES www.cepes.edu.mx Contenido Requisitos Unirse a una videoconferencia La ventana de videoconferencia Paneles para interactuar con otros participantes
POSGRADOS EN LINEA CENTRO PANAMERICANO DE ESTUDIOS SUPERIORES www.cepes.edu.mx Contenido Requisitos Unirse a una videoconferencia La ventana de videoconferencia Paneles para interactuar con otros participantes
Para ingresar al programa, pruebe una de las siguientes opciones: a) Haga doble clic sobre el ícono de acceso directo del Escritorio.
 3.3 Presentador Power Point Powerpoint es un programa de creación de aplicaciones visuales en forma de demostraciones y presentaciones. La filosofía del funcionamiento de Powerpoint es la misma que unas
3.3 Presentador Power Point Powerpoint es un programa de creación de aplicaciones visuales en forma de demostraciones y presentaciones. La filosofía del funcionamiento de Powerpoint es la misma que unas
Teléfono DECT 3720 de Avaya Guía de referencia rápida
 Teléfono DECT 3720 de Avaya Guía de referencia rápida Pantalla Teclas Tecla de navegación Tecla Descolgado Correo de voz Bloqueo de teclas y minúsculas/ mayúsculas LED Conector del auricular Muestra la
Teléfono DECT 3720 de Avaya Guía de referencia rápida Pantalla Teclas Tecla de navegación Tecla Descolgado Correo de voz Bloqueo de teclas y minúsculas/ mayúsculas LED Conector del auricular Muestra la
Migrar a PowerPoint 2010
 En esta guía Microsoft Microsoft PowerPoint 2010 es bastante diferente a PowerPoint 2003; por ello hemos creado esta guía, para ayudar a minimizar la curva de aprendizaje. Léala para conocer las partes
En esta guía Microsoft Microsoft PowerPoint 2010 es bastante diferente a PowerPoint 2003; por ello hemos creado esta guía, para ayudar a minimizar la curva de aprendizaje. Léala para conocer las partes
Nivel 3SM Event Studio Conceptos Básicos
 Nivel 3SM Event Studio Conceptos Básicos Actualizado en junio de 2014 Dashboard (Panel de control) El Dashboard es la primera pantalla que verá después de acceder a la plataforma. La Home page (página
Nivel 3SM Event Studio Conceptos Básicos Actualizado en junio de 2014 Dashboard (Panel de control) El Dashboard es la primera pantalla que verá después de acceder a la plataforma. La Home page (página
Asistente de configuración Grabador Digital de Vídeo
 ES Asistente de configuración Grabador Digital de Vídeo Guía de inicio rápido Bienvenido al Asistente de configuración! El Asistente de configuración se ejecuta automáticamente la primera vez que inicie
ES Asistente de configuración Grabador Digital de Vídeo Guía de inicio rápido Bienvenido al Asistente de configuración! El Asistente de configuración se ejecuta automáticamente la primera vez que inicie
Cómo instalar Lync? Acerca de la instalación
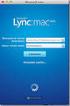 Cómo instalar Lync? Ingresar de manera regular al terminal Bolsa con las credenciales respectivas del usuario. Una vez dentro del desktop, en el árbol de consultas se encontrará la carpeta Mensajería.
Cómo instalar Lync? Ingresar de manera regular al terminal Bolsa con las credenciales respectivas del usuario. Una vez dentro del desktop, en el árbol de consultas se encontrará la carpeta Mensajería.
INICIANDO OFFICE 365 365 365 365 365 365? 365? CALENDARIO
 INDICE OBJETIVO... 2 DIRIGIDO A... 2 OFFICE 365... 2 Servicios... 2 VENTAJAS... 3 Portal de empresa y presencia en internet con Office 365... 3 Office WebApps con Office 365... 3 Video conferencia y reuniones
INDICE OBJETIVO... 2 DIRIGIDO A... 2 OFFICE 365... 2 Servicios... 2 VENTAJAS... 3 Portal de empresa y presencia en internet con Office 365... 3 Office WebApps con Office 365... 3 Video conferencia y reuniones
Control y manejo cámara IP. Aplicación cliente. (IPCMonitor) Feb, 2013 Version Manual usuario.
 Control y manejo cámara IP Aplicación cliente (IPCMonitor) Feb, 2013 Version 1.10 Manual usuario http://www.wansview.com.es/ 1 Introducción IPCMonitor es un software suministrado por el fabricante que
Control y manejo cámara IP Aplicación cliente (IPCMonitor) Feb, 2013 Version 1.10 Manual usuario http://www.wansview.com.es/ 1 Introducción IPCMonitor es un software suministrado por el fabricante que
MANUAL DE USUARIO PARA LA DECLARACIÓN INFORMATIVA SOBRE EL ISR DIFERIDO EN CONSOLIDACION FISCAL 19-A Versión 2.0.0
 PARA LA DECLARACIÓN INFORMATIVA SOBRE EL ISR DIFERIDO EN CONSOLIDACION FISCAL 19-A Versión 2.0.0 El Servicio de Administración Tributaria (SAT), pone a su disposición una guía para interactuar con la DECLARACIÓN
PARA LA DECLARACIÓN INFORMATIVA SOBRE EL ISR DIFERIDO EN CONSOLIDACION FISCAL 19-A Versión 2.0.0 El Servicio de Administración Tributaria (SAT), pone a su disposición una guía para interactuar con la DECLARACIÓN
POWERT POINT Tema 2. Para cambiar el color de fondo y los efectos de relleno de las diapositivas de una presentación:
 POWERT POINT Tema 2 Aula Municipal de Informática-El Puerto de Santa María Formato de diapositivas Para cambiar el color de fondo y los efectos de relleno de las diapositivas de una presentación: 1. Despliega
POWERT POINT Tema 2 Aula Municipal de Informática-El Puerto de Santa María Formato de diapositivas Para cambiar el color de fondo y los efectos de relleno de las diapositivas de una presentación: 1. Despliega
ESCUELA DE LA SALUD PROGRAMA TÉCNICO EN SEGURIDAD Y SALUD EN EL TRABAJO SUBMÓDULO BÁSICO GUIA WINDOWS-CARPETAS Y COMPRIMIR
 ESCUELA DE LA SALUD PROGRAMA SUBMÓDULO BÁSICO GUIA WINDOWS-CARPETAS Y COMPRIMIR 1 CARPETAS Una carpeta es el espacio de un disco que está destinado a almacenar archivos de cualquier tipo (texto, ejecutables,
ESCUELA DE LA SALUD PROGRAMA SUBMÓDULO BÁSICO GUIA WINDOWS-CARPETAS Y COMPRIMIR 1 CARPETAS Una carpeta es el espacio de un disco que está destinado a almacenar archivos de cualquier tipo (texto, ejecutables,
Guía de inicio rápido a
 Guía de inicio rápido a Office 365 para pequeñas empresas La experiencia web La experiencia de aplicaciones de escritorio La experiencia móvil Ayuda y comunidad de Office 365 Microsoft Office 365 para
Guía de inicio rápido a Office 365 para pequeñas empresas La experiencia web La experiencia de aplicaciones de escritorio La experiencia móvil Ayuda y comunidad de Office 365 Microsoft Office 365 para
Grabador de audio profesional cable/bluetooth Manual de Usuario
 Grabador de audio profesional cable/bluetooth Manual de Usuario www.bidcom.com.ar 1 Encendido: Deslice el botón ON/OFF hacia ON, la pantalla se encenderá en 5 segundos. También puede prender el dispositivo
Grabador de audio profesional cable/bluetooth Manual de Usuario www.bidcom.com.ar 1 Encendido: Deslice el botón ON/OFF hacia ON, la pantalla se encenderá en 5 segundos. También puede prender el dispositivo
Los asistentes no pueden escuchar al moderador
 A continuación, se muestra una lista de los problemas más frecuentes y las soluciones a los mismos. Por favor, consúltelo antes de informar su problema de audio a nuestro Equipo de Soporte. Audio entrecortado
A continuación, se muestra una lista de los problemas más frecuentes y las soluciones a los mismos. Por favor, consúltelo antes de informar su problema de audio a nuestro Equipo de Soporte. Audio entrecortado
