MANUAL DE USUARIO CAMPUS VIRTUAL V.2 TUTOR
|
|
|
- Eugenio Blázquez Sevilla
- hace 6 años
- Vistas:
Transcripción
1 TUTOR v 4.0
2 MANUAL DE USUARIO CAMPUS VIRTUAL V.2 TUTOR Actualizado Agosto 2010
3 Page2 Tabla de Contenidos Tabla de Contenidos... 2 Acceso al Sistema... 4 Opciones... 6 Mis Cursos... 6 Herramientas de Curso... 7 Estructura de Herramientas... 8 Chat del Curso... 9 Herramientas del Curso Herramientas del Curso Revisiones y Correcciones de una Tarea Foros Iniciar una nueva discusión Participar activamente en un foro Moderar una discusión Examen Editar Examen Ver Secciones Ver Exámenes Calificar y revisar Exámenes Calendario Chat Mensajería Enviar un mensaje Responder un mensaje Reenviar un mensaje Documentos Directorio Como Adjuntar Archivos... 92
4 Page3 Administración de Herramientas y Estructura del Curso Organización de Herramientas Elementos de una Herramienta Creación de Herramientas Creación de una carpeta Creación de una tarea Creación de un foro Crear un nuevo foro Creación de un chat Crear un chat Creación de material o contenido del curso Crear un material descargable o en línea Edición de herramientas Eliminar herramientas Cerrar Sesión
5 Page4 Acceso al Sistema Inicie el explorador de Internet (Explorer, Mozilla, Safari o Netscape). Ingrese a la página Web: En la página principal, encontrará el acceso al Portal de Aplicaciones, haga clic sobre el link En la ventana de ingreso del portal, deberá escribir su nombre de usuario (correo UTE), su contraseña y a continuación hacer click en el botón.
6 Page5 Una vez dentro de la aplicación, seleccione la aplicación CAMPUS VIRTUAL del menú de Sistemas del Portal.
7 Page6 Opciones En la parte izquierda de la pantalla se puede observar un menú con tres opciones: Home, Mis Cursos, Cambiar Contraseña. En Home puede encontrar la página de inicio de la plataforma, la opción Mis Cursos le permite seleccionar un curso o materia y la opción Cambiar Contraseña le permite cambiar la contraseña en cualquier momento. Mis Cursos Al ingresar en la opción de mis cursos observamos los cursos que tenemos activos, a los cuales se puede ingresar. Para ingresar a un curso, debe hacer clic en el link Al ingresar en el curso, puede observar el portal del curso el cual contiene varias opciones. En la parte de la izquierda se encuentran alineadas las diferentes herramientas del curso como home curso, documentos, foros, etc. éstas sirven para ir a cualquier herramienta del curso y están siempre disponibles para facilitar la navegación entre las herramientas del curso.
8 Page7 Herramientas del Curso Una herramienta representa un elemento o recurso de aprendizaje para el estudiante. Pueden ser de distintos tipos: Material o Contenido Material en línea y multimedia Documentos descargables: Word Excel PowerPoint PDF Otra Extensión Foros de discusión Envío y recepción de tareas programadas Exámenes en Línea Gestión de Documentos Sesiones de Chat Mensajería interna Agenda Personal Calendario de actividades programadas
9 Page8 Estructura de Herramientas En la parte central de la pantalla se encuentra la estructura de las herramientas del curso. Aquí se colocarán todas las herramientas planificadas que se utilizarán a lo largo de un curso o materia. Cada curso puede usar una o varias herramientas las cuales podrán estar planificadas con fechas de inicio y fin. Las herramientas pueden ser agrupadas dentro de módulos o capítulos formando así una estructura más organizada. Para información de cómo crear las herramientas de un curso, diríjase a la sección Administración de herramientas y estructura del curso.
10 Page9 Chat del Curso En el portal del curso podrá encontrar un acceso al Chat del curso, el cual está siempre activo para que pueda comunicarse con los estudiantes que en ese momento estén conectados. Para revisar el chat, diríjase a la sección Chat
11 Page10 Herramientas del Curso Para acceder a una herramienta haga clic en el ícono de la herramienta deseada. Puede acceder directamente a una herramienta haciendo clic en uno de los elementos dentro de la estructura de herramientas del curso.
12 Page11 Otra opción para acceder a las herramientas es utilizar el menú ubicado en la parte izquierda de la página. Esta opción resulta útil si se encuentra en otra página y desea ir directamente a otra herramienta sin necesidad de volver al portal del curso.
13 Page12 Herramientas del Curso Contenido Del Curso En esta herramienta se encuentra el material y los contenidos del curso que pueden ser de los siguientes tipos: Material en línea y multimedia. Son contenidos didácticos para visualizarlos dentro de la plataforma, puede incluir material multimedia (animaciones, gráficos, sonido, texto e hipertexto) Documentos descargables. Pueden ser los siguientes: o Word o Excel o PowerPoint o PDF o Otros Seleccione un elemento dentro de esta herramienta para descargar o visualizar en pantalla el contenido.
14 Page13 recuerde que desde la estructura del curso puede acceder directamente a los materiales que forman parte del contenido del curso.
15 Page14 Tarea Las tareas programadas permiten al profesor recibir y corregir tareas mediante archivos. El profesor coloca opcionalmente un archivo adjunto o las instrucciones para la resolución de la tarea; el estudiante descarga el archivo o lee las instrucciones de la tarea, la resuelve y mediante ésta herramienta carga un archivo con la tarea. La tarea se crea con una fecha de inicio y fin para la entrega; posterior a la fecha de fin la tarea ya no se puede enviar, lo que brinda el profesor un control total sobre las tareas recibidas. Para acceder a una tarea haga clic sobre la herramienta Tareas, y seleccione un elemento dentro de la herramienta Tareas. Se abrirá la tarea seleccionada.
16 Page15 Podrá ver la información general de la tarea, la fecha límite para enviar el trabajo, la fecha en la cual se creó el trabajo, el archivo adjunto y los comentarios o instrucciones referentes al trabajo a realizar. En esta sección podrá encontrar el listado de tareas enviadas por los estudiantes. Se mostrará la fecha y la hora de las tareas recibidas, junto con el nombre del archivo que contiene la tarea. Para ver los comentarios realizados por parte de un estudiante, haga clic en vínculo VER
17 Page16 Para descargar y visualizar el archivo de una tarea recibida, puede hacerlo de dos formas: La primera es la opción Descargar solamente, la cual le permite solo descargar y ver la tarea, permitiendo al estudiante hacer cualquier modificación posterior al archivo. La segunda opción es Descargar y revisar, la cual le permite descargar la tarea y marcarla como revisada, con la hora y fecha actual, impidiendo que el estudiante pueda hacer modificaciones posteriores al archivo.
18 Page17 Revisiones y Correcciones de una Tarea Haga clic en el vínculo Revisar, en una de las tareas recibidas. Se podrá visualizar las revisiones realizadas a una tarea. Para crear una nueva revisión, haga clic en el vínculo Nueva revisión. El la revisión se podrá realizar comentarios a la tarea entregada y enviar un archivo adjunto con la tarea corregida. Para enviar un archivo adjunto haga clic en el ícono de la carpeta amarilla. Si desea más información de cómo cargar un archivo adjunto visite la sección: Cómo adjuntar archivos
19 Page18 Haga clic en el vínculo La revisión estará creada y podrá ser visualizada por el estudiante. Haga clic en el vínculo Volver a selección de estudiante para ver o revisar otra tarea recibida.
20 Page19 Foros Seleccione un foro de la lista, haciendo clic en el nombre del foro. Al abrir la pantalla del foro, podrá encontrar las siguientes secciones. Estadísticas de utilización del foro Botón para crear una nueva discusión Nombre y descripción del foro Fechas de inicio y fin de foro Lista de Discusiones
21 Page20 Para ingresar una discusión seleccionamos el nombre de la misma. Dentro de la discusión seleccionada encontramos las siguientes acciones: Botón para regresar a la lista de discusiones Persona que inició la discusión Botón para responder, acotar o escribir algo acerca de la discusión Botón para moderar o editar el planteamiento de un estudiante Contenido o instrucciones de la discusión Botón para editar una discusión o posteo
22 Page21 Iniciar una nueva discusión Ingrese a un foro de discusión. Haga clic en el vínculo Ingrese el título y el contenido de la discusión y presione el botón
23 Page22 La discusión quedará insertada y los estudiantes podrán dar sus opiniones.
24 Page23 Participar activamente en un foro Seleccione un foro de discusión. Seleccione una discusión
25 Page24 Mientras se desarrolla el foro podrá visualizar, responder o acotar a las opiniones de los estudiantes dentro de una discusión. Seleccione el vínculo en una de las opiniones de un estudiante. Escriba el texto de la respuesta y presione el botón
26 Page25 La respuesta se ha ingresado en la parte inferior del posteo.
27 Page26 Moderar una discusión Seleccione un foro de discusión Seleccione una discusión
28 Page27 Haga clic en el vínculo, en la opinión o respuesta de un estudiante. Edite el contenido que esté incorrecto o inapropiado.
29 Page28 Puede hacer cualquier cambio a la opinión, cambiar el tipo de letra, el color. Cuando haya finalizado haga clic en el vínculo La opinión del estudiante quedará editada o moderada. Para información de cómo crear una herramienta de foro dentro de la estructura de un curso diríjase a la sección de Administración de herramientas y estructura de curso
30 Page29 Examen El sistema de exámenes en línea permite rendir exámenes a los estudiantes por medio de la plataforma virtual. Ingrese a la materia dentro de la cual desea crear un examen. Dentro de la materia, haga clic en el vínculo: El cual se encuentra en la parte superior de la pantalla principal de la materia seleccionada.
31 Page30 Se desplegará en la pantalla el listado de herramientas que constan en esa materia (lado izquierdo de la pantalla). Si desea eliminar alguna de las herramientas ya existentes dentro de la materia, debe seleccionar la herramienta y haga clic sobre el botón de las herramientas. que se encuentra en la parte inferior En el lado derecho de la pantalla, se encuentra el vínculo el cual le permite crear varias herramientas de apoyo para el estudiante, haga clic sobre este vínculo para crear el examen. A continuación, se desplegará una tabla donde deberá ingresar la siguiente información:
32 Page31 Nombre de la herramienta.- Ingrese un nombre que identifique a la herramienta que desea crear. Em. Examen 1. Tipo de herramienta.- Esta opción le permite elegir del listado la herramienta que desea crear, seleccione Examen Carpeta o herramienta antecesora.- En esta opción, puede seleccionar aquella carpeta o herramienta en la cual va a ser guardado el examen a ser creado, si selecciona la opción [Ninguno], significa que el examen no se encuentra almacenado en ninguna carpeta o herramienta existente.
33 Page32 Fecha inicio.- En esta opción puede seleccionar la fecha y la hora desde la cual estará activa la herramienta a ser creada. Haga clic en el ícono el cual desplegará el calendario del mes en curso donde puede seleccionar la fecha, y junto a este ícono se encuentra el campo de selección de la hora donde deberá escoger la hora a la que se activará el examen. Fecha Fin.- En esta opción puede seleccionar la fecha y la hora hasta la cual se encontrará activa la herramienta creada. Haga clic en el ícono el cual desplegará el calendario del mes en curso donde puede seleccionar la fecha, y junto a este ícono se encuentra el campo de selección de la hora donde deberá escoger la hora a la que se activará el examen.
34 Page33 Luego de ingresar los datos requeridos haga clic en el vínculo Aparecerá en el lado izquierdo de la pantalla el ícono del examen que está creando, en el lado derecho podrá observar la información que ingresó, la cual puede ser editada haciendo clic en el vínculo
35 Page34 En la parte inferior de la pantalla podrá observar el código, Título/ Nombre, y Tiempo de duración del examen. A continuación, debe editar el examen, es decir, las preguntas y respuestas que formarán parte del mismo, para esto, debe hacer clic en el vínculo Se desplegará la siguiente pantalla que contiene la información básica del examen.
36 Page35 Editar Examen Para ingresar las instrucciones del examen y modificar la información básica del mismo, deberá hacer clic en el vínculo, se desplegará la siguiente pantalla. Nombre del Examen.- Nombre con el cual identificará a la herramienta de examen. Duración del Examen.- Tiempo de duración del examen en minutos. Instrucciones.- Indicaciones a los estudiantes para el desarrollo del examen. Nº de días para mostrar el reporte (número).- Es el número de días posterior al examen rendido en los cuales los estudiantes podrán ingresar ver el examen con las respuestas dadas por el estudiante y las respuestas correctas.
37 Page36 Restringir acceso a solo local al examen.- El docente tiene la posibilidad de decidir o no si el examen puede ser rendido únicamente en equipos internos de la universidad. Exámenes previos.- Puede seleccionar los exámenes que antecedan al examen que está siendo creado, si no existe ninguno, automáticamente aparecerá Sin examen previo. Examen principal.- Campo de activación que indica si el examen a ser creado es examen principal. Ver Secciones En esta opción podrá ingresar las secciones que formarán parte del examen, para ingresar a esta opción debe hacer clic en el vínculo que se encuentra en la página Creación/Edición de Exámenes Inmediatamente se desplegará en la parte inferior de la misma ventana las siguientes opciones: Nueva sección.- Le permite ingresar nuevas secciones al examen. Ir a bancos de preguntas.- Le permite ingresar a los bancos de preguntas existentes o crear nuevos.
38 Page37 Para crear una nueva sección, debe hacer clic en el vínculo pantalla donde debe ingresar la información sobre la sección a crearse., se desplegará una Nombre de Sección.- Nombre con el cual identificará a la sección. Número de preguntas de la sección.- Número total de preguntas de las que consta la sección. Orden en el que la sección aparecerá en el examen.- Orden en números, en el que la sección aparecerá en el examen. Permite el uso de texto para la sección.- Campo de activación, permite ingresar texto para identificar a la sección. Cuando haya terminado de completar estos datos, haga clic en el vínculo si esta seguro de los datos ingresados, si no desea continuar, haga clic en el vínculo.
39 Page38 Al insertar una nueva sección, regresará a la pantalla principal de Creación/Edición de Examen, para ver las secciones creadas, debe dar clic en el vínculo. Si existe algún error en los datos ingresados, puede editar esta información haciendo clic en el vínculo Editar la sección, si desea crear más secciones, haga clic en el vínculo Nueva Sección. Para continuar con la creación del examen, debemos ir a los bancos de preguntas existenetes o a crear nuevos bancos. Haga click en el vínculo, aparecerá la siguiente pantalla. Si existieran bancos de preguntas creados, se desplegaría un listado con los nombres de los bancos, si no existe ninguno, haga clic en el vínculo para crear uno nuevo. Podrá observar una nueva pantalla de edición de Bancos de Preguntas, en el cual podrá ingresar el nombre y texto que identifique al banco de preguntas, al finalizar haga clic en el vínculo Insertar nuevo banco
40 Page39 Ahora podrá observar el banco que acaba de crear, Para editar el nombre o el texto ingresado del banco de preguntas, haga clic en el vínculo Editar Banco de Preguntas.
41 Page40 A continuación, deberá ingresar las preguntas, para lo cual debe hacer clic en el vínculo seleccionado., aparecerá una nueva pantalla con el nombre del banco de preguntas Para crear una nueva pregunta, haga clic en el vínculo. Ingrese la pregunta y el puntaje que va a tener la respuesta correcta y para terminar, haga clic sobre el vínculo
42 Page41 Para ver todas las preguntas que vaya creando, debe ingresar en Ir a bancos de preguntas y haga clic sobre el vínculo
43 Page42 Esta opción le permitirá observar el número, el texto y el puntaje de la pregunta, si desea editar el texto, debe hacer clic en el vínculo Editar Pregunta. A continuación, debe ingresar el tipo de respuesta que corresponde a cada pregunta, para esto debe hacer clic en el vínculo el cual le llevará a una nueva pantalla donde debe ingresar las posibles respuestas que tendrá cada pregunta.
44 Page43 El examen puede constar por las siguientes formas de preguntas: - Una sola respuesta.- Pregunta con respuesta de opción múltiple, una sola respuesta posible de selección, es decir, la respuesta que es considerada como correcta es aquella que tiene seleccionado el campo de activación Respuesta seleccionada como correcta
45 Page44 Campo activación, respuesta correcta - Varias respuestas.- Pregunta con respuesta de opción múltiple, una o varias respuestas posibles de selección, es decir, más de una de las respuestas tiene seleccionado el campo de activación Respuesta seleccionada como correcta y es necesario que el estudiante seleccione todas esas respuestas para obtener el puntaje total de la pregunta. - Calificación manual.- Pregunta con respuesta abierta, para que sea calificada por el docente, le permite también ingresar una respuesta opcional como referencia de una respuesta correcta. -
46 Page45 En cualquiera de los tres casos antes mencionados, al terminar de ingresar las respuestas, debe hacer clic en el vínculo, esto le permitirá ver la respuesta creada e ingresar las nuevas posibles respuestas según los casos anteriores. Si está ingresado de manera correcta la respuesta, puede continuar ingresando las otras respuestas, editar las ya existentes o borrar alguna de ellas. Cuando ha terminado de ingresar las preguntas y sus respectivas respuestas, haga clic en el vínculo preguntas. que se encuentra en la parte superior de la ventana. Edición de En la ventana de Bancos de Preguntas existe la opción para asignar los bancos de preguntas a las distintas secciones que forman parte del examen. Haga clic en el vínculo Se desplegará una nueva pantalla donde puede agregar o quitar banco de preguntas a las diferentes secciones.
47 Page46 Para asignar un banco de preguntas: 1. Seleccione la sección a la cual desea asignar un banco de preguntas. 2. Seleccione del cuadro izquierdo Banco de Preguntas el banco de preguntas a ser asignado. 3. Agregue el banco a la sección haciendo clic en el botón. 4. Aparecerá en el cuadro izquierdo Bancos de Preguntas por Sección el banco que acaba de asignar. 5. Puede quitar los bancos ya asignados a la sección haciendo clic en el botón Cuando haya asignado un banco de preguntas, aparecerá en la parte inferior de la pantalla un listado con los bancos agregados.
48 Page47 Para finalizar, haga clic en el vínculo, podrá observar nuevamente los procesos antes realizados, si desea actualizar o modificar la información ingresada con lo que habrá terminado la creación del examen. Para ingresar más secciones, preguntas y bancos de preguntas, debe repetir los pasos descritos anteriormente. Por último cierre la ventana de edición del examen haciendo clic en el botón x que se encuentra en la parte superior izquierdo de la ventana.
49 Page48 Ver Exámenes Para abrir un examen haga clic en vínculo del examen deseado dentro del mapa del curso. La pantalla de examen permitirá: Ver el reporte de los exámenes rendidos por los estudiantes. Revisar y calificar las preguntas abiertas o que requieran revisión. Aquí también se podrá visualizar un reporte resumido de los exámenes rendidos, la calificación obtenida, la calificación máxima y el estado del examen.
50 Page49 Estado del examen Por calificar: Cuando el examen tenga preguntas abiertas que deben ser calificadas por el docente Finalizado: Cuando el examen ya ha sido calificado o no requiera calificación manual Rindiendo: Cuando el examen aún se está rindiendo por el estudiante. Tiempo Agotado: Cuando se agotó el tiempo máximo del examen, pudiendo haber sido calificado parcialmente de forma automática. Para ver el reporte de un examen rendido, haga clic en el vínculo
51 Page50 Cada examen tiene preguntas aleatorias para cada estudiante. En este reporte podrá ver la lista de preguntas, la respuesta correcta y la respuesta seleccionada por el estudiante, junto con el puntaje de cada pregunta, el cual es calificado automáticamente por el sistema.
52 Page51 Calificar y revisar Exámenes Para ver el detalle de las preguntas, haga clic en el vínculo En esta ventana podrá observar el detalle de las preguntas que han sido calificadas automáticamente y aquellas preguntas que están pendientes de calificar, es decir, calificación manual.
53 Page52 Para realizar la calificación manual, haga clic en el vínculo Calificar Exámenes Manuales
54 Page53 Seleccione un estudiante de la lista.
55 Page54 Se mostrará el detalle de las preguntas que requieran calificación o revisión. Las preguntas Abiertas - Por Calificar son aquellas preguntas que no son calificadas automáticamente y requieren una calificación manual. Para calificar ingrese el puntaje en el campo indicado, que pertenezca a cada pregunta. Para finalizar la calificación haga clic en el vínculo Calificar.
56 Page55 Calendario En el calendario puede visualizar los eventos y herramientas programadas para todo el mes, al dar un clic en el evento elegido, si se trata de una herramienta, puede ingresar directamente a dicha herramienta. Por ejemplo al hacer clic en el evento de Tutoría No.9 Excel Parte 4 se accede directamente a la tutoría Excel Parte 4.
57 Page56 Para visualizar los eventos de un mes siguiente o anterior utilice los botones con el nombre del mes deseado.
58 Page57 Agenda La agenda permite agregar actividades o citas personales para un día en específico. En la agenda se encuentran también el recordatorio para las herramientas planificadas dentro de un curso.
59 Page58 Para visualizar las actividades para un día específico, se usa el calendario, haciendo clic en el día deseado. Los días que aparezcan en negrillas son días que contienen alguna actividad. Una vez seleccionado el día se despliega las horas en las que la actividad inicia y concluye. Para agregar una actividad haga clic en una hora de inicio de la lista de horas disponibles.
60 Page59 Se despliega una nueva pantalla en la cual se ingresan los datos de la nueva actividad, ingrese el título del evento y una descripción de la actividad a llevarse a cabo (opcional), finalmente confirme la hora de inicio, ejemplo: 20/08/2010 6:30 AM y la hora de finalización, ejemplo: 20/08/2010 7:30 AM. Presione el botón insertar para finalizar y guardar el nuevo evento.
61 Page60 Finalmente puede modificar las tareas que usted ha agregado, haciendo clic sobre ellas, se las diferencia porque estas se presentan de color azul. Tarea agregada
62 Page61 Chat Chat del Curso El Chat del curso está siempre activo para que los estudiantes y el profesor de un determinado curso mantengan un vínculo de comunicación entre ellos. Este Chat lo encuentra siempre disponible en la ventana del home del curso. Chats Programados Si es la primera vez que va a programar un chat, seleccione el curso o materia en el cual va a incluir el chat.
63 Page62 Dentro de la materia, haga clic en el vínculo: El cual se encuentra en la parte superior de la pantalla principal de la materia seleccionada. Se desplegará en la pantalla el listado de herramientas que constan en esa materia (lado izquierdo de la pantalla). Si desea eliminar alguna de las herramientas ya existentes dentro de la materia, debe seleccionar la herramienta y haga clic sobre el botón de las herramientas. que se encuentra en la parte inferior
64 Page63 En el lado derecho de la pantalla, se encuentra el vínculo el cual le permite crear varias herramientas de apoyo para el estudiante, haga clic sobre este vínculo para crear el chat programado.
65 Page64 A continuación, se desplegará una tabla donde deberá ingresar la siguiente información: Nombre de la herramienta.- Ingrese un nombre que identifique a la herramienta que desea crear. Ej. Chat de Apoyo. Tipo de herramienta.- Esta opción le permite elegir del listado la herramienta que desea crear, seleccione Chat
66 Page65 Carpeta o herramienta antecesora.- En esta opción, puede seleccionar aquella carpeta o herramienta en la cual va a ser guardado el chat a ser creado, si selecciona la opción [Ninguno], significa que este chat no se encuentra almacenado en ninguna carpeta o herramienta existente. Fecha inicio.- En esta opción puede seleccionar la fecha y la hora desde la cual estará activa la herramienta a ser creada. Haga clic en el ícono el cual desplegará el calendario del mes en curso donde puede seleccionar la fecha, y junto a este ícono se encuentra el campo de selección de la hora donde deberá escoger la hora a la que se activará el examen.
67 Page66 Fecha Fin.- En esta opción puede seleccionar la fecha y la hora hasta la cual se encontrará activa la herramienta creada. Haga clic en el ícono el cual desplegará el calendario del mes en curso donde puede seleccionar la fecha, y junto a este ícono se encuentra el campo de selección de la hora donde deberá escoger la hora a la que se activará el examen. Luego de ingresar los datos requeridos haga clic en el vínculo
68 Page67 Aparecerá en el lado izquierdo de la pantalla el ícono del chat programado que acaba de crear, en el lado derecho podrá observar la información que ingresó, la cual puede ser editada haciendo clic en el vínculo
69 Page68 Seleccione la herramienta de Chat, se listarán los chats programados los cuales se activan de acuerdo a una fecha determinada. Para acceder a un chat programado selecciónelo de la lista. Se abrirá la ventana del chat.
70 Page69 En la parte superior izquierda encontramos el área donde se realiza la conversación, bajo ésta se encuentra el área donde se escribe el mensaje y en la parte derecha está el área donde puede observar los usuarios que se encuentran disponibles en el Chat. Para enviar un mensaje en el Chat escriba el texto en el campo de inferior de la izquierda y presione el botón Área donde se realiza la conversa ción Área donde se puede visualizar los usuarios conectados Área para escribir el mensaje Botón enviar Para información de cómo crear una herramienta de foro dentro de la estructura de un curso diríjase a la sección: Administración de Herramientas y estructura del curso
71 Page70 Mensajería La herramienta de mensajería permite enviar mensajes entre los integrantes de un curso. Para ingresar al sistema de mensajes, haga clic en mensajería, podrá encontrar las siguientes secciones: Botón para crear un mensaje nuevo Carpetas de Mensajes Mensajes Recibidos Para ver los elementos enviados haga clic en el vínculo Elementos Enviados que se encuentra en el lado izquierdo de la pantalla principal del sistema de mensajería.
72 Page71 A continuación podrá observar los mensajes que ha enviado. Haga clic en el vínculo Bandeja de Entrada para volver a los mensajes recibidos. Para ver un mensaje recibido, haga clic en el asunto del mensaje.
73 Page72 Se abrirá el mensaje seleccionado. Podrá visualizar el contenido y remitente del mensaje.
74 Page73 Puede responder o reenviar el contenido del mensaje, haga clic en los íconos Responder o Reenviar que se encuentran en la parte superior del mensaje. Enviar un mensaje Haga clic en el ícono que se encuentra tanto en la pantalla principal del sistema de mensajería, como en la parte superior de cada mensaje recibido o enviado. Haga clic en el vínculo Agregar destinatarios.
75 Page74 En esta pantalla podremos seleccionar los destinarios. Haga clic en el vínculo Buscar Usuarios en una de las materias asignadas.
76 Page75 Podrá seleccionar los alumnos de los cursos que tiene asignado. Puede seleccionar todos los usuarios haciendo clic en el botón O puede ir agregando usuarios individuales y presionar el botón Agregar Usuarios Seleccionados.
77 Page76 Seleccione los usuarios individuales haciendo clic en la casilla junto a cada nombre Cuando ya ha seleccionado todos los usuarios que serán los destinatarios del mensaje, haga clic en el vínculo Podrá ver los destinatarios agregados.
78 Page77 Escriba el asunto, y el contenido del mensaje, en los campos indicados. Si desea adjunta algún archivo, puede hacerlo, haciendo clic en el ícono de la carpeta amarilla. (Ver pág. Como Adjuntar Archivos) Para finalizar presione el botón nuevo mensaje. que se encuentra en la parte superior de la pantalla del
79 Page78 Podrá ver el mensaje enviado en elementos enviados. Existe la opción Agregar Destinatarios - Cursos el cual le permite enviar mensajes a destinatarios de diferentes cursos
80 Page79 Podrá seleccionar los alumnos de los cursos que tiene asignado haciendo clic en el vínculo Puede también enviar mensajes a todos los destinatarios de determinadas carreras haciendo clic en el campo de activación Envío a Carreras. Aparecerá la siguiente pantalla en la que podrá seleccionar la carrera a la cual va destinado el mensaje y en la parte inferior, puede seleccionar de la misma forma si el mensaje va dirigido a profesores o estudiantes.
81 Page80 Cuando ya ha terminado de seleccionar los destinatarios, haga clic en el vínculo Responder un mensaje Abra el mensaje que desea responder Haga clic en el vínculo Responder que se encuentra en la parte superior del mensaje. Escriba el asunto, y el contenido del mensaje, en los campos indicados.
82 Page81 Si desea adjunta algún archivo, puede hacerlo, haciendo clic en el ícono de la carpeta amarilla. (Ver pág. Como Adjuntar Archivos) Para finalizar presione el botón nuevo mensaje. que se encuentra en la parte superior de la pantalla del
83 Page82 Reenviar un mensaje Abra el mensaje que desea reenviar. Haga clic en el vínculo Reenviar que se encuentra en la parte superior del mensaje. Escriba el asunto, y el contenido del mensaje, en los campos indicados.
84 Page83 Si desea adjunta algún archivo, puede hacerlo, haciendo clic en el ícono de la carpeta amarilla. (Ver pág. Como Adjuntar Archivos) Haga clic en el vínculo Seleccione los usuarios que desea que reciban el mensaje. Cuando ya ha seleccionado los usuarios que serán los destinatarios del mensaje, haga clic en el vínculo Para finalizar presione el botón nuevo mensaje. que se encuentra en la parte superior de la pantalla del
85 Page84 Documentos En la herramienta documentos encontramos archivos de utilidad o de interés para la realización del curso, estos documentos pueden subirlos a la plataforma el profesor y los estudiantes. Cuando un estudiante envía un documento este debe ser previamente aprobado por el profesor para que sea compartido dentro de la plataforma. En la lista de documentos tenemos en primer lugar el botón de descargar, el título, la cantidad de descargas realizadas al documento y el autor o persona que subió el documento a la plataforma.
86 Page85 Para aceptar o rechazar los documentos que los estudiantes han compartido empezamos descargando el archivo con el botón, así se lo podrá leer y confirmar si el contenido es adecuado o no para el curso. Si el documento ha sido aceptado presionamos el botón y en caso de que el documento no sea aprobado presionamos el botón. Como tutores del curso podemos compartir documentos útiles, para esto vemos en la parte inferior de la ventana un cuadro con el título Mis documentos, bajo el título hay un botón Nuevo, al hacer clic se despliega una nueva ventana para subir archivos. Para subir el archivo damos clic en el ícono de la carpeta amarilla (Ver pág. Como Adjuntar Archivos). Ponemos el título del documento y un pequeño resumen o notas sobre el documento, presionamos el botón para subir el documento a la plataforma o para cancelar y volver a la ventana anterior.
87 Page86 Al insertar un documento también podemos editar su título y el resumen o notas que hayamos incluido con el documento. Tenga en cuenta también que al subir documentos estos quedan en la casilla de mis documentos y quedarán siempre allí para futuras sesiones dentro de la plataforma.
88 Page87
89 Page88 Directorio En la herramienta de directorio podrá visualizar la lista de los integrantes del curso.
90 Page89 Al hacer clic en una fotografía de uno de los usuarios de la lista una nueva ventana se abre con la fotografía ampliada. Para imprimir la lista, haga clic en el vínculo
91 Page90 Una nueva pantalla aparece y nos muestra dos opciones de impresión, vertical y horizontal.
92 Page91 También le da la opción de imprimir la lista de alumnos con foto pequeña, grande o si desea, sin fotos, de la misma manera, puede elegir si desea que en la impresión conste el de cada alumno.
93 Page92 Como Adjuntar Archivos Para adjuntar archivos hacemos clic sobre el ícono de la carpeta amarilla. Se despliega una nueva ventana donde puede subir el archivo y adjuntarlo. Hacemos clic en el botón que dice Browse
94 Page93 Una nueva ventana de selección de archivo se abre, aquí debe seleccionar el archivo. Damos clic en aceptar para escoger el archivo. La ubicación del archivo aparece en el campo de texto junto al botón Browse, presione el botón guardar. Este proceso puede tardar unos minutos dependiendo del tamaño del archivo.
95 Page94 Existen opciones para el manejo de archivos adjuntos Si sube un fichero Zip haré lo siguiente. La opción Descomprimir & Borrar Zip descomprime el archivo adjunto y luego lo borra. La opción Descomprimir y no borrar Zip descomprime el archivo adjunto y no lo borra. La tercera opción nada simplemente adjunta el archivo Zip sin descomprimirlo. Para la primera y segunda opción, una vez que se descomprima el archivo Zip, los archivos descomprimidos aparecerán en la lista que se encuentra en la parte inferior de la ventana.
96 Page95 Existen otras opciones como Seleccionar el fichero subido y Sobrescribir el fichero si ya existe. En la opción Seleccionar el fichero subido al estar habilitada sirve para subir y seleccionar el archivo, esto adjuntará directamente el archivo; si la opción está deshabilitada se subirá el archivo pero no se seleccionará automáticamente, para seleccionar el archivo se lo hace en la lista que se encuentra en la parte inferior de la ventana.
97 Page96 Los archivos que se encuentran en la lista estarán siempre disponibles para usarlos en las diferentes herramientas del curso como foro, documentos, tareas y mensajería.
98 Page97 Administración de Herramientas y Estructura del Curso La Administración de herramientas y estructura del curso permite al docente crear, editar y eliminar las herramientas que forman parte de una materia dentro de la plataforma virtual. Una herramienta representa un elemento o recurso de aprendizaje para el estudiante. Las herramientas que se pueden crear dentro de la estructura del curso son: Material o Contenido Material en línea y multimedia Documentos descargables: Word Excel PowerPoint PDF Otra Extensión Foros de discusión Tareas Exámenes en Línea Sesiones de Chat Dentro del portal del curso, una vez que se haya seleccionado una materia asignada, haga clic el vínculo Administración de herramientas y estructura del curso.
99 Page98 Si es la primera vez que se va a administrar las herramientas de una materia, aparecerá en blanco la estructura, caso contrario se mostrarán las actividades creadas previamente. Primera Vez Actividades Creadas Previamente Los pasos para la creación de una herramienta son similares para cada tipo, sin embargo ciertos tipos de herramientas necesitan más pasos para que se complete la creación. En éste manual está detallado todos los pasos necesarios para crear cada uno de los tipos de herramientas. Organización de Herramientas Las herramientas pueden ser agrupadas dentro de módulos o capítulos formando así una estructura más organizada. Se pueden crear carpetas las cuales servirán para hacer la agrupación de herramientas. Adicionalmente una herramienta puede contener o ser la antecesora de otra herramienta para lograr una estructura jerárquica. En el siguiente gráfico se explican los elementos que permiten hacer las agrupaciones y la estructura jerárquica:
100 Page99 Elementos de una Herramienta
101 Page100 Nombre de la herramienta.- Ingrese un nombre que identifique a la herramienta que desea crear. Tipo de herramienta.- Esta opción le permite elegir del listado la herramienta que desea crear. Carpeta o herramienta antecesora.- En esta opción, puede seleccionar aquella carpeta o herramienta en la cual va a ser guardado el examen a ser creado, si selecciona la opción [Ninguno], significa que el examen no se encuentra almacenado en ninguna carpeta o herramienta existente. Fecha inicio.- En esta opción puede seleccionar la fecha y la hora desde la cual estará activa la herramienta a ser creada. Haga clic en el ícono el cual desplegará el calendario del mes en curso donde puede seleccionar la fecha, y junto a este ícono se encuentra el campo de selección de la hora donde deberá escoger la hora a la que se activará el examen.
102 Page101 Fecha Fin.- En esta opción puede seleccionar la fecha y la hora hasta la cual se encontrará activa la herramienta creada. Haga clic en el ícono el cual desplegará el calendario del mes en curso donde puede seleccionar la fecha, y junto a este ícono se encuentra el campo de selección de la hora donde deberá escoger la hora a la que se activará el examen. Creación de Herramientas Creación de una carpeta Las carpetas permiten agrupar herramientas y crear una estructura jerárquica... Presione el botón Nueva Herramienta
103 Page102 Se mostrará la opción de Nueva herramienta Nombre de la herramienta: Modulo1 Ingrese los siguientes valores (ejemplo): Tipo de herramienta: Carpeta
104 Page103 Carpeta o herramienta Antecesora: en este caso es Ninguna porque se va a generar en este momento la jerarquía, Fecha inicio: 10/08/2010, seleccione la hora desde la cual estará activa la herramienta. Fecha Fin: 15/08/2010, seleccione la hasta la cual se encontrará activa la herramienta.
105 Page104 Presione el botón, Se tiene creado el contenedor con el nombre Módulo 1 Carpeta Creación de una tarea Las tareas programadas permiten al profesor recibir y corregir tareas mediante archivos. El profesor coloca opcionalmente un archivo adjunto o las instrucciones para la resolución de la tarea; el estudiante descarga el archivo o lee las instrucciones de la tarea, la resuelve y mediante ésta herramienta carga un archivo con la tarea. La tarea se crea con una fecha de inicio y fin para la entrega; posterior a la fecha de fin la tarea ya no se puede enviar, lo que brinda al profesor un control total sobre las tareas recibidas. Crear una tarea Haga clic en el botón Nueva Nombre de la herramienta: Tarea 1 Tipo de herramienta: Tarea e ingrese los siguientes valores (ejemplo):
106 Page105 Llene los campos de: Carpeta o Herramienta antecesora: Módulo 1 Inicio: 10/08/2010 hora: 9:00 Fin: 15/08/2010 hora: 13:00 Presione el botón cuando ya se han definido todos los campos.
107 Page106 Tarea Una vez creada la tarea, se podrá adjuntar un archivo con las instrucciones o colocarlas directamente en la parte de comentarios. Para adjuntar un archivo haga clic el vínculo que se encuentra en la parte inferior de la ventana Nueva Herramienta, a continuación se desplegará en la parte inferior de la misma pantalla los campos para que pueda editar la tarea.
108 Page107 Para adjuntar un archivo haga clic el ícono de la carpeta amarilla. (Ver pág. Como adjuntar archivos). Creación de un foro Es una herramienta planificada, donde estudiantes y profesores, pueden discutir o compartir información sobre un tema planteado. Crear un nuevo foro Haga clic en el botón Nueva herramienta e ingrese los siguientes valores (ejemplo): Nombre de la herramienta: Foro de Discusión 1 Tipo de herramienta: Foro Carpeta o Herramienta antecesora: Modulo 1 (se selecciona módulo 1 para colocar el foro dentro de la carpeta módulo 1).
109 Page108 Llene los campos de: Inicio: 10/08/2010 hora: 9:00 Fin: 15/08/2010 hora: 13:30 Presione el botón cuando ya se han definido todos los campos. Se tiene creado el Foro de Discusión 1 Foro
110 Page109 Para agregar detalles al foro presione el botón, puede cambiar el título y la descripción del foro. Cuando haya finalizado, presione el botón. Creación de un chat El chat es un sistema mediante el cual dos o más personas pueden comunicarse a través de Internet o en este caso de la plataforma, en forma simultánea, en tiempo real. Crear un chat Haga clic en el botón Nueva herramienta e ingrese los siguientes valores (ejemplo): Nombre de la herramienta: Chat 1 Tipo de herramienta: Chat
111 Page110 Llene los campos de: Carpeta o Herramienta antecesora: Módulo 1 Inicio: 10/08/2010 hora: 9:00 Fin: 15/08/2019 hora: 13:00 Presione el botón cuando ya se han definido todos los campos. Se tiene creado el chat 1. Chat
112 Page111 Creación de material o contenido del curso Son documentos que pueden ser de los siguientes tipos: Material en línea y multimedia - HTML. Son contenidos didácticos para visualizarlos dentro de la plataforma, puede incluir material multimedia (animaciones, gráficos, sonido, texto e hipertexto) Documentos descargables. Pueden ser los siguientes: Word Excel PowerPoint PDF Otros Crear un material descargable o en línea Haga clic en el botón Nueva herramienta e ingrese los siguientes valores (ejemplo): Nombre de la herramienta: Actividades complementarias Tipo de herramienta: una de las opciones: HTML, Word, Excel, PowerPoint, PDF, Otros Carpeta o Herramienta antecesora Módulo 1 Inicio: 10/08/2010 hora: 9:00 Fin: 15/08/2010 hora 13:00
113 Page112 Presione el botón cuando ya se han definido todos los campos. Una vez creada la herramienta, el siguiente paso muy importante es subir el archivo y seleccionarlo. Haga clic en el vínculo. Presione en el ícono de la carpeta amarilla para abrir la pantalla de carga y selección de archivos.
114 Page113 A continuación se mostrará la siguiente pantalla: Para buscar el archivo escoja la opción Browse o Examinar.
115 Page114 Seleccione el archivo de su computador y presione la opción Guardar. Espere a que se cargue el archivo y para finalizar haga clic en.
116 Page115 El material se encuentra adjuntado. Si desea más información de cómo cargar un archivo adjunto visite la sección: Cómo adjuntar archivos Edición de herramientas Una vez creada una herramienta se la puede modificar mediante la opción Editar Herramienta. Puede cambiar cualquier valor que necesite (Nombre, tipo, carpeta o herramienta antecesora, fecha Inicio y Fecha fin. Para editar una actividad seleccione la actividad de la lista de actividades creadas, y presiones el botón.
117 Page116 Puede seguir agregando herramientas de cualquier tipo, organizarlas y agruparlas; al final podría tener una estructura completa como la siguiente:
118 Page117 Eliminar herramientas Para eliminar una o varias herramientas creadas seleccione con un visto en el recuadro de la izquierda de cada una de las herramientas que desee eliminar y luego presione el botón Eliminar Seleccionados. Si se desea eliminar una herramienta y sus subactividades, primero elimine cada una de las subactividades y luego la carpeta o herramienta antecesora. Nota: No se pueden eliminar actividades que ya hayan iniciado o que ya contengan datos de utilización. Cerrar Sesión Al presionar el botón cerrar sesión finalizamos nuestra sesión en la plataforma virtual.
Manual del Alumno - Blackboard
 Manual del Alumno - Blackboard GUÍA PARA EL ALUMNO Edición: Tecnologías de la Información y de la Comunicación en la Educación (TICE) Vicerrectorado de Servicios Universitarios 2da. Versión Octubre 2014
Manual del Alumno - Blackboard GUÍA PARA EL ALUMNO Edición: Tecnologías de la Información y de la Comunicación en la Educación (TICE) Vicerrectorado de Servicios Universitarios 2da. Versión Octubre 2014
SIEWEB INTRANET (Sistema Integrado Escolar Web Intranet) Manual de Usuario VERSION 1.0 H&O SYSTEM S.A.C. Consultores en Sistemas de Información
 H&O SYSTEM S.A.C. Consultores en Sistemas de Información H & O S Y S T E M S. A. C. Calle Viña Tovar Nº 173 Urb. Los Jardines de Surco Santiago de Surco Central Telefónica: 719 7870 / 719 7873 / 798 8496
H&O SYSTEM S.A.C. Consultores en Sistemas de Información H & O S Y S T E M S. A. C. Calle Viña Tovar Nº 173 Urb. Los Jardines de Surco Santiago de Surco Central Telefónica: 719 7870 / 719 7873 / 798 8496
Manual del Aula Virtual GUÍA PARA EL USUARIO
 Manual del Aula Virtual GUÍA PARA EL USUARIO 1 CONTENIDO I.Conocimiento del Aula Virtual... 3 1. Cómo ingreso al portal aula virtual?... 3 2. Cómo creo mi cuenta de usuario?... 3 3. Cómo ingreso a mi cuenta?...
Manual del Aula Virtual GUÍA PARA EL USUARIO 1 CONTENIDO I.Conocimiento del Aula Virtual... 3 1. Cómo ingreso al portal aula virtual?... 3 2. Cómo creo mi cuenta de usuario?... 3 3. Cómo ingreso a mi cuenta?...
CALIFICACIONES FINALES MANUAL PARA DOCENTES
 CALIFICACIONES FINALES MANUAL PARA DOCENTES Mayo / 2016 Índice Índice... 1 Introducción... 2 Objetivo... 2 Conceptos importantes... 2 Cómo funciona?... 3 Inscripción de cursos y prerrequisitos... 3 Manuales
CALIFICACIONES FINALES MANUAL PARA DOCENTES Mayo / 2016 Índice Índice... 1 Introducción... 2 Objetivo... 2 Conceptos importantes... 2 Cómo funciona?... 3 Inscripción de cursos y prerrequisitos... 3 Manuales
Creación y Modificación de Blog
 Creación y Modificación de Blog El Blog: es un diario personal en línea. Son una forma eficaz de compartir conocimiento y materiales creados y recopilados por el grupo del curso. Puede publicar entradas
Creación y Modificación de Blog El Blog: es un diario personal en línea. Son una forma eficaz de compartir conocimiento y materiales creados y recopilados por el grupo del curso. Puede publicar entradas
Guía rápida para el Uso de Evaluación Modular Q10 Académico, desde un Perfil Docente
 Guía rápida para el Uso de Evaluación Modular Q10 Académico, desde un Perfil Docente http://capeco.edu.pe Guía Rápida para el uso de Evaluación Modular Q10 Académico, desde un Perfil Docente RECOMENDACIONES
Guía rápida para el Uso de Evaluación Modular Q10 Académico, desde un Perfil Docente http://capeco.edu.pe Guía Rápida para el uso de Evaluación Modular Q10 Académico, desde un Perfil Docente RECOMENDACIONES
MANUAL DEL AULA VIRTUAL (MOODLE)
 MANUAL DEL AULA VIRTUAL (MOODLE) A continuación se presenta un manual para el manejo del aula virtual a través de Moodle y de esta manera conocer este entorno de aprendizaje para realizar ciertas actividades
MANUAL DEL AULA VIRTUAL (MOODLE) A continuación se presenta un manual para el manejo del aula virtual a través de Moodle y de esta manera conocer este entorno de aprendizaje para realizar ciertas actividades
Vicerrectoría de Pregrado 1 Universidad de Talca
 Vicerrectoría de Pregrado 1 Universidad de Talca Plataforma Virtual Educandus (Moodle v. 2.2) Este Manual de uso ha sido realizado por Dra. Marcela Briones González, Administradora Plataforma virtual Educandus,
Vicerrectoría de Pregrado 1 Universidad de Talca Plataforma Virtual Educandus (Moodle v. 2.2) Este Manual de uso ha sido realizado por Dra. Marcela Briones González, Administradora Plataforma virtual Educandus,
MANUAL DE USUARIO Plataforma de aulas virtuales Blackboard Vicerrectoría de Investigación Grupo de Gestión del Conocimiento
 MANUAL DE USUARIO Plataforma de aulas virtuales Blackboard Vicerrectoría de Investigación Grupo de Gestión del Conocimiento 1 de 20 1. Ingreso al Campus Qué necesita para ingresar? Para el ingreso es necesario
MANUAL DE USUARIO Plataforma de aulas virtuales Blackboard Vicerrectoría de Investigación Grupo de Gestión del Conocimiento 1 de 20 1. Ingreso al Campus Qué necesita para ingresar? Para el ingreso es necesario
MANUAL DE USUARIO Registro de Mediadores Familiares: Mediador
 MANUAL DE USUARIO Registro de Mediadores Familiares: Mediador INDICE INDICE... 2 1. INTRODUCCION... 3 2. OBJETIVOS... 3 2.1. Objetivo General... 3 2.2. Objetivos Específicos... 3 3. INGRESO AL SISTEMA
MANUAL DE USUARIO Registro de Mediadores Familiares: Mediador INDICE INDICE... 2 1. INTRODUCCION... 3 2. OBJETIVOS... 3 2.1. Objetivo General... 3 2.2. Objetivos Específicos... 3 3. INGRESO AL SISTEMA
TABLA DE CONTENIDO. Pág.
 MANUAL DE USUARIO TABLA DE CONTENIDO Pág. 1. INTRODUCCIÓN AL SISTEMA... 3 2. INGRESO AL SISTEMA... 3 3. CAMBIAR CONTRASEÑA... 4 4. COMO VOTAR... 5 4.1. SELECCIONAR CANDIDATOS... 5 4.2. VOTO EN BLANCO...
MANUAL DE USUARIO TABLA DE CONTENIDO Pág. 1. INTRODUCCIÓN AL SISTEMA... 3 2. INGRESO AL SISTEMA... 3 3. CAMBIAR CONTRASEÑA... 4 4. COMO VOTAR... 5 4.1. SELECCIONAR CANDIDATOS... 5 4.2. VOTO EN BLANCO...
SISTEMA DEL PROGRAMA INSTITUCIONAL
 Manual de Usuario Sesión Tutorado SIPIT SISTEMA DEL PROGRAMA INSTITUCIONAL DE TUTORÍAS www.tutorias.unach.mx Índice Ingreso al sistema... 2 Requisitos del sistema... 4 Inicio de sesión... 4 Módulo de perfil...
Manual de Usuario Sesión Tutorado SIPIT SISTEMA DEL PROGRAMA INSTITUCIONAL DE TUTORÍAS www.tutorias.unach.mx Índice Ingreso al sistema... 2 Requisitos del sistema... 4 Inicio de sesión... 4 Módulo de perfil...
Manual de Usuario de la Aplicación Web Gestión de Convenio y Becas - RELEXT 2015 UNIVERSIDAD ESTATAL PENÍNSULA DE SANTA ELENA
 UNIVERSIDAD ESTATAL PENÍNSULA DE SANTA ELENA DIRECCIÓN DE TECNOLOGÍA DE LA INFORMACIÓN Y COMUNICACIONES APLICACIÓN WEB DE RELACIONES EXTERNAS MANUAL DE USUARIO USUARIO: ADMINISTRADOR DE SISTEMAS ACCESO
UNIVERSIDAD ESTATAL PENÍNSULA DE SANTA ELENA DIRECCIÓN DE TECNOLOGÍA DE LA INFORMACIÓN Y COMUNICACIONES APLICACIÓN WEB DE RELACIONES EXTERNAS MANUAL DE USUARIO USUARIO: ADMINISTRADOR DE SISTEMAS ACCESO
INSTITUTO ELECTORAL DEL ESTADO DE MÉXICO SECRETARÍA EJECUTIVA UNIDAD DE INFORMÁTICA Y ESTADÍSTICA
 INSTITUTO ELECTORAL DEL ESTADO DE MÉXICO SECRETARÍA EJECUTIVA UNIDAD DE INFORMÁTICA Y ESTADÍSTICA Guía de uso del Correo Electrónico Institucional Outlook Web App. Noviembre de 2014 Correo Electrónico
INSTITUTO ELECTORAL DEL ESTADO DE MÉXICO SECRETARÍA EJECUTIVA UNIDAD DE INFORMÁTICA Y ESTADÍSTICA Guía de uso del Correo Electrónico Institucional Outlook Web App. Noviembre de 2014 Correo Electrónico
Manual. Sistema De. Plataforma Virtual. Docente. Estudiante MANUAL MANUAL DE MANUAL. del Usuario. Coordinador. MICROSOFT PowerPoint 2007. v2.
 Plataforma Virtual Learning Management System MANUAL DE Sistema De Trámites Versión 2.0 Manual MANUAL DE MANUAL DE del Usuario MICROSOFT MICROSOFT WORD EXCEL 2007 2007 PowerPoint 2007 Estudiante Coordinador
Plataforma Virtual Learning Management System MANUAL DE Sistema De Trámites Versión 2.0 Manual MANUAL DE MANUAL DE del Usuario MICROSOFT MICROSOFT WORD EXCEL 2007 2007 PowerPoint 2007 Estudiante Coordinador
MANUAL DE USUARIO. Sistema CLASS Profesores
 MANUAL DE USUARIO Sistema CLASS Profesores CLASS PROFESORES LOGIN DE ENTRADA Cuando el profesor ingresa al siguiente link www.classgestion.com\uca\uvirtual le aparece una pantalla (ver figura 1.0) en la
MANUAL DE USUARIO Sistema CLASS Profesores CLASS PROFESORES LOGIN DE ENTRADA Cuando el profesor ingresa al siguiente link www.classgestion.com\uca\uvirtual le aparece una pantalla (ver figura 1.0) en la
Cómo calificar actividades en Moodle?
 Cómo calificar actividades en Moodle? Moodle tiene diversos recursos para actividades, las cuales pueden ser evaluadas por el docente para hacerle seguimiento al aprendizaje de los estudiantes. Tanto las
Cómo calificar actividades en Moodle? Moodle tiene diversos recursos para actividades, las cuales pueden ser evaluadas por el docente para hacerle seguimiento al aprendizaje de los estudiantes. Tanto las
INGRESO Y MANEJO DE HERRAMIENTAS DE LA PLATAFORMA BLACKBOARD
 INGRESO Y MANEJO DE HERRAMIENTAS DE LA PLATAFORMA BLACKBOARD A continuación se describen los pasos a seguir para ingresar a la plataforma de estudios Blackboard: 1. Ingrese a la página Institucional www.ucn.edu.co
INGRESO Y MANEJO DE HERRAMIENTAS DE LA PLATAFORMA BLACKBOARD A continuación se describen los pasos a seguir para ingresar a la plataforma de estudios Blackboard: 1. Ingrese a la página Institucional www.ucn.edu.co
Contenido. Página1 GRUPOS DE OFFICE 365 U N I V E R S I D A D D E A L C A L Á, P A T R I M O N I O D E L A H U M A N I D A D
 Contenido QUÉ ES UN GRUPO EN OFFICE 365?... 2 PARA QUÉ SIRVEN LOS GRUPOS?... 2 CLASES DE GRUPOS... 3 BUSCAR GRUPOS... 4 LEER CONVERSACIONES DE UN GRUPO... 6 VER, AGREGAR O QUITAR MIEMBROS DE UN GRUPO...
Contenido QUÉ ES UN GRUPO EN OFFICE 365?... 2 PARA QUÉ SIRVEN LOS GRUPOS?... 2 CLASES DE GRUPOS... 3 BUSCAR GRUPOS... 4 LEER CONVERSACIONES DE UN GRUPO... 6 VER, AGREGAR O QUITAR MIEMBROS DE UN GRUPO...
Comunidad Escolar Web CM Panel de control / Comunidad Profesores
 Comunidad Escolar Web CM Panel de control / Comunidad Profesores 1.- Calendario profesores 2.- Avisos y noticias 3.- Tareas para alumnos 4.- Exámenes 5.- Foro de discusión 6.- Soporte 7.- Nube 5 6 7 8
Comunidad Escolar Web CM Panel de control / Comunidad Profesores 1.- Calendario profesores 2.- Avisos y noticias 3.- Tareas para alumnos 4.- Exámenes 5.- Foro de discusión 6.- Soporte 7.- Nube 5 6 7 8
Grandes Compras. Mayo 2013
 Grandes Compras Mayo 2013 INGRESO A MERCADO PUBLICO El usuario debe ingresar a www.mercadopublico.cl a través de la página principal, completando su nombre de usuario y contraseña. Una vez que el usuario
Grandes Compras Mayo 2013 INGRESO A MERCADO PUBLICO El usuario debe ingresar a www.mercadopublico.cl a través de la página principal, completando su nombre de usuario y contraseña. Una vez que el usuario
MANUAL PARA EL REGISTRO DEL PROGRAMAS DE CURSO Y PLANES DE CLASE PRESENCIAL SISTEMA - SISARP
 MANUAL PARA EL REGISTRO DEL PROGRAMAS DE CURSO Y PLANES DE CLASE PRESENCIAL SISTEMA - SISARP Liga/URL del sistema: http://cda.itson.edu.mx/sisarp Pantalla de Inicio de Sesión. Para ingresar al sistema
MANUAL PARA EL REGISTRO DEL PROGRAMAS DE CURSO Y PLANES DE CLASE PRESENCIAL SISTEMA - SISARP Liga/URL del sistema: http://cda.itson.edu.mx/sisarp Pantalla de Inicio de Sesión. Para ingresar al sistema
DEPARTAMENTO DE EDUCACIÓN VIRTUAL MANUAL PARA ETIQUETAS
 No. Manual-2013-09-30 DEPARTAMENTO DE EDUCACIÓN VIRTUAL MANUAL PARA ETIQUETAS Elaborado por: Departamento de Educación Virtual (dev@url.edu.gt ) Contenido 1. Insertar texto... 3 2. Insertar imagen... 5
No. Manual-2013-09-30 DEPARTAMENTO DE EDUCACIÓN VIRTUAL MANUAL PARA ETIQUETAS Elaborado por: Departamento de Educación Virtual (dev@url.edu.gt ) Contenido 1. Insertar texto... 3 2. Insertar imagen... 5
MANUAL DEL USUARIO. Página Web. https://www.sfacilminube.com
 MANUAL DEL USUARIO Página Web https://www.sfacilminube.com 1 Contenido Página principal..3 Administración de archivos.5 Crear carpetas...7 Subir archivos..7 Filtrar archivo..8 Navegar entre carpetas 8
MANUAL DEL USUARIO Página Web https://www.sfacilminube.com 1 Contenido Página principal..3 Administración de archivos.5 Crear carpetas...7 Subir archivos..7 Filtrar archivo..8 Navegar entre carpetas 8
Uso del Portal Mercado Público.
 Uso del Portal Mercado Público www.mercadopublico.cl OBJETIVOS Conocer el Sistema de Compras Públicas. Utilizar las distintas funcionalidades para realizar sus procesos de adquisición por Convenio Marco,
Uso del Portal Mercado Público www.mercadopublico.cl OBJETIVOS Conocer el Sistema de Compras Públicas. Utilizar las distintas funcionalidades para realizar sus procesos de adquisición por Convenio Marco,
Guía Rapida Herramienta Programación de Riego
 Guía Rapida Herramienta Programación de Riego 3 Índice Índice Índice... 3 Programación de Riego... 5 Cómo leer este documento... 5... 6 Ingresando a Riego... 6 Partes de Riegos... 7 Alarmas... 8 Acciones...
Guía Rapida Herramienta Programación de Riego 3 Índice Índice Índice... 3 Programación de Riego... 5 Cómo leer este documento... 5... 6 Ingresando a Riego... 6 Partes de Riegos... 7 Alarmas... 8 Acciones...
SIEWEB INTRANET (Sistema Integrado Escolar Web Intranet) H&O SYSTEM S.A.C. Consultores en Sistemas de Información H & O S Y S T E M S. A. C.
 H&O SYSTEM S.A.C. Consultores en Sistemas de Información H & O S Y S T E M S. A. C. Calle Viña Tovar Nº 173 Urb. Los Jardines de Surco Santiago de Surco Central Telefónica: 719 7870 / 719 7873 / 798 8496
H&O SYSTEM S.A.C. Consultores en Sistemas de Información H & O S Y S T E M S. A. C. Calle Viña Tovar Nº 173 Urb. Los Jardines de Surco Santiago de Surco Central Telefónica: 719 7870 / 719 7873 / 798 8496
Guía de Usuario. Calendario
 Guía de Usuario Calendario Su calendario es una herramienta poderosa para ayudarlo a gestionar su agenda. Piense en él como un mensajero diario con una peculiaridad: puede compartir su calendarios con
Guía de Usuario Calendario Su calendario es una herramienta poderosa para ayudarlo a gestionar su agenda. Piense en él como un mensajero diario con una peculiaridad: puede compartir su calendarios con
APLICACIÓN PARA PROVEEDORES DE CONVENIO MARCO Administración para proveedores
 APLICACIÓN PARA PROVEEDORES DE CONVENIO MARCO Administración para proveedores Ingresar con su Clave y Contraseña, luego presionar «Ingresar» APLICACIÓN PARA PROVEEDORES DE CONVENIO MARCO Cambio Condiciones
APLICACIÓN PARA PROVEEDORES DE CONVENIO MARCO Administración para proveedores Ingresar con su Clave y Contraseña, luego presionar «Ingresar» APLICACIÓN PARA PROVEEDORES DE CONVENIO MARCO Cambio Condiciones
MANUAL. Módulo de Devoluciones Web
 MANUAL Módulo de Devoluciones Web ÍNDICE Qué es el módulo de Devoluciones Web y para qué sirve? Cómo ingresar? Primer ingreso a Devoluciones Web Cómo administro los usuarios que pueden acceder a esta plataforma?
MANUAL Módulo de Devoluciones Web ÍNDICE Qué es el módulo de Devoluciones Web y para qué sirve? Cómo ingresar? Primer ingreso a Devoluciones Web Cómo administro los usuarios que pueden acceder a esta plataforma?
AULA VIRTUAL WiziQ. En la plataforma de gestión del aprendizaje (LMS) de la Universidad está disponible la herramienta para clases virtuales WiziQ.
 AULA VIRTUAL WiziQ AULA VIRTUAL WiziQ En la plataforma de gestión del aprendizaje (LMS) de la Universidad está disponible la herramienta para clases virtuales WiziQ. Esta herramienta se habilitará de forma
AULA VIRTUAL WiziQ AULA VIRTUAL WiziQ En la plataforma de gestión del aprendizaje (LMS) de la Universidad está disponible la herramienta para clases virtuales WiziQ. Esta herramienta se habilitará de forma
MANUAL DE USUARIO SUAPORTE CESANTÍAS
 CONTENIDO INTRODUCCIÓN... 2 1. AUTENTICACIÓN EN EL SISTEMA... 2 2. ELABORACIÓN DE PLANILLAS... 5 2.1. ELABORAR PLANILLA EN LÍNEA... 5 2.2. ELABORACIÓN DE PLANILLAS CON LA ÚLTIMA AUTOLIQUIDACIÓN DE PILA...
CONTENIDO INTRODUCCIÓN... 2 1. AUTENTICACIÓN EN EL SISTEMA... 2 2. ELABORACIÓN DE PLANILLAS... 5 2.1. ELABORAR PLANILLA EN LÍNEA... 5 2.2. ELABORACIÓN DE PLANILLAS CON LA ÚLTIMA AUTOLIQUIDACIÓN DE PILA...
Plataforma de formación. Guía de manejo
 Plataforma de formación Guía de manejo ACCESO A LA PLATAFORMA A continuación vamos a dar un breve paseo por uno de nuestros cursos, de esta manera os presentaremos el manejo de la Plataforma de formación.
Plataforma de formación Guía de manejo ACCESO A LA PLATAFORMA A continuación vamos a dar un breve paseo por uno de nuestros cursos, de esta manera os presentaremos el manejo de la Plataforma de formación.
Manual. Ingreso Demandas y Escritos Oficina Judicial Virtual
 Manual Ingreso Demandas y Escritos Oficina Judicial Virtual Versión 1 18.06.2016 Índice 1. Introducción... 3 2. Ingreso Oficina Judicial Virtual:... 4 3. Acceso con Clave única:... 4 4. Ingreso Demandas
Manual Ingreso Demandas y Escritos Oficina Judicial Virtual Versión 1 18.06.2016 Índice 1. Introducción... 3 2. Ingreso Oficina Judicial Virtual:... 4 3. Acceso con Clave única:... 4 4. Ingreso Demandas
MANUAL PLATAFORMA VIRTUAL MOODLE PARA DOCENTES COLEGIO LA RPESENTACIÓN OCAÑA N. DE S.
 MANUAL PLATAFORMA VIRTUAL MOODLE PARA DOCENTES COLEGIO LA RPESENTACIÓN OCAÑA N. DE S. 1. INGRESO: Ingresar al portal www.colpreocana.edu.co 2. hacer clic en el link Colpre Aula Virtual o en la barra de
MANUAL PLATAFORMA VIRTUAL MOODLE PARA DOCENTES COLEGIO LA RPESENTACIÓN OCAÑA N. DE S. 1. INGRESO: Ingresar al portal www.colpreocana.edu.co 2. hacer clic en el link Colpre Aula Virtual o en la barra de
Manual de Usuario Webmail Horde
 UNIVERSIDAD NACIONAL DE LA PLATA Manual de Usuario Webmail Horde 1 mesadeayuda@cespi.unlp.edu.ar Índice Acceso al Sistema Webmail 3 Leer los mensaje de correo electrónico 4 Borrar los mensajes de correo
UNIVERSIDAD NACIONAL DE LA PLATA Manual de Usuario Webmail Horde 1 mesadeayuda@cespi.unlp.edu.ar Índice Acceso al Sistema Webmail 3 Leer los mensaje de correo electrónico 4 Borrar los mensajes de correo
WIKISPACES TUTORIAL TECNICO PARA ALUMNOS Versión 1, julio 2010
 WIKISPACES TUTORIAL TECNICO PARA ALUMNOS Versión 1, julio 2010 Mgter. María Isabel Salinas Indice de contenidos Introducción 2 1. Acceso a la wiki 2 1. Cómo recibo la invitación para participar como autor?
WIKISPACES TUTORIAL TECNICO PARA ALUMNOS Versión 1, julio 2010 Mgter. María Isabel Salinas Indice de contenidos Introducción 2 1. Acceso a la wiki 2 1. Cómo recibo la invitación para participar como autor?
USO DEL SERVIDOR ESCUELA
 USO DEL SERVIDOR ESCUELA 1 El servidor escuela està organizado a la manera de un sitio web y permite la navegación sin necesidad de conectarse a internet.( via red) Además nos sirve de repositorio para
USO DEL SERVIDOR ESCUELA 1 El servidor escuela està organizado a la manera de un sitio web y permite la navegación sin necesidad de conectarse a internet.( via red) Además nos sirve de repositorio para
Guía de signatario de DocuSign para SAP
 Guía de signatario de DocuSign para SAP Contenido 1. Guía de signatario de DocuSign para SAP... 2 2. Recepción de una notificación por correo electrónico... 2 3. Firma del documento... 3 4. Otras opciones...
Guía de signatario de DocuSign para SAP Contenido 1. Guía de signatario de DocuSign para SAP... 2 2. Recepción de una notificación por correo electrónico... 2 3. Firma del documento... 3 4. Otras opciones...
Guía de Solicitud de apoyo
 Guía de Solicitud de apoyo Requisitos del sistema Para que el Sistema Emprendedor funcione adecuadamente en su computadora, se recomienda utilizar: -La versión más reciente de Internet Explorer 9 o superior,
Guía de Solicitud de apoyo Requisitos del sistema Para que el Sistema Emprendedor funcione adecuadamente en su computadora, se recomienda utilizar: -La versión más reciente de Internet Explorer 9 o superior,
INSTRUCTIVO INGRESO CV PORTAL DEL INVESTIGADOR
 INSTRUCTIVO INGRESO CV PORTAL DEL INVESTIGADOR Se recuerda que todo aquel personal de investigación, que no sean estudiantes de pregrado y/técnicos, deberán tener a la fecha de cierre de este concurso,
INSTRUCTIVO INGRESO CV PORTAL DEL INVESTIGADOR Se recuerda que todo aquel personal de investigación, que no sean estudiantes de pregrado y/técnicos, deberán tener a la fecha de cierre de este concurso,
Manual de usuario Mensajería Centro Virtual de Educación
 Manual de usuario Mensajería Centro Virtual de Educación ÍNDICE 1. CÓMO ENTRAR EN LA MENSAJERÍA... 3 2. DESCRIPCIÓN DEL MENÚ... 4 3. LEER UN MENSAJE... 6 4. CREAR, RESPONDER O REENVIAR UN MENSAJE... 7
Manual de usuario Mensajería Centro Virtual de Educación ÍNDICE 1. CÓMO ENTRAR EN LA MENSAJERÍA... 3 2. DESCRIPCIÓN DEL MENÚ... 4 3. LEER UN MENSAJE... 6 4. CREAR, RESPONDER O REENVIAR UN MENSAJE... 7
Primeros pasos para configurar Outlook y Office 365
 Primeros pasos para configurar Outlook y Office 365 1 Objetivo El objetivo de éste documento es: Proveer de la información necesaria para que los usuarios de Aliat Universidades puedan obtener su correo
Primeros pasos para configurar Outlook y Office 365 1 Objetivo El objetivo de éste documento es: Proveer de la información necesaria para que los usuarios de Aliat Universidades puedan obtener su correo
Cómo escribo mis textos?
 Cómo escribo mis textos? Una vez que ha introducido su nombre de usuario que corresponde a su dirección de correo electrónico y su contraseña, accederá a su escritorio. A su izquierda encontrará un menú
Cómo escribo mis textos? Una vez que ha introducido su nombre de usuario que corresponde a su dirección de correo electrónico y su contraseña, accederá a su escritorio. A su izquierda encontrará un menú
MANUAL DE USUARIO SISTEMA DE POSTULACIÓN EN LINEA Cartas de Recomendación
 MANUAL DE USUARIO SISTEMA DE POSTULACIÓN EN LINEA Cartas de Recomendación http://spl.conicyt.cl CONICYT PROGRAMA FORMACIÓN DE CAPITAL HUMANO AVANZADO CONTENIDOS INTRODUCCIÓN... 2 1. PLAZO PARA ENVÍO DE
MANUAL DE USUARIO SISTEMA DE POSTULACIÓN EN LINEA Cartas de Recomendación http://spl.conicyt.cl CONICYT PROGRAMA FORMACIÓN DE CAPITAL HUMANO AVANZADO CONTENIDOS INTRODUCCIÓN... 2 1. PLAZO PARA ENVÍO DE
Manual de usuario Portal de Proveedores
 Manual de usuario Portal de Proveedores 1 de 19 propiedad industrial vigentes. Inicio de sesión Campo usuario: Nombre de usuario registrado en el sistema, puede estar compuesto por letras, números y los
Manual de usuario Portal de Proveedores 1 de 19 propiedad industrial vigentes. Inicio de sesión Campo usuario: Nombre de usuario registrado en el sistema, puede estar compuesto por letras, números y los
Guía para la creación de Sociedades por Acciones Simplificadas S.A.S.
 Guía para la creación de Sociedades por Acciones Simplificadas S.A.S. En la sección de MIS TRÁMITES del portal aparece una nueva sección denominada Sociedades SAS con documento de constitución. Mediante
Guía para la creación de Sociedades por Acciones Simplificadas S.A.S. En la sección de MIS TRÁMITES del portal aparece una nueva sección denominada Sociedades SAS con documento de constitución. Mediante
Manual de Usuario del Campus Virtual
 2010 Manual de Usuario del Campus Virtual Perfil Alumno Dirección de Tecnologías de la Información UNVERSIDAD SEÑOR DE SIPÁN Estimado Alumno: Sirva el presente como medio de Apoyo y Consulta en el manejo
2010 Manual de Usuario del Campus Virtual Perfil Alumno Dirección de Tecnologías de la Información UNVERSIDAD SEÑOR DE SIPÁN Estimado Alumno: Sirva el presente como medio de Apoyo y Consulta en el manejo
Cómo generar un blog
 Cómo generar un blog Patricia Martínez Falcón Erika Yazmin Avila Bonifacio Coordinación h@bitat puma Para crear un blog mediante Blogger es necesario contar con una contraseña en Google, además de la dirección
Cómo generar un blog Patricia Martínez Falcón Erika Yazmin Avila Bonifacio Coordinación h@bitat puma Para crear un blog mediante Blogger es necesario contar con una contraseña en Google, además de la dirección
Sistema de Información Académica Universidad de Caldas. Instructivo Solicitudes en línea Bienestar Universitario
 Instructivo Solicitudes en línea Bienestar Universitario Sistema de Información Académica Universidad de Caldas Instructivo Solicitudes en línea Bienestar Universitario Tabla de contenido Introducción...
Instructivo Solicitudes en línea Bienestar Universitario Sistema de Información Académica Universidad de Caldas Instructivo Solicitudes en línea Bienestar Universitario Tabla de contenido Introducción...
DIRECCIÓN REGIONAL DE EDUCACIÓN LIMA PROVINCIAS MANUAL MANEJO DEL PORTAL PERUEDUCA 2014
 DIRECCIÓN REGIONAL DE EDUCACIÓN LIMA PROVINCIAS MANUAL MANEJO DEL PORTAL PERUEDUCA 0 MANUAL - PERUEDUCA REGISTRO DOCENTE www.perueduca.com.pe Hacer clic a este enlace Se visualiza la ventana del portal
DIRECCIÓN REGIONAL DE EDUCACIÓN LIMA PROVINCIAS MANUAL MANEJO DEL PORTAL PERUEDUCA 0 MANUAL - PERUEDUCA REGISTRO DOCENTE www.perueduca.com.pe Hacer clic a este enlace Se visualiza la ventana del portal
Guía de uso de la plataforma
 Guía de uso de la plataforma VIRTUAL CLASSROOM ACADEMIC MANAGEMENT BIBLIOTECA VIRTUAL 1 ÍNDICE Introducción Home myagora+ access Virtual library Virtual classroom Academic management Menú de herramientas.
Guía de uso de la plataforma VIRTUAL CLASSROOM ACADEMIC MANAGEMENT BIBLIOTECA VIRTUAL 1 ÍNDICE Introducción Home myagora+ access Virtual library Virtual classroom Academic management Menú de herramientas.
Tutoriales y Guías de uso con Orientaciones Pedagógicas Entorno Virtual de Aprendizaje Plataforma Blackboard WIKIS
 Creación o Modificación de Wikis Wikis: Un wiki es una herramienta de colaboración que le permite a los alumnos ver, contribuir y modificar una o varias páginas de materiales relacionados con los cursos.
Creación o Modificación de Wikis Wikis: Un wiki es una herramienta de colaboración que le permite a los alumnos ver, contribuir y modificar una o varias páginas de materiales relacionados con los cursos.
- 1 - MANUAL DE USUARIO - AFILIADOS CONTENIDO
 CONTENIDO INSCRIPCION DE SU ESTABLECIMIENTO... 2 MODIFICACIÓN DE CONTRASEÑA... 5 RECUPERACIÓN DE CONTRASEÑA... 6 HACER UNA SOLICITUD... 8 VISUALIZAR DATOS... 10 CONTACTO... 11 MODIFICAR UN CONTACTO...
CONTENIDO INSCRIPCION DE SU ESTABLECIMIENTO... 2 MODIFICACIÓN DE CONTRASEÑA... 5 RECUPERACIÓN DE CONTRASEÑA... 6 HACER UNA SOLICITUD... 8 VISUALIZAR DATOS... 10 CONTACTO... 11 MODIFICAR UN CONTACTO...
MANUALES DE USO DE CENGAGE: Usuario lector
 MANUALES DE USO DE CENGAGE: Usuario lector Por: Susana C. Perea O. Julio 2013 Revisión: Dic 2013 1 Índice 1. USO DEL SISTEMA... 2 2. ACCESO A LA APLICACIÓN... 2 3. USO DEL SISTEMA... 2 3.1INICIO... 2 3.2
MANUALES DE USO DE CENGAGE: Usuario lector Por: Susana C. Perea O. Julio 2013 Revisión: Dic 2013 1 Índice 1. USO DEL SISTEMA... 2 2. ACCESO A LA APLICACIÓN... 2 3. USO DEL SISTEMA... 2 3.1INICIO... 2 3.2
PASOS PARA APLICAR A LA CONVOCATORIA
 PASOS PARA APLICAR A LA CONVOCATORIA Paso 1: verificación de documentos Asegúrese de reunir TODOS los documentos solicitados en los requisitos y términos de referencia. Paso 2: Registro en plataforma Opción
PASOS PARA APLICAR A LA CONVOCATORIA Paso 1: verificación de documentos Asegúrese de reunir TODOS los documentos solicitados en los requisitos y términos de referencia. Paso 2: Registro en plataforma Opción
Manual del sistema de pre documentación Dypaq
 Manual del sistema de pre documentación Dypaq El sistema de pre documentación de Dypaq fue diseñado para brindar a nuestros clientes agilidad en el proceso de pre documentación, así como soluciones a sus
Manual del sistema de pre documentación Dypaq El sistema de pre documentación de Dypaq fue diseñado para brindar a nuestros clientes agilidad en el proceso de pre documentación, así como soluciones a sus
Mi Buzón Electrónico Cuenta Receptora
 Mi Buzón Electrónico Cuenta Receptora Manual de usuario Versión 1.0 BE-CAPMA-019 V 1.0 Confidencial y Restringido Nov. 10, 2014 Página 1 de 23 CONTENIDO MI BUZÓN ELECTRÓNICO... 3 GUÍA DE INGRESO A MI BUZÓN
Mi Buzón Electrónico Cuenta Receptora Manual de usuario Versión 1.0 BE-CAPMA-019 V 1.0 Confidencial y Restringido Nov. 10, 2014 Página 1 de 23 CONTENIDO MI BUZÓN ELECTRÓNICO... 3 GUÍA DE INGRESO A MI BUZÓN
Cuestionarios en el Aula Virtual
 Cuestionarios en el Aula Virtual GUÍA PARA EL DOCENTE Edición: Dirección de Aprendizaje Digital y Online Vicerrectorado de Servicios Universitarios 5ta. Versión Enero 2016 1 Contenido Cuestionarios en
Cuestionarios en el Aula Virtual GUÍA PARA EL DOCENTE Edición: Dirección de Aprendizaje Digital y Online Vicerrectorado de Servicios Universitarios 5ta. Versión Enero 2016 1 Contenido Cuestionarios en
MANUAL DE USUARIO. Sistema CLASS Profesores
 MANUAL DE USUARIO Sistema CLASS Profesores CLASS PROFESORES LOGIN DE ENTRADA Cuando el profesor ingresa al siguiente link www.classgestion.com\uca\uvirtual le aparece una pantalla (ver figura 1.0) en la
MANUAL DE USUARIO Sistema CLASS Profesores CLASS PROFESORES LOGIN DE ENTRADA Cuando el profesor ingresa al siguiente link www.classgestion.com\uca\uvirtual le aparece una pantalla (ver figura 1.0) en la
REGISTRO DE NUEVO USUARIO AL SISTEMA
 REGISTRO DE NUEVO USUARIO AL SISTEMA Para que pueda ingresar una nueva solicitud al sistema INFOMEX, es necesario que se registre. Una vez registrado, mediante su nombre de usuario y contraseña, puede
REGISTRO DE NUEVO USUARIO AL SISTEMA Para que pueda ingresar una nueva solicitud al sistema INFOMEX, es necesario que se registre. Una vez registrado, mediante su nombre de usuario y contraseña, puede
PLATAFORMA EDUCATIVA DIGITAL
 PLATAFORMA EDUCATIVA DIGITAL Manual de Usuario ALUMNOS 1 Manual de usuario del C@mpus Virtual Introducción El campus virtual es una aplicación Web a la que se accede por medio de un navegador Web (Microsoft
PLATAFORMA EDUCATIVA DIGITAL Manual de Usuario ALUMNOS 1 Manual de usuario del C@mpus Virtual Introducción El campus virtual es una aplicación Web a la que se accede por medio de un navegador Web (Microsoft
Guía Para Estudiantes
 Guía Para Estudiantes Índice Comencemos... 3 Usando el Campus Virtual... 8 Actividades... 10 Foro de debates... 11 Chat... 14 Videoconferencia... 15 Editando su perfil de usuario... 18 Usando el Calendario...
Guía Para Estudiantes Índice Comencemos... 3 Usando el Campus Virtual... 8 Actividades... 10 Foro de debates... 11 Chat... 14 Videoconferencia... 15 Editando su perfil de usuario... 18 Usando el Calendario...
La Herramienta Redmine para la Administración de Proyectos
 La Herramienta Redmine para la Administración de Proyectos 13. Administración y utilización de la funcionalidad de seguimiento de peticiones en Redmine Mag. José Eduardo Rodríguez Esquivel jose.rodriguez@ecci.ucr.ac.cr
La Herramienta Redmine para la Administración de Proyectos 13. Administración y utilización de la funcionalidad de seguimiento de peticiones en Redmine Mag. José Eduardo Rodríguez Esquivel jose.rodriguez@ecci.ucr.ac.cr
ojovoz Una plataforma de código abierto para la creación de memorias comunitarias. Manual del usuario
 ojovoz Una plataforma de código abierto para la creación de memorias comunitarias. http://ojovoz.net Manual del usuario 1. CÓMO INSTALAR OJOVOZ. 1. ojovoz funciona en la mayoría de teléfonos con sistema
ojovoz Una plataforma de código abierto para la creación de memorias comunitarias. http://ojovoz.net Manual del usuario 1. CÓMO INSTALAR OJOVOZ. 1. ojovoz funciona en la mayoría de teléfonos con sistema
MANUAL DEL USUARIO CONFERENCIA EN LÍNEA IPLAN
 MANUAL DEL USUARIO CONFERENCIA EN LÍNEA IPLAN 1. Ingreso al sistema. Una vez que la cuenta haya sido creada recibirá un e-mail con su contraseña. Para ingresar al sistema deberá hacerlo en http://conferencia.iplan.com.ar
MANUAL DEL USUARIO CONFERENCIA EN LÍNEA IPLAN 1. Ingreso al sistema. Una vez que la cuenta haya sido creada recibirá un e-mail con su contraseña. Para ingresar al sistema deberá hacerlo en http://conferencia.iplan.com.ar
Módulo de Registro de Calificaciones de Riesgo
 AUTORIDAD DE SUPERVISIÓN DEL SISTEMA FINANCIERO ASFI Sistema de Registro de Mercado Integrado RMI Módulo de Registro de Calificaciones de Riesgo Manual de Usuario (Para Entidades del Mercado de Valores)
AUTORIDAD DE SUPERVISIÓN DEL SISTEMA FINANCIERO ASFI Sistema de Registro de Mercado Integrado RMI Módulo de Registro de Calificaciones de Riesgo Manual de Usuario (Para Entidades del Mercado de Valores)
FIRMA ELECTRÓNICA INSTALACIÓN Y USO DE CERTIFICADOS EN ARCHIVO PKCS#12 MANUAL DE USUARIO V1.1 14/07/2015
 FIRMA ELECTRÓNICA INSTALACIÓN Y USO DE CERTIFICADOS EN ARCHIVO PKCS#12 MANUAL DE USUARIO V1.1 14/07/2015 Dirección Nacional de Tecnologías de la Información y Comunicaciones Instalación de certificado
FIRMA ELECTRÓNICA INSTALACIÓN Y USO DE CERTIFICADOS EN ARCHIVO PKCS#12 MANUAL DE USUARIO V1.1 14/07/2015 Dirección Nacional de Tecnologías de la Información y Comunicaciones Instalación de certificado
GUÍA DE AYUDA PARA ADMINISTRAR EL SITIO WEB CATEDRAL DE CÓRDOBA
 GUÍA DE AYUDA PARA ADMINISTRAR EL SITIO WEB CATEDRAL DE CÓRDOBA 1. Cómo Ingresar al Panel de Administración? Ingrese en Internet y escriba en la barra de direcciones del navegador: www.catedraldecordoba.org.ar
GUÍA DE AYUDA PARA ADMINISTRAR EL SITIO WEB CATEDRAL DE CÓRDOBA 1. Cómo Ingresar al Panel de Administración? Ingrese en Internet y escriba en la barra de direcciones del navegador: www.catedraldecordoba.org.ar
Manual de usuario Aula Virtual.
 Manual de usuario Aula Virtual Tabla de contenido Ingreso al Aula Virtual 3 Entorno del Aula Virtual Herramientas del Aula Virtual Estructura de cursos 6 10 21 Ingreso al Aula Virtual En el navegador de
Manual de usuario Aula Virtual Tabla de contenido Ingreso al Aula Virtual 3 Entorno del Aula Virtual Herramientas del Aula Virtual Estructura de cursos 6 10 21 Ingreso al Aula Virtual En el navegador de
Manual Gestión de Ambientes
 Manual Gestión de Ambientes Ingrese a www.senasofiaplus.edu.co con el rol Gestión desarrollo curricular en el paquete funcional Gestión de Ambientes. En este paquete podrá planear, programar y crear los
Manual Gestión de Ambientes Ingrese a www.senasofiaplus.edu.co con el rol Gestión desarrollo curricular en el paquete funcional Gestión de Ambientes. En este paquete podrá planear, programar y crear los
Guía cómo entrar a la plataforma y subir tus actividades buscas la palabra entrar en la parte superior derecha como lo indica la flecha.
 Guía cómo entrar a la plataforma y subir tus actividades buscas la palabra entrar en la parte superior derecha como lo indica la flecha. Link de la plataforma: https://upnneza.milaulas.com Una vez que
Guía cómo entrar a la plataforma y subir tus actividades buscas la palabra entrar en la parte superior derecha como lo indica la flecha. Link de la plataforma: https://upnneza.milaulas.com Una vez que
SISTEMA DE INFORMACIÓN DEL REGISTRO FEDERAL DE LAS ORGANIZACIONES DE LA SOCIEDAD CIVIL (SIRFOSC) MANUAL DE USUARIO. Tipo de Usuario: OSC
 SISTEMA DE INFORMACIÓN DEL REGISTRO FEDERAL DE LAS ORGANIZACIONES DE LA SOCIEDAD CIVIL (SIRFOSC) MANUAL DE USUARIO Tipo de Usuario: OSC 1 Contenido Introducción... 3 Trámite de Inscripción... 4 Capturar
SISTEMA DE INFORMACIÓN DEL REGISTRO FEDERAL DE LAS ORGANIZACIONES DE LA SOCIEDAD CIVIL (SIRFOSC) MANUAL DE USUARIO Tipo de Usuario: OSC 1 Contenido Introducción... 3 Trámite de Inscripción... 4 Capturar
La comunicación entre usuarios de Skype es totalmente gratuita, a excepción de las llamadas realizadas a teléfonos, las cuales son un servicio pago.
 Skype es un programa que permite utilizar servicios de mensajería instantánea, videollamadas y llamadas de PC a PC, además de llamadas de PC a línea telefónica. El contacto se establece utilizando la conexión
Skype es un programa que permite utilizar servicios de mensajería instantánea, videollamadas y llamadas de PC a PC, además de llamadas de PC a línea telefónica. El contacto se establece utilizando la conexión
Publicación de Cartografía en Internet
 Publicación de Cartografía en Internet Manual de Usuario de Campus Contenido 1. Qué es el entorno virtual de aprendizaje?... 3 2. Contacto... 4 3. Cómo ingresar al entorno virtual de aprendizaje?... 4
Publicación de Cartografía en Internet Manual de Usuario de Campus Contenido 1. Qué es el entorno virtual de aprendizaje?... 3 2. Contacto... 4 3. Cómo ingresar al entorno virtual de aprendizaje?... 4
Régimen de Sinceramiento Fiscal. Cómo incorporo mi deuda a la moratoria de la Ley ?
 Régimen de Sinceramiento Fiscal Cómo incorporo mi deuda a la moratoria de la Ley 27.260? Tené en cuenta que para ingresar al servicio deberás contar con: Clave Fiscal con nivel de seguridad 2, como mínimo
Régimen de Sinceramiento Fiscal Cómo incorporo mi deuda a la moratoria de la Ley 27.260? Tené en cuenta que para ingresar al servicio deberás contar con: Clave Fiscal con nivel de seguridad 2, como mínimo
MANTENEDOR DE AGENDA
 MANTENEDOR DE AGENDA 2 Contenido 1. Como Ingresar a TrakCare (SIDRA)....4 2. Pantalla de Inicio:...5 3. Agendamiento de Recurso:...6 3.2. Para crear una agenda:...7 3.3. Generación de Agenda:...12 3.4.
MANTENEDOR DE AGENDA 2 Contenido 1. Como Ingresar a TrakCare (SIDRA)....4 2. Pantalla de Inicio:...5 3. Agendamiento de Recurso:...6 3.2. Para crear una agenda:...7 3.3. Generación de Agenda:...12 3.4.
ROCA ACERO PORTAL ROCA ACERO MANUAL PROVEEDORES (PORTAL WEB VER 7.9.2)
 ROCA ACERO PORTAL ROCA ACERO MANUAL PROVEEDORES () Índice Recepción de Facturas... Página 2. Inicio de Sesión del Proveedor... Página 3. Estructura... Página 4. Datos Proveedor... Página 5. Ingresar Facturas...
ROCA ACERO PORTAL ROCA ACERO MANUAL PROVEEDORES () Índice Recepción de Facturas... Página 2. Inicio de Sesión del Proveedor... Página 3. Estructura... Página 4. Datos Proveedor... Página 5. Ingresar Facturas...
Cómo utilizar Conference Manager para Microsoft Outlook
 Cómo utilizar Conference Manager para Microsoft Outlook Mayo de 2012 Contenido Capítulo 1: Cómo utilizar Conference Manager para Microsoft Outlook... 5 Introducción a Conference Manager para Microsoft
Cómo utilizar Conference Manager para Microsoft Outlook Mayo de 2012 Contenido Capítulo 1: Cómo utilizar Conference Manager para Microsoft Outlook... 5 Introducción a Conference Manager para Microsoft
MANUAL. Manual de usuario de OJS. Introducción al Sistema Open Journal Systems CONSORCIO DIGITALIZACIÓN DEL CONOCIMIENTO
 MANUAL Manual de usuario de OJS Introducción al Sistema Open Journal Systems DIGITALIZACIÓN DEL CONOCIMIENTO Quienes somos? Consorcio Digitalización del Conocimiento, organización seleccionada por Procalidad,
MANUAL Manual de usuario de OJS Introducción al Sistema Open Journal Systems DIGITALIZACIÓN DEL CONOCIMIENTO Quienes somos? Consorcio Digitalización del Conocimiento, organización seleccionada por Procalidad,
MANUAL DE USUARIO SISTEMA DE INGRESO DE CALIFICACIONES EN LÍNEA
 MANUAL DE USUARIO SISTEMA DE INGRESO DE CALIFICACIONES EN LÍNEA REQUERIMIENTO NAVEGADOR FIREFOX 3.0 En primer lugar se requiere tener instalado el navegador Mozilla Firefox 3.0, para una completa funcionalidad
MANUAL DE USUARIO SISTEMA DE INGRESO DE CALIFICACIONES EN LÍNEA REQUERIMIENTO NAVEGADOR FIREFOX 3.0 En primer lugar se requiere tener instalado el navegador Mozilla Firefox 3.0, para una completa funcionalidad
INNOVACIONES TECNOLÓGICAS UNOMAS.EC S.A. MANUAL DE USUARIO. Bodegas Móvil
 MANUAL DE USUARIO Bodegas Móvil FEBRERO 2016 1 Acerca de este manual En este manual encontrará información que le permitirá: Descargar el mapa del área de concesión. Gestionar usuarios y grupos de mantenimiento.
MANUAL DE USUARIO Bodegas Móvil FEBRERO 2016 1 Acerca de este manual En este manual encontrará información que le permitirá: Descargar el mapa del área de concesión. Gestionar usuarios y grupos de mantenimiento.
Manual de usuario RVE 2.0. Módulo Inhabilitaciones
 Manual de usuario RVE 2.0 1 Introducción... 3 2 Ingreso al Sistema... 3 3 Página de Bienvenida al Sistema... 5 4 Funcionalidades de Inhabilitaciones... 6 5 Buscar Inhabilitaciones... 6 6 Ingreso de Inhabilitación...
Manual de usuario RVE 2.0 1 Introducción... 3 2 Ingreso al Sistema... 3 3 Página de Bienvenida al Sistema... 5 4 Funcionalidades de Inhabilitaciones... 6 5 Buscar Inhabilitaciones... 6 6 Ingreso de Inhabilitación...
Dentro de Rydent Administrador vamos a encontrar un menú que nos proporcionará las opciones que se muestran en la Figura A1.
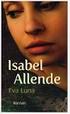 ADMINISTRADOR Figura A1 Dentro de Rydent Administrador vamos a encontrar un menú que nos proporcionará las opciones que se muestran en la Figura A1. INVENTARIO Figura A2 En la opción inventario encontraremos
ADMINISTRADOR Figura A1 Dentro de Rydent Administrador vamos a encontrar un menú que nos proporcionará las opciones que se muestran en la Figura A1. INVENTARIO Figura A2 En la opción inventario encontraremos
Manual de Usuario de inventarios
 Manual de Usuario de inventarios Bienvenidos al Manual de Usuario para la utilización fácil y correcta del programa "Fase de caracterización de las capacidades del sistema de vigilancia y respuesta en
Manual de Usuario de inventarios Bienvenidos al Manual de Usuario para la utilización fácil y correcta del programa "Fase de caracterización de las capacidades del sistema de vigilancia y respuesta en
Elementos esenciales de Word
 Word 2013 Elementos esenciales de Word Área académica de Informática 2015 Elementos esenciales de Word Iniciar Microsoft Word 2013 Para entrar en Microsoft Word 2013 Haz clic en el botón Inicio para ir
Word 2013 Elementos esenciales de Word Área académica de Informática 2015 Elementos esenciales de Word Iniciar Microsoft Word 2013 Para entrar en Microsoft Word 2013 Haz clic en el botón Inicio para ir
Preguntas frecuentes en la plataforma RECyT
 Preguntas frecuentes en la plataforma RECyT Manual tutorial Índice 1 AUTOR: Dudas frecuentes con perfil de autor... 3 1.1 Me he olvidado de la contraseña y no puedo entrar en la plataforma. 3 1.2 Estoy
Preguntas frecuentes en la plataforma RECyT Manual tutorial Índice 1 AUTOR: Dudas frecuentes con perfil de autor... 3 1.1 Me he olvidado de la contraseña y no puedo entrar en la plataforma. 3 1.2 Estoy
Versión 1.0. Manual del Usuario Proveedor
 hipercompras Versión 1.0 Manual del Usuario Proveedor INDICE DE CONTENIDOS Requerimientos de Software:... 4 Instalación y configuración del MS Internet Explorer 5.0...4 Ingreso a HiperCompras... 6 Descripción
hipercompras Versión 1.0 Manual del Usuario Proveedor INDICE DE CONTENIDOS Requerimientos de Software:... 4 Instalación y configuración del MS Internet Explorer 5.0...4 Ingreso a HiperCompras... 6 Descripción
MANUAL DE USUARIO PEXIM SOLICITAR PERMISOS DE IMPORTACIÓN Y EXPORTACIÓN CAPTURISTA GUBERNAMENTAL
 MANUAL DE USUARIO PEXIM SOLICITAR PERMISOS DE IMPORTACIÓN Y EXPORTACIÓN CAPTURISTA GUBERNAMENTAL Versión: 1.0.0 Fecha de Publicación: 16 de julio de 2012 Propósito Sumario El propósito del manual es proporcionar
MANUAL DE USUARIO PEXIM SOLICITAR PERMISOS DE IMPORTACIÓN Y EXPORTACIÓN CAPTURISTA GUBERNAMENTAL Versión: 1.0.0 Fecha de Publicación: 16 de julio de 2012 Propósito Sumario El propósito del manual es proporcionar
Tabla de Contenidos. Módulo: Mensajería instantánea para trabajo tutorial y colaborativo. Mensajería instantánea para trabajo tutorial y colaborativo
 Mensajería instantánea para trabajo tutorial y colaborativo Tabla de Contenidos I. Abrir la aplicación Windows Live Messenger 2 II. Obtención de una cuenta Windows live ID 3 III. Inicio de sesión 6 IV.
Mensajería instantánea para trabajo tutorial y colaborativo Tabla de Contenidos I. Abrir la aplicación Windows Live Messenger 2 II. Obtención de una cuenta Windows live ID 3 III. Inicio de sesión 6 IV.
INSTRUCTIVO BASICO DE RADICADO INTERNO PARA EL MANEJO DEL SISTEMA DE GESTIÓN DOCUMENTAL MERCURIO WEB VERSIÓN 6.0
 INSTRUCTIVO BASICO DE RADICADO INTERNO PARA EL MANEJO DEL SISTEMA DE GESTIÓN DOCUMENTAL MERCURIO WEB VERSIÓN 6.0 2015 INGRESO PAGINA PRINCIPAL En la página principal ingresa el usuario y la contraseña.
INSTRUCTIVO BASICO DE RADICADO INTERNO PARA EL MANEJO DEL SISTEMA DE GESTIÓN DOCUMENTAL MERCURIO WEB VERSIÓN 6.0 2015 INGRESO PAGINA PRINCIPAL En la página principal ingresa el usuario y la contraseña.
Guía de navegación del estudiante
 Guía de navegación del estudiante Porque la mejor inversión sigue siendo tu formación (+34) 93 674 61 08 Barcelona. España info@eduetsalus.com www.eduetsalus.com Contenido Acceso al curso... 3 Navegación
Guía de navegación del estudiante Porque la mejor inversión sigue siendo tu formación (+34) 93 674 61 08 Barcelona. España info@eduetsalus.com www.eduetsalus.com Contenido Acceso al curso... 3 Navegación
MANUAL DEL ADMINISTRADO PARA LA CERTIFICACIÓN DE ESTUDIOS AMBIENTALES CON INNOVACIÓN TECNOLÓGICA DE PLANTAS DE HARINA Y ACEITE DE PESCADO TUPA 85
 MANUAL DEL ADMINISTRADO PARA LA CERTIFICACIÓN DE ESTUDIOS AMBIENTALES CON INNOVACIÓN TECNOLÓGICA DE PLANTAS DE HARINA Y ACEITE DE PESCADO TUPA 85 Versión 2.0.0 ABRIL 2016 Versión 2.0.0 Identificación del
MANUAL DEL ADMINISTRADO PARA LA CERTIFICACIÓN DE ESTUDIOS AMBIENTALES CON INNOVACIÓN TECNOLÓGICA DE PLANTAS DE HARINA Y ACEITE DE PESCADO TUPA 85 Versión 2.0.0 ABRIL 2016 Versión 2.0.0 Identificación del
MANUAL DE USUARIO INTERCOONECTA - ESPAÑA
 MANUAL DE USUARIO INTERCOONECTA - ESPAÑA 1. Acceso a la información de las Convocatorias de INTERCOONECTA-España 2. Procedimiento para solicitar los cursos de INTERCOONECTA España 3. Consulta y seguimiento
MANUAL DE USUARIO INTERCOONECTA - ESPAÑA 1. Acceso a la información de las Convocatorias de INTERCOONECTA-España 2. Procedimiento para solicitar los cursos de INTERCOONECTA España 3. Consulta y seguimiento
Manual de ayuda de la herramienta de comunicación privada Correo Interno
 Manual de ayuda de la herramienta de comunicación privada Correo Interno Contenido Introducción... 3 Configuración del bloque... 3 Gestión del bloque... 4 Lista de contactos... 8 Creación y envío de nuevos
Manual de ayuda de la herramienta de comunicación privada Correo Interno Contenido Introducción... 3 Configuración del bloque... 3 Gestión del bloque... 4 Lista de contactos... 8 Creación y envío de nuevos
GUÍA PARA TOMA DE CRÉDITOS EN LA WEB
 GUÍA PARA TOMA DE CRÉDITOS EN LA WEB TOMA DE CRÉDITOS POR LA WEB Para realizar la matrícula por la web, deberá ingresar a la página Web de la Universidad Internacional del Ecuador www.uide.edu.ec, una
GUÍA PARA TOMA DE CRÉDITOS EN LA WEB TOMA DE CRÉDITOS POR LA WEB Para realizar la matrícula por la web, deberá ingresar a la página Web de la Universidad Internacional del Ecuador www.uide.edu.ec, una
Una actividad de prueba con Edilim
 Una actividad de prueba con Edilim 1. Antes de comenzar con Edilim, es importante definir una carpeta de trabajo para guardar todos los recursos necesarios y también el programa. 1. Definir la carpeta
Una actividad de prueba con Edilim 1. Antes de comenzar con Edilim, es importante definir una carpeta de trabajo para guardar todos los recursos necesarios y también el programa. 1. Definir la carpeta
Manual de Operación. Módulo de convenios del SIEM
 Módulo de convenios del SIEM Responsable: Carlos W. Andrés Cruz Vigencia desde 29/08/2011 V1.2 Página 1 de 25 Control de cambios Versión Fecha Secciones Asunto Autor Revisado 1.2 29/08/2011 Introducción
Módulo de convenios del SIEM Responsable: Carlos W. Andrés Cruz Vigencia desde 29/08/2011 V1.2 Página 1 de 25 Control de cambios Versión Fecha Secciones Asunto Autor Revisado 1.2 29/08/2011 Introducción
MANUAL VIII. firma de correo electrónico. GRUPO FAMSA, S.A.B. DE C.V. Furniture Electronics Appliances
 MANUAL firma de correo electrónico. Furniture Electronics Appliances VIII. GRUPO FAMSA, S.A.B. DE C.V. ÍNDICE 1-. FIRMA ELECTRÓNICA OUTLOOK PÁGINA 2 2-. FIRMA ELECTRÓNICA ZIMBRA PÁGINA 9 3-. FIRMA ELECTRÓNICA
MANUAL firma de correo electrónico. Furniture Electronics Appliances VIII. GRUPO FAMSA, S.A.B. DE C.V. ÍNDICE 1-. FIRMA ELECTRÓNICA OUTLOOK PÁGINA 2 2-. FIRMA ELECTRÓNICA ZIMBRA PÁGINA 9 3-. FIRMA ELECTRÓNICA
Aplicativos: Cómo se realiza la descarga e instalación de Aplicativos AFIP?
 Aplicativos: Cómo se realiza la descarga e instalación de Aplicativos AFIP? La AFIP pone a su disposición los aplicativos necesarios para cumplir con la presentación de las declaraciones juradas y la gestión
Aplicativos: Cómo se realiza la descarga e instalación de Aplicativos AFIP? La AFIP pone a su disposición los aplicativos necesarios para cumplir con la presentación de las declaraciones juradas y la gestión
