Introducción a Outlook Web App
|
|
|
- Alfonso Ortiz de Zárate Romero
- hace 6 años
- Vistas:
Transcripción
1 Introducción a Outlook Web App Curso práctico tomado de documentación Microsoft en Puede que haya usado Outlook Web App para acceder a su buzón de correo en el pasado, o puede que esta sea la primera vez que oye hablar de Outlook Web App. Outlook Web App se ha actualizado con un nuevo aspecto, pero sigue teniendo las mismas características y funciones en las que confía, además de varias funciones nuevas. Este tema proporciona una introducción a Outlook Web App. Acceso a OWA Desde cualquier navegador web es posible acceder al portal OWA indicando cualquiera de las siguientes direcciones web: (portal principal Introducción a Office 365) (portal principal Introducción a Office 365) (remite directamente a Outlook Web App) (remite directamente a Outlook Web App) (remite directamente a Outlook Web App) Todos los navegadores son admitidos siempre y cuando se encuentren actualizados, pero el que mejor integración con la plataforma presenta es el internet Explorer en su versión 9 en adelante. Otros navegadores pueden tener restricciones de funcionamiento o la interfaz puede presentar diferencias en comparación con Internet Explorer. Una vez ingresada la información de usuario y contraseña se debe configurar de forma predeterminada (y por UNICA VEZ) la zona horaria para la cual aplica la empresa, en el caso de Colombia es: (GTM - 5) Bogotá, Lima, Quito
2 En caso de iniciar por primera vez con la cuenta Office 365 se solicita al usuario cambiar su contraseña de acceso, para lo cual se debe tener en cuenta: Utilizar contraseñas de no menos de 8 caracteres Utilizar caracteres en mayúscula, minúscula y números Se recomienda utilizar también caracteres especiales Notificaciones, navegación y configuración En la parte superior de Outlook Web App, encontrará notificaciones, vínculos a cada uno de los tipos de información almacenada en su buzón de correo, y vínculos a su información personal y sus opciones. 1. Estos iconos aparecerán cuando tenga un mensaje nuevo, o bien un aviso de calendario o tarea. Puede hacer clic en el sobre para obtener una vista previa del mensaje más reciente o en el calendario, para ver y administrar avisos de calendarios y tareas. Los iconos aparecen únicamente cuando hay un mensaje nuevo o un aviso activo. 2. Haga clic aquí para cambiar a otras áreas de Outlook Web App. 3. Estado del chat, información personal, opciones y ayuda. Use esta área para conectarse al chat y administrar su estado, cambiar su información personal, ir a opciones, o salir de su cuenta. Abrir un elemento en una ventana independiente De manera predeterminada, usted lee y crea elementos en Outlook Web App en el panel de lectura o bien en un ventana superpuesta a la ventana principal; pero esto no es siempre lo que usted necesita. A veces, necesita poder ver o editar un elemento en una ventana independiente. Para abrir la mayoría de los elementos en una ventana independiente, busque el icono de ventana emergente en el vértice superior del elemento con el que está trabajando. Haga clic en el icono para abrir dicho elemento en una ventana independiente.
3 Para abrir en una ventana independiente un mensaje que está leyendo, haga clic en el icono del menú ampliado y seleccione abrir en otra ventana. Trabajar sin conexión El acceso sin conexión le permite usar Outlook Web App en su portátil o PC de escritorio sin estar conectado a Internet. Usar Outlook Web App sin conexión El acceso sin conexión le permite usar Outlook Web App en su portátil o PC de escritorio sin estar conectado a Internet. Una vez que habilita el acceso sin conexión, Outlook Web App funcionará en modo sin conexión según sea necesario de acuerdo con su conexión de red. Cuando vuelva a estar en línea, Outlook Web App actualizará automáticamente la información del modo sin conexión. Para el acceso sin conexión, necesita al menos Internet Explorer 10, Safari 5 o Chrome 24. Qué puedo hacer cuando esté desconectado? La mayoría de las tareas que puede realizar en línea están disponibles cuando está desconectado. Las tareas que puede realizar estando desconectado incluyen, entre otras: Leer mensajes y responder a estos Enviar nuevos mensajes Ver y editar su calendario Responder a solicitudes de reuniones Ver y editar sus contactos Si intenta realizar alguna acción no disponible sin conexión, verá un mensaje de error o bien se revertirá la acción. Cualquier acción que realice sin conexión se cargará en el servidor cuando vuelva a conectarse a una red. Cómo activo el acceso sin conexión? 1.Para activar el acceso sin conexión, haga clic en Configuración en la parte superior de la ventana de Outlook Web App y seleccione Configuración sin conexión.
4 2.Seleccione Activar acceso sin conexión. 3.Seleccione Aceptar. Outlook Web App lo guiará por los pasos para configurar y usar el acceso sin conexión. En algunos exploradores, puede ver un mensaje que le advierte de que el sitio web está solicitando espacio en su disco. Para obtener una experiencia óptima sin conexión, acepte la solicitud de espacio. Advertencia No debe activar el acceso sin conexión en un equipo que comparta con otras personas. Cómo desactivo el acceso sin conexión? 1.Para desactivar el acceso sin conexión, haga clic en Configuración en la parte superior de la ventana de Outlook Web App y seleccione Configuración sin conexión. 2.Seleccione Activar acceso sin conexión. 3.Seleccione Aceptar. Toda la información copiada en su PC para usarse sin conexión se quitará del equipo. Para desactivar el acceso sin conexión, debe estar conectado a una red. Qué más debo saber? Puede que no esté disponible toda su información de correo y calendario sin conexión. Algunas de las funciones disponibles y limitaciones aplicables son: Últimos días de mensajes. Las carpetas compatibles incluyen Bandeja de entrada, Borradores y cualquier carpeta consultada durante los últimos días, hasta 20 carpetas. Si en este período ha visto más de 20 carpetas, están disponibles las más recientes más la Bandeja de entrada y Borradores. En todas las carpetas disponibles sin conexión, se muestra el contenido de tres días o 150 elementos, la opción que ofrezca más contenido.
5 Los archivos adjuntos no están disponibles sin conexión. Mes anterior y siguiente año del calendario. Conjunto limitado de los próximos avisos del calendario. Si está sin conexión durante un largo período de tiempo, los avisos del calendario dejan de funcionar hasta que esté en línea y Outlook Web App pueda bajar la información actual. Sin conexión solo está disponible el calendario principal. Todos los elementos de su carpeta Contactos, además de cualquier persona a la que envíe correos con frecuencia o a la que haya enviado un correo electrónico recientemente. El acceso sin conexión no incluye carpetas archivadas, carpetas de equipo, tareas o Favoritos. No puede buscar ni ordenar elementos de su buzón sin conexión; tampoco funcionarán los filtros integrados mientras esté desconectado. Debe habilitar el acceso sin conexión en cada PC en el que desee usar Outlook Web App cuando no esté conectado a una red. El acceso sin conexión de Outlook Web App está diseñado para equipos portátiles. No se puede habilitar en exploradores de dispositivos más pequeños, como Tablet PC ni smartphones. Su explorador web determina en qué lugar de su PC se almacena la información sin conexión y cuánto espacio puede usar. Si su información sin conexión no entra en el espacio asignado, puede que se le pida que lo aumente. Si no se puede aumentar el espacio, habrá disponible menos información cuando esté desconectado. Correo Cuando inicie sesión en Outlook Web App, irá directamente a su bandeja de entrada. Cuando abra Outlook Web App, lo primero que verá será su bandeja de entrada. Aquí es donde llegan los mensajes que le envían y donde es probable que usted pase más tiempo leyendo mensajes y respondiendo a estos.
6 Qué verá en Correo. Aquí es donde encontrará sus mensajes. 1. Para crear un mensaje, haga clic en Nuevo correo. 2. Lista de carpetas. La lista de carpetas incluye las carpetas de su bandeja de entrada. Puede incluir otras carpetas, como Favoritos y carpetas archivadas. Puede contraer este panel haciendo clic en el icono de carpeta de la parte superior. Puede expandir y contraer las carpetas de esta vista haciendo clic en los iconos de triángulo situados junto al nombre de las carpetas. 3. Ventana de búsqueda. Escriba aquí qué desea buscar, como el nombre de una persona cuyos mensajes desea encontrar o texto para encontrar un mensaje en particular. 4. Lista de mensajes de la carpeta actual. Cada entrada de la vista de lista contiene información adicional, como, por ejemplo, cuántos mensajes están sin leer en una conversación, o si hay datos adjuntos, un marcador o una categoría asociados a cualquier mensaje de la conversación. Una conversación puede tener uno o más mensajes. Cuando hay una conversación seleccionada, puede eliminarla, agregar un marcador o agregar una categoría haciendo clic en los iconos. En la parte superior de la vista de lista, hay filtros en los que puede hacer clic para buscar rápidamente mensajes sin leer que incluyan su nombre en las líneas Para o CC, o que se hayan marcado. Además de los filtros, verá el nombre de la carpeta que está viendo y la vista que ha seleccionado.
7 5. El panel de lectura es donde se visualiza la conversación que ha seleccionado. Puede responder a cualquier mensaje de la conversación usando Responder, Responder a todos o Reenviar en la parte superior del mensaje Crear un mensaje Para crear un mensaje: 1. Presione Nuevo mensaje sobre la lista de carpetas. Aparecerá un nuevo formulario de mensaje en el panel de lectura. 2. Para agregar destinatarios, puede escribir el nombre de cualquier persona de la carpeta de contactos o de la lista de direcciones de la organización, o puede escribir la dirección de correo electrónico en el campo Para o CC. La primera vez que especifique el nombre de una persona en particular, Outlook Web App busca la dirección de esa persona. En el futuro, el nombre se almacenará en caché de modo que se resuelva rápido. 3. Agregue un asunto. 4. Escriba el mensaje que desea enviar. 5. Para agregar datos adjuntos, haga clic en Insertar > Datos adjuntos en la parte superior de la pantalla, y busque el archivo que desea adjuntar. 6. Para incrustar una imagen en el mensaje para que aparezca sin que tenga que abrirla el destinatario, haga clic en Insertar e Imagen y, después, navegue hasta la imagen que desea agregar a su mensaje. 7. Cuando haya acabado y el mensaje pueda enviarse, haga clic en Enviar. Trabajar con borradores Si no puede terminar de escribir un mensaje de una vez o desea esperar un poco antes de enviarlo, puede hacer clic para salir de él y volver más adelante para terminarlo. Outlook Web App guarda automáticamente su mensaje mientras lo crea y lo agrega a su carpeta de borradores. Cuando esté listo para enviar el mensaje: 1. Busque la carpeta Borradores en la lista de carpetas y haga clic en ella. 2. Haga clic en el mensaje en el que estaba trabajando para verlo en el panel de lectura.
8 3. Haga clic en Continuar la edición o, si ha decidido que no desea enviar el mensaje, haga clic en Descartar. 4. Si sigue queriendo enviar el mensaje, termine de editarlo y haga clic en Enviar. Abrir un mensaje en una ventana independiente De manera predeterminada, usted lee y crea mensajes en el panel de lectura, pero eso no es siempre lo que necesita. A veces, necesita poder ver un mensaje en una ventana independiente. Cuando esté redactando un nuevo mensaje o respondiendo a un mensaje que haya recibido, puede hacer que se abra en una nueva ventana haciendo clic en el icono de elemento emergente, situado en el vértice superior del mensaje. Para abrir en una ventana independiente un mensaje que está leyendo, haga clic en el icono del menú ampliado y seleccione abrir en otra ventana. Lista de carpetas La lista de carpetas mostrará las carpetas predeterminadas creadas para todos los buzones de correo, además de las carpetas que usted cree. Para cerrar la lista de carpetas, haga clic en el botón de contenido adicional situado en la parte superior de la lista. Haga clic en cualquier carpeta de la lista para ver el contenido.
9 Puede hacer clic con el botón secundario en cualquier elemento de la lista de carpetas para ver un menú de cosas que puede hacer que afectarán a las carpetas, como, por ejemplo, crear una carpeta, eliminar una carpeta existente o vaciar la carpeta Elementos eliminados. Búsqueda y filtros integrados Encontrará una ventana de búsqueda y filtros integrados en la parte superior de la lista de mensajes. Para realizar una búsqueda, haga clic en Buscar y escriba lo que desee encontrar. Aparecerá debajo una lista de sugerencias, en las que puede hacer clic para buscar dicho elemento. También puede terminar de escribir su propia búsqueda y presionar Intro para iniciar la búsqueda. Para borrar la búsqueda, haga clic en el icono situado a la derecha de la ventana de búsqueda. Los filtros integrados, todos, sin leer, para mí y marcados, son una forma rápida de elegir qué visualizar en la lista de mensajes. Todos muestra todos los mensajes; sin leer muestra los que no se han marcado como leídos; para mí muestra aquellos en los que su nombre aparece en las líneas Para o CC; y marcados muestra los que se han marcado. Lista de mensajes La lista de mensajes muestra los mensajes de la carpeta actual. Los mensajes mostrados pueden administrarse seleccionando un filtro o mediante una búsqueda. La lista de mensajes dispone de herramientas que le permiten administrar rápidamente algunas tareas. Seleccionando los iconos situados en la parte derecha de la lista de mensajes, puede eliminar un mensaje o una conversación, o agregar una marca. Otros iconos le mostrarán qué mensajes tienen datos adjuntos, su importancia (alta o baja) y cuántos elementos sin leer hay en una conversación.
10 Haga clic con el botón secundario en un mensaje para ver un menú de opciones, como, por ejemplo, marcar un mensaje como leído o sin leer, moverlo a otra carpeta o crear una regla basada en dicho mensaje. Haciendo clic en el triángulo situado a la izquierda de un mensaje, puede expandir una conversación para ver todos los mensajes de la misma. Use la etiqueta situada en la parte superior de la lista de mensajes para cambiar entre las vistas Conversaciones por fecha y Elementos por fecha. Panel de lectura El panel de lectura es donde se muestran los mensajes. Usted puede no solo leer mensajes en el panel de lectura, sino responderlos sin necesidad de abrir una nueva ventana.
11 Seleccione Responder, Responder a todos o Reenviar en la parte superior de un mensaje para responderlo. Aparecerá un mensaje en blanco en el panel de lectura, situado en la parte superior de la conversación. Use Marcar como leído y Marcar como no leído para cambiar el estado de lectura de un mensaje. Para ver un menú con más opciones, seleccione el icono del menú ampliado. El panel de lectura está fijo y no se puede mover ni desactivar en la versión actual. Usar Outlook Web App en un dispositivo móvil Si usa Outlook Web App en un dispositivo móvil, como una tableta o teléfono inteligente, es posible que vea algo diferente en las imágenes anteriores.
12 La mayoría de las características funcionan de la misma manera que cuando está usando Outlook Web App en un equipo de escritorio o portátil, pero algunas cosas se hacen de forma algo diferente. Toque en el icono de navegación Personas y Opciones. en la esquina inferior para cambiar entre Correo, Calendario, Para realizar una búsqueda, toque el ícono de búsqueda. Para leer un mensaje en pantalla completa, presione el ícono lectura. Si toca el ícono más, se mostrarán más selecciones. En lugar de usar el botón secundario para ver un menú en pantalla, mantenga presionado el menú. Para seleccionar varios elementos de la lista de mensajes, deslice cada elemento que desea agregar. Para desmarcar un elemento, deslícelo nuevamente. Puede crear nuevos elementos tocando el icono nuevo elemento. Toque los íconos de comillas angulares para expandir o contraer la parte de la pantalla en la que aparecen. Para ir a las opciones cuando usa un dispositivo móvil, toque el icono de navegación y, a continuación, toque en el icono de engranaje.
13 Calendario Su calendario le permite crear y seguir citas y reuniones. Puede crear varios calendarios, establecer vínculos a calendarios de otras personas e incluso compartir su calendario con otros miembros de la organización. Después de la Bandeja de entrada, el calendario es probablemente el lugar donde pasará más tiempo al usar Outlook Web App. Para más información sobre calendarios en Outlook Web App, vaya a Introducción a Calendario. Ver rápidamente detalles de eventos Puede hacer clic en cualquier evento de su calendario para obtener una vista rápida del evento. Un evento que usted cree le mostrará como creador y tendrá un vínculo para editarlo o eliminarlo. Una reunión a la que se le haya invitado mostrará el organizador e incluirá vínculos para responder a la invitación. Si el organizador ha incluido una invitación en línea a la reunión, usted verá un vínculo para acceder a la reunión.
14 Vista de semana La vista Semana es la predeterminada cuando se visita el calendario en Outlook Web App por primera vez. Puede cambiar a la vista de día, semana laboral o mes con las opciones de la esquina superior. 1. Cree un evento haciendo clic en Nuevo evento. Un evento puede ser una cita, una reunión o un evento de todo el día.
15 2. Use los calendarios para navegar entre fechas. La semana que está visualizada aparece con sombreado, mientras que la fecha en curso aparece con un sombreado más oscuro. Puede usar el icono de calendario situado en la parte superior para contraer o expandir este lado de la vista del calendario. 3. Puede ver más de un calendario a la vez. Esta sección le permite crear otros calendarios, como, por ejemplo, un calendario para un proyecto específico o para seguir citas privadas. También puede agregar calendarios de otras personas y seleccionar cuáles visualizar. Si opta por mostrar varios calendarios, se combinarán en una sola vista, en la que a cada uno de ellos se le asignará un color diferente. 4. Esta es otra área que puede usar para navegar entre días. Haga clic en cualquier fecha para ir directamente a ella. También puede hacer clic en las flechas de los extremos para ver las fechas anteriores o posteriores a las visualizadas. 5. Ventana principal, en la que se mostrarán los calendarios. Haga doble clic en cualquier espacio en blanco de esta ventana para crear un elemento de calendario. También puede hacer clic y arrastrar para crear un elemento en la hora seleccionada. 6. Seleccione la vista deseada, y comparta o imprima su calendario. Vista de día La vista de día resulta más útil si tiene una agenda muy apretada, o si desea ver varios calendarios uno al lado del otro. Los controles siguen siendo los mismos; solo cambia la vista. Vista de mes La vista de mes puede contener demasiada información. Para hacerla más manejable, se visualiza una agenda para el día seleccionado:
16 1. La fecha en curso se muestra con sombreado. 2. El mes seleccionado se muestra con un sombreado ligeramente más claro. 3. El día seleccionado se muestra mediante sombreado, mientras que el número indica cuántos elementos no visualizados hay cada día. Haga doble clic en un elemento para abrirlo. Puede crear un evento en cualquier fecha haciendo doble clic en el espacio en blanco de dicha fecha. 4. El elemento sombreado es un evento de todo el día. 5. Agenda para el día seleccionado. Puede crear un elemento en la fecha en curso haciendo doble clic en el espacio en blanco de la agenda. Abrir un evento en una ventana independiente De manera predeterminada, usted crea y lee los eventos superpuestos sobre la página principal del calendario, aunque no es siempre lo que usted necesita. A veces, necesita poder ver un evento en una ventana independiente. Puede ver cualquier evento en una nueva ventana haciendo clic en el icono de ventana emergente en la esquina superior del mensaje. Crear elementos de calendario Para abrir un nuevo elemento de calendario en cualquier vista, puede hacer clic en Nuevo evento o hacer doble clic en cualquier espacio en blanco. En la vista de día, semana laboral o semana, puede hacer clic o arrastrar para seleccionar un bloque de tiempo. También puede escribir el
17 asunto directamente en el calendario. Haga doble clic en el nuevo elemento para abrirlo y agregar otros detalles. Crear una cita Haga clic en Nuevo evento o haga doble clic en el calendario para abrir un formulario de nuevo elemento de calendario. 1. Escriba una descripción breve del evento. 2. Agregue una ubicación si lo desea. 3. Seleccione la fecha y hora de inicio. 4. Seleccione la duración. Seleccione Todo el día en el caso de un evento de todo el día. Los eventos de todo el día aparecen en la parte superior del calendario. 5. Use Mostrar como para elegir cómo desea que aparezca la hora en su calendario. 6. Cambie o desactive el aviso. 7. Si tiene más de un calendario, elija en qué calendario desea guardarlo.
18 8. Establezca un patrón de repetición si desea que se repita este evento. 9. Márquelo como Privado si no quiere que cualquiera con quien haya compartido su calendario vea los detalles. 10. Use el área Notas para agregar cualquier otra información que desee. 11. Haga clic en Guardar para guardar los cambios o en Descartar para cancelar. Crear una reunión Una reunión es un evento de calendario que usted envía a otras personas. Puede crear una reunión del mismo modo que una cita, pero debe invitar a los asistentes y puede agregar recursos como salas de reuniones. Una vez que haya seleccionado Nuevo evento, debe seguir gran parte de los mismos pasos. Para convertir un elemento de calendario en una invitación, empiece escribiendo los nombres de las personas a las que desea invitar en el campo Asistentes. 1. Puede escribir los nombres directamente en el campo Asistentes para agregarlos.
19 2. Introduzca una ubicación, o bien, seleccione Agregar un salón para ver una lista de salas de conferencias disponibles en la libreta de direcciones de la empresa. Haga clic en Asistente para programación para mostrar los calendarios de asistentes. También puede agregar o eliminar asistentes y programar automáticamente recursos como salas de reuniones. 3. Para ver la disponibilidad de los asistentes y salas de conferencias, seleccione Asistente para programación. Cuando haya terminado haga clic en Aceptar para guardar los cambios o en Descartar, para cancelarlos. Cualquiera de las dos acciones le llevará de vuelta al formulario del evento, donde puede realizar los cambios adicionales que desee antes de enviarlo. 4. Si las conferencias en línea están habilitadas para su cuenta, puede agregar un vínculo de conferencia en línea si selecciona Conferencia en línea. 5. Aunque Solicitar respuestas está activada de manera predeterminada, puede desactivarla si no quiere saber quién ha aceptado o rechazado la invitación. Si deja activada esta opción, recibirá un mensaje a medida que cada asistente acepte o rechace su invitación. 6. Haga clic en Enviar para guardar los cambios y enviar la invitación a los asistentes o en Descartar, para descartarlos. Compartir su calendario Con unos pocos clics, puede compartir su calendario con otros miembros de la organización. Empiece haciendo clic en Compartir en la parte superior de la ventana del calendario.
20 1. Especifique el nombre de la persona con la que desea compartir su calendario en el campo Compartir con. Outlook Web App buscará automáticamente el nombre en la lista de direcciones. 2. Una vez encontrado el nombre, se agregará automáticamente a la lista de personas con las que desea compartir el calendario. Puede agregar tantas personas como desee. 3. Elija cuánta información desea compartir. Detalles completos permite a dicha persona ver toda la información sobre eventos de su calendario, excepto eventos que haya marcado como Privado. Detalles limitados mostrará el asunto y la ubicación. Solo disponibilidad muestra únicamente que tiene un evento a una hora en particular, pero ningún otro detalle. Los eventos privados siempre se mostrarán únicamente como ocupados. 4. Si lo desea, puede editar el asunto. 5. Si tiene más de un calendario, elija cuál desea compartir. La mayoría comparte su calendario predeterminado (denominado Calendario), pero usted puede compartir cualquier calendario que forme parte de su buzón. 6. Una vez que haya agregado todas las personas con las que desea compartir el calendario y haya determinado el nivel de acceso que desea que tengan, haga clic en Enviar para
21 enviar la invitación de uso compartido a las personas que ha agregado o en Descartar para cancelar. Usar Outlook Web App en un dispositivo móvil Si usa Outlook Web App en un dispositivo móvil, como una tableta o teléfono inteligente, es posible que vea algo diferente en las imágenes anteriores. La mayoría de las características funcionan de la misma manera que cuando está usando Outlook Web App en un equipo de escritorio o portátil, pero algunas cosas se hacen de forma algo diferente. Toque en el icono de navegación en la esquina inferior para cambiar entre Correo, Calendario, Personas y Opciones. Para cambiar la vista de calendario, toque en vista de día, vista de semana laboral, vista de semana, o vista de mes. Para ir al día de hoy, toque. Toque el icono más para ver más selecciones. Si está usando un teléfono inteligente, solo estarán disponibles las vistas de día y mes. Puede crear nuevos elementos tocando el icono nuevo elemento. Toque los íconos de comillas angulares para expandir o contraer la parte de la pantalla en la que aparecen. Para ir a las opciones cuando usa un dispositivo móvil, toque el icono de navegación y, a continuación, toque en el icono de engranaje.
22 Personas Personas es donde se almacenan sus contactos personales y donde puede ver las libretas de direcciones que se hayan configurado para la organización. Aquí es donde se almacenan sus contactos. Desde aquí, puede buscar, crear y editar sus contactos. También puede buscar contactos en el directorio de la organización. 1. Cree un contacto haciendo clic en nuevo contacto. 2. Todos los lugares en los que puede encontrar información de contacto. 3. Búsqueda. Escriba aquí el nombre de una persona para buscarla en sus contactos y en el directorio de la organización. 4. Lista de todos los contactos contenidos en la carpeta actual. 5. Tarjeta de contacto de la persona seleccionada. 6. Acciones que puede realizar directamente desde la tarjeta de contacto. Haga clic en los iconos para enviar un mensaje, iniciar una sesión de chat o crear una solicitud de reunión.
23 Tarjeta de contacto en miniatura Puede seleccionar o mantener el mouse encima del nombre del remitente o de los campos Para o CC para ver un breve resumen de la información de contacto. Esta misma información aparece en el panel de lectura, en la parte superior de cada entrada de Personas. Incluye su estado de MI (en caso de estar disponible), nombre y puesto, así como iconos que puede seleccionar para enviarles un mensaje, iniciar una sesión de MI con ellos, o crear una invitación a una reunión dirigida a ellos. Crear un contacto Para crear un contacto, seleccione la carpeta situada debajo de Mis contactos en la que desea crear el contacto y elija Nuevo y Crear contacto.
24 Esta opción abrirá un formulario de contacto en blanco. Rellene los detalles que desee. Seleccione el ícono para ver más opciones para ese tipo de información. Por ejemplo, si la persona que va a agregar a sus contactos tiene varios números de teléfono, seleccione el junto a Teléfono, para agregar números de teléfono. Cuando haya acabado, elija Guardar para guardar los cambios o Descartar, para descartarlos. Crear un grupo Puede crear dos tipos de grupos en Outlook Web App. El primero es un grupo personal, que se almacena en la carpeta Contactos y puede contener entradas de los Contactos personales y de la libreta de direcciones de la organización. Para crear un grupo personal, seleccione la carpeta situada debajo de Mis contactos en la que desee crear el grupo y elija Nuevo y Crear grupo.
25 Esta opción abrirá un formulario de grupo en blanco. Escriba el nombre del grupo que desee y cualquier nota. Para agregar miembros, escriba el nombre de la persona que desee agregar en Miembros. Outlook Web App buscará una coincidencia en los Contactos y en la libreta de direcciones de su empresa Si no se encuentra ninguna coincidencia, puede buscar a la persona en cuestión. También puede escribir una dirección de correo electrónico directamente en Miembros. Presione Intro para agregar la selección al grupo. Cuando haya acabado, seleccione Guardar para guardar los cambios o en Descartar, para descartarlos. Crear un grupo compartido Según la configuración de su cuenta, puede crear grupos que aparecerán en la libreta de direcciones de la organización. Crear un contacto a partir de un mensaje Puede agregar cualquier contacto que vea en un mensaje a sus Contactos. Para agregar un contacto desde un mensaje: 1. Seleccione el nombre para ver la tarjeta de contacto en miniatura. 2. Seleccione la comilla angular hacia abajo en la esquina inferior para expandir la tarjeta. 3. Seleccione Agregar y Agregar a contactos.
26 4. Agregue la información adicional que desee. 5. Seleccione Guardar para agregar la tarjeta a los Contactos o Descartar para descartarla. Editar un contacto Busque el contacto que desea editar y selecciónelo. Sólo puede editar los contactos en las carpetas de Mis contactos. Cuando elija un contacto, verá sus detalles en el panel de lectura. Para editar la información, seleccione Editar. Realice los cambios deseados y seleccione Guardar para guardar los cambios o Descartar, para cancelarlos. Vincular y desvincular contactos Outlook Web App detecta contactos con nombres iguales o parecidos y los vincula en una sola vista. Para ver qué contactos se han vinculado, elija una tarjeta de contacto y presione Administrar perfiles en el panel de lectura. También puede elegir los contactos que desee vincular.
27 Esta opción mostrará los contactos vinculados de la tarjeta en caso de haberlos.
28 1. Vea todos los contactos vinculados a esta tarjeta. Si se ha agregado un vínculo que desea eliminar, selecciónelo para verlo o desvincularlo. 2. Vínculos sugeridos muestra los vínculos que pueden ajustarse a esta persona. 3. Puede encontrar contactos adicionales para vincular realizando una búsqueda. Los cambios se guardarán automáticamente a medida que los realice. Cuando haya terminado, seleccione para cerrar la ventana. Usar Outlook Web App en un dispositivo móvil Si usa Outlook Web App en un dispositivo móvil, como una tableta o teléfono inteligente, es posible que vea algo diferente en las imágenes anteriores. La mayoría de las características funcionan como cuando usa Outlook Web App en un equipo de escritorio o portátil, pero algunas cosas se hacen de forma diferente. Toque en el icono de navegación en la esquina inferior para cambiar entre Correo, Calendario, Personas y Opciones. Para realizar una búsqueda, toque el ícono de búsqueda. Toque el ícono agregar a Contactos para agregar la entrada seleccionada en la libreta de direcciones de su empresa a sus Contactos. Si toca el ícono más, se mostrarán más selecciones. Puede crear nuevos elementos tocando el icono nuevo elemento. Busque los íconos de comillas angulares para expandir o contraer la parte de la pantalla en la que aparecen.
29 Para ir a las opciones cuando usa un dispositivo móvil, toque el icono de navegación y, a continuación, toque en el icono de engranaje. Tareas Use su carpeta Tareas para realizar un seguimiento de las cosas que necesita hacer pero que no desea que figuren en su calendario. Tareas almacena las tareas que usted cree o que le envíen, así como mensajes que haya marcado. Cuando ve sus tareas, la vista predeterminada es Elementos y tareas marcados. Puede cambiar de vista seleccionando Tareas en la lista de carpetas de la izquierda Qué verá en Tareas Además de las tareas que cree, la carpeta Tareas incluirá cualquier mensaje que marque. 1. Cree una tarea haciendo clic en nueva tarea. 2. Use esta columna para ver Elementos y tareas marcados o únicamente Tareas. 3. Filtros. Seleccione el filtro en función de los elementos que desee ver. Las tareas y los elementos marcados que no tengan una fecha asociada y no estén completos solo aparecerán cuando seleccione todo.
30 4. Lista de elementos que cumplen los criterios del filtro actual. Haga clic en cualquier elemento para verlo en el panel de lectura. Puede usar los controles de la vista de lista para realizar cambios en el estado de un elemento. Por ejemplo, puede marcar una tarea como completada, o eliminar una marca de un mensaje. 5. Panel de lectura, en el que se muestra el contenido de los elementos seleccionados. Puede usar los controles situados en el vértice superior para realizar cambios en el elemento si se trata de una tarea. Si se trata de un mensaje, los controles serán los mismos que ve al leer su correo electrónico. Abrir una tarea en una ventana independiente De manera predeterminada, lee y crea tareas en el panel de lectura, pero eso no es siempre lo que necesita. A veces, necesita poder ver o editar una tarea en una ventana independiente. Cuando vaya a crear una tarea o a editar una tarea existente, puede abrirla en una nueva ventana haciendo clic en el icono de elemento emergente situado en el vértice superior del mensaje. Para abrir en una ventana independiente la tarea que está viendo, haga clic en el icono del menú ampliado y seleccione abrir en otra ventana. Lista de tareas Tareas incluye las tareas que ha creado y los mensajes que se han marcado. Puede alternar entre ver Elementos y tareas marcados o únicamente Tareas mediante la lista de carpetas. Puede elegir de forma más precisa qué elementos desea ver usando los filtros situados en la parte superior de la lista de tareas: todas, activas, vencidas y completadas. Puede usar los iconos de la lista de tareas para completar algunas tareas rápidas. Haga clic en para eliminar una tarea. Haga clic en o para marcar una tarea como completada. Para marcar una tarea completada como no completada, haga clic en. Para cambiar la fecha asociada a una marca o marcar el elemento como completado, haga clic en él con el botón secundario.
31 Crear tareas Para crear una tarea, haga clic en nueva tarea. Se abrirá un formulario de tarea simple en el panel de lectura. Si desea ver más detalles, haga clic en mostrar más detalles. Cuando haya acabado, haga clic en Guardar para guardar los cambios o en Descartar, para descartarlos.
32 Editar tareas Para editar una tarea, selecciónela en la vista de lista y haga clic en Editar en el panel de lectura. Cuando haya acabado, haga clic en Guardar para guardar los cambios o en Descartar, para descartarlos. Los mensajes marcados aparecerán exactamente igual que si los viera en Correo. Puede responder a los mensajes desde Tareas. También puede cambiar el estado de la marca haciendo clic con el botón secundario en la marca de la lista de tareas y haciendo clic en el valor que desee. Cuando edita una tarea, puede hacer clic en el menú Más para ver más cosas que puede hacer. Haga clic allí para ver opciones para eliminar, agregar una categoría o marcar la tarea como completa.
Introducción a Correo - 1-
 Cómo acceder al Correo Web (Outlook) con la cuenta del Portal? 1. Acceder al Portal de Educación (www. educa.jcyl.es) y autenticarse con sus credenciales de usuario. 2. Una vez hecho lo anterior, hacer
Cómo acceder al Correo Web (Outlook) con la cuenta del Portal? 1. Acceder al Portal de Educación (www. educa.jcyl.es) y autenticarse con sus credenciales de usuario. 2. Una vez hecho lo anterior, hacer
INSTITUTO ELECTORAL DEL ESTADO DE MÉXICO SECRETARÍA EJECUTIVA UNIDAD DE INFORMÁTICA Y ESTADÍSTICA
 INSTITUTO ELECTORAL DEL ESTADO DE MÉXICO SECRETARÍA EJECUTIVA UNIDAD DE INFORMÁTICA Y ESTADÍSTICA Guía de uso del Correo Electrónico Institucional Outlook Web App. Noviembre de 2014 Correo Electrónico
INSTITUTO ELECTORAL DEL ESTADO DE MÉXICO SECRETARÍA EJECUTIVA UNIDAD DE INFORMÁTICA Y ESTADÍSTICA Guía de uso del Correo Electrónico Institucional Outlook Web App. Noviembre de 2014 Correo Electrónico
Guía Uso Contactos de Correo Institucional Para Alumnos del CECYTE Guanajuato
 Guía Uso Contactos de Correo Institucional Para Alumnos del CECYTE Al acceder al Portal del correo institucional del CECYTE presionar el botón de Contactos. Contactos es donde se almacenan los contactos
Guía Uso Contactos de Correo Institucional Para Alumnos del CECYTE Al acceder al Portal del correo institucional del CECYTE presionar el botón de Contactos. Contactos es donde se almacenan los contactos
Guía Uso Calendario de Correo Institucional Para Alumnos del CECYTE Guanajuato
 Guía Uso Calendario de Correo Institucional Para Alumnos del CECYTE Al acceder al Portal del correo institucional del CECYTE presionar el botón de Calendario. Agregar reuniones, citas y otros eventos al
Guía Uso Calendario de Correo Institucional Para Alumnos del CECYTE Al acceder al Portal del correo institucional del CECYTE presionar el botón de Calendario. Agregar reuniones, citas y otros eventos al
Configuración de Office 365 en un iphone o ipad
 Configuración de Office 365 en un iphone o ipad Guía de inicio rápido Consultar el correo Configure su iphone o ipad para enviar y recibir correos electrónicos desde su cuenta de Office 365. Consultar
Configuración de Office 365 en un iphone o ipad Guía de inicio rápido Consultar el correo Configure su iphone o ipad para enviar y recibir correos electrónicos desde su cuenta de Office 365. Consultar
Guía de usuario Outlook Web Access
 Guía de usuario Outlook Web Access OWA 2010 Tabla de Contenido INTRODUCCIÓN:... 2 1.- AUTENTICACIÓN:... 3 2.- SELECCIÓN DEL IDIOMA Y ZONA HORARIA... 5 3.- COMPONENTES DE LA NUEVA INTERFACE OWA 2010...
Guía de usuario Outlook Web Access OWA 2010 Tabla de Contenido INTRODUCCIÓN:... 2 1.- AUTENTICACIÓN:... 3 2.- SELECCIÓN DEL IDIOMA Y ZONA HORARIA... 5 3.- COMPONENTES DE LA NUEVA INTERFACE OWA 2010...
UNIVERSIDAD CENTRAL DEL ECUADOR
 UNIVERSIDAD CENTRAL DEL ECUADOR FACULTAD DE INGENIERÍA CIENCIAS FÍSICAS Y MATEMÁTICA MANUAL DE UTILIZACION DE LAS APLICACIONES DEL La siguiente información ha sido una recopilación de las ayudas proporcionadas
UNIVERSIDAD CENTRAL DEL ECUADOR FACULTAD DE INGENIERÍA CIENCIAS FÍSICAS Y MATEMÁTICA MANUAL DE UTILIZACION DE LAS APLICACIONES DEL La siguiente información ha sido una recopilación de las ayudas proporcionadas
Cómo utilizar Conference Manager para Microsoft Outlook
 Cómo utilizar Conference Manager para Microsoft Outlook Mayo de 2012 Contenido Capítulo 1: Cómo utilizar Conference Manager para Microsoft Outlook... 5 Introducción a Conference Manager para Microsoft
Cómo utilizar Conference Manager para Microsoft Outlook Mayo de 2012 Contenido Capítulo 1: Cómo utilizar Conference Manager para Microsoft Outlook... 5 Introducción a Conference Manager para Microsoft
Migrar a Outlook 2010
 En esta guía Microsoft Microsoft Outlook 2010 es bastante diferente a Outlook 2003; por ello hemos creado esta guía, para ayudar a minimizar la curva de aprendizaje. Léala para conocer las partes principales
En esta guía Microsoft Microsoft Outlook 2010 es bastante diferente a Outlook 2003; por ello hemos creado esta guía, para ayudar a minimizar la curva de aprendizaje. Léala para conocer las partes principales
Crear un grupo... 31 Crear un contacto a partir de un mensaje... 32 Editar un contacto... 33 Vincular y desvincular contactos... 33 Usar Outlook Web
 Contents Notificaciones, navegación y configuración... 3 Abrir un elemento en una ventana independiente... 3 Nuevas características de Correo... 4 Qué verá en Correo... 5 Crear un mensaje... 6 Abrir un
Contents Notificaciones, navegación y configuración... 3 Abrir un elemento en una ventana independiente... 3 Nuevas características de Correo... 4 Qué verá en Correo... 5 Crear un mensaje... 6 Abrir un
Crear un grupo... 31 Crear un contacto a partir de un mensaje... 32 Editar un contacto... 33 Vincular y desvincular contactos... 33 Usar Outlook Web
 Contents Notificaciones, navegación y configuración... 3 Abrir un elemento en una ventana independiente... 3 Nuevas características de Correo... 4 Qué verá en Correo... 5 Crear un mensaje... 6 Abrir un
Contents Notificaciones, navegación y configuración... 3 Abrir un elemento en una ventana independiente... 3 Nuevas características de Correo... 4 Qué verá en Correo... 5 Crear un mensaje... 6 Abrir un
Guía de Usuario. Calendario
 Guía de Usuario Calendario Su calendario es una herramienta poderosa para ayudarlo a gestionar su agenda. Piense en él como un mensajero diario con una peculiaridad: puede compartir su calendarios con
Guía de Usuario Calendario Su calendario es una herramienta poderosa para ayudarlo a gestionar su agenda. Piense en él como un mensajero diario con una peculiaridad: puede compartir su calendarios con
Guía del usuario de material multimedia SUD (ios)
 Guía del usuario de material multimedia SUD (ios) Introducción La aplicación Multimedia SUD se ha diseñado con el fin de ayudarle a organizar presentaciones con diferentes tipos de materiales multimedia
Guía del usuario de material multimedia SUD (ios) Introducción La aplicación Multimedia SUD se ha diseñado con el fin de ayudarle a organizar presentaciones con diferentes tipos de materiales multimedia
Contenido. Página1 GRUPOS DE OFFICE 365 U N I V E R S I D A D D E A L C A L Á, P A T R I M O N I O D E L A H U M A N I D A D
 Contenido QUÉ ES UN GRUPO EN OFFICE 365?... 2 PARA QUÉ SIRVEN LOS GRUPOS?... 2 CLASES DE GRUPOS... 3 BUSCAR GRUPOS... 4 LEER CONVERSACIONES DE UN GRUPO... 6 VER, AGREGAR O QUITAR MIEMBROS DE UN GRUPO...
Contenido QUÉ ES UN GRUPO EN OFFICE 365?... 2 PARA QUÉ SIRVEN LOS GRUPOS?... 2 CLASES DE GRUPOS... 3 BUSCAR GRUPOS... 4 LEER CONVERSACIONES DE UN GRUPO... 6 VER, AGREGAR O QUITAR MIEMBROS DE UN GRUPO...
INSTRUCTIVO OFFICE 365. Uso del Calendario
 INSTRUCTIVO OFFICE 365 Uso del Calendario Office 365 ofrece un Calendario que les permitirá gestionar citas, reuniones de trabajo o incluso remitir un mensaje, entre otras posibilidades. Se ingresa desde
INSTRUCTIVO OFFICE 365 Uso del Calendario Office 365 ofrece un Calendario que les permitirá gestionar citas, reuniones de trabajo o incluso remitir un mensaje, entre otras posibilidades. Se ingresa desde
. El entorno Enviar un mensaje de correo electrónico 10
 MICROSOFT OUTLOOK. El entorno 1 A- Abrir/salir de Outlook 206 1 B- El panel de carpetas 2 C- Utilizar la barra de navegación 3 D- La barra de tareas pendientes 4 E- El panel de lectura 6 F- El panel de
MICROSOFT OUTLOOK. El entorno 1 A- Abrir/salir de Outlook 206 1 B- El panel de carpetas 2 C- Utilizar la barra de navegación 3 D- La barra de tareas pendientes 4 E- El panel de lectura 6 F- El panel de
Mensajería de escritorio CallPilot para Microsoft Outlook
 Mensajería de escritorio CallPilot para Microsoft Outlook La Mensajería de escritorio CallPilot puede utilizarse con Outlook 2003 y Outlook 2007. Mensajes de CallPilot Una vez que CallPilot se encuentra
Mensajería de escritorio CallPilot para Microsoft Outlook La Mensajería de escritorio CallPilot puede utilizarse con Outlook 2003 y Outlook 2007. Mensajes de CallPilot Una vez que CallPilot se encuentra
Tarjeta de inicio rápido para Good Mobile Messaging
 Tarjeta de inicio rápido para Good Mobile Messaging Indicadores de pantalla Mensaje nuevo no leído Mensaje respondido Mensaje de prioridad alta Mensaje marcado como finalizado Nuevo email Solicitud de
Tarjeta de inicio rápido para Good Mobile Messaging Indicadores de pantalla Mensaje nuevo no leído Mensaje respondido Mensaje de prioridad alta Mensaje marcado como finalizado Nuevo email Solicitud de
Novell. Novell Teaming 1.0. novdocx (es) 6 April 2007 EXPLORAR EL PORTLET DE BIENVENIDA DESPLAZARSE CON NOVELL TEAMING NAVIGATOR.
 Guía de inicio rápido de Novell Teaming Novell Teaming 1.0 Julio de 2007 INICIO RÁPIDO www.novell.com Novell Teaming El término Novell Teaming que aparece en este documento se aplica a todas las versiones
Guía de inicio rápido de Novell Teaming Novell Teaming 1.0 Julio de 2007 INICIO RÁPIDO www.novell.com Novell Teaming El término Novell Teaming que aparece en este documento se aplica a todas las versiones
Guía del usuario de material multimedia SUD (Android)
 Guía del usuario de material multimedia SUD (Android) Introducción La aplicación Multimedia SUD se ha diseñado con el fin de ayudarle a organizar presentaciones con diferentes tipos de materiales multimedia
Guía del usuario de material multimedia SUD (Android) Introducción La aplicación Multimedia SUD se ha diseñado con el fin de ayudarle a organizar presentaciones con diferentes tipos de materiales multimedia
Google Apps en Office 365 para empresas
 Google Apps en Office 365 para empresas Haga el cambio Office 365 para empresas tiene un aspecto distinto con Google Apps. Al iniciar sesión, se le presentará esta vista como introducción. Pasadas las
Google Apps en Office 365 para empresas Haga el cambio Office 365 para empresas tiene un aspecto distinto con Google Apps. Al iniciar sesión, se le presentará esta vista como introducción. Pasadas las
4.0. Instructivo de uso. Cámara frontal. Flash. Botón de. Subir/Bajar volumen. Botón de. encendido 3
 1 Por favor, lea este instructivo de uso antes de utilizar el dispositivo. 1 1 Quitar/colocar la tapa trasera Flash Instructivo de uso Cámara frontal Botón de Subir/Bajar volumen 2 Colocar/Extraer la batería
1 Por favor, lea este instructivo de uso antes de utilizar el dispositivo. 1 1 Quitar/colocar la tapa trasera Flash Instructivo de uso Cámara frontal Botón de Subir/Bajar volumen 2 Colocar/Extraer la batería
Envío de mensajes instantáneos y a grupos de noticias
 7.1 LECCIÓN 7 Envío de mensajes instantáneos y a grupos de noticias Una vez completada esta lección, podrá: Enviar y recibir mensajes de grupos de noticias. Crear y enviar mensajes instantáneos. Microsoft
7.1 LECCIÓN 7 Envío de mensajes instantáneos y a grupos de noticias Una vez completada esta lección, podrá: Enviar y recibir mensajes de grupos de noticias. Crear y enviar mensajes instantáneos. Microsoft
V Que es? Acceder a Trabajando en Información adicional. Que es?
 Que es? es el servicio de correo en web de Google. Combina las mejores funciones del correo electrónico tradicional con la tecnología de búsqueda de Google, de esta manera encontrará mensajes fácilmente.
Que es? es el servicio de correo en web de Google. Combina las mejores funciones del correo electrónico tradicional con la tecnología de búsqueda de Google, de esta manera encontrará mensajes fácilmente.
Correo institucional y nuevas funcionalidades
 Correo institucional y nuevas funcionalidades AUTENTICACION, CARACTERISTICAS Y BENEFICIOS Dirección General de Tecnologías de Información UNIVERSIDAD VERACRUZANA DEPARTAMENTO DE SERVICIOS INFORMATICOS
Correo institucional y nuevas funcionalidades AUTENTICACION, CARACTERISTICAS Y BENEFICIOS Dirección General de Tecnologías de Información UNIVERSIDAD VERACRUZANA DEPARTAMENTO DE SERVICIOS INFORMATICOS
Manual del Usuario. Servicio de Correo Electrónico Oficial. Versión 02
 Manual del Usuario Servicio de Correo Electrónico Oficial Versión 02 Contenido 1. Servicio de Correo Electrónico Oficial: Webmail...3 2. Ingreso...3 3. Barra de Secciones...4 4. Sección Correos...4 Barra
Manual del Usuario Servicio de Correo Electrónico Oficial Versión 02 Contenido 1. Servicio de Correo Electrónico Oficial: Webmail...3 2. Ingreso...3 3. Barra de Secciones...4 4. Sección Correos...4 Barra
índice MÓDULO 1: Internet Explorer 6.0 Parte 1ª Herramientas de Comunicación: Internet Explorer 6.0 TEMA 1. La Red TEMA 2.
 MÓDULO 1: Internet Explorer 6.0 Parte 1ª TEMA 1. La Red Definición de Internet Historia de Internet La Red Militar y la Incorporación Universitaria La Popularización de Internet Características de Internet
MÓDULO 1: Internet Explorer 6.0 Parte 1ª TEMA 1. La Red Definición de Internet Historia de Internet La Red Militar y la Incorporación Universitaria La Popularización de Internet Características de Internet
Manual de usuario Mensajería Centro Virtual de Educación
 Manual de usuario Mensajería Centro Virtual de Educación ÍNDICE 1. CÓMO ENTRAR EN LA MENSAJERÍA... 3 2. DESCRIPCIÓN DEL MENÚ... 4 3. LEER UN MENSAJE... 6 4. CREAR, RESPONDER O REENVIAR UN MENSAJE... 7
Manual de usuario Mensajería Centro Virtual de Educación ÍNDICE 1. CÓMO ENTRAR EN LA MENSAJERÍA... 3 2. DESCRIPCIÓN DEL MENÚ... 4 3. LEER UN MENSAJE... 6 4. CREAR, RESPONDER O REENVIAR UN MENSAJE... 7
Tabla de contenido. Microsoft Outlook El correo electrónico
 Microsoft Outlook 2010 Entorno Qué es Microsoft Outlook?... 10 Iniciar/salir de Outlook 2010...10 El panel de navegación...13 La barra Tareas pendientes...19 El panel de lectura...22 Usar y administrar
Microsoft Outlook 2010 Entorno Qué es Microsoft Outlook?... 10 Iniciar/salir de Outlook 2010...10 El panel de navegación...13 La barra Tareas pendientes...19 El panel de lectura...22 Usar y administrar
INSTRUCTIVO OFFICE 365 Uso de las Tareas
 INSTRUCTIVO OFFICE 365 Uso de las Tareas La carpeta Tareas sirve para realizar un seguimiento de las cosas que necesita hacer, pero que no desea que estén en su calendario. Esta carpeta almacena las tareas
INSTRUCTIVO OFFICE 365 Uso de las Tareas La carpeta Tareas sirve para realizar un seguimiento de las cosas que necesita hacer, pero que no desea que estén en su calendario. Esta carpeta almacena las tareas
SIEWEB INTRANET (Sistema Integrado Escolar Web Intranet) Manual de Usuario VERSION 1.0 H&O SYSTEM S.A.C. Consultores en Sistemas de Información
 H&O SYSTEM S.A.C. Consultores en Sistemas de Información H & O S Y S T E M S. A. C. Calle Viña Tovar Nº 173 Urb. Los Jardines de Surco Santiago de Surco Central Telefónica: 719 7870 / 719 7873 / 798 8496
H&O SYSTEM S.A.C. Consultores en Sistemas de Información H & O S Y S T E M S. A. C. Calle Viña Tovar Nº 173 Urb. Los Jardines de Surco Santiago de Surco Central Telefónica: 719 7870 / 719 7873 / 798 8496
Manual de ayuda de la herramienta de comunicación privada Correo Interno
 Manual de ayuda de la herramienta de comunicación privada Correo Interno Contenido Introducción... 3 Configuración del bloque... 3 Gestión del bloque... 4 Lista de contactos... 8 Creación y envío de nuevos
Manual de ayuda de la herramienta de comunicación privada Correo Interno Contenido Introducción... 3 Configuración del bloque... 3 Gestión del bloque... 4 Lista de contactos... 8 Creación y envío de nuevos
Guía de usuario de colaboración de vídeo del cliente ShoreTel Connect 9 de diciembre de 2016
 de colaboración de vídeo del cliente ShoreTel Connect 9 de diciembre de 2016 Este documento contiene información relativa a la creación, edición, visualización y cancelación de una invitación de videoconferencia
de colaboración de vídeo del cliente ShoreTel Connect 9 de diciembre de 2016 Este documento contiene información relativa a la creación, edición, visualización y cancelación de una invitación de videoconferencia
Configuración de Gmail para administradores
 Configuración de Gmail para administradores En esta guía 1. Active funciones en la Consola del administrador. 2. Importe sus correos electrónicos anteriores. 3. Use etiquetas y realice búsquedas. 4. Agregue
Configuración de Gmail para administradores En esta guía 1. Active funciones en la Consola del administrador. 2. Importe sus correos electrónicos anteriores. 3. Use etiquetas y realice búsquedas. 4. Agregue
Elementos esenciales de Word
 Word 2013 Elementos esenciales de Word Área académica de Informática 2015 Elementos esenciales de Word Iniciar Microsoft Word 2013 Para entrar en Microsoft Word 2013 Haz clic en el botón Inicio para ir
Word 2013 Elementos esenciales de Word Área académica de Informática 2015 Elementos esenciales de Word Iniciar Microsoft Word 2013 Para entrar en Microsoft Word 2013 Haz clic en el botón Inicio para ir
Acceder al Correo Electronico - Webmail
 Acceder al Correo Electronico - Webmail El presente instructivo explica el procedimiento para acceder a utilizar el correo electrónico desde cualquier navegador. Webmail: El webmail es un servicio de correo
Acceder al Correo Electronico - Webmail El presente instructivo explica el procedimiento para acceder a utilizar el correo electrónico desde cualquier navegador. Webmail: El webmail es un servicio de correo
Búsqueda y administración de información
 2.1 LECCIÓN 2 Búsqueda y administración de información En esta lección aprenderá a: Buscar información en el Web. Crear una lista Favoritos. Utilizar y modificar la carpeta Historial. Suponga que es el
2.1 LECCIÓN 2 Búsqueda y administración de información En esta lección aprenderá a: Buscar información en el Web. Crear una lista Favoritos. Utilizar y modificar la carpeta Historial. Suponga que es el
Manual de Usuario Webmail Horde
 UNIVERSIDAD NACIONAL DE LA PLATA Manual de Usuario Webmail Horde 1 mesadeayuda@cespi.unlp.edu.ar Índice Acceso al Sistema Webmail 3 Leer los mensaje de correo electrónico 4 Borrar los mensajes de correo
UNIVERSIDAD NACIONAL DE LA PLATA Manual de Usuario Webmail Horde 1 mesadeayuda@cespi.unlp.edu.ar Índice Acceso al Sistema Webmail 3 Leer los mensaje de correo electrónico 4 Borrar los mensajes de correo
5.5" GUÍA DE INICIO RÁPIDO 5056A 5056J 5056M. Por favor, lea este instructivo de uso antes de utilizar el dispositivo.
 Por favor, lea este instructivo de uso antes de utilizar el dispositivo. Quitar o colocar la tapa trasera. GUÍA DE INICIO RÁPIDO Cámara frontal Flash delantero Botón de encendido Cargar la batería. Botón
Por favor, lea este instructivo de uso antes de utilizar el dispositivo. Quitar o colocar la tapa trasera. GUÍA DE INICIO RÁPIDO Cámara frontal Flash delantero Botón de encendido Cargar la batería. Botón
Usando Recupera Tu Vida! con Outlook 2007 Guía de Configuración del Usuario
 Usando Recupera Tu Vida! con Outlook 2007 Guía de Configuración del Usuario INTRODUCCIÓN Uno de los grandes beneficios de la metodología presentada en nuestro exitoso libro Máxima Productividad, y el seminario
Usando Recupera Tu Vida! con Outlook 2007 Guía de Configuración del Usuario INTRODUCCIÓN Uno de los grandes beneficios de la metodología presentada en nuestro exitoso libro Máxima Productividad, y el seminario
Outlook 2016 Consejos y sugerencias
 Outlook 2016 Consejos y sugerencias Accesos directos y opciones para ahorrar tiempo para su aplicación favorita de correo electrónico y calendario Aplicable a Outlook 2016 para Windows 1. Acceder rápidamente
Outlook 2016 Consejos y sugerencias Accesos directos y opciones para ahorrar tiempo para su aplicación favorita de correo electrónico y calendario Aplicable a Outlook 2016 para Windows 1. Acceder rápidamente
6. CONFIGURACIÓN DEL CLIENTE OUTLOOK 2013 PARA MANEJO DE CUENTAS DE CORREO ELECTRÓNICO OFFICE 365
 6. CONFIGURACIÓN DEL CLIENTE OUTLOOK 2013 PARA MANEJO DE CUENTAS DE CORREO ELECTRÓNICO OFFICE 365 6.1. Ingreso al programa Outlook 2013 Para acceder al programa de manejo de Correo Electrónico Outlook
6. CONFIGURACIÓN DEL CLIENTE OUTLOOK 2013 PARA MANEJO DE CUENTAS DE CORREO ELECTRÓNICO OFFICE 365 6.1. Ingreso al programa Outlook 2013 Para acceder al programa de manejo de Correo Electrónico Outlook
Fundamentos de Excel
 Fundamentos de Excel Excel es una potente aplicación de hoja de cálculo y análisis de datos. Pero para usarla del modo más eficaz, es necesario comprender primero los aspectos básicos. Este tutorial presenta
Fundamentos de Excel Excel es una potente aplicación de hoja de cálculo y análisis de datos. Pero para usarla del modo más eficaz, es necesario comprender primero los aspectos básicos. Este tutorial presenta
Xerox Mobile Client para DocuShare Guía del usuario
 Xerox Mobile Client para DocuShare Guía del usuario 2013 de Xerox Corporation. Reservados todos los derechos. XEXOX y DocuShare son marcas comerciales de Xerox Corporation en los Estados Unidos y en otros
Xerox Mobile Client para DocuShare Guía del usuario 2013 de Xerox Corporation. Reservados todos los derechos. XEXOX y DocuShare son marcas comerciales de Xerox Corporation en los Estados Unidos y en otros
icloud: Solución de calendarios duplicados después de configurar la aplicación de calendarios para Calendario icloud
 icloud: Solución de calendarios duplicados después de configurar la aplicación de calendarios para Calendario icloud Síntomas Después de pasar los datos de Calendario para OS X Mountain Lion, ical para
icloud: Solución de calendarios duplicados después de configurar la aplicación de calendarios para Calendario icloud Síntomas Después de pasar los datos de Calendario para OS X Mountain Lion, ical para
Symantec Enterprise Vault
 Symantec Enterprise Vault Guía para usuarios de Microsoft Outlook 2010 9.0 Presentación de Symantec Enterprise Vault En este capítulo se incluyen los temas siguientes: Acerca de Enterprise Vault Cómo selecciona
Symantec Enterprise Vault Guía para usuarios de Microsoft Outlook 2010 9.0 Presentación de Symantec Enterprise Vault En este capítulo se incluyen los temas siguientes: Acerca de Enterprise Vault Cómo selecciona
Configuración de Gmail para administradores
 Configuración de Gmail para administradores En esta guía 1. Activa funciones de la Consola de Administración 2. Importa tu correo electrónico anterior 3. Utiliza etiquetas y la función de búsqueda 4. Añade
Configuración de Gmail para administradores En esta guía 1. Activa funciones de la Consola de Administración 2. Importa tu correo electrónico anterior 3. Utiliza etiquetas y la función de búsqueda 4. Añade
COMO UTILIZAR GMAIL MÓDULO 3. EL CORREO ELECTRÓNICO EN GMAIL. QUÉ ES GMAIL?
 MÓDULO 3. EL CORREO ELECTRÓNICO EN GMAIL. QUÉ ES GMAIL? Gmail es un servicio gratuito de correo web basado en búsquedas que incluye más de 2.600 megabytes (2,6 gigabytes) de espacio de almacenamiento.
MÓDULO 3. EL CORREO ELECTRÓNICO EN GMAIL. QUÉ ES GMAIL? Gmail es un servicio gratuito de correo web basado en búsquedas que incluye más de 2.600 megabytes (2,6 gigabytes) de espacio de almacenamiento.
Polycom VVX Guía del usuario.
 Polycom VVX 1500 Guía del usuario Contenido Descripción general Funciones básicas Cómo realizar una llamada Cómo responder una llamada Cómo finalizar una llamada Cómo rehacer una llamada Cómo silenciar
Polycom VVX 1500 Guía del usuario Contenido Descripción general Funciones básicas Cómo realizar una llamada Cómo responder una llamada Cómo finalizar una llamada Cómo rehacer una llamada Cómo silenciar
Como usar un documento WORD
 Como usar un documento WORD Abrir un nuevo documento y empezar a escribir 1. Haga clic en la pestaña Archivo. 2. Haga clic en Nuevo. 3. Haga doble clic en Documento en blanco. Inicio de la página Crear
Como usar un documento WORD Abrir un nuevo documento y empezar a escribir 1. Haga clic en la pestaña Archivo. 2. Haga clic en Nuevo. 3. Haga doble clic en Documento en blanco. Inicio de la página Crear
5.1 Enviar correo electrónico
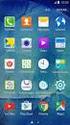 5. Enviar correo electrónico.- En tu servicio de correo electrónico, te pido que te ubiques en el botón Nuevo y le des clic, a continuación, se desplegara un menú en donde debes elegir la opción Mensaje
5. Enviar correo electrónico.- En tu servicio de correo electrónico, te pido que te ubiques en el botón Nuevo y le des clic, a continuación, se desplegara un menú en donde debes elegir la opción Mensaje
Ayuda básica relativa al interfaz web
 Ayuda básica relativa al interfaz web El webmail es un cliente de correo que nos permite visualizar los mensajes de nuestras cuentas de email a través de una página web, pudiendo acceder desde cualquier
Ayuda básica relativa al interfaz web El webmail es un cliente de correo que nos permite visualizar los mensajes de nuestras cuentas de email a través de una página web, pudiendo acceder desde cualquier
Configuración de Hangouts de Google para administradores
 Configuración de Hangouts de Google para administradores En esta guía 1. Instale Hangouts de Google y personalice la configuración. 2. Inicie un chat y una videollamada. 3. Explore funciones y Hangouts
Configuración de Hangouts de Google para administradores En esta guía 1. Instale Hangouts de Google y personalice la configuración. 2. Inicie un chat y una videollamada. 3. Explore funciones y Hangouts
Primeros pasos para configurar Outlook y Office 365
 Primeros pasos para configurar Outlook y Office 365 1 Objetivo El objetivo de éste documento es: Proveer de la información necesaria para que los usuarios de Aliat Universidades puedan obtener su correo
Primeros pasos para configurar Outlook y Office 365 1 Objetivo El objetivo de éste documento es: Proveer de la información necesaria para que los usuarios de Aliat Universidades puedan obtener su correo
Configuración de Hangouts de Google para administradores
 Configuración de Hangouts de Google para administradores En esta guía 1. Instala Hangouts de Google y personaliza la configuración 2. Inicia un chat y una videollamada 3. Explora las funciones y Hangouts
Configuración de Hangouts de Google para administradores En esta guía 1. Instala Hangouts de Google y personaliza la configuración 2. Inicia un chat y una videollamada 3. Explora las funciones y Hangouts
Personas? 1. Qué verá en. Nuevo. 2. Todos los. reunión. - 1- Imagen 1. Imagen 2
 Personas es donde se almacenan sus contactos personales y donde puede ver las libretas de direcciones que se hayan configurado para su organización. 1. Qué verá en Personas? Imagen 1 1. Cree un contacto
Personas es donde se almacenan sus contactos personales y donde puede ver las libretas de direcciones que se hayan configurado para su organización. 1. Qué verá en Personas? Imagen 1 1. Cree un contacto
Guía de ayuda en línea - Preguntas frecuentes V1.2
 Guía de ayuda en línea - Preguntas frecuentes V1.2 P: Cómo puedo encontrar vuelos con el mapa? Haga clic en un punto en el mapa para iniciar una búsqueda. A continuación, seleccione la opción deseada en
Guía de ayuda en línea - Preguntas frecuentes V1.2 P: Cómo puedo encontrar vuelos con el mapa? Haga clic en un punto en el mapa para iniciar una búsqueda. A continuación, seleccione la opción deseada en
Manual de uso. Skype INACAP para Windows
 Manual de uso Skype INACAP para Windows 1 Manual de uso Skype INACAP para Windows Introducción Skype for business es una plataforma de comunicaciones unificadas. Con esta plataforma se puede mantener
Manual de uso Skype INACAP para Windows 1 Manual de uso Skype INACAP para Windows Introducción Skype for business es una plataforma de comunicaciones unificadas. Con esta plataforma se puede mantener
Primeros pasos para configurar Outlook y Office 365
 Primeros pasos para configurar Outlook y Office 365 1 Objetivo El objetivo de éste documento es: Proveer de la información necesaria para que los usuarios de Aliat Universidades puedan obtener su correo
Primeros pasos para configurar Outlook y Office 365 1 Objetivo El objetivo de éste documento es: Proveer de la información necesaria para que los usuarios de Aliat Universidades puedan obtener su correo
OpenVoice. Guía del plugin para Outlook Citrix Online UK Ltd. Todos los derechos reservados.
 OpenVoice Guía del plugin para Outlook http://support.citrixonline.com/es 2013 Citrix Online UK Ltd. Todos los derechos reservados. Contenido Información general... 1 Requisitos del sistema... 1 Configuraciones
OpenVoice Guía del plugin para Outlook http://support.citrixonline.com/es 2013 Citrix Online UK Ltd. Todos los derechos reservados. Contenido Información general... 1 Requisitos del sistema... 1 Configuraciones
ACCESO REMOTO. Manual de Usuario del servicio Acceso Remoto Movistar. Versión 1.0
 Manual de Usuario del servicio Acceso Remoto Movistar Versión 1.0 ÍNDICE 1. Introducción... 2 2. Cliente VPN... 3 2.1. Instalación del cliente VPN... 3 2.2. Utilización del cliente VPN... 7 2.2.1. Ajustes
Manual de Usuario del servicio Acceso Remoto Movistar Versión 1.0 ÍNDICE 1. Introducción... 2 2. Cliente VPN... 3 2.1. Instalación del cliente VPN... 3 2.2. Utilización del cliente VPN... 7 2.2.1. Ajustes
Configuración de Contactos para administradores
 Configuración de Contactos para administradores En esta guía nuevos a G Suite. 2. Importe la libreta de direcciones anterior. 3. Proporcione a su equipo direcciones de correo electrónico adicionales. 4.
Configuración de Contactos para administradores En esta guía nuevos a G Suite. 2. Importe la libreta de direcciones anterior. 3. Proporcione a su equipo direcciones de correo electrónico adicionales. 4.
Creación y Modificación de Blog
 Creación y Modificación de Blog El Blog: es un diario personal en línea. Son una forma eficaz de compartir conocimiento y materiales creados y recopilados por el grupo del curso. Puede publicar entradas
Creación y Modificación de Blog El Blog: es un diario personal en línea. Son una forma eficaz de compartir conocimiento y materiales creados y recopilados por el grupo del curso. Puede publicar entradas
bla bla Guard Guía del usuario
 bla bla Guard Guía del usuario Guard Guard: Guía del usuario fecha de publicación Miércoles, 03. Septiembre 2014 Version 1.0 Copyright 2006-2014 OPEN-XCHANGE Inc., La propiedad intelectual de este documento
bla bla Guard Guía del usuario Guard Guard: Guía del usuario fecha de publicación Miércoles, 03. Septiembre 2014 Version 1.0 Copyright 2006-2014 OPEN-XCHANGE Inc., La propiedad intelectual de este documento
Manuales de Mozilla Firefox
 Es un navegador de Internet distribuido bajo licencia GNU GPL el cual permite el acceso a páginas en la Web en forma rápida, segura y eficiente. Posee una interfaz intuitiva, se puede configurar para bloquear
Es un navegador de Internet distribuido bajo licencia GNU GPL el cual permite el acceso a páginas en la Web en forma rápida, segura y eficiente. Posee una interfaz intuitiva, se puede configurar para bloquear
SIEWEB INTRANET (Sistema Integrado Escolar Web Intranet) H&O SYSTEM S.A.C. Consultores en Sistemas de Información H & O S Y S T E M S. A. C.
 H&O SYSTEM S.A.C. Consultores en Sistemas de Información H & O S Y S T E M S. A. C. Calle Viña Tovar Nº 173 Urb. Los Jardines de Surco Santiago de Surco Central Telefónica: 719 7870 / 719 7873 / 798 8496
H&O SYSTEM S.A.C. Consultores en Sistemas de Información H & O S Y S T E M S. A. C. Calle Viña Tovar Nº 173 Urb. Los Jardines de Surco Santiago de Surco Central Telefónica: 719 7870 / 719 7873 / 798 8496
En qué consiste esta Herramienta?
 ABBYY TRANSFORMER + INTRODUCCIÓN En qué consiste esta Herramienta? Permite crear, editar, comentar y convertir archivos PDF a otros formatos editables como DOCX y XLSX. Puede convertir documentos en papel
ABBYY TRANSFORMER + INTRODUCCIÓN En qué consiste esta Herramienta? Permite crear, editar, comentar y convertir archivos PDF a otros formatos editables como DOCX y XLSX. Puede convertir documentos en papel
Manual de Usuario para Proponentes
 Manual de Usuario para Proponentes Sistema de Información para la Inscripción de Proponentes Puerto de Santa Marta Tabla de Contenido INTRODUCCIÓN... 2 CONVENCIONES DEL MANUAL... 3 1. ACCESO AL SISTEMA...
Manual de Usuario para Proponentes Sistema de Información para la Inscripción de Proponentes Puerto de Santa Marta Tabla de Contenido INTRODUCCIÓN... 2 CONVENCIONES DEL MANUAL... 3 1. ACCESO AL SISTEMA...
Abrir y explorar plantillas de Word
 Abrir y explorar plantillas de Word Ejercicio 1: utilizar una plantilla para una carta de empresa El programa Word está abierto con un documento en blanco. Va a abrir una plantilla de carta disponible
Abrir y explorar plantillas de Word Ejercicio 1: utilizar una plantilla para una carta de empresa El programa Word está abierto con un documento en blanco. Va a abrir una plantilla de carta disponible
Guía de usuario Instalación de OX Drive en PCs, Mac y dispositivos móviles
 Guía de usuario Instalación de OX Drive en PCs, Mac y dispositivos móviles Contenido 1. Como instalar OX Drive:... 3 1.1 Instalación en PC o MAC... 3 1.2 Instalación en dispositivo móvil... 9 2. Selección
Guía de usuario Instalación de OX Drive en PCs, Mac y dispositivos móviles Contenido 1. Como instalar OX Drive:... 3 1.1 Instalación en PC o MAC... 3 1.2 Instalación en dispositivo móvil... 9 2. Selección
Guía de inicio rápido de CitiManager Titulares de tarjetas
 Kurzanleitung für Commercial Cards Kunden XXXXXX XXXXXX 1 Guía de inicio rápido de CitiManager Titulares de tarjetas Julio 2015 Treasury and Trade Solutions Guía de inicio rápido de CitiManager Titulares
Kurzanleitung für Commercial Cards Kunden XXXXXX XXXXXX 1 Guía de inicio rápido de CitiManager Titulares de tarjetas Julio 2015 Treasury and Trade Solutions Guía de inicio rápido de CitiManager Titulares
Cisco Unified Attendant Console Compact Edition v8.6.5
 Esta hoja describe brevemente los métodos abreviados de teclado, controles de interfaz y símbolos de estado del teléfono de Cisco Unified Attendant Console Compact Edition. Se describen las partes principales
Esta hoja describe brevemente los métodos abreviados de teclado, controles de interfaz y símbolos de estado del teléfono de Cisco Unified Attendant Console Compact Edition. Se describen las partes principales
Guía de inicio rápido de la aplicación Novell Filr 2.0 Web
 Guía de inicio rápido de la aplicación Novell Filr 2.0 Web Febrero de 2016 Inicio rápido Este documento le ayudará a familiarizarse con Novell Filr y a entender rápidamente algunos de los conceptos y tareas
Guía de inicio rápido de la aplicación Novell Filr 2.0 Web Febrero de 2016 Inicio rápido Este documento le ayudará a familiarizarse con Novell Filr y a entender rápidamente algunos de los conceptos y tareas
Esta guía describe los recursos comunes a la mayoría de los modelos. Es posible que algunos recursos no estén disponibles en su equipo.
 Comenzar aquí Copyright 2013 Hewlett-Packard Development Company, L.P. Windows es una marca comercial registrada de Microsoft Corporation en los Estados Unidos. La información contenida en el presente
Comenzar aquí Copyright 2013 Hewlett-Packard Development Company, L.P. Windows es una marca comercial registrada de Microsoft Corporation en los Estados Unidos. La información contenida en el presente
MANUAL DE PROCEDIMIENTOS. DIRECCIÓN GENERAL DE ADMINISTRACIÓN Y FINANZAS Número de revisión: 0
 Página: 1 de 17 Compartir información de mi PC con Windows 2000 Usuario 1 Verificación del nombre de la PC y el grupo de trabajo. En el escritorio de Windows busca el icono de Mi PC. Da un clic derecho
Página: 1 de 17 Compartir información de mi PC con Windows 2000 Usuario 1 Verificación del nombre de la PC y el grupo de trabajo. En el escritorio de Windows busca el icono de Mi PC. Da un clic derecho
Inicio rápido: Configuración y uso de sus servicios en línea
 Guía para el cliente Noviembre de 2016 Microsoft Business Center le permite configurar nuevos servicios de Microsoft en línea y administrarlos. Esta guía le muestra cómo hacerlo y cómo asociar un dominio
Guía para el cliente Noviembre de 2016 Microsoft Business Center le permite configurar nuevos servicios de Microsoft en línea y administrarlos. Esta guía le muestra cómo hacerlo y cómo asociar un dominio
Guía rápida del teléfono digital ES, edición 1, junio de 2004
 Guía rápida del teléfono digital 240 6-30034ES, edición, junio de 2004 2 3 8 4 5 6 7 7 6 8 5 4 3 2 9 0 Botones de la línea de llamada y de función: para obtener acceso a las llamadas entrantes/salientes
Guía rápida del teléfono digital 240 6-30034ES, edición, junio de 2004 2 3 8 4 5 6 7 7 6 8 5 4 3 2 9 0 Botones de la línea de llamada y de función: para obtener acceso a las llamadas entrantes/salientes
Infolex Nube Release Mayo 2016
 Infolex Nube Release Mayo 2016 ÍNDICE EXPEDIENTES... 3 ORDENAR POR Nº DE EXPEDIENTE...3 EDITAR EXPEDIENTES...3 ACTUACIONES... 4 ORDENACIÓN POR FECHA Y AJUSTE DEL TEXTO...4 ARRASTRAR CORREOS ELECTRÓNICOS
Infolex Nube Release Mayo 2016 ÍNDICE EXPEDIENTES... 3 ORDENAR POR Nº DE EXPEDIENTE...3 EDITAR EXPEDIENTES...3 ACTUACIONES... 4 ORDENACIÓN POR FECHA Y AJUSTE DEL TEXTO...4 ARRASTRAR CORREOS ELECTRÓNICOS
Manual de Usuario IMOnline. User manual IMOnline
 Manual de Usuario IMOnline User manual IMOnline 1 Índice 1. Inicio de sesión..3 1.1. Utilización de credenciales ya existentes.....3 1.2. Olvidó la contraseña?...3 1.3. Contraseña bloqueada?...5 1.4. Cambiar
Manual de Usuario IMOnline User manual IMOnline 1 Índice 1. Inicio de sesión..3 1.1. Utilización de credenciales ya existentes.....3 1.2. Olvidó la contraseña?...3 1.3. Contraseña bloqueada?...5 1.4. Cambiar
MANUAL DEL USUARIO. Página Web. https://www.sfacilminube.com
 MANUAL DEL USUARIO Página Web https://www.sfacilminube.com 1 Contenido Página principal..3 Administración de archivos.5 Crear carpetas...7 Subir archivos..7 Filtrar archivo..8 Navegar entre carpetas 8
MANUAL DEL USUARIO Página Web https://www.sfacilminube.com 1 Contenido Página principal..3 Administración de archivos.5 Crear carpetas...7 Subir archivos..7 Filtrar archivo..8 Navegar entre carpetas 8
Calendario de Google: programación, invitaciones, archivos adjuntos e impresión
 Calendario de Google: programación, invitaciones, archivos adjuntos e impresión Su vista de calendario Acceda a Calendario de Google. Verá la vista semanal de su calendario. Aquí le mostramos un ejemplo:
Calendario de Google: programación, invitaciones, archivos adjuntos e impresión Su vista de calendario Acceda a Calendario de Google. Verá la vista semanal de su calendario. Aquí le mostramos un ejemplo:
Manual Office 365 para usuario final
 Manual Office 365 para usuario final Contenido Objetivo... 4 Audiencia... 4 Contenido... 4 Qué es Office 365?... 5 Por qué usar Office 365?... 5 1- Iniciar Sesión y Configuraciones Iniciales... 6 1.1-
Manual Office 365 para usuario final Contenido Objetivo... 4 Audiencia... 4 Contenido... 4 Qué es Office 365?... 5 Por qué usar Office 365?... 5 1- Iniciar Sesión y Configuraciones Iniciales... 6 1.1-
Guía de acceso vía web a su cuenta de correo electrónico en @unam.mx Ciudad Universitaria. Septiembre de 2013.
 Guía de acceso vía web a su cuenta de correo electrónico en @unam.mx Ciudad Universitaria. Septiembre de 2013. Versión 1.0 Índice Acerca de esta guía 3 Ingreso a portal 3 Vista principal 4 Vista correo
Guía de acceso vía web a su cuenta de correo electrónico en @unam.mx Ciudad Universitaria. Septiembre de 2013. Versión 1.0 Índice Acerca de esta guía 3 Ingreso a portal 3 Vista principal 4 Vista correo
2. Inserta la tabla. Para comenzar el proceso de creación de la tabla, tendrás que insertar una en tu hoja de cálculo.
 CREACIÓN DE TABLAS EN MICROSOFT OFFICE EXCEL 1. Selecciona un rango de celdas. Las celdas pueden contener datos, pueden estar vacías o ambos. Si no estás seguro, no tendrás todavía que seleccionar las
CREACIÓN DE TABLAS EN MICROSOFT OFFICE EXCEL 1. Selecciona un rango de celdas. Las celdas pueden contener datos, pueden estar vacías o ambos. Si no estás seguro, no tendrás todavía que seleccionar las
Microsoft Office Outlook NIVEL: BÁSICO Duración: 7 horas
 Microsoft Office Outlook NIVEL: BÁSICO Duración: 7 horas OBJETIVO: Al finalizar el curso el participante será capaz de enviar correos desde Microsoft Office Outlook 2013, programar citas, reuniones y eventos
Microsoft Office Outlook NIVEL: BÁSICO Duración: 7 horas OBJETIVO: Al finalizar el curso el participante será capaz de enviar correos desde Microsoft Office Outlook 2013, programar citas, reuniones y eventos
Aunque cada servicio es diferente, por lo general hay varios niveles de privacidad para elegir. A veces se les llama niveles de acceso.
 Cómo compartir Echemos un vistazo a cómo compartir archivos en la nube. Al compartir archivos, usted puede decidir quién tiene acceso al archivo y quién puede realizar cambios en él. Aunque cada servicio
Cómo compartir Echemos un vistazo a cómo compartir archivos en la nube. Al compartir archivos, usted puede decidir quién tiene acceso al archivo y quién puede realizar cambios en él. Aunque cada servicio
Manual de Usuario Sistema WebMail ESPOL
 Como Manual de Usuario Sistema WebMail ESPOL Administrator WebMail En este documento se describe paso a paso las funcionalidades y procesos a seguir para cada una de las acciones que se puede revisar y
Como Manual de Usuario Sistema WebMail ESPOL Administrator WebMail En este documento se describe paso a paso las funcionalidades y procesos a seguir para cada una de las acciones que se puede revisar y
1. Banner y Menú de gráficos Descarga de imágenes de los sitios Web de Internet o los servidores de voz interactivos... 3
 español En este manual se describen las funciones y el funcionamiento adicionales de los teléfonos móviles duales GSM/GPRS Trium Eclipse XL. Para consultar otros temas que no se describan en este manual
español En este manual se describen las funciones y el funcionamiento adicionales de los teléfonos móviles duales GSM/GPRS Trium Eclipse XL. Para consultar otros temas que no se describan en este manual
. Conceptos generales 1
 WINDOWS. Conceptos generales 1 A- Introducción 1 B- Utilizar las funciones táctiles 2 C- Iniciar Windows 8 4 D- Descripción de la página de Inicio de Windows 8 5 E- Visualizar la interfaz Escritorio 6
WINDOWS. Conceptos generales 1 A- Introducción 1 B- Utilizar las funciones táctiles 2 C- Iniciar Windows 8 4 D- Descripción de la página de Inicio de Windows 8 5 E- Visualizar la interfaz Escritorio 6
PODER JUDICIAL DE LA NACION ARGENTINA
 1 MANUAL DE NOTIFICACIONES ELECTRONICAS PODER JUDICIAL DE LA NACION ARGENTINA Índice: 2 Concepto de Notificaciones Electrónicas ---------------------------------------------------3 Sistema de Gestión Judicial
1 MANUAL DE NOTIFICACIONES ELECTRONICAS PODER JUDICIAL DE LA NACION ARGENTINA Índice: 2 Concepto de Notificaciones Electrónicas ---------------------------------------------------3 Sistema de Gestión Judicial
Entrenamiento de IBM Verse A New Way to Work
 Entrenamiento de IBM Verse A New Way to Work Conversación (Chat) Contactos Archivos (Documentos) Perfiles Lisa Learned, Enterprise Social Solutions, IBM Technical Sales January 23, 2017 Agenda Conversación
Entrenamiento de IBM Verse A New Way to Work Conversación (Chat) Contactos Archivos (Documentos) Perfiles Lisa Learned, Enterprise Social Solutions, IBM Technical Sales January 23, 2017 Agenda Conversación
Elementos esenciales de Power- Point
 PowerPoint 2010 Elementos esenciales de Power- Point Área académica de Informática 2014 Elementos esenciales de PowerPoint Introducción PowerPoint es un programa, que nos ofrece la posibilidad de crear
PowerPoint 2010 Elementos esenciales de Power- Point Área académica de Informática 2014 Elementos esenciales de PowerPoint Introducción PowerPoint es un programa, que nos ofrece la posibilidad de crear
Categoría Área de Conocimiento Ref. Unidad de Trabajo
 Módulo Conocimientos fundamentales de aplicaciones en línea A continuación se describe el programa de estudio correspondiente al módulo Conocimientos fundamentales de aplicaciones en línea, el cual constituye
Módulo Conocimientos fundamentales de aplicaciones en línea A continuación se describe el programa de estudio correspondiente al módulo Conocimientos fundamentales de aplicaciones en línea, el cual constituye
Interfaz Web de Correo adaptada a dispositivos móviles
 Interfaz Web de Correo adaptada a dispositivos móviles Índice de contenido Introducción...1 Autenticación...2 Menú principal...4 Bandeja de entrada...5 Gestión de contactos...12 Introducción. Mediante
Interfaz Web de Correo adaptada a dispositivos móviles Índice de contenido Introducción...1 Autenticación...2 Menú principal...4 Bandeja de entrada...5 Gestión de contactos...12 Introducción. Mediante
Funciones de Network Assistant
 CAPÍTULO 2 Network Assistant simplifica la administración de las comunidades o grupos ofreciendo una GUI, modos alternativos para configurar dispositivos en redes, dos niveles de acceso y una completa
CAPÍTULO 2 Network Assistant simplifica la administración de las comunidades o grupos ofreciendo una GUI, modos alternativos para configurar dispositivos en redes, dos niveles de acceso y una completa
1. Introducción... 2
 1. Introducción... 2 2. Descripción de Módulos de la Aplicación... 3 1. Ingreso a la aplicación Consultor Forestal... 3 2. Menú Archivo... 6 Nuevo... 6 Abrir Formulario... 7 Guardar... 10 Guardar como......
1. Introducción... 2 2. Descripción de Módulos de la Aplicación... 3 1. Ingreso a la aplicación Consultor Forestal... 3 2. Menú Archivo... 6 Nuevo... 6 Abrir Formulario... 7 Guardar... 10 Guardar como......
Introducción a Windows 98
 CCEEA - Introducción a la Computación Página 1 de 6 Introducción a Windows 98 Trabajaremos con Windows 98, el sistema operativo instalado en las computadoras del Laboratorio. Se basa en la idea del uso
CCEEA - Introducción a la Computación Página 1 de 6 Introducción a Windows 98 Trabajaremos con Windows 98, el sistema operativo instalado en las computadoras del Laboratorio. Se basa en la idea del uso
3.2 CREAR UNA PÁGINA DE REFERENCIAS
 3.2 CREAR UNA PÁGINA DE REFERENCIAS Los documentos utilizados en el ámbito universitario e investigador, así como algunos tipos de documentos usados en el ámbito empresarial, incluyen sitas a los documentos
3.2 CREAR UNA PÁGINA DE REFERENCIAS Los documentos utilizados en el ámbito universitario e investigador, así como algunos tipos de documentos usados en el ámbito empresarial, incluyen sitas a los documentos
Introducción a la Informática e Internet
 Introducción a la Informática e Internet 1 Trabajar con Windows XP 1.1 Iniciar Windows XP 1.2 Salir de Windows XP 1.3 Cerrar sesión 1.4 Práctica Aprender a manejar el ratón 1.5 Práctica Salir e iniciar
Introducción a la Informática e Internet 1 Trabajar con Windows XP 1.1 Iniciar Windows XP 1.2 Salir de Windows XP 1.3 Cerrar sesión 1.4 Práctica Aprender a manejar el ratón 1.5 Práctica Salir e iniciar
