Guía del usuario. Versión 4.0.1
|
|
|
- Clara Bustos Soto
- hace 8 años
- Vistas:
Transcripción
1 Guía del usuario Versión 4.0.1
2 Fecha de publicación: Enero de 2005 Copyright 2005 Xerox Corporation. Reservados todos los derechos. Xerox, The Document Company, la X digital y DocuShare son marcas comerciales de Xerox Corporation. Todos los demás signos o marcas pertenecen a sus respectivas empresas y se reconocen como tales. Las especificaciones son precisas en el momento de la publicación. Especificaciones sujetas a cambio sin previo aviso.
3 Contenido Capítulo 1 Primeros pasos Qué es DocuShare? Acceder a DocuShare Desplazarse por el sitio Administrar contenido Asignar propiedades a objetos Controlar el acceso a los objetos Uso de Mi DocuShare Ver nuevo contenido en el sitio Iniciar y terminar la sesión Aplicaciones de DocuShare Capítulo 2 Usuarios y grupos Acerca de las cuentas de DocuShare Cuentas de usuario de DocuShare Crear una cuenta de usuario Visualizar las propiedades de cuenta de usuario Cambiar las propiedades de cuenta de usuario Cambiar la clave Cambiar el nombre de usuario Cambiar el dominio Eliminar una cuenta de usuario Cuentas de grupo de DocuShare Crear un grupo Ver propiedades de grupo Cambiar propiedades de grupo Cambiar los miembros de un grupo Cambiar el propietario de un grupo Cambiar el dominio de un grupo Enviar correo a los miembros del grupo Eliminar un grupo Buscar y enumerar cuentas de DocuShare Capítulo 3 Colecciones de DocuShare Acerca de las colecciones Agregar una colección Ver y cambiar propiedades de la colección Cambiar la ubicación de una colección Editar varios objetos en una colección Eliminar una colección Restaurar una colección eliminada DocuShare User Guide iii
4 Contenido Capítulo 4 Documentos de DocuShare Acerca de los documentos Agregar un documento a una colección Ver y cambiar propiedades de documento Cambiar la ubicación de un documento Ver un documento Ver la reproducción HTML de un documento Editar un documento Agregar una nueva versión de un documento Administrar versiones de documento Ver versiones de documento Cambiar la versión preferida Ver las reproducciones de una versión Ver y cambiar propiedades de versión Bloquear un documento Desbloquear un documento Descargar un documento Eliminar un documento Restaurar un documento eliminado Capítulo 5 Permisos de acceso Acerca de los permisos de acceso Ver los permisos de acceso de un objeto Cambiar los permisos de acceso de un objeto Cambiar el propietario de un objeto Aplicar permisos a los objetos de un contenedor Aplicar permisos a un documento y sus versiones Capítulo 6 Calendarios de DocuShare Acerca de los calendarios Vista de mes Vista de semana Vista de día Agregar un calendario Cambiar la vista de calendario Ver y cambiar propiedades de calendario Cambiar la ubicación de un calendario Eliminar un calendario Restaurar un calendario eliminado Agregar un evento a un calendario Ver y cambiar propiedades de evento de calendario Eliminar un evento de calendario Cambiar la ubicación de un evento de calendario iv Release 4.0.1
5 Contenido Capítulo 7 Discusiones de DocuShare Acerca de las discusiones Agregar una discusión Ver y cambiar propiedades de la discusión Cambiar la ubicación de una discusión Eliminar una discusión Restaurar una discusión eliminada Agregar un tema a una discusión Agregar respuestas Ver y cambiar las propiedades de un tema o una respuesta Eliminar un tema o respuesta Cambiar la ubicación de un tema Ver y eliminar temas caducados Capítulo 8 Direcciones URL de DocuShare Acerca de las direcciones URL de DocuShare Agregar una dirección URL Ver y cambiar propiedades de URL Cambiar la ubicación de una URL Eliminar una dirección URL Restaurar una dirección URL eliminada Capítulo 9 Suscripciones de DocuShare Acerca de las suscripciones Agregar una suscripción Ver suscripciones Ver y cambiar propiedades de suscripción Crear una lista de destinatarios para una suscripción Eliminar una suscripción Restaurar una suscripción eliminada Capítulo 10 Búsquedas de DocuShare Acerca de las búsquedas de DocuShare Buscar objetos Opciones de búsqueda Ejecutar una búsqueda avanzada Utilizar caracteres reservados en una búsqueda Guardar una consulta de búsqueda Cambiar las propiedades de consultas guardadas Cambiar la ubicación de una consulta guardada Eliminar una consulta guardada Restaurar una consulta guardada eliminada DocuShare User Guide v
6 Contenido Capítulo 11 Mi DocuShare Acerca de Mi DocuShare Administrar los favoritos Utilizar la colección personal Utilizar el calendario personal Ver el historial de exploración Ver las tareas de enrutamiento Capítulo 12 Enrutar documentos Acerca del enrutamiento de documentos Enrutar un documento Enrutar un documento Enrutar un documento antes de agregarlo a una colección Agregar documentos a la hoja de enrutamiento Comprobar el estado de las tareas de enrutamiento que ha asignado Ver el progreso de los informes Publicar una nueva versión del documento enrutado Ver las tareas que tiene asignadas Aprobar o rechazar un documento Revisar un documento Confirmar la recepción de un documento Eliminar un documento enviado con fines informativos Ver las tareas eliminadas Ver las tareas de enrutamiento actuales de un documento Capítulo 13 Escanear documentos Acerca del escaneado de documentos Escanear un documento en un WorkCentre Guardar un documento escaneado en una colección Capítulo 14 Archivar contenido Acerca de archivar contenido Archivar contenido Archivar contenido automáticamente Archivar contenido manualmente Restaurar contenido archivado Capítulo 15 Preguntas frecuentes Respuestas a preguntas frecuentes Apéndice A Carpetas de WebDAV Uso de carpetas WebDAV A 2 Títulos de documento en carpetas WebDAV A 2 Índice vi Release 4.0.1
7 Primeros pasos Qué es DocuShare? Acceder a DocuShare Desplazarse por el sitio Administrar contenido Uso de Mi DocuShare Ver nuevo contenido en el sitio Iniciar y terminar la sesión Aplicaciones de DocuShare Guía del usuario de DocuShare 1 1
8 Qué es DocuShare? Primeros pasos Qué es DocuShare? DocuShare es una aplicación de administración de contenido basado en Web que permite utilizar el explorador de Web para almacenar, ver, editar y compartir información con otros usuarios a través de Internet. Cualquier usuario con acceso a su sitio de DocuShare puede descargar y cargar documentos, crear y administrar depósitos denominados colecciones, así como crear calendarios, discusiones y otros objetos del sitio. Con DocuShare puede: Crear y mantener su propia cuenta y espacio de trabajo sin la intervención de un administrador Web o administrador del sitio. Crear colecciones en las que se almacenarán documentos, en su formato original, y otros tipos de objeto. Controlar el acceso de usuario a colecciones, documentos y otros objetos del sitio. Configurar suscripciones para objetos con el fin de recibir notificación de cualquier cambio, adición o eliminación. Mantener varias versiones de un documento, realizar el seguimiento de su historial de revisiones y bloquear un documento para impedir la edición simultánea. Ver nuevo contenido en el sitio. Buscar objetos y contenido en el sitio. Automatizar las tareas de enrutamiento de documentos. 1 2 Versión 4.0.1
9 Primeros pasos Acceder a DocuShare Acceder a DocuShare A DocuShare se accede mediante un explorador de Web, como Microsoft Internet Explorer o Netscape Navigator. Cuando se conecta al sitio de DocuShare, la página principal de DocuShare es la primera que aparece. Desde la página principal puede acceder al contenido del sitio y utilizar los vínculos de desplazamiento para acceder a las funciones de DocuShare. Cuando accede a DocuShare por primera vez, es un invitado. Para agregar contenido al sitio, debe disponer de una cuenta de usuario y haber iniciado la sesión. Consulte Usuarios y grupos para obtener más información. Aunque el administrador puede personalizar la página principal del sitio y los distintos exploradores pueden mostrar los elementos del sitio de forma diferente, la página principal debe ser similar a la del ejemplo mostrado a continuación. La página principal de DocuShare contiene las siguientes funciones: Las colecciones de nivel superior del sitio, que contienen todo el contenido del sitio. Área de inicio de sesión. Menú Novedades, que se puede utilizar para ver el contenido que se ha agregado o cambiado. Ayuda sobre cómo empezar a utilizar DocuShare. Vínculos a información relacionada. Vínculos de desplazamiento a otras páginas de DocuShare: Principal, Mapa de contenido, Novedades, Usuarios y grupos, Ayuda. Área de búsqueda que se utiliza para buscar objetos en una colección o en el sitio. Guía del usuario de DocuShare 1 3
10 Desplazarse por el sitio Primeros pasos Desplazarse por el sitio La barra de desplazamiento de la parte superior de la página principal proporciona vínculos a otras páginas de DocuShare. Estos vínculos también aparecen en la parte superior de todas las páginas. Principal: vuelve a la página principal. Mapa de contenido: muestra los objetos del sitio basándose en su ubicación actual. Novedades: lista los objetos nuevos y cambiados del sitio. Usuarios y grupos: proporciona enlaces a las funciones de lista, búsqueda y creación de cuentas de usuario y de grupos. Ayuda: proporciona acceso a las guías del usuario, tutoriales y descargas de software. Nombre de usuario: muestra las propiedades de su cuenta de usuario. El nombre de usuario se muestra después de iniciar la sesión en DocuShare. Terminar sesión: termina la sesión de DocuShare. El vínculo aparece después de iniciar la sesión. Mi DocuShare: muestra su página principal personal que incluye los favoritos y una colección y un calendario personales. El vínculo aparece después de iniciar la sesión. Mis tareas: muestra las tareas de enrutamiento que le han asignado y las que ha asignado usted. El vínculo aparece después de iniciar la sesión. Avanzadas: proporciona funciones de búsqueda avanzadas. Además, la mayoría de las páginas de DocuShare incluyen indicaciones de ruta que puede utilizar para desplazarse por el sitio. Las indicaciones de ruta proporcionan una ruta desde la página principal a su ubicación actual o bien enumeran las últimas páginas que ha visitado. Puede hacer clic en cualquier enlace de la indicación de ruta para ir a la página. En el caso de los objetos que aparecen en varias ubicaciones, se muestran varias indicaciones de ruta al hacer clic en el triángulo situado debajo de Ubicación. Las indicaciones de ruta de una colección abierta se muestran a continuación. Ubicación: Principal > Colección de nivel superior inicial D > Lista Mi colección 1 4 Versión 4.0.1
11 Primeros pasos Administrar contenido Administrar contenido El sitio de DocuShare consta de colecciones y objetos. Una colección es como una carpeta; se utiliza para almacenar otras colecciones y objetos. Los objetos pueden ser documentos, calendarios, discusiones y direcciones URL, y pueden aparecer en varias colecciones. Puede crear las colecciones que desee en el sitio de DocuShare. Como creador de la colección, es el propietario del objeto y puede controlar el tipo de acceso que tienen los usuarios a ella. También puede asignar varias propiedades a la colección, lo que permite proporcionar información sobre la misma a otros usuarios y personalizarla. La figura siguiente muestra el contenido de una colección denominada Formación. La colección contiene varios objetos: otras colecciones, un documento, una URL a otro sitio Web y un calendario. Cada objeto de DocuShare se identifica mediante un icono.la Tabla 1 1 muestra los iconos de DocuShare actuales. Tabla 1 1: Iconos de DocuShare Objeto de DocuShare y su icono Usuario: usuario de DocuShare registrado. Grupo: uno o varios usuarios o grupos de DocuShare, o ambos. Colección: contenedor para almacenar objetos de DocuShare. Documento: documento almacenado en el sitio de DocuShare. El icono puede variar en función del tipo de archivo del documento. Discusión: foro en línea en el que se pueden publicar temas. Tema: artículo publicado en unaa discusión. Guía del usuario de DocuShare 1 5
12 Administrar contenido Primeros pasos Tabla 1 1: Iconos de DocuShare Objeto de DocuShare y su icono Calendario: calendario mensual o semanal en línea. Evento: entrada de calendario. Mensaje de correo: mensaje de correo electrónico. Consulta guardada: términos de consulta de búsqueda guardados que se pueden utilizar para una búsqueda. Suscripción: notificación después de que se produzca un cambio en un objeto de DocuShare especificado. URL: dirección de Internet de una página Web. Asignar propiedades a objetos Cada objeto de DocuShare tiene un conjunto asignado de propiedades. Por ejemplo, las propiedades de todos los objetos incluyen un título, una descripción y un propietario. Cada objeto tiene un número de propiedades específicas. Por ejemplo, la propiedad de orden de clasificación es única de las colecciones y los documentos que tienen una propiedad de máximo de versiones. El administrador de DocuShare también puede crear propiedades personalizadas para utilizarlas en el sitio. Las propiedades permiten buscar objetos. Controlar el acceso a los objetos Puede controlar el nivel de acceso que tienen los usuarios y grupos a los objetos de DocuShare asignando permisos. Una colección y los objetos que contiene pueden tener los mismos permisos, o cada objeto de una colección puede tener permisos propios. DocuShare permite asignar estos permisos de acceso a usuarios y grupos: Lector permite al usuario o grupo leer el contenido del objeto y ver sus propiedades asociadas y permisos. Escritor permite al usuario o grupo editar las propiedades del objeto y agregar nuevos objetos, incluyendo nuevas versiones de documentos. Administrador permite que el usuario o el grupo eliminen el objeto y cambien los permisos de acceso y el propietario del objeto. El administrador de DocuShare tiene permisos de acceso total a todos los objetos del sitio. Consulte Permisos de acceso para ver una explicación sobre cómo asignar permisos a objetos de DocuShare. 1 6 Versión 4.0.1
13 Primeros pasos Uso de Mi DocuShare Uso de Mi DocuShare Mi DocuShare es una página principal personalizada que permite mantener los objetos preferidos en una única ubicación, almacenar objetos en una colección personal, ver el historial de exploración y las tareas de enrutamiento y administrar los eventos de varios calendarios favoritos. Después de iniciar la sesión en DocuShare, Mi DocuShare está accesible desde la página principal del sitio y en la barra de desplazamiento. Para obtener información acerca de cómo configurar y usar Mi DocuShare, consulte Mi DocuShare. Guía del usuario de DocuShare 1 7
14 Ver nuevo contenido en el sitio Primeros pasos Ver nuevo contenido en el sitio Desde cualquier página puede mostrar una lista del contenido que se ha agregado o cambiado en el sitio. Esto permite encontrar rápidamente cualquier objeto o contenido nuevo o cambiado recientemente que pueda resultarle de interés. Para buscar las novedades: 1. Lleve a cabo una de las siguientes opciones: En la página principal, seleccione el período de tiempo que desee en Novedades. Haga clic en Ir. En la barra de desplazamiento, haga clic en Novedades. DocuShare muestra la lista del contenido que se ha agregado o cambiado. 2. Para cambiar la consulta de búsqueda utilizada para mostrar la lista del contenido nuevo o cambiado, haga clic en el botón Precisar consulta. Aparece la página Precisar la búsqueda. 3. Cambie alguna de las propiedades de búsqueda y haga clic en el botón Buscar. Haga clic en el nombre de un campo para obtener una descripción de la propiedad o consulte Ejecutar una búsqueda avanzada en la página NOTA: Si es un usuario invitado y hace clic en Novedades en la barra de desplazamiento, DocuShare enumera el contenido que se ha agregado o cambiado durante las últimas 24 horas. Si es un usuario que ha iniciado la sesión y hace clic en Novedades en la barra de desplazamiento, DocuShare enumera el contenido que se ha agregado o cambiado desde la última vez que hizo clic en Novedades. 1 8 Versión 4.0.1
15 Primeros pasos Iniciar y terminar la sesión Iniciar y terminar la sesión Si no ha iniciado la sesión en DocuShare, tiene acceso de invitado a los objetos del sitio. Como invitado puede examinar y ver contenido, a menos que tenga restringido el acceso. Al iniciar la sesión puede agregar objetos al sitio y editar el contenido. Para iniciar la sesión en DocuShare: 1. Acceda a la página principal de DocuShare. 2. En el área Inicio de sesión, introduzca su nombre de usuario registrado y clave en los campos. La clave diferencia entre mayúsculas y minúsculas. 3. Si aparece el campo Dominio, seleccione el nombre de dominio. NOTA: El campo Dominio aparece si el sitio utiliza el complemento LDAP (Lightweight Directory Access Protocol, Protocolo ligero de acceso a directorios). 4. Si aparece la casilla de verificación conservar inicio de sesión para el futuro, haga clic en ella si desea permanecer conectado a DocuShare después de cerrar y volver a abrir el explorador. NOTA: La casilla de verificación conservar inicio de sesión para el futuro aparece si el administrador ha configurado el sitio para utilizar una función denominada inicio de sesión persistente. Para que DocuShare guarde la clave, no se debe activar la opción No guardar las páginas cifradas en el disco de Internet Explorer. Puede comprobar la configuración de la opción seleccionando Opciones de Internet en el menú Herramientas y, a continuación, haciendo clic en la ficha Opciones avanzadas. 5. Haga clic en Ir. El nombre de usuario aparece en la barra de desplazamiento, indicando que ha iniciado la sesión. Para terminar la sesión de DocuShare: 1. Lleve a cabo una de las siguientes opciones: Si el inicio de sesión persistente no está activado o no ha seleccionado la casilla de verificación conservar inicio de sesión para el futuro, cierre la ventana del explorador. Si ha seleccionado la casilla de verificación conservar inicio de sesión para el futuro, haga clic en el vínculo Terminar sesión en la barra de desplazamiento. Guía del usuario de DocuShare 1 9
16 Aplicaciones de DocuShare Primeros pasos Aplicaciones de DocuShare DocuShare proporciona varias aplicaciones para ampliar su funcionalidad. DocuShare Windows Client: una aplicación basada en Windows que integra perfectamente las funciones de administración de documentos de DocuShare en el entorno de escritorio de Windows. Desde el escritorio de Windows se puede acceder fácilmente al contenido de DocuShare, arrastrar y colocar documentos entre las colecciones de DocuShare y las unidades locales y de red, así como abrir, editar y guardar documentos de DocuShare desde varias aplicaciones. Esta aplicación se incluye con DocuShare. Para descargarla, acceda a la página Ayuda y haga clic en la ficha Descargas. DocuShare Outlook Client: una aplicación basada en Windows que le permite administrar y compartir información dentro de Microsoft Outlook. Los servidores de DocuShare asignados y las colecciones aparecen como carpetas de correo en la lista de carpetas de la Bandeja de entrada. Abra una carpeta y desplácese por el contenido de una colección, abra documentos para editarlos y guarde nuevas versiones de documentos. Puede archivar y compartir mensajes de correo y datos adjuntos fácilmente arrastrándolos y colocándolos en una colección. Cuando necesite encontrar información rápidamente, puede realizar búsquedas por palabras clave. Esta aplicación se debe adquirir por separado. DocuShare Interact: un editor fácil de utilizar que permite que varios usuarios colaboren en un proyecto a través de la Web. Un autor de páginas de Interact crea una página de Interact para una tarea o proyecto específico. Mediante un explorador de Web, usted y los otros usuarios pueden agregar, revisar y compartir contenido de páginas. Las páginas de Interact se pueden utilizar para cualquier tarea que requiera un esfuerzo de colaboración o deba aprovechar dicho esfuerzo, como la administración de tareas de proyecto, creación conjunta de un documento, y asignación y seguimiento de elementos de acción. Esta aplicación se debe adquirir por separado Versión 4.0.1
17 Usuarios y grupos Acerca de las cuentas de DocuShare Cuentas de usuario de DocuShare Cuentas de grupo de DocuShare Buscar y enumerar cuentas de DocuShare Guía del usuario de DocuShare 2 1
18 Acerca de las cuentas de DocuShare Usuarios y grupos Acerca de las cuentas de DocuShare De forma prefijada, DocuShare es un sitio mantenido por una comunidad, lo que permite a cualquier usuario crear cuentas de usuario y grupo. Según las necesidades del sitio, el administrador de DocuShare puede restringir la creación de cuentas a los usuarios que hayan iniciado la sesión o a un administrador. Además, si el sitio utiliza el complemento de LDAP (Lightweight Directory Access Protocol, Protocolo ligero de acceso a directorios) para administrar las cuentas de usuario, el administrador crea las cuentas en lugar del usuario. Para averiguar cómo está configurado el sitio, consulte al administrador de DocuShare. 2 2 Versión 4.0.1
19 Usuarios y grupos Cuentas de usuario de DocuShare Cuentas de usuario de DocuShare Al acceder por primera vez a DocuShare o hasta que inicia la sesión, se le considera un usuario invitado. Como tal, puede explorar todo el contenido sin restricciones o público. Para agregar documentos y editar contenido, debe disponer de una cuenta de usuario de DocuShare. Crear una cuenta de usuario Si el sitio permite que los usuarios invitados creen cuentas, puede crear una cuenta de usuario. Si la creación de cuentas está restringida, es necesario que un administrador cree una cuenta de usuario en su lugar. Para crear una cuenta de usuario: 1. En la barra de desplazamiento, haga clic en Usuarios y grupos. 2. Haga clic en la ficha Agregar usuario. 3. En la página Agregar usuario, introduzca la siguiente información: Nombre de usuario: el nombre de usuario que desea utilizar para iniciar una sesión en DocuShare. Al crear objetos, el nombre de usuario se especifica como el propietario del objeto Clave: la clave que desea utilizar para iniciar una sesión en DocuShare. En la clave se distinguen mayúsculas y minúsculas y se debe escribir tal como se especifica al iniciar la sesión. Confirmación de clave: la misma clave que escribió en el campo Clave. Dominio: organización u otra entidad del sitio de DocuShare. Este campo aparece si el sitio utiliza el complemento de LDAP. El menú sólo lista los dominios internos. Apellido: su apellido. Los usuarios se listan en el sitio de DocuShare por nombre y apellido. 4. Introduzca la información opcional que desee. Haga clic en el nombre de un campo para obtener una descripción de cada propiedad. NOTA: Si el administrador ha creado propiedades personalizadas, también se muestran en la página. Consulte al administrador para obtener información sobre las propiedades personalizadas. 5. Haga clic en Aplicar. Aparece la página Propiedades de la cuenta de usuario. Si DocuShare no ha podido crear una nueva cuenta, aparece una página de mensaje describiendo el problema. Guía del usuario de DocuShare 2 3
20 Cuentas de usuario de DocuShare Usuarios y grupos Visualizar las propiedades de cuenta de usuario Puede ver las propiedades de cualquier cuenta de usuario de DocuShare. Para ver las propiedades, no necesita haber iniciado la sesión en DocuShare. Para ver las propiedades de cuenta de un usuario: 1. En la barra de desplazamiento, haga clic en Usuarios y grupos. 2. En la página Lista, seleccione Usuarios en el campo Mostrar. 3. Lleve a cabo una de las siguientes opciones: Para buscar una cuenta de usuario específica, introduzca parte del nombre, apellido o nombre de usuario del usuario en el campo Buscar. Haga clic en el botón Ir. Para mostrar todas las cuentas de usuario, haga clic en Mostrar todo. 4. En la lista que se muestra, haga clic en el nombre del usuario cuyas propiedades desea ver. Aparece la página Propiedades, donde se muestran las propiedades del usuario. Haga clic en el nombre de un campo para obtener una descripción de cada propiedad. Cambiar las propiedades de cuenta de usuario Debe haber iniciado la sesión como el usuario cuyas propiedades desea cambiar. Puede ver, pero no cambiar, las propiedades de otro usuario. Para cambiar las propiedades de cuenta de usuario: 1. En la barra de desplazamiento, haga clic en su nombre de usuario. Aparece la página Propiedades. 2. Haga clic en la ficha Editar. 3. Cambie las propiedades que desee. Haga clic en el nombre de un campo para obtener una descripción de cada propiedad. 4. Haga clic en Aplicar. Aparece la página Propiedades, donde se muestran las nuevas propiedades. 2 4 Versión 4.0.1
21 Usuarios y grupos Cuentas de usuario de DocuShare Cambiar la clave Debe haber iniciado la sesión como el usuario cuya clave desea cambiar. No puede cambiar la clave de otro usuario. NOTA: Si el sitio utiliza el complemento de LDAP, no puede cambiar la clave. El administrador debe cambiar la clave en el servidor de LDAP. Para cambiar la clave actual: 1. En la barra de desplazamiento, haga clic en su nombre de usuario. Aparece la página Propiedades. 2. Haga clic en la ficha Cambiar clave. 3. Introduzca la clave actual en el campo Clave anterior. 4. Introduzca la clave nueva en el campo Clave nueva. 5. Introduzca la clave nueva en el campo Confirmación de clave nueva. 6. Haga clic en Aplicar. Cambiar el nombre de usuario Debe haber iniciado la sesión como el usuario cuyo nombre desea cambiar. No puede cambiar el nombre de otro usuario. NOTA: Si el sitio utiliza el complemento de LDAP, no puede cambiar el nombre de usuario. El administrador debe cambiar el nombre de usuario en el servidor de LDAP. Para cambiar el nombre de usuario: 1. En la barra de desplazamiento, haga clic en su nombre de usuario. Aparece la página Propiedades. 2. Haga clic en la ficha Cambiar nombre de usuario. 3. Introduzca la clave actual en el campo Clave. 4. Introduzca un nuevo nombre de usuario en el campo Nombre de usuario. 5. Haga clic en Aplicar. Aparece la página Propiedades, donde se muestra el nuevo nombre de usuario. El nuevo nombre también aparece en la barra de desplazamiento. Guía del usuario de DocuShare 2 5
22 Cuentas de usuario de DocuShare Usuarios y grupos Cambiar el dominio Si el sitio utiliza el complemento de LDAP, puede cambiar el dominio por uno interno en el servidor de DocuShare. Debe haber iniciado la sesión como el usuario cuyo dominio desea cambiar; no puede cambiar el dominio de otro usuario. Para cambiar el dominio actual: 1. En la barra de desplazamiento, haga clic en su nombre de usuario. Aparece la página Propiedades. 2. Haga clic en la ficha Cambiar dominio. 3. Seleccione un dominio nuevo en el menú Dominio. 4. Haga clic en Aplicar. Eliminar una cuenta de usuario Sólo el administrador puede eliminar una cuenta de usuario existente. Póngase en contacto con el administrador si desea eliminar su cuenta de usuario. Si tiene varias cuentas de usuario, el administrador puede combinarlas en una sola. 2 6 Versión 4.0.1
23 Usuarios y grupos Cuentas de grupo de DocuShare Cuentas de grupo de DocuShare Un grupo consta de varios usuarios o grupos de DocuShare, o ambos. Cuando el sitio incluye grupos, puede administrar más fácilmente el acceso a colecciones y objetos asignando permisos al grupo en vez de hacerlo a cada usuario. Crear un grupo El administrador de DocuShare puede optar por permitir que los usuarios que han iniciado la sesión creen cuentas de grupo o tener la creación de cuentas de grupo bajo control administrativo. Si después de iniciar la sesión en DocuShare no aparece la ficha Agregar grupo en la página Registro de usuarios y grupos, significa que un administrador tendrá que crearle un grupo. Para crear un grupo: 1. En la barra de desplazamiento, haga clic en Usuarios y grupos. 2. Haga clic en la ficha Agregar grupo. 3. En el campo Título, introduzca el nombre del grupo. El nombre puede contener espacios y signos de puntuación, y puede ser idéntico a otro nombre de grupo. 4. En el campo Dominio, seleccione un nombre de dominio. Este campo aparece si el sitio utiliza el complemento de LDAP. Sin embargo, el menú sólo lista los dominios internos. 5. Introduzca la información opcional que desee. Haga clic en el nombre de un campo para obtener una descripción de cada propiedad. NOTA: Si el administrador ha creado propiedades personalizadas, también se muestran en la página. Consulte al administrador para obtener información sobre las propiedades personalizadas. 6. Haga clic en Aplicar. Aparece la página Cambiar los miembros. 7. En el campo Mostrar seleccione el tipo de cuenta que desea mostrar en el campo Usuarios/grupos posibles. 8. Lleve a cabo una de las siguientes opciones: Para buscar una cuenta específica, introduzca parte del nombre, apellido o nombre de usuario del usuario o el título del grupo en el campo Buscar. Haga clic en el botón Ir. Para mostrar todas las cuentas, haga clic en Mostrar todo. Para mostrar las cuentas favoritas, haga clic en Mostrar favoritas. 9. En el campo Usuarios/grupos posibles, seleccione las cuentas que se agregarán al grupo y haga clic en el botón Agregar. Para seleccionar varias cuentas, utilice la tecla CTRL (Windows) o la tecla Comando (Macintosh). Guía del usuario de DocuShare 2 7
24 Cuentas de grupo de DocuShare Usuarios y grupos 10. En el campo Usuarios/grupos seleccionados, seleccione las cuentas que desea eliminar del grupo y haga clic en el botón Eliminar. Para seleccionar varias cuentas, utilice la tecla CTRL (Windows) o la tecla Comando (Macintosh). 11. Haga clic en Actualizar. Los miembros del grupo se muestran en la página Miembros. Ver propiedades de grupo Puede ver las propiedades de cualquier grupo de DocuShare. Para ver las propiedades, no necesita haber iniciado la sesión en DocuShare. Para ver las propiedades de un grupo: 1. En la barra de desplazamiento, haga clic en Usuarios y grupos. 2. En la página Lista, seleccione Grupos en el campo Mostrar. 3. Lleve a cabo una de las siguientes opciones: Para buscar una cuenta de grupo específica, introduzca parte del título del grupo en el campo Buscar. Haga clic en el botón Ir. Para mostrar todas las cuentas de grupo, haga clic en Mostrar todo. 4. En la lista que se muestra, haga clic en el nombre del grupo cuyas propiedades desea ver. Aparece la página Propiedades del grupo. Haga clic en el nombre de un campo para obtener una descripción de cada propiedad. Cambiar propiedades de grupo Según el ajuste Cambiar los miembros, el propietario del grupo o un miembro del grupo que haya iniciado la sesión puede cambiar las propiedades de un grupo. Para cambiar las propiedades de un grupo: 1. En la barra de desplazamiento, haga clic en Usuarios y grupos. 2. En la página Lista, seleccione Grupos en el campo Mostrar. 3. Lleve a cabo una de las siguientes opciones: Para buscar una cuenta de grupo específica, introduzca parte del título del grupo en el campo Buscar. Haga clic en el botón Ir. Para mostrar todas las cuentas de grupo, haga clic en Mostrar todo. 4. En la lista que se muestra, haga clic en el grupo cuyas propiedades desea ver. Aparece la página Propiedades del grupo. 5. Haga clic en la ficha Editar. 6. Cambie las propiedades que desee. Haga clic en el nombre de un campo para obtener una descripción de cada propiedad. 7. Haga clic en Aplicar. 2 8 Versión 4.0.1
25 Usuarios y grupos Cuentas de grupo de DocuShare Cambiar los miembros de un grupo Según el ajuste Cambiar los miembros, el propietario del grupo o un miembro del grupo que haya iniciado la sesión puede agregar o eliminar miembros del grupo. Para cambiar los miembros de un grupo: 1. En la barra de desplazamiento, haga clic en Usuarios y grupos. 2. En la página Lista, seleccione Grupos en el campo Mostrar. 3. Lleve a cabo una de las siguientes opciones: Para buscar una cuenta de grupo específica, introduzca parte del título del grupo en el campo Buscar. Haga clic en el botón Ir. Para mostrar todas las cuentas de grupo, haga clic en Mostrar todo. 4. En la lista que se muestra, haga clic en el grupo cuyos miembros desea ver. Aparece la página Propiedades del grupo. 5. Haga clic en la ficha Miembros. La página Miembros muestra los miembros del grupo actuales. 6. Para cambiar los miembros del grupo, haga clic en el botón Cambiar los miembros. 7. En el campo Mostrar seleccione el tipo de cuenta que desea mostrar en el campo Usuarios/grupos posibles. 8. Lleve a cabo una de las siguientes opciones: Para buscar una cuenta específica, introduzca parte del nombre, apellido o nombre de usuario del usuario o el título del grupo en el campo Buscar. Haga clic en el botón Ir. Para mostrar todas las cuentas, haga clic en Mostrar todo. Para mostrar las cuentas favoritas, haga clic en Mostrar favoritas. 9. En el campo Usuarios/grupos posibles, seleccione las cuentas que se agregarán al grupo y haga clic en el botón Agregar. Para seleccionar varias cuentas, utilice la tecla CTRL (Windows) o la tecla Comando (Macintosh). 10. En el campo Usuarios/grupos seleccionados, seleccione las cuentas que desea eliminar del grupo y haga clic en el botón Eliminar. Para seleccionar varias cuentas, utilice la tecla CTRL (Windows) o la tecla Comando (Macintosh). 11. Haga clic en Actualizar. Los miembros del grupo se muestran en la página Miembros. Guía del usuario de DocuShare 2 9
26 Cuentas de grupo de DocuShare Usuarios y grupos Cambiar el propietario de un grupo Sólo el propietario del grupo que haya iniciado la sesión puede cambiar su propietario. Después de cambiar el propietario del grupo por otro usuario, ya no podrá cambiar los miembros y las propiedades del grupo, a menos que Cambiar los miembros esté definido en Miembros. Para cambiar el propietario de un grupo existente: 1. En la barra de desplazamiento, haga clic en Usuarios y grupos. 2. En la página Lista, seleccione Grupos en el campo Mostrar. 3. Lleve a cabo una de las siguientes opciones: Para buscar una cuenta de grupo específica, introduzca parte del título del grupo en el campo Buscar. Haga clic en el botón Ir. Para mostrar todas las cuentas de grupo, haga clic en Mostrar todo. 4. En la lista que se muestra, haga clic en el grupo cuyo propietario desea ver. Aparece la página Propiedades del grupo. 5. Haga clic en la ficha Editar. 6. Haga clic en Cambiar propietario. Aparece la página Cambiar propietario. 7. Lleve a cabo una de las siguientes opciones: Para buscar una cuenta de usuario específica, introduzca parte del nombre, apellido o nombre de usuario del usuario en el campo Buscar. Haga clic en el botón Ir. Para mostrar todas las cuentas de usuario, haga clic en Mostrar todo. Para mostrar las cuentas favoritas, haga clic en Mostrar favoritas. 8. Seleccione un nombre de usuario en el campo Nuevo propietario. 9. En el campo Agregar propietario al grupo, haga clic en Sí para agregar el nuevo propietario al grupo. 10. Haga clic en Actualizar propietario. Aparece la página Propiedades Versión 4.0.1
27 Usuarios y grupos Cuentas de grupo de DocuShare Cambiar el dominio de un grupo Si el sitio utiliza el complemento de LDAP, puede cambiar el dominio de un grupo por otro interno en el servidor de DocuShare. Debe ser el propietario del grupo que haya iniciado la sesión para cambiar su dominio. NOTA: Al cambiar el dominio del grupo no se cambia el dominio de un miembro del grupo, si se utiliza uno. Para cambiar el dominio de un grupo: 1. En la barra de desplazamiento, haga clic en Usuarios y grupos. 2. En la página Lista, seleccione Grupos en el campo Mostrar. 3. Lleve a cabo una de las siguientes opciones: Para buscar una cuenta de grupo específica, introduzca cualquier parte del título del grupo en el campo Buscar. Haga clic en el botón Ir. Para mostrar todas las cuentas de grupo, haga clic en Mostrar todo. 4. En la lista que se muestra, haga clic en el grupo cuyo dominio desea ver. Aparece la página Propiedades del grupo. 5. Haga clic en la ficha Cambiar dominio. 6. Seleccione un dominio nuevo en el menú Dominio. 7. Haga clic en Aplicar. Enviar correo a los miembros del grupo Para establecer comunicación fácilmente con un grupo de DocuShare, puede enviar un mensaje de correo electrónico a los miembros del grupo. El mensaje se envía a cada miembro cuyas propiedades de usuario incluyan una dirección de correo electrónico. Para enviar correo electrónico, el explorador de Web debe estar configurado correctamente con un cliente de correo, como Microsoft Outlook o Netscape Communicator. Para enviar correo electrónico a los miembros de un grupo: 1. En la barra de desplazamiento, haga clic en Usuarios y grupos. 2. En la página Lista, seleccione Grupos en el campo Mostrar. 3. Lleve a cabo una de las siguientes opciones: Para buscar una cuenta de grupo específica, introduzca parte del título del grupo en el campo Buscar. Haga clic en el botón Ir. Para mostrar todas las cuentas de grupo, haga clic en Mostrar todo. 4. En la lista que se muestra, haga clic en el grupo al que desee enviar un mensaje de correo electrónico. Aparece la página Propiedades del grupo. Guía del usuario de DocuShare 2 11
28 Cuentas de grupo de DocuShare Usuarios y grupos 5. Haga clic en la ficha Enviar correo a. 6. Para escribir el mensaje, haga clic en el vínculo aquí. El explorador inicia una ventana de mensaje sin título con la dirección de correo electrónico de cada miembro del grupo introducida en el campo Para. 7. Redacte el mensaje y haga clic en Enviar para enviar por correo electrónico el mensaje a los miembros del grupo. Eliminar un grupo Puede eliminar un grupo si es el propietario del grupo que ha iniciado la sesión. Para eliminar un grupo: 1. En la barra de desplazamiento, haga clic en Usuarios y grupos. 2. En la página Lista, seleccione Grupos en el campo Mostrar. 3. Lleve a cabo una de las siguientes opciones: Para buscar una cuenta de grupo específica, introduzca cualquier parte del título del grupo en el campo Buscar. Haga clic en el botón Ir. Para mostrar todas las cuentas de grupo, haga clic en Mostrar todo. 4. En la lista que se muestra, haga clic en el grupo que desea eliminar. Aparece la página Propiedades del grupo. 5. En la parte inferior de la página, haga clic en el botón Eliminar. Aparece la página Confirmar eliminación. 6. Haga clic en Eliminar para eliminar el grupo del sitio. Si no desea eliminar el grupo, haga clic en Cancelar Versión 4.0.1
29 Usuarios y grupos Buscar y enumerar cuentas de DocuShare Buscar y enumerar cuentas de DocuShare En la página Lista puede buscar rápidamente en el registro de usuarios y grupos para determinar si un usuario o grupo tiene una cuenta en el sitio de DocuShare. También puede enumerar todas las cuentas de usuario y grupo registradas en el sitio. Para buscar un usuario o grupo: 1. En la barra de desplazamiento, haga clic en Usuarios y grupos. 2. En la página Lista, seleccione el tipo de cuenta que desea buscar en el campo Mostrar. 3. En el campo Buscar, introduzca un nombre completo o parte del mismo. 4. Haga clic en Ir. Se muestran los resultados de búsqueda, listando los usuarios y grupos que coinciden con el texto de búsqueda. Para enumerar las cuentas del sitio: 1. En la página Lista, seleccione el tipo de cuenta que desea enumerar en el campo Mostrar. 2. Haga clic en Mostrar todo. Se muestra la lista de todas las cuentas registradas. Guía del usuario de DocuShare 2 13
30 Buscar y enumerar cuentas de DocuShare Usuarios y grupos 2 14 Versión 4.0.1
31 Colecciones de DocuShare Acerca de las colecciones Agregar una colección Ver y cambiar propiedades de la colección Cambiar la ubicación de una colección Editar varios objetos en una colección Eliminar una colección Restaurar una colección eliminada Guía del usuario de DocuShare 3 1
32 Acerca de las colecciones Colecciones de DocuShare Acerca de las colecciones El sitio de DocuShare consta de varios depósitos, denominados colecciones, en los que se almacenan documentos y otros objetos. El administrador determina el conjunto inicial de colecciones que aparecen en la página principal de DocuShare. Como usuario registrado, puede agregar colecciones al sitio de DocuShare. 3 2 Versión 4.0.1
33 Colecciones de DocuShare Agregar una colección Agregar una colección Puede agregar una colección a otra si ha iniciado la sesión y tiene acceso de escritura a la colección existente. Para agregar una colección: 1. Desplácese a la colección a la que desea agregarla y ábrala. Se abre la página de la colección mostrando todos los objetos de ella. 2. En el menú Agregar seleccione Colección. Aparece la página Agregar colección. 3. En el campo Título, introduzca el nombre de la colección. El nombre debe ser breve, pero descriptivo, y puede contener espacios y signos de puntuación. 4. Introduzca la información opcional que desee. Haga clic en el nombre de un campo para obtener una descripción de cada propiedad. NOTA: Si el administrador ha creado propiedades personalizadas, también se muestran en la página. Consulte al administrador para obtener información sobre las propiedades personalizadas. 5. Haga clic en Aplicar. Aparece la página Propiedades de la colección, mostrando información sobre la nueva colección. 6. Puede hacer clic en el nombre de la colección mostrado en las indicaciones de ruta de Ubicación para abrirla. Para cambiar los permisos de acceso de la colección, consulte el Permisos de acceso. Guía del usuario de DocuShare 3 3
34 Ver y cambiar propiedades de la colección Colecciones de DocuShare Ver y cambiar propiedades de la colección No necesita haber iniciado la sesión en DocuShare para ver las propiedades de una colección. Sin embargo, sólo el propietario de una colección que haya iniciado sesión o un usuario con acceso de escritura a la colección que haya iniciado sesión puede cambiar las propiedades. Para ver y cambiar las propiedades de una colección: 1. Busque la colección cuyas propiedades desea ver y cambiar. 2. Lleve a cabo una de las siguientes opciones: Si la colección está abierta, haga clic en el enlace Editar propiedades que hay en la esquina superior derecha de la ventana. Si la colección no está abierta (puede ver su título en una colección), haga clic en el icono Propiedades que aparece a la derecha del título de la colección. La página Propiedades de la colección muestra las propiedades de sólo lectura. 3. Haga clic en la ficha Editar. 4. Cambie las propiedades que desee. Haga clic en el nombre de un campo para obtener una descripción de cada propiedad. NOTA: Si el administrador ha creado propiedades personalizadas, también se muestran en la página. Consulte al administrador para obtener información sobre las propiedades personalizadas. 5. Haga clic en Aplicar. 3 4 Versión 4.0.1
35 Colecciones de DocuShare Cambiar la ubicación de una colección Cambiar la ubicación de una colección Puede mover una colección a otra ubicación o hacer que la colección aparezca en varias ubicaciones del sitio. Aunque una colección puede aparecer en varias colecciones, sólo hay una copia de ella, lo que ahorra espacio en el sitio de DocuShare. Para cambiar la ubicación de una colección, debe haber iniciado la sesión y tener acceso de escritura a la colección actual y a la nueva. NOTA: También puede utilizar los comandos Copiar y Pegar para copiar una colección a otra colección. Consulte Editar varios objetos en una colección en la página 3 7. Para cambiar la ubicación de una colección: 1. Abra la colección que contiene la colección cuya ubicación desea cambiar. 2. Lleve a cabo una de las siguientes opciones: Haga clic en la casilla de verificación que aparece junto al título de la colección. En el menú Editar seleccionado, seleccione Cambiar ubicación. En la página Confirmar cambio de ubicación, haga clic en Confirmar. Haga clic en el icono Propiedades que aparece a la derecha del título de la colección. En la página Propiedades de la colección, haga clic en la ficha Ubicaciones. Aparece la página Cambiar ubicación. 3. En el campo Ordenar por, seleccione Título para mostrar las posibles ubicaciones en orden alfabético o seleccione Identificador para mostrar dichas ubicaciones en orden numérico. 4. Lleve a cabo una de las siguientes opciones: Para buscar colecciones específicas, introduzca una o varias palabras en el campo Buscar. Haga clic en el botón Ir. Para mostrar todas las colecciones, haga clic en Mostrar todo. Para mostrar las colecciones favoritas, haga clic en Mostrar Favoritas. 5. En el campo Ubicaciones posibles, seleccione las colecciones en las que desea que aparezca la colección y haga clic en el botón Agregar. Para seleccionar varias colecciones, utilice la tecla CTRL (Windows) o la tecla Comando (Macintosh). 6. En el campo Ubicaciones seleccionadas, seleccione las colecciones en las que no desea que aparezca la colección y haga clic en el botón Eliminar. Para seleccionar varias colecciones, utilice la tecla CTRL (Windows) o la tecla Comando (Macintosh). Guía del usuario de DocuShare 3 5
36 Cambiar la ubicación de una colección Colecciones de DocuShare NOTA: Asegúrese de que aparece una colección como mínimo en el campo Ubicaciones seleccionadas. De lo contrario, la colección se quedará huérfana, lo que significa que no aparecerá en ninguna colección. 7. Haga clic en Actualizar ubicaciones. Aparece la página Propiedades de la colección, mostrando los títulos de las colecciones en las que aparece ahora la colección. 3 6 Versión 4.0.1
37 Colecciones de DocuShare Editar varios objetos en una colección Editar varios objetos en una colección Al visualizar una colección abierta, puede utilizar el menú Editar seleccionado para llevar a cabo una serie de tareas en uno o varios objetos. Por ejemplo, puede agregar varios objetos de colección a sus favoritos, así como copiar y pegar objetos entre colecciones. Para editar varios objetos de colección: 1. Desplácese a la colección y ábrala. 2. Lleve a cabo una de las siguientes opciones: Para editar algunos objetos, haga clic en la casilla de verificación situada junto a los objetos que desee. Para editar todos los objetos, haga clic en la casilla de verificación de la izquierda del encabezado de la columna Tipo. 3. En el menú Editar seleccionado, seleccione uno de los siguientes comandos: Agregar a favoritos: agregar el objeto a los Favoritos de Mi DocuShare. Copiar: copiar el objeto al portapapeles. Pegar: pegar el objeto del portapapeles. Seleccione el comando tras haber copiado uno o varios objetos al portapapeles. Eliminar: eliminar el objeto del sitio. Cambiar nombre: cambia el título del objeto. Cambiar ubicación: agregar el objeto a otra ubicación. Cambiar propietario: cambiar el propietario del objeto. Aparece una ventana de confirmación. 4. Haga clic en Confirmar para continuar. En función del comando que seleccione, pueden aparecer otras páginas adicionales. NOTA: Al utilizar el comando Cambiar ubicación, si un objeto aparece en varias colecciones, sólo la colección actual se lista en el campo Ubicaciones seleccionadas. Guía del usuario de DocuShare 3 7
38 Eliminar una colección Colecciones de DocuShare Eliminar una colección Puede eliminar una colección del sitio de DocuShare si es el propietario de la colección que ha iniciado la sesión o si tiene acceso de administrador a ella. Si la colección contiene otros objetos, puede optar entre eliminar únicamente la colección o ésta y su contenido. Para eliminar la colección y su contenido, debe ser el propietario de los objetos de la colección o tener permiso de acceso de administrador a ellos. NOTA: Si elimina una colección, pero no su contenido, y los objetos no se encuentran en otra colección, se quedan huérfanos. No se puede acceder a los objetos huérfanos desde una colección. El administrador puede cambiar la ubicación de los objetos huérfanos en una colección para que pueda volver a acceder a ellos. Para eliminar una colección: 1. Desplácese a la colección que desea eliminar. 2. Lleve a cabo una de las siguientes opciones: Haga clic en la casilla de verificación que aparece junto al título de la colección. En el menú Editar seleccionado, seleccione Eliminar. Haga clic en el icono Propiedades que aparece a la derecha del título de la colección. En la página Propiedades de la colección, haga clic en el botón Eliminar. Aparece la página Confirmar eliminación. NOTA: Si aparece un signo menos en la casilla de verificación que antecede a la colección, significa que no tiene acceso de administrador al objeto y que no puede eliminarlo. 3. Realice una de las siguientes acciones en el menú Para colecciones, eliminar: Seleccione Colección y contenido para eliminar la colección y todos sus objetos. Seleccione Sólo colección para eliminar la colección, pero no su contenido. 4. Haga clic en Eliminar para eliminar la colección del sitio. Si no desea eliminar la colección, haga clic en Cancelar. 3 8 Versión 4.0.1
39 Colecciones de DocuShare Restaurar una colección eliminada Restaurar una colección eliminada Si elimina una colección accidentalmente, el administrador puede restaurarla si la papelera está activada en el sitio. La papelera contiene los objetos eliminados hasta que el administrador suprime o restaura su contenido. Consulte al administrador para restaurar una colección eliminada. Guía del usuario de DocuShare 3 9
40 Restaurar una colección eliminada Colecciones de DocuShare 3 10 Versión 4.0.1
41 Documentos de DocuShare Acerca de los documentos Agregar un documento a una colección Ver y cambiar propiedades de documento Cambiar la ubicación de un documento Ver un documento Editar un documento Agregar una nueva versión de un documento Administrar versiones de documento Desbloquear un documento Administrar versiones de documento Descargar un documento Eliminar un documento Restaurar un documento eliminado Guía del usuario de DocuShare 4 1
42 Acerca de los documentos Documentos de DocuShare Acerca de los documentos Mediante DocuShare puede almacenar, acceder y administrar documentos creados en varios formatos conocidos. Los documentos se agregan a DocuShare cargándolos desde su PC o una unidad de red en una colección del sitio. Con los documentos almacenados en una colección de DocuShare, los usuarios conectados a la red pueden utilizar su explorador para buscar, ver, editar y descargar un documento. Para la administración de documentos, DocuShare admite el control de versiones mediante sus funciones de retirada y registro. De forma prefijada, DocuShare guarda cuatro versiones de un documento; puede cambiar el número de versiones que guarda DocuShare en cada documento. Además, puede cambiar la versión preferida de un documento, que es la versión que se abre cuando el usuario visualiza, retira y enruta el documento de una colección. De forma prefijada, la versión preferida de un documento es su versión más reciente. 4 2 Versión 4.0.1
43 Documentos de DocuShare Agregar un documento a una colección Agregar un documento a una colección Los documentos se agregan a una colección cargándolos desde una carpeta de la unidad local o de red. La operación de carga copia el documento en la colección. Cuando el documento se encuentra en una colección, está disponible para que otros usuarios lo vean o trabajen de forma colaborativa. Para agregar un documento a una colección, debe haber iniciado la sesión y tener acceso de escritura a la colección. Para agregar un documento a una colección: 1. Desplácese a la colección a la que desea agregarlo y ábrala. 2. En el menú Agregar seleccione Documento. Aparece la página Agregar documento. 3. Introduzca la siguiente información: Nombre de archivo: la ruta completa y el nombre de archivo del documento que desea cargar. Puede hacer clic en el botón Examinar para desplazarse al documento y seleccionarlo. Si introduce la ruta y el nombre de archivo de un documento que no aparece en la unidad, DocuShare carga un documento vacío. Título: el título del documento. El título debe ser breve, pero descriptivo, y puede contener espacios y signos de puntuación. Máximo de versiones: el número máximo de versiones que se guardarán. Cuando se guarda una versión nueva de un documento en DocuShare, se elimina la versión más antigua, a no ser que se trate de la versión preferida. 4. Introduzca la información opcional que desee. Haga clic en el nombre de un campo para obtener una descripción de cada propiedad. 5. Haga clic en Aplicar para cargar el documento en la colección. Aparece la página Propiedades del documento, mostrando información sobre el nuevo documento. Si ha elegido enrutar el documento, aparece una hoja de enrutamiento. Para obtener información sobre cómo utilizar la hoja de enrutamiento, consulte el Enrutar documentos. NOTA: DocuShare identifica cada objeto del sitio con un identificador único (por ejemplo, Document-37). Por lo tanto, puede cargar un documento que tenga el mismo nombre que otro almacenado en una colección. Guía del usuario de DocuShare 4 3
44 Ver y cambiar propiedades de documento Documentos de DocuShare Ver y cambiar propiedades de documento Cualquier usuario puede ver las propiedades de un documento. Puede cambiar las propiedades de un documento si es el propietario del documento o un usuario con acceso de escritura a él que haya iniciado la sesión. Para ver y cambiar las propiedades de un documento: 1. Abra la colección que contiene el documento cuyas propiedades desea ver y cambiar. 2. Haga clic en el icono Propiedades que aparece a la derecha del título del documento. La página Propiedades del documento muestra las propiedades de sólo lectura. 3. Haga clic en la ficha Editar. 4. Cambie las propiedades que desee. Haga clic en el nombre de un campo para obtener una descripción de cada propiedad. NOTA: Si el administrador ha creado propiedades personalizadas, también se muestran en la página. Consulte al administrador para obtener información sobre las propiedades personalizadas. 5. Haga clic en Aplicar. 4 4 Versión 4.0.1
45 Documentos de DocuShare Cambiar la ubicación de un documento Cambiar la ubicación de un documento Puede mover un documento a otra ubicación o hacer que el documento aparezca en varias colecciones del sitio. Al mover un documento no es necesario eliminarlo y, a continuación, volver a cargarlo. Aunque un documento puede aparecer en varias colecciones, sólo hay una copia de él, lo que ahorra espacio en el sitio de DocuShare. Para cambiar la ubicación de un documento, debe haber iniciado la sesión y tener acceso de escritura tanto al documento como a la colección nueva. NOTA: También puede utilizar los comandos Copiar y Pegar para copiar un documento a otra colección. Consulte Editar varios objetos en una colección en la página 3 7. Para cambiar la ubicación de un documento: 1. Desplácese a la colección que contiene el documento que desea mover y ábrala. 2. Lleve a cabo una de las siguientes opciones: Haga clic en la casilla de verificación que aparece junto al título del documento. En el menú Editar seleccionado, seleccione Cambiar ubicación. En la página Confirmar cambio de ubicación, haga clic en Confirmar. Haga clic en el icono Propiedades que aparece a la derecha del título del documento. En la página Propiedades del documento, haga clic en la ficha Ubicaciones. Aparece la página Cambiar ubicación. 3. En el campo Ordenar por, seleccione Título para mostrar las posibles ubicaciones en orden alfabético o seleccione Identificador para mostrar dichas ubicaciones en orden numérico. 4. Lleve a cabo una de las siguientes opciones: Para buscar colecciones específicas, introduzca una o varias palabras en el campo Buscar y haga clic en Ir. Para mostrar todas las colecciones, haga clic en Mostrar todo. Para mostrar las colecciones favoritas, haga clic en Mostrar Favoritas. 5. En el campo Ubicaciones posibles, seleccione las colecciones en las que desea que aparezca el documento y haga clic en el botón Agregar. Para seleccionar varias colecciones, utilice la tecla CTRL (Windows) o la tecla Comando (Macintosh). 6. En el campo Ubicaciones seleccionadas, seleccione las colecciones en las que no desea que aparezca el documento y haga clic en el botón Eliminar. Para seleccionar varias colecciones, utilice la tecla CTRL (Windows) o la tecla Comando (Macintosh). Guía del usuario de DocuShare 4 5
46 Cambiar la ubicación de un documento Documentos de DocuShare NOTA: Asegúrese de que aparece una colección como mínimo en el campo Ubicaciones seleccionadas. De lo contrario, el documento se quedará huérfano, lo que significa que no aparecerá en ninguna colección. 7. Haga clic en Actualizar ubicaciones. Aparece la página Propiedades mostrando los títulos de las colecciones en las que aparece ahora el documento. 4 6 Versión 4.0.1
47 Documentos de DocuShare Ver un documento Ver un documento DocuShare proporciona un depósito para los documentos; el explorador controla cómo se muestra un documento. Por diseño, los exploradores pueden administrar varios tipos de documentos y archivos, como HTML, GIF y JPEG. Sin embargo, en el caso de algunos documentos, como Microsoft Word o Excel, el explorador inicia una aplicación auxiliar (visor) para ejecutar o mostrar el documento fuera o dentro de la ventana del explorador. Para reproducir archivos multimedia, el explorador utiliza un complemento que abre el archivo en la ventana del explorador. El explorador está preconfigurado para utilizar aplicaciones auxiliares y complementos específicos. Por lo general, si trata de abrir un documento o archivo que no reconoce el explorador, éste muestra una ventana que le ayuda a encontrar la aplicación que se utilizará para dicho tipo de archivo. A no ser que un documento esté restringido, puede ver el contenido de cualquier documento del sitio. Para ver el contenido de un documento: 1. Desplácese a la colección que contiene el documento que desea ver y ábrala. 2. Haga clic en el título del documento. 3. Para volver a la página de la colección, realice una de las siguientes acciones: Si el documento se ha abierto en una ventana independiente, seleccione Salir en el menú Archivo. Si el documento se ha abierto en la ventana del explorador, haga clic en el botón Atrás del mismo. NOTA: Si hace clic en la X de la parte superior derecha del explorador o selecciona Cerrar en el menú Archivo, se cierra el explorador y se pierde la conexión al sitio de DocuShare. Guía del usuario de DocuShare 4 7
48 Ver un documento Documentos de DocuShare Ver la reproducción HTML de un documento DocuShare proporciona una función de conversión HTML que permite ver los tipos de documento admitidos en formato HTML. Gracias a esta función no es necesario configurar el explorador para mostrar determinados tipos de documento. Si aparece un icono Ver a la derecha del título del documento, puede ver una reproducción HTML del mismo. NOTA: La función de conversión HTML no puede convertir documentos que contienen información codificada. Para ver una reproducción HTML del documento: 1. Abra la colección que contiene el documento que desea ver. 2. Haga clic en el icono Ver que aparece a la derecha del título del documento. DocuShare convierte el documento a HTML y lo muestra. 3. Haga clic en el botón Atrás para volver a la página de la colección. 4 8 Versión 4.0.1
49 Documentos de DocuShare Editar un documento Editar un documento DocuShare admite el ciclo de desarrollo completo de un documento, lo que permite que los usuarios colaboren en un proyecto. La retirada y registro de documentos garantiza que sólo un usuario cada vez edita un documento. El control de versiones mantiene un determinado número de versiones del documento especificado por el usuario. Para editar un documento y crear una nueva versión, debe ser el propietario del documento o un usuario con acceso de escritura a él que haya iniciado la sesión. Además, la propiedad Agregar versiones del documento debe estar establecida en Permitido (valor prefijado). NOTA: Si DocuShare Windows Client está instalado en el equipo y la propiedad Identificar la retirada desde el explorador de Web está activada en la ventana Propiedades de DocuShare Client, se muestra el asistente de registro de DocuShare Client una vez haya editado y guardado el documento. Cuando utilice esta función, asegúrese de que la URL de DocuShare en el explorador es la misma que la dirección del servidor en Windows Client. Para comprobar la dirección del servidor, haga clic con el botón derecho del mouse (ratón) en el nombre del servidor y seleccione Propiedades. Para editar un documento: 1. Desplácese a la colección que contiene el documento que desea editar y ábrala. 2. Haga clic en el icono Retirar que aparece a la derecha del título del documento. El documento se abre en la ventana del explorador o aparece una ventana que permite abrir o descargar el documento. Cuando se retira el documento, se bloquea, con lo que se impide que otros usuarios lo editen. 3. Edite el archivo. 4. Lleve a cabo una de las siguientes opciones: Si el documento se ha abierto en el explorador, haga clic en el botón Atrás. Haga clic en Sí para guardar las modificaciones. Si el documento se ha abierto en su editor nativo, seleccione Guardar como en el menú Archivo. 5. En la ventana Guardar como, guarde el documento en una ubicación de la unidad local. No cambie el nombre del documento. 6. En la página de la colección, haga clic en el icono Propiedades que aparece a la derecha del título del documento. Aparece la página Propiedades del documento. 7. En la parte inferior de la página, haga clic en el botón Nueva versión. 8. En la página Agregar versión, haga clic en el botón Examinar. 9. Desplácese a la ubicación de la unidad local donde guardó el documento editado, selecciónelo y haga clic en Abrir. Guía del usuario de DocuShare 4 9
50 Editar un documento Documentos de DocuShare La ruta al documento aparece en el campo Nombre de archivo. 10. En el campo Título, puede cambiar el título del documento. De forma prefijada, a la versión nueva se le asigna el título original del documento. 11. Si lo desea, introduzca comentarios en el campo Comentarios de la versión. 12. Para Desbloquear documento, haga clic en No si no desea desbloquear el documento después de agregar la nueva versión. 13. Cuando la versión preferida es una versión del documento distinta a la más reciente, puede hacer clic en Sí en el campo Convertir ésta en versión preferida para establecer esa versión como la preferida. En caso contrario, haga clic en No para no cambiar la versión preferida. 14. Haga clic en Aplicar Versión 4.0.1
51 Documentos de DocuShare Agregar una nueva versión de un documento Agregar una nueva versión de un documento Puede agregar una nueva versión de un documento cargando un documento desde una carpeta de la unidad local o de red. Para agregar una nueva versión, debe ser el propietario del documento que haya iniciado la sesión o tener acceso de escritura a él. Además, la propiedad Agregar versiones del documento debe estar establecida en Permitido (valor prefijado). Para agregar una nueva versión de un documento: 1. Desplácese a la colección que contiene el documento que desea actualizar con una nueva versión y ábrala. 2. Haga clic en el icono Propiedades que aparece a la derecha del título del documento. Aparece la página Propiedades del documento. 3. En la parte inferior de la página, haga clic en el botón Nueva versión. 4. En la página Agregar versión, haga clic en el botón Examinar. 5. Desplácese a la ubicación de la unidad local que contiene el documento que desea agregar como una nueva versión, selecciónelo y haga clic en Abrir. La ruta al documento aparece en el campo Nombre de archivo. 6. En el campo Título, puede cambiar el título del documento. De forma prefijada, a la versión nueva se le asigna el título original del documento. 7. Si lo desea, introduzca comentarios en el campo Comentarios de la versión. 8. Si la versión anterior del documento estaba bloqueada, aparece el campo Desbloquear documento. Haga clic en No si no desea desbloquear el documento después de agregar la nueva versión. 9. Cuando la versión preferida es una versión del documento distinta a la más reciente, puede hacer clic en Sí en el campo Convertir ésta en versión preferida para establecer esa versión como la preferida. En caso contrario, haga clic en No para no cambiar la versión preferida. 10. Haga clic en Aplicar. Guía del usuario de DocuShare 4 11
52 Administrar versiones de documento Documentos de DocuShare Administrar versiones de documento La función de control de versiones de DocuShare permite mantener un registro del historial de un documento. En cada versión que guarda DocuShare, puede ver el contenido, la fecha y la hora en que se agregó la versión a la colección, el usuario que la agregó y los comentarios de los usuarios. También puede ver y editar las propiedades y los permisos de cada versión, así como enrutar determinadas versiones. De forma prefijada, DocuShare guarda cuatro versiones de un documento. Puede cambiar el valor prefijado modificando la propiedad Máximo de versiones del documento. Consulte Ver y cambiar propiedades de documento en la página 4 4. Ver versiones de documento Para ver el historial de versiones de un documento: 1. Desplácese a la colección que contiene el documento cuyo historial de versiones desea ver y ábrala. 2. Haga clic en el icono Propiedades que aparece a la derecha del título del documento. Aparece la página Propiedades del documento. 3. Haga clic en la ficha Historial de versiones. La página muestra todas las versiones guardadas del documento. 4. Para ver una versión específica del documento, haga clic en su tipo o en el número de versión. 5. Para volver a la página Historial de versiones, realice una de las siguientes acciones: Si el documento se ha abierto en una ventana independiente, seleccione Salir en el menú Archivo. Si el documento se ha abierto en la ventana del explorador, haga clic en el botón Atrás del mismo. Cambiar la versión preferida De forma prefijada, la versión preferida de un documento es la versión más reciente. Cuando hay más de una versión de un documento, se puede cambiar la versión preferida de un documento. Es la versión de un documento que se abre cuando el usuario visualiza, retira y enruta el documento de una colección. No obstante, los usuarios pueden enrutar una versión de documento específica en la página Historial de versiones del documento. DocuShare guarda siempre la versión preferida, indistintamente del número Máximo de versiones especificado. Para cambiar la versión preferida de un documento: 1. Muestre la página Historial de versiones de un documento. 2. Haga clic en Cambiar versión preferida Versión 4.0.1
53 Documentos de DocuShare Administrar versiones de documento Al lado de cada versión se muestran botones de opción y aparece la opción Usar versión más reciente. 3. Lleve a cabo una de las siguientes opciones: Para seleccionar una de las versiones existentes como versión preferida, haga clic en el botón de opción que hay junto a la versión que desea. Para que la versión preferida sea siempre la versión más reciente del documento, haga clic en el botón de opción que hay junto a Usar versión más reciente. 4. Haga clic en Aplicar. Ver las reproducciones de una versión Cada versión de un documento puede constar de varias reproducciones. Una reproducción es el formato con el que se muestra la versión, como Microsoft Word, Adobe PDF o HTML y puede estar compuesta por archivos de contenido. Por ejemplo, una reproducción HTML de una determinada versión del documento consistiría del archivo HTML y varios archivos de imagen si la reproducción contenía gráficos. Para ver las reproducciones de una versión: 1. Muestre la página Historial de versiones de un documento. 2. Para ver las reproducciones de versión, haga clic en Mostrar reproducciones. Se muestran las reproducciones de la versión y si una reproducción tuviera archivos de contenido, se muestran esos archivos. 3. Puede hacer clic en una reproducción o en un archivo de contenido para verlo. 4. Haga clic en Ocultar reproducciones para no ver las reproducciones. Ver y cambiar propiedades de versión Cualquier usuario puede ver las propiedades de una versión. Puede cambiar las propiedades de una versión si es el propietario de la versión o un usuario con acceso de escritura a ella que haya iniciado la sesión. Para ver y cambiar las propiedades de una versión: 1. Muestre la página Historial de versiones de un documento. 2. Haga clic en el icono Propiedades que aparece a la derecha del título de la versión. La página Propiedades de la versión muestra las propiedades de sólo lectura. 3. Haga clic en la ficha Editar. 4. Cambie las propiedades que desee. Haga clic en el nombre de un campo para obtener una descripción de cada propiedad. 5. Haga clic en Aplicar. Para cambiar los permisos de acceso de la versión, consulte Permisos de acceso. Guía del usuario de DocuShare 4 13
54 Bloquear un documento Documentos de DocuShare Bloquear un documento Si es el propietario del documento o un usuario con acceso de escritura a él que haya iniciado la sesión, puede bloquearlo para evitar que otros usuarios lo editen. Para bloquear un documento: 1. Desplácese a la colección que contiene el documento que desea bloquear y ábrala. 2. Haga clic en el icono Propiedades que aparece a la derecha del título del documento. Aparece la página Propiedades del documento. 3. En la parte inferior de la página, haga clic en el botón Bloquear. En la página Ver, la propiedad Bloqueado por muestra su nombre como el usuario que ha bloqueado el documento. 4. Vuelva a la colección que contiene el documento haciendo clic en el título de colección que se muestra detrás de Aparece en. El icono Bloqueado aparece a la derecha del título del documento. Los usuarios pueden ver el documento, pero no pueden retirarlo para su edición Versión 4.0.1
55 Documentos de DocuShare Desbloquear un documento Desbloquear un documento Si no desea agregar una nueva versión de un documento a una colección, puede desbloquear un documento bloqueado. Para desbloquear un documento y permitir que los usuarios lo editen, debe ser el propietario del documento o un usuario con acceso de escritura a él que haya iniciado la sesión. Un documento está bloqueado si aparece un icono Bloqueado a la derecha del título del documento. Para desbloquear un documento bloqueado: 1. Desplácese a la colección que contiene el documento que desea desbloquear y ábrala. 2. Haga clic en el icono Propiedades que aparece a la derecha del título del documento. Aparece la página Propiedades del documento. 3. En la parte inferior de la página, haga clic en el botón Desbloquear. En la página Ver, la propiedad Bloqueado por no muestra un nombre de usuario. 4. Vuelva a la colección que contiene el documento haciendo clic en el título de colección que se muestra detrás de Aparece en. El icono Retirar aparece a la derecha del título del documento. Los usuarios ya pueden retirar el documento para editarlo. Guía del usuario de DocuShare 4 15
56 Descargar un documento Documentos de DocuShare Descargar un documento Puede descargar un documento desde una colección de DocuShare en su PC. La operación de descarga copia el documento y conserva el documento original en la colección. Para descargar un documento: 1. Desplácese a la colección que contiene el documento que desea descargar y ábrala. 2. Haga clic en el documento que desea descargar. El documento se abre. 3. En el menú Archivo, seleccione Guardar como. 4. Seleccione una ubicación de su PC donde desee guardar el documento. 5. Haga clic en Guardar. Se descarga una copia del documento en su PC. 6. Para volver a la página de la colección, realice una de las siguientes acciones: Si el documento se ha abierto en una ventana independiente, seleccione Salir en el menú Archivo. Si el documento se ha abierto en la ventana del explorador, haga clic en el botón Atrás del mismo Versión 4.0.1
57 Documentos de DocuShare Eliminar un documento Eliminar un documento Puede eliminar un documento de una colección si es el propietario del documento o un usuario con acceso de administrador a él que haya iniciado la sesión. Para eliminar un documento: 1. Abra la colección que contiene el documento que desea eliminar. 2. Lleve a cabo una de las siguientes opciones: Haga clic en la casilla de verificación que aparece junto al título del documento. En el menú Editar seleccionado, seleccione Eliminar. Haga clic en el icono Propiedades que aparece a la derecha del título del documento. En la página Propiedades del documento, haga clic en el botón Eliminar. Aparece la página Confirmar eliminación. NOTA: Si aparece un signo menos en la casilla de verificación que antecede al documento, significa que no tiene acceso de administrador al objeto y que no puede eliminarlo. 3. Haga clic en Eliminar para eliminar el documento del sitio. Si no desea eliminar el documento, haga clic en Cancelar. Guía del usuario de DocuShare 4 17
58 Restaurar un documento eliminado Documentos de DocuShare Restaurar un documento eliminado Si elimina un documento accidentalmente, el administrador puede restaurarlo si la papelera está activada en el sitio. La papelera contiene los objetos eliminados hasta que el administrador suprime o restaura su contenido. Consulte al administrador para restaurar un documento eliminado Versión 4.0.1
59 Permisos de acceso Acerca de los permisos de acceso Ver los permisos de acceso de un objeto Cambiar los permisos de acceso de un objeto Cambiar el propietario de un objeto Aplicar permisos a los objetos de un contenedor Aplicar permisos a un documento y sus versiones Guía del usuario de DocuShare 5 1
60 Acerca de los permisos de acceso Permisos de acceso Acerca de los permisos de acceso Cada objeto de DocuShare cuenta con un conjunto de permisos asociados que se denomina lista de acceso. Los permisos son los derechos de acceso que un conjunto definido de usuarios y grupos tiene para ver, eliminar o cambiar un objeto de DocuShare. El propietario del objeto o cualquier usuario con acceso de administrador al objeto puede asignar y modificar los permisos. Como propietario de los objetos de DocuShare que agrega al sitio, puede controlar el tipo de acceso que los usuarios y grupos tienen a dichos objetos. Cuando agrega un objeto a una colección, se definen los permisos iniciales del objeto. Puede cambiar en cualquier momento los usuarios y grupos que tienen acceso al objeto y el tipo de acceso que tiene cada usuario o grupo. DocuShare proporciona los siguientes permisos de acceso que puede asignar a usuarios y grupos: Lector permite al usuario o grupo leer el contenido del objeto y ver sus propiedades asociadas y permisos. Escritor permite al usuario o grupo editar las propiedades del objeto y agregar nuevos objetos, incluyendo nuevas versiones de documentos. Administrador permite que el usuario o el grupo eliminen el objeto y cambien los permisos de acceso y el propietario del objeto. Asimismo, puede controlar quién puede ver un objeto en una lista de resultados de búsqueda. 5 2 Versión 4.0.1
61 Permisos de acceso Ver los permisos de acceso de un objeto Ver los permisos de acceso de un objeto Como usuario invitado o usuario con acceso de lectura a un objeto, puede ver los permisos de acceso del objeto. Para ver los permisos de acceso de un objeto: 1. Busque el objeto cuyos permisos desea ver. 2. Haga clic en el icono Propiedades que aparece a la derecha del título del objeto. Aparece la página Propiedades del objeto. 3. Haga clic en la ficha Permisos. La página Permisos muestra la lista de acceso del objeto, que incluye al propietario del objeto, al administrador del sitio y tres grupos de DocuShare: Administradores de contenido: usuarios registrados que tienen permisos de acceso total a todos los objetos del sitio de DocuShare. Todos los usuarios y el invitado: todos los usuarios de DocuShare registrados y el usuario invitado. Todos los usuarios excepto el invitado: todos los usuarios de DocuShare registrados. Guía del usuario de DocuShare 5 3
62 Cambiar los permisos de acceso de un objeto Permisos de acceso Cambiar los permisos de acceso de un objeto Puede cambiar los permisos de acceso de un documento si es el propietario del objeto o un usuario con acceso de administrador a él que haya iniciado la sesión. Para cambiar los permisos de acceso de un objeto: 1. Busque el objeto cuyos permisos desea cambiar. 2. Haga clic en el icono Propiedades que aparece a la derecha del título del objeto. Aparece la página Propiedades del objeto. 3. Haga clic en la ficha Permisos. Aparece la página Permisos del objeto. 4. En Búsqueda disponible para, haga clic en Cualquiera para permitir que los invitados y usuarios vean el objeto en una lista de resultados de búsqueda. Haga clic en Sólo lista de acceso para permitir que sólo las cuentas incluidas en la lista de acceso del objeto lo vean en una lista de resultados de búsqueda. 5. Si desea cambiar la lista de usuarios y grupos que tienen acceso al objeto, haga clic en el botón Cambiar lista de acceso. Aparece la página Cambiar lista de acceso. 6. En el campo Mostrar seleccione el tipo de cuenta que desea mostrar en el campo Usuarios/grupos posibles. 7. Lleve a cabo una de las siguientes opciones: Para buscar una cuenta específica, introduzca parte del nombre, apellido o nombre de usuario del usuario o el título del grupo en el campo Buscar. Haga clic en el botón Ir. Para mostrar todas las cuentas, haga clic en Mostrar todo. Para mostrar las cuentas favoritas, haga clic en Mostrar favoritas. 8. En el campo Usuarios/grupos posibles, seleccione las cuentas que se agregarán a la lista de acceso y haga clic en el botón Agregar. Para seleccionar varias cuentas, utilice la tecla CTRL (Windows) o la tecla Comando (Macintosh). 9. En el campo Usuarios/grupos seleccionados, seleccione las cuentas que desea eliminar de la lista de acceso y haga clic en el botón Eliminar. Para seleccionar varias cuentas, utilice la tecla CTRL (Windows) o la tecla Comando (Macintosh). 10. Haga clic en Actualizar lista de acceso. Aparece la página Permisos, mostrando la nueva lista de acceso. 11. Active las casillas de permiso que desea para cada usuario y grupo mostrado en la lista de acceso. 12. Haga clic en Aplicar. 5 4 Versión 4.0.1
63 Permisos de acceso Cambiar el propietario de un objeto Cambiar el propietario de un objeto El propietario prefijado de un objeto es el que lo creó inicialmente. Puede cambiar el propietario de un objeto si es el propietario del objeto o un usuario con acceso de administrador a él que haya iniciado la sesión. NOTA: Cuando se cambia el propietario de un contenedor o documento, sólo se cambia el propietario de ese objeto; los propietarios de los objetos del contenedor o de las versiones de documento no cambian. Para cambiar el propietario de un objeto: 1. Busque el objeto cuyo propietario desea cambiar. 2. Lleve a cabo una de las siguientes opciones: Haga clic en la casilla de verificación que aparece a la izquierda del título del objeto. En el menú Editar seleccionado, seleccione Cambiar propietario. En la página de confirmación, haga clic en Confirmar. Haga clic en el icono Propiedades que aparece a la derecha del título del objeto. Haga clic en la ficha Permisos y, a continuación, en el botón Cambiar propietario. Aparece la página Cambiar propietario. 3. Lleve a cabo una de las siguientes opciones: Para buscar una cuenta de usuario específica, introduzca parte del nombre, apellido o nombre de usuario del usuario en el campo Buscar. Haga clic en el botón Ir. Para mostrar todas las cuentas de usuario, haga clic en Mostrar todo. Para mostrar las cuentas de usuario favoritas, haga clic en Mostrar favoritas. 4. Seleccione un nombre de usuario en el campo Nuevo propietario. 5. Haga clic en Actualizar propietario. Aparece la página Permisos del objeto, mostrando el nombre del nuevo propietario en la parte superior de la lista de acceso. El nuevo propietario tiene los permisos Lector, Escritor y Administrador. El nombre del propietario anterior permanece en la lista de acceso. Guía del usuario de DocuShare 5 5
64 Aplicar permisos a los objetos de un contenedor Permisos de acceso Aplicar permisos a los objetos de un contenedor Cuando se cambian los permisos de acceso de una colección, un calendario o una discusión que incluye objetos, se puede elegir el modo en que se aplican los permisos del contenedor a su contenido. Puede elegir entre aplicar todos los permisos o sólo los permisos cambiados al contenedor o a éste y su contenido. Puede cambiar los permisos de un contenedor si es el propietario del contenedor o un usuario con acceso de administrador a él que haya iniciado la sesión. Para aplicar el permiso de acceso de un contenedor a sus objetos: 1. Busque el contenedor cuyos permisos desea cambiar. 2. Haga clic en el icono Propiedades que aparece a la derecha del título del contenedor. Aparece la página Propiedades del contenedor, donde se muestran las propiedades actuales. 3. Haga clic en la ficha Permisos. Aparece la página Permisos del contenedor. 4. Realice los cambios que desee en la lista de acceso. 5. En Opciones, seleccione una de las siguientes: Aplicar todos los permisos a: asigna todos los permisos de acceso. Aplicar sólo los cambios a: asigna sólo los permisos de acceso cambiados. 6. Seleccione una de las siguientes opciones: Sólo este contenedor: aplica los permisos sólo al contenedor. Los permisos de los objetos del contenedor no se cambian. Este contenedor y sus objetos, incluidos los mismos objetos que aparecen en otros contenedores: aplica los permisos al contenedor y sus objetos. Los permisos de los mismos objetos que aparecen en otros contenedores también se cambian. Este contenedor y sus objetos, excluidos los mismos objetos que aparecen en otros contenedores: aplica los permisos al contenedor y sus objetos. Los permisos de los mismos objetos que aparecen en otros contenedores no se cambian. 7. Haga clic en Aplicar. 5 6 Versión 4.0.1
65 Permisos de acceso Aplicar permisos a un documento y sus versiones Aplicar permisos a un documento y sus versiones Puesto que cada versión de un documento tiene su propia lista de acceso, cuando se cambian los permisos de acceso de un documento, se puede elegir cómo aplicar los cambios en las versiones del documento. Puede cambiar los permisos de acceso de un documento si es el propietario del documento o un usuario con acceso de administrador a él que haya iniciado la sesión. Para aplicar el permiso de acceso de un documento a sus versiones: 1. Busque el documento cuyos permisos desea cambiar. 2. Haga clic en el icono Propiedades que aparece a la derecha del título del documento. Aparece la página Propiedades de ese documento y muestra las propiedades actuales. 3. Haga clic en la ficha Permisos. Aparece la página Permisos del documento. 4. Realice los cambios que desee en la lista de acceso. 5. En Aplicar todos los permisos a, seleccione una de las siguientes opciones: Este documento y sus versiones: asigna los permisos cambiados al documento y a todas sus versiones. Sólo este documento: asigna los permisos cambiados sólo al documento. El documento y sus versiones tendrán permisos de acceso distintos. 6. Haga clic en Aplicar. Guía del usuario de DocuShare 5 7
66 Aplicar permisos a un documento y sus versiones Permisos de acceso 5 8 Versión 4.0.1
67 Calendarios de DocuShare Acerca de los calendarios Agregar un calendario Cambiar la vista de calendario Ver y cambiar propiedades de calendario Cambiar la ubicación de un calendario Eliminar un calendario Restaurar un calendario eliminado Agregar un evento a un calendario Ver y cambiar propiedades de evento de calendario Eliminar un evento de calendario Cambiar la ubicación de un evento de calendario Guía del usuario de DocuShare 6 1
68 Acerca de los calendarios Calendarios de DocuShare Acerca de los calendarios Puede agregar un calendario a una colección para realizar un seguimiento de las citas, reuniones y otras actividades. Si usted y un grupo de colaboradores son responsables de un proyecto, puede compartir un calendario para administrar las tareas y las programaciones. Las entradas que se agregan a un calendario se denominan eventos. Un evento se puede producir todo el día o durante un período de tiempo específico. Asimismo, un evento se puede producir una vez o repetidamente, como una reunión de personal semanal o un curso. Puede mostrar un calendario en vista de mes, semana o día. Vista de mes La vista de mes muestra un mes completo con el día actual resaltado. En el mes actual puede hacer clic en un vínculo al mes anterior y el siguiente. También puede mostrar calendarios de años anteriores y siguientes. La hora de inicio y el título de cada evento de calendario se muestra en la fecha a que se agregó. Vista de semana La vista de semana muestra una semana completa con el día actual resaltado. En la semana actual puede hacer clic en un vínculo a la semana anterior y la siguiente. También puede mostrar calendarios de años anteriores y siguientes. La duración, el título y el propietario de cada evento se muestra en la fecha a que se agregó. Vista de día La vista de día muestra el día actual. En el día actual puede hacer clic en un vínculo al día anterior y al siguiente. También puede mostrar un día de otro mes o año. La vista de día muestra la duración, el título y el propietario de cada evento agregado a la fecha. 6 2 Versión 4.0.1
69 Calendarios de DocuShare Agregar un calendario Agregar un calendario Puede agregar un calendario a una colección si ha iniciado la sesión y tiene acceso de escritura a la colección. Para agregar un calendario a una colección: 1. Desplácese a la colección a la que desea agregar un calendario y ábrala. Se abre la página de la colección mostrando todos los objetos de ella. 2. En el menú Agregar seleccione Calendario. Aparece la página Agregar calendario. 3. En el campo Título, introduzca el nombre del calendario. El nombre debe ser breve, pero descriptivo, y puede contener espacios y signos de puntuación. 4. Introduzca la información opcional que desee. Haga clic en el nombre de un campo para obtener una descripción de cada propiedad. NOTA: Si el administrador ha creado propiedades personalizadas, también se muestran en la página. Consulte al administrador para obtener información sobre las propiedades personalizadas. 5. Haga clic en Aplicar. Aparece la página Propiedades del calendario, mostrando información sobre el nuevo calendario. 6. Puede hacer clic en el nombre del calendario mostrado en las indicaciones de ruta de Ubicación para abrir el calendario. Para cambiar los permisos de acceso del calendario, consulte el Permisos de acceso. Guía del usuario de DocuShare 6 3
70 Cambiar la vista de calendario Calendarios de DocuShare Cambiar la vista de calendario Al visualizar un calendario, puede cambiar a cualquiera de las tres vistas. Para cambiar la vista de calendario: 1. Desplácese al calendario y ábralo. 2. En el menú Ver, seleccione Vista de mes, Vista de semana o Vista de día. 6 4 Versión 4.0.1
71 Calendarios de DocuShare Ver y cambiar propiedades de calendario Ver y cambiar propiedades de calendario No necesita haber iniciado la sesión en DocuShare para ver las propiedades de un calendario. Sin embargo, sólo el propietario de un calendario que haya iniciado sesión o un usuario con acceso de escritura al calendario que haya iniciado sesión puede cambiar las propiedades. Para ver y cambiar las propiedades de un calendario: 1. Busque el calendario cuyas propiedades desea ver y cambiar. 2. Lleve a cabo una de las siguientes opciones: Si el calendario está abierto, haga clic en el enlace Editar propiedades que hay en la esquina superior derecha de la ventana. Si el calendario no está abierto (puede ver su título en una colección), haga clic en el icono Propiedades que aparece a la derecha del título del calendario. La página Propiedades del calendario muestra las propiedades de sólo lectura. 3. Haga clic en la ficha Editar. 4. Cambie las propiedades que desee. Haga clic en el nombre de un campo para obtener una descripción de cada propiedad. NOTA: Si el administrador ha creado propiedades personalizadas, también se muestran en la página. Consulte al administrador para obtener información sobre las propiedades personalizadas. 5. Haga clic en Aplicar. Guía del usuario de DocuShare 6 5
72 Cambiar la ubicación de un calendario Calendarios de DocuShare Cambiar la ubicación de un calendario Puede mover un calendario a otra ubicación o hacer que el calendario aparezca en varias colecciones del sitio. Aunque un calendario puede aparecer en varias colecciones, sólo hay una copia de él, lo que ahorra espacio en el sitio de DocuShare. Para cambiar la ubicación de un calendario, debe haber iniciado la sesión y tener acceso de escritura tanto al calendario como a la colección nueva. NOTA: También puede utilizar los comandos Copiar y Pegar para copiar un calendario a otra colección. Consulte Editar varios objetos en una colección en la página 3 7 Para cambiar la ubicación de un calendario: 1. Desplácese a la colección que contiene el calendario cuya ubicación desea cambiar y ábrala. 2. Lleve a cabo una de las siguientes opciones: Haga clic en la casilla de verificación que aparece junto al título del calendario. En el menú Editar seleccionado, seleccione Cambiar ubicación. En la página Confirmar cambio de ubicación, haga clic en Confirmar. Haga clic en el icono Propiedades que aparece a la derecha del título del calendario. En la página Propiedades del calendario, haga clic en la ficha Ubicaciones. Aparece la página Cambiar ubicación. 3. En el campo Ordenar por, seleccione Título para mostrar las posibles ubicaciones en orden alfabético o seleccione Identificador para mostrar dichas ubicaciones en orden numérico. 4. Lleve a cabo una de las siguientes opciones: Para buscar colecciones específicas, introduzca una o varias palabras en el campo Buscar. Haga clic en el botón Ir. Para mostrar todas las colecciones, haga clic en Mostrar todo. Para mostrar las colecciones favoritas, haga clic en Mostrar Favoritas. 5. En el campo Ubicaciones posibles, seleccione las colecciones en las que desea que aparezca el calendario y haga clic en el botón Agregar. Para seleccionar varias colecciones, utilice la tecla CTRL (Windows) o la tecla Comando (Macintosh). 6. En el campo Ubicaciones seleccionadas, seleccione las colecciones en las que no desea que aparezca el calendario y haga clic en el botón Eliminar. Para seleccionar varias colecciones, utilice la tecla CTRL (Windows) o la tecla Comando (Macintosh). 6 6 Versión 4.0.1
73 Calendarios de DocuShare Cambiar la ubicación de un calendario NOTA: Asegúrese de que aparece una colección como mínimo en el campo Ubicaciones seleccionadas. De lo contrario, el calendario se quedará huérfano, lo que significa que no aparecerá en ninguna colección. 7. Haga clic en Actualizar ubicaciones. Aparece la página Propiedades del calendario, mostrando los títulos de las colecciones en las que aparece ahora el calendario. Guía del usuario de DocuShare 6 7
74 Eliminar un calendario Calendarios de DocuShare Eliminar un calendario Puede eliminar un calendario si es el propietario del mismo o un usuario con acceso de administrador a él que haya iniciado la sesión. Cuando se elimina un calendario también se eliminan todos sus eventos. Para eliminar un calendario: 1. Desplácese a la colección que contiene el calendario que desea eliminar y ábrala. 2. Lleve a cabo una de las siguientes opciones: Haga clic en la casilla de verificación que aparece junto al título del calendario. En el menú Editar seleccionado, seleccione Eliminar. Haga clic en el icono Propiedades que aparece a la derecha del título del calendario. En la página Propiedades del calendario, haga clic en el botón Eliminar. Aparece la página Confirmar eliminación. NOTA: Si aparece un signo menos en la casilla de verificación que antecede al calendario, significa que no tiene acceso de administrador al objeto y que no puede eliminarlo. 3. Haga clic en Eliminar para eliminar el calendario del sitio. Si no desea eliminar el calendario, haga clic en Cancelar. 6 8 Versión 4.0.1
75 Calendarios de DocuShare Restaurar un calendario eliminado Restaurar un calendario eliminado Si elimina un calendario accidentalmente, el administrador puede restaurarlo si la papelera está activada en el sitio. La papelera contiene los objetos eliminados hasta que el administrador suprime o restaura su contenido. Consulte al administrador para restaurar un calendario eliminado. Guía del usuario de DocuShare 6 9
76 Agregar un evento a un calendario Calendarios de DocuShare Agregar un evento a un calendario Puede agregar un evento a un calendario si ha iniciado la sesión y tiene acceso de escritura al calendario. Puede definir el evento de modo que se produzca periódicamente, como cada lunes o quincenalmente. Para agregar un evento de calendario: 1. Abra el calendario al que desee agregar un evento. 2. En el menú Agregar seleccione Evento. Aparece la página Agregar evento. 3. En el campo Título, introduzca el nombre del evento. 4. Si lo desea, introduzca una descripción del evento en el campo Descripción. 5. En el campo Fecha, seleccione la fecha en que se producirá el evento. 6. En Hora, seleccione una de las siguientes opciones: Seleccione Sin hora si el evento se va a producir todo el día. Seleccione las horas de inicio y finalización si el evento se va a producir durante un período de tiempo específico. Asegúrese de seleccionar a.m. o p.m. según resulte adecuado. 7. Si el evento se va a producir periódicamente, seleccione la frecuencia de Repetir y el número de veces. 8. En Permisos iniciales, seleccione una de las siguientes opciones: Igual que el contenedor asigna los permisos de acceso del contenedor al objeto. Igual que el contenedor, excepto con la escritura restringida al propietario asigna los usuarios que tienen acceso de lectura al contenedor con acceso de lectura al objeto. Es el único usuario con acceso de escritura al objeto. Restringido al propietario asigna permisos de acceso completo únicamente a usted, el propietario del objeto. 9. Haga clic en Aplicar para agregar el evento al calendario. Aparece la página Propiedades del evento, mostrando información sobre el nuevo evento. 10. Puede hacer clic en el nombre del calendario mostrado en las indicaciones de ruta de Ubicación para abrir el calendario. El evento que ha agregado aparece en el calendario. Para cambiar los permisos de acceso del evento, consulte el Permisos de acceso Versión 4.0.1
77 Calendarios de DocuShare Ver y cambiar propiedades de evento de calendario Ver y cambiar propiedades de evento de calendario Puede ver y cambiar las propiedades de un evento de calendario, como el título o la hora. Si el evento es repetitivo, el cambio se realiza en cada evento de la serie. Para cambiar las propiedades, debe ser el propietario del evento o un usuario con acceso de escritura a él que haya iniciado la sesión. Para ver y cambiar las propiedades de un evento de calendario: 1. Desplácese al calendario que contiene el evento que desea ver y cambiar y ábralo. 2. Haga clic en el título del evento. La página Propiedades del evento muestra las propiedades de sólo lectura. 3. Haga clic en la ficha Editar. 4. Cambie las propiedades que desee. Haga clic en el nombre de un campo para obtener una descripción de cada propiedad. 5. Haga clic en Aplicar. Guía del usuario de DocuShare 6 11
78 Eliminar un evento de calendario Calendarios de DocuShare Eliminar un evento de calendario Puede eliminar un evento de calendario si es el propietario del evento o un usuario con acceso de administrador a él que haya iniciado la sesión. Sin embargo, si el evento pertenece a una serie periódica, sólo necesita tener acceso de escritura al evento para borrarlo. Para eliminar un evento de calendario: 1. Desplácese al calendario que contiene el evento que desea eliminar y ábralo. 2. Haga clic en el título del evento. Aparece la página Propiedades del evento. 3. En la parte inferior de la página, haga clic en el botón Eliminar. 4. En el menú Confirmar eliminación, realice una de las siguientes acciones: Si el evento se produce una sola vez, haga clic en el botón Eliminar. Si el evento se produce varias veces, haga clic en el botón Eliminar todos los eventos de esta serie; haga clic en el botón Eliminar sólo este evento para eliminar el evento de la fecha seleccionada. NOTA: El administrador puede restaurar un evento individual no repetitivo eliminado o una serie de eventos periódicos eliminada. Sin embargo, el administrador no puede restaurar un evento individual eliminado de una serie de eventos periódicos Versión 4.0.1
79 Calendarios de DocuShare Cambiar la ubicación de un evento de calendario Cambiar la ubicación de un evento de calendario Puede mover un evento a otro calendario o hacer que aparezca en varios calendarios. Para mover un evento, debe haber iniciado la sesión y tener acceso de escritura tanto al evento como al calendario nuevo. Aunque un evento puede aparecer en varios calendarios, sólo hay una copia de él, lo que ahorra espacio en el sitio de DocuShare. Para cambiar la ubicación de un evento de calendario: 1. Desplácese al calendario que contiene el evento que desea mover y ábralo. 2. Haga clic en el título del evento. Aparece la página Propiedades del evento. 3. Haga clic en la ficha Ubicaciones. Aparece la página Ubicaciones, mostrando las ubicaciones actuales del evento. 4. En el campo Ordenar por, seleccione Título para mostrar las posibles ubicaciones en orden alfabético o seleccione Identificador para mostrar dichas ubicaciones en orden numérico. 5. Lleve a cabo una de las siguientes opciones: Para buscar calendarios específicos, introduzca una o varias palabras en el campo Buscar. Haga clic en el botón Ir. Para mostrar todos los calendarios, haga clic en Mostrar todo. Para mostrar los calendarios favoritos, haga clic en Mostrar favoritos. 6. En el campo Ubicaciones posibles, seleccione los calendarios en los que desea que aparezca el evento y haga clic en el botón Agregar. Para seleccionar varios calendarios, utilice la tecla CTRL (Windows) o la tecla Comando (Macintosh). 7. En el campo Ubicaciones seleccionadas, seleccione los calendarios en los que no desea que aparezca el evento y haga clic en el botón Eliminar. Para seleccionar varios calendarios, utilice la tecla CTRL (Windows) o la tecla Comando (Macintosh). NOTA: Asegúrese de que aparece un calendario como mínimo en el campo Ubicaciones seleccionadas. De lo contrario, el evento se quedará huérfano, lo que significa que no aparecerá en ningún calendario. 8. Haga clic en Actualizar ubicaciones. Guía del usuario de DocuShare 6 13
80 Cambiar la ubicación de un evento de calendario Calendarios de DocuShare 6 14 Versión 4.0.1
81 Discusiones de DocuShare Acerca de las discusiones Agregar una discusión Ver y cambiar propiedades de la discusión Cambiar la ubicación de una discusión Eliminar una discusión Restaurar una discusión eliminada Agregar un tema a una discusión Ver y cambiar las propiedades de un tema o una respuesta Eliminar un tema o respuesta Cambiar la ubicación de un tema Ver y eliminar temas caducados Guía del usuario de DocuShare 7 1
82 Acerca de las discusiones Discusiones de DocuShare Acerca de las discusiones Para facilitar el intercambio de ideas en línea, DocuShare admite subprocesos de discusiones. Puede agregar un contenedor a una colección llamada discusión en la cual los usuarios agregan temas para que otros los lean y respondan. A medida que los usuarios responden a un tema, sus respuestas se enlazan o encadenan secuencialmente al tema original. Los usuarios pueden leer o responder a cualquiera de los temas o a las respuestas de una línea de discusión. 7 2 Versión 4.0.1
83 Discusiones de DocuShare Agregar una discusión Agregar una discusión Puede agregar una discusión a una colección si ha iniciado la sesión y tiene acceso de escritura a la colección. Para agregar una discusión a una colección: 1. Desplácese a la colección a la que desea agregar una discusión y ábrala. Se abre la página de la colección mostrando todos los objetos de ella. 2. En el menú Agregar seleccione Discusión. Aparece la página Agregar discusión. 3. En el campo Título, introduzca el nombre de la discusión. El nombre debe ser breve, pero descriptivo, y puede contener espacios y signos de puntuación. 4. En el campo Los temas caducan en, seleccione el período de tiempo que se conservarán los temas y los subprocesos del mensaje en la discusión después de agregarlos. Cuando un tema es más antiguo que la duración seleccionada, ya no aparece en la discusión. Puede ver y eliminar temas caducados en la página Ver caducados de la discusión. 5. Introduzca la información opcional que desee. Haga clic en el nombre de un campo para obtener una descripción de cada propiedad. NOTA: Si el administrador ha creado propiedades personalizadas, también se muestran en la página. Consulte al administrador para obtener información sobre las propiedades personalizadas. 6. Haga clic en Aplicar. Aparece la página Propiedades de la discusión, mostrando información sobre la nueva discusión. 7. Puede hacer clic en el nombre de la discusión mostrado en las indicaciones de ruta de Ubicación para abrir la discusión. Para cambiar los permisos de acceso de la discusión, consulte Permisos de acceso. Guía del usuario de DocuShare 7 3
84 Ver y cambiar propiedades de la discusión Discusiones de DocuShare Ver y cambiar propiedades de la discusión No necesita haber iniciado la sesión en DocuShare para ver las propiedades de una discusión. Sin embargo, sólo el propietario de una discusión o un usuario con acceso de escritura a la discusión que haya iniciado sesión puede cambiar las propiedades. Para ver y cambiar las propiedades de una discusión: 1. Busque la discusión cuyas propiedades desea ver y cambiar. 2. Lleve a cabo una de las siguientes opciones: Si la discusión está abierta, haga clic en el enlace Editar propiedades que hay en la esquina superior derecha de la ventana. Si la discusión no está abierta (puede ver su título en una colección), haga clic en el icono Propiedades que aparece a la derecha del título de la discusión. La página Propiedades de la discusión muestra las propiedades de sólo lectura. 3. Haga clic en la ficha Editar. 4. Cambie las propiedades que desee. Haga clic en el nombre de un campo para obtener una descripción de cada propiedad. NOTA: Si el administrador ha creado propiedades personalizadas, también se muestran en la página. Consulte al administrador para obtener información sobre las propiedades personalizadas. 5. Haga clic en Aplicar. 7 4 Versión 4.0.1
85 Discusiones de DocuShare Cambiar la ubicación de una discusión Cambiar la ubicación de una discusión Puede mover una discusión a otra colección o hacer que la discusión aparezca en varias colecciones del sitio. Aunque una discusión puede aparecer en varias colecciones, sólo hay una copia de ella, lo que ahorra espacio en el sitio de DocuShare. Para cambiar la ubicación de una discusión, debe haber iniciado la sesión y tener acceso de escritura tanto a la discusión como a la colección nueva. NOTA: También puede utilizar los comandos Copiar y Pegar para copiar una colección a otra colección. Consulte Editar varios objetos en una colección en la página 3 7. Para cambiar la ubicación de una discusión: 1. Desplácese a la colección que contiene la discusión cuya ubicación desea cambiar y ábrala. 2. Lleve a cabo una de las siguientes opciones: Haga clic en la casilla de verificación que aparece a la izquierda del título de la discusión. En el menú Editar seleccionado, seleccione Cambiar ubicación. En la página Confirmar cambio de ubicación, haga clic en Confirmar. Haga clic en el icono Propiedades que aparece a la derecha del título de la discusión. Haga clic en la ficha Ubicaciones. Aparece la página Cambiar ubicación. 3. En el campo Ordenar por, seleccione Título para mostrar las posibles ubicaciones en orden alfabético o seleccione Identificador para mostrar dichas ubicaciones en orden numérico. 4. Lleve a cabo una de las siguientes opciones: Para buscar colecciones específicas, introduzca una o varias palabras en el campo Buscar. Haga clic en el botón Ir. Para mostrar todas las colecciones, haga clic en Mostrar todo. Para mostrar las colecciones favoritas, haga clic en Mostrar favoritas. 5. En el campo Ubicaciones posibles, seleccione las colecciones en las que desea que aparezca la discusión y haga clic en el botón Agregar. Para seleccionar varias colecciones, utilice la tecla CTRL (Windows) o la tecla Comando (Macintosh). 6. En el campo Ubicaciones seleccionadas, seleccione las colecciones en las que no desea que aparezca la discusión y haga clic en el botón Eliminar. Para seleccionar varias colecciones, utilice la tecla CTRL (Windows) o la tecla Comando (Macintosh). Guía del usuario de DocuShare 7 5
86 Cambiar la ubicación de una discusión Discusiones de DocuShare NOTA: Asegúrese de que aparece una colección como mínimo en el campo Ubicaciones seleccionadas. De lo contrario, la discusión se quedará huérfana, lo que significa que no aparecerá en ninguna colección. 7. Haga clic en Actualizar ubicaciones. Aparece la página Propiedades de la discusión, mostrando los títulos de las colecciones en las que aparece ahora la discusión. 7 6 Versión 4.0.1
87 Discusiones de DocuShare Eliminar una discusión Eliminar una discusión Puede eliminar una discusión del sitio de DocuShare si es el propietario de la discusión que ha iniciado la sesión o si tiene acceso de administrador a ella. Cuando se elimina una discusión, también se eliminan todos sus temas actuales y caducados. Para eliminar una discusión: 1. Desplácese a la colección que contiene la discusión que desea eliminar y ábrala. 2. Lleve a cabo una de las siguientes opciones: Haga clic en la casilla de verificación que aparece junto al título de la discusión. En el menú Editar seleccionado, seleccione Eliminar. Haga clic en el icono Propiedades que aparece a la derecha del título de la discusión. En la página Propiedades de la discusión, haga clic en el botón Eliminar. Aparece la página Confirmar eliminación. NOTA: Si aparece un signo menos en la casilla de verificación que antecede a la discusión, significa que no tiene acceso de administrador al objeto y que no puede eliminarlo. 3. Haga clic en Eliminar para eliminar la discusión del sitio. Si no desea eliminar la discusión, haga clic en Cancelar. Guía del usuario de DocuShare 7 7
88 Restaurar una discusión eliminada Discusiones de DocuShare Restaurar una discusión eliminada Si elimina una discusión accidentalmente, el administrador puede restaurarla si la papelera está activada en el sitio. La papelera contiene los objetos eliminados hasta que el administrador suprime o restaura su contenido. Consulte al administrador para restaurar una discusión eliminada. 7 8 Versión 4.0.1
89 Discusiones de DocuShare Agregar un tema a una discusión Agregar un tema a una discusión El tema es el primer mensaje que se agrega a una discusión e inicia la conversación en línea. Los usuarios pueden responder al tema o a determinadas respuestas. De forma prefijada, las respuestas están sangradas, hecho que aporta una visualización jerárquica de la discusión. Puede agregar un tema a una discusión si ha iniciado la sesión y tiene acceso de escritura a la misma. Para agregar un tema: 1. Abra la discusión a la que desee agregar un tema. 2. Haga clic en el botón Agregar tema. NOTA: Si el administrador ha creado un tema personalizado, éste aparece en el menú Agregar. 3. En el campo Título, introduzca el nombre del tema. 4. En el campo Descripción, introduzca el mensaje del tema. La descripción aparece debajo del título en una discusión. Puede incluir etiquetas HTML en la descripción del tema. 5. Haga clic en Enviar. El tema aparece en la discusión. Para cambiar los permisos de acceso del tema, consulte Permisos de acceso. Agregar respuestas Puede agregar una respuesta si ha iniciado la sesión y tiene acceso de escritura al tema o a la respuesta. Para agregar una respuesta: 1. Desplácese a la discusión y ábrala. 2. Busque el tema o la respuesta a la que desea responder. 3. Haga clic en el botón Responder. 4. Introduzca un título y una descripción. 5. Si desea incluir el mensaje anterior y el nombre del usuario que lo agregó, haga clic en Citar el envío. 6. Haga clic en Enviar. Guía del usuario de DocuShare 7 9
90 Ver y cambiar las propiedades de un tema o una respuesta Discusiones de DocuShare Ver y cambiar las propiedades de un tema o una respuesta Cualquier usuario puede ver las propiedades de un tema o respuesta. Puede cambiar las propiedades de un tema o respuesta si ha iniciado la sesión en DocuShare y tiene acceso de escritura al objeto. Para ver y cambiar las propiedades de un tema o una respuesta: 1. Desplácese a la discusión que contiene el tema o la respuesta que desea cambiar y ábrala. 2. Haga clic en el icono Propiedades que aparece a la derecha del título del objeto. La página Propiedades del objeto muestra las propiedades de sólo lectura. 3. Haga clic en la ficha Editar. 4. Cambie las propiedades que desee. Haga clic en el nombre de un campo para obtener una descripción de cada propiedad. 5. Haga clic en Aplicar Versión 4.0.1
91 Discusiones de DocuShare Eliminar un tema o respuesta Eliminar un tema o respuesta Puede eliminar un tema o respuesta si tiene acceso de administrador a él o es el propietario del objeto. También debe haber iniciado la sesión en DocuShare. Cuando se elimina un tema o respuesta, también se eliminan todos los subprocesos del mensaje. Para eliminar un tema o respuesta: 1. Desplácese a la discusión que contiene el tema o la respuesta que desea eliminar y ábrala. 2. Lleve a cabo una de las siguientes opciones: Haga clic en el icono Propiedades que aparece a la derecha del título del objeto. En la parte inferior de la página Propiedades, haga clic en el botón Eliminar. Seleccione la casilla de verificación que aparece junto al título del objeto. En el menú Editar seleccionado, seleccione Eliminar. Aparece la página Confirmar eliminación. NOTA: Si aparece un signo menos en la casilla de verificación que antecede al tema o respuesta, significa que no tiene acceso de administrador al objeto y que no puede eliminarlo. 3. En la página Confirmar eliminación, haga clic en el botón Eliminar. Si no desea eliminar el objeto, haga clic en Cancelar. Guía del usuario de DocuShare 7 11
92 Cambiar la ubicación de un tema Discusiones de DocuShare Cambiar la ubicación de un tema Puede mover un tema y su subproceso de mensajes a otra discusión o hacer que aparezca en varias discusiones. Para mover un tema, debe haber iniciado la sesión y tener acceso de escritura tanto al tema como a la discusión nueva. Aunque un tema puede aparecer en varias discusiones, sólo hay una copia de ella, lo que ahorra espacio en el sitio de DocuShare. Para cambiar la ubicación de un tema: 1. Desplácese a la discusión que contiene el tema que desea mover y ábrala. 2. Haga clic en el icono Propiedades que aparece a la derecha del título del tema. Aparece la página Propiedades del tema. 3. Haga clic en la ficha Ubicaciones. Aparece la página Ubicaciones, mostrando las ubicaciones actuales del tema. 4. En el campo Ordenar por, seleccione Título para mostrar las posibles ubicaciones en orden alfabético o seleccione Identificador para mostrar dichas ubicaciones en orden numérico. 5. Lleve a cabo una de las siguientes opciones: Para buscar discusiones específicas, introduzca una o varias palabras en el campo Buscar. Haga clic en el botón Ir. Para mostrar todas las discusiones, haga clic en Mostrar todo. Para mostrar las discusiones favoritas, haga clic en Mostrar favoritas. 6. En el campo Ubicaciones posibles, seleccione las discusiones en las que desea que aparezca el tema y haga clic en el botón Agregar. Para seleccionar varias discusiones, utilice la tecla CTRL (Windows) o la tecla Comando (Macintosh). 7. En el campo Ubicaciones seleccionadas, seleccione las discusiones en las que no desea que aparezca el tema y haga clic en el botón Eliminar. Para seleccionar varias discusiones, utilice la tecla CTRL (Windows) o la tecla Comando (Macintosh). NOTA: Asegúrese de que aparece una discusión como mínimo en el campo Ubicaciones seleccionadas. De lo contrario, el tema se quedará huérfano, lo que significa que no aparecerá en ninguna discusión. 8. Haga clic en Actualizar ubicaciones Versión 4.0.1
93 Discusiones de DocuShare Ver y eliminar temas caducados Ver y eliminar temas caducados Si define una caducidad para los temas agregados a una discusión, puede ver y eliminar los temas caducados. Para eliminar temas caducados, debe haber iniciado la sesión y tener acceso de administrador a los temas. Para ver y eliminar temas caducados: 1. Desplácese a la colección que contiene la discusión cuyos temas caducados desea ver y ábrala. 2. Haga clic en el icono Propiedades que aparece a la derecha del título de la discusión. Aparece la página Propiedades de la discusión. 3. Haga clic en la ficha Ver caducados. La página muestra todos los temas caducados que ya no aparecen en la discusión. 4. Lleve a cabo una de las siguientes opciones: Seleccione los temas individuales que desea eliminar. Haga clic en Seleccionar todo para seleccionar todos los temas. 5. Haga clic en Eliminar seleccionado. Guía del usuario de DocuShare 7 13
94 Ver y eliminar temas caducados Discusiones de DocuShare 7 14 Versión 4.0.1
95 Direcciones URL de DocuShare Acerca de las direcciones URL de DocuShare Agregar una dirección URL Ver y cambiar propiedades de URL Cambiar la ubicación de una URL Eliminar una dirección URL Restaurar una dirección URL eliminada Guía del usuario de DocuShare 8 1
96 Acerca de las direcciones URL de DocuShare Direcciones URL de DocuShare Acerca de las direcciones URL de DocuShare Una dirección URL de DocuShare es un enlace a una página Web. Agregar una dirección URL a una colección permite compartir fácilmente páginas Web útiles e interesantes con otros usuarios e invitados de DocuShare. 8 2 Versión 4.0.1
97 Direcciones URL de DocuShare Agregar una dirección URL Agregar una dirección URL Puede agregar una dirección URL a una colección de DocuShare si ha iniciado la sesión y tiene acceso de escritura a la colección. Para agregar una dirección URL a una colección: 1. Desplácese a la colección a la que desea agregar una dirección URL y ábrala. Se abre la página de la colección mostrando todos los objetos de ella. 2. En el menú Agregar seleccione URL. Aparece la página Agregar URL. 3. En el campo URL, introduzca la dirección de Internet de la página Web (por ejemplo, Al ver la página Web en un explorador, puede copiar la dirección URL del campo Dirección o Ubicación y pegarla en el campo URL. 4. En el campo Título, introduzca el nombre de la dirección URL. El nombre debe ser breve, pero descriptivo, y puede contener espacios y signos de puntuación. 5. Introduzca la información opcional que desee. Haga clic en el nombre de un campo para obtener una descripción de cada propiedad. 6. Haga clic en Aplicar. Aparece la página Propiedades de la dirección URL, mostrando información sobre la nueva dirección URL. 7. Puede hacer clic en el nombre de la colección mostrado en las indicaciones de ruta de Ubicación para ver el objeto de dirección URL. Para cambiar los permisos de acceso de la dirección URL, consulte el Permisos de acceso. Guía del usuario de DocuShare 8 3
98 Ver y cambiar propiedades de URL Direcciones URL de DocuShare Ver y cambiar propiedades de URL No necesita haber iniciado la sesión en DocuShare para ver las propiedades de una URL. Sin embargo, sólo el propietario de una dirección URL o un usuario con acceso de escritura a ella puede cambiar sus propiedades. Para ver y cambiar las propiedades de una URL: 1. Desplácese a la colección que contiene la dirección URL cuyas propiedades desea ver y cambiar, y ábrala. 2. Haga clic en el icono Propiedades que aparece a la derecha del título de la dirección URL. La página Propiedades de la URL muestra las propiedades de sólo lectura. 3. Haga clic en la ficha Editar. 4. Cambie las propiedades que desee. Haga clic en el nombre de un campo para obtener una descripción de cada propiedad. NOTA: Si el administrador ha creado propiedades personalizadas, también se muestran en la página. Consulte al administrador para obtener información sobre las propiedades personalizadas. 5. Haga clic en Aplicar. 8 4 Versión 4.0.1
99 Direcciones URL de DocuShare Cambiar la ubicación de una URL Cambiar la ubicación de una URL Puede mover una dirección URL a otra ubicación o hacer que la dirección URL aparezca en varias colecciones del sitio. Aunque una dirección URL puede aparecer en varias colecciones, sólo hay una copia de ella, lo que ahorra espacio en el sitio de DocuShare. Para cambiar la ubicación de una URL, debe haber iniciado la sesión y tener acceso de escritura tanto a la URL como a la colección nueva. NOTA: También puede utilizar los comandos Copiar y Pegar para copiar una URL a otra colección. Consulte Editar varios objetos en una colección en la página 3 7. Para cambiar la ubicación de una dirección URL: 1. Desplácese a la colección que contiene la dirección URL cuya ubicación desea cambiar y ábrala. 2. Lleve a cabo una de las siguientes opciones: Haga clic en la casilla de verificación que aparece a la izquierda del título de la dirección URL. En el menú Editar seleccionado, seleccione Cambiar ubicación. En la página Confirmar cambio de ubicación, haga clic en Confirmar. Haga clic en el icono Propiedades que aparece a la derecha del título de la dirección URL. Haga clic en la ficha Ubicaciones. Aparece la página Cambiar ubicación. 3. En el campo Ordenar por, seleccione Título para mostrar las posibles ubicaciones en orden alfabético o seleccione Identificador para mostrar dichas ubicaciones en orden numérico. 4. Lleve a cabo una de las siguientes opciones: Para buscar colecciones específicas, introduzca una o varias palabras en el campo Buscar. Haga clic en el botón Ir. Para mostrar todas las colecciones, haga clic en Mostrar todo. Para mostrar las colecciones favoritas, haga clic en Mostrar favoritas. 5. En el campo Ubicaciones posibles, seleccione las colecciones en las que desea que aparezca la dirección URL y haga clic en el botón Agregar. Para seleccionar varias colecciones, utilice la tecla CTRL (Windows) o la tecla Comando (Macintosh). 6. En el campo Ubicaciones seleccionadas, seleccione las colecciones en las que no desea que aparezca la dirección URL y haga clic en el botón Eliminar. Para seleccionar varias colecciones, utilice la tecla CTRL (Windows) o la tecla Comando (Macintosh). Guía del usuario de DocuShare 8 5
100 Cambiar la ubicación de una URL Direcciones URL de DocuShare NOTA: Asegúrese de que aparece una colección como mínimo en el campo Ubicaciones seleccionadas. De lo contrario, la dirección URL se quedará huérfana, lo que significa que no aparecerá en ninguna colección. 7. Haga clic en Actualizar ubicaciones. Aparece la página Propiedades de la dirección URL, mostrando los títulos de las colecciones en las que aparece ahora la dirección URL. 8 6 Versión 4.0.1
101 Direcciones URL de DocuShare Eliminar una dirección URL Eliminar una dirección URL Puede eliminar una dirección URL de una colección si es el propietario de la dirección URL o un usuario con acceso de administrador a ella que haya iniciado la sesión. Para eliminar una dirección URL: 1. Desplácese a la colección que contiene la dirección URL que desea eliminar y ábrala. 2. Lleve a cabo una de las siguientes opciones: Haga clic en la casilla de verificación que aparece junto al título de la dirección URL. En el menú Editar seleccionado, seleccione Eliminar. Haga clic en el icono Propiedades que aparece a la derecha del título de la dirección URL. En la página Propiedades de la dirección URL, haga clic en el botón Eliminar. Aparece la página Confirmar eliminación. NOTA: Si aparece un signo menos en la casilla de verificación que antecede a la dirección URL, significa que no tiene acceso de administrador al objeto y que no puede eliminarlo. 3. Haga clic en Eliminar para eliminar la dirección URL del sitio. Si no desea eliminar la dirección URL, haga clic en Cancelar. Guía del usuario de DocuShare 8 7
102 Restaurar una dirección URL eliminada Direcciones URL de DocuShare Restaurar una dirección URL eliminada Si elimina una dirección URL accidentalmente, el administrador puede restaurarla si la papelera está activada en el sitio. La papelera contiene los objetos eliminados hasta que el administrador suprime o restaura su contenido. Consulte al administrador para restaurar una dirección URL eliminada. 8 8 Versión 4.0.1
103 Suscripciones de DocuShare Acerca de las suscripciones Agregar una suscripción Ver suscripciones Ver y cambiar propiedades de suscripción Crear una lista de destinatarios para una suscripción Eliminar una suscripción Restaurar una suscripción eliminada Guía del usuario de DocuShare 9 1
104 Acerca de las suscripciones Suscripciones de DocuShare Acerca de las suscripciones Una suscripción permite recibir notificación de un cambio en un objeto de DocuShare. Puede agregar una suscripción por cada objeto del sitio. Por ejemplo, puede agregar una suscripción a un documento para que DocuShare le notifique cuando se agregue una nueva versión del mismo a una colección. Podría agregar una suscripción a una colección para saber cuándo se agrega nuevo contenido a ella. DocuShare le notifica por correo electrónico cuando se produce un cambio. Puede elegir entre recibir notificación inmediata o recibir un informe de resumen diaria o semanalmente. Puede agregar una suscripción para cualquiera de los siguientes cambios en un objeto: Cualquier cambio: cualquier cambio en un objeto. Algo agregado: se agrega un nuevo objeto a una colección, calendario o discusión. Nueva versión de documento agregada: se agrega una versión de un documento a una colección. Algo eliminado: el objeto se elimina. Propiedades editadas: se cambian las propiedades del objeto. Permisos editados: se cambian los permisos del objeto. Cambio de propiedad: se cambia el propietario del objeto. Ubicación editada: se cambia la ubicación del objeto. Documento bloqueado o retirado: se bloquea o retira el documento. Documento desbloqueado: se desbloquea el documento después de haber sido bloqueado, pero no se ha agregado una nueva versión del mismo. NOTA: Para utilizar las suscripciones de DocuShare, el administrador debe configurar el servidor con una puerta de enlace de correo SMTP para el correo saliente. Las propiedades de cuenta de usuario deben incluir una dirección de correo electrónico. 9 2 Versión 4.0.1
105 Suscripciones de DocuShare Agregar una suscripción Agregar una suscripción Puede agregar una suscripción a una colección si ha iniciado la sesión y tiene acceso de escritura al objeto. Si el objeto es una colección, puede elegir cómo se aplicará la suscripción a la colección y todos sus objetos. Si el objeto es un calendario o una discusión, la suscripción se aplica al contenedor y todos sus objetos. Para agregar una suscripción: 1. Desplácese al objeto al que desea agregar una suscripción. 2. Haga clic en el icono Propiedades que aparece a la derecha del título del objeto. Aparece la página Propiedades del objeto. 3. Haga clic en la ficha Suscripciones. 4. En el campo Eventos de interés, seleccione uno o varios eventos. Para seleccionar varios eventos, utilice la tecla CTRL (Windows) o la tecla Comando (Macintosh). 5. En el campo Período, seleccione uno de los siguientes períodos de tiempo: Inmediato proporciona notificación inmediatamente después de que se produzca el evento. Diariamente proporciona una notificación en un informe de resumen diario. Semanalmente proporciona una notificación en un informe de resumen semanal. 6. En el campo Incluir actividad de destinatario, seleccione Sí para notificar al usuario cuya acción provocó la notificación de suscripción. De lo contrario, seleccione No. 7. En el campo Remitente, seleccione el nombre de usuario que aparece en el mensaje de correo electrónico en el campo De: Administrador o Propietario. 8. Introduzca la información opcional que desee. Haga clic en el nombre de un campo para obtener una descripción de cada propiedad. 9. Haga clic en Aplicar. La suscripción no aparece como objeto en una colección. Las suscripciones aparecen en la página Suscripciones del objeto. Guía del usuario de DocuShare 9 3
106 Ver suscripciones Suscripciones de DocuShare Ver suscripciones Debe haber iniciado la sesión en DocuShare y tener acceso de lectura al objeto para ver sus suscripciones. Para ver las suscripciones de un objeto: 1. Desplácese al objeto cuyas suscripciones desea ver. 2. Haga clic en el icono Propiedades que aparece a la derecha del título del objeto. Aparece la página Propiedades del objeto. 3. Haga clic en la ficha Suscripciones. Se muestra una lista de las suscripciones actuales del objeto. 9 4 Versión 4.0.1
107 Suscripciones de DocuShare Ver y cambiar propiedades de suscripción Ver y cambiar propiedades de suscripción Debe haber iniciado la sesión y tener acceso de lectura al objeto para ver sus propiedades de suscripción. Para cambiar las propiedades de suscripción debe ser el propietario de una suscripción o un usuario con acceso de escritura a ella que haya iniciado la sesión. Para ver y cambiar las propiedades de suscripción de un objeto: 1. Desplácese al objeto cuyas propiedades de suscripción desea ver y cambiar. 2. Haga clic en el icono Propiedades que aparece a la derecha del título del objeto. Aparece la página Propiedades del objeto. 3. Haga clic en la ficha Suscripciones. Se muestra una lista de las suscripciones actuales del objeto. 4. Haga clic en el icono Propiedades que aparece a la derecha de la suscripción que desea cambiar. La página Propiedades de la suscripción muestra las propiedades de sólo lectura. 5. Haga clic en la ficha Editar. 6. Cambie las propiedades que desee. Haga clic en el nombre de un campo para obtener una descripción de cada propiedad. 7. Haga clic en Aplicar. Guía del usuario de DocuShare 9 5
108 Crear una lista de destinatarios para una suscripción Suscripciones de DocuShare Crear una lista de destinatarios para una suscripción Puede crear una lista de destinatarios para una suscripción con el fin de que DocuShare notifique a los otros usuarios cuando se produzca un cambio en un objeto. Por ejemplo, puede desear que sus colaboradores sepan cuándo se agrega una nueva versión de un documento a una colección o cuándo se mueve un objeto a otra ubicación. Para crear una lista de destinatarios debe ser el propietario de una suscripción o un usuario con acceso de escritura a ella que haya iniciado la sesión. Para crear una lista de destinatarios para una suscripción: 1. Desplácese al objeto que tiene la suscripción para la que desea crear una lista de destinatarios. 2. Haga clic en el icono Propiedades que aparece a la derecha del título del objeto. Aparece la página Propiedades del objeto. 3. Haga clic en la ficha Suscripciones. Se muestra una lista de las suscripciones actuales del objeto. 4. Haga clic en el icono Propiedades que aparece a la derecha de la suscripción que desea cambiar. Aparece la página Propiedades de la suscripción. 5. Haga clic en la ficha Destinatarios. 6. Haga clic en Cambiar destinatarios. 7. En el campo Mostrar seleccione el tipo de cuenta que desea mostrar en el campo Usuarios/grupos posibles. 8. Lleve a cabo una de las siguientes opciones: Para buscar una cuenta específica, introduzca parte del nombre, apellido o nombre de usuario del usuario o el título del grupo en el campo Buscar. Haga clic en el botón Ir. Para mostrar todas las cuentas, haga clic en Mostrar todo. Para mostrar las cuentas favoritas, haga clic en Mostrar favoritas. 9. En el campo Usuarios/grupos posibles, seleccione las cuentas que se agregarán a la lista de destinatarios y haga clic en el botón Agregar. Para seleccionar varias cuentas, utilice la tecla CTRL (Windows) o la tecla Comando (Macintosh). 10. En el campo Usuarios/grupos seleccionados, seleccione las cuentas que desea eliminar de la lista de destinatarios y haga clic en el botón Eliminar. Para seleccionar varias cuentas, utilice la tecla CTRL (Windows) o la tecla Comando (Macintosh). 11. Haga clic en Actualizar. 9 6 Versión 4.0.1
109 Suscripciones de DocuShare Eliminar una suscripción Eliminar una suscripción Puede eliminar una suscripción si es el propietario de una suscripción o un usuario con acceso de administrador a ella que haya iniciado la sesión. Para eliminar una suscripción: 1. Desplácese al objeto cuya suscripción desea eliminar. 2. Haga clic en el icono Propiedades que aparece a la derecha del título del objeto. Aparece la página Propiedades del objeto. 3. Haga clic en la ficha Suscripciones. Se muestra una lista de las suscripciones actuales del objeto. 4. Haga clic en el icono Propiedades que aparece a la derecha de la suscripción que desea eliminar. Aparece la página Propiedades de la suscripción. 5. Haga clic en el botón Eliminar. Aparece la página Confirmar eliminación. 6. Haga clic en Eliminar. Guía del usuario de DocuShare 9 7
110 Restaurar una suscripción eliminada Suscripciones de DocuShare Restaurar una suscripción eliminada Si elimina una suscripción accidentalmente, el administrador puede restaurarla si la papelera está activada en el sitio. La papelera contiene los objetos eliminados hasta que el administrador suprime o restaura su contenido. Consulte al administrador para restaurar una suscripción eliminada. 9 8 Versión 4.0.1
111 Búsquedas de DocuShare Acerca de las búsquedas de DocuShare Buscar objetos Ejecutar una búsqueda avanzada Utilizar caracteres reservados en una búsqueda Guardar una consulta de búsqueda Cambiar las propiedades de consultas guardadas Cambiar la ubicación de una consulta guardada Eliminar una consulta guardada Restaurar una consulta guardada eliminada Guía del usuario de DocuShare 10 1
112 Acerca de las búsquedas de DocuShare Búsquedas de DocuShare Acerca de las búsquedas de DocuShare Las funciones de búsqueda de DocuShare permiten encontrar rápidamente objetos del sitio. Puede realizar búsquedas de palabras simples para que DocuShare busque los objetos que contienen el texto que especifique. También puede combinar varios términos de búsqueda para buscar objetos específicos, como todos los documentos creados por un usuario que contengan la palabra DocuShare en el título. Al buscar objetos, puede buscar en todas las colecciones del sitio o en una colección individual. Cuando se agrega un objeto a una colección, DocuShare indiza y almacena en una base de datos las propiedades del objeto (también denominadas metadatos) y, si el objeto es un documento, su contenido. Una búsqueda comprueba si en la base de datos existen objetos que coincidan con los términos de búsqueda. Además, DocuShare utiliza un proceso denominado flexión para buscar objetos que contienen variaciones de la palabra que especifique. Por ejemplo, la búsqueda de la palabra montaña encontraría las palabras montañas y montañismo Versión 4.0.1
113 Búsquedas de DocuShare Buscar objetos Buscar objetos En la página principal o en cualquier página de colección puede buscar objetos y contenido. No necesita haber iniciado la sesión en DocuShare para ejecutar una búsqueda. Para ejecutar una búsqueda rápida: 1. En la página principal o en una página de colección, introduzca una o varias palabras en el campo Buscar. Si desea que DocuShare busque una frase exacta o una frase que incluya un operador de búsqueda, enciérrela entre comillas (por ejemplo, guerra y paz ). 2. Si ejecuta la búsqueda desde una página de colección, realice una de las siguientes acciones: Haga clic en Esta colección para buscar únicamente en la colección actual. Haga clic en En todo el sitio para buscar en todas las colecciones. 3. Haga clic en Ir. DocuShare muestra los resultados de búsqueda. En el caso de documentos, DocuShare proporciona un fragmento del documento con el término de búsqueda resaltado o bien muestra la síntesis del documento si el término de búsqueda no se encuentra en el contenido. Puede hacer clic en el botón Mostrar/Ocultar detalles para controlar la visualización. Opciones de búsqueda Cuando ejecute una búsqueda rápida, puede especificar varias opciones para limitar la búsqueda y controlar cómo se mostrarán los resultados de búsqueda. Para ejecutar una búsqueda rápida usando opciones de búsqueda: 1. Introduzca las palabras de búsqueda en el campo Buscar y, si aparece el campo En, seleccione el alcance de la búsqueda. 2. Haga clic en el triángulo pequeño junto al botón Ir y especifique la siguiente información o parte de ella: Buscar texto contenido en: especifica la ubicación de las palabras que se buscan. Cualquier texto busca en el contenido y en las propiedades del objeto. Última modificación: limita la búsqueda a los objetos cambiados por última vez dentro de un período específico. Tipos de objeto: especifica el tipo de los objetos en los que se buscará. Tipos de documento: busca todos los tipos de documento o un tipo determinado. Los tipos de objeto deben establecerse en Todos los tipos de objeto o Sólo documentos. Máximo de resultados: el número máximo de objetos que se mostrarán en la lista de resultados de búsqueda. DocuShare ordena los resultados mostrando en primer lugar los objetos más relevantes. Ordenar resultados: el orden en el que se mostrarán los resultados de búsqueda. 3. Haga clic en Buscar. DocuShare muestra los resultados de búsqueda. Guía del usuario de DocuShare 10 3
114 Ejecutar una búsqueda avanzada Búsquedas de DocuShare Ejecutar una búsqueda avanzada En la página Búsqueda avanzada, puede limitar más la búsqueda combinando términos de búsqueda, especificando intervalos y buscando objetos y documentos específicos. Para ejecutar una búsqueda avanzada: 1. En la página principal o en una página de colección, haga clic en el vínculo Avanzadas. 2. Si ejecuta la búsqueda desde una colección, seleccione el alcance de la búsqueda en el campo Buscar dentro de. 3. En el campo Máximo de resultados, seleccione el número máximo de objetos que se mostrarán en la lista de resultados de búsqueda. DocuShare ordena los resultados mostrando en primer lugar los objetos más relevantes. 4. En el campo Ordenar resultados, seleccione el orden con el que se mostrarán los resultados. 5. En Buscar texto contenido en, introduzca el término de búsqueda. Cree un término de búsqueda seleccionando dónde deben encontrarse las palabras buscadas, seleccionando un operador y después introduciendo la palabra o las palabras buscadas. Si desea que DocuShare busque una frase exacta o una frase que incluya un operador de búsqueda, enciérrela entre comillas (por ejemplo, guerra y paz ). Puede hacer clic en + agregar término de búsqueda para crear otro término de búsqueda mediante un operador lógico. Consulte la Tabla 10 1 para obtener una descripción de cada operador lógico. NOTA: Para obtener información acerca de cómo utilizar comodines y caracteres no alfanuméricos en un término de búsqueda, consulte Utilizar caracteres reservados en una búsqueda en la página En Limitar la búsqueda a intervalo de fechas, introduzca el intervalo de fechas que se utilizará al buscar objetos. Cree un intervalo de fechas seleccionando opciones en los menús e indicando una fecha. Haga clic en + agregar intervalo de fechas para crear un segundo intervalo de fechas. 7. En Buscar resultados con el intervalo numérico, introduzca el intervalo numérico que utilizará al buscar objetos cuyas propiedades tengan valores numéricos. Puede hacer clic en + agregar intervalo numérico para crear un segundo intervalo numérico. NOTA: Este campo aparece si un objeto tiene una propiedad numérica en la que se puede buscar Versión 4.0.1
115 Búsquedas de DocuShare Ejecutar una búsqueda avanzada 8. En Tipos de objeto para buscar, realice una de las siguientes acciones: Para buscar en todos los objetos del sitio, haga clic en Buscar todos los tipos de objeto. Para buscar sólo objetos específicos, haga clic en Limitar la búsqueda a los tipos de objeto seleccionados y seleccione los objetos para buscar en la lista. 9. Si busca todos los tipos de objeto o sólo documentos, en Tipos de documento para buscar, realice una de las siguientes acciones: Para buscar en todos los tipos de documento, haga clic en Buscar todos los tipos de documento. Para buscar sólo documentos específicos, haga clic en Limitar la búsqueda a los tipos de documento seleccionados y seleccione los tipos de documento para buscar en la lista. Cada tipo de documento viene especificado por su tipo MIME. 10. Haga clic en el botón Buscar. DocuShare muestra los resultados de búsqueda. En el caso de documentos, DocuShare proporciona un fragmento del documento con el término de búsqueda resaltado o bien muestra la síntesis del documento si el término de búsqueda no se encuentra en el contenido. Puede hacer clic en el botón Mostrar/Ocultar detalles para controlar la visualización. Tabla 10 1: Operadores lógicos Operador lógico Significado Y O Busca objetos que contienen todos los términos de búsqueda. Por ejemplo: buscar objetos donde Título contiene Formación Y Resumen contiene Producto básico. La búsqueda sólo devolvería los objetos que contengan la palabra "Formación" en el título y la frase "Producto básico" en el resumen. Busca objetos que contienen uno de los términos de búsqueda. Por ejemplo: buscar objetos donde Título contiene Avanzado O Resumen contiene Administrador. La búsqueda devolvería objetos que tuvieran la palabra "Avanzado" en el título o la palabra "Administrador" en el resumen, o bien la palabra "Avanzado" en el título y la palabra "Administrador" en el resumen. Guía del usuario de DocuShare 10 5
116 Ejecutar una búsqueda avanzada Búsquedas de DocuShare Tabla 10 1: Operadores lógicos Acumular Y no Operador lógico Significado Busca objetos que contienen al menos uno de los términos de búsqueda y clasifica los resultados por orden de relevancia, mostrando en primer lugar los objetos que contengan el mayor número de términos de búsqueda. Por ejemplo: buscar objetos donde Título contiene Avanzado Acumular Resumen contiene Administrador. La búsqueda primero devolvería objetos que tengan Avanzado en el título y Administrador en el resumen, después objetos que sólo contengan uno de los términos de búsqueda (tanto Avanzado en el título como Administrador en el resumen). Busca objetos que contienen un término de búsqueda y no el otro. Por ejemplo: buscar objetos donde Título contiene Tecnología Y no Título contiene Marketing. La búsqueda sólo devolvería los objetos donde Tecnología estuviera en el título, pero no devolvería objetos si Marketing también estuviera en el título Versión 4.0.1
117 Búsquedas de DocuShare Utilizar caracteres reservados en una búsqueda Utilizar caracteres reservados en una búsqueda Puede utilizar estos caracteres comodín al construir una búsqueda: Signo de interrogación?: especifica un carácter alfanumérico. Por ejemplo:?an pan, san, han, tan, etc. Asterisco *: especifica cualquier número de caracteres alfanuméricos. Por ejemplo: corp* devuelve corporativo, corporación, corporal, corpulento, etc. NOTA: Para buscar objetos que incluyan un carácter comodín, seleccione el nombre de propiedad específico, utilice el operador igual y anteponga dos barras diagonales inversas (\\) al carácter. Por ejemplo, para buscar un documento denominado *LéamePrimero, introduzca: Título es igual a \\*LéamePrimero. Para buscar objetos que incluyan caracteres no alfanuméricos, como el signo de arroba (@) y el signo igual (=), o caracteres no alfanuméricos y caracteres comodín, seleccione el nombre específico de la propiedad, utilice el operador igual y encierre el texto de búsqueda entre comillas simples. Ejemplo: Para buscar jmoreno@miempresa.com, introduzca: Dirección de correo electrónico (usuario) es igual a jmoreno@miempresa.com Ejemplo: Para buscar jmoreno@*, introduzca: Dirección de correo electrónico (usuario) es igual a jmoreno@* NOTA: Tres caracteres no alfanuméricos, como el signo &, el guión (-) y el guión bajo (_), se consideran caracteres alfanuméricos y no requieren tratamiento especial. Por ejemplo, para buscar mi_documento.doc, introduzca mi_documento.doc. Guía del usuario de DocuShare 10 7
118 Guardar una consulta de búsqueda Búsquedas de DocuShare Guardar una consulta de búsqueda Una consulta de búsqueda guardada consta de un conjunto definido de términos de búsqueda. Puede guardar una consulta en una colección para volver a utilizarla o compartirla con otros usuarios. Puede guardar una consulta de búsqueda después de ejecutar una búsqueda o puede definir una consulta de búsqueda y guardarla. Para guardar una consulta de búsqueda, debe haber iniciado la sesión. Para guardar la consulta utilizada en una búsqueda: 1. Defina los términos de búsqueda y ejecute una búsqueda. Se muestran los resultados de búsqueda. 2. En el menú Agregar seleccione Consulta guardada. Aparece la página Agregar consulta guardada. 3. En el campo Título, introduzca el título de la consulta guardada. 4. Introduzca la información opcional que desee. Haga clic en el nombre de un campo para obtener una descripción de cada propiedad. 5. Haga clic en Guardar búsqueda. Aparece la página Propiedades de la consulta. Tiene que agregar la consulta guardada a una colección. 6. Lleve a cabo una de las siguientes opciones: Para buscar colecciones específicas, introduzca una o varias palabras en el campo Buscar. Haga clic en el botón Ir. Para mostrar todas las colecciones, haga clic en Mostrar todo. Para mostrar las colecciones favoritas, haga clic en Mostrar favoritas. 7. En el campo Ubicaciones posibles, seleccione las colecciones en las que desea que aparezca la consulta guardada y haga clic en el botón Agregar. Para seleccionar varias colecciones, utilice la tecla CTRL (Windows) o la tecla Comando (Macintosh). 8. En el campo Ubicaciones seleccionadas, seleccione las colecciones en las que no desea que aparezca la consulta guardada y haga clic en el botón Eliminar. Para seleccionar varias colecciones, utilice la tecla CTRL (Windows) o la tecla Comando (Macintosh). 9. Haga clic en Actualizar ubicaciones. DocuShare agrega la consulta de búsqueda a la colección. Al hacer clic en la consulta guardada, DocuShare ejecuta la búsqueda utilizando los términos de búsqueda guardados y muestra los resultados Versión 4.0.1
119 Búsquedas de DocuShare Cambiar las propiedades de consultas guardadas Cambiar las propiedades de consultas guardadas Puede cambiar las propiedades y los términos de búsqueda de una consulta guardada si es el propietario de la consulta o un usuario con acceso de escritura a ella que haya iniciado la sesión. Para cambiar las propiedades de una consulta guardada: 1. Abra la colección que contiene la consulta guardada cuyas propiedades desea cambiar. 2. Haga clic en el icono Propiedades que aparece a la derecha del título de la consulta guardada. La página Propiedades de la consulta guardada muestra las propiedades de sólo lectura. 3. Haga clic en la ficha Editar. 4. Cambie las propiedades que desee. 5. Haga clic en Aplicar. 6. Haga clic en la ficha Editar consulta. 7. Cambie los términos de búsqueda que desee. 8. Haga clic en Aplicar. DocuShare guarda los cambios efectuados en la consulta guardada. Guía del usuario de DocuShare 10 9
120 Cambiar la ubicación de una consulta guardada Búsquedas de DocuShare Cambiar la ubicación de una consulta guardada Puede mover una consulta guardada a otra ubicación o hacer que la consulta guardada aparezca en varias colecciones del sitio. Aunque una consulta guardada puede aparecer en varias colecciones, sólo hay una copia de ella, lo que ahorra espacio en el sitio de DocuShare. Para cambiar la ubicación de una consulta guardada, debe haber iniciado la sesión y tener acceso de escritura tanto a la consulta guardada como a la colección nueva. NOTA: También puede utilizar los comandos Copiar y Pegar para copiar una consulta guardada a otra colección. Consulte Editar varios objetos en una colección en la página 3 7. Para cambiar la ubicación de una consulta guardada: 1. Desplácese a la colección que contiene la consulta guardada cuya ubicación desea cambiar y ábrala. 2. Lleve a cabo una de las siguientes opciones: Haga clic en la casilla de verificación que aparece a la izquierda del título de la consulta guardada. En el menú Editar seleccionado, seleccione Cambiar ubicación. En la página Confirmar cambio de ubicación, haga clic en Confirmar. Haga clic en el icono Propiedades que aparece a la derecha del título de la consulta guardada. Haga clic en la ficha Ubicaciones. 3. En el campo Ordenar por, seleccione Título para mostrar las posibles ubicaciones en orden alfabético o seleccione Identificador para mostrar dichas ubicaciones en orden numérico. 4. Lleve a cabo una de las siguientes opciones: Para buscar colecciones específicas, introduzca una o varias palabras en el campo Buscar. Haga clic en el botón Ir. Para mostrar todas las colecciones, haga clic en Mostrar todo. Para mostrar las colecciones favoritas, haga clic en Mostrar favoritas. 5. En el campo Ubicaciones posibles, seleccione las colecciones en las que desea que aparezca la consulta guardada y haga clic en el botón Agregar. Para seleccionar varias colecciones, utilice la tecla CTRL (Windows) o la tecla Comando (Macintosh). 6. En el campo Ubicaciones seleccionadas, seleccione las colecciones en las que no desea que aparezca la consulta guardada y haga clic en el botón Eliminar. Para seleccionar varias colecciones, utilice la tecla CTRL (Windows) o la tecla Comando (Macintosh) Versión 4.0.1
121 Búsquedas de DocuShare Cambiar la ubicación de una consulta guardada NOTA: Asegúrese de que aparece una colección como mínimo en el campo Ubicaciones seleccionadas. De lo contrario, la consulta guardada se quedará huérfana, lo que significa que no aparecerá en ninguna colección. 7. Haga clic en Actualizar ubicaciones. Aparece la página Propiedades de la consulta guardada, mostrando los títulos de las colecciones en las que aparece ahora la consulta guardada. Guía del usuario de DocuShare 10 11
122 Eliminar una consulta guardada Búsquedas de DocuShare Eliminar una consulta guardada Puede eliminar una consulta guardada si es el propietario de la consulta o un usuario con acceso de administrador a ella que haya iniciada la sesión. Para eliminar una consulta guardada: 1. Abra la colección que contiene la consulta guardada que desea eliminar. 2. Lleve a cabo una de las siguientes opciones: Haga clic en la casilla de verificación que aparece junto al título de la consulta guardada. En el menú Editar seleccionado, seleccione Eliminar. Haga clic en el icono Propiedades que aparece a la derecha del título de la consulta guardada. En la página Propiedades de la consulta guardada, haga clic en el botón Eliminar. Aparece la página Confirmar eliminación. 3. Haga clic en Eliminar para eliminar la consulta guardada del sitio. Si no desea eliminar la consulta guardada, haga clic en Cancelar Versión 4.0.1
123 Búsquedas de DocuShare Restaurar una consulta guardada eliminada Restaurar una consulta guardada eliminada Si elimina una consulta guardada accidentalmente, el administrador puede restaurarla si la papelera está activada en el sitio. La papelera contiene los objetos eliminados hasta que el administrador suprime o restaura su contenido. Consulte al administrador para restaurar una consulta guardada eliminada. Guía del usuario de DocuShare 10 13
124 Restaurar una consulta guardada eliminada Búsquedas de DocuShare Versión 4.0.1
125 Mi DocuShare Acerca de Mi DocuShare Administrar los favoritos Utilizar la colección personal Utilizar el calendario personal Ver el historial de exploración Ver las tareas de enrutamiento Guía del usuario de DocuShare 11 1
126 Acerca de Mi DocuShare Mi DocuShare Acerca de Mi DocuShare Mi DocuShare permite administrar fácilmente el contenido personal desde una sola página. Sus objetos favoritos, la colección personal, los calendarios favoritos, el historial de exploración y las tareas de enrutamiento: todo está accesible desde Mi DocuShare. Después de iniciar la sesión en DocuShare, Mi DocuShare aparece en la página principal del sitio y en la barra de desplazamiento. La figura siguiente muestra una página de Mi DocuShare Versión 4.0.1
DocuShare Guía del usuario
 DocuShare Guía del usuario Fecha de publicación: Abril de 2007 Este documento cubre DocuShare versión 6.0/DocuShare CPX versión 6.0 Preparado por: Xerox Corporation DocuShare Business Unit 3400 Hillview
DocuShare Guía del usuario Fecha de publicación: Abril de 2007 Este documento cubre DocuShare versión 6.0/DocuShare CPX versión 6.0 Preparado por: Xerox Corporation DocuShare Business Unit 3400 Hillview
Tareas básicas en OneNote 2010 Corresponde a: Microsoft Office OneNote 2010
 areas básicas en OneNote 2010 - OneNote - Office.com http://office.microsoft.com/es-ar/onenote-help/tareas-basicas-en-onenote... 1 de 3 23/04/2012 10:40 p.m. Soporte / OneNote / Ayuda y procedimientos
areas básicas en OneNote 2010 - OneNote - Office.com http://office.microsoft.com/es-ar/onenote-help/tareas-basicas-en-onenote... 1 de 3 23/04/2012 10:40 p.m. Soporte / OneNote / Ayuda y procedimientos
Fundamentos CAPÍTULO 1. Contenido
 CAPÍTULO 1 Fundamentos En este capítulo encontrará instrucciones rápidas y sencillas que le permitirán poner manos a la obra de inmediato. Aprenderá también a utilizar la ayuda en pantalla, que le será
CAPÍTULO 1 Fundamentos En este capítulo encontrará instrucciones rápidas y sencillas que le permitirán poner manos a la obra de inmediato. Aprenderá también a utilizar la ayuda en pantalla, que le será
ANEXO Windows 98. En el curso trabajaremos con Windows 98, el sistema operativo instalado en las computadoras del Laboratorio.
 ANEXO Windows 98 ENTORNO VISUAL En el curso trabajaremos con Windows 98, el sistema operativo instalado en las computadoras del Laboratorio. WINDOWS 98 Windows 98 es un Sistema Operativo definido como
ANEXO Windows 98 ENTORNO VISUAL En el curso trabajaremos con Windows 98, el sistema operativo instalado en las computadoras del Laboratorio. WINDOWS 98 Windows 98 es un Sistema Operativo definido como
Intego NetUpdate X4 Manual del usuario
 Intego NetUpdate X4 Manual del usuario Manual del usuario de Intego NetUpdate X4 Página 1 Intego NetUpdate X4 para Macintosh 2005 Intego. Reservados todos los derechos. Intego Austin, Texas 78746 Este
Intego NetUpdate X4 Manual del usuario Manual del usuario de Intego NetUpdate X4 Página 1 Intego NetUpdate X4 para Macintosh 2005 Intego. Reservados todos los derechos. Intego Austin, Texas 78746 Este
Archivo Léame para la Impresora fotográfica digital Kodak ML-500
 Archivo Léame para la Impresora fotográfica digital Kodak ML-500 4 de septiembre de 2003 Controlador de impresora para Macintosh OS X Versión 1.0.0 Contenido: ========= Introducción Requisitos del sistema
Archivo Léame para la Impresora fotográfica digital Kodak ML-500 4 de septiembre de 2003 Controlador de impresora para Macintosh OS X Versión 1.0.0 Contenido: ========= Introducción Requisitos del sistema
PUCV - Pontificia Universidad Católica de Valparaíso
 PUCV - Pontificia Universidad Católica de Valparaíso INICIO IBM QUICKR IBM Quickr es un software de colaboración en equipos, el cual permite compartir archivos e información de forma instantánea y directa
PUCV - Pontificia Universidad Católica de Valparaíso INICIO IBM QUICKR IBM Quickr es un software de colaboración en equipos, el cual permite compartir archivos e información de forma instantánea y directa
Guía del usuario de DocuShare Email Agent
 Guía del usuario de DocuShare Email Agent Fecha de publicación: Febrero de 2011 Este documento cubre DocuShare versión 6.6.1. Preparado por: Xerox Corporation DocuShare Business Unit 3400 Hillview Avenue
Guía del usuario de DocuShare Email Agent Fecha de publicación: Febrero de 2011 Este documento cubre DocuShare versión 6.6.1. Preparado por: Xerox Corporation DocuShare Business Unit 3400 Hillview Avenue
Guía de inicio rápido a
 Guía de inicio rápido a Office 365 para pequeñas empresas La experiencia web La experiencia de aplicaciones de escritorio La experiencia móvil Ayuda y comunidad de Office 365 Microsoft Office 365 para
Guía de inicio rápido a Office 365 para pequeñas empresas La experiencia web La experiencia de aplicaciones de escritorio La experiencia móvil Ayuda y comunidad de Office 365 Microsoft Office 365 para
Operación Microsoft Access 97
 Trabajar con Controles Características de los controles Un control es un objeto gráfico, como por ejemplo un cuadro de texto, un botón de comando o un rectángulo que se coloca en un formulario o informe
Trabajar con Controles Características de los controles Un control es un objeto gráfico, como por ejemplo un cuadro de texto, un botón de comando o un rectángulo que se coloca en un formulario o informe
SMS Gestión. manual de uso
 SMS Gestión manual de uso índice qué es SMS Gestión 2 acceso al servicio 3 01 acceso con la clave de servicios de Orange 4 02 acceso personalizado 6 02.1 cómo personalizar su acceso a la aplicación 7 02.2
SMS Gestión manual de uso índice qué es SMS Gestión 2 acceso al servicio 3 01 acceso con la clave de servicios de Orange 4 02 acceso personalizado 6 02.1 cómo personalizar su acceso a la aplicación 7 02.2
Ayuda básica relativa al interfaz web
 Ayuda básica relativa al interfaz web El webmail es un cliente de correo que nos permite visualizar los mensajes de nuestras cuentas de email a través de una página web, pudiendo acceder desde cualquier
Ayuda básica relativa al interfaz web El webmail es un cliente de correo que nos permite visualizar los mensajes de nuestras cuentas de email a través de una página web, pudiendo acceder desde cualquier
Operación de Microsoft Word
 Generalidades y conceptos Combinar correspondencia Word, a través de la herramienta combinar correspondencia, permite combinar un documento el que puede ser una carta con el texto que se pretende hacer
Generalidades y conceptos Combinar correspondencia Word, a través de la herramienta combinar correspondencia, permite combinar un documento el que puede ser una carta con el texto que se pretende hacer
Usar Office 365 en un teléfono Android
 Usar Office 365 en un teléfono Android Guía de inicio rápido Comprobar correo electrónico Configure su teléfono Android para enviar y recibir correo desde su cuenta de Office 365. Consultar su calendario
Usar Office 365 en un teléfono Android Guía de inicio rápido Comprobar correo electrónico Configure su teléfono Android para enviar y recibir correo desde su cuenta de Office 365. Consultar su calendario
Servicio Webmail. La fibra no tiene competencia
 Servicio Webmail La fibra no tiene competencia Contenido 1. INTERFAZ WEBMAIL 3 2. BARRA SUPERIOR 3 3. CORREO 3 3.1. Barra de herramientas de correo 4 3.2. Sección carpetas de correo 9 3.3. Sección de contenidos
Servicio Webmail La fibra no tiene competencia Contenido 1. INTERFAZ WEBMAIL 3 2. BARRA SUPERIOR 3 3. CORREO 3 3.1. Barra de herramientas de correo 4 3.2. Sección carpetas de correo 9 3.3. Sección de contenidos
Versión 1.0 09/10. Xerox ColorQube 9301/9302/9303 Servicios de Internet
 Versión 1.0 09/10 Xerox 2010 Xerox Corporation. Reservados todos los derechos. Los derechos no publicados están reservados de conformidad con las leyes de copyright de los Estados Unidos. El contenido
Versión 1.0 09/10 Xerox 2010 Xerox Corporation. Reservados todos los derechos. Los derechos no publicados están reservados de conformidad con las leyes de copyright de los Estados Unidos. El contenido
LA INFORMÁTICA EN EL AULA
 EL EXPLORADOR DE WINDOWS El Explorador de Windows nos permite acceder a los recursos de nuestra PC y del sistema de red si es que estamos conectados. Desde él podemos ejecutar aplicaciones, manejar archivos
EL EXPLORADOR DE WINDOWS El Explorador de Windows nos permite acceder a los recursos de nuestra PC y del sistema de red si es que estamos conectados. Desde él podemos ejecutar aplicaciones, manejar archivos
Manual de Usuario. Gestor Documental
 p. Gestor Documental Principales funcionalidades. PLATAFORMA DE SERVICIOS PSUV Teléfono: 0800-CONTODO Sitio Web: http://www.psuv.org.ve Índice de Contenidos Introducción... 3 Cómo acceder al Gestor Documental?...
p. Gestor Documental Principales funcionalidades. PLATAFORMA DE SERVICIOS PSUV Teléfono: 0800-CONTODO Sitio Web: http://www.psuv.org.ve Índice de Contenidos Introducción... 3 Cómo acceder al Gestor Documental?...
Acceder al Correo Electronico - Webmail
 Acceder al Correo Electronico - Webmail El presente instructivo explica el procedimiento para acceder a utilizar el correo electrónico desde cualquier navegador. Webmail: El webmail es un servicio de correo
Acceder al Correo Electronico - Webmail El presente instructivo explica el procedimiento para acceder a utilizar el correo electrónico desde cualquier navegador. Webmail: El webmail es un servicio de correo
Para poder navegar en Internet debes primeramente elegir el navegador que vas a utilizar, que puede ser:
 Módulo 2 Herramientas para la búsqueda virtual en Internet Navegadores Web Para establecer conexiones con los servidores electrónicos y obtener la información y los servicios que éstos prestan, el usuario
Módulo 2 Herramientas para la búsqueda virtual en Internet Navegadores Web Para establecer conexiones con los servidores electrónicos y obtener la información y los servicios que éstos prestan, el usuario
RELACIÓN DE PRÁCTICAS DEL TEMA 2
 RELACIÓN DE PRÁCTICAS DEL TEMA 2 PRÁCTICA S.O. (I): Crear un fichero con Wordpad con tus datos personales y guardarlo en c:/temp Crear una carpeta con tu nombre en c:/temp (ej. C:/temp/pepita) Copiar el
RELACIÓN DE PRÁCTICAS DEL TEMA 2 PRÁCTICA S.O. (I): Crear un fichero con Wordpad con tus datos personales y guardarlo en c:/temp Crear una carpeta con tu nombre en c:/temp (ej. C:/temp/pepita) Copiar el
Tobii Communicator 4. Introducción
 Tobii Communicator 4 Introducción BIENVENIDO A TOBII COMMUNICATOR 4 Tobii Communicator 4 permite que las personas con discapacidades físicas o comunicativas utilicen un equipo o dispositivo para comunicación.
Tobii Communicator 4 Introducción BIENVENIDO A TOBII COMMUNICATOR 4 Tobii Communicator 4 permite que las personas con discapacidades físicas o comunicativas utilicen un equipo o dispositivo para comunicación.
MANUAL DE AYUDA MÓDULOS 2011 MACOS
 MANUAL DE AYUDA MÓDULOS 2011 MACOS Agencia Tributaria Centro de Atención Telefónica Departamento de INFORMÁTICA TRIBUTARIA ÍNDICE MÓDULOS 2011 INTRODUCCIÓN...3 Requisitos previos. Máquina Virtual de Java...
MANUAL DE AYUDA MÓDULOS 2011 MACOS Agencia Tributaria Centro de Atención Telefónica Departamento de INFORMÁTICA TRIBUTARIA ÍNDICE MÓDULOS 2011 INTRODUCCIÓN...3 Requisitos previos. Máquina Virtual de Java...
Microsoft Access proporciona dos métodos para crear una Base de datos.
 Operaciones básicas con Base de datos Crear una Base de datos Microsoft Access proporciona dos métodos para crear una Base de datos. Se puede crear una base de datos en blanco y agregarle más tarde las
Operaciones básicas con Base de datos Crear una Base de datos Microsoft Access proporciona dos métodos para crear una Base de datos. Se puede crear una base de datos en blanco y agregarle más tarde las
Sophos Anti-Virus para Mac OS X, versión 4.9 guía de inicio. Para Macs en red con Mac OS X
 Sophos Anti-Virus para Mac OS X, versión 4.9 guía de inicio Para Macs en red con Mac OS X Edición: junio de 2007 Acerca de esta guía Si tiene un servidor Windows, le recomendamos que utilice Sophos Enterprise
Sophos Anti-Virus para Mac OS X, versión 4.9 guía de inicio Para Macs en red con Mac OS X Edición: junio de 2007 Acerca de esta guía Si tiene un servidor Windows, le recomendamos que utilice Sophos Enterprise
Manual de usuario Versión 1.0
 Versión 1.0 Correo electrónico de la Red Nacional de Bibliotecas Públicas. Dirección General de Bibliotecas ÍNDICE 1. Registro en Windows Live... 3 2. Crear un mensaje.... 5 3. Envió de archivos adjuntos
Versión 1.0 Correo electrónico de la Red Nacional de Bibliotecas Públicas. Dirección General de Bibliotecas ÍNDICE 1. Registro en Windows Live... 3 2. Crear un mensaje.... 5 3. Envió de archivos adjuntos
GESTIÓN DOCUMENTAL PARA EL SISTEMA DE CALIDAD
 GESTIÓN DOCUMENTAL PARA EL SISTEMA DE CALIDAD Manual de usuario 1 - ÍNDICE 1 - ÍNDICE... 2 2 - INTRODUCCIÓN... 3 3 - SELECCIÓN CARPETA TRABAJO... 4 3.1 CÓMO CAMBIAR DE EMPRESA O DE CARPETA DE TRABAJO?...
GESTIÓN DOCUMENTAL PARA EL SISTEMA DE CALIDAD Manual de usuario 1 - ÍNDICE 1 - ÍNDICE... 2 2 - INTRODUCCIÓN... 3 3 - SELECCIÓN CARPETA TRABAJO... 4 3.1 CÓMO CAMBIAR DE EMPRESA O DE CARPETA DE TRABAJO?...
2. Seleccione OneDrive en la parte superior de los sitios de SharePoint u Office 365 de su organización.
 Como acceder a nuestra cuenta de OneDrive Business: 1. Inicie sesión en Office 365 (https://portal.office.com). 2. Seleccione OneDrive en la parte superior de los sitios de SharePoint u Office 365 de su
Como acceder a nuestra cuenta de OneDrive Business: 1. Inicie sesión en Office 365 (https://portal.office.com). 2. Seleccione OneDrive en la parte superior de los sitios de SharePoint u Office 365 de su
Gesfincas. INSTALACIÓN DE LA APLICACIÓN (Monopuesto y Red Local)
 Gesfincas INSTALACIÓN DE LA APLICACIÓN (Monopuesto y Red Local) GESFINCAS precisa ser instalado en el disco duro de su ordenador (en los supuestos de versiones para Red Local, en el Servidor del sistema
Gesfincas INSTALACIÓN DE LA APLICACIÓN (Monopuesto y Red Local) GESFINCAS precisa ser instalado en el disco duro de su ordenador (en los supuestos de versiones para Red Local, en el Servidor del sistema
Usar Office 365 en un iphone o ipad
 Usar Office 365 en un iphone o ipad Guía de inicio rápido Consultar el correo Configure su iphone o ipad para enviar y recibir correo desde su cuenta de Office 365. Consultar el calendario esté donde esté
Usar Office 365 en un iphone o ipad Guía de inicio rápido Consultar el correo Configure su iphone o ipad para enviar y recibir correo desde su cuenta de Office 365. Consultar el calendario esté donde esté
Retrospect 10 para Mac Anexo de la Guía del usuario
 Retrospect 10 para Mac Anexo de la Guía del usuario 2 Retrospect 10 Anexo de la Guía de usuario www.retrospect.com 2012 Retrospect Inc. Todos los derechos reservados. Anexo de la Guía del usuario de Retrospect
Retrospect 10 para Mac Anexo de la Guía del usuario 2 Retrospect 10 Anexo de la Guía de usuario www.retrospect.com 2012 Retrospect Inc. Todos los derechos reservados. Anexo de la Guía del usuario de Retrospect
De Lotus Notes 8.5 a Office 365 para la empresa
 De Lotus Notes 8.5 a Office 365 para la empresa Haga el cambio Microsoft Outlook 2013 puede parecer diferente de Lotus Notes 8.5, pero descubrirá rápidamente que Outlook le permite hacer todo lo que está
De Lotus Notes 8.5 a Office 365 para la empresa Haga el cambio Microsoft Outlook 2013 puede parecer diferente de Lotus Notes 8.5, pero descubrirá rápidamente que Outlook le permite hacer todo lo que está
INGENIERIA EN MICROCONTROLADORES. Guía de Usuario para Cursos On-Line. www.i-micro.com. Manual
 INGENIERIA EN MICROCONTROLADORES Guía de Usuario para Cursos On-Line Manual G U I A D E U S U A R I O P A R A C U R S O S O N L I N E Ingeniería en Microcontroladores Teléfono 044 55 11 29 55 05 E-mail:
INGENIERIA EN MICROCONTROLADORES Guía de Usuario para Cursos On-Line Manual G U I A D E U S U A R I O P A R A C U R S O S O N L I N E Ingeniería en Microcontroladores Teléfono 044 55 11 29 55 05 E-mail:
Outlook Connector Manual
 GFI MailArchiver para Exchange Outlook Connector Manual Por GFI Software http://www.gfi.com Correo electrónico: info@gfi.com La información del presente documento está sujeta a cambio sin aviso. Las empresas,
GFI MailArchiver para Exchange Outlook Connector Manual Por GFI Software http://www.gfi.com Correo electrónico: info@gfi.com La información del presente documento está sujeta a cambio sin aviso. Las empresas,
PROCEDIMIENTO PARA INGRESAR AL CORREO DE REDP POR MEDIO DEL OWA (OUTLOOK WEB ACCESS) El procedimiento ingresar al correo de RedP es el siguiente:
 PROCEDIMIENTO PARA INGRESAR AL CORREO DE REDP POR MEDIO DEL OWA (OUTLOOK WEB ACCESS) El procedimiento ingresar al correo de RedP es el siguiente: 1. Ingrese en su Internet Explorer a la dirección http://correo.redp.edu.co
PROCEDIMIENTO PARA INGRESAR AL CORREO DE REDP POR MEDIO DEL OWA (OUTLOOK WEB ACCESS) El procedimiento ingresar al correo de RedP es el siguiente: 1. Ingrese en su Internet Explorer a la dirección http://correo.redp.edu.co
DOCUMENTOS COMPARTIDOS CON GOOGLE DOCS
 DOCUMENTOS COMPARTIDOS CON GOOGLE DOCS 1. Introducción Los ambientes de aprendizaje acompañados de trabajos colaborativos como estrategia se revierten en actividades de diferente índole (análisis de videos,
DOCUMENTOS COMPARTIDOS CON GOOGLE DOCS 1. Introducción Los ambientes de aprendizaje acompañados de trabajos colaborativos como estrategia se revierten en actividades de diferente índole (análisis de videos,
Archivos y Carpetas. Archivos y Carpetas
 Archivos y Carpetas Archivos y Carpetas Explorar la PC Trabajar con archivos y carpetas: crear, cambiar el nombre, mover, copiar, pegar, eliminar y restaurar Buscar archivos y carpetas Papelera de reciclaje
Archivos y Carpetas Archivos y Carpetas Explorar la PC Trabajar con archivos y carpetas: crear, cambiar el nombre, mover, copiar, pegar, eliminar y restaurar Buscar archivos y carpetas Papelera de reciclaje
Manual de Palm BlueChat 2.0
 Manual de Palm BlueChat 2.0 Copyright 2002 Palm, Inc. Todos los derechos reservados. Graffiti, HotSync y Palm OS son marcas registradas de Palm, Inc. El logotipo de HotSync, Palm y el logotipo de Palm
Manual de Palm BlueChat 2.0 Copyright 2002 Palm, Inc. Todos los derechos reservados. Graffiti, HotSync y Palm OS son marcas registradas de Palm, Inc. El logotipo de HotSync, Palm y el logotipo de Palm
Instructivo Outlook 2010 - Mesa de ayuda Sistemas. Introducción
 Introducción Outlook 2010 es una herramienta muy completa, ayuda a tener en un mismo lugar lo que requiere para organizarse y trabajar de una mejor manera. Se pueden administrar los mensajes de correo
Introducción Outlook 2010 es una herramienta muy completa, ayuda a tener en un mismo lugar lo que requiere para organizarse y trabajar de una mejor manera. Se pueden administrar los mensajes de correo
Organizándose con Microsoft Outlook
 Organizándose con Microsoft Outlook Objetivo: Identificar herramientas para organizar los correos electrónicos, administrar tiempos por medio de la agenda y comunicarse con los demás. Destrezas técnicas
Organizándose con Microsoft Outlook Objetivo: Identificar herramientas para organizar los correos electrónicos, administrar tiempos por medio de la agenda y comunicarse con los demás. Destrezas técnicas
MANUAL DE USUARIO DE CUENTAS DE CORREO
 MANUAL DE USUARIO DE CUENTAS DE CORREO Existen dos formas de consultar el correo, por Interfaz Web (Webmail), la cual se realiza desde un navegador de Internet, o mediante un cliente de Correo, tal como
MANUAL DE USUARIO DE CUENTAS DE CORREO Existen dos formas de consultar el correo, por Interfaz Web (Webmail), la cual se realiza desde un navegador de Internet, o mediante un cliente de Correo, tal como
Correo Electrónico: Webmail: Horde 3.1.1
 CONTENIDOS: PAGINA Qué es Webmail?. 2 Acceder a Webmail. 2 Instilación del Certificado UCO. 4 Instilación Certificado I.explorer. 4 Instilación Certificado Firefox. 7 Opciones Webmail. 8 Opciones Información
CONTENIDOS: PAGINA Qué es Webmail?. 2 Acceder a Webmail. 2 Instilación del Certificado UCO. 4 Instilación Certificado I.explorer. 4 Instilación Certificado Firefox. 7 Opciones Webmail. 8 Opciones Información
GUIA COMPLEMENTARIA PARA EL USUARIO DE AUTOAUDIT. Versión N 02 Fecha: 2011-Febrero Apartado: Archivos Anexos ARCHIVOS ANEXOS
 ARCHIVOS ANEXOS Son los documentos, hojas de cálculo o cualquier archivo que se anexa a las carpetas, subcarpetas, hallazgos u otros formularios de papeles de trabajo. Estos archivos constituyen la evidencia
ARCHIVOS ANEXOS Son los documentos, hojas de cálculo o cualquier archivo que se anexa a las carpetas, subcarpetas, hallazgos u otros formularios de papeles de trabajo. Estos archivos constituyen la evidencia
APUNTES DE WINDOWS. Windows y sus Elementos INSTITUTO DE CAPACITACIÓN PROFESIONAL. Elementos de Windows
 1 APUNTES DE WINDOWS Unidad 1: Windows y sus Elementos Elementos de Windows Escritorio: Es la pantalla que aparece cuando se inicia una sesión con Windows, desde aquí es de donde se administra el computador.
1 APUNTES DE WINDOWS Unidad 1: Windows y sus Elementos Elementos de Windows Escritorio: Es la pantalla que aparece cuando se inicia una sesión con Windows, desde aquí es de donde se administra el computador.
Uso básico desde la propia página del sitio
 Para acceder al entorno de Office 365, escriba la dirección http://correo.ulpgc.es. Antes de introducir el nombre de usuario, marcamos la opción de "Mantener la sesión iniciada" e iniciamos sesión introduciendo
Para acceder al entorno de Office 365, escriba la dirección http://correo.ulpgc.es. Antes de introducir el nombre de usuario, marcamos la opción de "Mantener la sesión iniciada" e iniciamos sesión introduciendo
Manual de usuario de Webmail
 Manual de usuario de Webmail - Manual de usuario de Webmail Manual de usuario del Webmail 1. Introducción 2. Acceso al Webmail 3. Iconos 4. Configurando las opciones a. Información Personal b. Borrando
Manual de usuario de Webmail - Manual de usuario de Webmail Manual de usuario del Webmail 1. Introducción 2. Acceso al Webmail 3. Iconos 4. Configurando las opciones a. Información Personal b. Borrando
Accede a su DISCO Virtual del mismo modo como lo Hace a su disco duro, a través de:
 Gemelo Backup Online DESKTOP Manual DISCO VIRTUAL Es un Disco que se encuentra en su PC junto a las unidades de discos locales. La información aquí existente es la misma que usted ha respaldado con su
Gemelo Backup Online DESKTOP Manual DISCO VIRTUAL Es un Disco que se encuentra en su PC junto a las unidades de discos locales. La información aquí existente es la misma que usted ha respaldado con su
Manual de uso de la Consola de Administración para usuarios Administradores.
 Manual de uso de la Consola de Administración para usuarios Administradores. I. ACCESO A LA CONSOLA DE ADMINISTRACIÓN 1. Para acceder a la consola de administración abra desde Internet Explorer la dirección
Manual de uso de la Consola de Administración para usuarios Administradores. I. ACCESO A LA CONSOLA DE ADMINISTRACIÓN 1. Para acceder a la consola de administración abra desde Internet Explorer la dirección
Manual de uso de correo por webmail
 Manual de uso de correo por webmail Para ingresar a su cuenta de correo vía web; se debe utilizar un Navegador de Internet, entre los más comunes están Internet Explorer, Mozilla Firefox, Google Chrome,
Manual de uso de correo por webmail Para ingresar a su cuenta de correo vía web; se debe utilizar un Navegador de Internet, entre los más comunes están Internet Explorer, Mozilla Firefox, Google Chrome,
GUÍA DE USUARIO DEL CORREO
 REPÚBLICA BOLIVARIANA DE VENEZUELA MINISTERIO DEL PODER POPULAR PARA LA EDUCACIÓN DIRECCIÓN GENERAL DE LA OFICINA DE ADMINISTRACIÓN Y SERVICIOS DIVISIÓN DE SOPORTE TÉCNICO Y FORMACIÓN AL USUARIO GUÍA DE
REPÚBLICA BOLIVARIANA DE VENEZUELA MINISTERIO DEL PODER POPULAR PARA LA EDUCACIÓN DIRECCIÓN GENERAL DE LA OFICINA DE ADMINISTRACIÓN Y SERVICIOS DIVISIÓN DE SOPORTE TÉCNICO Y FORMACIÓN AL USUARIO GUÍA DE
Notas para la instalación de un lector de tarjetas inteligentes.
 Notas para la instalación de un lector de tarjetas inteligentes. Índice 0. Obtención de todo lo necesario para la instalación. 3 1. Comprobación del estado del servicio Tarjeta inteligente. 4 2. Instalación
Notas para la instalación de un lector de tarjetas inteligentes. Índice 0. Obtención de todo lo necesario para la instalación. 3 1. Comprobación del estado del servicio Tarjeta inteligente. 4 2. Instalación
WINDOWS. Iniciando Windows. El mouse
 Windows es un sistema operativo, cuyo nombre lo debe al principal elemento de trabajo, la ventana - en inglés window -. Este tiene características como: Multitarea: durante una sesión de trabajo, es posible
Windows es un sistema operativo, cuyo nombre lo debe al principal elemento de trabajo, la ventana - en inglés window -. Este tiene características como: Multitarea: durante una sesión de trabajo, es posible
Autor: Microsoft Licencia: Cita Fuente: Ayuda de Windows
 Qué es Recuperación? Recuperación del Panel de control proporciona varias opciones que pueden ayudarle a recuperar el equipo de un error grave. Nota Antes de usar Recuperación, puede probar primero uno
Qué es Recuperación? Recuperación del Panel de control proporciona varias opciones que pueden ayudarle a recuperar el equipo de un error grave. Nota Antes de usar Recuperación, puede probar primero uno
Manual de Palm BlueBoard 2.0
 Manual de Palm BlueBoard 2.0 Copyright 2002 Palm, Inc. Todos los derechos reservados. Graffiti, HotSync y Palm OS son marcas registradas de Palm, Inc. El logotipo de HotSync, Palm y el logotipo de Palm
Manual de Palm BlueBoard 2.0 Copyright 2002 Palm, Inc. Todos los derechos reservados. Graffiti, HotSync y Palm OS son marcas registradas de Palm, Inc. El logotipo de HotSync, Palm y el logotipo de Palm
Cuando hacemos uso de los grupos, se tendrán los permisos asignados al grupo, en todas las carpetas y documentos del sitio.
 En Sharepoint se puede controlar quién y cómo podrá acceder a las carpetas y documentos. Deberá ser la persona encargada de la administración del sitio quien lo gestione a través de los Grupos, aunque
En Sharepoint se puede controlar quién y cómo podrá acceder a las carpetas y documentos. Deberá ser la persona encargada de la administración del sitio quien lo gestione a través de los Grupos, aunque
Cuadernillo de Autoaprendizaje Correo Electrónico Microsoft Outlook Express
 Qué es Outlook Express? Cuadernillo de Autoaprendizaje Correo Electrónico Microsoft Outlook Express Outlook Express es uno de los mejores programas para administrar correo electrónico, muy utilizado en
Qué es Outlook Express? Cuadernillo de Autoaprendizaje Correo Electrónico Microsoft Outlook Express Outlook Express es uno de los mejores programas para administrar correo electrónico, muy utilizado en
CREACIÓN O MIGRACIÓN DEL CORREO POP A IMAP PARA MOZILLA THUNDERBIRD
 CREACIÓN O MIGRACIÓN DEL CORREO POP A IMAP PARA MOZILLA THUNDERBIRD Realización de copia de seguridad del correo actual... 2 Creación y configuración de la cuenta IMAP... 6 Migración de carpetas de POP
CREACIÓN O MIGRACIÓN DEL CORREO POP A IMAP PARA MOZILLA THUNDERBIRD Realización de copia de seguridad del correo actual... 2 Creación y configuración de la cuenta IMAP... 6 Migración de carpetas de POP
Universidad Veracruzana
 Universidad Veracruzana Guía de las actividades más comunes en Sharepoint http://colaboracion.uv.mx Dirección General de Tecnología de Información Índice Qué son los sitios de colaboración?... 3 Cómo iniciar
Universidad Veracruzana Guía de las actividades más comunes en Sharepoint http://colaboracion.uv.mx Dirección General de Tecnología de Información Índice Qué son los sitios de colaboración?... 3 Cómo iniciar
Uso de Outlook y Lync
 Uso de Outlook y Lync Contenido USO DE CORREO Y MENSAJERÍA INSTITUCIONAL... 1 I. MICROSOFT OUTLOOK... 1 1. Acceder al correo Outlook... 1 2. Bandeja de entrada... 3 3. Correos leídos / no leídos... 4 4.
Uso de Outlook y Lync Contenido USO DE CORREO Y MENSAJERÍA INSTITUCIONAL... 1 I. MICROSOFT OUTLOOK... 1 1. Acceder al correo Outlook... 1 2. Bandeja de entrada... 3 3. Correos leídos / no leídos... 4 4.
Iniciar sesión y comenzar
 Iniciar sesión y comenzar Si ya está conectado a la red de la organización, inicie Lync para iniciar sesión. 1. En la barra de tareas de Windows, haga clic en Inicio, elija Todos los programas, Microsoft
Iniciar sesión y comenzar Si ya está conectado a la red de la organización, inicie Lync para iniciar sesión. 1. En la barra de tareas de Windows, haga clic en Inicio, elija Todos los programas, Microsoft
WorldShip Instalación para una estación de trabajo única o de grupo de trabajo
 INSTRUCCIONES DE PREINSTALACIÓN: Este documento muestra cómo utilizar el DVD de Worldship para instalar Worldship. También puede instalar WorldShip desde la Web. Diríjase a la siguiente página web y haga
INSTRUCCIONES DE PREINSTALACIÓN: Este documento muestra cómo utilizar el DVD de Worldship para instalar Worldship. También puede instalar WorldShip desde la Web. Diríjase a la siguiente página web y haga
Formularios. Formularios Diapositiva 1
 Formularios Crear un formulario utilizando el Asistente para formularios Modificación en vista Diseño Adición de Controles a un Formulario Adición de un Subformulario a un formulario Formularios Diapositiva
Formularios Crear un formulario utilizando el Asistente para formularios Modificación en vista Diseño Adición de Controles a un Formulario Adición de un Subformulario a un formulario Formularios Diapositiva
Acronis Backup & Recovery 11 Guía de inicio rápido
 Acronis Backup & Recovery 11 Guía de inicio rápido Se aplica a las siguientes ediciones: Advanced Server Virtual Edition Advanced Server SBS Edition Advanced Workstation Server for Linux Server for Windows
Acronis Backup & Recovery 11 Guía de inicio rápido Se aplica a las siguientes ediciones: Advanced Server Virtual Edition Advanced Server SBS Edition Advanced Workstation Server for Linux Server for Windows
ORGANIZAR LA INFORMACIÓN: EL EXPLORADOR DE WINDOWS
 ORGANIZAR LA INFORMACIÓN: EL EXPLORADOR DE WINDOWS Organizar la información: El explorador de Windows... 1 Introducción... 1 Explorador de Windows... 2 Ejercicio práctico del explorador de Windows... 5
ORGANIZAR LA INFORMACIÓN: EL EXPLORADOR DE WINDOWS Organizar la información: El explorador de Windows... 1 Introducción... 1 Explorador de Windows... 2 Ejercicio práctico del explorador de Windows... 5
GUÍA DEL USUARIO INSTRUCTOR
 INSTRUCTOR INTRODUCCIÓN Estimado instructor: Gracias por descargar esta guía del usuario de Ephorus. Si tiene alguna pregunta, póngase en contacto con el usuario principal de Ephorus correspondiente a
INSTRUCTOR INTRODUCCIÓN Estimado instructor: Gracias por descargar esta guía del usuario de Ephorus. Si tiene alguna pregunta, póngase en contacto con el usuario principal de Ephorus correspondiente a
CIF-KM. GUÍA DE LOS PRIMEROS PASOS
 CIF-KM. GUÍA DE LOS PRIMEROS PASOS Secciones 1. CONCEPTOS PREVIOS. 2. INSTALAR CIF-KM. 2.1 Descargar e instalar CIF-KM. 2.2 Configuración de CIF-KM. 2.3 Acceso externo al servidor de CIF-KM. 3. PRIMERA
CIF-KM. GUÍA DE LOS PRIMEROS PASOS Secciones 1. CONCEPTOS PREVIOS. 2. INSTALAR CIF-KM. 2.1 Descargar e instalar CIF-KM. 2.2 Configuración de CIF-KM. 2.3 Acceso externo al servidor de CIF-KM. 3. PRIMERA
Manual para el uso del Correo Electrónico Institucional Via Webmail
 Manual para el uso del Correo Electrónico Institucional Via Webmail Accesando la pagina de webmail DIFSON El primer paso va a ser entrar a la página de internet donde se encuentra el correo de DIFSON.
Manual para el uso del Correo Electrónico Institucional Via Webmail Accesando la pagina de webmail DIFSON El primer paso va a ser entrar a la página de internet donde se encuentra el correo de DIFSON.
INSTRUCTIVO CORREOS ELECTRÓNICOS
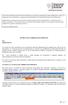 La Secretaría de Educación de Norte de Santander nos presenta un documento de suma utilidad para conocer el manejo de correos electrónicos, compartan esta información con los demás funcionarios de su Secretaría.
La Secretaría de Educación de Norte de Santander nos presenta un documento de suma utilidad para conocer el manejo de correos electrónicos, compartan esta información con los demás funcionarios de su Secretaría.
Guía de configuración de las funciones de escaneado
 Guía de configuración de las funciones de escaneado WorkCentre M123/M128 WorkCentre Pro 123/128 701P42171_ES 2004. Reservados todos los derechos. Los derechos de propiedad intelectual (copyright) incluyen
Guía de configuración de las funciones de escaneado WorkCentre M123/M128 WorkCentre Pro 123/128 701P42171_ES 2004. Reservados todos los derechos. Los derechos de propiedad intelectual (copyright) incluyen
Administración de la producción. Sesión 10: Gestor de Base de Datos (Access)
 Administración de la producción Sesión 10: Gestor de Base de Datos (Access) Contextualización Microsoft Access es un sistema de gestión de bases de datos, creado para uso personal y de pequeñas organizaciones,
Administración de la producción Sesión 10: Gestor de Base de Datos (Access) Contextualización Microsoft Access es un sistema de gestión de bases de datos, creado para uso personal y de pequeñas organizaciones,
Qué es una firma digital?
 Cómo se sabe si una firma digital es fidedigna OFFice 2007 Mostrar todo Las firmas digitales desempeñan un papel crucial en la seguridad del software. En este artículo, se explica qué es una firma digital
Cómo se sabe si una firma digital es fidedigna OFFice 2007 Mostrar todo Las firmas digitales desempeñan un papel crucial en la seguridad del software. En este artículo, se explica qué es una firma digital
Acceso WEB al Sistema de Mensajeria Electronica del Gobierno de la Provincia de San Luis
 Acceso WEB al Sistema de Mensajeria Electronica del Gobierno de la Provincia de San Luis El servicio de Web Mail permite recuperar y trabajar con información almacenada en servidores de Correo de la Provincia
Acceso WEB al Sistema de Mensajeria Electronica del Gobierno de la Provincia de San Luis El servicio de Web Mail permite recuperar y trabajar con información almacenada en servidores de Correo de la Provincia
TEMA 4: CORREO ELECTRÓNICO: OUTLOOK 2007 CORREO ELECTRÓNICO: OUTLOOK 2007 2 EJECUTAR EL ENTORNO DE TRABAJO GESTIÓN DE CORREO ELECTRÓNICO 3
 TEMA 4: CORREO ELECTRÓNICO: OUTLOOK 2007 CORREO ELECTRÓNICO: OUTLOOK 2007 2 EJECUTAR 2 EL ENTORNO DE TRABAJO 3 GESTIÓN DE CORREO ELECTRÓNICO 3 Configurar cuenta de correo 3 Recepción y envío de mensajes
TEMA 4: CORREO ELECTRÓNICO: OUTLOOK 2007 CORREO ELECTRÓNICO: OUTLOOK 2007 2 EJECUTAR 2 EL ENTORNO DE TRABAJO 3 GESTIÓN DE CORREO ELECTRÓNICO 3 Configurar cuenta de correo 3 Recepción y envío de mensajes
Portafolios en CREA 2. Manual
 Portafolios en CREA 2 Manual Índice Cómo uso los portafolios?... 2 Para crear o editar un portafolio:... 2 Página de Portafolios... 2 Agregar elementos en un portafolio... 3 Para agregar elementos en el
Portafolios en CREA 2 Manual Índice Cómo uso los portafolios?... 2 Para crear o editar un portafolio:... 2 Página de Portafolios... 2 Agregar elementos en un portafolio... 3 Para agregar elementos en el
Introducción a Visual Studio.Net
 Introducción a Visual Studio.Net Visual Studio es un conjunto completo de herramientas de desarrollo para la generación de aplicaciones Web ASP.NET, Servicios Web XML, aplicaciones de escritorio y aplicaciones
Introducción a Visual Studio.Net Visual Studio es un conjunto completo de herramientas de desarrollo para la generación de aplicaciones Web ASP.NET, Servicios Web XML, aplicaciones de escritorio y aplicaciones
Novell Vibe 4.0. Marzo de 2015. Inicio rápido. Inicio de Novell Vibe. Introducción a la interfaz de Novell Vibe y sus funciones
 Novell Vibe 4.0 Marzo de 2015 Inicio rápido Cuando se empieza a usar Novell Vibe, en primer lugar se recomienda configurar un área de trabajo personal y crear un área de trabajo de Este documento explica
Novell Vibe 4.0 Marzo de 2015 Inicio rápido Cuando se empieza a usar Novell Vibe, en primer lugar se recomienda configurar un área de trabajo personal y crear un área de trabajo de Este documento explica
MANUAL BÁSICO DE INFORMATICA
 MANUAL BÁSICO DE INFORMÁTICA EL ESCRITORIO 1 El escritorio es la primera pantalla que aparece o que se ve después de encendre la PC. Puede contener accesos directos a los programas, documentos, carpetas
MANUAL BÁSICO DE INFORMÁTICA EL ESCRITORIO 1 El escritorio es la primera pantalla que aparece o que se ve después de encendre la PC. Puede contener accesos directos a los programas, documentos, carpetas
ALGUNAS AYUDAS PARA EL ACCESO AL AULA DIGITAL Contenido
 ALGUNAS AYUDAS PARA EL ACCESO AL AULA DIGITAL Contenido Tabla de contenido 1 INFORMACIÓN PERSONAL... 2 1.1 Cómo ingresar al Aula Digital?... 2 1.2 Qué hacer si olvida su contraseña?... 2 1.3 Qué veo cuando
ALGUNAS AYUDAS PARA EL ACCESO AL AULA DIGITAL Contenido Tabla de contenido 1 INFORMACIÓN PERSONAL... 2 1.1 Cómo ingresar al Aula Digital?... 2 1.2 Qué hacer si olvida su contraseña?... 2 1.3 Qué veo cuando
Guía de inicio rápido de Laplink FileMover
 Guía de inicio rápido de Laplink FileMover MN-FileMover-QSG-ES-01 (REV.01/07) Información de contacto de Laplink Software, Inc. Si tiene problemas o preguntas de asistencia técnica, visite: www.laplink.com/es/support/individual.asp
Guía de inicio rápido de Laplink FileMover MN-FileMover-QSG-ES-01 (REV.01/07) Información de contacto de Laplink Software, Inc. Si tiene problemas o preguntas de asistencia técnica, visite: www.laplink.com/es/support/individual.asp
Departamento CERES Área de Tarjetas Inteligentes Manual de Usuario
 14 CORREO SEGURO. Hay aplicaciones de correo que permiten enviar y recibir correos cifrados y firmados digitalmente utilizando criptografía. Estas operaciones garantizan el intercambio seguro de información,
14 CORREO SEGURO. Hay aplicaciones de correo que permiten enviar y recibir correos cifrados y firmados digitalmente utilizando criptografía. Estas operaciones garantizan el intercambio seguro de información,
Capture Pro Software. Introducción. A-61640_es
 Capture Pro Software Introducción A-61640_es Introducción a Kodak Capture Pro Software y Capture Pro Limited Edition Instalación del software: Kodak Capture Pro Software y Network Edition... 1 Instalación
Capture Pro Software Introducción A-61640_es Introducción a Kodak Capture Pro Software y Capture Pro Limited Edition Instalación del software: Kodak Capture Pro Software y Network Edition... 1 Instalación
Instalación del sistema VSControl Total2012
 Instalación del sistema VSControl Total2012 Este tutorial va destinado a todos los usuarios que desean instalar el Software de Vision Systems (VS) en el servidor. El sistema puede ser: VSControl Total
Instalación del sistema VSControl Total2012 Este tutorial va destinado a todos los usuarios que desean instalar el Software de Vision Systems (VS) en el servidor. El sistema puede ser: VSControl Total
Guía de Apoyo Project Web Access. (Jefe de Proyectos)
 Guía de Apoyo Project Web Access (Jefe de Proyectos) 1 ÍNDICE Contenido INTRODUCCIÓN... 3 CAPITULO I: ELEMENTOS INICIALES DE PROJECT WEB ACCESS... 4 Configuración General... 4 Área de Trabajo del Proyecto...
Guía de Apoyo Project Web Access (Jefe de Proyectos) 1 ÍNDICE Contenido INTRODUCCIÓN... 3 CAPITULO I: ELEMENTOS INICIALES DE PROJECT WEB ACCESS... 4 Configuración General... 4 Área de Trabajo del Proyecto...
GUÍA DE OUTLOOK Y DE OUTLOOK WEB ACCESS
 GUÍA DE OUTLOOK Y DE OUTLOOK WEB ACCESS Bienvenido a Outlook Hola y bienvenido a Outlook 2003, la ventana a su nuevo sistema de correo. Para abrir Outlook, haga doble clic sobre el icono de Outlook que
GUÍA DE OUTLOOK Y DE OUTLOOK WEB ACCESS Bienvenido a Outlook Hola y bienvenido a Outlook 2003, la ventana a su nuevo sistema de correo. Para abrir Outlook, haga doble clic sobre el icono de Outlook que
CAPÍTULO 4. EL EXPLORADOR DE WINDOWS XP
 CAPÍTULO 4. EL EXPLORADOR DE WINDOWS XP Características del Explorador de Windows El Explorador de Windows es una de las aplicaciones más importantes con las que cuenta Windows. Es una herramienta indispensable
CAPÍTULO 4. EL EXPLORADOR DE WINDOWS XP Características del Explorador de Windows El Explorador de Windows es una de las aplicaciones más importantes con las que cuenta Windows. Es una herramienta indispensable
Configuración de Escanear a e-mail
 Guía de configuración rápida de funciones de escaneado XE3024ES0-2 Esta guía incluye instrucciones para: Configuración de Escanear a e-mail en la página 1 Configuración de Escanear a buzón en la página
Guía de configuración rápida de funciones de escaneado XE3024ES0-2 Esta guía incluye instrucciones para: Configuración de Escanear a e-mail en la página 1 Configuración de Escanear a buzón en la página
La Administración de Proyectos
 La Administración de Proyectos La administración de proyectos es el proceso de planear, organizar y administrar tareas y recursos para alcanzar un objetivo concreto, generalmente con delimitaciones de
La Administración de Proyectos La administración de proyectos es el proceso de planear, organizar y administrar tareas y recursos para alcanzar un objetivo concreto, generalmente con delimitaciones de
Qlik Sense Cloud. Qlik Sense 2.0.2 Copyright 1993-2015 QlikTech International AB. Reservados todos los derechos.
 Qlik Sense Cloud Qlik Sense 2.0.2 Copyright 1993-2015 QlikTech International AB. Reservados todos los derechos. Copyright 1993-2015 QlikTech International AB. Reservados todos los derechos. Qlik, QlikTech,
Qlik Sense Cloud Qlik Sense 2.0.2 Copyright 1993-2015 QlikTech International AB. Reservados todos los derechos. Copyright 1993-2015 QlikTech International AB. Reservados todos los derechos. Qlik, QlikTech,
Manual de Administración Solución ADSL Profesional
 Manual de Administración Solución ADSL Índice 1 Introducción... 2 2 Dominios... 3 3 Página web de Empresa... 5 3.1 Creación de Página Web de Empresa con plantilla... 6 3.1.1 Cabecera de la página... 7
Manual de Administración Solución ADSL Índice 1 Introducción... 2 2 Dominios... 3 3 Página web de Empresa... 5 3.1 Creación de Página Web de Empresa con plantilla... 6 3.1.1 Cabecera de la página... 7
Nero AG SecurDisc Viewer
 Manual de SecurDisc Nero AG SecurDisc Información sobre derechos de autor y marcas comerciales Este manual y todo su contenido son propiedad de Nero AG y están protegidos por las leyes de derechos de autor.
Manual de SecurDisc Nero AG SecurDisc Información sobre derechos de autor y marcas comerciales Este manual y todo su contenido son propiedad de Nero AG y están protegidos por las leyes de derechos de autor.
ACCESO AL SERVIDOR EXCHANGE MEDIANTE OWA
 ACCESO AL SERVIDOR EXCHANGE MEDIANTE OWA El Acceso al correo a través de OWA (Outlook Web Access) es una herramienta que permite a los usuarios consultar sus mensajes en una interfaz Web a través de un
ACCESO AL SERVIDOR EXCHANGE MEDIANTE OWA El Acceso al correo a través de OWA (Outlook Web Access) es una herramienta que permite a los usuarios consultar sus mensajes en una interfaz Web a través de un
Para ingresar a la aplicación Microsoft PowerPoint 97, los pasos que se deben seguir pueden ser los siguientes:
 Descripción del ambiente de trabajo Entrar y salir de la aplicación Para ingresar a la aplicación Microsoft PowerPoint 97, los pasos que se deben seguir pueden ser los siguientes: A través del botón :
Descripción del ambiente de trabajo Entrar y salir de la aplicación Para ingresar a la aplicación Microsoft PowerPoint 97, los pasos que se deben seguir pueden ser los siguientes: A través del botón :
Configuración de una conexión de acceso telefónico a redes (DUN) mediante USB
 Configuración de una conexión de acceso telefónico a redes (DUN) mediante USB Por medio del cable de sincronización USB, puede conectar el teléfono inteligente Treo 750v de Palm al equipo y, a continuación,
Configuración de una conexión de acceso telefónico a redes (DUN) mediante USB Por medio del cable de sincronización USB, puede conectar el teléfono inteligente Treo 750v de Palm al equipo y, a continuación,
MANUAL DE USUARIO. SISTEMA DE INVENTARIO DE OPERACIONES ESTADÍSTICAS.
 MANUAL DE USUARIO. SISTEMA DE INVENTARIO DE OPERACIONES ESTADÍSTICAS. INDICE Cómo Ingresar al Sistema?... 1 Autenticación de Usuario... 2 Pantalla Principal del Sistema de Operaciones Estadisticas... 3
MANUAL DE USUARIO. SISTEMA DE INVENTARIO DE OPERACIONES ESTADÍSTICAS. INDICE Cómo Ingresar al Sistema?... 1 Autenticación de Usuario... 2 Pantalla Principal del Sistema de Operaciones Estadisticas... 3
Cómo crear un enlace de Aula virtual para utilizar la sesión de Aula Virtual predeterminada.
 Creación o Modificación de Aula Virtual El entorno de aula virtual incluye un tablero blanco, un navegador de grupos, un cuadro de preguntas y respuestas y un mapa que permite desplazarse a distintos lugares
Creación o Modificación de Aula Virtual El entorno de aula virtual incluye un tablero blanco, un navegador de grupos, un cuadro de preguntas y respuestas y un mapa que permite desplazarse a distintos lugares
Introducción. Introducción a NTI Shadow. Información general de la pantalla de Bienvenida
 Introducción Introducción a NTI Shadow Bienvenido a NTI Shadow. Nuestro software permite a los usuarios programar trabajos de copia de seguridad continuos que copian el contenido de una o más carpetas
Introducción Introducción a NTI Shadow Bienvenido a NTI Shadow. Nuestro software permite a los usuarios programar trabajos de copia de seguridad continuos que copian el contenido de una o más carpetas
GUÍA DE OUTLOOK. Febrero 2010
 GUÍA DE OUTLOOK 2007 Febrero 2010 CONFIGURACIÓN: Lo primero que debe hacer antes de abrir Outlook es crear un perfil, al que configurara una cuenta de correo. Para ello vaya a su menú de inicio de Windows
GUÍA DE OUTLOOK 2007 Febrero 2010 CONFIGURACIÓN: Lo primero que debe hacer antes de abrir Outlook es crear un perfil, al que configurara una cuenta de correo. Para ello vaya a su menú de inicio de Windows
Práctica de laboratorio: Investigación de herramientas de colaboración de red
 Práctica de laboratorio: Investigación de herramientas de colaboración de red Objetivos Parte 1: Utilizar herramientas de colaboración Identificar el nivel de conocimiento actual de herramientas de colaboración.
Práctica de laboratorio: Investigación de herramientas de colaboración de red Objetivos Parte 1: Utilizar herramientas de colaboración Identificar el nivel de conocimiento actual de herramientas de colaboración.
El sistema está solicitandome ingresar nuevamente porque mi sesión ha expirado. Qué significa esto?
 Qué tipos de navegadores son compatibles? Necesito habilitar cookies? Qué son sesiones de cookies? El sistema está solicitandome ingresar nuevamente porque mi sesión ha expirado. Qué significa esto? Estoy
Qué tipos de navegadores son compatibles? Necesito habilitar cookies? Qué son sesiones de cookies? El sistema está solicitandome ingresar nuevamente porque mi sesión ha expirado. Qué significa esto? Estoy
23 de abril de 2014. Remote Scan
 23 de abril de 2014 Remote Scan 2014 Electronics For Imaging. La información de esta publicación está cubierta por los Avisos legales para este producto. Contents 3 Contents...5 Acceso a...5 Buzones...5
23 de abril de 2014 Remote Scan 2014 Electronics For Imaging. La información de esta publicación está cubierta por los Avisos legales para este producto. Contents 3 Contents...5 Acceso a...5 Buzones...5
