Dispositivos señaladores y teclado Guía del usuario
|
|
|
- Juan Antonio Blanco Fidalgo
- hace 6 años
- Vistas:
Transcripción
1 Dispositivos señaladores y teclado Guía del usuario
2 Copyright 2009 Hewlett-Packard Development Company, L.P. Microsoft y Windows son marcas comerciales registradas de Microsoft Corporation en EE. UU. Aviso del producto Esta guía del usuario describe los recursos comunes a la mayoría de los modelos. Es posible que algunos recursos no estén disponibles en su equipo. La información contenida en el presente documento está sujeta a cambios sin previo aviso. Las únicas garantías para los productos y servicios de HP están estipuladas en las declaraciones expresas de garantía que acompañan a dichos productos y servicios. La información contenida en este documento no debe interpretarse como una garantía adicional. HP no se responsabilizará por errores técnicos o de edición ni por omisiones contenidas en el presente documento. Primera edición: junio de 2009 Número de referencia del documento: E51
3 Tabla de contenido 1 Uso de los dispositivos señaladores Configuración de las preferencias de dispositivo señalador... 1 Uso del TouchPad... 2 Conexión de un mouse externo Uso del teclado Uso de teclas de acceso rápido... 3 Visualización de información del sistema (fn+esc)... 4 Apertura de la ventana de Ayuda y soporte técnico (fn+f1)... 4 Apertura de la ventana Opciones de impresión (fn+f2)... 4 Apertura de un explorador web (fn+f3)... 4 Alternancia de la imagen de la pantalla (fn+f4)... 5 Inicio de la suspensión (fn+f5)... 5 Inicio de QuickLock (fn+f6)... 5 Disminución del brillo de la pantalla (fn+f7)... 7 Aumento del brillo de la pantalla (fn+f8) Uso de HP QuickLook 2 Configuración de HP QuickLook Uso de la recopilación manual de información Uso de HP QuickLook Para obtener más información Uso del teclado numérico incorporado Uso del teclado numérico incorporado Activación y desactivación del teclado numérico incorporado Alternancia de funciones de las teclas del teclado numérico incorporado Uso de un teclado numérico externo opcional Limpieza del TouchPad y del teclado Índice iii
4 iv
5 1 Uso de los dispositivos señaladores Componente Descripción (1) TouchPad* Permite mover el puntero y seleccionar o activar elementos en la pantalla. (2) Botón izquierdo del TouchPad* Funciona igual que el botón izquierdo de un mouse externo. (3) Área de desplazamiento del TouchPad Permite desplazarse hacia arriba y hacia abajo. (4) Botón derecho del TouchPad* Funciona igual que el botón derecho de un mouse externo. *Esta tabla describe las configuraciones de fábrica. Para ver o modificar las preferencias de dispositivo señalador, seleccione Inicio > Panel de control > Hardware y sonido > Mouse. Configuración de las preferencias de dispositivo señalador Utilice Propiedades de mouse de Windows para personalizar la configuración de los dispositivos señaladores, como la configuración del botón, la velocidad y las opciones de puntero. Para acceder a la opción Preferencias de mouse, seleccione Inicio > Panel de control > Hardware y sonido > Mouse. Configuración de las preferencias de dispositivo señalador 1
6 Uso del TouchPad Para mover el puntero, deslice el dedo a través de la superficie del TouchPad en la dirección en la que desea que se desplace el puntero. Use los botones del TouchPad como si fueran los botones correspondientes de un mouse externo. Para desplazarse hacia arriba y hacia abajo usando el área de desplazamiento vertical del TouchPad, deslice el dedo hacia arriba o hacia abajo sobre las líneas. NOTA: Si está usando el TouchPad para mover el puntero, debe levantar el dedo del TouchPad antes de moverlo hacia el área de desplazamiento. El hecho de simplemente deslizar el dedo desde el TouchPad hacia el área de desplazamiento no activará la función de desplazamiento. Conexión de un mouse externo Es posible conectar un mouse externo USB al equipo utilizando uno de los puertos USB del equipo. 2 Capítulo 1 Uso de los dispositivos señaladores
7 2 Uso del teclado Uso de teclas de acceso rápido Las teclas de acceso rápido son combinaciones de la tecla fn (1) y la tecla esc (2) o una de las teclas de función (3). Los iconos de las teclas f1 a f8 representan funciones de las teclas de acceso rápido. Las funciones y los procedimientos de las teclas de acceso rápido se describen en las siguientes secciones. NOTA: Es posible que la apariencia de su equipo difiera ligeramente de las imágenes de esta sección. Función Tecla de acceso rápido Mostrar información del sistema. Abrir Ayuda y soporte técnico. Abrir la ventana Opciones de impresión. Abrir un explorador web. Alternar la imagen de la pantalla. Iniciar la suspensión. Iniciar QuickLock. Disminuir el brillo de la pantalla. Aumentar el brillo de la pantalla. fn+esc fn+f1 fn+f2 fn+f3 fn+f4 fn+f5 fn+f6 fn+f7 fn+f8 Uso de teclas de acceso rápido 3
8 Para utilizar un comando de tecla de acceso rápido en el teclado del equipo, siga cualquier de estos pasos: Presione brevemente la tecla fn y luego presione brevemente la segunda tecla del comando de la tecla de acceso rápido. o Presione y mantenga presionada la tecla fn, presione brevemente la segunda tecla del comando de la tecla de acceso rápido y luego libere ambas teclas al mismo tiempo. Visualización de información del sistema (fn+esc) Presione fn+esc para mostrar información sobre los componentes de hardware y la versión del BIOS del sistema. En la ventana que se muestra al presionar fn+esc aparece la versión del BIOS (sistema básico de entrada y salida) del sistema como fecha del BIOS. En algunos modelos de equipo, la fecha del BIOS se muestra en formato decimal. La fecha del BIOS a veces indica el número de versión de la ROM del sistema. Apertura de la ventana de Ayuda y soporte técnico (fn+f1) Presione fn+f1 para abrir la ventana de Ayuda y soporte técnico. Además de ofrecerle información sobre su sistema operativo Windows, Ayuda y soporte técnico le suministra la siguiente información y herramientas: Información sobre su equipo, como el número de modelo y serie, software instalado, componentes de hardware y especificaciones. Respuestas a las preguntas sobre el uso de su equipo. Tutoriales para ayudarle a aprender a usar el equipo y los recursos de Windows. Actualizaciones para el sistema operativo Windows, los controladores y el software proporcionado en el equipo. Revisiones de la funcionalidad del equipo. Solución de problemas automatizada e interactiva, soluciones de reparación y procedimientos de recuperación del sistema. Enlaces a especialistas en soporte. Apertura de la ventana Opciones de impresión (fn+f2) Presione fn+f2 para abrir la ventana Opciones de impresión de la aplicación activa de Windows. Apertura de un explorador web (fn+f3) Presione fn+f3 para abrir su explorador web. Hasta que configure Internet o los servicios de red, la tecla de acceso rápido fn+f3 abre el Asistente de Windows para la configuración de Internet. Después de haber configurado Internet o los servicios de red y la página de inicio de su explorador web, puede presionar fn+f3 para acceder rápidamente a su página de inicio e Internet. 4 Capítulo 2 Uso del teclado
9 Alternancia de la imagen de la pantalla (fn+f4) Presione fn+f4 para alternar la imagen de la pantalla entre dispositivos de visualización conectados al sistema. Por ejemplo, si se ha conectado un monitor al equipo, al presionar fn+f4 la imagen alternará entre la pantalla del equipo, la pantalla del monitor y la exhibición simultánea de la imagen en el equipo y en el monitor. La mayoría de los monitores externos recibe información de vídeo desde el equipo mediante el estándar de vídeo VGA externo. La tecla de acceso rápido fn+f4 también alterna imágenes entre otros dispositivos que reciben información de vídeo desde el equipo. A continuación se indican varios tipos de transmisión de vídeo compatibles con la tecla de acceso rápido fn+f4, con ejemplos de los dispositivos que los utilizan: LCD (pantalla del equipo) VGA externo (la mayoría de los monitores externos) HDMI (televisores, cámaras de vídeo, reproductores de DVD, reproductores de vídeo y tarjetas de captura de vídeo con puertos HDMI) Inicio de la suspensión (fn+f5) PRECAUCIÓN: la suspensión. Para reducir el riesgo de que se pierda información, guarde su trabajo antes de iniciar Presione fn+f5 para iniciar la suspensión. Cuando se inicia la suspensión, se guarda la información en la memoria del sistema y la pantalla se pone en blanco, con lo que se ahorra energía. Mientras el equipo se encuentra en estado de suspensión, los indicadores luminosos de alimentación se encienden intermitentemente. Debe encenderse el equipo antes de poder iniciar la suspensión. NOTA: Si se produce una condición de nivel crítico de batería mientras el equipo está en estado de suspensión, el equipo inicia la hibernación y la información almacenada en la memoria se guarda en el disco duro. La configuración de fábrica para una condición de batería crítica es la hibernación, pero esta configuración puede cambiarse usando Opciones de energía en el Panel de control de Windows. Para salir de la suspensión, presione brevemente el botón de alimentación. La función de la tecla de acceso rápido fn+f5 puede cambiarse. Por ejemplo, puede configurar la tecla de acceso rápido fn+f5 para que inicie la hibernación en lugar de la suspensión. NOTA: En todas las ventanas del sistema operativo Windows, las referencias al botón de suspensión se aplican a la tecla de acceso rápido fn+f5. Inicio de QuickLock (fn+f6) Presione fn+f6 para iniciar el recurso de seguridad QuickLock. QuickLock protege su información mostrando la ventana de inicio de sesión del sistema operativo. Mientras se visualiza la pantalla de inicio de sesión, no es posible acceder al equipo hasta que se ingrese la contraseña de un usuario de Windows o la de un administrador de Windows. NOTA: Antes de utilizar el recurso QuickLock, debe definir una contraseña de usuario de Windows o una contraseña de administrador de Windows. Para obtener instrucciones, consulte Ayuda y soporte técnico. Uso de teclas de acceso rápido 5
10 Para utilizar QuickLock, presione fn+f6 para mostrar la ventana de inicio de sesión y bloquear el equipo. Luego, siga las instrucciones que aparecerán en la pantalla para ingresar su contraseña de usuario de Windows o su contraseña de administrador de Windows y poder acceder al equipo. 6 Capítulo 2 Uso del teclado
11 Disminución del brillo de la pantalla (fn+f7) Presione fn+f7 para disminuir el brillo de la pantalla. Mantenga presionada la tecla de acceso rápido para disminuir gradualmente el nivel de brillo. Aumento del brillo de la pantalla (fn+f8) Presione fn+f8 para aumentar el brillo de la pantalla. Mantenga presionada la tecla de acceso rápido para aumentar el brillo gradualmente. Uso de teclas de acceso rápido 7
12 3 Uso de HP QuickLook 2 HP QuickLook 2 le permite ver información de sus tareas, correo electrónico, calendario y contactos de Microsoft Outlook sin tener que abrir el sistema operativo. Después de configurar HP QuickLook 2, puede acceder rápidamente a su información importante cuando el equipo está apagado o en hibernación presionando el botón Info Center/QuickLook. 8 Capítulo 3 Uso de HP QuickLook 2
13 Configuración de HP QuickLook 2 1. Abra Microsoft Outlook. HP QuickLook 2 muestra dos iconos en la barra de herramientas de Outlook: El icono de preferencias de QuickLook 2 le permite definir preferencias de recolección de datos automática. El icono de captura de QuickLook le permite iniciar manualmente una captura de información de QuickLook 2 además de una recuperación automática. NOTA: Para la mayoría de las tareas, usará el icono de preferencias de HP QuickLook Haga clic en el icono de Preferencias de HP QuickLook 2 en la barra de herramientas de Outlook. Aparece el cuadro de diálogo Preferencias de HP QuickLook Configure las siguientes preferencias: Cuándo desea que HP QuickLook 2 capture información de Outlook y la guarde en su unidad de disco duro Qué tipo de datos desea que se muestren en su calendario, contactos, correo electrónico y tareas 4. Seleccione la seguridad, en caso de ser necesario, y configure un PIN (número de identificación personal). Configuración de HP QuickLook 2 9
14 Uso de la recopilación manual de información Aunque haya configurado HP QuickLook 2 para que recopile información en intervalos preestablecidos, también puede recopilar y guardar información de Outlook manualmente en cualquier momento mientras esté usando el programa Outlook. 10 Capítulo 3 Uso de HP QuickLook 2
15 Uso de HP QuickLook 2 El comportamiento del botón Info Center/QuickLook depende del estado de energía del equipo, de acuerdo con la siguiente tabla. Estado de la energía Apagado Hibernación Encendido Suspensión Comportamiento del botón Info Center/QuickLook Abre HP QuickLook. Abre HP QuickLook. Abre el Centro de información. Sin función. NOTA: QuickLook 2 está activado por configuración de fábrica. Si desactiva QuickLook 2 en el BIOS, al presionar el botón Info Center/QuickLook se abrirá el centro de información cuando el equipo esté encendido. Presionar el botón Info Center/QuickLook cuando el equipo está apagado, en hibernación o en suspensión no tiene ningún efecto. Uso de HP QuickLook 2 11
16 Para obtener más información Para obtener más detalles sobre la configuración y uso de HP QuickLook 2, consulte la ayuda del software HP QuickLook Capítulo 3 Uso de HP QuickLook 2
17 4 Uso del teclado numérico incorporado El equipo tiene un teclado numérico incorporado y también admite un teclado numérico opcional o un teclado externo opcional que incluye un teclado numérico. Componente Descripción (1) Tecla fn Ejecuta funciones del sistema frecuentemente utilizadas al presionarla junto con una tecla de función o con la tecla esc. (2) Teclado numérico incorporado Pueden utilizarse como las teclas de un teclado numérico externo. (3) Tecla bloq num Alterna entre las funciones de navegación y numérica del teclado numérico integrado cuando se la presiona junto con la tecla fn. NOTA: La función del teclado numérico que está activa cuando se apaga el equipo se restablecerá cuando el equipo vuelva a encenderse. 13
18 Uso del teclado numérico incorporado Las 15 teclas del teclado numérico incorporado pueden utilizarse como las teclas de un teclado externo. Cuando el teclado numérico incorporado está activado, cada una de sus teclas ejecuta la función indicada por el icono de la esquina superior derecha de la tecla. Activación y desactivación del teclado numérico incorporado Presione fn+bloq num para activar el teclado numérico incorporado. Presione fn+bloq num de nuevo para volver a utilizar las funciones estándar del teclado. NOTA: El teclado numérico incorporado no funciona si hay un teclado o un teclado numérico externo conectado al equipo. Alternancia de funciones de las teclas del teclado numérico incorporado Es posible alternar temporalmente las funciones de las teclas del teclado numérico incorporado entre su función estándar y su función de teclado numérico mediante la tecla fn o la combinación de teclas fn+mayús. Para cambiar la función de una tecla del teclado numérico a las funciones del teclado numérico mientras el teclado se encuentra apagado, mantenga presionada la tecla fn mientras presiona la tecla del teclado numérico. Para usar las teclas del teclado numérico temporalmente como teclas estándar mientras el teclado está encendido: Mantenga presionada la tecla fn para escribir en minúscula. Mantenga presionadas las teclas fn+mayús para escribir en mayúscula. Uso de un teclado numérico externo opcional Las teclas en la mayoría de los teclados numéricos externos funcionan de manera distinta si bloq num está activado o desactivado. El modo bloq num viene desactivado de fábrica. Por ejemplo: Cuando bloq num está activado, la mayoría de las teclas del teclado numérico escriben números. Cuando bloq num está desactivado, la mayoría de las teclas del teclado numérico funcionan como las teclas de flecha, re pág o av pág. Para activar o desactivar bloq num en un teclado numérico externo mientras trabaja: Presione la tecla bloq num del teclado numérico externo, no del equipo. 14 Capítulo 4 Uso del teclado numérico incorporado
19 5 Limpieza del TouchPad y del teclado La presencia de suciedad y residuos grasos en el TouchPad puede hacer que el puntero se desplace por la pantalla de forma descontrolada. Para evitar este problema, limpie el TouchPad con un paño húmedo y procure tener las manos limpias cuando vaya a utilizar el equipo. ADVERTENCIA! Para reducir el riesgo de que se produzcan descargas eléctricas o se dañen los componentes internos del equipo, no emplee accesorios de aspiradores para limpiar el teclado. El empleo de un aspirador para dicha tarea puede depositar residuos en la superficie del teclado. Limpie el teclado frecuentemente para evitar que se bloqueen las teclas y para retirar el polvo, las pelusas y las partículas que hayan podido quedar atrapadas entre las teclas. Puede emplear un spray de aire comprimido con una extensión para soplar aire alrededor y debajo de las teclas con el objeto de eliminar los residuos existentes. 15
20 Índice A área de desplazamiento, TouchPad 1 B bloq num, identificación de la tecla 13 bloq num en un teclado numérico externo 14 botones TouchPad 1 D dispositivos señaladores configurar preferencias 1 identificación 1 F fn, tecla 3 H HDMI 5 HP Quicklook 2 8 I imagen en pantalla, alternancia 5 incorporado, teclado numérico activar y desactivar 14 alternancia de funciones de las teclas 14 uso 14 M mouse externo conexión 2 configuración de preferencias 1 P pantalla imagen, alternancia 5 teclas de acceso rápido para regular el brillo de la pantalla 7 T tecla de acceso para suspensión 5 tecla de acceso rápido de la ventana Opciones de impresión 4 tecla de acceso rápido de QuickLock 5 tecla de acceso rápido de un explorador web 4 tecla de acceso rápido para Ayuda y soporte técnico 4 teclado numérico externo bloq num 14 uso 14 teclado numérico incorporado, identificación 13 teclado numérico integrado identificación 13 tecla fn, identificación 13 teclas de acceso rápido abrir la ventana de Ayuda y soporte técnico (fn+) 4 alternancia de la imagen en pantalla 5 apertura de la ventana Opciones de impresión 4 apertura de un explorador web 4 aumento del brillo de la pantalla 7 descripción 3 disminución del brillo de la pantalla 7 inicio de la suspensión 5 inicio QuickLock 5 uso 4 visualización de información del sistema 4 teclas de acceso rápido de teclado, identificación 3 teclas de acceso rápido para información del sistema 4 teclas de acceso rápido para regular el brillo de la pantalla 7 teclas de función 3 tipos de transmisión de vídeo 5 TouchPad identificación 1 uso 2 TouchPad, identificación del área de desplazamiento 1 TouchPad, identificación de los botones 1 16 Índice
21
Dispositivos señaladores y teclado Guía del usuario
 Dispositivos señaladores y teclado Guía del usuario Copyright 2009 Hewlett-Packard Development Company, L.P. Windows es una marca comercial registrada de Microsoft Corporation en los Estados Unidos. Aviso
Dispositivos señaladores y teclado Guía del usuario Copyright 2009 Hewlett-Packard Development Company, L.P. Windows es una marca comercial registrada de Microsoft Corporation en los Estados Unidos. Aviso
Dispositivos señaladores y teclado Guía del usuario
 Dispositivos señaladores y teclado Guía del usuario Copyright 2009 Hewlett-Packard Development Company, L.P. Microsoft y Windows son marcas comerciales registradas de Microsoft Corporation en EE. UU. Aviso
Dispositivos señaladores y teclado Guía del usuario Copyright 2009 Hewlett-Packard Development Company, L.P. Microsoft y Windows son marcas comerciales registradas de Microsoft Corporation en EE. UU. Aviso
Touchpad y teclado. Guía del usuario
 Touchpad y teclado Guía del usuario Copyright 2006 Hewlett-Packard Development Company, L.P. Microsoft y Windows son marcas comerciales registradas de Microsoft Corporation en los Estados Unidos. La información
Touchpad y teclado Guía del usuario Copyright 2006 Hewlett-Packard Development Company, L.P. Microsoft y Windows son marcas comerciales registradas de Microsoft Corporation en los Estados Unidos. La información
Dispositivos señaladores y teclado
 Dispositivos señaladores y teclado Guía del usuario Copyright 2007 Hewlett-Packard Development Company, L.P. Microsoft y Windows son marcas comerciales registradas de Microsoft Corporation en los Estados
Dispositivos señaladores y teclado Guía del usuario Copyright 2007 Hewlett-Packard Development Company, L.P. Microsoft y Windows son marcas comerciales registradas de Microsoft Corporation en los Estados
Dispositivos señaladores y teclado Guía del usuario
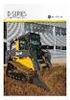 Dispositivos señaladores y teclado Guía del usuario Copyright 2008 Hewlett-Packard Development Company, L.P. Windows es una marca comercial registrada de Microsoft Corporation en los Estados Unidos. La
Dispositivos señaladores y teclado Guía del usuario Copyright 2008 Hewlett-Packard Development Company, L.P. Windows es una marca comercial registrada de Microsoft Corporation en los Estados Unidos. La
Dispositivos señaladores y teclado Guía del usuario
 Dispositivos señaladores y teclado Guía del usuario Copyright 2009 Hewlett-Packard Development Company, L.P. Windows es una marca comercial registrada de Microsoft Corporation en los Estados Unidos. Aviso
Dispositivos señaladores y teclado Guía del usuario Copyright 2009 Hewlett-Packard Development Company, L.P. Windows es una marca comercial registrada de Microsoft Corporation en los Estados Unidos. Aviso
Almohadilla táctil y teclado
 Almohadilla táctil y teclado Referencia: 393522-071 Octubre de 2005 En esta guía se describen la almohadilla táctil y el teclado. Contenido 1 Almohadilla táctil Identificación de la almohadilla táctil.................
Almohadilla táctil y teclado Referencia: 393522-071 Octubre de 2005 En esta guía se describen la almohadilla táctil y el teclado. Contenido 1 Almohadilla táctil Identificación de la almohadilla táctil.................
TouchPad y teclado. Guía del usuario
 TouchPad y teclado Guía del usuario Copyright 2007 Hewlett-Packard Development Company, L.P. Windows es una marca comercial registrada de Microsoft Corporation en los Estados Unidos. La información contenida
TouchPad y teclado Guía del usuario Copyright 2007 Hewlett-Packard Development Company, L.P. Windows es una marca comercial registrada de Microsoft Corporation en los Estados Unidos. La información contenida
Touchpad y teclado. Número de referencia del documento: 410773-E51. Esta guía explica el funcionamiento del Touchpad y el teclado del equipo.
 Touchpad y teclado Número de referencia del documento: 410773-E51 Abril de 2006 Esta guía explica el funcionamiento del Touchpad y el teclado del equipo. Contenido 1 Touchpad Identificación del Touchpad.......................
Touchpad y teclado Número de referencia del documento: 410773-E51 Abril de 2006 Esta guía explica el funcionamiento del Touchpad y el teclado del equipo. Contenido 1 Touchpad Identificación del Touchpad.......................
TouchPad y teclado. Guía del usuario
 TouchPad y teclado Guía del usuario Copyright 2007 Hewlett-Packard Development Company, L.P. Windows es una marca comercial registrada de Microsoft Corporation en los Estados Unidos. La información contenida
TouchPad y teclado Guía del usuario Copyright 2007 Hewlett-Packard Development Company, L.P. Windows es una marca comercial registrada de Microsoft Corporation en los Estados Unidos. La información contenida
TouchPad y teclado. Número de referencia del documento: 430406-E51. Esta guía explica el funcionamiento del TouchPad y del teclado del equipo.
 TouchPad y teclado Número de referencia del documento: 430406-E51 Enero de 2007 Esta guía explica el funcionamiento del TouchPad y del teclado del equipo. Tabla de contenido 1 TouchPad Identificación del
TouchPad y teclado Número de referencia del documento: 430406-E51 Enero de 2007 Esta guía explica el funcionamiento del TouchPad y del teclado del equipo. Tabla de contenido 1 TouchPad Identificación del
Dispositivos señaladores y teclado Guía del usuario
 Dispositivos señaladores y teclado Guía del usuario Copyright 2007 Hewlett-Packard Development Company, L.P. Microsoft y Windows son marcas comerciales registradas de Microsoft Corporation en los Estados
Dispositivos señaladores y teclado Guía del usuario Copyright 2007 Hewlett-Packard Development Company, L.P. Microsoft y Windows son marcas comerciales registradas de Microsoft Corporation en los Estados
Touchpad y teclado. Guía del usuario
 Touchpad y teclado Guía del usuario Copyright 2006 Hewlett-Packard Development Company, L.P. Microsoft y Windows son marcas comerciales registradas de Microsoft Corporation en los Estados Unidos. La información
Touchpad y teclado Guía del usuario Copyright 2006 Hewlett-Packard Development Company, L.P. Microsoft y Windows son marcas comerciales registradas de Microsoft Corporation en los Estados Unidos. La información
Utilidad de configuración
 Utilidad de configuración Guía del usuario Copyright 2007 Hewlett-Packard Development Company, L.P. Microsoft es una marca registrada de Microsoft Corporation en los Estados Unidos. La información contenida
Utilidad de configuración Guía del usuario Copyright 2007 Hewlett-Packard Development Company, L.P. Microsoft es una marca registrada de Microsoft Corporation en los Estados Unidos. La información contenida
Actualizaciones de software Guía del usuario
 Actualizaciones de software Guía del usuario Copyright 2008, 2009 Hewlett-Packard Development Company, L.P. Windows es una marca comercial registrada de Microsoft Corporation en los Estados Unidos. Aviso
Actualizaciones de software Guía del usuario Copyright 2008, 2009 Hewlett-Packard Development Company, L.P. Windows es una marca comercial registrada de Microsoft Corporation en los Estados Unidos. Aviso
Configuración de la Computadora. Referencia:
 Configuración de la Computadora Referencia: 383705-071 Mayo de 2005 Contenido Configuración de la Computadora Índice Acceso a Configuración de la Computadora......... 2 Valores predeterminados de Configuración
Configuración de la Computadora Referencia: 383705-071 Mayo de 2005 Contenido Configuración de la Computadora Índice Acceso a Configuración de la Computadora......... 2 Valores predeterminados de Configuración
Control remoto multimedia de HP (sólo en algunos modelos) Guía del usuario
 Control remoto multimedia de HP (sólo en algunos modelos) Guía del usuario Copyright 2008 Hewlett-Packard Development Company, L.P. Windows y Windows Vista son marcas comerciales registradas de Microsoft
Control remoto multimedia de HP (sólo en algunos modelos) Guía del usuario Copyright 2008 Hewlett-Packard Development Company, L.P. Windows y Windows Vista son marcas comerciales registradas de Microsoft
Control remoto móvil HP (sólo en algunos modelos) Guía del usuario
 Control remoto móvil HP (sólo en algunos modelos) Guía del usuario Copyright 2008 Hewlett-Packard Development Company, L.P. Windows y Windows Vista son marcas comerciales o marcas registradas de Microsoft
Control remoto móvil HP (sólo en algunos modelos) Guía del usuario Copyright 2008 Hewlett-Packard Development Company, L.P. Windows y Windows Vista son marcas comerciales o marcas registradas de Microsoft
Esta guía describe los recursos comunes a la mayoría de los modelos. Es posible que algunos recursos no estén disponibles en su equipo.
 Comenzar aquí Copyright 2013 Hewlett-Packard Development Company, L.P. Windows es una marca comercial registrada de Microsoft Corporation en los Estados Unidos. La información contenida en el presente
Comenzar aquí Copyright 2013 Hewlett-Packard Development Company, L.P. Windows es una marca comercial registrada de Microsoft Corporation en los Estados Unidos. La información contenida en el presente
Touchpad y Teclado. Número de referencia del documento: E51. Esta guía explica el Touchpad y teclado. Mayo de 2006
 Touchpad y Teclado Número de referencia del documento: 409918-E51 Mayo de 2006 Esta guía explica el Touchpad y teclado. Contenido 1 Touchpad Uso del Touchpad.............................. 1 1 Uso de un
Touchpad y Teclado Número de referencia del documento: 409918-E51 Mayo de 2006 Esta guía explica el Touchpad y teclado. Contenido 1 Touchpad Uso del Touchpad.............................. 1 1 Uso de un
Control remoto móvil HP (sólo en algunos modelos) Guía del usuario
 Control remoto móvil HP (sólo en algunos modelos) Guía del usuario Copyright 2008 Hewlett-Packard Development Company, L.P. Windows y Windows Vista son marcas comerciales registradas de Microsoft Corporation
Control remoto móvil HP (sólo en algunos modelos) Guía del usuario Copyright 2008 Hewlett-Packard Development Company, L.P. Windows y Windows Vista son marcas comerciales registradas de Microsoft Corporation
Utilidad de configuración Guía del usuario
 Utilidad de configuración Guía del usuario Copyright 2007, 2008 Hewlett-Packard Development Company, L.P. Microsoft es una marca registrada de Microsoft Corporation en los Estados Unidos. La información
Utilidad de configuración Guía del usuario Copyright 2007, 2008 Hewlett-Packard Development Company, L.P. Microsoft es una marca registrada de Microsoft Corporation en los Estados Unidos. La información
Actualizaciones de software Guía del usuario
 Actualizaciones de software Guía del usuario Copyright 2009 Hewlett-Packard Development Company, L.P. Windows es una marca comercial registrada de Microsoft Corporation en los Estados Unidos. Aviso del
Actualizaciones de software Guía del usuario Copyright 2009 Hewlett-Packard Development Company, L.P. Windows es una marca comercial registrada de Microsoft Corporation en los Estados Unidos. Aviso del
Descripción general del PC portátil Guía del usuario
 Descripción general del PC portátil Guía del usuario Copyright 2008 Hewlett-Packard Development Company, L.P. Bluetooth es una marca comercial que pertenece a su propietario y es utilizada por Hewlett-Packard
Descripción general del PC portátil Guía del usuario Copyright 2008 Hewlett-Packard Development Company, L.P. Bluetooth es una marca comercial que pertenece a su propietario y es utilizada por Hewlett-Packard
Dispositivos externos
 Dispositivos externos Guía del usuario Copyright 2006 Hewlett-Packard Development Company, L.P. La información contenida en el presente documento está sujeta a cambios sin previo aviso. Las únicas garantías
Dispositivos externos Guía del usuario Copyright 2006 Hewlett-Packard Development Company, L.P. La información contenida en el presente documento está sujeta a cambios sin previo aviso. Las únicas garantías
Multimedia Guía del usuario
 Multimedia Guía del usuario Copyright 2007 Hewlett-Packard Development Company, L.P. Windows es una marca comercial registrada de Microsoft Corporation en los Estados Unidos. La información contenida en
Multimedia Guía del usuario Copyright 2007 Hewlett-Packard Development Company, L.P. Windows es una marca comercial registrada de Microsoft Corporation en los Estados Unidos. La información contenida en
Copias de seguridad y recuperación Guía del usuario
 Copias de seguridad y recuperación Guía del usuario Copyright 2009 Hewlett-Packard Development Company, L.P. Windows es una marca comercial registrada de Microsoft Corporation en los Estados Unidos. Aviso
Copias de seguridad y recuperación Guía del usuario Copyright 2009 Hewlett-Packard Development Company, L.P. Windows es una marca comercial registrada de Microsoft Corporation en los Estados Unidos. Aviso
Dispositivos señaladores y teclado
 Dispositivos señaladores y teclado Número de referencia del documento: 419467-E51 Enero de 2007 Esta guía explica el funcionamiento de los dispositivos señaladores y del teclado. Tabla de contenido 1 Dispositivos
Dispositivos señaladores y teclado Número de referencia del documento: 419467-E51 Enero de 2007 Esta guía explica el funcionamiento de los dispositivos señaladores y del teclado. Tabla de contenido 1 Dispositivos
Android 2.3 Tablet Manual de Usuario
 Contenido. Contenido....1 2. Contenido de la caja...2 3. Perspectiva del producto...3 4. Encendido y apagado...4 Hibernar: Pulsar el botón de encendido para que la tableta se ponga en modo de hibernación
Contenido. Contenido....1 2. Contenido de la caja...2 3. Perspectiva del producto...3 4. Encendido y apagado...4 Hibernar: Pulsar el botón de encendido para que la tableta se ponga en modo de hibernación
Utilidad de configuración
 Utilidad de configuración Guía del usuario Copyright 2006 Hewlett-Packard Development Company, L.P. Microsoft y Windows son marcas comerciales registradas de Microsoft Corporation en los Estados Unidos.
Utilidad de configuración Guía del usuario Copyright 2006 Hewlett-Packard Development Company, L.P. Microsoft y Windows son marcas comerciales registradas de Microsoft Corporation en los Estados Unidos.
LASERJET ENTERPRISE 500 MFP. Guía de referencia rápida M525
 LASERJET ENTERPRISE 500 MFP Guía de referencia rápida 2 M525 Impresión de un trabajo almacenado Siga este procedimiento para impresión de un trabajo almacenado en la memoria del producto. 1. En la pantalla
LASERJET ENTERPRISE 500 MFP Guía de referencia rápida 2 M525 Impresión de un trabajo almacenado Siga este procedimiento para impresión de un trabajo almacenado en la memoria del producto. 1. En la pantalla
HP Easy Tools. Guía del administrador
 HP Easy Tools Guía del administrador Copyright 2014 Hewlett-Packard Development Company, L.P. Microsoft y Windows son marcas comerciales registradas del grupo de empresas Microsoft en EE. UU. Software
HP Easy Tools Guía del administrador Copyright 2014 Hewlett-Packard Development Company, L.P. Microsoft y Windows son marcas comerciales registradas del grupo de empresas Microsoft en EE. UU. Software
2. Esta guía sirve para que los usuarios puedan conocer y familiarizarse con nuestro producto tan pronto como sea posible.
 Manual de usuario 1 Introducción 1. Gracias por elegir la nueva Novus Pad Windows. 2. Esta guía sirve para que los usuarios puedan conocer y familiarizarse con nuestro producto tan pronto como sea posible.
Manual de usuario 1 Introducción 1. Gracias por elegir la nueva Novus Pad Windows. 2. Esta guía sirve para que los usuarios puedan conocer y familiarizarse con nuestro producto tan pronto como sea posible.
Actualizaciones de software Guía del usuario
 Actualizaciones de software Guía del usuario Copyright 2009 Hewlett-Packard Development Company, L.P. Windows es una marca comercial registrada de Microsoft Corporation en los Estados Unidos. Aviso del
Actualizaciones de software Guía del usuario Copyright 2009 Hewlett-Packard Development Company, L.P. Windows es una marca comercial registrada de Microsoft Corporation en los Estados Unidos. Aviso del
Introducción. Descripción general del producto
 1 Gracias por comprar productos Blument, fabricados y diseñados con los más altos estándares de calidad. Es nuestro deseo satisfacer por completo sus expectativas y necesidades, por eso este manual proporciona
1 Gracias por comprar productos Blument, fabricados y diseñados con los más altos estándares de calidad. Es nuestro deseo satisfacer por completo sus expectativas y necesidades, por eso este manual proporciona
Altavoz HP Roar Plus. Otras características
 Altavoz HP Roar Plus Otras características Copyright 2014 Hewlett-Packard Development Company, L.P. Microsoft, Windows y Windows Vista son marcas comerciales registradas del grupo de compañías de Microsoft
Altavoz HP Roar Plus Otras características Copyright 2014 Hewlett-Packard Development Company, L.P. Microsoft, Windows y Windows Vista son marcas comerciales registradas del grupo de compañías de Microsoft
Descripción general del PC portátil Guía del usuario
 general del PC portátil Guía del usuario Copyright 2009 Hewlett-Packard Development Company, L.P. Microsoft y Windows son marcas comerciales registradas de Microsoft Corporation en EE. UU. Bluetooth es
general del PC portátil Guía del usuario Copyright 2009 Hewlett-Packard Development Company, L.P. Microsoft y Windows son marcas comerciales registradas de Microsoft Corporation en EE. UU. Bluetooth es
Dispositivos señaladores y teclado
 Dispositivos señaladores y teclado Número de referencia del documento: 419662-E51 Enero de 2007 Esta guía explica el funcionamiento de los dispositivos señaladores y del teclado del equipo. Tabla de contenido
Dispositivos señaladores y teclado Número de referencia del documento: 419662-E51 Enero de 2007 Esta guía explica el funcionamiento de los dispositivos señaladores y del teclado del equipo. Tabla de contenido
Estación de acoplamiento ultraliviana HP 2400/2500 Guía del usuario
 Estación de acoplamiento ultraliviana HP 2400/2500 Guía del usuario Copyright 2007 Hewlett-Packard Development Company, L.P. Microsoft es una marca comercial registrada de Microsoft Corporation en los
Estación de acoplamiento ultraliviana HP 2400/2500 Guía del usuario Copyright 2007 Hewlett-Packard Development Company, L.P. Microsoft es una marca comercial registrada de Microsoft Corporation en los
h Cable de alimentación h Unidad de disquetes Nota: Algunos modelos pueden incluir elementos adicionales que no aparecen en la lista.
 Número de pieza: 46P4549 Gracias por adquirir el sistema IBM ThinkPad T Series. Utilice esta lista para comprobar los elementos incluidos en la caja. Si alguno falta o está dañado, contacte con el establecimiento
Número de pieza: 46P4549 Gracias por adquirir el sistema IBM ThinkPad T Series. Utilice esta lista para comprobar los elementos incluidos en la caja. Si alguno falta o está dañado, contacte con el establecimiento
Dispositivos externos
 Dispositivos externos Referencia: 393499-071 Octubre de 2005 En esta guía se explica cómo utilizar dispositivos externos opcionales. Contenido 1 Utilización de un dispositivo USB Conexión de un dispositivo
Dispositivos externos Referencia: 393499-071 Octubre de 2005 En esta guía se explica cómo utilizar dispositivos externos opcionales. Contenido 1 Utilización de un dispositivo USB Conexión de un dispositivo
Módem y redes de área local Guía del usuario
 Módem y redes de área local Guía del usuario Copyright 2008 Hewlett-Packard Development Company, L.P. La información contenida en el presente documento está sujeta a cambios sin previo aviso. Las únicas
Módem y redes de área local Guía del usuario Copyright 2008 Hewlett-Packard Development Company, L.P. La información contenida en el presente documento está sujeta a cambios sin previo aviso. Las únicas
Módem y red de área local Guía del usuario
 Módem y red de área local Guía del usuario Copyright 2009 Hewlett-Packard Development Company, L.P. La información contenida en el presente documento está sujeta a cambios sin previo aviso. Las únicas
Módem y red de área local Guía del usuario Copyright 2009 Hewlett-Packard Development Company, L.P. La información contenida en el presente documento está sujeta a cambios sin previo aviso. Las únicas
Cómo utilizar Conference Manager para Microsoft Outlook
 Cómo utilizar Conference Manager para Microsoft Outlook Mayo de 2012 Contenido Capítulo 1: Cómo utilizar Conference Manager para Microsoft Outlook... 5 Introducción a Conference Manager para Microsoft
Cómo utilizar Conference Manager para Microsoft Outlook Mayo de 2012 Contenido Capítulo 1: Cómo utilizar Conference Manager para Microsoft Outlook... 5 Introducción a Conference Manager para Microsoft
Xerox Mobile Client para DocuShare Guía del usuario
 Xerox Mobile Client para DocuShare Guía del usuario 2013 de Xerox Corporation. Reservados todos los derechos. XEXOX y DocuShare son marcas comerciales de Xerox Corporation en los Estados Unidos y en otros
Xerox Mobile Client para DocuShare Guía del usuario 2013 de Xerox Corporation. Reservados todos los derechos. XEXOX y DocuShare son marcas comerciales de Xerox Corporation en los Estados Unidos y en otros
Guías de Hardware y Software Notebook Empresarial HP Compaq
 Guías de Hardware y Software Notebook Empresarial HP Compaq Número de parte del documento: 376309-161 Noviembre de 2004 Esta guía explica cómo identificar, obtener acceso y usar la mayoría de los recursos
Guías de Hardware y Software Notebook Empresarial HP Compaq Número de parte del documento: 376309-161 Noviembre de 2004 Esta guía explica cómo identificar, obtener acceso y usar la mayoría de los recursos
TomTom. Compatibilidad Bluetooth para Service Tool
 TomTom Compatibilidad Bluetooth para Service Tool Cómo conectarse a un dispositivo LINK 300/ 310 mediante Bluetooth Cómo 300/310 conectarse mediante a Bluetooth un dispositivo LINK El presente documento
TomTom Compatibilidad Bluetooth para Service Tool Cómo conectarse a un dispositivo LINK 300/ 310 mediante Bluetooth Cómo 300/310 conectarse mediante a Bluetooth un dispositivo LINK El presente documento
Funciones multimedia
 Funciones multimedia Referencia: 393524-071 Octubre de 2005 En esta guía se explica cómo utilizar las funciones de audio y vídeo del ordenador. Contenido 1 Funciones multimedia Software multimedia..............................
Funciones multimedia Referencia: 393524-071 Octubre de 2005 En esta guía se explica cómo utilizar las funciones de audio y vídeo del ordenador. Contenido 1 Funciones multimedia Software multimedia..............................
Introducción: Contenido del embalaje
 . Introducción: Teclado inalámbrico, consta de teclado, touchpad y puntero láser (opcional). Diseñado en un tamaño pequeño y portátil, proporciona al usuario una herramienta única y capaz de operar su
. Introducción: Teclado inalámbrico, consta de teclado, touchpad y puntero láser (opcional). Diseñado en un tamaño pequeño y portátil, proporciona al usuario una herramienta única y capaz de operar su
HP USB Port Manager. Guía del administrador
 HP USB Port Manager Guía del administrador Copyright 2016 HP Development Company, L.P. Windows es una marca comercial o una marca comercial registrada de Microsoft Corporation en los Estados Unidos y/o
HP USB Port Manager Guía del administrador Copyright 2016 HP Development Company, L.P. Windows es una marca comercial o una marca comercial registrada de Microsoft Corporation en los Estados Unidos y/o
Guía paso a paso de la actualización de Windows 8.1
 Guía paso a paso de la actualización de Windows 8.1 Instalación y actualización de Windows 8.1 Actualice el BIOS, las aplicaciones y los controladores, y ejecute Windows Update. Seleccione el tipo de instalación.
Guía paso a paso de la actualización de Windows 8.1 Instalación y actualización de Windows 8.1 Actualice el BIOS, las aplicaciones y los controladores, y ejecute Windows Update. Seleccione el tipo de instalación.
EL ESCRITORIO DE WINDOWS
 EL ESCRITORIO DE WINDOWS El Escritorio de Windows es el elemento más conocido del sistema operativo. Su imagen de marca. Lo que se ve cuando Windows termina de cargarse. Se le da ese nombre porque equivale
EL ESCRITORIO DE WINDOWS El Escritorio de Windows es el elemento más conocido del sistema operativo. Su imagen de marca. Lo que se ve cuando Windows termina de cargarse. Se le da ese nombre porque equivale
GUÍA DE ACCESIBILIDAD PARA PERSONAS CON DEBILIDAD VISUAL EN ENTORNO MAC OS X SNOW LEOPARD
 GUÍA DE ACCESIBILIDAD PARA PERSONAS CON DEBILIDAD VISUAL EN ENTORNO MAC OS X SNOW LEOPARD Al igual que otros sistemas operativos, MAC OS X Snow Leopard ofrece algunas ayudas para que las personas con discapacidad
GUÍA DE ACCESIBILIDAD PARA PERSONAS CON DEBILIDAD VISUAL EN ENTORNO MAC OS X SNOW LEOPARD Al igual que otros sistemas operativos, MAC OS X Snow Leopard ofrece algunas ayudas para que las personas con discapacidad
Tarjetas multimedia externas
 Tarjetas multimedia externas Referencia: 393506-071 Octubre de 2005 En esta guía se explica cómo utilizar tarjetas multimedia externas. Contenido 1 Tarjetas para ranuras de soportes digitales Inserción
Tarjetas multimedia externas Referencia: 393506-071 Octubre de 2005 En esta guía se explica cómo utilizar tarjetas multimedia externas. Contenido 1 Tarjetas para ranuras de soportes digitales Inserción
Nero InfoTool Manual. Nero AG
 Nero InfoTool Manual Nero AG Información sobre copyright y marcas comerciales El manual de Nero InfoTool y todo su contenido están protegidos por las leyes de copyright y son propiedad de Nero AG. Reservados
Nero InfoTool Manual Nero AG Información sobre copyright y marcas comerciales El manual de Nero InfoTool y todo su contenido están protegidos por las leyes de copyright y son propiedad de Nero AG. Reservados
Soluciones de administración de clientes e impresión móvil
 Soluciones de administración de clientes e impresión móvil Guía del usuario Copyright 2007 Hewlett-Packard Development Company, L.P. Windows es una marca comercial registrada de Microsoft Corporation en
Soluciones de administración de clientes e impresión móvil Guía del usuario Copyright 2007 Hewlett-Packard Development Company, L.P. Windows es una marca comercial registrada de Microsoft Corporation en
TeamViewer Manual Wake-on-LAN
 TeamViewer Manual Wake-on-LAN Rev 11.1-201601 TeamViewer GmbH Jahnstraße 30 D-73037 Göppingen www.teamviewer.com Índice 1 Acerca de Wake-on-LAN 3 2 Requisitos 5 3 Configurar Windows 6 3.1 Configurar el
TeamViewer Manual Wake-on-LAN Rev 11.1-201601 TeamViewer GmbH Jahnstraße 30 D-73037 Göppingen www.teamviewer.com Índice 1 Acerca de Wake-on-LAN 3 2 Requisitos 5 3 Configurar Windows 6 3.1 Configurar el
Multimedia Guía del usuario
 Multimedia Guía del usuario Copyright 2007 Hewlett-Packard Development Company, L.P. Windows es una marca comercial registrada de Microsoft Corporation en los Estados Unidos. La información contenida en
Multimedia Guía del usuario Copyright 2007 Hewlett-Packard Development Company, L.P. Windows es una marca comercial registrada de Microsoft Corporation en los Estados Unidos. La información contenida en
Guía del usuario del PC portátil
 Guía del usuario del PC portátil Guía del usuario Copyright 2007 Hewlett-Packard Development Company, L.P. Microsoft y Windows son marcas comerciales registradas de Microsoft Corporation en los Estados
Guía del usuario del PC portátil Guía del usuario Copyright 2007 Hewlett-Packard Development Company, L.P. Microsoft y Windows son marcas comerciales registradas de Microsoft Corporation en los Estados
Microsoft Windows Seven. Windows Seven. Elementos de la pantalla principal Iconos del escritorio o Equipo o Papelera de Reciclaje Barra de tareas
 Microsoft Windows Seven 3 Windows Seven Elementos de la pantalla principal Iconos del escritorio o Equipo o Papelera de Reciclaje Barra de tareas Elementos de la pantalla principal El escritorio es el
Microsoft Windows Seven 3 Windows Seven Elementos de la pantalla principal Iconos del escritorio o Equipo o Papelera de Reciclaje Barra de tareas Elementos de la pantalla principal El escritorio es el
Reinstalación del sistema operativo de Strout Pro de HP (para el propósito de crear una imagen personalizada de Windows 10 Pro)
 Informe técnico de HP Reinstalación del sistema operativo de Strout Pro de HP (para el propósito de crear una imagen personalizada de Windows 10 Pro) Tabla de contenidos Resumen ejecutivo... 2 Notas de
Informe técnico de HP Reinstalación del sistema operativo de Strout Pro de HP (para el propósito de crear una imagen personalizada de Windows 10 Pro) Tabla de contenidos Resumen ejecutivo... 2 Notas de
Referencia Técnica Preguntas y Respuestas TSD-QA89 (2011/11)
 Referencia Técnica Preguntas y Respuestas TSD-QA89 (2011/11) 1. P: Cómo puedo activar la función 3D en un sistema ASRock Vision 3D e ION3D? R: Diferente monitor / TV / contenido / software de reproducción
Referencia Técnica Preguntas y Respuestas TSD-QA89 (2011/11) 1. P: Cómo puedo activar la función 3D en un sistema ASRock Vision 3D e ION3D? R: Diferente monitor / TV / contenido / software de reproducción
Guía de instalación rápida NS-DSC7B09/NS-DSC7P09/NS-DSC7S09
 Guía de instalación rápida NS-DSC7B09/NS-DSC7P09/NS-DSC7S09 Felicitaciones por su compra de un producto de alta calidad de Insignia. Su cámara digital Insignia está diseñada para proveer un rendimiento
Guía de instalación rápida NS-DSC7B09/NS-DSC7P09/NS-DSC7S09 Felicitaciones por su compra de un producto de alta calidad de Insignia. Su cámara digital Insignia está diseñada para proveer un rendimiento
Restablecimiento de los switches de la serie Catalyst Express 500 en la configuración predeterminada de fábrica
 Restablecimiento de los switches de la serie Catalyst Express 500 en la configuración predeterminada de fábrica Contenido Introducción Requisitos previos Requerimientos Componentes utilizados Convenciones
Restablecimiento de los switches de la serie Catalyst Express 500 en la configuración predeterminada de fábrica Contenido Introducción Requisitos previos Requerimientos Componentes utilizados Convenciones
Actualizaciones de software Guía del usuario
 Actualizaciones de software Guía del usuario Copyright 2008 Hewlett-Packard Development Company, L.P. Windows es una marca comercial registrada de Microsoft Corporation en los Estados Unidos. La información
Actualizaciones de software Guía del usuario Copyright 2008 Hewlett-Packard Development Company, L.P. Windows es una marca comercial registrada de Microsoft Corporation en los Estados Unidos. La información
BANCO DE REACTIVOS DE OPCIÓN MÚLTIPLE WINDOWS VISTA
 BANCO DE REACTIVOS DE OPCIÓN MÚLTIPLE WINDOWS VISTA 1. Qué es Windows Sidebar? a) Es una mini aplicación b) Es un organizador de mini aplicaciones c) Es un accesorio del Sistema Operativo d) Es un organizador
BANCO DE REACTIVOS DE OPCIÓN MÚLTIPLE WINDOWS VISTA 1. Qué es Windows Sidebar? a) Es una mini aplicación b) Es un organizador de mini aplicaciones c) Es un accesorio del Sistema Operativo d) Es un organizador
Manual de Instrucciones para el uso con un ordenador
 Tablero electrónico Portátil de Escritura Manual de Instrucciones para el uso con un ordenador Nota: es necesario el uso de un ordenador personal con sistema operativo Microsoft Windows y un puerto de
Tablero electrónico Portátil de Escritura Manual de Instrucciones para el uso con un ordenador Nota: es necesario el uso de un ordenador personal con sistema operativo Microsoft Windows y un puerto de
BREVE INTRODUCCIÓN PARA EL USO DE LA TABLETA ELECTRONICA.
 TF Reinicio Toma de energia HDMI USB Microfono Entrada de audifonos BREVE INTRODUCCIÓN PARA EL USO DE LA TABLETA ELECTRONICA. Diagrama complete de la tableta electronica. Panel Frontal: Cámara frontal
TF Reinicio Toma de energia HDMI USB Microfono Entrada de audifonos BREVE INTRODUCCIÓN PARA EL USO DE LA TABLETA ELECTRONICA. Diagrama complete de la tableta electronica. Panel Frontal: Cámara frontal
LASERJET PROFESSIONAL M1130/M1210 SERIE MFP. Guía de referencia rápida
 LASERJET PROFESSIONAL M1130/M1210 SERIE MFP Guía de referencia rápida Impresión en papel especial, etiquetas o transparencias con Windows 1. En el menú Archivo del programa de software, haga clic en Imprimir.
LASERJET PROFESSIONAL M1130/M1210 SERIE MFP Guía de referencia rápida Impresión en papel especial, etiquetas o transparencias con Windows 1. En el menú Archivo del programa de software, haga clic en Imprimir.
WACOM MULTI-TOUCH: USO DE LA FUNCIÓN TÁCTIL CON PRODUCTOS WACOM
 1 WACOM MULTI-TOUCH: USO DE LA FUNCIÓN TÁCTIL CON PRODUCTOS WACOM Los productos Wacom que admiten la función táctil están diseñados para mejorar la forma de trabajar. La entrada táctil le permite interactuar
1 WACOM MULTI-TOUCH: USO DE LA FUNCIÓN TÁCTIL CON PRODUCTOS WACOM Los productos Wacom que admiten la función táctil están diseñados para mejorar la forma de trabajar. La entrada táctil le permite interactuar
Conceptos básicos y manual de procedimientos para Windows e Internet
 Qué es la memoria RAM? Es el lugar donde se almacenan los programas y datos de manera temporal mientras se ejecuta un programa. También se le conoce como memoria temporal o Volátil. Esta se puede modificar.
Qué es la memoria RAM? Es el lugar donde se almacenan los programas y datos de manera temporal mientras se ejecuta un programa. También se le conoce como memoria temporal o Volátil. Esta se puede modificar.
Migrar a Outlook 2010
 En esta guía Microsoft Microsoft Outlook 2010 es bastante diferente a Outlook 2003; por ello hemos creado esta guía, para ayudar a minimizar la curva de aprendizaje. Léala para conocer las partes principales
En esta guía Microsoft Microsoft Outlook 2010 es bastante diferente a Outlook 2003; por ello hemos creado esta guía, para ayudar a minimizar la curva de aprendizaje. Léala para conocer las partes principales
Seleccione el dispositivo de la lista Seleccionar impresora.
 Seleccione el dispositivo de la lista Seleccionar impresora. La ventana Preferencias de impresión siguiente es para el Bloc de notas de Windows 7. La ventana Preferencias de impresión puede ser diferente,
Seleccione el dispositivo de la lista Seleccionar impresora. La ventana Preferencias de impresión siguiente es para el Bloc de notas de Windows 7. La ventana Preferencias de impresión puede ser diferente,
Guía del usuario de material multimedia SUD (ios)
 Guía del usuario de material multimedia SUD (ios) Introducción La aplicación Multimedia SUD se ha diseñado con el fin de ayudarle a organizar presentaciones con diferentes tipos de materiales multimedia
Guía del usuario de material multimedia SUD (ios) Introducción La aplicación Multimedia SUD se ha diseñado con el fin de ayudarle a organizar presentaciones con diferentes tipos de materiales multimedia
MANUAL DE INSTALACIÓN Y CONFIGURACIÓN
 S MANUAL DE INSTALACIÓN Y CONFIGURACIÓN CARLOS SALVADOR BACILIO SOPORTE Y MANTENIMIENTO COLEGIO NEWTON SAN DIEGO 1 2 Para utilizar Windows XP Professional, es necesario: PC con 300 MHz o superior velocidad
S MANUAL DE INSTALACIÓN Y CONFIGURACIÓN CARLOS SALVADOR BACILIO SOPORTE Y MANTENIMIENTO COLEGIO NEWTON SAN DIEGO 1 2 Para utilizar Windows XP Professional, es necesario: PC con 300 MHz o superior velocidad
Slimline Widescreen Tablet
 Slimline Widescreen Tablet Manual del usuario - Versión avanzada Instalación Dibujar Escribir Navegar Configuración Mantenimiento www.trust.com/69/faq Instale y conozca su tableta Trust 6 7 8 9 0 Cable
Slimline Widescreen Tablet Manual del usuario - Versión avanzada Instalación Dibujar Escribir Navegar Configuración Mantenimiento www.trust.com/69/faq Instale y conozca su tableta Trust 6 7 8 9 0 Cable
1 Configurar una conexión inalámbrica (Wi-Fi)
 1 Configurar una conexión inalámbrica (Wi-Fi) Antes de realizar la conexión, necesita: Tener un router inalámbrico. Determinar si el router inalámbrico es compatible con la configuración Wi-Fi protegida
1 Configurar una conexión inalámbrica (Wi-Fi) Antes de realizar la conexión, necesita: Tener un router inalámbrico. Determinar si el router inalámbrico es compatible con la configuración Wi-Fi protegida
Parámetros de la impresora
 Impresión de la página de arranque Impresora láser Phaser 4400 De forma predeterminada, la impresora produce una página de arranque cada vez que se enciende o se restablece. Puede desactivar la impresión
Impresión de la página de arranque Impresora láser Phaser 4400 De forma predeterminada, la impresora produce una página de arranque cada vez que se enciende o se restablece. Puede desactivar la impresión
Funciones de Network Assistant
 CAPÍTULO 2 Network Assistant simplifica la administración de las comunidades o grupos ofreciendo una GUI, modos alternativos para configurar dispositivos en redes, dos niveles de acceso y una completa
CAPÍTULO 2 Network Assistant simplifica la administración de las comunidades o grupos ofreciendo una GUI, modos alternativos para configurar dispositivos en redes, dos niveles de acceso y una completa
EN1005. Manual de usuario. Perdón por los cambios de los parámetros de nuestro productos sin previo aviso.
 EN1005 Manual de usuario Perdón por los cambios de los parámetros de nuestro productos sin previo aviso. 1. Sobre EN1005 Manual de usuario 1.1 Visión General (Frontal) Cámara Mic (Trasera) 1 2 3 4 5 6
EN1005 Manual de usuario Perdón por los cambios de los parámetros de nuestro productos sin previo aviso. 1. Sobre EN1005 Manual de usuario 1.1 Visión General (Frontal) Cámara Mic (Trasera) 1 2 3 4 5 6
Cómo actualizar tu laptop o tablet Toshiba con Windows a Windows 10
 Cómo actualizar tu laptop o tablet Toshiba con Windows a Windows 10 Estimado usuario, La información contenida en este documento explica cómo actualizar laptops Toshiba o tablets (modelos elegibles), con
Cómo actualizar tu laptop o tablet Toshiba con Windows a Windows 10 Estimado usuario, La información contenida en este documento explica cómo actualizar laptops Toshiba o tablets (modelos elegibles), con
Actualizaciones, copias de seguridad y recuperaciones de software
 Actualizaciones, copias de seguridad y recuperaciones de software Guía del usuario Copyright 2006 Hewlett-Packard Development Company, L.P. Microsoft y Windows son marcas comerciales registradas de Microsoft
Actualizaciones, copias de seguridad y recuperaciones de software Guía del usuario Copyright 2006 Hewlett-Packard Development Company, L.P. Microsoft y Windows son marcas comerciales registradas de Microsoft
Cisco Unified Attendant Console Compact Edition v8.6.5
 Esta hoja describe brevemente los métodos abreviados de teclado, controles de interfaz y símbolos de estado del teléfono de Cisco Unified Attendant Console Compact Edition. Se describen las partes principales
Esta hoja describe brevemente los métodos abreviados de teclado, controles de interfaz y símbolos de estado del teléfono de Cisco Unified Attendant Console Compact Edition. Se describen las partes principales
Multimedios. Número de Parte del Documento: Esta guía explica cómo utilizar los recursos de audio y video de la computadora.
 Multimedios Número de Parte del Documento: 393524-161 Octubre de 2005 Esta guía explica cómo utilizar los recursos de audio y video de la computadora. Contenido 1 Recursos multimedios Software multimedios.............................
Multimedios Número de Parte del Documento: 393524-161 Octubre de 2005 Esta guía explica cómo utilizar los recursos de audio y video de la computadora. Contenido 1 Recursos multimedios Software multimedios.............................
JVC CAM Control (para ipad) Guía de Usuario
 JVC CAM Control (para ipad) Guía de Usuario Español Este es el manual de instrucciones para el software (para ipad) Live Streaming Camera GV-LS2/GV-LS1 de JVC KENWOOD Corporation. Los modelos compatibles
JVC CAM Control (para ipad) Guía de Usuario Español Este es el manual de instrucciones para el software (para ipad) Live Streaming Camera GV-LS2/GV-LS1 de JVC KENWOOD Corporation. Los modelos compatibles
Guía de hardware y software
 Guía de hardware y software Serie Notebook de HP Referencia: 366536-071 Noviembre de 2004 En esta guía se explica cómo identificar y utilizar la mayoría de las funciones de hardware y software disponibles
Guía de hardware y software Serie Notebook de HP Referencia: 366536-071 Noviembre de 2004 En esta guía se explica cómo identificar y utilizar la mayoría de las funciones de hardware y software disponibles
Copias de seguridad y recuperación Guía del usuario
 Copias de seguridad y recuperación Guía del usuario Copyright 2008 Hewlett-Packard Development Company, L.P. Windows es una marca comercial registrada de Microsoft Corporation en los Estados Unidos. Aviso
Copias de seguridad y recuperación Guía del usuario Copyright 2008 Hewlett-Packard Development Company, L.P. Windows es una marca comercial registrada de Microsoft Corporation en los Estados Unidos. Aviso
HP Hotkey Filter. Guía del administrador
 HP Hotkey Filter Guía del administrador Copyright 2014 Hewlett-Packard Development Company, L.P. Microsoft y Windows son marcas comerciales del grupo de empresas Microsoft. Software de computación confidencial.
HP Hotkey Filter Guía del administrador Copyright 2014 Hewlett-Packard Development Company, L.P. Microsoft y Windows son marcas comerciales del grupo de empresas Microsoft. Software de computación confidencial.
Cómo actualizar a Windows 10 tu PC o tablet Windows de TOSHIBA
 Cómo actualizar a Windows 10 tu PC o tablet Windows de TOSHIBA Estimado/a cliente: La información recogida en este documento explica cómo actualizar a Windows 10 ciertos PC o tablets Windows de TOSHIBA
Cómo actualizar a Windows 10 tu PC o tablet Windows de TOSHIBA Estimado/a cliente: La información recogida en este documento explica cómo actualizar a Windows 10 ciertos PC o tablets Windows de TOSHIBA
NW745 TABLET NETWAY WINDOWS 8.1 OFFICE 365. Guía de inicio rápido
 NW745 TABLET NETWAY 10.1 - WINDOWS 8.1 OFFICE 365 Guía de inicio rápido Introducción Gracias por elegir la nueva Tablet PC. Esta guía sirve para que los usuarios se familiaricen con su nueva Tablet PC.
NW745 TABLET NETWAY 10.1 - WINDOWS 8.1 OFFICE 365 Guía de inicio rápido Introducción Gracias por elegir la nueva Tablet PC. Esta guía sirve para que los usuarios se familiaricen con su nueva Tablet PC.
CORSAIR GAMING RATÓN GUÍA DE INICIO RÁPIDO DEL SOFTWARE
 CORSAIR GAMING RATÓN GUÍA DE INICIO RÁPIDO DEL SOFTWARE CONTENIDO INTRODUCCIÓN INFORMACIÓN SOBRE LOS PERFILES Y MODOS REALIZACIÓN DE LAS PRIMERAS 1 4 5 Introducción...1 Instalación del hardware y software
CORSAIR GAMING RATÓN GUÍA DE INICIO RÁPIDO DEL SOFTWARE CONTENIDO INTRODUCCIÓN INFORMACIÓN SOBRE LOS PERFILES Y MODOS REALIZACIÓN DE LAS PRIMERAS 1 4 5 Introducción...1 Instalación del hardware y software
Manual de Ayuda, Ultraportátil Samsung N / /iSE/2011/SC
 Manual de Ayuda, Ultraportátil Samsung N43 8880/720 00037/iSE/20/SC CONSEJERÍA DE EDUCACIÓN Dirección General de Participación e Innovación Educativa Fecha: : : Manual del Ultraportátil Samsung N43 Índice
Manual de Ayuda, Ultraportátil Samsung N43 8880/720 00037/iSE/20/SC CONSEJERÍA DE EDUCACIÓN Dirección General de Participación e Innovación Educativa Fecha: : : Manual del Ultraportátil Samsung N43 Índice
TECH TUTOR. Aspectos básicos de la computadora. kcls.org/techtutor. Aspectos básicos de la computadora Rev 12/2014
 TECH TUTOR Aspectos básicos de la computadora kcls.org/techtutor Aspectos básicos de la computadora Rev 12/2014 instruction@kcls.org Aspectos básicos de la computadora El programa Tech Tutor del sistema
TECH TUTOR Aspectos básicos de la computadora kcls.org/techtutor Aspectos básicos de la computadora Rev 12/2014 instruction@kcls.org Aspectos básicos de la computadora El programa Tech Tutor del sistema
Introducción a Windows 98
 CCEEA - Introducción a la Computación Página 1 de 6 Introducción a Windows 98 Trabajaremos con Windows 98, el sistema operativo instalado en las computadoras del Laboratorio. Se basa en la idea del uso
CCEEA - Introducción a la Computación Página 1 de 6 Introducción a Windows 98 Trabajaremos con Windows 98, el sistema operativo instalado en las computadoras del Laboratorio. Se basa en la idea del uso
Envío de imágenes hacia una computadora (función de Wi-Fi) PowerShot SX530 HS, SX610 HS, and SX710 HS
 Envío de imágenes hacia una computadora (función de Wi-Fi) PowerShot SX530 HS, SX610 HS, and SX710 HS Guía de inicio Los cuatro pasos a continuación explican el procedimiento para enviar imágenes desde
Envío de imágenes hacia una computadora (función de Wi-Fi) PowerShot SX530 HS, SX610 HS, and SX710 HS Guía de inicio Los cuatro pasos a continuación explican el procedimiento para enviar imágenes desde
Fundamentos de Word. Identificar los elementos de la interfaz de usuario que puede usar para realizar las tareas básicas.
 Fundamentos de Word Word es una potente aplicación de procesamiento de texto y diseño. Pero para usarla del modo más eficaz, es necesario comprender primero los aspectos básicos. Este tutorial presenta
Fundamentos de Word Word es una potente aplicación de procesamiento de texto y diseño. Pero para usarla del modo más eficaz, es necesario comprender primero los aspectos básicos. Este tutorial presenta
La galería a la derecha de la interfaz muestra las fotos ( ) y videos ( ) que ha tomado. Para regresar a la consola de aplicación de la cámara web.
 CamShot CamShot le permite tomar fotos y videos con facilidad. Para activar CamShot, haga clic en en la consola de aplicación de cámara web de Kworld. La interfaz de CamShot aparecerá y mostrará la imagen
CamShot CamShot le permite tomar fotos y videos con facilidad. Para activar CamShot, haga clic en en la consola de aplicación de cámara web de Kworld. La interfaz de CamShot aparecerá y mostrará la imagen
A la derecha de este botón irán apareciendo todas las aplicaciones abiertas en ese momento en el sistema.
 6 LA BARRA DE TAREAS Esta situada en la parte inferior de la pantalla. En su extremo izquierdo contiene el botón de Inicio. A la derecha de este botón irán apareciendo todas las aplicaciones abiertas en
6 LA BARRA DE TAREAS Esta situada en la parte inferior de la pantalla. En su extremo izquierdo contiene el botón de Inicio. A la derecha de este botón irán apareciendo todas las aplicaciones abiertas en
Wanscam. Manual usuario APP movil E-VIEW7. Descargar aplicación
 Wanscam Manual usuario APP movil E-VIEW7 Descargar aplicación Descargue e instale la Wanscam APP antes de configurar la cámara IP. Busque en Google Play Store y App Store E-view7 Funcionalidad de configuración
Wanscam Manual usuario APP movil E-VIEW7 Descargar aplicación Descargue e instale la Wanscam APP antes de configurar la cámara IP. Busque en Google Play Store y App Store E-view7 Funcionalidad de configuración
Configuración del Ratón
 Configuración del Ratón Para configurarlo, accedemos al Panel de control desde el menú Inicio. En la sección Hardware y sonido, encontramos Dispositivos e impresoras, que contiene un apartado Mouse. Se
Configuración del Ratón Para configurarlo, accedemos al Panel de control desde el menú Inicio. En la sección Hardware y sonido, encontramos Dispositivos e impresoras, que contiene un apartado Mouse. Se
