Generación de Certificados SSL con IIS
|
|
|
- David Páez Cuenca
- hace 6 años
- Vistas:
Transcripción
1 Generación de Certificados SSL con IIS Certicámara S.A USO: EXTERNO Página 1 de 41
2 CONTROL DE ACTUALIZACIONES Generación de Certificados SSL con IIS VERSIÓN 4.O VERSION FECHA ELABORADO REVISADO APROBADO Willman Garzón Ing. Soporte y Soluciones Juan David Gutierrez Administrador del Sistema Carlos Alberto Agudelo Ing. Soporte y Soluciones Certicámara S.A USO: EXTERNO Página 2 de 41
3 INDICE 1. OBJETIVOS 2. GERACIÓN DE LA SOLICITUD DE CERTIFICADO 3. ENVÍO DE LA SOLICITUD 4. INSTALACIÓN DEL CERTIFICADO DIGITAL 5. EXPORTACIÓN DEL CERTIFICADO DIGITAL 6. IMPORTACIÓN DEL CERTIFICADO DIGITAL 7. INSTALACIÓN DEL CERTIFICADO DIGITAL DE LA CA 8. COPIAR EL CERTIFICADO DIGITAL SSL EN EL STORE ROOT Certicámara S.A USO: EXTERNO Página 3 de 41
4 1. OBJETIVO Este documento tiene como objeto guiar al lector en el proceso de generación de la solicitud y posterior instalación de un certificado SSL a través de IIS. 2. GENERACIÓN DE LA SOLICITUD DE CERTIFICADO 1. Ingrese a la aplicación de Servicios de Internet Information Server de su Sistema Operativo. Vaya a Inicio, Herramientas administrativas, Administrador de Internet Information Server / Services. Ver Figura 1. Figura 1. Ubicación de la Aplicación Administrador de Internet Information Server / Services 2. A continuación se despliega la ventana de aplicación del Internet Information Server. En el árbol que se en encuentra en la parte izquierda de la ventana abra la carpeta Sitios Web y de clic sobre el sitio Web de su servidor. Ver Figura 2. Certicámara S.A USO: EXTERNO Página 4 de 41
5 Figura 2. Ventana de aplicación del Internet Information Server 3. De clic derecho sobre el sitio Web del servidor y seleccione Propiedades en la ventana deslizante que se encuentra desplegada. Ver Figura 3. Figura 3. Selección de propiedades del sitio web Certicámara S.A USO: EXTERNO Página 5 de 41
6 4. En la ventana de propiedades del sitio Web, de clic sobre la pestaña Seguridad de directorios. Ver Figura 4. Figura 4. Ventana de propiedades del sitio web 5. En el panel Comunicaciones seguras de clic sobre el botón Certificado de servidor para iniciar el Asistente de certificado de servidor Web. Ver Figura 5. Figura 5. Propiedades de seguridad de directorios Certicámara S.A USO: EXTERNO Página 6 de 41
7 6. En la ventana que despliega el Asistente de certificado de servidor Web de clic en el botón Siguiente para continuar con el proceso. Ver Figura 6. Figura 6. Asistente de certificado de servidor Web 7. Seleccione la opción Crear un certificado nuevo y de clic en el botón Siguiente. Ver Figura 7. Figura 7. Selección del método de creación Certicámara S.A USO: EXTERNO Página 7 de 41
8 8. Verifique que se encuentra seleccionada la opción por defecto Prepara la petición ahora pero enviarla más tarde, y de clic en botón Siguiente. Ver Figura 8. Figura 8. Selección de la modalidad de petición 9. Escriba el nombre para el certificado digital y seleccione una longitud de clave de 1024 bits. De clic en el botón Siguiente. Ver Figura 9. Figura 9. Establecer nombre de certificado y longitud de clave Importante: verifique que la longitud de la clave sea 1024 bits, una petición con una Certicámara S.A USO: EXTERNO Página 8 de 41
9 longitud de clave diferente será rechazada 10. Digite el nombre de la organización y el departamento. De clic en Siguiente. Ver Figura 10. Figura 10. Establecer información de la organización 11. Digite el nombre común de su sitio Web. De clic en el botón Siguiente. Ver Figura 11 Figura 11. Determinación del nombre del sitio Web Certicámara S.A USO: EXTERNO Página 9 de 41
10 12. Complete los siguientes datos correspondientes a la información de la región en la que se encuentra. Ver Figura 12. Figura 12. Selección del método de creación 13. Nombre el archivo que contendrá la petición de certificado y seleccione su ubicación dentro de la máquina. El asistente asigna un nombre y una ubicación por defecto, pero usted puede modificarla. De clic en el botón Siguiente. Ver Figura 13. Figura 13. Nombre y ubicación del archivo de petición 14. Verifique los datos que se incluirán en la petición y si son correctos de clic en botón Siguiente. Ver Figura 14. Certicámara S.A USO: EXTERNO Página 10 de 41
11 Figura 14. Resumen del archivo de petición 15. De clic en el botón Finalizar para terminar la generación de la petición. Ver Figura Figura 15. Finalización de la generación de la solicitud Certicámara S.A USO: EXTERNO Página 11 de 41
12 3. ENVÍO DE LA SOLICITUD La solicitud se puede enviar por adjuntando el archivo de la solicitud (recordar el archivo que fue generado en el paso anterior p. Ej. certreq.csr) a las cuentas de correo soporte@certicamara.com o info@certicamara.com. O bien puede hacer llegar la solicitud en medio magnético (disquete) a las instalaciones de Certicámara Avenida El Dorado No. 68D 35 Piso 5, dirigido a la Dirección Comercial. Una vez hecho el envío de la solicitud, Certicámara le entregara posteriormente el certificado que habrá de instalar. 4. INSTALACIÓN DEL CERTIFICADO 1. Abra el servicio de Internet Information Server, seleccione el sitio Web de su servidor y de clic derecho sobre él. En la ventana deslizante que aparece seleccione Propiedades y de clic en la pestaña Seguridad de directorios (pasos 1 a 5 del numeral 2 de este manual). Ver Figura 16. Figura 16. Propiedades de seguridad de directorios De clic sobre el botón Certificado de servidor. 2. En la ventana del Asistente de certificados de clic en el botón Siguiente para Certicámara S.A USO: EXTERNO Página 12 de 41
13 continuar la instalación. Ver Figura 17. Figura 17. Asistente de certificado de servidor Web 3. Seleccione la opción Procesar la petición pendiente e instalar certificado y de clic en el botón Siguiente. Ver Figura 18. Figura 18. Ventana de petición de certificado pendiente 4. En la ventana de proceso de petición escriba la ubicación del archivo de respuesta del certificado y, a continuación, haga clic en el botón Siguiente. Si desea puede hacer clic en el botón Examinar y buscar el archivo dentro de los directorios de su máquina. Certicámara S.A USO: EXTERNO Página 13 de 41
14 Ver Figura 19. Figura 19. Ventana de proceso de petición pendiente 5. Lea la información de la ventana de resumen y verifique que los datos correspondientes son correctos y que se encuentra procesando el certificado indicado, y de clic en el botón Siguiente. Ver Figura 20. Figura 20. Ventana de resumen de certificado 6. De clic en el botón Finalizar para concluir el proceso de instalación del certificado de servidor seguro. Ver Figura 21. Certicámara S.A USO: EXTERNO Página 14 de 41
15 Figura 21. Finalizar instalación de certificado 7. En la ventana de propiedades del sitio Web (Ver Figura 16), de clic en el botón Modificar y verifique que se encuentra seleccionada la casilla de verificación Requerir canal seguro (SSL). Ver Figura 22. Figura 22. Requerir comunicaciones con canal seguro De clic en Aceptar. Certicámara S.A USO: EXTERNO Página 15 de 41
16 Ya se encuentra instalado un certificado de servidor seguro. Es recomendable que pruebe el sitio Web para asegurarse de que todo funciona correctamente. Asegúrese de utilizar cuando pruebe la conexión con el sitio. 5. EXPORTACIÓN DEL CERTIFICADO DIGITAL El procedimiento de exportación del certificado digital genera una copia del certificado seleccionado en un archivo de salida. Dicha copia puede ser empleada como backup del certificado digital instalado y utilizarla para posteriores instalaciones si así se requiere. Esta sección describe los pasos a seguir para llevar a cabo la exportación del certificado digital de servidor seguro de su servidor. 1. Ingrese a la aplicación de Servicios de Internet Information Server de su Sistema Operativo. Vaya a Inicio, Herramientas administrativas, Administrador de Internet Information Server / Services. Ver Figura 23. Figura 23. Ubicación de la Aplicación Administrador de Internet Information Server / Services 2. De clic derecho sobre el sitio Web del servidor y seleccione Propiedades en la ventana deslizante que se encuentra desplegada. Ver Figura 24. Certicámara S.A USO: EXTERNO Página 16 de 41
17 Figura 24. Selección de propiedades del sitio web 3. En la ventana de propiedades del sitio Web, de clic sobre la pestaña Seguridad de directorios. Ver Figura 25. Figura 25. Ventana de propiedades del sitio web 4. En el panel Comunicaciones seguras de clic sobre el botón Ver certificado para abrir la ventana de información del certificado digital de servidor seguro que tiene instalado. Ver Figura 26. Certicámara S.A USO: EXTERNO Página 17 de 41
18 Figura 26. Propiedades de seguridad de directorios 5. En la ventana de información del certificado digital haga clic sobre la pestaña Detalles. De clic en el botón Copiar en el archivo para iniciar el Asistente de exportación de certificados. Ver figura 27. Certicámara S.A USO: EXTERNO Página 18 de 41
19 Figura 27. Vista de detalles del certificado digital 6. De clic en el botón Siguiente de la ventana inicial del asistente (Ver Figura 28), y a continuación aparecerá la ventana de Exportación de la clave privada. Figura 28. Asistente para la exportación de certificados Certicámara S.A USO: EXTERNO Página 19 de 41
20 7. Seleccione la opción Exportar la clave privada, y a continuación de clic en el botón Siguiente para continuar con el proceso. Ver Figura 29. Figura 29. Exportar la clave privada asociada 8. En la ventana de Formato de archivo de exportación seleccione la opción Intercambio de información personal-pkcs#12 (pfx), y todas las demás opciones que usted desee utilizar. De clic en el botón Siguiente. Ver Figura 30. Figura 30. Ventana de Formato de archivo de exportación Certicámara S.A USO: EXTERNO Página 20 de 41
21 9. En la ventana de Contraseña del certificado digite una contraseña para el certificado y confírmela en el campo Confirmar contraseña. De clic en el botón Siguiente. Ver Figura 31. Figura 31. Ventana de contraseña de certificado 10. Digite la ruta y el nombre del archivo a exportar en el campo Nombre del archivo, o de clic en el botón Examinar para seleccionar una ruta manualmente. De clic en el botón Siguiente para continuar. Ver Figura 32. Figura 32. Ventana de archivo a exportar Certicámara S.A USO: EXTERNO Página 21 de 41
22 11. En la ventana de terminación del proceso de clic en el botón Finalizar para culminar la exportación del certificado. Ver Figura 33. Figura 33. Finalización del proceso de exportación 12. Como resultado del proceso de exportación se genera un archivo de tipo PKCS#12 que contiene el certificado digital de servidor seguro de su servidor junto con la clave privada. Ver Figura 34. Figura 33. Archivo resultante del proceso de exportación Nota: De acuerdo con la configuración de la red de su organización es importante que tenga en cuenta que se debe habilitar el puerto 443, el cual es el puerto por defecto que utiliza el protocolo SSL para comunicaciones seguras. Certicámara S.A USO: EXTERNO Página 22 de 41
23 6. IMPORTACIÓN DEL CERTIFICADO DIGITAL 1. Abra la consola de Complemento de certificados del equipo local. Para tal efecto, ejecute el comando mmc en la ventana de Ejecutar de Windows. Ver Figura 34. Figura 34. Herramienta Ejecutar de Windows 2. En la ventana de consola de Windows haga clic el menú Archivo y seleccione la opción Agregar o quitar complemento. En la ventana que se despliega en pantalla haga clic en el botón Agregar. Esto activará la ventana de complementos de Windows, dentro de la lista de complementos disponibles seleccione Certificados y haga clic en el botón Agregar. Ver Figura 35. Figura 35. Ventana de complementos independientes de Windows Certicámara S.A USO: EXTERNO Página 23 de 41
24 3. A continuación deberá escoger dentro de las opciones de Complemento de certificados, el complemento de certificados para la Cuenta de equipo. Una vez seleccionado el complemento, en la ventana de Selección de equipo, haga clic en la opción Equipo local, para administrar este complemento de certificados en el equipo en el que se ejecutando la consola. Ver Figura 36. Figura 36. Ventana de selección de equipos Haga clic en el botón Finalizar para terminar la selección. Cierre la ventana de Complementos de Windows y en la Ventana de Agregar o quitar complemento haga clic en el botón Aceptar. 4. Una vez ejecutado el paso anterior en la consola de Windows aparecerá el Complemento de certificados de equipo local. Dentro del árbol de almacenes de certificados seleccione el almacén Personal y haga clic derecho sobre él. Seleccione la opción Todas las tareas en la ventana emergente que aparece en pantalla y a continuación haga clic en la opción Importar. Ver Figura 37. Certicámara S.A USO: EXTERNO Página 24 de 41
25 Figura 37. Importar un certificado en el almacén de certificados Personal 5. Haga clic en el botón Siguiente del Asistente de importación de certificados y en la ventana que aparece a continuación haga clic en el botón Examinar, seleccione el archivo correspondiente al backup que realizó de la llave privada y el certificado digital (para realizar un backup del certificado digital consulte el apartado 4 de este mismo manual). Tenga en cuenta que este archivo es de tipo pfx o p12. Ver Figura 38. Figura 38. Selección del archivo que se desea importar Una vez seleccionado el archivo correspondiente haga clic en el botón Siguiente para continuar con el proceso de importación. Certicámara S.A USO: EXTERNO Página 25 de 41
26 6. En esta ventana digite la contraseña que asoció al archivo en el momento de la exportación del certificado digital. Habilite la opción para Marcar la llave como exportable. Haga clic en el botón Siguiente para continuar. Ver Figura 39. Figura 39. Introducir la contraseña asociada al archivo de copia de seguridad 7. En la ventana de selección del almacén de certificados deje la opción marcada por defecto y haga clic en el botón Siguiente para continuar. Haga clic en el botón Finalizar para culminar el proceso de importación. Ver Figura 40. Figura 40. Finalizar el proceso de importación Cierre la consola de Windows en la cual se encuentra trabajando. Certicámara S.A USO: EXTERNO Página 26 de 41
27 8. Ingrese a la aplicación de Servicios de Internet Information Server de su Sistema Operativo. Vaya a Inicio, Herramientas administrativas, Administrador de Internet Information Server / Services. Ver Figura 41. Figura 41. Ubicación de la Aplicación Administrador de Internet Information Server / Services 9. A continuación se despliega la ventana de aplicación del Internet Information Server. En el árbol que se en encuentra en la parte izquierda de la ventana abra la carpeta Sitios Web y de clic sobre el sitio Web de su servidor. Ver Figura 42. Figu ra 42. Ventana de aplicación del Internet Information Server 10. De clic derecho en el sitio Web del servidor y seleccione Propiedades en la ventana deslizante que se encuentra desplegada. Ver Figura 43. Certicámara S.A USO: EXTERNO Página 27 de 41
28 Figura 44. Selección de propiedades del sitio web 11. En la ventana de propiedades del sitio Web, de clic sobre la pestaña Seguridad de directorios. Ver Figura 45. Figura 45. Ventana de propiedades del sitio web 12. En el panel Comunicaciones seguras de clic sobre el botón Certificado de Certicámara S.A USO: EXTERNO Página 28 de 41
29 servidor para iniciar el Asistente de certificado de servidor Web. Ver Figura 46. Figura 46. Propiedades de seguridad de directorios 13. En la ventana que despliega el Asistente de certificado de servidor Web de clic en el botón Siguiente para continuar con el proceso. Ver Figura 47. Figura 47. Asistente de certificado de servidor Web 14. En la ventana en pantalla seleccione la opción Asignar un certificado ya Certicámara S.A USO: EXTERNO Página 29 de 41
30 existente y haga clic en el botón Siguiente. Ver Figura 48. Figura 48. Seleccionar la asignación de un certificado ya existente 15. En la venta de Certificados disponibles aparecerá el contenido del almacén de certificados Personal. Dentro de los certificados disponibles seleccione el certificado que importó en los pasos 1 a 7 de este mismo apartado y haga clic en el botón Siguiente para continuar. Ver Figura 49. Figura 49. Seleccionar el certificado del almacén de certificados Personal 16. A continuación se desplegará en pantalla una venta con los detalles del certificado Certicámara S.A USO: EXTERNO Página 30 de 41
31 que se va a asociar, si los detalles son correctos haga clic en el botón Siguiente, de lo contrario haga clic en el botón Anterior y seleccione el certificado correcto que se va a asignar. Ver Figura 50. Figura 50. Detalles del certificado digital 17. Haga clic en el botón Finalizar para terminar el Asistente de certificados de Servidor Web. Ver Figura 51. Figura 51. Finalización de la asignación del certificado digital Certicámara S.A USO: EXTERNO Página 31 de 41
32 18. Finalmente ya ha sido asignado el certificado seleccionado al sitio Web. Realice el paso 7 del apartado 4 de este manual para confirmar que este certificado se usara para establecer SSL con los clientes del sitio. Certicámara S.A USO: EXTERNO Página 32 de 41
33 7. INSTALACIÓN DEL CERTIFICADO DIGITAL DE LA CA El certificado digital de la CA (Autoridad de Certificación) debe ser instalado en la máquina en la cual se lleva a cabo la instalación del certificado digital de Servidor Seguro, con el fin de que se pueda llevar a cabo la validación de la cadena de certificación del certificado SSL. Este procedimiento debe ser llevado a cabo en las máquinas con navegador Internet Explorer versión 5.5 y anteriores, puesto que de la versión 6.0 en adelante el certificado de la CA (Certicámara S.A) ya se encuentra registrado en el almacén se certificados del Sistema Operativo. Este procedimiento parte de la descarga del certificado del sitio Web de Certicámara, si usted ya posee el certificado digital debe ejecutar el procedimiento desde el punto 2. Para llevar a cabo la instalación del certificado digital de la CA (Certicámara S.A.) debe llevar a cabo el siguiente procedimiento: 1. Descargue el certificado raíz de Certicámara del Sitio Web de Certicámara. Para tal efecto abra su navegador (Internet Explorer) y en el campo de dirección digite la siguiente URL: Una vez ejecute éste URL se desplegará en pantalla una ventana de descarga de archivos para el certificado raíz de Certicámara (Ver Figura 1). Haga clic en el botón Guardar y seleccione una ubicación dentro de su disco duro para almacenar el archivo descargado. Figura 52. Ventana de descarga de archivo Certicámara S.A USO: EXTERNO Página 33 de 41
34 2. Ingrese en el directorio en el cual almaceno el archivo descargado en el paso anterior. Seleccione el archivo certicamara.cer y de doble clic sobre él para ver el contenido del Certificado Digital. Ver Figura 2 Figura 53. Ubicar el certificado raíz en el disco 3. Se desplegará automáticamente una ventana de información del certificado, de clic en el botón Instalar Certificado. Se desplegará ahora el Asistente de Importación de Certificados de Windows, de clic en el botón siguiente para continuar con el proceso de instalación. Ver Figura 3. Figura 54. Asistente para importación de certificados Certicámara S.A USO: EXTERNO Página 34 de 41
35 4. En la ventana que se despliega a continuación debe seleccionar la opción Seleccionar automáticamente el almacén de certificados en base al tipo de certificado (generalmente esta opción aparece seleccionada por defecto) y de clic en el botón Siguiente. Ver Figura 4. Figura 55. Selección del almacén de certificados 5. En la ventana que aparece a continuación de clic en el botón finalizar. Ver Figura 5. Figura 56. Ventana de finalización del Asistente 6. Una vez ha dado clic en el botón finalizar, el sistema desplegará una ventana Certicámara S.A USO: EXTERNO Página 35 de 41
36 preguntándole si está seguro de realizar la importación del certificado en el almacén de certificados raíz, de clic en el botón si para finalizar la instalación. Ver Figura 6. Figura 57. Ventana de confirmación de importación 7. A continuación se desplegará un mensaje informándole que se ha realizado exitosamente la importación del certificado. De clic en Aceptar. Ver Figura 7. Figura 58. Mensaje de terminación de la importación Certicámara S.A USO: EXTERNO Página 36 de 41
37 8. COPIAR EL CERTIFICADO DIGITAL SSL EN EL STORE ROOT El aplicativo PSE esta configurado para llevar a cabo la búsqueda del certificado digital en el almacén de certificados Root de la máquina. Sin embargo, una vez se instala el certificado digital a través del IIS, éste se instala en el almacén de certificados Personal de la máquina, por lo cual es necesario copiarlo en el almacén Root. Para llevar a cabo esta tarea debe ejecutar los siguientes pasos: 1. Abra la consola de Complemento de certificados del equipo local. Para tal efecto, ejecute el comando mmc en la ventana de Ejecutar de Windows. Ver Figura 59. Figura 59. Herramienta Ejecutar de Windows 2. En la ventana de consola de Windows haga clic el menú Archivo y seleccione la opción Agregar o quitar complemento. En la ventana que se despliega en pantalla haga clic en el botón Agregar. Esto activará la ventana de complementos de Windows, dentro de la lista de complementos disponibles seleccione Certificados y haga clic en el botón Agregar. Ver Figura 60. Certicámara S.A USO: EXTERNO Página 37 de 41
38 Figura 60. Ventana de complementos independientes de Windows 4. A continuación deberá escoger dentro de las opciones de Complemento de certificados, el complemento de certificados para la Cuenta de equipo. Una vez seleccionado el complemento, en la ventana de Selección de equipo, haga clic en la opción Equipo local, para administrar este complemento de certificados en el equipo en el que se ejecutando la consola. Ver Figura 61. Figura 61. Ventana de selección de equipos Certicámara S.A USO: EXTERNO Página 38 de 41
39 Haga clic en el botón Finalizar para terminar la selección. Cierre la ventana de Complementos de Windows y en la Ventana de Agregar o quitar complemento haga clic en el botón Aceptar. 5. Una vez ejecutado el paso anterior en la consola de Windows aparecerá el Complemento de certificados de equipo local. Dentro del árbol de almacenes de certificados seleccione el almacén Personal y haga clic derecho sobre él. Seleccione la opción Copiar en la ventana emergente que aparece en pantalla. Ver Figura 62. Figura 62. Copia un certificado del almacén de certificados Personal 6. Haga clic en el almacén de certificados Entidades emisoras raíz de confianza para expandir los nodos de éste en el almacén de certificados. A continuación se expandirá en pantalla las subcarpetas asociadas con éste almacén de certificados. Ver Figura 63. Certicámara S.A USO: EXTERNO Página 39 de 41
40 Figura 63. Certificados del almacén Entidades emisoras raíz de confianza 7. Haga clic derecho sobre la carpeta Certificados que se encuentra ubicada en el primer subnivel del almacén de certificados de Entidades emisoras raíz de confianza, y continuación seleccione la opción Pegar. Ver Figura 64. Certicámara S.A USO: EXTERNO Página 40 de 41
41 Figura 64. Pegar un certificado en el almacén de certificados Root 8. Finalmente, verifique que una copia del certificado aparece ahora en el almacén de certificados de Entidades emisoras raíz de confianza. El certificado se debe encontrar dentro de la lista de certificados en el panel de la derecha una vez usted inspecciona el contenido de la carpeta Certificados del almacén anteriormente mencionado. Ver Figura 65. Figura 65. Verificar que el certificado fue copiado en el almacén de certificados Certicámara S.A USO: EXTERNO Página 41 de 41
MANUAL DE CONFIGURACION DE ADOBE PARA LA VALIDACION DE LA FIRMA DE UN DOCUMENTO
 MANUAL DE CONFIGURACION DE ADOBE PARA LA VALIDACION DE LA FIRMA DE UN DOCUMENTO Febrero 2009 1/17 Índice 1. Introducción...3 2. Instalar los certificados de Firmaprofesional...3 3. Configurar Adobe Reader
MANUAL DE CONFIGURACION DE ADOBE PARA LA VALIDACION DE LA FIRMA DE UN DOCUMENTO Febrero 2009 1/17 Índice 1. Introducción...3 2. Instalar los certificados de Firmaprofesional...3 3. Configurar Adobe Reader
CANTABRIA GOBIERNO DE
 Este manual describe cómo validar, con la aplicación Adobe Reader o Adobe Acrobat, la firma de los documentos en formato PDF que el BOC pone a disposición de los ciudadanos en su sede electrónica. Aunque
Este manual describe cómo validar, con la aplicación Adobe Reader o Adobe Acrobat, la firma de los documentos en formato PDF que el BOC pone a disposición de los ciudadanos en su sede electrónica. Aunque
MANUAL DE DESCARGA DE CERTIFICADO DIGITAL EN FORMATO PKCS#12 POR SSPS
 IDENTIFICADOR NOMBRE DEL DOCUMENTO ESTADO DEL DOCUMENTO AREA RESPONSABLES REVISORES MANDESCERTP12SSPS_V1_15/06/2010 MANUAL DE DESCARGA CERTIFICADO DIGITAL EN FORMATO PKCS#12 POR SSPS Aprobado Servicio
IDENTIFICADOR NOMBRE DEL DOCUMENTO ESTADO DEL DOCUMENTO AREA RESPONSABLES REVISORES MANDESCERTP12SSPS_V1_15/06/2010 MANUAL DE DESCARGA CERTIFICADO DIGITAL EN FORMATO PKCS#12 POR SSPS Aprobado Servicio
MINISTERIO DE SALUD Y PROTECCIÓN SOCIAL BOGOTÁ, AGOSTO DE 2015
 CERTIFICADOS DE DEFUNCION ANTECEDENTE PARA REGISTRO CIVIL EN INSTITUCIONES PRESTADORAS DE SERVICIOS DE SALUD A TRAVÉS DE LA FIRMA MÓDULO DE NACIMIENTOS Y DEFUNCIONES DEL REGISTRO UNICO DE AFILIADOS RUAF
CERTIFICADOS DE DEFUNCION ANTECEDENTE PARA REGISTRO CIVIL EN INSTITUCIONES PRESTADORAS DE SERVICIOS DE SALUD A TRAVÉS DE LA FIRMA MÓDULO DE NACIMIENTOS Y DEFUNCIONES DEL REGISTRO UNICO DE AFILIADOS RUAF
Guía para la Descarga e Instalación de Certificados de AAPP en formato Software. Sistemas Windows
 de Certificados de AAPP en formato Software. Sistemas Windows Versión 1.0 25 de Enero de 2011 1. Descarga del Certificado digital... 3 2. Instalación del Certificado en Software... 5 2.1 Selección del
de Certificados de AAPP en formato Software. Sistemas Windows Versión 1.0 25 de Enero de 2011 1. Descarga del Certificado digital... 3 2. Instalación del Certificado en Software... 5 2.1 Selección del
VERIFICACIÓN Y CONFIGURACIÓN DOCUMENTOS PDF (ADOBE READER X)
 Página Página 1 de 9 1. OBJETIVO Este instructivo describe el proceso detallado de verificación en Adobe Acrobat Reader versión X (10.1.3) en documentos PDF firmados digitalmente. Debido a la inclusión
Página Página 1 de 9 1. OBJETIVO Este instructivo describe el proceso detallado de verificación en Adobe Acrobat Reader versión X (10.1.3) en documentos PDF firmados digitalmente. Debido a la inclusión
CONFIGURACIONES FIRMA DIGITAL SCOMP
 Fecha: 18/07/2016 Versión: v.3.0 CONFIGURACIONES FIRMA DIGITAL SCOMP 1.- Pre-requisitos de operación Firma Digital: o Debe tener instalado el Java Runtime Environment (JRE) con versión 8 actualización
Fecha: 18/07/2016 Versión: v.3.0 CONFIGURACIONES FIRMA DIGITAL SCOMP 1.- Pre-requisitos de operación Firma Digital: o Debe tener instalado el Java Runtime Environment (JRE) con versión 8 actualización
Manual de usuario de configuración de Navegadores para Sede Electrónica del SEPE
 Manual de usuario de configuración de Navegadores para Sede Electrónica del SEPE V4.2 Octubre de 2015 Ver. 4.0 Página 1 de 40 C/ Condesa de Venadito 9 Índice 1. OBJETIVOS... 3 2. REQUISITOS GENERALES...
Manual de usuario de configuración de Navegadores para Sede Electrónica del SEPE V4.2 Octubre de 2015 Ver. 4.0 Página 1 de 40 C/ Condesa de Venadito 9 Índice 1. OBJETIVOS... 3 2. REQUISITOS GENERALES...
CONFIGURACIONES PREVIAS
 CONFIGURACIONES PREVIAS Para que la aplicación de solicitud de certificados pueda funcionar correctamente, se deberán realizar algunas configuraciones previas en el navegador Internet Explorer, para esto
CONFIGURACIONES PREVIAS Para que la aplicación de solicitud de certificados pueda funcionar correctamente, se deberán realizar algunas configuraciones previas en el navegador Internet Explorer, para esto
Instrucciones para la instalación de WebSigner en Mozilla Firefox
 Instrucciones para la instalación de WebSigner en Mozilla Firefox Estas instrucciones permiten instalar el componente de firma WebSigner en ordenadores con sistemas operativos Windows y con los navegadores
Instrucciones para la instalación de WebSigner en Mozilla Firefox Estas instrucciones permiten instalar el componente de firma WebSigner en ordenadores con sistemas operativos Windows y con los navegadores
DOCUMENTO DE RECOMENDACIONES DE INSTALACIÓN
 DOCUMENTO DE RECOMENDACIONES DE INSTALACIÓN Cómo instalo el Módulo Criptográfico para el DNIe? En la página Web encontrará el software con el ejecutable para la instalación del citado modulo criptográfico
DOCUMENTO DE RECOMENDACIONES DE INSTALACIÓN Cómo instalo el Módulo Criptográfico para el DNIe? En la página Web encontrará el software con el ejecutable para la instalación del citado modulo criptográfico
Manual de Usuario. HISMINSA Sistema de Gestión Asistencial (Versión Offline para XP) Ministerio de Salud del Perú Todos los Derechos Reservados
 Manual de Usuario HISMINSA Sistema de Gestión Asistencial (Versión Offline para XP) Ministerio de Salud del Perú 2015 - Todos los Derechos Reservados Introducción El Ministerio de Salud del Perú a través
Manual de Usuario HISMINSA Sistema de Gestión Asistencial (Versión Offline para XP) Ministerio de Salud del Perú 2015 - Todos los Derechos Reservados Introducción El Ministerio de Salud del Perú a través
FIRMA ELECTRÓNICA INSTALACIÓN Y USO DE CERTIFICADOS EN ARCHIVO PKCS#12 MANUAL DE USUARIO V1.1 14/07/2015
 FIRMA ELECTRÓNICA INSTALACIÓN Y USO DE CERTIFICADOS EN ARCHIVO PKCS#12 MANUAL DE USUARIO V1.1 14/07/2015 Dirección Nacional de Tecnologías de la Información y Comunicaciones Instalación de certificado
FIRMA ELECTRÓNICA INSTALACIÓN Y USO DE CERTIFICADOS EN ARCHIVO PKCS#12 MANUAL DE USUARIO V1.1 14/07/2015 Dirección Nacional de Tecnologías de la Información y Comunicaciones Instalación de certificado
https://firmadigital.scba.gov.ar
 CONFIGURACIONES PREVIAS Para que la aplicación de solicitud de certificados pueda funcionar correctamente, se deberán realizar algunas configuraciones previas en el navegador Internet Explorer, para esto
CONFIGURACIONES PREVIAS Para que la aplicación de solicitud de certificados pueda funcionar correctamente, se deberán realizar algunas configuraciones previas en el navegador Internet Explorer, para esto
Validación De Certificados - Autoridad De Registro 01/ Configuraciones Previas:
 Validación De Certificados - Autoridad De Registro 1. Configuraciones Previas: Para que la aplicación de solicitud de certificados pueda funcionar correctamente, se deberán realizar algunas configuraciones
Validación De Certificados - Autoridad De Registro 1. Configuraciones Previas: Para que la aplicación de solicitud de certificados pueda funcionar correctamente, se deberán realizar algunas configuraciones
MANUAL DE REGISTRO LIBRERÍA CAPICOM.DLL
 MANUAL DE REGISTRO LIBRERÍA IDENTIFICADOR NOMBRE DEL DOCUMENTO ESTADO DEL DOCUMENTO AREA RESPONSABLES REVISORES COM-MA-047 Manual de registro librería capicom.dll Aprobado Servicio al cliente Cesar Pérez
MANUAL DE REGISTRO LIBRERÍA IDENTIFICADOR NOMBRE DEL DOCUMENTO ESTADO DEL DOCUMENTO AREA RESPONSABLES REVISORES COM-MA-047 Manual de registro librería capicom.dll Aprobado Servicio al cliente Cesar Pérez
MANUAL PARA LA INSTALACIÓN DE CERTIFICADOS DIGITALES SSL - SESCAM
 MANUAL PARA LA INSTALACIÓN DE CERTIFICADOS DIGITALES SSL - SESCAM El objetivo de este documento es proporcionar un manual de ayuda para instalar los certificados SSL del Sescam en un navegador web: Internet
MANUAL PARA LA INSTALACIÓN DE CERTIFICADOS DIGITALES SSL - SESCAM El objetivo de este documento es proporcionar un manual de ayuda para instalar los certificados SSL del Sescam en un navegador web: Internet
PROCEDIMIENTO PARA GENERAR LOS REQUERIMIENTOS DE SELLOS DIGITALES
 PROCEDIMIENTO PARA GENERAR LOS REQUERIMIENTOS DE SELLOS DIGITALES 1. Requerimiento de Sellos El Usuario que desee realizar una Solicitud de Sello Digital debe ingresar a la siguiente dirección Web y descargar
PROCEDIMIENTO PARA GENERAR LOS REQUERIMIENTOS DE SELLOS DIGITALES 1. Requerimiento de Sellos El Usuario que desee realizar una Solicitud de Sello Digital debe ingresar a la siguiente dirección Web y descargar
Práctica de laboratorio: Utilización de la herramienta Restaurar sistema en Windows Vista
 IT Essentials 5.0 5.5.1.12 Práctica de laboratorio: Utilización de la herramienta Restaurar sistema en Windows Vista Introducción Imprima y complete esta práctica de laboratorio. En esta práctica de laboratorio,
IT Essentials 5.0 5.5.1.12 Práctica de laboratorio: Utilización de la herramienta Restaurar sistema en Windows Vista Introducción Imprima y complete esta práctica de laboratorio. En esta práctica de laboratorio,
Instrucciones para obtener el certificado electrónico de la FNMT
 Instrucciones para obtener el certificado electrónico de la FNMT Índice 1. Registro Documental... 3 2. Objeto del documento... 4 3. Instrucciones para obtener el certificado electrónico de la FNMT... 5
Instrucciones para obtener el certificado electrónico de la FNMT Índice 1. Registro Documental... 3 2. Objeto del documento... 4 3. Instrucciones para obtener el certificado electrónico de la FNMT... 5
A continuación entramos en detalle sobre cada uno de los pasos.
 CERTIFICADO DIGITAL (Fábrica Nacional de Moneda y Timbre) Cómo obtener el certificado digital? http://www.cert.fnmt.es/clase2/main.htm A continuación entramos en detalle sobre cada uno de los pasos. Paso
CERTIFICADO DIGITAL (Fábrica Nacional de Moneda y Timbre) Cómo obtener el certificado digital? http://www.cert.fnmt.es/clase2/main.htm A continuación entramos en detalle sobre cada uno de los pasos. Paso
MANUAL DE INSTALACIÓN DEL SIAHM 2014 EN EQUIPOS TERMINALES
 MANUAL DE INSTALACIÓN DEL SIAHM 2014 EN EQUIPOS TERMINALES Antes de proceder a instalar el SIAHM 2014 en un equipo terminal, debe asegurarse que tanto el servidor como la terminal estén conectados en red
MANUAL DE INSTALACIÓN DEL SIAHM 2014 EN EQUIPOS TERMINALES Antes de proceder a instalar el SIAHM 2014 en un equipo terminal, debe asegurarse que tanto el servidor como la terminal estén conectados en red
Registro e Instalación para usuarios de Cuota. Atención
 Registro e Instalación para usuarios de Cuota. Atención Este documento contiene información y material confidencial propiedad de Punto Neutro, S.L. Los materiales, ideas y conceptos contenidos en esta
Registro e Instalación para usuarios de Cuota. Atención Este documento contiene información y material confidencial propiedad de Punto Neutro, S.L. Los materiales, ideas y conceptos contenidos en esta
CONFIGURACIÓN DEL CERTIFICADO DIGITAL EN OUTLOOK EXPRESS 6.0
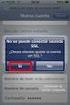 Página Página 1 de 10 1 OBJETIVO En el presente documento se describen los pasos necesarios para la configuración del certificado digital en la aplicación de correo Outlook Express 6.0 Para realizar la
Página Página 1 de 10 1 OBJETIVO En el presente documento se describen los pasos necesarios para la configuración del certificado digital en la aplicación de correo Outlook Express 6.0 Para realizar la
MANUAL INSTALACION DE CERTIFICADO SSL IIS6 / WINDOWS SERVER 2003 MANUAL INSTALACION CERTIFICADO SSL IIS6 / WINDOWS SERVER 2003
 MANUAL INSTALACION IDENTIFICADOR NOMBRE DEL DOCUMENTO ESTADO DEL DOCUMENTO AREA RESPONSABLES REVISORES COM-MA-041 MANUAL INSTALACION CERTIFICADO SLL IIS6 / WINDOWS Aprobado Servicio al cliente Brayan Perez
MANUAL INSTALACION IDENTIFICADOR NOMBRE DEL DOCUMENTO ESTADO DEL DOCUMENTO AREA RESPONSABLES REVISORES COM-MA-041 MANUAL INSTALACION CERTIFICADO SLL IIS6 / WINDOWS Aprobado Servicio al cliente Brayan Perez
Requisitos Técnicos. net cash
 net cash Índice 1 Redes y conexiones... 2 2 Hardware... 2 3 Software... 2 3.1 Compatibilidad de Sistemas Operativos, navegadores web y Java... 2 3.2 Java... 3 3.3 Configuración de Seguridad para los navegadores
net cash Índice 1 Redes y conexiones... 2 2 Hardware... 2 3 Software... 2 3.1 Compatibilidad de Sistemas Operativos, navegadores web y Java... 2 3.2 Java... 3 3.3 Configuración de Seguridad para los navegadores
USER MANUAL VISUALIZADOR FINGERTEC TCMS V2
 Introducción El Visualizador FingerTec TCMS V2 es una aplicación vía Web que le permite al usuario ver los registros de asistencia independientes en línea sin tener que solicitar autorización del administrador.
Introducción El Visualizador FingerTec TCMS V2 es una aplicación vía Web que le permite al usuario ver los registros de asistencia independientes en línea sin tener que solicitar autorización del administrador.
GUÍA DE USUARIO SOLICITUD DE CERTIFICACIÓN HISTÓRICA DE CALIFICACIONES
 CÓDIGO: VERSIÓN: FECHA: SA-P60-G06 1 Abril de 2013 GUÍA DE USUARIO SOLICITUD DE CERTIFICACIÓN HISTÓRICA DE CALIFICACIONES La Certificación Histórica de Calificaciones, que contiene todo el historial académico
CÓDIGO: VERSIÓN: FECHA: SA-P60-G06 1 Abril de 2013 GUÍA DE USUARIO SOLICITUD DE CERTIFICACIÓN HISTÓRICA DE CALIFICACIONES La Certificación Histórica de Calificaciones, que contiene todo el historial académico
Solicitudes MINECO. Configuración del equipo para Firma y Registro de Solicitud IMV
 Solicitudes MINECO Configuración del equipo para Firma y Registro de Solicitud IMV Madrid, Julio de 2016 Contenido 1. Introducción... 3 2. Configuración del panel de Java... 3 3. Sitio de confianza de
Solicitudes MINECO Configuración del equipo para Firma y Registro de Solicitud IMV Madrid, Julio de 2016 Contenido 1. Introducción... 3 2. Configuración del panel de Java... 3 3. Sitio de confianza de
INSTALACIÓN DEL SOFTWARE DE FIRMA DIGITAL REFIRMA
 MANUAL DE USUARIO CÓDIGO: VERSIÓN: 01 FEC. APROB: 24-01-13 PÁGINA: 1/19 RESOLUCIÓN GERENCIAL Nº 000002-2013-GI/RENIEC INSTALACIÓN DEL SOFTWARE DE FIRMA DIGITAL REFIRMA INDICE Pág. I. OBJETIVO 3 II. ALCANCE
MANUAL DE USUARIO CÓDIGO: VERSIÓN: 01 FEC. APROB: 24-01-13 PÁGINA: 1/19 RESOLUCIÓN GERENCIAL Nº 000002-2013-GI/RENIEC INSTALACIÓN DEL SOFTWARE DE FIRMA DIGITAL REFIRMA INDICE Pág. I. OBJETIVO 3 II. ALCANCE
Actualización de versión en red descargada de internet
 Actualización de versión en red descargada de internet Proceso de actualización de versión Importante!!! Generar respaldo de la información de sus empresas antes de llevar a cabo el proceso de actualización.
Actualización de versión en red descargada de internet Proceso de actualización de versión Importante!!! Generar respaldo de la información de sus empresas antes de llevar a cabo el proceso de actualización.
MANUAL DE CONFIGURACIÓN DEL CERTIFICADO DIGITAL EN OUTLOOK EXPRESS 6.0
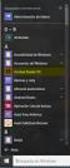 MANUAL DE CONFIGURACIÓN DEL IDENTIFICADOR NOMBRE DEL DOCUMENTO ESTADO DEL DOCUMENTO AREA RESPONSABLES REVISORES COM-MA-053 Manual de configuración del certificado digital en Outlook Express 6.0 Aprobado
MANUAL DE CONFIGURACIÓN DEL IDENTIFICADOR NOMBRE DEL DOCUMENTO ESTADO DEL DOCUMENTO AREA RESPONSABLES REVISORES COM-MA-053 Manual de configuración del certificado digital en Outlook Express 6.0 Aprobado
Manual de instalación AutoFirma 1.4.3
 DIRECCIÓN DE TECNOLOGÍAS DE LA INFORMACIÓN Y LAS Manual de instalación 1.4.3 Manual de usuario Índice de contenidos 1 Introducción...3 2 Requisitos mínimos...4 3 Enlaces de descarga...5 4 Instalación...5
DIRECCIÓN DE TECNOLOGÍAS DE LA INFORMACIÓN Y LAS Manual de instalación 1.4.3 Manual de usuario Índice de contenidos 1 Introducción...3 2 Requisitos mínimos...4 3 Enlaces de descarga...5 4 Instalación...5
Instalación de Alcatraz...3. Activación de la cuenta...4. Descarga del software. Pasos para la instalación...5
 Guía de Instalación INDICE Instalación de Alcatraz...3 Activación de la cuenta...4 Descarga del software. Pasos para la instalación...5 Instalación de Alcatraz Tras la contratación de Alcatraz, el servicio
Guía de Instalación INDICE Instalación de Alcatraz...3 Activación de la cuenta...4 Descarga del software. Pasos para la instalación...5 Instalación de Alcatraz Tras la contratación de Alcatraz, el servicio
Firma y validación de ficheros PDF con Acrobat 8
 Versión 1.0 18 de Noviembre de 2008 1. Configuración previa 3 1.1. Cómo importar el certificado de la CA Raíz de AC Camerfirma 3 1.2. Cómo configurar los parámetros relativos al sellado de tiempo 7 1.2.1
Versión 1.0 18 de Noviembre de 2008 1. Configuración previa 3 1.1. Cómo importar el certificado de la CA Raíz de AC Camerfirma 3 1.2. Cómo configurar los parámetros relativos al sellado de tiempo 7 1.2.1
Manual de Ayuda para la configuración del Certificado y de la Firma Digital
 Manual de Ayuda para la configuración del Certificado y de la Firma Digital Fecha de Última Actualización: 16/02/09 Versión: 01.02 Panakeia. Sistema Integrado de Gestión, Información y Seguimiento de Ensayos
Manual de Ayuda para la configuración del Certificado y de la Firma Digital Fecha de Última Actualización: 16/02/09 Versión: 01.02 Panakeia. Sistema Integrado de Gestión, Información y Seguimiento de Ensayos
MANUAL DE USUARIO VU ASIGNAR ROL USUARIOS EXTERNO
 MANUAL DE USUARIO VU ASIGNAR ROL USUARIOS EXTERNO Sumario Propósito El propósito del manual es proporcionar información del sistema al Usuario externo, sobre cómo administrar un tercero, así como también
MANUAL DE USUARIO VU ASIGNAR ROL USUARIOS EXTERNO Sumario Propósito El propósito del manual es proporcionar información del sistema al Usuario externo, sobre cómo administrar un tercero, así como también
Instructivo de instalación del lector de cédula electrónica. Portal de la Asociación Española
 1. Introducción En este documento se presenta el proceso de instalación y configuración del lector de cédula electrónica que le permitirá utilizar la nueva cédula electrónica Uruguaya en el portal de Autogestión
1. Introducción En este documento se presenta el proceso de instalación y configuración del lector de cédula electrónica que le permitirá utilizar la nueva cédula electrónica Uruguaya en el portal de Autogestión
INSTALACIÓN Y VERIFICACIÓN DE LA TARJETA CRIPTOGRÁFICA
 INSTALACIÓN Y VERIFICACIÓN DE LA TARJETA CRIPTOGRÁFICA Bienvenido! El acceso al sistema de LexNET, requiere estar en posesión de un certificado de firma electrónica en tarjeta. Para trabajar con la tarjeta,
INSTALACIÓN Y VERIFICACIÓN DE LA TARJETA CRIPTOGRÁFICA Bienvenido! El acceso al sistema de LexNET, requiere estar en posesión de un certificado de firma electrónica en tarjeta. Para trabajar con la tarjeta,
Manual de Actualización del Componente JAVA para Firma Electrónica Avanzada
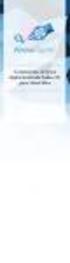 Manual de Actualización del Componente JAVA para Firma Electrónica Avanzada Manual de Actualización del componente JAVA para Firma Electrónica Avanzada Como es de su conocimiento, el Sistema de Evaluación
Manual de Actualización del Componente JAVA para Firma Electrónica Avanzada Manual de Actualización del componente JAVA para Firma Electrónica Avanzada Como es de su conocimiento, el Sistema de Evaluación
Qué es un Certificado Digital?
 Qué es un Certificado Digital? El Certificado, también llamado Firma Digital es el equivalente electrónico de la cédula de identidad, es propiedad de una persona natural y permite autentificar a dicha
Qué es un Certificado Digital? El Certificado, también llamado Firma Digital es el equivalente electrónico de la cédula de identidad, es propiedad de una persona natural y permite autentificar a dicha
MÓDULO 4: PLANTA DE PERSONAL
 MÓDULO 4: PLANTA DE PERSONAL El módulo de Planta de personal es donde el usuario podrá administrar la planta de personal de su institución, definiendo la denominación de cada uno de los empleos (código,
MÓDULO 4: PLANTA DE PERSONAL El módulo de Planta de personal es donde el usuario podrá administrar la planta de personal de su institución, definiendo la denominación de cada uno de los empleos (código,
Cómo utilizar Conference Manager para Microsoft Outlook
 Cómo utilizar Conference Manager para Microsoft Outlook Mayo de 2012 Contenido Capítulo 1: Cómo utilizar Conference Manager para Microsoft Outlook... 5 Introducción a Conference Manager para Microsoft
Cómo utilizar Conference Manager para Microsoft Outlook Mayo de 2012 Contenido Capítulo 1: Cómo utilizar Conference Manager para Microsoft Outlook... 5 Introducción a Conference Manager para Microsoft
INSTALACIÓN Y VERIFICACIÓN DE LA TARJETA CRIPTOGRÁFICA
 INSTALACIÓN Y VERIFICACIÓN DE LA TARJETA CRIPTOGRÁFICA Bienvenido! El acceso al sistema de LexNET, requiere estar en posesión de un certificado de firma electrónica en tarjeta. Para trabajar con la tarjeta,
INSTALACIÓN Y VERIFICACIÓN DE LA TARJETA CRIPTOGRÁFICA Bienvenido! El acceso al sistema de LexNET, requiere estar en posesión de un certificado de firma electrónica en tarjeta. Para trabajar con la tarjeta,
Manual de Descarga e Instalación
 Manual de Descarga e Instalación Certificados de la jerarquía de la INFRAESTRUCTURA DE CLAVE PÚBLICA DE PARAGUAY para Windows 7. Fecha: Agosto 2016 Versión 2 Elaboró: Agente Soporte Técnico Aprobó: Gerente
Manual de Descarga e Instalación Certificados de la jerarquía de la INFRAESTRUCTURA DE CLAVE PÚBLICA DE PARAGUAY para Windows 7. Fecha: Agosto 2016 Versión 2 Elaboró: Agente Soporte Técnico Aprobó: Gerente
Manual de Aleph catalogación (Módulo)
 A. Ingresar al módulo de Catalogación de Aleph 1. Ir al menú de inicio ubicado en la barra de tareas y hacer clic. 2. Ubicar el ícono de Catalogación y hacer clic. 3. Es necesario contar con una clave
A. Ingresar al módulo de Catalogación de Aleph 1. Ir al menú de inicio ubicado en la barra de tareas y hacer clic. 2. Ubicar el ícono de Catalogación y hacer clic. 3. Es necesario contar con una clave
MANUAL PARA CONFIGURACION RED INALAMBRICA SISTEMA OPERATIVO: WINDOWS VISTA. Configuración Red inalámbrica WIFI Politécnico JIC
 MANUAL PARA CONFIGURACION RED INALAMBRICA SISTEMA OPERATIVO: WINDOWS VISTA Configuración Red inalámbrica WIFI Politécnico JIC 1. Se debe verificar que la tarjeta de red inalámbrica este configurado como
MANUAL PARA CONFIGURACION RED INALAMBRICA SISTEMA OPERATIVO: WINDOWS VISTA Configuración Red inalámbrica WIFI Politécnico JIC 1. Se debe verificar que la tarjeta de red inalámbrica este configurado como
Resolución de problemas conocidos
 Resolución de problemas conocidos 1. Tengo Windows XP que no está soportado por AutoFirma Si bien los requerimientos técnicos de sistema operativo para la herramienta AutoFirma son Windows 7 en adelante,
Resolución de problemas conocidos 1. Tengo Windows XP que no está soportado por AutoFirma Si bien los requerimientos técnicos de sistema operativo para la herramienta AutoFirma son Windows 7 en adelante,
Cómo instalar Estudio One SQL versión 2.40
 Pág. 1 de 9 El presente instructivo lo guiará para realizar la instalación de Estudio One SQL 2.40 en varias PCs (Terminales) conectadas en red a una PC Servidora (la PC que posee las bases de datos).
Pág. 1 de 9 El presente instructivo lo guiará para realizar la instalación de Estudio One SQL 2.40 en varias PCs (Terminales) conectadas en red a una PC Servidora (la PC que posee las bases de datos).
MANUAL DE CONFIGURACIÓN DEL CERTIFICADO DIGITAL EN OUTLOOK 2010
 MANUAL DE CONFIGURACIÓN IDENTIFICADOR NOMBRE DEL DOCUMENTO ESTADO DEL DOCUMENTO AREA RESPONSABLES REVISORES COM-MA-027 Manual de configuración del certificado digital en Outlook 2010. Aprobado Servicio
MANUAL DE CONFIGURACIÓN IDENTIFICADOR NOMBRE DEL DOCUMENTO ESTADO DEL DOCUMENTO AREA RESPONSABLES REVISORES COM-MA-027 Manual de configuración del certificado digital en Outlook 2010. Aprobado Servicio
Instalación de la aplicación
 Ogasun, Finantza eta Aurrekontu Saila Departamento de Hacienda Finanzas y Presupuestos www.araba.eus Ogasun Zuzendaritza Dirección de Hacienda Instalación de la aplicación Patrimonio 2015 REQUERIMIENTOS
Ogasun, Finantza eta Aurrekontu Saila Departamento de Hacienda Finanzas y Presupuestos www.araba.eus Ogasun Zuzendaritza Dirección de Hacienda Instalación de la aplicación Patrimonio 2015 REQUERIMIENTOS
UCWIFI en WINDOWS 7 para Docentes, Investigadores y Empleados
 UCWIFI en WINDOWS 7 para Docentes, Investigadores y Empleados Manual de configuración de la red inalámbrica UCWIFI en Microsoft Windows Este documento detalla los pasos a seguir para conectarse a la red
UCWIFI en WINDOWS 7 para Docentes, Investigadores y Empleados Manual de configuración de la red inalámbrica UCWIFI en Microsoft Windows Este documento detalla los pasos a seguir para conectarse a la red
MANUAL DE USUARIO PARA LA DECLARACIÓN INFORMATIVA SOBRE EL ISR DIFERIDO EN CONSOLIDACION FISCAL 19-A Versión 2.0.0
 PARA LA DECLARACIÓN INFORMATIVA SOBRE EL ISR DIFERIDO EN CONSOLIDACION FISCAL 19-A Versión 2.0.0 El Servicio de Administración Tributaria (SAT), pone a su disposición una guía para interactuar con la DECLARACIÓN
PARA LA DECLARACIÓN INFORMATIVA SOBRE EL ISR DIFERIDO EN CONSOLIDACION FISCAL 19-A Versión 2.0.0 El Servicio de Administración Tributaria (SAT), pone a su disposición una guía para interactuar con la DECLARACIÓN
Actualizaciones de software Guía del usuario
 Actualizaciones de software Guía del usuario Copyright 2008, 2009 Hewlett-Packard Development Company, L.P. Windows es una marca comercial registrada de Microsoft Corporation en los Estados Unidos. Aviso
Actualizaciones de software Guía del usuario Copyright 2008, 2009 Hewlett-Packard Development Company, L.P. Windows es una marca comercial registrada de Microsoft Corporation en los Estados Unidos. Aviso
Descarga de Firma Electrónica Simple o SII.
 Descarga de Firma Electrónica Simple o SII. Puntos a considerar 1. Nuestra plataforma, envía en una ocasión el correo que porta la identificación y el password, que son clave para la descarga del certificado.
Descarga de Firma Electrónica Simple o SII. Puntos a considerar 1. Nuestra plataforma, envía en una ocasión el correo que porta la identificación y el password, que son clave para la descarga del certificado.
Manual de Descarga e instalación de la Máquina Virtual Java. Versión 1.0
 Manual de Descarga e instalación de la Máquina Virtual Java Versión 1.0 Todos los derechos reservados. Bogotá. 2010 Tabla de Contenido MANUAL DE USUARIO PARA LA DESCARGA E INSTALACIÓN DE CERTIFICADOS DIGITALES
Manual de Descarga e instalación de la Máquina Virtual Java Versión 1.0 Todos los derechos reservados. Bogotá. 2010 Tabla de Contenido MANUAL DE USUARIO PARA LA DESCARGA E INSTALACIÓN DE CERTIFICADOS DIGITALES
Documento de configuración de macros en Excel Formulario F22-8 Entidades examinadas_dni_xsaa
 Servicio Ejecutivo de la Comisión de Prevención del Blanqueo de Capitales e Infracciones Monetarias 15.12.2010 Documento de configuración de macros en Excel Formulario F22-8 Entidades examinadas_dni_xsaa
Servicio Ejecutivo de la Comisión de Prevención del Blanqueo de Capitales e Infracciones Monetarias 15.12.2010 Documento de configuración de macros en Excel Formulario F22-8 Entidades examinadas_dni_xsaa
INSTRUCCIONES DE INSTALACIÓN Versión SUA 3.4.0
 INSTRUCCIONES DE INSTALACIÓN Versión SUA 3.4.0 Antes de instalar la versión del SUA es indispensable atender las siguientes instrucciones: Previo a la Instalación: 1. Se recomienda tener instaladas las
INSTRUCCIONES DE INSTALACIÓN Versión SUA 3.4.0 Antes de instalar la versión del SUA es indispensable atender las siguientes instrucciones: Previo a la Instalación: 1. Se recomienda tener instaladas las
Práctica de laboratorio Configuración de NAT dinámica con SDM
 Práctica de laboratorio 5.2.5 Configuración de NAT dinámica con SDM Objetivo: Configurar la Traducción de direcciones de red (NAT) con la Traducción de la dirección del puerto (PAT) en un router ISR Cisco
Práctica de laboratorio 5.2.5 Configuración de NAT dinámica con SDM Objetivo: Configurar la Traducción de direcciones de red (NAT) con la Traducción de la dirección del puerto (PAT) en un router ISR Cisco
Cómo instalar Estudio One SQL versión 2.30 en Sistema Operativo Windows de 64 bits
 Pág. 1 de 7 El presente instructivo lo guiará para realizar la instalación de Estudio One SQL 2.30 en varias PCs (Terminales) conectadas en red a una PC Servidora (la PC que posee las bases de datos).
Pág. 1 de 7 El presente instructivo lo guiará para realizar la instalación de Estudio One SQL 2.30 en varias PCs (Terminales) conectadas en red a una PC Servidora (la PC que posee las bases de datos).
Actividad 3.1 Configuración de un servidor DHCP en Windows 2000
 Actividad 3.1 Configuración de un servidor DHCP en Windows 2000 Duración estimada: 30 minutos Objetivos Esta actividad de laboratorio se concentrará en su capacidad para realizar las siguientes tareas:
Actividad 3.1 Configuración de un servidor DHCP en Windows 2000 Duración estimada: 30 minutos Objetivos Esta actividad de laboratorio se concentrará en su capacidad para realizar las siguientes tareas:
Requisitos técnicos para el uso de firma electrónica
 Requisitos técnicos para el uso de firma electrónica Fecha última modificación: 21/09/2015 Contenido Introducción... 3 Internet Explorer. Comprobaciones iniciales... 4 Vista de Compatibilidad...4 Sitios
Requisitos técnicos para el uso de firma electrónica Fecha última modificación: 21/09/2015 Contenido Introducción... 3 Internet Explorer. Comprobaciones iniciales... 4 Vista de Compatibilidad...4 Sitios
Programa de ayuda Sucesiones y Donaciones
 Programa de ayuda Sucesiones y Donaciones Requisitos Mínimos del Sistema 1.- Ordenador compatible con procesador Pentium 4 a 1.8 GHz. 2.- Memoria Ram mínima de 1 Gb. Recomendable 2 Gb. 3.- 100 Mb libres
Programa de ayuda Sucesiones y Donaciones Requisitos Mínimos del Sistema 1.- Ordenador compatible con procesador Pentium 4 a 1.8 GHz. 2.- Memoria Ram mínima de 1 Gb. Recomendable 2 Gb. 3.- 100 Mb libres
Programa de ayuda Modelos Fiscales
 Programa de ayuda Modelos Fiscales Requisitos Mínimos del Sistema 1.- Ordenador compatible con procesador Pentium 4 a 1.8 GHz. 2.- Memoria Ram mínima de 1 Gb. Recomendable 2 Gb. 3.- 100 Mb libres en el
Programa de ayuda Modelos Fiscales Requisitos Mínimos del Sistema 1.- Ordenador compatible con procesador Pentium 4 a 1.8 GHz. 2.- Memoria Ram mínima de 1 Gb. Recomendable 2 Gb. 3.- 100 Mb libres en el
Manual de instalación y actualización de la aplicación Sigma
 Manual de instalación y actualización de la aplicación Sigma INTRODUCCIÓN El programa Sigma, es una continuidad de los anteriores programas Alfa, y en muchos aspectos, de los Beta; El usuario de esas aplicaciones
Manual de instalación y actualización de la aplicación Sigma INTRODUCCIÓN El programa Sigma, es una continuidad de los anteriores programas Alfa, y en muchos aspectos, de los Beta; El usuario de esas aplicaciones
Manual Configuración de Adobe Reader para la validación de la firma de un documento
 Manual Configuración de Adobe Reader para la validación de la firma de un documento Documento SIGNE_PAPET. Ver. 1.0 Fecha de aplicación 14/01/2011 Este documento ha sido generado por el Departamento de
Manual Configuración de Adobe Reader para la validación de la firma de un documento Documento SIGNE_PAPET. Ver. 1.0 Fecha de aplicación 14/01/2011 Este documento ha sido generado por el Departamento de
Liondev GENERARACION DE CERTIFICADO DE SELLO DIGITAL (CSD) Y FIEL. Liondev S.A. de C.V.
 Liondev GENERARACION DE CERTIFICADO DE SELLO DIGITAL (CSD) Y FIEL Manual de usuario para obtener el certificado de sello digital Revisión 1 Marzo del 2015. Liondev S.A. de C.V. Tel. +52 443 2754232 Papaya
Liondev GENERARACION DE CERTIFICADO DE SELLO DIGITAL (CSD) Y FIEL Manual de usuario para obtener el certificado de sello digital Revisión 1 Marzo del 2015. Liondev S.A. de C.V. Tel. +52 443 2754232 Papaya
Instalación, actualización y configuración de complemento Java
 Instalación, actualización y configuración de complemento Java Este manual se ha preparado para ayudar al usuario a realizar la instalación, actualización y configuración del complemento JAVA. IMPORTANTE:
Instalación, actualización y configuración de complemento Java Este manual se ha preparado para ayudar al usuario a realizar la instalación, actualización y configuración del complemento JAVA. IMPORTANTE:
Certificado RAIZ de la Autoridad de Certificación
 Certificado RAIZ de la Autoridad de Certificación Certificado Digital S.A. Autoridad Privada Argentina de Certificación Digital (APACEDI ) Todos los derechos reservados Certificado RAIZ de la Autoridad
Certificado RAIZ de la Autoridad de Certificación Certificado Digital S.A. Autoridad Privada Argentina de Certificación Digital (APACEDI ) Todos los derechos reservados Certificado RAIZ de la Autoridad
Requerimientos Previos Instalación Servidor Completo Instalación Servidor Reducido Configuración SQL Server en red...
 Instalación C/S 2016 Contenido Requerimientos Previos... 3 Instalación Servidor Completo... 4 Instalación Servidor Reducido... 16 Configuración SQL Server en red... 26 Instalación Sólo Cliente... 29 2
Instalación C/S 2016 Contenido Requerimientos Previos... 3 Instalación Servidor Completo... 4 Instalación Servidor Reducido... 16 Configuración SQL Server en red... 26 Instalación Sólo Cliente... 29 2
Solicitud de Certificación Histórica de Calificaciones por Grado Académico Contenido
 Solicitud de Certificación Histórica de Calificaciones por Grado Académico Contenido Solicitud de Certificación Histórica de Calificaciones... 1 Solicitud de Certificación Histórica de Calificaciones...
Solicitud de Certificación Histórica de Calificaciones por Grado Académico Contenido Solicitud de Certificación Histórica de Calificaciones... 1 Solicitud de Certificación Histórica de Calificaciones...
MANUAL DEL USUARIO WEB SISTEMA DE RASTREO Versión 3.0
 MANUAL DEL SISTEMA DE RASTREO Versión 3.0 Contenido Pág. Requisitos Para la visualización óptima del Sistema de Rastreo 2 Acceso al Sistema de Rastreo 2 Ubicación de Unidad(es) Asociada(s) 7 Reportes 13
MANUAL DEL SISTEMA DE RASTREO Versión 3.0 Contenido Pág. Requisitos Para la visualización óptima del Sistema de Rastreo 2 Acceso al Sistema de Rastreo 2 Ubicación de Unidad(es) Asociada(s) 7 Reportes 13
DIRECCIÓN DE SISTEMAS DE INFORMACIÓN DEPARTAMENTO CERES
 DIRECCIÓN DE SISTEMAS DE INFORMACIÓN DEPARTAMENTO CERES CONFIGURACIÓN TRÁMITES SEDE ELECTRÓNICA FNMT-RCM NOMBRE FECHA Elaborado por: Soporte Técnico Ceres 08/03/2016 Revisado por: Aprobado por: HISTÓRICO
DIRECCIÓN DE SISTEMAS DE INFORMACIÓN DEPARTAMENTO CERES CONFIGURACIÓN TRÁMITES SEDE ELECTRÓNICA FNMT-RCM NOMBRE FECHA Elaborado por: Soporte Técnico Ceres 08/03/2016 Revisado por: Aprobado por: HISTÓRICO
Servicio de compra y expedición de Certificados de Cámara de Comercio en medio electrónico.
 Servicio de compra y expedición de Certificados de Cámara de Comercio en medio electrónico. La Cámara de Comercio de Manizales ofrece al sector empresarial y a toda la comunidad la posibilidad de adquirir
Servicio de compra y expedición de Certificados de Cámara de Comercio en medio electrónico. La Cámara de Comercio de Manizales ofrece al sector empresarial y a toda la comunidad la posibilidad de adquirir
SITRÁN ARAGÓN TRÁMITES Y SERVICIOS EN LÍNEA (WEB GANADEROS) CONFIGURACIÓN
 SITRÁN ARAGÓN TRÁMITES Y SERVICIOS EN LÍNEA (WEB GANADEROS) CONFIGURACIÓN Servicio de Recursos Ganaderos Julio 2012 v1 INDICE 1 CONFIGURACIÓN... 3 1.1 REQUISITOS... 3 1.1.1 Sotfware... 3 1.1.1.1 Sistema
SITRÁN ARAGÓN TRÁMITES Y SERVICIOS EN LÍNEA (WEB GANADEROS) CONFIGURACIÓN Servicio de Recursos Ganaderos Julio 2012 v1 INDICE 1 CONFIGURACIÓN... 3 1.1 REQUISITOS... 3 1.1.1 Sotfware... 3 1.1.1.1 Sistema
MANUAL DIGITACIÓN DE NOTAS
 Dirección Universitaria Simón Younes Jerez Clemencia Bonilla Adelsabel Chamorro Ramírez Luís Carlos Guzmán Ernesto Rico Rafael Rodriguez Osorno Elaboró: Sandra M. Saavedra S. MANUAL DIGITACIÓN DE NOTAS
Dirección Universitaria Simón Younes Jerez Clemencia Bonilla Adelsabel Chamorro Ramírez Luís Carlos Guzmán Ernesto Rico Rafael Rodriguez Osorno Elaboró: Sandra M. Saavedra S. MANUAL DIGITACIÓN DE NOTAS
Instructivo de Instalación del Sistema BAPIN II
 Requisitos previos Antes de comenzar con la instalación del Sistema deberá efectuar las siguientes verificaciones, con el fin de obtener una instalación exitosa: 1. La PC de destino deberá poseer acceso
Requisitos previos Antes de comenzar con la instalación del Sistema deberá efectuar las siguientes verificaciones, con el fin de obtener una instalación exitosa: 1. La PC de destino deberá poseer acceso
MANUAL DE CONFIGURACIÓN JAVA Y NAVEGADORES PARA USO DE APLICACIONES CON FIRMA. Versión 4.0
 MANUAL DE CONFIGURACIÓN JAVA Y NAVEGADORES PARA USO DE APLICACIONES CON FIRMA Versión 4.0 01/12/2015 ÍNDICE 1 Introducción... 3 2 Requisitos mínimos...4 3 Certificados ACCV y software adicional...4 3.1
MANUAL DE CONFIGURACIÓN JAVA Y NAVEGADORES PARA USO DE APLICACIONES CON FIRMA Versión 4.0 01/12/2015 ÍNDICE 1 Introducción... 3 2 Requisitos mínimos...4 3 Certificados ACCV y software adicional...4 3.1
ANEXO. Manual del Usuario PGP
 ANEXO Manual del Usuario PGP Objetivo Con PGP se protegerá la privacidad y autenticidad de los archivos enviados utilizando la opción de Entrega de Información Vía Electrónica a través de la página WEB
ANEXO Manual del Usuario PGP Objetivo Con PGP se protegerá la privacidad y autenticidad de los archivos enviados utilizando la opción de Entrega de Información Vía Electrónica a través de la página WEB
Manual de instalación AutoFirma 1.4.2
 Manual de instalación AutoFirma 1.4.2 Fecha: 31/05/2016 Versión: 1.0 Índice 1. Introducción... 2 2. Requisitos mínimos... 3 2.1. Sistema Operativo... 3 2.2. Navegadores Web... 3 3. Enlaces de descarga...
Manual de instalación AutoFirma 1.4.2 Fecha: 31/05/2016 Versión: 1.0 Índice 1. Introducción... 2 2. Requisitos mínimos... 3 2.1. Sistema Operativo... 3 2.2. Navegadores Web... 3 3. Enlaces de descarga...
Administración de dispositivos móviles
 Administración de dispositivos móviles La herramienta de Administración de movilidad es un complemento de LANDesk Management Suite que permite detectar los dispositivos móviles que tienen acceso a los
Administración de dispositivos móviles La herramienta de Administración de movilidad es un complemento de LANDesk Management Suite que permite detectar los dispositivos móviles que tienen acceso a los
Práctica de laboratorio: Utilidades de la línea Ejecutar en Windows XP
 IT Essentials 5.0 5.3.7.6 Práctica de laboratorio: Utilidades de la línea Ejecutar en Windows XP Introducción Imprima y complete esta práctica de laboratorio. En esta práctica de laboratorio, utilizará
IT Essentials 5.0 5.3.7.6 Práctica de laboratorio: Utilidades de la línea Ejecutar en Windows XP Introducción Imprima y complete esta práctica de laboratorio. En esta práctica de laboratorio, utilizará
Ejecuta el modo XP sin virtualización de hardware
 Una de las características más limpias nuevo en Windows 7 orgánico y categorías superiores es el modo de XP, pero no todas las máquinas son capaces de ejecutarlo. Hoy te mostramos cómo utilizar VMware
Una de las características más limpias nuevo en Windows 7 orgánico y categorías superiores es el modo de XP, pero no todas las máquinas son capaces de ejecutarlo. Hoy te mostramos cómo utilizar VMware
Instructivo de actualización
 ANEXO III Instructivo para actualizar SiDeJu versión 4.0 Sistema de declaración jurada versión 4.0 Instructivo de actualización INDICE GENERAL 1. OBJETIVOS... 3 2. ACTUALIZACIÓN... 3 2.1 REQUERIMIENTOS
ANEXO III Instructivo para actualizar SiDeJu versión 4.0 Sistema de declaración jurada versión 4.0 Instructivo de actualización INDICE GENERAL 1. OBJETIVOS... 3 2. ACTUALIZACIÓN... 3 2.1 REQUERIMIENTOS
Actualizar ActiveRunt TRANSV
 Página: 1 de 16 CONTROL DE CAMBIOS Versión Elaborado por Revisado Por Aprobado por Fecha de aprobación Descripción de las Modificaciones 1 Juan Sebastián González Moreno./Analista pruebas WS Sandra Araque/Coordinador
Página: 1 de 16 CONTROL DE CAMBIOS Versión Elaborado por Revisado Por Aprobado por Fecha de aprobación Descripción de las Modificaciones 1 Juan Sebastián González Moreno./Analista pruebas WS Sandra Araque/Coordinador
Manual de Instalación para el óptimo funcionamiento de la Firma Electrónica Avanzada
 SECRETARÍA DE LA FUNCIÓN PÚBLICA U N I D A D D E I N F O R M Á T I C A ÁREA DE FIRMA ELECTRÓNICA Manual de Instalación para el óptimo funcionamiento de la Firma Electrónica Avanzada En este manual encontrará
SECRETARÍA DE LA FUNCIÓN PÚBLICA U N I D A D D E I N F O R M Á T I C A ÁREA DE FIRMA ELECTRÓNICA Manual de Instalación para el óptimo funcionamiento de la Firma Electrónica Avanzada En este manual encontrará
Manual de instalación AUTOFIRMA LA SEDE ELECTRÓNICA XUNTA DE GALICIA GUÍAS DE AYUDA DE
 GUÍAS DE AYUDA DE LA SEDE ELECTRÓNICA XUNTA DE GALICIA Manual de instalación AUTOFIRMA Páxina 2 de 17 Contenido 1. INTRODUCCIÓN... 3 2. REQUISITOS MÍNIMOS... 4 3. INSTALACIÓN... 5 3.1. Microsoft Windows...
GUÍAS DE AYUDA DE LA SEDE ELECTRÓNICA XUNTA DE GALICIA Manual de instalación AUTOFIRMA Páxina 2 de 17 Contenido 1. INTRODUCCIÓN... 3 2. REQUISITOS MÍNIMOS... 4 3. INSTALACIÓN... 5 3.1. Microsoft Windows...
RIPEST SISTEMA DE EVALUACIÓN DE RIESGO ECOTOXICOLÓGICO DEL USO DE PESTICIDAS EN CULTIVOS
 SISTEMA DE EVALUACIÓN DE RIESGO ECOTOXICOLÓGICO DEL USO DE PESTICIDAS EN CULTIVOS MANUAL DE USUARIO Importación de aplicaciones y exportación de resultados Índice 1. Importación de Aplicaciones... 3 a)
SISTEMA DE EVALUACIÓN DE RIESGO ECOTOXICOLÓGICO DEL USO DE PESTICIDAS EN CULTIVOS MANUAL DE USUARIO Importación de aplicaciones y exportación de resultados Índice 1. Importación de Aplicaciones... 3 a)
PRESENTACIÓN ELECTRÓNICA CON INTERNET EXPLORER
 GUÍAS DE AYUDA DE LA SEDE ELECTRÓNICA DE LA XUNTA DE GALICIA PRESENTACIÓN ELECTRÓNICA CON INTERNET EXPLORER Página 2 de 12 Para hacer una presentación electrónica en la sede de Xunta empleando Internet
GUÍAS DE AYUDA DE LA SEDE ELECTRÓNICA DE LA XUNTA DE GALICIA PRESENTACIÓN ELECTRÓNICA CON INTERNET EXPLORER Página 2 de 12 Para hacer una presentación electrónica en la sede de Xunta empleando Internet
Módulo de Elaboración de la Solicitud de Fraccionamiento para Municipalidades. Manual de Usuario VERSION 1.0
 Módulo de Elaboración de la Solicitud de Fraccionamiento para Municipalidades VERSION 1.0 INTENDENCIA NACIONAL DE SISTEMAS DE INFORMACION Lima, 13 de enero de 2014 INDICE 1. Introducción 2 2. Objetivo
Módulo de Elaboración de la Solicitud de Fraccionamiento para Municipalidades VERSION 1.0 INTENDENCIA NACIONAL DE SISTEMAS DE INFORMACION Lima, 13 de enero de 2014 INDICE 1. Introducción 2 2. Objetivo
Método 1: Configuración sin Ubicación
 Página 1 de 15 Existen dos métodos de configurar una conexión Eduroam: 1. El primer método se basa en una configuración sin crear una ubicación. Es el más sencillo. 2. El segundo método (descrito en la
Página 1 de 15 Existen dos métodos de configurar una conexión Eduroam: 1. El primer método se basa en una configuración sin crear una ubicación. Es el más sencillo. 2. El segundo método (descrito en la
Cómo obtener el certificado digital?
 Cómo obtener el certificado digital? Para obtener el certificado digital deberemos dirigirnos a la página de certificación de la Fabrica Nacional de Moneda y Timbre http://www.cert.fnmt.es En esta pantalla
Cómo obtener el certificado digital? Para obtener el certificado digital deberemos dirigirnos a la página de certificación de la Fabrica Nacional de Moneda y Timbre http://www.cert.fnmt.es En esta pantalla
Actividad 1.1 Instalación típica de Windows 2000 Server
 Actividad. Instalación típica de Windows 2000 Server Duración estimada: 90 minutos Objetivos Esta actividad de laboratorio se concentrará en su capacidad para realizar las siguientes tareas: Formatear
Actividad. Instalación típica de Windows 2000 Server Duración estimada: 90 minutos Objetivos Esta actividad de laboratorio se concentrará en su capacidad para realizar las siguientes tareas: Formatear
Proceso de Informática y Sistemas Código IN-IS-05. Instructivo de Backup Servidor de Correo Electrónico Versión 2. Resolución de Aprobación N 205
 Resolución de Aprobación N 205 del 28 de noviembre de 2008 Fecha Control de Cambios Descripción 28-11-2008 Adopción por resolución 205 de 2008 01-08-2011 modificación por resolución 319 de 2011 Autorizaciones
Resolución de Aprobación N 205 del 28 de noviembre de 2008 Fecha Control de Cambios Descripción 28-11-2008 Adopción por resolución 205 de 2008 01-08-2011 modificación por resolución 319 de 2011 Autorizaciones
Guía de Creación de Usuarios
 Guía de Creación de Usuarios OFFICE 365 Claro Ecuador Todos los derechos reservados Esta guía no puede ser reproducida, ni distribuida en su totalidad ni en parte, en cualquier forma o por cualquier medio,
Guía de Creación de Usuarios OFFICE 365 Claro Ecuador Todos los derechos reservados Esta guía no puede ser reproducida, ni distribuida en su totalidad ni en parte, en cualquier forma o por cualquier medio,
Previo al uso del sistema SAT, se deben verificar las máquinas de los usuarios, y realizar los siguientes pasos:
 Pasos para la instalación en estaciones. Previo al uso del sistema SAT, se deben verificar las máquinas de los usuarios, y realizar los siguientes pasos: 1. Revisión de los requerimientos de hardware.
Pasos para la instalación en estaciones. Previo al uso del sistema SAT, se deben verificar las máquinas de los usuarios, y realizar los siguientes pasos: 1. Revisión de los requerimientos de hardware.
Para entornos con más de un equipo conectados en red es necesario que el programa de firewall conceda paso a los servicios de Microsoft SQL Server.
 ET-SEGURIDAD SQL INSTRUCCIONES DE USO RÁPIDO IMPORTANTE Este software puede ser bloqueado por software antivirus. Asegúrese de añadir la excepción correspondiente si fuese necesario. Se recomienda deshabilitar
ET-SEGURIDAD SQL INSTRUCCIONES DE USO RÁPIDO IMPORTANTE Este software puede ser bloqueado por software antivirus. Asegúrese de añadir la excepción correspondiente si fuese necesario. Se recomienda deshabilitar
Pantalla optimizada para una resolución de 1280 X 1024
 Formación Sanitaria Especializada Ministerio de Sanidad, Servicios Sociales e Igualdad REQUISITOS TÉCNICOS Resolución de pantalla Pantalla optimizada para una resolución de 1280 X 1024 Acceso a las Opciones
Formación Sanitaria Especializada Ministerio de Sanidad, Servicios Sociales e Igualdad REQUISITOS TÉCNICOS Resolución de pantalla Pantalla optimizada para una resolución de 1280 X 1024 Acceso a las Opciones
Configuración de firma digital en IE6 e IE7
 Configuración de firma digital en IE6 e IE7 29/11/2006 Consejo Andaluz de Colegios de Aparejadores y Arquitectos Técnicos COAAT Almería COAAT Huelva COAAT Cádiz COAAT Jaén COAAT Córdoba COAAT Málaga COAAT
Configuración de firma digital en IE6 e IE7 29/11/2006 Consejo Andaluz de Colegios de Aparejadores y Arquitectos Técnicos COAAT Almería COAAT Huelva COAAT Cádiz COAAT Jaén COAAT Córdoba COAAT Málaga COAAT
