CAMPUS VIRTUAL MANUAL DOCENTE (BASICO) APRENDIZAJE VIRTUAL
|
|
|
- Raúl Mendoza Figueroa
- hace 6 años
- Vistas:
Transcripción
1 CAMPUS VIRTUAL MANUAL DOCENTE (BASICO) APRENDIZAJE VIRTUAL 1
2 INDICE I. ACCESO A LA PLATAFORMA VIRTUAL II. MOODLE: PLATAFORA VIRTUAL Página Principal Usuarios en Línea Editar perfil Activar edición de semanas Recursos a. Etiqueta b. Archivo Actividades a. Foro b. Tarea Añadiendo videos desde YouTube Añadiendo diapositivas desde SlideShare
3 I. ACCESO A LA PLATAFORMA VIRTUAL Abrimos el navegador Web y digitamos la siguiente dirección: y a continuación se nos mostrará la pantalla de Acceso a la plataforma virtual donde se ingresará el Usuario y Contraseña, que es utilizado de forma personal. II. MOODLE: Plataforma Virtual 1- PÁGINA PRINICIPAL: Al ingresar al sistema lo primero que se muestra es el nombre del docente, y seguidamente los cursos que le han sido asignados por la escuela profesional, indicando la sección y el turno, según su carga Lectiva. 3
4 2- USUARIOS EN LÍNEA: En la sección Usuarios en Línea se muestra a todos los usuarios activos durante los últimos 5 minutos. 3- EDITAR PERFIL Si deseamos agregar una fotografía a nuestro perfil, sencillamente nos dirigimos a la flecha que se encuentra al lado derecho de la imagen. A continuación se desplegará un menú de opciones. 4
5 Como observamos en la siguiente imagen, seleccionamos la opción PERFIL. Luego de seleccionar la opción Perfil, se mostrará la siguiente interfaz. El siguiente paso es seleccionar la opción Editar Perfil. Inmediatamente el sistema mostrará la siguiente ventana, en la cual observará todos los datos personales del docente. Como por ejemplo: sus nombres y apellidos, su correo electrónico, debe indicar la ciudad de la ciudad donde labora, y si lo desea puede ingresar una breve descripción sobre su persona. 5
6 Para añadir una fotografía del docente, simplemente debemos de dirigirnos a la sección Imagen Nueva y pulsamos el botón Agregar. A continuación se mostrará una ventana llamada Selector de Archivos. La opción más utilizada es la sub opción Subir Archivos y hacemos clic sobre esta opción. Luego pulsamos la opción Examinar (Browse), tal y como se muestra en la siguiente imagen. 6
7 Luego de pulsar el botón Examinar, se mostrará la siguiente ventana que por defecto está seleccionado el escritorio. Lo único que debemos de hacer es buscar nuestra carpeta raíz donde tenemos alojada nuestra fotografía. Seguidamente seleccionamos la imagen de nuestra preferencia, y pulsamos el botón ABRIR. 7
8 Como podemos visualizar en la siguiente imagen, el archivo previamente seleccionado se encuentra activo, listo para ser subido como fotografía de nuestro perfil. Como último paso, debemos de hacer clic en el botón Subir este Archivo. Observamos que nuestra fotografía se ha subido exitosamente. Por otro lado tenemos otras opciones que puede seguir editando según lo crea conveniente. Como por ejemplo, sus Nombres Adicionales, Intereses y la sección Opcional. 8
9 Si ya hemos realizado todos los cambios que creemos que fueron necesarios, el último paso consiste en hacer clic sobre el botón Actualizar Información Personal para guardar todos los cambios hechos. Como podemos observar ahora, el docente ya muestra su imagen de perfil. Por otro lado si desea cambiar de imagen, sencillamente debe de dirigirse a la opción Editar Perfil, marcar la opción borrar que se encuentra debajo de la fotografía y volver a subir una nueva imagen a la plataforma repitiendo los pasos antes mencionados. 9
10 4- ACTIVAR EDICIÓN DE SEMANAS Al ingresar al sistema, podemos observar que la semana de clase vigente o actual se encuentra pintada o sombreada, a manera de guía para el docente. Como observamos en la siguiente imagen, para poder añadir un determinado recurso o actividad debemos hacer clic en el botón ACTIVAR EDICIÓN. 10
11 Otra característica del sistema es que el en bloque NAVEGACIÓN podemos desplazarnos por el curso y las semanas de clase respectivas. O también podemos valernos del árbol de directorio que se genera en la parte superior, según la navegación que vayamos realizando, tal y como se indica en la imagen superior. Al pulsar el botón ACTIVAR EDICION se muestran y habilitan ciertos botones, como por ejemplo +Añade una actividad o un recurso. Al hacer clic en este botón se mostrará la ventana que se aprecia en el siguiente punto. 11
12 5- RECURSOS Se puede definir RECURSOS a aquellas herramientas que podemos utilizar para presentar la información a los estudiantes de nuestro curso, de diferentes tipos: archivos, videos, páginas web, etc. a. Etiqueta: Una etiqueta sirve como un espaciador dentro de una página Moodle. Puede usarse para añadir texto, imágenes, multimedia o código, entre otros recursos en diferentes secciones. Es un recurso muy versátil y puede ayudar a mejorar la apariencia de un curso si se usa inteligentemente. Se pueden añadir banners o descripciones para diferenciar y resaltar áreas diferentes. Por ejemplo podemos agregar una imagen para el encabezado del curso, para ello hacemos clic en el botón IMAGEN. 12
13 A continuación se mostrará la siguiente ventana llamada PROPIEDADES DE LA IMAGEN. Una primera opción poco convencional sería buscar una imagen en un navegador web como Chrome, Firefox o Internet Explorer y copiar la URL de la imagen y pegarla en el campo Introducir URL. La segunda opción sería hacer clic en el botón Examinar Repositorios para buscar nuestra imagen que previamente hemos descargado y tenemos alojada en nuestra pc. 13
14 Después de hacer clic en este botón, se mostrará una ventana llamada Seleccionar Archivos, luego en la columna izquierda seleccionamos la opción Subir Archivos. Luego hacemos clic en el botón Examinar (Browse) para buscar la carpeta. que contiene la imagen que deseamos subir. Después de hacer clic en Examinar se mostrará la siguiente ventana. Lo que debemos hacer es buscar la imagen que deseamos subir a la plataforma. En nuestro ejemplo lo tenemos alojada en una carpeta llamada curso. 14
15 Finalmente hacemos clic en el botón ABRIR para terminar el proceso. Como podemos observar en la siguiente imagen el sistema ha generado una URL interna del archivo. Nota: Es importante que ingrese una pequeña descripción de la imagen. En caso no se logre ver la imagen en algún navegador web se mostrará la descripción o el nombre previamente ingresado. Finalmente pulsamos el botón Guardar Imagen. 15
16 Como podemos visualizar a continuación, nuestra imagen se ha subido exitosamente. Ahora solo debemos guardar nuestras modificaciones, y para ello pulsamos el botón Guardar Cambios y Regresar al Curso. b. Archivo: Este recurso permite que el docente pueda incluir archivos para su curso, se admite diversos tipos de archivos: documentos (Word, pdf, etc.), videos, presentaciones, imágenes y sonidos, etc. Este archivo se mostrará en el bloque de contenidos en donde permitirá que el estudiante lo pueda descargar. 16
17 Al agregar un ARCHIVO a nuestro curso, lo primero que debemos de hacer es ingresar el nombre, por ejemplo Sílabo del curso de Matématica I. Y si deseamos adjuntar algún tipo de documento, pulsamos el botón ARCHIVOS. Repetimos los mismo pasos que indicamos anteriormente para subir la imagen en el recurso Etiqueta. Seleccionamos nuestro documento y pulsamos el botón ABRIR. 17
18 Finalmente hacemos clic en el botón Guardar Cambios y Regresar al Curso, tal y como se muestra en la siguiente imagen. 18
19 Como podemos visualizar, ahora nuestro curso no sólo tiene un encabezado, sino que también tiene adjunto el sílabo del curso. Esto permite darle vida a nuestro curso y que sea más interactivo para el alumno. Un detalle muy importante que no podemos pasar por alto es que al momento de adjuntar un documento como por ejemplo un PDF, debemos configurarlo casi siempre de la siguiente manera. En la sección MOSTRAR, se puede seleccionar la opción INCRUSTAR. Esta acción indica que nuestro PDF se adherirá a la plataforma del curso. 19
20 Es decir, cuando el alumno quiera visualizar el archivo PDF, se verá dentro de la misma interfaz. Además se mostrará el bloque de NAVEGACIÓN y el árbol de directorio en la parte superior, lo cual le permitirá al docente y alumno navegar con comodidad. No se recomienda utilizar Incrustar, por el espacio que utilizaría para mostrar el archivo, lo más recomendable es dejarlo en Forzar descarga para que el archivo pueda ser descargado por el alumno. 20
21 6- ACTIVIDADES Usualmente una actividad es algo que un estudiante hará que interactúe con otros estudiantes o con el docente. a. Foro: Permite tener discusiones entre estudiantes o estudiantes y docentes de forma asíncrona. Los foros pueden ser calificados o no. Después de agregar el foro, lo primero que debemos hacer es ingresar el nombre o tema, de forma exacta. Luego podemos ingresar una breve descripción del foro. Por ejemplo podemos colocar un texto de bienvenida y qué es lo que se logrará a través del curso. También debemos configurar el tamaño o peso máximo que tendrán los archivos adjuntos, que se subirán en el foro. Y por otro lado es recomendable limitar cuántos archivos se pueden subir en esta actividad: Foro. También podemos activar la opción Mostrar Número de Palabras. Finalmente, si todas nuestras configuraciones son correctas pulsamos el botón Guardar Cambios y Regresar al Curso. 21
22 22
23 Como podemos observar a continuación nuestro foro se verá de la siguiente manera. Ahora que ya tenemos creado nuestro Foro, podemos añadir un Tema de Discusión. Para ello debemos seguir los pasos que se detallan a continuación. Para empezar debemos ingresar el tema o Asunto del foro. Por ejemplo puede ser la Presentación de los alumnos. Luego puede incluir una descripción breve o detallada de lo que se espera en este tema. Como lo hemos mencionado anteriormente, si deseamos subir algún tipo de documento al foro, simplemente hacemos clic en el botón ARCHIVOS y realizamos los pasos que ya hemos explicado anteriormente. Por otro lado debemos limitar la fecha en que se inicia el foro, y la fecha en la que se cerrará, de esta manera el alumno sabrá que tiene un plazo determinado para interactuar en el foro. Por último hacemos clic en el botón ENVIAR AL FORO, tal como podemos observar en la siguiente imagen. 23
24 Una vez que hemos creado nuestro foro, y hemos añadido nuestro primer tema de debate. Podemos regresar a la parte principal del curso. Y al hacer clic en Bienvenida del Curso, se visualizará de la siguiente manera. Nota: El sistema le mostrará un mensaje en la cual le indica que después de haber creado el foro y añadir el texto de presentación dispone de 30 minutos para realizar alguna modificación en el texto enviado. 24
25 Como podemos observar se ha generado nuestro foro y tema de discusión exitosamente. Recuerde que al hacer clic sobre el Tema de Presentación podemos empezar a interactuar. Para interactuar en el foro, simplemente hacemos clic en el botón Responder. Editar, si deseamos modificar nuestra respuesta. Borrar, en caso no estemos conformes con lo enviado. 25
26 Si seleccionamos la opción Responder, se desplegarán más opciones. Por ejemplo se habilitará la caja de texto para que el alumno o docente ingrese una respuesta. Además cuenta con una cinta de opciones para poder enriquecer su texto. Por otro lado si desea subir algún tipo de archivo o documento, simplemente debe de hacer clic en el botón ARCHIVOS. Si todo lo que ha ingresado en su respuesta es satisfactoria, pulse el botón ENVIAR AL FORO, tal y como puede observar en la imagen posterior. 26
27 27
28 b. Tarea: Permite a los profesores recolectar trabajos de sus estudiantes, revisarlos y proporcionarles retroalimentación, incluyendo calificaciones. El trabajo que envían los alumnos es visible solamente para el profesor y no es visible para los otros alumnos. Recuerde que para añadir una Tarea, sencillamente debe de hacer clic en +Añade una actividad o recurso. El primer paso consiste en ingresar el nombre de la Tarea. 28
29 Luego debemos ingresar una descripción detallada de la tarea si no vamos a subir ningún archivo adjunto. O ingresaremos una descripción breve si vamos a subir un archivo de apoyo. Es muy importante que defina la disponibilidad de la tarea. Por ejemplo debe determinar la fecha de entrega la cual debe estar habilitada. Luego debe determinar la fecha de entrega. Sin embargo al habilitar la Fecha Límite, está indicando que se cierra definitivamente, sin opción a poder subir algún archivo. Por ejemplo si usted apertura una tarea el 21 de noviembre, la fecha de entrega 28 de noviembre y la fecha límite 30 de noviembre; eso significa que el alumno puede seguir subiendo sus tareas hasta el 30 de noviembre. Por eso la fecha límite depende del criterio de calificación del docente. Por otro lado, el Número Máximo de Archivos Subidos indica la cantidad de veces que el alumno puede subir un archivo y reemplazarlo. Eso también queda a criterio del docente. También puede determinar el tamaño máximo del archivo que puede subir el alumno, tal y como puede observar en la siguiente imagen. 29
30 En la sección CALIFICACIÓN no olvide configurar la puntuación máxima, que por defecto el sistema lo muestra con 100 puntos. Si en la universidad se califica en base a 20, puede realizar esa modificación en el sistema. Finalmente si todas las configuraciones son correctas, hacemos clic en el botón Guardar Cambios y Regresar al Curso. 30
31 Como podemos observar en la siguiente imagen se ha creado exitosamente una nueva Tarea para el alumno. Al hacer clic sobre la tarea se mostrará la siguiente ventana, en la cual podemos visualizar las preguntas y archivos de la tarea. También se muestra un pequeño sumario o resumen de las calificaciones, donde nos indica el total de participantes, es decir, cuántos alumnos se encuentran matriculados, cuántos han enviado sus trabajos y cuántos alumnos faltan calificar. Y lo más importante muestra el plazo de entrega de la tarea. 31
32 Recuerde que dispone de este bloque Administrativo Calificaciones. Al acceder a esta opción: Calificaciones se mostrará la siguiente interfaz, en la cual podemos visualizar las notas de los alumnos y sus promedios. Podemos valernos del abecedario para buscar a un determinado alumno. 32
33 7- AÑADIENDO VIDEOS DESDE YouTube Ya hemos aprendido a utilizar algunos de las actividades y recursos más usados. Ahora vamos a reutilizar el recurso ETIQUETA para incrustar un video directo de YouTube a nuestra plataforma. Para ello en una nueva pestaña buscamos el video que deseamos compartir con los alumnos. Luego hacemos clic en la pestaña Compartir (Share) luego nos dirigimos a Insertar (Embed) y copiamos todo el código obtenido. Ahora que tenemos el código en la memoria interna, nos dirigimos nuevamente a la plataforma virtual. Una vez en la plataforma nos dirigimos a la siguiente semana, y hacemos clic en la opción +Añade una actividad o recurso, y repetimos los mismos pasos previamente explicados para añadir el recurso ETIQUETA. 33
34 Al activar el botón HTML se mostrará una caja de texto; aquí es donde debemos pegar (CTRL + V) nuestro código de YouTube. No olvidemos cerrar nuevamente la etiqueta HTML, tal y como puede observar en la siguiente imagen. Finalmente hacemos clic en el botón Guardar Cambios y Regresar al Curso. 34
35 35
36 8- AÑADIENDO DIAPOSITIVAS DESDE SlideShare Si deseamos añadir diapositivas desde una herramienta como SlideShare, aplicaremos los mismos pasos anteriores del recurso ETIQUETA. 36
37 *Si desea saber más sobre el uso de las diferentes herramientas de este Campus Virtual, investigue y aprenda mediante videos de YouTube, buscando por ejemplo el tema: RECURSOS O ACTIVIDADES EN MOODLE. 37
Manual del Alumno - Blackboard
 Manual del Alumno - Blackboard GUÍA PARA EL ALUMNO Edición: Tecnologías de la Información y de la Comunicación en la Educación (TICE) Vicerrectorado de Servicios Universitarios 2da. Versión Octubre 2014
Manual del Alumno - Blackboard GUÍA PARA EL ALUMNO Edición: Tecnologías de la Información y de la Comunicación en la Educación (TICE) Vicerrectorado de Servicios Universitarios 2da. Versión Octubre 2014
Vicerrectoría de Pregrado 1 Universidad de Talca
 Vicerrectoría de Pregrado 1 Universidad de Talca Plataforma Virtual Educandus (Moodle v. 2.2) Este Manual de uso ha sido realizado por Dra. Marcela Briones González, Administradora Plataforma virtual Educandus,
Vicerrectoría de Pregrado 1 Universidad de Talca Plataforma Virtual Educandus (Moodle v. 2.2) Este Manual de uso ha sido realizado por Dra. Marcela Briones González, Administradora Plataforma virtual Educandus,
Cómo calificar actividades en Moodle?
 Cómo calificar actividades en Moodle? Moodle tiene diversos recursos para actividades, las cuales pueden ser evaluadas por el docente para hacerle seguimiento al aprendizaje de los estudiantes. Tanto las
Cómo calificar actividades en Moodle? Moodle tiene diversos recursos para actividades, las cuales pueden ser evaluadas por el docente para hacerle seguimiento al aprendizaje de los estudiantes. Tanto las
Sistema de Gestión y almacenamiento de archivos en el Campus Virtual
 Sistema de Gestión y almacenamiento de archivos en el Campus Virtual Página 1 de 15 GESTIÓN DE ARCHIVOS Dentro del Campus Virtual vamos a tener distintas formas de seleccionar y gestionar los archivos.
Sistema de Gestión y almacenamiento de archivos en el Campus Virtual Página 1 de 15 GESTIÓN DE ARCHIVOS Dentro del Campus Virtual vamos a tener distintas formas de seleccionar y gestionar los archivos.
MANUAL PLATAFORMA VIRTUAL MOODLE PARA DOCENTES COLEGIO LA RPESENTACIÓN OCAÑA N. DE S.
 MANUAL PLATAFORMA VIRTUAL MOODLE PARA DOCENTES COLEGIO LA RPESENTACIÓN OCAÑA N. DE S. 1. INGRESO: Ingresar al portal www.colpreocana.edu.co 2. hacer clic en el link Colpre Aula Virtual o en la barra de
MANUAL PLATAFORMA VIRTUAL MOODLE PARA DOCENTES COLEGIO LA RPESENTACIÓN OCAÑA N. DE S. 1. INGRESO: Ingresar al portal www.colpreocana.edu.co 2. hacer clic en el link Colpre Aula Virtual o en la barra de
DEPARTAMENTO DE EDUCACIÓN VIRTUAL MANUAL PARA ETIQUETAS
 No. Manual-2013-09-30 DEPARTAMENTO DE EDUCACIÓN VIRTUAL MANUAL PARA ETIQUETAS Elaborado por: Departamento de Educación Virtual (dev@url.edu.gt ) Contenido 1. Insertar texto... 3 2. Insertar imagen... 5
No. Manual-2013-09-30 DEPARTAMENTO DE EDUCACIÓN VIRTUAL MANUAL PARA ETIQUETAS Elaborado por: Departamento de Educación Virtual (dev@url.edu.gt ) Contenido 1. Insertar texto... 3 2. Insertar imagen... 5
Tutoriales y Guías de uso con Orientaciones Pedagógicas Entorno Virtual de Aprendizaje Plataforma Blackboard WIKIS
 Creación o Modificación de Wikis Wikis: Un wiki es una herramienta de colaboración que le permite a los alumnos ver, contribuir y modificar una o varias páginas de materiales relacionados con los cursos.
Creación o Modificación de Wikis Wikis: Un wiki es una herramienta de colaboración que le permite a los alumnos ver, contribuir y modificar una o varias páginas de materiales relacionados con los cursos.
Creación y Modificación de Blog
 Creación y Modificación de Blog El Blog: es un diario personal en línea. Son una forma eficaz de compartir conocimiento y materiales creados y recopilados por el grupo del curso. Puede publicar entradas
Creación y Modificación de Blog El Blog: es un diario personal en línea. Son una forma eficaz de compartir conocimiento y materiales creados y recopilados por el grupo del curso. Puede publicar entradas
MI GUÍA PIRA. Manual para Docentes
 MI GUÍA PIRA Manual para Docentes QUÉ ES PIRA? Plataforma Institucional como refuerzo Académico electrónico (al modelo presencial) (PIRA). El profesor ubicará: 1. Contenidos de aprendizaje. 2. Actividades
MI GUÍA PIRA Manual para Docentes QUÉ ES PIRA? Plataforma Institucional como refuerzo Académico electrónico (al modelo presencial) (PIRA). El profesor ubicará: 1. Contenidos de aprendizaje. 2. Actividades
Manual de Usuario UCARIBE VIRTUAL
 Manual de Usuario UCARIBE VIRTUAL 2016 INTRODUCCIÓN El Aula virtual es una herramienta que permitirá a los Estudiantes consultar el material que el profesor ponga a su disposición, y que será un apoyo
Manual de Usuario UCARIBE VIRTUAL 2016 INTRODUCCIÓN El Aula virtual es una herramienta que permitirá a los Estudiantes consultar el material que el profesor ponga a su disposición, y que será un apoyo
USO DEL SERVIDOR ESCUELA
 USO DEL SERVIDOR ESCUELA 1 El servidor escuela està organizado a la manera de un sitio web y permite la navegación sin necesidad de conectarse a internet.( via red) Además nos sirve de repositorio para
USO DEL SERVIDOR ESCUELA 1 El servidor escuela està organizado a la manera de un sitio web y permite la navegación sin necesidad de conectarse a internet.( via red) Además nos sirve de repositorio para
Guía rápida para el Uso de Evaluación Modular Q10 Académico, desde un Perfil Docente
 Guía rápida para el Uso de Evaluación Modular Q10 Académico, desde un Perfil Docente http://capeco.edu.pe Guía Rápida para el uso de Evaluación Modular Q10 Académico, desde un Perfil Docente RECOMENDACIONES
Guía rápida para el Uso de Evaluación Modular Q10 Académico, desde un Perfil Docente http://capeco.edu.pe Guía Rápida para el uso de Evaluación Modular Q10 Académico, desde un Perfil Docente RECOMENDACIONES
MANUAL DE USUARIO NOTAS PARCIALES MODULO CONFIGUARACION DE NOTAS -288
 MANUAL DE USUARIO NOTAS PARCIALES MODULO CONFIGUARACION DE NOTAS -288 Manual Notas Parciales Página 1 de 39 Tabla de contenido Cómo usar el manual de usuario 4 Inicio 5 Notas Parciales: 6 Profesores (Listados
MANUAL DE USUARIO NOTAS PARCIALES MODULO CONFIGUARACION DE NOTAS -288 Manual Notas Parciales Página 1 de 39 Tabla de contenido Cómo usar el manual de usuario 4 Inicio 5 Notas Parciales: 6 Profesores (Listados
MANUAL BÁSICO MOODLE PARA EL USUARIO ESTUDIANTE MANUAL BÁSICO MOODLE PARA EL USUARIO ESTUDIANTE CORPORACIÓN UNIVERSITARIA AUTÓNOMA DE NARIÑO
 Página: 1/22 MANUAL BÁSICO MOODLE PARA CORPORACIÓN UNIVERSITARIA AUTÓNOMA DE NARIÑO ELABORÓ: REVISÓ: APROBÓ: Nombre: Edgar Muñoz Cargo: Administrador de Plataforma Fecha: Octubre 29 de 2014 Nombre: Ingrid
Página: 1/22 MANUAL BÁSICO MOODLE PARA CORPORACIÓN UNIVERSITARIA AUTÓNOMA DE NARIÑO ELABORÓ: REVISÓ: APROBÓ: Nombre: Edgar Muñoz Cargo: Administrador de Plataforma Fecha: Octubre 29 de 2014 Nombre: Ingrid
Guía Básica. para Docentes
 Guía Básica para Docentes Plataforma Moodle UAM GUÍA BÁSICA: INICIACIÓN A MOODLE 2.6 Manual del profesor 1. Sobre Moodle 2.6. Características principales. Recursos y actividades más comunes. 1.1 Partes
Guía Básica para Docentes Plataforma Moodle UAM GUÍA BÁSICA: INICIACIÓN A MOODLE 2.6 Manual del profesor 1. Sobre Moodle 2.6. Características principales. Recursos y actividades más comunes. 1.1 Partes
Manual para el uso de recursos de comunicación y envío de archivos en la plataforma de Universidad Virtual
 García Gutiérrez, Alejandro Alexis. (2014). Manual para el uso de recursos de comunicación y envío de archivos en la plataforma de Universidad Virtual [Notas de clase]. México: Universidad Autónoma de
García Gutiérrez, Alejandro Alexis. (2014). Manual para el uso de recursos de comunicación y envío de archivos en la plataforma de Universidad Virtual [Notas de clase]. México: Universidad Autónoma de
Cómo manejar el editor HTML de Moodle?
 Cómo manejar el editor HTML de Moodle? El editor HTML nos permite agregar textos, imágenes, videos y audios, entre otras posibilidades. Cada vez que entramos a alguno de los recursos para Agregar una actividad
Cómo manejar el editor HTML de Moodle? El editor HTML nos permite agregar textos, imágenes, videos y audios, entre otras posibilidades. Cada vez que entramos a alguno de los recursos para Agregar una actividad
Manual de usuario Aula Virtual.
 Manual de usuario Aula Virtual Tabla de contenido Ingreso al Aula Virtual 3 Entorno del Aula Virtual Herramientas del Aula Virtual Estructura de cursos 6 10 21 Ingreso al Aula Virtual En el navegador de
Manual de usuario Aula Virtual Tabla de contenido Ingreso al Aula Virtual 3 Entorno del Aula Virtual Herramientas del Aula Virtual Estructura de cursos 6 10 21 Ingreso al Aula Virtual En el navegador de
FIRMA ELECTRÓNICA INSTALACIÓN Y USO DE CERTIFICADOS EN ARCHIVO PKCS#12 MANUAL DE USUARIO V1.1 14/07/2015
 FIRMA ELECTRÓNICA INSTALACIÓN Y USO DE CERTIFICADOS EN ARCHIVO PKCS#12 MANUAL DE USUARIO V1.1 14/07/2015 Dirección Nacional de Tecnologías de la Información y Comunicaciones Instalación de certificado
FIRMA ELECTRÓNICA INSTALACIÓN Y USO DE CERTIFICADOS EN ARCHIVO PKCS#12 MANUAL DE USUARIO V1.1 14/07/2015 Dirección Nacional de Tecnologías de la Información y Comunicaciones Instalación de certificado
Manual del Aula Virtual GUÍA PARA EL USUARIO
 Manual del Aula Virtual GUÍA PARA EL USUARIO 1 CONTENIDO I.Conocimiento del Aula Virtual... 3 1. Cómo ingreso al portal aula virtual?... 3 2. Cómo creo mi cuenta de usuario?... 3 3. Cómo ingreso a mi cuenta?...
Manual del Aula Virtual GUÍA PARA EL USUARIO 1 CONTENIDO I.Conocimiento del Aula Virtual... 3 1. Cómo ingreso al portal aula virtual?... 3 2. Cómo creo mi cuenta de usuario?... 3 3. Cómo ingreso a mi cuenta?...
SIEWEB INTRANET (Sistema Integrado Escolar Web Intranet) Manual de Usuario VERSION 1.0 H&O SYSTEM S.A.C. Consultores en Sistemas de Información
 H&O SYSTEM S.A.C. Consultores en Sistemas de Información H & O S Y S T E M S. A. C. Calle Viña Tovar Nº 173 Urb. Los Jardines de Surco Santiago de Surco Central Telefónica: 719 7870 / 719 7873 / 798 8496
H&O SYSTEM S.A.C. Consultores en Sistemas de Información H & O S Y S T E M S. A. C. Calle Viña Tovar Nº 173 Urb. Los Jardines de Surco Santiago de Surco Central Telefónica: 719 7870 / 719 7873 / 798 8496
DIRECCIÓN REGIONAL DE EDUCACIÓN LIMA PROVINCIAS MANUAL MANEJO DEL PORTAL PERUEDUCA 2014
 DIRECCIÓN REGIONAL DE EDUCACIÓN LIMA PROVINCIAS MANUAL MANEJO DEL PORTAL PERUEDUCA 0 MANUAL - PERUEDUCA REGISTRO DOCENTE www.perueduca.com.pe Hacer clic a este enlace Se visualiza la ventana del portal
DIRECCIÓN REGIONAL DE EDUCACIÓN LIMA PROVINCIAS MANUAL MANEJO DEL PORTAL PERUEDUCA 0 MANUAL - PERUEDUCA REGISTRO DOCENTE www.perueduca.com.pe Hacer clic a este enlace Se visualiza la ventana del portal
Recomendaciones Sobre Etiquetas y Páginas
 Recomendaciones Sobre Etiquetas y Páginas Índice Etiquetas. pág Atto, Nuevo Editor de Texto. pág Herramientas del Editor pág 4 4 Hipervinculos. pág 7 5 Imágenes. pág 9 6 Video. pág Material elaborado por
Recomendaciones Sobre Etiquetas y Páginas Índice Etiquetas. pág Atto, Nuevo Editor de Texto. pág Herramientas del Editor pág 4 4 Hipervinculos. pág 7 5 Imágenes. pág 9 6 Video. pág Material elaborado por
AULA VIRTUAL IAEN MANUAL DE NAVEGACIÓN
 AULA VIRTUAL IAEN MANUAL DE NAVEGACIÓN PAGINA: 2 / 18 Dirección de Desarrollo Tecnológico Universidad de Postgrados del Estado Notas del documento La Dirección de Desarrollo Tecnológico, ha creado el siguiente
AULA VIRTUAL IAEN MANUAL DE NAVEGACIÓN PAGINA: 2 / 18 Dirección de Desarrollo Tecnológico Universidad de Postgrados del Estado Notas del documento La Dirección de Desarrollo Tecnológico, ha creado el siguiente
Recomendaciones Sobre Etiquetas y Páginas
 Recomendaciones Sobre Etiquetas y Páginas Índice Etiquetas y Páginas. pág Editor de Texto: Atto. pág Herramientas del Editor. pág 4 4 Hipervinculos. pág 7 5 Imágenes. pág 9 6 Video. pág Material elaborado
Recomendaciones Sobre Etiquetas y Páginas Índice Etiquetas y Páginas. pág Editor de Texto: Atto. pág Herramientas del Editor. pág 4 4 Hipervinculos. pág 7 5 Imágenes. pág 9 6 Video. pág Material elaborado
Manual de Usuario para Proponentes
 Manual de Usuario para Proponentes Sistema de Información para la Inscripción de Proponentes Puerto de Santa Marta Tabla de Contenido INTRODUCCIÓN... 2 CONVENCIONES DEL MANUAL... 3 1. ACCESO AL SISTEMA...
Manual de Usuario para Proponentes Sistema de Información para la Inscripción de Proponentes Puerto de Santa Marta Tabla de Contenido INTRODUCCIÓN... 2 CONVENCIONES DEL MANUAL... 3 1. ACCESO AL SISTEMA...
Examen en Línea. Plataforma Universidad de Pamplona Enero Universidad de Pamplona - Plataforma 1
 Examen en Línea Plataforma Universidad de Pamplona Enero 2007 Universidad de Pamplona - Plataforma 1 Señor aspirante: La Universidad Pamplona le da la más cordial bienvenida y le agradecemos su confianza
Examen en Línea Plataforma Universidad de Pamplona Enero 2007 Universidad de Pamplona - Plataforma 1 Señor aspirante: La Universidad Pamplona le da la más cordial bienvenida y le agradecemos su confianza
Cuestionarios en el Aula Virtual
 Cuestionarios en el Aula Virtual GUÍA PARA EL DOCENTE Edición: Dirección de Aprendizaje Digital y Online Vicerrectorado de Servicios Universitarios 5ta. Versión Enero 2016 1 Contenido Cuestionarios en
Cuestionarios en el Aula Virtual GUÍA PARA EL DOCENTE Edición: Dirección de Aprendizaje Digital y Online Vicerrectorado de Servicios Universitarios 5ta. Versión Enero 2016 1 Contenido Cuestionarios en
Trabajando con Impress
 Trabajando con Impress Guía rápida Por Lourdes Luengo 2 Trabajando con Impress Impress es el programa de presentaciones incluido en el paquete OpenOffice. Al entrar en el programa se accede a un Autopiloto,
Trabajando con Impress Guía rápida Por Lourdes Luengo 2 Trabajando con Impress Impress es el programa de presentaciones incluido en el paquete OpenOffice. Al entrar en el programa se accede a un Autopiloto,
MANUAL DEL AULA VIRTUAL (MOODLE)
 MANUAL DEL AULA VIRTUAL (MOODLE) A continuación se presenta un manual para el manejo del aula virtual a través de Moodle y de esta manera conocer este entorno de aprendizaje para realizar ciertas actividades
MANUAL DEL AULA VIRTUAL (MOODLE) A continuación se presenta un manual para el manejo del aula virtual a través de Moodle y de esta manera conocer este entorno de aprendizaje para realizar ciertas actividades
MANUAL DEL USUARIO. Página Web. https://www.sfacilminube.com
 MANUAL DEL USUARIO Página Web https://www.sfacilminube.com 1 Contenido Página principal..3 Administración de archivos.5 Crear carpetas...7 Subir archivos..7 Filtrar archivo..8 Navegar entre carpetas 8
MANUAL DEL USUARIO Página Web https://www.sfacilminube.com 1 Contenido Página principal..3 Administración de archivos.5 Crear carpetas...7 Subir archivos..7 Filtrar archivo..8 Navegar entre carpetas 8
El eportafolio en la tutorización de alumnado Deportista de Alto Nivel (DAN) Mª Belén San Nicolás Santos
 El eportafolio en la tutorización de alumnado Deportista de Alto Nivel (DAN) Mª Belén San Nicolás Santos (bsannico@ull.es) Filosofía METODOLOGÍA ULL BLENDED- LEARNNIG CAMPUS VIRTUAL PROFESOR eportafolio
El eportafolio en la tutorización de alumnado Deportista de Alto Nivel (DAN) Mª Belén San Nicolás Santos (bsannico@ull.es) Filosofía METODOLOGÍA ULL BLENDED- LEARNNIG CAMPUS VIRTUAL PROFESOR eportafolio
MANUAL DE USUARIO Registro de Mediadores Familiares: Mediador
 MANUAL DE USUARIO Registro de Mediadores Familiares: Mediador INDICE INDICE... 2 1. INTRODUCCION... 3 2. OBJETIVOS... 3 2.1. Objetivo General... 3 2.2. Objetivos Específicos... 3 3. INGRESO AL SISTEMA
MANUAL DE USUARIO Registro de Mediadores Familiares: Mediador INDICE INDICE... 2 1. INTRODUCCION... 3 2. OBJETIVOS... 3 2.1. Objetivo General... 3 2.2. Objetivos Específicos... 3 3. INGRESO AL SISTEMA
CALIFICACIONES FINALES MANUAL PARA DOCENTES
 CALIFICACIONES FINALES MANUAL PARA DOCENTES Mayo / 2016 Índice Índice... 1 Introducción... 2 Objetivo... 2 Conceptos importantes... 2 Cómo funciona?... 3 Inscripción de cursos y prerrequisitos... 3 Manuales
CALIFICACIONES FINALES MANUAL PARA DOCENTES Mayo / 2016 Índice Índice... 1 Introducción... 2 Objetivo... 2 Conceptos importantes... 2 Cómo funciona?... 3 Inscripción de cursos y prerrequisitos... 3 Manuales
Manual de Usuario Webmail Horde
 UNIVERSIDAD NACIONAL DE LA PLATA Manual de Usuario Webmail Horde 1 mesadeayuda@cespi.unlp.edu.ar Índice Acceso al Sistema Webmail 3 Leer los mensaje de correo electrónico 4 Borrar los mensajes de correo
UNIVERSIDAD NACIONAL DE LA PLATA Manual de Usuario Webmail Horde 1 mesadeayuda@cespi.unlp.edu.ar Índice Acceso al Sistema Webmail 3 Leer los mensaje de correo electrónico 4 Borrar los mensajes de correo
Elementos esenciales de Word
 Word 2013 Elementos esenciales de Word Área académica de Informática 2015 Elementos esenciales de Word Iniciar Microsoft Word 2013 Para entrar en Microsoft Word 2013 Haz clic en el botón Inicio para ir
Word 2013 Elementos esenciales de Word Área académica de Informática 2015 Elementos esenciales de Word Iniciar Microsoft Word 2013 Para entrar en Microsoft Word 2013 Haz clic en el botón Inicio para ir
Manual de ayuda de la herramienta de comunicación privada Correo Interno
 Manual de ayuda de la herramienta de comunicación privada Correo Interno Contenido Introducción... 3 Configuración del bloque... 3 Gestión del bloque... 4 Lista de contactos... 8 Creación y envío de nuevos
Manual de ayuda de la herramienta de comunicación privada Correo Interno Contenido Introducción... 3 Configuración del bloque... 3 Gestión del bloque... 4 Lista de contactos... 8 Creación y envío de nuevos
CURSO CONFIGURACIÓN Y USO DIDÁCTICO DEL AULA VIRTUAL
 CURSO CONFIGURACIÓN Y USO DIDÁCTICO DEL AULA VIRTUAL Actividades Material elaborado por: Alicia García Espósito Ana Sanabria Mesa Jose María del Castillo Conoce el Campus Virtual ULL Cómo accedemos al
CURSO CONFIGURACIÓN Y USO DIDÁCTICO DEL AULA VIRTUAL Actividades Material elaborado por: Alicia García Espósito Ana Sanabria Mesa Jose María del Castillo Conoce el Campus Virtual ULL Cómo accedemos al
COMBINAR CORRESPONDENCIA
 COMBINAR CORRESPONDENCIA Microsoft Office Word nos provee una herramienta muy útil que nos permite incluir en un documento, datos que se encuentran almacenados en otro lugar. De esta forma logramos obtener
COMBINAR CORRESPONDENCIA Microsoft Office Word nos provee una herramienta muy útil que nos permite incluir en un documento, datos que se encuentran almacenados en otro lugar. De esta forma logramos obtener
Plataforma de formación. Guía de manejo
 Plataforma de formación Guía de manejo ACCESO A LA PLATAFORMA A continuación vamos a dar un breve paseo por uno de nuestros cursos, de esta manera os presentaremos el manejo de la Plataforma de formación.
Plataforma de formación Guía de manejo ACCESO A LA PLATAFORMA A continuación vamos a dar un breve paseo por uno de nuestros cursos, de esta manera os presentaremos el manejo de la Plataforma de formación.
MANUAL DE USUARIO. Sistema CLASS Profesores
 MANUAL DE USUARIO Sistema CLASS Profesores CLASS PROFESORES LOGIN DE ENTRADA Cuando el profesor ingresa al siguiente link www.classgestion.com\uca\uvirtual le aparece una pantalla (ver figura 1.0) en la
MANUAL DE USUARIO Sistema CLASS Profesores CLASS PROFESORES LOGIN DE ENTRADA Cuando el profesor ingresa al siguiente link www.classgestion.com\uca\uvirtual le aparece una pantalla (ver figura 1.0) en la
INGRESO Y MANEJO DE HERRAMIENTAS DE LA PLATAFORMA BLACKBOARD
 INGRESO Y MANEJO DE HERRAMIENTAS DE LA PLATAFORMA BLACKBOARD A continuación se describen los pasos a seguir para ingresar a la plataforma de estudios Blackboard: 1. Ingrese a la página Institucional www.ucn.edu.co
INGRESO Y MANEJO DE HERRAMIENTAS DE LA PLATAFORMA BLACKBOARD A continuación se describen los pasos a seguir para ingresar a la plataforma de estudios Blackboard: 1. Ingrese a la página Institucional www.ucn.edu.co
Curso de capacitación en Moodle
 Curso de capacitación en Moodle Aveleyra, Ema Barbiric, Doris Chiabrando, Laura Corach, Julián Dadamia, Danilo Dominguez, Cristina Ferrini, Adrián Gimenez, Claudia Jiménez Rey, Elizabeth Pérez, Fernando
Curso de capacitación en Moodle Aveleyra, Ema Barbiric, Doris Chiabrando, Laura Corach, Julián Dadamia, Danilo Dominguez, Cristina Ferrini, Adrián Gimenez, Claudia Jiménez Rey, Elizabeth Pérez, Fernando
SISTEMA DEL PROGRAMA INSTITUCIONAL
 Manual de Usuario Sesión Tutorado SIPIT SISTEMA DEL PROGRAMA INSTITUCIONAL DE TUTORÍAS www.tutorias.unach.mx Índice Ingreso al sistema... 2 Requisitos del sistema... 4 Inicio de sesión... 4 Módulo de perfil...
Manual de Usuario Sesión Tutorado SIPIT SISTEMA DEL PROGRAMA INSTITUCIONAL DE TUTORÍAS www.tutorias.unach.mx Índice Ingreso al sistema... 2 Requisitos del sistema... 4 Inicio de sesión... 4 Módulo de perfil...
Ambiente de Aprendizaje UCvirtual Instructivo para el alumno. UCvirtual. Sub Dirección de Servicios Académicos Dirección de Informática
 Ambiente de Aprendizaje UCvirtual Instructivo para el alumno UCvirtual Sub Dirección de Servicios Académicos Dirección de Informática ÍNDICE TEMÁTICO introducción...3 1. Requerimientos Técnicos...4 2.
Ambiente de Aprendizaje UCvirtual Instructivo para el alumno UCvirtual Sub Dirección de Servicios Académicos Dirección de Informática ÍNDICE TEMÁTICO introducción...3 1. Requerimientos Técnicos...4 2.
Manual de usuario Servicio de Gestión de Control Escolar. para padres de familia y/o representantes
 Manual de usuario Servicio de Gestión de Control Escolar para padres de familia y/o representantes La comunicación entre los miembros de la comunidad educativa es uno de los objetivos fundamentales del
Manual de usuario Servicio de Gestión de Control Escolar para padres de familia y/o representantes La comunicación entre los miembros de la comunidad educativa es uno de los objetivos fundamentales del
Manual de Usuario de la Aplicación Web Gestión de Convenio y Becas - RELEXT 2015 UNIVERSIDAD ESTATAL PENÍNSULA DE SANTA ELENA
 UNIVERSIDAD ESTATAL PENÍNSULA DE SANTA ELENA DIRECCIÓN DE TECNOLOGÍA DE LA INFORMACIÓN Y COMUNICACIONES APLICACIÓN WEB DE RELACIONES EXTERNAS MANUAL DE USUARIO USUARIO: ADMINISTRADOR DE SISTEMAS ACCESO
UNIVERSIDAD ESTATAL PENÍNSULA DE SANTA ELENA DIRECCIÓN DE TECNOLOGÍA DE LA INFORMACIÓN Y COMUNICACIONES APLICACIÓN WEB DE RELACIONES EXTERNAS MANUAL DE USUARIO USUARIO: ADMINISTRADOR DE SISTEMAS ACCESO
Informática HOT POTATOES
 1 Informática HOT POTATOES Hot Potatoes es un conjunto de seis herramientas de autor, desarrollado por el equipo del University of Victoria CALL Laboratory Research and Development, que permite elaborar
1 Informática HOT POTATOES Hot Potatoes es un conjunto de seis herramientas de autor, desarrollado por el equipo del University of Victoria CALL Laboratory Research and Development, que permite elaborar
Combinación de correspondencia en Microsoft Office Word 2003
 Combinación de correspondencia en Microsoft Office Word 2003 Si necesitamos enviar una misma carta a diferentes destinatarios y direcciones, la herramienta combinación de correspondencia de Word nos es
Combinación de correspondencia en Microsoft Office Word 2003 Si necesitamos enviar una misma carta a diferentes destinatarios y direcciones, la herramienta combinación de correspondencia de Word nos es
Manual de usuario Mensajería Centro Virtual de Educación
 Manual de usuario Mensajería Centro Virtual de Educación ÍNDICE 1. CÓMO ENTRAR EN LA MENSAJERÍA... 3 2. DESCRIPCIÓN DEL MENÚ... 4 3. LEER UN MENSAJE... 6 4. CREAR, RESPONDER O REENVIAR UN MENSAJE... 7
Manual de usuario Mensajería Centro Virtual de Educación ÍNDICE 1. CÓMO ENTRAR EN LA MENSAJERÍA... 3 2. DESCRIPCIÓN DEL MENÚ... 4 3. LEER UN MENSAJE... 6 4. CREAR, RESPONDER O REENVIAR UN MENSAJE... 7
En este tutorial vamos ver cómo podemos configurar los ajustes de nuestro perfil de usuario.
 En este tutorial vamos ver cómo podemos configurar los ajustes de nuestro perfil de usuario. Estos ajustes se aplicarán a todo lo que hagamos en la plataforma, independientemente de los cursos en los que
En este tutorial vamos ver cómo podemos configurar los ajustes de nuestro perfil de usuario. Estos ajustes se aplicarán a todo lo que hagamos en la plataforma, independientemente de los cursos en los que
UNIDAD 4. MODIFICAR TABLAS DE DATOS
 UNIDAD 4. MODIFICAR TABLAS DE DATOS Aquí veremos las técnicas de edición de registros para modificar tanto la definición de una tabla como los datos introducidos en ella. Esta unidad está dedicada, principalmente,
UNIDAD 4. MODIFICAR TABLAS DE DATOS Aquí veremos las técnicas de edición de registros para modificar tanto la definición de una tabla como los datos introducidos en ella. Esta unidad está dedicada, principalmente,
Publicación de Cartografía en Internet
 Publicación de Cartografía en Internet Manual de Usuario de Campus Contenido 1. Qué es el entorno virtual de aprendizaje?... 3 2. Contacto... 4 3. Cómo ingresar al entorno virtual de aprendizaje?... 4
Publicación de Cartografía en Internet Manual de Usuario de Campus Contenido 1. Qué es el entorno virtual de aprendizaje?... 3 2. Contacto... 4 3. Cómo ingresar al entorno virtual de aprendizaje?... 4
MANUAL DE USUARIO. Plataforma E-learning. Plataforma E-learning de REDContable.com E-mail: elearningcursos@redcontable.com
 MANUAL DE USUARIO Plataforma E-learning E-mail: elearningcursos@redcontable.com DECLARACIÓN DE PROPIEDAD INTELECTUAL Al usar el presente material, acepta las condiciones de uso y de Propiedad Intelectual
MANUAL DE USUARIO Plataforma E-learning E-mail: elearningcursos@redcontable.com DECLARACIÓN DE PROPIEDAD INTELECTUAL Al usar el presente material, acepta las condiciones de uso y de Propiedad Intelectual
Manual del sistema de pre documentación Dypaq
 Manual del sistema de pre documentación Dypaq El sistema de pre documentación de Dypaq fue diseñado para brindar a nuestros clientes agilidad en el proceso de pre documentación, así como soluciones a sus
Manual del sistema de pre documentación Dypaq El sistema de pre documentación de Dypaq fue diseñado para brindar a nuestros clientes agilidad en el proceso de pre documentación, así como soluciones a sus
Convocatoria C Convocatoria 2016
 Convocatoria C003-2015-01 Convocatoria 2016 Manual de Usuario Responsable Legal de la Empresa Septiembre 2015 Índice INDICACIONES GENERALES... 3 ACCESO AL SISTEMA... 5 INFORMACIÓN DE LA EMPRESA... 9 REGISTRO
Convocatoria C003-2015-01 Convocatoria 2016 Manual de Usuario Responsable Legal de la Empresa Septiembre 2015 Índice INDICACIONES GENERALES... 3 ACCESO AL SISTEMA... 5 INFORMACIÓN DE LA EMPRESA... 9 REGISTRO
ojovoz Una plataforma de código abierto para la creación de memorias comunitarias. Manual del usuario
 ojovoz Una plataforma de código abierto para la creación de memorias comunitarias. http://ojovoz.net Manual del usuario 1. CÓMO INSTALAR OJOVOZ. 1. ojovoz funciona en la mayoría de teléfonos con sistema
ojovoz Una plataforma de código abierto para la creación de memorias comunitarias. http://ojovoz.net Manual del usuario 1. CÓMO INSTALAR OJOVOZ. 1. ojovoz funciona en la mayoría de teléfonos con sistema
Formación de Tutores para Docentes de Nuevo Ingreso. Guía rápida para el estudiante Plataforma Moodle
 Formación de Tutores para Docentes de Nuevo Ingreso Guía rápida para el estudiante Plataforma Moodle Índice Índice 2 Introducción 3 1. Requerimientos técnicos 3 2. Ingresar a la plataforma del Diplomado
Formación de Tutores para Docentes de Nuevo Ingreso Guía rápida para el estudiante Plataforma Moodle Índice Índice 2 Introducción 3 1. Requerimientos técnicos 3 2. Ingresar a la plataforma del Diplomado
Manual de Usuario de inventarios
 Manual de Usuario de inventarios Bienvenidos al Manual de Usuario para la utilización fácil y correcta del programa "Fase de caracterización de las capacidades del sistema de vigilancia y respuesta en
Manual de Usuario de inventarios Bienvenidos al Manual de Usuario para la utilización fácil y correcta del programa "Fase de caracterización de las capacidades del sistema de vigilancia y respuesta en
Anexo 9: Tutorial Comunidad Virtual y Blog
 Alta en la Comunidad Virtual. 1. Escribir http://comunidad.eduambiental.org/ en la barra de direcciones del navegador. 2. En la esquina superior izquierda, pinchar en Comience ahora creando una cuenta.
Alta en la Comunidad Virtual. 1. Escribir http://comunidad.eduambiental.org/ en la barra de direcciones del navegador. 2. En la esquina superior izquierda, pinchar en Comience ahora creando una cuenta.
Tutorial de Moodle. Chat
 Tutorial de Moodle Chat Qué es el chat de Moodle? El chat de Moodle es una herramienta de comunicación que permite a los usuarios mantener conversaciones en tiempo real. A cualquier usuario familiarizado
Tutorial de Moodle Chat Qué es el chat de Moodle? El chat de Moodle es una herramienta de comunicación que permite a los usuarios mantener conversaciones en tiempo real. A cualquier usuario familiarizado
Manual para enlazar vídeos y recursos web 2.0
 Manual para enlazar vídeos y recursos web 2.0 En este manual vamos a aprender a enlazar recursos web 2.0, es decir vídeos online o vídeo streaming, slideshare, etc. Empezaremos por lo básico así que debemos
Manual para enlazar vídeos y recursos web 2.0 En este manual vamos a aprender a enlazar recursos web 2.0, es decir vídeos online o vídeo streaming, slideshare, etc. Empezaremos por lo básico así que debemos
COMISIÓN METROPOLITANA DE LUCHA CONTRA LA CORRUPCIÓN QUITO HONESTO
 COMISIÓN METROPOLITANA DE LUCHA CONTRA LA CORRUPCIÓN QUITO HONESTO CURSO VIRTUAL DEL CÓDIGO DE ÉTICA: GUÍA DE ACCESO Y NAVEGACIÓN Control Nombre / Puesto Fecha Firma Elaborado Luber Alava Macías Analista
COMISIÓN METROPOLITANA DE LUCHA CONTRA LA CORRUPCIÓN QUITO HONESTO CURSO VIRTUAL DEL CÓDIGO DE ÉTICA: GUÍA DE ACCESO Y NAVEGACIÓN Control Nombre / Puesto Fecha Firma Elaborado Luber Alava Macías Analista
GUÍA DE AYUDA PARA ADMINISTRAR EL SITIO WEB CATEDRAL DE CÓRDOBA
 GUÍA DE AYUDA PARA ADMINISTRAR EL SITIO WEB CATEDRAL DE CÓRDOBA 1. Cómo Ingresar al Panel de Administración? Ingrese en Internet y escriba en la barra de direcciones del navegador: www.catedraldecordoba.org.ar
GUÍA DE AYUDA PARA ADMINISTRAR EL SITIO WEB CATEDRAL DE CÓRDOBA 1. Cómo Ingresar al Panel de Administración? Ingrese en Internet y escriba en la barra de direcciones del navegador: www.catedraldecordoba.org.ar
Instalar componentes, Insertar videos en PowerPoint, subir videos a Youtube.com Ing.Esp. Gustavo Sánchez Rodríguez
 2011 Instalar componentes, Insertar videos en PowerPoint, subir videos a Youtube.com Ing.Esp. Gustavo Sánchez Rodríguez Tabla de contenido Instalar componente DownloadHelper en Mozilla Firefox para descargar
2011 Instalar componentes, Insertar videos en PowerPoint, subir videos a Youtube.com Ing.Esp. Gustavo Sánchez Rodríguez Tabla de contenido Instalar componente DownloadHelper en Mozilla Firefox para descargar
UdeSA CMS Tutorial Administración de microsite Revista Jurídica
 UdeSA CMS Tutorial Administración de microsite Revista Jurídica Siempre para realizar cualquier operación, deberás estar logueado en el backend. Ingresa a http://www.udesa.edu.ar/user con tu email o usuario
UdeSA CMS Tutorial Administración de microsite Revista Jurídica Siempre para realizar cualquier operación, deberás estar logueado en el backend. Ingresa a http://www.udesa.edu.ar/user con tu email o usuario
CAMPUS VIRTUAL ENTORNO VIRTUAL ANGELINO
 CALIFICACIONES: LIBRO DE CALIFICACIONES CON ACTIVIDADES (FORO, TAREAS Y CUESTIONARIOS) YA CREADAS EN EL CURSO 1.- Primer paso es ingresar al curso y luego ingresar al bloque AJUSTES Clic para ingresar
CALIFICACIONES: LIBRO DE CALIFICACIONES CON ACTIVIDADES (FORO, TAREAS Y CUESTIONARIOS) YA CREADAS EN EL CURSO 1.- Primer paso es ingresar al curso y luego ingresar al bloque AJUSTES Clic para ingresar
Cómo subir fotos y recortarlas:
 Cómo subir fotos y recortarlas: Taller Aulas Virtuales en Moodle El término subir significaría en este contexto de Internet llevar un archivo desde nuestro ordenador, es decir, está en local, a un espacio
Cómo subir fotos y recortarlas: Taller Aulas Virtuales en Moodle El término subir significaría en este contexto de Internet llevar un archivo desde nuestro ordenador, es decir, está en local, a un espacio
ÁREA DE FORMACIÓN Y DESARROLLO DOCENTE
 ÁREA DE FORMACIÓN Y DESARROLLO DOCENTE Taller de Docencia Universitaria Web 2.0 en el Aula Virtual: Uso de recursos multimedia de imagen, audio y video Valparaíso, 8 de Enero 2013 Vicerrectoría Académica
ÁREA DE FORMACIÓN Y DESARROLLO DOCENTE Taller de Docencia Universitaria Web 2.0 en el Aula Virtual: Uso de recursos multimedia de imagen, audio y video Valparaíso, 8 de Enero 2013 Vicerrectoría Académica
MANUAL DE USUARIO. Sistema CLASS Profesores
 MANUAL DE USUARIO Sistema CLASS Profesores CLASS PROFESORES LOGIN DE ENTRADA Cuando el profesor ingresa al siguiente link www.classgestion.com\uca\uvirtual le aparece una pantalla (ver figura 1.0) en la
MANUAL DE USUARIO Sistema CLASS Profesores CLASS PROFESORES LOGIN DE ENTRADA Cuando el profesor ingresa al siguiente link www.classgestion.com\uca\uvirtual le aparece una pantalla (ver figura 1.0) en la
Preguntas Frecuentes - Uvirtual -
 Preguntas Frecuentes - Uvirtual - Haz clic en la opción de tu interés: Qué es el Contenido Virtual?... 2 Qué hacer si no se muestra la información del módulo en el Contenido Virtual (CD)?... 3 Por qué
Preguntas Frecuentes - Uvirtual - Haz clic en la opción de tu interés: Qué es el Contenido Virtual?... 2 Qué hacer si no se muestra la información del módulo en el Contenido Virtual (CD)?... 3 Por qué
MANUAL DE INGRESO AL OFFICE 365
 MANUAL DE INGRESO AL OFFICE 365 1. Accede a la página web de UPN http://www.upn.edu.pe/es y mediante la OPCIÓN MiMundo@UPN selecciona la opción Correo Corporativo. 2. Te llevará directamente a la página
MANUAL DE INGRESO AL OFFICE 365 1. Accede a la página web de UPN http://www.upn.edu.pe/es y mediante la OPCIÓN MiMundo@UPN selecciona la opción Correo Corporativo. 2. Te llevará directamente a la página
Departamento de Tecnologías de la Información
 Departamento de Tecnologías de la Información Guía para el ingreso de notas Ingresar a la dirección uvirtual.uaca.ac.cr (sin utilizar www) Seleccionar el Portal de Profesores, Dando clic sobre la imagen
Departamento de Tecnologías de la Información Guía para el ingreso de notas Ingresar a la dirección uvirtual.uaca.ac.cr (sin utilizar www) Seleccionar el Portal de Profesores, Dando clic sobre la imagen
SIEWEB INTRANET (Sistema Integrado Escolar Web Intranet) H&O SYSTEM S.A.C. Consultores en Sistemas de Información H & O S Y S T E M S. A. C.
 H&O SYSTEM S.A.C. Consultores en Sistemas de Información H & O S Y S T E M S. A. C. Calle Viña Tovar Nº 173 Urb. Los Jardines de Surco Santiago de Surco Central Telefónica: 719 7870 / 719 7873 / 798 8496
H&O SYSTEM S.A.C. Consultores en Sistemas de Información H & O S Y S T E M S. A. C. Calle Viña Tovar Nº 173 Urb. Los Jardines de Surco Santiago de Surco Central Telefónica: 719 7870 / 719 7873 / 798 8496
MANUAL DE USO E-LEARNING AULA VIRTUAL- UNAS PLATAFORMA DE EDUCACIÓN EN LINEA (PARA ALUMNOS Y DOCENTES ) UNAS-CTIC
 MANUAL DE USO E-LEARNING AULA VIRTUAL- UNAS PLATAFORMA DE EDUCACIÓN EN LINEA (PARA ALUMNOS Y DOCENTES ) UNAS-CTIC INDICE INTRODUCCIÓN... 1 1. RESUMEN DE LAS VISTAS PRINCIPALES... 2 1.1 PÁGINA PRINCIPAL...
MANUAL DE USO E-LEARNING AULA VIRTUAL- UNAS PLATAFORMA DE EDUCACIÓN EN LINEA (PARA ALUMNOS Y DOCENTES ) UNAS-CTIC INDICE INTRODUCCIÓN... 1 1. RESUMEN DE LAS VISTAS PRINCIPALES... 2 1.1 PÁGINA PRINCIPAL...
Conozcamos un poco la página WEB que crearemos en WordPress.
 Conozcamos un poco la página WEB que crearemos en WordPress. Sección 1.- ENCABEZADO (FIJO) Sección 2.- MENÚ PRINCIPAL (FIJO) Sección 3.- REDES SOCIALES (CONFIGURABLE) Sección 4.- MARQUESINA (CONFIGURABLE)
Conozcamos un poco la página WEB que crearemos en WordPress. Sección 1.- ENCABEZADO (FIJO) Sección 2.- MENÚ PRINCIPAL (FIJO) Sección 3.- REDES SOCIALES (CONFIGURABLE) Sección 4.- MARQUESINA (CONFIGURABLE)
CREAR UN BLOG EN BLOGGER
 CREAR UN BLOG EN BLOGGER PRIMER PASO Lo primero que debes hacer es escribir en la barra de dirección del navegador la siguiente URL: http://www.blogger.com, te saldrá la siguiente ventana, donde se iniciará
CREAR UN BLOG EN BLOGGER PRIMER PASO Lo primero que debes hacer es escribir en la barra de dirección del navegador la siguiente URL: http://www.blogger.com, te saldrá la siguiente ventana, donde se iniciará
Tutorial para el uso de la Plataforma de la Construcción Curricular
 Tutorial para el uso de la Plataforma de la Construcción Curricular Objetivos de la Plataforma Contribuir en la evolución del proceso de Reforma. Facilitar contenidos y materiales de Trabajo. Ser accesible
Tutorial para el uso de la Plataforma de la Construcción Curricular Objetivos de la Plataforma Contribuir en la evolución del proceso de Reforma. Facilitar contenidos y materiales de Trabajo. Ser accesible
MANUAL PREZI. Elaboración: Ing. Jocabed Bautista. 1. INGRESAR A LA PAGINA: prezi.com y dar click en Registrarse
 MANUAL PREZI 1. INGRESAR A LA PAGINA: prezi.com y dar click en Registrarse A continuación nos pide elegir el tipo de cuenta, seleccionamos la primer que es Public y damos clic en Registrarse ahora. Llenamos
MANUAL PREZI 1. INGRESAR A LA PAGINA: prezi.com y dar click en Registrarse A continuación nos pide elegir el tipo de cuenta, seleccionamos la primer que es Public y damos clic en Registrarse ahora. Llenamos
Manual Word Plantillas y Formularios
 Manual Word 2010 Plantillas y Formularios 0 CONTENIDO Creación de Plantillas Plantillas de Word Plantillas de ejemplo Plantillas de Office.com Modificar una plantilla Generar formulario Proteger formulario
Manual Word 2010 Plantillas y Formularios 0 CONTENIDO Creación de Plantillas Plantillas de Word Plantillas de ejemplo Plantillas de Office.com Modificar una plantilla Generar formulario Proteger formulario
Tema 1. Introducción a OpenOffice Writer
 Tema 1: Introducción a OpenOffice 1 Tema 1 Introducción a OpenOffice Índice de contenido Prefacio...2 Gestión básica de documentos...2 Tema 1: Introducción a OpenOffice 2 Prefacio Este curso tiene como
Tema 1: Introducción a OpenOffice 1 Tema 1 Introducción a OpenOffice Índice de contenido Prefacio...2 Gestión básica de documentos...2 Tema 1: Introducción a OpenOffice 2 Prefacio Este curso tiene como
Manual Administración Sitios Web. Mayo de 2015
 Manual Administración Sitios Web Mayo de 2015 ÍNDICE 1.- ACCESO 2.- PORTAL DE ADMINISTRACIÓN 3.- EDITAR PÁGINAS 4.- ESTADÍSTICAS Nota: Para editar el formulario de contacto, Debe realizarlo a través de
Manual Administración Sitios Web Mayo de 2015 ÍNDICE 1.- ACCESO 2.- PORTAL DE ADMINISTRACIÓN 3.- EDITAR PÁGINAS 4.- ESTADÍSTICAS Nota: Para editar el formulario de contacto, Debe realizarlo a través de
MANUAL DE USUARIO VU ASIGNAR ROL USUARIOS EXTERNO
 MANUAL DE USUARIO VU ASIGNAR ROL USUARIOS EXTERNO Sumario Propósito El propósito del manual es proporcionar información del sistema al Usuario externo, sobre cómo administrar un tercero, así como también
MANUAL DE USUARIO VU ASIGNAR ROL USUARIOS EXTERNO Sumario Propósito El propósito del manual es proporcionar información del sistema al Usuario externo, sobre cómo administrar un tercero, así como también
Mozilla Firefox. Barra de. Barra de navegación. menús. Barra de. Barra de dirección. marcadores
 Mozilla Firefox Mozilla Firefox es un navegador web potente, integrado en el sistema, que forma parte del gran rango de los desarrollos de aplicaciones Open Source de Internet de la organización mozilla.org.
Mozilla Firefox Mozilla Firefox es un navegador web potente, integrado en el sistema, que forma parte del gran rango de los desarrollos de aplicaciones Open Source de Internet de la organización mozilla.org.
Herramienta Foro de Discusión
 Herramienta Foro de Discusión Este documento contiene los pasos a seguir para administrar la herramienta Foro CREAR CONFIGURAR GUARDAR Referirse a un elemento de esta herramienta, es referirse a un foro
Herramienta Foro de Discusión Este documento contiene los pasos a seguir para administrar la herramienta Foro CREAR CONFIGURAR GUARDAR Referirse a un elemento de esta herramienta, es referirse a un foro
Descarga, Instalación y Registro Versiones Educativas Alumno Editex
 Descarga, Instalación y Registro Versiones Educativas Alumno 2012 Editex Índice Introducción... 3 Descarga e Instalación Versión Alumno... 4 1. Descarga de la aplicación... 4 2. Instalación... 6 Bienvenido
Descarga, Instalación y Registro Versiones Educativas Alumno 2012 Editex Índice Introducción... 3 Descarga e Instalación Versión Alumno... 4 1. Descarga de la aplicación... 4 2. Instalación... 6 Bienvenido
MANUAL DE SISTEMA DE GESTIÓN DE LICITACIONES OTIC DE LA BANCA
 MANUAL DE SISTEMA DE GESTIÓN DE LICITACIONES OTIC DE LA BANCA Otic de la Banca 07/12/2011 1 TABLA DE CONTENIDO 2 PROCESO DE INSCRIPCIÓN... 3 2.1 DATOS OTEC... 3 2.2 COORDINADOR DEL PROGRAMA... 4 2.3 DATOS
MANUAL DE SISTEMA DE GESTIÓN DE LICITACIONES OTIC DE LA BANCA Otic de la Banca 07/12/2011 1 TABLA DE CONTENIDO 2 PROCESO DE INSCRIPCIÓN... 3 2.1 DATOS OTEC... 3 2.2 COORDINADOR DEL PROGRAMA... 4 2.3 DATOS
Web Privada. Documentación para el cliente. Pág. 1
 Web Privada Documentación para el cliente Pág. 1 Índice ÍNDICE... 2 DESCRIPCIÓN DEL SERVICIO... 3 URL DE ACCESO... 4 AUTENTIFICACIÓN... 5 El usuario accede por primera vez al portal de clientes... 5 El
Web Privada Documentación para el cliente Pág. 1 Índice ÍNDICE... 2 DESCRIPCIÓN DEL SERVICIO... 3 URL DE ACCESO... 4 AUTENTIFICACIÓN... 5 El usuario accede por primera vez al portal de clientes... 5 El
Todas las actividades de Moodle con fecha límite serán eventos del calendario automáticamente.
 3.4.6. Novedades. El bloque Novedades presenta las cabeceras de las últimas noticias o mensajes publicados por el profesor o profesora en el Foro de Noticias. Siguiendo el hipervínculo más se accede al
3.4.6. Novedades. El bloque Novedades presenta las cabeceras de las últimas noticias o mensajes publicados por el profesor o profesora en el Foro de Noticias. Siguiendo el hipervínculo más se accede al
 GUÍA DE INGRESO A LA PLATAFORMA EDUCAR ECUADOR MODULO REPRESENTANTES Estimados Representantes La Plataforma EducarEcuador, es la comunidad Educativa en Linea en la cual se podrá consultar circulares, avisos,
GUÍA DE INGRESO A LA PLATAFORMA EDUCAR ECUADOR MODULO REPRESENTANTES Estimados Representantes La Plataforma EducarEcuador, es la comunidad Educativa en Linea en la cual se podrá consultar circulares, avisos,
Manual de Usuario OTTS Otros Trámites de Transferencias, Licencias y Cambios de Nombre de Marcas y Nombres Comerciales (OTTS) Manual de Usuario
 Otros Trámites de Transferencias, Licencias y Cambios de Nombre de Marcas y Nombres Comerciales () Manual de Usuario Página: 1 de 30 Sede Electrónica... 3 Acceso... 3 Otros Trámites de Transferencias,
Otros Trámites de Transferencias, Licencias y Cambios de Nombre de Marcas y Nombres Comerciales () Manual de Usuario Página: 1 de 30 Sede Electrónica... 3 Acceso... 3 Otros Trámites de Transferencias,
TABLA DE CONTENIDO USUARIO EMPRESA MESA DE SERVICIO
 INSTRUCTIVO DE USUARIO EMPRESA MESA DE SERVICIO MARZO DE 2011 TABLA DE CONTENIDO Numeral Página 1. INTRODUCCIÓN 2. CONEXIÓN AL SISTEMA 3. IDENTIFICACIÓN DE USUARIO 4. INICIO DEL SISTEMA 5. CREACIÓN DE
INSTRUCTIVO DE USUARIO EMPRESA MESA DE SERVICIO MARZO DE 2011 TABLA DE CONTENIDO Numeral Página 1. INTRODUCCIÓN 2. CONEXIÓN AL SISTEMA 3. IDENTIFICACIÓN DE USUARIO 4. INICIO DEL SISTEMA 5. CREACIÓN DE
MANUAL DE USUARIO Plataforma de aulas virtuales Blackboard Vicerrectoría de Investigación Grupo de Gestión del Conocimiento
 MANUAL DE USUARIO Plataforma de aulas virtuales Blackboard Vicerrectoría de Investigación Grupo de Gestión del Conocimiento 1 de 20 1. Ingreso al Campus Qué necesita para ingresar? Para el ingreso es necesario
MANUAL DE USUARIO Plataforma de aulas virtuales Blackboard Vicerrectoría de Investigación Grupo de Gestión del Conocimiento 1 de 20 1. Ingreso al Campus Qué necesita para ingresar? Para el ingreso es necesario
MANUAL. Manual de usuario de OJS. Introducción al Sistema Open Journal Systems CONSORCIO DIGITALIZACIÓN DEL CONOCIMIENTO
 MANUAL Manual de usuario de OJS Introducción al Sistema Open Journal Systems DIGITALIZACIÓN DEL CONOCIMIENTO Quienes somos? Consorcio Digitalización del Conocimiento, organización seleccionada por Procalidad,
MANUAL Manual de usuario de OJS Introducción al Sistema Open Journal Systems DIGITALIZACIÓN DEL CONOCIMIENTO Quienes somos? Consorcio Digitalización del Conocimiento, organización seleccionada por Procalidad,
UNA GUÍA PASO A PASO SOBRE CÓMO PUBLICAR EN OJS
 DESCRIPCIÓN BREVE En esta guía podrá conocer los fundamentos de la plataforma OJS y los pasos necesarios para publicar un número de revista sin seguir todo el proceso editorial. UNA GUÍA Servicio de Publicaciones
DESCRIPCIÓN BREVE En esta guía podrá conocer los fundamentos de la plataforma OJS y los pasos necesarios para publicar un número de revista sin seguir todo el proceso editorial. UNA GUÍA Servicio de Publicaciones
Manual de Usuario para el Repositorio Producción Científica
 1 Manual de Usuario para el Repositorio Producción Científica - 20 de febrero de 2014- 2 Índice Cómo Ingresar al Área Administrativa del Sitio? Cómo Solicitar una Nueva Contraseña de Acceso? Cómo Personalizar
1 Manual de Usuario para el Repositorio Producción Científica - 20 de febrero de 2014- 2 Índice Cómo Ingresar al Área Administrativa del Sitio? Cómo Solicitar una Nueva Contraseña de Acceso? Cómo Personalizar
3. Lógate con la misma contraseña que la de tu correo electrónico
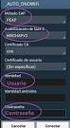 COMO CREAR UN BLOG CON BLOGGER 1. Entra en tu cuenta de correo 2. En la pestaña de la izquierda pulsa en Blogger 3. Lógate con la misma contraseña que la de tu correo electrónico 4. Crear perfil de Blogger
COMO CREAR UN BLOG CON BLOGGER 1. Entra en tu cuenta de correo 2. En la pestaña de la izquierda pulsa en Blogger 3. Lógate con la misma contraseña que la de tu correo electrónico 4. Crear perfil de Blogger
Manual de Usuario. WordPress
 p Manual de Usuario. WordPress Cómo insertar noticias. PLATAFORMA DE SERVICIOS PSUV Sitio Web: http://www.psuv.org.ve Índice de Contenidos Introducción... 3 Cómo añadir una entrada?... 4 Insertar Título
p Manual de Usuario. WordPress Cómo insertar noticias. PLATAFORMA DE SERVICIOS PSUV Sitio Web: http://www.psuv.org.ve Índice de Contenidos Introducción... 3 Cómo añadir una entrada?... 4 Insertar Título
Editor. Descripción y análisis de funcionalidad del editor visual de Moodle
 Editor Descripción y análisis de funcionalidad del editor visual de Moodle Sigue el recorrido de estas transparencias con el editor HTML de Moodle a la vista Editor HTML Las áreas donde se introduce texto
Editor Descripción y análisis de funcionalidad del editor visual de Moodle Sigue el recorrido de estas transparencias con el editor HTML de Moodle a la vista Editor HTML Las áreas donde se introduce texto
Manual Power Point Trabajar con gráficos
 Manual Power Point 2010 Trabajar con gráficos CONTENIDO Partes de un gráfico Modificación de un gráfico Solapa Diseño Solapa Presentación Solapa Formato Grupo Estilos de WordArt Agregar una imagen de fondo
Manual Power Point 2010 Trabajar con gráficos CONTENIDO Partes de un gráfico Modificación de un gráfico Solapa Diseño Solapa Presentación Solapa Formato Grupo Estilos de WordArt Agregar una imagen de fondo
