Ingresar a las Salas WebEx
|
|
|
- María Ángeles Vázquez Zúñiga
- hace 6 años
- Vistas:
Transcripción
1 Ingresar a las Salas WebEx Los administradores de la Sala iniciarán la sesión y luego de esto Ud. podrá ingresar. Por lo general, los administradores le permi:rán ingresar unos 15 minutos antes de la hora acordada. En la página del curso, busque el enlace a la Sala WebEx. También es posible que reciba el enlace por correo electrónico o mensaje de su tutor. 1
2 Join Now Debe escribir su nombre (como aparecerá dentro de la sesión) y su correo electrónico. Luego debe hacer clic en el botón Join Now. Esto abrirá la Sala (si el moderador no ha iniciado la sesión, no podrá presionar el botón Join now espere unos minutos y luego vuelva a abrir la ventana). Sólo la primera vez que ingrese a una Sala WebEx deberá seguir los pasos a con:nuación para instalar la aplicación. Por favor u:lice un navegador dis7nto a Internet Explorer (por ejemplo: Google Chrome, Mozilla Firefox, Safari, etc.). 2
3 1 Instalar WebEx (pasos 1-4) Ud. puede instalar WebEx en su computadora o u:lizar una aplicación temporal. Las dos opciones son posibles. Si u:lizará habitualmente ese equipo, recomendamos instalar WebEx en su ordenador, para facilitar futuros accesos. Si su navegador es Chrome, haga clic en el botón Add WebEx to Chrome. Si es dis:nto lea las instrucciones que aparecerán en pantalla. 3 Permita bajar la aplicación. Aparecerá una opción para añadir el complemento a su navegador. Seleccione Añadir. 4 Descargue el archivo y seleccione Run. 2 Espere a que cargue (verá un reloj verde). 3
4 Instalar WebEx (pasos 5-6) 5 En algunos casos, el navegador le pedirá guardar el archivo, para ello deberá escoger la carpeta. 6 El archivo se descargará y dependiendo de su navegador, el mismo puede aparecer en una barra en la parte de abajo. En otros casos, deberá buscar el archivo en su carpeta de Descargas. Haga clic en el archivo para ejecutarlo (run). 4
5 Instalar WebEx (pasos 7-9) 7 Si aparece una advertencia de seguridad, seleccione Ejecutar. 9 El proceso con:núa y tarda unos segundos en conectarse. 8 Empezará a cargarse la sesión. Cuando el proceso esté por finalizar, aparecerá el mensaje Connec7ng 5
6 Instalar WebEx (paso 10) 10 IMPORTANTE: Se abrirá la sala WebEx, y aparece una ventana emergente que le pide conectarse, con el siguiente mensaje: Join This Integrated Voice Conference: Your presenter has started an integrated voice conference. Do you want to par7cipate? ( El moderador ha iniciado una sesión con audio. Usted desea par:cipar?). Seleccione Yes (Sí) para ingresar a la Sala y ac7var automá7camente su audio. 6
7 Volumen de micrófono y parlantes Tiene la opción de ajustar el volumen de su micrófono y parlantes. Recomendamos u:lizar audífonos con micrófono incorporado. 7
8 Salas WebEx Las salas WebEx permiten encuentros sincrónicos entre par:cipantes, tutores, y otros invitados. Cada par:cipante se puede conectar desde su computadora (en caso de no tener acceso a una computadora en ese momento, como úl:ma opción también es posible conectarse desde disposi:vos móviles). Se puede compar:r vídeo (webcam), hablar por medio del micrófono del computador, con un sonido claro y sin interferencias, compar:r datos, par:cipar en experiencias de aprendizaje individualizadas y en colaboración. Las sesiones se pueden grabar para analizarlas y revisarlas posteriormente. Los asistentes pueden par:cipar en conversaciones de chat públicas o privadas con los moderadores, y los demás estudiantes. Los moderadores y estudiantes pueden compar:r presentaciones de PowerPoint, documentos, vídeos, su escritorio/pantalla, y además se pueden hacer anotaciones en la pizarra. A con:nuación veremos cómo ingresar a las Salas y el uso de las herramientas de WebEx. 8
9 Volumen de micrófono y parlantes Tiene la opción de ajustar el volumen de su micrófono y parlantes. Recomendamos u:lizar audífonos con micrófono incorporado. 9
10 Descripción de las opciones y herramientas Sala WebEx La Sala WebEx consta de diversas opciones y herramientas que revisaremos a con:nuación: 1. Panel de Par7cipantes / Par7cipants 2. Panel de chat 3. Opciones de iconos 4. Pizarra 5. Barra de herramientas 6. Micrófono
11 1 Panel de Par7cipants / Par7cipantes 2 Panel de chat Muestra el listado de personas actualmente en la Sala, según su rol Panelists (panelistas, host, presentadores, administradores y moderadores) Aiendees (par:cipantes) Permite escribir mensajes de texto, ya sea para enviar a toda la Sala, a una persona en específico (mensaje privado), o sólo a los panelistas. Para escoger a quién se desea enviar los chats, se u:liza la opción Send to: (Enviar a:). Generalmente se selecciona All par7cipants (Todos los par7cipantes). Se escribe el mensaje en la caja y aparecerá en el panel de Chat. 11
12 3 Opciones de iconos Cuando ac:ve alguno de estos iconos, aparecerá a la derecha de su nombre en el panel de par:cipantes. Levantar la mano Gancho Equis X Caritas o emo:cones Responder Sí / No U:lice el icono del gancho verde para contestar Sí a alguna pregunta del panelista. Seleccione el icono de la equis X para contestar No a la pregunta del moderador. Levantar la mano Puede levantar la mano si :ene alguna pregunta, duda, o comentario. Los panelistas / moderadores verán que Ud. ha levantado la mano. 12
13 3 Opciones de iconos Caritas / Emo7cones También puede colocar caritas. Por ejemplo cuando queremos retroalimentar al que está hablando, si le escuchamos, si queremos aplaudir su par:cipación, etc. Para quitar la carita, simplemente debe hacer clic sobre el mismo botón (no en la flecha de más opciones, sino en la misma carita). Con el botón de flecha hacia abajo, se abren más opciones de caritas (sonrisa, café ausente, aplauso, duda/confusión). 13
14 4 Pizarra 4 Es el área central donde los panelistas compar:rán su pantalla, diaposi:vas u otros contenidos. 14
15 4 Pizarra Cuando el panelista comparte algunas diaposi:vas, por ejemplo, aparecerá en el área central de la pizarra. 15
16 4 Pizarra full screen Si selecciona Full screen, ocupará toda la pantalla. Si el moderador está compar:endo su escritorio / pantalla, por defecto aparecerá en Full screen. 16
17 4 Pizarra full screen Si estando en Full screen desea ver la lista de par:cipantes o de chat, mueva el ratón hacia la barra color verde. Luego de unos segundos, le aparecerán las diversas opciones, seleccione la opción deseada. 17
18 4 Pizarra full screen - chat Si da clic en Chat, aparecerá la ventana hacia la derecha, debe mover esta ventana a donde desee. 18
19 4 Pizarra full screen - micrófono Puede también por ejemplo ac:var o silenciar su micrófono (si aparece en rojo está silenciado): 19
20 4 Tamaño de la Pizarra Hay otras opciones para seleccionar el tamaño de la pizarra. Recomendamos Fit in viewer o Full screen. 20
21 Barra de herramientas 5 6 Micrófono En la parte superior encontrará una barra de Herramientas con otras opciones (por ejemplo, Audio para probar su sonido y micrófono) El icono del micrófono le muestra el estado actual del mismo. A con:nuación veremos su funcionamiento. 21
22 6 Ac7var / Silenciar Micrófono Cuando aparece en rojo el micrófono, significa que el mismo está silenciado (los demás no le escucharán). Generalmente, al ingresar a la Sala, su micrófono estará desac:vado hasta que los moderadores le den la palabra. Si hace clic en ese icono, entonces su micrófono se ac:va y podrá hablar para que los demás le escuchen. El icono del micrófono aparece en gris cuando está ac:vado. Puede observar que cuando está cerrado, además de aparecer en color rojo el micrófono, se marca una X sobre el icono del auricular. En ocasiones los moderadores de la Sala cerrarán los micrófonos de todos y deberá habilitárselo para poder hablar. 22
23 6 Configurar su sonido y micrófono En caso de que deba configurar su micrófono o bocinas (no escucha, o los otros no le oyen al tomar el micrófono): Vaya al menú de Audio, luego Speaker/Microphone Audio Test. 23
24 6 Configurar su sonido y micrófono Podrá seleccionar el Speaker (bocinas) y el Microphone (micrófono) instalado en su computadora. Puede ajustar el volumen con las barras. U:lice el botón de Test del Speaker para escuchar un sonido de prueba y asegurarse de que lo puede oír. En cuanto al micrófono, si Ud. ve que la barra se mueve en color verde, significa que se está recibiendo bien y con buen volumen. Si no se mueve la barra, entonces seleccione otro micrófono de la lista. También es posible que su micrófono esté mal conectado o mal configurado en su PC. Si con:núa con dificultades y no puede resolver los problemas con el audio, consulte con algún técnico en su ins:tución o alguien con mayor experiencia cerca de usted. 24
25 6 IMPORTANTE: Configurar su sonido y micrófono Recuerde que al abrir la Sala le aparece una ventana emergente que le pide conectarse, con el siguiente mensaje: Join This Integrated Voice Conference: Your presenter has started an integrated voice conference. Do you want to par7cipate? ( El moderador ha iniciado una sesión con audio. Usted desea par:cipar?). Seleccione Yes (Sí) para ingresar a la Sala y ac7var automá7camente su audio. 25
26 6 Configurar su sonido y micrófono En la imagen a con:nuación se observa que no está conectado a la sesión, pues a la izquierda de su nombre (en este ejemplo el nombre del par:cipante es Prueba Windows no ac7vado ) no aparece el icono de un auricular. 26
27 6 Configurar su sonido y micrófono En el caso de que no esté escuchando, puede intentar ir al menú de Audio, luego Integrated Voice Conference. Finalmente, seleccione Join Conference para empezar a escuchar. Verá el icono de auricular al lado de su nombre. 27
28 Salir de Sala Cuando finalice la sesión, presione el botón de cerrar la ventana, y seleccione Leave Session. 28
29 MESA DE AYUDA DEL CAMPUS Si requiere asistencia, puede ingresar a la Mesa de Ayuda del Campus: hips://ayuda.campusvirtualsp.org/ cvsp@paho.org Síganos en:
Indicaciones de Acceso usando Computadoras con sistemas operativos Windows
 Indicaciones de Acceso usando Computadoras con sistemas operativos Windows Los administradores de la Sala iniciarán la sesión y luego de esto Ud. podrá ingresar. Por lo general, los administradores le
Indicaciones de Acceso usando Computadoras con sistemas operativos Windows Los administradores de la Sala iniciarán la sesión y luego de esto Ud. podrá ingresar. Por lo general, los administradores le
A con:nuación, le mostraremos cómo enviar y recibir mensajes:
 Mensajería Interna Una de las herramientas de comunicación de Moodle es un sistema de mensajería interna que nos permite ponernos en contacto con cualquier otro usuario del Aula Virtual o con los demás
Mensajería Interna Una de las herramientas de comunicación de Moodle es un sistema de mensajería interna que nos permite ponernos en contacto con cualquier otro usuario del Aula Virtual o con los demás
Instructivo para ingresar a las Videoconferencias
 Instructivo para ingresar a las Videoconferencias Paso 1. Verifique que cuente con los requerimientos técnicos: Procesador Intel Core2 Duo de 2.XX GHz o AMD Sistema operativo Windows 7 u 8. Memoria de
Instructivo para ingresar a las Videoconferencias Paso 1. Verifique que cuente con los requerimientos técnicos: Procesador Intel Core2 Duo de 2.XX GHz o AMD Sistema operativo Windows 7 u 8. Memoria de
Cómo editar la información de su cuenta y su perfil en el Aula Virtual
 Cómo editar la información de su cuenta y su perfil en el Aula Virtual Una vez auten*cado en el Aula Virtual, aparece en el extremo superior derecho su nombre y foto de perfil. Si hace clic allí, entonces
Cómo editar la información de su cuenta y su perfil en el Aula Virtual Una vez auten*cado en el Aula Virtual, aparece en el extremo superior derecho su nombre y foto de perfil. Si hace clic allí, entonces
La comunicación entre usuarios de Skype es totalmente gratuita, a excepción de las llamadas realizadas a teléfonos, las cuales son un servicio pago.
 Skype es un programa que permite utilizar servicios de mensajería instantánea, videollamadas y llamadas de PC a PC, además de llamadas de PC a línea telefónica. El contacto se establece utilizando la conexión
Skype es un programa que permite utilizar servicios de mensajería instantánea, videollamadas y llamadas de PC a PC, además de llamadas de PC a línea telefónica. El contacto se establece utilizando la conexión
Nimbus, servicios en la nube. Conceptos Básicos
 Nimbus, servicios en la nube 2 Barra lateral izquierdo 3 Mi unidad 4 Archivos compartidos 5 Barra de búsqueda 6 Subir archivos 7 Descargar archivos 8 Previsualizar 9 Información de un Google Drive es el
Nimbus, servicios en la nube 2 Barra lateral izquierdo 3 Mi unidad 4 Archivos compartidos 5 Barra de búsqueda 6 Subir archivos 7 Descargar archivos 8 Previsualizar 9 Información de un Google Drive es el
DECALOGO PARA LA ELABORACIÓN DE VÍDEO
 DECALOGO PARA LA ELABORACIÓN DE VÍDEO 1) Ingresar a la página http://www.ustream.tv/ 2) Dar un clic en el apartado Log in donde debemos de introducir Usuario y contraseña, para acceder al servicio. 3)
DECALOGO PARA LA ELABORACIÓN DE VÍDEO 1) Ingresar a la página http://www.ustream.tv/ 2) Dar un clic en el apartado Log in donde debemos de introducir Usuario y contraseña, para acceder al servicio. 3)
INSTRUCTIVO PARA EQUIPOS DOCENTES CVSP (HOSTS Y PRESENTERS)
 INSTRUCTIVO PARA EQUIPOS DOCENTES CVSP (HOSTS Y PRESENTERS) 1. Roles en Sala WebEx: Host: Tiene el control de la Sala. Es la persona que abre la sala y la cierra. Sólo hay un Host por sesión. Tiene la
INSTRUCTIVO PARA EQUIPOS DOCENTES CVSP (HOSTS Y PRESENTERS) 1. Roles en Sala WebEx: Host: Tiene el control de la Sala. Es la persona que abre la sala y la cierra. Sólo hay un Host por sesión. Tiene la
CONFIGURACIONES FIRMA DIGITAL SCOMP
 Fecha: 18/07/2016 Versión: v.3.0 CONFIGURACIONES FIRMA DIGITAL SCOMP 1.- Pre-requisitos de operación Firma Digital: o Debe tener instalado el Java Runtime Environment (JRE) con versión 8 actualización
Fecha: 18/07/2016 Versión: v.3.0 CONFIGURACIONES FIRMA DIGITAL SCOMP 1.- Pre-requisitos de operación Firma Digital: o Debe tener instalado el Java Runtime Environment (JRE) con versión 8 actualización
Manual de Instalación para el óptimo funcionamiento de la Firma Electrónica Avanzada
 SECRETARÍA DE LA FUNCIÓN PÚBLICA U N I D A D D E I N F O R M Á T I C A ÁREA DE FIRMA ELECTRÓNICA Manual de Instalación para el óptimo funcionamiento de la Firma Electrónica Avanzada En este manual encontrará
SECRETARÍA DE LA FUNCIÓN PÚBLICA U N I D A D D E I N F O R M Á T I C A ÁREA DE FIRMA ELECTRÓNICA Manual de Instalación para el óptimo funcionamiento de la Firma Electrónica Avanzada En este manual encontrará
Guía Para Estudiantes
 Guía Para Estudiantes Índice Comencemos... 3 Usando el Campus Virtual... 8 Actividades... 10 Foro de debates... 11 Chat... 14 Videoconferencia... 15 Editando su perfil de usuario... 18 Usando el Calendario...
Guía Para Estudiantes Índice Comencemos... 3 Usando el Campus Virtual... 8 Actividades... 10 Foro de debates... 11 Chat... 14 Videoconferencia... 15 Editando su perfil de usuario... 18 Usando el Calendario...
Para tener en cuenta
 Para tener en cuenta Puede ingresar por medio de un Computador Desktop (de escritorio); o un computador personal (portátil) sin importar el sistema operativo que este ejecutando, simplemente debe tener
Para tener en cuenta Puede ingresar por medio de un Computador Desktop (de escritorio); o un computador personal (portátil) sin importar el sistema operativo que este ejecutando, simplemente debe tener
Instructivo de Ingreso y uso de Salas WebEx desde dispositivos móviles
 Actualizado Sept. 2015 Instructivo de Ingreso y uso de Salas WebEx desde dispositivos móviles Debe descargar e instalar la aplicación Cisco WebEx Meetings desde el App Store o el PlayStore. 1 Notas importantes
Actualizado Sept. 2015 Instructivo de Ingreso y uso de Salas WebEx desde dispositivos móviles Debe descargar e instalar la aplicación Cisco WebEx Meetings desde el App Store o el PlayStore. 1 Notas importantes
MANUAL DE USUARIO Plataforma de aulas virtuales Blackboard Vicerrectoría de Investigación Grupo de Gestión del Conocimiento
 MANUAL DE USUARIO Plataforma de aulas virtuales Blackboard Vicerrectoría de Investigación Grupo de Gestión del Conocimiento 1 de 20 1. Ingreso al Campus Qué necesita para ingresar? Para el ingreso es necesario
MANUAL DE USUARIO Plataforma de aulas virtuales Blackboard Vicerrectoría de Investigación Grupo de Gestión del Conocimiento 1 de 20 1. Ingreso al Campus Qué necesita para ingresar? Para el ingreso es necesario
Contenido. Requisitos Generales. Configuración de acceso al portal de consulta remota utilizando Windows XP
 DIRECCION GENERAL DE REGISTROS PUBLICOS DE LA PROPIEDAD Y NOTARIAS Configuración para el acceso al Portal de Consulta Remota Contenido. Requisitos Generales Configuración de acceso al portal de consulta
DIRECCION GENERAL DE REGISTROS PUBLICOS DE LA PROPIEDAD Y NOTARIAS Configuración para el acceso al Portal de Consulta Remota Contenido. Requisitos Generales Configuración de acceso al portal de consulta
PLATAFORMA EDUCATIVA DIGITAL
 PLATAFORMA EDUCATIVA DIGITAL Manual de Usuario ALUMNOS 1 Manual de usuario del C@mpus Virtual Introducción El campus virtual es una aplicación Web a la que se accede por medio de un navegador Web (Microsoft
PLATAFORMA EDUCATIVA DIGITAL Manual de Usuario ALUMNOS 1 Manual de usuario del C@mpus Virtual Introducción El campus virtual es una aplicación Web a la que se accede por medio de un navegador Web (Microsoft
Recomendamos para una correcta visualización de las imágenes utilizar como navegador predeterminado FIREFOX Versiones de 17.0 en adelante.
 MEDIATECA CITROËN ARGENTINA MANUAL DEL USUARIO Bienvenidos a la Mediateca CITROËN ARGENTINA, un sitio donde podrán conocer todos los materiales audiovisuales y gráficos que la Marca ofrece a sus colaboradores.
MEDIATECA CITROËN ARGENTINA MANUAL DEL USUARIO Bienvenidos a la Mediateca CITROËN ARGENTINA, un sitio donde podrán conocer todos los materiales audiovisuales y gráficos que la Marca ofrece a sus colaboradores.
MANUALES DE USO DE CENGAGE: Usuario lector
 MANUALES DE USO DE CENGAGE: Usuario lector Por: Susana C. Perea O. Julio 2013 Revisión: Dic 2013 1 Índice 1. USO DEL SISTEMA... 2 2. ACCESO A LA APLICACIÓN... 2 3. USO DEL SISTEMA... 2 3.1INICIO... 2 3.2
MANUALES DE USO DE CENGAGE: Usuario lector Por: Susana C. Perea O. Julio 2013 Revisión: Dic 2013 1 Índice 1. USO DEL SISTEMA... 2 2. ACCESO A LA APLICACIÓN... 2 3. USO DEL SISTEMA... 2 3.1INICIO... 2 3.2
Guía rápida de WebEx para el profesor. Contenidos Guía rápida de WebEx para el profesor... 1
 Guía rápida de WebEx para el profesor Contenidos Guía rápida de WebEx para el profesor... 1 Pasos para ingresar al entorno de videoconferencia de WebEx:... 1 Configuración de preferencias de WebEx (una
Guía rápida de WebEx para el profesor Contenidos Guía rápida de WebEx para el profesor... 1 Pasos para ingresar al entorno de videoconferencia de WebEx:... 1 Configuración de preferencias de WebEx (una
LIBRO DE CLASES ELECTRÓNICO Curso Introductorio Unidad II - Instalación de componentes
 LIBRO DE CLASES ELECTRÓNICO Curso Introductorio Unidad II - Instalación de componentes TABLA DE CONTENIDOS TABLA DE CONTENIDOS... 2 1.- INTRODUCCIÓN... 3 2.- PASOS DE LA INSTALACIÓN... 4 2.1.- CONSIDERACIONES...
LIBRO DE CLASES ELECTRÓNICO Curso Introductorio Unidad II - Instalación de componentes TABLA DE CONTENIDOS TABLA DE CONTENIDOS... 2 1.- INTRODUCCIÓN... 3 2.- PASOS DE LA INSTALACIÓN... 4 2.1.- CONSIDERACIONES...
Manual de Usuario de la Aplicación Web Gestión de Convenio y Becas - RELEXT 2015 UNIVERSIDAD ESTATAL PENÍNSULA DE SANTA ELENA
 UNIVERSIDAD ESTATAL PENÍNSULA DE SANTA ELENA DIRECCIÓN DE TECNOLOGÍA DE LA INFORMACIÓN Y COMUNICACIONES APLICACIÓN WEB DE RELACIONES EXTERNAS MANUAL DE USUARIO USUARIO: ADMINISTRADOR DE SISTEMAS ACCESO
UNIVERSIDAD ESTATAL PENÍNSULA DE SANTA ELENA DIRECCIÓN DE TECNOLOGÍA DE LA INFORMACIÓN Y COMUNICACIONES APLICACIÓN WEB DE RELACIONES EXTERNAS MANUAL DE USUARIO USUARIO: ADMINISTRADOR DE SISTEMAS ACCESO
1. SKYPE 4.1. Skype 4.1 Es una aplicación para internet que permite establecer gratuitamente entre dos o más personas conversaciones de tipo:
 1. SKYPE 4.1 1.1. Introducción Skype 4.1 Es una aplicación para internet que permite establecer gratuitamente entre dos o más personas conversaciones de tipo: 1. Texto o chat: no requiere ningún hardware
1. SKYPE 4.1 1.1. Introducción Skype 4.1 Es una aplicación para internet que permite establecer gratuitamente entre dos o más personas conversaciones de tipo: 1. Texto o chat: no requiere ningún hardware
Asistir a una reunión de WebEx
 Asistir a una reunión de WebEx Si recibes una invitación a la reunión por correo electrónico, haga clic en las palabras Entrar en la reunión. (Véase el ejemplo abajo) También es posible que en vez de las
Asistir a una reunión de WebEx Si recibes una invitación a la reunión por correo electrónico, haga clic en las palabras Entrar en la reunión. (Véase el ejemplo abajo) También es posible que en vez de las
Guía de obtención e instalación del Certificado digital de usuario emitido por CamerFirma
 Guía de obtención e instalación del Certificado digital de usuario emitido por CamerFirma - 1 - Contenido 1. Cómo se obtiene el certificado digital de Ciudadano de Camerfirma?... 3 Paso 1. Solicitud del
Guía de obtención e instalación del Certificado digital de usuario emitido por CamerFirma - 1 - Contenido 1. Cómo se obtiene el certificado digital de Ciudadano de Camerfirma?... 3 Paso 1. Solicitud del
Guía de Usuario del Sistema Web de Conferencias en Cure4Kids
 Conferencias en Cure4Kids Una herramienta de colaboración en línea usada en Cure4Kids Una iniciativa de educación médica en línea del Programa de Alcance Internacional St. Jude Children's Research Hospital
Conferencias en Cure4Kids Una herramienta de colaboración en línea usada en Cure4Kids Una iniciativa de educación médica en línea del Programa de Alcance Internacional St. Jude Children's Research Hospital
Manual del Alumno - Blackboard
 Manual del Alumno - Blackboard GUÍA PARA EL ALUMNO Edición: Tecnologías de la Información y de la Comunicación en la Educación (TICE) Vicerrectorado de Servicios Universitarios 2da. Versión Octubre 2014
Manual del Alumno - Blackboard GUÍA PARA EL ALUMNO Edición: Tecnologías de la Información y de la Comunicación en la Educación (TICE) Vicerrectorado de Servicios Universitarios 2da. Versión Octubre 2014
Guía del usuario de material multimedia SUD (ios)
 Guía del usuario de material multimedia SUD (ios) Introducción La aplicación Multimedia SUD se ha diseñado con el fin de ayudarle a organizar presentaciones con diferentes tipos de materiales multimedia
Guía del usuario de material multimedia SUD (ios) Introducción La aplicación Multimedia SUD se ha diseñado con el fin de ayudarle a organizar presentaciones con diferentes tipos de materiales multimedia
USO DEL SERVIDOR ESCUELA
 USO DEL SERVIDOR ESCUELA 1 El servidor escuela està organizado a la manera de un sitio web y permite la navegación sin necesidad de conectarse a internet.( via red) Además nos sirve de repositorio para
USO DEL SERVIDOR ESCUELA 1 El servidor escuela està organizado a la manera de un sitio web y permite la navegación sin necesidad de conectarse a internet.( via red) Además nos sirve de repositorio para
Actualización de versión en red descargada de internet
 Actualización de versión en red descargada de internet Proceso de actualización de versión Importante!!! Generar respaldo de la información de sus empresas antes de llevar a cabo el proceso de actualización.
Actualización de versión en red descargada de internet Proceso de actualización de versión Importante!!! Generar respaldo de la información de sus empresas antes de llevar a cabo el proceso de actualización.
Guía del usuario de material multimedia SUD (Android)
 Guía del usuario de material multimedia SUD (Android) Introducción La aplicación Multimedia SUD se ha diseñado con el fin de ayudarle a organizar presentaciones con diferentes tipos de materiales multimedia
Guía del usuario de material multimedia SUD (Android) Introducción La aplicación Multimedia SUD se ha diseñado con el fin de ayudarle a organizar presentaciones con diferentes tipos de materiales multimedia
MANUAL DE USUARIO DEL UNIFIED IM
 MANUAL DE USUARIO DEL UNIFIED IM SPONTANIA v5.1 Junio, 2010 1 Índice Índice... 2 1. Como instalar IM... 3 2. Interface UnifiedIM... 5 Barra de herramientas... 6 IM... 7 Contactos... 7 Acciones... 8 Barra
MANUAL DE USUARIO DEL UNIFIED IM SPONTANIA v5.1 Junio, 2010 1 Índice Índice... 2 1. Como instalar IM... 3 2. Interface UnifiedIM... 5 Barra de herramientas... 6 IM... 7 Contactos... 7 Acciones... 8 Barra
MANUAL PARA PHOTO STORY 3
 MANUAL PARA PHOTO STORY 3 Cómo bajamos el programa? Partiendo de esta dirección http://www.microsoft.com/latam/windowsxp/fotografiadigital/photostory/default. mspx se descarga gratuitamente el programa
MANUAL PARA PHOTO STORY 3 Cómo bajamos el programa? Partiendo de esta dirección http://www.microsoft.com/latam/windowsxp/fotografiadigital/photostory/default. mspx se descarga gratuitamente el programa
Guía de instalación rápida
 Cámara IP alámbrica/inalámbrica Guía de instalación rápida (Navegador Internet Explorer) Modelo 1 Modelo 2 Modelo 3 1 Paso 1: Instalación del hardware. 1. Instale la antena Wi-Fi. 2. Conecte el adaptador
Cámara IP alámbrica/inalámbrica Guía de instalación rápida (Navegador Internet Explorer) Modelo 1 Modelo 2 Modelo 3 1 Paso 1: Instalación del hardware. 1. Instale la antena Wi-Fi. 2. Conecte el adaptador
Manual para configurar el correo electrónico institucional
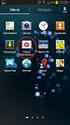 Manual para configurar el correo electrónico institucional desde un dispositivo móvil con sistema IOS 1 Pág. 1 Tabla de Contenido 1. Objetivo...03 2. Como configurarlo...03 3. Consulta de correo electrónico
Manual para configurar el correo electrónico institucional desde un dispositivo móvil con sistema IOS 1 Pág. 1 Tabla de Contenido 1. Objetivo...03 2. Como configurarlo...03 3. Consulta de correo electrónico
Guía paso a paso de la actualización de Windows 8.1
 Guía paso a paso de la actualización de Windows 8.1 Instalación y actualización de Windows 8.1 Actualice el BIOS, las aplicaciones y los controladores, y ejecute Windows Update. Seleccione el tipo de instalación.
Guía paso a paso de la actualización de Windows 8.1 Instalación y actualización de Windows 8.1 Actualice el BIOS, las aplicaciones y los controladores, y ejecute Windows Update. Seleccione el tipo de instalación.
Instrucciones para obtener el certificado electrónico de la FNMT
 Instrucciones para obtener el certificado electrónico de la FNMT Índice 1. Registro Documental... 3 2. Objeto del documento... 4 3. Instrucciones para obtener el certificado electrónico de la FNMT... 5
Instrucciones para obtener el certificado electrónico de la FNMT Índice 1. Registro Documental... 3 2. Objeto del documento... 4 3. Instrucciones para obtener el certificado electrónico de la FNMT... 5
Cómo utilizar Conference Manager para Microsoft Outlook
 Cómo utilizar Conference Manager para Microsoft Outlook Mayo de 2012 Contenido Capítulo 1: Cómo utilizar Conference Manager para Microsoft Outlook... 5 Introducción a Conference Manager para Microsoft
Cómo utilizar Conference Manager para Microsoft Outlook Mayo de 2012 Contenido Capítulo 1: Cómo utilizar Conference Manager para Microsoft Outlook... 5 Introducción a Conference Manager para Microsoft
Manual de usuario Evaluador Revisión de documentos para ponencias en Open Conference System (OCS) VII Coloquio Internacional de Educación
 Manual de usuario Evaluador Revisión de documentos para ponencias en Open Conference System (OCS) VII Coloquio Internacional de Educación Índice de contenido Ingreso al sistema...3 Proceso de revisión...5
Manual de usuario Evaluador Revisión de documentos para ponencias en Open Conference System (OCS) VII Coloquio Internacional de Educación Índice de contenido Ingreso al sistema...3 Proceso de revisión...5
INSTRUCTIVO DE SISTEMA DE INFORMACIÓN. Contenido
 Guía de usuario One-X Communicator Versión: 1.1 Contenido Ubicación de Avaya One-X Comunicator...3 Cómo Iniciar Sesión...4 Cómo Realizar Llamadas...5 Utilizar el teclado...5 Terminar Llamada...7 Transferir
Guía de usuario One-X Communicator Versión: 1.1 Contenido Ubicación de Avaya One-X Comunicator...3 Cómo Iniciar Sesión...4 Cómo Realizar Llamadas...5 Utilizar el teclado...5 Terminar Llamada...7 Transferir
ojovoz Una plataforma de código abierto para la creación de memorias comunitarias. Manual del usuario
 ojovoz Una plataforma de código abierto para la creación de memorias comunitarias. http://ojovoz.net Manual del usuario 1. CÓMO INSTALAR OJOVOZ. 1. ojovoz funciona en la mayoría de teléfonos con sistema
ojovoz Una plataforma de código abierto para la creación de memorias comunitarias. http://ojovoz.net Manual del usuario 1. CÓMO INSTALAR OJOVOZ. 1. ojovoz funciona en la mayoría de teléfonos con sistema
MANUAL PARA EL CARGUE DE REPORTES POR FTP
 MANUAL PARA EL CARGUE DE REPORTES POR FTP REQUISITOS PREVIOS Antes de seguir el paso a paso de este manual, es importante cumplir con unos requisitos previos que permitirán completar las instrucciones
MANUAL PARA EL CARGUE DE REPORTES POR FTP REQUISITOS PREVIOS Antes de seguir el paso a paso de este manual, es importante cumplir con unos requisitos previos que permitirán completar las instrucciones
MANUAL DE USUARIO SISTEMA DE INGRESO DE CALIFICACIONES EN LÍNEA
 MANUAL DE USUARIO SISTEMA DE INGRESO DE CALIFICACIONES EN LÍNEA REQUERIMIENTO NAVEGADOR FIREFOX 3.0 En primer lugar se requiere tener instalado el navegador Mozilla Firefox 3.0, para una completa funcionalidad
MANUAL DE USUARIO SISTEMA DE INGRESO DE CALIFICACIONES EN LÍNEA REQUERIMIENTO NAVEGADOR FIREFOX 3.0 En primer lugar se requiere tener instalado el navegador Mozilla Firefox 3.0, para una completa funcionalidad
Actualización FX Store
 Actualización FX Store Coincidiendo con nuestro quinto aniversario estamos actualizando FX Store para que sea compatible en las últimas versiones de los principales navegadores: El nuevo Chrome v45. 00
Actualización FX Store Coincidiendo con nuestro quinto aniversario estamos actualizando FX Store para que sea compatible en las últimas versiones de los principales navegadores: El nuevo Chrome v45. 00
Instructivo de instalación del lector de cédula electrónica. Portal de la Asociación Española
 1. Introducción En este documento se presenta el proceso de instalación y configuración del lector de cédula electrónica que le permitirá utilizar la nueva cédula electrónica Uruguaya en el portal de Autogestión
1. Introducción En este documento se presenta el proceso de instalación y configuración del lector de cédula electrónica que le permitirá utilizar la nueva cédula electrónica Uruguaya en el portal de Autogestión
COMO FUNCIONA ADOBE FLASH PLAYER CON ROSETTA STONE ADVANTAGE?
 COMO FUNCIONA ADOBE FLASH PLAYER CON ROSETTA STONE ADVANTAGE? Para poder utilizar Rosetta Stone Advantage sin ningún inconveniente, es necesario tener instalado el componente de Adobe Flash Player en su
COMO FUNCIONA ADOBE FLASH PLAYER CON ROSETTA STONE ADVANTAGE? Para poder utilizar Rosetta Stone Advantage sin ningún inconveniente, es necesario tener instalado el componente de Adobe Flash Player en su
Microsoft Windows Seven. Windows Seven. Elementos de la pantalla principal Iconos del escritorio o Equipo o Papelera de Reciclaje Barra de tareas
 Microsoft Windows Seven 3 Windows Seven Elementos de la pantalla principal Iconos del escritorio o Equipo o Papelera de Reciclaje Barra de tareas Elementos de la pantalla principal El escritorio es el
Microsoft Windows Seven 3 Windows Seven Elementos de la pantalla principal Iconos del escritorio o Equipo o Papelera de Reciclaje Barra de tareas Elementos de la pantalla principal El escritorio es el
. Conceptos generales 1
 WINDOWS. Conceptos generales 1 A- Introducción 1 B- Utilizar las funciones táctiles 2 C- Iniciar Windows 8 4 D- Descripción de la página de Inicio de Windows 8 5 E- Visualizar la interfaz Escritorio 6
WINDOWS. Conceptos generales 1 A- Introducción 1 B- Utilizar las funciones táctiles 2 C- Iniciar Windows 8 4 D- Descripción de la página de Inicio de Windows 8 5 E- Visualizar la interfaz Escritorio 6
Conversor de vídeo. Tutorial. Introducción
 Conversor de vídeo Introducción El conversor de vídeo online es una aplicación web gratuita para convertir vídeo de un formato a otro, también cambiar la resolución y el tamaño del vídeo, directamente
Conversor de vídeo Introducción El conversor de vídeo online es una aplicación web gratuita para convertir vídeo de un formato a otro, también cambiar la resolución y el tamaño del vídeo, directamente
Herramienta Videoconferencia. MiAulario
 Herramienta Videoconferencia MiAulario VIDEOCONFERENCIA. Herramienta de MiAulario, basada en el software libre Introducción... 1 2. Creación de sesión de videoconferencia... 1 3. Inicio de sesión de videoconferencia...
Herramienta Videoconferencia MiAulario VIDEOCONFERENCIA. Herramienta de MiAulario, basada en el software libre Introducción... 1 2. Creación de sesión de videoconferencia... 1 3. Inicio de sesión de videoconferencia...
CÓMO BLOQUEAR LOS SITIOS WEB EN INTERNET EXPLORER
 CÓMO BLOQUEAR LOS SITIOS WEB EN INTERNET EXPLORER 1. Abra cualquier Internet Explorer y vaya a Herramientas-> Opciones de Internet. Haga clic en la pestaña Contenido. En el panel de Asesor de contenido,
CÓMO BLOQUEAR LOS SITIOS WEB EN INTERNET EXPLORER 1. Abra cualquier Internet Explorer y vaya a Herramientas-> Opciones de Internet. Haga clic en la pestaña Contenido. En el panel de Asesor de contenido,
RECOMENDACIONES DE CONFIGURACIÓN V2.1
 EDO JAVA FREE - PLT RECOMENDACIONES DE CONFIGURACIÓN V2.1 Estimados Usuarios, EDO ha sido renovado con componentes libres de Java. Ahora solo requiere Flash Player y Speech Recognition (solo para IE).
EDO JAVA FREE - PLT RECOMENDACIONES DE CONFIGURACIÓN V2.1 Estimados Usuarios, EDO ha sido renovado con componentes libres de Java. Ahora solo requiere Flash Player y Speech Recognition (solo para IE).
RED WI-FI UNIVERSIDAD DE PLAYA ANCHA ENERO 2011
 RED WI-FI UNIVERSIDAD DE PLAYA ANCHA ENERO 2011 La, informa a la comunidad universitaria, que desde esta fecha la Universidad pone a disposición de sus usuarios un nuevo sistema WI-FI con tecnología Cisco
RED WI-FI UNIVERSIDAD DE PLAYA ANCHA ENERO 2011 La, informa a la comunidad universitaria, que desde esta fecha la Universidad pone a disposición de sus usuarios un nuevo sistema WI-FI con tecnología Cisco
Tabla de Contenidos. Módulo: Mensajería instantánea para trabajo tutorial y colaborativo. Mensajería instantánea para trabajo tutorial y colaborativo
 Mensajería instantánea para trabajo tutorial y colaborativo Tabla de Contenidos I. Abrir la aplicación Windows Live Messenger 2 II. Obtención de una cuenta Windows live ID 3 III. Inicio de sesión 6 IV.
Mensajería instantánea para trabajo tutorial y colaborativo Tabla de Contenidos I. Abrir la aplicación Windows Live Messenger 2 II. Obtención de una cuenta Windows live ID 3 III. Inicio de sesión 6 IV.
Manual de Usuario Webmail Horde
 UNIVERSIDAD NACIONAL DE LA PLATA Manual de Usuario Webmail Horde 1 mesadeayuda@cespi.unlp.edu.ar Índice Acceso al Sistema Webmail 3 Leer los mensaje de correo electrónico 4 Borrar los mensajes de correo
UNIVERSIDAD NACIONAL DE LA PLATA Manual de Usuario Webmail Horde 1 mesadeayuda@cespi.unlp.edu.ar Índice Acceso al Sistema Webmail 3 Leer los mensaje de correo electrónico 4 Borrar los mensajes de correo
Los asistentes no pueden escuchar al moderador
 A continuación, se muestra una lista de los problemas más frecuentes y las soluciones a los mismos. Por favor, consúltelo antes de informar su problema de audio a nuestro Equipo de Soporte. Audio entrecortado
A continuación, se muestra una lista de los problemas más frecuentes y las soluciones a los mismos. Por favor, consúltelo antes de informar su problema de audio a nuestro Equipo de Soporte. Audio entrecortado
Cómo usar VNC y RDP a través de SSL VPN
 Cómo usar VNC y RDP a través de SSL VPN Para acceder al escritorio de una PC remota que está detrás de un router NATed, usted tiene dos opciones. Una de ellas es mediante la apertura de puertos relativos
Cómo usar VNC y RDP a través de SSL VPN Para acceder al escritorio de una PC remota que está detrás de un router NATed, usted tiene dos opciones. Una de ellas es mediante la apertura de puertos relativos
Microsoft Office Word
 Microsoft Office Word Objetivos del capítulo: Aprender lo que es un procesador de textos. Aprender a ejecutar el programa cada que vez que se quiere usar. Aprender los elementos de la pantalla principal
Microsoft Office Word Objetivos del capítulo: Aprender lo que es un procesador de textos. Aprender a ejecutar el programa cada que vez que se quiere usar. Aprender los elementos de la pantalla principal
SISTEMA DEL PROGRAMA INSTITUCIONAL
 Manual de Usuario Sesión Tutorado SIPIT SISTEMA DEL PROGRAMA INSTITUCIONAL DE TUTORÍAS www.tutorias.unach.mx Índice Ingreso al sistema... 2 Requisitos del sistema... 4 Inicio de sesión... 4 Módulo de perfil...
Manual de Usuario Sesión Tutorado SIPIT SISTEMA DEL PROGRAMA INSTITUCIONAL DE TUTORÍAS www.tutorias.unach.mx Índice Ingreso al sistema... 2 Requisitos del sistema... 4 Inicio de sesión... 4 Módulo de perfil...
Conferencias, talleres, capacitación. Juntas de consejo. Reuniones directivas. Reuniones de trabajo
 Conferencias, talleres, capacitación Juntas de consejo Reuniones de trabajo Reuniones directivas Dinero y tiempo ahorrados, aumento de productividad Conferencias, talleres, capacitación, reuniones, espectáculos
Conferencias, talleres, capacitación Juntas de consejo Reuniones de trabajo Reuniones directivas Dinero y tiempo ahorrados, aumento de productividad Conferencias, talleres, capacitación, reuniones, espectáculos
Corporación P.H. TUTORIAL PARA EL INGRESO A LA PLATAFORMA VIRTUAL
 TUTORIAL PARA EL INGRESO A LA PLATAFORMA VIRTUAL Cordial saludo, De manera atenta nos permitimos darle la bienvenida a nuestra comunidad educativa, a continuación usted encontrará la guía que le permitirá
TUTORIAL PARA EL INGRESO A LA PLATAFORMA VIRTUAL Cordial saludo, De manera atenta nos permitimos darle la bienvenida a nuestra comunidad educativa, a continuación usted encontrará la guía que le permitirá
PRIMEROS PASOS EN SIGETT
 PRIMEROS PASOS EN SIGETT INTRODUCCIÓN SIGETT es una aplicación web desarrollada por el Ministerio de Empleo y Seguridad que da cobertura al Registro y a la Base de datos central de Empresas de Trabajo
PRIMEROS PASOS EN SIGETT INTRODUCCIÓN SIGETT es una aplicación web desarrollada por el Ministerio de Empleo y Seguridad que da cobertura al Registro y a la Base de datos central de Empresas de Trabajo
MANUAL DE USUARIO PADRES DE FAMILIA TAREAS DIARIAS. WEBSOFT TAREAS DIARIAS
 MANUAL DE USUARIO PADRES DE FAMILIA TAREAS DIARIAS WEBSOFT TAREAS DIARIAS www.tareasdiarias.com/promedac Introducción Este documento pretende ser un manual de usuario para padres de familia sobre el uso
MANUAL DE USUARIO PADRES DE FAMILIA TAREAS DIARIAS WEBSOFT TAREAS DIARIAS www.tareasdiarias.com/promedac Introducción Este documento pretende ser un manual de usuario para padres de familia sobre el uso
AULA VIRTUAL WiziQ. En la plataforma de gestión del aprendizaje (LMS) de la Universidad está disponible la herramienta para clases virtuales WiziQ.
 AULA VIRTUAL WiziQ AULA VIRTUAL WiziQ En la plataforma de gestión del aprendizaje (LMS) de la Universidad está disponible la herramienta para clases virtuales WiziQ. Esta herramienta se habilitará de forma
AULA VIRTUAL WiziQ AULA VIRTUAL WiziQ En la plataforma de gestión del aprendizaje (LMS) de la Universidad está disponible la herramienta para clases virtuales WiziQ. Esta herramienta se habilitará de forma
Guía de Inicio Rápido Mac Respaldo en línea
 Guía de Inicio Rápido Mac Respaldo en línea Claro Ecuador. Todos los derechos reservados Esta guía no puede ser reproducida, ni distribuida en su totalidad ni en parte, en cualquier forma o por cualquier
Guía de Inicio Rápido Mac Respaldo en línea Claro Ecuador. Todos los derechos reservados Esta guía no puede ser reproducida, ni distribuida en su totalidad ni en parte, en cualquier forma o por cualquier
Office 365 Manual para Migración
 Office 365 Manual para Migración Índice Índice... 2 Notas introductorias... 3 Objetivo... 3 Requerimientos... 3 Proceso de Migración... 4 I. Migración de la cuenta de correo para Outlook en PC... 5 II.
Office 365 Manual para Migración Índice Índice... 2 Notas introductorias... 3 Objetivo... 3 Requerimientos... 3 Proceso de Migración... 4 I. Migración de la cuenta de correo para Outlook en PC... 5 II.
Prácticas con VISUAL-CORE. Sesión práctica 0: Instrucciones de instalación del programa VISUAL-CORE
 Prácticas con VISUAL-CORE Sesión práctica 0: Instrucciones de instalación del programa VISUAL-CORE Objetivo de la práctica: Ser capaz de instalar el programa VISUAL CORE en ordenadores con sistemas operativos
Prácticas con VISUAL-CORE Sesión práctica 0: Instrucciones de instalación del programa VISUAL-CORE Objetivo de la práctica: Ser capaz de instalar el programa VISUAL CORE en ordenadores con sistemas operativos
Bienvenido a los cursos InglesVirtual. Antes de instalar DynEd asegúrate que:
 INSTRUCTIVO DE INSTALACIÓN InglesVirtual Bienvenido a los cursos InglesVirtual. Antes de instalar DynEd asegúrate que: Cuentas con una buena conexión a Internet de banda ancha. (3 MB o superior) Tu explorador
INSTRUCTIVO DE INSTALACIÓN InglesVirtual Bienvenido a los cursos InglesVirtual. Antes de instalar DynEd asegúrate que: Cuentas con una buena conexión a Internet de banda ancha. (3 MB o superior) Tu explorador
GUIÍA DE USO DE ADOBE CONNECT (VIDEOCONFERENCIA) PARA DOCENTES
 GUIÍA DE USO DE ADOBE CONNECT (VIDEOCONFERENCIA) PARA DOCENTES Índice 1. Acceso a Adobe Connect... 3 2. Activar micrófono y cámara... 5 3. Plantillas predeterminadas... 8 4. Creación de encuestas... 10
GUIÍA DE USO DE ADOBE CONNECT (VIDEOCONFERENCIA) PARA DOCENTES Índice 1. Acceso a Adobe Connect... 3 2. Activar micrófono y cámara... 5 3. Plantillas predeterminadas... 8 4. Creación de encuestas... 10
MANUAL AB TUTOR CONTROL
 MANUAL AB TUTOR CONTROL IES. CARPE DIEM Página 1 INTRODUCCIÓN Qué es AB Tutor Control? AB Tutor Control es un paquete de administración de escritorio. Proporciona al profesor una herramienta para controlar
MANUAL AB TUTOR CONTROL IES. CARPE DIEM Página 1 INTRODUCCIÓN Qué es AB Tutor Control? AB Tutor Control es un paquete de administración de escritorio. Proporciona al profesor una herramienta para controlar
Manual del Participante. Desire 2 Learn
 Manual del Participante Desire 2 Learn Octubre, 2013 Qué es Desire to Learn D2L? Requerimientos del sistema Ingreso a la plataforma D2L Control del sistema Inicio de sesión Restablecimiento de contraseña
Manual del Participante Desire 2 Learn Octubre, 2013 Qué es Desire to Learn D2L? Requerimientos del sistema Ingreso a la plataforma D2L Control del sistema Inicio de sesión Restablecimiento de contraseña
2. Ingrese por el menú de Herramientas Opciones : 3. En la nueva ventana, vaya a Aplicaciones, en el menú del costado izquierdo:
 Para enviar el comunicado masivo a todos los estudiantes, sin esperar a que ingresen al aula, además del mensaje masivo interno que colocará para dejar evidencia por ambos medios de que iniciamos curso.
Para enviar el comunicado masivo a todos los estudiantes, sin esperar a que ingresen al aula, además del mensaje masivo interno que colocará para dejar evidencia por ambos medios de que iniciamos curso.
Ordenador local + Servidor Remoto
 Introducción Saber situarse con exactitud en el árbol de servidores, discos y directorios del ordenador que se está usando Conocer los usos básicos del teclado y el ratón (edición de campos texto, escritura
Introducción Saber situarse con exactitud en el árbol de servidores, discos y directorios del ordenador que se está usando Conocer los usos básicos del teclado y el ratón (edición de campos texto, escritura
Manual de Usuario del Campus Virtual
 2010 Manual de Usuario del Campus Virtual Perfil Alumno Dirección de Tecnologías de la Información UNVERSIDAD SEÑOR DE SIPÁN Estimado Alumno: Sirva el presente como medio de Apoyo y Consulta en el manejo
2010 Manual de Usuario del Campus Virtual Perfil Alumno Dirección de Tecnologías de la Información UNVERSIDAD SEÑOR DE SIPÁN Estimado Alumno: Sirva el presente como medio de Apoyo y Consulta en el manejo
Guía de inicio rápido de la aplicación Novell Filr 2.0 Web
 Guía de inicio rápido de la aplicación Novell Filr 2.0 Web Febrero de 2016 Inicio rápido Este documento le ayudará a familiarizarse con Novell Filr y a entender rápidamente algunos de los conceptos y tareas
Guía de inicio rápido de la aplicación Novell Filr 2.0 Web Febrero de 2016 Inicio rápido Este documento le ayudará a familiarizarse con Novell Filr y a entender rápidamente algunos de los conceptos y tareas
RecWEB Sistema de recibos de sueldo y Comprobante de IRPF por Web
 RecWEB Sistema de recibos de sueldo y Comprobante de IRPF por Web Instructivo de uso Contenido Ingreso al sistema. 3 Ingreso del correo electrónico..4 Modificación de contraseña...5 Olvido de contraseña..6
RecWEB Sistema de recibos de sueldo y Comprobante de IRPF por Web Instructivo de uso Contenido Ingreso al sistema. 3 Ingreso del correo electrónico..4 Modificación de contraseña...5 Olvido de contraseña..6
Instructivo para uso de FIRMA DE CORREO
 Instructivo para uso de FIRMA DE CORREO Con el fin de mejorar la presentación y comunicación corporativa vía correo electrónico, recomendamos que uses una firma estandarizada que incluya el nombre, cargo,
Instructivo para uso de FIRMA DE CORREO Con el fin de mejorar la presentación y comunicación corporativa vía correo electrónico, recomendamos que uses una firma estandarizada que incluya el nombre, cargo,
Configuración de Office 365 en un iphone o ipad
 Configuración de Office 365 en un iphone o ipad Guía de inicio rápido Consultar el correo Configure su iphone o ipad para enviar y recibir correos electrónicos desde su cuenta de Office 365. Consultar
Configuración de Office 365 en un iphone o ipad Guía de inicio rápido Consultar el correo Configure su iphone o ipad para enviar y recibir correos electrónicos desde su cuenta de Office 365. Consultar
Mindomo
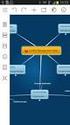 Mindomo www.mindomo.com Descripción: Mindomo es una herramienta en línea gratuita para crear mapas conceptuales, lo que le permite organizar ideas y pensamientos, planificar y monitorear proyectos, definir
Mindomo www.mindomo.com Descripción: Mindomo es una herramienta en línea gratuita para crear mapas conceptuales, lo que le permite organizar ideas y pensamientos, planificar y monitorear proyectos, definir
Instructivo de Instalación del Sistema BAPIN II
 Requisitos previos Antes de comenzar con la instalación del Sistema deberá efectuar las siguientes verificaciones, con el fin de obtener una instalación exitosa: 1. La PC de destino deberá poseer acceso
Requisitos previos Antes de comenzar con la instalación del Sistema deberá efectuar las siguientes verificaciones, con el fin de obtener una instalación exitosa: 1. La PC de destino deberá poseer acceso
Taller de Entorno de Guadalinex Edu. UsaSoftwareLibre.es
 Taller de Entorno de Guadalinex Edu UsaSoftwareLibre.es Índice de contenido Aspecto inicial de Guadalinex Edu...3 Panel superior...3 Cambiar el fondo de escritorio...4 Paneles...5 Carpetas...8 Centro de
Taller de Entorno de Guadalinex Edu UsaSoftwareLibre.es Índice de contenido Aspecto inicial de Guadalinex Edu...3 Panel superior...3 Cambiar el fondo de escritorio...4 Paneles...5 Carpetas...8 Centro de
Manual. Uso de la herramienta de videoconferencia del Campus Virtual
 Manual Uso de la herramienta de videoconferencia del Campus Virtual Contenido INTRODUCCIÓN... 3 CREACIÓN Y CONFIGURACIÓN DE UNA SESIÓN DE VIDEOCONFERENCIA... 3 ACCESO A LA VIDEOCONFERENCIA... 6 ENTORNO
Manual Uso de la herramienta de videoconferencia del Campus Virtual Contenido INTRODUCCIÓN... 3 CREACIÓN Y CONFIGURACIÓN DE UNA SESIÓN DE VIDEOCONFERENCIA... 3 ACCESO A LA VIDEOCONFERENCIA... 6 ENTORNO
SIEWEB INTRANET (Sistema Integrado Escolar Web Intranet) H&O SYSTEM S.A.C. Consultores en Sistemas de Información H & O S Y S T E M S. A. C.
 H&O SYSTEM S.A.C. Consultores en Sistemas de Información H & O S Y S T E M S. A. C. Calle Viña Tovar Nº 173 Urb. Los Jardines de Surco Santiago de Surco Central Telefónica: 719 7870 / 719 7873 / 798 8496
H&O SYSTEM S.A.C. Consultores en Sistemas de Información H & O S Y S T E M S. A. C. Calle Viña Tovar Nº 173 Urb. Los Jardines de Surco Santiago de Surco Central Telefónica: 719 7870 / 719 7873 / 798 8496
SESIÓN 3 WINDOWS. I. CONTENIDOS 1. Iniciación a Windows. 2. Escritorio. 3. Panel de control.
 SESIÓN 3 WINDOWS. I. CONTENIDOS 1. Iniciación a Windows. 2. Escritorio. 3. Panel de control. II. OBJETIVOS: Al término de la Sesión, el alumno: Distinguirá las características esenciales de Windows. Analizará
SESIÓN 3 WINDOWS. I. CONTENIDOS 1. Iniciación a Windows. 2. Escritorio. 3. Panel de control. II. OBJETIVOS: Al término de la Sesión, el alumno: Distinguirá las características esenciales de Windows. Analizará
Fundamentos de PowerPoint
 Fundamentos de PowerPoint Pow erpoint es una potente aplicación de presentaciones. Pero para usarla del modo más eficaz, es necesario comprender primero los aspectos básicos. Este tutorial presenta algunas
Fundamentos de PowerPoint Pow erpoint es una potente aplicación de presentaciones. Pero para usarla del modo más eficaz, es necesario comprender primero los aspectos básicos. Este tutorial presenta algunas
Mozilla Firefox. Barra de. Barra de navegación. menús. Barra de. Barra de dirección. marcadores
 Mozilla Firefox Mozilla Firefox es un navegador web potente, integrado en el sistema, que forma parte del gran rango de los desarrollos de aplicaciones Open Source de Internet de la organización mozilla.org.
Mozilla Firefox Mozilla Firefox es un navegador web potente, integrado en el sistema, que forma parte del gran rango de los desarrollos de aplicaciones Open Source de Internet de la organización mozilla.org.
TECH TUTOR. Aspectos básicos de la computadora. kcls.org/techtutor. Aspectos básicos de la computadora Rev 12/2014
 TECH TUTOR Aspectos básicos de la computadora kcls.org/techtutor Aspectos básicos de la computadora Rev 12/2014 instruction@kcls.org Aspectos básicos de la computadora El programa Tech Tutor del sistema
TECH TUTOR Aspectos básicos de la computadora kcls.org/techtutor Aspectos básicos de la computadora Rev 12/2014 instruction@kcls.org Aspectos básicos de la computadora El programa Tech Tutor del sistema
Uso del Portal Mercado Público.
 Uso del Portal Mercado Público www.mercadopublico.cl OBJETIVOS Conocer el Sistema de Compras Públicas. Utilizar las distintas funcionalidades para realizar sus procesos de adquisición por Convenio Marco,
Uso del Portal Mercado Público www.mercadopublico.cl OBJETIVOS Conocer el Sistema de Compras Públicas. Utilizar las distintas funcionalidades para realizar sus procesos de adquisición por Convenio Marco,
Manual de uso ERIC MOBILE: ACTIVACIÓN Y USO BÁSICO
 Manual de uso ERIC MOBILE: ACTIVACIÓN Y USO BÁSICO 1. INSTALACIÓN ERIC Mobile es una aplicación web, por lo que es compa8ble con cualquier disposi8vo que pueda acceder a internet a través de un navegador.
Manual de uso ERIC MOBILE: ACTIVACIÓN Y USO BÁSICO 1. INSTALACIÓN ERIC Mobile es una aplicación web, por lo que es compa8ble con cualquier disposi8vo que pueda acceder a internet a través de un navegador.
CUTCSA INFO Manual del Usuario
 Aplicación Móvil CUTCSA INFO Manual del Usuario Pág. 1 de 10 Historial de Revisiones Fecha Versión Descripción Autor 20/06/2014 1.0 Creación del documento Jhollman Chacón 28/07/2014 1.1 Horarios y Personalización
Aplicación Móvil CUTCSA INFO Manual del Usuario Pág. 1 de 10 Historial de Revisiones Fecha Versión Descripción Autor 20/06/2014 1.0 Creación del documento Jhollman Chacón 28/07/2014 1.1 Horarios y Personalización
POSGRADOS EN LINEA CENTRO PANAMERICANO DE ESTUDIOS SUPERIORES. Guía Rápida. www.cepes.edu.mx
 POSGRADOS EN LINEA CENTRO PANAMERICANO DE ESTUDIOS SUPERIORES www.cepes.edu.mx Contenido Requisitos Unirse a una videoconferencia La ventana de videoconferencia Paneles para interactuar con otros participantes
POSGRADOS EN LINEA CENTRO PANAMERICANO DE ESTUDIOS SUPERIORES www.cepes.edu.mx Contenido Requisitos Unirse a una videoconferencia La ventana de videoconferencia Paneles para interactuar con otros participantes
FORO VOCACIONAL DEL SOVIO
 FORO VOCACIONAL DEL SOVIO Manual de Usuario Versión 1.3 Ministerio de Trabajo y Promoción del Empleo Página 1 Tabla de Contenidos I. OBJETIVO... 3 II. ASPECTOS GENERALES... 3 III. ESPECIFICACIONES TÉCNICAS...
FORO VOCACIONAL DEL SOVIO Manual de Usuario Versión 1.3 Ministerio de Trabajo y Promoción del Empleo Página 1 Tabla de Contenidos I. OBJETIVO... 3 II. ASPECTOS GENERALES... 3 III. ESPECIFICACIONES TÉCNICAS...
Gestión de bases de datos de mysql desde Dreamweaver
 Gestión de bases de datos de mysql desde Dreamweaver Para realizar este tutorial debes tener instalado Adobe Dreamweaver CS6 y Wampserver 2.2. Contenido. Instalar el servidor de prueba Crear la base de
Gestión de bases de datos de mysql desde Dreamweaver Para realizar este tutorial debes tener instalado Adobe Dreamweaver CS6 y Wampserver 2.2. Contenido. Instalar el servidor de prueba Crear la base de
MANUAL DE CONFIGURACIÓN JAVA Y NAVEGADORES PARA USO DE APLICACIONES CON FIRMA. Versión 4.0
 MANUAL DE CONFIGURACIÓN JAVA Y NAVEGADORES PARA USO DE APLICACIONES CON FIRMA Versión 4.0 01/12/2015 ÍNDICE 1 Introducción... 3 2 Requisitos mínimos...4 3 Certificados ACCV y software adicional...4 3.1
MANUAL DE CONFIGURACIÓN JAVA Y NAVEGADORES PARA USO DE APLICACIONES CON FIRMA Versión 4.0 01/12/2015 ÍNDICE 1 Introducción... 3 2 Requisitos mínimos...4 3 Certificados ACCV y software adicional...4 3.1
Uso del sistema DReI On Line con Internet Explorer 8
 Uso del sistema DReI On Line con Internet Explorer 8 Este instructivo está destinado a los usuarios que utilizan Internet Explorer 8. En la primer sección se describe cómo acceder al sistema y las secciones
Uso del sistema DReI On Line con Internet Explorer 8 Este instructivo está destinado a los usuarios que utilizan Internet Explorer 8. En la primer sección se describe cómo acceder al sistema y las secciones
Conectar el reloj BB-runner a Sporttracks
 Conectar el reloj BB-runner a Sporttracks 1 No conecte todavía el cable USB a su ordenador! Más adelante, en este procedimiento (paso 5), se le indicará cuando debe conectar el cable USB a su ordenador
Conectar el reloj BB-runner a Sporttracks 1 No conecte todavía el cable USB a su ordenador! Más adelante, en este procedimiento (paso 5), se le indicará cuando debe conectar el cable USB a su ordenador
Guía Práctica Ingresa al nuevo mundo de Windows 8
 Pág. N. 1 Guía Práctica Ingresa al nuevo mundo de Windows 8 Familia: Editorial: Autor: Tecnología de la información y computación Macro Poul Paredes Bruno ISBN: 978-612-304-096-3 N. de páginas: 184 Edición:
Pág. N. 1 Guía Práctica Ingresa al nuevo mundo de Windows 8 Familia: Editorial: Autor: Tecnología de la información y computación Macro Poul Paredes Bruno ISBN: 978-612-304-096-3 N. de páginas: 184 Edición:
Bomgar Connect Soporte técnico para dispositivos Apple ios
 Bomgar Connect Soporte técnico para dispositivos Apple ios TC: 8/18/2016 Índice Soporte técnico para dispositivos Apple ios con Bomgar 3 Lo que ve su cliente: El 'Cliente empresarial' para ios 4 'Cliente
Bomgar Connect Soporte técnico para dispositivos Apple ios TC: 8/18/2016 Índice Soporte técnico para dispositivos Apple ios con Bomgar 3 Lo que ve su cliente: El 'Cliente empresarial' para ios 4 'Cliente
guía del usuario de showtime
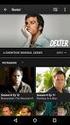 guía del usuario de showtime muestre a la gente de qué está hablando por qué showtime? Ya sabe lo útiles que pueden ser las conferencias telefónicas. Entonces, qué tal si las pudiera hacer con imágenes?
guía del usuario de showtime muestre a la gente de qué está hablando por qué showtime? Ya sabe lo útiles que pueden ser las conferencias telefónicas. Entonces, qué tal si las pudiera hacer con imágenes?
RESOLUCIÓN DE PROBLEMAS EN EL PROCESO DE FIRMA
 RESOLUCIÓN DE PROBLEMAS EN EL PROCESO DE FIRMA En este manual se platean diferentes soluciones relacionados con la configuración de Java y de los navegadores para proceder a la firma dentro del tramitador
RESOLUCIÓN DE PROBLEMAS EN EL PROCESO DE FIRMA En este manual se platean diferentes soluciones relacionados con la configuración de Java y de los navegadores para proceder a la firma dentro del tramitador
Práctica 0: Entorno de Windows
 Departamento de Ingeniería y Ciencia de Computadores Práctica 0: Entorno de Windows B12. Informática I. Curso 2001/2002 Profesores: Julio Pacheco Juan José Murgui Raul Montoliu Mª Carmen Ortiz Octubre,
Departamento de Ingeniería y Ciencia de Computadores Práctica 0: Entorno de Windows B12. Informática I. Curso 2001/2002 Profesores: Julio Pacheco Juan José Murgui Raul Montoliu Mª Carmen Ortiz Octubre,
