Guía del usuario de WebEx Meeting Center con salas de reuniones de colaboración (Nube de CMR) 3.0
|
|
|
- Jorge Montoya Moreno
- hace 6 años
- Vistas:
Transcripción
1 Guía del usuario de WebEx Meeting Center con salas de reuniones de colaboración (Nube de CMR) 3.0 Primera publicación: 1 de agosto de 2014 Última modificación: 21 de agosto de 2015 Americas Headquarters Cisco Systems, Inc. 170 West Tasman Drive San Jose, CA USA Tel: NETS (6387) Fax:
2 2015 Cisco Systems, Inc. All rights reserved.
3 CONTENIDO Introducción a la nube de CMR 1 Qué es la nube de CMR? 1 Acerca de este documento 1 Conéctese a una reunión utilizando sistemas o aplicaciones de videoconferencias 3 Entre a una reunión desde un sistema de videoconferencias 3 Entre a una reunión desde una aplicación de videoconferencias 6 Entrar a una reunión desde Skype Empresarial 7 Entrar a una reunión mediante la aplicación móvil Proximity 8 Inicie una reunión desde un sistema de videoconferencias 9 Inicie una reunión desde una aplicación de videoconferencias 12 Iniciar una reunión desde Skype Empresarial 13 Utilice un número piloto para conectarse a una reunión 14 Recibir una devolución de llamada de vídeo 15 Cambiar opciones de diseño de video 16 Acceder a su PIN de organizador 17 Acerca de las direcciones de vídeo 17 Sala personal 19 Qué es una sala personal? 19 Configurar su sala personal 20 Acceder a la página de su sala personal 21 Edite las preferencias de su sala personal 21 Invitar a personas a su sala personal 21 Entrar a una reunión de sala personal desde un explorador 22 Entrar a una reunión de sala personal utilizando el nombre de usuario del organizador 22 Iniciar una reunión de sala personal desde un explorador 23 Bloquear o desbloquear su sala personal 23 Abandonar una sala personal 24 iii
4 Contenido iv
5 CAPÍTULO 1 Introducción a la nube de CMR Qué es la nube de CMR?, página 1 Acerca de este documento, página 1 Qué es la nube de CMR? Siempre ha sido nuestra misión permitir que las reuniones de WebEx estén disponibles para todos en cualquier momento y en cualquier dispositivo. Lo hemos logrado gracias a la nube de CMR. Conozca qué es lo que puede hacer con la nube de CMR: Inicie una reunión, planificada o instantánea, utilizando cualquier explorador, o un sistema o una aplicación de videoconferencias basado en estándares. En forma similar, sus colegas, proveedores y socios, o sus clientes pueden entrar a sus reuniones utilizando el medio que deseen. Si se han activado las salas personales para usted, usted posee una sala de conferencia virtual que se encuentra accesible cada vez que lo desee. Cada vez que surja la necesidad de reunirse, usted y sus invitados ingresan a la sala personal utilizando la misma URL, dirección de vídeo o número de llamada entrante. De esta forma, se obtiene una verdadera experiencia de "una única reunión", ya que puede ver a todos los participantes y colaborar con ellos independientemente de la tecnología que utilicen para entrar a la reunión. Acerca de este documento Este documento ayuda a los organizadores y participantes de reuniones a familiarizarse con la nube de CMR. Para obtener más información acerca del resto de las características de Meeting Center, consulte la Guía del usuario de WebEx Meeting Center en webex-meeting-center/products-user-guide-list.html. 1
6 Acerca de este documento Introducción a la nube de CMR 2
7 CAPÍTULO 2 Conéctese a una reunión utilizando sistemas o aplicaciones de videoconferencias Entre a una reunión desde un sistema de videoconferencias, página 3 Entre a una reunión desde una aplicación de videoconferencias, página 6 Entrar a una reunión desde Skype Empresarial, página 7 Entrar a una reunión mediante la aplicación móvil Proximity, página 8 Inicie una reunión desde un sistema de videoconferencias, página 9 Inicie una reunión desde una aplicación de videoconferencias, página 12 Iniciar una reunión desde Skype Empresarial, página 13 Utilice un número piloto para conectarse a una reunión, página 14 Recibir una devolución de llamada de vídeo, página 15 Cambiar opciones de diseño de video, página 16 Acceder a su PIN de organizador, página 17 Acerca de las direcciones de vídeo, página 17 Entre a una reunión desde un sistema de videoconferencias Ya sea que utilice Cisco Systems, Polycom u otro sistema de videoconferencias basado en SIP o H.323, puede conectarse fácilmente a una reunión de WebEx. Antes de comenzar Obtenga la dirección de vídeo, también conocida como cadena URI (Identificador de recurso uniforme, por sus siglas en inglés): Si está entrando a una reunión en la sala personal del organizador, busque la dirección de vídeo, en el formato <username>@<sitename>.webex.com (el nombre de usuario es el nombre de usuario del organizador), en la información de entrada que le envía el organizador. Esta dirección nunca cambia, 3
8 Entre a una reunión desde un sistema de videoconferencias Conéctese a una reunión utilizando sistemas o aplicaciones de videoconferencias de manera que le recomendamos que la agregue al menú de sus favoritos para futuras reuniones con la misma persona. Si está entrando a una reunión que se ha planificado previamente, busque la dirección de vídeo, en el formato <meetingnumber>@<sitename>.webex.com en el correo electrónico de invitación. Abra el teclado virtual u obtenga el control remoto para su sistema de videoconferencias. Ejemplos de sistemas de Cisco TelePresence: 4
9 Conéctese a una reunión utilizando sistemas o aplicaciones de videoconferencias Entre a una reunión desde un sistema de videoconferencias 1 Toque Marcar o Nueva llamada, según el tipo de sistema que tenga. Figura 1: Sistemas personales o de salas Figura 2: Sistemas inmersivos 2 Toque el botón del teclado en el teclado. 5
10 Entre a una reunión desde una aplicación de videoconferencias Conéctese a una reunión utilizando sistemas o aplicaciones de videoconferencias Paso 4 Marque la dirección de vídeo. Inicie una llamada. Introduzca la contraseña numérica, si se le solicita. Nota La contraseña numérica solo es necesaria para las reuniones planificadas, no para las reuniones de sala personal, y debe ser habilitada por el administrador del sitio. Paso 5 Cuando se le solicite, introduzca el signo de número #. Ya está en la reunión. Si esta es una reunión de sala personal y el organizador no ha llegado, deberá esperar en la sala de recepción. Entre a una reunión desde una aplicación de videoconferencias Antes de comenzar Seguimiento rápido: Si está en la página de la sala personal del organizador... Seleccione Entrar desde la aplicación. Su aplicación se inicia automáticamente y marca la dirección de vídeo. Si recibió una invitación por correo electrónico en HTML... Seleccione el enlace para la dirección de vídeo. Su aplicación se inicia automáticamente y marca la dirección de vídeo. Introduzca la contraseña numérica si se le solicita y si el requisito está habilitado por el administrador del sitio. Nota Si es usuario de Skype Empresarial, no utilice este enlace. Consulte Entrar a una reunión desde Skype Empresarial. No está en seguimiento rápido? Obtenga la dirección de vídeo, también conocida como cadena URI (Identificador de recurso uniforme, por sus siglas en inglés): Si está entrando a una reunión en la sala personal del organizador, busque la dirección de vídeo, en el formato username@sitename.webex.com (el nombre de usuario es el nombre de usuario del organizador), en la información de entrada que le envía el organizador. Esta dirección nunca cambia, de manera que le recomendamos que la agregue al menú de sus favoritos para futuras reuniones con la misma persona. Si está entrando a una reunión que se ha planificado previamente, busque la dirección de vídeo, en el formato número de reunión@nombre del sistio.webex.com en el correo electrónico de invitación. 6
11 Conéctese a una reunión utilizando sistemas o aplicaciones de videoconferencias Entrar a una reunión desde Skype Empresarial Paso 4 Abra su aplicación de videoconferencias. Marque la dirección de vídeo en el campo de entrada adecuado. Seleccione Iniciar, Llamada o el control adecuado, según la etiqueta utilizada en su aplicación. Introduzca la contraseña numérica, si se le solicita. Nota La contraseña numérica solo es necesaria para las reuniones planificadas, no para las reuniones de sala personal, y debe ser habilitada por el administrador del sitio. Paso 5 Cuando se le solicite, introduzca el signo de número #. Ya está en la reunión. Si esta es una reunión de sala personal y el organizador no ha llegado, deberá esperar en la sala de recepción. Entrar a una reunión desde Skype Empresarial Se requiere una dirección de vídeo específica de Skype Empresarial, también conocida como URI (Identificador de recurso uniforme, por sus siglas en inglés), para conectar su aplicación de Skype Empresarial a una reunión. Anteriormente, Skype Empresarial se conocía como Lync. Antes de comenzar Obtenga la siguiente información que necesitará para marcar una dirección de vídeo específica de Skype Empresarial: Entrar a una reunión planificada El nombre de usuario del organizador El nombre de usuario es el prefijo de la dirección de vídeo de la sala del organizador, en el formato <username>.<sitename>@lync.webex.com. El número de reunión de nueve dígitos El nombre del sitio donde se organizó la reunión La contraseña numérica si el requisito está habilitado por el administrador del sitio Entrar a una sala de reuniones personales Consejo El nombre de usuario del organizador El nombre de usuario es el prefijo de la dirección de vídeo de la sala del organizador, en el formato <username>.<sitename>@lync.webex.com. El nombre del sitio donde se organizó la reunión Busque la información en la información de entrada que le envió el organizador. Consejo Busque la información en la invitación por correo electrónico para la reunión planificada o en la página de información de la reunión en su sitio de WebEx. 7
12 Entrar a una reunión mediante la aplicación móvil Proximity Conéctese a una reunión utilizando sistemas o aplicaciones de videoconferencias Paso 4 Abra su aplicación de Skype Empresarial. Marque la dirección de vídeo adecuada, mediante la selección del botón de la cámara, para entrar a la reunión: Para una reunión planificada: <meetingnumber>.<sitename>@lync.webex.com (Por ejemplo, example@lync.webex.com) Para una reunión de sala personal: <username>.<sitename>@lync.webex.com (Por ejemplo, acassidy.example@lync.webex.com) Introduzca la contraseña numérica, si se le solicita. Nota La contraseña numérica solo es necesaria para las reuniones planificadas, no para las reuniones de sala personal, y debe ser habilitada por el administrador del sitio. Inicie una videollamada. Entrar a una reunión mediante la aplicación móvil Proximity Antes de comenzar Se debe instalar la aplicación de ios o Android Cisco Proximity para que aparezca la integración. El micrófono debe estar activado y no debe estar en uso en el dispositivo móvil. Por ejemplo, no realice ni reciba llamadas durante la reunión. El extremo de vídeo debe estar habilitado para la proximidad y dentro del alcance del dispositivo móvil. El dispositivo móvil debe estar conectado a la misma red Wi-Fi y dentro de la misma sala que el extremo de vídeo. Se aplica solo a WebEx Meeting App 7.1 para ios o posterior, o a WebEx Meeting App 7.5 para Android o posterior. Nota Esta característica solo está disponible en extremos de vídeo de próxima generación, como SX80 y MX700, y solo se aplica a las reuniones de salas de reuniones de colaboración (CMR) híbridas y de la nube de CMR; incluye reuniones de la sala personal para la nube de CMR. Mientras esté en una reunión en un dispositivo iphone, ipad o Android, toque el icono más... Toque el icono Proximidad. 8
13 Conéctese a una reunión utilizando sistemas o aplicaciones de videoconferencias Inicie una reunión desde un sistema de videoconferencias La aplicación de proximidad se inicia en conjunto con la dirección de vídeo de la reunión de WebEx. Ahora puede controlar la unidad de TelePresence o el dispositivo de vídeo con la aplicación Proximity en su dispositivo móvil. Inicie una reunión desde un sistema de videoconferencias Si ha planificado una reunión de WebEx o si se encontrará con personas en su sala personal, puede iniciar su reunión mediante un sistema de videoconferencias diseñado por proveedores como Cisco Systems y Polycom. Antes de comenzar Tenga a mano la siguiente información: 9
14 Inicie una reunión desde un sistema de videoconferencias Conéctese a una reunión utilizando sistemas o aplicaciones de videoconferencias Iniciar una reunión planificada Iniciar una reunión de sala personal Consejo La dirección de vídeo, también conocida como cadena URI (Identificador de recurso uniforme, por sus siglas en inglés) en el formato >número de reunión>@<sitename>.webex.com Su clave de organizador La contraseña numérica si el requisito está habilitado por el administrador del sitio Busque la información en la confirmación por correo electrónico para la reunión planificada o en la página de información de la reunión. Consejo Su dirección de vídeo, también conocida como cadena URI (Identificador de recurso uniforme, por sus siglas en inglés) en el formato <username>@<sitename>.webex.com (el nombre de usuario es su nombre de usuario de la cuenta de WebEx). Su PIN de organizador Busque la información en la página de su sala personal o navegando hasta Mi WebEx > Preferencias > Mi sala personal, accesibles una vez que inicie sesión en el sitio de WebEx. Abra el teclado virtual u obtenga el control remoto para su sistema de videoconferencias. Ejemplos de sistemas de Cisco TelePresence: 10
15 Conéctese a una reunión utilizando sistemas o aplicaciones de videoconferencias Inicie una reunión desde un sistema de videoconferencias 1 Toque Marcar o Nueva llamada, según el tipo de sistema que tenga. Figura 3: Sistemas personales o de salas Figura 4: Sistemas inmersivos 2 Toque el botón del teclado en el teclado. 11
16 Inicie una reunión desde una aplicación de videoconferencias Conéctese a una reunión utilizando sistemas o aplicaciones de videoconferencias Paso 4 Marque la dirección de vídeo. Inicie una llamada. Cuando se le solicite, introduzca el PIN de organizador o la clave de organizador y, si corresponde, la contraseña numérica, según corresponda, seguida del signo de número #. Nota La contraseña numérica solo es necesaria para las reuniones planificadas, no para las reuniones de sala personal, y debe ser habilitada por el administrador del sitio. Ya está en la reunión. Inicie una reunión desde una aplicación de videoconferencias Si ha planificado una reunión de WebEx o si se encontrará con personas en su sala personal, puede iniciar su reunión mediante una aplicación de videoconferencias basada en estándares, como Cisco Jabber. Antes de comenzar Tenga a mano la siguiente información: Iniciar una reunión planificada Consejo La dirección de vídeo, también conocida como cadena URI (Identificador de recurso uniforme, por sus siglas en inglés) en el formato <meetingnumber>@<sitename>.webex.com Su clave de organizador La contraseña numérica si el requisito está habilitado por el administrador del sitio Busque la información en la confirmación por correo electrónico para la reunión planificada o en la página de información de la reunión. Iniciar una reunión de sala personal Consejo Su dirección de vídeo, también conocida como cadena URI (Identificador de recurso uniforme, por sus siglas en inglés) en el formato <username>@<sitename>.webex.com (el nombre de usuario es su nombre de usuario de la cuenta de WebEx). Su PIN de organizador Busque la información en la página de su sala personal o navegando hasta Mi WebEx > Preferencias > Mi sala personal, accesibles una vez que inicie sesión en el sitio de WebEx. Paso 4 Abra su aplicación de videoconferencias. Marque la dirección de vídeo en el campo de entrada adecuado. Seleccione Iniciar, Llamada o el control adecuado para iniciar la videollamada, según la etiqueta utilizada en su aplicación. Cuando se le solicite, introduzca el PIN de organizador o la clave de organizador y, si corresponde, la contraseña numérica, según corresponda, seguida del signo de número #. Nota La contraseña numérica solo es necesaria para las reuniones planificadas, no para las reuniones de sala personal, y debe ser habilitada por el administrador del sitio. 12
17 Conéctese a una reunión utilizando sistemas o aplicaciones de videoconferencias Iniciar una reunión desde Skype Empresarial Ya está en la reunión. Iniciar una reunión desde Skype Empresarial Se requiere una dirección de vídeo específica de Skype Empresarial, también conocida como URI (Identificador de recurso uniforme, por sus siglas en inglés), para conectar su aplicación de Skype Empresarial a la reunión. Anteriormente, Skype Empresarial se conocía como Lync. Antes de comenzar Obtenga la siguiente información que necesitará para marcar una dirección de vídeo específica de Skype Empresarial: Iniciar una reunión planificada Consejo El nombre de usuario de su cuenta de WebEx El nombre de usuario de su cuenta es el prefijo de la dirección de vídeo, en el formato <username>.<sitename>@lync.webex.com. El número de reunión de nueve dígitos El nombre de su sitio La contraseña numérica si el requisito está habilitado por el administrador del sitio Busque la información en la confirmación por correo electrónico para la reunión planificada o en la página de información de la reunión. Iniciar una reunión de sala personal Consejo El nombre de usuario de su cuenta de WebEx El nombre de usuario de su cuenta es el prefijo de la dirección de vídeo, en el formato <username>.<sitename>@lync.webex.com. El nombre de su sitio Busque la información en la página de su sala personal o navegando hasta Mi WebEx > Preferencias > Mi sala personal, accesibles una vez que inicie sesión en el sitio de WebEx. Abra su aplicación de Skype Empresarial. Marque la dirección de vídeo adecuada, mediante la selección del botón de la cámara, para entrar a la reunión: Para una reunión planificada: <meetingnumber>.<sitename>@lync.webex.com (Por ejemplo, example@lync.webex.com) Para una reunión de sala personal: <username>.<sitename>@lync.webex.com (Por ejemplo, acassidy.example@lync.webex.com) Introduzca la contraseña numérica, si se le solicita. Nota La contraseña numérica solo es necesaria para las reuniones planificadas, no para las reuniones de sala personal, y debe ser habilitada por el administrador del sitio. 13
18 Utilice un número piloto para conectarse a una reunión Conéctese a una reunión utilizando sistemas o aplicaciones de videoconferencias Paso 4 Inicie una videollamada. Utilice un número piloto para conectarse a una reunión Para conectarse a una reunión desde un sistema o aplicación de videoconferencias deberá marcar una dirección de vídeo, también conocida como cadena URI (Identificador de recurso uniforme, por sus siglas en inglés). Sin embargo, algunos dispositivos no pueden marcar una dirección de vídeo completa, como @ejemplo.webex.com o joesmith@ejemplo.webex.com. Para resolver la limitación, su administrador puede establecer un número piloto para toda la organización: una cadena numérica y simple que reemplaza a la dirección de vídeo completa. Antes de comenzar Tenga a mano la siguiente información: Iniciar una reunión Consejo Número piloto Número de reunión PIN de organizador (para reuniones de salas personales) o clave de organizador (para reuniones planificadas) La contraseña numérica si el requisito está habilitado por el administrador del sitio Reunión planificada: Busque la información en la confirmación por correo electrónico o en la página de información de la reunión. Reunión de sala personal: Busque la información en la página de su sala personal o navegando hasta Mi WebEx > Preferencias > Mi sala personal, accesibles una vez que inicie sesión en el sitio de WebEx. Unirse a una reunión Consejo Número piloto Número de reunión La contraseña numérica si el requisito está habilitado por el administrador del sitio Reunión planificada: Busque la información en la invitación por correo electrónico o en la página de información de la reunión. Reunión de sala personal: Busque la información en la página de la sala personal del organizador. Paso 4 Inicie su sistema o aplicación de videoconferencias. Marque el número piloto. Introduzca el número de reunión cuando se lo solicite. Introduzca la contraseña numérica, si se le solicita. 14
19 Conéctese a una reunión utilizando sistemas o aplicaciones de videoconferencias Recibir una devolución de llamada de vídeo Paso 5 Nota La contraseña numérica solo es necesaria para las reuniones planificadas, no para las reuniones de sala personal, y debe ser habilitada por el administrador del sitio. Realice una de las siguientes acciones: Inicie una reunión: introduzca el PIN de organizador o la clave de organizador, según corresponda, seguida del signo de número #. Entre a una reunión: introduzca el signo de número #. Ya está en la reunión. Si esta es una reunión de sala personal y el organizador no ha llegado, deberá esperar en la sala de recepción. Recibir una devolución de llamada de vídeo Ahora puede conectarse a la audioconferencia mediante la recepción de una devolución de llamada en su sistema de vídeo. Antes de comenzar Su sitio debe configurarse con audio híbrido de WebEx o Cloud Connected Audio. El administrador del sitio debe activar la característica. Primero debe configurar su lista de direcciones de vídeo preferidas en Meeting Center > Preferencias. En sus Preferencias, seleccione Sistemas de vídeo. 15
20 Cambiar opciones de diseño de video Conéctese a una reunión utilizando sistemas o aplicaciones de videoconferencias Agregue los detalles para un máximo de cinco direcciones de vídeo. El sistema de vídeo que seleccione como predeterminado se utilizará en sus reuniones como la opción de devolución de llamada de vídeo. Al entrar a una reunión, abra el diálogo Audioconferencia desde el Inicio rápido, si no se abre de forma automática. Paso 4 Seleccione Llamar a mi sistema de vídeo y Cisco llamará a su sistema de vídeo predeterminado. Cambiar opciones de diseño de video Existen distintas opciones de diseño de pantalla compatibles con los sistemas Cisco TelePresence: Orador activo ÚNICAMENTE: solo el orador activo de WebEx es visible en todo momento Orador activo con superposición de cinta de película: el orador activo de WebEx se muestra de manera prominente con hasta nueve participantes que aparecen en miniaturas superpuestas debajo Orador activo con cinta de película debajo Sin supersposición: el orador activo de WebEx se muestra de manera prominente con hasta nueve participantes que aparecen en miniaturas debajo Representación equitativa por asistente de video: se muestran hasta dieciséis asistentes de video de manera equitativa Para obtener información más detallada, consulte Abra el teclado virtual u obtenga el control remoto para su sistema de videoconferencias. Ejemplos de sistemas de Cisco TelePresence: 16
21 Conéctese a una reunión utilizando sistemas o aplicaciones de videoconferencias Acceder a su PIN de organizador 1 Para DTMF (extremos de Cisco y de terceros), toque 2 u 8 después de entrar a una reunión para alternar entre las opciones de diseño de la reunión. 2 Para FECC (Control de cámara de extremo opuesto) compatible con la mayoría de los extremos de Cisco que utilizan el panel táctil, toque la pantalla azul claro del panel táctil o los tres pequeños puntos de la esquina superior izquierda. En el menú emergente, seleccione Cámara. Utilice la flecha hacia arriba o hacia abajo para alternar entre las opciones de diseño de pantalla. Acceder a su PIN de organizador Su PIN de organizador lo identifica como organizador cuando inicia una reunión de WebEx en su sala personal utilizando un sistema o aplicación de videoconferencias. Es necesario que establezca un PIN de organizador cuando configure su sala personal. Inicie sesión en el sitio de WebEx. Vaya a Mi WebEx > Preferencias > Mi sala personal y busque el PIN de organizador que configuró anteriormente. Para editar el PIN, introduzca un PIN distinto en el campo y seleccione Actualizar en la parte inferior de la página. Acerca de las direcciones de vídeo Conocida técnicamente como URI (Identificador de recurso uniforme, por sus siglas en inglés), una dirección de vídeo conecta su sistema o aplicación de videoconferencias con una reunión o con la sala personal del organizador de la reunión de WebEx. Para entrar o iniciar una reunión planificada, marque la dirección de vídeo. Si su administrador activó la sala personal para usted, usted posee una sala de conferencia virtual. Su sala cuenta con tres direcciones permanentes: URL web, dirección de vídeo y números de teléfono de llamada entrante. Puede marcar la dirección de vídeo para iniciar una reunión en su sala en cualquier momento. Las personas pueden entrar a su sala marcando la misma dirección de vídeo cada vez que lo deseen. 17
22 Acerca de las direcciones de vídeo Conéctese a una reunión utilizando sistemas o aplicaciones de videoconferencias 18
23 CAPÍTULO 3 Sala personal Qué es una sala personal?, página 19 Configurar su sala personal, página 20 Acceder a la página de su sala personal, página 21 Edite las preferencias de su sala personal, página 21 Invitar a personas a su sala personal, página 21 Entrar a una reunión de sala personal desde un explorador, página 22 Entrar a una reunión de sala personal utilizando el nombre de usuario del organizador, página 22 Iniciar una reunión de sala personal desde un explorador, página 23 Bloquear o desbloquear su sala personal, página 23 Abandonar una sala personal, página 24 Qué es una sala personal? Una sala personal es una sala virtual de conferencias que puede utilizar cada vez que necesite reunirse con personas. Se le ha suministrado su propio enlace fácil de recordar que nunca cambia, de manera que sus colegas siempre sabrán dónde se llevan a cabo las reuniones. Los usuarios de TelePresence con WebEx tendrán salas personales, pero solo los usuarios que entren desde una de las aplicaciones de reuniones de WebEx podrán asistir a estas reuniones de salas personales. Su sala personal posee tres direcciones que nunca caducan. Usted y las demás personas pueden ingresar a la sala utilizando un teléfono, un explorador, o un sistema o una aplicación de videoconferencias basado en estándares. URL ( del sitio.webex.com/meet/nombre de usuario) Dirección de vídeo (nombre de usuario@nombre del sitio.webex.com) Números de llamada entrante, que lo conectan únicamente a la parte de audio de la reunión 19
24 Configurar su sala personal Sala personal Comparta la dirección de su sala personal y solicite a las personas que la guarden en sus favoritos. Las personas pueden ingresar a la sala en cualquier momento a menos que usted la bloquee. Aquellos que ingresan a la sala antes que usted esperan en la sala de recepción. Una vez que ingrese a la sala, se inicia la reunión. A continuación se presentan algunos puntos destacados de lo que puede hacer en su sala: Iniciar una reunión sin tener que utilizar el planificador de reuniones. Todas las funcionalidades, como la compartición de contenido, la invitación a personas adicionales, el envío de recordatorios y la grabación están disponibles en la sala, de la misma forma que lo están en una reunión de WebEx. Bloquear y desbloquear la sala si necesita privacidad o tiene reuniones personales. Silenciar y cancelar el silencio para cualquier persona de la lista de participantes, donde aparecen todos, incluidos los dispositivos o las aplicaciones de vídeo utilizados para entrar a la reunión. Todos los participantes ven al orador activo de manera predeterminada. Bloquee la vista de vídeo en la persona que desea que todos vean, independientemente de quién esté hablando. Cualquier participante puede abandonar la sala en cualquier momento. Si el organizador abandona la sala, la reunión finalizará para todos los participantes. Para abandonar la sala sin finalizar la reunión, asigne el rol de organizador a otra persona antes de abandonar. Configurar su sala personal Antes de comenzar Una vez que el administrador active la sala personal para usted, recibirá un mensaje de correo electrónico de bienvenida. Abra el mensaje de correo electrónico. Seleccione Configurar sala en el mensaje de correo electrónico de bienvenida para iniciar el asistente de configuración. Realice las siguientes acciones en el asistente: a) Cree un PIN de organizador, que lo identifica como organizador cuando ingresa a la sala personal utilizando un sistema o una aplicación de videoconferencias. b) Opcional. Mantenga seleccionada la opción Utilizar la sala personal para todas mis reuniones instantáneas. Si utiliza las Herramientas de productividad de WebEx o Cisco Jabber, es conveniente siempre iniciar sus reuniones instantáneas en su sala. Seleccione Siguiente para completar el asistente. Toda la información de su sala personal aparece en la última pantalla del asistente. Para iniciar una reunión en su sala, seleccione Pruébelo. 20
25 Sala personal Acceder a la página de su sala personal Acceder a la página de su sala personal Acceda a la página de su sala personal para ver información acerca de su sala o iniciar una reunión en su sala desde el explorador. Inicie sesión en el sitio de WebEx. Vaya a Mi WebEx > Mi sala personal. Edite las preferencias de su sala personal Inicie sesión en el sitio de WebEx. Vaya a Mi WebEx > Preferencias > Mi sala personal. Realice una de las siguientes acciones o todas ellas: Especifique un nombre único para su sala personal. Copie la URL para compartir con los demás. Según su configuración del sitio, también puede especificar una URL diferente para su sala personal. Bloquee automáticamente su sala personal después de ingresar a la sala. Reciba una notificación cuando alguien ingresa a la sala de recepción de su sala personal mientras usted está ausente de la sala. Paso 4 Seleccione Guardar. Invitar a personas a su sala personal Comparta información acerca de su sala personal de manera anticipada o cuando necesite reunirse. Las reuniones instantáneas que inicia con Reunirse ahora ahora se organizan en la sala personal de manera predeterminada. Puede cambiar esta opción en Preferencias. 21
26 Entrar a una reunión de sala personal desde un explorador Sala personal Paso 4 Inicie sesión en el sitio de WebEx. Vaya a la página de su sala personal. Seleccione Invitar. Realice una de las siguientes acciones: Si desea reunirse inmediatamente, seleccione Copiar y compartir o Enviar un mensaje de correo electrónico. Si su reunión es más adelante, seleccione Copiar y compartir. Copie y pegue la información en un mensaje instantáneo o de correo electrónico y personalice el texto "Entre ahora a mi sala personal". Entrar a una reunión de sala personal desde un explorador Antes de comenzar Obtenga la URL de la sala personal del organizador de la reunión que lo invitó. La URL de la sala tiene el formato del sitio.webex.com/meet/nombre de usuario (el nombre de usuario es el nombre de usuario del organizador). Introduzca la URL de la sala. Introduzca su nombre y dirección de correo electrónico. Seleccione Entrar a la sala. Si el organizador aún no ha llegado, deberá esperar en la "sala de recepción". De lo contrario, ya está en la reunión. Entrar a una reunión de sala personal utilizando el nombre de usuario del organizador Si está invitado a una reunión en la sala personal del organizador, puede entrar rápidamente a la reunión introduciendo el nombre de usuario del organizador. Antes de comenzar Obtenga la siguiente información: URL del sitio de WebEX donde se ubica la sala personal del organizador 22
27 Sala personal Iniciar una reunión de sala personal desde un explorador El nombre de usuario del organizador, que aparece al final de la URL de la sala personal del organizador del sitio.webex.com/meet/nombre de usuario Paso 4 Vaya al sitio de WebEx del organizador. Seleccione Inicio en la barra de navegación superior. Introduzca el nombre de usuario del organizador. Seleccione Entrar. Si el organizador aún no ha llegado, deberá esperar en la "sala de recepción". De lo contrario, ya está en la reunión. Iniciar una reunión de sala personal desde un explorador Para iniciar una reunión en su sala personal desde un explorador, hágalo desde la página de su sala personal. Consejo Si ya inició sesión, introduzca del sitio.webex.com/join/nombre de usuario para iniciar una reunión de inmediato. Esta URL es la misma que la de la sala personal, excepto que /join reemplaza a /meet. Antes de comenzar Conozca la URL de su sitio de WebEx. Mejor aún, agregue la URL de su sala personal a sus favoritos en el formato del sitio.webex.com/meet/nombre de usuario para completar esta tarea más rápidamente. Paso 4 Introduzca la URL de su sala personal si la conoce. Inicie sesión en el sitio de WebEx. Vaya a la página de su sala personal si aún no está allí. Seleccione Entrar a la sala. Ya está en la reunión. Bloquear o desbloquear su sala personal Si tiene reuniones personales o necesita privacidad en su sala personal, puede bloquear la sala. Cuando la sala está bloqueada, nadie puede ingresar hasta que la desbloquee. 23
28 Abandonar una sala personal Sala personal Para bloquear o desbloquear la sala, seleccione Bloquear sala o Desbloquear sala desde dentro de la sala. Abandonar una sala personal Para abandonar una reunión de sala personal, seleccione Abandonar sala. Cuando el organizador de la reunión de sala personal abandone la sala, la reunión finalizará para todos los participantes. Si usted es el organizador y desea abandonar la sala sin finalizar la reunión, convierta a otro participante en organizador. El nuevo organizador se hace cargo de todos los controles de la sala. 24
Guía del usuario de WebEx Meeting Center con salas de reunión de colaboración (nube CMR)
 Guía del usuario de WebEx Meeting Center con salas de reunión de colaboración (nube CMR) Primera publicación: 1 de Agosto de 2014 Última modificación: 1 de Agosto de 2014 Americas Headquarters Cisco Systems,
Guía del usuario de WebEx Meeting Center con salas de reunión de colaboración (nube CMR) Primera publicación: 1 de Agosto de 2014 Última modificación: 1 de Agosto de 2014 Americas Headquarters Cisco Systems,
Guía del usuario de WebEx Meeting Center con salas de reuniones de colaboración (nube de CMR) (WBS31)
 Guía del usuario de WebEx Meeting Center con salas de reuniones de colaboración (nube de CMR) (WBS31) Primera publicación: 1 de agosto de 2014 Última modificación: 15 de abril de 2016 Americas Headquarters
Guía del usuario de WebEx Meeting Center con salas de reuniones de colaboración (nube de CMR) (WBS31) Primera publicación: 1 de agosto de 2014 Última modificación: 15 de abril de 2016 Americas Headquarters
Manual del usuario de Meeting Center de WebEx con salas de reunión de colaboración (nube de CMR) (WBS31)
 Manual del usuario de Meeting Center de WebEx con salas de reunión de colaboración (nube de CMR) (WBS31) Primera publicación: 1 de agosto de 2014 Última modificación: 15 de abril de 2016 Americas Headquarters
Manual del usuario de Meeting Center de WebEx con salas de reunión de colaboración (nube de CMR) (WBS31) Primera publicación: 1 de agosto de 2014 Última modificación: 15 de abril de 2016 Americas Headquarters
Guía del usuario de WebEx Meeting Center con salas de reuniones de colaboración (nube de CMR)
 Guía del usuario de WebEx Meeting Center con salas de reuniones de colaboración (nube de CMR) Primera publicación: 01 de agosto de 2014 Última modificación: 01 de agosto de 2014 Americas Headquarters Cisco
Guía del usuario de WebEx Meeting Center con salas de reuniones de colaboración (nube de CMR) Primera publicación: 01 de agosto de 2014 Última modificación: 01 de agosto de 2014 Americas Headquarters Cisco
Manual del usuario 3.0 de Meeting Center de WebEx con salas de reunión de colaboración (nube de CMR)
 Manual del usuario 3.0 de Meeting Center de WebEx con salas de reunión de colaboración (nube de CMR) Primera publicación: 1 de agosto de 2014 Última modificación: 21 de agosto de 2015 Americas Headquarters
Manual del usuario 3.0 de Meeting Center de WebEx con salas de reunión de colaboración (nube de CMR) Primera publicación: 1 de agosto de 2014 Última modificación: 21 de agosto de 2015 Americas Headquarters
GUIA RÁPIDA PARA USAR SKYPE EMPRESARIAL
 GUIA RÁPIDA PARA USAR SKYPE EMPRESARIAL Skype Empresarial forma parte del conjunto de productos de Office 365, los cuales podemos utilizar con nuestra cuenta UPM y permite conectar con compañeros de trabajo
GUIA RÁPIDA PARA USAR SKYPE EMPRESARIAL Skype Empresarial forma parte del conjunto de productos de Office 365, los cuales podemos utilizar con nuestra cuenta UPM y permite conectar con compañeros de trabajo
Configuración de Hangouts de Google para administradores
 Configuración de Hangouts de Google para administradores En esta guía 1. Instale Hangouts de Google y personalice la configuración. 2. Inicie un chat y una videollamada. 3. Explore funciones y Hangouts
Configuración de Hangouts de Google para administradores En esta guía 1. Instale Hangouts de Google y personalice la configuración. 2. Inicie un chat y una videollamada. 3. Explore funciones y Hangouts
Configuración de Office 365 en un iphone o ipad
 Configuración de Office 365 en un iphone o ipad Guía de inicio rápido Consultar el correo Configure su iphone o ipad para enviar y recibir correos electrónicos desde su cuenta de Office 365. Consultar
Configuración de Office 365 en un iphone o ipad Guía de inicio rápido Consultar el correo Configure su iphone o ipad para enviar y recibir correos electrónicos desde su cuenta de Office 365. Consultar
Práctica de laboratorio: Investigación de herramientas de colaboración de red
 Práctica de laboratorio: Investigación de herramientas de colaboración de red Objetivos Parte 1: Utilizar herramientas de colaboración Parte 2: Compartir documentos mediante Google Drive Parte 3: Explorar
Práctica de laboratorio: Investigación de herramientas de colaboración de red Objetivos Parte 1: Utilizar herramientas de colaboración Parte 2: Compartir documentos mediante Google Drive Parte 3: Explorar
...encontrará maneras rápidas de configurar su sala de webinar, realizar su presentación y obtener comentarios y opiniones.
 En esta guía......encontrará maneras rápidas de configurar su sala de webinar, realizar su presentación y obtener comentarios y opiniones. Crear un evento Al iniciar sesión en su cuenta, accederá a la
En esta guía......encontrará maneras rápidas de configurar su sala de webinar, realizar su presentación y obtener comentarios y opiniones. Crear un evento Al iniciar sesión en su cuenta, accederá a la
Mensaje de atención al cliente
 Cisco WebEx: Service Pack WBS1.10 que se aplicará Estimado cliente de Cisco WebEx: Cisco WebEx envía este mensaje a los contactos comerciales principales. Cisco aplicará un Service Pack a los servicios
Cisco WebEx: Service Pack WBS1.10 que se aplicará Estimado cliente de Cisco WebEx: Cisco WebEx envía este mensaje a los contactos comerciales principales. Cisco aplicará un Service Pack a los servicios
NextGen Guía de Uso. Tabla de contenidos
 Tabla de contenidos Introducción a ArkadinLounge...3 Empezar con el Lounge........................................................ 3 Funcionalidades de Usuario Final...4 Página de Bienvenida... 4 Contacto
Tabla de contenidos Introducción a ArkadinLounge...3 Empezar con el Lounge........................................................ 3 Funcionalidades de Usuario Final...4 Página de Bienvenida... 4 Contacto
Guía de usuario de colaboración de vídeo del cliente ShoreTel Connect 9 de diciembre de 2016
 de colaboración de vídeo del cliente ShoreTel Connect 9 de diciembre de 2016 Este documento contiene información relativa a la creación, edición, visualización y cancelación de una invitación de videoconferencia
de colaboración de vídeo del cliente ShoreTel Connect 9 de diciembre de 2016 Este documento contiene información relativa a la creación, edición, visualización y cancelación de una invitación de videoconferencia
Maneras de ingresar a nuestra cuenta de Spark
 Índice: - Invitación inicial y cómo activar la cuenta - Maneras de ingresar a la cuenta de Spark - Descripción plataforma Spark - Buscar un usuario - Llamar a un usuario - Administrar un grupo. (Invitar
Índice: - Invitación inicial y cómo activar la cuenta - Maneras de ingresar a la cuenta de Spark - Descripción plataforma Spark - Buscar un usuario - Llamar a un usuario - Administrar un grupo. (Invitar
Guía del usuario de Cisco WebEx Meetings Server Versión 1.5
 Primera publicación: 14 de agosto de 2013 Última modificación: 03 de octubre de 2013 Americas Headquarters Cisco Systems, Inc. 170 West Tasman Drive San Jose, CA 95134-1706 USA http://www.cisco.com Tel:
Primera publicación: 14 de agosto de 2013 Última modificación: 03 de octubre de 2013 Americas Headquarters Cisco Systems, Inc. 170 West Tasman Drive San Jose, CA 95134-1706 USA http://www.cisco.com Tel:
Mensaje de atención al cliente
 Cisco WebEx: Revisión estándar que se aplicará Cisco WebEx envía este mensaje a los contactos comerciales principales. Cisco aplicará una Revisión estándar a los siguientes servicios de WebEx: Cisco WebEx
Cisco WebEx: Revisión estándar que se aplicará Cisco WebEx envía este mensaje a los contactos comerciales principales. Cisco aplicará una Revisión estándar a los siguientes servicios de WebEx: Cisco WebEx
Requisitos del entorno
 Requisitos del entorno Dispositivos compatibles ipod Touch: 5.ª generación o superior iphone: iphone 4S o superior ipad: ipad 2 o superior Conexión de red compatible Wi-Fi 3 4 LTE Sistema operativo compatible
Requisitos del entorno Dispositivos compatibles ipod Touch: 5.ª generación o superior iphone: iphone 4S o superior ipad: ipad 2 o superior Conexión de red compatible Wi-Fi 3 4 LTE Sistema operativo compatible
Actividades de FAC en tiempo real. Sede Virtual y otras reuniones. Aspectos básicos para asistir a reuniones de trabajo
 Actividades de FAC en tiempo real Sede Virtual y otras reuniones Aspectos básicos para asistir a reuniones de trabajo Reuniones de trabajo en tiempo real Se utiliza WebEx Meeting desde la dirección fac-cetifac.webex.com
Actividades de FAC en tiempo real Sede Virtual y otras reuniones Aspectos básicos para asistir a reuniones de trabajo Reuniones de trabajo en tiempo real Se utiliza WebEx Meeting desde la dirección fac-cetifac.webex.com
Aastra Modelo 6725ip Teléfono Microsoft Lync Guía rápida de usuario
 Aastra Modelo 6725ip Teléfono Microsoft Lync Guía rápida de usuario TM 41-001368-04 Rev 02 12.2012 Contenido Guía rápida de usuario del teléfono Aastra 6725ip.....................................................
Aastra Modelo 6725ip Teléfono Microsoft Lync Guía rápida de usuario TM 41-001368-04 Rev 02 12.2012 Contenido Guía rápida de usuario del teléfono Aastra 6725ip.....................................................
Guía Uso Calendario de Correo Institucional Para Alumnos del CECYTE Guanajuato
 Guía Uso Calendario de Correo Institucional Para Alumnos del CECYTE Al acceder al Portal del correo institucional del CECYTE presionar el botón de Calendario. Agregar reuniones, citas y otros eventos al
Guía Uso Calendario de Correo Institucional Para Alumnos del CECYTE Al acceder al Portal del correo institucional del CECYTE presionar el botón de Calendario. Agregar reuniones, citas y otros eventos al
Aastra Modelo 6725ip Teléfono Microsoft Lync 2010 Guía rápida de usuario
 Aastra Modelo 6725ip Teléfono Microsoft Lync 2010 Guía rápida de usuario TM 41-001368-07 REV01 03.2012 Contenido Guía rápida de usuario Aastra Modelo 6725ip..........................................................
Aastra Modelo 6725ip Teléfono Microsoft Lync 2010 Guía rápida de usuario TM 41-001368-07 REV01 03.2012 Contenido Guía rápida de usuario Aastra Modelo 6725ip..........................................................
Configuración del Calendario para administradores
 Configuración del Calendario para administradores En esta guía 1. Adapte la configuración de uso compartido del calendario. 2. Importe su calendario anterior. 3. Agregue salas y otros recursos. 4. Configure
Configuración del Calendario para administradores En esta guía 1. Adapte la configuración de uso compartido del calendario. 2. Importe su calendario anterior. 3. Agregue salas y otros recursos. 4. Configure
Cómo utilizar Conference Manager para Microsoft Outlook
 Cómo utilizar Conference Manager para Microsoft Outlook Mayo de 2012 Contenido Capítulo 1: Cómo utilizar Conference Manager para Microsoft Outlook... 5 Introducción a Conference Manager para Microsoft
Cómo utilizar Conference Manager para Microsoft Outlook Mayo de 2012 Contenido Capítulo 1: Cómo utilizar Conference Manager para Microsoft Outlook... 5 Introducción a Conference Manager para Microsoft
Guía de usuario de ShoreTel Connect para Chrome 28 de marzo de 2017
 de 28 de marzo de 2017 Este documento contiene información relativa a la instalación, administración y uso de la extensión de. Descripción general... 2 Instalación de... 2 Inicio de sesión en... 2 Restablecimiento
de 28 de marzo de 2017 Este documento contiene información relativa a la instalación, administración y uso de la extensión de. Descripción general... 2 Instalación de... 2 Inicio de sesión en... 2 Restablecimiento
CONFIGURACIÓN DEL PANEL DE ALARMA PARA LA APLICACIÓN DE VIDEOFIED 2.0
 CONFIGURACIÓN DEL PANEL DE ALARMA PARA LA APLICACIÓN DE VIDEOFIED 2.0 DOC. - REF. 2413-MON APP VIDEOFIED MODIF. DATE : JUNE 2017 1 PRESENTACIÓN Los paneles de alarma de la serie W con la versión 08.XX.XX.XXX*
CONFIGURACIÓN DEL PANEL DE ALARMA PARA LA APLICACIÓN DE VIDEOFIED 2.0 DOC. - REF. 2413-MON APP VIDEOFIED MODIF. DATE : JUNE 2017 1 PRESENTACIÓN Los paneles de alarma de la serie W con la versión 08.XX.XX.XXX*
MiVoice 6725ip Telfono Microsoft Lync REV03 GUÍA RÁPIDA DE USUARIO
 MiVoice 6725ip Telfono Microsoft Lync 41-001368-04 REV03 GUÍA RÁPIDA DE USUARIO AVISO La información contenida en este documento se considera correcta en todos sus aspectos, pero no está garantizada por
MiVoice 6725ip Telfono Microsoft Lync 41-001368-04 REV03 GUÍA RÁPIDA DE USUARIO AVISO La información contenida en este documento se considera correcta en todos sus aspectos, pero no está garantizada por
Polycom VVX Guía del usuario.
 Polycom VVX 1500 Guía del usuario Contenido Descripción general Funciones básicas Cómo realizar una llamada Cómo responder una llamada Cómo finalizar una llamada Cómo rehacer una llamada Cómo silenciar
Polycom VVX 1500 Guía del usuario Contenido Descripción general Funciones básicas Cómo realizar una llamada Cómo responder una llamada Cómo finalizar una llamada Cómo rehacer una llamada Cómo silenciar
OmniTouch 8400 Instant Communications Suite Escritorio My Instant Communicator
 OmniTouch 8400 Instant Communications Suite Guía de referencia rápida R6.1 My Instant Communicator para ordenador personal My Instant Communicator para ordenador personal aúna servicios de voz y datos
OmniTouch 8400 Instant Communications Suite Guía de referencia rápida R6.1 My Instant Communicator para ordenador personal My Instant Communicator para ordenador personal aúna servicios de voz y datos
Webex Índice: Meeting Center Training Center
 Índice: - Invitación y primeros pasos - Iniciación de la sesión en la cuenta - Tipos de reunión --------------------------------------------------------------------------------------------------------------Meeting
Índice: - Invitación y primeros pasos - Iniciación de la sesión en la cuenta - Tipos de reunión --------------------------------------------------------------------------------------------------------------Meeting
OFICINA VIRTUAL DEL ACCIONISTA
 OFICINA VIRTUAL DEL ACCIONISTA Especificaciones técnicas OFICINA VIRTUAL DEL ACCIONISTA: ESPECIFICACIONES TÉCNICAS 1 OFICINA VIRTUAL DEL ACCIONISTA Especificaciones técnicas La Oficina virtual del accionista
OFICINA VIRTUAL DEL ACCIONISTA Especificaciones técnicas OFICINA VIRTUAL DEL ACCIONISTA: ESPECIFICACIONES TÉCNICAS 1 OFICINA VIRTUAL DEL ACCIONISTA Especificaciones técnicas La Oficina virtual del accionista
bla bla Messenger Guía del usuario
 bla bla Messenger Guía del usuario Messenger Messenger: Guía del usuario fecha de publicación Martes, 12. Abril 2016 Version 1.4.1 Copyright 2006-2016 OX Software GmbH., La propiedad intelectual de este
bla bla Messenger Guía del usuario Messenger Messenger: Guía del usuario fecha de publicación Martes, 12. Abril 2016 Version 1.4.1 Copyright 2006-2016 OX Software GmbH., La propiedad intelectual de este
Manual de Usuario IMOnline. User manual IMOnline
 Manual de Usuario IMOnline User manual IMOnline 1 Índice 1. Inicio de sesión..3 1.1. Utilización de credenciales ya existentes.....3 1.2. Olvidó la contraseña?...3 1.3. Contraseña bloqueada?...5 1.4. Cambiar
Manual de Usuario IMOnline User manual IMOnline 1 Índice 1. Inicio de sesión..3 1.1. Utilización de credenciales ya existentes.....3 1.2. Olvidó la contraseña?...3 1.3. Contraseña bloqueada?...5 1.4. Cambiar
bla bla Messenger Guía del usuario
 bla bla Messenger Guía del usuario Messenger Messenger: Guía del usuario fecha de publicación Miércoles, 23. Marzo 2016 Version 1.4.0 Copyright 2016-2016 OX Software GmbH., La propiedad intelectual de
bla bla Messenger Guía del usuario Messenger Messenger: Guía del usuario fecha de publicación Miércoles, 23. Marzo 2016 Version 1.4.0 Copyright 2016-2016 OX Software GmbH., La propiedad intelectual de
Guía rápida INSTALACIÓN Y USO DE CONTROL DE TELÉFONO Y DISPONIBILIDAD DE CISCO 7.1 CON IBM LOTUS SAMETIME
 Guía rápida INSTALACIÓN Y USO DE CONTROL DE TELÉFONO Y DISPONIBILIDAD DE CISCO 7.1 CON IBM LOTUS SAMETIME 1 Instalación del complemento Control de teléfono y disponibilidad 2 Cómo configurar el complemento
Guía rápida INSTALACIÓN Y USO DE CONTROL DE TELÉFONO Y DISPONIBILIDAD DE CISCO 7.1 CON IBM LOTUS SAMETIME 1 Instalación del complemento Control de teléfono y disponibilidad 2 Cómo configurar el complemento
Guía del usuario de material multimedia SUD (Android)
 Guía del usuario de material multimedia SUD (Android) Introducción La aplicación Multimedia SUD se ha diseñado con el fin de ayudarle a organizar presentaciones con diferentes tipos de materiales multimedia
Guía del usuario de material multimedia SUD (Android) Introducción La aplicación Multimedia SUD se ha diseñado con el fin de ayudarle a organizar presentaciones con diferentes tipos de materiales multimedia
Tablet convertible GUÍA RÁPIDA 8085 LKB001X CJB1FH002AGA
 Tablet convertible GUÍA RÁPIDA 8085 LKB001X CJB1FH002AGA Tabla de contenido 1 Puesta en marcha...1 1.1 Aspecto...1 1.2 Carga de la tablet y el teclado...3 1.3 Inserción de las tarjetas microsd y SIM...4
Tablet convertible GUÍA RÁPIDA 8085 LKB001X CJB1FH002AGA Tabla de contenido 1 Puesta en marcha...1 1.1 Aspecto...1 1.2 Carga de la tablet y el teclado...3 1.3 Inserción de las tarjetas microsd y SIM...4
Wanscam. Manual usuario APP movil E-VIEW7. Descargar aplicación
 Wanscam Manual usuario APP movil E-VIEW7 Descargar aplicación Descargue e instale la Wanscam APP antes de configurar la cámara IP. Busque en Google Play Store y App Store E-view7 Funcionalidad de configuración
Wanscam Manual usuario APP movil E-VIEW7 Descargar aplicación Descargue e instale la Wanscam APP antes de configurar la cámara IP. Busque en Google Play Store y App Store E-view7 Funcionalidad de configuración
El primero de ellos es: Topografía Corneal: Principios Básicos
 FORMACIÓN 01 2015 Estimado socio: Valencia, 27 de abril de 2015 El próximo miércoles, 29 de abril, se inician la serie de seminarios web sobre lentes de contacto que Paco Sañudo impartirá en horario de
FORMACIÓN 01 2015 Estimado socio: Valencia, 27 de abril de 2015 El próximo miércoles, 29 de abril, se inician la serie de seminarios web sobre lentes de contacto que Paco Sañudo impartirá en horario de
Guía de inicio. Los ejemplos de este manual se refieren al uso vertical del iphone.
 Guía de inicio Lea esta guía atentamente antes de utilizar el producto y téngala a mano para futuras consultas. SEGÚN PERMITAN LAS LEYES APLICABLES: EL PROVEEDOR NO ASUME RESPONSABILIDAD ALGUNA POR EL
Guía de inicio Lea esta guía atentamente antes de utilizar el producto y téngala a mano para futuras consultas. SEGÚN PERMITAN LAS LEYES APLICABLES: EL PROVEEDOR NO ASUME RESPONSABILIDAD ALGUNA POR EL
bla bla Messenger Guía del usuario
 bla bla Messenger Guía del usuario Messenger Messenger: Guía del usuario fecha de publicación Miércoles, 23. Marzo 2016 Version 1.4.0 Copyright 2016-2016 OX Software GmbH., La propiedad intelectual de
bla bla Messenger Guía del usuario Messenger Messenger: Guía del usuario fecha de publicación Miércoles, 23. Marzo 2016 Version 1.4.0 Copyright 2016-2016 OX Software GmbH., La propiedad intelectual de
4.0. Instructivo de uso. Cámara frontal. Flash. Botón de. Subir/Bajar volumen. Botón de. encendido 3
 1 Por favor, lea este instructivo de uso antes de utilizar el dispositivo. 1 1 Quitar/colocar la tapa trasera Flash Instructivo de uso Cámara frontal Botón de Subir/Bajar volumen 2 Colocar/Extraer la batería
1 Por favor, lea este instructivo de uso antes de utilizar el dispositivo. 1 1 Quitar/colocar la tapa trasera Flash Instructivo de uso Cámara frontal Botón de Subir/Bajar volumen 2 Colocar/Extraer la batería
Guía rápida de WebEx para el profesor. Contenidos Guía rápida de WebEx para el profesor... 1
 Guía rápida de WebEx para el profesor Contenidos Guía rápida de WebEx para el profesor... 1 Pasos para ingresar al entorno de videoconferencia de WebEx:... 1 Configuración de preferencias de WebEx (una
Guía rápida de WebEx para el profesor Contenidos Guía rápida de WebEx para el profesor... 1 Pasos para ingresar al entorno de videoconferencia de WebEx:... 1 Configuración de preferencias de WebEx (una
Guía rápida INSTALACIÓN Y USO DE CONTROL DE TELÉFONO Y DISPONIBILIDAD DE CISCO 8.X CON IBM LOTUS SAMETIME
 Guía rápida INSTALACIÓN Y USO DE CONTROL DE TELÉFONO Y DISPONIBILIDAD DE CISCO 8.X CON IBM LOTUS SAMETIME 1 Instalación del complemento Control de teléfono y disponibilidad de Cisco 2 Cómo configurar el
Guía rápida INSTALACIÓN Y USO DE CONTROL DE TELÉFONO Y DISPONIBILIDAD DE CISCO 8.X CON IBM LOTUS SAMETIME 1 Instalación del complemento Control de teléfono y disponibilidad de Cisco 2 Cómo configurar el
Guía del usuario de Rescue Lens
 Guía del usuario de Rescue Lens Contenido Visión general de Rescue Lens...3 Requisitos del sistema de Rescue Lens...3 Restricciones y limitaciones de la Consola web de Lens...4 Inicio de una sesión de
Guía del usuario de Rescue Lens Contenido Visión general de Rescue Lens...3 Requisitos del sistema de Rescue Lens...3 Restricciones y limitaciones de la Consola web de Lens...4 Inicio de una sesión de
Aastra 6721ip Teléfono Microsoft Lync Guía de inicio rápido
 Aastra 6721ip Teléfono Microsoft Lync Guía de inicio rápido TM 41-001366-07 Rev01 12.2012 Contenido Teléfono Aastra 6721ip Lync..............................................................................
Aastra 6721ip Teléfono Microsoft Lync Guía de inicio rápido TM 41-001366-07 Rev01 12.2012 Contenido Teléfono Aastra 6721ip Lync..............................................................................
1. Utilice un explorador web para iniciar sesión en Ajustes de Unified Communication System.
 Guía de inicio Lea esta guía atentamente antes de utilizar el producto y téngala a mano para futuras consultas. SEGÚN PERMITAN LAS LEYES APLICABLES: EL PROVEEDOR NO ASUME RESPONSABILIDAD ALGUNA POR EL
Guía de inicio Lea esta guía atentamente antes de utilizar el producto y téngala a mano para futuras consultas. SEGÚN PERMITAN LAS LEYES APLICABLES: EL PROVEEDOR NO ASUME RESPONSABILIDAD ALGUNA POR EL
Asistente de configuración Grabador Digital de Vídeo
 ES Asistente de configuración Grabador Digital de Vídeo Guía de inicio rápido Bienvenido al Asistente de configuración! El Asistente de configuración se ejecuta automáticamente la primera vez que inicie
ES Asistente de configuración Grabador Digital de Vídeo Guía de inicio rápido Bienvenido al Asistente de configuración! El Asistente de configuración se ejecuta automáticamente la primera vez que inicie
Año del Buen Servicio al Ciudadano PROCEDIMIENTO CALENDARIO EN OFFICE 365
 PROCEDIMIENTO CALENDARIO EN OFFICE 365 1 Rol Nombre Cargo Fechas Elaboración 07/02/2017 Revisión Aprobación 2 Contenido 1. FINALIDAD... 4 2. APLICACIÓN CALENDARIO.... 4 2. COMPARTIR CALENDARIO... 9 3.
PROCEDIMIENTO CALENDARIO EN OFFICE 365 1 Rol Nombre Cargo Fechas Elaboración 07/02/2017 Revisión Aprobación 2 Contenido 1. FINALIDAD... 4 2. APLICACIÓN CALENDARIO.... 4 2. COMPARTIR CALENDARIO... 9 3.
RSC+ app for Android. AMAX panel 2100 AMAX panel 3000 AMAX panel 3000 BE AMAX panel Manual de Funcionamiento
 RSC+ app for Android AMAX panel 2100 AMAX panel 3000 AMAX panel 3000 BE AMAX panel 4000 es Manual de Funcionamiento RSC+ app for Android Contenido es 3 Contenido 1 Información breve 4 2 Descripción general
RSC+ app for Android AMAX panel 2100 AMAX panel 3000 AMAX panel 3000 BE AMAX panel 4000 es Manual de Funcionamiento RSC+ app for Android Contenido es 3 Contenido 1 Información breve 4 2 Descripción general
Guía del usuario. Avigilon Control Center Mobile. Versión 1.2 para ios. UG-ACCMOBILE-iOS-B-Rev1_ES
 Guía del usuario Avigilon Control Center Mobile Versión 1.2 para ios UG-ACCMOBILE-iOS-B-Rev1_ES Copyright 07/20/12 Avigilon. Todos los derechos reservados. No se permite la copia, distribución, publicación,
Guía del usuario Avigilon Control Center Mobile Versión 1.2 para ios UG-ACCMOBILE-iOS-B-Rev1_ES Copyright 07/20/12 Avigilon. Todos los derechos reservados. No se permite la copia, distribución, publicación,
P: QUÉ ES UNIFIED MEETING 5? P: QUÉ SISTEMAS OPERATIVOS SE PUEDEN UTILIZAR CON UNIFIED MEETING 5?
 P: QUÉ ES UNIFIED MEETING 5? P: QUÉ SISTEMAS OPERATIVOS SE PUEDEN UTILIZAR CON UNIFIED MEETING 5? P: CUÁNTAS PERSONAS PUEDEN PARTICIPAR EN UNA REUNIÓN CON UNIFIED MEETING 5? P: DÓNDE PUEDO DESCARGAR UNIFIED
P: QUÉ ES UNIFIED MEETING 5? P: QUÉ SISTEMAS OPERATIVOS SE PUEDEN UTILIZAR CON UNIFIED MEETING 5? P: CUÁNTAS PERSONAS PUEDEN PARTICIPAR EN UNA REUNIÓN CON UNIFIED MEETING 5? P: DÓNDE PUEDO DESCARGAR UNIFIED
Guía del usuario del portal de autoayuda de Cisco Unified Communications, versión 12.0(1)
 Guía del usuario del portal de autoayuda de Cisco Unified Communications, versión 12.0(1) Primera publicación: 2017-08-17 Americas Headquarters Cisco Systems, Inc. 170 West Tasman Drive San Jose, CA 95134-1706
Guía del usuario del portal de autoayuda de Cisco Unified Communications, versión 12.0(1) Primera publicación: 2017-08-17 Americas Headquarters Cisco Systems, Inc. 170 West Tasman Drive San Jose, CA 95134-1706
Guía del usuario de la integración de WebEx con Outlook para Windows (WBS31)
 Guía del usuario de la integración de WebEx con Outlook para Windows (WBS31) Primera publicación: 23 de marzo de 2016 Americas Headquarters Cisco Systems, Inc. 170 West Tasman Drive San Jose, CA 95134-1706
Guía del usuario de la integración de WebEx con Outlook para Windows (WBS31) Primera publicación: 23 de marzo de 2016 Americas Headquarters Cisco Systems, Inc. 170 West Tasman Drive San Jose, CA 95134-1706
Novedades de GM EPC. Navegación gráfica. Navegación común para cada vehículo
 Novedades de GM EPC Navegación gráfica La nueva generación GM EPC incluye nuevas y numerosas funciones diseñadas para que encuentre la pieza correcta con más rapidez y facilidad. Para obtener instrucciones
Novedades de GM EPC Navegación gráfica La nueva generación GM EPC incluye nuevas y numerosas funciones diseñadas para que encuentre la pieza correcta con más rapidez y facilidad. Para obtener instrucciones
Polycom RealConnect for Microsoft Office 365
 GUÍA DEL USUARIO Polycom RealConnect for Microsoft Office 365 1.0 Abril 2017 3725-06676-003 A Copyright 2017, Polycom, Inc. Reservados todos los derechos. Está prohibido reproducir, traducir a otro idioma/formato
GUÍA DEL USUARIO Polycom RealConnect for Microsoft Office 365 1.0 Abril 2017 3725-06676-003 A Copyright 2017, Polycom, Inc. Reservados todos los derechos. Está prohibido reproducir, traducir a otro idioma/formato
Guía del usuario de la integración de WebEx con Outlook para Mac (WBS31)
 Guía del usuario de la integración de WebEx con Outlook para Mac (WBS31) Primera publicación: 15 de marzo de 2016 Americas Headquarters Cisco Systems, Inc. 170 West Tasman Drive San Jose, CA 95134-1706
Guía del usuario de la integración de WebEx con Outlook para Mac (WBS31) Primera publicación: 15 de marzo de 2016 Americas Headquarters Cisco Systems, Inc. 170 West Tasman Drive San Jose, CA 95134-1706
5.0 INSTRUCTIVO DE USO. Flash Cámara frontal. Indicador LED. Botón de encendido. Botón de Subir/ Bajar volumen 2 Insertar y extraer la
 Por favor, lea este instructivo de uso antes de utilizar el dispositivo. 1 Cargar la batería INSTRUCTIVO DE USO Indicador LED Flash Cámara frontal Botón de encendido 5.0 Botón de Subir/ Bajar volumen 2
Por favor, lea este instructivo de uso antes de utilizar el dispositivo. 1 Cargar la batería INSTRUCTIVO DE USO Indicador LED Flash Cámara frontal Botón de encendido 5.0 Botón de Subir/ Bajar volumen 2
Herramienta de seguimiento Revise. Cambie. Controle. : Guía para voluntarios
 Herramienta de seguimiento Revise. Cambie. Controle. : Guía para voluntarios Índice Herramienta de seguimiento Revise. Cambie. Controle. : Guía para voluntarios... 1 Herramienta de seguimiento RCC de diseño
Herramienta de seguimiento Revise. Cambie. Controle. : Guía para voluntarios Índice Herramienta de seguimiento Revise. Cambie. Controle. : Guía para voluntarios... 1 Herramienta de seguimiento RCC de diseño
5.5" GUÍA DE INICIO RÁPIDO 5056A 5056J 5056M. Por favor, lea este instructivo de uso antes de utilizar el dispositivo.
 Por favor, lea este instructivo de uso antes de utilizar el dispositivo. Quitar o colocar la tapa trasera. GUÍA DE INICIO RÁPIDO Cámara frontal Flash delantero Botón de encendido Cargar la batería. Botón
Por favor, lea este instructivo de uso antes de utilizar el dispositivo. Quitar o colocar la tapa trasera. GUÍA DE INICIO RÁPIDO Cámara frontal Flash delantero Botón de encendido Cargar la batería. Botón
Configuración de Hangouts de Google para administradores
 Configuración de Hangouts de Google para administradores En esta guía 1. Instala Hangouts de Google y personaliza la configuración 2. Inicia un chat y una videollamada 3. Explora las funciones y Hangouts
Configuración de Hangouts de Google para administradores En esta guía 1. Instala Hangouts de Google y personaliza la configuración 2. Inicia un chat y una videollamada 3. Explora las funciones y Hangouts
Configuración en Microsoft Office Outlook 2010
 Configuración en Microsoft Office Outlook 2010 Se requiere en primera instancia contar con el software Outlook 2010 previamente instalado y contar con las licencias de uso necesarias, contar también con
Configuración en Microsoft Office Outlook 2010 Se requiere en primera instancia contar con el software Outlook 2010 previamente instalado y contar con las licencias de uso necesarias, contar también con
Guía del usuario de material multimedia SUD (ios)
 Guía del usuario de material multimedia SUD (ios) Introducción La aplicación Multimedia SUD se ha diseñado con el fin de ayudarle a organizar presentaciones con diferentes tipos de materiales multimedia
Guía del usuario de material multimedia SUD (ios) Introducción La aplicación Multimedia SUD se ha diseñado con el fin de ayudarle a organizar presentaciones con diferentes tipos de materiales multimedia
Guía de inicio rápido para la bandeja de entrada en la Web de Cisco Unity Connection (versión 9.x)
 Guía de inicio rápido Guía de inicio rápido para la bandeja de entrada en la Web de Cisco Unity Connection (versión 9.x) Bandeja de entrada en la Web de Cisco Unity Connection (versión 9.x) 2 Acerca de
Guía de inicio rápido Guía de inicio rápido para la bandeja de entrada en la Web de Cisco Unity Connection (versión 9.x) Bandeja de entrada en la Web de Cisco Unity Connection (versión 9.x) 2 Acerca de
Skype Empresarial. ES-P-GM-01-A-006 Versión 2
 Skype Empresarial Skype Empresarial Skype Empresarial le permite conectarse con compañeros de trabajo o socios comerciales de su empresa o de todo el mundo. Iniciar conversaciones mediante mensajería instantánea,
Skype Empresarial Skype Empresarial Skype Empresarial le permite conectarse con compañeros de trabajo o socios comerciales de su empresa o de todo el mundo. Iniciar conversaciones mediante mensajería instantánea,
Guía para administradores. GoToMeeting GoToWebinar GoToTraining OpenVoice.
 Guía para administradores GoToMeeting GoToWebinar GoToTraining OpenVoice http://support.citrixonline.com 2013 Citrix Online UK Ltd. Todos los derechos reservados. Contenidos Introducción al Centro de administración
Guía para administradores GoToMeeting GoToWebinar GoToTraining OpenVoice http://support.citrixonline.com 2013 Citrix Online UK Ltd. Todos los derechos reservados. Contenidos Introducción al Centro de administración
Guía de Referencia Rápida
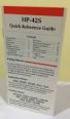 Guía de Referencia Rápida Microsoft Surface Hub Aprende a desatar el poder del grupo con Microsoft Surface Hub Contenido Iniciar una sesión Hacer una llamada Agregar personas a una llamada en curso Usar
Guía de Referencia Rápida Microsoft Surface Hub Aprende a desatar el poder del grupo con Microsoft Surface Hub Contenido Iniciar una sesión Hacer una llamada Agregar personas a una llamada en curso Usar
Manual de uso del sistema de videoconferencia. Portal de paciente (07/02/2012)
 Manual de uso del sistema de videoconferencia Portal de paciente (07/02/2012) Contenido 1 Acceso al portal de paciente e inicio de sesión... 3 2 Acceso al sistema de videoconferencia... 5 3 Posibles problemas...
Manual de uso del sistema de videoconferencia Portal de paciente (07/02/2012) Contenido 1 Acceso al portal de paciente e inicio de sesión... 3 2 Acceso al sistema de videoconferencia... 5 3 Posibles problemas...
Cómo utilizar Skype? INDICE
 Manual de Cómo utilizar el Programa SKYPE para realizar la cita con el TRIBUNAL ELECTORAL para la confirmación de su identidad e inclusión en el Padrón Preliminar para los Votos de Panameño residente en
Manual de Cómo utilizar el Programa SKYPE para realizar la cita con el TRIBUNAL ELECTORAL para la confirmación de su identidad e inclusión en el Padrón Preliminar para los Votos de Panameño residente en
Insight Teacher Quickstart Guide
 1 2 Web: www.faronics.com Correo electrónico: sales@faronics.com Teléfono: 800-943-6422 ó 604-637-3333 Fax: 800-943-6488 ó 604-637-8188 Horario: Lunes a viernes, de 7.00 a 17.00 (hora del Pacífico) Faronics
1 2 Web: www.faronics.com Correo electrónico: sales@faronics.com Teléfono: 800-943-6422 ó 604-637-3333 Fax: 800-943-6488 ó 604-637-8188 Horario: Lunes a viernes, de 7.00 a 17.00 (hora del Pacífico) Faronics
CIBERC-IEV Guía Rápida uso terminales VoIP de Mx-ONE 6865i
 Tecla de retención de llamada Permite retener una llamada activa. Para recuperarla, pulse la tecla de estado de la linea situada al lado del LED que se encuentra parpadeando Tecla de remarcación o Rellamada
Tecla de retención de llamada Permite retener una llamada activa. Para recuperarla, pulse la tecla de estado de la linea situada al lado del LED que se encuentra parpadeando Tecla de remarcación o Rellamada
UPS CampusShip Guía de inicio rápido Julio de 2010
 2010 United Parcel Service of America, Inc. UPS, la marca UPS y el color marrón son marcas registradas de United Parcel Service of America, Inc. Todos los derechos reservados. UPS CampusShip Guía de inicio
2010 United Parcel Service of America, Inc. UPS, la marca UPS y el color marrón son marcas registradas de United Parcel Service of America, Inc. Todos los derechos reservados. UPS CampusShip Guía de inicio
Doppio F1811. Manual de Usuario
 Doppio F1811 Manual de Usuario 1 Para empezar 1.1 Instalar la tarjeta SIM y la batería Pulsar la tecla Finalizar por un tiempo para apagar el teléfono móvil. Extraer la bateria. Insertar la Tarjeta SIM
Doppio F1811 Manual de Usuario 1 Para empezar 1.1 Instalar la tarjeta SIM y la batería Pulsar la tecla Finalizar por un tiempo para apagar el teléfono móvil. Extraer la bateria. Insertar la Tarjeta SIM
ACCESO REMOTO. Manual de Usuario del servicio Acceso Remoto Movistar. Versión 1.0
 Manual de Usuario del servicio Acceso Remoto Movistar Versión 1.0 ÍNDICE 1. Introducción... 2 2. Cliente VPN... 3 2.1. Instalación del cliente VPN... 3 2.2. Utilización del cliente VPN... 7 2.2.1. Ajustes
Manual de Usuario del servicio Acceso Remoto Movistar Versión 1.0 ÍNDICE 1. Introducción... 2 2. Cliente VPN... 3 2.1. Instalación del cliente VPN... 3 2.2. Utilización del cliente VPN... 7 2.2.1. Ajustes
Guía de impresión y escaneado con dispositivos móviles para Brother iprint&scan (ios)
 Guía de impresión y escaneado con dispositivos móviles para Brother iprint&scan (ios) Antes de utilizar su equipo Brother Definiciones de las notas A lo largo de esta Guía del usuario se utilizan los símbolos
Guía de impresión y escaneado con dispositivos móviles para Brother iprint&scan (ios) Antes de utilizar su equipo Brother Definiciones de las notas A lo largo de esta Guía del usuario se utilizan los símbolos
Esta Guía del usuario corresponde a los modelos siguientes:
 Guía de AirPrint Esta Guía del usuario corresponde a los modelos siguientes: DCP-J40DW/MFC-J430DW/J440DW/J460DW/J465DW/ J530DW/J550DW/J560DW/J565DW/J570DW/J590DW Versión B SPA Definición de las notas En
Guía de AirPrint Esta Guía del usuario corresponde a los modelos siguientes: DCP-J40DW/MFC-J430DW/J440DW/J460DW/J465DW/ J530DW/J550DW/J560DW/J565DW/J570DW/J590DW Versión B SPA Definición de las notas En
Aplicación LEO Smart 3.0 Preguntas frecuentes
 Aplicación LEO Smart 3.0 Preguntas frecuentes Qué es la aplicación LEO Smart 3.0? La aplicación LEO Smart 3.0 es una herramienta de contratación y desarrollo empresarial de última generación. A diferencia
Aplicación LEO Smart 3.0 Preguntas frecuentes Qué es la aplicación LEO Smart 3.0? La aplicación LEO Smart 3.0 es una herramienta de contratación y desarrollo empresarial de última generación. A diferencia
Guía de inicio rápido de la aplicación Novell Filr 2.0 Web
 Guía de inicio rápido de la aplicación Novell Filr 2.0 Web Febrero de 2016 Inicio rápido Este documento le ayudará a familiarizarse con Novell Filr y a entender rápidamente algunos de los conceptos y tareas
Guía de inicio rápido de la aplicación Novell Filr 2.0 Web Febrero de 2016 Inicio rápido Este documento le ayudará a familiarizarse con Novell Filr y a entender rápidamente algunos de los conceptos y tareas
Polycom VVX300 / VVX310 / VVX400 / VVX410
 Polycom VVX300 / VVX310 / VVX400 / VVX410 Guía de usuario Tabla de contenidos Descripción general de los teléfonos Funciones básicas de telefonía Funciones avanzadas de telefonía Buzón de voz e historial
Polycom VVX300 / VVX310 / VVX400 / VVX410 Guía de usuario Tabla de contenidos Descripción general de los teléfonos Funciones básicas de telefonía Funciones avanzadas de telefonía Buzón de voz e historial
El operador de comunicaciones para empresas
 El operador de comunicaciones para empresas www.voztele.com 902 360 305 Descubre OIGAA Work Start Tu teléfono ahora en Gmail El fijo y móvil de la empresa en tu Gmail Llama a tus contactos desde el correo
El operador de comunicaciones para empresas www.voztele.com 902 360 305 Descubre OIGAA Work Start Tu teléfono ahora en Gmail El fijo y móvil de la empresa en tu Gmail Llama a tus contactos desde el correo
ULPGC. Guía Rápida Teléfono IP 6921 de Cisco IC
 Guía Rápida Teléfono IP 6921 de Cisco IC-99-9999 Control de Versiones Nº Autor Fecha Motivo de la Edición Versión 1.0 19/09/12 Versión inicial 1.2 21/09/12 Inclusión de capturas de pantalla Página 2 de
Guía Rápida Teléfono IP 6921 de Cisco IC-99-9999 Control de Versiones Nº Autor Fecha Motivo de la Edición Versión 1.0 19/09/12 Versión inicial 1.2 21/09/12 Inclusión de capturas de pantalla Página 2 de
Ayuda para el usuario de Forcepoint Secure Messaging
 Ayuda para el usuario de Forcepoint Secure Messaging Bienvenido a Forcepoint Secure Messaging, una herramienta que proporciona un portal seguro para la transmisión y la visualización de datos personales
Ayuda para el usuario de Forcepoint Secure Messaging Bienvenido a Forcepoint Secure Messaging, una herramienta que proporciona un portal seguro para la transmisión y la visualización de datos personales
Bomgar Connect Soporte técnico para dispositivos Apple ios
 Bomgar Connect Soporte técnico para dispositivos Apple ios TC: 8/18/2016 Tabla de contenido Soporte técnico para dispositivos Apple ios con Bomgar 3 Lo que su cliente ve: El cliente empresarial ios 4 Cliente
Bomgar Connect Soporte técnico para dispositivos Apple ios TC: 8/18/2016 Tabla de contenido Soporte técnico para dispositivos Apple ios con Bomgar 3 Lo que su cliente ve: El cliente empresarial ios 4 Cliente
Xerox Mobile Client para DocuShare Guía del usuario
 Xerox Mobile Client para DocuShare Guía del usuario 2013 de Xerox Corporation. Reservados todos los derechos. XEXOX y DocuShare son marcas comerciales de Xerox Corporation en los Estados Unidos y en otros
Xerox Mobile Client para DocuShare Guía del usuario 2013 de Xerox Corporation. Reservados todos los derechos. XEXOX y DocuShare son marcas comerciales de Xerox Corporation en los Estados Unidos y en otros
Contenido. Página1 GRUPOS DE OFFICE 365 U N I V E R S I D A D D E A L C A L Á, P A T R I M O N I O D E L A H U M A N I D A D
 Contenido QUÉ ES UN GRUPO EN OFFICE 365?... 2 PARA QUÉ SIRVEN LOS GRUPOS?... 2 CLASES DE GRUPOS... 3 BUSCAR GRUPOS... 4 LEER CONVERSACIONES DE UN GRUPO... 6 VER, AGREGAR O QUITAR MIEMBROS DE UN GRUPO...
Contenido QUÉ ES UN GRUPO EN OFFICE 365?... 2 PARA QUÉ SIRVEN LOS GRUPOS?... 2 CLASES DE GRUPOS... 3 BUSCAR GRUPOS... 4 LEER CONVERSACIONES DE UN GRUPO... 6 VER, AGREGAR O QUITAR MIEMBROS DE UN GRUPO...
Cómo Configurar Aplicación BioStar 2 Mobile App
 NOTA TÉCNICA / TECH NOTE Título: Cómo configurar aplicación BioStar 2 Mobile App Producto: Equipos biométricos Suprema Referencia: INGCDMXRCB06 Fecha: 14/03/2017 Cómo Configurar Aplicación BioStar 2 Mobile
NOTA TÉCNICA / TECH NOTE Título: Cómo configurar aplicación BioStar 2 Mobile App Producto: Equipos biométricos Suprema Referencia: INGCDMXRCB06 Fecha: 14/03/2017 Cómo Configurar Aplicación BioStar 2 Mobile
Práctica de laboratorio: Configuración del Firewall en Windows 7 y Vista
 Práctica de laboratorio: Configuración del Firewall en Windows 7 y Vista Introducción En esta práctica de laboratorio, se explora el Firewall de Windows y se configuran algunos parámetros avanzados. Equipo
Práctica de laboratorio: Configuración del Firewall en Windows 7 y Vista Introducción En esta práctica de laboratorio, se explora el Firewall de Windows y se configuran algunos parámetros avanzados. Equipo
Crear una videoconferencia
 Crear una videoconferencia Si usted es el administrador del grupo o el curso, puede crear una videoconferencia nueva, para lo cual debe estar instalada la aplicación BigBlueButton en la plataforma Schoology:
Crear una videoconferencia Si usted es el administrador del grupo o el curso, puede crear una videoconferencia nueva, para lo cual debe estar instalada la aplicación BigBlueButton en la plataforma Schoology:
El operador de comunicaciones para empresas
 El operador de comunicaciones para empresas www.voztele.com 902 360 305 Descubre OIGAA Work Start Tu teléfono fijo o móvil ahora en Gmail El fijo y móvil de la empresa en tu Gmail Llama a tus contactos
El operador de comunicaciones para empresas www.voztele.com 902 360 305 Descubre OIGAA Work Start Tu teléfono fijo o móvil ahora en Gmail El fijo y móvil de la empresa en tu Gmail Llama a tus contactos
Uso de Avaya Aura Conferencing Collaboration Agent
 Uso de Avaya Aura Conferencing Collaboration Agent Versión 7 Edición 2 Octubre de 2012 Contenido Capítulo 1: Introducción... 7 Acerca de Collaboration Agent... 7 Roles de Collaboration Agent... 8 Tipos
Uso de Avaya Aura Conferencing Collaboration Agent Versión 7 Edición 2 Octubre de 2012 Contenido Capítulo 1: Introducción... 7 Acerca de Collaboration Agent... 7 Roles de Collaboration Agent... 8 Tipos
Configuración de Groups for Work para administradores
 Configuración de Groups for Work para administradores En esta guía 1. Descubra de qué modo Google Groups for Work puede ayudar a su equipo a comunicarse. 2. Elija la configuración recomendada de Groups
Configuración de Groups for Work para administradores En esta guía 1. Descubra de qué modo Google Groups for Work puede ayudar a su equipo a comunicarse. 2. Elija la configuración recomendada de Groups
Manual de uso ZOOM para videoconferencia con las Comisiones
 Manual de uso ZOOM para videoconferencia con las Comisiones Julio 2017 Versión 2.0 Configuraciones Iniciales A cada miembro de la comisión se le remitirá un correo electrónico con la invitación para iniciar
Manual de uso ZOOM para videoconferencia con las Comisiones Julio 2017 Versión 2.0 Configuraciones Iniciales A cada miembro de la comisión se le remitirá un correo electrónico con la invitación para iniciar
Aastra 6725ip Teléfono Microsoft Lync Guía rápida de inicio
 Aastra 6725ip Teléfono Microsoft Lync Guía rápida de inicio TM 41-001367-04 Rev01 12.2012 Contenido Teléfono Aastra 6725ip Lync..............................................................................
Aastra 6725ip Teléfono Microsoft Lync Guía rápida de inicio TM 41-001367-04 Rev01 12.2012 Contenido Teléfono Aastra 6725ip Lync..............................................................................
Configuración de Contactos para administradores
 Configuración de Contactos para administradores En esta guía nuevos a G Suite. 2. Importe la libreta de direcciones anterior. 3. Proporcione a su equipo direcciones de correo electrónico adicionales. 4.
Configuración de Contactos para administradores En esta guía nuevos a G Suite. 2. Importe la libreta de direcciones anterior. 3. Proporcione a su equipo direcciones de correo electrónico adicionales. 4.
Funciones de Network Assistant
 CAPÍTULO 2 Network Assistant simplifica la administración de las comunidades o grupos ofreciendo una GUI, modos alternativos para configurar dispositivos en redes, dos niveles de acceso y una completa
CAPÍTULO 2 Network Assistant simplifica la administración de las comunidades o grupos ofreciendo una GUI, modos alternativos para configurar dispositivos en redes, dos niveles de acceso y una completa
Bomgar Connect Soporte técnico para dispositivos Apple ios
 Bomgar Connect Soporte técnico para dispositivos Apple ios TC: 8/18/2016 Índice Soporte técnico para dispositivos Apple ios con Bomgar 3 Lo que ve su cliente: El 'Cliente empresarial' para ios 4 'Cliente
Bomgar Connect Soporte técnico para dispositivos Apple ios TC: 8/18/2016 Índice Soporte técnico para dispositivos Apple ios con Bomgar 3 Lo que ve su cliente: El 'Cliente empresarial' para ios 4 'Cliente
Mensaje de atención al cliente
 Estimado cliente de Cisco WebEx: Cisco aplicará una Revisión estándar a los siguientes servicios de WebEx: Cisco WebEx Meeting Center Cisco WebEx Training Center Cisco WebEx Event Center Cisco WebEx Support
Estimado cliente de Cisco WebEx: Cisco aplicará una Revisión estándar a los siguientes servicios de WebEx: Cisco WebEx Meeting Center Cisco WebEx Training Center Cisco WebEx Event Center Cisco WebEx Support
Guía de Usuario. Calendario
 Guía de Usuario Calendario Su calendario es una herramienta poderosa para ayudarlo a gestionar su agenda. Piense en él como un mensajero diario con una peculiaridad: puede compartir su calendarios con
Guía de Usuario Calendario Su calendario es una herramienta poderosa para ayudarlo a gestionar su agenda. Piense en él como un mensajero diario con una peculiaridad: puede compartir su calendarios con
REQUISITOS DEL SISTEMA: Qué necesitamos?
 BigBlueButton es un programa de código abierto 1 que permite desarrollar conferencias web, pensado principalmente para su implementación en ámbitos educativos. Esta aplicación se encuentra instalada en
BigBlueButton es un programa de código abierto 1 que permite desarrollar conferencias web, pensado principalmente para su implementación en ámbitos educativos. Esta aplicación se encuentra instalada en
Configuración de Gmail para administradores
 Configuración de Gmail para administradores En esta guía 1. Active funciones en la Consola del administrador. 2. Importe sus correos electrónicos anteriores. 3. Use etiquetas y realice búsquedas. 4. Agregue
Configuración de Gmail para administradores En esta guía 1. Active funciones en la Consola del administrador. 2. Importe sus correos electrónicos anteriores. 3. Use etiquetas y realice búsquedas. 4. Agregue
