Comenzando. Preparación. Verificar los componentes
|
|
|
- Juan Mendoza Montero
- hace 8 años
- Vistas:
Transcripción
1 P3PC ES Comenzando Gracias por adquirir el ScanSnap ix500 (referido de aquí en adelante como "el ScanSnap"). Este manual describe la preparación necesaria para el uso del ScanSnap. Siga los procedimientos de preparación descritos en este manual. Para obtener detalles acerca de las características y funciones, operaciones básicas, cuidado diario y reemplazo de los consumibles del ScanSnap, consulte la Guía del usuario (PDF), la cual está disponible en el Setup DVD-ROM. Las capturas de pantalla de Microsoft han sido reimpresas con el permiso de Microsoft Corporation. Microsoft, Windows, Windows Vista, Excel, y PowerPoint son marcas comerciales o marcas registradas de Microsoft Corporation en los Estados Unidos y/u otros países. Apple, el logotipo de Apple, Mac, Mac OS, OS X, iphoto, itunes, y App Store son marcas comerciales de Apple Inc. ABBYY FineReader Engine ABBYY. OCR by ABBYY ABBYY y FineReader son marcas comerciales de ABBYY. El logotipo de Wi-Fi Protected Setup es una marca comercial de Wi-Fi Alliance. Los demás nombres de compañías y productos son las marcas comerciales o las marcas registradas de las respectivas compañías. Julio de 2013 PFU LIMITED Preparación Verificar los componentes Asegúrese de que todos los ítems mostrados abajo estén incluidos en el paquete. 1. ScanSnap ( 1) Cable CA ( 1) (*1) 3. Adaptador CA ( 1) 4. Cable USB (compatible con USB 3.0) ( 1) 5. Precauciones de seguridad ( 1) Setup DVD-ROM ( 1) 7. Adobe Acrobat DVD-ROM ( 1) 8. Portador de hojas de ScanSnap ( 1) 9. Rack2-Filer Smart con Magic Desktop ( 1) (*2) *1 : los contenidos pueden diferir de acuerdo al modelo y al país donde adquirió el ScanSnap. *2 : compatible con FI-IX500-D. Si algún otro material está incluido, asegúrese de almacenarlo con los demás. Asegúrese de manejar los componentes con cuidado. Necesitará la caja y los materiales de embalaje para guardar y transportar el ScanSnap. No los tire. Si no encuentra algún ítem o se encuentra dañado, póngase en contacto con su distribuidor local del escáner FUJITSU o con un centro autorizado de servicios técnicos de escáneres FUJITSU. 1
2 Lea las precauciones de seguridad Antes de usar el ScanSnap asegúrese de leer y comprender la información provista en el documento "Precauciones de seguridad". Símbolos usados en este manual Símbolo Precaución Descripción Esta indicación alerta a los operadores a una operación, que si no se evita, puede causar riesgos a la seguridad personal del usuario o causar daños al producto. Consultar la "Guía del usuario" Para consultar la "Guía del usuario", inserte el Setup DVD-ROM en la unidad de disco, y siga el procedimiento descrito a continuación. Haga clic en el botón [Manuales] ubicado en la ventana [ScanSnap Setup] y luego haga clic en el botón [Guía del usuario]. Haga doble clic en el icono [Guía del usuario] ubicado en la ventana [ScanSnap]. Usar en un entorno de LAN inalámbrico No puede conectarse más de un ordenador al ScanSnap vía la LAN inalámbrica. El ScanSnap puede ser conectado a un ordenador o a un dispositivo móvil vía la LAN inalámbrica. Para utilizar esta función, asegúrese con antelación de que hay una red inalámbrica disponible. Cuando conecta el ScanSnap a la LAN inalámbrica, puede ser requerida información para el punto de acceso inalámbrico, tal como un SSID (nombre de red) o una clave de seguridad (contraseña). Para obtener detalles, refiérase al manual de su punto o router de acceso inalámbrico. Ordenador Punto o router de acceso inalámbrico Dispositivo móvil 2
3 Retirar el embalaje de protección Siga el procedimiento descrito a continuación para retirar el embalaje de protección antes de usar el ScanSnap. 1. Abra la bandeja de entrada al ADF (cubierta) (1), y retire la cinta para quitar la hoja de poliestireno protectiva (2) de la bandeja de salida. Abra la bandeja de salida (3) y retire la cinta para quitar la hoja protectiva de la parte superior del ADF (4). Bandeja de entrada al ADF (cubierta) 1 3 Bandeja de salida 2 4 Parte superior del ADF 2. Tire la manija de apertura del ADF para abrir la parte superior del ADF, y retire la cinta para quitar la tarjeta protectiva de las guías laterales. Parte superior del ADF Tarjeta y cinta protectiva Magnetos Manija de apertura del ADF Precaución Si la parte magnética de la parte superior del ADF hace contacto con la parte magnética de color negro de una tarjeta magnética o tarjeta IC (con circuito integrado), los datos de la tarjeta podrían perderse. Instalación de los software Instalación en Windows ( página 4) Instalación en Mac OS ( página 7) No conecte el ScanSnap a su ordenador antes de instalar el software. Si no tiene una unidad de disco, visite la siguiente página web: SUGERENCIA Cuando exporta el dato digitalizado por el ScanSnap a un dispositivo móvil, descargue ScanSnap Connect Application desde una fuente disponible tal como itunes, App Store o Google Play. 3
4 Instalación en Windows Software Puede instalar los siguientes software: ScanSnap Manager (controlador de escáner) ScanSnap Organizer (aplicación para la administración de archivos) CardMinder (aplicación para la administración de tarjetas de visita) ABBYY FineReader for ScanSnap (aplicación para realizar OCR) Instale los demás software suministrados con el ScanSnap según sea necesario. Para obtener más detalles acerca de cada software y sus procedimientos de instalación, consulte "Instalar los software" de la Guía del usuario. Requisitos del sistema Para obtener la última información de los requisitos, visite el sitio de soporte de ScanSnap en: Sistema operativo Windows 8 (32-bit/64-bit) (*1) Windows 7 (32-bit/64-bit) Windows Vista (32-bit/64-bit) (*2) Windows XP (32-bit) (*3) CPU Intel Core 2 Duo 2,2 GHz o superior (se recomienda: Intel Core i5 2,5 GHz o superior) Memoria 32-bit: 1 GB o más (se recomienda: 4 GB o más) 64-bit: 2 GB o más (se recomienda: 4 GB o más) Resolución de la pantalla (*4) Espacio libre en el disco duro (*5) Windows 8: píxeles o mayor Windows 7/Windows Vista /Windows XP: píxeles o mayor 4386 MB o más espacio libre en el disco duro Adicionalmente, se necesita 1 GB o más de espacio libre en el disco duro para el ScanSnap ix500 Deluxe (FI-IX500-D/FI-IX500-DC). Para obtener detalles, consulte los manuales de Rack2-Filer Smart con Magic Desktop. Puerto USB USB 3.0 (*6)/USB 2.0/USB 1.1 *1: el software suministrado con el ScanSnap funciona como una aplicación de escritorio. *2: se necesita Service Pack 2 o más reciente. *3: se necesita Service Pack 3 o más reciente. *4: si el tamaño de fuente es demasiado grande, es posible que algunas pantallas no sean visualizadas correctamente. En dicho caso, use una fuente de tamaño más pequeño. *5: en Windows 8, Windows Vista y en Windows XP, si Microsoft.NET Framework 3.5 SP1 no está instalado, necesita como máximo 500 MB de espacio libre adicional en el disco duro para instalarlo. *6: algunos ordenadores no reconocen al ScanSnap cuando está conectado a un puerto USB 3.0. Para obtener la información más reciente acerca del USB 3.0, visite la siguiente página web: 4
5 Es posible que el ScanSnap no funcione, si no se cumplen con los requisitos del sistema mencionados arriba. La velocidad de digitalización será más lenta cuando: - El CPU y la memoria no cumplen con las especificaciones requeridas. - La versión del puerto USB o del concentrador USB es USB 1.1. De acuerdo a su administración de disco del sistema de Windows, es posible que la cantidad de espacio libre necesario para la instalación sea diferente al espacio libre usado en la instalación. Instalación SUGERENCIA Cuando la instalación haya finalizado, es posible que aparezca un mensaje emergente cual indica que las últimas actualizaciones están disponibles en el servidor de descargas. Para obtener detalles, consulte la Ayuda de ScanSnap Online Update. 1. Encienda su ordenador e inicie sesión como usuario con privilegios de administrador. 2. Inserte el Setup DVD-ROM en la unidad de disco. Aparecerá la ventana [ScanSnap Setup]. SUGERENCIA Si la ventana [ScanSnap Setup] no aparece, haga doble clic en "ScanSnap.exe" en el DVD- ROM vía el Explorador de Windows. 3. Haga clic en el botón [Instalar productos]. Aparecerá la ventana [Install Products]. 4. Haga clic en el botón [ScanSnap]. Siga las instrucciones mostradas en la pantalla para continuar con la instalación. Si continúa con la operación, aparecerá la ventana [ScanSnap - Conectar el ScanSnap]. 5
6 5. Siga las instrucciones mostradas en la pantalla para conectar el ScanSnap al ordenador. Haga clic en el botón [Siguiente] y siga las instrucciones mostradas en la pantalla para conectar el ScanSnap al ordenador. Para obtener detalles, consulte "Conectar el ScanSnap" (página 9). Si la verificación de conexión ha finalizado, aparecerá la ventana [Configuración de la red inalámbrica de ScanSnap]. Verifique el funcionamiento del ScanSnap antes de conectarlo a la LAN inalámbrica. 6. Verifique la operación del ScanSnap. Para obtener detalles, consulte "Prueba de digitalización (conexión USB)" (página 11). 7. Seleccione si desea ajustar o no la configuración inalámbrica para conectar el ScanSnap a la LAN inalámbrica. Para ajustar la configuración inalámbrica, haga clic en el botón [Configurar ahora] y luego siga las instrucciones de la pantalla. Para obtener detalles, consulte "Conectar el ScanSnap a la LAN inalámbrica" (página 12). O de lo contrario, haga clic en el botón [Más tarde]. SUGERENCIA Si desea ajustar la configuración inalámbrica para conectar en otro momento el ScanSnap a la LAN inalámbrica, consulte la Guía del usuario. 8. Retire el Setup DVD-ROM de la unidad de disco. Si la instalación no ha finalizado correctamente, haga clic en el botón [Manuales] ubicado en la ventana [ScanSnap Setup], luego el botón [Solución de problemas (instalación)] y consúltelo en Solución de problemas (instalación). 6
7 Instalación en Mac OS Software Puede instalar los siguientes software: ScanSnap Manager (controlador de escáner) CardMinder (aplicación para la administración de tarjetas de visita) ABBYY FineReader for ScanSnap (aplicación para realizar OCR) Instale los demás software suministrados con el ScanSnap según sea necesario. Para obtener más detalles acerca de cada software y sus procedimientos de instalación, consulte "Instalar los software" de la Guía del usuario. Requisitos del sistema Para obtener la última información de los requisitos, visite el sitio de soporte de ScanSnap en: Sistema operativo (*) OS X v10.8 (se recomienda: o más reciente) Mac OS X v10.7 (se recomienda: o más reciente) Mac OS X v10.6 (se recomienda: ) CPU Intel Core 2 Duo 2,4 GHz o superior (se recomienda: Intel Core i5 2,5 GHz o superior) Memoria 2 GB o más (se recomienda: 4 GB o más) Resolución de la píxeles o mayor pantalla Espacio libre en el 2450 MB o más espacio libre en el disco duro disco duro Puerto USB USB 3.0/USB 2.0/USB 1.1 * : se recomienda aplicar las más recientes actualizaciones de Mac OS. Es posible que el ScanSnap no funcione, si no se cumplen con los requisitos del sistema mencionados arriba. La velocidad de digitalización será más lenta cuando: - El CPU y la memoria no cumplen con las especificaciones requeridas. - La versión del puerto USB o del concentrador USB es USB 1.1. Instalación SUGERENCIA Cuando la instalación haya finalizado, es posible que aparezca la ventana [ScanSnap Online Update]. Para obtener detalles, consulte la Ayuda de ScanSnap Online Update. 1. Encienda su ordenador e inicie sesión como usuario con privilegios de administrador. 2. Inserte el Setup DVD-ROM en la unidad de disco. Aparecerá la ventana [ScanSnap]. 7
8 3. Haga doble clic en el icono [ScanSnap]. Siga las instrucciones mostradas en la pantalla para continuar con la instalación. Si continúa con la operación, aparecerá la ventana [ScanSnap - Conectar el ScanSnap]. 4. Siga las instrucciones mostradas en la pantalla para conectar el ScanSnap al ordenador. Haga clic en el botón [Siguiente] y siga las instrucciones mostradas en la pantalla para conectar el ScanSnap al ordenador.. Para obtener detalles, consulte "Conectar el ScanSnap" (página 9). Si la verificación de conexión ha finalizado, aparecerá la ventana [Configuración de la red inalámbrica de ScanSnap]. Verifique el funcionamiento del ScanSnap antes de conectarlo a la LAN inalámbrica. 5. Verifique la operación del ScanSnap. Para obtener detalles, consulte "Prueba de digitalización (conexión USB)" (página 11). 6. Seleccione si desea ajustar o no la configuración inalámbrica para conectar el ScanSnap a la LAN inalámbrica. Para ajustar la configuración inalámbrica, haga clic en el botón [Configurar ahora] y luego siga las instrucciones de la pantalla. Para obtener detalles, consulte "Conectar el ScanSnap a la LAN inalámbrica" (página 12). O de lo contrario, haga clic en el botón [Más tarde]. SUGERENCIA Si desea ajustar la configuración inalámbrica para conectar en otro momento el ScanSnap a la LAN inalámbrica, consulte la Guía del usuario. 7. Retire el Setup DVD-ROM de la unidad de disco. 8
9 Conectar el ScanSnap Sólo se puede usar un ScanSnap por ordenador a la vez. Sólo utilice el cable suministrado con el ScanSnap. Precaución Sólo use el adaptador CA suministrado con este ScanSnap. Dado que los demás pueden dañar el ScanSnap. 1. Conecte el cable CA al adaptador CA (llamado colectivamente "cable de alimentación"). Cable CA Adaptador CA 2. Conecte el cable de alimentación al conector de alimentación situado en la parte posterior del ScanSnap y el otro extremo a una toma de corriente. Toma de corriente Conector de alimentación Cable de alimentación 3. Quite la etiqueta adhesiva puesta en el conector USB del ScanSnap. Etiqueta adhesiva 4. Conecte el cable USB al conector USB del ScanSnap y al puerto USB de su ordenador. Cuando conecta a un concentrador USB, asegúrese de conectar el ScanSnap al concentrador USB que está conectado a un puerto USB de su ordenador. Use un concentrador USB con fuente de energía (que tenga un adaptador CA). Si el puerto USB o concentrador USB es un USB1.1, la velocidad de digitalización será más lenta. Conecte el cable USB con la marca de USB cara arriba. Cable USB 9
10 5. Abra la bandeja de entrada al ADF (cubierta) del ScanSnap. El ScanSnap se encenderá y el botón [Scan] se ilumina de color azul. Es posible que la parte inferior del ScanSnap esté caliente cuando se encuentra en uso, sin embargo dicho calentamiento no afecta la operación ni causa algún daño corporal. No obstante, tenga cuidado de no echar el ScanSnap cuando lo carga. Cuando el ScanSnap está encendido y no ha sido usado por 4 horas, el mismo se apagará automáticamente. Para encender el ScanSnap de nuevo, realice una de las siguientes operaciones: - Pulse el botón [Scan] (la digitalización no se inicia). - Cierre la bandeja de entrada al ADF (cubierta) y ábrala de nuevo. Puede cambiar la hora prevista para apagar automáticamente. Para obtener detalles, consulte la Guía del usuario. Bandeja de entrada al ADF (cubierta) Botón [Scan] SUGERENCIA Cuando cierra la bandeja de entrada al ADF (cubierta), el ScanSnap se apagará. 6. Verifique el icono ScanSnap Manager. El icono ScanSnap Manager se visualizará en el menú que aparece cuando hace clic en que está ubicado en el área de notificación, en la parte derecha de la barra de tareas. Para tener el icono ScanSnap Manager siempre visualizado en el área de notificación, arrastre el icono y colóquelo en el área de notificación. Si la apariencia del icono ScanSnap Manager es, haga clic derecho en y seleccione [Para establecer la conexión] del menú. Puede consultar allí las acciones apropiadas para conectar el escáner. El icono ScanSnap Manager aparecerá en el Dock. Si la apariencia del icono ScanSnap Manager es, mientras mantiene pulsado la tecla [ctrl] del teclado, haga clic en y seleccione [Para establecer la conexión] del menú. Puede consultar allí las acciones apropiadas para conectar el escáner. 10
11 Prueba de digitalización (conexión USB) Luego de realizar una digitalización, verifique el enlace con las aplicaciones. Para obtener detalles acerca de los documentos que pueden ser digitalizados con el ScanSnap, consulte Visión general del ScanSnap en la Guía del usuario. Si el icono ScanSnap Manager es ( )/ ( ), salga de ScanSnap Connect Application del dispositivo móvil. Cuando la conexión entre el dispositivo móvil y el ScanSnap es desconectada, el icono ScanSnap Manager cambia a ( )/ ( ). 1. Coloque un documento en el ScanSnap. 1. Tire la bandeja de salida de la parte superior del ADF. 2. Prepare para colocar un documento en el ScanSnap. 3. Coloque el documento en la bandeja de entrada al ADF (cubierta) y ajuste las guías laterales al tamaño del documento Tire la extensión Abra las guías laterales Levante la bandeja de salida Coloque el documento cara abajo y cabeza abajo Bandeja de salida 2. Pulse el botón [Scan] del ScanSnap. Se iniciará la digitalización. Aparecerá el menú rápido cuando la digitalización finalice. Si la digitalización no se inicia, consulte Solución de problemas en la Ayuda de ScanSnap Manager. 11
12 3. En el menú rápido, haga clic en el icono de la aplicación que desea enlazar con ScanSnap Manager. Se iniciará la aplicación seleccionada. Confirme que el ScanSnap Manager esté enlazado con la aplicación seleccionada en el menú rápido. Conectar el ScanSnap a la LAN inalámbrica Para conectar el ScanSnap al LAN inalámbrico, siga las instrucciones de la ventana que es visualizada después de la instalación. SUGERENCIA Si el ScanSnap ya está conectado a la LAN inalámbrica, algunos pasos pueden ser omitidos. Siga las instrucciones de la pantalla que se visualizará. 1. En las ventanas de asistencia para conectar el ScanSnap al LAN inalámbrico, haga clic en el botón [Siguiente] ( ) o en el botón [Continuar] ( ). Aparecerá la ventana [Preparación]. 12
13 2. Después de realizar las preparaciones descritas en la ventana, haga clic en el botón [Siguiente] ( ) o en el botón [Continuar] ( ). Aparecerá la ventana [Configuración de la LAN inalámbrica]. Si el ScanSnap es capaz de conectarse a la LAN inalámbrica usando la configuración inalámbrica de este ordenador, un mensaje de confirmación aparecerá en lugar de la pantalla [Configuración de la LAN inalámbrica]. Haciendo clic en el botón [Sí] de la pantalla, conectará el ScanSnap a la red inalámbrica. Proceda al paso Conecte el ScanSnap al LAN inalámbrico. Avance siguiendo las instrucciones de la pantalla. Aparecerá la ventana [Confirmar la conexión con el ordenador]. 13
14 4. Seleccione si registrar o no el ordenador actual en el ScanSnap como el ordenador a ser conectado al ScanSnap vía la LAN inalámbrica. No puede conectarse más de un ordenador al ScanSnap vía la LAN inalámbrica. Si registra al ordenador actual en el ScanSnap, otros ordenadores no se podrán conectar al ScanSnap vía la LAN inalámbrica. Para cambiar el ordenador que está conectado al ScanSnap vía la LAN inalámbrica, haga clic en [ ] [ ] de la pantalla que aparece cuando inicia la herramienta de configuración inalámbrica de ScanSnap. Inicie la herramienta de configuración inalámbrica de ScanSnap de las siguientes maneras: Seleccione menú [Inicio] [Todos los programas] [ScanSnap Manager] [Herramienta de configuración inalámbrica de ScanSnap] (En Windows 8, haga clic derecho en la pantalla de Inicio y seleccione [Todas las aplicaciones] de la barra de la aplicación [Herramienta de configuración inalámbrica de ScanSnap] ubicado en [ScanSnap Manager]). Desde la barra lateral en Finder, seleccione [Aplicaciones] [ScanSnap] y haga doble clic en [Herramienta de configuración inalámbrica de ScanSnap]. Aparecerá la ventana [Verificar conexión móvil]. 5. Seleccione si conectar o no el ScanSnap y el dispositivo móvil vía la LAN inalámbrica. Si desea conectarlos, haga clic en el botón [Sí] y siga las instrucciones de la pantalla. Si no desea conectarlos, haga clic en el botón [No]. Puede usar la herramienta de configuracción inalámbrica de ScanSnap para conectar el ScanSnap y el dispositivo móvil vía la LAN inalámbrica en otra ocasión. Para obtener detalles, consulte la Ayuda de la herramienta de configuración inalámbrica de ScanSnap. Si la verificación de la conexión móvil ha finalizado, aparecerá "Se ha finalizado la configuración de la red inalámbrica". 14
15 6. Siga las instrucciones de la pantalla para cerrar la ventana. Prueba de digitalización (conexión de la LAN inalámbrica) Verifique que la imagen digitalizada por el ScanSnap haya sido enviada al ordenador o al dispositivo móvil. Si la herramienta de configuración inalámbrica de ScanSnap o el asistente de configuración de la red inalámbrica están en ejecución, ciérrelos. Cuando conecta un ordenador al ScanSnap 1. Desconecte el cable USB que conecta el ScanSnap al ordenador. Si el icono ScanSnap Manager es visualizado como ( ) / ( ), salga de ScanSnap Connect Application en el dispositivo móvil. El ScanSnap se conecta al ordenador vía la LAN inalámbrica, y el icono ScanSnap Manager cambia a ( ) / ( ). 2. Digitalice un documento con el ScanSnap. Para obtener detalles, consulte "Prueba de digitalización (conexión USB)" (página 11). Cuando conecta un dispositivo móvil al ScanSnap 1. Inicie ScanSnap Connect Application en el dispositivo móvil a ser conectado al ScanSnap. Para obtener detalles, consulte la Guía del usuario de ScanSnap Connect Application. 2. Digitalice un documento con el ScanSnap. Para obtener detalles, consulte "Prueba de digitalización (conexión USB)" (página 11). La imagen digitalizada será visualizada en el dispositivo móvil cuando finalice la digitalización. Si la imagen digitalizada es visualizada en el dispositivo móvil, la verificación de digitalización ha finalizado. De acuerdo a la ubicación de instalación del ScanSnap, podría tomarle un tiempo hasta que la imagen digitalizada sea visualizada en el dispositivo móvil. Para obtener detalles, consulte "Solución de problemas" en la Ayuda de ScanSnap Manager. Si la imagen digitalizada no es visualizada en el dispositivo móvil después de finalizar la digitalización, consulte la Guía del usuario del ScanSnap Connect Application. 15
16 Contacto para obtener más información Adobe Acrobat Para obtener información acerca de Adobe Acrobat, consulte la siguiente página web: ABBYY FineReader for ScanSnap Desde el menú [Inicio], seleccione [Todos los programas] [ABBYY FineReader for ScanSnap (TM) 5.0] [Manual del usuario] [Asistencia técnica]. Desde la ventana Finder, seleccione [Aplicaciones] [ABBYY FineReader for ScanSnap] [ABBYY FineReader for ScanSnap] [Ayuda] [Ayuda de ABBYY FineReader for ScanSnap] [Asistencia técnica]. ABBYY FineReader Express Edition para Mac Desde la ventana Finder, seleccione [Aplicaciones] [ABBYY FineReader Express] [Ayuda] [Ayuda de FineReader Express] [Asistencia técnica]. Evernote Para obtener información acerca de Evernote, consulte la siguiente página web: Google Docs Para obtener información acerca de Google Docs, consulte la Ayuda de Docs o el foro de Ayuda haciendo clic sobre el enlace de Ayuda en Google Docs. Salesforce Póngase en contacto con el administrador del sistema de Salesforce. SugarSync Para obtener información acerca de SugarSync, consulte la siguiente página web: Dropbox Para obtener información acerca de Dropbox, consulte la siguiente página web: ScanSnap Para obtener información acerca de ScanSnap, consulte la siguiente página web: Si no ha encontrado la solución a su problema en la página web de arriba, consulte la información de contacto de su oficina Fujitsu en la siguiente página web: Contacto para comprar los consumibles o limpiar los materiales Aviso Queda prohibida, bajo la ley de los derechos de autor (copyright), la reproducción no autorizada en parte o en todo de este documento y las copias de las aplicaciones del escáner. Los contenidos de este documento podrán estar sujetos a cambios sin previo aviso. 16
Verificar los componentes
 PPC-4542-01ES Gracias por adquirir el escáner de imagen a color fi-65f. Este manual le describe las preparaciones necesarias para usar este producto. Siga los procedimientos descritos aquí. Asegúrese de
PPC-4542-01ES Gracias por adquirir el escáner de imagen a color fi-65f. Este manual le describe las preparaciones necesarias para usar este producto. Siga los procedimientos descritos aquí. Asegúrese de
Solución de problemas
 P3PC-4222-03ESZ0 Solución de problemas (instalación) Introducción Gracias por adquirir el escáner de imagen a color ScanSnap ix500 (referido de aquí en adelante como "el ScanSnap"). Este manual le proporciona
P3PC-4222-03ESZ0 Solución de problemas (instalación) Introducción Gracias por adquirir el escáner de imagen a color ScanSnap ix500 (referido de aquí en adelante como "el ScanSnap"). Este manual le proporciona
Solución de problemas
 P3PC-5152-01ESZ0 Solución de problemas (instalación) Introducción Gracias por adquirir el escáner de imagen a color ScanSnap S1300i (referido de aquí en adelante como "el ScanSnap"). Este manual le proporciona
P3PC-5152-01ESZ0 Solución de problemas (instalación) Introducción Gracias por adquirir el escáner de imagen a color ScanSnap S1300i (referido de aquí en adelante como "el ScanSnap"). Este manual le proporciona
Guía del usuario P2WW-2646-01ESZ0
 Guía del usuario P2WW-2646-01ESZ0 Introducción CardMinder es una aplicación para la administración de tarjetas de visita del escáner de imagen a color ScanSnap (excepto para escáner de red ScanSnap). Esta
Guía del usuario P2WW-2646-01ESZ0 Introducción CardMinder es una aplicación para la administración de tarjetas de visita del escáner de imagen a color ScanSnap (excepto para escáner de red ScanSnap). Esta
Comenzando. Escáner de imagen. Verificar los componentes P3PC-4252-01ES
 P3PC-4252-01ES fi-7160/fi-7260/ fi-7260/fi-7180/ fi-7180/fi-7280 fi-7280 Comenzando Escáner de imagen Gracias por adquirir el escáner de imagen a color fi-7160/fi-7260/fi-7180/fi-7280. Este manual le describe
P3PC-4252-01ES fi-7160/fi-7260/ fi-7260/fi-7180/ fi-7180/fi-7280 fi-7280 Comenzando Escáner de imagen Gracias por adquirir el escáner de imagen a color fi-7160/fi-7260/fi-7180/fi-7280. Este manual le describe
Solución de problemas
 P3PC-3702-01ESZ0 Solución de problemas (instalación) Introducción Gracias por adquirir el escáner de imagen a color ScanSnap S1500/S1500M/S1300i/S1300/ S1100 (referido de aquí en adelante como "el ScanSnap").
P3PC-3702-01ESZ0 Solución de problemas (instalación) Introducción Gracias por adquirir el escáner de imagen a color ScanSnap S1500/S1500M/S1300i/S1300/ S1100 (referido de aquí en adelante como "el ScanSnap").
Comenzando. Comenzando. Escáner de imagen P3PC-3002-04ES
 P3PC-3002-04ES Escáner de imagen Comenzando Comenzando Gracias por adquirir el escáner de imagen a color fi-6110 (referido de aquí en adelante como "el escáner"). Este manual describe las preparaciones
P3PC-3002-04ES Escáner de imagen Comenzando Comenzando Gracias por adquirir el escáner de imagen a color fi-6110 (referido de aquí en adelante como "el escáner"). Este manual describe las preparaciones
Solución de problemas
 P3PC-3792-02ESZ0 Solución de problemas (instalación) Introducción Gracias por adquirir el escáner de imagen a color ScanSnap S1500/S1500M/S1300/S1100 (referido de aquí en adelante como "el ScanSnap").
P3PC-3792-02ESZ0 Solución de problemas (instalación) Introducción Gracias por adquirir el escáner de imagen a color ScanSnap S1500/S1500M/S1300/S1100 (referido de aquí en adelante como "el ScanSnap").
Asegúrese de que todos los ítems mostrados abajo estén incluidos en el paquete. Rack2-Filer ( 1) (exclusivo para S1300i con Rack2-Filer)
 P3PC-3602-01ES Comenzando Gracias por adquirir el ScanSnap S1300i (referido de aquí en adelante como "el ScanSnap"). Este manual describe la preparación necesaria para el uso del ScanSnap. Siga los procedimientos
P3PC-3602-01ES Comenzando Gracias por adquirir el ScanSnap S1300i (referido de aquí en adelante como "el ScanSnap"). Este manual describe la preparación necesaria para el uso del ScanSnap. Siga los procedimientos
Guía. En este manual se explica cómo usar Magic Desktop. Descripción general... 2 Presentación... 3 Operaciones... 4 Especificaciones...
 Guía En este manual se explica cómo usar Magic Desktop. Descripción general... 2 Presentación... 3 Operaciones... 4 Especificaciones... 19 PFU LIMITED 2013 Magic Desktop Magic Desktop es una aplicación
Guía En este manual se explica cómo usar Magic Desktop. Descripción general... 2 Presentación... 3 Operaciones... 4 Especificaciones... 19 PFU LIMITED 2013 Magic Desktop Magic Desktop es una aplicación
Asegúrese de que todos los ítems mostrados abajo estén incluidos en el paquete. ScanSnap ( 1) Cable CA ( 1) (*) Adaptador CA ( 1) Cable USB ( 1)
 P3PC-2412-05ES Comenzando Gracias por adquirir ScanSnap S1500/S1500M (referido de aquí en adelante como "el ScanSnap"). Este manual describe la preparación necesaria para el uso del ScanSnap. Siga los
P3PC-2412-05ES Comenzando Gracias por adquirir ScanSnap S1500/S1500M (referido de aquí en adelante como "el ScanSnap"). Este manual describe la preparación necesaria para el uso del ScanSnap. Siga los
Asegúrese de que todos los ítems mostrados abajo estén incluidos en el paquete. Rack2-Filer ( 1) (exclusivo para S1300 con Rack2-Filer)
 P3PC-2712-03ES Comenzando Gracias por adquirir el ScanSnap S1300 (referido de aquí en adelante como "el ScanSnap"). Este manual describe la preparación necesaria para el uso del ScanSnap. Siga los procedimientos
P3PC-2712-03ES Comenzando Gracias por adquirir el ScanSnap S1300 (referido de aquí en adelante como "el ScanSnap"). Este manual describe la preparación necesaria para el uso del ScanSnap. Siga los procedimientos
Introducción. Acerca de esta guía. Renuncia de responsabilidad. Marcas comerciales. Otros
 Introducción Bienvenido a Hitachi Solutions StarBoard Software. StarBoard es un monitor de pantalla grande para ordenadores y equipos de visualización que también sirve como pizarra interactiva en la que
Introducción Bienvenido a Hitachi Solutions StarBoard Software. StarBoard es un monitor de pantalla grande para ordenadores y equipos de visualización que también sirve como pizarra interactiva en la que
P2WW-2270-01ESZ0. ScanSnap PDF Converter for S500 V1.0 Guía del Usuario
 P2WW-2270-01ESZ0 ScanSnap PDF Converter for S500 V1.0 Guía del Usuario Precaución: Este manual describe la utilización del ScanSnap PDF Converter. Asegúrese de leer este manual antes de usar ScanSnap PDF
P2WW-2270-01ESZ0 ScanSnap PDF Converter for S500 V1.0 Guía del Usuario Precaución: Este manual describe la utilización del ScanSnap PDF Converter. Asegúrese de leer este manual antes de usar ScanSnap PDF
P2WW-2645-01ESZ0 Guía del usuario
 Guía del usuario P2WW-2645-01ESZ0 Introducción CardMinder es una aplicación para la digitalización de tarjetas de visita. Esta guía le proporciona una vista general e información acerca de las operaciones
Guía del usuario P2WW-2645-01ESZ0 Introducción CardMinder es una aplicación para la digitalización de tarjetas de visita. Esta guía le proporciona una vista general e información acerca de las operaciones
Para disponer de la información más reciente, consulte la página principal del producto (http://www.pfu.fujitsu.com/en/products/rack2_smart).
 Comenzando Gracias por adquirir Rack2-Filer Smart! Esta guía Comenzando presenta información general de Rack2-Filer Smart, la instalación y la estructura de las guías. Esperamos que esta guía le resulte
Comenzando Gracias por adquirir Rack2-Filer Smart! Esta guía Comenzando presenta información general de Rack2-Filer Smart, la instalación y la estructura de las guías. Esperamos que esta guía le resulte
P3PC-4862-07ESZ2. Guía de operaciones avanzadas (Mac OS)
 P3PC-4862-07ESZ2 Guía de operaciones avanzadas (Mac OS) Contenidos Acerca de esta guía... 4 Precauciones de seguridad...5 Marcas comerciales...6 Fabricante...7 Símbolos de flecha en esta guía...8 Pantallas
P3PC-4862-07ESZ2 Guía de operaciones avanzadas (Mac OS) Contenidos Acerca de esta guía... 4 Precauciones de seguridad...5 Marcas comerciales...6 Fabricante...7 Símbolos de flecha en esta guía...8 Pantallas
GUÍA RÁPIDA DE. Instalación de los Controladores para cable de conectividad Nokia
 GUÍA RÁPIDA DE Instalación de los Controladores para cable de conectividad Nokia Contenido 1. Introducción...1 2. Requisitos...1 3. Instalación De Los Controladores Para Cable De Conectividad Nokia...2
GUÍA RÁPIDA DE Instalación de los Controladores para cable de conectividad Nokia Contenido 1. Introducción...1 2. Requisitos...1 3. Instalación De Los Controladores Para Cable De Conectividad Nokia...2
P3PC-4862-01ESZ2. Guía de operaciones avanzadas (Mac OS)
 P3PC-4862-01ESZ2 Guía de operaciones avanzadas (Mac OS) Contenidos Acerca de esta guía... 5 Precauciones de seguridad...6 Marcas comerciales...7 Fabricante...8 Símbolos usados en esta guía...9 Símbolos
P3PC-4862-01ESZ2 Guía de operaciones avanzadas (Mac OS) Contenidos Acerca de esta guía... 5 Precauciones de seguridad...6 Marcas comerciales...7 Fabricante...8 Símbolos usados en esta guía...9 Símbolos
P3PC-4452-04ESZ2. Guía de operaciones avanzadas (Windows)
 P3PC-4452-04ESZ2 Guía de operaciones avanzadas (Windows) Contenidos Acerca de esta guía... 5 Precauciones de seguridad...6 Marcas comerciales...7 Fabricante...8 Símbolos usados en esta guía...9 Símbolos
P3PC-4452-04ESZ2 Guía de operaciones avanzadas (Windows) Contenidos Acerca de esta guía... 5 Precauciones de seguridad...6 Marcas comerciales...7 Fabricante...8 Símbolos usados en esta guía...9 Símbolos
Guía de operaciones básicas (Mac OS)
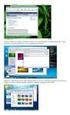 P3PC-5442-05ESZ2 Guía de operaciones básicas (Mac OS) Contenidos Acerca de esta guía... 4 Precauciones de seguridad...5 Manuales...6 Marcas comerciales...8 Fabricante...9 Símbolos usados en esta guía...
P3PC-5442-05ESZ2 Guía de operaciones básicas (Mac OS) Contenidos Acerca de esta guía... 4 Precauciones de seguridad...5 Manuales...6 Marcas comerciales...8 Fabricante...9 Símbolos usados en esta guía...
Guía del usuario P2WW-2625-01ESZ0
 Guía del usuario P2WW-2625-01ESZ0 Introducción ScanSnap Organizer es una aplicación usada para visualizar y organizar los archivos de imagen que fueron digitalizados usando el escáner de imagen a color
Guía del usuario P2WW-2625-01ESZ0 Introducción ScanSnap Organizer es una aplicación usada para visualizar y organizar los archivos de imagen que fueron digitalizados usando el escáner de imagen a color
Guía de operaciones básicas (Windows)
 P3PC-4962-07ESZ2 Guía de operaciones básicas (Windows) Contenidos Acerca de esta guía... 4 Precauciones de seguridad...5 Manuales...6 Marcas comerciales...9 Fabricante...10 Símbolos usados en esta guía...
P3PC-4962-07ESZ2 Guía de operaciones básicas (Windows) Contenidos Acerca de esta guía... 4 Precauciones de seguridad...5 Manuales...6 Marcas comerciales...9 Fabricante...10 Símbolos usados en esta guía...
Printer Driver. Esta guía describe la instalación del controlador de la impresora en Windows Vista y Windows XP.
 4-153-310-52(1) Printer Driver Guía de instalación Esta guía describe la instalación del controlador de la impresora en Windows Vista y Windows XP. Antes de utilizar el software Antes de utilizar el controlador
4-153-310-52(1) Printer Driver Guía de instalación Esta guía describe la instalación del controlador de la impresora en Windows Vista y Windows XP. Antes de utilizar el software Antes de utilizar el controlador
GUÍA RÁPIDA DE. Instalación de Nokia Connectivity Cable Drivers
 GUÍA RÁPIDA DE Instalación de Nokia Connectivity Cable Drivers Contenido 1. Introducción...1 2. Requisitos...1 3. Instalación de Nokia Connectivity Cable Drivers...2 3.1 Antes de la instalación...2 3.2
GUÍA RÁPIDA DE Instalación de Nokia Connectivity Cable Drivers Contenido 1. Introducción...1 2. Requisitos...1 3. Instalación de Nokia Connectivity Cable Drivers...2 3.1 Antes de la instalación...2 3.2
Sophos Anti-Virus para Mac OS X, versión 4.9 guía de inicio. Para Macs en red con Mac OS X
 Sophos Anti-Virus para Mac OS X, versión 4.9 guía de inicio Para Macs en red con Mac OS X Edición: junio de 2007 Acerca de esta guía Si tiene un servidor Windows, le recomendamos que utilice Sophos Enterprise
Sophos Anti-Virus para Mac OS X, versión 4.9 guía de inicio Para Macs en red con Mac OS X Edición: junio de 2007 Acerca de esta guía Si tiene un servidor Windows, le recomendamos que utilice Sophos Enterprise
Guía de migración de datos
 Guía de migración de datos PFU LIMITED 2013-2014 Introducción En este manual se explica el procedimiento para migrar los datos almacenados en "" a " Smart". Para obtener información sobre los términos
Guía de migración de datos PFU LIMITED 2013-2014 Introducción En este manual se explica el procedimiento para migrar los datos almacenados en "" a " Smart". Para obtener información sobre los términos
Comenzando. Prefacio P2WW-2600-01ES
 Comenzando Prefacio P2WW-2600-01ES Gracias por adquirir Rack2-Filer! Rack2-Filer es un sistema que hace posible gestionar y visualizar documentos en su equipo. Esta guía de comenzando describe la instalación
Comenzando Prefacio P2WW-2600-01ES Gracias por adquirir Rack2-Filer! Rack2-Filer es un sistema que hace posible gestionar y visualizar documentos en su equipo. Esta guía de comenzando describe la instalación
P3PC-4842-01ESZ2. Guía de operaciones básicas (Mac OS)
 P3PC-4842-01ESZ2 Guía de operaciones básicas (Mac OS) Contenidos Acerca de esta guía... 4 Precauciones de seguridad...5 Manuales...6 Marcas comerciales...8 Fabricante...9 Símbolos usados en esta guía...
P3PC-4842-01ESZ2 Guía de operaciones básicas (Mac OS) Contenidos Acerca de esta guía... 4 Precauciones de seguridad...5 Manuales...6 Marcas comerciales...8 Fabricante...9 Símbolos usados en esta guía...
Una Nueva Perspectiva en Escaneado. forjando el mañana junto a usted
 Una Nueva Perspectiva en Escaneado forjando el mañana junto a usted Especificaciones Técnicas del ScanSnap SV600 Especificaciones Generales Requisitos de Sistema del ScanSnap SV600 Material incluido
Una Nueva Perspectiva en Escaneado forjando el mañana junto a usted Especificaciones Técnicas del ScanSnap SV600 Especificaciones Generales Requisitos de Sistema del ScanSnap SV600 Material incluido
P3PC-4422-03ESZ2. Guía de operaciones básicas (Windows)
 P3PC-4422-03ESZ2 Guía de operaciones básicas (Windows) Contenidos Acerca de esta guía... 5 Precauciones de seguridad...6 Manuales...7 Marcas comerciales... 10 Fabricante...11 Símbolos usados en esta guía...
P3PC-4422-03ESZ2 Guía de operaciones básicas (Windows) Contenidos Acerca de esta guía... 5 Precauciones de seguridad...6 Manuales...7 Marcas comerciales... 10 Fabricante...11 Símbolos usados en esta guía...
HERRAMIENTA DE AJUSTES DEL PANEL SENSIBLE AL TACTO MANUAL DE INSTRUCCIONES
 MONITOR LCD HERRAMIENTA DE AJUSTES DEL PANEL SENSIBLE AL TACTO MANUAL DE INSTRUCCIONES Versión 1.0 Modelos aplicables (en marzo de 2014) PN-L703A/PN-L703B/PN-L603A/PN-L603B/PN-70TA3/PN-70TB3/PN-60TA3/PN-60TB3
MONITOR LCD HERRAMIENTA DE AJUSTES DEL PANEL SENSIBLE AL TACTO MANUAL DE INSTRUCCIONES Versión 1.0 Modelos aplicables (en marzo de 2014) PN-L703A/PN-L703B/PN-L603A/PN-L603B/PN-70TA3/PN-70TB3/PN-60TA3/PN-60TB3
Comenzando. Escáner de imagen. Cómo las marcas registradas son Indicadas en este manual P3PC-1932-06ES
 P3PC-1932-06ES Escáner de imagen fi-5530c2 Comenzando Gracias por la compra del Escáner Dúplex de Color fi-5530c2. Este documento describe cómo usar el fi-5530c2 y los métodos de operación básica. Antes
P3PC-1932-06ES Escáner de imagen fi-5530c2 Comenzando Gracias por la compra del Escáner Dúplex de Color fi-5530c2. Este documento describe cómo usar el fi-5530c2 y los métodos de operación básica. Antes
Asegúrese de que todos los ítems mostrados abajo estén incluidos en el paquete. 1. ScanSnap ( 1)
 P3PC-5462-05ES Comenzando Gracias por adquirir el ScanSnap ix500 (referido de aquí en adelante como "el ScanSnap"). Este manual describe la preparación necesaria para el uso del ScanSnap. Siga los procedimientos
P3PC-5462-05ES Comenzando Gracias por adquirir el ScanSnap ix500 (referido de aquí en adelante como "el ScanSnap"). Este manual describe la preparación necesaria para el uso del ScanSnap. Siga los procedimientos
Cómo usar P-touch Transfer Manager
 Cómo usar P-touch Transfer Manager Versión 0 SPA Introducción Aviso importante El contenido de este documento y las especificaciones de este producto están sujetos a modificaciones sin previo aviso. Brother
Cómo usar P-touch Transfer Manager Versión 0 SPA Introducción Aviso importante El contenido de este documento y las especificaciones de este producto están sujetos a modificaciones sin previo aviso. Brother
Guía de inicio rápido a
 Guía de inicio rápido a Office 365 para pequeñas empresas La experiencia web La experiencia de aplicaciones de escritorio La experiencia móvil Ayuda y comunidad de Office 365 Microsoft Office 365 para
Guía de inicio rápido a Office 365 para pequeñas empresas La experiencia web La experiencia de aplicaciones de escritorio La experiencia móvil Ayuda y comunidad de Office 365 Microsoft Office 365 para
MobiShow para Apple iphone Manual del usuario
 MobiShow para Apple iphone Manual del usuario Aviso importante Todos los comunicados, información técnica y recomendaciones relacionados con los productos de 3M se basan en información que se considera
MobiShow para Apple iphone Manual del usuario Aviso importante Todos los comunicados, información técnica y recomendaciones relacionados con los productos de 3M se basan en información que se considera
INSTALACIÓN DE NOKIA CONNECTIVITY CABLE DRIVERS
 GUÍA RÁPIDA DE INSTALACIÓN DE NOKIA CONNECTIVITY CABLE DRIVERS 1/6 Copyright 2003-2004 Nokia. Reservados todos los derechos. Contenido 1. INTRODUCCIÓN...3 2. REQUISITOS DEL SISTEMA...3 3. INSTALACIÓN DE
GUÍA RÁPIDA DE INSTALACIÓN DE NOKIA CONNECTIVITY CABLE DRIVERS 1/6 Copyright 2003-2004 Nokia. Reservados todos los derechos. Contenido 1. INTRODUCCIÓN...3 2. REQUISITOS DEL SISTEMA...3 3. INSTALACIÓN DE
Guía de inicio rápido de Laplink FileMover
 Guía de inicio rápido de Laplink FileMover MN-FileMover-QSG-ES-01 (REV.01/07) Información de contacto de Laplink Software, Inc. Si tiene problemas o preguntas de asistencia técnica, visite: www.laplink.com/es/support/individual.asp
Guía de inicio rápido de Laplink FileMover MN-FileMover-QSG-ES-01 (REV.01/07) Información de contacto de Laplink Software, Inc. Si tiene problemas o preguntas de asistencia técnica, visite: www.laplink.com/es/support/individual.asp
Versión 1.0 04/03/2014. Manual del usuario. Conmutador KVM USB de 2 puertos con asistencia de audio DKVM-222
 Versión 1.0 04/03/2014 Manual del usuario Conmutador KVM USB de 2 puertos con asistencia de audio DKVM-222 Introducción... 3 Revisiones del manual... 3 Marcas comerciales... 3 Descripción general del producto...
Versión 1.0 04/03/2014 Manual del usuario Conmutador KVM USB de 2 puertos con asistencia de audio DKVM-222 Introducción... 3 Revisiones del manual... 3 Marcas comerciales... 3 Descripción general del producto...
23 de abril de 2014. Remote Scan
 23 de abril de 2014 Remote Scan 2014 Electronics For Imaging. La información de esta publicación está cubierta por los Avisos legales para este producto. Contents 3 Contents...5 Acceso a...5 Buzones...5
23 de abril de 2014 Remote Scan 2014 Electronics For Imaging. La información de esta publicación está cubierta por los Avisos legales para este producto. Contents 3 Contents...5 Acceso a...5 Buzones...5
Cómo utilizar P-touch Transfer Manager
 Cómo utilizar P-touch Transfer Manager Antes de utilizar la impresora, asegúrese de leer esta Guía del usuario online. Guarde este manual en un lugar accesible para futuras consultas. Versión 0 US SPA
Cómo utilizar P-touch Transfer Manager Antes de utilizar la impresora, asegúrese de leer esta Guía del usuario online. Guarde este manual en un lugar accesible para futuras consultas. Versión 0 US SPA
Esta Guía rápida del usuario le ayudará a instalar y empezar a utilizar los escáneres IRISCard Anywhere 5 e IRISCard Corporate 5.
 Esta Guía rápida del usuario le ayudará a instalar y empezar a utilizar los escáneres IRISCard Anywhere 5 e IRISCard Corporate 5. El software que se entrega con estos escáneres es el siguiente: - Cardiris
Esta Guía rápida del usuario le ayudará a instalar y empezar a utilizar los escáneres IRISCard Anywhere 5 e IRISCard Corporate 5. El software que se entrega con estos escáneres es el siguiente: - Cardiris
GUÍA DEL USUARIO DE SOFTWARE
 GUÍA DEL USUARIO DE SOFTWARE Serie RJ El contenido de esta guía y las especificaciones de este producto pueden cambiar sin notificación. Brother se reserva el derecho de modificar sin previo aviso las
GUÍA DEL USUARIO DE SOFTWARE Serie RJ El contenido de esta guía y las especificaciones de este producto pueden cambiar sin notificación. Brother se reserva el derecho de modificar sin previo aviso las
Guía de Web Connect. Versión 0 SPA
 Guía de Web Connect Versión 0 SPA Modelos aplicables Esta Guía del usuario corresponde a los modelos siguientes: ADS-2500W y ADS-2600W Definiciones de notas A lo largo de esta Guía del usuario se utiliza
Guía de Web Connect Versión 0 SPA Modelos aplicables Esta Guía del usuario corresponde a los modelos siguientes: ADS-2500W y ADS-2600W Definiciones de notas A lo largo de esta Guía del usuario se utiliza
SharpdeskTM R3.1. Guía de instalación Versión 3.1.01
 SharpdeskTM R3.1 Guía de instalación Versión 3.1.01 Copyright 2000-2004 - Sharp Corporation. Todos los derechos reservados. Queda prohibida la reproducción, adaptación o traducción sin previo consentimiento
SharpdeskTM R3.1 Guía de instalación Versión 3.1.01 Copyright 2000-2004 - Sharp Corporation. Todos los derechos reservados. Queda prohibida la reproducción, adaptación o traducción sin previo consentimiento
Guía del usuario para Mac
 Guía del usuario para Mac Contenido Introducción... 1 Uso de la Herramienta para formatear de nuevo para Mac... 1 Instalación del software FreeAgent... 4 Expulsión de unidades con seguridad... 9 Gestión
Guía del usuario para Mac Contenido Introducción... 1 Uso de la Herramienta para formatear de nuevo para Mac... 1 Instalación del software FreeAgent... 4 Expulsión de unidades con seguridad... 9 Gestión
Notas para la instalación de un lector de tarjetas inteligentes.
 Notas para la instalación de un lector de tarjetas inteligentes. Índice 0. Obtención de todo lo necesario para la instalación. 3 1. Comprobación del estado del servicio Tarjeta inteligente. 4 2. Instalación
Notas para la instalación de un lector de tarjetas inteligentes. Índice 0. Obtención de todo lo necesario para la instalación. 3 1. Comprobación del estado del servicio Tarjeta inteligente. 4 2. Instalación
Aplicación de protección con contraseña para los dispositivos flash USB de Verbatim
 Introducción Manual del usuario Verbatim EasyLock Aplicación de protección con contraseña para los dispositivos flash USB de Verbatim Versión 1.00 Copyright 2010 Verbatim Americas, LLC. Todos los derechos
Introducción Manual del usuario Verbatim EasyLock Aplicación de protección con contraseña para los dispositivos flash USB de Verbatim Versión 1.00 Copyright 2010 Verbatim Americas, LLC. Todos los derechos
Cómo iniciar P-touch Editor
 Cómo iniciar P-touch Editor Antes de utilizar la impresora, asegúrese de leer esta Guía del usuario online. Guarde este manual en un lugar accesible para futuras consultas. Versión 0 US SPA Introducción
Cómo iniciar P-touch Editor Antes de utilizar la impresora, asegúrese de leer esta Guía del usuario online. Guarde este manual en un lugar accesible para futuras consultas. Versión 0 US SPA Introducción
Mac OS X 10.6 Snow Leopard Guía de instalación y configuración
 Mac OS X 10.6 Snow Leopard Guía de instalación y configuración Lea este documento antes de instalar Mac OS X, ya que contiene información importante acerca del proceso de instalación de Mac OS X. Requisitos
Mac OS X 10.6 Snow Leopard Guía de instalación y configuración Lea este documento antes de instalar Mac OS X, ya que contiene información importante acerca del proceso de instalación de Mac OS X. Requisitos
MobiShow para Android TM Manual del usuario
 MobiShow para Android TM Manual del usuario Aviso importante Todos los comunicados, información técnica y recomendaciones relacionados con los productos de 3M se basan en información que se considera confiable,
MobiShow para Android TM Manual del usuario Aviso importante Todos los comunicados, información técnica y recomendaciones relacionados con los productos de 3M se basan en información que se considera confiable,
Intego NetUpdate X4 Manual del usuario
 Intego NetUpdate X4 Manual del usuario Manual del usuario de Intego NetUpdate X4 Página 1 Intego NetUpdate X4 para Macintosh 2005 Intego. Reservados todos los derechos. Intego Austin, Texas 78746 Este
Intego NetUpdate X4 Manual del usuario Manual del usuario de Intego NetUpdate X4 Página 1 Intego NetUpdate X4 para Macintosh 2005 Intego. Reservados todos los derechos. Intego Austin, Texas 78746 Este
SharpdeskTM R3.2. Guía de instalación Versión 3.2.04
 SharpdeskTM R3.2 Guía de instalación Versión 3.2.04 Copyright 2000-2007 - Sharp Corporation. Todos los derechos reservados. Queda prohibida la reproducción, adaptación o traducción sin previo consentimiento
SharpdeskTM R3.2 Guía de instalación Versión 3.2.04 Copyright 2000-2007 - Sharp Corporation. Todos los derechos reservados. Queda prohibida la reproducción, adaptación o traducción sin previo consentimiento
Una vez instalado el dispositivo, busque el número de serie en la etiqueta del producto y regístrelo en https://my.netgear.com.
 Introducción Soporte Gracias por elegir un producto NETGEAR. Una vez instalado el dispositivo, busque el número de serie en la etiqueta del producto y regístrelo en https://my.netgear.com. Deberá registrar
Introducción Soporte Gracias por elegir un producto NETGEAR. Una vez instalado el dispositivo, busque el número de serie en la etiqueta del producto y regístrelo en https://my.netgear.com. Deberá registrar
fi-5950 Comenzando Escáner de imagen Cómo las Marcas Registradas son Indicadas En Este Manual P3PC-3062-04ES
 P3PC-3062-04ES Escáner de imagen fi-5950 Comenzando Gracias por la compra del Escáner Dúplex de Color fi-5950. Este documento describe cómo usar el fi-5950 y los métodos de operación básica. Antes de utilizar
P3PC-3062-04ES Escáner de imagen fi-5950 Comenzando Gracias por la compra del Escáner Dúplex de Color fi-5950. Este documento describe cómo usar el fi-5950 y los métodos de operación básica. Antes de utilizar
Boot Camp Manual de instalación y configuración
 Boot Camp Manual de instalación y configuración Contenido 3 Introducción 3 Requisitos 5 Visión general de la instalación 5 Paso 1: Comprobar si hay actualizaciones disponibles 5 Paso 2: Preparar el Mac
Boot Camp Manual de instalación y configuración Contenido 3 Introducción 3 Requisitos 5 Visión general de la instalación 5 Paso 1: Comprobar si hay actualizaciones disponibles 5 Paso 2: Preparar el Mac
Información importante
 Información importante Comenzar aquí Éstas son las operaciones que podrá realizar con esta guía: Cargar y configurar el dispositivo. Instalar el software Palm Desktop y otro software para sincronizar,
Información importante Comenzar aquí Éstas son las operaciones que podrá realizar con esta guía: Cargar y configurar el dispositivo. Instalar el software Palm Desktop y otro software para sincronizar,
Índice. Esta Guía rápida del usuario le ayudará a empezar a utilizar el IRIScan TM Mouse Executive 2.
 Esta Guía rápida del usuario le ayudará a empezar a utilizar el IRIScan TM Mouse Executive 2. Las descripciones que contiene esta documentación se basan en los sistemas operativos Windows 7 y Mac OS X
Esta Guía rápida del usuario le ayudará a empezar a utilizar el IRIScan TM Mouse Executive 2. Las descripciones que contiene esta documentación se basan en los sistemas operativos Windows 7 y Mac OS X
Boot Camp Manual de instalación y configuración
 Boot Camp Manual de instalación y configuración Contenido 3 Introducción 3 Requisitos 4 Visión general de la instalación 4 Paso 1: Comprobar si hay actualizaciones 4 Paso 2: Preparar el Mac para la instalación
Boot Camp Manual de instalación y configuración Contenido 3 Introducción 3 Requisitos 4 Visión general de la instalación 4 Paso 1: Comprobar si hay actualizaciones 4 Paso 2: Preparar el Mac para la instalación
EOS Video Snapshot Task Ver. 1.2 Instrucciones
 ESPAÑOL EOS Video Snapshot Task Ver..2 Instrucciones Contenido de estas instrucciones indica el procedimiento de selección del menú. (Ejemplo: menú [EOS Video Snapshot Task] [Salir de EOS Video Snapshot
ESPAÑOL EOS Video Snapshot Task Ver..2 Instrucciones Contenido de estas instrucciones indica el procedimiento de selección del menú. (Ejemplo: menú [EOS Video Snapshot Task] [Salir de EOS Video Snapshot
Guía rápida del usuario. 1. Instalar Readiris TM. 2. Iniciar Readiris TM
 Guía rápida del usuario Esta Guía rápida del usuario le ayudará a instalar y empezar a utilizar Readiris TM 15. Si necesita información detallada sobre todas características y funciones de Readiris TM,
Guía rápida del usuario Esta Guía rápida del usuario le ayudará a instalar y empezar a utilizar Readiris TM 15. Si necesita información detallada sobre todas características y funciones de Readiris TM,
Guía de inicio rápido de IDS VCM II
 Guía de inicio rápido de IDS VCM II Contenido Requisito: Descarga e instalación del software de IDS... 2 Requisito: Configurar IDS y VCM II por primera vez... 2 Opcional: Configuración de IDS para conectarse
Guía de inicio rápido de IDS VCM II Contenido Requisito: Descarga e instalación del software de IDS... 2 Requisito: Configurar IDS y VCM II por primera vez... 2 Opcional: Configuración de IDS para conectarse
P2WW-2620-01ESZ0. ScanSnap Organizer. Guía del usuario
 P2WW-2620-01ESZ0 ScanSnap Organizer Guía del usuario Introducción Gracias por la compra de ScanSnap Organizer. Esta Guía del usuario le proporciona una visión general y le describe acerca de las ventanas
P2WW-2620-01ESZ0 ScanSnap Organizer Guía del usuario Introducción Gracias por la compra de ScanSnap Organizer. Esta Guía del usuario le proporciona una visión general y le describe acerca de las ventanas
MANUAL DE USUARIO AVMsorguar
 MANUAL DE USUARIO AVMsorguar TABLA DE CONTENIDO TABLA DE CONTENIDO...1 INSTALADOR...2 INSTALACION...3 MANUAL DE USO...8 DESCARGA DE DATOS...8 CONFIGURACION DEL AVM...9 VISUALIZACION DE LOS DATOS...10 MANEJO
MANUAL DE USUARIO AVMsorguar TABLA DE CONTENIDO TABLA DE CONTENIDO...1 INSTALADOR...2 INSTALACION...3 MANUAL DE USO...8 DESCARGA DE DATOS...8 CONFIGURACION DEL AVM...9 VISUALIZACION DE LOS DATOS...10 MANEJO
Índice ESPAÑOL. PARA TODOS LOS USUARIOS Características Contenido del embalaje Ranuras para tarjetas de almacenamiento Indicaciones del funcionamiento
 Índice ESPAÑOL PARA TODOS LOS USUARIOS Características Contenido del embalaje Ranuras para tarjetas de almacenamiento Indicaciones del funcionamiento INSTRUCCIONES para PC Guía de instalación para usuarios
Índice ESPAÑOL PARA TODOS LOS USUARIOS Características Contenido del embalaje Ranuras para tarjetas de almacenamiento Indicaciones del funcionamiento INSTRUCCIONES para PC Guía de instalación para usuarios
GUÍA RÁPIDA DE NOKIA PC SUITE 4.81 PARA NOKIA 6310i
 GUÍA RÁPIDA DE NOKIA PC SUITE 4.81 PARA NOKIA 6310i Copyright Nokia Corporation 2002. Reservados todos los derechos Issue 2 Contenido 1. INTRODUCCIÓN...1 2. REQUISITOS DEL SISTEMA...1 3. INSTALACIÓN DE
GUÍA RÁPIDA DE NOKIA PC SUITE 4.81 PARA NOKIA 6310i Copyright Nokia Corporation 2002. Reservados todos los derechos Issue 2 Contenido 1. INTRODUCCIÓN...1 2. REQUISITOS DEL SISTEMA...1 3. INSTALACIÓN DE
Guía de Instalación Compumap Home
 Guía de Instalación Compumap Home Esta guía lo asistirá paso a paso para instalar Compumap en su computadora. La instalación y registración de la licencia requiere de una conexión a Internet. En caso de
Guía de Instalación Compumap Home Esta guía lo asistirá paso a paso para instalar Compumap en su computadora. La instalación y registración de la licencia requiere de una conexión a Internet. En caso de
INSTALACIÓN DE MEDPRO
 1 Estimado Cliente: Uno de los objetivos que nos hemos marcado con nuestra nueva plataforma de gestión, es que un cliente pueda instalar MedPro y realizar su puesta en marcha de forma autónoma. Siga paso
1 Estimado Cliente: Uno de los objetivos que nos hemos marcado con nuestra nueva plataforma de gestión, es que un cliente pueda instalar MedPro y realizar su puesta en marcha de forma autónoma. Siga paso
Cómo iniciar P-touch Editor
 Cómo iniciar P-touch Editor Versión 0 SPA Introducción Aviso importante El contenido de este documento y las especificaciones de este producto están sujetos a modificaciones sin previo aviso. Brother se
Cómo iniciar P-touch Editor Versión 0 SPA Introducción Aviso importante El contenido de este documento y las especificaciones de este producto están sujetos a modificaciones sin previo aviso. Brother se
TUTORIAL: Cómo puedo instalar el Renault Media Nav Toolbox? TUTORIAL: Cómo puedo crear una "huella digital" del dispositivo en un dispositivo de
 TUTORIAL: Cómo puedo instalar el Renault Media Nav Toolbox? TUTORIAL: Cómo puedo crear una "huella digital" del dispositivo en un dispositivo de almacenamiento USB? TUTORIAL: Cómo puedo empezar a utilizar
TUTORIAL: Cómo puedo instalar el Renault Media Nav Toolbox? TUTORIAL: Cómo puedo crear una "huella digital" del dispositivo en un dispositivo de almacenamiento USB? TUTORIAL: Cómo puedo empezar a utilizar
Inicio. Alineación de los cartuchos de impresión sin ordenador
 Inicio Alineación de los cartuchos de impresión sin ordenador Asegúrese de que sigue los pasos de la hoja de instalación para completar la instalación del hardware. Continúe con los siguientes pasos para
Inicio Alineación de los cartuchos de impresión sin ordenador Asegúrese de que sigue los pasos de la hoja de instalación para completar la instalación del hardware. Continúe con los siguientes pasos para
Boot Camp Manual de instalación y configuración
 Boot Camp Manual de instalación y configuración Contenido 3 Introducción 3 Requisitos 4 Visión general de la instalación 4 Paso 1: Comprobar si hay actualizaciones disponibles 4 Paso 2: Preparar el Mac
Boot Camp Manual de instalación y configuración Contenido 3 Introducción 3 Requisitos 4 Visión general de la instalación 4 Paso 1: Comprobar si hay actualizaciones disponibles 4 Paso 2: Preparar el Mac
Guía de Google Cloud Print
 Guía de Google Cloud Print Versión 0 SPA Definición de las notas A lo largo de esta guía del usuario se utiliza el siguiente icono: Las notas indican cómo responder ante situaciones que pueden presentarse,
Guía de Google Cloud Print Versión 0 SPA Definición de las notas A lo largo de esta guía del usuario se utiliza el siguiente icono: Las notas indican cómo responder ante situaciones que pueden presentarse,
OPTICAL DISC ARCHIVE FILE MANAGER ODS-FM1
 OPTICAL DISC ARCHIVE FILE MANAGER ODS-FM1 (for ODS-L10) INSTALLATION GUIDE [Spanish] 1st Edition Marcas comerciales Microsoft, Windows e Internet Explorer son marcas comerciales registradas de Microsoft
OPTICAL DISC ARCHIVE FILE MANAGER ODS-FM1 (for ODS-L10) INSTALLATION GUIDE [Spanish] 1st Edition Marcas comerciales Microsoft, Windows e Internet Explorer son marcas comerciales registradas de Microsoft
1. Instalación de una Unidad de Disco Duro (HDD) Pág. 1. 1.1. Instalación de un HDD IDE Pág. 2 1.2. Instalación de un HDD SATA Pág.
 Índice de Contenidos 1. Instalación de una Unidad de Disco Duro (HDD) Pág. 1 1.1. Instalación de un HDD IDE Pág. 2 1.2. Instalación de un HDD SATA Pág. 7 2. Formateo de la Unidad de Disco Duro (HDD) Pág.
Índice de Contenidos 1. Instalación de una Unidad de Disco Duro (HDD) Pág. 1 1.1. Instalación de un HDD IDE Pág. 2 1.2. Instalación de un HDD SATA Pág. 7 2. Formateo de la Unidad de Disco Duro (HDD) Pág.
Boot Camp Manual de instalación y configuración
 Boot Camp Manual de instalación y configuración Contenido 3 Introducción 4 Visión general de la instalación 4 Paso 1: Comprobar si hay actualizaciones disponibles 4 Paso 2: Preparar el Mac para instalar
Boot Camp Manual de instalación y configuración Contenido 3 Introducción 4 Visión general de la instalación 4 Paso 1: Comprobar si hay actualizaciones disponibles 4 Paso 2: Preparar el Mac para instalar
Guía de Google Cloud Print
 Guía de Google Cloud Print Versión 0 SPA Definición de las notas En esta guía del usuario se utiliza el siguiente icono: Las notas le indican cómo responder ante situaciones que pueden presentarse, ofreciendo
Guía de Google Cloud Print Versión 0 SPA Definición de las notas En esta guía del usuario se utiliza el siguiente icono: Las notas le indican cómo responder ante situaciones que pueden presentarse, ofreciendo
Guía de instalación del booster WiFi para móviles WN1000RP
 Guía de instalación del booster WiFi para móviles WN1000RP Contenido Introducción........................................... 3 Conozca su booster WiFi................................. 4 Panel frontal y
Guía de instalación del booster WiFi para móviles WN1000RP Contenido Introducción........................................... 3 Conozca su booster WiFi................................. 4 Panel frontal y
Nokia Lifeblog 2.5 Nokia N76-1
 Nokia Lifeblog 2.5 Nokia N76-1 2007 Nokia. Reservados todos los derechos. Nokia, Nokia Connecting People, Nseries y N76 son marcas comerciales o registradas de Nokia Corporation. El resto de los productos
Nokia Lifeblog 2.5 Nokia N76-1 2007 Nokia. Reservados todos los derechos. Nokia, Nokia Connecting People, Nseries y N76 son marcas comerciales o registradas de Nokia Corporation. El resto de los productos
Guía de instalación de COMPRESS
 Guía de instalación de COMPRESS Instalación inicial/nueva (Versiones 6262-6263) Arrendamiento y licencias de usuario único Índice Requisitos del sistema... 1 Instrucciones de instalación... 2 Reparar COMPRESS...
Guía de instalación de COMPRESS Instalación inicial/nueva (Versiones 6262-6263) Arrendamiento y licencias de usuario único Índice Requisitos del sistema... 1 Instrucciones de instalación... 2 Reparar COMPRESS...
Guía de instalación de controladores MF
 Español Guía de instalación de controladores MF Disco User Software CD-ROM............................................................ 1 Acerca de los controladores y el software.........................................................
Español Guía de instalación de controladores MF Disco User Software CD-ROM............................................................ 1 Acerca de los controladores y el software.........................................................
V i s i t a V i r t u a l e n e l H o s p i t a l
 V i s i t a V i r t u a l e n e l H o s p i t a l Manual de Restauración del PC Septiembre 2011 TABLA DE CONTENIDOS SOBRE EL SOFTWARE... 3 CONSIDERACIONES ANTES DE RESTAURAR... 4 PROCEDIMIENTO DE RECUPERACION...
V i s i t a V i r t u a l e n e l H o s p i t a l Manual de Restauración del PC Septiembre 2011 TABLA DE CONTENIDOS SOBRE EL SOFTWARE... 3 CONSIDERACIONES ANTES DE RESTAURAR... 4 PROCEDIMIENTO DE RECUPERACION...
Manual de usuario de MITSUBISHI Photo Suite Impresora CPK60. Versión 1.1
 Manual de usuario de MITSUBISHI Photo Suite Impresora CPK60 Versión 1.1 1 Contenido 1. MITSUBISHI Photo Suite... 3 2. Requisitos del sistema:... 4 3. Especificaciones de la impresora... 5 4. Instalación...
Manual de usuario de MITSUBISHI Photo Suite Impresora CPK60 Versión 1.1 1 Contenido 1. MITSUBISHI Photo Suite... 3 2. Requisitos del sistema:... 4 3. Especificaciones de la impresora... 5 4. Instalación...
Instalación del Software Magaya
 Instalación del Software Magaya INSTALACIÓN DEL SOFTWARE MAGAYA INTRODUCCIÓN A LA INSTALACIÓN DEL SOFTWARE MAGAYA Introducción a la Instalación del Software Magaya Este tema de instalación explica las
Instalación del Software Magaya INSTALACIÓN DEL SOFTWARE MAGAYA INTRODUCCIÓN A LA INSTALACIÓN DEL SOFTWARE MAGAYA Introducción a la Instalación del Software Magaya Este tema de instalación explica las
DESKTOP Internal Drive. Guía de instalación
 DESKTOP Internal Drive Guía de instalación Guía de instalación de Seagate Desktop 2013 Seagate Technology LLC. Todos los derechos reservados. Seagate, Seagate Technology, el logotipo Wave y FreeAgent son
DESKTOP Internal Drive Guía de instalación Guía de instalación de Seagate Desktop 2013 Seagate Technology LLC. Todos los derechos reservados. Seagate, Seagate Technology, el logotipo Wave y FreeAgent son
Carman Wi. Guía de instalación del programa
 Carman Wi Guía de instalación del programa Esta guía describe cómo instalar Carman Wi en sistemas operativos Windows XP, VISTA 32-Bit y Windows 7 32-Bit. No soporta los sistemas operativos Windows VISTA
Carman Wi Guía de instalación del programa Esta guía describe cómo instalar Carman Wi en sistemas operativos Windows XP, VISTA 32-Bit y Windows 7 32-Bit. No soporta los sistemas operativos Windows VISTA
Paso 2 (Mac): configure el servidor WD Sentinel (sólo una vez)
 Introducción Este suplemento a la guía de instalación rápida contiene información actualizada sobre el servidor de almacenamiento para pequeñas oficinas WD Sentinel DX4000. Utilice este suplemento junto
Introducción Este suplemento a la guía de instalación rápida contiene información actualizada sobre el servidor de almacenamiento para pequeñas oficinas WD Sentinel DX4000. Utilice este suplemento junto
TRACcess ekey. Referencia Rápida
 TRACcess ekey Referencia Rápida i Copyright Exención de responsabilidad Marcas y patentes Uso previsto 2013 United Technologies Corporation. Todos los derechos reservados. 10103338P1, Rev A. Marzo del
TRACcess ekey Referencia Rápida i Copyright Exención de responsabilidad Marcas y patentes Uso previsto 2013 United Technologies Corporation. Todos los derechos reservados. 10103338P1, Rev A. Marzo del
Cómo usar este manual. Iconos empleados en este manual. Cómo usar este manual. Software de backup LaCie Manual del Usuario
 Cómo usar este manual Cómo usar este manual En la barra de herramientas: Página anterior/página siguiente Ir a la página Índice/Ir a la página Precauciones Impresión: Aunque las páginas de este manual
Cómo usar este manual Cómo usar este manual En la barra de herramientas: Página anterior/página siguiente Ir a la página Índice/Ir a la página Precauciones Impresión: Aunque las páginas de este manual
Samsung Drive Manager Preguntas frecuentes
 Samsung Drive Manager Preguntas frecuentes Instalación P.: Mi disco duro externo Samsung está conectado, pero no sucede nada. R.: Compruebe la conexión del cable USB. Si el disco duro externo Samsung está
Samsung Drive Manager Preguntas frecuentes Instalación P.: Mi disco duro externo Samsung está conectado, pero no sucede nada. R.: Compruebe la conexión del cable USB. Si el disco duro externo Samsung está
P3PC-3812-01ESZ0. ScanSnap N1800 Escáner de red. Guía del usuario de Salesforce Chatter Add-in
 P3PC-3812-01ESZ0 ScanSnap N1800 Escáner de red Guía del usuario de Salesforce Chatter Add-in Contenido Introducción... 4 Acerca de esta guía... 4 Abrir la Ayuda... 5 Capítulo 1 Visión general... 6 1.1
P3PC-3812-01ESZ0 ScanSnap N1800 Escáner de red Guía del usuario de Salesforce Chatter Add-in Contenido Introducción... 4 Acerca de esta guía... 4 Abrir la Ayuda... 5 Capítulo 1 Visión general... 6 1.1
Archivo Léame para la Impresora fotográfica digital Kodak ML-500
 Archivo Léame para la Impresora fotográfica digital Kodak ML-500 4 de septiembre de 2003 Controlador de impresora para Macintosh OS X Versión 1.0.0 Contenido: ========= Introducción Requisitos del sistema
Archivo Léame para la Impresora fotográfica digital Kodak ML-500 4 de septiembre de 2003 Controlador de impresora para Macintosh OS X Versión 1.0.0 Contenido: ========= Introducción Requisitos del sistema
Aplicación para la actualización del OS
 Para ClassPad 330 S Aplicación para la actualización del OS (ClassPad OS Versión 3.04) Guía del usuario URL del sitio web Educativo de CASIO http://edu.casio.com URL del sitio web de la ClassPad http://edu.casio.com/products/classpad/
Para ClassPad 330 S Aplicación para la actualización del OS (ClassPad OS Versión 3.04) Guía del usuario URL del sitio web Educativo de CASIO http://edu.casio.com URL del sitio web de la ClassPad http://edu.casio.com/products/classpad/
Índice. Esta Guía rápida del usuario le ayudará a empezar a utilizar el IRIScan TM Mouse 2.
 Esta Guía rápida del usuario le ayudará a empezar a utilizar el IRIScan TM Mouse 2. Las descripciones que contiene esta documentación se basan en los sistemas operativos Windows 7 y Mac OS X Mountain Lion.
Esta Guía rápida del usuario le ayudará a empezar a utilizar el IRIScan TM Mouse 2. Las descripciones que contiene esta documentación se basan en los sistemas operativos Windows 7 y Mac OS X Mountain Lion.
Capture Pro Software. Introducción. A-61640_es
 Capture Pro Software Introducción A-61640_es Introducción a Kodak Capture Pro Software y Capture Pro Limited Edition Instalación del software: Kodak Capture Pro Software y Network Edition... 1 Instalación
Capture Pro Software Introducción A-61640_es Introducción a Kodak Capture Pro Software y Capture Pro Limited Edition Instalación del software: Kodak Capture Pro Software y Network Edition... 1 Instalación
Guía de instalación de la actualización a Windows 10 (Windows 8.1)
 Guía de instalación de la actualización a Windows 10 (Windows 8.1) Antes de iniciar el proceso de actualización a Windows 10, asegúrese de leer el sitio web Guía de instalación de la actualización a Windows
Guía de instalación de la actualización a Windows 10 (Windows 8.1) Antes de iniciar el proceso de actualización a Windows 10, asegúrese de leer el sitio web Guía de instalación de la actualización a Windows
COPY. Map Utility Ver. 1.4 INSTRUCCIONES. Cambiar entre páginas. Contenido de estas instrucciones
 Map Utility Ver..4 INSTRUCCIONES Contenido de estas instrucciones En este manual, las ventanas que se utilizan en los ejemplos proceden de Windows 7. La cámara o receptor GPS se muestra como un icono.
Map Utility Ver..4 INSTRUCCIONES Contenido de estas instrucciones En este manual, las ventanas que se utilizan en los ejemplos proceden de Windows 7. La cámara o receptor GPS se muestra como un icono.
Guía de inicio rápido de Laplink PCsync
 1 Guía de inicio rápido de Laplink Software, Inc. Si tiene problemas o preguntas de asistencia técnica, visite: www.laplink.com/es/support Para otro tipo de consultas, vea la información de contacto abajo:
1 Guía de inicio rápido de Laplink Software, Inc. Si tiene problemas o preguntas de asistencia técnica, visite: www.laplink.com/es/support Para otro tipo de consultas, vea la información de contacto abajo:
fi-6770/fi-6750s fi-6670/fi-6770/fi-6750s Comenzando Escáner de imagen Convenciones P3PC-2242-05ES Símbolos usados en este manual
 P3PC-2242-05ES Escáner de imagen Comenzando fi-6670/fi-6770/fi-6750s Gracias por la compra de las series de escáner a color fi-6670 / fi-6770 / fi-6750s. Este manual Comenzando es una guía de arranque
P3PC-2242-05ES Escáner de imagen Comenzando fi-6670/fi-6770/fi-6750s Gracias por la compra de las series de escáner a color fi-6670 / fi-6770 / fi-6750s. Este manual Comenzando es una guía de arranque
