Dirección Nacional de Operaciones Virtuales Coordinación de Operación, Soporte y Gestión Tutorial. Manual del tutor - LMS CANVAS
|
|
|
- Paula Ramírez Aranda
- hace 6 años
- Vistas:
Transcripción
1 Dirección Nacional de Operaciones Virtuales Coordinación de Operación, Soporte y Gestión Tutorial Manual del tutor - LMS CANVAS Documento de trabajo Versión 1.2 Fundación Universitaria del Área Andina Calle 71 # Bogotá D.C. 2018
2 TABLA DE CONTENIDO 1. Objetivo 3 2. Alcance 3 3. Público objetivo 3 4. Actividades y condiciones 3 5. Acceso a LMS CANVAS Tablero de control Menú lateral Cuenta Tablero Cursos Calendario Mensajería Cuenta de usuario CANVAS Areandina Calendario Creación de wikis (colaboraciones) Calificaciones Actividades calificables Personas y grupos Mensajería CANVAS Bandeja de entrada Redactar mensaje Eliminar mensajes Glosario 47
3 MANUAL DEL TUTOR LMS CANVAS A continuación, se encontrará la información en detalle para la navegación del LMS CANVAS en el rol de tutor. Asimismo, se establecen los pasos para la navegación por el sistema de aprendizaje. 1. Objetivo El Presente manual tiene como finalidad dar a conocer las herramientas de la plataforma CANVAS a los tutores que realicen uso de ella, enfocado desde rol de profesor. 2. Alcance El proceso abarca desde que el tutor con usuario asignado en la plataforma realiza el ingreso a CANVAS e interactúa con todas las herramientas que dispone con rol de profesor, para llevar a cabo el acompañamiento del curso a sus estudiantes. 3. Público objetivo El presente manual va dirigido a los tutores de cursos virtuales de la Fundación Universitaria del Área Andina. 4. Actividades y condiciones A continuación, se relacionan las herramientas disponibles y su uso en la plataforma CANVAS para el rol tutor.
4 5. Acceso a LMS CANVAS Para poder ingresar a la plataforma CANVAS, es necesario que primero se valide y active el correo institucional. Se ingresa al Campus Virtual de Areandina a través de se da clic en el botón Iniciar Sesión en usuario se digita el nombre de usuario institucional, es decir, el texto que se encuentra antes y la contraseña es única, la misma que se usa para el correo institucional. 1 1 Si presenta inconveniente con la activación del correo institucional debe dar a conocer su problema a solucionesti@areandina.edu.co. Si el inconveniente es para ingresar a CANVAS habiendo activado y validado que su correo institucional funciona se debe comunicar a soportevirtual@areandina.edu.co
5 Al ingresar a la plataforma, se verá así: 5.1 Tablero de control El Tablero de Control es lo primero que se verá cuando se inicia sesión, está distribuido en dos partes fundamentales: la primera de ellas muestra el o los cursos en los que se está activo como tutor:
6 5.2 Menú lateral La barra de menú lateral izquierdo es la segunda parte de fundamental del tablero de control y presenta opciones generales para el usuario: La primera opción siempre lleva a la página de Inicio:
7 5.2.1 Cuenta Haciendo clic en la opción del recuadro se despliega un nuevo menú. El menú permite Cerrar sesión, es decir, que se finalice el uso de la plataforma: El menú muestra Configuraciones : Esta opción muestra la información del perfil del usuario, permite la personalización de la imagen sea una foto cargada como archivo o tomada desde cámara, la información relacionada con el nombre que se muestra, la zona horaria y el idioma
8 no permiten ser modificadas. La explicación detallada se da a conocer en el punto 6. Cuenta de usuario CANVAS Areandina. El menú muestra la opción Notificaciones que permite personalizar las notificaciones de las diferentes opciones de actividades y comunicación: La opción Archivos permite tener acceso a la totalidad de archivos que hacen parte de cada uno de los cursos en los cuales se encuentra activo el usuario: La opción eportfolios que se muestra en el menú, permite la creación de portafolio electrónico por parte del usuario:
9 5.2.2 Tablero El ícono del recuadro permite el regreso al tablero principal de CANVAS: Cursos El recuadro muestra la opción Cursos la cual muestra el curso o los cursos que en el momento se encuentran activos por parte del tutor y aparte la opción Todos los cursos en la cual se muestran los cursos en los que ha estado el usuario del tutor registrado.
10 5.2.4 Calendario El ícono del recuadro Calendario el cual es una característica global, lo que significa que se pueden ver todas las fechas de entrega de las tareas de todos los cursos en un sólo lugar. Se usa para hacer que los estudiantes y tutores recuerden las tareas con calificación con fechas límites específicos. Si el calendario se muestra demasiado lleno, este se puede filtrar por curso o evento Mensajería Otro ícono fundamental para la comunicación es el de Bandeja de entrada :
11 La mensajería interna de CANVAS permitirá llevar a cabo la comunicación con compañeros y tutores. Además, tendrá un registro permanente de las conversaciones realizadas. La comunicación que se maneja debe ser asertiva, amable y con un lenguaje claro. Las acciones para el manejo de esta opción se darán a conocer en el punto 12. Mensajería CANVAS. 6. Cuenta de usuario CANVAS Areandina A continuación, se explicarán los pasos para poder configurar de manera fácil y rápida la cuenta de usuario y perfil. 6.1 Configuración del perfil Al ingresar a la plataforma se da clic en el menú lateral izquierdo en la opción Cuenta se selecciona Fundación Universitaria del Área Andina. Luego se despliega un menú en el cual existe Configuraciones y se da clic. Aparece Configuraciones de... y la información personal del usuario.
12 Para agregar imagen del usuario se debe hacer clic sobre el lápiz:
13 Allí muestra las siguientes opciones: Cargar una imagen hace referencia a publicar una foto que se encuentra como archivo, solo se debe subir para que se visualice por parte de los usuarios del LMS: Se hace clic en elegir una imagen, proceso que se realiza del mismo modo que cuando se adjunta un archivo: Se selecciona la imagen:
14 Luego esta se carga y se hace clic en guardar: Si lo que se requiere es hacer una foto, se da clic en esa opción Hacer una foto, y si lo que desea es colocar su avatar se selecciona Desde Gravatar. 7. Calendario En el panel de navegación global, se da clic en la opción Calendario La pantalla generada muestra la programación por mes y los calendarios disponibles para cada usuario.
15 Para crear un nuevo evento se da clic en +, como se muestra en la siguiente imagen. Se genera un recuadro, con el campo Título, donde se podrá colocar el nombre del evento, se selecciona la fecha y hora del mismo. En la casilla Ubicación se digita el lugar donde se llevará a cabo el evento y en Calendario donde se desea añadir el recordatorio, finalmente se da clic en Presentar.
16 Al lado del botón Presentar, se encuentra el botón Más opciones, allí se podrá desplegar el editor de texto del evento donde se amplía la información del evento. 8. Creación de wikis (colaboraciones) Para realizar la creación de Wikis se debe dirigir al menú del curso e ingresar a la opción Colaboraciones. Allí se genera el siguiente pantallazo, el cual informa que se debe autorizar la integración a la cuenta de Google, en este caso la del correo institucional.
17 Al dar clic en Autorizar se abre una ventana que permite iniciar la sesión en Google, ingresando al correo institucional y dando clic en Siguiente. A continuación, se direcciona al inicio de sesión de Areandina, se ingresa usuario y contraseña, luego se da clic en Enviar.
18 Ya en el correo institucional se activa la opción desde CANVAS apareciendo la opción para gestionar la creación de la Wiki, como se muestra a continuación: Kind : permite seleccionar el tipo de documento que puede utilizar el estudiante, solo puede ser tipo Word, Excel y PowerPoint.
19 Nombre : hace referencia al título de la actividad. Descripción : da a conocer de manera general en que consiste la actividad. Personas : hace referencia a los integrantes del curso, permitiendo seleccionar quienes podrán realizar aportes en el documento compartido. Si se desea trabajar las wikis en diferentes grupos, es necesario crear otra Wiki para agregar otros estudiantes. Para ello se realiza el mismo procedimiento. Cuando ingrese a colaboraciones se encontrará disponible la opción +Colaboraciones para crearla. A la derecha de la ventana se visualiza la selección de estudiantes que participaran en el documento, adicional se encuentra la opción para eliminarlos. Finalizado el proceso se debe hacer clic en Enviar. Esto permite que los estudiantes tengan acceso a la actividad Wiki una vez ingresan al
20 curso en plataforma y puedan realizar su participación en la actividad de acuerdo a la fecha de apertura y cierre de la misma. Cuando se crea la Wiki en la opción Colaboraciones se observa el contenido de la descripción y la configuración de esta. Para tener en cuenta: El estudiante debe presentar como evidencia de la Wiki el link o URL del documento compartido en Colaboraciones. Cuando el tutor ingrese al SpeedGrader, puede acceder mediante el link o URL al documento creado en Google Docs y evidenciar la participación del o los estudiantes que aportaron en la Wiki. 9. Calificaciones El libro de calificaciones es donde se almacena la información sobre el progreso de cada uno de los estudiantes del curso. Se ingresa al panel de navegación y se da clic en la opción Calificaciones.
21 Las columnas del cuaderno de calificaciones se generan de acuerdo al número de actividades calificables en el curso. El Libro de Calificaciones maneja íconos a través de los cuales se evidencia el estado de las actividades, es decir, enviadas, no enviadas, pendientes por calificar, con nota asignada. Actividades no enviadas por el estudiante: Para las actividades no enviadas los iconos se visualizan así: Para las actividades enviadas aún sin calificación:
22 Para las actividades calificadas: 9.1 SpeedGrader El Libro de calificaciones permite que el tutor coloque la calificación del estudiante en línea, la herramienta SpeedGrader permite visualizar el archivo enviado en la actividad por parte de cada estudiante, permitiendo retroalimentar y asignar la nota en escala 0.0 a 5.0. Las actividades autocalificarles tipo cuestionario no se verán en esta herramienta. SpeedGrader muestra la participación de cada uno de los estudiantes del curso y el comentario realizado al momento del envió. Las actividades entregadas dentro de las fechas del cronograma se pueden visualizar como se muestra a continuación:
23 Cuando las actividades se presentan después de la fecha de cierre del cronograma y si el tutor no ha colocado calificación se muestra la etiqueta tarde al lado de la fecha del envío. Las actividades configuradas con fecha de entrega y que no fueron presentadas por el estudiante muestran la etiqueta Faltante. En el panel derecho se muestran los campos para asignar la calificación y los comentarios de retroalimentación. Al asignar la calificación se puede utilizar la rúbrica de la actividad, esta se despliega y sobre ella se selecciona cada uno de los campos, generando los puntos que logrará obtener el estudiante, los cuales quedaran guardados en la casilla de calificación al dar clic en el botón Guardar.
24 También se puede acceder al SpeedGrader por la opción Tareas, al hacer clic sobre el nombre de la actividad.
25 Allí aparece el enlace SpeedGrader, para también seleccionar La retroalimentación se puede realizar debajo de los comentarios del estudiante, donde encontraremos una caja de texto para escribir y entregar, como también tres herramientas en la parte inferior izquierda. Es posible adjuntar un documento en la retroalimentación.
26 En la herramienta comentario de medios, se puede grabar un video o un audio para enviar al estudiante, como también cargar uno que ya se encuentre en el equipo. Por último, se encuentra el reconocimiento de voz, al utilizar esta herramienta permitir el uso del micrófono para pasar la voz a texto.
27 Cuando se inicie la grabación se podrá realizar el comentario, y al detenerla quedara registrado en la caja de comentarios. Para continuar calificando al resto de estudiantes se usa la lista desplegable o los iconos de avanzar y regresar que se encuentran en la parte superior derecha. Los estudiantes que se encuentren con el Check verde ( ), hacen referencia a los que ya tienen calificación.
28 Si se requiere regresar a la página inicial del curso, se da clic sobre el nombre del curso. Para regresar a la tarea, se elige el nombre de la actividad. Para ir al libro de calificaciones se ingresa al icono asociado. 9.2 Otras maneras de calificar Aparte del SpeedGrader, también es posible calificar una actividad desde el libro de calificaciones de la siguiente manera: Al ingresar al libro de calificaciones y al visualizar la columna de la actividad, nos dirigimos encima del recuadro de la entrega, y se habilita el icono señalado en la imagen, se procede a darle clic.
29 Al ingresar se nos habilita el siguiente recuadro, donde se puede agregar la calificación, y para que este registrada damos clic en el botón Actualizar calificación. En la parte media se encontrará la presentación de la actividad subida por el estudiante para ser visualizada. Por ultimo en la parte inferior, se podrá encontrar los comentarios del estudiante al momento de enviar la actividad, y un recuadro para que el tutor pueda enviar un comentario y lo publique.
30 10. Actividades calificables 10.1 Tareas Las tareas son actividades a realizar por el estudiante, las cuales tienen calificación que hace parte de la nota final del curso. En el menú de navegación del curso se ingresa a Calificaciones. Al ingresar se muestra el libro de calificaciones o GradeBook. Se coloca el puntero sobre el nombre de la actividad, se muestra un ícono azul (+), desde el que se despliegan las siguientes opciones: Detalles de tarea: al ingresar a detalles de la tarea, se desplegará un recuadro donde se observarán las estadísticas de las calificaciones de la actividad evaluativa,
31 allí encontraremos la calificación promedio, el puntaje más alto/bajo, y por último el total de presentaciones calificadas. 1. Mensajes a alumnos que En la opción Mensajes a alumnos que..., se puede enviar un mensaje masivo a los estudiantes del curso que tengan los atributos que aparecen en la imagen.
32 2. Establecer una calificación predeterminada En calificación predeterminada se puede asignar una nota de manera masiva, con la opción de que sea en los campos pendientes por nota, como también sobrescribir los que ya tienen. 3. Descargar presentaciones En esta opción se descargan todas las presentaciones de la actividad y se comprimen en un archivo para su posterior revisión.
33 4. Silenciar tareas Al utilizar silenciar tarea los estudiantes no recibirán nuevas notificaciones sobre la misma como se evidencia en la imagen Evaluación tipo cuestionario La calificación de las evaluaciones tipo cuestionario se realiza de manera automática y la nota se ve reflejada en el libro de calificaciones (Gradebook), en escala de 0.0 a 5.0. Si la evaluación contiene preguntas tipo Pregunta con carga de archivo o Pregunta de desarrollar, es necesario ingresar a la evaluación por medio del SpeedGrader para dar una nota a este tipo de preguntas Wikis La calificación de Wikis debe realizarse mediante el link o URL que el estudiante comparte al entregar de su tarea. Se debe ingresar al libro de calificaciones, en la columna de la tarea respectiva se accede al SpeedGrader, donde se identifica que
34 el estudiante realizó la entrega mediante el icono donde se identifica el histórico de participaciones. con el link del documento final Una vez se ingresa al SpeedGrader, aparece el link compartido por el estudiante, también se puede acceder a la wiki mediante la opción Ver en una nueva pestaña. Al ingresar al link se pueden evidenciar las intervenciones del o los estudiantes, utilizando la opción de histórico de Google Docs. Se coloca la calificación en escala de 0.0 a 5.0 de acuerdo a la revisión realizada por el tutor.
35 11. Personas y grupos 11.1 Personas En esta página se visualizan todas las personas que se encuentran matriculadas en el curso. Para ingresar, se hace a través del panel de navegación del curso dando clic sobre la opción Personas. En la pestaña Todos, se encuentra la información sobre los usuarios del curso. En la parte superior se visualiza la configuración global y en la inferior se encuentran los datos del usuario. El menú desplegable de configuración incluye configuraciones adicionales para acceder a la información del usuario.
36 En la configuración global se puede buscar y filtrar datos del usuario, para buscar un usuario se utiliza el campo Buscar personas ingresando nombre o palabras claves. En el menú desplegable de Todas las funciones, se puede realizar el filtro por rol, en la lista se visualizan todos los usuarios asociados al rol seleccionado Ver usuarios Para cada usuario la página Personas muestra: Nombre de Usuario: hace referencia a nombres y apellidos del estudiante. ID de inicio de sesión: usuario con el cual se identifica el usuario en CANVAS.
37 ID del SIS: es el código con el cual se ha creado el usuario en la base de datos de CANVAS. Sección: Nombre del curso al cual está asignado el estudiante. Rol: da a conocer el perfil del usuario en el curso. De acuerdo al rol varían los permisos en el LMS CANVAS y en los cursos. Ultima actividad: permite la visualización de la última fecha y hora en la que interactúo el estudiante en el curso. Actividad total: se muestra en horas, minutos y segundos, el tiempo que ha dedicado el estudiante al curso. La actividad total no incluye la actividad grupal (Wiki) o las vistas de páginas de videos que no incluyan las solicitudes de página intermedias, ni los encuentros sincrónicos Estado del usuario Una vez el curso se publica y los usuarios son asignados, estos reciben al correo institucional una invitación para participar en él, si los usuarios no la han aceptado se mostrarán con el estado Pendiente. Los usuarios que aún no han aceptado la invitación al curso se mostrarán en estado Inactivo.
38 12. Mensajería CANVAS En el menú lateral se encuentra la opción Bandeja de Entrada, en la cual se revisa el correo de la plataforma. En la parte superior existe un menú que despliega las siguientes opciones: la primera muestra el listado de los cursos en los cuales se encuentra inscrito el estudiante; aquí se selecciona la opción Todos los cursos y se puede ver el listado de opciones Bandeja de entrada Se selecciona el curso en el cual se encuentra el remitente o los remitentes a los cuales se desea enviar el mensaje. La otra opción Bandeja de Entrada, muestra la totalidad de los mensajes en plataforma.
39 La opción No leído muestra los mensajes que a la fecha no han sido abiertos por el usuario. La opción Señalado mostrará los mensajes que a la fecha se han marcado como importantes.
40 La opción Enviado enseñará los mensajes que a la fecha se han redactado y enviado. En Archivado se encuentran los mensajes que se han movido a una carpeta específica para archivarlos
41 12.2 Redactar mensaje Para redactar un mensaje en plataforma, se selecciona el curso en el cual se encuentra el estudiante, los estudiantes o el tutor con los que desea comunicarse. Después, se da clic sobre el ícono de la hoja. Y aparecerá un recuadro para la redacción del mensaje, En A no se debe digitar el correo electrónico, a la derecha del renglón aparece el ícono de directorio que permite seleccionar a la persona o las personas a la cual se va a enviar el mensaje.
42 Se despliegan las opciones de los roles en los que están clasificados los usuarios del curso elegido. Si se desea seleccionar un profesor se da clic en la flecha lateral derecha y se despliega el listado de usuarios que cuentan con ese rol.
43 En el caso de querer que la comunicación sea con estudiantes, o con otro rol; se da clic en la flecha del lado derecho donde se despliega el listado de personas que tienen ese rol en el curso: El asunto se da a conocer en el espacio Tema. Se debe tener en cuenta que el contenido que se escriba debe ser concreto y evidencie el asunto del mensaje.
44 En la parte inferior, se escribe el mensaje que se desea enviar. También se pueden adjuntar archivos haciendo clic en el ícono que se muestra en la parte inferior:
45 Si se desean adjuntar videos se da clic en el ícono: Para finalizar, se da clic en Enviar : Mientras se envía el mensaje, la pantalla mostrará que se está realizando el proceso: 12.3 Eliminar mensajes En la parte superior al cerrar la ventana de envío aparecen varios íconos que representan acciones que se pueden realizar con el mensaje, como, por ejemplo:
46 responder, reenviar, descargar y eliminar. Para eliminar se selecciona el mensaje y se da clic sobre la papelera.
47 13. Glosario CANVAS: CANVAS es el Sistema de Gestión de Aprendizaje (LMS) del siglo XXI. Fácil de usar. Confiable (99,9% del tiempo en funcionamiento). Móvil. Abierto. Colaborativo. Ahorra tiempo. Y, lo más importante, se usa. Cada función e interfaz es desarrollada para permitirte ahorrar tiempo y esfuerzo, permitiendo simplificar la enseñanza y el aprendizaje. Por esa razón, CANVAS se adopta más rápida y ampliamente que cualquier otro LMS.* *Recuperado de Correo institucional: Es un servicio que se le ofrece a los funcionarios y estudiantes de Areandina, en asocio con Google, el cual ofrece toda su tecnología en servicios de correo. Campus Virtual: Es una estructura creada de manera de comunidad virtual, en la que se desarrollan las actividades académicas de una institución educativa. Plataforma: Es una herramienta virtual, que permite gestionar la información de usuarios, para así realizar seguimiento a su comportamiento en la misma. Tablero: El tablero es un panel de contenido que funciona como la página de destino predeterminada de CANVAS y proporciona una vista general de toda la actividad de CANVAS de un usuario. El Tablero muestra todos los cursos y grupos, actividad reciente, elementos por hacer, tareas próximas y comentarios recientes. Recuperado de Cuenta: Una cuenta es una unidad de organización administrativa dentro de CANVAS. Cada instancia de CANVAS tiene el potencial de contener una jerarquía
48 de cuentas, pero comienza con solo una cuenta (denominada cuenta de nivel superior). Una cuenta también puede contener una subcuenta. Los administradores de CANVAS pueden gestionar todas las cuentas y subcuentas de sus instituciones. El término "cuenta" también hace referencia a una cuenta de usuario, que guarda el perfil de un usuario, notificaciones, archivos, configuraciones y eportfolios. Recuperado de Cursos: Los cursos son unidades de enseñanza sobre una materia que generalmente duran un período. Los cursos pueden ser creados por administradores de CANVAS o instructores. Recuperado de Calendario: El calendario es una herramienta de comunicación que muestra a los usuarios todos los eventos y tareas en los cursos y grupos. El calendario es un enlace en Navegación del curso. Recuperado de Wikis (colaboraciones): Herramienta que permite a los usuarios crear, editar, borrar o modificar el contenido de una página o documento, de manera interactiva, fácil y rápida; dichas facilidades hacen de esta una herramienta efectiva para trabajos colaborativos. Calificación: Las calificaciones son una medida del rendimiento de un estudiante. Los estudiantes pueden calcular calificaciones hipotéticas en esta página. Los
49 instructores pueden editar rápidamente las calificaciones de cualquier curso o sección. Calificaciones es un enlace en Navegación del curso para los estudiantes. Recuperado de SpeedGrader: Es una herramienta de calificación que ayuda a los instructores a evaluar el trabajo de los estudiantes. Los instructores pueden utilizar rúbricas para una evaluación rápida y dejar comentarios de texto, video y audio para sus estudiantes. Recuperado de Tareas: Una tarea es cualquier actividad de evaluación creada por el instructor. El término "tareas" puede incluir tareas, debates y evaluaciones. Algunas tareas se presentan, pero no reciben calificación. Otras tareas pueden presentarse sin conexión, pero registrarse en el Libro de calificaciones de CANVAS, o bien presentarse en línea. Tareas es un enlace en Navegación del curso. La página de tareas enumera todos los tipos de tareas en un curso. Recuperado de Personas: Personas muestra todos los usuarios inscritos en un curso. Los instructores pueden hacer clic en el nombre de un estudiante para ver un resumen de su actividad en el curso. Personas es un enlace en Navegación del curso. Recuperado de
50 Grupos: Los grupos son una herramienta que ayuda a los instructores a separar a los estudiantes en unidades del curso más pequeñas. Los grupos pueden crearse para los estudiantes o por los estudiantes a fin de posibilitar una colaboración eficiente. Grupos es un enlace en el Menú de navegación del curso. Recuperado de Perfil: Un perfil es una descripción que proporciona información sobre una persona. Los administradores pueden elegir habilitar la función Perfil, que permite a los usuarios crear biografías y enlaces a redes sociales como parte de sus cuentas de usuarios. Recuperado de
51 14. Bibliografía CANVAS. (s.f) CANVAS LMS. Recuperado de CANVAS. (s.f.) Guías de CANVAS. Recuperado de
Tutoriales y Guías de uso con Orientaciones Pedagógicas Entorno Virtual de Aprendizaje Plataforma Blackboard WIKIS
 Creación o Modificación de Wikis Wikis: Un wiki es una herramienta de colaboración que le permite a los alumnos ver, contribuir y modificar una o varias páginas de materiales relacionados con los cursos.
Creación o Modificación de Wikis Wikis: Un wiki es una herramienta de colaboración que le permite a los alumnos ver, contribuir y modificar una o varias páginas de materiales relacionados con los cursos.
Guía de navegación del estudiante
 Guía de navegación del estudiante Porque la mejor inversión sigue siendo tu formación (+34) 93 674 61 08 Barcelona. España info@eduetsalus.com www.eduetsalus.com Contenido Acceso al curso... 3 Navegación
Guía de navegación del estudiante Porque la mejor inversión sigue siendo tu formación (+34) 93 674 61 08 Barcelona. España info@eduetsalus.com www.eduetsalus.com Contenido Acceso al curso... 3 Navegación
SIEWEB INTRANET (Sistema Integrado Escolar Web Intranet) H&O SYSTEM S.A.C. Consultores en Sistemas de Información H & O S Y S T E M S. A. C.
 H&O SYSTEM S.A.C. Consultores en Sistemas de Información H & O S Y S T E M S. A. C. Calle Viña Tovar Nº 173 Urb. Los Jardines de Surco Santiago de Surco Central Telefónica: 719 7870 / 719 7873 / 798 8496
H&O SYSTEM S.A.C. Consultores en Sistemas de Información H & O S Y S T E M S. A. C. Calle Viña Tovar Nº 173 Urb. Los Jardines de Surco Santiago de Surco Central Telefónica: 719 7870 / 719 7873 / 798 8496
Guía rápida para el Uso de Evaluación Modular Q10 Académico, desde un Perfil Docente
 Guía rápida para el Uso de Evaluación Modular Q10 Académico, desde un Perfil Docente http://capeco.edu.pe Guía Rápida para el uso de Evaluación Modular Q10 Académico, desde un Perfil Docente RECOMENDACIONES
Guía rápida para el Uso de Evaluación Modular Q10 Académico, desde un Perfil Docente http://capeco.edu.pe Guía Rápida para el uso de Evaluación Modular Q10 Académico, desde un Perfil Docente RECOMENDACIONES
Manual de Usuario Webmail Horde
 UNIVERSIDAD NACIONAL DE LA PLATA Manual de Usuario Webmail Horde 1 mesadeayuda@cespi.unlp.edu.ar Índice Acceso al Sistema Webmail 3 Leer los mensaje de correo electrónico 4 Borrar los mensajes de correo
UNIVERSIDAD NACIONAL DE LA PLATA Manual de Usuario Webmail Horde 1 mesadeayuda@cespi.unlp.edu.ar Índice Acceso al Sistema Webmail 3 Leer los mensaje de correo electrónico 4 Borrar los mensajes de correo
CALIFICACIONES FINALES MANUAL PARA DOCENTES
 CALIFICACIONES FINALES MANUAL PARA DOCENTES Mayo / 2016 Índice Índice... 1 Introducción... 2 Objetivo... 2 Conceptos importantes... 2 Cómo funciona?... 3 Inscripción de cursos y prerrequisitos... 3 Manuales
CALIFICACIONES FINALES MANUAL PARA DOCENTES Mayo / 2016 Índice Índice... 1 Introducción... 2 Objetivo... 2 Conceptos importantes... 2 Cómo funciona?... 3 Inscripción de cursos y prerrequisitos... 3 Manuales
Creación y Modificación de Blog
 Creación y Modificación de Blog El Blog: es un diario personal en línea. Son una forma eficaz de compartir conocimiento y materiales creados y recopilados por el grupo del curso. Puede publicar entradas
Creación y Modificación de Blog El Blog: es un diario personal en línea. Son una forma eficaz de compartir conocimiento y materiales creados y recopilados por el grupo del curso. Puede publicar entradas
Vicerrectoría de Pregrado 1 Universidad de Talca
 Vicerrectoría de Pregrado 1 Universidad de Talca Plataforma Virtual Educandus (Moodle v. 2.2) Este Manual de uso ha sido realizado por Dra. Marcela Briones González, Administradora Plataforma virtual Educandus,
Vicerrectoría de Pregrado 1 Universidad de Talca Plataforma Virtual Educandus (Moodle v. 2.2) Este Manual de uso ha sido realizado por Dra. Marcela Briones González, Administradora Plataforma virtual Educandus,
DIRECCIÓN REGIONAL DE EDUCACIÓN LIMA PROVINCIAS MANUAL MANEJO DEL PORTAL PERUEDUCA 2014
 DIRECCIÓN REGIONAL DE EDUCACIÓN LIMA PROVINCIAS MANUAL MANEJO DEL PORTAL PERUEDUCA 0 MANUAL - PERUEDUCA REGISTRO DOCENTE www.perueduca.com.pe Hacer clic a este enlace Se visualiza la ventana del portal
DIRECCIÓN REGIONAL DE EDUCACIÓN LIMA PROVINCIAS MANUAL MANEJO DEL PORTAL PERUEDUCA 0 MANUAL - PERUEDUCA REGISTRO DOCENTE www.perueduca.com.pe Hacer clic a este enlace Se visualiza la ventana del portal
Manual del administrador
 Manual del administrador Manual del administrador ÍNDICE 1. Cómo empezar a usar la plataforma... 5 1.1. Acceder a la plataforma... 5 1.2. Salir de la plataforma... 6 1.3. Mi perfil... 7 1.3.1. Consultar
Manual del administrador Manual del administrador ÍNDICE 1. Cómo empezar a usar la plataforma... 5 1.1. Acceder a la plataforma... 5 1.2. Salir de la plataforma... 6 1.3. Mi perfil... 7 1.3.1. Consultar
Manual del Alumno - Blackboard
 Manual del Alumno - Blackboard GUÍA PARA EL ALUMNO Edición: Tecnologías de la Información y de la Comunicación en la Educación (TICE) Vicerrectorado de Servicios Universitarios 2da. Versión Octubre 2014
Manual del Alumno - Blackboard GUÍA PARA EL ALUMNO Edición: Tecnologías de la Información y de la Comunicación en la Educación (TICE) Vicerrectorado de Servicios Universitarios 2da. Versión Octubre 2014
SISTEMA DEL PROGRAMA INSTITUCIONAL
 Manual de Usuario Sesión Tutorado SIPIT SISTEMA DEL PROGRAMA INSTITUCIONAL DE TUTORÍAS www.tutorias.unach.mx Índice Ingreso al sistema... 2 Requisitos del sistema... 4 Inicio de sesión... 4 Módulo de perfil...
Manual de Usuario Sesión Tutorado SIPIT SISTEMA DEL PROGRAMA INSTITUCIONAL DE TUTORÍAS www.tutorias.unach.mx Índice Ingreso al sistema... 2 Requisitos del sistema... 4 Inicio de sesión... 4 Módulo de perfil...
INSTITUTO ELECTORAL DEL ESTADO DE MÉXICO SECRETARÍA EJECUTIVA UNIDAD DE INFORMÁTICA Y ESTADÍSTICA
 INSTITUTO ELECTORAL DEL ESTADO DE MÉXICO SECRETARÍA EJECUTIVA UNIDAD DE INFORMÁTICA Y ESTADÍSTICA Guía de uso del Correo Electrónico Institucional Outlook Web App. Noviembre de 2014 Correo Electrónico
INSTITUTO ELECTORAL DEL ESTADO DE MÉXICO SECRETARÍA EJECUTIVA UNIDAD DE INFORMÁTICA Y ESTADÍSTICA Guía de uso del Correo Electrónico Institucional Outlook Web App. Noviembre de 2014 Correo Electrónico
Manual de Usuario de la Aplicación Web Gestión de Convenio y Becas - RELEXT 2015 UNIVERSIDAD ESTATAL PENÍNSULA DE SANTA ELENA
 UNIVERSIDAD ESTATAL PENÍNSULA DE SANTA ELENA DIRECCIÓN DE TECNOLOGÍA DE LA INFORMACIÓN Y COMUNICACIONES APLICACIÓN WEB DE RELACIONES EXTERNAS MANUAL DE USUARIO USUARIO: ADMINISTRADOR DE SISTEMAS ACCESO
UNIVERSIDAD ESTATAL PENÍNSULA DE SANTA ELENA DIRECCIÓN DE TECNOLOGÍA DE LA INFORMACIÓN Y COMUNICACIONES APLICACIÓN WEB DE RELACIONES EXTERNAS MANUAL DE USUARIO USUARIO: ADMINISTRADOR DE SISTEMAS ACCESO
MANUAL DE USUARIO Plataforma de aulas virtuales Blackboard Vicerrectoría de Investigación Grupo de Gestión del Conocimiento
 MANUAL DE USUARIO Plataforma de aulas virtuales Blackboard Vicerrectoría de Investigación Grupo de Gestión del Conocimiento 1 de 20 1. Ingreso al Campus Qué necesita para ingresar? Para el ingreso es necesario
MANUAL DE USUARIO Plataforma de aulas virtuales Blackboard Vicerrectoría de Investigación Grupo de Gestión del Conocimiento 1 de 20 1. Ingreso al Campus Qué necesita para ingresar? Para el ingreso es necesario
AULA VIRTUAL WiziQ. En la plataforma de gestión del aprendizaje (LMS) de la Universidad está disponible la herramienta para clases virtuales WiziQ.
 AULA VIRTUAL WiziQ AULA VIRTUAL WiziQ En la plataforma de gestión del aprendizaje (LMS) de la Universidad está disponible la herramienta para clases virtuales WiziQ. Esta herramienta se habilitará de forma
AULA VIRTUAL WiziQ AULA VIRTUAL WiziQ En la plataforma de gestión del aprendizaje (LMS) de la Universidad está disponible la herramienta para clases virtuales WiziQ. Esta herramienta se habilitará de forma
MANUAL PLATAFORMA VIRTUAL MOODLE PARA DOCENTES COLEGIO LA RPESENTACIÓN OCAÑA N. DE S.
 MANUAL PLATAFORMA VIRTUAL MOODLE PARA DOCENTES COLEGIO LA RPESENTACIÓN OCAÑA N. DE S. 1. INGRESO: Ingresar al portal www.colpreocana.edu.co 2. hacer clic en el link Colpre Aula Virtual o en la barra de
MANUAL PLATAFORMA VIRTUAL MOODLE PARA DOCENTES COLEGIO LA RPESENTACIÓN OCAÑA N. DE S. 1. INGRESO: Ingresar al portal www.colpreocana.edu.co 2. hacer clic en el link Colpre Aula Virtual o en la barra de
ojovoz Una plataforma de código abierto para la creación de memorias comunitarias. Manual del usuario
 ojovoz Una plataforma de código abierto para la creación de memorias comunitarias. http://ojovoz.net Manual del usuario 1. CÓMO INSTALAR OJOVOZ. 1. ojovoz funciona en la mayoría de teléfonos con sistema
ojovoz Una plataforma de código abierto para la creación de memorias comunitarias. http://ojovoz.net Manual del usuario 1. CÓMO INSTALAR OJOVOZ. 1. ojovoz funciona en la mayoría de teléfonos con sistema
MANUAL DEL USUARIO CONFERENCIA EN LÍNEA IPLAN
 MANUAL DEL USUARIO CONFERENCIA EN LÍNEA IPLAN 1. Ingreso al sistema. Una vez que la cuenta haya sido creada recibirá un e-mail con su contraseña. Para ingresar al sistema deberá hacerlo en http://conferencia.iplan.com.ar
MANUAL DEL USUARIO CONFERENCIA EN LÍNEA IPLAN 1. Ingreso al sistema. Una vez que la cuenta haya sido creada recibirá un e-mail con su contraseña. Para ingresar al sistema deberá hacerlo en http://conferencia.iplan.com.ar
Guía rápida de WebEx para el profesor. Contenidos Guía rápida de WebEx para el profesor... 1
 Guía rápida de WebEx para el profesor Contenidos Guía rápida de WebEx para el profesor... 1 Pasos para ingresar al entorno de videoconferencia de WebEx:... 1 Configuración de preferencias de WebEx (una
Guía rápida de WebEx para el profesor Contenidos Guía rápida de WebEx para el profesor... 1 Pasos para ingresar al entorno de videoconferencia de WebEx:... 1 Configuración de preferencias de WebEx (una
Guía de Usuario. Calendario
 Guía de Usuario Calendario Su calendario es una herramienta poderosa para ayudarlo a gestionar su agenda. Piense en él como un mensajero diario con una peculiaridad: puede compartir su calendarios con
Guía de Usuario Calendario Su calendario es una herramienta poderosa para ayudarlo a gestionar su agenda. Piense en él como un mensajero diario con una peculiaridad: puede compartir su calendarios con
Preguntas Frecuentes - Uvirtual -
 Preguntas Frecuentes - Uvirtual - Haz clic en la opción de tu interés: Qué es el Contenido Virtual?... 2 Qué hacer si no se muestra la información del módulo en el Contenido Virtual (CD)?... 3 Por qué
Preguntas Frecuentes - Uvirtual - Haz clic en la opción de tu interés: Qué es el Contenido Virtual?... 2 Qué hacer si no se muestra la información del módulo en el Contenido Virtual (CD)?... 3 Por qué
MANUAL DE USUARIO. Sistema CLASS Profesores
 MANUAL DE USUARIO Sistema CLASS Profesores CLASS PROFESORES LOGIN DE ENTRADA Cuando el profesor ingresa al siguiente link www.classgestion.com\uca\uvirtual le aparece una pantalla (ver figura 1.0) en la
MANUAL DE USUARIO Sistema CLASS Profesores CLASS PROFESORES LOGIN DE ENTRADA Cuando el profesor ingresa al siguiente link www.classgestion.com\uca\uvirtual le aparece una pantalla (ver figura 1.0) en la
INGRESO Y MANEJO DE HERRAMIENTAS DE LA PLATAFORMA BLACKBOARD
 INGRESO Y MANEJO DE HERRAMIENTAS DE LA PLATAFORMA BLACKBOARD A continuación se describen los pasos a seguir para ingresar a la plataforma de estudios Blackboard: 1. Ingrese a la página Institucional www.ucn.edu.co
INGRESO Y MANEJO DE HERRAMIENTAS DE LA PLATAFORMA BLACKBOARD A continuación se describen los pasos a seguir para ingresar a la plataforma de estudios Blackboard: 1. Ingrese a la página Institucional www.ucn.edu.co
FCS03-3 Manual de Usuario ED. 2 MANUAL DE USUARIO
 MANUAL DE USUARIO 1 ÍNDICE 1 INTRODUCCIÓN... 3 2 ENTRADA AL SISTEMA... 3 2.1 Acceso a la aplicación... 3 2.2 Usuario Autenticado... 4 2.3 Cuenta... 4 2.4 Contraseña... 5 2.5 Página de inicio... 6 3 ALUMNOS...
MANUAL DE USUARIO 1 ÍNDICE 1 INTRODUCCIÓN... 3 2 ENTRADA AL SISTEMA... 3 2.1 Acceso a la aplicación... 3 2.2 Usuario Autenticado... 4 2.3 Cuenta... 4 2.4 Contraseña... 5 2.5 Página de inicio... 6 3 ALUMNOS...
Manual de usuario Portal de Proveedores
 Manual de usuario Portal de Proveedores 1 de 19 propiedad industrial vigentes. Inicio de sesión Campo usuario: Nombre de usuario registrado en el sistema, puede estar compuesto por letras, números y los
Manual de usuario Portal de Proveedores 1 de 19 propiedad industrial vigentes. Inicio de sesión Campo usuario: Nombre de usuario registrado en el sistema, puede estar compuesto por letras, números y los
Manual del Participante. Desire 2 Learn
 Manual del Participante Desire 2 Learn Octubre, 2013 Qué es Desire to Learn D2L? Requerimientos del sistema Ingreso a la plataforma D2L Control del sistema Inicio de sesión Restablecimiento de contraseña
Manual del Participante Desire 2 Learn Octubre, 2013 Qué es Desire to Learn D2L? Requerimientos del sistema Ingreso a la plataforma D2L Control del sistema Inicio de sesión Restablecimiento de contraseña
Funcionalidades básicas del docente
 Funcionalidades básicas del docente Índice 01 02 03 04 05 06 07 08 09 Mi perfil Mi blog Mis notificaciones Horarios de clase Mis comunidades Gestión Noticias del centro Recursos Ayuda 2 01 Mi perfil Todos
Funcionalidades básicas del docente Índice 01 02 03 04 05 06 07 08 09 Mi perfil Mi blog Mis notificaciones Horarios de clase Mis comunidades Gestión Noticias del centro Recursos Ayuda 2 01 Mi perfil Todos
Sistema de Atención al Ciudadano - SAC. Ministerio de Educación Nacional. Manual de Usuario del Sistema Rol Ciudadano
 DB SYSTEM LTDA: proveedor de aplicaciones, soluciones y servicios de tecnología innovadores y efectivos que permiten alcanzar mayor productividad para su negocio. Sistema de Atención al Ciudadano - SAC
DB SYSTEM LTDA: proveedor de aplicaciones, soluciones y servicios de tecnología innovadores y efectivos que permiten alcanzar mayor productividad para su negocio. Sistema de Atención al Ciudadano - SAC
Manual. Ingreso Demandas y Escritos Oficina Judicial Virtual
 Manual Ingreso Demandas y Escritos Oficina Judicial Virtual Versión 1 18.06.2016 Índice 1. Introducción... 3 2. Ingreso Oficina Judicial Virtual:... 4 3. Acceso con Clave única:... 4 4. Ingreso Demandas
Manual Ingreso Demandas y Escritos Oficina Judicial Virtual Versión 1 18.06.2016 Índice 1. Introducción... 3 2. Ingreso Oficina Judicial Virtual:... 4 3. Acceso con Clave única:... 4 4. Ingreso Demandas
Entorno Virtual de Aprendizaje Administración de cursos: Participantes, Calificaciones, Informes Guía de usuario
 Entorno Virtual de Aprendizaje Administración de cursos: Participantes, Calificaciones, Informes Guía de usuario Entorno Virtual de Aprendizaje Bienvenido! Con la herramienta Entorno virtual de aprendizaje,
Entorno Virtual de Aprendizaje Administración de cursos: Participantes, Calificaciones, Informes Guía de usuario Entorno Virtual de Aprendizaje Bienvenido! Con la herramienta Entorno virtual de aprendizaje,
MANUAL DE GUARANI PERFIL ALUMNO
 MANUAL DE GUARANI PERFIL ALUMNO BREVE INTRODUCCIÓN El sistema GUARANI es el sistema informático por medio del cual los alumnos de las facultades realizan los trámites relativos a su carrera, en forma online
MANUAL DE GUARANI PERFIL ALUMNO BREVE INTRODUCCIÓN El sistema GUARANI es el sistema informático por medio del cual los alumnos de las facultades realizan los trámites relativos a su carrera, en forma online
Herramienta Foro de Discusión
 Herramienta Foro de Discusión Este documento contiene los pasos a seguir para administrar la herramienta Foro CREAR CONFIGURAR GUARDAR Referirse a un elemento de esta herramienta, es referirse a un foro
Herramienta Foro de Discusión Este documento contiene los pasos a seguir para administrar la herramienta Foro CREAR CONFIGURAR GUARDAR Referirse a un elemento de esta herramienta, es referirse a un foro
MANUAL DE USUARIO. Sistema CLASS Profesores
 MANUAL DE USUARIO Sistema CLASS Profesores CLASS PROFESORES LOGIN DE ENTRADA Cuando el profesor ingresa al siguiente link www.classgestion.com\uca\uvirtual le aparece una pantalla (ver figura 1.0) en la
MANUAL DE USUARIO Sistema CLASS Profesores CLASS PROFESORES LOGIN DE ENTRADA Cuando el profesor ingresa al siguiente link www.classgestion.com\uca\uvirtual le aparece una pantalla (ver figura 1.0) en la
M de. apre. El calificador.
 Ministerio de Educación, Cultura y Deporte. M oodle, de apre plataforma El calificador. ndizaje Instituto de Tecnologías Educativas 2012 Contenido El calificador... 3 Acceder al calificador... 3 El entorno
Ministerio de Educación, Cultura y Deporte. M oodle, de apre plataforma El calificador. ndizaje Instituto de Tecnologías Educativas 2012 Contenido El calificador... 3 Acceder al calificador... 3 El entorno
Guía rápida para FAMILIAS
 Educamos 2.0 Guía rápida para FAMILIAS ÍNDICE 1. INTRODUCCIÓN... 3 2. CÓMO ACCEDER?... 3 3. LA PÁGINA PRINCIPAL... 4 3.1. Cabecera superior... 4 3.2. Menú lateral izquierdo... 5 3.3. Zona de trabajo...
Educamos 2.0 Guía rápida para FAMILIAS ÍNDICE 1. INTRODUCCIÓN... 3 2. CÓMO ACCEDER?... 3 3. LA PÁGINA PRINCIPAL... 4 3.1. Cabecera superior... 4 3.2. Menú lateral izquierdo... 5 3.3. Zona de trabajo...
MANUAL. Módulo de Devoluciones Web
 MANUAL Módulo de Devoluciones Web ÍNDICE Qué es el módulo de Devoluciones Web y para qué sirve? Cómo ingresar? Primer ingreso a Devoluciones Web Cómo administro los usuarios que pueden acceder a esta plataforma?
MANUAL Módulo de Devoluciones Web ÍNDICE Qué es el módulo de Devoluciones Web y para qué sirve? Cómo ingresar? Primer ingreso a Devoluciones Web Cómo administro los usuarios que pueden acceder a esta plataforma?
MOODLE PARA ESTUDIANTES, GUIA DE APOYO.
 FORTALECIMIENTO DE LAS CAPACIDADES, COMPETENCIAS Y HABILIDADES EN CIENCIA, TECNOLOGÍA E INNOVACIÓN EN NIÑOS, NIÑAS, JÓVENES E INVESTIGADORES DEL PUTUMAYO. MOODLE PARA ESTUDIANTES, GUIA DE APOYO. El concepto
FORTALECIMIENTO DE LAS CAPACIDADES, COMPETENCIAS Y HABILIDADES EN CIENCIA, TECNOLOGÍA E INNOVACIÓN EN NIÑOS, NIÑAS, JÓVENES E INVESTIGADORES DEL PUTUMAYO. MOODLE PARA ESTUDIANTES, GUIA DE APOYO. El concepto
Manual de ayuda de la herramienta de comunicación privada Correo Interno
 Manual de ayuda de la herramienta de comunicación privada Correo Interno Contenido Introducción... 3 Configuración del bloque... 3 Gestión del bloque... 4 Lista de contactos... 8 Creación y envío de nuevos
Manual de ayuda de la herramienta de comunicación privada Correo Interno Contenido Introducción... 3 Configuración del bloque... 3 Gestión del bloque... 4 Lista de contactos... 8 Creación y envío de nuevos
GUÍA DE APOYO PARA EL USO DE
 1 GUÍA DE APOYO PARA EL USO DE ESTUDIANTES 2 Desarrollado por: Paula Adriana Prieto Revisión: Cristian David Martinez Coordinación de soporte técnico Dirección de Campus Virtual UNIMINUTO Tabla de contenido
1 GUÍA DE APOYO PARA EL USO DE ESTUDIANTES 2 Desarrollado por: Paula Adriana Prieto Revisión: Cristian David Martinez Coordinación de soporte técnico Dirección de Campus Virtual UNIMINUTO Tabla de contenido
TABLA DE CONTENIDO USUARIO EMPRESA MESA DE SERVICIO
 INSTRUCTIVO DE USUARIO EMPRESA MESA DE SERVICIO MARZO DE 2011 TABLA DE CONTENIDO Numeral Página 1. INTRODUCCIÓN 2. CONEXIÓN AL SISTEMA 3. IDENTIFICACIÓN DE USUARIO 4. INICIO DEL SISTEMA 5. CREACIÓN DE
INSTRUCTIVO DE USUARIO EMPRESA MESA DE SERVICIO MARZO DE 2011 TABLA DE CONTENIDO Numeral Página 1. INTRODUCCIÓN 2. CONEXIÓN AL SISTEMA 3. IDENTIFICACIÓN DE USUARIO 4. INICIO DEL SISTEMA 5. CREACIÓN DE
MI GUÍA PIRA. Manual para Docentes
 MI GUÍA PIRA Manual para Docentes QUÉ ES PIRA? Plataforma Institucional como refuerzo Académico electrónico (al modelo presencial) (PIRA). El profesor ubicará: 1. Contenidos de aprendizaje. 2. Actividades
MI GUÍA PIRA Manual para Docentes QUÉ ES PIRA? Plataforma Institucional como refuerzo Académico electrónico (al modelo presencial) (PIRA). El profesor ubicará: 1. Contenidos de aprendizaje. 2. Actividades
Guía rápida para estudiantes
 Guía rápida para estudiantes Índice 1. Antes de comenzar Bienvenido a la Guía inicial del estudiante, de MyEnglishLab. Esta guía lo orientará por los pasos necesarios para que use MyEnglishLab sin problemas.
Guía rápida para estudiantes Índice 1. Antes de comenzar Bienvenido a la Guía inicial del estudiante, de MyEnglishLab. Esta guía lo orientará por los pasos necesarios para que use MyEnglishLab sin problemas.
Cómo calificar actividades en Moodle?
 Cómo calificar actividades en Moodle? Moodle tiene diversos recursos para actividades, las cuales pueden ser evaluadas por el docente para hacerle seguimiento al aprendizaje de los estudiantes. Tanto las
Cómo calificar actividades en Moodle? Moodle tiene diversos recursos para actividades, las cuales pueden ser evaluadas por el docente para hacerle seguimiento al aprendizaje de los estudiantes. Tanto las
Cómo generar un blog
 Cómo generar un blog Patricia Martínez Falcón Erika Yazmin Avila Bonifacio Coordinación h@bitat puma Para crear un blog mediante Blogger es necesario contar con una contraseña en Google, además de la dirección
Cómo generar un blog Patricia Martínez Falcón Erika Yazmin Avila Bonifacio Coordinación h@bitat puma Para crear un blog mediante Blogger es necesario contar con una contraseña en Google, además de la dirección
Manual Administración Sitios Web. Mayo de 2015
 Manual Administración Sitios Web Mayo de 2015 ÍNDICE 1.- ACCESO 2.- PORTAL DE ADMINISTRACIÓN 3.- EDITAR PÁGINAS 4.- ESTADÍSTICAS Nota: Para editar el formulario de contacto, Debe realizarlo a través de
Manual Administración Sitios Web Mayo de 2015 ÍNDICE 1.- ACCESO 2.- PORTAL DE ADMINISTRACIÓN 3.- EDITAR PÁGINAS 4.- ESTADÍSTICAS Nota: Para editar el formulario de contacto, Debe realizarlo a través de
Novell. Novell Teaming 1.0. novdocx (es) 6 April 2007 EXPLORAR EL PORTLET DE BIENVENIDA DESPLAZARSE CON NOVELL TEAMING NAVIGATOR.
 Guía de inicio rápido de Novell Teaming Novell Teaming 1.0 Julio de 2007 INICIO RÁPIDO www.novell.com Novell Teaming El término Novell Teaming que aparece en este documento se aplica a todas las versiones
Guía de inicio rápido de Novell Teaming Novell Teaming 1.0 Julio de 2007 INICIO RÁPIDO www.novell.com Novell Teaming El término Novell Teaming que aparece en este documento se aplica a todas las versiones
Introducción a Correo - 1-
 Cómo acceder al Correo Web (Outlook) con la cuenta del Portal? 1. Acceder al Portal de Educación (www. educa.jcyl.es) y autenticarse con sus credenciales de usuario. 2. Una vez hecho lo anterior, hacer
Cómo acceder al Correo Web (Outlook) con la cuenta del Portal? 1. Acceder al Portal de Educación (www. educa.jcyl.es) y autenticarse con sus credenciales de usuario. 2. Una vez hecho lo anterior, hacer
Paseo por SIGAD ÍNDICE. Introducción...2. Acceso a la aplicación...3
 ÍNDICE Introducción...2 Acceso a la aplicación...3 1 Área personal, grupo de clase y comunidades...4 1.1 Parte personal (pública y privada)...4 1.2 Grupos de clase...6 1.3 Comunidades...7 2 Funciones básicas
ÍNDICE Introducción...2 Acceso a la aplicación...3 1 Área personal, grupo de clase y comunidades...4 1.1 Parte personal (pública y privada)...4 1.2 Grupos de clase...6 1.3 Comunidades...7 2 Funciones básicas
Gestión de secciones en el Aula Virtual
 Gestión de secciones en el Aula Virtual GUÍA PARA EL DOCENTE Edición: Tecnologías de la Información y de la Comunicación en la Educación (TICE) Vicerrectorado de Servicios Universitarios 1era. Versión
Gestión de secciones en el Aula Virtual GUÍA PARA EL DOCENTE Edición: Tecnologías de la Información y de la Comunicación en la Educación (TICE) Vicerrectorado de Servicios Universitarios 1era. Versión
Grandes Compras. Mayo 2013
 Grandes Compras Mayo 2013 INGRESO A MERCADO PUBLICO El usuario debe ingresar a www.mercadopublico.cl a través de la página principal, completando su nombre de usuario y contraseña. Una vez que el usuario
Grandes Compras Mayo 2013 INGRESO A MERCADO PUBLICO El usuario debe ingresar a www.mercadopublico.cl a través de la página principal, completando su nombre de usuario y contraseña. Una vez que el usuario
Manual de Usuarios: Sistema de Registro de Alfabetizados y Cursos del Plan Nacional de Alfabetización Tecnológica (PNAT)
 Ministerio del Poder Popular para Ciencia y Tecnología Fundación Infocentro Gerencia de Tecnología Plan Nacional de Alfabetización Tecnológica (PNAT) Manual de Usuarios: Sistema de Registro de Alfabetizados
Ministerio del Poder Popular para Ciencia y Tecnología Fundación Infocentro Gerencia de Tecnología Plan Nacional de Alfabetización Tecnológica (PNAT) Manual de Usuarios: Sistema de Registro de Alfabetizados
GUÍA DE USUARIO SOLICITUD DE CERTIFICACIÓN HISTÓRICA DE CALIFICACIONES
 CÓDIGO: VERSIÓN: FECHA: SA-P60-G06 1 Abril de 2013 GUÍA DE USUARIO SOLICITUD DE CERTIFICACIÓN HISTÓRICA DE CALIFICACIONES La Certificación Histórica de Calificaciones, que contiene todo el historial académico
CÓDIGO: VERSIÓN: FECHA: SA-P60-G06 1 Abril de 2013 GUÍA DE USUARIO SOLICITUD DE CERTIFICACIÓN HISTÓRICA DE CALIFICACIONES La Certificación Histórica de Calificaciones, que contiene todo el historial académico
GUÍA DE AYUDA PARA ADMINISTRAR EL SITIO WEB CATEDRAL DE CÓRDOBA
 GUÍA DE AYUDA PARA ADMINISTRAR EL SITIO WEB CATEDRAL DE CÓRDOBA 1. Cómo Ingresar al Panel de Administración? Ingrese en Internet y escriba en la barra de direcciones del navegador: www.catedraldecordoba.org.ar
GUÍA DE AYUDA PARA ADMINISTRAR EL SITIO WEB CATEDRAL DE CÓRDOBA 1. Cómo Ingresar al Panel de Administración? Ingrese en Internet y escriba en la barra de direcciones del navegador: www.catedraldecordoba.org.ar
Configuración de Gmail para administradores
 Configuración de Gmail para administradores En esta guía 1. Activa funciones de la Consola de Administración 2. Importa tu correo electrónico anterior 3. Utiliza etiquetas y la función de búsqueda 4. Añade
Configuración de Gmail para administradores En esta guía 1. Activa funciones de la Consola de Administración 2. Importa tu correo electrónico anterior 3. Utiliza etiquetas y la función de búsqueda 4. Añade
. Conceptos generales 1
 WINDOWS. Conceptos generales 1 A- Introducción 1 B- Utilizar las funciones táctiles 2 C- Iniciar Windows 8 4 D- Descripción de la página de Inicio de Windows 8 5 E- Visualizar la interfaz Escritorio 6
WINDOWS. Conceptos generales 1 A- Introducción 1 B- Utilizar las funciones táctiles 2 C- Iniciar Windows 8 4 D- Descripción de la página de Inicio de Windows 8 5 E- Visualizar la interfaz Escritorio 6
SISTEMA ELECTRÓNICO DE CONTRATACIONES MANUAL DE USUARIO FINAL MÓDULO DE PROVEEDORES Y CONTRATISTAS
 HOJA 1 DE 32 SISTEMA ELECTRÓNICO DE CONTRATACIONES MANUAL DE USUARIO FINAL MÓDULO DE PROVEEDORES Y CONTRATISTAS Versión 1.0 HOJA 2 DE 32 1. Contenido 1. Requerimientos... 4 1.1. Instalación de Navegador
HOJA 1 DE 32 SISTEMA ELECTRÓNICO DE CONTRATACIONES MANUAL DE USUARIO FINAL MÓDULO DE PROVEEDORES Y CONTRATISTAS Versión 1.0 HOJA 2 DE 32 1. Contenido 1. Requerimientos... 4 1.1. Instalación de Navegador
PLATAFORMA EDUCATIVA DIGITAL
 PLATAFORMA EDUCATIVA DIGITAL Manual de Usuario ALUMNOS 1 Manual de usuario del C@mpus Virtual Introducción El campus virtual es una aplicación Web a la que se accede por medio de un navegador Web (Microsoft
PLATAFORMA EDUCATIVA DIGITAL Manual de Usuario ALUMNOS 1 Manual de usuario del C@mpus Virtual Introducción El campus virtual es una aplicación Web a la que se accede por medio de un navegador Web (Microsoft
Guía de acceso al campusfert
 Guía de acceso al campusfert En esta guía vamos a ver: Primer paso en el campusfert. Crear nuestro usuario... 2 Acceder de nuevo al campus... 5 Segundo paso en el campusfert. Matricularse en un curso...
Guía de acceso al campusfert En esta guía vamos a ver: Primer paso en el campusfert. Crear nuestro usuario... 2 Acceder de nuevo al campus... 5 Segundo paso en el campusfert. Matricularse en un curso...
Solicitud de Certificación Histórica de Calificaciones por Grado Académico Contenido
 Solicitud de Certificación Histórica de Calificaciones por Grado Académico Contenido Solicitud de Certificación Histórica de Calificaciones... 1 Solicitud de Certificación Histórica de Calificaciones...
Solicitud de Certificación Histórica de Calificaciones por Grado Académico Contenido Solicitud de Certificación Histórica de Calificaciones... 1 Solicitud de Certificación Histórica de Calificaciones...
Adquisición y Activación de Licencias
 Adquisición y Activación de Licencias Pasos a seguir para la Adquisición y Activación de Licencias 1. Procedimiento de Adquisición 1.1. Para adquirir las licencias en Venezuela, debes comunicarte con departamento
Adquisición y Activación de Licencias Pasos a seguir para la Adquisición y Activación de Licencias 1. Procedimiento de Adquisición 1.1. Para adquirir las licencias en Venezuela, debes comunicarte con departamento
Preguntas frecuentes en la plataforma RECyT
 Preguntas frecuentes en la plataforma RECyT Manual tutorial Índice 1 AUTOR: Dudas frecuentes con perfil de autor... 3 1.1 Me he olvidado de la contraseña y no puedo entrar en la plataforma. 3 1.2 Estoy
Preguntas frecuentes en la plataforma RECyT Manual tutorial Índice 1 AUTOR: Dudas frecuentes con perfil de autor... 3 1.1 Me he olvidado de la contraseña y no puedo entrar en la plataforma. 3 1.2 Estoy
FIRMA ELECTRÓNICA INSTALACIÓN Y USO DE CERTIFICADOS EN ARCHIVO PKCS#12 MANUAL DE USUARIO V1.1 14/07/2015
 FIRMA ELECTRÓNICA INSTALACIÓN Y USO DE CERTIFICADOS EN ARCHIVO PKCS#12 MANUAL DE USUARIO V1.1 14/07/2015 Dirección Nacional de Tecnologías de la Información y Comunicaciones Instalación de certificado
FIRMA ELECTRÓNICA INSTALACIÓN Y USO DE CERTIFICADOS EN ARCHIVO PKCS#12 MANUAL DE USUARIO V1.1 14/07/2015 Dirección Nacional de Tecnologías de la Información y Comunicaciones Instalación de certificado
2. Ingrese por el menú de Herramientas Opciones : 3. En la nueva ventana, vaya a Aplicaciones, en el menú del costado izquierdo:
 Para enviar el comunicado masivo a todos los estudiantes, sin esperar a que ingresen al aula, además del mensaje masivo interno que colocará para dejar evidencia por ambos medios de que iniciamos curso.
Para enviar el comunicado masivo a todos los estudiantes, sin esperar a que ingresen al aula, además del mensaje masivo interno que colocará para dejar evidencia por ambos medios de que iniciamos curso.
a Cúrsame!
 Bienvenid@ a Cúrsame! Queremos darte la bienvenida a la plataforma educativa que esta transformando la educación en México. Estas por entrar a un entorno amigable, intuitivo y que te permite estar en contacto
Bienvenid@ a Cúrsame! Queremos darte la bienvenida a la plataforma educativa que esta transformando la educación en México. Estas por entrar a un entorno amigable, intuitivo y que te permite estar en contacto
Manual Campus. DOCENTE PEaD. Dirección de Tecnologías de la Información. Docente PEaD
 Manual Campus DOCENTE PEaD Docente PEaD Sirva el presente manual como medio de apoyo y consulta en el manejo del Campus Virtual USS y sus múltiples opciones que le permitirá hacer dinámico el proceso enseñanza
Manual Campus DOCENTE PEaD Docente PEaD Sirva el presente manual como medio de apoyo y consulta en el manejo del Campus Virtual USS y sus múltiples opciones que le permitirá hacer dinámico el proceso enseñanza
Tutorial de Moodle. Chat
 Tutorial de Moodle Chat Qué es el chat de Moodle? El chat de Moodle es una herramienta de comunicación que permite a los usuarios mantener conversaciones en tiempo real. A cualquier usuario familiarizado
Tutorial de Moodle Chat Qué es el chat de Moodle? El chat de Moodle es una herramienta de comunicación que permite a los usuarios mantener conversaciones en tiempo real. A cualquier usuario familiarizado
DIRECCIÓN DE TECNOL OGÍAS DE LA INFORMAC IÓN Y COMUNICACIONES DIRECCIÓN DE DESARROLLO DEL PERSONAL ACADÉMICO
 DIRECCIÓN DE TECNOL OGÍAS DE LA INFORMAC IÓN Y COMUNICACIONES DIRECCIÓN DE DESARROLLO DEL PERSONAL ACADÉMICO MANUAL DE USUARIO DEL SISTEMA DE INFOR MACIÓN Y CONTROL ESTADÍSTICO DE FORMACIÓN DOCENTE (SICEFD)
DIRECCIÓN DE TECNOL OGÍAS DE LA INFORMAC IÓN Y COMUNICACIONES DIRECCIÓN DE DESARROLLO DEL PERSONAL ACADÉMICO MANUAL DE USUARIO DEL SISTEMA DE INFOR MACIÓN Y CONTROL ESTADÍSTICO DE FORMACIÓN DOCENTE (SICEFD)
Sistema de Viáticos al exterior. Manual Funcionarios. Oficina de Recursos Humanos Universidad de Costa Rica
 Sistema de Viáticos al exterior Manual Funcionarios Oficina de Recursos Humanos Universidad de Costa Rica TABLA DE CONTENIDOS Inicio del Sistema... 3 Solicitud de viáticos al exterior... 4 Agregar un registro....
Sistema de Viáticos al exterior Manual Funcionarios Oficina de Recursos Humanos Universidad de Costa Rica TABLA DE CONTENIDOS Inicio del Sistema... 3 Solicitud de viáticos al exterior... 4 Agregar un registro....
ACCESO AL AULA VIRTUAL TECNOSUR. (Docentes)
 ACCESO AL AULA VIRTUAL TECNOSUR. (Docentes) 1. Ingresar a la página web de la institución : http://www.tecnosur.edu.pe 2. Dentro de la página web ir a la parte inferior de enlaces institucionales y seleccionar
ACCESO AL AULA VIRTUAL TECNOSUR. (Docentes) 1. Ingresar a la página web de la institución : http://www.tecnosur.edu.pe 2. Dentro de la página web ir a la parte inferior de enlaces institucionales y seleccionar
PASO A PASO DEL USUARIO SIGEP DAR DE ALTA (Artículo 227, Decreto Ley 019 de 2012)
 PASO A PASO DEL USUARIO SIGEP DAR DE ALTA (Artículo 227, Decreto Ley 019 de 2012) A continuación encontrará el instructivo paso a paso que le permitirá crear o habilitar las hojas de vida de los aspirantes
PASO A PASO DEL USUARIO SIGEP DAR DE ALTA (Artículo 227, Decreto Ley 019 de 2012) A continuación encontrará el instructivo paso a paso que le permitirá crear o habilitar las hojas de vida de los aspirantes
Configuración de Office 365 en un iphone o ipad
 Configuración de Office 365 en un iphone o ipad Guía de inicio rápido Consultar el correo Configure su iphone o ipad para enviar y recibir correos electrónicos desde su cuenta de Office 365. Consultar
Configuración de Office 365 en un iphone o ipad Guía de inicio rápido Consultar el correo Configure su iphone o ipad para enviar y recibir correos electrónicos desde su cuenta de Office 365. Consultar
MANUAL DE USUARIO ADMINISTRACIÓN DE DISTRIBUIDORES
 MANUAL DE USUARIO ADMINISTRACIÓN DE DISTRIBUIDORES INTRODUCCIÓN El presente manual tiene como objetivo ilustrar a los usuarios sobre la funcionalidad del sistema de Administración de Distribuidores de
MANUAL DE USUARIO ADMINISTRACIÓN DE DISTRIBUIDORES INTRODUCCIÓN El presente manual tiene como objetivo ilustrar a los usuarios sobre la funcionalidad del sistema de Administración de Distribuidores de
MANUAL DE USUARIO Registro de Mediadores Familiares: Mediador
 MANUAL DE USUARIO Registro de Mediadores Familiares: Mediador INDICE INDICE... 2 1. INTRODUCCION... 3 2. OBJETIVOS... 3 2.1. Objetivo General... 3 2.2. Objetivos Específicos... 3 3. INGRESO AL SISTEMA
MANUAL DE USUARIO Registro de Mediadores Familiares: Mediador INDICE INDICE... 2 1. INTRODUCCION... 3 2. OBJETIVOS... 3 2.1. Objetivo General... 3 2.2. Objetivos Específicos... 3 3. INGRESO AL SISTEMA
FACULTAD DE INGENIERIA EN ELECTRICIDAD Y COMPUTACION SISTEMA NEMESIS MANEJADOR DE TRABAJOS COLABORATIVOS
 FACULTAD DE INGENIERIA EN ELECTRICIDAD Y COMPUTACION MANEJADOR DE TRABAJOS COLABORATIVOS MANUAL DE USUARIO Tabla de contenido 1. Acceso al Sistema... 3 2. Pantalla Inicio... 4 3. Proyectos... 5 a) Menú
FACULTAD DE INGENIERIA EN ELECTRICIDAD Y COMPUTACION MANEJADOR DE TRABAJOS COLABORATIVOS MANUAL DE USUARIO Tabla de contenido 1. Acceso al Sistema... 3 2. Pantalla Inicio... 4 3. Proyectos... 5 a) Menú
Cuenta en Blogger HERRAMIENTA BLOGGER. Qué es BLOGGER?
 HERRAMIENTA BLOGGER Qué es BLOGGER? Es una herramienta Web 2.0, de servicio gratuito de comunicación, exteriorización personal y libertad de expresión. Blogger incrementa la disponibilidad de información,
HERRAMIENTA BLOGGER Qué es BLOGGER? Es una herramienta Web 2.0, de servicio gratuito de comunicación, exteriorización personal y libertad de expresión. Blogger incrementa la disponibilidad de información,
MANUAL CUENTAS AFC PARA EL APORTANTE SOI - Pagos Complementarios Noviembre de 2015
 Con el firme propósito de seguir brindando a nuestros clientes el mejor servicio, SOI Pagos de Seguridad Social ha desarrollado el servicio Pagos Complementarios que le permitirá realizar aportes de créditos
Con el firme propósito de seguir brindando a nuestros clientes el mejor servicio, SOI Pagos de Seguridad Social ha desarrollado el servicio Pagos Complementarios que le permitirá realizar aportes de créditos
DIRECCIÓN GENERAL DE REGISTRO CIVIL, IDENTIFICACIÓN Y CEDULACIÓN. Sistema Nacional de Identificación Ciudadana. Manual de Usuario
 DIRECCIÓN GENERAL DE REGISTRO CIVIL, IDENTIFICACIÓN Y Sistema Nacional de Identificación Ciudadana Manual de Usuario ABRIL 2015 VERSION 1.2 Contenido CONTENIDO... 2 1. INTRODUCCIÓN... 3 2. OBJETIVOS DEL
DIRECCIÓN GENERAL DE REGISTRO CIVIL, IDENTIFICACIÓN Y Sistema Nacional de Identificación Ciudadana Manual de Usuario ABRIL 2015 VERSION 1.2 Contenido CONTENIDO... 2 1. INTRODUCCIÓN... 3 2. OBJETIVOS DEL
FORO VOCACIONAL DEL SOVIO
 FORO VOCACIONAL DEL SOVIO Manual de Usuario Versión 1.3 Ministerio de Trabajo y Promoción del Empleo Página 1 Tabla de Contenidos I. OBJETIVO... 3 II. ASPECTOS GENERALES... 3 III. ESPECIFICACIONES TÉCNICAS...
FORO VOCACIONAL DEL SOVIO Manual de Usuario Versión 1.3 Ministerio de Trabajo y Promoción del Empleo Página 1 Tabla de Contenidos I. OBJETIVO... 3 II. ASPECTOS GENERALES... 3 III. ESPECIFICACIONES TÉCNICAS...
Herramientas Google Aplicadas a Educación. Primera parte
 Primera parte Índice de contenido Índice de contenido... 1 Calendar: programación de eventos, invitaciones, archivos adjuntos e impresión de calendarios... 2 Vista del calendario... 2 Cómo programar un
Primera parte Índice de contenido Índice de contenido... 1 Calendar: programación de eventos, invitaciones, archivos adjuntos e impresión de calendarios... 2 Vista del calendario... 2 Cómo programar un
Manual Administradores
 Manual Administradores Bloque Administración. El bloque de Administración nos permite configurar toda la plataforma y esta compuesto por los siguientes ítems: 1. Ajustes de la pagina principal. 2. Ajustes
Manual Administradores Bloque Administración. El bloque de Administración nos permite configurar toda la plataforma y esta compuesto por los siguientes ítems: 1. Ajustes de la pagina principal. 2. Ajustes
Manual de Usuario del Sistema Integral de Información Académica y. Administrativa, portal de Profesores
 Manual de Usuario del Sistema Integral de Información Académica y Octubre de 2014 Contenido 1. Información general... 1 2. Ingreso al sistema... 2 3. Operación del sistema... 3 3.1 Menú Calificaciones...
Manual de Usuario del Sistema Integral de Información Académica y Octubre de 2014 Contenido 1. Información general... 1 2. Ingreso al sistema... 2 3. Operación del sistema... 3 3.1 Menú Calificaciones...
Actualización de instructivo Video Chat
 Actualización de instructivo Video Chat Instructivo de video chat Profesores UNIMINUTO Virtual y a Distancia El video chat es una estrategia didáctica muy importante que ayudará a desarrollar en los estudiantes
Actualización de instructivo Video Chat Instructivo de video chat Profesores UNIMINUTO Virtual y a Distancia El video chat es una estrategia didáctica muy importante que ayudará a desarrollar en los estudiantes
Descubre Drive. Encuentra tus archivos fácilmente con Drive y mantén todos los documentos seguros y protegidos.
 Descubre Drive Con Google Drive, puedes almacenar tus archivos en la nube, compartirlos con miembros de tu equipo o partners externos y acceder a ellos desde cualquier lugar. Encuentra tus archivos fácilmente
Descubre Drive Con Google Drive, puedes almacenar tus archivos en la nube, compartirlos con miembros de tu equipo o partners externos y acceder a ellos desde cualquier lugar. Encuentra tus archivos fácilmente
Manual de Manejo y Administración de Microsoft OneNote.
 Manual de Manejo y Administración de Microsoft OneNote. OneNote es tu cuaderno de notas digital para capturar y organizar cualquier dato entre tus dispositivos. Anota tus ideas, lleva un seguimiento de
Manual de Manejo y Administración de Microsoft OneNote. OneNote es tu cuaderno de notas digital para capturar y organizar cualquier dato entre tus dispositivos. Anota tus ideas, lleva un seguimiento de
Curso de capacitación en Moodle
 Curso de capacitación en Moodle Aveleyra, Ema Barbiric, Doris Chiabrando, Laura Corach, Julián Dadamia, Danilo Dominguez, Cristina Ferrini, Adrián Gimenez, Claudia Jiménez Rey, Elizabeth Pérez, Fernando
Curso de capacitación en Moodle Aveleyra, Ema Barbiric, Doris Chiabrando, Laura Corach, Julián Dadamia, Danilo Dominguez, Cristina Ferrini, Adrián Gimenez, Claudia Jiménez Rey, Elizabeth Pérez, Fernando
Manual de usuario SISTEMA LOGISTICO, MODULO DE ADUANA
 GERENCIA DE TECNOLOGÍA DE LA INFORMACIÓN Y LA TELECOMUNICACIONES SISTEMA LOGISTICO, MODULO DE CONTROL ADUANAL Manual de usuario SISTEMA LOGISTICO, MODULO DE ADUANA GERENCIA DE TECNOLOGÍA DE LA INFORMACIÓN
GERENCIA DE TECNOLOGÍA DE LA INFORMACIÓN Y LA TELECOMUNICACIONES SISTEMA LOGISTICO, MODULO DE CONTROL ADUANAL Manual de usuario SISTEMA LOGISTICO, MODULO DE ADUANA GERENCIA DE TECNOLOGÍA DE LA INFORMACIÓN
Los pasos a seguir para cumplimentar la solicitud son los siguientes: A continuación, se detallarán cada uno de estos apartados.
 Los pasos a seguir para cumplimentar la solicitud son los siguientes: 1. Comprobación de acceso. 2. Acceso al Sistema. 3. Panel de Solicitudes. 4. Formulario Web de Solicitud. 5. Contacto para incidencias
Los pasos a seguir para cumplimentar la solicitud son los siguientes: 1. Comprobación de acceso. 2. Acceso al Sistema. 3. Panel de Solicitudes. 4. Formulario Web de Solicitud. 5. Contacto para incidencias
Guía rápida para FAMILIAS
 Educamos 2.0 Guía rápida para FAMILIAS ÍNDICE 1. INTRODUCCIÓN... 3 2. CÓMO ACCEDER?... 3 3. LA PÁGINA PRINCIPAL... 5 3.1. Cabecera superior... 5 3.2. Menú lateral izquierdo... 6 3.3. Zona de trabajo...
Educamos 2.0 Guía rápida para FAMILIAS ÍNDICE 1. INTRODUCCIÓN... 3 2. CÓMO ACCEDER?... 3 3. LA PÁGINA PRINCIPAL... 5 3.1. Cabecera superior... 5 3.2. Menú lateral izquierdo... 6 3.3. Zona de trabajo...
Tarjeta de inicio rápido para Good Mobile Messaging
 Tarjeta de inicio rápido para Good Mobile Messaging Indicadores de pantalla Mensaje nuevo no leído Mensaje respondido Mensaje de prioridad alta Mensaje marcado como finalizado Nuevo email Solicitud de
Tarjeta de inicio rápido para Good Mobile Messaging Indicadores de pantalla Mensaje nuevo no leído Mensaje respondido Mensaje de prioridad alta Mensaje marcado como finalizado Nuevo email Solicitud de
Guía de uso del Sistema de Declaración Jurada Sistema Control E- Learning
 Guía de uso del Sistema de Declaración Jurada Sistema Control E- Learning Unidad de Administración de Franquicia Tributaria Perfil de Organismo Técnico de Capacitación Versión 6.0 Noviembre de 2016 Contenido
Guía de uso del Sistema de Declaración Jurada Sistema Control E- Learning Unidad de Administración de Franquicia Tributaria Perfil de Organismo Técnico de Capacitación Versión 6.0 Noviembre de 2016 Contenido
Como Crear Una Cuenta De Correo Electrónico En Outlook.
 Como Crear Una Cuenta De Correo Electrónico En Outlook. En este manual te enseñaremos a crear y administrar tu cuenta de correo electrónico de Microsoft Outlook, ya que te será muy necesaria para poder
Como Crear Una Cuenta De Correo Electrónico En Outlook. En este manual te enseñaremos a crear y administrar tu cuenta de correo electrónico de Microsoft Outlook, ya que te será muy necesaria para poder
Manual para el uso de recursos de comunicación y envío de archivos en la plataforma de Universidad Virtual
 García Gutiérrez, Alejandro Alexis. (2014). Manual para el uso de recursos de comunicación y envío de archivos en la plataforma de Universidad Virtual [Notas de clase]. México: Universidad Autónoma de
García Gutiérrez, Alejandro Alexis. (2014). Manual para el uso de recursos de comunicación y envío de archivos en la plataforma de Universidad Virtual [Notas de clase]. México: Universidad Autónoma de
Plataforma de formación. Guía de manejo
 Plataforma de formación Guía de manejo ACCESO A LA PLATAFORMA A continuación vamos a dar un breve paseo por uno de nuestros cursos, de esta manera os presentaremos el manejo de la Plataforma de formación.
Plataforma de formación Guía de manejo ACCESO A LA PLATAFORMA A continuación vamos a dar un breve paseo por uno de nuestros cursos, de esta manera os presentaremos el manejo de la Plataforma de formación.
MANUAL DEL DOCENTE Contenido
 MANUAL DEL DOCENTE Contenido 1. Usuario y Contraseña... 3 2. Desbloquear tu cuenta... 4 3. Pantalla principal... 5 4. Buzón... 5 5. Encuestas personalizadas... 6 6. Escolares (Revisar Kardex Académico
MANUAL DEL DOCENTE Contenido 1. Usuario y Contraseña... 3 2. Desbloquear tu cuenta... 4 3. Pantalla principal... 5 4. Buzón... 5 5. Encuestas personalizadas... 6 6. Escolares (Revisar Kardex Académico
PASOS PARA APLICAR A LA CONVOCATORIA
 PASOS PARA APLICAR A LA CONVOCATORIA Paso 1: verificación de documentos Asegúrese de reunir TODOS los documentos solicitados en los requisitos y términos de referencia. Paso 2: Registro en plataforma Opción
PASOS PARA APLICAR A LA CONVOCATORIA Paso 1: verificación de documentos Asegúrese de reunir TODOS los documentos solicitados en los requisitos y términos de referencia. Paso 2: Registro en plataforma Opción
USO DEL CORREO ELECTRÓNICO EN HOTMAIL.
 USO DEL CORREO ELECTRÓNICO EN HOTMAIL. ISC. EDER CHAVEZ ACHA En la página de Google escribir Hotmail: En la lista de resultados de la búsqueda, entramos al siguiente enlace: 1 Muestra la siguiente ventana,
USO DEL CORREO ELECTRÓNICO EN HOTMAIL. ISC. EDER CHAVEZ ACHA En la página de Google escribir Hotmail: En la lista de resultados de la búsqueda, entramos al siguiente enlace: 1 Muestra la siguiente ventana,
Tutorial EDpuzzle. Profesor: Nino, Santiago Fabricio ETR TIC Región 18
 Tutorial EDpuzzle Profesor: Nino, Santiago Fabricio ETR TIC Región 18 Qué es Edpuzzle? EDpuzzle, es una plataforma que te permite convertir videos en verdaderos recursos didácticos para trabajar con tus
Tutorial EDpuzzle Profesor: Nino, Santiago Fabricio ETR TIC Región 18 Qué es Edpuzzle? EDpuzzle, es una plataforma que te permite convertir videos en verdaderos recursos didácticos para trabajar con tus
MANUAL DEL ADMINISTRADOR DEL CHAT
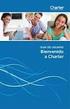 MANUAL DEL ADMINISTRADOR DEL CHAT 1. Cómo ingresar al administrador del chat? Para acceder al chat en consola de administración, debes de ingresar al sitio wwwww como administrador. Luego ingresa al chat,
MANUAL DEL ADMINISTRADOR DEL CHAT 1. Cómo ingresar al administrador del chat? Para acceder al chat en consola de administración, debes de ingresar al sitio wwwww como administrador. Luego ingresa al chat,
Guía de inicio rápido de la aplicación Novell Filr 2.0 Web
 Guía de inicio rápido de la aplicación Novell Filr 2.0 Web Febrero de 2016 Inicio rápido Este documento le ayudará a familiarizarse con Novell Filr y a entender rápidamente algunos de los conceptos y tareas
Guía de inicio rápido de la aplicación Novell Filr 2.0 Web Febrero de 2016 Inicio rápido Este documento le ayudará a familiarizarse con Novell Filr y a entender rápidamente algunos de los conceptos y tareas
