Tutoriales de la utilidad RoadLink de Trimble
|
|
|
- Cristián Casado Muñoz
- hace 5 años
- Vistas:
Transcripción
1 Tutoriales de la utilidad RoadLink de Trimble La utilidad RoadLink de Trimble es una interfaz entre definiciones viales de terceros y dispositivos topográficos de Trimble. Le permite importar o teclear definiciones viales, verlas gráficamente, editarlas si es necesario y luego exportarlas a un dispositivo topográfico de Trimble(controlador) para el replanteo. Iníciese con RoadLink llevando a la práctica los siguientes tutoriales: Tutorial 1: Importa archivos de diseño de terceros que definen las alineaciones horizontal y vertical y las secciones transversales. La definición vial se ve gráficamente y se envía un archivo al controlador para el replanteo (15 minutos) Tutorial 2: Se introduce una alineación manualmente a partir de dibujos de construcción. Se calculan los volúmenes del movimiento de tierras y se envía un archivo al controlador para el replanteo. (30 minutos) Consulte más información sobre RoadLink, en el Manual del software Trimble Geomatics Office o en la Ayuda. Mientras trabaja, presione [F1] o haga clic en el botón Ayuda para obtener información detallada sobre el diálogo en el que se encuentra.
2 Tutorial 1: Importación de definiciones viales Este tutorial le muestra cómo importar archivos de terceros que definen una carretera. Para ello deberá: 1. Configurar un proyecto. 2. Iniciar RoadLink. 3. Importar una definición vial. 4. Ver las alineaciones horizontal y vertical. 5. Ver las secciones transversales. 6. Añadir las líneas de la vista en planta. 7. Transferir la carretera para el replanteo (exportar el diseño). Configuración de un proyecto Para configurar un nuevo proyecto: 1. Inicie el software Trimble Geomatics Office. 2. Seleccione una de las siguientes alternativas: Seleccione Archivo / Nuevo proyecto. En la barra de herramientas Estándar, haga clic en la herramienta Nuevo proyecto. 3. En el campo Nombre, introduzca un nombre para el proyecto. Página 2 de 26
3 4. Seleccione la plantilla denominada RoadLink 1 y luego haga clic en Aceptar. Aparecerá el siguiente diálogo: 5. Asegúrese de que se ha seleccionado la ficha Detalles proyecto. 6. En el campo Operador computadora, introduzca su nombre y rellene los otros detalles pertinentes. No cambie las configuraciones de las otras fichas. Nota La ficha Unidades y formato le permite cambiar el formato de la pendiente y el del talud lateral; las unidades para la razón, el formato de la estación o las unidades de volumen de un proyecto. El formato que especifique se aplica al proyecto actual. No lo cambie ahora. 7. Haga clic en Aceptar. Página 3 de 26
4 Inicio de la utilidad RoadLink Para iniciar RoadLink: En la Vista en planta, seleccione Herramientas / RoadLink / Inicio. Aparecerá la ventana RoadLink. Importación de una definición vial Un asistente le guiará por el proceso de importación de una definición vial. Para ello: 1. Seleccione Archivo / Importar. Aparecerá el diálogo Importar. 2. Seleccione la ficha Carretera. 3. En la lista Tipos, seleccione Otro archivo de definición vial y haga clic en Aceptar. Aparecerá el asistente de Abrir archivo. 4. En la lista Formato datos, seleccione Autodesk Civil Design / Softdesk y haga clic en Siguiente. 5. Seleccione los siguientes archivos en C:\ Trimble Geomatics Office \ Proyectos \ nombre del proyecto \ Checkin \: Autodesk Road Horiz Autodesk Road Vert Autodesk Road Xsec Estos archivos contienen las definiciones de la alineación horizontal y vertical y los datos de secciones transversales para una carretera que se ha diseñado usando el software Autodesk Civil Design. 6. Haga clic en Siguiente. 7. Seleccione la alineación Central y haga clic en Siguiente. 8. Seleccione la superficie del Datum #1 y haga clic en Siguiente. Página 4 de 26
5 9. Seleccione las siguientes casillas de verificación: Dcha del vial Izda del vial Excluir alineación principal de la plantilla 10. Haga clic en Terminar. El software creará una nueva carretera e importará las alineaciones horizontal y vertical. Convertirá los datos de la sección transversal a plantillas y los asignará en las estaciones correspondientes. La alineación horizontal aparecerá en la ventana Vista en planta, según se muestra a continuación: Página 5 de 26
6 Para ver la definición de alineación horizontal: 1. Seleccione Carretera / Horizontal. Aparecerá el siguiente diálogo: 2. Vea los detalles geométricos de la alineación horizontal importada. 3. Haga clic en Cerrar. 4. Seleccione Carretera / Vertical. Aparecerá el siguiente diálogo: 5. Vea los detalles de la alineación vertical importada. 6. Haga clic en Cerrar. El siguiente paso consiste en ver las secciones transversales importadas. Página 6 de 26
7 Visualización de secciones transversales importadas Se podrán ver las secciones transversales importadas. Para hacerlo: 1. Seleccione Carretera / Secciones. Aparecerá la ventana Vista transversal que muestra la primera sección transversal. B Sugerencia Disponga la ventana Vista transversal y la ventana Vista en planta en el escritorio para poder verlas. Un icono en la alineación horizontal indica el lugar donde se encuentra la sección transversal que se visualiza actualmente en la alineación horizontal. 2. Use la barra de seguimiento para seleccionar las secciones transversales de a una. 3. Cierre la ventana Vista transversal. Página 7 de 26
8 Visualización de líneas de carretera Ahora podrá mostrar líneas en la Vista en planta. Se conectan las secciones transversales comunes. Para mostrar las líneas: Seleccione Carretera / Mostrar línea de la carretera. Aparecerá la siguiente línea: Nota También podrá mostrar un modelo de superficie de la carretera seleccionando Carretera / Mostrar superficie de la carretera. Esta opción y la opción Mostrar línea de la carretera proveen una confirmación visual de la carretera. Página 8 de 26
9 Transferencia de la carretera Ahora podrá transferir la alineación vial a un controlador de Trimble lista para el replanteo. Se podrán transferir: las alineaciones horizontal y vertical las plantillas Para exportar la carretera: 1. Seleccione una de las siguientes alternativas: Seleccione Archivo / Exportar. Haga clic en la herramienta Exportar en la barra de herramientas Estándar. 2. En la ficha Carretera, seleccione la opción Definición vial a dispositivos topográficos. 3. Haga clic en Aceptar para iniciar el proceso de exportación. 4. En el diálogo Guardar como, seleccione el controlador topográfico correspondiente. 5. Conecte el controlador topográfico a la computadora. 6. Asegúrese de que el software del controlador esté listo para recibir el archivo. 7. Haga clic en Abrir para conectarse al controlador. 8. En el diálogo Guardar como (en RoadLink), seleccione una de las siguientes alternativas: Memoria principal: guarda el archivo en la memoria principal del controlador. Tarjeta PC: guarda el archivo en la tarjeta PC en el controlador. 9. Haga clic en Abrir. 10. Haga clic en Guardar. El archivo se transferirá al controlador de Trimble. Se ha completado el primer tutorial de forma satisfactoria. Página 9 de 26
10 Tutorial 2: Introducción manual de una definición vial Este tutorial le muestra cómo introducir una definición vial manualmente. Para ello deberá: 1. Configurar un proyecto. 2. Formar un modelo de superficie utilizando la utilidad DTMLink. 3. Iniciar RoadLink. 4. Crear una plantilla. 5. Introducir la alineación horizontal. 6. Introducir la alineación vertical. 7. Aplicar plantillas. 8. Aplicar peraltes. 9. Calcular volúmenes. 10. Exportar el diseño (transferir la carretera para el replanteo). Configuración del proyecto Para configurar un nuevo proyecto: 1. Inicie Trimble Geomatics Office. 2. Seleccione una de las siguientes alternativas: Seleccione Archivo / Nuevo proyecto. Haga clic en la herramienta Nuevo proyecto en la barra de herramientas Estándar. 3. En el campo Nombre, introduzca un nombre de proyecto. 4. Haga clic en la plantilla denominada RoadLink 2. Página 10 de 26
11 5. Haga clic en Aceptar para crear el proyecto nuevo. Aparecerá el siguiente diálogo con la ficha Detalles proyecto seleccionada: 6. Introduzca su nombre en el campo Operador computadora, y rellene los otros detalles pertinentes. No cambie las configuraciones de las otras fichas. Nota La ficha Unidades y formato le permite cambiar el formato de la pendiente y del talud lateral, las unidades de la razón, el formato de la estación, o las unidades de volumen de un proyecto. El formato que especifique se aplicará al proyecto actual. No lo cambie ahora. 7. Haga clic en Aceptar. Nota En este caso, el proyecto que se crea ya tiene puntos en la base de datos. Página 11 de 26
12 Creación de modelos de superficie Un modelo de superficie le permite calcular los volúmenes del movimiento de tierra. En esta parte del tutorial, se va a crear un modelo de superficie utilizando DTMLink, que va a seleccionarse como la superficie del proyecto de RoadLink. Para crear un modelo de superficie: 1. En la Vista en planta, seleccione Herramientas / DTMLink / Nueva superficie. Aparecerá el siguiente diálogo: 2. En el campo Nombre, introduzca un nombre para la superficie. 3. En el grupo Puntos, seleccione la opción Toda base datos. 4. Haga clic en Aceptar. Página 12 de 26
13 Se crea una superficie detallada con todos los puntos de la base de datos. Esta superficie se visualiza en la siguiente ventana de visualización gráfica: B Sugerencia En esta fase, puede utilizar DTMLink para editar la superficie. Consulte el Tutorial de la utilidad Trimble DTMLink. 5. Seleccione Archivo / Guardar superficie para guardar la superficie. 6. Seleccione Archivo / Salir para cerrar el software DTMLink. Esta superficie se utilizará con la definición vial para calcular volúmenes. Página 13 de 26
14 Inicio de la utilidad RoadLink Ahora inicie el software RoadLink: En la Vista en planta, seleccione Herramientas / RoadLink /Inicio. Aparecerá la ventana Vista en planta. Creación de plantillas Una plantilla representa la sección transversal del diseño para la definición vial. En este segundo tutorial, se va a crear una nueva plantilla. Para ello: 1. Seleccione Utilidades / Editor de plantillas. Aparecerá el diálogo Editar plantilla. 2. Seleccione Biblioteca / Nueva. Aparecerá el diálogo Crear nueva biblioteca de plantillas. 3. Introduzca Tutorial_2 como el nombre de la nueva biblioteca. 4. Haga clic en Aceptar. 5. Seleccione Plantilla / Nueva. 6. Introduzca Sección3 como el nombre de la nueva plantilla. 7. Haga clic en Aceptar. Aparecerá el nombre de la plantilla. Se añaden la superficie de diseño por defecto (Subrasante) y el primer elemento de la plantilla (Subrasante01). Estos se muestran en la estructura de árbol. Nota Todas las plantillas empiezan con el elemento Subrasante01 que tiene los valores de Incremento elevación y D.eje de Este elemento se crea automáticamente al definir una nueva plantilla. Página 14 de 26
15 La Figura 1 muestra la plantilla que va a definir. 2% 8.0 m 4% 3.0 m X 0.5 m 20% 3.0 m 1.2 m 50% 20% X X Figura 1 Secciones de la plantilla B Sugerencia Organice las ventanas Vista de la plantilla y el diálogo Editar plantilla en el escritorio de forma que pueda ver ambas. Para editar un elemento, resáltelo en la estructura en árbol y cambie los campos apropiados. El elemento correspondiente aparece resaltado en la ventana Vista de la plantilla. Para definir la plantilla: 1. Haga clic en Aplicar para aceptar la configuración por defecto en los campos Incremento elevación y D.eje. Esta posición representa la intersección de las alineaciones horizontal y vertical. 2. Haga clic en Nuevo. La subrasante02 se añade a la estructura en árbol. 3. Seleccione la casilla de verificación Aplicar peralte. (La casilla Aplicar sobreancho estará disponible. No la seleccione) 4. Edite el campo Pendiente transversal a 2% y el campo D.eje a 8.0 metros. Página 15 de 26
16 Nota Las unidades y formato de estos campos quedan determinadas por las configuraciones de la ficha Unidades y formato para el proyecto actual del software Trimble Geomatics Office. 5. Haga clic en Aplicar para dibujar los gráficos. Nota Ha introducido los primeros dos tipos de elementos de la Tabla Repita del Paso 2 al Paso 5 con cada uno de los tipos de elemento de la Tabla 1.1, empezando por la tercera fila. Esta tabla muestra todos los elementos de la plantilla y el método de construcción de la plantilla denominada Sección3. Tabla 1.1 Elementos de la plantilla Tipo de elemento Método Peralte Sobrean cho Pendiente transversal Elevn D.eje Código Inicio Línea diseño Línea diseño Línea diseño Línea diseño Talud lateral Pendiente transversal y d.eje Incremento elevación y d.eje Pendiente transversal y d.eje Pendiente transversal y d.eje Sí No No No Sí No Arcén No No Talud desmonte 50% Talud terraplén 20% Ancho cuneta desmonte 1.2 Captura 7. Seleccione Biblioteca / Guardar para guardar la plantilla. 8. Haga clic en Aceptar. Página 16 de 26
17 Aplicación de la alineación horizontal Para aplicar una alineación horizontal a la nueva carretera: 1. Seleccione Archivo / Nueva carretera. 2. En el campo Nombre ctra, introduzca Demo. 3. Configure el campo Estación inicial en En la lista Superficie, seleccione la superficie que se ha creado utilizando DTMLink. Nota Seleccione Ver / Superficie para ver la superficie. Esto es opcional. 5. Haga clic en Aceptar. Aparecerá el diálogo Horizontal. 6. Seleccione la ficha PI. 7. Haga clic en Insertar e introduzca las coordenadas del primer punto de intersección (PI 0). La Tabla 1.2 muestra los cuatro puntos de intersección y sus coordenadas. Asegúrese de que la casilla de verificación Después del PI actual se haya seleccionado. Tabla 1.2 Coordenadas del PI Punto de intersección Norte Este PI PI PI PI Haga clic en Aplicar. 9. Repita el Paso 7 y el Paso 8 con todos los PIs. La ficha PI del diálogo Horizontal se actualiza para mostrar el número de PIs que actualmente componen la alineación. 10. Haga clic en Cerrar. Página 17 de 26
18 B Sugerencia B Sugerencia Para ver los gráficos, seleccione Ver / Alcance del zoom. Para confirmar la introducción, haga clic en Editar PIs. A continuación haga clic de nuevo en Cerrar. Para aplicar los detalles de curva a cada uno de los puntos de intersección: 1. Use la barra de seguimiento para seleccionar el PI En el campo Tipo de curva, seleccione Circular. 3. Configure el campo Radio en Haga clic en Aplicar (o seleccione PI 2) para aceptar los valores por defecto en los otros campos. Para aplicar los detalles de la curva al PI 2: 1. En el campo Tipo de curva, seleccione Circular. 2. Configure el campo Radio en Haga clic en Aplicar. Se actualizarán los campos pertinentes. Por ejemplo, en el PI 2 se calculará la longitud del arco. Para generar un informe de la alineación horizontal, haga clic en Informe. 4. Haga clic en Cerrar. Página 18 de 26
19 El estacionamiento (PK) se muestra en las posiciones claves de la curva en la siguiente ventana: B Sugerencia Haga Zoom para acercar para ver el punto kilométrico en la alineación. Aplicación de la alineación vertical Para aplicar la alineación vertical: 1. Seleccione Carretera / Vertical. Aparecerá el diálogo Vertical. 2. Haga clic en Insertar. 3. En los campos apropiados, introduzca los valores de elevación y estación para el primer punto de intersección vertical (PIV 0). Página 19 de 26
20 La Tabla 1.3 muestra los valores para cada uno de los cuatro puntos de intersección verticales. Tabla 1.3 Valores PIV Estación Elevación PIV PIV PIV PIV B Sugerencia B Sugerencia 4. Haga clic en Aplicar. 5. Repita el Paso 2 y el Paso 3 con todos los otros PIVs de la Tabla 1.3. Asegúrese de que se ha seleccionado la casilla de verificación Después del PIV actual. 6. Haga clic en Cerrar. Para comprobar que estas entradas son correctas, haga clic en Editar PIVs. A continuación haga clic de nuevo en Cerrar. Para aplicar los detalles de curva a todos los puntos de intersección vertical: 1. Use la barra de seguimiento para seleccionar el PIV 1. Si introduce 1 en el campo PIV y presiona [TAB] para actualizar la entrada, la barra de seguimiento se desplazará al PIV En el campo Tipo de curva, seleccione Parábola sim (parabólica simétrica) de la lista. 3. Configure el campo Longitud en Haga clic en Aplicar (o seleccione PIV 2) para aceptar los valores por defecto de los otros campos. Página 20 de 26
21 5. Repita del Paso 1 al Paso 4 para el punto PIV 2. Use las mismas configuraciones. 6. Haga clic en Cerrar. La ventana Vista de perfil es así: Nota La línea irregular representa la superficie natural derivada del modelo de superficie. Nota Cuando cierra el diálogo Vertical, también se cerrará la ventana asociada. Aplicación de plantillas Para aplicar la Sección3 de la plantilla a la alineación horizontal: 1. Seleccione Carretera / Plantillas. Aparecerá el diálogo Plantillas. 2. Para la Estación inicial de metros, seleccione Sección3 en las listas Plantilla izda y Plantilla dcha. 3. Haga clic en Aceptar. Página 21 de 26
22 B Sugerencia Aplicación del peralte Para aplicar el peralte a las curvas: 1. Seleccione Carretera / Peralte. Aparecerá el diálogo Peralte. Organice la ventana Vista del peralte y el diálogo Peralte en el escritorio para que puedan verse ambos. 2. Seleccione PI Configure el campo Pivote en Corona. 4. Seleccione la casilla de verificación Insertar auto. 5. En el campo Peralte máximo, introduzca En el campo Pend transversal no peraltada, introduzca En los campos Dentro y Fuera de Dist. trans % en curva, introduzca En los campos Dentro y Fuera de Longitud dist. trans, introduzca y haga clic en Aplicar. La tabla se completa con los valores de peralte calculados y el gráfico de peralte se visualiza así: Página 22 de 26
23 B Sugerencia 9. Seleccione el PI Seleccione la casilla de verificación Insertar auto. 11. Acepte los valores por defecto de Peralte máximo y Pend transversal no peraltada. 12. En los campos Dentro y Fuera de Dist. trans % en curva, introduzca En los campos Dentro y Fuera de Longitud dist. trans, introduzca Haga clic en Aplicar. Para ver el gráfico de peraltes para ambas curvas, en la ventana Vista del peralte, haga clic con el botón derecho del ratón para acceder al menú abreviado y luego seleccione Alcance del zoom. 15. Haga clic en Cerrar. Cálculo de volúmenes Use la función de generación automática de informes de RoadLink para crear un Informe del volumen del movimiento de tierras. Para crear y ver este informe: 1. Seleccione Carretera / Informes / Volúmenes. 2. Aparecerá el diálogo Informe del volumen. 3. Haga clic en Aceptar para aceptar los valores por defecto de Estación inicial y Final. Aparecerá el informe. 4. Véalo, y a continuación ciérrelo. Página 23 de 26
24 La Figura 2 muestra parte de un Informe del volumen. Nombre proyectotutorial_2 Carretera Demo Unidades Metros Fecha de impresión28/04/00 2:28pm Estación: a: Carretera: Demo Area TSCAL Volumen Acumulado ---- Estac Des Ter Des Ter Des Ter Metros m2 m2 m3 m3 m3 m Figura 2 Informe del volumen Transferencia de la alineación vial Ahora puede transferir la alineación vial a un controlador de Trimble lista para el replanteo. Podrá transferir: las alineaciones horizontal y vertical las plantillas los registros de peralte y sobreancho Página 24 de 26
25 Para exportar la definición vial: 1. Seleccione una de las siguientes alternativas: Seleccione Archivo / Exportar. Haga clic en la herramienta Exportar en la barra de herramientas Estándar. 2. En la ficha Carretera, seleccione la opción Definición vial a dispositivos topográficos. 3. Haga clic en Aceptar para iniciar el proceso de exportación. 4. En el diálogo Guardar como, seleccione el controlador que corresponda. 5. Conecte el controlador a la computadora. 6. Asegúrese de que el software del controlador está listo para recibir el archivo. 7. Haga clic en Abrir para conectarse al controlador. 8. En el diálogo Guardar como (en RoadLink), seleccione una de las siguientes alternativas: Memoria principal: guarda el archivo en la memoria principal del controlador. Tarjeta PC: guarda el archivo en la tarjeta PC en el controlador. 9. Haga clic en Abrir. 10. Haga clic en Guardar. El archivo se transferirá al controlador de Trimble. El segundo tutorial se ha completado de forma satisfactoria. Agradecemos el tiempo que ha dedicado a aprender algunas de las características de RoadLink de Trimble. Página 25 de 26
26 Copyright y marcas comerciales Trimble Navigation Limited. Reservados todos los derechos. El logo del Globo terráqueo y el triángulo, Trimble, DTMLink, RoadLink, y Trimble Geomatics Office son marcas comerciales de Trimble Navigation Limited. Todas las otras marcas son propiedad de sus respectivos titulares. Página 26 de 26
PROGRAMA DE CAMPO TRIMBLE SCS900 versión 3.0
 PROGRAMA DE CAMPO TRIMBLE SCS900 versión 3.0 El programa de campo Trimble SCS900 es un programa topográfico diseñado para construcción, muy fácil de utilizar y que permite a los topógrafos realizar su
PROGRAMA DE CAMPO TRIMBLE SCS900 versión 3.0 El programa de campo Trimble SCS900 es un programa topográfico diseñado para construcción, muy fácil de utilizar y que permite a los topógrafos realizar su
GUÍA DEL USUARIO DE SOFTWARE P-TOUCH EDITOR. PJ-623/PJ-663 Impresora portátil. Versión 0 SPA
 GUÍA DEL USUARIO DE SOFTWARE P-TOUCH EDITOR PJ-6/PJ-66 Impresora portátil Versión 0 SPA Introducción Las impresoras portátiles Brother modelos PJ-6 y PJ-66 (con Bluetooth) son compatibles con muchas aplicaciones
GUÍA DEL USUARIO DE SOFTWARE P-TOUCH EDITOR PJ-6/PJ-66 Impresora portátil Versión 0 SPA Introducción Las impresoras portátiles Brother modelos PJ-6 y PJ-66 (con Bluetooth) son compatibles con muchas aplicaciones
GUÍA DEL USUARIO DE SOFTWARE P-TOUCH EDITOR. PJ-623/PJ-663 Impresora portátil. Versión A US SPA
 GUÍA DEL USUARIO DE SOFTWARE P-TOUCH EDITOR PJ-6/PJ-66 Impresora portátil Versión A US SPA Introducción Las impresoras portátiles Brother modelo PJ-6 y PJ-66 (con Bluetooth) son compatibles con varias
GUÍA DEL USUARIO DE SOFTWARE P-TOUCH EDITOR PJ-6/PJ-66 Impresora portátil Versión A US SPA Introducción Las impresoras portátiles Brother modelo PJ-6 y PJ-66 (con Bluetooth) son compatibles con varias
Práctica de laboratorio: Programador de tareas en Windows 8
 Introducción En esta práctica de laboratorio, programará una tarea con la utilidad Programador de tareas de Windows 8. Luego, hará cambios en la tarea y la ejecutará para probarla. Equipo recomendado Una
Introducción En esta práctica de laboratorio, programará una tarea con la utilidad Programador de tareas de Windows 8. Luego, hará cambios en la tarea y la ejecutará para probarla. Equipo recomendado Una
Puede modelar cables o mazos con las herramientas de recorrido eléctrico de SolidWorks.
 Page 1 of 19 Recorrido eléctrico Puede modelar cables o mazos con las herramientas de recorrido eléctrico de SolidWorks. En este tutorial aprenderá a: Agregar Sistema de recorrido a SolidWorks y establecer
Page 1 of 19 Recorrido eléctrico Puede modelar cables o mazos con las herramientas de recorrido eléctrico de SolidWorks. En este tutorial aprenderá a: Agregar Sistema de recorrido a SolidWorks y establecer
Tarjeta de Referencia Rápida del Sistema AgGPS Autopilot
 Tarjeta de Referencia Rápida del Sistema AgGPS Autopilot CONEXIÓN DEL SISTEMA Cuando el sistema AgGPS Autopilot haya sido instalado profesionalmente, conecte la pantalla integrada FmX tal como se muestra:
Tarjeta de Referencia Rápida del Sistema AgGPS Autopilot CONEXIÓN DEL SISTEMA Cuando el sistema AgGPS Autopilot haya sido instalado profesionalmente, conecte la pantalla integrada FmX tal como se muestra:
Práctica de laboratorio: Programador de tareas en Windows 7 y Vista
 Práctica de laboratorio: Programador de tareas en Windows 7 y Vista Introducción En esta práctica de laboratorio, programará una tarea con la utilidad Programador de tareas de Windows 7. Luego, hará cambios
Práctica de laboratorio: Programador de tareas en Windows 7 y Vista Introducción En esta práctica de laboratorio, programará una tarea con la utilidad Programador de tareas de Windows 7. Luego, hará cambios
bla bla Documentos Guía del usuario
 bla bla Documentos Guía del usuario Documentos Documentos: Guía del usuario fecha de publicación Miércoles, 05. Noviembre 2014 Version 7.6.1 Copyright 2006-2014 OPEN-XCHANGE Inc., La propiedad intelectual
bla bla Documentos Guía del usuario Documentos Documentos: Guía del usuario fecha de publicación Miércoles, 05. Noviembre 2014 Version 7.6.1 Copyright 2006-2014 OPEN-XCHANGE Inc., La propiedad intelectual
Cómo crear gráficos con CorelDRAW X3 para hacer una presentación en PDF a pantalla completa
 Cómo crear gráficos con CorelDRAW X3 para hacer una presentación en PDF a pantalla completa 1. Primeros Pasos: Con CorelDRAW X3 puede crear extraordinarias presentaciones con gráficos. Para mostrar su
Cómo crear gráficos con CorelDRAW X3 para hacer una presentación en PDF a pantalla completa 1. Primeros Pasos: Con CorelDRAW X3 puede crear extraordinarias presentaciones con gráficos. Para mostrar su
Microsoft Word 2000 Laboratorio de Informática Facultad de Agronomía y Agroindustrias - Año 2006.
 Unidad 5 Efectos gráficos Insertar imágenes 52 Modificar imágenes 54 Formato de imagen 54 Dibujos y Autoformas 55 Microsoft Graph 55 Wordart 56 Unidad 6 57 Editor de ecuaciones 57 Secciones 58 Texto en
Unidad 5 Efectos gráficos Insertar imágenes 52 Modificar imágenes 54 Formato de imagen 54 Dibujos y Autoformas 55 Microsoft Graph 55 Wordart 56 Unidad 6 57 Editor de ecuaciones 57 Secciones 58 Texto en
Creación y modificación de tablas
 Creación y modificación de tablas Una tabla es un objeto que contiene datos dispuestos en filas y columnas. Es posible crear un objeto de tabla a partir de una tabla o estilo de tabla vacío. También se
Creación y modificación de tablas Una tabla es un objeto que contiene datos dispuestos en filas y columnas. Es posible crear un objeto de tabla a partir de una tabla o estilo de tabla vacío. También se
Address Book Conversion Utility Guía del usuario
 Address Book Conversion Utility Guía del usuario Organización del manual Cap. 1 Cap. 2 Cap. 3 Cap. 4 Antes de empezar Instalación de Address Book Conversion Utility Creación de archivos de agenda de direcciones
Address Book Conversion Utility Guía del usuario Organización del manual Cap. 1 Cap. 2 Cap. 3 Cap. 4 Antes de empezar Instalación de Address Book Conversion Utility Creación de archivos de agenda de direcciones
Práctica de laboratorio Instalación de una impresora y verificación del funcionamiento
 Práctica de laboratorio 1.5.3 Instalación de una impresora y verificación del funcionamiento Objetivos Instalar manualmente una impresora usando el controlador predeterminado de Windows XP. Verificar la
Práctica de laboratorio 1.5.3 Instalación de una impresora y verificación del funcionamiento Objetivos Instalar manualmente una impresora usando el controlador predeterminado de Windows XP. Verificar la
SIMATIC PDM V6.0. Getting Started Edición 12/2004
 s SIMATIC PDM V6.0 Getting Started Edición 12/2004 Copyright Siemens AG 2004 All rights reserved Exención de responsabilidad La divulgación y reproducción de este documento, así como el uso Hemos probado
s SIMATIC PDM V6.0 Getting Started Edición 12/2004 Copyright Siemens AG 2004 All rights reserved Exención de responsabilidad La divulgación y reproducción de este documento, así como el uso Hemos probado
Dell Canvas Layout. Guía del usuario, versión 1.0
 Dell Canvas Layout Guía del usuario, versión 1.0 Notas, precauciónes y advertencias NOTA: Una NOTA señala información importante que lo ayuda a hacer un mejor uso de su producto. PRECAUCIÓN: Una PRECAUCIÓN
Dell Canvas Layout Guía del usuario, versión 1.0 Notas, precauciónes y advertencias NOTA: Una NOTA señala información importante que lo ayuda a hacer un mejor uso de su producto. PRECAUCIÓN: Una PRECAUCIÓN
En Fireworks, puede crear una bar nav creando un símbolo en el Editor de botones y luego poniendo instancias de dicho símbolo en el lienzo.
 Creación de barras de navegación Una barra de navegación, también denominada bar nav, es un grupo de botones que ofrece vínculos a otras áreas de un sitio Web. Normalmente, no cambia de aspecto en el sitio,
Creación de barras de navegación Una barra de navegación, también denominada bar nav, es un grupo de botones que ofrece vínculos a otras áreas de un sitio Web. Normalmente, no cambia de aspecto en el sitio,
Fiery Command WorkStation
 2017 Electronics For Imaging, Inc. La información de esta publicación está cubierta por los Avisos legales para este producto. 25 de noviembre de 2017 Contenido 3 Contenido Descripción general de Fiery
2017 Electronics For Imaging, Inc. La información de esta publicación está cubierta por los Avisos legales para este producto. 25 de noviembre de 2017 Contenido 3 Contenido Descripción general de Fiery
Ejercicio 6: Realización de Impresión y Uso de Mapas ArcMap. Usando un mapa de la plantilla para crear un mapa:
 Ejercicio 6: Realización de Impresión y Uso de Mapas ArcMap Usando un mapa de la plantilla para crear un mapa: Cuando un nuevo documento se abre. Para ver los datos en vista de diseño, que es la opción
Ejercicio 6: Realización de Impresión y Uso de Mapas ArcMap Usando un mapa de la plantilla para crear un mapa: Cuando un nuevo documento se abre. Para ver los datos en vista de diseño, que es la opción
INDUCTIVO PARA CREAR Y REPLANTEAR EJES Y TALUDES EN ESTACIONES TOTALES TOPCON. SERIES GPT-7000/7500/9000.
 INDUCTIVO PARA CREAR Y REPLANTEAR EJES Y TALUDES EN ESTACIONES TOTALES TOPCON. SERIES GPT-7000/7500/9000. CLAUDIO NUÑEZ GONZALEZ INGENIERO GEOMENSOR Departamento de Soporte Gerencia de Geodesia Instrucciones
INDUCTIVO PARA CREAR Y REPLANTEAR EJES Y TALUDES EN ESTACIONES TOTALES TOPCON. SERIES GPT-7000/7500/9000. CLAUDIO NUÑEZ GONZALEZ INGENIERO GEOMENSOR Departamento de Soporte Gerencia de Geodesia Instrucciones
FUSIÓN DE DOCUMENTOS PROCEDENTES DE OTRAS APLICACIONES DEL PAQUETE OFIMÁTICO UTILIZANDO LA INSERCIÓN DE OBJETOS DEL MENÚ INSERTAR
 UNIDAD DIDÁCTICA FUSIÓN DE DOCUMENTOS PROCEDENTES DE OTRAS APLICACIONES DEL PAQUETE OFIMÁTICO UTILIZANDO LA INSERCIÓN DE OBJETOS DEL MENÚ INSERTAR Los objetivos de este tema son: 1. Aprender a insertar
UNIDAD DIDÁCTICA FUSIÓN DE DOCUMENTOS PROCEDENTES DE OTRAS APLICACIONES DEL PAQUETE OFIMÁTICO UTILIZANDO LA INSERCIÓN DE OBJETOS DEL MENÚ INSERTAR Los objetivos de este tema son: 1. Aprender a insertar
IDE Júcar MANUAL DE USUARIO
 IDE Júcar Visualizador de la Infraestructura de Datos Espaciales de la Confederación Hidrográfica del Júcar Versión 1.0 MANUAL DE USUARIO ÍNDICE 0.- INTRODUCCIÓN 1.- INICIO 2.- DESCRIPCIÓN 3.- TAREAS 3.1.-
IDE Júcar Visualizador de la Infraestructura de Datos Espaciales de la Confederación Hidrográfica del Júcar Versión 1.0 MANUAL DE USUARIO ÍNDICE 0.- INTRODUCCIÓN 1.- INICIO 2.- DESCRIPCIÓN 3.- TAREAS 3.1.-
MANUAL DE CONFIGURACION DE ADOBE PARA LA VALIDACION DE LA FIRMA DE UN DOCUMENTO
 MANUAL DE CONFIGURACION DE ADOBE PARA LA VALIDACION DE LA FIRMA DE UN DOCUMENTO Febrero 2009 1/17 Índice 1. Introducción...3 2. Instalar los certificados de Firmaprofesional...3 3. Configurar Adobe Reader
MANUAL DE CONFIGURACION DE ADOBE PARA LA VALIDACION DE LA FIRMA DE UN DOCUMENTO Febrero 2009 1/17 Índice 1. Introducción...3 2. Instalar los certificados de Firmaprofesional...3 3. Configurar Adobe Reader
MODIFICACIONES DEL CLIP DE LA VERSIÓN A LA VERSIÓN
 MODIFICACIONES DEL CLIP DE LA VERSIÓN 1.23.3 A LA VERSIÓN 1.23.5 18-11-2005 MEJORAS 1. Nuevo tipo de criterio de subrasante cumpliendo la O.C. 17/2003. Según la Orden Circular 17/2003: Para que el agua
MODIFICACIONES DEL CLIP DE LA VERSIÓN 1.23.3 A LA VERSIÓN 1.23.5 18-11-2005 MEJORAS 1. Nuevo tipo de criterio de subrasante cumpliendo la O.C. 17/2003. Según la Orden Circular 17/2003: Para que el agua
Suplemento para Windows 2000
 Suplemento para Windows 2000 Copyright 2000 SEIKO EPSON CORPORATION, Nagano, Japón Editado en España por EPSON IBÉRICA, S.A., Barcelona 1ª Edición (Febrero 2000) Traducido por www.caballeria.com Contenido
Suplemento para Windows 2000 Copyright 2000 SEIKO EPSON CORPORATION, Nagano, Japón Editado en España por EPSON IBÉRICA, S.A., Barcelona 1ª Edición (Febrero 2000) Traducido por www.caballeria.com Contenido
PLANTILLA DE IMPRESION.
 PLANTILLA DE IMPRESION. Contenido: I.- Conoce la Plantilla de Impresión. II.- Creación y Edición de una Plantilla. III.- Importación y Exportación de una Plantilla. I.- Conoce la Plantilla de Impresión.-
PLANTILLA DE IMPRESION. Contenido: I.- Conoce la Plantilla de Impresión. II.- Creación y Edición de una Plantilla. III.- Importación y Exportación de una Plantilla. I.- Conoce la Plantilla de Impresión.-
Manuales de Mozilla Firefox
 Es un navegador de Internet distribuido bajo licencia GNU GPL el cual permite el acceso a páginas en la Web en forma rápida, segura y eficiente. Posee una interfaz intuitiva, se puede configurar para bloquear
Es un navegador de Internet distribuido bajo licencia GNU GPL el cual permite el acceso a páginas en la Web en forma rápida, segura y eficiente. Posee una interfaz intuitiva, se puede configurar para bloquear
Envío de imágenes hacia una computadora (función de Wi-Fi) PowerShot SX530 HS, SX610 HS, and SX710 HS
 Envío de imágenes hacia una computadora (función de Wi-Fi) PowerShot SX530 HS, SX610 HS, and SX710 HS Guía de inicio Los cuatro pasos a continuación explican el procedimiento para enviar imágenes desde
Envío de imágenes hacia una computadora (función de Wi-Fi) PowerShot SX530 HS, SX610 HS, and SX710 HS Guía de inicio Los cuatro pasos a continuación explican el procedimiento para enviar imágenes desde
Práctica de laboratorio: Compartir recursos en Windows
 Introducción En esta práctica de laboratorio, creará y compartirá una carpeta, establecerá los permisos de uso compartido, creará un grupo en el hogar y un grupo de trabajo para compartir recursos y asignará
Introducción En esta práctica de laboratorio, creará y compartirá una carpeta, establecerá los permisos de uso compartido, creará un grupo en el hogar y un grupo de trabajo para compartir recursos y asignará
DISEÑO GEOMÉTRICO VIAL CON CIVIL 3D
 DISEÑO GEOMÉTRICO VIAL CON CIVIL 3D Objetivo general Proporcionar las herramientas y los conocimientos teóricos y prácticos necesarios para el aprendizaje del software Civil 3D aplicado al Diseño Geométrico
DISEÑO GEOMÉTRICO VIAL CON CIVIL 3D Objetivo general Proporcionar las herramientas y los conocimientos teóricos y prácticos necesarios para el aprendizaje del software Civil 3D aplicado al Diseño Geométrico
PLAN DE ESTUDIOS DE INFORMÁTICA TERCER GRADO DE SECUNDARIA
 PLAN DE ESTUDIOS DE INFORMÁTICA TERCER GRADO DE SECUNDARIA Consideraciones iniciales: 1. Presentar el reglamento del aula de medios (uso correcto de las computadoras, medidas de seguridad en el aula, uso
PLAN DE ESTUDIOS DE INFORMÁTICA TERCER GRADO DE SECUNDARIA Consideraciones iniciales: 1. Presentar el reglamento del aula de medios (uso correcto de las computadoras, medidas de seguridad en el aula, uso
CURSO BÁSICO DE CLIP DE WINDOWS VERSIÓN:
 CURSO BÁSICO CLIP COLEGIO OFICIAL DE INGENIEROS TÉCNICOS EN TOPOGRAFÍA DE CASTILLA-LA MANCHA. DE WINDOWS VERSIÓN: 1.27.54 COLABORA: DOCENTE: Colegiado Nº: 5.855 0 CURSO BÁSICO CLIP El programa CLIP está
CURSO BÁSICO CLIP COLEGIO OFICIAL DE INGENIEROS TÉCNICOS EN TOPOGRAFÍA DE CASTILLA-LA MANCHA. DE WINDOWS VERSIÓN: 1.27.54 COLABORA: DOCENTE: Colegiado Nº: 5.855 0 CURSO BÁSICO CLIP El programa CLIP está
En esta lección creará un dibujo de las piezas y ensamblaje de las Lecciones 1 y 2 en múltiples hojas. Esta lección incluye:
 Page 1 of 11 Lección 3 - Dibujos En esta lección creará un dibujo de las piezas y ensamblaje de las Lecciones 1 y 2 en múltiples hojas. Esta lección incluye: Abrir una plantilla de dibujo y editar un formato
Page 1 of 11 Lección 3 - Dibujos En esta lección creará un dibujo de las piezas y ensamblaje de las Lecciones 1 y 2 en múltiples hojas. Esta lección incluye: Abrir una plantilla de dibujo y editar un formato
Guía de Microsoft Word Primeros pasos
 Primeros pasos Contenido INTRODUCCIÓN... 3 PANTALLA PRINCIPAL... 3 CREAR UN DOCUMENTO... 3 GUARDAR UN DOCUMENTO... 5 GUARDAR DOCUMENTOS COMO PDF Y OTROS FORMATOS... 6 IMPRIMIR UN DOCUMENTO... 6 DAR FORMATO
Primeros pasos Contenido INTRODUCCIÓN... 3 PANTALLA PRINCIPAL... 3 CREAR UN DOCUMENTO... 3 GUARDAR UN DOCUMENTO... 5 GUARDAR DOCUMENTOS COMO PDF Y OTROS FORMATOS... 6 IMPRIMIR UN DOCUMENTO... 6 DAR FORMATO
Guía de Inicio Rápido Mac Respaldo en línea
 Guía de Inicio Rápido Mac Respaldo en línea Claro Ecuador. Todos los derechos reservados Esta guía no puede ser reproducida, ni distribuida en su totalidad ni en parte, en cualquier forma o por cualquier
Guía de Inicio Rápido Mac Respaldo en línea Claro Ecuador. Todos los derechos reservados Esta guía no puede ser reproducida, ni distribuida en su totalidad ni en parte, en cualquier forma o por cualquier
RaySafe X2 View MANUAL DEL USUARIO
 RaySafe X2 View MANUAL DEL USUARIO 2016.04 Unfors RaySafe 5001091-4 Todos los derechos reservados. Se prohíbe la reproducción o transmisión total o parcial en cualquier formato o medio, ya sea electrónico,
RaySafe X2 View MANUAL DEL USUARIO 2016.04 Unfors RaySafe 5001091-4 Todos los derechos reservados. Se prohíbe la reproducción o transmisión total o parcial en cualquier formato o medio, ya sea electrónico,
LEY11 LEY11. Manual de configuración de Adobe Reader para la validación de la firma de un documento.
 LEY11 Manual de configuración de Adobe Reader para la validación de la firma de un documento. 1 Tabla de contenidos Configurar Adobe Reader para que confíe en el certificado raíz del certificado de firma
LEY11 Manual de configuración de Adobe Reader para la validación de la firma de un documento. 1 Tabla de contenidos Configurar Adobe Reader para que confíe en el certificado raíz del certificado de firma
Organización de la información en disco: archivos y carpetas
 Organización de la información en disco: archivos y carpetas Memoria (principal): almacena los programas y los datos Es volátil Memoria secundaria (los discos): almacenan información de forma permanente
Organización de la información en disco: archivos y carpetas Memoria (principal): almacena los programas y los datos Es volátil Memoria secundaria (los discos): almacenan información de forma permanente
UNIDAD 1. APLICACIÓN AGER MAPS DESCARGA REGISTRARSE APLICACIÓN MÓVIL DIBUJAR PARCELAS... 14
 ÍNDICE UNIDAD 1. APLICACIÓN AGER MAPS... 3 0. DESCARGA... 3 1. REGISTRARSE... 4 2. APLICACIÓN MÓVIL... 6 3. DIBUJAR PARCELAS... 14 UNIDAD 2. APLICACIÓN AGER MAPS EN LA WEB... 17 0. APLICACIÓN DE ESCRITORIO...
ÍNDICE UNIDAD 1. APLICACIÓN AGER MAPS... 3 0. DESCARGA... 3 1. REGISTRARSE... 4 2. APLICACIÓN MÓVIL... 6 3. DIBUJAR PARCELAS... 14 UNIDAD 2. APLICACIÓN AGER MAPS EN LA WEB... 17 0. APLICACIÓN DE ESCRITORIO...
I. Exportación de Respaldo de Outlook 2007/ 2010.
 I. Exportación de Respaldo de Outlook 2007/ 2010. II. Importar Respaldo a Outlook 2007/ 2010. III. Exportación de Respaldo de Outlook 2013. IV. Importar Respaldo a Outlook 2007/ 2013. Exportación de Respaldo
I. Exportación de Respaldo de Outlook 2007/ 2010. II. Importar Respaldo a Outlook 2007/ 2010. III. Exportación de Respaldo de Outlook 2013. IV. Importar Respaldo a Outlook 2007/ 2013. Exportación de Respaldo
MODIFICACIONES DEL CLIP DE LA VERSIÓN A LA VERSIÓN MEJORAS
 MODIFICACIONES DEL CLIP DE LA VERSIÓN 1.27.0.26 A LA VERSIÓN 1.27.1.48 15-04-2009 MEJORAS 1. TÚNEL. A partir de la versión 1.27.1.48 se incorpora en el CLIP la posibilidad de crear ejes y tramos tipo túnel.
MODIFICACIONES DEL CLIP DE LA VERSIÓN 1.27.0.26 A LA VERSIÓN 1.27.1.48 15-04-2009 MEJORAS 1. TÚNEL. A partir de la versión 1.27.1.48 se incorpora en el CLIP la posibilidad de crear ejes y tramos tipo túnel.
Fundamentos de Excel
 Fundamentos de Excel Excel es una potente aplicación de hoja de cálculo y análisis de datos. Pero para usarla del modo más eficaz, es necesario comprender primero los aspectos básicos. Este tutorial presenta
Fundamentos de Excel Excel es una potente aplicación de hoja de cálculo y análisis de datos. Pero para usarla del modo más eficaz, es necesario comprender primero los aspectos básicos. Este tutorial presenta
Para acceder a esta función debemos estar en la pestaña INICIO del menú principal y pulsar el botón TOMTOM EDITOR PDI
 ND Software Prohibida la reproducción o divulgación de esta manual sin la correspondiente autorización 2007-2014 Todos los derechos reservados 9. EDITOR DE PDI TOMTOM Sin duda alguna, pensamos que el Editor
ND Software Prohibida la reproducción o divulgación de esta manual sin la correspondiente autorización 2007-2014 Todos los derechos reservados 9. EDITOR DE PDI TOMTOM Sin duda alguna, pensamos que el Editor
Ruta Un programa está compuesto por diferentes rutas (carreras parciales). Cada ruta tiene sus propios ajustes de
 Entrenamiento Mediante el botón de función Entrenamiento puede crear y editar rutas y carreras de entrenamiento de los diferentes tipos de entrenamiento: Catalyst, Vídeo, Carreras GPS y Realidad Virtual.
Entrenamiento Mediante el botón de función Entrenamiento puede crear y editar rutas y carreras de entrenamiento de los diferentes tipos de entrenamiento: Catalyst, Vídeo, Carreras GPS y Realidad Virtual.
Symphony Manual de Catalogación
 Biblioteca de la UNED Servicio de Normalización, Proceso y Control Bibliográfico Contenido 1. Estructura de niveles de los registros del catálogo... 3 2. Pantalla de Symphony... 4 3. El Módulo de Catalogación
Biblioteca de la UNED Servicio de Normalización, Proceso y Control Bibliográfico Contenido 1. Estructura de niveles de los registros del catálogo... 3 2. Pantalla de Symphony... 4 3. El Módulo de Catalogación
Esta guía le ayudará a dar los primeros pasos en su aplicación Productor y así poder evaluar su funcionamiento.
 Primeros Pasos Esta guía le ayudará a dar los primeros pasos en su aplicación Productor y así poder evaluar su funcionamiento. Puede ver este video que le muestra el manejo básico de la aplicación 1. Ejecutar
Primeros Pasos Esta guía le ayudará a dar los primeros pasos en su aplicación Productor y así poder evaluar su funcionamiento. Puede ver este video que le muestra el manejo básico de la aplicación 1. Ejecutar
Manual de configuración de Adobe Reader para la validación de la firma de un documento.
 Manual de configuración de Adobe Reader para la validación de la firma de un documento. Versión 1.0 Este documento esta basado en el publicado por el Ministerio de la Presidencia, se encuentra disponible
Manual de configuración de Adobe Reader para la validación de la firma de un documento. Versión 1.0 Este documento esta basado en el publicado por el Ministerio de la Presidencia, se encuentra disponible
1.3 APLICAR UNA PLANTILLA A UN DOCUMENTO
 1.3 APLICAR UNA PLANTILLA A UN DOCUMENTO UTILIZAR UNA PLANTILLA DE DOCUMENTO Word incluye varias plantillas de ejemplo, las tienes disponibles en Archivo>Nuevo (ver figura 1.6). Figura 1.6 Plantillas disponibles
1.3 APLICAR UNA PLANTILLA A UN DOCUMENTO UTILIZAR UNA PLANTILLA DE DOCUMENTO Word incluye varias plantillas de ejemplo, las tienes disponibles en Archivo>Nuevo (ver figura 1.6). Figura 1.6 Plantillas disponibles
Creación de presentaciones
 1.1 LECCIÓN 1 Creación de presentaciones Una vez completada esta lección, podrá: Iniciar Microsoft PowerPoint. Explorar la ventana de PowerPoint. Elegir un método para iniciar una presentación. Crear una
1.1 LECCIÓN 1 Creación de presentaciones Una vez completada esta lección, podrá: Iniciar Microsoft PowerPoint. Explorar la ventana de PowerPoint. Elegir un método para iniciar una presentación. Crear una
UNIDAD 2- LA CREACIÓN DE TABLAS EN ACCESS 2010
 2. CREACIÓN DE TABLAS Cuando se crea una base de datos, los datos se almacenan en tablas, que son listas de filas y columnas basadas en temas. Siempre debe empezar a diseñar una base de datos creando primero
2. CREACIÓN DE TABLAS Cuando se crea una base de datos, los datos se almacenan en tablas, que son listas de filas y columnas basadas en temas. Siempre debe empezar a diseñar una base de datos creando primero
Manual de InCD Reader
 Manual de InCD Reader Nero AG Información sobre derechos de autor y marcas comerciales Este manual y todo su contenido son propiedad de Nero AG y están protegidos por las leyes de derechos de autor. Reservados
Manual de InCD Reader Nero AG Información sobre derechos de autor y marcas comerciales Este manual y todo su contenido son propiedad de Nero AG y están protegidos por las leyes de derechos de autor. Reservados
Crear gráficos en Excel Un gráfico es la representación gráfica de los datos de una hoja de cálculo y facilita su interpretación.
 CREACIÓN DE GRÁFICOS EN MICROSOFT OFFICE EXCEL Vamos a ver cómo crear gráficos a partir de unos datos introducidos en una hoja de cálculo. Así resultará más sencilla la interpretación de los datos. Terminología
CREACIÓN DE GRÁFICOS EN MICROSOFT OFFICE EXCEL Vamos a ver cómo crear gráficos a partir de unos datos introducidos en una hoja de cálculo. Así resultará más sencilla la interpretación de los datos. Terminología
Tutorial de Fireworks MX 2004
 1 Tutorial de Fireworks MX 2004 Fireworks MX 2004 es una programa de la saga Macromedia que facilita el diseño de gráficos vectoriales y de mapa de bits con múltiples efectos y posibilidades. Asimismo
1 Tutorial de Fireworks MX 2004 Fireworks MX 2004 es una programa de la saga Macromedia que facilita el diseño de gráficos vectoriales y de mapa de bits con múltiples efectos y posibilidades. Asimismo
TEKLYNX LABEL MATRIX
 TEKLYNX LABELMATRIX Tutorial de diseño de etiquetas LM2015_tutorial_es_220415 La información contenida en este manual no es vinculante y puede ser modificada sin previo aviso. La disponibilidad del software
TEKLYNX LABELMATRIX Tutorial de diseño de etiquetas LM2015_tutorial_es_220415 La información contenida en este manual no es vinculante y puede ser modificada sin previo aviso. La disponibilidad del software
Referencia de tarea de Sametime Communicate
 Referencia de tarea de Sametime Communicate ii Referencia de tarea de Sametime Communicate Contenido Referencia de tarea de Sametime Communicate............ 1 iii iv Referencia de tarea de Sametime Communicate
Referencia de tarea de Sametime Communicate ii Referencia de tarea de Sametime Communicate Contenido Referencia de tarea de Sametime Communicate............ 1 iii iv Referencia de tarea de Sametime Communicate
Guía de usuario Instalación de OX Drive en PCs, Mac y dispositivos móviles
 Guía de usuario Instalación de OX Drive en PCs, Mac y dispositivos móviles Contenido 1. Como instalar OX Drive:... 3 1.1 Instalación en PC o MAC... 3 1.2 Instalación en dispositivo móvil... 9 2. Selección
Guía de usuario Instalación de OX Drive en PCs, Mac y dispositivos móviles Contenido 1. Como instalar OX Drive:... 3 1.1 Instalación en PC o MAC... 3 1.2 Instalación en dispositivo móvil... 9 2. Selección
Validación de la firma de un documento. Manual de configuración de Adobe Reader
 Validación de la firma de un documento Manual de configuración de Adobe Reader Tabla de contenido 1. Introducción.... 3 2. Instalar los certificados de la FNMT-RCM.... 3 3. Configurar Adobe Reader para
Validación de la firma de un documento Manual de configuración de Adobe Reader Tabla de contenido 1. Introducción.... 3 2. Instalar los certificados de la FNMT-RCM.... 3 3. Configurar Adobe Reader para
Conocer la nueva interfaz de Word 2010
 Conocer la nueva interfaz de Word 00 Como novedad general de la versión 00 de Office encontramos la posibilidad de cancelar el proceso de apertura de las aplicaciones. Al iniciar cualquiera de los programas
Conocer la nueva interfaz de Word 00 Como novedad general de la versión 00 de Office encontramos la posibilidad de cancelar el proceso de apertura de las aplicaciones. Al iniciar cualquiera de los programas
Vision para Mac. 24 noviembre GUÍA DEL USUARIO
 Vision para Mac 24 noviembre GUÍA DEL USUARIO Copyright 1981-2016 Netop Business Solutions A/S. Todos los derechos reservados. Algunas partes se han utilizado bajo licencia de terceros. Envíe cualquier
Vision para Mac 24 noviembre GUÍA DEL USUARIO Copyright 1981-2016 Netop Business Solutions A/S. Todos los derechos reservados. Algunas partes se han utilizado bajo licencia de terceros. Envíe cualquier
4.1 COMBINAR CORRESPONDENCIA.
 4.1 COMBINAR CORRESPONDENCIA. COMBINAR CORRESPONDENCIA Así es la ficha Correspondencia (véase la figura4.1) con ella podrá configurar y ejecutar una operación de combinación de correspondencia. Figura
4.1 COMBINAR CORRESPONDENCIA. COMBINAR CORRESPONDENCIA Así es la ficha Correspondencia (véase la figura4.1) con ella podrá configurar y ejecutar una operación de combinación de correspondencia. Figura
Avaya Softconsole Versión 1.5 Referencia rápida
 Avaya Softconsole Versión 1.5 Referencia rápida 555-233-773SPL Edición 1 Febrero de 2003 Copyright 2003, Avaya Inc. Todos los derechos reservados Impreso en EE.UU. Aviso. Aun cuando se realizaron todos
Avaya Softconsole Versión 1.5 Referencia rápida 555-233-773SPL Edición 1 Febrero de 2003 Copyright 2003, Avaya Inc. Todos los derechos reservados Impreso en EE.UU. Aviso. Aun cuando se realizaron todos
TEMA 7: INTRODUCCIÓN A PAINT.NET.
 TEMA 7: INTRODUCCIÓN A PAINT.NET. 1. QUÉ ES PAINT.NET? 2. LA PANTALLA DE PAINT.NET. 3. VENTANA O CAJA DE HERRAMIENTAS. 4. VENTANA DE COLORES. 5. OPERACIONES DE EDICIÓN. 6. MODIFICAR IMÁGENES. 7. OPERACIONES
TEMA 7: INTRODUCCIÓN A PAINT.NET. 1. QUÉ ES PAINT.NET? 2. LA PANTALLA DE PAINT.NET. 3. VENTANA O CAJA DE HERRAMIENTAS. 4. VENTANA DE COLORES. 5. OPERACIONES DE EDICIÓN. 6. MODIFICAR IMÁGENES. 7. OPERACIONES
Índice Objetivo... 2 Definición y utilidad de Microsoft PowerPoint Cómo iniciar PowerPoint?... 3 Elementos de la ventana de PowerPoint...
 Índice Objetivo... 2 Definición y utilidad de Microsoft PowerPoint 2010... 3 Cómo iniciar PowerPoint?... 3 Elementos de la ventana de PowerPoint... 4 Barra de título... 4 Barra o pestañas de opciones...
Índice Objetivo... 2 Definición y utilidad de Microsoft PowerPoint 2010... 3 Cómo iniciar PowerPoint?... 3 Elementos de la ventana de PowerPoint... 4 Barra de título... 4 Barra o pestañas de opciones...
Práctica de laboratorio: Utilidades de la línea Ejecutar en Windows Vista
 IT Essentials 5.0 5.3.7.5 Práctica de laboratorio: Utilidades de la línea Ejecutar en Windows Vista Introducción Imprima y complete esta práctica de laboratorio. En esta práctica de laboratorio, utilizará
IT Essentials 5.0 5.3.7.5 Práctica de laboratorio: Utilidades de la línea Ejecutar en Windows Vista Introducción Imprima y complete esta práctica de laboratorio. En esta práctica de laboratorio, utilizará
Una instancia es una copia de un símbolo que se sitúa en el escenario o bien anidada en otro símbolo.
 Capítulo 4 Símbolos 4.1 Qué es un símbolo? U n símbolo es un gráfico, un botón o un clip de película que se crea una vez y que se puede volver a utilizar a lo largo de la película o en otras películas.
Capítulo 4 Símbolos 4.1 Qué es un símbolo? U n símbolo es un gráfico, un botón o un clip de película que se crea una vez y que se puede volver a utilizar a lo largo de la película o en otras películas.
WorldShip Importación de datos de envío
 Vaya a la página correspondiente para conocer los siguientes procedimientos de importación de datos de envío: Procedimiento utilizando el Asistente de importación/exportación utilizando el Asistente de
Vaya a la página correspondiente para conocer los siguientes procedimientos de importación de datos de envío: Procedimiento utilizando el Asistente de importación/exportación utilizando el Asistente de
icafir 2006_manual de Usuario Requisitos del Sistema 2. ejemplo de cálculo
 2/// MANUAL DE USUARIO DE ICAFIR 2006 icafir 2006_manual de Usuario 1. Requisitos del Sistema Hardware Procesador Intel Pentium IV / Centrino / Solo / Duo o equivalente de 1GHz o superior. 256 Mb de RAM
2/// MANUAL DE USUARIO DE ICAFIR 2006 icafir 2006_manual de Usuario 1. Requisitos del Sistema Hardware Procesador Intel Pentium IV / Centrino / Solo / Duo o equivalente de 1GHz o superior. 256 Mb de RAM
Lección 6: Crear Tablas Sección: Conocimientos Generales & Certificación
 Sección: & PASO A PASO 03 Tercer Mini Proyecto TEMA Convertir texto en tabla Convertir tabla a texto Insertar y eliminar una columna o fila Utilizar fórmulas en una tabla Aplicar formato de número Actualizar
Sección: & PASO A PASO 03 Tercer Mini Proyecto TEMA Convertir texto en tabla Convertir tabla a texto Insertar y eliminar una columna o fila Utilizar fórmulas en una tabla Aplicar formato de número Actualizar
2.2 CREAR TABLAS Y GRÁFICOS.
 2.2 CREAR TABLAS Y GRÁFICOS. INSERTAR UNA TABLA Y DARLE FORMATO La forma más habitual de comenzar a trabajar con tablas es a través de la ficha Insertar, tabla. A continuación Word le ofrece las siguientes
2.2 CREAR TABLAS Y GRÁFICOS. INSERTAR UNA TABLA Y DARLE FORMATO La forma más habitual de comenzar a trabajar con tablas es a través de la ficha Insertar, tabla. A continuación Word le ofrece las siguientes
ASISTENTE PARA BASE DE DATOS. El asistente crea una base de datos casi instantánea.
 ASISTENTE PARA BASE DE DATOS El asistente crea una base de datos casi instantánea. Pasos necesarios: 1. Clic en el botón de opción de asistente, paginas y proyectos. 2. Clic aceptar. 3. Clic en la ficha
ASISTENTE PARA BASE DE DATOS El asistente crea una base de datos casi instantánea. Pasos necesarios: 1. Clic en el botón de opción de asistente, paginas y proyectos. 2. Clic aceptar. 3. Clic en la ficha
Guía de usuario rev_1 1
 Guía de usuario 160502 rev_1 1 INDICE 1. Introducción... 3 2. Ventana de inicio... 3 2.1. Descripción rápida del menú... 4 2.2. Gestión de archivos... 5 2.3. Gestión de usuario... 6 3. Ofertas y herramientas
Guía de usuario 160502 rev_1 1 INDICE 1. Introducción... 3 2. Ventana de inicio... 3 2.1. Descripción rápida del menú... 4 2.2. Gestión de archivos... 5 2.3. Gestión de usuario... 6 3. Ofertas y herramientas
GUÍA DE USO Aplicación de Gestión Segur-Track
 página: 1 Guía de Uso Aplicación de Gestión Segur-Track v1.2 GUÍA DE USO Aplicación de Gestión Segur-Track Desde cualquier ordenador con conexión a Internet, acceda a: http://87.216.85.83:81/web ó www.innovasistemas.es
página: 1 Guía de Uso Aplicación de Gestión Segur-Track v1.2 GUÍA DE USO Aplicación de Gestión Segur-Track Desde cualquier ordenador con conexión a Internet, acceda a: http://87.216.85.83:81/web ó www.innovasistemas.es
ACADEMIA INGNOVA MÓDULO 3. Yariló Bello Gracia
 ACADEMIA INGNOVA MÓDULO 3 Yariló Bello Gracia ÍNDICE 1. Sombreado... 2 2. Matriz rectangular... 3 3. Cotas... 4 4. Directrices... 7 5. Ejercicio propuesto... 8 1 1. Sombreado El comando sombreado rellena
ACADEMIA INGNOVA MÓDULO 3 Yariló Bello Gracia ÍNDICE 1. Sombreado... 2 2. Matriz rectangular... 3 3. Cotas... 4 4. Directrices... 7 5. Ejercicio propuesto... 8 1 1. Sombreado El comando sombreado rellena
AutoCAD Civil 3D permite recuperar datos de imagen y de terreno desde Google Earth, así como publicar y ver los datos de diseño en Google Earth.
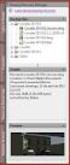 Manual para Importación y exportación con Google Earth AutoCAD Civil 3D 2010 Autodesk inc. AutoCAD Civil 3D permite recuperar datos de imagen y de terreno desde Google Earth, así como publicar y ver los
Manual para Importación y exportación con Google Earth AutoCAD Civil 3D 2010 Autodesk inc. AutoCAD Civil 3D permite recuperar datos de imagen y de terreno desde Google Earth, así como publicar y ver los
PRODUCCIÓN DE PROYECTOS
 PRODUCCIÓN DE PROYECTOS Cuando los clientes actuales o potenciales solicitan a la Empresa una Oferta o Presupuesto, relacionada con un Proyecto a realizar donde intervienen proveedores de servicios y/o
PRODUCCIÓN DE PROYECTOS Cuando los clientes actuales o potenciales solicitan a la Empresa una Oferta o Presupuesto, relacionada con un Proyecto a realizar donde intervienen proveedores de servicios y/o
CURSO EXCEL 2013 OBJETIVOS. El curso tiene un enfoque práctico y pretende conseguir los siguientes objetivos:
 CURSO EXCEL 2013 OBJETIVOS El curso tiene un enfoque práctico y pretende conseguir los siguientes objetivos: Proporcionar al alumno los conceptos básicos sobre el manejo del Software Microsoft Excel 2013
CURSO EXCEL 2013 OBJETIVOS El curso tiene un enfoque práctico y pretende conseguir los siguientes objetivos: Proporcionar al alumno los conceptos básicos sobre el manejo del Software Microsoft Excel 2013
Funciones de Network Assistant
 CAPÍTULO 2 Network Assistant simplifica la administración de las comunidades o grupos ofreciendo una GUI, modos alternativos para configurar dispositivos en redes, dos niveles de acceso y una completa
CAPÍTULO 2 Network Assistant simplifica la administración de las comunidades o grupos ofreciendo una GUI, modos alternativos para configurar dispositivos en redes, dos niveles de acceso y una completa
Página 1
 www.pildorasinformaticas.com Página 1 www.pildorasinformaticas.com Página 2 Capítulo 1. Capítulo 1: Introducción a Excel 2013... 9 1.1. CONCEPTO DE HOJA DE CÁLCULO... 9 1.2. NOVEDADES EN EXCEL 2013...
www.pildorasinformaticas.com Página 1 www.pildorasinformaticas.com Página 2 Capítulo 1. Capítulo 1: Introducción a Excel 2013... 9 1.1. CONCEPTO DE HOJA DE CÁLCULO... 9 1.2. NOVEDADES EN EXCEL 2013...
Equipamiento ADSL» Inalámbrico. Adaptador USB PAUTAS PARA LA VERIFICACION TCP/IP
 Equipamiento ADSL» Inalámbrico Adaptador USB PAUTAS PARA LA VERIFICACION TCP/IP PAUTAS PARA LA VERIFICACIÓN TCP/IP Este documento describe cómo preparar su PC para su conexión a una red inalámbrica después
Equipamiento ADSL» Inalámbrico Adaptador USB PAUTAS PARA LA VERIFICACION TCP/IP PAUTAS PARA LA VERIFICACIÓN TCP/IP Este documento describe cómo preparar su PC para su conexión a una red inalámbrica después
Controlador PCL 6 para impresoras HP LaserJet series P4010 y P4510: impresión
 1 Abrir el controlador de la impresora En el menú Archivo del programa de software, haga clic en Imprimir. Seleccione la impresora y haga clic en Propiedades o Preferencias. 2 Obtener ayuda sobre cualquier
1 Abrir el controlador de la impresora En el menú Archivo del programa de software, haga clic en Imprimir. Seleccione la impresora y haga clic en Propiedades o Preferencias. 2 Obtener ayuda sobre cualquier
Kindle Textbook Creator Guía de usuario
 Kindle Textbook Creator Guía de usuario Versión 2.7 Copyright 2015 Amazon.com, Inc. o sus filiales. Todos los derechos reservados. Página 1 Historial de revisión Número de revisión Notas de la revisión
Kindle Textbook Creator Guía de usuario Versión 2.7 Copyright 2015 Amazon.com, Inc. o sus filiales. Todos los derechos reservados. Página 1 Historial de revisión Número de revisión Notas de la revisión
icloud: Solución de calendarios duplicados después de configurar la aplicación de calendarios para Calendario icloud
 icloud: Solución de calendarios duplicados después de configurar la aplicación de calendarios para Calendario icloud Síntomas Después de pasar los datos de Calendario para OS X Mountain Lion, ical para
icloud: Solución de calendarios duplicados después de configurar la aplicación de calendarios para Calendario icloud Síntomas Después de pasar los datos de Calendario para OS X Mountain Lion, ical para
1. Por qué debo actualizar el software Wireless USB Adapter?
 Este manual de instrucciones responderá las siguientes preguntas: 1. Por qué debo actualizar el software Wireless USB Adapter? 2. Cómo puedo saber qué versión de software tengo? 3. Cómo puedo saber si
Este manual de instrucciones responderá las siguientes preguntas: 1. Por qué debo actualizar el software Wireless USB Adapter? 2. Cómo puedo saber qué versión de software tengo? 3. Cómo puedo saber si
ADMINISTRADOR DE DISPOCITIVOS
 ADMINISTRADOR DE DISPOCITIVOS figura 1: Administrador de dispositivos El Administrador de dispositivos almacena información acerca de los dispositivos instalados en el equipo. El Administrador de dispositivos
ADMINISTRADOR DE DISPOCITIVOS figura 1: Administrador de dispositivos El Administrador de dispositivos almacena información acerca de los dispositivos instalados en el equipo. El Administrador de dispositivos
Uso de Easy Interactive Tools
 Uso de Easy Interactive Tools Cómo iniciar Easy Interactive Tools Para iniciar el software Easy Interactive Tools en su computadora, realice una de las siguientes acciones: Windows: Haga doble clic en
Uso de Easy Interactive Tools Cómo iniciar Easy Interactive Tools Para iniciar el software Easy Interactive Tools en su computadora, realice una de las siguientes acciones: Windows: Haga doble clic en
Editor rápido de tejados
 Editor rápido de tejados Guia del usuario Diseñador de Tejados 1 DesignSoft Diseñador de Tejados 2 Editor rápido de tejados Puede empezar esta función apretando el icono en el editor del plano. Si empieza
Editor rápido de tejados Guia del usuario Diseñador de Tejados 1 DesignSoft Diseñador de Tejados 2 Editor rápido de tejados Puede empezar esta función apretando el icono en el editor del plano. Si empieza
Ladibug Software de imagen del Presentador Visual Manual de usuario
 Ladibug Software de imagen del Presentador Visual Manual de usuario Tabla de Contenido 1. Introducción... 2 2. Requisitos del sistema... 2 3. Instalación de Ladibug... 3 4. Conexión... 6 5. Comience a
Ladibug Software de imagen del Presentador Visual Manual de usuario Tabla de Contenido 1. Introducción... 2 2. Requisitos del sistema... 2 3. Instalación de Ladibug... 3 4. Conexión... 6 5. Comience a
Manual del usuario MAC
 Manual del usuario MAC Versión 1.4.4 2015 Telefónica. Todos los derechos reservados. http://telefonica.com.ar 1 Índice 1 Índice... 2 2 Terabox... 3 3 Instalación del Terabox... 4 4 Configuraciones de preferencias...
Manual del usuario MAC Versión 1.4.4 2015 Telefónica. Todos los derechos reservados. http://telefonica.com.ar 1 Índice 1 Índice... 2 2 Terabox... 3 3 Instalación del Terabox... 4 4 Configuraciones de preferencias...
Administración de la producción. Sesión 5: Presentaciones Gráficas
 Administración de la producción Sesión 5: Presentaciones Gráficas Contextualización El software para elaborar presentaciones gráficas, es de gran utilidad tanto en el campo laboral como en el educativo,
Administración de la producción Sesión 5: Presentaciones Gráficas Contextualización El software para elaborar presentaciones gráficas, es de gran utilidad tanto en el campo laboral como en el educativo,
Manual de Usuario. Manual de Usuario. Elaborado: IdeaSys, 03 de Noviembre de 2014 Departamento de documentación
 Manual de Usuario Elaborado: IdeaSys, 03 de Noviembre de 2014 Departamento de documentación Copyright (c) 2014 1 Índice Contenido Índice... 2 Ingresar al Sistema... 4 Sistema... 6 Cerrar Módulo... 6 Selecciona
Manual de Usuario Elaborado: IdeaSys, 03 de Noviembre de 2014 Departamento de documentación Copyright (c) 2014 1 Índice Contenido Índice... 2 Ingresar al Sistema... 4 Sistema... 6 Cerrar Módulo... 6 Selecciona
Truco para encontrar y reemplazar líneas manuales por marcas de párrafo
 1 Truco para encontrar y reemplazar líneas manuales por marcas de párrafo Esto se hace desde el menú Edición -> Buscar y Reemplazar En vez de buscar una palabra y reemplazarla por otra, esta herramienta
1 Truco para encontrar y reemplazar líneas manuales por marcas de párrafo Esto se hace desde el menú Edición -> Buscar y Reemplazar En vez de buscar una palabra y reemplazarla por otra, esta herramienta
1. INTRODUCCIÓN 5 5. DESINSTALACIÓN DEL ASISTENTE DE CONEXIÓN WIRELESS 21
 1. INTRODUCCIÓN 5 2. INSTALACIÓN DEL ASISTENTE DE CONEXIÓN WIRELESS 7 2.1 INICIO DE LA INSTALACIÓN 8 2.2 CONTRATO DE LICENCIA 8 2.3 DIRECTORIO DE INSTALACIÓN 8 2.4 INSTALACIÓN 9 2.5 FINALIZACIÓN DE LA
1. INTRODUCCIÓN 5 2. INSTALACIÓN DEL ASISTENTE DE CONEXIÓN WIRELESS 7 2.1 INICIO DE LA INSTALACIÓN 8 2.2 CONTRATO DE LICENCIA 8 2.3 DIRECTORIO DE INSTALACIÓN 8 2.4 INSTALACIÓN 9 2.5 FINALIZACIÓN DE LA
