Manual de la central CC-132F Software v. 2.60
|
|
|
- Pablo Lozano Ayala
- hace 5 años
- Vistas:
Transcripción
1 Manual de la central CC-132F Software versión 2.60 Manual de instalador Manual de la central CC-132F Software v Página i
2 Índice 1. Descripción general Funciones y manejo Carpeta de instalación Funcionalidad de la central CC-132F Llamada a zona Respuesta a una llamada entrante CC-132F como central destino de transferencia Comunicación con el sistema DECT Gestión de históricos Software de control de histórico y DECT Descripción de la pantalla Menú Opciones Histórico Local Histórico General Opciones Histórico General Histórico Local DECT ON/OFF Modo día/noche Listados de Histórico Descripción de la pantalla Botones Ejemplo de empleo Instalación y cableado Conexión de la central CC-132F Configuración del sistema Funciones de configuración del sistema Descripción de la pantalla Botones Configuración del software de control de histórico y DECT Cambio del sector de la Central Habilitación de la comunicación con DECT Software para la asignación de extensiones DECT Descripción de la pantalla Botones Empleo del software para la asignación de extensiones DECT Manual de la central CC-132F Software v Página ii
3 1. Descripción general La central CC-132F permite la comunicación mediante audio y datos con bus SMC, ofreciendo la operatividad de central concentración y al mismo tiempo llevar el registro de los eventos producidos en el sistema. También incluye la posibilidad de señalización con el sistema DECT. Este manual, provee la documentación técnica para el correcto funcionamiento y puesta en marcha de la central CC-132F. 2. Funciones y manejo 2.1. Carpeta de instalación El software de la central CC-132F se encuentra instalado en la carpeta C:\Archivos de programa\historico. Incluye el programa de configuración del software de control de histórico (configurar.exe), el programa de configuración DECT (progradec.exe) y el archivo ejecutable (Historico.exe) Funcionalidad de la central CC-132F La aplicación se carga automáticamente al iniciar el sistema operativo. Si por alguna razón debe cargarse de forma manual, hacer doble clic sobre el acceso directo situado en el escritorio, o bien en el grupo de programas HISTORICO del menú Inicio. Al cargarse el programa aparece la siguiente pantalla: Manual de la central CC-132F Software v Página 1
4 (1) Panel de recepción de eventos (display). (2) Teclado numérico (teclas numéricas del teclado del PC). (3) Indicación de las centrales transferidas a la central CC-132F. (4) Menú DECT. Encender/apagar (ON/OFF) y Modo (Día/noche). (5) Control de volumen del tono de llamada. (6) Pulsador habla / escucha (tecla / ó * del teclado del PC). (7) Control de volumen de recepción. (8) Cancelación de llamada (tecla Supr del teclado numérico del PC). (9) Conexión de llamada (tecla Intro del teclado del PC). (10) Acceso al software de control de históricos (tecla F1 del teclado del PC). (11) Control de volumen del micrófono. (12) Indicación del estado de la comunicación. (13) Indicación del tipo de llamadas. (14) Botón de cierre del programa. Su funcionamiento es parecido al de la central CC-122F con las siguientes funcionalidades y limitaciones: Dispone de las siguientes funcionalidades de la central CC-122F: Llamar a una zona. Responder a una llamada entrante. Utilizarla de central destino de transferencia. Simultaneidad. No dispone de las siguientes funcionalidades de la central CC-122F: Programación por llamada de elementos activos o unidades de control remoto. Programación de direcciones de transferencia de control (transferir la central). Programación del sistema para llamada a zona o sector. Apertura de puertas. Además, la central CC-132F, permite llevar un registro de los eventos producidos mediante la gestión de históricos Llamada a zona 1. Mediante el teclado numérico de la central o del PC, introducir el número de habitación. Manual de la central CC-132F Software v Página 2
5 2. Pulsar la tecla. Se activa el indicador de conexión y se avisa de la conexión en el panel de incidencias. 3. Para hablar: Mantener pulsada la tecla TALK. 4. Para escuchar: Dejar de pulsar la tecla TALK. 5. Para finalizar la comunicación, pulsar la tecla DEL. Estas funciones, pueden realizarse desde el teclado del PC (para más información ver apartado 2.2.) Respuesta a una llamada entrante. 1. Iniciada la llamada desde un terminal, se visualiza la llamada en el panel de recepción de incidencias y se escucha un tono acústico. Se enciende la indicación del tipo de llamada. Manual de la central CC-132F Software v Página 3
6 2. Para establecer conexión con la habitación pulsar la tecla. La central indica conexión con la zona y se enciende el indicador de conexión sobre el estado de la comunicación de conexión. 3. Para hablar: Mantener pulsada la tecla TALK. 4. Para escuchar: Dejar de pulsar la tecla TALK. 5. Para finalizar la comunicación puede: a. Pulsar la tecla DEL: El indicador de llamada desaparece de la pantalla. b. Pulsar la tecla : El indicador de llamada permanece en la pantalla. Nota: Si la habitación no permite la cancelación remota, la llamada vuelve a aparecer en la pantalla. Para cancelar dicha llamada, debe hacerse desde el terminal de la habitación mediante la tecla de presencia. Estas funciones, pueden realizarse también desde el teclado del PC (para más información ver apartado 2.2.) CC-132F como central destino de transferencia Cuando se realiza una transferencia desde una central CC-122F o CC-118F a la CC-132F, aparece la indicación de transferencia de la forma siguiente. Manual de la central CC-132F Software v Página 4
7 En el menú de indicación de las centrales transferidas se ilumina el número de la central transferida Comunicación con el sistema DECT 1. Para activar la comunicación con el sistema DECT, pulsar sobre la palabra OFF. La palabra cambia a ON. En este punto queda establecida la comunicación con el sistema DECT. Pulsando nuevamente en la palabra ON, desactivamos la comunicación con DECT. 2. Para cambiar la configuración de DECT para día y noche, pulsar sobre la palabra DIA. La palabra cambia a NOCHE. Manual de la central CC-132F Software v Página 5
8 Pulsando nuevamente en la palabra NOCHE, pasamos a la configuración de DIA. Para más información sobre el software de asignación de extensiones DECT, ver apartado Gestión de históricos Pulsando en los botones de histórico, marcados por un recuadro en la figura siguiente, se accede al software de históricos (local o general). Este software permite llevar un registro de los eventos producidos en el sistema. Para más información sobre la funcionalidad del software de control de históricos, ver apartado Software de control de histórico y DECT El grupo de botones (10) (ver apartado 2.2), ejecuta el programa de control de histórico. Éste, muestra por pantalla y registra los eventos producidos en el sistema SMC de manera local o general según la conexión del ordenador con el bus SMC. Manual de la central CC-132F Software v Página 6
9 Descripción de la pantalla Al pulsar en el botón HISTORICO del grupo de botones (10) de la central (apartado 2.2), aparece la siguiente pantalla. Ésta muestra la información de los eventos de histórico local producidos: (1) Fecha Fecha en la que se generó el evento. (2) Hora Hora en la que se generó el evento. (3) Descripción Mensaje preprogramado para la zona concreta donde se generó el evento (Ejemplo Cocina PLT.1 ). (4) Tipo Información de los eventos del sistema: llamada normal, urgencia, presencia de enfermera, presencia de médico, emergencia, conexión, desconexión y transferencia. (5) Zona Zona que generó el evento. Pulsando el botón HISTORICO GRAL del grupo de botones (10) de la central (apartado 2.2), aparece la misma pantalla pero con la información de histórico general Menú Opciones Histórico Local Listados: Reiniciar Histórico Local: Cerrar: Permite obtener un listado de eventos de histórico local. Los eventos generados se guardan automáticamente en un fichero llamado hitorico.ins. Esta opción copia este fichero en otro de nombre historicoxxx.ins* e inicia un nuevo historico.ins vacío. * XXX es el primer número libre que se encuentra en la carpeta. Finaliza el programa. Manual de la central CC-132F Software v Página 7
10 Histórico General Histórico General: Visualizar el listado de eventos y menús asociados a histórico general Opciones Histórico General Listados: Reiniciar Histórico General: Cerrar: Permite obtener un listado de eventos de histórico general. Los eventos generados se guardan automáticamente en un fichero llamado hitoricogen.ins. Esta opción copia este fichero en otro de nombre historicogenxxx.ins* e inicia un nuevo historicogen.ins vacío. * XXX es el primer número libre que se encuentra en la carpeta. Finaliza el programa Histórico Local Histórico Local: Visualizar el listado de eventos y menús asociados a histórico local DECT ON/OFF DECT ON: DECT OFF: Servicio DECT activado. Servicio DECT desactivado. Manual de la central CC-132F Software v Página 8
11 Modo día/noche DIA: NOCHE: Utilización de extensiones DECT asociadas a día. Utilización de extensiones DECT asociadas a noche. Nota: En el modo DECT OFF esta opción está desactivada. Para más información sobre el sistema DECT, ver capítulo Listados de Histórico La pantalla principal muestra los eventos generados en tiempo real en el sistema SMC y recogidos por el software (ver ejemplo de la figura siguiente). Mediante la opción Listados del menú Opciones Histórico Local, es posible visualizar la información contenida en los ficheros de histórico existentes en el directorio de instalación. Al hacer clic en Listados aparecerá la siguiente pantalla. Manual de la central CC-132F Software v Página 9
12 Descripción de la pantalla (1) Información fichero (Fecha, Hora, Descripción, Tipo, Zona) Muestra la información que contiene el fichero ordenada en los campos (Fecha, Hora, Descripción, Tipo y Zona). La función de los campos es la misma que en la pantalla principal. (2) Selección de fichero Escoger el fichero de históricos contenido en la carpeta de instalación sobre el que mostrar su información contenida. Los ficheros historicoxxx.ins contienen la información de histórico local, mientras historicogenxxx.ins contienen el histórico general. Los ficheros de nombre historico.ins e historicogen.ins son los ficheros en uso y contienen la información más reciente. Los ficheros de sufijo XXX, son las copias más antiguas, siendo más reciente la de número más alto. (3) Búsqueda de información (Fecha, Tipo, Zona) Permite especificar que tipo de información a mostrar de la contenida en el fichero de histórico seleccionado. Puede indicarse un rango de fechas, según el formato DDMMAA, el tipo de llamada o la zona. El campo Tipo, admite los siguientes valores (del 1 al 5): 1: Llamada, 2: Urgencia, 3: Presencia B, 4: Presencia A, 5: Emergencia Situando el puntero del Mouse encima del campo, aparece una pequeña ayuda. Es posible filtrar la información utilizando más de un campo al mismo tiempo. Manual de la central CC-132F Software v Página 10
13 Botones (1) Por pantalla Visualizar la información del fichero seleccionado según los parámetros de búsqueda. (2) Imprimir Enviar listado a la impresora. (3) Cerrar Finalizar el programa de listado de históricos Ejemplo de empleo En el ejemplo de la figura siguiente se especifica listar de la información contenida en el histórico local (fichero Historico.ins), únicamente la relacionada con la zona 176. Haciendo clic en la opción Reiniciar Histórico Local del menú Opciones Histórico Local, aparece un mensaje indicando que el fichero de histórico local actual es historico000.ins, contenido en la carpeta de instalación. Manual de la central CC-132F Software v Página 11
14 Repitiendo el proceso nuevamente, el siguiente fichero generado es historico001.ins y así sucesivamente. Visualizando nuevamente los listados de histórico local, opción Listados del menú Opciones Histórico Local, aparecen todos los ficheros de histórico generados. En el ejemplo de la figura siguiente son: historico.ins, historico000.ins, historico001.ins e historico002.ins. También muestra el fichero de histórico general historicogen.ins. Manual de la central CC-132F Software v Página 12
15 3. Instalación y cableado 3.1. Conexión de la central CC-132F Vista posterior: Manual de la central CC-132F Software v Página 13
16 Vista frontal: Descripción general de la conexión: (1) Conexión a la red eléctrica Conecte el cable de alimentación eléctrica suministrado a la toma de alimentación de CA. (2) Conexión del Mouse Conecte el teclado suministrado con el equipo. (3) Conexión del teclado Conecte el teclado suministrado con el equipo. (4) Conexión de la pantalla Conecte la pantalla plana de 15 suministrada con el equipo. (5) Conectores USB (6) Conexión de línea histórico general Salida H del puerto de origen del MT- DA/B. (7) Conexión línea histórico local Conecte la líneas de alimentación (+, -) datos (D) y audio (A) del bus SMC. (8) Conexión del micrófono y el altavoz Conectar el micrófono y altavoz suministrados con el equipo. (9) Botón de reset (10) Botón para apagar el equipo 4. Configuración del sistema 4.1. Funciones de configuración del sistema Es necesario, antes de utilizar el software, ajustarlo a las configuraciones del sistema Descripción de la pantalla Haga doble clic en el archivo configurar.exe creado en la carpeta de instalación 1. Se mostrará la pantalla de configuración de Sistema SMC para control de históricos. 1 Para más información sobre la carpeta de instalación, ver apartado 2.1. Manual de la central CC-132F Software v Página 14
17 (1) Puertos Comunicación Permite asignar el número de puerto serie (Com) al registro de históricos local ( Histórico/CC-132F ) y general ( Histórico General ) y el número de puerto conectado a la centralita DECT. Si el sistema no dispone del servicio DECT, seleccionar la opción Sin DECT. Igualmente puede seleccionarse Sin H.Gral. si no se dispone de histórico general. (2) Listados Histórico Selección de listados en color ( En color ) o blanco y negro ( B/N ). (3) Tipo Central La opción Central de concentración viene por defecto en los sistemas CC-132F. Seleccionar Simultánea para configurar la central como central secundaria en una instalación con simultaneidad. Seleccionar Sólo histórico cuando no se necesiten funciones de atención de llamadas o comunicación de audio. (4) Descripción Introducir los nombres de instalación y comentario que aparecerán en la cabecera de los listados de Histórico. (5) Programación nº Central Permite asignar el número de sector a la central CC-132F Botones (1) Guardar configuración Guarda la configuración realizada para el funcionamiento de la central CC-132F. (2) Salir Termina el programa. Manual de la central CC-132F Software v Página 15
18 Configuración del software de control de histórico y DECT El software de control de históricos viene configurado por defecto, en la central CC-132F, con las opciones de control de históricos local y general activadas. La comunicación con el sistema DECT se encuentra por defecto deshabilitada. El programa para la configuración del software es configurar.exe y se encuentra en la carpeta de instalación. Al ejecutar el programa aparece la pantalla siguiente: Configuración por defecto: Histórico/CC-132F (Histórico local): Com 4 Histórico General: Com 3 Centralita DECT: Sin DECT Tipo: Central de Concentración Nº Central: Cambio del sector de la Central El sector de la central debe de estar en el rango entre 1 y 64 (ambos incluidos). Introducir el nuevo sector de la central en el campo Nº Central Pulsar en el botón [Guardar Configuración] Habilitación de la comunicación con DECT Si se desea utilizar comunicación con el sistema DECT desde la central CC-132F: Escoger la opción Com 1 en el menú Centralita Dect, según la figura siguiente. Manual de la central CC-132F Software v Página 16
19 Configuración por defecto más DECT: Histórico/CC-132F (Histórico local): Com 4 Histórico General: Com 3 Centralita DECT: Com 1 Tipo: Central de Concentración Pulsar en el botón [Guardar Configuración]. Ver apartado 4.2 para más información sobre la asignación de extensiones DECT Software para la asignación de extensiones DECT El programa progradec.exe, que se encuentra en la carpeta de instalación 2, permite configurar qué extensiones DECT reciben información de las solicitudes de comunicación por parte de cada zona. Se pueden configurar un total de 6 números por zona: 3 para utilizar de día y 3 para la noche. La opción día/noche se escoge manualmente en la pantalla principal del programa de control de histórico y DECT (ver apartado ). Pueden asociarse grupos de extensiones DECT distintos para zonas distintas. Este programa permite realizar una programación masiva, sustituyendo todos los datos antiguos previamente programados en un determinado rango. Por lo tanto, debe usarse con especial cuidado Descripción de la pantalla Haga doble clic en el archivo progradec.exe creado en la carpeta de instalación. Se mostrará la pantalla de configuración de DECT. 2 Para más información sobre la carpeta de instalación, ver apartado 2.1. Manual de la central CC-132F Software v Página 17
20 (1) Desde Zona / Hasta Zona Permite escoger el rango de zonas ( elementos activos ) en las que les serán asignadas las extensiones DECT. (2) Día / Noche Introducir un total de 6 extensiones DECT a asignar en el rango de zonas escogido. 3 extensiones para la configuración de día y 3 para la de noche Botones (1) Aceptar Modificar las zonas seleccionadas y asignarles las extensiones DECT seleccionadas. Este botón no guarda definitivamente las modificaciones en el disco duro. (2) Guardar y Salir Guardar los cambios realizados y cerrar el programa. Si desea salir sin guardar la configuración programada, en lugar del botón Guardar y Salir, haga clic en el botón con el icono X situado en la esquina superior derecha de la ventana del programa Empleo del software para la asignación de extensiones DECT Paso 1. Configurar extensiones DECT: 100, 101 y 102 para la configuración de día y 105 para la de noche, desde la zona 5 hasta la 15. Pulsar [Aceptar]. Manual de la central CC-132F Software v Página 18
21 Paso 2. Configurar extensiones DECT: 200, 201 y 202 para la configuración de día y 205, 206 y 207 para la de noche, desde las zonas 18 hasta la 23. Pulsar [Aceptar]. Paso 3. Pulsar [Guardar y Salir] Manual de la central CC-132F Software v Página 19
Manual MSOFT versión 2.60
 Manual MSOFT Versión 2.60 Manual de instalador Manual MSOFT versión 2.60 Página i Índice 1. Descripción general... 2 2. Instalación y cableado... 2 2.1. Cableado... 2 2.2. Instalación del software de control
Manual MSOFT Versión 2.60 Manual de instalador Manual MSOFT versión 2.60 Página i Índice 1. Descripción general... 2 2. Instalación y cableado... 2 2.1. Cableado... 2 2.2. Instalación del software de control
Comunicaciones HUAWEI F617. Octubre 2014
 Comunicaciones HUAWEI F617 Octubre 2014 Características Huawei F617 01 Comunicaciones Huawei F617 Descripción Tiene el aspecto de un terminal de sobremesa convencional, pero utiliza la red móvil (2G, 3G)
Comunicaciones HUAWEI F617 Octubre 2014 Características Huawei F617 01 Comunicaciones Huawei F617 Descripción Tiene el aspecto de un terminal de sobremesa convencional, pero utiliza la red móvil (2G, 3G)
INDICE. UdeConf-ID500. Sistema INTERCOM-500. CONFIGURACION Sistema INTERCOM-500. CONFIGURACION - SISTEMA INTERCOM UdeConf ID-500 Rev.
 Sistema INTERCOM-500 CONFIGURACION Sistema INTERCOM-500 UdeConf-ID500 INDICE Página SISTEMA OPERATIVO WINDOWS DE 32 o 64 bits 2 INSTALACION SOFTWARE CONEXIONADO CONFIGURACION DEL SISTEMA INTERCOM-500 Configuracion
Sistema INTERCOM-500 CONFIGURACION Sistema INTERCOM-500 UdeConf-ID500 INDICE Página SISTEMA OPERATIVO WINDOWS DE 32 o 64 bits 2 INSTALACION SOFTWARE CONEXIONADO CONFIGURACION DEL SISTEMA INTERCOM-500 Configuracion
Sistema Asistencial. CONFIGURACION AVANZADA Sistema UDECOM - UdeConf UC102. UdeConfUC102 - ver 1.7
 UDEConf-UC2 Sistema Asistencial CONFIGURACION AVANZADA Sistema UDECOM - UdeConf UC2 UdeConfUC2 - ver 1.7 INDICE Página SISTEMA OPERATIVO WINDOWS DE 32 o 64 bits 2 INSTALACION SOFTWARE 3 CONEXIONADO 4 CONFIGURACION
UDEConf-UC2 Sistema Asistencial CONFIGURACION AVANZADA Sistema UDECOM - UdeConf UC2 UdeConfUC2 - ver 1.7 INDICE Página SISTEMA OPERATIVO WINDOWS DE 32 o 64 bits 2 INSTALACION SOFTWARE 3 CONEXIONADO 4 CONFIGURACION
Lector Daisy para móvil Manual de usuario
 Índice 1 Instalación del Software en el teléfono... 3 1.1 Instalación de Nokia Suite... 3 1.2 Instalación de edit@... 8 2 Controles de Usuario... 10 2.1 Ventana de Biblioteca:... 10 2.2 Ventana Índice:...
Índice 1 Instalación del Software en el teléfono... 3 1.1 Instalación de Nokia Suite... 3 1.2 Instalación de edit@... 8 2 Controles de Usuario... 10 2.1 Ventana de Biblioteca:... 10 2.2 Ventana Índice:...
INDICE. CONFIGURACION Sistema SRD - UdeConf SR-200 SISTEMA ASISTENCIAL SRD. CONFIGURACION - SISTEMA ASISTENCIAL SRD - UdeConf SR-200 Rev.
 CONFIGURACION Sistema SRD - UdeConf SR-200 INDICE Página SISTEMA OPERATIVO WINDOWS DE 32 o 6 bits 2 INSTALACION SOFTWARE CONEXIONADO CONFIGURACION DEL SISTEMA ASISTENCIAL SR-200 Configuración Abrir / Salvar
CONFIGURACION Sistema SRD - UdeConf SR-200 INDICE Página SISTEMA OPERATIVO WINDOWS DE 32 o 6 bits 2 INSTALACION SOFTWARE CONEXIONADO CONFIGURACION DEL SISTEMA ASISTENCIAL SR-200 Configuración Abrir / Salvar
INDICE. Sistema INTERCOM-200. CONFIGURACIÓN Sistema INTERCOM Udeconf-ID200. Página 2. SISTEMA OPERATIVO WINDOWS DE 32 o 64 bits
 Sistema INTERCOM-200 CONFIGURACIÓN Sistema INTERCOM-200 - Udeconf-ID200 INDICE SISTEMA OPERATIVO WINDOWS DE 32 o 6 bits INSTALACION SOFTWARE CONEXIONADO CONFIGURACION DEL SISTEMA INTERCOM-200 Configuracion
Sistema INTERCOM-200 CONFIGURACIÓN Sistema INTERCOM-200 - Udeconf-ID200 INDICE SISTEMA OPERATIVO WINDOWS DE 32 o 6 bits INSTALACION SOFTWARE CONEXIONADO CONFIGURACION DEL SISTEMA INTERCOM-200 Configuracion
Videoporteros de 2 HILOS
 CLASE 00VM Videoporteros de HILOS 6 Descripción Monitor de HILOS manos libres con teleloop, pantalla táctil LCD de 7 y contestador automático audio/vídeo de las llamadas acabado blanco. Dispone de botones
CLASE 00VM Videoporteros de HILOS 6 Descripción Monitor de HILOS manos libres con teleloop, pantalla táctil LCD de 7 y contestador automático audio/vídeo de las llamadas acabado blanco. Dispone de botones
Manual de usuario de Kiva
 Manual de usuario de Kiva 1 Manual de usuario de Kiva En este manual se tratan todos los aspectos funcionales de la aplicación para que el usuario aprenda el funcionamiento de ésta y pueda crear topologías
Manual de usuario de Kiva 1 Manual de usuario de Kiva En este manual se tratan todos los aspectos funcionales de la aplicación para que el usuario aprenda el funcionamiento de ésta y pueda crear topologías
A la derecha de este botón irán apareciendo todas las aplicaciones abiertas en ese momento en el sistema.
 6 LA BARRA DE TAREAS Esta situada en la parte inferior de la pantalla. En su extremo izquierdo contiene el botón de Inicio. A la derecha de este botón irán apareciendo todas las aplicaciones abiertas en
6 LA BARRA DE TAREAS Esta situada en la parte inferior de la pantalla. En su extremo izquierdo contiene el botón de Inicio. A la derecha de este botón irán apareciendo todas las aplicaciones abiertas en
FICHA TÉCNICA DE PRODUCTO
 FICHA TÉCNICA DE PRODUCTO Producto Código: SDL-001 Definición: Sistema de llamada a Enfermería. Datos Técnicos. Tensión de alimentación: 220[V]. Capacidad para 16 habitaciones. Tensión de activación de
FICHA TÉCNICA DE PRODUCTO Producto Código: SDL-001 Definición: Sistema de llamada a Enfermería. Datos Técnicos. Tensión de alimentación: 220[V]. Capacidad para 16 habitaciones. Tensión de activación de
Guía de instalación del EFI Fiery proserver
 Guía de instalación del EFI Fiery proserver En este documento se describe cómo instalar el Fiery proserver. Está destinado a los clientes que deseen instalar el Fiery proserver sin la ayuda de un técnico
Guía de instalación del EFI Fiery proserver En este documento se describe cómo instalar el Fiery proserver. Está destinado a los clientes que deseen instalar el Fiery proserver sin la ayuda de un técnico
Guía Rápida. Gestor Aplicaciones
 Guía Rápida Gestor Aplicaciones QUÉ ES EL GESTOR DE APLICACIONES? El Gestor de Aplicaciones CAI Sistemas Informáticos, es una herramienta muy útil que le permitirá mantener su escritorio limpio y ordenado.
Guía Rápida Gestor Aplicaciones QUÉ ES EL GESTOR DE APLICACIONES? El Gestor de Aplicaciones CAI Sistemas Informáticos, es una herramienta muy útil que le permitirá mantener su escritorio limpio y ordenado.
w w w. b a l a n c a s m a r q u e s. p t B M G e s t
 M a n u a l d e U s u a r i o w w w. b a l a n c a s m a r q u e s. p t B M G e s t Contenido 1 INTRODUCCIÓN... 1 1.1 REQUISITOS DEL SISTEMA... 1 1.2 INSTALACIÓN... 1 1.3 PRIMERA EJECUCIÓN... 1 1.3.1 Seleccionar
M a n u a l d e U s u a r i o w w w. b a l a n c a s m a r q u e s. p t B M G e s t Contenido 1 INTRODUCCIÓN... 1 1.1 REQUISITOS DEL SISTEMA... 1 1.2 INSTALACIÓN... 1 1.3 PRIMERA EJECUCIÓN... 1 1.3.1 Seleccionar
copy data Guía rápida del usuario Versión 1.2
 copy data Guía rápida del usuario Versión 1.2 Contenido Requisitos para la instalación... 2 Descarga del programa... 2 Instalación del programa... 3 Configuración Inicial... 5 Registro en el servicio...
copy data Guía rápida del usuario Versión 1.2 Contenido Requisitos para la instalación... 2 Descarga del programa... 2 Instalación del programa... 3 Configuración Inicial... 5 Registro en el servicio...
Bienvenido a Picture Package DVD Viewer. Iniciar y salir de Picture Package DVD Viewer. Visualización de imágenes. Copia de imágenes en el ordenador
 Bienvenido a Picture Package DVD Viewer Iniciar y salir de Picture Package DVD Viewer Visualización de imágenes Copia de imágenes en el ordenador Edición de imágenes copiadas Edición de partes innecesarias
Bienvenido a Picture Package DVD Viewer Iniciar y salir de Picture Package DVD Viewer Visualización de imágenes Copia de imágenes en el ordenador Edición de imágenes copiadas Edición de partes innecesarias
Práctica de laboratorio: Configuración de copia de seguridad de datos y recuperación en Windows 7 y Vista
 Práctica de laboratorio: Configuración de copia de seguridad de datos y recuperación en Windows 7 y Vista Introducción En esta práctica de laboratorio, realizará copias de seguridad de datos. También llevará
Práctica de laboratorio: Configuración de copia de seguridad de datos y recuperación en Windows 7 y Vista Introducción En esta práctica de laboratorio, realizará copias de seguridad de datos. También llevará
GUÍA DE INSTALACIÓN Y REFERENCIA ECR8200SPROGRAMMING UTILITY. Code:
 GUÍA DE INSTALACIÓN Y REFERENCIA ECR8200SPROGRAMMING UTILITY E Code: 577601 PUBLICACIÓN EDITADA POR: Olivetti S.p.A. www.olivetti.com Copyright 2012, Olivetti Reservados todos los derechos Llamamos su
GUÍA DE INSTALACIÓN Y REFERENCIA ECR8200SPROGRAMMING UTILITY E Code: 577601 PUBLICACIÓN EDITADA POR: Olivetti S.p.A. www.olivetti.com Copyright 2012, Olivetti Reservados todos los derechos Llamamos su
Guía de instalación de Fiery proserver
 Guía de instalación de Fiery proserver En este documento, se describe cómo instalar EFI Fiery proserver. Está destinado a los clientes que deseen instalar Fiery proserver sin la ayuda de un técnico cualificado.
Guía de instalación de Fiery proserver En este documento, se describe cómo instalar EFI Fiery proserver. Está destinado a los clientes que deseen instalar Fiery proserver sin la ayuda de un técnico cualificado.
Ejecutar Este cuadro de diálogo le permite ejecutar un programa o aplicación, sin necesidad de buscarlo en los menús, con sólo saber su nombre.
 6 La Barra de tareas Esta situada en la parte inferior de la pantalla. En su extremo izquierdo contiene el botón de Inicio. A la derecha de este botón irán apareciendo todas las aplicaciones abiertas en
6 La Barra de tareas Esta situada en la parte inferior de la pantalla. En su extremo izquierdo contiene el botón de Inicio. A la derecha de este botón irán apareciendo todas las aplicaciones abiertas en
Mensajería de escritorio CallPilot para Microsoft Outlook
 Mensajería de escritorio CallPilot para Microsoft Outlook La Mensajería de escritorio CallPilot puede utilizarse con Outlook 2003 y Outlook 2007. Mensajes de CallPilot Una vez que CallPilot se encuentra
Mensajería de escritorio CallPilot para Microsoft Outlook La Mensajería de escritorio CallPilot puede utilizarse con Outlook 2003 y Outlook 2007. Mensajes de CallPilot Una vez que CallPilot se encuentra
Instalación del programa. Creación de una vivienda nueva Se debe ejecutar el programa: Configurador.exe
 Instalación del programa Descomprimir el fichero OB120001 DOMOTICA CON ARDUINO (FORMACION).rar en una carpeta. Se crearán dos carpetas: Configurador y Software En la carpeta Configurador se encuentra el
Instalación del programa Descomprimir el fichero OB120001 DOMOTICA CON ARDUINO (FORMACION).rar en una carpeta. Se crearán dos carpetas: Configurador y Software En la carpeta Configurador se encuentra el
Servicio de Informática Vicerrectorado de Tecnologías de la Información y la Comunicación y Universidad Digital
 Conexión mediante Escritorio Remoto de Windows Última Actualización 07 de mayo de 2018 Histórico de cambios Fecha Descripción Autor 16/09/13 Primera edición 22/01/15 Segunda edición. Actualización y corrección
Conexión mediante Escritorio Remoto de Windows Última Actualización 07 de mayo de 2018 Histórico de cambios Fecha Descripción Autor 16/09/13 Primera edición 22/01/15 Segunda edición. Actualización y corrección
Manual de Instrucciones para el uso con un ordenador
 Tablero electrónico Portátil de Escritura Manual de Instrucciones para el uso con un ordenador Nota: es necesario el uso de un ordenador personal con sistema operativo Microsoft Windows y un puerto de
Tablero electrónico Portátil de Escritura Manual de Instrucciones para el uso con un ordenador Nota: es necesario el uso de un ordenador personal con sistema operativo Microsoft Windows y un puerto de
Ladibug Software de imagen del Presentador Visual Manual de usuario
 Ladibug Software de imagen del Presentador Visual Manual de usuario Tabla de Contenido 1. Introducción... 2 2. Requisitos del sistema... 2 3. Instalación de Ladibug... 3 4. Conexión... 6 5. Comience a
Ladibug Software de imagen del Presentador Visual Manual de usuario Tabla de Contenido 1. Introducción... 2 2. Requisitos del sistema... 2 3. Instalación de Ladibug... 3 4. Conexión... 6 5. Comience a
Conexión de Sistemas en Red
 Conexión de Sistemas en Red Ingresar Módulo de Red al Sistema Si usted ha adquirido el módulo de red para su sistema, deberá realizar los siguientes pasos para que éste quede configurado y listo para que
Conexión de Sistemas en Red Ingresar Módulo de Red al Sistema Si usted ha adquirido el módulo de red para su sistema, deberá realizar los siguientes pasos para que éste quede configurado y listo para que
Bienvenido a Picture Package DVD Viewer
 Manual de Picture Package DVD Viewer Bienvenido a Picture Package DVD Viewer Bienvenido a Picture Package DVD Viewer Iniciar y salir de Picture Package DVD Viewer Visualización de imágenes Copia de imágenes
Manual de Picture Package DVD Viewer Bienvenido a Picture Package DVD Viewer Bienvenido a Picture Package DVD Viewer Iniciar y salir de Picture Package DVD Viewer Visualización de imágenes Copia de imágenes
CashDroLink - Manual de instalación y uso
 Código: CashDroLink - Manual de instalación y uso ESCDLMIU01 Versión: 2.02 CashDroLink Manual de instalación y uso Fecha: 2016/12/21 Indice 1 Instalación y uso...1 1.1 Inicio...2 1.2 Menú CashDro...2 1.3
Código: CashDroLink - Manual de instalación y uso ESCDLMIU01 Versión: 2.02 CashDroLink Manual de instalación y uso Fecha: 2016/12/21 Indice 1 Instalación y uso...1 1.1 Inicio...2 1.2 Menú CashDro...2 1.3
Guía de Referencia Rápida NETCOM UNO CLICK
 Introducción a NETCOM UNO CLICK NETCOM UNO CLICK permite integrar la telefonía en el ordenador proporcionando una serie de facilidades, utilidades y funciones con una interfaz gráfica sencilla y amigable.
Introducción a NETCOM UNO CLICK NETCOM UNO CLICK permite integrar la telefonía en el ordenador proporcionando una serie de facilidades, utilidades y funciones con una interfaz gráfica sencilla y amigable.
Práctica de laboratorio: Compartir recursos en Windows
 Introducción En esta práctica de laboratorio, creará y compartirá una carpeta, establecerá los permisos de uso compartido, creará un grupo en el hogar y un grupo de trabajo para compartir recursos y asignará
Introducción En esta práctica de laboratorio, creará y compartirá una carpeta, establecerá los permisos de uso compartido, creará un grupo en el hogar y un grupo de trabajo para compartir recursos y asignará
Dispositivos externos
 Dispositivos externos Número de referencia del documento: 419462-E51 Enero de 2007 Esta guía explica cómo utilizar dispositivos externos opcionales. Contenido 1 Uso de un dispositivo USB Conexión de un
Dispositivos externos Número de referencia del documento: 419462-E51 Enero de 2007 Esta guía explica cómo utilizar dispositivos externos opcionales. Contenido 1 Uso de un dispositivo USB Conexión de un
Thomson ST2022 y ST2030 VoIP Business Phone. Guía rápida de instalación y uso
 Thomson ST2022 y ST2030 VoIP Business Phone Guía rápida de instalación y uso Página 1 de 9 Bienvenido a BT icomms, nuestro servicio de comunicaciones unificadas. A partir de ahora, se beneficiará de las
Thomson ST2022 y ST2030 VoIP Business Phone Guía rápida de instalación y uso Página 1 de 9 Bienvenido a BT icomms, nuestro servicio de comunicaciones unificadas. A partir de ahora, se beneficiará de las
Anexo C. Manual del usuario
 Anexo C Manual del usuario 1. Introducción La aplicación requiere tener instalada la máquina virtual de java versión 1.6 o superior (tanto en sistemas operativos Windows como en sistemas operativos Linux).
Anexo C Manual del usuario 1. Introducción La aplicación requiere tener instalada la máquina virtual de java versión 1.6 o superior (tanto en sistemas operativos Windows como en sistemas operativos Linux).
a3asesor doc Gestor Documental Guía Gestor de Campañas
 a3asesor doc Gestor Documental Guía Gestor de Campañas Sumario Gestor de campañas... 2 Acceso al Gestor de Campañas desde las Aplicaciones Wolters Kluwer A3 Software... 3 Permisos de acceso... 4 Configuración...
a3asesor doc Gestor Documental Guía Gestor de Campañas Sumario Gestor de campañas... 2 Acceso al Gestor de Campañas desde las Aplicaciones Wolters Kluwer A3 Software... 3 Permisos de acceso... 4 Configuración...
ACTEON Manual de Usuario
 SUBDIRECCIÓN GENERAL DE TECNOLOGÍAS DE LA INFORMACIÓN Y DE LAS COMUNICACIONES Referencia: ACT(DSI)MU01 Nº Versión: 1.00 Fecha: ÍNDICE 1. INTRODUCCIÓN...3 1.1. OBJETO DE ESTE DOCUMENTO... 3 1.2. ALCANCE...
SUBDIRECCIÓN GENERAL DE TECNOLOGÍAS DE LA INFORMACIÓN Y DE LAS COMUNICACIONES Referencia: ACT(DSI)MU01 Nº Versión: 1.00 Fecha: ÍNDICE 1. INTRODUCCIÓN...3 1.1. OBJETO DE ESTE DOCUMENTO... 3 1.2. ALCANCE...
Tratamiento Automatizado de Facturas y Justificantes. Manual de Usuario Servicio a Proveedores
 Versión:1.2 Fecha: 04/05/2006 ÍNDICE 1 ACCESO A SERVICIO A PROVEEDORES...3 1.1 DIRECCIÓN INTERNET DE ACCESO...3 1.2 PRIMER ACCESO...3 1.3 ACCESOS SUCESIVOS...10 2 REGISTRO DE FACTURAS...12 2.1 ENTRADA
Versión:1.2 Fecha: 04/05/2006 ÍNDICE 1 ACCESO A SERVICIO A PROVEEDORES...3 1.1 DIRECCIÓN INTERNET DE ACCESO...3 1.2 PRIMER ACCESO...3 1.3 ACCESOS SUCESIVOS...10 2 REGISTRO DE FACTURAS...12 2.1 ENTRADA
1. INTRODUCCIÓN 5 5. DESINSTALACIÓN DEL ASISTENTE DE CONEXIÓN WIRELESS 21
 1. INTRODUCCIÓN 5 2. INSTALACIÓN DEL ASISTENTE DE CONEXIÓN WIRELESS 7 2.1 INICIO DE LA INSTALACIÓN 8 2.2 CONTRATO DE LICENCIA 8 2.3 DIRECTORIO DE INSTALACIÓN 8 2.4 INSTALACIÓN 9 2.5 FINALIZACIÓN DE LA
1. INTRODUCCIÓN 5 2. INSTALACIÓN DEL ASISTENTE DE CONEXIÓN WIRELESS 7 2.1 INICIO DE LA INSTALACIÓN 8 2.2 CONTRATO DE LICENCIA 8 2.3 DIRECTORIO DE INSTALACIÓN 8 2.4 INSTALACIÓN 9 2.5 FINALIZACIÓN DE LA
Introducción a Windows 98
 CCEEA - Introducción a la Computación Página 1 de 6 Introducción a Windows 98 Trabajaremos con Windows 98, el sistema operativo instalado en las computadoras del Laboratorio. Se basa en la idea del uso
CCEEA - Introducción a la Computación Página 1 de 6 Introducción a Windows 98 Trabajaremos con Windows 98, el sistema operativo instalado en las computadoras del Laboratorio. Se basa en la idea del uso
CashDroLink (Cashdro.exe para CashDro3 y CashDro5)
 CashDroLink (Cashdro.exe para CashDro3 y CashDro5) Manual de Configuración Copyright Esta publicación, incluyendo todas las fotografías, ilustraciones y software, está protegida por las leyes internacionales
CashDroLink (Cashdro.exe para CashDro3 y CashDro5) Manual de Configuración Copyright Esta publicación, incluyendo todas las fotografías, ilustraciones y software, está protegida por las leyes internacionales
Índice. Pg.03. Primeros pasos y Configuración
 Manual Teekit Índice Primeros pasos y Configuración Cómo es la ventana de Teekit Completar los datos del comercio Configurar los TPVs del comercio Instalar la impresora de Teekit Configurar la impresora
Manual Teekit Índice Primeros pasos y Configuración Cómo es la ventana de Teekit Completar los datos del comercio Configurar los TPVs del comercio Instalar la impresora de Teekit Configurar la impresora
Conoce tu teléfono. motorola W375. Auricular. Tecla de navegación S Tecla de función derecha. Tecla de función izquierda
 Conoce tu teléfono Auricular Tecla de función izquierda Tecla de navegación S Tecla de función derecha cámara Teclas de volumen Tecla de envío N Tecla de menú M Tecla de finalización O Tapa de la batería
Conoce tu teléfono Auricular Tecla de función izquierda Tecla de navegación S Tecla de función derecha cámara Teclas de volumen Tecla de envío N Tecla de menú M Tecla de finalización O Tapa de la batería
Bienvenidos al curso Microsoft Word 2010
 Bienvenidos al curso Microsoft Word 2010 Qué es Microsoft Word? Es un software creado para asistir a cualquier persona en la creación de documentos, brindándole posibilidades de diseño y corrección. Duración
Bienvenidos al curso Microsoft Word 2010 Qué es Microsoft Word? Es un software creado para asistir a cualquier persona en la creación de documentos, brindándole posibilidades de diseño y corrección. Duración
COMIENCE AQUÍ. Inalámbrico USB Convencional. Desea conectar la impresora a una red inalámbrica? Consulte Configuración y conexión inalámbricas.
 COMIENCE AQUÍ Si responde afirmativamente a alguna de estas preguntas, consulte la sección indicada para obtener instrucciones sobre la configuración y las conexiones. Desea conectar la impresora a una
COMIENCE AQUÍ Si responde afirmativamente a alguna de estas preguntas, consulte la sección indicada para obtener instrucciones sobre la configuración y las conexiones. Desea conectar la impresora a una
Preguntas frecuentes LW105H
 Preguntas frecuentes LW105H 1.- No hay corriente y no enciende 2.- El grabador enciende pero no hay imagen 3.- El grabador enciende y aparece imagen pero no hay audio 4.- Las teclas del grabador no responden
Preguntas frecuentes LW105H 1.- No hay corriente y no enciende 2.- El grabador enciende pero no hay imagen 3.- El grabador enciende y aparece imagen pero no hay audio 4.- Las teclas del grabador no responden
GUÍA DE INSTALACIÓN CTEM MEMORIAS
 GUÍA DE INSTALACIÓN CTEM MEMORIAS REQUISITOS MÍNIMOS Para ejecutar la aplicación es necesario tener instalado EXCEL 2007 o superior (32 bits) Adobe Reader, u otro visor de pdf, para visualizar los documentos
GUÍA DE INSTALACIÓN CTEM MEMORIAS REQUISITOS MÍNIMOS Para ejecutar la aplicación es necesario tener instalado EXCEL 2007 o superior (32 bits) Adobe Reader, u otro visor de pdf, para visualizar los documentos
POWER POINT Tema 1. Para salir de PowerPoint (suponiendo que se tiene abierto) puede:
 POWER POINT Tema 1 Aula Municipal de Informática-El Puerto de Santa María Entrar en power point (con Windows 7) 1. Hacer clic con el ratón en el botón Inicio. 2. Clic en Todos los Programas. 3. Hacer clic
POWER POINT Tema 1 Aula Municipal de Informática-El Puerto de Santa María Entrar en power point (con Windows 7) 1. Hacer clic con el ratón en el botón Inicio. 2. Clic en Todos los Programas. 3. Hacer clic
MANUAL DE USUARIO. Skyglass. Skyglass_ES.003.docx 1
 MANUAL DE USUARIO Skyglass Skyglass_ES.003.docx 1 INDICE 1. PUESTA EN MARCHA... 4 2. SECUENCIA DE UN SERVICIO... 5 2.1. PASO A TARIFA... 5 2.2. INTRODUCCIÓN DE SUPLEMENTOS EN OCUPADO... 5 2.3. PASO A PAGAR...
MANUAL DE USUARIO Skyglass Skyglass_ES.003.docx 1 INDICE 1. PUESTA EN MARCHA... 4 2. SECUENCIA DE UN SERVICIO... 5 2.1. PASO A TARIFA... 5 2.2. INTRODUCCIÓN DE SUPLEMENTOS EN OCUPADO... 5 2.3. PASO A PAGAR...
Dispositivos externos
 Dispositivos externos Número de referencia del documento: 405762-E51 Mayo de 2006 Esta guía explica cómo utilizar dispositivos opcionales externos. Contenido 1 Uso de un dispositivo USB Conexión de un
Dispositivos externos Número de referencia del documento: 405762-E51 Mayo de 2006 Esta guía explica cómo utilizar dispositivos opcionales externos. Contenido 1 Uso de un dispositivo USB Conexión de un
CAPÍTULO 0: INFORMACIÓN GENERAL
 CAPÍTULO 0: INFORMACIÓN GENERAL El ordenador nació para resolver problemas que antes no existían Bill Gates CAPÍTULO 0: INFORMACIÓN GENERAL 0.1. QUÉ ES Y PARA QUÉ SIRVE UNYCOP WIN?... 1 0.2. ENTRADA Y
CAPÍTULO 0: INFORMACIÓN GENERAL El ordenador nació para resolver problemas que antes no existían Bill Gates CAPÍTULO 0: INFORMACIÓN GENERAL 0.1. QUÉ ES Y PARA QUÉ SIRVE UNYCOP WIN?... 1 0.2. ENTRADA Y
CONEXIÓN DEL HARDWARE AL COMPUTADOR PERSONAL
 CONEXIÓN DEL HARDWARE AL COMPUTADOR PERSONAL PRESENTACION Los programadores y autómatas que se conectan al software Mgdplus, lo hacen a través de una conexión de puerto serial. Cuando el computador no
CONEXIÓN DEL HARDWARE AL COMPUTADOR PERSONAL PRESENTACION Los programadores y autómatas que se conectan al software Mgdplus, lo hacen a través de una conexión de puerto serial. Cuando el computador no
8.- MANUAL DE USO DE LA APLICACIÓN
 8.- MANUAL DE USO DE LA APLICACIÓN 8.1. Instalación y desinstalación de la aplicación 8.1.1. Instalación MP_Ascensores es una aplicación de base de datos para la gestión del sistema de información asociada
8.- MANUAL DE USO DE LA APLICACIÓN 8.1. Instalación y desinstalación de la aplicación 8.1.1. Instalación MP_Ascensores es una aplicación de base de datos para la gestión del sistema de información asociada
Mantenimiento 1 de 16
 Mantenimiento 1 de 16 Objetivos del módulo Mediante el módulo de mantenimiento incluido en q-bo.org vamos a poder controlar aquellos elementos (equipos, máquinas, instalaciones, vehículos, etc.) que requieran
Mantenimiento 1 de 16 Objetivos del módulo Mediante el módulo de mantenimiento incluido en q-bo.org vamos a poder controlar aquellos elementos (equipos, máquinas, instalaciones, vehículos, etc.) que requieran
INTERCOMUNICACIÓ N MICROPROCESADA SERIE NFM-Z500
 INTERCOMUNICACIÓ N MICROPROCESADA SERIE NFM-Z500 CENTRAL NFM 1 Microteléfono 2 Altavoz 3 Señalizadores de estado 4 Pantalla de presentación 5 Testigo de alimentación 6 Interruptor de alimentación de audio
INTERCOMUNICACIÓ N MICROPROCESADA SERIE NFM-Z500 CENTRAL NFM 1 Microteléfono 2 Altavoz 3 Señalizadores de estado 4 Pantalla de presentación 5 Testigo de alimentación 6 Interruptor de alimentación de audio
GUÍA DEL USUARIO DE SOFTWARE P-TOUCH EDITOR. PJ-623/PJ-663 Impresora portátil. Versión 0 SPA
 GUÍA DEL USUARIO DE SOFTWARE P-TOUCH EDITOR PJ-6/PJ-66 Impresora portátil Versión 0 SPA Introducción Las impresoras portátiles Brother modelos PJ-6 y PJ-66 (con Bluetooth) son compatibles con muchas aplicaciones
GUÍA DEL USUARIO DE SOFTWARE P-TOUCH EDITOR PJ-6/PJ-66 Impresora portátil Versión 0 SPA Introducción Las impresoras portátiles Brother modelos PJ-6 y PJ-66 (con Bluetooth) son compatibles con muchas aplicaciones
Práctica de laboratorio: Migración de datos en Windows
 Práctica de laboratorio: Migración de datos en Windows Introducción Cuando se adquiere una computadora nueva o se instala un sistema operativo nuevo, es recomendable migrar los datos de un usuario a la
Práctica de laboratorio: Migración de datos en Windows Introducción Cuando se adquiere una computadora nueva o se instala un sistema operativo nuevo, es recomendable migrar los datos de un usuario a la
CAPÍTULO 0: INFORMACIÓN GENERAL
 CAPÍTULO 0: INFORMACIÓN GENERAL El ordenador nació para resolver problemas que antes no existían Bill Gates CAPÍTULO 0: INFORMACIÓN GENERAL 0.1. QUÉ ES Y PARA QUÉ SIRVE UNYCOP WIN?... 1 0.2. ENTRADA Y
CAPÍTULO 0: INFORMACIÓN GENERAL El ordenador nació para resolver problemas que antes no existían Bill Gates CAPÍTULO 0: INFORMACIÓN GENERAL 0.1. QUÉ ES Y PARA QUÉ SIRVE UNYCOP WIN?... 1 0.2. ENTRADA Y
MANUAL DE USO DE bpcrm
 1 Login 1.- Iniciar sesión dentro del programa. Hay que indicar el usuario, contraseña del usuario, base de datos (Empresa), y servidor. 2.-Pantalla general del Programa. En esta se pueden ver todas las
1 Login 1.- Iniciar sesión dentro del programa. Hay que indicar el usuario, contraseña del usuario, base de datos (Empresa), y servidor. 2.-Pantalla general del Programa. En esta se pueden ver todas las
ULPGC. Guía Rápida Teléfono IP 6921 de Cisco IC
 Guía Rápida Teléfono IP 6921 de Cisco IC-99-9999 Control de Versiones Nº Autor Fecha Motivo de la Edición Versión 1.0 19/09/12 Versión inicial 1.2 21/09/12 Inclusión de capturas de pantalla Página 2 de
Guía Rápida Teléfono IP 6921 de Cisco IC-99-9999 Control de Versiones Nº Autor Fecha Motivo de la Edición Versión 1.0 19/09/12 Versión inicial 1.2 21/09/12 Inclusión de capturas de pantalla Página 2 de
Capacitación a usuario final. Uso de IP PHONE 7911 y 7940
 Capacitación a usuario final. Uso de IP PHONE 7911 y 7940 Descripción general del teléfono Los teléfonos IP de Cisco 7905G y 7912G admiten: Comunicación por voz sobre una red de datos Funciones de telefonía
Capacitación a usuario final. Uso de IP PHONE 7911 y 7940 Descripción general del teléfono Los teléfonos IP de Cisco 7905G y 7912G admiten: Comunicación por voz sobre una red de datos Funciones de telefonía
Dispositivos externos Guía del usuario
 Dispositivos externos Guía del usuario Copyright 2008 Hewlett-Packard Development Company, L.P. La información contenida en el presente documento está sujeta a cambios sin previo aviso. Las únicas garantías
Dispositivos externos Guía del usuario Copyright 2008 Hewlett-Packard Development Company, L.P. La información contenida en el presente documento está sujeta a cambios sin previo aviso. Las únicas garantías
Aastra Modelo 6725ip Teléfono Microsoft Lync Guía rápida de usuario
 Aastra Modelo 6725ip Teléfono Microsoft Lync Guía rápida de usuario TM 41-001368-04 Rev 02 12.2012 Contenido Guía rápida de usuario del teléfono Aastra 6725ip.....................................................
Aastra Modelo 6725ip Teléfono Microsoft Lync Guía rápida de usuario TM 41-001368-04 Rev 02 12.2012 Contenido Guía rápida de usuario del teléfono Aastra 6725ip.....................................................
Dispositivos externos
 Dispositivos externos Guía del usuario Copyright 2007 Hewlett-Packard Development Company, L.P. Windows es una marca comercial registrada de Microsoft Corporation en los Estados Unidos. La información
Dispositivos externos Guía del usuario Copyright 2007 Hewlett-Packard Development Company, L.P. Windows es una marca comercial registrada de Microsoft Corporation en los Estados Unidos. La información
MANUAL DE INSTALACIÓN CRENOVA (IOS IPHONE) 1º. Descargarse la aplicación CRENOVA desde la APP STORE. 2º. Abrir la aplicación.
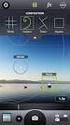 MANUAL DE INSTALACIÓN CRENOVA (IOS IPHONE) 1º. Descargarse la aplicación CRENOVA desde la APP STORE. 2º. Abrir la aplicación. 3º. Registrarse como usuario. (Abajo a la derecha aparece el siguiente texto:
MANUAL DE INSTALACIÓN CRENOVA (IOS IPHONE) 1º. Descargarse la aplicación CRENOVA desde la APP STORE. 2º. Abrir la aplicación. 3º. Registrarse como usuario. (Abajo a la derecha aparece el siguiente texto:
 INSTALACIÓN DE LOS PROGRAMAS Una vez finalizada la descarga de la versión de DEMOSTRACION de los programas Iranon, ya se puede realizar el proceso de instalación. Cuando el GESTOR DE DESCARGAS termina
INSTALACIÓN DE LOS PROGRAMAS Una vez finalizada la descarga de la versión de DEMOSTRACION de los programas Iranon, ya se puede realizar el proceso de instalación. Cuando el GESTOR DE DESCARGAS termina
MANUAL DE AYUDA MÓDULOS 2013 WINDOWS
 MANUAL DE AYUDA MÓDULOS 2013 WINDOWS Agencia Tributaria Centro de Atención Telefónica Departamento de INFORMÁTICA TRIBUTARIA ÍNDICE MÓDULOS 2013 INTRODUCCIÓN... 3 Requisitos previos. Máquina Virtual de
MANUAL DE AYUDA MÓDULOS 2013 WINDOWS Agencia Tributaria Centro de Atención Telefónica Departamento de INFORMÁTICA TRIBUTARIA ÍNDICE MÓDULOS 2013 INTRODUCCIÓN... 3 Requisitos previos. Máquina Virtual de
Dispositivos externos
 Dispositivos externos Guía del usuario Copyright 2006 Hewlett-Packard Development Company, L.P. Microsoft y Windows son marcas comerciales registradas de Microsoft Corporation en los Estados Unidos. La
Dispositivos externos Guía del usuario Copyright 2006 Hewlett-Packard Development Company, L.P. Microsoft y Windows son marcas comerciales registradas de Microsoft Corporation en los Estados Unidos. La
Para administrar las rutas entrar en esta sección por medio del acceso de opciones desde la ventana de Inicio del programa:
 Rutas: Una vez realizada la configuración de todos los equipos de una planta, se tiene la información de aquéllos que formarán el mantenimiento predictivo, junto con los datos mecánicos y los gráficos
Rutas: Una vez realizada la configuración de todos los equipos de una planta, se tiene la información de aquéllos que formarán el mantenimiento predictivo, junto con los datos mecánicos y los gráficos
Debido a la manera en que se puede usar este programa, la instalación puede realizarse de dos maneras:
 Instalación STARTEL Administrativo Plus Al introducir el CD en su lector de discos compactos, se ejecutara automáticamente el programa de instalación, en este, solamente deberá seguir las indicaciones
Instalación STARTEL Administrativo Plus Al introducir el CD en su lector de discos compactos, se ejecutara automáticamente el programa de instalación, en este, solamente deberá seguir las indicaciones
WINDOWS 7 ESCRITORIO Fecha y hora. VENTANAS
 WINDOWS 7 1. GENERAL ESCRITORIO Iconos (distinguir entre archivo y acceso directo). Menú Inicio o Acceso mediante: ratón, tabulador o teclas Windows. Barra de tareas. Barra de inicio rápido. Para añadir
WINDOWS 7 1. GENERAL ESCRITORIO Iconos (distinguir entre archivo y acceso directo). Menú Inicio o Acceso mediante: ratón, tabulador o teclas Windows. Barra de tareas. Barra de inicio rápido. Para añadir
Instalar el aplicativo con un usuario que sea administrador del sistema, e instalar para todos los usuarios.
 SISTEMA DE PRESENTACION DE AVALES Este aplicativo puede utilizarse para presentar ante las Juntas Electorales Partidarias los avales de cada lista. Permite la carga, la actualización y la impresión de
SISTEMA DE PRESENTACION DE AVALES Este aplicativo puede utilizarse para presentar ante las Juntas Electorales Partidarias los avales de cada lista. Permite la carga, la actualización y la impresión de
Riesgos 1 de 14. Para dar de alta un nuevo riesgo nos situaremos en la lista de riesgos, pudiendo realizar una de las siguientes acciones:
 Riesgos 1 de 14 Objetivos del módulo A través del módulo de riesgos de q-bo.org es posible llevar a cabo la gestión de riesgos de la Organización, según el esquema: identificación, análisis, evaluación,
Riesgos 1 de 14 Objetivos del módulo A través del módulo de riesgos de q-bo.org es posible llevar a cabo la gestión de riesgos de la Organización, según el esquema: identificación, análisis, evaluación,
Interface telefónico DTMF
 Interface telefónico DTMF Índice 1. INFORMACIÓN GENERAL... 3 2. ELEMENTOS... 3 3. CONFIGURACIÓN DEL SISTEMA... 3 3.1. CONFIGURACIÓN DE LA CARTA... 4 3.1.1. PROGRAMACIÓN DESDE EL MENÚ DE LA UMX-01/0...
Interface telefónico DTMF Índice 1. INFORMACIÓN GENERAL... 3 2. ELEMENTOS... 3 3. CONFIGURACIÓN DEL SISTEMA... 3 3.1. CONFIGURACIÓN DE LA CARTA... 4 3.1.1. PROGRAMACIÓN DESDE EL MENÚ DE LA UMX-01/0...
MODULO 1 INTRODUCCION AL SISTEMA OPERATIVO
 MODULO 1 INTRODUCCION AL SISTEMA OPERATIVO MATERIAL DE APOYO. UID. ESTUDIOS A DISTANCIA Qué es un Sistema Operativo? Para que el computador pueda entender las órdenes que le transmitimos es necesario que
MODULO 1 INTRODUCCION AL SISTEMA OPERATIVO MATERIAL DE APOYO. UID. ESTUDIOS A DISTANCIA Qué es un Sistema Operativo? Para que el computador pueda entender las órdenes que le transmitimos es necesario que
Instalación del sistema VSControl Total2014
 Instalación del sistema VSControl Total2014 Este tutorial va destinado a todos los usuarios que desean instalar el Software de Visión Systems (VS) en el servidor. El sistema puede ser: VSControl Total
Instalación del sistema VSControl Total2014 Este tutorial va destinado a todos los usuarios que desean instalar el Software de Visión Systems (VS) en el servidor. El sistema puede ser: VSControl Total
VCC-HD2300/HD2300P VCC-HD2100/HD2100P
 VCC-HD2300/HD2300P VCC-HD2100/HD2100P Acceder a la cámara desde el programa de navegación Componentes de la pantalla en vivo Panel de control Panel de herramientas Trabajar con la pantalla en vivo1/10
VCC-HD2300/HD2300P VCC-HD2100/HD2100P Acceder a la cámara desde el programa de navegación Componentes de la pantalla en vivo Panel de control Panel de herramientas Trabajar con la pantalla en vivo1/10
WINDOWS 98/Me CONFIGURACIÓN DE WINDOWS III. Sistema
 13 CONFIGURACIÓN DE WINDOWS III Sistema Sistema.lnk La utilidad Sistema proporciona información relativa a su equipo y a los dispositivos instalados en su ordenador; además, permite modificar la configuración
13 CONFIGURACIÓN DE WINDOWS III Sistema Sistema.lnk La utilidad Sistema proporciona información relativa a su equipo y a los dispositivos instalados en su ordenador; además, permite modificar la configuración
Guía de Network Connection
 ES MA1703-A Guía de Network Connection Asegúrese de tener a mano toda la documentación del usuario para futuras consultas. Para obtener la versión más reciente de este manual, visite la siguiente URL del
ES MA1703-A Guía de Network Connection Asegúrese de tener a mano toda la documentación del usuario para futuras consultas. Para obtener la versión más reciente de este manual, visite la siguiente URL del
MANUAL DE USUARIO. Funcionalidad del Asistente de Mantenimiento LAN+PC de Movistar GUÍA BÁSICA DE MANEJO. Versión 2
 MANUAL DE USUARIO Funcionalidad del Asistente de Mantenimiento LAN+PC de Movistar GUÍA BÁSICA DE MANEJO Versión 2 18/06/2010 1. ÍNDICE 1 ÍNDICE...1 2 INFORMACIÓN DEL DOCUMENTO...3 3 INTRODUCCIÓN AL ASISTENTE
MANUAL DE USUARIO Funcionalidad del Asistente de Mantenimiento LAN+PC de Movistar GUÍA BÁSICA DE MANEJO Versión 2 18/06/2010 1. ÍNDICE 1 ÍNDICE...1 2 INFORMACIÓN DEL DOCUMENTO...3 3 INTRODUCCIÓN AL ASISTENTE
. ConSIX Facturación Módulo Contabilidad. Copyright 2017
 . ConSIX Facturación 17.0 Módulo Contabilidad Copyright 2017 http://www.consix.es Para acceder a las opciones de contabilidad de su programa, tendrá que pulsar en el menú Contabilidad que tendrá en la
. ConSIX Facturación 17.0 Módulo Contabilidad Copyright 2017 http://www.consix.es Para acceder a las opciones de contabilidad de su programa, tendrá que pulsar en el menú Contabilidad que tendrá en la
Configuración Windows Pulsa en el icono de "Mi PC" que está dentro del escritorio. Luego, abre la carpeta "Panel de control".
 Configuración Windows 2000 Creación de la conexión Pulsa en el icono de "Mi PC" que está dentro del escritorio. Luego, abre la carpeta "Panel de control". En "Panel de control" se puede configurar tanto
Configuración Windows 2000 Creación de la conexión Pulsa en el icono de "Mi PC" que está dentro del escritorio. Luego, abre la carpeta "Panel de control". En "Panel de control" se puede configurar tanto
Soft TRAINER. Tabla de contenido. Características del TRAINER. Requisitos mínimos del sistema. Instrucciones para su instalación. Instrucciones de uso
 Características del TRAINER Características Funciones que realiza Requisitos mínimos del sistema Software mínimo necesario Hardware mínimo necesario Material suministrado con el TRAINER Instrucciones para
Características del TRAINER Características Funciones que realiza Requisitos mínimos del sistema Software mínimo necesario Hardware mínimo necesario Material suministrado con el TRAINER Instrucciones para
REQUERIMIENTOS TÉCNICOS
 2011 REQUERIMIENTOS TÉCNICOS Dirección de Tecnologías de la Información UNIVERSIDAD SEÑOR DE SIPÁN Orientaciones sobre Elluminate Esta sesión de orientación se encuentra dividida por temas: 1. Cómo probar
2011 REQUERIMIENTOS TÉCNICOS Dirección de Tecnologías de la Información UNIVERSIDAD SEÑOR DE SIPÁN Orientaciones sobre Elluminate Esta sesión de orientación se encuentra dividida por temas: 1. Cómo probar
Equipamiento ADSL» Inalámbrico. Adaptador USB PAUTAS PARA LA VERIFICACION TCP/IP
 Equipamiento ADSL» Inalámbrico Adaptador USB PAUTAS PARA LA VERIFICACION TCP/IP PAUTAS PARA LA VERIFICACIÓN TCP/IP Este documento describe cómo preparar su PC para su conexión a una red inalámbrica después
Equipamiento ADSL» Inalámbrico Adaptador USB PAUTAS PARA LA VERIFICACION TCP/IP PAUTAS PARA LA VERIFICACIÓN TCP/IP Este documento describe cómo preparar su PC para su conexión a una red inalámbrica después
INSTRUCCIONES DE INSTALACIÓN Y DE CONFIGURACIÓN DE LA CONEXIÓN A INTERNET CON WINDOWS 2000 (Última modificación: noviembre 2004)
 INSTRUCCIONES DE INSTALACIÓN Y DE CONFIGURACIÓN DE LA CONEXIÓN A INTERNET CON WINDOWS 2000 (Última modificación: noviembre 2004) 1. Introducción El sistema operativo Windows 2000 ya lleva incorporados
INSTRUCCIONES DE INSTALACIÓN Y DE CONFIGURACIÓN DE LA CONEXIÓN A INTERNET CON WINDOWS 2000 (Última modificación: noviembre 2004) 1. Introducción El sistema operativo Windows 2000 ya lleva incorporados
Configuración de integración de aplicaciones de tipo otro de los módulos de Cuentas por Cobrar y Cuentas por Pagar a Contafiscal C2K
 Configuración de integración de aplicaciones de tipo otro de los módulos de Cuentas por Cobrar y Cuentas por Pagar a Contafiscal C2K Este proceso permite configurar los módulos de Cuentas por Cobrar y
Configuración de integración de aplicaciones de tipo otro de los módulos de Cuentas por Cobrar y Cuentas por Pagar a Contafiscal C2K Este proceso permite configurar los módulos de Cuentas por Cobrar y
Dentro de las funciones básicas de un procesador de textos están; escribir, guardar e imprimir documentos.
 Elementos de la ventana del procesador de texto Para iniciar el procesador de textos Word de Microsoft en el sistema operativo Windows, debes llevar a cabo los siguientes pasos. 1. 2. 3. 4. Das clic en
Elementos de la ventana del procesador de texto Para iniciar el procesador de textos Word de Microsoft en el sistema operativo Windows, debes llevar a cabo los siguientes pasos. 1. 2. 3. 4. Das clic en
MANUAL DE USUARIO DEL MARCADOR DE ACCESO A INTERNET POR SATELITE V.1.0
 MANUAL DE USUARIO DEL MARCADOR DE ACCESO A INTERNET POR SATELITE V.1.0 Versión 1.0 17/07/03 INDICE 1. INTRODUCCIÓN:... 3 2. CARACTERÍSTICAS GENERALES... 3 3. SALIR DEL MARCADOR... 4 4. CONECTAR AL SERVICIO...
MANUAL DE USUARIO DEL MARCADOR DE ACCESO A INTERNET POR SATELITE V.1.0 Versión 1.0 17/07/03 INDICE 1. INTRODUCCIÓN:... 3 2. CARACTERÍSTICAS GENERALES... 3 3. SALIR DEL MARCADOR... 4 4. CONECTAR AL SERVICIO...
MANUAL DE USUARIO LID908
 MANUAL DE USUARIO LID908 Fecha: Marzo 2013 Copyright: Zeus E.I. www.eurozeus.com Contenido 1 Acerca del lector LID908...2 1.1 Especificaciones...3 1.2 Antenas compatibles...3 1.3 Conexión del lector...4
MANUAL DE USUARIO LID908 Fecha: Marzo 2013 Copyright: Zeus E.I. www.eurozeus.com Contenido 1 Acerca del lector LID908...2 1.1 Especificaciones...3 1.2 Antenas compatibles...3 1.3 Conexión del lector...4
GUÍA DEL USUARIO DE SOFTWARE P-TOUCH EDITOR. PJ-623/PJ-663 Impresora portátil. Versión A US SPA
 GUÍA DEL USUARIO DE SOFTWARE P-TOUCH EDITOR PJ-6/PJ-66 Impresora portátil Versión A US SPA Introducción Las impresoras portátiles Brother modelo PJ-6 y PJ-66 (con Bluetooth) son compatibles con varias
GUÍA DEL USUARIO DE SOFTWARE P-TOUCH EDITOR PJ-6/PJ-66 Impresora portátil Versión A US SPA Introducción Las impresoras portátiles Brother modelo PJ-6 y PJ-66 (con Bluetooth) son compatibles con varias
EDOMO EDOMO. Edomo Basic. Manual de programación. Módulo de PLANOS Versión /04/2007. Indomótika. Indomótika INDICE
 INDICE INTRODUCCIÓN... 3 ESPECIFICACIONES... 3. Módulo configuración planos... 3.. Pestaña Localizaciones... 3.. Pestaña Editar Localización... 5..3 Pestaña Imágenes... 9..4 Pestaña Extras... 3 MODO DE
INDICE INTRODUCCIÓN... 3 ESPECIFICACIONES... 3. Módulo configuración planos... 3.. Pestaña Localizaciones... 3.. Pestaña Editar Localización... 5..3 Pestaña Imágenes... 9..4 Pestaña Extras... 3 MODO DE
Índice. ShoreTel Interaction Center Guía de usuario
 ShoreTel Interaction Center Guía de usuario Índice Conectarse a ShoreTel Interaction Center... 3 Conectarse y desconectarse de las colas... 4 Comenzar y dejar de aceptar solicitudes... 4 Aceptar interacciones...
ShoreTel Interaction Center Guía de usuario Índice Conectarse a ShoreTel Interaction Center... 3 Conectarse y desconectarse de las colas... 4 Comenzar y dejar de aceptar solicitudes... 4 Aceptar interacciones...
EL ESCRITORIO DE WINDOWS
 EL ESCRITORIO DE WINDOWS El Escritorio de Windows es el elemento más conocido del sistema operativo. Su imagen de marca. Lo que se ve cuando Windows termina de cargarse. Se le da ese nombre porque equivale
EL ESCRITORIO DE WINDOWS El Escritorio de Windows es el elemento más conocido del sistema operativo. Su imagen de marca. Lo que se ve cuando Windows termina de cargarse. Se le da ese nombre porque equivale
Manual de instalación Inventario Dispositivo Móvil. ClassicGes 6
 Manual de instalación Inventario Dispositivo Móvil ClassicGes 6 Cómo instalar Inventario Dispositivo Móvil En este manual se van a indicar los pasos a llevar a cabo para utilizar el Inventario Dispositivo
Manual de instalación Inventario Dispositivo Móvil ClassicGes 6 Cómo instalar Inventario Dispositivo Móvil En este manual se van a indicar los pasos a llevar a cabo para utilizar el Inventario Dispositivo
La funcionalidad de la aplicación, consiste en el registro de los pagos en línea realizados por los
 Guía de usuario Introducción La funcionalidad de la aplicación, consiste en el registro de los pagos en línea realizados por los clientes a sus proveedores, a través del portal saint pago, actualizando
Guía de usuario Introducción La funcionalidad de la aplicación, consiste en el registro de los pagos en línea realizados por los clientes a sus proveedores, a través del portal saint pago, actualizando
MODULO I. Avanzando en Windows Informática II Actividades Permanentes
 MODULO I Avanzando en Windows 2000 Informática II Actividades Permanentes Año 2003/2004 TABLA DE CONTENIDOS 1.1 EL PANEL DE CONTROL Descripción...3 Elementos y funcionalidad...4 1.2 EL EXPLORADOR DE WINDOWS
MODULO I Avanzando en Windows 2000 Informática II Actividades Permanentes Año 2003/2004 TABLA DE CONTENIDOS 1.1 EL PANEL DE CONTROL Descripción...3 Elementos y funcionalidad...4 1.2 EL EXPLORADOR DE WINDOWS
INSTALACIÓN PROGRAMA FACILAUTO FORMACIÓN
 INSTALACIÓN PROGRAMA FACILAUTO FORMACIÓN El programa FacilAUTO Formación es el que utiliza el personal de gestión y administración de la autoescuela. Normalmente se instala en el ordenador de recepción
INSTALACIÓN PROGRAMA FACILAUTO FORMACIÓN El programa FacilAUTO Formación es el que utiliza el personal de gestión y administración de la autoescuela. Normalmente se instala en el ordenador de recepción
