Cambiar de Microsoft Outlook 2016 a Gmail
|
|
|
- Asunción Ortiz de Zárate Bustamante
- hace 5 años
- Vistas:
Transcripción
1 Cambiar de Microsoft Outlook 2016 a Gmail Centro de Aprendizaje gsuite.google.com/learning-center
2 Te damos la bienvenida a Gmail Ahora que has cambiado de Microsoft Outlook a G Suite, aprende a utilizar Gmail, tu nuevo programa de correo electrónico Acceder a Gmail Hacer que Gmail se parezca a Outlook Enviar correos electrónicos Responder a correos electrónicos Organizar los correos electrónicos Colaborar Consejos sobre productividad Cambiar de Microsoft Outlook a Gmail 2
3 Resumen de las diferencias En Microsoft Outlook... En Gmail... Los mensajes y sus respuestas se muestran de forma predeterminada como entradas individuales en tu bandeja de entrada Los mensajes y sus respuestas se agrupan de forma predeterminada en conversaciones, de forma que ves los mensajes relacionados todos juntos Creas varias firmas Usas respuestas predefinidas La revisión ortográfica se efectúa automáticamente mientras escribes Realizas la revisión ortográfica después de escribir el mensaje Adjuntas y reenvías varios mensajes uno a uno Puedes reenviar todos los mensajes de una conversación o solo los que selecciones Eliminas mensajes (normalmente, para ahorrar espacio) Archivas mensajes para organizar tu bandeja de entrada Ordenas los mensajes por remitente, fecha o tamaño Localizas mensajes por remitente, fecha, asunto y otros criterios mediante la búsqueda de Gmail Organizas los mensajes en carpetas Aplicas etiquetas a los mensajes Asignas categorías de colores a los mensajes Identificas tus etiquetas mediante códigos de colores Marcas los mensajes importantes Destacas con estrellas o añades marcadores a los mensajes importantes Gestionas el correo electrónico entrante mediante reglas Gestionas el correo electrónico entrante mediante filtros Marcas mensajes para llevar un seguimiento Añades mensajes a tu lista de tareas o les aplicas etiquetas de seguimiento Recibes notificaciones por correo en tu escritorio a través de las alertas de escritorio Habilitas las notificaciones de escritorio en Chrome Compartes un buzón de correo Delegas tu buzón de correo a otras personas o utilizas Grupos de Google para compartir contenido de forma más amplia 3
4 1 Acceder a Gmail 1 Conseguir Gmail en los dispositivos 2 (Opcional) Añadir varias cuentas de Google 3 Crear un marcador del navegador 4 Añadir un acceso directo del escritorio de Gmail Cambiar de Microsoft Outlook a Gmail 4
5 Acceder a Gmail 1 Conseguir Gmail en los dispositivos Abre Gmail desde... Cualquier navegador web: ve a mail.google.com. La mayoría de las páginas web de Google: en la esquina superior derecha, haz clic en Dispositivos Android: instala y abre la aplicación Android. Dispositivos ios : instala y abre la aplicación ios. y elige Gmail. 5
6 Acceder a Gmail 2 (Opcional) Añadir varias cuentas de Google Tienes varias cuentas de Google? Puedes cambiar de una a otra rápidamente con los perfiles de Chrome. Nota: Todavía no dispones de Chrome? Consulta las instrucciones sobre cómo instalarlo. En Chrome, en la esquina superior derecha, haz clic en tu nombre. Haz clic en Administrar usuarios. Haz clic en Añadir perfil. 4. Escribe un nombre, elige una imagen y haz clic en Añadir. 5. Inicia sesión con la cuenta de Google que acabas de añadir. Todos los ajustes y marcadores se sincronizarán automáticamente. 6. Para cambiar de una cuenta a otra, haz clic en tu nombre, en la esquina superior, y elige otro perfil. Si no sabes qué cuenta estás usando actualmente, haz clic en tu nombre para ver cuál es el perfil que aparece en la parte superior. 6
7 Acceder a Gmail 3 Crear un marcador del navegador En el navegador Chrome, abre Gmail. En la esquina superior derecha, haz clic en Más Haz clic en Mostrar barra de marcadores. 4. En la barra de direcciones, haz clic en Añadir esta página a marcadores > Marcadores.. Si no usas Chrome, sigue las instrucciones de tu navegador para añadir mail.google.com a marcadores. 7
8 Acceder a Gmail 4 Añadir un acceso directo del escritorio de Gmail Accede a tu escritorio y haz clic con el botón derecho. Elige Nuevo > Acceso directo. Escribe como ubicación. 4. (Opcional) Dale un nombre al acceso directo. 8
9 2 Hacer que Gmail se parezca a Outlook 1 (Opcional) Mostrar los mensajes por separado 2 Añadir un panel de vista previa 3 Ver Google Calendar en tu bandeja de entrada 4 Crear listas de tareas 5 Añadir una firma 6 Usar y cambiar las combinaciones de teclas Cambiar de Microsoft Outlook a Gmail 9
10 Hacer que Gmail se parezca a Outlook 1 (Opcional) Mostrar los mensajes por separado Gmail: vista de conversación Outlook: mensajes individuales De forma predeterminada, en Gmail, un mensaje y sus respuestas se agrupan en una conversación, que se muestra como una sola entrada en la bandeja de entrada. Las conversaciones son el método recomendado de gestionar el correo electrónico, ya que permiten ver rápidamente varios mensajes relacionados juntos. Sin embargo, si prefieres ver los mensajes separados, puedes desactivar la vista de conversación. Podrás volver a activarla en el momento que quieras. Nota: Algunas funciones de Gmail (como Posponer) solo están disponibles si la vista de conversación está activada. En la esquina superior derecha, haz clic en el icono de la rueda dentada > Configuración. En la pestaña General, desplázate hacia abajo hasta Vista de conversación y selecciona Inhabilitar vista de conversación. En la parte inferior, haz clic en Guardar cambios. 10
11 Hacer que Gmail se parezca a Outlook 2 Añadir un panel de vista previa Gmail: panel de vista previa Outlook: panel de lectura El panel de vista previa, que es similar al panel de lectura de Outlook, te permite ver las primeras líneas de los mensajes de tu bandeja de entrada. En la esquina superior derecha, haz clic en el icono de la rueda dentada > Configuración. En la pestaña Configuración avanzada, desplázate hasta Panel de vista previa y selecciona Habilitar. En la parte inferior, haz clic en Guardar cambios. 4. En la parte superior de la bandeja de entrada, haz clic en la flecha hacia abajo situada junto a Alternar modo de panel dividido. 5. Selecciona División vertical. 11
12 Hacer que Gmail se parezca a Outlook 3 Ver Google Calendar en tu bandeja de entrada Gmail: vista de calendario Outlook: información del calendario A la derecha de la bandeja de entrada, haz clic en Calendar. 12
13 Hacer que Gmail se parezca a Outlook 4 Crear listas de tareas Gmail: listas de tareas Outlook: tareas A la derecha de la bandeja de entrada, haz clic en Tareas listas de tareas. para ver tus Añadir una nueva lista: haz clic en la flecha hacia abajo > Crear lista. Cambiar de lista: haz clic en la flecha hacia abajo Añadir una nueva tarea: haz clic en + Añadir una tarea. Para añadir una nueva tarea desde un correo electrónico, arrástralo a una lista de tareas. Editar una tarea: selecciona una tarea y haz clic en Editar detalles Eliminar una tarea: si se trata de una tarea no completada, haz clic en Editar detalles y, a continuación, en Eliminar. Si la tarea ya se ha completado, selecciónala y haz clic en Eliminar. y selecciona una lista.. Para averiguar qué más puedes hacer con Tareas, consulta Hacer un seguimiento de las tareas. 13
14 Hacer que Gmail se parezca a Outlook 5 Añadir una firma Gmail: firma Outlook: firma En la parte superior derecha, haz clic en el icono de la rueda dentada Configuración. En la pestaña General, desplázate hasta Firma. Añade texto (por ejemplo, tu nombre e información de contacto). 4. Utiliza la barra de formato para añadir colores de texto, enlaces e imágenes. 5. En la parte inferior, haz clic en Guardar cambios. Necesitas más de una firma? Descubre cómo añadir varias firmas mediante respuestas predefinidas. 14
15 Hacer que Gmail se parezca a Outlook 6 Usar y cambiar las combinaciones de teclas Activar los accesos directos: Haz clic en el icono de la rueda dentada Configuración. (Opcional) Personaliza tus combinaciones de teclas de forma que coincidan con las que usabas en Outlook: En la pestaña General, desplázate hasta la sección Combinaciones de teclas y selecciona Habilitar combinaciones de teclas. Haz clic en el icono de la rueda dentada Configuración. En la pestaña Avanzada, desplázate a Combinaciones de teclas personalizadas y selecciona Habilitar. En la parte inferior, haz clic en Guardar cambios. En la parte inferior, haz clic en Guardar cambios. 4. Haz clic en Mayús +?, cuando Gmail esté abierto, para ver las combinaciones de teclas disponibles. 4. Haz clic en el icono de la rueda dentada Configuración. 5. En la nueva pestaña Combinaciones de teclas, cambia las asignaciones que quieras. 6. En la parte inferior, haz clic en Guardar cambios. 15
16 3 Enviar correos electrónicos 1 Redactar un nuevo correo electrónico 2 Aplicar formato al texto y añadir imágenes o archivos adjuntos 3 Usar la revisión ortográfica 4 Enviar mensajes y deshacer el envío Cambiar de Microsoft Outlook a Gmail 16
17 Enviar correos electrónicos 1 Redactar un nuevo correo electrónico Gmail: redactar Outlook: nuevo correo electrónico En la barra lateral izquierda, haz clic en Redactar. (Opcional) Elige un tamaño de ventana con los botones de la parte superior derecha: Salir del modo de pantalla completa: Modo de pantalla completa: Abrir en una nueva ventana: Mayús + Añade un asunto y los destinatarios (Para, Cc, o Cco). Consejo: Para abrir la ventana de redacción con una combinación de teclas, solo tienes que pulsar c. 17
18 Enviar correos electrónicos 2 Aplicar formato al texto y añadir imágenes o archivos adjuntos Gmail: opciones para aplicar formato y añadir archivos adjuntos Outlook: aplicar formato al texto Ver las opciones de formato de texto Añadir archivos adjuntos de hasta 25 MB Añadir archivos adjuntos de Drive de hasta 5 TB Outlook: adjuntar archivos Añadir imágenes Insertar enlaces Eliminar borrador Nota: Quieres enviar un correo electrónico adjunto a otro mensaje? Puedes reenviarlo y añadir tu mensaje o guardarlo como PDF y adjuntarlo a tu mensaje. 18
19 Enviar correos electrónicos 3 Usar la revisión ortográfica Gmail: revisar la ortografía Outlook: ortografía y gramática Una vez que hayas escrito un correo electrónico, haz clic en Más > Comprobar ortografía. 19
20 Enviar correos electrónicos 4 Enviar mensajes y deshacer el envío Gmail: enviar mensajes y deshacer el envío Outlook: enviar y recuperar un mensaje Enviar un correo electrónico: En la parte inferior de la ventana de redacción, haz clic en Enviar. Deshacer el envío: después de enviar un correo electrónico, en la parte inferior izquierda, haz clic en Deshacer. Cambiar el periodo de cancelación del envío: Haz clic en el icono de la rueda dentada Configuración. En la pestaña General, desplázate a la sección Deshacer envío y elige una hora. En la parte inferior, haz clic en Guardar cambios. 20
21 4 Responder a correos electrónicos 4.1 Responder a mensajes, reenviarlos e imprimirlos 4.2 Cambiar los destinatarios y los asuntos 4.3 Guardar los archivos adjuntos Cambiar de Microsoft Outlook a Gmail 21
22 Responder a correos electrónicos 4.1 Responder a mensajes, reenviarlos e imprimirlos Gmail: responder, reenviar e imprimir Outlook: responder y reenviar Abre el correo electrónico al que quieres responder. Nota: Si un mensaje incluye una firma o respuestas anteriores, no se mostrarán en Gmail. Debajo de tu respuesta, haz clic en Mostrar contenido reducido para ver todo el texto que se incluirá en tu respuesta. En la parte superior derecha, haz clic en Más. Haz clic en una opción, como Responder, Responder a todos, Reenviar e Imprimir. Nota: La función Respuesta inteligente de Gmail puede sugerir algunas respuestas según el mensaje que recibas. Para ganar tiempo, selecciona una y edita el texto sugerido o envíala tal como está. 22
23 Responder a correos electrónicos 4.2 Cambiar los destinatarios y los asuntos Gmail: cambiar los destinatarios y los asuntos Outlook: cambiar los destinatarios y los asuntos Cuando escribas tu respuesta, puedes: Cambiar los destinatarios: si quieres añadir o quitar a destinatarios, haz clic en el campo Para. Cambiar el asunto: haz clic en Tipo de respuesta Editar asunto. selecciona 23
24 Responder a correos electrónicos 4.3 Guardar archivos adjuntos Gmail: descargar archivos adjuntos o guardarlos en Drive Outlook: guardar archivos adjuntos Abre un correo electrónico con un archivo adjunto. Coloca el cursor sobre el archivo adjunto. Elige una de estas opciones: Guardarlo en tu dispositivo: haz clic en Descargar. Guardarlo en Google Drive: haz clic en Guardar en Drive. Nota: Si no ves la opción Guardar en Drive, es posible que no esté habilitada en tu organización. Ponte en contacto con tu administrador de G Suite para pedirle ayuda. 24
25 5 Organizar los correos electrónicos 5.1 Eliminar frente a archivar o eliminar 5.2 Ordenar frente a buscar 5.3 Carpetas con categorías de color frente a etiquetas con colores 5.4 Banderas frente a estrellas y marcadores de importancia 5.5 Reglas frente a filtros Cambiar de Microsoft Outlook a Gmail 25
26 Organizar los correos electrónicos 5.1 Archivar o eliminar Gmail: archivar o eliminar correos electrónicos Outlook: archivar o eliminar correos electrónicos Archiva los mensajes que no necesites en ese momento, pero que podrían hacerte falta más adelante. Al archivar los correos, se quitan de tu bandeja de entrada. Podrás encontrarlos más tarde en Todos o mediante una búsqueda en Gmail. Elimina los mensajes que ya no necesites. Los correos eliminados se mueven a la Papelera y se eliminan definitivamente al cabo de 30 días. Nota: Si no ves Todos o Papelera, desplázate hasta la parte inferior de la barra lateral izquierda y haz clic en Más. 26
27 Organizar los correos electrónicos 5.2 Ordenar y filtrar frente a buscar Gmail: buscar Outlook: ordenar y filtrar En la parte superior de tu bandeja de entrada, busca una o varias palabras clave que aparezcan en cualquier lugar del mensaje: en el asunto, el cuerpo o el nombre del remitente. Si quieres encontrar algo concreto, haz clic en la flecha hacia abajo para usar la búsqueda avanzada. Por ejemplo, puedes buscar mensajes por: Remitentes o periodos Etiquetas y palabras clave Atributos del mensaje, como archivos adjuntos 27
28 Organizar los correos electrónicos 5.3 Carpetas y categorías de color frente a etiquetas con colores Gmail: etiquetas con colores Outlook: carpetas y categorías de color Aplica a los mensajes una o varias etiquetas descriptivas, como Proyecto X. Marca la casilla situada junto a uno o varios mensajes de correo electrónico. En la parte superior, haz clic en Etiquetas Elige una de estas opciones:. a. Para crear una etiqueta, haz clic en Crear etiqueta. Escribe el nombre de la etiqueta y haz clic en Crear. b. Para seleccionar una de las etiquetas de la lista, haz clic en ella. En la barra lateral izquierda, haz clic en una etiqueta para ver los mensajes a los que se les ha aplicado. Haz clic en Más > Color de la etiqueta para cambiar el color. [ 28
29 Organizar los correos electrónicos 5.4 Banderas frente a estrellas y marcadores de importancia Gmail: estrellas y marcadores de importancia Outlook: banderas Haz clic en el icono de la estrella mensaje importante. o en el de importante para destacar un Puedes encontrar los mensajes destacados con estrellas y con marcadores de importancia en las secciones Destacados e Importantes de tu bandeja de entrada. 29
30 Organizar los correos electrónicos 5.5 Reglas frente a filtros Gmail: filtros Outlook: reglas En el cuadro de búsqueda situado en la parte superior, haz clic en la flecha hacia abajo. Escribe los criterios de búsqueda. En la parte inferior de la ventana de búsqueda, haz clic en Crear filtro. 4. Elige qué quieres que haga el filtro. 5. Haz clic en Crear filtro. Ejemplo: Todos los correos electrónicos de mdesdai@solarmora.com que contengan las palabras Project X se marcarán automáticamente como Importantes y tendrán la etiqueta Project X. 30
31 6 Colaborar 6.1 Notificaciones de vacaciones 6.2 Notificaciones de escritorio 6.3 Delegación de correo 6.4 Buzón de correo compartido 6.5 Chat Cambiar de Microsoft Outlook a Gmail 31
32 Colaborar 6.1 Notificaciones de vacaciones Gmail: respuesta automática Outlook: fuera de la oficina En la parte superior derecha, haz clic en el icono de la rueda dentada Configuración. Desplázate hacia abajo hasta la sección Respuesta automática. Selecciona Respuesta automática activada. 4. Indica el periodo y el asunto, y escribe el mensaje. 5. (Opcional) Debajo del mensaje, marca la casilla si quieres que solo tus contactos vean la respuesta. 6. En la parte inferior de la página, haz clic en Guardar cambios. 32
33 Colaborar 6.2 Notificaciones de escritorio Gmail: notificaciones de escritorio Outlook: Notificaciones de escritorio Puedes recibir notificaciones de escritorio cuando has iniciado sesión en Gmail y lo tienes abierto en el navegador. En la esquina superior derecha, haz clic en el icono de la rueda dentada > Configuración. Desplázate hacia abajo hasta la sección Notificaciones de escritorio. Selecciona Haz clic aquí si quieres habilitar las notificaciones de escritorio para <tu organización>. 4. Selecciona Habilitar notificaciones de correo nuevo o Habilitar notificaciones de correos importantes. 5. En la parte inferior de la página, haz clic en Guardar cambios. 33
34 Colaborar 6.3 Delegación de correo Gmail: delegación de correo Outlook: delegar el acceso Si utilizas Gmail con la cuenta de tu empresa o centro educativo, puedes añadir hasta a 25 delegados (por ejemplo, a un asistente). En la esquina superior derecha, haz clic en el icono de la rueda dentada > Configuración. Haz clic en Cuentas e importación. En la sección Conceder acceso a tu cuenta, haz clic Añadir otra cuenta. Nota: Tu organización puede restringir la delegación de correo electrónico. Si no ves este ajuste, ponte en contacto con tu administrador de G Suite. 4. Introduce la dirección de correo electrónico de la persona a la que quieres añadir y haz clic en Siguiente paso. 5. Haz clic en Enviar correo para conceder el acceso. La persona a la que has añadido recibirá un correo electrónico en el que se le pide que confirme la acción. Una vez que la confirme, es posible que debas esperar un máximo de 24 horas para que aparezca como delegado. 34
35 Colaborar 6.4 Buzón de correo compartido Gmail: buzón de correo compartido Outlook: buzón de correo compartido Si tu equipo necesita un buzón de correo compartido (por ejemplo, para los servicios de asistencia técnica o de atención al cliente), puedes usar un grupo de Google como bandeja de entrada colaborativa. Por ejemplo, puedes crear un grupo con la dirección asistencia@tu-dominio.com, añadir como miembros a los empleados del equipo de asistencia y permitir que las personas ajenas a tu organización envíen mensajes al grupo. El personal de asistencia recibirá los mensajes de los clientes y podrá hacer todas estas tareas desde la vista Temas del grupo: Asignar la responsabilidad de un tema a un miembro del grupo. Marcar un tema como resuelto. Editar las etiquetas asociadas a un tema. Filtrar temas según la etiqueta, el estado de resolución o el usuario asignado. Ver instrucciones sobre cómo configurar una bandeja de entrada colaborativa. 35
36 Colaborar 6.5 Chat Si tienes una pregunta urgente, puedes enviar un mensaje de chat en lugar de un correo electrónico. En Gmail, puedes iniciar un chat directamente desde la bandeja de entrada. En la parte inferior izquierda, haz clic en Hangouts. Las personas con las que contactas con frecuencia aparecen debajo de tu nombre. Haz clic en el nombre de un usuario para iniciar un chat rápidamente. Si no ves el nombre de la persona con la que quieres hablar, haz clic en Nueva conversación nombre y haz clic en él para iniciar un chat., escribe su 36
37 7 Consejos sobre productividad 7.1 Leer y responder a correos electrónicos sin conexión 7.2 Posponer correos electrónicos 7.3 Acordarse de responder a los correos 7.4 Plantillas de correo electrónico 7.5 Prioritarios Cambiar de Microsoft Outlook a Gmail 37
38 Consejos sobre productividad 7.1 Leer y responder a correos electrónicos sin conexión (solo en Chrome) Lee, busca y responde a mensajes de Gmail incluso cuando no tengas conexión a Internet. Los mensajes se enviarán cuando vuelvas a estar online. Haz clic en el icono de la rueda dentada Configuración. En la pestaña Sin conexión, marca la casilla Habilitar el correo sin conexión. (Opcional) Para elegir cuántos días de correos electrónicos quieres almacenar sin conexión, junto a Ajustes de sincronización, selecciona el número de días. También puedes elegir si se descargarán los archivos adjuntos. 4. Decide si se guardarán o se quitarán los datos sin conexión del dispositivo. 5. En la parte inferior, haz clic en Guardar cambios. 38
39 Consejos sobre productividad 7.2 Posponer correos electrónicos Pospón correos electrónicos hasta una fecha o una hora que te vengan mejor. Coloca el cursor sobre un correo electrónico. A la derecha, haz clic en Posponer Debajo de Posponer hasta, elige cuándo quieres recibirlo. El mensaje se quita de tu bandeja de entrada. Volverá a aparecer en el momento que hayas elegido. 4. (Opcional) Para ver todos los correos electrónicos pospuestos, en la barra lateral izquierda, haz clic en Pospuestos.. 39
40 Consejos sobre productividad 7.3 Acordarse de responder a los correos En Gmail, es posible que veas recordatorios automáticos, que son correos electrónicos antiguos que aparecen en la parte superior de tu bandeja de entrada y ofrecen una sugerencia de respuesta o seguimiento. Para activar los recordatorios automáticos: Haz clic en el icono de la rueda dentada Configuración. En la pestaña General, desplázate hasta Recordatorios automáticos y selecciona ambas opciones. En la parte inferior, haz clic en Guardar cambios. 40
41 Consejos sobre productividad 7.4 Plantillas de correo electrónico Guarda y envía mensajes frecuentes con respuestas predefinidas. Haz clic en el icono de la rueda dentada Configuración. En la pestaña Configuración avanzada, desplázate a Respuestas predefinidas (plantillas) y selecciona Habilitar. En la parte inferior, haz clic en Guardar cambios. 4. En la bandeja de entrada, haz clic en Redactar y escribe un mensaje. A 5. En la barra de herramientas de formato, haz clic en Más > Respuestas predefinidas. B 6. Haz clic en Nueva respuesta predefinida para guardar el correo como plantilla. 7. Una vez que guardes la primera respuesta, podrás elegir A) Insertar, B) Guardar o C) Eliminar la respuesta haciendo clic en el nombre de la plantilla situado debajo de la opción que quieras. C 41
42 Consejos sobre productividad 7.5 Prioritarios Prioritarios separa automáticamente los mensajes importantes del resto de los correos para que puedas centrarte en ellos primero. Con el tiempo, Prioritarios aprende a identificar mejor qué mensajes son importantes para ti. En la barra lateral izquierda, junto a la etiqueta Prioritarios, haz clic en la flecha hacia abajo. Selecciona Prioritarios. Tu bandeja de entrada se dividirá en tres secciones: Importantes y no leídos, Destacados y Todo lo demás. (Opcional) Enseña a Gmail a identificar los correos electrónicos importantes. En la sección Todo lo demás: 4. Marca un correo electrónico como Importante haciendo clic en. Añade un correo electrónico a la categoría Destacados haciendo clic en la estrella situada junto a él. (Opcional) Personaliza Prioritarios. a. A la derecha de la sección de la bandeja de entrada, haz clic en Más. b. Elige una de las opciones (por ejemplo, añadir o quitar secciones). 42
43 Siguientes pasos Ayúdanos a mejorar esta guía: Enviar comentarios Consigue más recursos de formación en el Centro de Aprendizaje de G Suite (gsuite.google.com/learning-center), como: Hojas de referencia Preguntas frecuentes sobre productos Consejos sobre productividad Ejemplos de clientes Visitar el Centro de Aprendizaje 43
Configuración de Gmail para administradores
 Configuración de Gmail para administradores En esta guía 1. Activa funciones de la Consola de Administración 2. Importa tu correo electrónico anterior 3. Utiliza etiquetas y la función de búsqueda 4. Añade
Configuración de Gmail para administradores En esta guía 1. Activa funciones de la Consola de Administración 2. Importa tu correo electrónico anterior 3. Utiliza etiquetas y la función de búsqueda 4. Añade
EN SIETE SENCILLOS PASOS
 EN SIETE SENCILLOS PASOS I. Iniciar sesión Te damos la bienvenida a G Suite. Para empezar, inicia sesión en tu cuenta. 1. Ve a www.google.com y haz clic en en la esquina superior derecha. 2. Introduce
EN SIETE SENCILLOS PASOS I. Iniciar sesión Te damos la bienvenida a G Suite. Para empezar, inicia sesión en tu cuenta. 1. Ve a www.google.com y haz clic en en la esquina superior derecha. 2. Introduce
Configuración de Groups for Business para administradores
 Configuración de Groups for Business para administradores En esta guía 1. Descubre cómo Google Groups for Business puede facilitar la comunicación entre los miembros del equipo 2. Selecciona la configuración
Configuración de Groups for Business para administradores En esta guía 1. Descubre cómo Google Groups for Business puede facilitar la comunicación entre los miembros del equipo 2. Selecciona la configuración
Herramientas Google Aplicadas a Educación. Segunda parte
 Segunda parte Índice de contenido Índice de contenido... 1 Gmail: firmas, etiquetas y filtros... 2 Cómo crear una firma para el correo electrónico... 2 Cómo crear y aplicar etiquetas de correo electrónico...
Segunda parte Índice de contenido Índice de contenido... 1 Gmail: firmas, etiquetas y filtros... 2 Cómo crear una firma para el correo electrónico... 2 Cómo crear y aplicar etiquetas de correo electrónico...
Configuración de Hangouts de Google para administradores
 Configuración de Hangouts de Google para administradores En esta guía 1. Instala Hangouts de Google y personaliza la configuración 2. Inicia un chat y una videollamada 3. Explora las funciones y Hangouts
Configuración de Hangouts de Google para administradores En esta guía 1. Instala Hangouts de Google y personaliza la configuración 2. Inicia un chat y una videollamada 3. Explora las funciones y Hangouts
INSTITUTO ELECTORAL DEL ESTADO DE MÉXICO SECRETARÍA EJECUTIVA UNIDAD DE INFORMÁTICA Y ESTADÍSTICA
 INSTITUTO ELECTORAL DEL ESTADO DE MÉXICO SECRETARÍA EJECUTIVA UNIDAD DE INFORMÁTICA Y ESTADÍSTICA Guía de uso del Correo Electrónico Institucional Outlook Web App. Noviembre de 2014 Correo Electrónico
INSTITUTO ELECTORAL DEL ESTADO DE MÉXICO SECRETARÍA EJECUTIVA UNIDAD DE INFORMÁTICA Y ESTADÍSTICA Guía de uso del Correo Electrónico Institucional Outlook Web App. Noviembre de 2014 Correo Electrónico
Descubre Drive. Encuentra tus archivos fácilmente con Drive y mantén todos los documentos seguros y protegidos.
 Descubre Drive Con Google Drive, puedes almacenar tus archivos en la nube, compartirlos con miembros de tu equipo o partners externos y acceder a ellos desde cualquier lugar. Encuentra tus archivos fácilmente
Descubre Drive Con Google Drive, puedes almacenar tus archivos en la nube, compartirlos con miembros de tu equipo o partners externos y acceder a ellos desde cualquier lugar. Encuentra tus archivos fácilmente
Correo electrónico 12/02/2015.
 Correo electrónico Correo electrónico nombre@servidor.extensión Nombre: es el que identifica al usuario. Cada usuario tendrá un nombre único. Está formado por palabras separadas por punto. Servidor: nombre
Correo electrónico Correo electrónico nombre@servidor.extensión Nombre: es el que identifica al usuario. Cada usuario tendrá un nombre único. Está formado por palabras separadas por punto. Servidor: nombre
Manual de usuario Mensajería Centro Virtual de Educación
 Manual de usuario Mensajería Centro Virtual de Educación ÍNDICE 1. CÓMO ENTRAR EN LA MENSAJERÍA... 3 2. DESCRIPCIÓN DEL MENÚ... 4 3. LEER UN MENSAJE... 6 4. CREAR, RESPONDER O REENVIAR UN MENSAJE... 7
Manual de usuario Mensajería Centro Virtual de Educación ÍNDICE 1. CÓMO ENTRAR EN LA MENSAJERÍA... 3 2. DESCRIPCIÓN DEL MENÚ... 4 3. LEER UN MENSAJE... 6 4. CREAR, RESPONDER O REENVIAR UN MENSAJE... 7
COMO UTILIZAR GMAIL MÓDULO 3. EL CORREO ELECTRÓNICO EN GMAIL. QUÉ ES GMAIL?
 MÓDULO 3. EL CORREO ELECTRÓNICO EN GMAIL. QUÉ ES GMAIL? Gmail es un servicio gratuito de correo web basado en búsquedas que incluye más de 2.600 megabytes (2,6 gigabytes) de espacio de almacenamiento.
MÓDULO 3. EL CORREO ELECTRÓNICO EN GMAIL. QUÉ ES GMAIL? Gmail es un servicio gratuito de correo web basado en búsquedas que incluye más de 2.600 megabytes (2,6 gigabytes) de espacio de almacenamiento.
Gmail: enviar, responder, adjuntar archivos e imprimir
 Gmail: enviar, responder, adjuntar archivos e imprimir Bienvenido a Gmail. Esto documento le dará un panorama de cómo Gmail puede facilitarle la vida. Empecemos! Recibidos Cuando accede a Gmail, verá una
Gmail: enviar, responder, adjuntar archivos e imprimir Bienvenido a Gmail. Esto documento le dará un panorama de cómo Gmail puede facilitarle la vida. Empecemos! Recibidos Cuando accede a Gmail, verá una
GUÍA RÁPIDA DEL CORREO INSTITUCIONAL DE GOOGLE
 GUÍA RÁPIDA DEL CORREO INSTITUCIONAL DE GOOGLE APPS Google Apps es un servicio de Google que proporciona de manera independiente las versiones personalizadas de varios productos de Google con un nombre
GUÍA RÁPIDA DEL CORREO INSTITUCIONAL DE GOOGLE APPS Google Apps es un servicio de Google que proporciona de manera independiente las versiones personalizadas de varios productos de Google con un nombre
Seminario 54. Microsoft Outlook
 Seminario 54. Microsoft Outlook Contenidos 1. Introducción 2. Uso y práctica de la herramienta 1. Entorno de trabajo. 1. Panel de carpetas y barra de navegación. 2. Panel central. 3. Panel de lectura.
Seminario 54. Microsoft Outlook Contenidos 1. Introducción 2. Uso y práctica de la herramienta 1. Entorno de trabajo. 1. Panel de carpetas y barra de navegación. 2. Panel central. 3. Panel de lectura.
V Que es? Acceder a Trabajando en Información adicional. Que es?
 Que es? es el servicio de correo en web de Google. Combina las mejores funciones del correo electrónico tradicional con la tecnología de búsqueda de Google, de esta manera encontrará mensajes fácilmente.
Que es? es el servicio de correo en web de Google. Combina las mejores funciones del correo electrónico tradicional con la tecnología de búsqueda de Google, de esta manera encontrará mensajes fácilmente.
Herramientas Google Aplicadas a Educación
 Índice de contenido Google Drive: accede a tus archivos y organízalos... 2 Cómo configurar Google Drive... 2 Conoce tu google drive... 3 Mi unidad... 3 Compartido conmigo... 4 Destacados y Reciente...
Índice de contenido Google Drive: accede a tus archivos y organízalos... 2 Cómo configurar Google Drive... 2 Conoce tu google drive... 3 Mi unidad... 3 Compartido conmigo... 4 Destacados y Reciente...
Gmail permite exportar rápidamente tu lista de contactos a un archivo CSV. A continuación, te indicamos cómo:
 Introducción Si usted utiliza habitualmente Outlook (POP) para gestionar su correo, contactos y agenda, ya dispone de una copia local de estos datos y no es necesario que realice los pasos descritos a
Introducción Si usted utiliza habitualmente Outlook (POP) para gestionar su correo, contactos y agenda, ya dispone de una copia local de estos datos y no es necesario que realice los pasos descritos a
Guía Gmail. Enviar, responder y otras funciones básicas de Gmail. Copyright 2012 Nubis Partners.. All rights reserved. 1 de 10
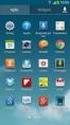 Guía Gmail Enviar, responder y otras funciones básicas de Gmail Copyright 2012 Nubis Partners.. All rights reserved 1 de 10 1. La bandeja de entrada Accede a Gmail. Verás una lista de los mensajes que
Guía Gmail Enviar, responder y otras funciones básicas de Gmail Copyright 2012 Nubis Partners.. All rights reserved 1 de 10 1. La bandeja de entrada Accede a Gmail. Verás una lista de los mensajes que
Configuración de Contactos para administradores
 Configuración de Contactos para administradores En esta guía 1. Añadir nuevos contactos a G Suite 2. Importar tu libreta de direcciones anterior 3. Proporcionar a tu equipo direcciones adicionales 4. Configurar
Configuración de Contactos para administradores En esta guía 1. Añadir nuevos contactos a G Suite 2. Importar tu libreta de direcciones anterior 3. Proporcionar a tu equipo direcciones adicionales 4. Configurar
Configuración de Gmail para administradores
 Configuración de Gmail para administradores En esta guía 1. Active funciones en la Consola del administrador. 2. Importe sus correos electrónicos anteriores. 3. Use etiquetas y realice búsquedas. 4. Agregue
Configuración de Gmail para administradores En esta guía 1. Active funciones en la Consola del administrador. 2. Importe sus correos electrónicos anteriores. 3. Use etiquetas y realice búsquedas. 4. Agregue
Portal ING Commercial Card. Guía de referencia rápida de administrador del programa
 Portal ING Commercial Card Guía de referencia rápida de administrador del programa Introducción Esta guía de referencia rápida proporciona información sobre la administración del programa, para gestionar
Portal ING Commercial Card Guía de referencia rápida de administrador del programa Introducción Esta guía de referencia rápida proporciona información sobre la administración del programa, para gestionar
Migrar a Outlook 2010
 En esta guía Microsoft Microsoft Outlook 2010 es bastante diferente a Outlook 2003; por ello hemos creado esta guía, para ayudar a minimizar la curva de aprendizaje. Léala para conocer las partes principales
En esta guía Microsoft Microsoft Outlook 2010 es bastante diferente a Outlook 2003; por ello hemos creado esta guía, para ayudar a minimizar la curva de aprendizaje. Léala para conocer las partes principales
Manual del Usuario. Servicio de Correo Electrónico Oficial. Versión 02
 Manual del Usuario Servicio de Correo Electrónico Oficial Versión 02 Contenido 1. Servicio de Correo Electrónico Oficial: Webmail...3 2. Ingreso...3 3. Barra de Secciones...4 4. Sección Correos...4 Barra
Manual del Usuario Servicio de Correo Electrónico Oficial Versión 02 Contenido 1. Servicio de Correo Electrónico Oficial: Webmail...3 2. Ingreso...3 3. Barra de Secciones...4 4. Sección Correos...4 Barra
Portal ING Commercial Card. Guía de referencia rápida de administrador del programa
 Portal ING Commercial Card Guía de referencia rápida de administrador del programa Introducción Esta guía de referencia rápida proporciona información sobre la administración del programa, para gestionar
Portal ING Commercial Card Guía de referencia rápida de administrador del programa Introducción Esta guía de referencia rápida proporciona información sobre la administración del programa, para gestionar
Google Apps en Office 365 para empresas
 Google Apps en Office 365 para empresas Haga el cambio Office 365 para empresas tiene un aspecto distinto con Google Apps. Al iniciar sesión, se le presentará esta vista como introducción. Pasadas las
Google Apps en Office 365 para empresas Haga el cambio Office 365 para empresas tiene un aspecto distinto con Google Apps. Al iniciar sesión, se le presentará esta vista como introducción. Pasadas las
Nimbus, servicios en la nube. Etiquetas y filtros
 Nimbus, servicios en la nube Que es una etiqueta Las e&quetas te permiten organizar tus mensajes por las categorías que tú elijas: trabajo, familia, tareas pendientes, para leer luego, chistes, recetas,
Nimbus, servicios en la nube Que es una etiqueta Las e&quetas te permiten organizar tus mensajes por las categorías que tú elijas: trabajo, familia, tareas pendientes, para leer luego, chistes, recetas,
Configuración de Calendar para administradores
 Configuración de Calendar para administradores En esta guía 1. Personalizar la configuración para compartir calendarios 2. Importar el calendario anterior 3. Añadir salas y otros recursos 4. Configurar
Configuración de Calendar para administradores En esta guía 1. Personalizar la configuración para compartir calendarios 2. Importar el calendario anterior 3. Añadir salas y otros recursos 4. Configurar
Life after Microsoft Outlook
 Bienvenida Google Apps Te damos la bienvenida a Gmail Ahora que te has pasado de Microsoft Outlook a, te ofrecemos algunos consejos para empezar a utilizar Gmail. Diferencias Estas son algunas de las diferencias
Bienvenida Google Apps Te damos la bienvenida a Gmail Ahora que te has pasado de Microsoft Outlook a, te ofrecemos algunos consejos para empezar a utilizar Gmail. Diferencias Estas son algunas de las diferencias
Introducción a Correo - 1-
 Cómo acceder al Correo Web (Outlook) con la cuenta del Portal? 1. Acceder al Portal de Educación (www. educa.jcyl.es) y autenticarse con sus credenciales de usuario. 2. Una vez hecho lo anterior, hacer
Cómo acceder al Correo Web (Outlook) con la cuenta del Portal? 1. Acceder al Portal de Educación (www. educa.jcyl.es) y autenticarse con sus credenciales de usuario. 2. Una vez hecho lo anterior, hacer
MANUAL DE USUARIO CORREO INSTITUCIONAL GOBIERNO DE TABASCO
 MANUAL DE USUARIO CORREO INSTITUCIONAL GOBIERNO DE TABASCO 2019-2024 MANUAL CORREO @TABASCO.GOB.MX Funciones principales de servicio de correo: Correo Contactos (libreta de direcciones) Agenda Tareas Consejos
MANUAL DE USUARIO CORREO INSTITUCIONAL GOBIERNO DE TABASCO 2019-2024 MANUAL CORREO @TABASCO.GOB.MX Funciones principales de servicio de correo: Correo Contactos (libreta de direcciones) Agenda Tareas Consejos
Portal ING Commercial Card. Guía de referencia rápida de administrador del programa
 Portal ING Commercial Card Guía de referencia rápida de administrador del programa Introducción Esta guía de referencia rápida proporciona información sobre la administración del programa, para gestionar
Portal ING Commercial Card Guía de referencia rápida de administrador del programa Introducción Esta guía de referencia rápida proporciona información sobre la administración del programa, para gestionar
H&O SYSTEM S.A.C. Consultores en Sistemas de Información. Calle Viña Tovar Nº 173 Urb. Los Jardines de Surco Santiago de Surco
 H&O SYSTEM S.A.C. Consultores en Sistemas de Información Calle Viña Tovar Nº 173 Urb. Los Jardines de Surco Santiago de Surco Central Telefónica: 719 7870 / 719 7873 / 798 8496 e - mail: administrador@hyosystem.com
H&O SYSTEM S.A.C. Consultores en Sistemas de Información Calle Viña Tovar Nº 173 Urb. Los Jardines de Surco Santiago de Surco Central Telefónica: 719 7870 / 719 7873 / 798 8496 e - mail: administrador@hyosystem.com
Contenido. Página1 GRUPOS DE OFFICE 365 U N I V E R S I D A D D E A L C A L Á, P A T R I M O N I O D E L A H U M A N I D A D
 Contenido QUÉ ES UN GRUPO EN OFFICE 365?... 2 PARA QUÉ SIRVEN LOS GRUPOS?... 2 CLASES DE GRUPOS... 3 BUSCAR GRUPOS... 4 LEER CONVERSACIONES DE UN GRUPO... 6 VER, AGREGAR O QUITAR MIEMBROS DE UN GRUPO...
Contenido QUÉ ES UN GRUPO EN OFFICE 365?... 2 PARA QUÉ SIRVEN LOS GRUPOS?... 2 CLASES DE GRUPOS... 3 BUSCAR GRUPOS... 4 LEER CONVERSACIONES DE UN GRUPO... 6 VER, AGREGAR O QUITAR MIEMBROS DE UN GRUPO...
Nimbus, servicios en la nube. Pestañas y etiquetas de categorías de la bandeja de entrada
 Nimbus, servicios en la nube Pestañas y etiquetas de categorías de la bandeja de 1 Categorías 2 Clasificación de los mensajes en pestañas de categorías Tus mensajes se clasifican en categorías tales como
Nimbus, servicios en la nube Pestañas y etiquetas de categorías de la bandeja de 1 Categorías 2 Clasificación de los mensajes en pestañas de categorías Tus mensajes se clasifican en categorías tales como
Guía básica padres de familia. Correo electrónico en Educamos. Version 1.0 (21 de febrero 2017)
 Guía básica padres de familia Correo electrónico en Educamos Version 1.0 (21 de febrero 2017) 1 CONTENIDO CONTENIDO... 2 1. INTRODUCCIÓN... 3 2. CÓMO ENVIAR UN MENSAJE?... 3 2.1. Enviar un mensaje con
Guía básica padres de familia Correo electrónico en Educamos Version 1.0 (21 de febrero 2017) 1 CONTENIDO CONTENIDO... 2 1. INTRODUCCIÓN... 3 2. CÓMO ENVIAR UN MENSAJE?... 3 2.1. Enviar un mensaje con
PREGUNTAS FRECUENTES CINF
 PREGUNTAS FRECUENTES CINF 1) Cómo cambiar la contraseña CINFO?... 2 2) Cómo configurar el correo de Outlook?... 3 3) Cómo deshabilitar barra de google en Internet Explorer?... 6 4) Cómo colocar un icono
PREGUNTAS FRECUENTES CINF 1) Cómo cambiar la contraseña CINFO?... 2 2) Cómo configurar el correo de Outlook?... 3 3) Cómo deshabilitar barra de google en Internet Explorer?... 6 4) Cómo colocar un icono
Diseño de página y configurar un documento
 Contenido 1. Abrir un nuevo documento y empezar a escribir... 3 1.1 Abrir en blanco:... 3 1.2 Crear a partir de una plantilla... 3 1.3 Guardar y reutilizar plantillas... 3 2. Cambiar los márgenes de página...
Contenido 1. Abrir un nuevo documento y empezar a escribir... 3 1.1 Abrir en blanco:... 3 1.2 Crear a partir de una plantilla... 3 1.3 Guardar y reutilizar plantillas... 3 2. Cambiar los márgenes de página...
Guía de usuario Outlook Web Access
 Guía de usuario Outlook Web Access OWA 2010 Tabla de Contenido INTRODUCCIÓN:... 2 1.- AUTENTICACIÓN:... 3 2.- SELECCIÓN DEL IDIOMA Y ZONA HORARIA... 5 3.- COMPONENTES DE LA NUEVA INTERFACE OWA 2010...
Guía de usuario Outlook Web Access OWA 2010 Tabla de Contenido INTRODUCCIÓN:... 2 1.- AUTENTICACIÓN:... 3 2.- SELECCIÓN DEL IDIOMA Y ZONA HORARIA... 5 3.- COMPONENTES DE LA NUEVA INTERFACE OWA 2010...
Herramientas Google Aplicadas a Educación
 Índice de contenido Google Docs: Accede a documentos, créalos, edítalos e imprímelos... 2 Cómo acceder a tus documentos... 2 Cómo crear un documento... 3 Cómo cambiar el nombre de un documento... 3 Cómo
Índice de contenido Google Docs: Accede a documentos, créalos, edítalos e imprímelos... 2 Cómo acceder a tus documentos... 2 Cómo crear un documento... 3 Cómo cambiar el nombre de un documento... 3 Cómo
SIEWEB INTRANET (Sistema Integrado Escolar Web Intranet) Manual de Usuario VERSION 1.0 H&O SYSTEM S.A.C. Consultores en Sistemas de Información
 H&O SYSTEM S.A.C. Consultores en Sistemas de Información H & O S Y S T E M S. A. C. Calle Viña Tovar Nº 173 Urb. Los Jardines de Surco Santiago de Surco Central Telefónica: 719 7870 / 719 7873 / 798 8496
H&O SYSTEM S.A.C. Consultores en Sistemas de Información H & O S Y S T E M S. A. C. Calle Viña Tovar Nº 173 Urb. Los Jardines de Surco Santiago de Surco Central Telefónica: 719 7870 / 719 7873 / 798 8496
MANUAL DE USUARIO CENTRO UNIVERSITARIO DE LOS LAGOS. Correo UDGLIVE COORDINACIÓN DE TECNOLOGIAS PARA EL APRENDIZAJE
 MANUAL DE USUARIO CENTRO UNIVERSITARIO DE LOS LAGOS Correo UDGLIVE COORDINACIÓN DE TECNOLOGIAS PARA EL APRENDIZAJE UDGLIVE UDGLive es una plataforma gratuita que conecta a los estudiantes, profesores y
MANUAL DE USUARIO CENTRO UNIVERSITARIO DE LOS LAGOS Correo UDGLIVE COORDINACIÓN DE TECNOLOGIAS PARA EL APRENDIZAJE UDGLIVE UDGLive es una plataforma gratuita que conecta a los estudiantes, profesores y
Herramientas Google Aplicadas a Educación
 Índice de contenido Google Chrome: hay vida más allá de Windows Internet Explorer... 2 Con Google Chrome, Google Apps funciona mejor...... 2...y trabajarás de forma más inteligente.... 2 Cómo cambiar a
Índice de contenido Google Chrome: hay vida más allá de Windows Internet Explorer... 2 Con Google Chrome, Google Apps funciona mejor...... 2...y trabajarás de forma más inteligente.... 2 Cómo cambiar a
Ayuda básica relativa al interfaz web
 Ayuda básica relativa al interfaz web El webmail es un cliente de correo que nos permite visualizar los mensajes de nuestras cuentas de email a través de una página web, pudiendo acceder desde cualquier
Ayuda básica relativa al interfaz web El webmail es un cliente de correo que nos permite visualizar los mensajes de nuestras cuentas de email a través de una página web, pudiendo acceder desde cualquier
Antes de empezar... Crear una presentación
 Una vez que conozcas los conceptos básicos sobre cómo crear y editar documentos de Google Docs, y cómo acceder a ellos, lee esto para conocer los conceptos básicos específicos de las Presentaciones de
Una vez que conozcas los conceptos básicos sobre cómo crear y editar documentos de Google Docs, y cómo acceder a ellos, lee esto para conocer los conceptos básicos específicos de las Presentaciones de
2. Confirmaciones de lectura.- Elegir cómo responder a solicitudes de confirmación de lectura
 TUTORIAL 2. MICROSOFT EXCHANGE CORREO ELECTRONICO LOS PRIMEROS PASOS. A medida que trabaje con el programa, es posible que también aparezcan algunas ventanas que le ofrezcan autoarchivar mensajes o realizar
TUTORIAL 2. MICROSOFT EXCHANGE CORREO ELECTRONICO LOS PRIMEROS PASOS. A medida que trabaje con el programa, es posible que también aparezcan algunas ventanas que le ofrezcan autoarchivar mensajes o realizar
Guía básica padres de familia. Correo electrónico en Educamos. Version 1.1 (1 de marzo 2017)
 Guía básica padres de familia Correo electrónico en Educamos Version 1.1 (1 de marzo 2017) 1 CONTENIDO CONTENIDO... 2 1. INTRODUCCIÓN... 3 2. CÓMO ENVIAR UN MENSAJE?... 3 2.1. Enviar un mensaje con el
Guía básica padres de familia Correo electrónico en Educamos Version 1.1 (1 de marzo 2017) 1 CONTENIDO CONTENIDO... 2 1. INTRODUCCIÓN... 3 2. CÓMO ENVIAR UN MENSAJE?... 3 2.1. Enviar un mensaje con el
Herramientas Google Aplicadas a Educación. Segunda parte
 Segunda parte Índice de contenido Índice de contenido... 1 Calendar: configuración de recordatorios, compartir contenido y mucho más... 2 Cómo configurar recordatorios de eventos... 2 Cómo configurar notificaciones
Segunda parte Índice de contenido Índice de contenido... 1 Calendar: configuración de recordatorios, compartir contenido y mucho más... 2 Cómo configurar recordatorios de eventos... 2 Cómo configurar notificaciones
Herramientas Google Aplicadas a Educación
 Índice de contenido Presentaciones de Google: conceptos básicos... 2 Antes de empezar...... 2 Crear una presentación... 2 Editar la presentación... 4 Aplicar formato a la presentación... 5 Cambia el tamaño
Índice de contenido Presentaciones de Google: conceptos básicos... 2 Antes de empezar...... 2 Crear una presentación... 2 Editar la presentación... 4 Aplicar formato a la presentación... 5 Cambia el tamaño
GUÍA DE USO DE CORREO ELECTRÓNICO INSTITUCIONAL
 GUÍA DE USO DE CORREO ELECTRÓNICO INSTITUCIONAL Introducción El correo electrónico es un medio de comunicación de gran utilidad ya sea para uso personal, empresarial o educativo. Esta guía ha sido diseñada
GUÍA DE USO DE CORREO ELECTRÓNICO INSTITUCIONAL Introducción El correo electrónico es un medio de comunicación de gran utilidad ya sea para uso personal, empresarial o educativo. Esta guía ha sido diseñada
OUTLOOK Temario
 OUTLOOK 2016 Básico Información general En este curso, usará Outlook para enviar, recibir y administrar sus mensajes de correo electrónico, administrar la información de sus contactos, programar citas
OUTLOOK 2016 Básico Información general En este curso, usará Outlook para enviar, recibir y administrar sus mensajes de correo electrónico, administrar la información de sus contactos, programar citas
Tarjeta de inicio rápido para Good Mobile Messaging
 Tarjeta de inicio rápido para Good Mobile Messaging Indicadores de pantalla Mensaje nuevo no leído Mensaje respondido Mensaje de prioridad alta Mensaje marcado como finalizado Nuevo email Solicitud de
Tarjeta de inicio rápido para Good Mobile Messaging Indicadores de pantalla Mensaje nuevo no leído Mensaje respondido Mensaje de prioridad alta Mensaje marcado como finalizado Nuevo email Solicitud de
Herramientas Google Aplicadas a Educación
 Índice de contenido Google Sites: cómo crear, editar y compartir un sitio... 2 Cómo acceder a los sitios... 2 Cómo crear tu sitio... 3 Utilizar una plantilla de sitios... 3 Seleccionar un tema para el
Índice de contenido Google Sites: cómo crear, editar y compartir un sitio... 2 Cómo acceder a los sitios... 2 Cómo crear tu sitio... 3 Utilizar una plantilla de sitios... 3 Seleccionar un tema para el
5.1 Enviar correo electrónico
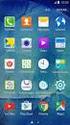 5. Enviar correo electrónico.- En tu servicio de correo electrónico, te pido que te ubiques en el botón Nuevo y le des clic, a continuación, se desplegara un menú en donde debes elegir la opción Mensaje
5. Enviar correo electrónico.- En tu servicio de correo electrónico, te pido que te ubiques en el botón Nuevo y le des clic, a continuación, se desplegara un menú en donde debes elegir la opción Mensaje
GUÍA BÁSICA DE SHAREPOINT
 GUÍA BÁSICA DE SHAREPOINT 1. Qué es SharePoint? SharePoint es una herramienta diseñada por Microsoft para la gestión documental y el trabajo en equipo. Está formada por una serie de productos y elementos
GUÍA BÁSICA DE SHAREPOINT 1. Qué es SharePoint? SharePoint es una herramienta diseñada por Microsoft para la gestión documental y el trabajo en equipo. Está formada por una serie de productos y elementos
MANUAL DE USUARIO. Correo Electrónico ZIMBRA
 Pág. MANUAL DE USUARIO Correo Electrónico ZIMBRA CONTENIDO 1. INTRODUCCIÓN A ZIMBRA... 3 2. CORREO ELECTRÓNICO... 4 2.1. Redactar un correo electrónico... 4 2.2. Nuevo mensaje... 4 2.3. Barra de menú para
Pág. MANUAL DE USUARIO Correo Electrónico ZIMBRA CONTENIDO 1. INTRODUCCIÓN A ZIMBRA... 3 2. CORREO ELECTRÓNICO... 4 2.1. Redactar un correo electrónico... 4 2.2. Nuevo mensaje... 4 2.3. Barra de menú para
Nuevo Webmail UNLu. Ingreso a la nueva interfaz del Webmail 2. Breve descripción de la nueva interfaz de usuario 2
 Universidad Nacional de Luján Dirección General de Sistemas Nuevo Webmail UNLu Ingreso a la nueva interfaz del Webmail 2 Correo Breve descripción de la nueva interfaz de usuario 2 Opciones de listado de
Universidad Nacional de Luján Dirección General de Sistemas Nuevo Webmail UNLu Ingreso a la nueva interfaz del Webmail 2 Correo Breve descripción de la nueva interfaz de usuario 2 Opciones de listado de
OUTLOOK Objetivos
 Objetivos El curso de Outlook 2007, pretende familiarizar a los usuarios con las funcionalidades de Microsoft Outlook 2007 que le permitan desde como enviar y recibir correos electrónicos, hasta planificar
Objetivos El curso de Outlook 2007, pretende familiarizar a los usuarios con las funcionalidades de Microsoft Outlook 2007 que le permitan desde como enviar y recibir correos electrónicos, hasta planificar
Te damos la bienvenida a Dropbox!
 Aprende a usar Dropbox: 1 2 3 4 Preserva la seguridad de tus archivos Dispón de tus archivos estés donde estés Envía archivos de gran tamaño Colabora en archivos Te damos la bienvenida a Dropbox! 1 Preserva
Aprende a usar Dropbox: 1 2 3 4 Preserva la seguridad de tus archivos Dispón de tus archivos estés donde estés Envía archivos de gran tamaño Colabora en archivos Te damos la bienvenida a Dropbox! 1 Preserva
5.3.2 Mostrar, ocultar las barras de herramientas predeterminadas. Restaurar, minimizar la cinta.
 5.3 Herramientas y configuración Las herramientas y configuraciones tu cuenta de correo, son aquellas que nos permiten cambiar ciertas funciones y características (cambiar tema, estado de usuario, activar
5.3 Herramientas y configuración Las herramientas y configuraciones tu cuenta de correo, son aquellas que nos permiten cambiar ciertas funciones y características (cambiar tema, estado de usuario, activar
SIEWEB INTRANET (Sistema Integrado Escolar Web Intranet) H&O SYSTEM S.A.C. Consultores en Sistemas de Información H & O S Y S T E M S. A. C.
 H&O SYSTEM S.A.C. Consultores en Sistemas de Información H & O S Y S T E M S. A. C. Calle Viña Tovar Nº 173 Urb. Los Jardines de Surco Santiago de Surco Central Telefónica: 719 7870 / 719 7873 / 798 8496
H&O SYSTEM S.A.C. Consultores en Sistemas de Información H & O S Y S T E M S. A. C. Calle Viña Tovar Nº 173 Urb. Los Jardines de Surco Santiago de Surco Central Telefónica: 719 7870 / 719 7873 / 798 8496
Fax virtual v1.1
 R Fax virtual 20181228v1.1 en este manual encontrarás la información necesaria para utilizar los servicios del fax virtual de R de una forma rápida y sencilla qué es? 4 acceso al servicio 6 enviar faxes
R Fax virtual 20181228v1.1 en este manual encontrarás la información necesaria para utilizar los servicios del fax virtual de R de una forma rápida y sencilla qué es? 4 acceso al servicio 6 enviar faxes
Hangouts de Google. Manual de Usuario. Coordinaciones ITPachuca
 Hangouts de Google Manual de Usuario Coordinaciones ITPachuca Índice Qué es Hangouts? Requisitos del navegador y del sistema Qué necesitas para usar Hangouts Empezar a utilizar Hangouts Iniciar o cerrar
Hangouts de Google Manual de Usuario Coordinaciones ITPachuca Índice Qué es Hangouts? Requisitos del navegador y del sistema Qué necesitas para usar Hangouts Empezar a utilizar Hangouts Iniciar o cerrar
Usando Recupera Tu Vida! con Outlook 2013 Guía de Configuración del Usuario
 Usando Recupera Tu Vida! con Outlook 2013 Guía de Configuración del Usuario INTRODUCCIÓN Uno de los grandes beneficios de la metodología presentada en nuestro exitoso libro Máxima Productividad, y el seminario
Usando Recupera Tu Vida! con Outlook 2013 Guía de Configuración del Usuario INTRODUCCIÓN Uno de los grandes beneficios de la metodología presentada en nuestro exitoso libro Máxima Productividad, y el seminario
Configuración de Office 365 en un iphone o ipad
 Configuración de Office 365 en un iphone o ipad Guía de inicio rápido Consultar el correo Configure su iphone o ipad para enviar y recibir correos electrónicos desde su cuenta de Office 365. Consultar
Configuración de Office 365 en un iphone o ipad Guía de inicio rápido Consultar el correo Configure su iphone o ipad para enviar y recibir correos electrónicos desde su cuenta de Office 365. Consultar
Nuevo Webmail. Funcionalidades principales
 Nuevo Webmail (webmail.internetdinamica.com) Funcionalidades principales Índice Introducción... 2 Correo... 2 Funciones principales... 2 Opciones de visualización... 3 Configuración... 5 Preferencias...
Nuevo Webmail (webmail.internetdinamica.com) Funcionalidades principales Índice Introducción... 2 Correo... 2 Funciones principales... 2 Opciones de visualización... 3 Configuración... 5 Preferencias...
Guía del usuario final sobre organigramas para varios navegadores de OrgPublisher
 Guía del usuario final sobre organigramas para varios navegadores de OrgPublisher OrgPublisher Tabla de contenido Tabla de contenido... 3 Visualización de tutoriales sobre los organigramas para varios
Guía del usuario final sobre organigramas para varios navegadores de OrgPublisher OrgPublisher Tabla de contenido Tabla de contenido... 3 Visualización de tutoriales sobre los organigramas para varios
Manual de uso de la plataforma de formación
 Manual de uso de la plataforma de formación 1. Introducción Moodle es una aplicación para crear y gestionar plataformas educativas, es decir, espacios donde un centro educativo, institución o empresa,
Manual de uso de la plataforma de formación 1. Introducción Moodle es una aplicación para crear y gestionar plataformas educativas, es decir, espacios donde un centro educativo, institución o empresa,
Manual de ayuda de la herramienta de comunicación privada Correo Interno
 Manual de ayuda de la herramienta de comunicación privada Correo Interno Contenido Introducción... 3 Configuración del bloque... 3 Gestión del bloque... 4 Lista de contactos... 8 Creación y envío de nuevos
Manual de ayuda de la herramienta de comunicación privada Correo Interno Contenido Introducción... 3 Configuración del bloque... 3 Gestión del bloque... 4 Lista de contactos... 8 Creación y envío de nuevos
ENTORNO GOOGLE. El Navegador. CFIE Ciudad Rodrigo. Judith Gutiérrez Hernández
 ENTORNO GOOGLE El Navegador Judith Gutiérrez Hernández CFIE Ciudad Rodrigo Características del navegador Web Gratuito Rápido Sencillo Fiable Características del menú de chrome Nueva ventana de incógnito:
ENTORNO GOOGLE El Navegador Judith Gutiérrez Hernández CFIE Ciudad Rodrigo Características del navegador Web Gratuito Rápido Sencillo Fiable Características del menú de chrome Nueva ventana de incógnito:
H&O SYSTEM S.A.C. Consultores en Sistemas de Información
 H&O SYSTEM S.A.C. Consultores en Sistemas de Información Calle Viña Tovar Nº 173 Urb. Los Jardines de Surco Santiago de Surco Central Telefónica: 7197870 / 7197873 / 715-1589 / 715-1590 / RPC: 986647724
H&O SYSTEM S.A.C. Consultores en Sistemas de Información Calle Viña Tovar Nº 173 Urb. Los Jardines de Surco Santiago de Surco Central Telefónica: 7197870 / 7197873 / 715-1589 / 715-1590 / RPC: 986647724
Mensajería de escritorio CallPilot para Microsoft Outlook
 Mensajería de escritorio CallPilot para Microsoft Outlook La Mensajería de escritorio CallPilot puede utilizarse con Outlook 2003 y Outlook 2007. Mensajes de CallPilot Una vez que CallPilot se encuentra
Mensajería de escritorio CallPilot para Microsoft Outlook La Mensajería de escritorio CallPilot puede utilizarse con Outlook 2003 y Outlook 2007. Mensajes de CallPilot Una vez que CallPilot se encuentra
Configuración de Hangouts de Google para administradores
 Configuración de Hangouts de Google para administradores En esta guía 1. Instale Hangouts de Google y personalice la configuración. 2. Inicie un chat y una videollamada. 3. Explore funciones y Hangouts
Configuración de Hangouts de Google para administradores En esta guía 1. Instale Hangouts de Google y personalice la configuración. 2. Inicie un chat y una videollamada. 3. Explore funciones y Hangouts
Interfaz Web de Correo adaptada a dispositivos móviles
 Interfaz Web de Correo adaptada a dispositivos móviles Índice de contenido Introducción...1 Autenticación...2 Menú principal...4 Bandeja de entrada...5 Gestión de contactos...12 Introducción. Mediante
Interfaz Web de Correo adaptada a dispositivos móviles Índice de contenido Introducción...1 Autenticación...2 Menú principal...4 Bandeja de entrada...5 Gestión de contactos...12 Introducción. Mediante
@unam.mx. Manual del Usuario de correo electrónico. dgtic
 dgtic DGTIC FESI Universidad Nacional Autónoma de México Dirección General de Cómputo y de Tecnologías de la Información y Comunicación Facultad de Estudios Superiores Iztacala Manual del Usuario de correo
dgtic DGTIC FESI Universidad Nacional Autónoma de México Dirección General de Cómputo y de Tecnologías de la Información y Comunicación Facultad de Estudios Superiores Iztacala Manual del Usuario de correo
Outlook Web App (OWA)
 Outlook Web App (OWA) 2010 Tabla de contenido 1. Qué es Outlook Web App (OWA) 2010?... 3 2. Acceso a OWA:... 3 3. Navegando en OWA... 5 4. Secciones de OWA... 5 5. Ventana de correo OWA... 6 5.1 Cambiar
Outlook Web App (OWA) 2010 Tabla de contenido 1. Qué es Outlook Web App (OWA) 2010?... 3 2. Acceso a OWA:... 3 3. Navegando en OWA... 5 4. Secciones de OWA... 5 5. Ventana de correo OWA... 6 5.1 Cambiar
. El entorno Enviar un mensaje de correo electrónico 10
 MICROSOFT OUTLOOK. El entorno 1 A- Abrir/salir de Outlook 206 1 B- El panel de carpetas 2 C- Utilizar la barra de navegación 3 D- La barra de tareas pendientes 4 E- El panel de lectura 6 F- El panel de
MICROSOFT OUTLOOK. El entorno 1 A- Abrir/salir de Outlook 206 1 B- El panel de carpetas 2 C- Utilizar la barra de navegación 3 D- La barra de tareas pendientes 4 E- El panel de lectura 6 F- El panel de
RIMSA Capacitación sobre uso de Gmail. Julio / 2014
 RIMSA Capacitación sobre uso de Gmail Julio / 2014 PUNTOS A CUBRIR EN LA CAPACITACION 1) Acceder a nuestra cuenta de Gmail. 2) Bandeja de Entrada. 3) Redactar Correo. 4) Configuración de Cuenta. 5) Vista
RIMSA Capacitación sobre uso de Gmail Julio / 2014 PUNTOS A CUBRIR EN LA CAPACITACION 1) Acceder a nuestra cuenta de Gmail. 2) Bandeja de Entrada. 3) Redactar Correo. 4) Configuración de Cuenta. 5) Vista
Cómo administrar una cuenta de correo electrónico?
 Cómo administrar una cuenta de correo electrónico? Guía de apoyo 1. Para comenzar 1.1 Abrir el navegador de internet 1.2 Ir a la página del proveedor de correo: http://gmail.com 1.3 Seleccionar Crear una
Cómo administrar una cuenta de correo electrónico? Guía de apoyo 1. Para comenzar 1.1 Abrir el navegador de internet 1.2 Ir a la página del proveedor de correo: http://gmail.com 1.3 Seleccionar Crear una
Guía rápida del Cátalogo Web
 Guía rápida del Cátalogo Web Para que no se pierda! Centro para la Excelencia Docente - CEDU Contenido Pag. Guía rápida del Cátalogo Web Encuentra aquí una guía paso a paso de las herramientas más importantes
Guía rápida del Cátalogo Web Para que no se pierda! Centro para la Excelencia Docente - CEDU Contenido Pag. Guía rápida del Cátalogo Web Encuentra aquí una guía paso a paso de las herramientas más importantes
Le presentamos Drive. Encuentre sus archivos fácilmente con Drive y mantenga todos sus documentos seguros y protegidos.
 Le presentamos Drive Con Google Drive, puede almacenar sus archivos en la nube, compartirlos con miembros de su equipo o socios externos y acceder a ellos desde cualquier lugar. Encuentre sus archivos
Le presentamos Drive Con Google Drive, puede almacenar sus archivos en la nube, compartirlos con miembros de su equipo o socios externos y acceder a ellos desde cualquier lugar. Encuentre sus archivos
Ingresar por OWA a Office 365
 Ingresar por OWA a Office 365 Contenido Introducción... 3 Ingreso a OWA (Correo Web)... 3 Correo electrónico... 6 Crear mensaje... 6 Eliminar correo... 7 Mover correos... 7 Vistas (Filtros)... 9 Calendario...
Ingresar por OWA a Office 365 Contenido Introducción... 3 Ingreso a OWA (Correo Web)... 3 Correo electrónico... 6 Crear mensaje... 6 Eliminar correo... 7 Mover correos... 7 Vistas (Filtros)... 9 Calendario...
Práctica de laboratorio: Configuración de copia de seguridad de datos y recuperación en Windows 7 y Vista
 Práctica de laboratorio: Configuración de copia de seguridad de datos y recuperación en Windows 7 y Vista Introducción En esta práctica de laboratorio, realizará copias de seguridad de datos. También llevará
Práctica de laboratorio: Configuración de copia de seguridad de datos y recuperación en Windows 7 y Vista Introducción En esta práctica de laboratorio, realizará copias de seguridad de datos. También llevará
Guía de inicio rápido para la bandeja de entrada en la Web de Cisco Unity Connection (versión 9.x)
 Guía de inicio rápido Guía de inicio rápido para la bandeja de entrada en la Web de Cisco Unity Connection (versión 9.x) Bandeja de entrada en la Web de Cisco Unity Connection (versión 9.x) 2 Acerca de
Guía de inicio rápido Guía de inicio rápido para la bandeja de entrada en la Web de Cisco Unity Connection (versión 9.x) Bandeja de entrada en la Web de Cisco Unity Connection (versión 9.x) 2 Acerca de
4.1 COMBINAR CORRESPONDENCIA.
 4.1 COMBINAR CORRESPONDENCIA. COMBINAR CORRESPONDENCIA Así es la ficha Correspondencia (véase la figura4.1) con ella podrá configurar y ejecutar una operación de combinación de correspondencia. Figura
4.1 COMBINAR CORRESPONDENCIA. COMBINAR CORRESPONDENCIA Así es la ficha Correspondencia (véase la figura4.1) con ella podrá configurar y ejecutar una operación de combinación de correspondencia. Figura
POWER POINT Tema 1. Para salir de PowerPoint (suponiendo que se tiene abierto) puede:
 POWER POINT Tema 1 Aula Municipal de Informática-El Puerto de Santa María Entrar en power point (con Windows 7) 1. Hacer clic con el ratón en el botón Inicio. 2. Clic en Todos los Programas. 3. Hacer clic
POWER POINT Tema 1 Aula Municipal de Informática-El Puerto de Santa María Entrar en power point (con Windows 7) 1. Hacer clic con el ratón en el botón Inicio. 2. Clic en Todos los Programas. 3. Hacer clic
PowerPoint ofrece diversas maneras para crear una nueva presentación.
 Manejo básico de una presentación Crear una nueva presentación PowerPoint ofrece diversas maneras para crear una nueva presentación. Al iniciar una nueva sesión de trabajo con PowerPoint se presenta la
Manejo básico de una presentación Crear una nueva presentación PowerPoint ofrece diversas maneras para crear una nueva presentación. Al iniciar una nueva sesión de trabajo con PowerPoint se presenta la
Etiquetas (labels) y Filtros (filters) en GAE. Por: Mario Lombardo
 Etiquetas (labels) y Filtros (filters) en GAE Por: Mario Lombardo Tabla de Contenido I. Etiquetas (labels) 1. Acerca de las etiquetas. 2. Como crear una etiqueta. 3. Como aplicar una etiqueta a un mensaje.
Etiquetas (labels) y Filtros (filters) en GAE Por: Mario Lombardo Tabla de Contenido I. Etiquetas (labels) 1. Acerca de las etiquetas. 2. Como crear una etiqueta. 3. Como aplicar una etiqueta a un mensaje.
1.1. Iniciar Excel 2010
 Excel es un programa del tipo Hoja de Cálculo que permite realizar operaciones con números organizados en una cuadrícula. Es útil para realizar desde simples sumas hasta cálculos de préstamos hipotecarios.
Excel es un programa del tipo Hoja de Cálculo que permite realizar operaciones con números organizados en una cuadrícula. Es útil para realizar desde simples sumas hasta cálculos de préstamos hipotecarios.
...encontrará maneras rápidas de configurar su sala de webinar, realizar su presentación y obtener comentarios y opiniones.
 En esta guía......encontrará maneras rápidas de configurar su sala de webinar, realizar su presentación y obtener comentarios y opiniones. Crear un evento Al iniciar sesión en su cuenta, accederá a la
En esta guía......encontrará maneras rápidas de configurar su sala de webinar, realizar su presentación y obtener comentarios y opiniones. Crear un evento Al iniciar sesión en su cuenta, accederá a la
Guía Uso Calendario de Correo Institucional Para Alumnos del CECYTE Guanajuato
 Guía Uso Calendario de Correo Institucional Para Alumnos del CECYTE Al acceder al Portal del correo institucional del CECYTE presionar el botón de Calendario. Agregar reuniones, citas y otros eventos al
Guía Uso Calendario de Correo Institucional Para Alumnos del CECYTE Al acceder al Portal del correo institucional del CECYTE presionar el botón de Calendario. Agregar reuniones, citas y otros eventos al
GUÍA DE USUARIO: EVERNOTE
 GUÍA DE USUARIO: EVERNOTE Evernote es una herramienta 2.0 que permite crear y guardar notas y acceder a ellas desde cualquier dispositivo. Estas notas pueden almacenar una gran variedad de contenidos:
GUÍA DE USUARIO: EVERNOTE Evernote es una herramienta 2.0 que permite crear y guardar notas y acceder a ellas desde cualquier dispositivo. Estas notas pueden almacenar una gran variedad de contenidos:
Novedades de GM EPC. Navegación gráfica. Navegación común para cada vehículo
 Novedades de GM EPC Navegación gráfica La nueva generación GM EPC incluye nuevas y numerosas funciones diseñadas para que encuentre la pieza correcta con más rapidez y facilidad. Para obtener instrucciones
Novedades de GM EPC Navegación gráfica La nueva generación GM EPC incluye nuevas y numerosas funciones diseñadas para que encuentre la pieza correcta con más rapidez y facilidad. Para obtener instrucciones
H&O SYSTEM S.A.C. Consultores en Sistemas de Información
 H&O SYSTEM S.A.C. Consultores en Sistemas de Información Calle Viña Tovar Nº 173 Urb. Los Jardines de Surco Santiago de Surco Central Telefónica: 7197870 / 7197873 / 715-1589 / 715-1590 / RPC: 986647724
H&O SYSTEM S.A.C. Consultores en Sistemas de Información Calle Viña Tovar Nº 173 Urb. Los Jardines de Surco Santiago de Surco Central Telefónica: 7197870 / 7197873 / 715-1589 / 715-1590 / RPC: 986647724
Objetivos de la Lección 3:
 Clase Principiante, Lección 3: Principios básicos de correo electrónico. Inicie la comunicación con sus amigos y familiares utilizando mensajes de correo electrónico. Objetivos de la Lección 3: En la sección
Clase Principiante, Lección 3: Principios básicos de correo electrónico. Inicie la comunicación con sus amigos y familiares utilizando mensajes de correo electrónico. Objetivos de la Lección 3: En la sección
Servicio de Informática y Comunicaciones CORREO ELECTRÓNICO GOOGLE-ULE
 CORREO ELECTRÓNICO GOOGLE-ULE Google Apps en ULE correo electrónico (gmail) documentos (docs and drive) calendario contactos grupos talk Índice: 1. 2. 3. Gestión de correo electrónico con Gmail: a. La
CORREO ELECTRÓNICO GOOGLE-ULE Google Apps en ULE correo electrónico (gmail) documentos (docs and drive) calendario contactos grupos talk Índice: 1. 2. 3. Gestión de correo electrónico con Gmail: a. La
