Cursos on line FADU UBA Qué son y qué características tienen los símbolos?
|
|
|
- Trinidad Núñez Castellanos
- hace 5 años
- Vistas:
Transcripción
1 Módulo clase Qué son y qué características tienen los símbolos? ficha 8 página 1 Tipos de comportamiento de los símbolos página 1 Qué es y cómo se utiliza la Biblioteca? ficha 9 página 1 Edición de elementos de la biblioteca página 2 Qué son y cómo se utilizan las Instancias? ficha 10 página 3 Cambio de propiedades de instancias página 3 Obtención de información sobre las instancias en el Escenario página 3 Qué son y cómo se utilizan los Botones? ficha 11 página 5 Creación de botones Habilitación, selección y prueba de botones página 5 página 7 docente: Hugo Falivene pedagoga: Verónica Perossi
2 Qué son y qué características tienen los símbolos? ficha 8 Un símbolo puede ser un gráfico, un botón o un clip de película que se crea una vez y puede volver a utilizarse a lo largo de una película o compartirla con otra. Una instancia es una copia de un símbolo ubicada en el Escenario o anidada en otro símbolo. Una instancia puede ser muy diferente a su símbolo en color, tamaño y función. La edición del símbolo actualiza todas sus instancias. Pero la edición de una instancia, únicamente actualiza dicha instancia. Es importante recordar que: La utilización de símbolos en una película reduce considerablemente el tamaño del archivo. El uso de símbolos acelera la reproducción de la película porque un símbolo sólo hay que descargarlo una vez desde un explorador. Tipos de comportamiento de los símbolos Cada símbolo posee una Línea de tiempo y un Escenario únicos, completo con capas. Al crear un símbolo, debe elegir cómo se va a comportar el símbolo, en función de cómo se utilizará en la película. Utilice símbolos gráficos para las imágenes estáticas y para crear piezas de animación reutilizables ligadas a la Línea de tiempo de la película principal. Estos símbolos están sincronizados con la Línea de tiempo de la película principal. Utilice símbolos de botón para crear botones interactivos en la película que respondan a los clics y desplazamientos del ratón, o demás acciones. Defina los gráficos asociados con varios estados del botón y, a continuación, asigne acciones a una instancia del botón. Utilice símbolos de clip de película para crear piezas de animación reutilizables. Los clips de películas tienen sus propias líneas de tiempo de varios fotogramas que se reproducen independientemente de la Línea de tiempo de la película principal; piense en ellos como en minipelículas dentro de una película principal que pueden contener controles, sonidos e incluso otras instancias de clip de película interactivos. Le proponemos consultar la versión on line para estudiar los procedimientos vinculados con la: creación de símbolos duplicación de símbolos edición de símbolos Qué es y cómo se utiliza la Biblioteca? ficha 9 La biblioteca de una película de Flash almacena los símbolos, tanto los creados en Flash como los importados, y permite ver y organizar estos archivos conforme trabaja. La ventana "Biblioteca" muestra una lista desplegable con los nombres de todos los elementos de la biblioteca. Un icono situado junto al nombre de cada elemento de la ventana de la biblioteca indica de qué tipo de archivo se trata. Al seleccionar un elemento en la ventana "Biblioteca", aparecerá una previsualización en miniatura del elemento en la parte superior de la ventana. Si el elemento seleccionado es animado o es un archivo de sonido, utilice el "Controlador" para previsualizarlo. Puede organizar los elementos de biblioteca en carpetas. Las columnas de la ventana "Biblioteca" muestran el nombre de un elemento, su tipo, el número de veces que se utiliza en el archivo, su estado de vinculación (si el elemento está asociado con una biblioteca compartida) y la fecha en que se modificó por última vez. Puede ordenar los elementos de la ventana "Biblioteca" por cualquier columna. La ventana "Biblioteca" también contiene un menú emergente "Opciones" que permite modificar los elementos de la biblioteca. docente: Hugo Falivene pedagoga: Verónica Perossi pág. 01 de 07
3 Qué es y cómo se utiliza la Biblioteca? ficha 9 opciones menu previsualización del elemento orden de clasificación estado ancho estado estrecho eliminar elemento propiedades del elemento nueva carpeta nuevo símbolo Para editar los elementos de la biblioteca, incluidos los archivos importados, se utilizan las opciones del menú "Opciones de biblioteca". Puede actualizar los archivos importados tras editarlos en un editor externo, utilizando la opción "Actualizar" del menú "Opciones de biblioteca". Puede abrir la biblioteca de cualquier archivo FLA de Flash mientras está trabajando en Flash, para poner a disposición de la película actual los elementos de la biblioteca de ese archivo. Puede crear bibliotecas permanentes en la aplicación Flash que estarán disponibles siempre que se inicie Flash. Flash también incluye varias bibliotecas incorporadas que contienen botones, gráficos, clips de película y sonidos que puede agregar a sus películas de Flash. Edición de elementos de la biblioteca Puede editar los elementos de la biblioteca en Flash o bien, en el caso de archivos importados, en un editor externo. Para editar un elemento de biblioteca: 1 Seleccione el elemento en la ventana "Biblioteca". 2 Seleccione una de las opciones siguientes del menú "Opciones de biblioteca": Elija "Editar" para editar un elemento en Flash. Elija "Editar" con y seleccione la aplicación con la que desea editar el elemento en un editor externo. Le proponemos realizar la Práctica 15 Para acceder a la ventana Biblioteca, utilice uno de los siguientes procedimientos: Seleccione Ventana > Biblioteca. Haga clic en el botón Biblioteca de la barra "Lanzador" situada en la parte inferior de la ventana de la aplicación. Para utilizar un elemento de la Biblioteca en la película actual: Arrastre el elemento desde la Biblioteca hasta el Escenario. El elemento se agregará a la capa actual. docente: Hugo Falivene pedagoga: Verónica Perossi pág. 02 de 07
4 Qué es y cómo se utiliza la Biblioteca? ficha 9 Para abrir la biblioteca de otro archivo Flash: 1 Seleccione Archivo > Abrir como biblioteca. 2 Busque el archivo Flash cuya biblioteca desea abrir y haga clic en Abrir. La biblioteca del archivo seleccionado se abrirá en la película actual, apareciendo el nombre del archivo en la parte superior de la ventana "Biblioteca". Para utilizar en la película actual los elementos de la biblioteca del archivo seleccionado, arrastre estos elementos a la biblioteca de la película actual. Para cambiar el tamaño de la ventana Biblioteca, utilice uno de los siguientes procedimientos: Arrastre la esquina inferior derecha. Haga clic en el botón de estado ancho para que la ventana "Biblioteca" pueda mostrar todas las columnas. Haga clic en el botón de estado estrecho para reducir la anchura de la ventana "Biblioteca" al ancho de la columna Nombre. Para cambiar la anchura de las columnas: Coloque el puntero entre los encabezados de columna y arrástrelo para cambiar el tamaño. No puede cambiar el orden de las columnas. Para utilizar el menú "Opciones de biblioteca": 1 Haga clic en el triángulo situado en la esquina superior derecha de la Biblioteca para acceder a este menú. 2 Haga clic en una de las opciones del menú. Qué son y cómo se utilizan las Instancias? ficha 10 Hemos afirmado que una instancia es una copia de un símbolo ubicada en el Escenario o anidada en otro símbolo. Una instancia puede ser muy diferente a su símbolo en color, tamaño y función. Le proponemos consultar la versión on line para estudiar los procedimientos vinculados con la: - creación de instancias. - modificación del color y la transparencia de una instancia. Cambio de propiedades de instancias Cada instancia tiene sus propiedades, que son distintas de las del símbolo. Puede modificarse la tinta, la transparencia y el brillo de una instancia; redefinir el comportamiento de la instancia (por ejemplo, cambiar un gráfico a un clip de película); y establecer el modo de reproducción de la animación dentro de una instancia gráfica. Además, se puede inclinar, rotar o escalar una instancia sin que afecte al símbolo y asignar un nombre a una instancia de clip de película para poder utilizarla en ActionScript. Para editar propiedades de instancia se debe utilizar : el panel Instancia (Ventanas > Paneles > Instancia) y el panel Efecto (Ventanas > Paneles > Efecto) Las propiedades de una instancia se guardan junto con la instancia. Si se edita un símbolo o se vuelve a vincular una instancia a otro símbolo, las propiedades de la instancia que se hayan modificado aún se aplican a la instancia. Obtención de información sobre las instancias en el Escenario Según se crea una película puede ser difícil identificar una determinada instancia de un símbolo en el Escenario, y en especial si se trabaja con varias instancias del mismo símbolo. Se pueden identificar las instancias mediante el panel Instancia, el panel Información o el Explorador de películas. Todos los paneles muestran el nombre de la instancia seleccionada e iconos que indican su tipo: gráfico, botón o clip de película. Además, se puede visualizar la siguiente información: En el panel "Instancia", se puede ver el comportamiento y la configuración de la instancia: para gráficos, se muestra el modo de bucle y la longitud del símbolo en fotogramas; para los botones, la opción de seguimiento; y para los clips de películas, la longitud del clip de película. docente: Hugo Falivene pedagoga: Verónica Perossi pág. 03 de 07
5 Qué son y cómo se utilizan las Instancias? ficha 10 En el panel "Información", se puede visualizar la ubicación y el tamaño de una instancia seleccionada. En el "Explorador de películas", puede visualizar el contenido de la película actual, incluyendo instancias y símbolos Además, en el panel "Acciones", puede visualizar todas las acciones asignadas a un gráfico, botón o clip de película. Le proponemos realizar la Práctica 16 Para obtener información sobre las instancias en el Escenario: 1 Seleccione la instancia en el Escenario. 2 Visualice el panel que desea utilizar. Para mostrar el panel Instancia, elija Ventana > Paneles > Instancia o haga doble clic con Alt presionada (Windows) o haga doble clic con Opción presionada (Macintosh) en la instancia seleccionada. Para mostrar el panel Información, elija Ventana > Paneles > Información. Para mostrar el panel Acciones, elija Ventana > Acción. Para mostrar el Explorador de películas, elija Ventana > Explorador de películas. Para ver la definición de símbolo en un símbolo seleccionado en el "Explorador de películas": 1 Haga clic en el botón "Mostrar botones",.clips de película y gráficos en la parte superior del "Explorador de películas". 2 Haga clic con el botón derecho del ratón (Windows), o Control-Clic (Macintosh), y elija "Ir a definición de símbolo" en el menú contextual, o "Mostrar definiciones de símbolo" en el menú emergente situado en la esquina superior derecha. docente: Hugo Falivene pedagoga: Verónica Perossi pág. 04 de 07
6 Qué son y cómo se utilizan los Botones? ficha 11 Creación de botones Los botones son realmente clips de película interactivos de cuatro fotogramas. Cuando se selecciona el comportamiento del botón para un símbolo, Flash crea una Línea de tiempo con cuatro fotogramas. Los tres primeros fotogramas muestran los tres posibles estados del botón; el cuarto fotograma define el área activa del botón. La Línea de tiempo no se reproduce realmente; simplemente reacciona a los movimientos y acciones del puntero saltando al fotograma correspondiente. Cada fotograma de la Línea de tiempo de un símbolo de botón tiene una función específica: El primer fotograma es el estado "Arriba", representa el botón - siempre que el puntero no esté sobre él. El segundo fotograma es el estado "Sobre", representa el aspecto del botón cuando el puntero se encuentra sobre el mismo. El tercer fotograma es el estado "Abajo", representa el aspecto del botón cuando se hace clic sobre el mismo. El cuarto fotograma es el estado "Acierto", define el área que responderá al clic del ratón. Este área es invisible en la película. Le proponemos realizar la Práctica 17 Práctica 17: Para crear un botón 1 Elija Edición > Anular selección de todo para asegurarse de que nada queda seleccionado en el Escenario. 2 Elija Insertar > Nuevo símbolo o presione Ctrl+F8 (Windows) o Comando+F8 (Macintosh). Para crear el botón, debe convertir los fotogramas del botón en fotogramas clave. 3 En el cuadro de diálogo "Propiedades de símbolo", escriba un nombre para el símbolo de botón nuevo y para "Comportamiento" elija "Botón". Flash cambia al modo de edición de símbolos. La cabecera de la Línea de tiempo cambia para mostrar cuatro fotogramas consecutivos denominados: "Arriba", "Sobre", "Abajo" y "Acierto". El primer fotograma, Arriba, es un fotograma clave vacío. docente: Hugo Falivene pedagoga: Verónica Perossi pág. 05 de 07
7 Qué son y cómo se utilizan los Botones? ficha 11 4 Para crear la imagen del botón del estado "Arriba", utilice las herramientas de dibujo, importe un gráfico o coloque una instancia de otro símbolo en el Escenario. En un botón puede utilizarse un símbolo de clip de película o de gráfico, pero no puede utilizarse otro botón. Utilice símbolos de clips de película si desea crear un botón animado. 5 Haga clic en el segundo fotograma, "Sobre" y elija Insertar > Fotograma clave Flash inserta un fotograma clave que duplica el contenido del fotograma "Arriba". 6 Modifique la imagen del botón para el estado "Sobre". 7 Repita los pasos 5 y 6 para los fotogramas "Abajo" y "Acierto". El fotograma "Acierto" no está visible en el Escenario, pero define el área del botón que responde cuando se hace clic. Asegúrese de que la imagen del fotograma "Acierto" es una área sólida lo bastante grande para abarcar todos los elementos gráficos de los fotogramas "Arriba", "Abajo" y "Sobre". También puede ser más grande que el botón visible. Si no se especifica un fotograma "Acierto", se utilizará la imagen para el estado "Arriba" como fotograma "Acierto". Puede crear un estado de desplazamiento de desconexión colocando el fotograma "Acierto" en una ubicación diferente de los otros fotogramas de botón. 8 Para asignar un sonido a un estado del botón, seleccione el fotograma de dicho estado en la Línea de tiempo, elija Modificar > Fotograma y a continuación haga clic en la ficha "Sonido" en el panel "Fotograma" que aparecerá. docente: Hugo Falivene pedagoga: Verónica Perossi pág. 06 de 07
8 Qué son y cómo se utilizan los Botones? ficha 11 9 Cuando haya finalizado, elija Edición > Editar película. Arrastre el símbolo del botón fuera de la ventana "Biblioteca" para crear una instancia del símbolo en la película. Habilitación, selección y prueba de botones De forma predeterminada, Flash mantiene los botones desactivados durante su creación, para hacer más fácil seleccionarlos y trabajar con ellos. Cuando un botón está deshabilitado, al hacer clic se selecciona. Cuando un botón está habilitado, responde a los eventos del ratón que se han especificado como si se estuviera reproduciendo la película. Sin embargo, todavía pueden seleccionarse botones habilitados. En general, trabaje con los botones deshabilitados y habilítelos para probar su comportamiento. Le proponemos realizar la Práctica 18 Para habilitar y deshabilitar botones Elija Control > Habilitar botones simples. Junto al comando aparece una marca de verificación para indicar que los botones están habilitados. Elíjalo de nuevo para deshabilitar los botones. En ese momento, no responderá ningún botón del Escenario. Al mover el ratón sobre un botón, Flash mostrará el fotograma "Sobre"; si hace clic dentro del área activa del botón, Flash mostrará el fotograma "Abajo". Para seleccionar un botón habilitado: Utilice la herramienta Flecha para dibujar un rectángulo de selección alrededor del botón. Para mover o editar un botón habilitado: 1 Seleccione el botón como se ha descrito anteriormente. 2 Realice uno de los siguientes pasos: Utilice las teclas de dirección para desplazar el botón. Elija Ventana > Paneles > Instancia para editar el botón o haga doble clic con Alt presionada (Windows) o haga doble clic con Opción presionada (Macintosh) en el botón. Para probar un botón, utilice uno de los siguientes procedimientos: Elija Control > Habilitar botones simples. Mueva el puntero sobre el botón habilitado para probarlo. Seleccione el botón en la ventana Biblioteca y haga clic en el botón "Reproducir" en la ventana de previsualización. Los clips de película de los botones no pueden verse en el entorno de creación de Flash. Elija Control > Probar escena o bien Control > Probar película. docente: Hugo Falivene pedagoga: Verónica Perossi pág. 07 de 07
Una instancia es una copia de un símbolo que se sitúa en el escenario o bien anidada en otro símbolo.
 Capítulo 4 Símbolos 4.1 Qué es un símbolo? U n símbolo es un gráfico, un botón o un clip de película que se crea una vez y que se puede volver a utilizar a lo largo de la película o en otras películas.
Capítulo 4 Símbolos 4.1 Qué es un símbolo? U n símbolo es un gráfico, un botón o un clip de película que se crea una vez y que se puede volver a utilizar a lo largo de la película o en otras películas.
Figura 9.1 Estados Reposo, Sobre, Presionado y Zona activa de un botón. 9.2 Usar un botón de una Biblioteca común
 Capítulo 9 Botones 9.1 Qué es un botón? L os botones son clips de películas interactivos de 4 fotogramas. Cuando se selecciona el comportamiento botón para un símbolo, Flash crea un símbolo con una línea
Capítulo 9 Botones 9.1 Qué es un botón? L os botones son clips de películas interactivos de 4 fotogramas. Cuando se selecciona el comportamiento botón para un símbolo, Flash crea un símbolo con una línea
Páginas Web Animadas, "Flash 1" Cursos on line FADU UBA. clase. Cómo se trabaja con color?
 Cómo se trabaja con color? Módulo clase Selección de los atributos de trazo y relleno Uso de los controles "Trazo" y "Relleno" de la caja de herramientas Especificación de color, estilo y peso del trazo
Cómo se trabaja con color? Módulo clase Selección de los atributos de trazo y relleno Uso de los controles "Trazo" y "Relleno" de la caja de herramientas Especificación de color, estilo y peso del trazo
Utilización de capas
 Utilización de capas Las capas son como hojas de acetato transparente apiladas en el escenario. Las capas ayudan a organizar las ilustraciones de los documentos. Los objetos de una capa pueden dibujarse
Utilización de capas Las capas son como hojas de acetato transparente apiladas en el escenario. Las capas ayudan a organizar las ilustraciones de los documentos. Los objetos de una capa pueden dibujarse
Cursos on line FADU UBA Cómo utilizar el panel de Acciones?
 Módulo clase 1 6 2 3 4 5 Cómo utilizar el panel de Acciones? ficha 20 página 1 Cuál es el procedimiento para asignar acciones a los objetos? ficha 21 página 3 Cómo se realiza la configuración de las opciones
Módulo clase 1 6 2 3 4 5 Cómo utilizar el panel de Acciones? ficha 20 página 1 Cuál es el procedimiento para asignar acciones a los objetos? ficha 21 página 3 Cómo se realiza la configuración de las opciones
CREACIÓN DE ANIMACIONES Y SÍMBOLOS
 CREACIÓN DE ANIMACIONES Y SÍMBOLOS La animación permite que las figuras que haya en el escenario generen una ilusión de movimiento en la película, es decir, la animación se crea mediante el cambio del
CREACIÓN DE ANIMACIONES Y SÍMBOLOS La animación permite que las figuras que haya en el escenario generen una ilusión de movimiento en la película, es decir, la animación se crea mediante el cambio del
2. Inserta la tabla. Para comenzar el proceso de creación de la tabla, tendrás que insertar una en tu hoja de cálculo.
 CREACIÓN DE TABLAS EN MICROSOFT OFFICE EXCEL 1. Selecciona un rango de celdas. Las celdas pueden contener datos, pueden estar vacías o ambos. Si no estás seguro, no tendrás todavía que seleccionar las
CREACIÓN DE TABLAS EN MICROSOFT OFFICE EXCEL 1. Selecciona un rango de celdas. Las celdas pueden contener datos, pueden estar vacías o ambos. Si no estás seguro, no tendrás todavía que seleccionar las
Para aplicar un color de trazo a una forma, puede seguir cualquiera de los procedimientos siguientes:
 MÓDULO 3: COLOR, BIBLIOTECA Y SIMBOLOS TEMA 1: TRABAJO CON COLOR 1. Introducción Flash CS3 permite aplicar, crear y modificar colores. Para elegir colores para aplicarlos al trazo o al relleno de un objeto
MÓDULO 3: COLOR, BIBLIOTECA Y SIMBOLOS TEMA 1: TRABAJO CON COLOR 1. Introducción Flash CS3 permite aplicar, crear y modificar colores. Para elegir colores para aplicarlos al trazo o al relleno de un objeto
MACROMEDIA FLASH. Flash Placer
 MACROMEDIA FLASH Flash es una herramienta de edición con la que pueden crearse desde animaciones simples hasta complejas aplicaciones Web interactivas, como una tienda en línea. Las aplicaciones de Flash
MACROMEDIA FLASH Flash es una herramienta de edición con la que pueden crearse desde animaciones simples hasta complejas aplicaciones Web interactivas, como una tienda en línea. Las aplicaciones de Flash
En Fireworks, puede crear una bar nav creando un símbolo en el Editor de botones y luego poniendo instancias de dicho símbolo en el lienzo.
 Creación de barras de navegación Una barra de navegación, también denominada bar nav, es un grupo de botones que ofrece vínculos a otras áreas de un sitio Web. Normalmente, no cambia de aspecto en el sitio,
Creación de barras de navegación Una barra de navegación, también denominada bar nav, es un grupo de botones que ofrece vínculos a otras áreas de un sitio Web. Normalmente, no cambia de aspecto en el sitio,
Figura 17 Barra de iconos
 2. MANEJO DE HERRAMIENTAS AVANZADAS 2.1.Ordenamiento Especifica los criterios de clasificación para visualizar los datos. Para acceder a este comando de un clic en el Símbolo Ordenar en las barras de base
2. MANEJO DE HERRAMIENTAS AVANZADAS 2.1.Ordenamiento Especifica los criterios de clasificación para visualizar los datos. Para acceder a este comando de un clic en el Símbolo Ordenar en las barras de base
Conocimientos previos
 Tema: Creando objetos y símbolos Ficha de aprendizaje 2 n Logro Crea y edita objetos usando las herramientas de Adobe Flash. Convierte en símbolos los objetos creados. Anima los objetos creados en Adobe
Tema: Creando objetos y símbolos Ficha de aprendizaje 2 n Logro Crea y edita objetos usando las herramientas de Adobe Flash. Convierte en símbolos los objetos creados. Anima los objetos creados en Adobe
Configurar las propiedades de la película
 Capítulo 12 Escenas 12.1 Uso de escenas P ara organizar una película se usan las escenas. Por ejemplo, puedes utilizar escenas diferentes para el mensaje de carga, la introducción, el desarrollo, el desenlace
Capítulo 12 Escenas 12.1 Uso de escenas P ara organizar una película se usan las escenas. Por ejemplo, puedes utilizar escenas diferentes para el mensaje de carga, la introducción, el desarrollo, el desenlace
Nota: No se puede animar formas con grupos (elementos agrupados), símbolos, textos o imágenes mapa de bits (constituida por píxeles).
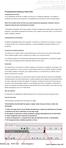 Procedimientos Básicos Flash CS3:- Interpolación de forma: Tutorial Nº10_Introducción a Flash En la interpolación de formas, se dibuja una forma en un fotograma específico y se modifica o se dibuja otra
Procedimientos Básicos Flash CS3:- Interpolación de forma: Tutorial Nº10_Introducción a Flash En la interpolación de formas, se dibuja una forma en un fotograma específico y se modifica o se dibuja otra
Lección 3: Trabajar con texto Sección: Conocimientos Generales & Certificación
 PASO A PASO 04 Cuarto Mini Proyecto TEMA Agregar a una diapositiva Cambiar el tamaño de Aplicar un Estilo rápido a Aplicar formato de relleno y contorno a Aplicar rellenos con imágenes y colores degradados
PASO A PASO 04 Cuarto Mini Proyecto TEMA Agregar a una diapositiva Cambiar el tamaño de Aplicar un Estilo rápido a Aplicar formato de relleno y contorno a Aplicar rellenos con imágenes y colores degradados
3.1 REVISAR, COMPARAR Y COMBINAR DOCUMEN- TOS.
 3.1 REVISAR, COMPARAR Y COMBINAR DOCUMEN- TOS. En la ficha Revisar hay cuatro grupos disponibles: Comentarios, Seguimiento, Cambios y Comparar. Estos comandos se utilizan cuando se trabaja en un documento
3.1 REVISAR, COMPARAR Y COMBINAR DOCUMEN- TOS. En la ficha Revisar hay cuatro grupos disponibles: Comentarios, Seguimiento, Cambios y Comparar. Estos comandos se utilizan cuando se trabaja en un documento
LABORATORIO DE APLICACIONES 5º año E.E.S.T. N 1 PROF. MARÍA DANIELA PIETRASANTA TUTORIAL DE FLASH
 TUTORIAL DE FLASH Flash es una aplicación de la empresa Macromedia que permite confeccionar animaciones. Es básicamente un programa de diseño, donde se puede dibujar, editar imágenes y manipular texto.
TUTORIAL DE FLASH Flash es una aplicación de la empresa Macromedia que permite confeccionar animaciones. Es básicamente un programa de diseño, donde se puede dibujar, editar imágenes y manipular texto.
Instalar Flash MX 2004
 Instalar Flash MX 2004 1. Habrás visto al empezar el tema un enlace: Con él te podrás descargar el programa de instalación de Flash MX 2004. Tienes que bajártelo y ejecutar el archivo como Administrador
Instalar Flash MX 2004 1. Habrás visto al empezar el tema un enlace: Con él te podrás descargar el programa de instalación de Flash MX 2004. Tienes que bajártelo y ejecutar el archivo como Administrador
5.1 Modos de visualización de la Biblioteca
 Capítulo 5 La Biblioteca 5.1 Modos de visualización de la Biblioteca L a biblioteca de una película de Flash almacena los símbolos, tanto los creados en Flash como los importados, y permite ver y organizar
Capítulo 5 La Biblioteca 5.1 Modos de visualización de la Biblioteca L a biblioteca de una película de Flash almacena los símbolos, tanto los creados en Flash como los importados, y permite ver y organizar
Creación y modificación de tablas
 Creación y modificación de tablas Una tabla es un objeto que contiene datos dispuestos en filas y columnas. Es posible crear un objeto de tabla a partir de una tabla o estilo de tabla vacío. También se
Creación y modificación de tablas Una tabla es un objeto que contiene datos dispuestos en filas y columnas. Es posible crear un objeto de tabla a partir de una tabla o estilo de tabla vacío. También se
UNIDAD 2. ENTORNO DE TRABAJO ARCHIVO Y DOCUMENTOS
 UNIDAD 2. ENTORNO DE TRABAJO ARCHIVO Y DOCUMENTOS www.funedo.edu.c funedo@hotmail.com TEMA 1. Entorno de la herramienta Los paneles de flash Flash Professional se compone de un conjunto de paneles y cada
UNIDAD 2. ENTORNO DE TRABAJO ARCHIVO Y DOCUMENTOS www.funedo.edu.c funedo@hotmail.com TEMA 1. Entorno de la herramienta Los paneles de flash Flash Professional se compone de un conjunto de paneles y cada
ANIMACIONES CON MASCARAS
 ANIMACIONES CON MASCARAS Las mascaras en una animación funcionan como un agujero o un hueco que permite ver la imagen que hay debajo de ella. Para que la mascara permita ver los objetos que se encuentran
ANIMACIONES CON MASCARAS Las mascaras en una animación funcionan como un agujero o un hueco que permite ver la imagen que hay debajo de ella. Para que la mascara permita ver los objetos que se encuentran
Personalizar barras de herramientas
 Personalizar barras de herramientas 289 Personalizar barras de herramientas Contenido Barras de herramientas Creación de barras de herramientas Establecer propiedades a la barra de herramientas Agregar
Personalizar barras de herramientas 289 Personalizar barras de herramientas Contenido Barras de herramientas Creación de barras de herramientas Establecer propiedades a la barra de herramientas Agregar
1. Nueva rejilla de datos
 1. Nueva rejilla de datos Se ha cambiado la rejilla de presentación de datos en algunos apartados de la aplicación. Con este nuevo componente podrá: Ordenar los datos por una o varias columnas y buscar
1. Nueva rejilla de datos Se ha cambiado la rejilla de presentación de datos en algunos apartados de la aplicación. Con este nuevo componente podrá: Ordenar los datos por una o varias columnas y buscar
Los símbolos gráficos son útiles para construir o insertar imágenes estáticas que serán reutilizadas en la película.
 Inicio en Flash Objetivo: Trabajar las distintas ventanas de trabajo de Flash y su utilidad. Qué es un fotograma Con qué símbolos trabaja Flash Manejar la barra de herramientas de Flash Duración de la
Inicio en Flash Objetivo: Trabajar las distintas ventanas de trabajo de Flash y su utilidad. Qué es un fotograma Con qué símbolos trabaja Flash Manejar la barra de herramientas de Flash Duración de la
Lección 4: Diseñar una presentación Sección: Conocimientos Generales & Certificación
 PASO A PASO 03 Tercer Mini Proyecto TEMA Aplicar un tema a un patrón de diapositivas Mover y cambiar el tamaño de los marcadores de posición de un diseño del patrón Agregar un nuevo elemento a un patrón
PASO A PASO 03 Tercer Mini Proyecto TEMA Aplicar un tema a un patrón de diapositivas Mover y cambiar el tamaño de los marcadores de posición de un diseño del patrón Agregar un nuevo elemento a un patrón
Tablas. Contenido TECNOLOGÍA WORD
 Contenido 1. Utilización de tablas rápidas... 2 1.1 Insertar una tabla mediante el uso de tablas rápidas... 2 1.2 Agregar una tabla a la galería de tablas rápidas... 2 2. Dibujar una tabla... 3 3. Convertir
Contenido 1. Utilización de tablas rápidas... 2 1.1 Insertar una tabla mediante el uso de tablas rápidas... 2 1.2 Agregar una tabla a la galería de tablas rápidas... 2 2. Dibujar una tabla... 3 3. Convertir
CÓMO DIBUJAR EN FLASH
 Adición de ilustraciones vectoriales CÓMO DIBUJAR EN FLASH Cuando se dibuja en Flash, se crean ilustraciones vectoriales, que son representaciones matemáticas de líneas, curvas, colores y posiciones. Una
Adición de ilustraciones vectoriales CÓMO DIBUJAR EN FLASH Cuando se dibuja en Flash, se crean ilustraciones vectoriales, que son representaciones matemáticas de líneas, curvas, colores y posiciones. Una
Tutorial: Creación de un botón de imagen cambiante
 Bienvenidos a CorelDRAW, un completo programa de dibujo y diseño gráfico vectorial para los profesionales del diseño gráfico. Haga clic aquí para ver el aspecto que debería tener el proyecto final. Temas
Bienvenidos a CorelDRAW, un completo programa de dibujo y diseño gráfico vectorial para los profesionales del diseño gráfico. Haga clic aquí para ver el aspecto que debería tener el proyecto final. Temas
PHOTOSHOP Concepto.- Espacio de trabajo.-
 PHOTOSHOP Concepto.- Photoshop es una tienda de fotos, programa de diseño para alterar tomas fotográficas, creando efectos a partir de filtros de color y capas. Espacio de trabajo.- Cree y manipule documentos
PHOTOSHOP Concepto.- Photoshop es una tienda de fotos, programa de diseño para alterar tomas fotográficas, creando efectos a partir de filtros de color y capas. Espacio de trabajo.- Cree y manipule documentos
Contenido Error! Marcador no definido. Error! Marcador no definido. Error! Marcador no definido. Error! Marcador no definido.
 1 Contenido POWER POINT... Error! Marcador no definido. ESQUEMA DE TRABAJO EN UNA PRESENTACION... Error! Marcador no definido. Asociar Procedimientos.... Error! Marcador no definido. Diseño... Error! Marcador
1 Contenido POWER POINT... Error! Marcador no definido. ESQUEMA DE TRABAJO EN UNA PRESENTACION... Error! Marcador no definido. Asociar Procedimientos.... Error! Marcador no definido. Diseño... Error! Marcador
INTRODUCCIÓN. Las películas Flash son gráficos vectoriales compactos que se descargan y se adaptan de inmediato al tamaño de la pantalla del usuario.
 DEFINICIÓN DE INTRODUCCIÓN Flash es un programa utilizado para la creación películas (compuestas por imágenes y animaciones) para los sitios Web. Aunque están compuestas principalmente por imágenes vectoriales,
DEFINICIÓN DE INTRODUCCIÓN Flash es un programa utilizado para la creación películas (compuestas por imágenes y animaciones) para los sitios Web. Aunque están compuestas principalmente por imágenes vectoriales,
Fundamentos de PowerPoint
 Fundamentos de PowerPoint Pow erpoint es una potente aplicación de presentaciones. Pero para usarla del modo más eficaz, es necesario comprender primero los aspectos básicos. Este tutorial presenta algunas
Fundamentos de PowerPoint Pow erpoint es una potente aplicación de presentaciones. Pero para usarla del modo más eficaz, es necesario comprender primero los aspectos básicos. Este tutorial presenta algunas
INTRODUCCIÓN A IMPRESS 1. INTRODUCCIÓN
 X INTRODUCCIÓN A IMPRESS 1. INTRODUCCIÓN Se puede definir Impress como una aplicación dirigida fundamentalmente a servir de apoyo en presentaciones o exposiciones de los más diversos temas, proyectando
X INTRODUCCIÓN A IMPRESS 1. INTRODUCCIÓN Se puede definir Impress como una aplicación dirigida fundamentalmente a servir de apoyo en presentaciones o exposiciones de los más diversos temas, proyectando
3.2. MANEJO DEL ENTORNO
 3.2. MANEJO DEL ENTORNO 3.2.1 Hoja de cálculo. Un libro nuevo de Microsoft Excel de manera predeterminada presenta tres hojas de cálculo. Si lo desea, puede modificar lo anterior aplicando el siguiente
3.2. MANEJO DEL ENTORNO 3.2.1 Hoja de cálculo. Un libro nuevo de Microsoft Excel de manera predeterminada presenta tres hojas de cálculo. Si lo desea, puede modificar lo anterior aplicando el siguiente
Integración de los distintas aplicaciones
 Integración de los distintas aplicaciones Copiar datos Excel en Word Cuando se copian datos de una hoja de cálculo Excel en un documento Word, aparece el botón Opciones de pegado ; señale el botón Opciones
Integración de los distintas aplicaciones Copiar datos Excel en Word Cuando se copian datos de una hoja de cálculo Excel en un documento Word, aparece el botón Opciones de pegado ; señale el botón Opciones
Tema 5: Access. Formularios
 Tema 5: Access. Formularios Los formularios constituyen un medio para representar los datos de forma clara. En Access pueden introducirse datos en formularios, así como también modificarlos, visualizarlos
Tema 5: Access. Formularios Los formularios constituyen un medio para representar los datos de forma clara. En Access pueden introducirse datos en formularios, así como también modificarlos, visualizarlos
Índice general. Pág. N Símbolos e instancias El símbolo gráfico Insertar símbolos desde la Biblioteca
 Pág. N. 1 Índice general Sesión 1: Símbolos gráficos 1.1. Símbolos e instancias 1.1.1. Símbolos 1.1.2. Utilización de símbolos 1.1.3. Tipos de símbolos 1.2. El símbolo gráfico 1.2.1. Creación de símbolos
Pág. N. 1 Índice general Sesión 1: Símbolos gráficos 1.1. Símbolos e instancias 1.1.1. Símbolos 1.1.2. Utilización de símbolos 1.1.3. Tipos de símbolos 1.2. El símbolo gráfico 1.2.1. Creación de símbolos
Después de haber bajado el archivo del ejercicio hacer lo siguiente:
 Pasos: Después de haber bajado el archivo del ejercicio hacer lo siguiente: En Menu Revisar haga clic en Compartir Libro En la ficha Modificación, active la casilla de verificación Permitir la modificación
Pasos: Después de haber bajado el archivo del ejercicio hacer lo siguiente: En Menu Revisar haga clic en Compartir Libro En la ficha Modificación, active la casilla de verificación Permitir la modificación
MANUAL DE PRÁCTICAS DE LA MATERIA DE HERRAMIENTAS COMPUTACIONALES PARA LA LICENCIATURA EN CIENCIAS DE LA INFORMÁTICA (MACROMEDIA FLASH
 Plantel Centro MANUAL DE PRÁCTICAS DE LA MATERIA DE HERRAMIENTAS COMPUTACIONALES PARA LA LICENCIATURA EN CIENCIAS DE LA INFORMÁTICA (MACROMEDIA FLASH 5) LIC. EDUARDO BUSTOS FARÍAS Curso agosto diciembre
Plantel Centro MANUAL DE PRÁCTICAS DE LA MATERIA DE HERRAMIENTAS COMPUTACIONALES PARA LA LICENCIATURA EN CIENCIAS DE LA INFORMÁTICA (MACROMEDIA FLASH 5) LIC. EDUARDO BUSTOS FARÍAS Curso agosto diciembre
Para insertar el audio desde un archivo
 PowerPoint te permite incorporar audio a tu presentación. Por ejemplo, puedes agregar música de fondo a una diapositiva, un efecto de sonido e incluso grabar tu propia narración o comentario. Para insertar
PowerPoint te permite incorporar audio a tu presentación. Por ejemplo, puedes agregar música de fondo a una diapositiva, un efecto de sonido e incluso grabar tu propia narración o comentario. Para insertar
Ejemplo: Presentación de imágenes con Flash
 Ejemplo: Presentación de imágenes con Flash El objetivo es crear una presentación de diapositivas similar a la de la imagen que se muestra a continuación. Para esto se siguen los siguientes pasos: 1. Iniciar
Ejemplo: Presentación de imágenes con Flash El objetivo es crear una presentación de diapositivas similar a la de la imagen que se muestra a continuación. Para esto se siguen los siguientes pasos: 1. Iniciar
Tutoriales y Guías de uso con Orientaciones Pedagógicas Entorno Virtual de Aprendizaje Plataforma Blackboard WIKIS
 Creación o Modificación de Wikis Wikis: Un wiki es una herramienta de colaboración que le permite a los alumnos ver, contribuir y modificar una o varias páginas de materiales relacionados con los cursos.
Creación o Modificación de Wikis Wikis: Un wiki es una herramienta de colaboración que le permite a los alumnos ver, contribuir y modificar una o varias páginas de materiales relacionados con los cursos.
2) Arrastre los clips a la posición que desee en la pista principal o de imágenes incrustadas.
 Unidad 4 3º Año - Colegio Belén -100 IMAGENES, TARJETAS DE COLORES, TRANSICIONES, EFECTOS, PARTÍCULAS Y TÍTULOS Añadir vídeo e imágenes Se puede añadir clips de vídeo e imágenes a la pista de vídeo principal
Unidad 4 3º Año - Colegio Belén -100 IMAGENES, TARJETAS DE COLORES, TRANSICIONES, EFECTOS, PARTÍCULAS Y TÍTULOS Añadir vídeo e imágenes Se puede añadir clips de vídeo e imágenes a la pista de vídeo principal
Lección 1: Conceptos básicos de PowerPoint Sección: Conocimientos Generales & Certificación
 PASO A PASO 01- Primer Mini Proyecto TEMA Iniciar PowerPoint (Windows 8) Iniciar PowerPoint (Windows 7) Cinta de opciones Minibarra de herramientas Barra de herramientas de acceso rápido s Sugerencias
PASO A PASO 01- Primer Mini Proyecto TEMA Iniciar PowerPoint (Windows 8) Iniciar PowerPoint (Windows 7) Cinta de opciones Minibarra de herramientas Barra de herramientas de acceso rápido s Sugerencias
Guía de Microsoft PowerPoint Primeros pasos
 Guía de Microsoft PowerPoint 06 Primeros pasos Guía de Microsoft Word 06 Contenido INTRODUCCIÓN... PANTALLA PRINCIPAL... CREAR UNA PRESENTACIÓN EN BLANCO... CREAR UNA PRESENTACIÓN CON PLANTILLAS...4 ABRIR
Guía de Microsoft PowerPoint 06 Primeros pasos Guía de Microsoft Word 06 Contenido INTRODUCCIÓN... PANTALLA PRINCIPAL... CREAR UNA PRESENTACIÓN EN BLANCO... CREAR UNA PRESENTACIÓN CON PLANTILLAS...4 ABRIR
Lección 1: Descripción general Sección: Conocimientos generales & Certificación.
 Sección: &. PASO A PASO 01 Primer Miniproyecto HABILIDADES TECNOLÓGICAS Iniciar Excel Usar las herramientas en pantalla Navegar en la Cinta de opciones Abrir la vista Backstage Usar la pestaña Archivo
Sección: &. PASO A PASO 01 Primer Miniproyecto HABILIDADES TECNOLÓGICAS Iniciar Excel Usar las herramientas en pantalla Navegar en la Cinta de opciones Abrir la vista Backstage Usar la pestaña Archivo
Degradados. Aplicación de un relleno degradado. Última modificación 8/6/2011
 336 Degradados Aplicación de un relleno degradado La herramienta Degradado crea una fusión gradual entre varios colores. Puede seleccionar rellenos degradados preestablecidos o crear los suyos propios.
336 Degradados Aplicación de un relleno degradado La herramienta Degradado crea una fusión gradual entre varios colores. Puede seleccionar rellenos degradados preestablecidos o crear los suyos propios.
Tutorial de Fireworks MX 2004
 1 Tutorial de Fireworks MX 2004 Fireworks MX 2004 es una programa de la saga Macromedia que facilita el diseño de gráficos vectoriales y de mapa de bits con múltiples efectos y posibilidades. Asimismo
1 Tutorial de Fireworks MX 2004 Fireworks MX 2004 es una programa de la saga Macromedia que facilita el diseño de gráficos vectoriales y de mapa de bits con múltiples efectos y posibilidades. Asimismo
Si ya tiene texto en un documento que sería mejor mostrar en una tabla, Word puede convertirlo en una tabla.
 Insertar una tabla Para insertar rápidamente una tabla básica, haga clic en Insertar > Tabla y mueva el cursor sobre la cuadrícula hasta que haya resaltado el número de columnas y filas que desee. Haga
Insertar una tabla Para insertar rápidamente una tabla básica, haga clic en Insertar > Tabla y mueva el cursor sobre la cuadrícula hasta que haya resaltado el número de columnas y filas que desee. Haga
Cabeza lectora Encabezado de la línea de tiempo. Fotograma actual, indicador. Menú de opciones. Previsualización del elemento
 Fotograma clave vacío Cabeza lectora Encabezado de la línea de tiempo Menú emergente de visualización de fotogramas Animación fotograma a fotograma Animación interpolada Icono Capa de guía Botón Centrar
Fotograma clave vacío Cabeza lectora Encabezado de la línea de tiempo Menú emergente de visualización de fotogramas Animación fotograma a fotograma Animación interpolada Icono Capa de guía Botón Centrar
ANIMACIONES EN POWER POINT Conoce los cuatro tipos de animación
 ANIMACIONES EN POWER POINT 2010 Conoce los cuatro tipos de animación Con Power Point 2010 puedes utilizar la herramienta de animación para llamar la atención del público durante tu presentación. Tendrás
ANIMACIONES EN POWER POINT 2010 Conoce los cuatro tipos de animación Con Power Point 2010 puedes utilizar la herramienta de animación para llamar la atención del público durante tu presentación. Tendrás
Temario Flash 8 para Web
 Temario Flash 8 para Web 1 El entorno de trabajo 2 Abrir y cerrar el programa T 3 La barra de menús y barra de herramientas V 4 Los paneles V 6 El inspector de propiedades V 7 El panel Línea de tiempo
Temario Flash 8 para Web 1 El entorno de trabajo 2 Abrir y cerrar el programa T 3 La barra de menús y barra de herramientas V 4 Los paneles V 6 El inspector de propiedades V 7 El panel Línea de tiempo
Sesión de Trabajo 5 Efecto de Velocidad Escena de Acción
 Flash CS 5 Sesión de Trabajo 5 En este documento encontraras 2 ejemplos en uno de ellos generaremos un Efecto de Velocidad utilizando la potencia de los símbolos y el efecto de desenfocar apoyado de las
Flash CS 5 Sesión de Trabajo 5 En este documento encontraras 2 ejemplos en uno de ellos generaremos un Efecto de Velocidad utilizando la potencia de los símbolos y el efecto de desenfocar apoyado de las
Fundamentos de Excel
 Fundamentos de Excel Excel es una potente aplicación de hoja de cálculo y análisis de datos. Pero para usarla del modo más eficaz, es necesario comprender primero los aspectos básicos. Este tutorial presenta
Fundamentos de Excel Excel es una potente aplicación de hoja de cálculo y análisis de datos. Pero para usarla del modo más eficaz, es necesario comprender primero los aspectos básicos. Este tutorial presenta
Uso de Microsoft Offi ce OneNote 2003: Guía rápida de aprendizaje
 Uso de Microsoft Offi ce OneNote 2003: Guía rápida de aprendizaje Cómo utilizar la guía de aprendizaje OneNote 1 MICROSOFT OFFICE ONENOTE 2003 MEJORA LA PRODUCTIVIDAD AL PERMITIR A LOS USUARIOS CAPTURAR,
Uso de Microsoft Offi ce OneNote 2003: Guía rápida de aprendizaje Cómo utilizar la guía de aprendizaje OneNote 1 MICROSOFT OFFICE ONENOTE 2003 MEJORA LA PRODUCTIVIDAD AL PERMITIR A LOS USUARIOS CAPTURAR,
Práctica 3: FORMULARIOS
 Departamento de Lenguajes y Sistemas Informáticos E.T.S. Ingeniería Informática. Universidad de Sevilla Avda Reina Mercedes s/n. 41012 Sevilla Tlf/Fax 954 557 139 E-mail lsi@lsi.us.es Web www.lsi.us.es
Departamento de Lenguajes y Sistemas Informáticos E.T.S. Ingeniería Informática. Universidad de Sevilla Avda Reina Mercedes s/n. 41012 Sevilla Tlf/Fax 954 557 139 E-mail lsi@lsi.us.es Web www.lsi.us.es
Configuración del Ratón
 Configuración del Ratón Para configurarlo, accedemos al Panel de control desde el menú Inicio. En la sección Hardware y sonido, encontramos Dispositivos e impresoras, que contiene un apartado Mouse. Se
Configuración del Ratón Para configurarlo, accedemos al Panel de control desde el menú Inicio. En la sección Hardware y sonido, encontramos Dispositivos e impresoras, que contiene un apartado Mouse. Se
1.4 Definir Línea del tiempo
 1.4 Definir Línea del tiempo a) Fotogramas y fotogramas clave (Inicio, Fin, Tiempo) Se puede definir como la línea que muestra donde hay animación en un documento, organiza y controla el contenido de un
1.4 Definir Línea del tiempo a) Fotogramas y fotogramas clave (Inicio, Fin, Tiempo) Se puede definir como la línea que muestra donde hay animación en un documento, organiza y controla el contenido de un
PASO # 2 - (Las ventanas)
 PASO # 1 Contextualizar al receptor. Mostrar el escritorio con los iconos, botón de inicio, área de acceso rápido, tareas activas, área de notificación (imagen de un escritorio identificando con una flecha
PASO # 1 Contextualizar al receptor. Mostrar el escritorio con los iconos, botón de inicio, área de acceso rápido, tareas activas, área de notificación (imagen de un escritorio identificando con una flecha
Guía de usuario de los gráficos entre los distintos navegadores de OrgPublisher
 Guía de usuario de los gráficos entre los distintos navegadores de OrgPublisher Índice Guía de usuario de los gráficos entre los distintos navegadores de OrgPublisher Índice... 3 Visualización de tutoriales
Guía de usuario de los gráficos entre los distintos navegadores de OrgPublisher Índice Guía de usuario de los gráficos entre los distintos navegadores de OrgPublisher Índice... 3 Visualización de tutoriales
Filas, columnas, celdas y hojas. Excel 2007
 Filas, columnas, celdas y hojas Excel 2007 0 Operaciones con filas, columnas, celdas y hojas Filas y columnas Para seleccionar una fila o columna debemos ubicar el mouse en la cabecera de la fila o columna
Filas, columnas, celdas y hojas Excel 2007 0 Operaciones con filas, columnas, celdas y hojas Filas y columnas Para seleccionar una fila o columna debemos ubicar el mouse en la cabecera de la fila o columna
MANUAL BÁSICO DE WINDOWS
 1 MANUAL BÁSICO DE WINDOWS INTRODUCCIÓN 2 Windows es un sistema operativo que permite administrar, compartir, operar en forma fácil, lógica y rápida los recursos de la computadora. Este está diseñado para
1 MANUAL BÁSICO DE WINDOWS INTRODUCCIÓN 2 Windows es un sistema operativo que permite administrar, compartir, operar en forma fácil, lógica y rápida los recursos de la computadora. Este está diseñado para
Para ingresar al programa, pruebe una de las siguientes opciones: a) Haga doble clic sobre el ícono de acceso directo del Escritorio.
 3.3 Presentador Power Point Powerpoint es un programa de creación de aplicaciones visuales en forma de demostraciones y presentaciones. La filosofía del funcionamiento de Powerpoint es la misma que unas
3.3 Presentador Power Point Powerpoint es un programa de creación de aplicaciones visuales en forma de demostraciones y presentaciones. La filosofía del funcionamiento de Powerpoint es la misma que unas
Ficha Vista. Grupo Vista de libro
 Ficha Vista Grupo Vista de libro Normal Pasa a Vista Normal que muestra la pantalla de Excel con las ventanas, elementos de la pantalla y zoom que el usuario ha seleccionado. Es la vista predeterminada
Ficha Vista Grupo Vista de libro Normal Pasa a Vista Normal que muestra la pantalla de Excel con las ventanas, elementos de la pantalla y zoom que el usuario ha seleccionado. Es la vista predeterminada
Guía de Visio Crear un diagrama de flujo básico. 1. Elegir y abrir una plantilla. 2. Arrastrar y conectar formas. 3. Agregar texto a las formas.
 Guía de Visio 2010 Existen muchos tipos de diagramas de Visio, pero puede usar los mismos tres pasos básicos para crear casi todos ellos: 1. Elegir y abrir una plantilla. 2. Arrastrar y conectar formas.
Guía de Visio 2010 Existen muchos tipos de diagramas de Visio, pero puede usar los mismos tres pasos básicos para crear casi todos ellos: 1. Elegir y abrir una plantilla. 2. Arrastrar y conectar formas.
Guía 4: Páginas maestras.
 35 Diseño Digital 3. Guía 4 Facultad: Ciencias y Humanidades Escuela: Diseño Gráfico e Industrial Asignatura: Diseño Digital III Guía 4: Páginas maestras. Objetivo Específico Manejar con destreza el maquetado
35 Diseño Digital 3. Guía 4 Facultad: Ciencias y Humanidades Escuela: Diseño Gráfico e Industrial Asignatura: Diseño Digital III Guía 4: Páginas maestras. Objetivo Específico Manejar con destreza el maquetado
En ocasiones, nos puede interesar guardar una página web para
 1. ALMACENAR LAS PÁGINAS En ocasiones, nos puede interesar guardar una página web para poder visualizarla posteriormente, incluso sin disponer de una conexión a Internet. Para ello, utiliza el comando
1. ALMACENAR LAS PÁGINAS En ocasiones, nos puede interesar guardar una página web para poder visualizarla posteriormente, incluso sin disponer de una conexión a Internet. Para ello, utiliza el comando
ÍNDICE ALFABÉTICO. Índice alfabético
 Índice alfabético A Abrir un archivo de película existente... 12 Acción, fscommand... 163 Acción, geturl... 161 Agrupación de formas... 46 Agrupación de objetos... 46 Alineación de objetos... 48 Animación,
Índice alfabético A Abrir un archivo de película existente... 12 Acción, fscommand... 163 Acción, geturl... 161 Agrupación de formas... 46 Agrupación de objetos... 46 Alineación de objetos... 48 Animación,
Elementos esenciales de Word
 Word 2013 Elementos esenciales de Word Área académica de Informática 2015 Elementos esenciales de Word Iniciar Microsoft Word 2013 Para entrar en Microsoft Word 2013 Haz clic en el botón Inicio para ir
Word 2013 Elementos esenciales de Word Área académica de Informática 2015 Elementos esenciales de Word Iniciar Microsoft Word 2013 Para entrar en Microsoft Word 2013 Haz clic en el botón Inicio para ir
En qué consiste esta Herramienta?
 ABBYY TRANSFORMER + INTRODUCCIÓN En qué consiste esta Herramienta? Permite crear, editar, comentar y convertir archivos PDF a otros formatos editables como DOCX y XLSX. Puede convertir documentos en papel
ABBYY TRANSFORMER + INTRODUCCIÓN En qué consiste esta Herramienta? Permite crear, editar, comentar y convertir archivos PDF a otros formatos editables como DOCX y XLSX. Puede convertir documentos en papel
Qué es Power Point 2010 y para qué es útil?
 Qué es Power Point 2010 y para qué es útil? Power Point 2010 es un software que te permite crear presentaciones en las que puedes incluir animación, narración, imágenes, videos y más. Cómo usar la interfaz
Qué es Power Point 2010 y para qué es útil? Power Point 2010 es un software que te permite crear presentaciones en las que puedes incluir animación, narración, imágenes, videos y más. Cómo usar la interfaz
3.2 CREAR UNA PÁGINA DE REFERENCIAS
 3.2 CREAR UNA PÁGINA DE REFERENCIAS Los documentos utilizados en el ámbito universitario e investigador, así como algunos tipos de documentos usados en el ámbito empresarial, incluyen sitas a los documentos
3.2 CREAR UNA PÁGINA DE REFERENCIAS Los documentos utilizados en el ámbito universitario e investigador, así como algunos tipos de documentos usados en el ámbito empresarial, incluyen sitas a los documentos
CORSAIR GAMING RATÓN GUÍA DE INICIO RÁPIDO DEL SOFTWARE
 CORSAIR GAMING RATÓN GUÍA DE INICIO RÁPIDO DEL SOFTWARE CONTENIDO INTRODUCCIÓN INFORMACIÓN SOBRE LOS PERFILES Y MODOS REALIZACIÓN DE LAS PRIMERAS 1 4 5 Introducción...1 Instalación del hardware y software
CORSAIR GAMING RATÓN GUÍA DE INICIO RÁPIDO DEL SOFTWARE CONTENIDO INTRODUCCIÓN INFORMACIÓN SOBRE LOS PERFILES Y MODOS REALIZACIÓN DE LAS PRIMERAS 1 4 5 Introducción...1 Instalación del hardware y software
2.2 CREAR TABLAS Y GRÁFICOS.
 2.2 CREAR TABLAS Y GRÁFICOS. INSERTAR UNA TABLA Y DARLE FORMATO La forma más habitual de comenzar a trabajar con tablas es a través de la ficha Insertar, tabla. A continuación Word le ofrece las siguientes
2.2 CREAR TABLAS Y GRÁFICOS. INSERTAR UNA TABLA Y DARLE FORMATO La forma más habitual de comenzar a trabajar con tablas es a través de la ficha Insertar, tabla. A continuación Word le ofrece las siguientes
Trabajar con Tablas. capítulo 07
 Trabajar con Tablas capítulo 07 Trabajar con Tablas trabajar con tablas La organización en tablas en Microsoft Word facilita el tratamiento de información dentro del documento, pudiendo dividir dicha
Trabajar con Tablas capítulo 07 Trabajar con Tablas trabajar con tablas La organización en tablas en Microsoft Word facilita el tratamiento de información dentro del documento, pudiendo dividir dicha
G.P ANIMACION Y EFECTOS PARA LA WEB FLASH CS6
 Pág. N. 1 G.P ANIMACION Y EFECTOS PARA LA WEB FLASH CS6 Familia: Editorial: Autor: TIC Macro Denis Rodriguez García ISBN: 978-612-304-087-1 N. de páginas: 176 Edición: 1. a 2012 Medida: 17.5 x 24.8 Colores:
Pág. N. 1 G.P ANIMACION Y EFECTOS PARA LA WEB FLASH CS6 Familia: Editorial: Autor: TIC Macro Denis Rodriguez García ISBN: 978-612-304-087-1 N. de páginas: 176 Edición: 1. a 2012 Medida: 17.5 x 24.8 Colores:
Manual para el Dibujo de Flujograma mediante Microsoft Visio TECNOLOGÍAS DE LA ADMINISTRACIÓN PÚBLICA MATERIAL DE CÁTEDRA
 2016 Manual para el Dibujo de Flujograma mediante Microsoft Visio TECNOLOGÍAS DE LA ADMINISTRACIÓN PÚBLICA MATERIAL DE CÁTEDRA Microsoft Visio es un software de dibujo vectorial para Microsoft Windows,
2016 Manual para el Dibujo de Flujograma mediante Microsoft Visio TECNOLOGÍAS DE LA ADMINISTRACIÓN PÚBLICA MATERIAL DE CÁTEDRA Microsoft Visio es un software de dibujo vectorial para Microsoft Windows,
Objetos vectoriales. Para cambiar el tamaño de una línea, un rectángulo o una elipse seleccionadas, realice una de estas acciones:
 Objetos vectoriales Dibujo de formas básicas Los cuadrados, rectángulos, círculos, óvalos, estrellas y otros polígonos son muy fáciles de dibujar con las herramientas de formas básicas. Las herramientas
Objetos vectoriales Dibujo de formas básicas Los cuadrados, rectángulos, círculos, óvalos, estrellas y otros polígonos son muy fáciles de dibujar con las herramientas de formas básicas. Las herramientas
HERRAMIENTAS MULTIMEDIA Y CREACIÓN WEB MEDIANTE MACROMEDIA / ADOBE FLASH CS5. NIVEL BÁSICO
 HERRAMIENTAS MULTIMEDIA Y CREACIÓN WEB MEDIANTE MACROMEDIA / ADOBE FLASH CS5. NIVEL BÁSICO Al terminar la actividad el asistente podrá (descripción de objetivos de la actividad): El objetivo de este curso
HERRAMIENTAS MULTIMEDIA Y CREACIÓN WEB MEDIANTE MACROMEDIA / ADOBE FLASH CS5. NIVEL BÁSICO Al terminar la actividad el asistente podrá (descripción de objetivos de la actividad): El objetivo de este curso
Práctica de laboratorio: Compartir recursos en Windows
 Introducción En esta práctica de laboratorio, creará y compartirá una carpeta, establecerá los permisos de uso compartido, creará un grupo en el hogar y un grupo de trabajo para compartir recursos y asignará
Introducción En esta práctica de laboratorio, creará y compartirá una carpeta, establecerá los permisos de uso compartido, creará un grupo en el hogar y un grupo de trabajo para compartir recursos y asignará
Lección 5: Agregar tablas a las diapositivas Sección: Conocimientos Generales & Certificación
 PASO A PASO 01 Primer Mini Proyecto TEMA Insertar una tabla Dibujar una tabla Insertar una hoja de cálculo de Excel Agregar una fila y una columna Eliminar filas o columnas Mover una columna Cambiar el
PASO A PASO 01 Primer Mini Proyecto TEMA Insertar una tabla Dibujar una tabla Insertar una hoja de cálculo de Excel Agregar una fila y una columna Eliminar filas o columnas Mover una columna Cambiar el
Línea vertical del tornillo (longitud 85)
 PASOS PARA REALIZAR EL EJERCICO DE ENSAMBLAJE BÀSICO I. Dibujar las piezas del ensamblaje Pieza N 3 Abra un nuevo documento de pieza y realice un croquis de la pieza nº 1 Base utilizando los siguientes
PASOS PARA REALIZAR EL EJERCICO DE ENSAMBLAJE BÀSICO I. Dibujar las piezas del ensamblaje Pieza N 3 Abra un nuevo documento de pieza y realice un croquis de la pieza nº 1 Base utilizando los siguientes
ÍNDICE ALFABÉTICO. Índice alfabético
 Índice alfabético A Abrir un archivo de película existente... 11 Acción, fscommand... 148 Acción, geturl... 146 Agrupación de formas... 44 Agrupación de objetos... 45 Alineación de objetos... 46 Animación,
Índice alfabético A Abrir un archivo de película existente... 11 Acción, fscommand... 148 Acción, geturl... 146 Agrupación de formas... 44 Agrupación de objetos... 45 Alineación de objetos... 46 Animación,
PERIODO 2-1 PRESENTADOR MULTIMEDIA POWERPOINT CONCEPTOS BÁSICOS INTRODUCCIÓN AL PROGRAMA MICROSOFT POWERPOINT
 CONTENIDOS: PERIODO 2-1 PRESENTADOR MULTIMEDIA POWERPOINT CONCEPTOS BÁSICOS INTRODUCCIÓN AL PROGRAMA MICROSOFT POWERPOINT INICIAR Y CERRAR POWERPOINT ENTORNO DE TRABAJO DE MICROSOFT POWERPOINT CREAR PRESENTACIONES
CONTENIDOS: PERIODO 2-1 PRESENTADOR MULTIMEDIA POWERPOINT CONCEPTOS BÁSICOS INTRODUCCIÓN AL PROGRAMA MICROSOFT POWERPOINT INICIAR Y CERRAR POWERPOINT ENTORNO DE TRABAJO DE MICROSOFT POWERPOINT CREAR PRESENTACIONES
MODULO I: OFIMÁTICA UNIDAD DIDACTICA 4: CREACION DE PRESENTACIONES EN POWER POINT
 OBJETIVOS.- MODULO I: OFIMÁTICA UNIDAD DIDACTICA 4: CREACION DE PRESENTACIONES EN POWER POINT El participante contará con la información básica, clara y necesaria para la creación de presentaciones en
OBJETIVOS.- MODULO I: OFIMÁTICA UNIDAD DIDACTICA 4: CREACION DE PRESENTACIONES EN POWER POINT El participante contará con la información básica, clara y necesaria para la creación de presentaciones en
Dell Canvas Palettes. User's Guide
 Dell Canvas Palettes User's Guide Notas, precauciónes y advertencias NOTA: Una NOTA señala información importante que lo ayuda a hacer un mejor uso de su producto. PRECAUCIÓN: Una PRECAUCIÓN indica un
Dell Canvas Palettes User's Guide Notas, precauciónes y advertencias NOTA: Una NOTA señala información importante que lo ayuda a hacer un mejor uso de su producto. PRECAUCIÓN: Una PRECAUCIÓN indica un
Tutorial: Creación de una película interactiva
 Tutorial: Creación de una película interactiva Bienvenidos a Corel R.A.V.E., un potente programa de animación basado en objetos diseñado para crear gráficos animados. Temas tratados En este tutorial, va
Tutorial: Creación de una película interactiva Bienvenidos a Corel R.A.V.E., un potente programa de animación basado en objetos diseñado para crear gráficos animados. Temas tratados En este tutorial, va
Crear gráficos en Excel Un gráfico es la representación gráfica de los datos de una hoja de cálculo y facilita su interpretación.
 CREACIÓN DE GRÁFICOS EN MICROSOFT OFFICE EXCEL Vamos a ver cómo crear gráficos a partir de unos datos introducidos en una hoja de cálculo. Así resultará más sencilla la interpretación de los datos. Terminología
CREACIÓN DE GRÁFICOS EN MICROSOFT OFFICE EXCEL Vamos a ver cómo crear gráficos a partir de unos datos introducidos en una hoja de cálculo. Así resultará más sencilla la interpretación de los datos. Terminología
Diseño de molde. Empezar a trabajar con la Edición para educación de SolidWorks 19-1
 19 Diseño de molde En este capítulo, creará una pieza de diseño y desarrollará un molde a partir del cual será posible producir la pieza. En él se tratan los siguientes temas: Vincular valores de cota
19 Diseño de molde En este capítulo, creará una pieza de diseño y desarrollará un molde a partir del cual será posible producir la pieza. En él se tratan los siguientes temas: Vincular valores de cota
Para ingresar a la aplicación Microsoft Access 97, los pasos que se deben seguir pueden ser los siguientes:
 Descripción del ambiente de trabajo Entrar y salir de la aplicación Para ingresar a la aplicación Microsoft Access 97, los pasos que se deben seguir pueden ser los siguientes: A través del botón : 1. Seleccionar
Descripción del ambiente de trabajo Entrar y salir de la aplicación Para ingresar a la aplicación Microsoft Access 97, los pasos que se deben seguir pueden ser los siguientes: A través del botón : 1. Seleccionar
Guía de Microsoft Word Primeros pasos
 Primeros pasos Contenido INTRODUCCIÓN... 3 PANTALLA PRINCIPAL... 3 CREAR UN DOCUMENTO... 3 GUARDAR UN DOCUMENTO... 5 GUARDAR DOCUMENTOS COMO PDF Y OTROS FORMATOS... 6 IMPRIMIR UN DOCUMENTO... 6 DAR FORMATO
Primeros pasos Contenido INTRODUCCIÓN... 3 PANTALLA PRINCIPAL... 3 CREAR UN DOCUMENTO... 3 GUARDAR UN DOCUMENTO... 5 GUARDAR DOCUMENTOS COMO PDF Y OTROS FORMATOS... 6 IMPRIMIR UN DOCUMENTO... 6 DAR FORMATO
Animación y transición - Últimos retoques. Imprimiendo transparencias o diapositivas
 Detalles finales Animación y transición - Últimos retoques Si tu presentación será expuesta con un retroproyector, deberás imprimir cada diapositiva como transparencias. Esto requiere de un papel especial
Detalles finales Animación y transición - Últimos retoques Si tu presentación será expuesta con un retroproyector, deberás imprimir cada diapositiva como transparencias. Esto requiere de un papel especial
Your Detecting Connection. Manual de usuario.
 Your Detecting Connection Manual de usuario support@xchange2.net 4901-0130-1 ii Contenido Instalación... 4 Términos y condiciones de XChange 2... 4 Establecimiento de las preferencias de usuario... 5 Descripción
Your Detecting Connection Manual de usuario support@xchange2.net 4901-0130-1 ii Contenido Instalación... 4 Términos y condiciones de XChange 2... 4 Establecimiento de las preferencias de usuario... 5 Descripción
Conocimientos previos
 Ficha de Aprendizaje Tema: Interpolación de movimiento con guía de movimiento Logro @ # n 12 Agrupa y desagrupa sus objetos en diferentes capas. Deshace una animación realizada previamente. Reconoce los
Ficha de Aprendizaje Tema: Interpolación de movimiento con guía de movimiento Logro @ # n 12 Agrupa y desagrupa sus objetos en diferentes capas. Deshace una animación realizada previamente. Reconoce los
Dibujo de líneas rectas con la herramienta Segmento de línea
 Dibujo de líneas rectas con la herramienta Segmento de línea Utilice la herramienta Segmento de línea cuando desee dibujar segmentos de línea recta de uno en uno. 1.Seleccione la herramienta Segmento de
Dibujo de líneas rectas con la herramienta Segmento de línea Utilice la herramienta Segmento de línea cuando desee dibujar segmentos de línea recta de uno en uno. 1.Seleccione la herramienta Segmento de
Guía de Microsoft Excel Primeros pasos
 Guía de Microsoft Excel 016 Primeros pasos Contenido INTRODUCCIÓN... 3 PANTALLA PRINCIPAL... 3 CREAR UN DOCUMENTO EN EXCEL... 3 TRABAJAR CON HOJAS EN UN LIBRO... 5 INSERTAR O ELIMINAR FILAS O COLUMNAS...
Guía de Microsoft Excel 016 Primeros pasos Contenido INTRODUCCIÓN... 3 PANTALLA PRINCIPAL... 3 CREAR UN DOCUMENTO EN EXCEL... 3 TRABAJAR CON HOJAS EN UN LIBRO... 5 INSERTAR O ELIMINAR FILAS O COLUMNAS...
