Cámara IP alámbrica/inalámbrica MOVIMIENTO VERTICAL/HORIZONTAL. Manual del usuario
|
|
|
- Miguel Luna Guzmán
- hace 5 años
- Vistas:
Transcripción
1 Cámara IP alámbrica/inalámbrica MOVIMIENTO VERTICAL/HORIZONTAL Manual del usuario Negro Blanco
2 CONTENIDO 1 BIENVENIDO CARACTERÍSTICAS CONTENIDO DEL PAQUETE VISTAS DEL PRODUCTO PC REQUISITOS DEL SISTEMA INSTRUCCIONES DEL HARDWARE INSTALACIÓN DEL SOFTWARE SOFTWARE DE FUNCIONAMIENTO HERRAMIENTA CÁMARA IP INICIO DE SESIÓN EN CÁMARA PARA NAVEGADOR INTERNET EXPLORER PARA NAVEGADORES SAFARI, FIREFOX O CHROME PARA TELÉFONO MÓVIL MODO ACTIVEX (PARA NAVEGADOR INTERNET EXPLORER) PARA VISITANTE PARA OPERADOR PARA ADMINISTRADOR CONFIGURACIÓN COMO ADMINISTRADOR CONFIGURACIÓN DE MULTI-DISPOSITIVO CONFIGURACIÓN DE RED CONFIGURACIÓN DE RED BÁSICA CONFIGURACIÓN DE LAN INALÁMBRICA CONFIGURACIÓN ADSL CONFIGURACIÓN UPNP CONFIGURACIÓN DE SERVICIO DDNS CONFIGURACIÓN DEL SISTEMA CONFIGURACIÓN DE ALIAS CONFIGURACIÓN DE FECHA Y HORA CONFIGURACIÓN DE USUARIO CONFIGURACIÓN PTZ CONFIGURACIÓN DE INDICADOR RESPALDAR Y RESTAURAR OTRA CONFIGURACIÓN CONFIGURACIÓN DE SERVICIO DE CORREO CONFIGURACIÓN DE SERVIDOR FTP CONFIGURACIÓN DE SERVICIO DE ALARMA ENVIAR CORREO EN CASO DE ALARMA CONFIGURACIÓN DE RUTA SERVER PUSH MODE (FOR SAFARI, FIREFOX, GOOGLE BROWSER) REGISTRARSE EN EL TELÉFONO MÓVIL APÉNDICE PREGUNTAS FRECUENTES PARÁMETROS POR DEFECTO ESPECIFICACIONES
3 1 BIENVENIDO Esta es una solución integrada a una cámara IP inalámbrica. Combina una cámara de alta calidad de vídeo digital con conectividad de red y un servidor web potente para ver claramente su escritorio desde cualquier punto de su red local o a través de Internet. La función básica es la transmisión de video remoto en la red IP. La imagen de video de alta calidad se puede transmitir a una velocidad 30 fps en la red LAN/WAN mediante el uso de la tecnología de compresión de hardware MJPEG. Se basa en el estándar TCP/IP, creado en un servidor web que puede soportar Internet Explorer. Por tanto, la gestión y el mantenimiento de su dispositivo es más simple mediante el uso de la red para lograr la configuración remota, puesta en marcha y actualizar el firmware. Puede utilizar esta cámara IP para vigilar algunos lugares especiales, tales como su hogar y su oficina. Además el control y la gestión de las imágenes son simples haciendo clic en el sitio web a través de la red. 1.1 Características Potente procesador de protocolo de vídeo de alta velocidad. Sensor CMOS de alta sensibilidad 1/4". Imagen total 300k píxeles Soporta control de paneo 320 e inclinación 120. Compresión de video MJPEG optimizada para la transmisión. Gestión multi-nivel de los usuarios y definición de las contraseñas. Servidor Web Integrado para los usuarios que utilizan Internet Explorer. Soporta red inalámbrica (WI-FI/802.11/b/g). Soporta IP dinámico (DDNS) y UPNP LAN e Internet (ADSL, Cable Modem). Posee alarma en caso de detección de movimiento. Soporta instantáneas de la imagen. Soporta múltiples protocolos: HTTP/TCP/IP/UDP/SMTP/DDNS/SNTP/DHCP/FTP. Soporta encriptado WEP/WPA/WPA2. Soporta teléfonos 3G, control desde smartphones y vigilancia. Soporta Firefox, Safari y Chrome. 1.2 Contenido del paquete Abra el paquete y compruebe los elementos incluidos en la siguiente lista: Cámara IP X1 Antena Wi-Fi X1 (sólo disponible para el modelo inalámbrico) Manual del usuario X1 Fuente de alimentación CC X1 CD X1 Cable de red X1 NOTA: Por favor póngase en contacto con nosotros inmediatamente en caso de cualquier contenido dañado o faltante. 3
4 1.3 Vistas del producto Vista frontal Figura Agujero sensible: Para más sensibilidad a la luz 2. LED Infrarrojo: 16 LEDs 3. Lente: Sensor CMOS con lente de foco fijo. (Por defecto es 3.6mm, 6mm opcional) 4. LED Indicador de red: Si hay actividad en la red, el LED parpadea 5. Micrófono: Micrófono incorporado 6. Parlante: Parlante incorporado 7. Antena Inalámbrica: Antena Wi-Fi Panel posterior Figura 1.2 LAN: RJ-45/ base T Alimentación: Fuente de alimentación DC 5V/2A LED indicador de red: El LED verde se enciende cuando se conecta a la red, el LED amarillo parpadea 4
5 cuando se están transfiriendo datos. Salida de Audio: El conector se utiliza para conectar altavoces externos. MIC: El conector se utiliza para colocar un micrófono externo. Pines I/O: 1 Salida A, 2 Salida B, 3 Entrada de alarma, 4 entrada (GND). Tarjeta SD/Ranura para tarjeta SIM: Posición para copia de seguridad, no disponible para esta cámara MJPEG. Botón de reseteo: Pulse y mantenga pulsado el botón RESET durante 15 segundos, la cámara IP volverá al parámetro por defecto de fábrica. (Por favor, manténgala encendida cuando oprima RESET) Vista inferior Figura 1.3 Hay algunas etiquetas en la parte inferior de la IPCAM, tales como adhesivo dirección MAC, adhesivo QC, etc. Si su cámara no dispone de estas etiquetas, puede ser falsa, una cámara IP falsa no podrá usar el firmware original y obtener nuestro buen servicio post-venta. 1.4 PC Requisitos del sistema Requisitos del sistema para configuración: (ejemplo para la visualización de cuatro IPCAM) CPU: 2.06GHZ o superior Memoria: 256 MB o superior Tarjeta de Red: 10M o superior Tarjeta gráfica: 64M de memoria o superior Sistema operativo Recomendable: Windows 2000/XP/Vista 7 5
6 1.5 Instrucciones del hardware Siga estos pasos para configurar el hardware de la cámara. Asegúrese de seguir cuidadosamente cada paso para asegurarse de que la cámara funcione correctamente. 1. Instale la antena Wi-Fi 2. Conecte el adaptador de corriente a la cámara 3. Conecte el cable de red en la cámara y el router/switch 4. Se tarda unos 30 segundos en arrancar la cámara y, a continuación se encuentra la dirección IP desde "Herramienta Cámara IP" (Figura: 1.9) 5. Cuando la alimentación y el cable de red estén conectados, el LED verde del panel posterior se iluminará, el LED amarillo se mantendrá parpadeando, y el indicador LED en la parte delantera de la cámara parpadeará. (El indicador LED puede ser controlado por el software) Figura Instalación del software ATENCIÓN: Con el fin de realizar la instalación correctamente, le sugerimos que desactive el firewall y el antivirus antes de instalar el control ActiveX, no se preocupe, es seguro. La instalación del software es la clave para el uso exitoso de este producto. Instale el software de seguimiento: 1. Herramienta Cámara IP: Abra el CD, doble clic en "IPCamSetup.exe", sólo haga clic en siguiente y se completará la instalación del software (figuras 1.6/1.7/1.8) 2. ActiveX: Haga doble clic en Appinstall.exe Siguiente Instalar Finalizar. Figura 1.5 6
7 Figura 1.6 Figura 1.7 Figura 1.8 Después de esto, el icono de "Herramienta Cámara IP" automática. se mostrará en el escritorio de forma 7
8 PRECAUCIÓN: Antes de instalar y de usar el producto, por favor, lea atentamente las siguientes precauciones y asegúrese de que se entienden completamente. Utilice sólo el adaptador de alimentación conectado con el producto. Utilizar un adaptador de corriente no autorizado puede causar daños a su cámara IP. La terminal de la cámara IP se puede instalar en un entorno al aire libre. No toque la lente de la cámara IP a su antojo. El rango óptimo de enfoque se ha establecido antes de que se haya liberado de la fábrica. Si mueve la lente, puede provocar un enfoque incorrecto e imágenes difusas. Para la actualización del firmware o la conexión con un externo, consulte las instrucciones detalladas que figuran en el CD. 8
9 2. SOFTWARE DE FUNCIONAMIENTO 2.1 Herramienta Cámara IP Cuando el dispositivo se haya montado correctamente, puede hacer doble clic en el icono "Herramienta Cámara IP" y un cuadro de diálogo como la figura 1.9 se abrirá. Figura 1.9 NOTA: El software busca en los servidores IP de forma automática a través de LAN. Existen 3 casos: 1. No hay cámaras IP que se encuentren dentro de la LAN. Después de alrededor de 1 minuto de búsqueda, el campo de resultado mostrará el mensaje "No se ha encontrado IP del servidor" y el programa se cerrará automáticamente. 2. Las cámaras IP se han instalado dentro de la LAN. Todas las cámaras IP se mostrarán y el número total se muestra en el campo de resultados, como se muestra en la Figura Las cámaras IP instaladas dentro de la LAN no comparten la misma subred que el PC de monitoreo. Un mensaje se muestra en el campo de resultado (mensaje: subred no concuerda, haga doble clic para cambiar!). Haga clic en el botón izquierdo del ratón para seleccionar el mensaje y haga clic en el botón derecho del ratón, seleccione Configuración de Red para configurar la dirección IP estática de la cámara con la misma subred que la LAN. (Figura 2.3) NOTA: Si aparece "subred no concuerda, haga doble clic para cambiar!", También puede elegir la opción "Obtener IP del servidor DHCP" para obtener una dirección IP dinámica. (Figura 2.2) Seis Opciones Seleccione la lista de cámaras IP y haga clic derecho del ratón, hay seis opciones: (Figura 2.0) Propiedades Básicas, Configuración de Red, Actualizar Firmware, Actualizar Lista de Cámaras, Flush Arp Buffer, Acerca de Herramienta de cámara IP. 9
10 Figura Propiedades Básicas Existe algo de información del dispositivo en las propiedades básicas, tales como ID del dispositivo, versión de firmware del sistema, versión web de la interfaz de usuario. (Figura 2.1) La ID del dispositivo sólo es la MAC ID de la cámara, que debe ser la misma que aparece en el adhesivo en la parte inferior de la cámara. Cada cámara tiene su única MAC ID. Así que si hay muchas direcciones IP en la lista, verificando la MAC ID, usted puede asegurarse cual cámara es. A veces, si no aparece una dirección IP en la Herramienta de Cámara IP, tal vez está bloqueado por un firewall, entonces, añada el MAC ID en el router, y dele una dirección IP fija o añada el MAC ID como un sitio de confianza. Hay dos direcciones MAC, una es MAC de identificación del dispositivo, el otro es MAC de identificación del WIFI. MAC de identificación del WIFI, la puede encontrar en la etiqueta de la parte inferior de la cámara. Si pierde la etiqueta, acceda a su router WIFI, compruebe el estado de recepción, y se mostrará todos los dispositivos Wi-Fi conectados a este router, y podrá encontrar la MAC de identificación del WIFI de la cámara IP. Figura
11 Configuración de Red En esta página, puede configurar el parámetro de red. Figura 2.2 Obtener IP del servidor DHCP: Si se hace clic, el dispositivo obtendrá la IP del servidor DHCP. En otras palabras, la cámara tiene una IP dinámica. (Asegúrese de que el router que se conecta la cámara tiene habilitada la función de DHCP y DHCP). (Figura 2.2) Figura 2.3 Dirección IP: Introduzca la dirección IP asignada y asegúrese de que está en la misma subred que la puerta de enlace, y la subred debe ser la misma que su ordenador o router. (Es decir, las tres primeras secciones son las mismas) Máscara de subred: La máscara de subred por defecto del equipo es: Usted puede encontrar la máscara de subred desde su ordenador o router. Puerta de enlace: Asegúrese de que está en la misma subred con la dirección IP del PC. Aquí la puerta de enlace es la dirección IP LAN del router. Servidor DNS: Dirección IP del proveedor de la red IPS. También puede establecerse igual que la puerta de enlace. NOTA: Usted puede encontrar Máscara de subred, Puerta de enlace, Servidor DNS desde su router, o comprobar el estado de la conexión local de su equipo, obtener todos los parámetros. Normalmente dos servidores de DNS son opcionales. Puerto Http: El puerto LAN asignado para el equipo por defecto es 80. Usted puede configurar otro número de puerto, como 81, 801, 8001, etc. Usuario: El nombre de usuario predeterminado del administrador es: admin (por favor, asegúrese que se todo con letra minúscula) 11
12 Contraseña: La contraseña por defecto es en blanco, sin contraseña. NOTA: Cuando aparece "subred no concuerda, doble clic para cambiar!", por favor ponga la Dirección IP, Máscara de subred, Puerta de enlace, Servidor DNS, una vez más, o habilite Obtener IP de servidor DHCP Actualización de Firmware Introduzca usuario y contraseña correctos para actualizar el firmware del sistema y la interfaz de usuario Web. Si actualiza la cámara, por favor, actualice el firmware del sistema y luego actualice la interfaz de usuario Web. O puede dañar la cámara. (Figura 2.4) Figura 2.4 Por favor, descargue el paquete de firmware para el tipo correcto de cámara antes de la actualización. Siga el documento de actualización en el paquete con cuidado para actualizar. Por favor, mire en primer lugar, Léame antes de hacer la actualización. PRECAUCIÓN: Por favor no actualice el firmware libre. A veces, la cámara puede sufrir daños si la operación es incorrecta durante la actualización. Si la cámara funciona bien con el firmware actual, le recomendamos que mejor no lo actualice. NOTA: Al hacer la actualización, por favor, debe mantener la alimentación, y para mejor uso de cableado, conecte el cable de red Actualizar lista de Cámara Actualiza manualmente la lista de cámara Flush Arp Buffer Cuando el cable de red y la red inalámbrica del dispositivo fijan la misma dirección IP. Hay un problema que puede encontrar, es posible buscar en la IP de la cámara, pero no puede abrir la página web de esta. Puede tratar de utilizar Flush Arp Buffer Acerca de Herramienta Cámara IP Compruebe las versiones de Herramienta Cámara IP y ActiveX Control de cámaras IP aquí. 12
13 2.2 Inicio de sesión en cáma ra Puede acceder a la cámara a través de Herramienta Cámara IP o Internet Explorer, Firefox, Safari, Google Chrome u desde otro navegador estándar directamente. 1. Haga doble clic en la dirección IP de la cámara IP en la lista (Figura 1.9). El navegador por defecto que utiliza se ejecutará automáticamente y acederá a la interfaz de inicio de sesión de la cámara. (Figura 2.6) 2. Para acceder a la cámara por el navegador Internet Explorer directamente, sólo tienes que escribir la dirección IP de la cámara, por ejemplo, si la dirección IP de la cámara es : Figura 2.5 Figura 2.6 El nombre de usuario predeterminado es admin, sin contraseña Introduzca el nombre de usuario y contraseña correctos, la interfaz de la señal se mostrará. Hay tres modelos para ingresar (figura 2.7). 13
14 Figura 2.7 (1) Modo Activo (para navegador Internet Explorer): disponible en el explorador Internet Explorer 6.0 o superior. (2) "Servidor de modo Push": disponible en Firefox, Safari y navegador Google Chrome. (3) "Registrarse en el teléfono móvil": disponible en el teléfono móvil. 2.3 Para navegador Internet Explorer Seleccione Modo Activo (para navegador Internet Explorer), y regístrese. Figura 2.8 La primera vez que ingresa a la cámara, tal vez aparezca ActiveX del sistema como la imagen de arriba, por favor haga clic en el símbolo del sistema y seleccione Ejecutar Agregar, actualice y acceda a la cámara de nuevo, entonces se verá en vivo el video, los detalles de la siguiente manera: 14
15 Figura 2.9 Figura 3.0 Nota: Si todavía no hay video en vivo después de la ejecución de ActiveX y una cruz roja aparece en el centro de la pantalla, o incluso sólo una pantalla en negro, por favor trate de habilitar las opciones de configuración de seguridad ActiveX de Internet Explorer. Por favor, siga los pasos siguientes: 1. Cierre el firewall de su ordenador. 2. Cambie la configuración de ActiveX ", es decir Navegador IE > "Herramientas" > "Opciones de Internet" > "Seguridad" > "Nivel personalizado" > "Control ActiveX y plugins", todas las opciones de ActiveX establézcalas en "Activo": Especialmente: Activar: Descargar controles ActiveX sin firmar Activar: Inicializar y generar scripts controles ActiveX no marcados como seguros Activar: Ejecutar controles y plugins 15
16 Figura 3.1 Además: también puede hacer clic en Inicio del menú -> Internet Explorer, seleccione Atributos de Internet para ingresar, o a través de Panel de Control -> Internet Explorer, ingrese a Configuración de Seguridad. Si permite el funcionamiento de ActiveX, pero todavía no puede ver video en vivo, sólo una Cruz Roja en el centro del video, y el estado del dispositivo de luz cambian de color amarillo, no verde, por favor, cambie a otro número de puerto para variar. No utilice el puerto 80, utilice otro puerto, como 128, 1008, etc. 16
17 Figura 3.2 NOTA: Asegúrese de que el software de firewall o antivirus no bloquea el software o ActiveX. Si no puede ver el video en vivo, por favor, cierre el firewall o el software anti-virus, y vuelva a intentarlo. 2.4 Para navegadores Safari, Firefox o Chrome Seleccione Server Push Mode (Para Safari, Firefox, Chrome), e ingrese. El Server Push Mode no es compatible con ActiveX, por lo que algunas funciones no están disponibles, por ejemplo, Reproducir, Detener, Grabar, etc, si desea utilizar estas funciones, entonces use el navegador Internet Explorer. Figura
18 2.5 Para teléfono móvil Seleccione Ingresar en teléfono móvil, e ingrese. El teléfono móvil no es compatible con ActiveX, sólo algunas funciones básicas pueden estar disponibles en este modo. Es compatible con Iphone, Smartphones, teléfonos 3G, etc. Normalmente, si el teléfono móvil soporta con vídeo en red, entonces se puede trabajar con nuestra cámara IP. Figura Modo ActiveX (Para navegador Internet Explorer) Ingrese en la cámara en el modo ActiveX, la interfaz de usuario principal aparecerá de la siguiente manera: NOTA: Hay 3 niveles de usuarios, Visitante, Operador, Administrador, si inicia sesión con diferentes usuarios, la autoridad de uso es diferente. (Ver 3.11 Configuración de usuario, Figura 8.5) 2.7 Para Visitante Al iniciar la sesión como Visitante, usted puede entrar en la cámara IP para visitantes. Visitante es el nivel más bajo con sólo algunas operaciones disponibles 18
19 Figura 3.5 Canales: Nuestro software Internet Explorer soporta 9 canales en total. Haga clic obtener diferentes ventanas. y podrá : Haciendo clic en éste, se puede ver el canal principal de la cámara por defecto. : Haciendo clic en éste, se pueden ver 4 canales de cámaras conectadas, de Canal 1 a Canal 4. : Haciendo clic en éste, se pueden ver 9 canales de cámaras conectadas, de Canal 1 a Canal 9. NOTA: Si desea ver 4/9 canales, debe configurar multi-dispositivo en primer lugar (véase el punto 3.1 Configuración de de multi-dispositivos) Estado de Canales: Hay 9 iconos cámara. en la parte inferior de la interfaz de usuario, que muestran el estado de cada canal de la : Color gris, quiere decir que no hay ningún dispositivo conectado al dispositivo principal de este canal. : El color verde, quiere decir que el dispositivo está conectado a este canal, y funciona bien. : El color rojo, quiere decir que el dispositivo de este canal está grabando. : El color amarillo, quiere decir que está establecido este canal en multi-dispositivo, pero no se puede conectar al dispositivo principal. 19
20 Figura 3.6 Configuración OSD: Figura 3.7 OSD: Quiere decir "Ver en pantalla", haga clic en "Video" > "OSD", establecer fecha y hora en la pantalla del vídeo. Inhabilitado: Haga clic en éste, entonces borra el OSD. Color: Puede configurar el color del texto OSD en negro, amarillo, rojo, blanco, azul, etc. Agregar marca de tiempo en grabación: Haga clic, se mostrará el tiempo OSD en los archivos de vídeo grabados. Figura 3.8 Velocidad y Resolución: Velocidad: Establecer cuadros por segundo aquí, desde "a toda velocidad hasta 1fp/5s". (Figura 3.9) Resolución: Establece la resolución para 160x120/VGA (640x480)/QVGA (320x240). (Figura 4.0) 20
21 NOTA: Cuando realiza una grabación, configurar parámetros de velocidad y resolución es muy útil para conseguir archivos grabados de pequeño tamaño, parámetros más bajos obtiene archivos más pequeños. Figura 3.9 Figura 4.0 Menú Principal: Figura 4.1 Haga clic para obtener vídeo en directo. Cuando se desea realizar una copia de vídeo en directo desde otros menús, basta con hacer clic. Sólo en video en vivo, puede realizar operaciones en el lado derecho, tales como Reproducir, Detener, Instantánea, etc. : Haga clic para ingresar en modo de reproducción, al hacer clic en el icono Detener, el vídeo se detendrá, a continuación, haga clic en el ícono Reproducir y se mostrará el vídeo nuevamente. ver en vivo nuevamente. : Haga clic para detener el vídeo en directo. Puede hacer clic en el icono Reproducir si quiere : Haga clic para obtener una instantánea. Se mostrará la fecha y hora de la instantánea que se obtiene, cuando se desea guardar, se encuentra el archivo de la instantánea con el nombre "snapshot_mac ID_date_time". : Haga clic para iniciar la grabación manual, y el icono cambiará a color rojo, haga clic nuevamente para que se detenga la grabación. El archivo se guarda en la carpeta que ha establecido. (Figura Figura 10.9) : Haga clic para recoger el sonido alrededor de la cámara, si se conecta un auricular o un altavoz en la computadora que está utilizando, usted escuchará el sonido alrededor de la cámara. Esta cámara IP dispone de un micrófono incorporado, cuando se hace clic en él para iniciar, el icono cambiará a color rojo y al hacer clic de nuevo, se detendrá la función de audio. : Haga clic para iniciar la función de hablar, en primer lugar, usted tiene que conectar un micrófono en su computadora. Cuando usted está hablando de algo con el micrófono de su ordenador, el sonido saldrá a través del altavoz incorporado de la cámara, la gente al lado de la cámara podrá escuchar el sonido. Si ha conectado el altavoz externo del orificio de salida de audio en la parte posterior de la cámara (Figura 1.2), obtendrá un mejor efecto de sonido. Una vez que haga clic en él para comenzar a trabajar, el icono cambiará a color rojo y al hace clic de nuevo, se detendrá la función de charla. 21
22 NOTA: Para visitantes, si hace clic en los menús de otros visitantes que no tienen el derecho para operar, aparecerá una ventana de inicio de sesión (Figura 2.6), por favor, introduzca el nombre de usuario/contraseña para ingresar nuevamente. 2.8 Para Operador Al iniciar sesión como operador, se puede entrar en la cámara IP para el operador. Para el operador, no sólo es compatible con todas las funciones que para los visitantes, y también es compatible con estas funciones de la siguiente manera: Configuración Audio/Video Figura 4.2 Figura 4.3 Búfer de audio: Haga clic en este icono y se mostrarán cinco números, lo que significa 1/2/3/4/5 segundos de buffer de audio. Invertir: Haga clic en este icono para ver la imagen inversa. Haga clic de nuevo y se volverá a la normalidad. Espejo: Haga clic en este icono para ver la imagen espejada. Haga clic de nuevo y se volverá a la normalidad. 22
23 NOTA: Usted puede elegir la función Invertir y Espejo al configurar la cámara en una posición especial. Configuración de Modo, Brillo y Contraste Figura 4.4 Modo: Este modo de trabajo es opcional, 50HZ/60HZ para los usuarios que utilizan la frecuencia 50Hz/60Hz, al aire libre para los usuarios que deseen utilizar esta cámara para monitorear el ambiente al aire libre. NOTA: Esta cámara normalmente se debe utilizar en un ambiente interior. Brillo: Establece los parámetros para ajustar la calidad de imagen de vídeo. Haga clic el valor. Contraste: Establece los parámetros para ajustar la calidad de imagen de vídeo. Haga clic ajustar el valor. Todo por defecto: Haga clic en él para configurar todos los parámetros a sus valores de fábrica. para ajustar para NOTA: Si usted ingresa a la cámara, no se muestra video, y el parámetro de contraste/brillo está en blanco, tal vez usted puede tratar de hacer clic en "todo por defecto" para establecer los parámetros a sus valores de fábrica para obtener vídeo en directo. Control Paneo/Inclinación Figura 4.5 : Haga clic en este icono, la cámara hará paneo o inclinación, y luego se detendrá en el centro. Normalmente se girará 1 círculo. : Haga clic en este icono, la cámara se moverá hacia arriba, puede hacer clic uno por uno, o de forma prolongada para controlar el movimiento : Haga clic en este icono, la cámara se moverá hacia abajo, puede hacer clic uno por uno, o de forma prolongada para controlar el movimiento NOTA: Es la misma operación que para la izquierda, derecha, arriba-izquierda, arriba-derecha, abajo-izquierda, abajo-derecha, etc. : Haga clic en este icono, la cámara gira hacia arriba y hacia abajo, significa que vigila vertical, haga clic 23
24 para detenerlo. : Haga clic en este icono, la cámara gira a izquierda y derecha, significa que vigila horizontal, haga clic para detenerlo. : Haga clic en este icono, activa la salida IO. Haga clic para desactivarla. RECOMENDACIÓN: Función de Imagen PT: Se recomienda función de Imagen P2 PT, puede controlar la dirección de la cámara en el video en vivo. Haga doble clic en el botón derecho del ratón sobre el vídeo en directo para activar esta función, y usted verá una flecha blanca y transparente sobre el video en vivo, haga clic izquierdo del ratón para controlar la dirección, en total son ocho direcciones disponibles. Esto es muy conveniente para la operación de Paneo / Inclinación. Haga doble clic derecho del ratón de nuevo para salir. Configuración Predeterminada Figura 4.6 : Ajustar Posición Predeterminada. Es compatible con 15 posiciones predefinidas. En primer lugar, gire el control de cámara a la posición especial que usted necesita para configurar, haga clic en el botón Establecer Posición Predeterminada, se mostrará una ventana de diálogo (Figura 4.6), seleccione cualquier número (1-15) que desee configurar, luego aplíquelo. NOTA: Configure las diferentes posiciones con el mismo número, la cámara grabará la configuración de la última posición únicamente. : Llamar Posición Predeterminada. Es compatible con 15 posiciones predefinidas. Si el operador quiere controlar un área importante de manera rápida y precisa, simplemente haga clic en el botón Llamar Posición Predeterminada, y se mostrará una ventana de diálogo (Figura 4.6), elija el número, a continuación, la cámara girará a la zona prefijada de forma automática. Si desea utilizar Llamar Posición Predeterminada, usted tiene que fijar Posición Predeterminada en primer lugar. NOTE: Para Operadores, si hace clic en los menús de otros operadores que no tienen el derecho de operación, aparecerá una ventana de interfaz de inicio de sesión (Figura 2.6), por favor, introduzca el nombre de usuario/contraseña de al menos 3 veces para conectarse de nuevo. 2.9 Para Administrador Ver detalles en Configuración como Administrador (detalles ). 24
25 3 CONFIGURACIÓN COMO ADMINISTRADOR Al iniciar sesión como Administrador, puede entrar en la cámara IP para Administrador. Administrador es compatible con todos los ajustes y operaciones de la cámara, se puede configurar y controlar libremente. Hay algunas funciones especiales sólo para el administrador como a las siguientes: Figura Configuración de Multi-Dispositivo Configuración Multi-Dispositivo Esta cámara puede soportar máximo 9 canales al mismo tiempo Configurar Multi-Dispositivos en LAN En la configuración Multi-dispositivo puede ver todos los dispositivos encontrados en la LAN. El primer dispositivo es el predeterminado. Usted puede agregar más cámaras que figuran en LAN para el monitoreo. Este software web es compatible con hasta 9 cámaras IP simultáneamente en línea. Haga clic en el Segundo Dispositivo y luego haga clic en el elemento de la Lista de Dispositivos en la LAN, se llenará el Alias de host, el puerto HTTP de forma automática, a continuación, introduzca el nombre de usuario y la contraseña correctos, haga clic en Agregar. Establezca más dispositivos de la misma manera, después que todo termine, por favor haga clic en Enviar. 25
26 Figura 4.7 Haga clic en Video en Vivo a continuación seleccione para ver nueve canales. para ver cuatro canales, o haga clic Figura
27 Figura Configurar Multi-Dispositivos para WAN Si desea ver las cámaras desde Internet, usted tiene que añadir estos dispositivos por nombre de dominio DDNS. Asegúrese de que todas estas cámaras que desee agregar han establecido con éxito el DDNS. (Ver 3.7 Configuración del servicio DDNS). Y también estas cámaras funcionan bien con DDNS. Inicie sesión en la cámara por primera vez por el nombre de dominio DDNS y el puerto, esta cámara será la cámara host. Figura 5.0 Haga clic en Multi-Dispositivo, seleccione Configuración Multi-Dispositivo. Seleccione el Segundo Dispositivo, llene en Alias de la segunda cámara, el host, el puerto HTTP, usuario, contraseña manual, haga clic en Agregar. Establecer más dispositivos de la misma manera, después que todo termine, por favor haga 27
28 clic en Enviar. NOTA: El Alias es opcional, se puede establecer el alias de acuerdo a su gusto. El Host debe ser el nombre del dominio DDNS de la cámara, y sin " esto no es la dirección IP de la LAN. Si tiene varias cámaras, puede utilizar el mismo nombre de dominio DDNS, debe establecer un número de puerto diferente para cada cámara. Figura 5.1 Nota: Agregue la otra cámara de la misma manera, Haga clic en Agregar para añadir todos los demás. Figura
29 Haga clic en Ver en Vivo a continuación, seleccione para ver cuatro canales, o para ver nueve canales. En este caso, se puede ver todas las cámaras desde una posición remota a través de Internet, por ejemplo, si usted está en viaje de negocios, puede utilizar la primer cámara (Cámara de host) DDNS para ver todos los dispositivos a través de Internet. Figura Actualizar Firmware del Dispositivo Si desea actualizar la cámara, por favor, actualice el firmware del dispositivo, y luego actualice la interfaz de usuario Web. Haga clic en Examinar y selecciona el archivo bin correcto, haga clic en Enviar para hacer la actualización. NOTA: Antes de realizar la actualización a través del navegador, por favor asegúrese que la herramienta de la cámara IP de su ordenador podría encontrar la IP de la cámara. Atención: Debe mantener la alimentación durante la actualización, y para un mejor funcionamiento con cable. Por favor, no trate de actualizar libremente, un mal funcionamiento o incorrecta actualización del archivo bin dañará la cámara. Figura
30 3.1.4 Restaurar Configuración de Fábrica Haga clic en Restaurar Configuración de Fábrica, se desplegará una pantalla, seleccione Aceptar, todos los parámetros serán devueltos a los ajustes de fábrica, y el dispositivo se reiniciará Reiniciar Dispositivo Figura 5.5 Haga clic en Reiniciar el dispositivo, se desplegará una pantalla, seleccione Aceptar y el dispositivo se reiniciará Figura Configuración de Red Haga clic en Red, aparecerá una pantalla como a continuación: Figura Configuración de Red Básica Aquí usted puede fijar la dirección IP de la cámara, significa establecer la dirección IP estática de la cámara de forma manual. Usted también puede hacer los mismos ajustes desde Herramienta Cámara IP. (Figura 2.3) 30
31 Figura 5.7 Si usted no sabe la Máscara de Subred, Puerta de Enlace o servidor DNS. Por favor, compruebe el estado de conexión de Área Local de su equipo, ya que contiene toda esta información, los pasos serán los siguientes: 1. Panel de Control Conexiones de Red Conexiones de Área Local Soporte Detalles 2. Busque el icono de la conexión local de la barra de tareas, haga clic en él, seleccione Soporte Detalles Figura 5.8 Figura
32 Si usted no sabe el servidor DNS, puede establecer la misma puerta de enlace. Si el router es compatible con la función de DHCP, puede elegir la opción "Obtener IP del Servidor DHCP" para obtener una IP dinámica. Figura 6.0 Puerto Http: En la mayoría de los casos, puede dejar este valor como está, si su proveedor de servicios de Internet bloquea este puerto, puede cambiar a otro número de puerto como el Configuración de LAN Inalámbrica Figura Asegúrese de que el router es un router inalámbrico. 2. Asegúrese de que la antena Wi-Fi está instalada. 3. Make Asegúrese de que si está encriptada la WLAN del router, sea un encriptado, mantenga la llave. 4. Ingrese en la cámara, haga clic en Red > Configuración de LAN Inalámbrica > Escanear, por favor, escanear 2 veces, luego aparecerá la WLAN de la lista, elija la que usted utiliza. (Figura 6.4) 5. Si no hay encriptado, haga clic en "Enviar". (Figura 6.5) 6. Si no es el encriptado, por favor ingrese la clave de acción, a continuación, haga clic en "Enviar". (Figura 6.6) 7. Espere unos 30 segundos, la cámara se reiniciará, a continuación, desenchufe el cable de red. Figura
33 Figura 6.3 Figura 6.4 Figure
34 3.5 Configuración ADSL Cuando se conecta a Internet a través de ADSL directamente, puede introducir el nombre de usuario ADSL y la contraseña obtenerla del ISP. Figura Configuración UPnP Haga clic en Configuración UPnP para seleccionar Usando UPnP para Puerto Mapa: Figura 6.8 Selecciónelo y haga clic en Enviar y, a continuación la cámara admitirá el reenvío de puerto UPnP automáticamente. Es útil para el uso de DDNS, si tu router es compatible con UPnP, entonces no hay necesidad de hacer reenvío de puertos en el router. Figura 6.9 NOTA: NOTA: Aquí UPnP sólo se usa para el reenvío de puertos ahora. Tiene mucha relación con la configuración de seguridad de su router, asegúrese de que la función UPnP del router está encendida. Atención: Atención: Si el router no es compatible con la función UPnP, podrá mostrar información de error. Por lo tanto le recomendamos que reenvíe puertos manualmente en el router. (Ver detalles en la fig. 7.5 a 7.9) 3.7 Configuración de Servicio DDNS Figura
35 Hay 2 opciones: DDNS del fabricante: Este dominio está proporcionado por el fabricante. DDNS de terceros: Este dominio está proporcionado por terceros, como DynDNS, Oray, 3322, etc. Figura 7.1 DDNS de terceros Si usted usa DDNS de terceros, por favor, elija el servidor que utiliza, tal como "3322.org" o "dyndns.org", como a continuación: Figura 7.2 Figura 7.3 Usted tiene que registrar una cuenta en primer lugar, mantener al usuario, contraseña, host, a continuación, introduzca la misma. NOTA: Sólo un DDNS se puede elegir, por ejemplo, si usa DDNS del fabricante, el de terceros no va a funcionar, si utilizar el DDNS de terceros, el del fabricante no va a funcionar. 35
36 Cambiar el puerto de la cámara. El puerto por defecto de la cámara es "80", por favor, cambie el "80" a cualquiera que le guste, como por ejemplo "81", "100", "8091", etc. Haga clic en "Aceptar", la cámara se reiniciará, espere unos 30 segundos. Figura 7.4 Asegúrese que la "Máscara de Subred", "Puerta de Entrada", "Servidor DNS" es el mismo que el router. Configurar Reenvío de Puertos en el router. Esta es la etapa más importante. Configurar el reenvío de puertos en el router está referido a la IP de la cámara correctamente, entonces el DDNS funcionará. Debido a que hay tantos tipos de routers de todo el mundo, es difícil mostrar unos pasos fijos, pero hay algunos ejemplos de configuración de routers de diferente reenvío de puertos aquí debajo, sólo para referencia: TP-LINK: 1. Inicie sesión en el router. 2. Seleccione Reenvío, seleccione Servidores Virtuales 3. Haga clic en el botón Agregar Nuevo, como aparece abajo: Figura 7.5 Ingrese el puerto de servicio (excepto 80), dirección IP de la cámara, entonces haga clic en Guardar. NOTA: El puerto y dirección IP deben ser los mismos que la cámara. 36
37 BELKIN: 1. Inicie sesión en el router. 2. Seleccione Firewall, seleccione Servidores Virtuales 3. Ingrese el puerto (excepto 80) y dirección IP, entonces haga clic en Guardar. NOTA: El puerto y dirección IP deben ser los mismos que la cámara. DLINK: Figura Inicie sesión en el router. 2. Seleccione Avanzado, seleccione Servidores Virtuales 3. Ingrese puerto, dirección IP, Protocolo, entonces haga clic en Guardar. NOTE: Los puerto público & puerto privado debe ser los mismos que el puerto de la cámara, elegir el protocolo para "ambos. Figura 7.7 Después de todos estos 4 pasos realizados, entonces usted puede utilizar libremente el DDNS, compruebe el estado de DDNS de la cámara como aparece abajo, y obtenga el enlace de DDNS para la vista de internet. 37
38 Paso: Iniciar sesión > Sistema > Información del dispositivo : Figura 7.8 Figura Configuración del Sistema Información del Dispositivo Figura 8.0 Usted puede encontrar la información acerca del ID de Dispositivo, Versión del Firmware, Versión de Interfaz de Usuario Web, Alias, Estado de Alarma, Estado de DDNS, Estado de UPnP y Estado de MSN. Figura
39 3.9 Configuración de Alias El nombre por defecto del dispositivo es anónimo. Establezca un nombre nuevo para la cámara aquí, y luego haga clic en Enviar. Figura Configuración de Fecha y Hora Establezca la fecha y hora para su cámara. Elija la Zona Horaria de su país. Usted puede elegir sincronización con el servidor NTP (Figura 8.3) o sincronización con PC Time (Figura 8.4). Figura 8.3 Figura Configuración de Usuario Ocho cuentas son aceptables para este sistema. Aquí se pueden establecer los nombres de usuario y la contraseña como Administrador, Operador o Visitante, de la siguiente manera: Visitante: En este modo, sólo puede ver. (Detalles 2.7) Operador: Puede controlar la dirección de la cámara IP y configurar algún parámetro. (Detalles 2.8) Administrador: Puede configurar las configuraciones avanzadas de la cámara IP. (Detalles ) 39
40 Figura Configuración PTZ Figura Ir al centro en inicio: La cámara gira hacia el centro de forma automática cuando se inicia 2. Velocidad PT: Confiración de vigilancia hacia arriba: Ajusta la velocidad de vigilancia hacia arriba 3. Velocidad de vigilancia hacia arriba: Ajusta la velocidad de vigilancia cuando sube 4. Velocidad de vigilancia hacia abajo: Ajusta la velocidad de vigilancia cuando baja 5. Velocidad de vigilancia hacia la izquierda: Ajusta la velocidad de vigilancia hacia la izquierda 6. Velocidad de vigilancia hacia la derecha: Ajusta la velocidad de vigilancia hacia la derecha NOTA: El valor 0 re refiera al más rápido y el valor de 10 al más lento. Con el fin de proteger el motor de la cámara, le recomendamos que establezca la velocidad en valor Configuración de Indicador Figura
41 Configure el modo de lámpara piloto, con las tres opciones siguientes: (1) No conectada a red exterior: Parpadea, mientras se conecta a Internet y se apaga cuando desconecta (2) No conectada a red con más baja frecuencia de parpadeo: Parpadea, mientras se conecta a Internet y más lento cuando se desconecta (3) Desconectada: Se Mantiene apagado 3.14 Respaldar y Restaurar Figura 8.8 (1)Respaldar: Realiza copia de seguridad de todos los parámetros de la Cámara IP, si desea guardar todas las configuraciones actuales que se han establecido, puede hacer clic en Enviar, a continuación, todos los parámetros que establezca se guardarán como un archivo bin. (2) Restaurar: Restaura todos los parámetros de la Cámara IP, si usted desea cambiar la configuración de la cámara a un cierto estatus que tenía en una copia de seguridad, haga clic en Examinar para cargar el archivo bin, y listo. Registro Figura 8.9 Almacena Información de Usuario, incluyendo semana, fecha, hora, nombre de usuario, dirección ip de visitante, etc. 41
42 Configuración de MSN NOTA: Configurar el reenvío de puertos con éxito antes de MSN (Consulte configuración de reenvío de puertos DDNS). A continuación, acceda a la página de configuración MSN, escriba nombre de usuario y la contraseña correcta, agregue amigos de MSN, máximo hasta 10 amigos, después de enviar, el usuario se mostrarán en tu lista de amigos de MSN. Haga clic en Sistema - Información del Dispositivo para comprobar el estado de MSN. Posteriormente, ejecute el MSN, abra el diálogo de la charla, escriba la palabra "url?", después de unos segundos, usted recibirá una respuesta de la dirección IP de acceso remoto para esta cámara IP Otra Configuración Figura 9.0 Aquí puede configurar algunas funciones adicionales, tales como Detección de Movimiento, Alarma, 42
43 Vinculación IO, Programación, Subida FTP, Alarma de Alerta de Correo, Ruta de Grabación, etc Configuración de Servicio de Correo Establecer la Configuración de Servicio de Correo para que la cámara envíe alertas por correo electrónico cuando se activa la detección de movimiento. Figura 9.1 Remitente: Asegúrese de que el buzón de correo del remitente del proveedor del servidor soporta SMTP, y el buzón no debe habilitar el encriptado SSL o TSL también. Receptor: Aquí se pueden establecer cuatro receptores. Para el receptor, no hay ninguna limitación SMTP. Servidor SMTP: Servidor SMTP del remitente. Puerto SMTP: Puerto SMTP del remitente, por lo general es 25, algún servidor SMTP tiene su propio puerto como 58. Necesidad de autenticación: Si hay usuario de SMTP y contraseña, por favor seleccione autenticación. Usuario SMTP: Ingrese el usuario SMTP correcto aquí. Algunos usuario SMTP es la dirección del remitente de correo electrónico completa, como test@qq.com, algunos no tienen el sufijo, sólo el nombre de usuario, tales como prueba. Contraseña SMTP: Ingrese la contraseña SMTP correcta aquí. NOTA: Haga clic en Enviar en primer lugar, antes de elegir Prueba. Verá el resultado de la prueba después de haga clic en Prueba. Figura
44 Si aparecen estos errores siguientes cuando usted haga clic en Prueba. Compruebe si la información que rellena es incorrecta. Asegúrese que todo está correcto e inténtelo de nuevo. 1) No se puede conectar con el servidor 2) Error de red. Por favor, inténtelo más tarde 3) Error de servidor 4) Usuario o contraseña incorrecta 5) El remitente es denegado por el servidor. Tal vez el servidor necesita autenticar al usuario, por favor revise y vuelva a intentarlo 6) El receptor es denegado por el servidor. Tal vez debido a la privacidad anti-spam del servidor 7) El mensaje ha sido denegado por el servidor. Tal vez debido a la privacidad anti-spam del servidor 8) El servidor no es compatible con el modo de autenticación utilizado por el dispositivo Informe IP de Internet por Correo: Si se selecciona, recibirá mensajes de correo electrónico que contienen el IP internet de la cámara. Cuando la cámara se enciende o la IP de Internet ha cambiado, se enviará la IP de Internet por correo. (Por ejemplo: URL IPCAM es Configuración de Servidor FTP Configure el Servidor FTP, puede subir imágenes a su servidor FTP cuando se activa la detección de movimiento. Figura 9.3 Figura 9.4 Servidor FTP: Si el servidor FTP está configurado en LAN. Se puede configurar como la figura 9.3 Si usted tiene un servidor FTP se puede acceder desde Internet. Se puede configurar como la figura
45 Puerto FTP: Por lo general, el puerto es 21 Subir carpeta FTP: Asegúrese que la carpeta donde desea almacenar las imágenes existe. La cámara no puede crear la carpeta por si misma. Además, la carpeta debe ser borrable. Modo FTP: Es compatible con modo estándar (POST) y el modo pasivo (PASV) Subir Imagen Ahora: Puede cargar imágenes cuando se selecciona. Aquí Intervalo de Subida se refiere al tiempo entre la imagen actual y la imagen siguiente. NOTA: NOTA: Aquí cargar la imagen ahora significa que puede subir imágenes libremente, sin la necesidad de alarma activado. Haga clic en Enviar después de estos ajustes. A continuación, haga clic en Prueba. Verá la siguiente imagen. Figura 9.5 Si aparece información de error como las siguientes. 1) No se puede conectar al servidor. Por favor, compruebe si el servidor FTP es correcto o no. 2) Error de red. Por favor, inténtelo más tarde. 3) Error de servidor. 4) Usuario o contraseña incorrecta. Por favor, compruebe si el nombre de usuario y la contraseña es correcta o no. 5) No se puede acceder a la carpeta. Por favor, asegúrese que la carpeta existe y su cuenta está autorizada. 6) Error en el modo PASV. Por favor, asegúrese de que el servidor soporta modo PASV. 7) Error en modo PORT. Se debe seleccionar modo PASV si el dispositivo se encuentra detrás de un NAT. 8) No se puede cargar el archivo. Por favor, asegúrese de que su cuenta está autorizada. Por favor, compruebe si los parámetros que han rellenado son correctas o no. El formato de la imagen es 000DC5D008FA (IPCAM) _0_ _25.jpg Por favor, compruebe si el servidor FTP es compatible con este formato de nombre del archivo Configuración de Servicio de Alarma Figura
46 Ingrese en Configuración de Servicio de Alarma para configurar la función Detección de Movimiento Detección de Movimiento Armado Si habilita Detección de Movimiento Armado, guarda y realiza un sonido de alarma cuando se activa la detección de movimiento. Figura 9.7 Después que esté Detección de Movimiento Armado, si hay movimiento activado, la Alarma de Estado cambia para Alarma de Detección de Movimiento. (Figura 9.8) Figura Sensibilidad de Detección de Movimiento Usted puede elegir nivel de 1-10, el nivel 10 significa que es más sensible, 1 significa que el menor de todos. 46
47 Figura Alarma de Entrada Armada / IO Enlace de Alarma Si desea conectar dispositivos externos de alarma, cuando se trata de un dispositivo de entrada de alarma, seleccione Alarma de Entrada Armada hasta permitirle que, cuando se trata de un dispositivo de salida, elija Vinculación IO en caso que la alarma lo permita. Figura 10.0 Hay dos opciones para el Nivel de Disparo. (Figura 10.1) Alto: Cuando el dispositivo de alarma externa está cerca, entonces la alarma se dispara. Bajo: Cuando el dispositivo de alarma externo está apagándose, entonces la alarma se dispara. Figura 10.1 Hay dos opciones para el Nivel de Salida. (Figura 10.2) Alto: Seleccione este, los pines IO trabajan como un interruptor que está cerrado. 47
48 Bajo: Seleccione este, los pines IO trabajan como un interruptor cuando está apagado. Figura Pins IO para Vinculación de Alarma IO Figura 10.3 PINS I/O: 1 Salida 2 Salida 3 Entrada Alarma 4 Entrada (Masa) Pins de entrada: Los pines de entrada puede ser utilizados para entrada de sensores externo. Por ejemplo, puede conectar un Sensor Infrarrojo de Personas (SIP) para la detección de movimiento. Cuando se activa un sensor externo, la cámara IP puede ser programada para enviar un correo electrónico con la imagen o controlar la salida del relé interno. Si usted conecta un dispositivo de alarma externo con pin 3 y pin 4, cuando se selecciona Entrada de Alarma Armado (Figura 10.0), la alarma externa estará activada. Pines de salida: Los pines de salida puede activar vinculación IO en caso de alarma. También se puede utilizar y para controlar la salida del interruptor IO ON/OFF (ver figura 4.4). NOTA: Todos los pines de trabajan como switch únicamente Enviar Correo en caso de Alarma Seleccione este, se enviará una foto y correo electrónico para informar al del cliente una vez alarmado. (En primer lugar debe terminar la configuración del servicio de correo. Figura 9.1) NOTA: Por lo general, envía 6 fotografías por correo electrónico a su buzón de correo por cada alarma que se dispara. Cada alarma tendrá una duración de 60 segundos. Subir Imagen en caso de Alarma Habilitar Subir Imagen en Alarma para configurar subir imágenes a FTP, una vez alarmado. Subir Intervalo: Establece el intervalo de subida (segundos). NOTA: El tiempo total de la alarma es de 60 segundos. Figura
49 Programador Aquí puede establecer la alarma de la cámara durante el tiempo establecido. Elija Programador y establezca el rango de fecha y hora. (Figura 10.3) de lunes a domingo, y cada día dividido en 24 horas, cada hora dividida en 4 cuartos. Haga clic en el marco de intervalo de tiempo, se volverá de color azul, significa que el tiempo que usted elija está armado. Haga clic de nuevo, se volverá de nuevo a gris, significa que eliminó el planificador. NOTE: Asegúrese que los ajustes de fecha y hora sean correctos, en primer lugar. (Figura 8.3) ATTENTION: Si usted no elige el Programador, la cámara activa la alarma en cualquier momento cuando exista movimiento. Figura 10.5 Sonido en Alarma Cuando se activa la detección de movimiento, no habrá sonido de pitidos durante la alarma, se puede controlar el sonido aquí. Actívelo, habrá sonido una vez alarmado. Cancélelo, no habrá sonido una vez alarmado. Grabación en Alarma Si desea que la cámara grabe cada alarma, seleccione Guardar en Alarma para activarla. Si no desea que la cámara grabe una vez que dispare la alarma, cancele. Figura 10.6 Una vez que la alarma se dispara, puede pasar lo siguiente: 1. La luz de estado correspondiente se vuelve roja y continúa parpadeando. Figura Si configura Sonido en Alarma, conecte un auricular o un altavoz a la computadora que usted utiliza, se podrá escuchar el sonido de los pitidos cuando se alarman. (Figura 10.6) 3. Si se establece Guardar en Alarma, la cámara grabará de forma automática durante aproximadamente un minuto. Usted puede encontrar el archivo guardado en la carpeta que se establece. (Figura 10.9) 4. Si establece Enviar Correo en Alarma, usted recibirá aviso de alarma por , una vez desencadenado el movimiento. (Figura 10.0) 5. También puede configurar el Programador para permitir que la cámara envíe mensajes de correo electrónico durante un intervalo de tiempo especial que usted desee. (Figura 10.5) 6. Si establece Subir Imagen en Alarma, serán cargadas las imágenes en el servidor FTP que se establece una vez alarmado. (Figura 10.4) 49
50 NOTA: Cada alarma sólo duran aproximadamente un minuto, todas estas funciones anteriores sólo se activan por detección de movimiento. Grabar Automáticamente y Guardar en PC Cuando se activa de detección de movimiento y abre la página de vigilancia de la cámara en el PC. Si hay una alarma activada, se grabará automáticamente durante varios segundos y se guardará en el PC. Nueva función: Inicie la compensación de detección de movimiento y notificación de alarma a través de HTTP Configuración de Ruta Figura 10.8 Aquí se puede establecer la ruta de grabación y la ruta de grabación de alarma para la cámara. Figura 10.9 Ruta de Grabación: Aquí puede establecer la ruta de grabación de forma manual. Haga clic en, y a continuación, se iniciará la grabación manual, el archivo se guardará en la ruta especificada antes establecida. Ruta de Grabación de Alarma: Aquí se puede establecer la ruta de grabación de alarma. Cuando se detecta movimiento, y es activada la grabación, se iniciará la grabación de alarma de forma automática, el archivo se guardará en la ruta especificada antes establecida. Figura 11.0 NOTA: Si no puede establecer la ruta aquí en Windows 7 o Vista, por favor hágalo de la siguiente manera: El nivel de seguridad de Windows 7 o Vista es superior a Windows XP/2000, para "Configuración de ruta 1. El usuario puede agregar la dirección IP del dispositivo a los "Sitios de confianza" del Internet Explorer en primer lugar. El paso es: Navegador Internet Explorer Herramientas Internet Seguridad Sitios de confianza Sitios Añadir. 2. También puede ejecutar el Internet Explorer como administrador, introduzca la dirección IP de la cámara manualmente. (Figura 11.1) 50
51 Figura Server Push Mode (For Safari, FireFox, Google Browser) Seleccione Server Push Mode, ingrese a la cámara, verá la interfaz de usuario principal de la siguiente manera: Figura 11.2 NOTA: Server Push Mode no soporta ActiveX. Las funciones Reproducir, Detener, Grabar, Configuración Múlti-Dispositivo y Configuración de Ruta están controladas por ActiveX, por lo que si se utiliza Safari, Firefox o Chrome, es imposible encontrar estas opciones. Las otras funciones son las mismas que el Modo ActiveX Mode (para navegador Internet Explorer) 51
52 3.22 Registrarse en el teléfono móvil Si está usando un teléfono móvil, elija Registrarse en el teléfono móvil, ingrese en la cámara y verá la interfaz de usuario principal de la siguiente manera: Figura 11.3 NOTA: El modo de teléfono móvil no es compatible con ActiveX. El modo de teléfono móvil sólo es compatible con algunas funciones sencillas, como Resolución, Modo, Brillo, Contraste, Instantánea, Invertir o Espejo. 52
Guía de instalación rápida
 Cámara IP alámbrica/inalámbrica Guía de instalación rápida (Navegador Internet Explorer) Modelo 1 Modelo 2 Modelo 3 1 Paso 1: Instalación del hardware. 1. Instale la antena Wi-Fi. 2. Conecte el adaptador
Cámara IP alámbrica/inalámbrica Guía de instalación rápida (Navegador Internet Explorer) Modelo 1 Modelo 2 Modelo 3 1 Paso 1: Instalación del hardware. 1. Instale la antena Wi-Fi. 2. Conecte el adaptador
Guía de Instalación Rápida
 V38.01 Guía de Instalación Rápida (Windows) Cámara IP Inalámbrica / Cableada Modelo: FI8903W Modelo: FI8904W Modelo: FI8905W Guía de Instalación Rápida 1 Manual de Instalação Rápida 10 Quick Installation
V38.01 Guía de Instalación Rápida (Windows) Cámara IP Inalámbrica / Cableada Modelo: FI8903W Modelo: FI8904W Modelo: FI8905W Guía de Instalación Rápida 1 Manual de Instalação Rápida 10 Quick Installation
Guía de Instalación Rápida
 V38.01 Modelo:FI8918W Guía de Instalación Rápida (Windows) Cámara IP Inalámbrica / Cableada Color:Negro Color:Blanco Guía de Instalación Rápida 1 Manual de Instalação Rápida 10 Quick Installation Guide
V38.01 Modelo:FI8918W Guía de Instalación Rápida (Windows) Cámara IP Inalámbrica / Cableada Color:Negro Color:Blanco Guía de Instalación Rápida 1 Manual de Instalação Rápida 10 Quick Installation Guide
Wanscam. Manual usuario APP movil E-VIEW7. Descargar aplicación
 Wanscam Manual usuario APP movil E-VIEW7 Descargar aplicación Descargue e instale la Wanscam APP antes de configurar la cámara IP. Busque en Google Play Store y App Store E-view7 Funcionalidad de configuración
Wanscam Manual usuario APP movil E-VIEW7 Descargar aplicación Descargue e instale la Wanscam APP antes de configurar la cámara IP. Busque en Google Play Store y App Store E-view7 Funcionalidad de configuración
Guía de Instalación Rápida
 V38.01 Modelo:FI8918W Guía de Instalación Rápida (MAC) Cámara IP Inalámbrica / Cableada Color:Negro Color:Blanco Guía de Instalación Rápida 1 Manual de Instalação Rápida 9 Quick Installation Guide 18 ShenZhen
V38.01 Modelo:FI8918W Guía de Instalación Rápida (MAC) Cámara IP Inalámbrica / Cableada Color:Negro Color:Blanco Guía de Instalación Rápida 1 Manual de Instalação Rápida 9 Quick Installation Guide 18 ShenZhen
Contenido del paquete: Procedimiento de instalación: Nota: Algunos modelos no tienen una antena por separado.
 DENVER IPC-1020 DENVER IPC-1030 Contenido del paquete: Cámara IP Abrazadera de montaje Antena Adaptador eléctrico CD Cable LAN Guía de instalación Tornillos Nota: Algunos modelos no tienen una antena por
DENVER IPC-1020 DENVER IPC-1030 Contenido del paquete: Cámara IP Abrazadera de montaje Antena Adaptador eléctrico CD Cable LAN Guía de instalación Tornillos Nota: Algunos modelos no tienen una antena por
Guía rápida de inicio
 Part No. HGWIP711 Guía rápida de inicio HOMEGUARD 2017 www.homeguardworld.com support@homeguardworld.com HGWIP-711 TE PROPORCIONA TRANQUILIDAD ESTÉS DÓNDE ESTÉS FAMILIARES MAYORES Seguridad NIÑOS Durmiendo/Jugando
Part No. HGWIP711 Guía rápida de inicio HOMEGUARD 2017 www.homeguardworld.com support@homeguardworld.com HGWIP-711 TE PROPORCIONA TRANQUILIDAD ESTÉS DÓNDE ESTÉS FAMILIARES MAYORES Seguridad NIÑOS Durmiendo/Jugando
Edimax Gemini Kit doméstico de actualización de Wi-Fi RE11 Guía de instalación rápida
 Edimax Gemini Kit doméstico de actualización de Wi-Fi RE11 Guía de instalación rápida 06-2016 / v1.0 I. Información acerca del producto I-1. Volumen de suministro - RE11S x 2 - CD con guía de instalación
Edimax Gemini Kit doméstico de actualización de Wi-Fi RE11 Guía de instalación rápida 06-2016 / v1.0 I. Información acerca del producto I-1. Volumen de suministro - RE11S x 2 - CD con guía de instalación
Contenido del paquete: Procedimiento de instalación: Inicio. Conectar el hardware. Instalar el software de búsqueda "Herramienta de Búsqueda"
 DENVER IPO-1320MK2 DENVER IPC-1030MK2 Contenido del paquete: Cámara IP Abrazadera de montaje Antena Adaptador eléctrico CD Cable LAN Guía de instalación Tornillos Nota: Algunos modelos no tienen una antena
DENVER IPO-1320MK2 DENVER IPC-1030MK2 Contenido del paquete: Cámara IP Abrazadera de montaje Antena Adaptador eléctrico CD Cable LAN Guía de instalación Tornillos Nota: Algunos modelos no tienen una antena
Manual de Usuario IS-IR-WIFI-1
 Manual de Usuario Contenido 1. Descripción general 2. Sistema 3. Beneficios 4. El control 5. Instalación 6. Antes de empezar 7. Especificaciones 8. Requisitos 9. Configuración inicial 10. Configuración
Manual de Usuario Contenido 1. Descripción general 2. Sistema 3. Beneficios 4. El control 5. Instalación 6. Antes de empezar 7. Especificaciones 8. Requisitos 9. Configuración inicial 10. Configuración
IP Cámara PNP. Guía instalación rápida
 IP Cámara PNP Guía instalación rápida Versión:WV8.0.3 Contenido: Nota: Algunos modelos puede no incluir los componentes por separado, como algunos modelos incluyen la antena integrada Procedimiento instalación:
IP Cámara PNP Guía instalación rápida Versión:WV8.0.3 Contenido: Nota: Algunos modelos puede no incluir los componentes por separado, como algunos modelos incluyen la antena integrada Procedimiento instalación:
CÁMARAS IP
 CÁMARAS IP 1120350 1120325 1120345 1120307 1120341 1120627 1120360 1120321 1 1 Introducción Las cámaras IP combinan una cámara de vídeo digital con conectividad de red y un potente servidor web para proporcionar
CÁMARAS IP 1120350 1120325 1120345 1120307 1120341 1120627 1120360 1120321 1 1 Introducción Las cámaras IP combinan una cámara de vídeo digital con conectividad de red y un potente servidor web para proporcionar
Guía de instalación PC
 Guía de instalación PC Nota: Antes de utilizar esta guía puede descargar información adicional desde la web de soporte www.ibcam.com.es o www.ibcam.com.cn/download.php Puede descargar vídeos e información
Guía de instalación PC Nota: Antes de utilizar esta guía puede descargar información adicional desde la web de soporte www.ibcam.com.es o www.ibcam.com.cn/download.php Puede descargar vídeos e información
Guía Rápida de conexión. 4/8/16-Ch DVR
 Guía Rápida de conexión 4/8/16-Ch DVR 1 1. Instalación de Disco Duro 1.1 Instalación del Disco Duro NOTA: Este DVR soporta un disco duro SATA. Paso1: Desatornilla y abre la carcasa exterior Paso2: Conecta
Guía Rápida de conexión 4/8/16-Ch DVR 1 1. Instalación de Disco Duro 1.1 Instalación del Disco Duro NOTA: Este DVR soporta un disco duro SATA. Paso1: Desatornilla y abre la carcasa exterior Paso2: Conecta
Router WiFi Smart R6250 Guía de instalación
 Marcas comerciales NETGEAR, el logotipo de NETGEAR y Connect with Innovation son marcas comerciales o marcas comerciales registradas de NETGEAR, Inc. o sus filiales en Estados Unidos y otros países. La
Marcas comerciales NETGEAR, el logotipo de NETGEAR y Connect with Innovation son marcas comerciales o marcas comerciales registradas de NETGEAR, Inc. o sus filiales en Estados Unidos y otros países. La
Router WiFi Smart R6250 Guía de instalación
 Marcas comerciales NETGEAR, el logotipo de NETGEAR y Connect with Innovation son marcas comerciales o marcas comerciales registradas de NETGEAR, Inc. o sus filiales en Estados Unidos y otros países. La
Marcas comerciales NETGEAR, el logotipo de NETGEAR y Connect with Innovation son marcas comerciales o marcas comerciales registradas de NETGEAR, Inc. o sus filiales en Estados Unidos y otros países. La
1080P HD cámara Pro Black Box de seguridad Wi-Fi con la lente rotativa
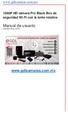 1080P HD cámara Pro Black Box de seguridad Wi-Fi con la lente rotativa Manual de usuario Versión: Ene, 2018 www.gdlcamaras.com.mx Contenido Guía rápida...... Visión de conjunto...... Lista de empaque......
1080P HD cámara Pro Black Box de seguridad Wi-Fi con la lente rotativa Manual de usuario Versión: Ene, 2018 www.gdlcamaras.com.mx Contenido Guía rápida...... Visión de conjunto...... Lista de empaque......
Ruteador Wi-Fi Inteligente R6250 Guía de instalación
 Marcas registradas NETGEAR, el logotipo de NETGEAR y Connect with Innovation son marcas comerciales o marcas registradas de NETGEAR, Inc. o sus filiales en Estados Unidos y otros países. La información
Marcas registradas NETGEAR, el logotipo de NETGEAR y Connect with Innovation son marcas comerciales o marcas registradas de NETGEAR, Inc. o sus filiales en Estados Unidos y otros países. La información
Instalación del Hardware Bomgar. Base 3.2
 Instalación del Hardware Bomgar Base 3.2 Gracias por utilizar Bomgar. La atención al cliente es de máxima prioridad en Bomgar. Ayúdenos a brindarle un servicio de excelencia. Si usted tiene algún comentario,
Instalación del Hardware Bomgar Base 3.2 Gracias por utilizar Bomgar. La atención al cliente es de máxima prioridad en Bomgar. Ayúdenos a brindarle un servicio de excelencia. Si usted tiene algún comentario,
El asistente de configuración
 El asistente de configuración LÉAME EN SE- GUNDO LUGAR! Antes de iniciar el asistente, asegúrese de lo siguiente - 1. Haber completado la Guía de inicio rápido del DVR (la guía de color azul). 2. Poder
El asistente de configuración LÉAME EN SE- GUNDO LUGAR! Antes de iniciar el asistente, asegúrese de lo siguiente - 1. Haber completado la Guía de inicio rápido del DVR (la guía de color azul). 2. Poder
Los datos nos cambian la vida. Manual del usuario
 Los datos nos cambian la vida Manual del usuario Índice Capítulo 1 Descripción general Capítulo 2 Mando a distancia Capítulo 3 Configuración inicial Capítulo 4 Menú principal Capítulo 5 Reproducción multimedia
Los datos nos cambian la vida Manual del usuario Índice Capítulo 1 Descripción general Capítulo 2 Mando a distancia Capítulo 3 Configuración inicial Capítulo 4 Menú principal Capítulo 5 Reproducción multimedia
NVR. Guía usuario. Junio, 2015 Rev1.0
 NVR Guía usuario Junio, 2015 Rev1.0 1. Resumen del producto El NVR es un grabador en red capaz de grabar hasta 4 cámaras en calidad HD. Las principales funciones son:: 1) Compatible con la serie M y
NVR Guía usuario Junio, 2015 Rev1.0 1. Resumen del producto El NVR es un grabador en red capaz de grabar hasta 4 cámaras en calidad HD. Las principales funciones son:: 1) Compatible con la serie M y
Manual de instrucciones
 Manual de instrucciones Cámara robotizada para monitoreo por internet V4.0/0618v Lea este instructivo para saber cómo utilizar adecuadamente el producto. Por favor, consulte la versión más reciente en
Manual de instrucciones Cámara robotizada para monitoreo por internet V4.0/0618v Lea este instructivo para saber cómo utilizar adecuadamente el producto. Por favor, consulte la versión más reciente en
ismartviewpro Manual usuario VER 4.0
 Cámara IP Wansview ismartviewpro (Para Android) Manual usuario 2015-05 VER 4.0 1. Resumen ismartviewpro ismartviewpro es una aplicación para Android desarrollado por Wansview. Puede utilizarlo en dispositivos
Cámara IP Wansview ismartviewpro (Para Android) Manual usuario 2015-05 VER 4.0 1. Resumen ismartviewpro ismartviewpro es una aplicación para Android desarrollado por Wansview. Puede utilizarlo en dispositivos
Guía de Instalación Rápida
 Guía de Instalación Rápida Empezando Lente panorámica Constant 360⁰ vigilancia; capta todo en el campo de visión. Monitoreo remoto Cuando y donde si está conectado a Internet, monitoreo remoto está listo
Guía de Instalación Rápida Empezando Lente panorámica Constant 360⁰ vigilancia; capta todo en el campo de visión. Monitoreo remoto Cuando y donde si está conectado a Internet, monitoreo remoto está listo
CÁMARAS IP FISH-EYE SERIE EASY ART. IPFE071A-IPFE073A. Lea este manual atentamente antes del uso y consérvelo para consultarlo en el futuro.
 CÁMARAS IP FISH-EYE SERIE EASY ART. IPFE071A-IPFE073A Lea este manual atentamente antes del uso y consérvelo para consultarlo en el futuro. 1 Conexión de red Esta serie de productos admite el acceso y
CÁMARAS IP FISH-EYE SERIE EASY ART. IPFE071A-IPFE073A Lea este manual atentamente antes del uso y consérvelo para consultarlo en el futuro. 1 Conexión de red Esta serie de productos admite el acceso y
Mini Camara Espia P2P 1080P Manual de Usuario MOD00003
 Mini Camara Espia P2P 1080P Manual de Usuario MOD00003 Este producto es un módulo de alta definición (1080p 25fps) de monitorización de cámaras de red, con memoria en la tarjeta externa micro SD. Es un
Mini Camara Espia P2P 1080P Manual de Usuario MOD00003 Este producto es un módulo de alta definición (1080p 25fps) de monitorización de cámaras de red, con memoria en la tarjeta externa micro SD. Es un
Guía rápida de inicio
 Part No. HGWIP811 Guía rápida de inicio HOMEGUARD 2016 www.homeguardworld.com support@homeguardworld.com HGWIP-811 GIVES YOU PEACE OF MIND WHEREVER YOU ARE FAMILIARES MAYORES Protección NIÑOS Sueño/Juegos
Part No. HGWIP811 Guía rápida de inicio HOMEGUARD 2016 www.homeguardworld.com support@homeguardworld.com HGWIP-811 GIVES YOU PEACE OF MIND WHEREVER YOU ARE FAMILIARES MAYORES Protección NIÑOS Sueño/Juegos
Manual usuario OP NIP-20OZX
 versión: 1.0.0.1 Manual usuario OP NIP-20OZX Pagina 1 Contenido 1. Instalación del Hardware...3 1.1 Conexión del Hardware...3 1.2 Conexión de red...5 2. Introducción a instalación iphone, ipad...5 2.1
versión: 1.0.0.1 Manual usuario OP NIP-20OZX Pagina 1 Contenido 1. Instalación del Hardware...3 1.1 Conexión del Hardware...3 1.2 Conexión de red...5 2. Introducción a instalación iphone, ipad...5 2.1
Manual. Cámara IP PTZ 6702AL CÁMARA IP PTZ I405Z
 Manual Cámara IP PTZ 6702AL CÁMARA IP PTZ I405Z 1 Características principales del modelo Ángulo De Visión 270 horizontal / 120 grados vertical Audio 1 Entrada / 1 Salida Balance De Blancos automático Compresión
Manual Cámara IP PTZ 6702AL CÁMARA IP PTZ I405Z 1 Características principales del modelo Ángulo De Visión 270 horizontal / 120 grados vertical Audio 1 Entrada / 1 Salida Balance De Blancos automático Compresión
1 CAJA NEGRA R300 DUAL CAM
 1 CAJA NEGRA R300 DUAL CAM Funciones principales: 1. Incluye dos cámaras que puede utilizar para tomar imágenes de la parte delantera y trasera al mismo tiempo. 2. Incluye un módulo GPS que le permite
1 CAJA NEGRA R300 DUAL CAM Funciones principales: 1. Incluye dos cámaras que puede utilizar para tomar imágenes de la parte delantera y trasera al mismo tiempo. 2. Incluye un módulo GPS que le permite
Servicio técnico. Contenido de la caja. Guía de instalación del módem router inalámbrico N300 ADSL2+ N300RM. On Networks. Guía de instalación
 Servicio técnico Gracias por elegir productos On Networks. On Networks le recomienda que utilice sólo los recursos del servicio técnico oficial de On Networks. Una vez instalado el dispositivo, busque
Servicio técnico Gracias por elegir productos On Networks. On Networks le recomienda que utilice sólo los recursos del servicio técnico oficial de On Networks. Una vez instalado el dispositivo, busque
Manual Cámara IVR10W
 Manual Cámara CONTENIDO CAMARA VR. ADAPTADOR DE CORRIENTE. CABLE USB. GUIA RAPIDA DE USO. PAQUETE DE TORNILLOS INDICE 1. Detalles del Equipo. 2. Pasos para sincronización del equipo. 2.1. Conexiones del
Manual Cámara CONTENIDO CAMARA VR. ADAPTADOR DE CORRIENTE. CABLE USB. GUIA RAPIDA DE USO. PAQUETE DE TORNILLOS INDICE 1. Detalles del Equipo. 2. Pasos para sincronización del equipo. 2.1. Conexiones del
Pan-Tilt MJPEG Cámara para conexión en red Guía de instalación rápida
 Pan-Tilt MJPEG Cámara para conexión en red Guía de instalación rápida Version 1.0 1 Primeros pasos Contenido del paquete Compruebe minuciosamente los artículos que contiene el paquete. Éste debe contener
Pan-Tilt MJPEG Cámara para conexión en red Guía de instalación rápida Version 1.0 1 Primeros pasos Contenido del paquete Compruebe minuciosamente los artículos que contiene el paquete. Éste debe contener
INSTRUCCIONES DE INSTALACIÓN Y DE CONFIGURACIÓN DE LA CONEXIÓN A INTERNET CON WINDOWS 2000 (Última modificación: noviembre 2004)
 INSTRUCCIONES DE INSTALACIÓN Y DE CONFIGURACIÓN DE LA CONEXIÓN A INTERNET CON WINDOWS 2000 (Última modificación: noviembre 2004) 1. Introducción El sistema operativo Windows 2000 ya lleva incorporados
INSTRUCCIONES DE INSTALACIÓN Y DE CONFIGURACIÓN DE LA CONEXIÓN A INTERNET CON WINDOWS 2000 (Última modificación: noviembre 2004) 1. Introducción El sistema operativo Windows 2000 ya lleva incorporados
MC0006W. Manual de Usuario CÁMARA S P WIFI
 MC0006W Manual de Usuario CÁMARA S06 1080P WIFI INSTALACIÓN DE LA APP Descargue ShirestarCam desde App Store para dispositivos ios o desde Play Store de Google para dispositivos Android. Para una fácil
MC0006W Manual de Usuario CÁMARA S06 1080P WIFI INSTALACIÓN DE LA APP Descargue ShirestarCam desde App Store para dispositivos ios o desde Play Store de Google para dispositivos Android. Para una fácil
manual littlelf (También puedes ver el video de instalación en
 manual littlelf 1 (También puedes ver el video de instalación en www.homeconnect.cl) Fácil de Instalar Simplemente visite Google Play store o APP Store para descargar e instalar la App Littlelf en su celular.
manual littlelf 1 (También puedes ver el video de instalación en www.homeconnect.cl) Fácil de Instalar Simplemente visite Google Play store o APP Store para descargar e instalar la App Littlelf en su celular.
Instalación. Controlador inalámbrico ProSAFE Modelos WC7500 y WC7600
 Instalación Controlador inalámbrico ProSAFE Modelos WC7500 y WC7600 Descripción general del hardware Antes de instalar el controlador inalámbrico, familiarícese con los indicadores, botones y puertos.
Instalación Controlador inalámbrico ProSAFE Modelos WC7500 y WC7600 Descripción general del hardware Antes de instalar el controlador inalámbrico, familiarícese con los indicadores, botones y puertos.
WS ac. ápido. mbps. 11AC Gigabit DualBand Router Inalámbrico
 WS880 802.11ac inicioguia rápido del router inalámbrico ápido Rápida Rápida WS880 Guia Rápida WS880 uguia ar id WS880 Sinalám 8 brico G i áp a W 8 0 1750 mbps 11AC Gigabit DualBand Router Inalámbrico 1.
WS880 802.11ac inicioguia rápido del router inalámbrico ápido Rápida Rápida WS880 Guia Rápida WS880 uguia ar id WS880 Sinalám 8 brico G i áp a W 8 0 1750 mbps 11AC Gigabit DualBand Router Inalámbrico 1.
HD 1080P Mini Cámara Espía Flexor. Manual de Usuario Versión: Aug, 2017
 HD 1080P Mini Cámara Espía Flexor Manual de Usuario Versión: Aug, 2017 Instalación rápida de la Mini Cámara WiFi: 1. Descarga Gratis la App Pro ICAM desde App Store o Google Play. 2. Conecta la batería
HD 1080P Mini Cámara Espía Flexor Manual de Usuario Versión: Aug, 2017 Instalación rápida de la Mini Cámara WiFi: 1. Descarga Gratis la App Pro ICAM desde App Store o Google Play. 2. Conecta la batería
Advertencia antes de la instalación
 Advertencia antes de la instalación Apague la cámara de red si aparece humo o algún olor no habitual. Mantenga la cámara para conexión en red alejada del agua. Si la cámara para conexión en red se moja,
Advertencia antes de la instalación Apague la cámara de red si aparece humo o algún olor no habitual. Mantenga la cámara para conexión en red alejada del agua. Si la cámara para conexión en red se moja,
Preguntas frecuentes KWB Comfort Online Contenido
 Preguntas frecuentes KWB Comfort Online Contenido 1. Requisitos... 3 1.1. Quiero utilizar Comfort Online. Cuáles son los requisitos?... 3 1.1.1. Requisitos para las calderas con Regulación Comfort 4...
Preguntas frecuentes KWB Comfort Online Contenido 1. Requisitos... 3 1.1. Quiero utilizar Comfort Online. Cuáles son los requisitos?... 3 1.1.1. Requisitos para las calderas con Regulación Comfort 4...
Guía de inicio rápido de TruVision NVR 70
 Guía de inicio rápido de TruVision NVR 70 Figura 1: Conexiones del panel posterior 1. Una salida de audio: conexión a los altavoces para la salida de audio. 2. Una entrada de audio: conexión de un micrófono
Guía de inicio rápido de TruVision NVR 70 Figura 1: Conexiones del panel posterior 1. Una salida de audio: conexión a los altavoces para la salida de audio. 2. Una entrada de audio: conexión de un micrófono
Guía de instalación Smartphone
 Guía de instalación Smartphone Nota: Si lo necesita, antes de utilizar esta guía, puede descargar información adicional de la web de soporte en castellano www.ibcam.com.es También puede acceder a http://www.ibcam.com.cn/download.php
Guía de instalación Smartphone Nota: Si lo necesita, antes de utilizar esta guía, puede descargar información adicional de la web de soporte en castellano www.ibcam.com.es También puede acceder a http://www.ibcam.com.cn/download.php
DVR Manual De Funcionamiento Rápido Versión 1.0
 DVR Manual De Funcionamiento Rápido Versión 1.0 Este manual sólo introduce a las operaciones básicas. Para las operaciones específicas, por favor consulte el manual electrónico en CD. Con el fin de adaptarse
DVR Manual De Funcionamiento Rápido Versión 1.0 Este manual sólo introduce a las operaciones básicas. Para las operaciones específicas, por favor consulte el manual electrónico en CD. Con el fin de adaptarse
Ref Manual de usuario
 Manual de instrucciones CONTENIDO DEL PAQUETE Esta cámaraa incluye todo lo que necesita para realizar la instalación al instante Cámara espía estación meteorológica. Sensor de exterior. Cable USB. Adaptador
Manual de instrucciones CONTENIDO DEL PAQUETE Esta cámaraa incluye todo lo que necesita para realizar la instalación al instante Cámara espía estación meteorológica. Sensor de exterior. Cable USB. Adaptador
PVR-PIR Manual de Usuario
 PVR-PIR Manual de Usuario 1. Instalación de la tarjeta TF: Abra la tapa del compartimento de la batería, podrá encontrar la ranura de la tarjeta en la parte frontal de la batería. Introduzca la tarjeta
PVR-PIR Manual de Usuario 1. Instalación de la tarjeta TF: Abra la tapa del compartimento de la batería, podrá encontrar la ranura de la tarjeta en la parte frontal de la batería. Introduzca la tarjeta
CAMARA IP WIFI I1500W
 1 Principales características Resolución 1 megapíxel Lente 3.6mm Angulo de visión de 90 Cuerpo metálico Grado de protección IP66 Conexión WIFI Soporta memoria SD hasta 128GB Monitoreo remoto a través de
1 Principales características Resolución 1 megapíxel Lente 3.6mm Angulo de visión de 90 Cuerpo metálico Grado de protección IP66 Conexión WIFI Soporta memoria SD hasta 128GB Monitoreo remoto a través de
Por favor, descargue e instale la APP DENVER IPC antes de configurar la IP de la cámara. Busque en Google Play Store y App Store DENVER IPC
 DENVER IPO-1320MK2 DENVER IPC-1030MK2 Descargar aplicación Por favor, descargue e instale la APP DENVER IPC antes de configurar la IP de la cámara. Busque en Google Play Store y App Store DENVER IPC Funcionalidad
DENVER IPO-1320MK2 DENVER IPC-1030MK2 Descargar aplicación Por favor, descargue e instale la APP DENVER IPC antes de configurar la IP de la cámara. Busque en Google Play Store y App Store DENVER IPC Funcionalidad
Smartphone TM64OL MANUAL DE USUARIO
 Smartphone TM64OL MANUAL DE USUARIO Smartphone TM64OL MANUAL DE USUARIO Por favor, asegúrese de leer cuidadosamente las instrucciones antes del uso y de guardarlas apropiadamente. 12 1 9 7 7 10 13 2 6
Smartphone TM64OL MANUAL DE USUARIO Smartphone TM64OL MANUAL DE USUARIO Por favor, asegúrese de leer cuidadosamente las instrucciones antes del uso y de guardarlas apropiadamente. 12 1 9 7 7 10 13 2 6
MANUAL DE USUARIO VSI 701
 MANUAL DE USUARIO VSI 701 DESCARGAR APP Escanea el siguiente código con tu teléfono inteligente. INSTALAR Y REGISTRAR 1 2 3 4 1. Conecte el teléfono inteligente con el router de la que se conectará la
MANUAL DE USUARIO VSI 701 DESCARGAR APP Escanea el siguiente código con tu teléfono inteligente. INSTALAR Y REGISTRAR 1 2 3 4 1. Conecte el teléfono inteligente con el router de la que se conectará la
Características Técnicas Específicas de la Cámara IP FoscamRobot White. Definición Velocidad
 Características Generales de la Cámara IP FoscamRobot White La Cámara IP FoscamRobot White VentDepot, es una cámara IP inalámbrica integrada de uso interior. Tiene una cámara de video digital de alta calidad
Características Generales de la Cámara IP FoscamRobot White La Cámara IP FoscamRobot White VentDepot, es una cámara IP inalámbrica integrada de uso interior. Tiene una cámara de video digital de alta calidad
Instrucciones Software CMS
 Instrucciones Software CMS CMS (Software de Windows) Vista previa: Ver hasta 64 cámaras al mismo tiempo Reproducción: Le permite buscar grabaciones anteriores Registro: Compruebe qué eventos han ocurrido
Instrucciones Software CMS CMS (Software de Windows) Vista previa: Ver hasta 64 cámaras al mismo tiempo Reproducción: Le permite buscar grabaciones anteriores Registro: Compruebe qué eventos han ocurrido
Tablet convertible GUÍA RÁPIDA 8085 LKB001X CJB1FH002AGA
 Tablet convertible GUÍA RÁPIDA 8085 LKB001X CJB1FH002AGA Tabla de contenido 1 Puesta en marcha...1 1.1 Aspecto...1 1.2 Carga de la tablet y el teclado...3 1.3 Inserción de las tarjetas microsd y SIM...4
Tablet convertible GUÍA RÁPIDA 8085 LKB001X CJB1FH002AGA Tabla de contenido 1 Puesta en marcha...1 1.1 Aspecto...1 1.2 Carga de la tablet y el teclado...3 1.3 Inserción de las tarjetas microsd y SIM...4
Guía de funcionamiento del proyector
 Guía de funcionamiento del proyector Contenido Preparación...3 Conexión del proyector a su ordenador...3 Conexión inalámbrica (para los modelos indicados)... 3 QPresenter...5 Requisitos mínimos del sistema...5
Guía de funcionamiento del proyector Contenido Preparación...3 Conexión del proyector a su ordenador...3 Conexión inalámbrica (para los modelos indicados)... 3 QPresenter...5 Requisitos mínimos del sistema...5
C.D.Products S.A. Guía de instalación rápida
 Guía de instalación rápida Directiva WEEE y eliminación del producto A Al final de su vida útil, este producto no debe tratarse como basura doméstica o general. Debe ser entregado al punto de recogida
Guía de instalación rápida Directiva WEEE y eliminación del producto A Al final de su vida útil, este producto no debe tratarse como basura doméstica o general. Debe ser entregado al punto de recogida
Gracias por adquirir nuestro Grabador de Viaje R300
 Gracias por adquirir nuestro Grabador de Viaje R300 Este modelo incluye tres funciones principales: (1) Incluye dos lentes que puede utilizar para tomar imágenes de la parte delantera y trasera al mismo
Gracias por adquirir nuestro Grabador de Viaje R300 Este modelo incluye tres funciones principales: (1) Incluye dos lentes que puede utilizar para tomar imágenes de la parte delantera y trasera al mismo
Camara IP Bullet Secucore Exterior Megapixel 720p 6715B.
 Camara IP Bullet Secucore Exterior Megapixel 720p 6715B Conexiones del equipo. 1 Conector de alimentación entrada de 12 volts. 2 Conector RJ45 funciona para establecer comunicación con una PC, HVR o NVR
Camara IP Bullet Secucore Exterior Megapixel 720p 6715B Conexiones del equipo. 1 Conector de alimentación entrada de 12 volts. 2 Conector RJ45 funciona para establecer comunicación con una PC, HVR o NVR
CAMARA IP 4G I850G CAMARA IP 4G I850G
 1 Principales características Resolución 1.3 megapíxeles Lente 6mm Para interior o exterior 3 LEDs IR Ultra (Hasta 30 metros de visión nocturna) Cuerpo metálico Grado de protección IP66 Ranura SIM para
1 Principales características Resolución 1.3 megapíxeles Lente 6mm Para interior o exterior 3 LEDs IR Ultra (Hasta 30 metros de visión nocturna) Cuerpo metálico Grado de protección IP66 Ranura SIM para
Android 2.3 Tablet Manual de Usuario
 Contenido. Contenido....1 2. Contenido de la caja...2 3. Perspectiva del producto...3 4. Encendido y apagado...4 Hibernar: Pulsar el botón de encendido para que la tableta se ponga en modo de hibernación
Contenido. Contenido....1 2. Contenido de la caja...2 3. Perspectiva del producto...3 4. Encendido y apagado...4 Hibernar: Pulsar el botón de encendido para que la tableta se ponga en modo de hibernación
Características Técnicas Específicas de la Cámara IP FoscamRobot Black Definición Velocidad. Dimensiones con Inclinación/ Peso Imágenes
 Características Generales de la Cámara IP FoscamRobot Black La Cámara IP FoscamRobot Black VentDepot, es una cámara IP inalámbrica integrada de uso interior. Tiene una cámara de video digital de alta calidad
Características Generales de la Cámara IP FoscamRobot Black La Cámara IP FoscamRobot Black VentDepot, es una cámara IP inalámbrica integrada de uso interior. Tiene una cámara de video digital de alta calidad
Características Técnicas Específicas de la Cámara IP MiniFoscam Definición Velocidad. Dimensiones con Peso Imágenes
 Características Generales de la Cámara IP MiniFoscam La Cámara IP MiniFoscam VentDepot, es una cámara IP inalámbrica integrada de uso interior. Tiene una cámara de video digital de alta calidad con conexión
Características Generales de la Cámara IP MiniFoscam La Cámara IP MiniFoscam VentDepot, es una cámara IP inalámbrica integrada de uso interior. Tiene una cámara de video digital de alta calidad con conexión
Manual. Cámara IP PTZ I220Z CÁMARA IP PTZ I405Z
 Manual Cámara IP PTZ I220Z CÁMARA IP PTZ I405Z 1 Características principales del modelo Ángulo de visión 270 horizontal / 120 grados vertical Audio bidireccional Balance de blancos automático Compresión
Manual Cámara IP PTZ I220Z CÁMARA IP PTZ I405Z 1 Características principales del modelo Ángulo de visión 270 horizontal / 120 grados vertical Audio bidireccional Balance de blancos automático Compresión
Configuración de Dispositivo BELKIN como Antena
 Configuración de Dispositivo BELKIN como Antena Con el siguiente manual, usted podrá configurar el Router Belkin para navegar de forma inalámbrica con su modem 2Wire. Solo siga los siguientes pasos. Paso
Configuración de Dispositivo BELKIN como Antena Con el siguiente manual, usted podrá configurar el Router Belkin para navegar de forma inalámbrica con su modem 2Wire. Solo siga los siguientes pasos. Paso
Guía rápida Cámaras IP TBK VISION PLUS TBK-BUL7436EIR, TBK-BUL7444EIR, TBK-BUL7445EIR
 Guía rápida Cámaras IP TBK VISION PLUS TBK-BUL7436EIR, TBK-BUL7444EIR, TBK-BUL7445EIR 1. Contenido Compruebe que su equipo incluye los siguientes accesorios. Las imágenes se deben tomar como referencia.
Guía rápida Cámaras IP TBK VISION PLUS TBK-BUL7436EIR, TBK-BUL7444EIR, TBK-BUL7445EIR 1. Contenido Compruebe que su equipo incluye los siguientes accesorios. Las imágenes se deben tomar como referencia.
Guía de inicio rápido de B683
 Guía de inicio rápido de B683 Nota: Las siguientes ilustraciones se ofrecen como referencia únicamente. Si desea información sobre el modelo seleccionado, analice el dispositivo real para determinar la
Guía de inicio rápido de B683 Nota: Las siguientes ilustraciones se ofrecen como referencia únicamente. Si desea información sobre el modelo seleccionado, analice el dispositivo real para determinar la
Contenido de la caja:
 Marcas registradas NETGEAR, el logotipo de NETGEAR y Connect with Innovation son marcas comerciales o marcas registradas de NETGEAR, Inc. o sus filiales en Estados Unidos y otros países. La información
Marcas registradas NETGEAR, el logotipo de NETGEAR y Connect with Innovation son marcas comerciales o marcas registradas de NETGEAR, Inc. o sus filiales en Estados Unidos y otros países. La información
CARDV R300 GPS HD 480P DOBLE LENTE
 Manual de Usuario CARDV R300 GPS HD 480P DOBLE LENTE CARDV008 GRACIAS POR ADQUIRIR NUESTRO GRABADOR DE VIAJE R300 FUNCIONES PRINCIPALES 1- Incluye dos lentes que puede utilizar para tomar imágenes de la
Manual de Usuario CARDV R300 GPS HD 480P DOBLE LENTE CARDV008 GRACIAS POR ADQUIRIR NUESTRO GRABADOR DE VIAJE R300 FUNCIONES PRINCIPALES 1- Incluye dos lentes que puede utilizar para tomar imágenes de la
MANUAL DE INSTALACIÓN COT PRO ( SMARTPHONE ANDROID) 1º. Descargarse la aplicación COT PRO desde la PLAY STORE. 2º. Abrir la aplicación.
 MANUAL DE INSTALACIÓN COT PRO ( SMARTPHONE ANDROID) 1º. Descargarse la aplicación COT PRO desde la PLAY STORE. 2º. Abrir la aplicación. 3º. Registrarse como usuario. (Abajo a la derecha aparece el siguiente
MANUAL DE INSTALACIÓN COT PRO ( SMARTPHONE ANDROID) 1º. Descargarse la aplicación COT PRO desde la PLAY STORE. 2º. Abrir la aplicación. 3º. Registrarse como usuario. (Abajo a la derecha aparece el siguiente
MANUAL DE INSTALACIÓN CRENOVA (IOS IPHONE) 1º. Descargarse la aplicación CRENOVA desde la APP STORE. 2º. Abrir la aplicación.
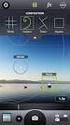 MANUAL DE INSTALACIÓN CRENOVA (IOS IPHONE) 1º. Descargarse la aplicación CRENOVA desde la APP STORE. 2º. Abrir la aplicación. 3º. Registrarse como usuario. (Abajo a la derecha aparece el siguiente texto:
MANUAL DE INSTALACIÓN CRENOVA (IOS IPHONE) 1º. Descargarse la aplicación CRENOVA desde la APP STORE. 2º. Abrir la aplicación. 3º. Registrarse como usuario. (Abajo a la derecha aparece el siguiente texto:
GUÍA RÁPIDA NVR TBK-NVR5004/5008/5016/5032
 Notas y consejos previos. Si desea realizar configuración avanzada por favor lea el manual completo (www.hommaxsistemas.com). Esta guía es válida para los modelos de 4/8/16/32 canales TBK-NVR5004, TBK-NVR5008,
Notas y consejos previos. Si desea realizar configuración avanzada por favor lea el manual completo (www.hommaxsistemas.com). Esta guía es válida para los modelos de 4/8/16/32 canales TBK-NVR5004, TBK-NVR5008,
Características Técnicas Específicas de la Cámara IP FoscamSilver 24Leds Definición Velocidad. Dimensiones con Peso Imágenes
 Características Generales de la Cámara IP FoscamSilver 24Leds La Cámara IP FoscamSilver 24Leds VentDepot, es una cámara IP inalámbrica integrada para uso en exteriores. Tiene una cámara de video digital
Características Generales de la Cámara IP FoscamSilver 24Leds La Cámara IP FoscamSilver 24Leds VentDepot, es una cámara IP inalámbrica integrada para uso en exteriores. Tiene una cámara de video digital
Índice. Consulte la declaración de conformidad en /01/ :29:46
 Índice Contenido de la caja... 44 Procedimientos iniciales... 45 Descripción del ARCHOS... 46 Asistente de inicio... 48 Conexión a una red WiFi... 49 La interfaz Android TM... 50 Para familiarizarse con
Índice Contenido de la caja... 44 Procedimientos iniciales... 45 Descripción del ARCHOS... 46 Asistente de inicio... 48 Conexión a una red WiFi... 49 La interfaz Android TM... 50 Para familiarizarse con
Manual Cámara IVR80WE
 Manual Cámara IVR80WE CONTENIDO CAMARA VR. GUIA RAPIDA DE USO. PAQUETE DE TORNILLOS INDICE 1. Detalles del Equipo. 2. Pasos para sincronización del equipo. 2.1. Conexiones del equipo. 2.2. Agregar y Ver.
Manual Cámara IVR80WE CONTENIDO CAMARA VR. GUIA RAPIDA DE USO. PAQUETE DE TORNILLOS INDICE 1. Detalles del Equipo. 2. Pasos para sincronización del equipo. 2.1. Conexiones del equipo. 2.2. Agregar y Ver.
1. INTRODUCCIÓN 5 5. DESINSTALACIÓN DEL ASISTENTE DE CONEXIÓN WIRELESS 21
 1. INTRODUCCIÓN 5 2. INSTALACIÓN DEL ASISTENTE DE CONEXIÓN WIRELESS 7 2.1 INICIO DE LA INSTALACIÓN 8 2.2 CONTRATO DE LICENCIA 8 2.3 DIRECTORIO DE INSTALACIÓN 8 2.4 INSTALACIÓN 9 2.5 FINALIZACIÓN DE LA
1. INTRODUCCIÓN 5 2. INSTALACIÓN DEL ASISTENTE DE CONEXIÓN WIRELESS 7 2.1 INICIO DE LA INSTALACIÓN 8 2.2 CONTRATO DE LICENCIA 8 2.3 DIRECTORIO DE INSTALACIÓN 8 2.4 INSTALACIÓN 9 2.5 FINALIZACIÓN DE LA
DEL USUARIO DE WINDOWS VISTA. Instalación del software de impresión... 2 Installazione del software per la stampa in rete... 5
 GUÍA RÁPIDA DEL USUARIO DE WINDOWS VISTA CONTENIDOS Capítulo 1: REQUISITOS DEL SISTEMA... 1 Capítulo 2: INSTALACIó N DEL SOFTWARE DE IMPRESIó N EN WINDOWS... 2 Instalación del software de impresión...
GUÍA RÁPIDA DEL USUARIO DE WINDOWS VISTA CONTENIDOS Capítulo 1: REQUISITOS DEL SISTEMA... 1 Capítulo 2: INSTALACIó N DEL SOFTWARE DE IMPRESIó N EN WINDOWS... 2 Instalación del software de impresión...
Control y manejo cámara IP. Aplicación cliente. (IPCMonitor) Feb, 2013 Version Manual usuario.
 Control y manejo cámara IP Aplicación cliente (IPCMonitor) Feb, 2013 Version 1.10 Manual usuario http://www.wansview.com.es/ 1 Introducción IPCMonitor es un software suministrado por el fabricante que
Control y manejo cámara IP Aplicación cliente (IPCMonitor) Feb, 2013 Version 1.10 Manual usuario http://www.wansview.com.es/ 1 Introducción IPCMonitor es un software suministrado por el fabricante que
MANUAL SAMSUNG A895. Gerencia de Desempeño o de Productos y Servicios
 MANUAL SAMSUNG A895 1 INDICE 1. Contenido del paquete 2. Consideraciones importantes 3. Información Técnica 4. Instalación del PCLink 5. Conexión por medio del puerto USB Instalación de controladores USB
MANUAL SAMSUNG A895 1 INDICE 1. Contenido del paquete 2. Consideraciones importantes 3. Información Técnica 4. Instalación del PCLink 5. Conexión por medio del puerto USB Instalación de controladores USB
GUÍA RÁPIDA NVR TBK-5016P8
 Notas y consejos previos. Si desea realizar configuración avanzada por favor lea el manual completo (www.hommaxsistemas.com). Esta guía es válida para el modelo de 16 canales con switch POE integrado TBK-NVR5016P8.
Notas y consejos previos. Si desea realizar configuración avanzada por favor lea el manual completo (www.hommaxsistemas.com). Esta guía es válida para el modelo de 16 canales con switch POE integrado TBK-NVR5016P8.
Smartphone TM50QZ MANUAL DE USUARIO
 Smartphone TM50QZ MANUAL DE USUARIO Smartphone TM50QZ MANUAL DE USUARIO Por favor, asegúrese de leer cuidadosamente las instrucciones antes del uso y de guardarlas apropiadamente. 12 8 1 7 9 2 7 6 3 4
Smartphone TM50QZ MANUAL DE USUARIO Smartphone TM50QZ MANUAL DE USUARIO Por favor, asegúrese de leer cuidadosamente las instrucciones antes del uso y de guardarlas apropiadamente. 12 8 1 7 9 2 7 6 3 4
INSTRUCTIVO DE USO. Por favor, lea este instructivo de uso antes de utilizar el dispositivo. Cámara frontal Botón de encendido
 Por favor, lea este instructivo de uso antes de utilizar el dispositivo. INSTRUCTIVO DE USO Cámara frontal Botón de encendido 7" Botón de Subir/Bajar volumen 8063 1 CJB1F8002AGA 1 Cargue completamente
Por favor, lea este instructivo de uso antes de utilizar el dispositivo. INSTRUCTIVO DE USO Cámara frontal Botón de encendido 7" Botón de Subir/Bajar volumen 8063 1 CJB1F8002AGA 1 Cargue completamente
Manual Cámara IP I1158A
 Manual Cámara IP I1158A 1 Características principales del modelo 1 Megapíxel Lente 3.6 mm 24 LEDs Infrarrojos Resolución 720p Soporta protocolo ONVIF Para interiores o exteriores 2 INDICE 1. CONEXIONES
Manual Cámara IP I1158A 1 Características principales del modelo 1 Megapíxel Lente 3.6 mm 24 LEDs Infrarrojos Resolución 720p Soporta protocolo ONVIF Para interiores o exteriores 2 INDICE 1. CONEXIONES
Contenido de la caja. Guía de instalación de Router WiFi R6100
 Marcas comerciales NETGEAR, el logotipo de NETGEAR y Connect with Innovation son marcas comerciales o marcas comerciales registradas de NETGEAR, Inc. o sus filiales en Estados Unidos y otros países. La
Marcas comerciales NETGEAR, el logotipo de NETGEAR y Connect with Innovation son marcas comerciales o marcas comerciales registradas de NETGEAR, Inc. o sus filiales en Estados Unidos y otros países. La
Capítulo 2 Solución de problemas
 Capítulo 2 Solución de problemas En este capítulo encontrará información sobre cómo resolver los problemas que surjan con el router. Consejos Esta sección incluye una serie de consejos para corregir algunos
Capítulo 2 Solución de problemas En este capítulo encontrará información sobre cómo resolver los problemas que surjan con el router. Consejos Esta sección incluye una serie de consejos para corregir algunos
HACIENDO HOGAR SEGURO Y SEGURO... Manual de usuario de la cámara inteligente LED Bulb
 HACIENDO HOGAR SEGURO Y SEGURO... Manual de usuario de la cámara inteligente LED Bulb Empezando Caracteristicas Lente panorámica Vigilancia constante 360⁰; captura todo en el campo de visión. Monitoreo
HACIENDO HOGAR SEGURO Y SEGURO... Manual de usuario de la cámara inteligente LED Bulb Empezando Caracteristicas Lente panorámica Vigilancia constante 360⁰; captura todo en el campo de visión. Monitoreo
EN1005. Manual de usuario. Perdón por los cambios de los parámetros de nuestro productos sin previo aviso.
 EN1005 Manual de usuario Perdón por los cambios de los parámetros de nuestro productos sin previo aviso. 1. Sobre EN1005 Manual de usuario 1.1 Visión General (Frontal) Cámara Mic (Trasera) 1 2 3 4 5 6
EN1005 Manual de usuario Perdón por los cambios de los parámetros de nuestro productos sin previo aviso. 1. Sobre EN1005 Manual de usuario 1.1 Visión General (Frontal) Cámara Mic (Trasera) 1 2 3 4 5 6
Guía rápida Cámaras IP TBK VISION PLUS TBK-MD7536EIR, TBK-MD7544EIR, TBK-MD7545EIR
 Guía rápida Cámaras IP TBK VISION PLUS TBK-MD7536EIR, TBK-MD7544EIR, TBK-MD7545EIR 1. Contenido Compruebe que su equipo incluye los siguientes accesorios. Las imágenes se deben tomar como referencia. 2.
Guía rápida Cámaras IP TBK VISION PLUS TBK-MD7536EIR, TBK-MD7544EIR, TBK-MD7545EIR 1. Contenido Compruebe que su equipo incluye los siguientes accesorios. Las imágenes se deben tomar como referencia. 2.
Guía de instalación del extensor WiFi WN2000RPT
 Guía de instalación del extensor WiFi WN2000RPT Introducción El extensor WiFi de NETGEAR aumenta la distancia de una red WiFi al amplificar la señal WiFi existente y mejorar la calidad general de la señal
Guía de instalación del extensor WiFi WN2000RPT Introducción El extensor WiFi de NETGEAR aumenta la distancia de una red WiFi al amplificar la señal WiFi existente y mejorar la calidad general de la señal
MANUAL DE USUARIO. EVO Remote
 MANUAL DE USUARIO EVO Remote MAN_000002_spa(EVO_Remote) ED: 2.0 de 08 Febrero 2017 1 de 13 1 INDICE Indice general 1 INDICE...2 2 NECESARIO...3 3 ADVERTENCIAS...4 4 DESCRIPTION DEL EQUIPO...5 5 CONEXION
MANUAL DE USUARIO EVO Remote MAN_000002_spa(EVO_Remote) ED: 2.0 de 08 Febrero 2017 1 de 13 1 INDICE Indice general 1 INDICE...2 2 NECESARIO...3 3 ADVERTENCIAS...4 4 DESCRIPTION DEL EQUIPO...5 5 CONEXION
Mini Grabadora Espía Delgada para Bolso y Bolsillo
 Mini Grabadora Espía Delgada para Bolso y Bolsillo NOTA DEL FABRICANTE: Gracias por elegir nuestros productos. Por favor, lea atentamente el manual de usuario antes de utilizar el producto y asegúrese
Mini Grabadora Espía Delgada para Bolso y Bolsillo NOTA DEL FABRICANTE: Gracias por elegir nuestros productos. Por favor, lea atentamente el manual de usuario antes de utilizar el producto y asegúrese
Manual. Cámara IP I1157AW CÁMARA IP I1157AW
 Manual Cámara IP I1157AW 1 Características principales 1. I1157AW Resolución 1MP (720P) - 36 LEDs IR - Lente 3.6 mm Soporta protocolo ONVIF Soporta conexión a redes inalámbricas Wifi Para interiores o
Manual Cámara IP I1157AW 1 Características principales 1. I1157AW Resolución 1MP (720P) - 36 LEDs IR - Lente 3.6 mm Soporta protocolo ONVIF Soporta conexión a redes inalámbricas Wifi Para interiores o
Configuración cámara ip APP 163Eye
 Configuración cámara ip APP 163Eye Dispones dos formas de conectar la cámara a Internet: 1. Mediante conexión cable. Conecta además de a la alimentación la conexión RJ45 con una cable ethernet hasta una
Configuración cámara ip APP 163Eye Dispones dos formas de conectar la cámara a Internet: 1. Mediante conexión cable. Conecta además de a la alimentación la conexión RJ45 con una cable ethernet hasta una
N300 WiFi Router (N300R)
 Easy, Reliable & Secure Guía de instalación N300 WiFi Router (N300R) Marcas comerciales Las marcas y nombres de productos son marcas comerciales o marcas comerciales registradas de sus respectivos titulares.
Easy, Reliable & Secure Guía de instalación N300 WiFi Router (N300R) Marcas comerciales Las marcas y nombres de productos son marcas comerciales o marcas comerciales registradas de sus respectivos titulares.
TeamViewer Manual Wake-on-LAN
 TeamViewer Manual Wake-on-LAN Rev 11.1-201601 TeamViewer GmbH Jahnstraße 30 D-73037 Göppingen www.teamviewer.com Índice 1 Acerca de Wake-on-LAN 3 2 Requisitos 5 3 Configurar Windows 6 3.1 Configurar el
TeamViewer Manual Wake-on-LAN Rev 11.1-201601 TeamViewer GmbH Jahnstraße 30 D-73037 Göppingen www.teamviewer.com Índice 1 Acerca de Wake-on-LAN 3 2 Requisitos 5 3 Configurar Windows 6 3.1 Configurar el
35 m. AP = Access Point
 Guía del instalador del punto de acceso art. 20195-19195-14195 1. INFORMACIÓN ACERCA DE LA LICENCIA DEL FIRMWARE. El punto de acceso Vimar contiene firmware de terceros, sujeto a las condiciones de la
Guía del instalador del punto de acceso art. 20195-19195-14195 1. INFORMACIÓN ACERCA DE LA LICENCIA DEL FIRMWARE. El punto de acceso Vimar contiene firmware de terceros, sujeto a las condiciones de la
