Esta aplicación se ha probado con éxito en los navegadores Internet Explorer 6.0, 7.0, 8.0 y Mozilla Firefox.
|
|
|
- María Mercedes Mora Díaz
- hace 5 años
- Vistas:
Transcripción
1 ReservaUAL Servicio de Reserva de Espacios Índice UAL, 08 de febrero de Requisitos del Sistema Acceso a ResevaUAL Opciones de menú Usuario Solicitar Nueva Solicitud Consultar Mis Solicitudes Consultar Ocupación de Espacios Requisitos del Sistema Esta aplicación se ha probado con éxito en los navegadores Internet Explorer 6.0, 7.0, 8.0 y Mozilla Firefox. Es necesario que posea usuario y contraseña para tener acceso a campus virtual en la página web de la Universidad de Almería. Estos datos serán proporcionados junto a las etiquetas de examen que se les da a los alumnos el primer día de las pruebas de acceso. 2. Acceso a ResevaUAL. Para acceder a la aplicación de ReservaUAL Servicio de Reserva de Espacios hay que acceder a campus virtual desde la página principal de la UAL: Fecha impresión: 24/07/2015 Página 1 de 12
2 Introducimos el usuario y la contraseña en la página de acceso: Una vez que hemos accedido a campus virtual, seleccionamos la pestaña Empleado y Mi Trabajo ; a continuación seleccionamos la opción Reserva de Espacios dentro de la sección Gestión Administrativa. Fecha impresión: 24/07/2015 Página 2 de 12
3 Antes de empezar a trabajar, es recomendable desbloquear las ventanas emergentes en el navegador que estemos trabajando. En el caso de Internet Explorer, mantendremos activada la opción Permitir ventanas emergentes temporalmente. En el caso del Mozilla Firefox, al pulsar en el enlace de la aplicación, en la esquina inferior derecha, nos aparecerá el símbolo de la ventana bloqueada, pulsado sobre él, tendremos que elegir la opción Permitir ventanas emergentes para portal.ual.es : De esta manera accederemos a la aplicación con la siguiente página principal: Desde el enlace a la opción Salir que se encuentra en el menú superior derecho junto al nombre de usuario conectado, podemos cerrar sesión en la aplicación. Fecha impresión: 24/07/2015 Página 3 de 12
4 3. Opciones de menú Usuario 3.1. Solicitar Nueva Solicitud El proceso de creación de una nueva solicitud de reserva se realiza siguiendo los pasos de un sencillo asistente dividido en cuatro pasos. En un primer paso deberemos introducir los siguientes datos: Paso 1. Seleccionar horario. - Datos del solicitante: En los datos del solicitante se muestran los datos de usuario que se ha autenticado en la aplicación (nombre y apellidos), en caso de solo ostentar un cargo en la universidad se muestra también el cargo, el departamento o centro al que pertenece y el teléfono. El también aparecerá pero se puede modificar si el usuario lo cree necesario. En caso de que el usuario ostente varios cargos dentro de la universidad se mostrar una lista desplegable con los cargos con los que puede realizar la solicitud. Una vez seleccionado un cargo los datos de departamento o centro, teléfono y se rellenarán de forma automática. - Datos de la actividad: aquellos usuarios que tengan carga docente podrán elegir si la reserva es para una actividad docente o no. Para el resto de usuarios, por defecto se selecciona como tipo de actividad no docente. También se debe introducir el nombre de la actividad que se va a llevar a cabo durante la reserva. Según el tipo de actividad seleccionada se mostrarán distintos campos que se deben rellenar. - Horario de la reserva: en el horario de reserva se encuentran dos campos, uno para introducir la fecha de inicio y otro para la fecha de fin de la reserva. También hay una fila donde añadir las Fecha impresión: 24/07/2015 Página 4 de 12
5 franjas horarias de la solicitud. Para crear una franja horaria deberemos seleccionar el día de la semana y las horas de inicio y fin para ese día y pulsar el botón Guardar Franja horaria. Se pueden crear todas las franjas que se deseen mientras no se solapen las horas y los días se encuentren comprendidos entre las fechas de inicio y fin anteriormente seleccionadas. Es posible eliminar las franjas horarios de una solicitud en caso de que se desee pulsando el botón. Una vez introducidos estos datos pulsaremos el botón Siguiente para ir al paso Paso 2. Seleccionar Recursos. En esta pantalla deberemos seleccionar los recursos que deseemos solicitar. Podremos seleccionar Espacios, Aulas de Informática, Recursos Multimedia, Salas Especiales y Salas de Docencia Avanzada en el menú desplegable Tipo de Recurso. Al seleccionar cualquiera de estas opciones se mostrará en la pantalla un formulario donde seleccionaremos el espacio que deseemos. - Espacio: se muestra un buscador con tres campos donde seleccionar el edificio, el tipo de espacio que queremos reservar y el número de asistentes (éste deberá ser menor o igual a la capacidad del espacio). Ninguno de estos campos es obligatorio, solo sirven para acotar la búsqueda que se realizará pulsando el botón. Fecha impresión: 24/07/2015 Página 5 de 12
6 Tras pulsar el botón se nos mostrará una ventana como la siguiente donde podremos seleccionar uno o varios espacios concretos. En la columna Acción de la tabla de resultados se encuentra el botón Seleccionar para cada uno de los espacios resultado de la consulta. Pulsando este botón podremos seleccionar o deseleccionar un determinado espacio. Una vez seleccionados los espacios que deseemos, pulsaremos el botón Guardar para añadir estos espacios a la reserva. Tras pulsar este botón se vuelve a la página de solicitud. Si en lugar de seleccionar un espacio concreto entre los resultados, se desea hacer una reserva genérica, basta con rellenar los campos del formulario con los datos generales que se desean para la reserva, y utilizar el botón Guardar. Este botón estará deshabilitado mientras no haya por lo menos un campo del formulario relleno. Tras pulsar este botón se vuelve a la pantalla de solicitud. Tras una reserva concreta o una genérica, el apartado Datos de reserva de la pantalla de solicitud mostrará las reservas asociadas a dicha solicitud hasta ese momento. - Aula de Informática: en caso de seleccionar Aulas de Informática se mostrará un formulario donde seleccionaremos el Tipo de aula (si se trata de un aula fija o un aula de informática móvil), en caso de tratarse de un aula de informática móvil deberemos seleccionar también el Edificio donde deseamos el aula, también indicaremos el Software que necesitamos que haya instalado en el aula, Licencia donde se especificará el tipo de licencia que tiene el software, Observaciones donde Fecha impresión: 24/07/2015 Página 6 de 12
7 introduciremos las observaciones relativas al aula de informática y el Número de Asistentes. Por último deberemos pulsar el botón Guardar para guardar el aula en nuestra solicitud. Algunos usuarios podrán ver también la lista de aulas disponibles pudiendo seleccionar un aula concreta. En este caso, pulsaremos el botón Seleccionar de la columna Acción en el aula que deseemos reservar. - Recurso Multimedia: en caso de seleccionar Recursos Multimedia se mostrará en la pantalla un buscador para seleccionar el recurso multimedia que se quiere añadir. En el formulario hay un campo también para añadir las observaciones que estimemos oportunas para este recurso. Ninguno de los campos es obligatorio, solo acotan la búsqueda que se realiza mediante el botón. Los resultados se muestran en una tabla como la siguiente: En la columna Técnico Asociado de la tabla se muestra información sobre los técnicos que van asociados al recurso multimedia en caso de que exista alguno. Se muestra el tipo de técnico y la cantidad de ellos. En la columna Acción de la tabla de resultados se encuentra el botón Añadir en cada uno de los recursos listados en la tabla. Utilizando este botón se asocia la reserva de este recurso a la solicitud. Fecha impresión: 24/07/2015 Página 7 de 12
8 Si en lugar de seleccionar un recurso multimedia concreto entre los resultados, deseamos hacer una reserva genérica, basta con rellenar los campos del formulario con los datos generales que se desean para la reserva y pulsar el botón Guardar. Este botón esta deshabilitado mientras no haya seleccionado al menos un campo en el formulario. - Sala Especial: en este formulario deberemos seleccionar la Sala Especial que queramos reservar. Utilizaremos los controles situados a ambos lados de la imagen para movernos entre la lista de diferentes salas. Una vez visualizada la sala que queramos, pulsaremos el botón Seleccionar. Una vez seleccionada una de las Salas Especiales se mostrará a la derecha la lista de características asociadas a esa sala. Deberemos seleccionar las características que deseemos incluir en la reserva de la sala. Estas salas pueden incluir servicios que impliquen un coste económico (como es el caso de la asistencia técnica) para los usuarios que las soliciten, si necesitamos reservar estas salas pero no necesitamos ninguno de estos servicios deberemos marcar la clausula de renuncia. Una vez hecho esto, pulsaremos el botón Guardar para añadir la reserva de esta sala a la solicitud. Fecha impresión: 24/07/2015 Página 8 de 12
9 - Sala de Docencia Avanzada: en este formulario podremos seleccionar la Sala de Docencia Avanzada. Podemos ver una imagen de la sala de docencia avanzada, su localización, descripción, etc. Podemos cambiar de sala pulsando los controles situados a los lados de la imagen y marcados con un recuadro rojo. Si deseamos seleccionar una sala pulsaremos el botón. Una vez seleccionada una sala de docencia avanzada, se mostrará en la pantalla las características que pueden incluirse junto con la reserva. Estas características son: sonido, proyección, soporte técnico y otras características opcionales. En esta pantalla seleccionaremos aquellas que deseemos incluir en la reserva. Una vez seleccionada una Sala de Docencia Avanzada y marcadas las opciones que deseemos deberemos pulsar el botón para añadir dicha sala en la solicitud de reserva. Todos los espacios que incluyamos en nuestra solicitud de reserva se mostrarán sobre estos formularios. En cualquier momento podremos eliminar cualquiera de los espacios que hayamos añadido a nuestra solicitud. Una vez hayamos terminado pulsaremos el botón Siguiente para ir al paso 3 (Introducir Datos Económicos) Paso 3. Introducir Datos Económicos. En este paso se nos solicitará el centro de gasto que deberá hacer frente al coste de dicha reserva (solo en caso de ser necesario) y tendremos un campo de observaciones donde introduciremos aquellos datos que consideremos útiles para los administradores sobre la solicitud. Fecha impresión: 24/07/2015 Página 9 de 12
10 - Datos Económicos: en esta sección se solicita el centro de gasto para aquellas actividades que sean facturables (ya sea por los recursos solicitados o por el carácter de la actividad a realizar). Este campo solamente se mostrará en aquellos casos en los que la solicitud conlleve un coste económico. Tras introducir un centro de gasto válido se mostrará la descripción y el nombre del responsable de dicho centro de gasto. - Observaciones: en esta sección se muestra un campo donde se pueden introducir las observaciones pertinentes que el usuario considere que puedan ser de utilidad a la hora de realizar la reserva por parte del gestor. Una vez completados todos los datos pulsaremos el botón de Siguiente para ir al último paso Paso 4. Resumen. En este paso se mostrará el resumen de la solicitud que estamos realizando. Deberemos comprobar que todo es correcto y, si así es, pulsaremos el botón Enviar Solicitud. Para ir a los pasos anteriores deberemos pulsar el botón Anterior y para cancelar el proceso de reserva, pulsaremos el botón Cancelar Consultar Mis Solicitudes Esta opción de menú va a permitir al usuario consultar todas las solicitudes que ha realizado. Su aspecto se muestra en la siguiente figura: Por defecto, el usuario puede ver todas sus solicitudes. Si desea filtrar por el estado de las mismas seleccionará dicho estado en la lista desplegable correspondiente. También podrá buscar aquellas solicitudes que incluyan en el nombre el texto introducido en el campo nombre de la pestaña Filtro para la consulta. Tras modificar los datos del filtro para la consulta deberemos pulsar el botón Consultar para efectuar la búsqueda. Fecha impresión: 24/07/2015 Página 10 de 12
11 En la parte inferior se muestra el resultado de la consulta realizada. En esta lista de resultados, dentro de la columna Acción podemos encontrar dos botones: - Para ver el detalle de la solicitud. - Para ver las observaciones que el usuario administrador haya podido hacer en la solicitud. Este botón aparecerá únicamente si existen dichas observaciones. Es importante destacar que cuando una solicitud pasa por distintos estados siempre se mostrará el último estado en el que se encuentra Ver Detalle de Solicitud de Reserva Se muestra una página con el resumen de la solicitud realizada. En esta pantalla podremos Cancelar la solicitud o ver el PDF de nuestra solicitud. Si decidimos cancelar la solicitud, tras pulsar el botón Cancelar la Solicitud situado en la parte superior de la pantalla, nos aparecerá un cuadro de diálogo donde podremos escribir los motivos para la cancelación (en el cuadro observaciones), aceptar la cancelación o cerrar el diálogo (esto detendrá la cancelación) pulsando fuera del diálogo o sobre Consultar Ocupación de Espacios Esta opción de Menú permitirá consultar todas las ocupaciones de Espacios que han sido Reservados. La consulta se deberá realizar en un rango de fechas, que no puede superar los 7 días, y se podrá filtrar mediante el Edificio y el aula y un texto libre que busca sobre el Nombre de la Asignaturas y la descripción de la Reserva. Dicho período de fechas no se tiene en cuenta para el Usuario Administrador. La pantalla muestra 2 secciones: la parte superior se utiliza para introducir los datos con los cuales se va a filtrar la consulta, y en la parte inferior se muestra el resultado de la consulta una vez que se haya pulsado el botón. Fecha impresión: 24/07/2015 Página 11 de 12
12 Los datos que se muestran se encuentran agrupados por edificio, fecha y aula. Si se desea realizar una nueva consulta el usuario dispone del botón de filtro y volver a introducir nuevos datos. para refrescar los campos La consulta se puede realizar sin necesidad de introducir un edificio o un aula; en este caso, la búsqueda mostrará la ocupación de todos los edificios y aulas de la Universidad. Fecha impresión: 24/07/2015 Página 12 de 12
1. Requisitos del Sistema Acceso a PAU - Alumnos Solicitud de Reclamación... 5
 PAU - Alumnos UAL, 28 de Abril de 2010 Índice 1. Requisitos del Sistema... 1 2. Acceso a PAU - Alumnos... 1 3. Consultar Notas... 4 4. Solicitud de Reclamación... 5 1. Requisitos del Sistema Esta aplicación
PAU - Alumnos UAL, 28 de Abril de 2010 Índice 1. Requisitos del Sistema... 1 2. Acceso a PAU - Alumnos... 1 3. Consultar Notas... 4 4. Solicitud de Reclamación... 5 1. Requisitos del Sistema Esta aplicación
Solicitud de plazas. de Movilidad
 Solicitud de plazas de Movilidad Índice 1. Introducción... 2 2. Creación de una solicitud de plazas... 2 3. Consulta Mis Solicitudes... 6 Página 1 de 6 1. Introducción Con este nuevo servicio, el alumno
Solicitud de plazas de Movilidad Índice 1. Introducción... 2 2. Creación de una solicitud de plazas... 2 3. Consulta Mis Solicitudes... 6 Página 1 de 6 1. Introducción Con este nuevo servicio, el alumno
1. Conexión a la aplicación Creación de una solicitud de plazas Consulta / Modificación Mis Solicitudes Mis Plazas...
 Manual del alumno Índice 1. Conexión a la aplicación... 3 2. Creación de una solicitud de plazas... 3 3. Consulta / Modificación Mis Solicitudes... 6 4. Mis Plazas... 7 4.1. Documentación... 7 4.2. Estancias...
Manual del alumno Índice 1. Conexión a la aplicación... 3 2. Creación de una solicitud de plazas... 3 3. Consulta / Modificación Mis Solicitudes... 6 4. Mis Plazas... 7 4.1. Documentación... 7 4.2. Estancias...
Generador de Etiquetas
 Generador de Etiquetas Dentro del menú Listados/Etiq, se encuentran las utilidades para la generación de etiquetas. Hay dos modos de creación de etiquetas, según se desee generar una etiqueta sin acceder
Generador de Etiquetas Dentro del menú Listados/Etiq, se encuentran las utilidades para la generación de etiquetas. Hay dos modos de creación de etiquetas, según se desee generar una etiqueta sin acceder
PROYECTO FINAL DE CARRERA Manual de Usuario.
 TFC.NET PROYECTO FINAL DE CARRERA Manual de Usuario. HOTEL SPA Raúl Taravillo Puras Consultor: David Gañán Jiménez Mayo-Junio 2010. CONTENIDO 1. APLICACIÓN ADMINISTRACIÓN... 3 TIPOS DE SERVICIOS... 5 SERVICIOS...
TFC.NET PROYECTO FINAL DE CARRERA Manual de Usuario. HOTEL SPA Raúl Taravillo Puras Consultor: David Gañán Jiménez Mayo-Junio 2010. CONTENIDO 1. APLICACIÓN ADMINISTRACIÓN... 3 TIPOS DE SERVICIOS... 5 SERVICIOS...
1. Cómo cambiar la forma de pago
 Caja 1.Cómo cambiar la forma de pago 2.Hacer una devolución de una venta directa o encargo 3.Consulta de ventas o pagos pendientes 4.Cifra de ventas 5.Crear la factura de compra y asociarla a un paciente
Caja 1.Cómo cambiar la forma de pago 2.Hacer una devolución de una venta directa o encargo 3.Consulta de ventas o pagos pendientes 4.Cifra de ventas 5.Crear la factura de compra y asociarla a un paciente
Solicitud de Compra de Libros (PDI).
 Solicitud de Compra de Libros (PDI). twitter.com/si_umh facebook.com/ssiiumh youtube.com/ssiiumh 1 Solicitud de Compra de Libros (PDI) Acceso a la aplicación Para realizar una solicitud de compra de libros
Solicitud de Compra de Libros (PDI). twitter.com/si_umh facebook.com/ssiiumh youtube.com/ssiiumh 1 Solicitud de Compra de Libros (PDI) Acceso a la aplicación Para realizar una solicitud de compra de libros
Tarjeta Regalo INE ÍNDICE. 1. Introducción Acceso a la web Gestión cuenta de usuario Gestión de tarjetas...
 Encuesta de Presupuestos Familiares 2011 ÍNDICE 1. Introducción... 3 2. Acceso a la web... 4 3. Gestión cuenta de usuario... 7 4. Gestión de tarjetas... 12 5. Contacto... 30 1. Introducción La página web
Encuesta de Presupuestos Familiares 2011 ÍNDICE 1. Introducción... 3 2. Acceso a la web... 4 3. Gestión cuenta de usuario... 7 4. Gestión de tarjetas... 12 5. Contacto... 30 1. Introducción La página web
Juegos Escolares OPCIONES DE PAGO PARA ENTIDADES. Manual de Usuario
 OPCIONES DE PAGO PARA ENTIDADES Página 2/2 ORIGEN DEL DOCUMENTO AUTOR UNIDAD DIVISIÓN HISTORIAL DE CAMBIOS VERSIÓN FECHA CAMBIOS REVISIÓN Y APROBACIÓN COMPAÑÍA NOMBRE FECHA FIRMA AST Pág. 2 de 2 Página
OPCIONES DE PAGO PARA ENTIDADES Página 2/2 ORIGEN DEL DOCUMENTO AUTOR UNIDAD DIVISIÓN HISTORIAL DE CAMBIOS VERSIÓN FECHA CAMBIOS REVISIÓN Y APROBACIÓN COMPAÑÍA NOMBRE FECHA FIRMA AST Pág. 2 de 2 Página
FOCO GESTIÓN DE GRUPOS
 FOCO GESTIÓN DE GRUPOS MANUAL DE USUARIO ENTIDAD CONSULTA DE ESCRITOS ÍNDICE 1. INTRODUCCIÓN... 3 2. BÚSQUEDA DE ESCRITOS... 4 3. CONSULTA DE ESCRITOS... 7 Pag 2 de 7 1. INTRODUCCIÓN Desde este apartado,
FOCO GESTIÓN DE GRUPOS MANUAL DE USUARIO ENTIDAD CONSULTA DE ESCRITOS ÍNDICE 1. INTRODUCCIÓN... 3 2. BÚSQUEDA DE ESCRITOS... 4 3. CONSULTA DE ESCRITOS... 7 Pag 2 de 7 1. INTRODUCCIÓN Desde este apartado,
Guía de Uso del Portal de Compras Mantenimiento de datos del proveedor FULLSTEP PORTAL VS.31600
 Guía de Uso del Portal de Compras Mantenimiento de datos del proveedor FULLSTEP PORTAL VS.31600 FULLSTEP NETWORKS 2008 Departamento de documentación cap/ 26/02/2008 Índice 1 Datos del usuario 3 1.1 Modificar
Guía de Uso del Portal de Compras Mantenimiento de datos del proveedor FULLSTEP PORTAL VS.31600 FULLSTEP NETWORKS 2008 Departamento de documentación cap/ 26/02/2008 Índice 1 Datos del usuario 3 1.1 Modificar
- MANUAL DE USUARIO - KZ GUÍA DE PRODUCCIÓN
 - MANUAL DE USUARIO - KZ GUÍA DE PRODUCCIÓN Aplicación: Kz Guía Producción Instagi Instagi Teléfono: 943424465-943466874 Email: instagi@instagi.com Índice 1. Introducción...6 1.1. Acceso...6 1.2. Registro...7
- MANUAL DE USUARIO - KZ GUÍA DE PRODUCCIÓN Aplicación: Kz Guía Producción Instagi Instagi Teléfono: 943424465-943466874 Email: instagi@instagi.com Índice 1. Introducción...6 1.1. Acceso...6 1.2. Registro...7
Manual de usuario Cita Previa
 Manual de usuario Cita Previa Versión 1.0 Empresa: Viacore IT Fecha: 19/12/2016 Jefe Proyecto: Óscar Ponce Cruz Teléfono: 942333743 Email: oponcecruz@viacoreit.com Unidad Gobierno: Dirección General Organización
Manual de usuario Cita Previa Versión 1.0 Empresa: Viacore IT Fecha: 19/12/2016 Jefe Proyecto: Óscar Ponce Cruz Teléfono: 942333743 Email: oponcecruz@viacoreit.com Unidad Gobierno: Dirección General Organización
MANUAL CONFIGURACIÓN DEL PROGRAMA DEO PARA EMPEZAR A TRABAJAR PASO 4
 MANUAL CONFIGURACIÓN DEL PROGRAMA DEO PARA EMPEZAR A TRABAJAR PASO 4 Ventana principal La pantalla principal del programa tiene un menú de acceso rápido en el centro y sus menús desplegables superiores
MANUAL CONFIGURACIÓN DEL PROGRAMA DEO PARA EMPEZAR A TRABAJAR PASO 4 Ventana principal La pantalla principal del programa tiene un menú de acceso rápido en el centro y sus menús desplegables superiores
MANUAL DE USUARIO SISTEMA DE PRESENTACIÓN ELECTRÓNICA DE DOCUMENTACIÓN INDUSTRIAL (PROV)
 SISTEMA DE PRESENTACIÓN ELECTRÓNICA DE DOCUMENTACIÓN INDUSTRIAL (PROV) Edición: Autor: Servicio de Informática Área de Desarrollo y Mantenimiento Consejería de Economía y Empleo Fecha: Abril de 2008 Historia
SISTEMA DE PRESENTACIÓN ELECTRÓNICA DE DOCUMENTACIÓN INDUSTRIAL (PROV) Edición: Autor: Servicio de Informática Área de Desarrollo y Mantenimiento Consejería de Economía y Empleo Fecha: Abril de 2008 Historia
GUÍA DEL CAMPUS VIRTUAL
 GUÍA DEL CAMPUS VIRTUAL GUÍA DEL CAMPUS VIRTUAL AFI ESCUELA DE FINANZAS APLICADAS 1. INTRODUCCIÓN... 3 2. ACCESO AL CAMPUS VIRTUAL... 3 3. UTILIZACIÓN BÁSICA DEL CAMPUS VIRTUAL... 4 3.1. Descripción de
GUÍA DEL CAMPUS VIRTUAL GUÍA DEL CAMPUS VIRTUAL AFI ESCUELA DE FINANZAS APLICADAS 1. INTRODUCCIÓN... 3 2. ACCESO AL CAMPUS VIRTUAL... 3 3. UTILIZACIÓN BÁSICA DEL CAMPUS VIRTUAL... 4 3.1. Descripción de
MANUAL DE USO DE LA APLICACIÓN DE BOLSA DE PRÁCTICAS EXTRACURRICULARES Y EMPLEO MÓDULO DE EMPRESAS
 MANUAL DE USO DE LA APLICACIÓN DE BOLSA DE PRÁCTICAS EXTRACURRICULARES Y EMPLEO MÓDULO DE EMPRESAS Fecha: 04/02/2016 Nombre documento: MNL_BOLSADEEMPLEO_EMPRESAS.pdf Versión: 1.4 Implemental Systems Página
MANUAL DE USO DE LA APLICACIÓN DE BOLSA DE PRÁCTICAS EXTRACURRICULARES Y EMPLEO MÓDULO DE EMPRESAS Fecha: 04/02/2016 Nombre documento: MNL_BOLSADEEMPLEO_EMPRESAS.pdf Versión: 1.4 Implemental Systems Página
INDICE DE CONTENIDO
 Introducción PROCURAWEB es una plataforma web desarrollada para facilitar la tarea diaria del colegiado. Todo el proceso de consulta y justificación posterior, ha sido implementado para que en todo momento,
Introducción PROCURAWEB es una plataforma web desarrollada para facilitar la tarea diaria del colegiado. Todo el proceso de consulta y justificación posterior, ha sido implementado para que en todo momento,
Cuestionario Empresas Gestoras de Viviendas Turísticas
 Cuestionario Empresas Gestoras de Viviendas Turísticas Junio 2010 Manual de usuario Página 1 ÍNDICE 1. Requisitos y Acceso por primera vez... 3 2. Generalidades... 6 2.1. Funcionamiento de la barra de
Cuestionario Empresas Gestoras de Viviendas Turísticas Junio 2010 Manual de usuario Página 1 ÍNDICE 1. Requisitos y Acceso por primera vez... 3 2. Generalidades... 6 2.1. Funcionamiento de la barra de
ARES: Artes Escénicas
 ARES: Manual de Usuario Perfil Compañía Edición: V 003 Autor: Servicio de Informática Consejería de Cultura y Turismo. Fecha: 31 de Mayo de 2010 INDICE 1. OBJETO... 3 2. REQUISITOS MÍNIMOS SOFTWARE...
ARES: Manual de Usuario Perfil Compañía Edición: V 003 Autor: Servicio de Informática Consejería de Cultura y Turismo. Fecha: 31 de Mayo de 2010 INDICE 1. OBJETO... 3 2. REQUISITOS MÍNIMOS SOFTWARE...
ACCEDA SEDE ELECTRÓNICA DE LA SECRETARÍA DE ESTADO DE ADMINISTRACIONES PÚBLICAS
 ACCEDA SEDE ELECTRÓNICA DE LA SECRETARÍA DE ESTADO DE ADMINISTRACIONES PÚBLICAS Manual Usuario Versión 2.0 Fecha de revisión 08/29/2012 Realizado por Equipo de Desarrollo PHP Acceda v2.0 / 1 ÍNDICE 1 ACCESO
ACCEDA SEDE ELECTRÓNICA DE LA SECRETARÍA DE ESTADO DE ADMINISTRACIONES PÚBLICAS Manual Usuario Versión 2.0 Fecha de revisión 08/29/2012 Realizado por Equipo de Desarrollo PHP Acceda v2.0 / 1 ÍNDICE 1 ACCESO
Guía del Asesor de Negocio
 Guía del Asesor de Negocio Vodafone Power to you Introducción En este manual vamos a ver las características y funcionamiento de esta herramienta. El objetivo de la herramienta es gestionar las citas,
Guía del Asesor de Negocio Vodafone Power to you Introducción En este manual vamos a ver las características y funcionamiento de esta herramienta. El objetivo de la herramienta es gestionar las citas,
CUERPO NACIONAL DE POLICÍA MANUAL DE USUARIO DEL SISTEMA DE CITA PREVIA DE DNI Y PASAPORTE ELECTRÓNICO
 MANUAL DE USUARIO DEL SISTEMA DE CITA PREVIA DE DNI Y PASAPORTE ELECTRÓNICO ÍNDICE 1. INTRODUCCIÓN 1 2. SISTEMA DE CITA PREVIA 2 2.1. Entrada en el sistema 2 2.1.1. Selección del tipo de documento 2 2.1.2.
MANUAL DE USUARIO DEL SISTEMA DE CITA PREVIA DE DNI Y PASAPORTE ELECTRÓNICO ÍNDICE 1. INTRODUCCIÓN 1 2. SISTEMA DE CITA PREVIA 2 2.1. Entrada en el sistema 2 2.1.1. Selección del tipo de documento 2 2.1.2.
Aplicación Hospederías. Dirección General de la Policía y de la Guardia Civil. Ámbito. Guardia Civil
 Aplicación Hospederías Dirección General de la Policía y de la Guardia Civil Ámbito Guardia Civil Contenido 1. Introducción...3 2. Diferencias más significativas con la versión anterior...3 3. Acceso de
Aplicación Hospederías Dirección General de la Policía y de la Guardia Civil Ámbito Guardia Civil Contenido 1. Introducción...3 2. Diferencias más significativas con la versión anterior...3 3. Acceso de
Grupo Castilla. Portal del Empleado. Diputación de Toledo. Manual del Usuario
 Grupo Castilla Portal del Empleado Diputación de Toledo Manual del Usuario 23/3/2011 Tabla de Contenido Tabla de Contenido 2 Descripción del producto 3 Identificación 4 Selección Empresa 4 Perfiles 5 Menú
Grupo Castilla Portal del Empleado Diputación de Toledo Manual del Usuario 23/3/2011 Tabla de Contenido Tabla de Contenido 2 Descripción del producto 3 Identificación 4 Selección Empresa 4 Perfiles 5 Menú
Dar de alta una nueva propuesta
 MANUAL DE USUARIO (PERFIL PROFESOR) PARA LA ELABORACIÓN DE PROPUESTAS DE TEMAS DE TRABAJOS FIN DE ESTUDIOS Desde la dirección https://aps.unirioja.es/trabajofinestudios se accede a la aplicación informática
MANUAL DE USUARIO (PERFIL PROFESOR) PARA LA ELABORACIÓN DE PROPUESTAS DE TEMAS DE TRABAJOS FIN DE ESTUDIOS Desde la dirección https://aps.unirioja.es/trabajofinestudios se accede a la aplicación informática
Guía del Apptualizador
 Guía del Apptualizador Vodafone Power to you Introducción En este manual vamos a ver las características y funcionamiento de esta herramienta. El objetivo de la herramienta es gestionar las citas, citas
Guía del Apptualizador Vodafone Power to you Introducción En este manual vamos a ver las características y funcionamiento de esta herramienta. El objetivo de la herramienta es gestionar las citas, citas
DEPORTE ESCOLAR. Manual de Usuario Administrador Comunidades Autónomas. Versión 2
 DEPORTE ESCOLAR Manual de Usuario Administrador Comunidades Autónomas Versión 2 ÍNDICE 1. INTRODUCCIÓN...3 2. ACCESO A LA APLICACIÓN...4 3. IDENTIFICACIÓN...5 4. CONFIGURACIÓN DE LA PANTALLA...6 5. CAMPEONATOS...7
DEPORTE ESCOLAR Manual de Usuario Administrador Comunidades Autónomas Versión 2 ÍNDICE 1. INTRODUCCIÓN...3 2. ACCESO A LA APLICACIÓN...4 3. IDENTIFICACIÓN...5 4. CONFIGURACIÓN DE LA PANTALLA...6 5. CAMPEONATOS...7
Documentación de ayuda para la suscripción a nuevas publicaciones de la Plataforma de Contratación
 Índice Documentación de ayuda para la suscripción a nuevas publicaciones de la Plataforma de Contratación...2 Qué es necesario?...2 Caso 1: Suscripción a un tipo de anuncio en particular...2 Caso 2: Suscripción
Índice Documentación de ayuda para la suscripción a nuevas publicaciones de la Plataforma de Contratación...2 Qué es necesario?...2 Caso 1: Suscripción a un tipo de anuncio en particular...2 Caso 2: Suscripción
INDICE DE CONTENIDO
 Introducción PROCURAWEB es una plataforma web desarrollada para facilitar la tarea diaria del colegiado. Todo el proceso de consulta y justificación posterior, ha sido implementado para que en todo momento,
Introducción PROCURAWEB es una plataforma web desarrollada para facilitar la tarea diaria del colegiado. Todo el proceso de consulta y justificación posterior, ha sido implementado para que en todo momento,
Reservas web. Plataforma online de reservas de pistas. Manual de usuario. Página 1
 Reservas web Plataforma online de reservas de pistas. Manual de usuario. Página 1 INTRODUCCIÓN En el presente manual explica el funcionamiento de la herramienta reservas online de Serdepor Kirolzer. Dicha
Reservas web Plataforma online de reservas de pistas. Manual de usuario. Página 1 INTRODUCCIÓN En el presente manual explica el funcionamiento de la herramienta reservas online de Serdepor Kirolzer. Dicha
GUíA DE GESTIÓN ACADÉMICA- DAE- AUXILIARES DE CONVERSACIÓN
 GUíA DE GESTIÓN ACADÉMICA- DAE- AUXILIARES DE CONVERSACIÓN Para acceder a la opción de auxiliares de conversación dentro del aplicativo del DAE, tendremos que acceder primero al Portal de Educación Política
GUíA DE GESTIÓN ACADÉMICA- DAE- AUXILIARES DE CONVERSACIÓN Para acceder a la opción de auxiliares de conversación dentro del aplicativo del DAE, tendremos que acceder primero al Portal de Educación Política
Manual de usuario de la plataforma web
 Manual de usuario de la plataforma web INDICE 1.- Envíos - Login 3 2.- Pantalla de envío 4 3.- Gestión de eventos 6 4.- Datos del colegio 7 5.- Control de alumnos 8 6.- Lista de alumnos 9 7.- Cambios masivos
Manual de usuario de la plataforma web INDICE 1.- Envíos - Login 3 2.- Pantalla de envío 4 3.- Gestión de eventos 6 4.- Datos del colegio 7 5.- Control de alumnos 8 6.- Lista de alumnos 9 7.- Cambios masivos
ÍNDICE... 2 USO DEL MANUAL... 3 ACCESO A LA AGENDA PRIMER ACCESO... 4 MENU DE UN MÓDULO... 5 GESTIÓN DE LAS ACTIVIDADES...
 ÍNDICE ÍNDICE... 2 USO DEL MANUAL... 3 ACCESO A LA AGENDA 2.30... 3 PRIMER ACCESO... 4 MENU DE UN MÓDULO... 5 GESTIÓN DE LAS ACTIVIDADES... 5 PROGRAMAR CRITERIOS DE EVALUACIÓN... 7 EDITAR Y BORRAR ACTIVIDADES...
ÍNDICE ÍNDICE... 2 USO DEL MANUAL... 3 ACCESO A LA AGENDA 2.30... 3 PRIMER ACCESO... 4 MENU DE UN MÓDULO... 5 GESTIÓN DE LAS ACTIVIDADES... 5 PROGRAMAR CRITERIOS DE EVALUACIÓN... 7 EDITAR Y BORRAR ACTIVIDADES...
Solicitudes de Formación C.F. Don Benito - Manual de Usuario - Servicio Extremeño Público de Empleo
 Solicitudes de Formación C.F. Don Benito - Manual de Usuario - Servicio Extremeño Público de Empleo Página: 2 de 15 Índice de contenidos Introducción... 3 Autentificación... 4 Página Principal... 7 Datos
Solicitudes de Formación C.F. Don Benito - Manual de Usuario - Servicio Extremeño Público de Empleo Página: 2 de 15 Índice de contenidos Introducción... 3 Autentificación... 4 Página Principal... 7 Datos
Índice. Pg.03. Primeros pasos y Configuración
 Manual Teekit Índice Primeros pasos y Configuración Cómo es la ventana de Teekit Completar los datos del comercio Configurar los TPVs del comercio Instalar la impresora de Teekit Configurar la impresora
Manual Teekit Índice Primeros pasos y Configuración Cómo es la ventana de Teekit Completar los datos del comercio Configurar los TPVs del comercio Instalar la impresora de Teekit Configurar la impresora
RECREA Gestión de Visitas a Equipamientos
 CONSEJERÍA DE AGRICULTURA Y MEDIO AMBIENTE SECRETARÍA GENERAL TÉCNICA INFORMÁTICA Área de desarrollo RECREA Gestión de Visitas a Equipamientos Versión 1.0 Toledo, mayo de 2010 RECREA ÍNDICE 1. INTRODUCCIÓN...
CONSEJERÍA DE AGRICULTURA Y MEDIO AMBIENTE SECRETARÍA GENERAL TÉCNICA INFORMÁTICA Área de desarrollo RECREA Gestión de Visitas a Equipamientos Versión 1.0 Toledo, mayo de 2010 RECREA ÍNDICE 1. INTRODUCCIÓN...
RECOGIDA DEL ALUMNADO MATRICULADO EN INFANTIL / PRIMARIA Y ESO
 RECOGIDA DEL ALUMNADO MATRICULADO EN INFANTIL / PRIMARIA Y ESO Para introducir la matrícula del alumnado de estos niveles seguir los pasos siguientes: 1.- Situarse en el curso académico para el cual se
RECOGIDA DEL ALUMNADO MATRICULADO EN INFANTIL / PRIMARIA Y ESO Para introducir la matrícula del alumnado de estos niveles seguir los pasos siguientes: 1.- Situarse en el curso académico para el cual se
Guía de tramitación del Procedimiento de Permisos y Licencias del PAS
 Servicio de Planificación, Evaluación y Calidad Ctra. Sacramento La Cañada de San Urbano 04120 Almería (España) Telf.: 950 214175 Contenido Guía de tramitación del Procedimiento de Permisos y Licencias
Servicio de Planificación, Evaluación y Calidad Ctra. Sacramento La Cañada de San Urbano 04120 Almería (España) Telf.: 950 214175 Contenido Guía de tramitación del Procedimiento de Permisos y Licencias
Admisión de Formación profesional oferta completa
 Admisión de Formación profesional oferta completa Recogida de solicitudes en el centro.... 2 Estados de la solicitud y de cada una de sus opciones... 9 Tramitación de solicitudes on line... 10 Listados...
Admisión de Formación profesional oferta completa Recogida de solicitudes en el centro.... 2 Estados de la solicitud y de cada una de sus opciones... 9 Tramitación de solicitudes on line... 10 Listados...
Solicitud de alta de usuarios para tarjetas ITV.
 Solicitud de alta de usuarios para tarjetas ITV. A través de este formulario, los fabricantes de vehículos (sus representantes, y/o gestores debidamente autorizados) podrán realizar solicitudes de alta
Solicitud de alta de usuarios para tarjetas ITV. A través de este formulario, los fabricantes de vehículos (sus representantes, y/o gestores debidamente autorizados) podrán realizar solicitudes de alta
Acceso al sistema Para acceder al área privada es necesario tener los datos de acceso. Ver el punto No tengo los datos de acceso
 Acceso al sistema Para acceder al área privada es necesario tener los datos de acceso. Ver el punto No tengo los datos de acceso Cómo accedo a la aplicación? 1. Acceder a la web de ASTIMEF: http://www.astimef.com
Acceso al sistema Para acceder al área privada es necesario tener los datos de acceso. Ver el punto No tengo los datos de acceso Cómo accedo a la aplicación? 1. Acceder a la web de ASTIMEF: http://www.astimef.com
Manual de Usuario para. Sistema de Tickets de Soporte DOC
 Manual de Usuario para Sistema de Tickets de Soporte DOC Página 1 de 17 Tabla de contenido Introducción... 3 Conceptos básicos... 3 Asignar contraseña de usuario... 4 Entrada en el sistema... 5 Perfil
Manual de Usuario para Sistema de Tickets de Soporte DOC Página 1 de 17 Tabla de contenido Introducción... 3 Conceptos básicos... 3 Asignar contraseña de usuario... 4 Entrada en el sistema... 5 Perfil
Copyright Arsys Internet S.L. Campañas Online Manual de Resellers
 Campañas Online Manual de Resellers Índice 1 Introducción 2 Acceso a Campañas Online 3 Herramienta de administración de usuarios y saldo 3.1 Menú Inicio 3.2 Usuarios 3.2.1 Búsqueda de usuarios 3.2.2 Detalle
Campañas Online Manual de Resellers Índice 1 Introducción 2 Acceso a Campañas Online 3 Herramienta de administración de usuarios y saldo 3.1 Menú Inicio 3.2 Usuarios 3.2.1 Búsqueda de usuarios 3.2.2 Detalle
Aplicación web para el registro de actividad PABIJ. Manual de usuario
 Aplicación web para el registro de actividad PABIJ Manual de usuario 1. Objetivo de la aplicación Proporcionar un entorno sencillo y centralizado en el que registrar toda la actividad realizada por los
Aplicación web para el registro de actividad PABIJ Manual de usuario 1. Objetivo de la aplicación Proporcionar un entorno sencillo y centralizado en el que registrar toda la actividad realizada por los
PLATAFORMA TUTORIAL MANEJO DE BLACKBOARD LEARN
 PLATAFORMA BLACKBOARD LEARN TUTORIAL MANEJO DE BLACKBOARD ABRIL2016 Bienvenidos a la nueva plataforma de estudios de la Universidad Católica de Ávila. En este manual trataremos de explicar algunas funcionalidades
PLATAFORMA BLACKBOARD LEARN TUTORIAL MANEJO DE BLACKBOARD ABRIL2016 Bienvenidos a la nueva plataforma de estudios de la Universidad Católica de Ávila. En este manual trataremos de explicar algunas funcionalidades
APLICACIÓN ECOCIUDADANO MANUAL DE USUARIO
 En este manual se detalla la funcionalidad y modo de uso de la aplicación web EcoCiudadano, orientada a la visualización en tiempo real de información sobre la cartografía del municipio. Registro de Usuario
En este manual se detalla la funcionalidad y modo de uso de la aplicación web EcoCiudadano, orientada a la visualización en tiempo real de información sobre la cartografía del municipio. Registro de Usuario
Manual de Usuario PDI
 Universidad de Jaén Manual de Usuario PDI Plataforma de Cursos de Formación del PDI Vicerrectorado de Docencia y Profesorado Tabla de contenido 1. Introducción al perfil de usuario PDI 3 2. Consultar cursos
Universidad de Jaén Manual de Usuario PDI Plataforma de Cursos de Formación del PDI Vicerrectorado de Docencia y Profesorado Tabla de contenido 1. Introducción al perfil de usuario PDI 3 2. Consultar cursos
TUTORIAL DE PIEZAS GENIE
 TUTORIAL DE PIEZAS GENIE www.gogenielift.com Detalles de uso Aprenda a realizar pedidos de piezas en nuestra nueva web. GOGENIELIFT.COM 2016 Terex Aerial Work Platforms. Terex, Genie y Taking You Higher
TUTORIAL DE PIEZAS GENIE www.gogenielift.com Detalles de uso Aprenda a realizar pedidos de piezas en nuestra nueva web. GOGENIELIFT.COM 2016 Terex Aerial Work Platforms. Terex, Genie y Taking You Higher
ABA Prácticas Académicas Extracurriculares para realizar en los servicios de la UC3M. Cómo solicitar las prácticas?
 ABA Prácticas Académicas Extracurriculares para realizar en los servicios de la UC3M Cómo solicitar las prácticas? 1 Contenido Pantallas... 3 Cómo acceder a la aplicación?... 3 Cómo Rellenar la ficha?...
ABA Prácticas Académicas Extracurriculares para realizar en los servicios de la UC3M Cómo solicitar las prácticas? 1 Contenido Pantallas... 3 Cómo acceder a la aplicación?... 3 Cómo Rellenar la ficha?...
MANUAL DE USUARIO Gestión documental
 SEMILLAS Sistema de gestión de ensayos MANUAL DE USUARIO Contenido ACCESO A SITIO.... 2 CREACION DE NUEVOS USUARIOS.... 3 Dar de alta un usuario.... 7 CREAR BIBLIOTECAS DE DOCUMENTOS.... 11 Como crear
SEMILLAS Sistema de gestión de ensayos MANUAL DE USUARIO Contenido ACCESO A SITIO.... 2 CREACION DE NUEVOS USUARIOS.... 3 Dar de alta un usuario.... 7 CREAR BIBLIOTECAS DE DOCUMENTOS.... 11 Como crear
CONSEJERÍA DE AGRICULTURA Y MEDIO AMBIENTE SECRETARÍA GENERAL TÉCNICA. INFORMÁTICA Área de desarrollo ETER
 CONSEJERÍA DE AGRICULTURA Y MEDIO AMBIENTE SECRETARÍA GENERAL TÉCNICA INFORMÁTICA Área de desarrollo ETER Estandarización Electrónica de Datos Ambientales (PRODUCTOR) Versión 1.0 Toledo, septiembre de
CONSEJERÍA DE AGRICULTURA Y MEDIO AMBIENTE SECRETARÍA GENERAL TÉCNICA INFORMÁTICA Área de desarrollo ETER Estandarización Electrónica de Datos Ambientales (PRODUCTOR) Versión 1.0 Toledo, septiembre de
TIKA. Manual de usuario. Manual del Gestor de solicitudes e incidencias por Tickets de la Universidad Pablo de Olavide
 TIKA Manual de usuario Manual del Gestor de solicitudes e incidencias por Tickets de la Universidad Pablo de Olavide Contenido Introducción... 2 Acceso al portal de usuarios... 2 Creación de un ticket...
TIKA Manual de usuario Manual del Gestor de solicitudes e incidencias por Tickets de la Universidad Pablo de Olavide Contenido Introducción... 2 Acceso al portal de usuarios... 2 Creación de un ticket...
Gestión de formularios: Manual de usuario
 1-FORMULARIOS... 2 1.1Crear un nuevo formulario... 2 1.2Editar las propiedades de un formulario... 3 1.3Ver datos enviados... 6 1.4 Eliminar un formulario... 7 2-AGRUPACIONES... 8 2.1Crear una agrupación...
1-FORMULARIOS... 2 1.1Crear un nuevo formulario... 2 1.2Editar las propiedades de un formulario... 3 1.3Ver datos enviados... 6 1.4 Eliminar un formulario... 7 2-AGRUPACIONES... 8 2.1Crear una agrupación...
APLICACIÓN PIP Programa de Inversiones Financieramente Sostenibles. Manual de uso de la aplicación PIP
 APLICACIÓN PIP Programa de Inversiones Financieramente Sostenibles Manual de uso de la aplicación PIP Delegación de Modernización Local > Tecnologías de la Información 28/04/2014 V 1.0 1 ÍNDICE Programa
APLICACIÓN PIP Programa de Inversiones Financieramente Sostenibles Manual de uso de la aplicación PIP Delegación de Modernización Local > Tecnologías de la Información 28/04/2014 V 1.0 1 ÍNDICE Programa
Registro Electrónico Común (REC) Guía de usuario Presentación de una solicitud con certificado. Versión 1.0
 Registro Electrónico Común (REC) Guía de usuario Presentación de una solicitud con certificado Versión 1.0 Índice Requisitos / Configuración para utilización de certificados... 3 1.1. Versión del navegador:...3
Registro Electrónico Común (REC) Guía de usuario Presentación de una solicitud con certificado Versión 1.0 Índice Requisitos / Configuración para utilización de certificados... 3 1.1. Versión del navegador:...3
Introducción de datos en el. Plan de Organización. Docente de los Departamentos
 GUÍA DE MANEJO Introducción de datos en el Plan de Organización Docente de los Departamentos INCIDENCIAS: Unidad.planificacion.docente@uva.es 1 INDICE 1 INTRODUCCIÓN... 3 2 CONFIGURACIÓN... 3 3 ENTRADA
GUÍA DE MANEJO Introducción de datos en el Plan de Organización Docente de los Departamentos INCIDENCIAS: Unidad.planificacion.docente@uva.es 1 INDICE 1 INTRODUCCIÓN... 3 2 CONFIGURACIÓN... 3 3 ENTRADA
Manual para Autores. 1. REGISTRO NUEVO AUTOR a. Modificación de datos
 Manual para Autores 1. REGISTRO NUEVO AUTOR a. Modificación de datos 2. CREACIÓN DE UN ARTÍCULO a. Introducir metadatos b. Incluir ficheros c. Finalizar 3. ESTADOS DEL ARTÍCULO DEPENDIENTES DE UNA ACCIÓN
Manual para Autores 1. REGISTRO NUEVO AUTOR a. Modificación de datos 2. CREACIÓN DE UN ARTÍCULO a. Introducir metadatos b. Incluir ficheros c. Finalizar 3. ESTADOS DEL ARTÍCULO DEPENDIENTES DE UNA ACCIÓN
INICIO DE SESIÓN... 2 ENTORNO DEL PORTAL WEB... 5 FICHA DEL ALUMNO... 6 CALIFICACIONES... 7 HORARIO... 8 AGENDA... 9 INCIDENCIAS...
 INICIO DE SESIÓN... 2 ENTORNO DEL PORTAL WEB... 5 FICHA DEL ALUMNO... 6 CALIFICACIONES... 7 HORARIO... 8 AGENDA... 9 INCIDENCIAS... 10 AUSENCIAS Y RETRASOS... 11 PRÓXIMA FACTURACIÓN... 12 HISTÓRICO DE
INICIO DE SESIÓN... 2 ENTORNO DEL PORTAL WEB... 5 FICHA DEL ALUMNO... 6 CALIFICACIONES... 7 HORARIO... 8 AGENDA... 9 INCIDENCIAS... 10 AUSENCIAS Y RETRASOS... 11 PRÓXIMA FACTURACIÓN... 12 HISTÓRICO DE
Manual de uso: USUARIO
 Manual de uso: USUARIO ACCESO a la plataforma Para poder disfrutar de las ventajas que proporciona el sistema de fidelización, debemos acceder a la siguiente URL: http://fidelizacion.de/creandocosmetica
Manual de uso: USUARIO ACCESO a la plataforma Para poder disfrutar de las ventajas que proporciona el sistema de fidelización, debemos acceder a la siguiente URL: http://fidelizacion.de/creandocosmetica
egela PI: plataforma de apoyo para la docencia no reglada
 egela PI: plataforma de apoyo para la docencia no reglada Versión 3 (05/03/2015) El presente manual ha sido desarrollado por el Campus Virtual de la Universidad del País Vasco / Euskal Herriko Unibertsitatea
egela PI: plataforma de apoyo para la docencia no reglada Versión 3 (05/03/2015) El presente manual ha sido desarrollado por el Campus Virtual de la Universidad del País Vasco / Euskal Herriko Unibertsitatea
Manual de Usuario Teletramitación Cambio Diseño Mueble de Tipo C. Aplicación para la Tramitación de Expedientes de la Administración
 Manual de Usuario Teletramitación Cambio Diseño Mueble de Tipo C Aplicación para la Tramitación de Expedientes de la Administración Manual usuario Teletramitación Pág.- 2 Índice 1.-Cambio Diseño Mueble
Manual de Usuario Teletramitación Cambio Diseño Mueble de Tipo C Aplicación para la Tramitación de Expedientes de la Administración Manual usuario Teletramitación Pág.- 2 Índice 1.-Cambio Diseño Mueble
Solicitud de Inscripción en el RFFR
 Solicitud de Inscripción en el RFFR Para la creación de un expediente nuevo en el registro RFFR debe generarse una solicitud de que será enviada al ministerio para su procesamiento. Es necesario que el
Solicitud de Inscripción en el RFFR Para la creación de un expediente nuevo en el registro RFFR debe generarse una solicitud de que será enviada al ministerio para su procesamiento. Es necesario que el
Guía de procesos TFG para PDI. Facultad de Ciencia y Tecnología
 Guía de procesos TFG para PDI Facultad de Ciencia y Tecnología Índice En esta guía se explican los procesos principales relacionados con la tramitación del TFG Propuesta de temas Página 5 Revisión del
Guía de procesos TFG para PDI Facultad de Ciencia y Tecnología Índice En esta guía se explican los procesos principales relacionados con la tramitación del TFG Propuesta de temas Página 5 Revisión del
CARRERA Y DESARROLLO PROFESIONAL. MANUAL DE USUARIO.
 CONVOCATORIA DE 2017 CARRERA Y DESARROLLO PROFESIONAL. MANUAL DE USUARIO. SERVICIO RIOJANO DE SALUD CONTENIDO Aplicación de carrera y desarrollo profesional. Manual de uso.... 2 Objetivo: presentar una
CONVOCATORIA DE 2017 CARRERA Y DESARROLLO PROFESIONAL. MANUAL DE USUARIO. SERVICIO RIOJANO DE SALUD CONTENIDO Aplicación de carrera y desarrollo profesional. Manual de uso.... 2 Objetivo: presentar una
Desde el menú en árbol de la izquierda podremos acceder a todas las pantallas disponibles, por ejemplo Reservas o Temporadas.
 Asociacion Nekazalturismoa Aplicacion de gestion de alojamientos y reservas por internet Esta aplicación web se encuentra alojada en la dirección de Internet (URL) http://www.nekatur.net/gestion/, por
Asociacion Nekazalturismoa Aplicacion de gestion de alojamientos y reservas por internet Esta aplicación web se encuentra alojada en la dirección de Internet (URL) http://www.nekatur.net/gestion/, por
Versión /07/2006
 Versión 5.0 27/07/2006 1 0. Índice 1. Requisitos de instalación 2. Acceso a la aplicación, obtención de claves y gestión de usuarios 2.1. Obtención de claves y gestión de usuarios en BBVA net Office 3.1.1
Versión 5.0 27/07/2006 1 0. Índice 1. Requisitos de instalación 2. Acceso a la aplicación, obtención de claves y gestión de usuarios 2.1. Obtención de claves y gestión de usuarios en BBVA net Office 3.1.1
MANUAL DE USO DE LA APLICACIÓN DE BOLSA DE PRÁCTICAS EXTRACURRICULARES Y EMPLEO MÓDULO DE CANDIDATOS
 MANUAL DE USO DE LA APLICACIÓN DE BOLSA DE PRÁCTICAS EXTRACURRICULARES Y EMPLEO MÓDULO DE CANDIDATOS Fecha: 04/02/2016 Nombre documento: MNL_BOLSADEEMPLEO_CANDIDATOS.pdf Versión: 1.3 Implemental Systems
MANUAL DE USO DE LA APLICACIÓN DE BOLSA DE PRÁCTICAS EXTRACURRICULARES Y EMPLEO MÓDULO DE CANDIDATOS Fecha: 04/02/2016 Nombre documento: MNL_BOLSADEEMPLEO_CANDIDATOS.pdf Versión: 1.3 Implemental Systems
Una vez introducidos el identificador de usuario (NIF) y la contraseña, se mostrará la pantalla de Bienvenida con todas las opciones.
 Guía del módulo docente en ITACA 1 Guía del módulo docente en ITACA Primer acceso: Para poder acceder al módulo docente, es imprescindible estar dado de alta en el sistema: es decir tener un usuario y
Guía del módulo docente en ITACA 1 Guía del módulo docente en ITACA Primer acceso: Para poder acceder al módulo docente, es imprescindible estar dado de alta en el sistema: es decir tener un usuario y
Guía rápida del proceso de cita en GSIR 3.0
 Guía rápida del proceso de cita en GSIR 3.0 Proyecto: GSIR V3 GESI SL Última Revisión: 22/03/06 REVISIONES Autor Rev. Detalle Fecha 1 Primera versión del documento 22/03/06 2 Se añaden los apartados de
Guía rápida del proceso de cita en GSIR 3.0 Proyecto: GSIR V3 GESI SL Última Revisión: 22/03/06 REVISIONES Autor Rev. Detalle Fecha 1 Primera versión del documento 22/03/06 2 Se añaden los apartados de
MANUAL PARA ANDROID MT4
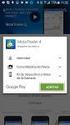 MANUAL PARA ANDROID MT4 2016 HANSEATIC BROKERHOUSE Metatrader 4 Android App Manual Índice Página 1. Instalación 1.1 Instalación de la App 1 1.2 Conectarse a una cuenta real o demo... 2 1.3 Abrir una cuenta
MANUAL PARA ANDROID MT4 2016 HANSEATIC BROKERHOUSE Metatrader 4 Android App Manual Índice Página 1. Instalación 1.1 Instalación de la App 1 1.2 Conectarse a una cuenta real o demo... 2 1.3 Abrir una cuenta
Web Privada. Documentación para el cliente. Pág. 1
 Web Privada Documentación para el cliente Pág. 1 Índice ÍNDICE... 2 DESCRIPCIÓN DEL SERVICIO... 3 URL DE ACCESO... 4 AUTENTIFICACIÓN... 5 El usuario accede por primera vez al portal de clientes... 5 El
Web Privada Documentación para el cliente Pág. 1 Índice ÍNDICE... 2 DESCRIPCIÓN DEL SERVICIO... 3 URL DE ACCESO... 4 AUTENTIFICACIÓN... 5 El usuario accede por primera vez al portal de clientes... 5 El
Manual de la Plataforma Colegial Ondevio
 Manual de la Plataforma Colegial Ondevio ÍNDICE 1. Introducción 3 2. Acceso a la Plataforma 5 3. Alta de un NUEVO trabajo 9 4. Añadir intervención a TRABAJO EXISTENTE 14 5. Añadir SUBSANACIÓN a TRABAJO
Manual de la Plataforma Colegial Ondevio ÍNDICE 1. Introducción 3 2. Acceso a la Plataforma 5 3. Alta de un NUEVO trabajo 9 4. Añadir intervención a TRABAJO EXISTENTE 14 5. Añadir SUBSANACIÓN a TRABAJO
GUÍA PARA SOLICITAR EL PROGRAMA DE EDUCACIÓN PARA LA SALUD MEDIANTE LA APLICACIÓN PES POR INTERNET
 GUÍA PARA SOLICITAR EL PROGRAMA DE EDUCACIÓN PARA LA SALUD MEDIANTE LA APLICACIÓN PES POR INTERNET 1. QUÉ ES EL PES Y PARA QUÉ SIRVE La aplicación PES (Programas de educación para la salud) tiene como
GUÍA PARA SOLICITAR EL PROGRAMA DE EDUCACIÓN PARA LA SALUD MEDIANTE LA APLICACIÓN PES POR INTERNET 1. QUÉ ES EL PES Y PARA QUÉ SIRVE La aplicación PES (Programas de educación para la salud) tiene como
Registro locales de espectáculos públicos y actividades recreativas
 Registro locales de espectáculos públicos y actividades recreativas 1 Autorización Inicial EN QUÉ CASOS SE REQUIERE? Es necesario que el Ayuntamiento otorgue autorización expresa para que se actúe en su
Registro locales de espectáculos públicos y actividades recreativas 1 Autorización Inicial EN QUÉ CASOS SE REQUIERE? Es necesario que el Ayuntamiento otorgue autorización expresa para que se actúe en su
DESCRIPCIÓN GENERAL DE LA APLICACIÓN...
 ÍNDICE 1. DESCRIPCIÓN GENERAL DE LA APLICACIÓN... 1 1. 1. CONFIGURACIÓN DEL NAVEGADOR... 1 1. 2. BLOQUEADOR DE VENTANAS EMERGENTES DE LA BARRA DE GOOGLE... 8 1. 3. ACCESO A LA APLICACIÓN... 8 1. 4. DESCRIPCIÓN
ÍNDICE 1. DESCRIPCIÓN GENERAL DE LA APLICACIÓN... 1 1. 1. CONFIGURACIÓN DEL NAVEGADOR... 1 1. 2. BLOQUEADOR DE VENTANAS EMERGENTES DE LA BARRA DE GOOGLE... 8 1. 3. ACCESO A LA APLICACIÓN... 8 1. 4. DESCRIPCIÓN
MANUAL DE USUARIO GCAM
 MANUAL DE USUARIO GCAM Los responsables del programa, coordinadores, podrán ser gestores, para lo que deberán estar registrados en la aplicación; así como consultar información relevante respecto al programas
MANUAL DE USUARIO GCAM Los responsables del programa, coordinadores, podrán ser gestores, para lo que deberán estar registrados en la aplicación; así como consultar información relevante respecto al programas
GESTION DE CAMPOS DE TRABAJO. REPESCA.
 GESTION DE CAMPOS DE TRABAJO. REPESCA. MANUAL DE USO La aplicación para la gestión de plazas en repesca pretende facilitar la tarea de asignación de plazas en periodo de repesca intentando agilizar el
GESTION DE CAMPOS DE TRABAJO. REPESCA. MANUAL DE USO La aplicación para la gestión de plazas en repesca pretende facilitar la tarea de asignación de plazas en periodo de repesca intentando agilizar el
PARES 2.0 Manual de búsqueda Agenda
 PARES 2.0 Manual de búsqueda Agenda 08/06/2017 Ref. PARES Búsquedas Manual de usuario 1/25 1 Uso y Envío de Agenda... 3 1.1 Crear y usar una Agenda... 3 1.2 Añadir una búsqueda de documentos a la Agenda...
PARES 2.0 Manual de búsqueda Agenda 08/06/2017 Ref. PARES Búsquedas Manual de usuario 1/25 1 Uso y Envío de Agenda... 3 1.1 Crear y usar una Agenda... 3 1.2 Añadir una búsqueda de documentos a la Agenda...
RECOGIDA DE LA MATRÍCULA DE PERSONAS ADULTAS. Para introducir la matrícula de personas adultas seguir los pasos siguientes:
 RECOGIDA DE LA MATRÍCULA DE PERSONAS ADULTAS Para introducir la matrícula de personas adultas seguir los pasos siguientes: 1.- Situarse en el curso académico para el que se va a recoger la matrícula (2012/13).
RECOGIDA DE LA MATRÍCULA DE PERSONAS ADULTAS Para introducir la matrícula de personas adultas seguir los pasos siguientes: 1.- Situarse en el curso académico para el que se va a recoger la matrícula (2012/13).
Internet Explorer Google Chrome Mozilla Firefox Safari Cumplimentar la solicitud" Declarante Presentar
 La presentación se realizará de forma electrónica por Internet, mediante certificado electrónico o DNIe, en caso de obligados tributarios personas físicas, alternativamente mediante el sistema Cl@ve. Si
La presentación se realizará de forma electrónica por Internet, mediante certificado electrónico o DNIe, en caso de obligados tributarios personas físicas, alternativamente mediante el sistema Cl@ve. Si
Guía para realizar la solicitud
 UNIVERSIDAD DE VALLADOLID Guía para realizar la solicitud ERASMUS+ KA107 Servicio de Relaciones Internacionales Este documento es un breve manual para guiar a los estudiantes y staff interesados en solicitar
UNIVERSIDAD DE VALLADOLID Guía para realizar la solicitud ERASMUS+ KA107 Servicio de Relaciones Internacionales Este documento es un breve manual para guiar a los estudiantes y staff interesados en solicitar
APLICACIÓN: ADMINISTRACIÓN DELEGADA
 APLICACIÓN: ADMINISTRACIÓN DELEGADA Índice Pág. 1. MANTENIMIENTO. 3 1.1. USUARIOS 3 1.1.1. ALTA DE USUARIOS PUESTOS... 4 1.1.3. BORRADO DE UN USUARIO Y BORRADO DE UN PUESTO. 8 1.1.4. BÚSQUEDA DE USUARIOS
APLICACIÓN: ADMINISTRACIÓN DELEGADA Índice Pág. 1. MANTENIMIENTO. 3 1.1. USUARIOS 3 1.1.1. ALTA DE USUARIOS PUESTOS... 4 1.1.3. BORRADO DE UN USUARIO Y BORRADO DE UN PUESTO. 8 1.1.4. BÚSQUEDA DE USUARIOS
MANUAL DE USUARIO DE LA PÁGINA DE ADMINISTRACIÓN DE LA PARROQUIA SAN GABRIEL DE LOS CHILLOS
 MANUAL DE USUARIO DE LA PÁGINA DE ADMINISTRACIÓN DE LA PARROQUIA SAN GABRIEL DE LOS CHILLOS Sobre este manual El manual de usuario de la página de administración de la Parroquia San Gabriel de los Chillos,
MANUAL DE USUARIO DE LA PÁGINA DE ADMINISTRACIÓN DE LA PARROQUIA SAN GABRIEL DE LOS CHILLOS Sobre este manual El manual de usuario de la página de administración de la Parroquia San Gabriel de los Chillos,
MANUAL PARA LA TRAMITACIÓN DE SOLICITUDES A TRAVÉS DE LA WEB SOLICITA.
 MANUAL PARA LA TRAMITACIÓN DE SOLICITUDES A TRAVÉS DE LA WEB SOLICITA. La Web de SOLICITA permite la realización de solicitudes para un proceso determinado, agilizando y facilitando a las personas la realización
MANUAL PARA LA TRAMITACIÓN DE SOLICITUDES A TRAVÉS DE LA WEB SOLICITA. La Web de SOLICITA permite la realización de solicitudes para un proceso determinado, agilizando y facilitando a las personas la realización
Manual de Usuario Teletramitación Prueba Comercial de Máquinas de Tipo B. Aplicación para la Tramitación de Expedientes de la Administración
 Manual de Usuario Teletramitación Prueba Comercial de Máquinas de Tipo B Aplicación para la Tramitación de Expedientes de la Administración Índice 1.-Prueba Comercial de Máquinas Tipo B... 3 1.1.-Selección
Manual de Usuario Teletramitación Prueba Comercial de Máquinas de Tipo B Aplicación para la Tramitación de Expedientes de la Administración Índice 1.-Prueba Comercial de Máquinas Tipo B... 3 1.1.-Selección
SISTEMA WEB EMPRESARIAL DE SEGURIDAD Y SALUD
 guía DE USUARIO SISTEMA WEB EMPRESARIAL DE SEGURIDAD Y SALUD índice Introducción... Pág. 3 Acceso a SWESS... Pág. 3 Crear trabajadores... Pág. 5 Editar trabajadores... Pág. 6 Deshabilitar y eliminar trabajadores...
guía DE USUARIO SISTEMA WEB EMPRESARIAL DE SEGURIDAD Y SALUD índice Introducción... Pág. 3 Acceso a SWESS... Pág. 3 Crear trabajadores... Pág. 5 Editar trabajadores... Pág. 6 Deshabilitar y eliminar trabajadores...
Manual de usuario tutor legal
 Manual de usuario Perfil Tutor legal ÍNDICE Introducción...2 Acceso a la aplicación...3 Configuración personal...4 1 Portal de padres...5 1.1 Barra inferior...5 1.2 Perfil...6 1.3 Información académica...6
Manual de usuario Perfil Tutor legal ÍNDICE Introducción...2 Acceso a la aplicación...3 Configuración personal...4 1 Portal de padres...5 1.1 Barra inferior...5 1.2 Perfil...6 1.3 Información académica...6
SGS. Solicitud-Oca. Manual para Clientes
 SGS Solicitud-Oca Manual para Clientes Septiembre 2014 SUMARIO Solicitud-Oca 2 1. Introducción... 2 2. Acceso a la aplicación... 2 3. Comienzo... 4 3.1. Introduzca sus datos...4 3.2. Solicitud de trámites...4
SGS Solicitud-Oca Manual para Clientes Septiembre 2014 SUMARIO Solicitud-Oca 2 1. Introducción... 2 2. Acceso a la aplicación... 2 3. Comienzo... 4 3.1. Introduzca sus datos...4 3.2. Solicitud de trámites...4
Manual usuario ACTAS Y RESOLUCIONES (aytostramitacion)
 Manual usuario ACTAS Y RESOLUCIONES (aytostramitacion) Versión 3.0.0 Empresa: SUMA (UTE AXPE-CIC) Fecha: 10/05/2017 Jefe Proyecto: Teléfono: Email: Unidad Gobierno: Dirección General de Administración
Manual usuario ACTAS Y RESOLUCIONES (aytostramitacion) Versión 3.0.0 Empresa: SUMA (UTE AXPE-CIC) Fecha: 10/05/2017 Jefe Proyecto: Teléfono: Email: Unidad Gobierno: Dirección General de Administración
Certificados. El certificado digital es un documento digital que contiene, entre otros, los datos identificativos del propietario.
 Contenido 1 Certificados Digitales 2 Qué se puede hacer con un certificado digital en la Universidad? 3 Cómo obtener un certificado digital de la ACCV en la Universidad? 4 Prestadores de servicios de certificación
Contenido 1 Certificados Digitales 2 Qué se puede hacer con un certificado digital en la Universidad? 3 Cómo obtener un certificado digital de la ACCV en la Universidad? 4 Prestadores de servicios de certificación
Manual del administrador
 Manual del administrador Manual del administrador ÍNDICE 1. Cómo empezar a usar la plataforma... 5 1.1. Acceder a la plataforma... 5 1.2. Salir de la plataforma... 6 1.3. Mi perfil... 7 1.3.1. Consultar
Manual del administrador Manual del administrador ÍNDICE 1. Cómo empezar a usar la plataforma... 5 1.1. Acceder a la plataforma... 5 1.2. Salir de la plataforma... 6 1.3. Mi perfil... 7 1.3.1. Consultar
Presentación de Escritos Iniciadores de Ejecución
 Presentación de Escritos Iniciadores de Ejecución Bienvenido! A partir de ahora se podrán presentar escritos los 365 días del año, las 24 horas gracias a la presentación electrónica a través de LexNET.
Presentación de Escritos Iniciadores de Ejecución Bienvenido! A partir de ahora se podrán presentar escritos los 365 días del año, las 24 horas gracias a la presentación electrónica a través de LexNET.
1.- Descripción general de las pantallas
 1.- Descripción general de las pantallas Dentro de hay disponible una carpeta llamada Vacaciones, licencias y perm. que contiene los siguientes elementos de menú: cuya descripción es la siguiente: Menú
1.- Descripción general de las pantallas Dentro de hay disponible una carpeta llamada Vacaciones, licencias y perm. que contiene los siguientes elementos de menú: cuya descripción es la siguiente: Menú
Riesgos 1 de 14. Para dar de alta un nuevo riesgo nos situaremos en la lista de riesgos, pudiendo realizar una de las siguientes acciones:
 Riesgos 1 de 14 Objetivos del módulo A través del módulo de riesgos de q-bo.org es posible llevar a cabo la gestión de riesgos de la Organización, según el esquema: identificación, análisis, evaluación,
Riesgos 1 de 14 Objetivos del módulo A través del módulo de riesgos de q-bo.org es posible llevar a cabo la gestión de riesgos de la Organización, según el esquema: identificación, análisis, evaluación,
