GPSMAP 66. Manual del usuario
|
|
|
- Héctor Esteban Santos Olivares
- hace 5 años
- Vistas:
Transcripción
1 GPSMAP 66 Manual del usuario
2 2018 Garmin Ltd. o sus subsidiarias Todos los derechos reservados. De acuerdo con las leyes de copyright, este manual no podrá copiarse, total o parcialmente, sin el consentimiento por escrito de Garmin. Garmin se reserva el derecho a cambiar o mejorar sus productos y a realizar modificaciones en el contenido de este manual sin la obligación de comunicar a ninguna persona u organización tales modificaciones o mejoras. Visita para ver actualizaciones e información adicional sobre el uso de este producto. Garmin, el logotipo de Garmin, ANT+, Auto Lap, AutoLocate, City Navigator, GPSMAP, inreach, TracBack y VIRB son marcas comerciales de Garmin Ltd. o sus subsidiarias, registradas en Estados Unidos y en otros países. chirp, Connect IQ, Garmin Connect, Garmin Explore, Garmin Express, tempe y Xero son marcas comerciales de Garmin Ltd. o sus subsidiarias. Estas marcas comerciales no se podrán utilizar sin autorización expresa de Garmin. Android es una marca comercial de Google Inc. Apple y Mac son marcas comerciales de Apple Inc., registradas en Estados Unidos y en otros países. La marca y el logotipo de Bluetooth son propiedad de Bluetooth SIG, Inc. y se utilizan bajo licencia por Garmin. microsd y el logotipo de microsdhc son marcas comerciales de SD-3C, LLC. NMEA es una marca comercial registrada de la Asociación Nacional de Electrónica Marina de EE.UU. (National Marine Electronics Association, NMEA). Wi Fi es una marca registrada de Wi-Fi Alliance Corporation. Windows es una marca comercial registrada de Microsoft Corporation en Estados Unidos y en otros países. Otras marcas y nombres comerciales pertenecen a sus respectivos propietarios. El número de registro COFETEL/IFETEL puede ser revisado en el manual a través de la siguiente página de internet.
3 Contenido Introducción... 1 Descripción general del dispositivo... 1 Información sobre la batería... 1 Optimizar la autonomía de la batería... 1 Activar el modo de ahorro de energía... 1 Activar el modo de bajo consumo... 1 Almacenamiento a largo plazo...1 Instalación de las pilas...1 Instalar una batería NiMH... 1 Cargar la batería... 2 Encendido del dispositivo... 2 Activar la retroiluminación... 2 Ajustar la retroiluminación...2 Botones...2 Bloquear los botones... 2 Adquirir señales de satélite...2 Uso de las páginas principales... 2 Apertura del menú principal... 2 Mapa... 2 Cambio de la orientación del mapa... 3 Medir la distancia en el mapa... 3 Configurar la página Mapa...3 Configurar el mapa...3 Configurar ajustes avanzados de mapas... 3 Brújula...3 Uso de la brújula... 3 Puntero de trayecto...3 Navegar con Sight 'N Go... 3 Configurar la brújula...3 Calibrar la brújula... 4 Configurar el rumbo... 4 Procesador de ruta... 4 Configurar el procesador de ruta... 4 Altímetro... 4 Configurar la gráfica de altímetro...4 Configurar el altímetro...4 Calibrar el altímetro barométrico... 4 Navegación... 4 Navegar a un destino...4 Navegar con el mapa... 5 Navegar con la brújula... 5 Detención de la navegación... 5 Waypoints... 5 Crear un waypoint... 5 Navegar a un waypoint... 5 Editar un waypoint... 5 Eliminación de un waypoint... 5 Promediar punto intermedio...5 Proyectar un waypoint... 5 Desplazamiento de un punto intermedio en el mapa... 5 Buscar ubicaciones próximas a un waypoint... 5 Configurar una alarma de proximidad de waypoint... 5 Añadir un waypoint a una ruta... 5 Cambiar la posición de un waypoint a tu ubicación actual... 6 Rutas... 6 Creación de una ruta... 6 Navegar por una ruta guardada... 6 Visualización de la ruta activa... 6 Edición de una ruta... 6 Visualización de una ruta en el mapa... 6 Ver la gráfica de altitud de una ruta... 6 Edición del nombre de una ruta... 6 Inversión de una ruta... 6 Eliminación de una ruta... 6 Registros...6 Configurar la grabación...6 Configurar la grabación avanzada... 6 Visualizar la actividad actual... 6 Navegar con TracBack... 7 Detener la actividad actual...7 Navegar por una actividad guardada... 7 Borrar una actividad guardada... 7 Invertir una actividad... 7 Crear un track a partir de una actividad guardada... 7 Mapas opcionales... 7 Compra de mapas adicionales... 7 Búsqueda de direcciones... 7 Funciones de conectividad... 7 Requisitos de funciones online... 7 Vincular un smartphone con el dispositivo... 8 Notificaciones del teléfono... 8 Ver las notificaciones del teléfono... 8 Ocultar notificaciones...8 Gestionar las notificaciones... 8 Conectarse a una red inalámbrica... 8 Funciones de Connect IQ... 8 Descargar funciones de Connect IQ... 8 Descargar funciones Connect IQ desde tu ordenador... 8 Visualizar widgets de Connect IQ... 8 Garmin Explore... 8 Unirse a una sesión de GroupTrack... 8 Consejos para las sesiones de GroupTrack... 8 Herramientas del menú principal... 9 Imágenes BirdsEye...9 Descargar imágenes BirdsEye... 9 Geocachés...9 Registrar tu dispositivo en Geocaching.com... 9 Conectarse a Geocaching.com Descargar geocachés desde un ordenador Buscar un geocaché Filtrar la lista de geocachés Guardar un filtro de geocaché personalizado Edición de un filtro de geocaché personalizado Visualizar los detalles de geocaché Navegar hacia un geocaché Utilizar pistas e indicaciones para encontrar un geocaché...10 Registrar intentos chirp Activar la búsqueda de chirp Buscar un geocaché con un chirp Borrar datos de geocaché en directo del dispositivo Borrar el registro de tu dispositivo de Geocaching.com Configurar una alarma de proximidad Editar o eliminar una alarma de proximidad Enviar y recibir de datos de forma inalámbrica Selección de un perfil Cálculo del tamaño de un área Usar el mando a distancia para VIRB Usar la linterna...11 Usar el mando a distancia inreach Página Satélite...12 Configurar satélites GPS Personalización del dispositivo Personalización de los campos de datos Menú de configuración Configurar el sistema Configurar satélites Contenido i
4 Configurar la interfaz serie Configurar la pantalla Cambio del modo de color Configurar la tecnología Bluetooth Configurar la tecnología Wi Fi Configurar rutas Configuración de los tonos del dispositivo Configurar Geocaching Sensores inalámbricos...14 Vincular los sensores inalámbricos Configurar Ejercicio...14 Marcar vueltas por distancia Configuración de navegación Configuración de las alarmas marinas Configurar el menú Personalizar el menú principal Cambiar el orden de las páginas Configuración del formato de posición Cambio de las unidades de medida Configuración de la hora Perfiles Creación de un perfil personalizado Edición del nombre de un perfil Eliminación de un perfil Restablecer datos y configuración Restablecimiento de la configuración predeterminada de la página...15 Información del dispositivo Actualizaciones del producto Configurar Garmin Express Conexión del clip del mosquetón Retirada del clip del mosquetón Cómo fijar la correa para la muñeca...16 Realizar el cuidado del dispositivo Limpieza del dispositivo Gestión de datos...16 Tipos de archivo...16 Instalar una tarjeta de memoria Conexión del dispositivo a un ordenador Transferencia de archivos al dispositivo Borrar archivos...16 Desconectar el cable USB Especificaciones Ver la información sobre las normativas y la conformidad de la etiqueta electrónica...17 Apéndice Campos de datos...17 Más información Accesorios opcionales tempe Sugerencias para vincular accesorios ANT+ con tu dispositivo de Garmin Solución de problemas Reiniciar el dispositivo Acerca de las zonas de frecuencia cardiaca Objetivos de entrenamiento Cálculo de las zonas de frecuencia cardiaca Índice ii Contenido
5 Introducción ADVERTENCIA Consulta la guía Información importante sobre el producto y tu seguridad que se incluye en la caja del producto y en la que encontrarás advertencias e información importante sobre el producto. Descripción general del dispositivo À Antena de satélite interna Á Botón de encendido  Botones à Puerto micro-usb (debajo de la tapa de goma) Ä Ranura para tarjeta microsd (debajo de las pilas/batería). Å Compartimento de las pilas/batería Æ Carcasa de montaje Ç Anilla de la tapa de pilas Información sobre la batería ADVERTENCIA El índice de temperatura del dispositivo puede exceder el rango de uso de algunas baterías. Las pilas alcalinas se pueden agrietar a altas temperaturas. AVISO Las pilas alcalinas también pierden una cantidad importante de su capacidad a medida que la temperatura desciende. Usa baterías de litio cuando utilices el dispositivo en condiciones de temperaturas extremadamente bajas. Optimizar la autonomía de la batería Puedes llevar a cabo diversas acciones para aumentar la autonomía de las pilas. Reduce el brillo de la retroiluminación (Ajustar la retroiluminación, página 2). Reduce la duración de la retroiluminación (Configurar la pantalla, página 13). Reduce el brillo de la linterna o la frecuencia de flash (Usar la linterna, página 11). Utiliza el modo ahorro de energía (Activar el modo de ahorro de energía, página 1). Utiliza el modo de bajo consumo (Activar el modo de bajo consumo, página 1). Desactiva la conectividad inalámbrica (Configurar la tecnología Wi Fi, página 13). Desactiva la tecnología Bluetooth (Configurar la tecnología Bluetooth, página 13). Desactiva GLONASS o GALILEO (GPS y otros sistemas de satélite, página 13). Activar el modo de ahorro de energía Puedes utilizar el modo ahorro de energía para prolongar la autonomía de la batería. Selecciona Ajustes > Pantalla > Ahorro de energía > Activado. En el modo de ahorro de energía, la pantalla se apaga cuando se agota el tiempo de espera de la retroiluminación. Puedes pulsar el botón de encendido para encender la pantalla. Activar el modo de bajo consumo Puedes utilizar el modo de bajo consumo para prolongar la autonomía de la batería. En el modo de bajo consumo, la pantalla se apaga, el dispositivo entra en modo de bajo consumo y registra menos puntos de track del GPS. 1 Selecciona Ajustes > Modo bajo cons.. 2 Selecciona una opción: Para permitir que el dispositivo te solicite que actives el modo de bajo consumo al apagarlo, selecciona Notificado. Para activar automáticamente el modo de bajo consumo tras dos minutos de inactividad, selecciona Automático. Para que el modo de bajo consumo no se active nunca, selecciona Nunca. En el modo de bajo consumo, el LED rojo junto al botón de encendido parpadea ocasionalmente. Almacenamiento a largo plazo Si no vas a utilizar el dispositivo durante varios meses, extrae las pilas/ batería. Los datos almacenados no se pierden al extraerlas. Instalación de las pilas El dispositivo de mano funciona con dos pilas AA (no incluidas). Utiliza pilas NiMH o de litio para obtener un resultado óptimo. 1 Gira la anilla en el sentido contrario a las agujas del reloj y tira de ella para extraer la tapa. 2 Introduce las dos pilas AA teniendo en cuenta la polaridad. 3 Vuelve a colocar la tapa de la batería y gira la anilla en el sentido de las agujas del reloj. Instalar una batería NiMH El dispositivo funciona con una batería NiMH (opcional) o dos pilas AA (Instalación de las pilas, página 1). 1 Gira la anilla en el sentido contrario a las agujas del reloj y tira de ella para extraer la tapa. 2 Localiza la batería À. Introducción 1
6 Botones 3 Introduce la batería teniendo en cuenta la polaridad adecuada. 4 Presiona la batería suavemente hacia abajo para que encaje. 5 Vuelve a colocar la tapa de la batería y gira la anilla en el sentido de las agujas del reloj. Cargar la batería AVISO Para evitar la corrosión, seca totalmente el puerto USB, la tapa protectora y la zona que la rodea antes de cargar el dispositivo o conectarlo a un ordenador. No intentes utilizar el dispositivo para cargar una batería no proporcionada por Garmin. Si intentas cargar una batería no proporcionada por Garmin, se podría dañar el dispositivo y anular la garantía. Antes de conectar el conector recto del cable USB al dispositivo, es posible que tengas que extraer accesorios de montaje opcionales. NOTA: el dispositivo no se carga si se encuentra fuera del rango de temperatura aprobado (Especificaciones, página 17). Puedes cargar la batería utilizando una toma de pared estándar o un puerto USB del ordenador. 1 Levanta la tapa protectora À del puerto USB Á. 2 Conecta el extremo pequeño del cable USB al puerto USB del dispositivo. 3 Conecta el extremo grande del cable USB al adaptador de CA o al puerto USB de un ordenador. 4 Si es necesario, enchufa el adaptador de CA a una toma de pared estándar. Cuando conectas el dispositivo a una fuente de alimentación, este se enciende. 5 Carga la batería completamente. Encendido del dispositivo Mantén pulsado. Activar la retroiluminación Selecciona cualquier botón para activar la retroiluminación. La retroiluminación se activa automáticamente cuando se muestran alertas y mensajes. Ajustar la retroiluminación 1 Selecciona para abrir la página de estado. 2 Toca y para ajustar el brillo. SUGERENCIA: puedes seleccionar NV para reducir la intensidad de la retroiluminación para que sea compatible con las gafas de visión nocturna. FIND MARK QUIT ENTER MENU PAGE Selecciónalo para abrir el menú de búsqueda. Selecciónalo para guardar tu ubicación actual como waypoint. Selecciónalo para cancelar o para volver al menú o la página anteriores. Selecciónalo para desplazarte por las páginas principales. Selecciónalo para escoger las opciones y aceptar mensajes. Selecciónalo para controlar el registro de actividad actual (en las páginas Mapa, Brújula, Altímetro y Procesador de ruta). Selecciónalo para abrir el menú de opciones de la página abierta actualmente. Selecciónalo dos veces para abrir el menú principal (desde cualquier página). Selecciónalo para desplazarte por las páginas principales. Selecciona,,, o para seleccionar opciones de menú y para mover el cursor del mapa. Púlsalo para acercar el mapa. Púlsalo para alejar el mapa. Bloquear los botones Puedes bloquear los botones para evitar pulsarlos de forma accidental. Selecciona > Bloquear teclas. Adquirir señales de satélite El proceso de búsqueda de las señales del satélite puede durar entre 30 y 60 segundos. 1 Dirígete a un lugar al aire libre. 2 Enciende el dispositivo. 3 Espera mientras el dispositivo busca los satélites. Mientras el dispositivo determina tu ubicación, un signo de interrogación parpadea. En la barra de estado, el símbolo indica la intensidad de la señal de los satélites. Cuando las barras se hayan completado, significa que el dispositivo ha adquirido la señal del satélite. Uso de las páginas principales La información necesaria para el uso del dispositivo se encuentra en las páginas principales de menú, mapa, brújula, procesador de ruta y altímetro. Pulsa PAGE o QUIT para desplazarte por las paginas principales. Apertura del menú principal El menú principal te proporciona acceso a herramientas y pantallas de configuración de waypoints, actividades, rutas y mucho más (Herramientas del menú principal, página 9, Menú de configuración, página 12). Selecciona MENU dos veces desde cualquier página. Mapa representa tu ubicación en el mapa. A medida que te desplazas, se mueve y muestra el recorrido. Los nombres y 2 Uso de las páginas principales
7 los símbolos de los waypoints aparecen en el mapa. Mientras navegas a un destino, tu ruta se marca con una línea de color en el mapa. Cambio de la orientación del mapa 1 En el mapa, selecciona MENU. 2 Selecciona Configuración del mapa > Orientación. 3 Selecciona una opción: Selecciona Norte arriba para mostrar el norte en la parte superior de la página. Selecciona Track arriba para mostrar la dirección de desplazamiento actual en la parte superior de la página. Selecciona Modo para automóvil para mostrar una perspectiva para automóvil con la dirección de desplazamiento en la parte superior. Medir la distancia en el mapa Puedes medir la distancia entre varias ubicaciones. 1 En el mapa, mueve el cursor a una ubicación. 2 Selecciona MENU > Medir distancia. 3 Selecciona ubicaciones adicionales en el mapa. Configurar la página Mapa En el mapa, selecciona MENU. Detener navegación: detiene la navegación de la ruta actual. Configuración del mapa: te permite acceder a ajustes de mapa adicionales (Configurar el mapa, página 3). Medir distancia: te permite medir la distancia entre varias ubicaciones (Medir la distancia en el mapa, página 3). Restablecer valores: restablece el mapa a la configuración predeterminada de fábrica. Configurar el mapa En el mapa, selecciona MENU y, a continuación, Configuración del mapa. Configurar mapas: activa o desactiva los mapas cargados actualmente en el dispositivo. Orientación: ajusta el modo en que se muestra el mapa en la página. La opción Norte arriba muestra el norte en la parte superior de la pantalla. La opción Track arriba muestra la dirección de desplazamiento actual hacia la parte superior de la pantalla. La opción Modo para automóvil muestra una perspectiva para automóvil con la dirección de desplazamiento en la parte superior. Control: establece un control para mostrar en el mapa. Cada control muestra información diferente sobre la ruta o ubicación. Indicaciones por texto: establece el momento en el que las indicaciones por texto se muestran en el mapa. Conf. avanz.: te permite acceder a la configuración avanzada del mapa (Configurar ajustes avanzados de mapas, página 3). Configurar ajustes avanzados de mapas En el mapa, selecciona MENU y, a continuación, Configuración del mapa > Conf. avanz.. Zoom automático: selecciona automáticamente el nivel de zoom pertinente para un uso óptimo en el mapa. Cuando la opción Desactivado está seleccionada, debes acercar y alejar la imagen manualmente. Detalle: selecciona el nivel de detalle del mapa. Si optas por mostrar un nivel de detalle más elevado, es posible que el mapa tarde más en volver a trazarse. Relieve sombreado: muestra los detalles del mapa en relieve (si está disponible) o desactiva el sombreado. Vehículo: establece el icono de posición que representa tu posición en el mapa. El icono predeterminado es un triángulo pequeño y azul. Niveles de zoom: ajusta el nivel de zoom en el que se mostrarán los elementos del mapa. Los elementos del mapa no aparecen si el nivel de zoom del mapa es superior al nivel seleccionado. Tamaño del texto: selecciona el tamaño del texto para los elementos de mapa. Brújula Mientras navegas, indica el destino, independientemente de la dirección en la que te muevas. Si apunta hacia la parte superior de la brújula electrónica, significa que te estás desplazando directamente hacia tu destino. Si apunta hacia cualquier otra dirección, gira hasta que señale hacia la parte superior de la brújula. Uso de la brújula Puedes utilizar la brújula para navegar por una ruta activa. 1 Selecciona PAGE. 2 Mantén el dispositivo nivelado. 3 Sigue para navegar hacia tu destino. Puntero de trayecto El puntero de trayecto resulta de especial utilidad si te desplazas por agua o en zonas en las que no existan obstáculos en el recorrido. También puede ayudarte a evitar peligros en el trayecto como, por ejemplo, bajíos o rocas sumergidas. Para activar el puntero de trayecto, desde la brújula selecciona MENU > Configurar rumbo > Línea Goto/Puntero > Trayecto (CDI). El puntero de trayecto À indica tu relación con la línea de trayecto que conduce al destino. El indicador de desvío de trayecto (CDI) Á proporciona la indicación de desvío (derecha o izquierda) de trayecto. La escala  corresponde a la distancia existente entre los puntos à del indicador de desvío de trayecto, que te indica a cuánta distancia de desvío de trayecto estás. Navegar con Sight 'N Go Puedes apuntar con el dispositivo a un objeto en la distancia, fijar la dirección y, a continuación, navegar al objeto. 1 Selecciona Sight N Go. 2 Apunta con el dispositivo a un objeto. 3 Selecciona Fijar dirección > Establecer trayecto. 4 Navega utilizando la brújula. Configurar la brújula En la brújula, selecciona MENU. Sight N Go: te permite apuntar con el dispositivo a un objeto en la distancia y navegar utilizando dicho objeto como punto de referencia (Navegar con Sight 'N Go, página 3). Detener navegación: detiene la navegación de la ruta actual. Cambiar control: cambia el tema y la información que se muestra en los controles. Uso de las páginas principales 3
8 Ajustar escala: establece la escala de la distancia existente entre los puntos del indicador de desvío del trayecto. Calibrar brújula: te permite calibrar la brújula si el funcionamiento de la brújula es irregular, por ejemplo, tras haber recorrido largas distancias o tras cambios de temperatura extremos (Calibrar la brújula, página 4). Configurar rumbo: te permite personalizar la configuración del rumbo de la brújula (Configurar el rumbo, página 4). Cambiar campos datos: personaliza los campos de datos de la brújula. Restablecer valores: restablece la brújula a la configuración predeterminada de fábrica. Calibrar la brújula Para poder calibrar la brújula electrónica, debes encontrarte en el exterior y alejado de objetos que influyan en campos magnéticos, tales como automóviles, edificios o tendidos eléctricos. El dispositivo tiene una brújula electrónica de tres ejes. Deberás calibrar la brújula después de haberte desplazado largas distancias si has experimentado cambios de temperatura o has cambiado las pilas. 1 En la brújula, selecciona MENU. 2 Selecciona Calibrar brújula > Iniciar. 3 Sigue las instrucciones que se muestran en la pantalla. Configurar el rumbo En la brújula, pulsa MENU y, a continuación, Configurar rumbo. Pantalla: establece el tipo de rumbo direccional que se muestra en la brújula. Referencia norte: establece la referencia del norte que utiliza la brújula. Línea Goto/Puntero: establece el comportamiento del puntero que aparece en el mapa. Rumbo al wpt. apunta hacia la dirección de tu destino. Trayecto muestra tu relación respecto a la línea de trayecto que conduce al destino. Brújula: cambia automáticamente de una brújula electrónica a una brújula GPS cuando te desplazas a una velocidad mayor durante un periodo de tiempo determinado. Calibrar brújula: te permite calibrar la brújula si el funcionamiento de la brújula es irregular, por ejemplo, tras haber recorrido largas distancias o tras cambios de temperatura extremos (Calibrar la brújula, página 4). Procesador de ruta El procesador de ruta muestra la velocidad actual, la velocidad media, el cuentakilómetros de ruta y otras estadísticas útiles. Puedes personalizar el diseño del procesador de ruta, los controles y los campos de datos. Configurar el procesador de ruta En la página del procesador de ruta, selecciona MENU. Restablecer: restablece todos los valores del procesador de ruta a cero. Para que la información sea precisa, restablece la información de ruta antes de emprender una ruta. Cambiar campos datos: personaliza los campos de datos del procesador de ruta. Cambiar control: cambia el tema y la información que se muestra en los controles. NOTA: los controles recuerdan la configuración personalizada. La configuración no se pierde cuando cambias de perfil (Perfiles, página 15). Insertar página: inserta una página adicional de campos de datos personalizables. SUGERENCIA: puedes utilizar las flechas para desplazarte a través de las páginas. Borrar página: borra una página adicional de campos de datos personalizables. Más datos: añade campos de datos adicionales al procesador de ruta. Menos datos: borra campos de datos del procesador de ruta. Restablecer valores: restablece el procesador de ruta a la configuración predeterminada de fábrica. Altímetro De forma predeterminada, el altímetro muestra la altitud de la distancia recorrida. Puedes personalizar la configuración del altímetro (Configurar el altímetro, página 4). Puedes seleccionar cualquier punto de la gráfica para ver detalles sobre dicho punto. Configurar la gráfica de altímetro En el altímetro, selecciona MENU. Restablecer: restablece los datos del altímetro, incluidos los relacionados con waypoints, tracks y trayectos. Configurar altímetro: permite acceder a ajustes de altímetro adicionales (Configurar el altímetro, página 4). Ajustar escalas zoom: ajusta las escalas de zoom que se muestran en la página Altímetro. Cambiar campos datos: permite personalizar los campos de datos del altímetro. Restablecer valores: restablece el altímetro a la configuración predeterminada de fábrica. Configurar el altímetro En el altímetro, pulsa MENU > Configurar altímetro. Calibración automática: calibra automáticamente el altímetro cada vez que se enciende el dispositivo. Modo barómetro: Altitud variable permite que el barómetro mida los cambios de altura cuando te desplazas. Altura fija supone que el dispositivo está parado en una altitud fija, por lo que la presión barométrica solo debería cambiar debido a condiciones meteorológicas. Tendencia de presión: establece cómo registra el dispositivo los datos de presión. Guardar siempre registra todos los datos de presión. Esto puede ser útil cuando realices un seguimiento de frentes de presión. Tipo de gráfica: registra los cambios de altitud a lo largo de un periodo de tiempo o distancia y la presión barométrica o los cambios de la presión atmosférica a lo largo de un periodo de tiempo. Calibrar altímetro: te permite calibrar el altímetro barométrico manualmente (Calibrar el altímetro barométrico, página 4). Calibrar el altímetro barométrico Puedes calibrar el altímetro barométrico de forma manual si conoces la altitud o la presión barométrica correctas. 1 Dirígete a una ubicación en la que conozcas la altitud o la presión barométrica. 2 En el altímetro, pulsa MENU. 3 Selecciona Configurar altímetro > Calibrar altímetro. 4 Selecciona Método para elegir la medida para la calibración. 5 Introduce la medida. 6 Selecciona Calibrar. Navegar a un destino 1 Pulsa FIND. 2 Selecciona una categoría. Navegación 4 Navegación
9 3 Selecciona un destino. 4 Selecciona Ir. La ruta aparece como una línea magenta en el mapa. 5 Navega utilizando el mapa (Navegar con el mapa, página 5) o la brújula (Navegar con la brújula, página 5). Navegar con el mapa 1 Comienza a navegar hacia un destino (Navegar a un destino, página 4). 2 Selecciona Mapa. Un triángulo azul representa tu ubicación en el mapa. A medida que te desplazas, el triángulo azul se mueve y muestra el recorrido. 3 Lleva a cabo una o más de las siguientes acciones: Para ver diferentes zonas del mapa, selecciona,, o. Para acercar y alejar la imagen del mapa, selecciona y. Navegar con la brújula Cuando navegas a un destino, señala al destino, independientemente de la dirección en la que te estés desplazando. 1 Comienza la navegación hacia un destino (Navegar a un destino, página 4). 2 Selecciona Brújula. 3 Gírala hasta que apunte hacia la parte superior de la brújula y continúa moviéndote en esa dirección hasta llegar al destino. Detención de la navegación Selecciona FIND > Detener navegación. Waypoints Los waypoints son ubicaciones que se graban y se guardan en el dispositivo. Los waypoints pueden marcar dónde estás, a dónde vas o dónde has estado. Puedes añadir detalles sobre la ubicación, como el nombre, la altura o la profundidad. Puedes añadir un archivo.gpx que contenga waypoints transfiriendo el archivo a la carpeta GPX (Transferencia de archivos al dispositivo, página 16). Crear un waypoint Puedes guardar la ubicación actual como un waypoint. 1 Selecciona MARK. 2 Si es necesario, selecciona un campo para realizar cambios en el waypoint. 3 Selecciona Guardar. Navegar a un waypoint 1 Selecciona FIND > Waypoints. 2 Selecciona un waypoint. 3 Selecciona Ir. Editar un waypoint 1 Selecciona Waypoint Manager. 2 Selecciona un waypoint. 3 Selecciona un elemento que quieras editar, como el nombre. 4 Introduce la nueva información y selecciona Hecho. Eliminación de un waypoint 1 Selecciona Waypoint Manager. 2 Selecciona un waypoint. 3 Selecciona MENU > Borrar. Promediar punto intermedio Puedes depurar la ubicación de un punto intermedio para que sea más precisa. Al calcular el promedio, el dispositivo realiza varias lecturas de la misma ubicación y utiliza el valor promedio para proporcionar más precisión. 1 Selecciona Waypoint Manager. 2 Selecciona un punto intermedio. 3 Selecciona MENU > Promediar ubicac.. 4 Desplázate a la ubicación del punto intermedio. 5 Selecciona Iniciar. 6 Sigue las instrucciones que se muestran en la pantalla. 7 Cuando la barra de estado de confianza alcance el 100%, selecciona Guardar. Para obtener un resultado óptimo, recoge de cuatro a ocho muestras para el punto intermedio, esperando al menos 90 minutos entre unas y otras. Proyectar un waypoint Puedes crear una nueva ubicación proyectando la distancia y el rumbo desde una ubicación marcada hasta una ubicación nueva. 1 Selecciona Waypoint Manager. 2 Selecciona un waypoint. 3 Selecciona MENU > Proyect. waypoint. 4 Introduce el rumbo y selecciona Hecho. 5 Selecciona una unidad de medida. 6 Introduce la distancia y selecciona Hecho. 7 Selecciona Guardar. Desplazamiento de un punto intermedio en el mapa 1 Selecciona Waypoint Manager. 2 Selecciona un waypoint. 3 Selecciona MENU > Mover waypoint. 4 Selecciona una ubicación en el mapa. 5 Selecciona Mover. Buscar ubicaciones próximas a un waypoint 1 Selecciona Waypoint Manager. 2 Selecciona un waypoint. 3 Selecciona MENU > Buscar cerca aquí. 4 Selecciona una categoría. La lista muestra las ubicaciones cercanas al waypoint seleccionado. Configurar una alarma de proximidad de waypoint Puedes añadir una alarma de proximidad para un waypoint. Las alarmas de proximidad te avisan cuando estás dentro de una distancia concreta de una ubicación específica. 1 Selecciona Waypoint Manager. 2 Selecciona un waypoint. 3 Selecciona MENU > Establec. proximid.. 4 Introduce el radio. Al entrar en un área con una alarma de proximidad, el dispositivo emitirá un tono. Añadir un waypoint a una ruta 1 Selecciona Waypoint Manager. 2 Selecciona un waypoint. 3 Selecciona MENU > Añadir a ruta. 4 Selecciona una ruta. Navegación 5
10 Cambiar la posición de un waypoint a tu ubicación actual Puedes cambiar la posición de un waypoint. Por ejemplo, si mueves tu vehículo, puedes cambiar la ubicación a tu posición actual. 1 Selecciona Waypoint Manager. 2 Selecciona un waypoint. 3 Selecciona MENU > Reposición aquí. La ubicación del waypoint cambia a tu ubicación actual. Rutas Una ruta es una secuencia de puntos intermedios o ubicaciones que te llevan a tu destino final. Creación de una ruta 1 Selecciona Planificador de ruta > Crear ruta > Selec. primer punto. 2 Selecciona una categoría. 3 Selecciona el primer punto de la ruta. 4 Selecciona Utilizar. 5 Selecciona Selec. siguiente punto para añadir puntos adicionales a la ruta. 6 Selecciona QUIT para guardar la ruta. Navegar por una ruta guardada 1 Selecciona FIND > Rutas. 2 Selecciona una ruta. 3 Selecciona Ir. Visualización de la ruta activa 1 Mientras navegas por una ruta, selecciona Ruta activa. 2 Selecciona un punto de la ruta para ver detalles adicionales. Edición de una ruta 1 Selecciona Planificador de ruta. 2 Selecciona una ruta. 3 Selecciona Editar ruta. 4 Selecciona un punto. 5 Selecciona una opción: Para ver el punto en el mapa, selecciona Revisar. Para cambiar el orden de los puntos en la ruta, selecciona Mover arriba o Mover abajo. Para introducir un punto adicional en la ruta, selecciona Introducir. El punto adicional se introduce antes del punto que estás editando. Para borrar el punto de la ruta, selecciona Borrar. 6 Selecciona QUIT para guardar la ruta. Visualización de una ruta en el mapa 1 Selecciona Planificador de ruta. 2 Selecciona una ruta. 3 Selecciona Ver mapa. Ver la gráfica de altitud de una ruta 1 Selecciona Planificador de ruta. 2 Selecciona una ruta. 3 Selecciona Gráfica de altitud. Edición del nombre de una ruta 1 Selecciona Planificador de ruta. 2 Selecciona una ruta. 3 Selecciona Cambiar nombre. 4 Introduce el nombre nuevo. Inversión de una ruta Puedes cambiar los puntos de inicio y final de tu ruta para navegar por ella en orden inverso. 1 Selecciona Planificador de ruta. 2 Selecciona una ruta. 3 Selecciona Invertir ruta. Eliminación de una ruta 1 Selecciona Planificador de ruta. 2 Selecciona una ruta. 3 Selecciona Borrar ruta. Registros El dispositivo registra tu recorrido como una actividad. Las actividades contienen información sobre los puntos del recorrido registrado, incluido el tiempo, la ubicación y la altitud de cada punto. Configurar la grabación Selecciona Ajustes > Registro. Método de grabación: establece el método de grabación. La opción Automático registra los puntos a una velocidad variable para crear una representación óptima del recorrido. También puedes registrar puntos en intervalos de tiempo o distancia específicos. Intervalo: establece la velocidad de grabación. Al registrar puntos con mayor frecuencia, se crea un recorrido más detallado, pero el registro de grabación se llena más rápidamente. Auto Pause: configura el dispositivo para detener la grabación del recorrido si no estás en movimiento. Inicio automático: configura el dispositivo para iniciar automáticamente una nueva grabación al finalizar la anterior. Conf. avanz.: te permite acceder a ajustes de grabación adicionales (Configurar la grabación avanzada, página 6). Configurar la grabación avanzada Selecciona Ajustes > Registro > Conf. avanz.. Formato de salida: configura el dispositivo para que la grabación se guarde como archivo GPX/FIT (Tipos de archivo, página 16). FIT registra tu actividad con información deportiva adaptada para la aplicación Garmin Connect y que puede utilizarse para la navegación. FIT y GPX registra tu actividad tanto como un track tradicional que puede visualizarse en el mapa y usarse para la navegación, como una actividad con información deportiva. Archivado automático de GPX: establece un método de archivo automático para organizar tus grabaciones. Las grabaciones se guardan y borran automáticamente. Grabar ruta: establece una opción de grabación de ruta. Restablecer datos grabados: establece una opción de restablecimiento. La opción Actividad y ruta restablece los datos de grabación y ruta al finalizar la grabación activa. La opción Notificado te solicita que selecciones los datos que deseas restablecer. Visualizar la actividad actual 1 Selecciona Controles de registro. 2 Selecciona y para ver una opción: Para controlar el registro de la actividad actual, selecciona. Para ver los campos de datos de la actividad, selecciona. 6 Navegación
11 Para ver la actividad actual en el mapa, selecciona. Para ver la gráfica de altitud de la actividad actual, selecciona. Navegar con TracBack Durante la grabación, puedes navegar de vuelta al inicio de la actividad. Esta opción puede ser útil para encontrar el camino de vuelta al campamento o al inicio del sendero. 1 Selecciona Controles de registro. 2 Selecciona para cambiar a la pestaña Mapa. 3 Selecciona TracBack. El mapa muestra tu ruta con una línea magenta, el punto de inicio y el punto final. 4 Navega utilizando el mapa o la brújula. Detener la actividad actual 1 En las páginas principales, selecciona ENTER > Detener. 2 Selecciona una opción: Para reanudar la grabación, selecciona Continuar. Para guardar la actividad, selecciona. Para borrar la actividad y restablecer el procesador de ruta, selecciona. Navegar por una actividad guardada 1 Selecciona FIND > Actividades registradas. 2 Selecciona una actividad. 3 Selecciona Ir. Borrar una actividad guardada 1 Selecciona Actividades registradas. 2 Selecciona una actividad. 3 Selecciona MENU > Borrar. Invertir una actividad Puedes cambiar los puntos de inicio y final de tu actividad para navegar por ella en orden inverso. 1 Selecciona Actividades registradas. 2 Selecciona una actividad. 3 Selecciona MENU > Copia invertida. Crear un track a partir de una actividad guardada Puedes crear un track a partir de una actividad guardada. Esto te permite compartir tu track de forma inalámbrica con otros dispositivos Garmin compatibles. 1 Selecciona Actividades registradas. 2 Selecciona una actividad. 3 Selecciona MENU > Guardar como track. Mapas opcionales Puedes utilizar mapas adicionales en el dispositivo, como las imágenes por satélite de BirdsEye, BlueChart g2 y los mapas detallados de City Navigator. Los mapas detallados pueden contener puntos de interés adicionales, como restaurantes o servicios náuticos. Para obtener más información, visita o ponte en contacto con tu distribuidor de Garmin. Compra de mapas adicionales 1 Visita la página del dispositivo en 2 Haz clic en la ficha Mapas. 3 Sigue las instrucciones que se muestran en la pantalla. Búsqueda de direcciones Puedes utilizar los mapas opcionales de City Navigator para buscar direcciones. 1 Selecciona FIND > Direcciones. 2 Selecciona Área de búsqueda e introduce el país, la región o la ciudad. 3 Selecciona Número e introduce el número de vivienda. 4 Selecciona Nombre de la calle e introduce la calle. Funciones de conectividad El dispositivo de la GPSMAP 66 series dispone de funciones de conectividad al conectarse a una red inalámbrica o a un smartphone compatible mediante la tecnología Bluetooth. Algunas funciones requieren la instalación de la aplicación Garmin Connect Mobile o Garmin Explore en el smartphone. Visita garmin.com/apps para obtener más información. Notificaciones del teléfono: muestra notificaciones y mensajes del teléfono en tu dispositivo de la GPSMAP 66 series. LiveTrack: permite que tus familiares y amigos puedan seguir tus actividades en tiempo real. Puedes invitar a tus seguidores a través del correo electrónico o de las redes sociales, lo que les permitirá ver tus datos en tiempo real en una página de seguimiento de Garmin Connect. GroupTrack: permite realizar un seguimiento de tus contactos utilizando LiveTrack directamente en la pantalla y en tiempo real. Carga de actividades en Garmin Connect: envía tu actividad de forma automática a tu cuenta de Garmin Connect en cuanto terminas de grabarla. Connect IQ : te permite ampliar las funciones del dispositivo con widgets, campos de datos y aplicaciones. Garmin Explore: la aplicación Garmin Explore sincroniza y comparte waypoints, tracks y rutas con tu dispositivo. También puedes descargar mapas en el smartphone para acceder a ellos sin conexión. Actualizar el software: te permite actualizar el software del dispositivo. Descargas EPO: permite descargar un archivo de predicción de órbita para localizar rápidamente satélites GPS y reducir el tiempo necesario para obtener un punto de GPS inicial. Datos de geocaché en vivo: proporciona servicios de pago o gratuitos sin suscripción para ver los datos de geocaché en vivo desde El tiempo: te permite ver las condiciones meteorológicas actuales y las previsiones del tiempo. También puedes ver el radar meteorológico en el mapa. sensores Bluetooth: te permite conectar sensores compatibles con Bluetooth, como un monitor de frecuencia cardiaca. Requisitos de funciones online Algunas funciones requieren un smartphone y una aplicación específica en tu smartphone. Función Carga de actividades en Garmin Connect Actualizaciones de software Conectada a un smartphone vinculado con la aplicación Garmin Connect Mobile Descargas EPO Sí Sí Datos de geocaché en vivo El tiempo Sí Sí Notificaciones del teléfono Sí* No Connect IQ Sí No LiveTrack Sí No Sí Sí Sí Conectada a una red Wi Fi Sí Sí Sí Funciones de conectividad 7
12 Función Conectada a un smartphone vinculado con la aplicación Garmin Connect Mobile GroupTrack Sí No Aplicación de descarga directa de imágenes BirdsEye No Conectada a una red Wi Fi * El dispositivo recibe notificaciones del teléfono directamente desde un teléfono ios vinculado, así como a través de la aplicación Garmin Connect Mobile en un teléfono Android. Vincular un smartphone con el dispositivo 1 El smartphone compatible debe estar a una distancia máxima de 10 m (33 ft) del dispositivo. 2 En el menú principal del dispositivo, selecciona Ajustes > Bluetooth. 3 En tu smartphone compatible, activa la tecnología Bluetooth y abre Garmin Connect o Garmin Explore. 4 Sigue las instrucciones que aparecen en pantalla en Garmin Connect o Garmin Explore para vincular el dispositivo. Notificaciones del teléfono Para recibir las notificaciones del teléfono, es necesario vincular un smartphone compatible con el dispositivo GPSMAP 66. Cuando tu teléfono recibe mensajes, se envían notificaciones a tu dispositivo. Ver las notificaciones del teléfono Para poder ver las notificaciones, debes vincular el dispositivo con tu smartphone compatible. 1 Selecciona > Notificaciones. 2 Selecciona una notificación. Ocultar notificaciones Por defecto, las notificaciones aparecen en la pantalla del dispositivo cuando se reciben. Puedes ocultar las notificaciones para que no aparezcan. Selecciona Ajustes > Bluetooth > Notificaciones > Ocultar. Gestionar las notificaciones Puedes utilizar tu smartphone compatible para gestionar las notificaciones que aparecen en tu dispositivo GPSMAP 66. Selecciona una opción: Si utilizas un smartphone Apple, ajusta la configuración de las notificaciones en tu smartphone para seleccionar los elementos que se mostrarán en el dispositivo. Si utilizas un smartphone con Android, accede a la aplicación Garmin Connect Mobile y selecciona Configu ración > Notificaciones inteligentes. Conectarse a una red inalámbrica 1 Selecciona Ajustes > Wi-Fi. 2 Si es necesario, selecciona el control para activar la tecnología Wi Fi. 3 Selecciona Añadir red. 4 Selecciona una red inalámbrica de la lista e introduce la contraseña si es necesario. El dispositivo guarda la información de la red y se conecta automáticamente cuando vuelves a ese lugar posteriormente. Funciones de Connect IQ Puedes añadir funciones de Connect IQ al dispositivo desde Garmin u otros proveedores a través de la aplicación Connect Sí IQ Mobile. Puedes personalizar tu dispositivo con campos de datos, widgets y aplicaciones. Campos de datos: te permiten descargar nuevos campos para mostrar los datos del sensor, la actividad y el historial de nuevas y distintas maneras. Puedes añadir campos de datos de Connect IQ a las páginas y funciones integradas. Widgets: ofrecen información de un vistazo, incluidos los datos y las notificaciones del sensor. Aplicaciones: añaden funciones interactivas al dispositivo, como nuevos tipos de actividades de fitness y al aire libre. Descargar funciones de Connect IQ Para poder descargar funciones de la aplicación Connect IQ Mobile, debes vincular el dispositivo GPSMAP 66 con tu smartphone. 1 Desde la tienda de aplicaciones de tu smartphone, instala y abre la aplicación Connect IQ Mobile. 2 Si es necesario, selecciona tu dispositivo. 3 Selecciona una función Connect IQ. 4 Sigue las instrucciones que se muestran en la pantalla. Descargar funciones Connect IQ desde tu ordenador 1 Conecta el dispositivo al ordenador mediante un cable USB. 2 Visita apps.garmin.com y regístrate. 3 Selecciona una función Connect IQ y descárgala. 4 Sigue las instrucciones que se muestran en la pantalla. Visualizar widgets de Connect IQ 1 Selecciona. 2 Selecciona o para desplazarte por los widgets. Garmin Explore El sitio web y la aplicación móvil Garmin Explore permiten planificar viajes y almacenar waypoints, rutas y tracks en la nube. Ofrecen funciones de planificación avanzadas tanto en línea como sin conexión, al permitir compartir y sincronizar la información con un dispositivo Garmin compatible. Puedes usar la aplicación móvil para descargar mapas, de manera que puedas acceder a ellos sin conexión y navegar a cualquier lugar sin usar tu servicio móvil. Puedes descargar la aplicación Garmin Explore en la tienda de aplicaciones de tu smartphone o desde explore.garmin.com. Unirse a una sesión de GroupTrack Antes de unirte a una sesión de GroupTrack, debes tener una cuenta de Garmin Connect, un smartphone compatible y la aplicación Garmin Connect Mobile. 1 Sal al exterior y enciende tu dispositivo. 2 Vincula tu smartphone con el dispositivo (Vincular un smartphone con el dispositivo, página 8). 3 En el menú de configuración de la aplicación Garmin Connect Mobile, selecciona LiveTrack > GroupTrack. 4 Si tienes más de un dispositivo compatible, selecciona un dispositivo para la sesión de GroupTrack. 5 Selecciona Visible para > Todas las conexiones. 6 Selecciona Iniciar LiveTrack. 7 En el dispositivo, inicia una actividad. Consejos para las sesiones de GroupTrack La función GroupTrack te permite realizar el seguimiento de otros contactos de tu grupo utilizando LiveTrack directamente en la pantalla. Todos los miembros del grupo deben formar parte de tus contactos en tu cuenta de Garmin Connect. Inicia la actividad al aire libre utilizando el GPS. 8 Funciones de conectividad
13 Vincula el dispositivo GPSMAP 66 con tu smartphone mediante la tecnología Bluetooth. En la aplicación Garmin Connect Mobile, en el menú de configuración, selecciona Conexiones para actualizar la lista de contactos de tu sesión de GroupTrack. Asegúrate de que todos tus contactos se vinculan a sus smartphones y se inicia una sesión de LiveTrack en la aplicación Garmin Connect Mobile. Asegúrate de que todos tus contactos se encuentran en el área de alcance (40 km o 25 mi). Durante una sesión de GroupTrack, desplázate hasta el mapa para ver tus contactos. Herramientas del menú principal Selecciona MENU dos veces. Controles de registro: permite ver los detalles de la actividad actual y controlar el registro de esta (Visualizar la actividad actual, página 6). Notificaciones: te informa de las llamadas entrantes, los mensajes de texto, las actualizaciones de las redes sociales y mucho más según la configuración de notificaciones de tu smartphone (Notificaciones del teléfono, página 8). El tiempo: muestra la temperatura actual, la previsión de la temperatura y del tiempo, el radar meteorológico, los datos de la cubierta de nubes y las condiciones del viento. Waypoint Manager: muestra todos los waypoints guardados en el dispositivo (Waypoints, página 5). Connect IQ: muestra una lista de las aplicaciones de Connect IQ instaladas (Funciones de Connect IQ, página 8). BirdsEye Direct: permite descargar BirdsEye Satellite Imagery en el dispositivo (Imágenes BirdsEye, página 9). Geocaching: muestra una lista de geocachés descargados (Geocachés, página 9). Actividades registradas: indica tu actividad actual y muestra una lista de actividades registradas (Registros, página 6). Ruta activa: indica la ruta activa y los próximos waypoints (Rutas, página 6). Planificador de ruta: muestra una lista de rutas guardadas y permite crear nuevas rutas (Creación de una ruta, página 6). Tracks guardados: muestra una lista de tracks guardados (Crear un track a partir de una actividad guardada, página 7). Sight N Go: te permite apuntar con el dispositivo a un objeto en la distancia y navegar utilizando dicho objeto como punto de referencia (Navegar con Sight 'N Go, página 3). Alarmas proximidad: te permite establecer alertas para que suenen cuando estés dentro del alcance de ciertas ubicaciones (Configurar una alarma de proximidad, página 11). Compartir inalámbric.: permite transferir archivos de forma inalámbrica a otro dispositivo compatible (Enviar y recibir de datos de forma inalámbrica, página 11). Cambio de perfil: permite cambiar el perfil del dispositivo para personalizar la configuración y los campos de datos para una actividad o ruta concreta (Selección de un perfil, página 11). Cálculo del área: permite calcular el tamaño de una zona (Cálculo del tamaño de un área, página 11). Calendario: muestra un calendario. Caza y pesca: indica las mejores fechas y horas previstas para cazar y pescar en la ubicación actual. Sol y luna: muestra las horas de la salida y la puesta de sol, así como las fases de la luna, en función de tu posición GPS. Visor de fotografías: muestra las fotos guardadas. Promediar waypoint: delimita la ubicación de un waypoint para que sea más precisa (Promediar punto intermedio, página 5). Calculadora: muestra una calculadora. Alarma: establece alarmas sonoras. Si no vas a utilizar el dispositivo en ese momento, puedes configurarlo para que se encienda a una hora determinada. Mando para VIRB: proporciona controles de cámara cuando hay un dispositivo VIRB vinculado con tu dispositivo de la GPSMAP 66 series (Usar el mando a distancia para VIRB, página 11). Cronómetro: permite utilizar el cronómetro, marcar una vuelta y cronometrar vueltas. Iluminación: enciende la linterna (Usar la linterna, página 11). Ubicac. XERO: muestra la información de la ubicación del láser al vincular la mira de arco Xero con el dispositivo de la GPSMAP 66 series. Mando inreach: permite enviar mensajes desde tu dispositivo inreach vinculado (Usar el mando a distancia inreach, página 11). Satélite: muestra la información actual del satélite GPS (Página Satélite, página 12). Imágenes BirdsEye Las imágenes BirdsEye son imágenes de mapas de alta resolución que se pueden descargar, entre las que se incluyen las imágenes por satélite detalladas y los mapas topográficos basados en ráster. Puedes descargar imágenes BirdsEye directamente a un dispositivo Garmin compatible. Descargar imágenes BirdsEye Para poder descargar imágenes BirdsEye directamente en el dispositivo, primero debes conectarlo a una red inalámbrica (Conectarse a una red inalámbrica, página 8). 1 Selecciona BirdsEye Direct > Descargar imágenes. 2 Selecciona una opción: Para descargar archivos de imágenes BirdsEye para una ubicación o área específica, selecciona Ubicación y, a continuación, elige una categoría. NOTA: la ubicación se restablece de forma predeterminada a tu ubicación actual. Para editar el nombre de los archivos de imágenes descargados, selecciona Nombre. Para seleccionar una opción de calidad de imagen, selecciona Detalle. Para definir el tamaño del área que quieres visualizar en los archivos de imágenes descargados, selecciona Radio e introduce una distancia desde la ubicación seleccionada. Aparecerá un tamaño de archivo estimado para la calidad de imagen y el radio seleccionados. Comprueba que el dispositivo tenga suficiente espacio de almacenamiento disponible para el archivo de imágenes. 3 Selecciona Descargar. Geocachés Geocaching es una actividad de búsqueda de tesoros en la que los jugadores esconden o buscan cachés escondidos a través de pistas y coordenadas GPS. Registrar tu dispositivo en Geocaching.com Puedes registrar tu dispositivo en para buscar una lista de geocachés cercanos, o buscar información en directo de millones de geocachés. 1 Conéctate a una red inalámbrica (Conectarse a una red inalámbrica, página 8) o a la aplicación Garmin Connect Mobile (Vincular un smartphone con el dispositivo, página 8). Herramientas del menú principal 9
14 2 Selecciona Ajustes > Geocaching > Registrar dispositivo. Aparecerá un código de activación. 3 Sigue las instrucciones que se muestran en la pantalla. 4 Selecciona Confirmar registro. Conectarse a Geocaching.com Una vez registrado, puedes ver geocachés de en tu dispositivo mientras estás conectado de forma inalámbrica. Conéctate a la aplicación Garmin Connect Mobile. Conéctate a una red Wi Fi. Descargar geocachés desde un ordenador Puedes cargar geocachés manualmente en tu dispositivo utilizando un ordenador (Transferencia de archivos al dispositivo, página 16). Puedes colocar los archivos de geocaché en un archivo GPX e importarlos a la carpeta GPX del dispositivo. Con una suscripción premium a geocaching.com, puedes utilizar la función "pocket query" para cargar un gran número de geocachés en tu dispositivo como un único archivo GPX. 1 Conecta el dispositivo al ordenador mediante un cable USB. 2 Visita 3 Si es necesario, crea una cuenta. 4 Inicia sesión. 5 Sigue las instrucciones que aparecen en geocaching.com para encontrar y descargar los geocachés en tu dispositivo. Buscar un geocaché Puedes buscar los geocachés cargados en tu dispositivo. Si estás conectado a geocaching.com, puedes buscar datos de geocaché en directo y descargar geocachés. NOTA: puedes descargar información detallada para un número limitado de geocachés al día. Puedes adquirir una suscripción premium para poder descargar más. Visita para obtener más información. 1 Selecciona Geocaching. 2 Pulsa > MENU. 3 Selecciona una opción: Para buscar los geocachés cargados en tu dispositivo por nombre, selecciona Escribir búsqueda e introduce un término de búsqueda. Para buscar geocachés cercanos a ti o a otra ubicación, selecciona Buscar próximo a y selecciona una ubicación. Si estás conectado a geocaching.com, los resultados de la búsqueda incluyen datos de geocaché en vivo obtenidos mediante Descarga de GC Live. Para buscar geocachés en directo por código, selecciona Descarga de GC Live. Esta función te permite descargar un geocaché específico de geocaching.com cuando conoces el código del geocaché. 4 Selecciona MENU > Filtro para filtrar los resultados de la búsqueda (opcional). 5 Selecciona > Descargar geocachés para buscar y descargar geocachés próximos en el mapa (opcional). 6 Selecciona un geocaché. Aparecerán los detalles de geocaché. Si has seleccionado un geocaché en directo y estás conectado, el dispositivo descargará todos los detalles de geocaché en el almacenamiento interno, si es necesario. Filtrar la lista de geocachés Puedes filtrar tu lista de geocachés en función de diversos factores, tales como el nivel de dificultad. 1 Selecciona Geocaching > MENU > Filtro. 2 Selecciona la opción u opciones que desees filtrar: Para filtrar por una categoría de geocaché, como un puzzle o evento, selecciona Tipo. Para filtrar por el tamaño físico del contenedor del geocaché, selecciona Tamaño. Para filtrar por geocachés No intentado, No se encuentra o Encontrado, selecciona Estado. Para filtrar por el nivel de dificultad para encontrar el geocaché, o por la dificultad del terreno, selecciona un nivel del 1 al 5. 3 Pulsa QUIT para ver la lista de geocachés filtrada. Guardar un filtro de geocaché personalizado Puedes crear y almacenar filtros personalizados para geocachés en función de factores específicos. 1 Selecciona Ajustes > Geocaching > Configuración de filtro > Crear filtro. 2 Selecciona los elementos que deseas filtrar. 3 Selecciona QUIT. De forma predeterminada, el nuevo filtro se guarda automáticamente como Filtro seguido de un número. Por ejemplo, Filtro 2. Puedes editar el filtro de geocaché para cambiar el nombre (Edición de un filtro de geocaché personalizado, página 10). Edición de un filtro de geocaché personalizado 1 Selecciona Ajustes > Geocaching > Configuración de filtro. 2 Selecciona un filtro. 3 Selecciona un elemento que editar. Visualizar los detalles de geocaché 1 Selecciona Geocaching. 2 Selecciona un geocaché. 3 Selecciona MENU > Punto a revisar. Se muestra la descripción y los registros de geocaché. Navegar hacia un geocaché 1 Selecciona Geocaching. 2 Selecciona un geocaché. 3 Selecciona Ir. Utilizar pistas e indicaciones para encontrar un geocaché Puedes utilizar pistas e indicaciones, como una descripción o coordenadas, para ayudarte a encontrar un geocaché. 1 Mientras navegas hacia un geocaché, selecciona el nombre del geocaché. 2 Selecciona una opción: Para ver detalles sobre el geocaché, selecciona Descripción. Para ver una indicación sobre la ubicación de un geocaché, selecciona Pista. Para ver la latitud y la longitud de un geocaché, selecciona Coordenadas. Para ver comentarios de buscadores anteriores acerca del geocaché, selecciona Registro. Para activar la búsqueda de chirp, selecciona chirp. Registrar intentos Después de intentar encontrar un geocaché, puedes registrar los resultados. Puedes verificar algunos geocachés en 1 Selecciona Geocaching > Registro. 2 Selecciona Encontrado, No se encuentra, Necesita reparación, o No intentado. 10 Herramientas del menú principal
15 3 Selecciona una opción: Para dejar de registrar, selecciona Hecho. Para comenzar la navegación hacia el geocaché más próximo, selecciona Buscar más próximo. Para introducir un comentario sobre la búsqueda de un caché o del propio caché, selecciona Editar comentario, introduce un comentario y selecciona Hecho. Si has iniciado sesión en el registro se carga a tu cuenta de de forma automática. chirp Un chirp es un pequeño accesorio de Garmin que se programa y se deja en un geocaché. Puedes utilizar tu dispositivo para buscar un chirp en un geocaché. Para obtener más información acerca del chirp, consulta el Manual del usuario del chirp en Activar la búsqueda de chirp 1 Selecciona Ajustes > Geocaching. 2 Selecciona Búsqueda de chirp > Activado. Buscar un geocaché con un chirp 1 Con la búsqueda de chirp activada, navega hacia un geocaché. Cuando estés aproximadamente a 10 m (33 ft) del geocaché que contiene un chirp, aparecerán los detalles de este chirp. 2 Selecciona Mostrar detalles. 3 Si es necesario, selecciona Ir para navegar hacia la siguiente etapa del geocaché. Borrar datos de geocaché en directo del dispositivo Puedes eliminar datos de geocaché en directo para mostrar solo geocachés cargados de forma manual en el dispositivo mediante un ordenador. Selecciona Ajustes > Geocaching > Geocaching Live > Borrar datos en vivo. Los datos del geocaching en directo se borran del dispositivo y ya no aparecen en la lista de geocachés. Borrar el registro de tu dispositivo de Geocaching.com Si transfieres la propiedad de tu dispositivo, puedes borrar el registro de tu dispositivo de la página web de geocaching. Selecciona Ajustes > Geocaching > Geocaching Live > Cancelar registro disp.. Configurar una alarma de proximidad Las alarmas de proximidad te avisan cuando estás dentro de una distancia concreta de una ubicación específica. 1 Selecciona Alarmas proximidad > Crear alarma. 2 Selecciona una categoría. 3 Selecciona una ubicación. 4 Selecciona Utilizar. 5 Introduce un radio. Al entrar en un área con una alarma de proximidad, el dispositivo emitirá un tono. Editar o eliminar una alarma de proximidad 1 Selecciona Alarmas proximidad. 2 Selecciona una alarma. 3 Selecciona una opción: Para editar el radio, selecciona Cambiar radio. Para ver la alarma en un mapa, selecciona Ver mapa. Para borrar la alarma, selecciona Borrar. Enviar y recibir de datos de forma inalámbrica Para poder compartir datos de forma inalámbrica, debes estar a menos de 3 m (10 ft) de un dispositivo compatible. Tu dispositivo puede enviar o recibir datos cuando está vinculado a otro dispositivo o smartphone compatible mediante Bluetooth o la tecnología inalámbrica ANT+. Puedes compartir waypoints, geocachés, rutas y tracks. 1 Selecciona Compartir inalámbric.. 2 Selecciona una opción: Selecciona Enviar y selecciona el tipo de datos. Selecciona Recibir para recibir datos de otro dispositivo. El otro dispositivo compatible deberá estar intentando enviar datos. 3 Sigue las instrucciones que se muestran en la pantalla. Selección de un perfil Cuando cambias de actividad, puedes cambiar la configuración del dispositivo cambiando el perfil. 1 Selecciona Cambio de perfil. 2 Selecciona un perfil. Cálculo del tamaño de un área 1 Selecciona Cálculo del área > Iniciar. 2 Camina por el perímetro del área que desees calcular. 3 Selecciona Calcular cuando hayas terminado. Usar el mando a distancia para VIRB Para poder utilizar la función de mando a distancia para VIRB, debes activar la configuración del mando de la cámara VIRB. Consulta el Manual del usuario de la serie VIRB para obtener más información. La función de mando a distancia para VIRB te permite controlar la cámara VIRB con tu dispositivo. 1 Enciende la cámara VIRB. 2 En tu dispositivo de la GPSMAP 66 series, selecciona Mando para VIRB. 3 Espera a que el dispositivo se conecte a la cámara VIRB. 4 Selecciona una opción: Para grabar un vídeo, selecciona. Para hacer una fotografía, selecciona. Usar la linterna NOTA: el uso de la linterna puede reducir la autonomía de la batería. Puedes reducir el brillo o la frecuencia de flash para aumentar la autonomía de la batería/las pilas. 1 Selecciona Iluminación > ENTER. 2 Si es necesario, utiliza la barra deslizante del brillo para ajustarlo. 3 Si es necesario, selecciona otro tipo de flash. 0 Sin luz estroboscópica, haz continuo. 1 a 9 Número de haces estroboscópicos por segundo. SOS Luz estroboscópica de emergencia. NOTA: las conexiones Wi Fi, Bluetooth y ANT+ están desactivadas en el modo SOS. Usar el mando a distancia inreach La función del mando a distancia inreach permite controlar tu dispositivo inreach mediante el dispositivo de la GPSMAP 66 series. 1 Enciende el dispositivo inreach. Herramientas del menú principal 11
16 2 En el dispositivo de la GPSMAP 66 series, selecciona Mando inreach. 3 Si es necesario, selecciona Vinc. nuevo inreach. 4 Espera a que el dispositivo de la GPSMAP 66 series se conecte a tu dispositivo inreach. 5 Selecciona una opción: Para enviar un mensaje predeterminado, selecciona Enviar predeterminado y, a continuación, elige un mensaje de la lista. Para enviar un mensaje de texto, selecciona Nuevo mensaje, elige los destinatarios del mensaje e introduce el texto o selecciona una opción de texto rápido. Para enviar un mensaje SOS, utiliza las teclas de flecha para desplazarte por las pestañas y selecciona SOS > Sí. NOTA: la función SOS únicamente debe utilizarse en situaciones de verdadera emergencia. Para ver el tiempo y la distancia recorrida, utiliza las teclas de flecha para desplazarte por las pestañas y selecciona. Página Satélite La página Satélite muestra tu ubicación actual, la precisión del GPS, las ubicaciones de los satélites y la intensidad de la señal. Puedes seleccionar o para ver constelaciones de satélites adicionales; por ejemplo, cuando el sistema de satélite GPS + GLONASS o GPS + GALILEO está activado. Configurar satélites GPS Selecciona Satélite > MENU. NOTA: algunos ajustes solo están disponibles cuando está activada la opción GPS desactivado. GPS desactivado: te permite desactivar el GPS. Usar con GPS activado: te permite activar el GPS. Track arriba: indica si los satélites se muestran con los anillos orientados con el norte hacia la parte superior de la pantalla o con el track actual hacia la parte superior de la misma. Color único: te permite seleccionar si la página de satélites se muestra en varios colores o en un único color. Est. ubicac. en mapa: te permite marcar tu ubicación actual en el mapa. Puedes utilizar esta ubicación para crear rutas o buscar ubicaciones guardadas. Posición de AutoLocate: calcula tu posición GPS a través de la función AutoLocate de Garmin. Conf. satélite: establece las opciones del sistema de satélite (Configurar satélites, página 13). Personalización del dispositivo Personalización de los campos de datos Puedes personalizar los campos de datos que aparecen en cada página principal. 1 Abre la página en la que quieras modificar los campos de datos. 2 Selecciona MENU. 3 Selecciona Cambiar campos datos. 4 Selecciona el campo de datos nuevo. 5 Sigue las instrucciones que se muestran en la pantalla. Menú de configuración Pulsa MENU dos veces y, a continuación, selecciona Ajustes. Sistema: permite personalizar la configuración del sistema (Configurar el sistema, página 12). Pantalla: ajusta la retroiluminación y la configuración de la pantalla (Configurar la pantalla, página 13). Bluetooth: vincula tu dispositivo a un smartphone y te permite personalizar los ajustes de Bluetooth (Configurar la tecnología Bluetooth, página 13). Wi-Fi: te permite conectarte a redes inalámbricas (Configurar la tecnología Wi Fi, página 13). Mapa: establece la presentación de los mapas (Configurar el mapa, página 3). Registro: permite personalizar la configuración de los registros de actividad (Configurar la grabación, página 6). Rutas: permite personalizar la forma en la que el dispositivo calcula las rutas para cada actividad (Configurar rutas, página 13). Modo bajo cons.: permite personalizar la configuración para activar el modo de bajo consumo (Activar el modo de bajo consumo, página 1). Tonos: configura los sonidos del dispositivo, tales como los tonos de botones y las alertas (Configuración de los tonos del dispositivo, página 13). Rumbo: te permite personalizar la configuración del rumbo de la brújula (Configurar el rumbo, página 4). Altímetro: permite personalizar la configuración del altímetro (Configurar el altímetro, página 4). Geocaching: permite personalizar la configuración del geocaché (Configurar Geocaching, página 13). Sensores: vincula los sensores inalámbricos con tu dispositivo (Sensores inalámbricos, página 14). Ejercicio: permite personalizar la configuración para registrar las actividades deportivas (Configurar Ejercicio, página 14). Náutico: establece la presentación de los datos náuticos en el mapa (Configuración de navegación, página 14). Menús: permite personalizar la secuencia de páginas y el menú principal (Configurar el menú, página 14). Formato de posición: define el formato de posición geográfica y las opciones de datum (Configuración del formato de posición, página 15). Unidades: establece las unidades de medida utilizadas en el dispositivo (Cambio de las unidades de medida, página 15). Hora: ajusta la configuración de la hora (Configuración de la hora, página 15). Perfiles: permite personalizar y crear nuevos perfiles de actividad (Perfiles, página 15). Restablecer: permite restablecer la configuración y los datos del usuario (Restablecer datos y configuración, página 15). Acerca de: muestra la información del dispositivo, como el ID de unidad, la versión de software, la información sobre las normativas y el acuerdo de licencia (Ver la información sobre las normativas y la conformidad de la etiqueta electrónica, página 17). Waypoints: permite introducir un prefijo personalizado para los waypoints a los que se les asigna un nombre automáticamente. Configurar el sistema Selecciona Ajustes > Sistema. Satélite: establece las opciones del sistema de satélite (Configurar satélites, página 13). Idioma del texto: establece el idioma del texto del dispositivo. NOTA: al cambiar el idioma del texto, no se modifica el idioma de los datos de mapas o de los datos introducidos por el usuario, como los nombres de las calles. Interfaz: establece el formato de la interfaz serie (Configurar la interfaz serie, página 13). 12 Personalización del dispositivo
17 Registro RINEX: permite que el dispositivo escriba datos en formato Receiver Independent Exchange (RINEX) en un archivo de sistema. RINEX es un formato de intercambio de información para datos sin procesar del sistema de navegación por satélite. Tipo de pila/batería: permite seleccionar el tipo de pilas AA que estás utilizando. NOTA: esta configuración está desactivada cuando el paquete de batería NiMH está instalado. Configurar satélites Selecciona Ajustes > Sistema > Satélite. Sistema de satélite: establece el sistema de satélite en GPS, GPS + GLONASS (sistema de satélites rusos), GPS + GALILEO (sistema de satélites de la Unión Europea) o Modo Demo (GPS desactivado). WAAS/EGNOS: configura el sistema para que utilice datos del Sistema de aumento de área amplia/servicio de superposición de navegación geoestacionario europeo (WAAS/EGNOS, del inglés Wide Area Augmentation System/ European Geostationary Navigation Overlay Service). GPS y otros sistemas de satélite La configuración predeterminada del sistema de satélite es GPS. Las opciones GPS + GLONASS o GPS + GALILEO ofrecen un rendimiento mejorado en entornos difíciles y permiten adquirir la posición de forma más rápida. El uso conjunto de GPS y otro satélite puede reducir la autonomía de la batería más rápidamente que si se utilizara solo el GPS. Configurar la interfaz serie Selecciona Ajustes > Sistema > Interfaz. Garmin Spanner: te permite utilizar el puerto USB del dispositivo con la mayoría de programas de mapas compatibles con NMEA 0183 mediante la creación de un puerto serie virtual. Garmin serie: configura el dispositivo para que utilice un formato exclusivo de Garmin para intercambiar datos de waypoints, rutas y tracks con un ordenador. En/sa NMEA: configura el dispositivo para que utilice una entrada y salida NMEA 0183 estándar. Salida de texto: ofrece una salida de texto ASCII simple de información sobre ubicación y velocidad. MTP: configura el dispositivo para que utilice Media Transfer Protocol (MTP) para acceder al sistema de archivos del dispositivo en lugar del modo de almacenamiento masivo. Configurar la pantalla Selecciona Ajustes > Pantalla. Duración retroilumin.: ajusta el tiempo que tarda en desactivarse la retroiluminación. Ahorro de energía: prolonga la autonomía de las pilas al apagar la pantalla cuando se agota el tiempo de espera de la retroiluminación. Presentación: cambia la apariencia del fondo de pantalla y de la marca que resalta tu selección (Cambio del modo de color, página 13). Captura de pantalla: te permite guardar la imagen de la pantalla del dispositivo. Revisar tamaño del texto: cambia el tamaño del texto en la pantalla. Cambio del modo de color 1 Selecciona Ajustes > Pantalla > Presentación. 2 Selecciona una opción: Para permitir que el dispositivo muestre colores de día o de noche automáticamente, en función de la hora del día, selecciona Modo > Automático. Para utilizar un fondo claro, selecciona Modo > Día. Para utilizar un fondo oscuro, selecciona Modo > Noche. Para personalizar la paleta de colores para la visualización de día, selecciona Color de día. Para personalizar la paleta de colores para la visualización de noche, selecciona Color de noche. Configurar la tecnología Bluetooth Selecciona Ajustes > Bluetooth. Estado: activa la tecnología inalámbrica Bluetooth y muestra el estado de conexión actual. Notificaciones: muestra u oculta las notificaciones del smartphone. Desemparejar teléfono: borra el dispositivo conectado de la lista de dispositivos vinculados. Esta opción solo está disponible tras vincular el dispositivo. Configurar la tecnología Wi Fi Selecciona Ajustes > Wi-Fi. Wi-Fi: activa la tecnología inalámbrica. Añadir red: permite buscar una red inalámbrica y conectarte a ella. Configurar rutas La configuración de rutas disponible varía en función de la actividad seleccionada. Selecciona Ajustes > Rutas. Actividad: establece una actividad para las rutas. El dispositivo calcula rutas optimizadas para el tipo de actividad que estés llevando a cabo. Método de cálculo: permite seleccionar el método empleado para calcular la ruta. Centrar en carretera: bloquea el triángulo azul, que representa tu posición en el mapa, en la carretera más cercana. Esta opción resulta de especial utilidad al conducir o navegar por carreteras. Recálculo fuera de ruta: establece las preferencias a la hora de recalcular la ruta cuando se navega fuera de una ruta activa. Config. elementos a evitar: establece los tipos de carreteras, terrenos y métodos de transporte que se deben evitar durante la navegación. Transiciones de ruta: configura la forma en la que el dispositivo pasa de un punto de la ruta al siguiente. Esta opción solo está disponible para algunas actividades. La opción Distancia te guía hacia el siguiente punto de la ruta cuando te encuentras a una distancia determinada del punto actual. Configuración de los tonos del dispositivo Puedes personalizar los tonos de los mensajes, botones, avisos de giro y alarmas. 1 Selecciona Ajustes > Tonos > Tonos > Activado. 2 Selecciona un tono para cada tipo de sonido audible. Configurar Geocaching Selecciona Ajustes > Geocaching. Geocaching Live: permite borrar datos de geocaché en vivo del dispositivo, así como borrar el registro del dispositivo de geocaching.com (Borrar datos de geocaché en directo del dispositivo, página 11, Borrar el registro de tu dispositivo de Geocaching.com, página 11). Estilo de geocaché: establece que el dispositivo muestre la lista de geocachés por nombre o código. Búsqueda de chirp : permite que el dispositivo busque un geocaché que contenga un accesorio chirp (Activar la búsqueda de chirp, página 11). Personalización del dispositivo 13
18 Programar chirp : programa el accesorio chirp. Consulta el Manual del usuario del chirp en Configuración de filtro: permite crear y almacenar filtros personalizados para geocachés (Guardar un filtro de geocaché personalizado, página 10). Geocachés encontrados: permite editar el número de geocachés encontrados. Este número aumenta automáticamente a medida que se registran geocachés encontrados (Registrar intentos, página 10). Sensores inalámbricos El dispositivo puede utilizarse con sensores ANT+ o Bluetooth inalámbricos. Para obtener información sobre la compatibilidad del producto y la adquisición de sensores adicionales, visita buy.garmin.com. Vincular los sensores inalámbricos Para poder realizar la vinculación, debes ponerte el monitor de frecuencia cardiaca o instalar el sensor. La vinculación consiste en conectar sensores inalámbricos mediante las tecnologías ANT+ o Bluetooth. Por ejemplo, conectar un monitor de frecuencia cardiaca a tu dispositivo. 1 Coloca el dispositivo a menos de 3 m (10 ft) del sensor. NOTA: aléjate 10 m (33 ft) de otros sensores mientras se realiza la vinculación. 2 Selecciona Ajustes > Sensores. 3 Selecciona el tipo de sensor. 4 Selecciona Buscar nuevo. Cuando el sensor esté vinculado al dispositivo, el estado del sensor cambiará de Buscando a Conectado. Configurar Ejercicio Selecciona Ajustes > Ejercicio. Auto Lap: configura el dispositivo para que marque automáticamente la vuelta a una distancia específica. Tipo de actividad: configura la actividad de fitness en senderismo, carrera, ciclismo y muchas más. Esto permite que la actividad aparezca como el tipo correcto al transferirla a Garmin Connect. Usuario: configura la información del perfil del usuario. El dispositivo utiliza esta información para calcular los datos exactos relativos al entrenamiento en Garmin Connect. Zonas frecuencia cardiaca: establece las cinco zonas de frecuencia cardiaca y tu frecuencia cardiaca máxima en actividades deportivas. Marcar vueltas por distancia Puedes utilizar Auto Lap para marcar automáticamente la vuelta a una distancia específica. Esta característica es útil para comparar el rendimiento a lo largo de diferentes partes de una actividad. 1 Selecciona Ajustes > Ejercicio > Auto Lap. 2 Introduce un valor y selecciona Hecho. Configuración de navegación Selecciona Ajustes > Náutico. Modo de carta marítima: configura el tipo de carta que utiliza el dispositivo cuando muestra datos marítimos. Náuticas muestra los distintos elementos del mapa con diferentes colores para que los POI marítimos se lean con mayor facilidad y el mapa refleje el patrón de trazado de las cartas en papel. Pesca (requiere mapas marítimos): muestra una vista detallada de las curvas de nivel y los sondeos de profundidad y simplifica la presentación del mapa para disponer de una visualización óptima al pescar. Presentación: establece la presentación de ayudas a la navegación marítima en el mapa. Conf. al. marina: configura las alarmas para que suenen cuando sobrepasas una distancia de desvío determinada mientras fondeas, cuando se produce un desvío de trayecto según una distancia determinada y cuando entras en aguas de una profundidad específica. Configuración de las alarmas marinas 1 Selecciona Ajustes > Náutico > Conf. al. marina. 2 Selecciona un tipo de alarma. 3 Selecciona Activado. 4 Introduce una distancia y selecciona Hecho. Configurar el menú Selecciona Ajustes > Menús. Estilo de menú: modifica la apariencia del menú principal. Menú principal: permite mover, añadir y borrar elementos del menú principal (Personalizar el menú principal, página 14). Secuencia de páginas: permite mover, añadir y borrar elementos de la secuencia de páginas (Cambiar el orden de las páginas, página 14). Ajustes: modifica el orden de los elementos en el menú de ajustes. Buscar: modifica el orden de los elementos en el menú de búsqueda. Personalizar el menú principal Puedes mover, añadir y borrar elementos del menú principal. 1 En el menú principal, selecciona MENU > Cambiar orden. 2 Selecciona un elemento del menú. 3 Selecciona una opción: Selecciona Mover para cambiar la posición del elemento en la lista. Selecciona Introducir para añadir un nuevo elemento a la lista. Selecciona Borrar para eliminar un elemento de la lista. Cambiar el orden de las páginas 1 Selecciona Ajustes > Menús > Secuencia de páginas > Editar sec. páginas. 2 Selecciona una página. 3 Selecciona una opción: Para mover la página hacia arriba o hacia abajo en la lista, selecciona Mover. Para añadir una nueva página a la secuencia de páginas, selecciona Introducir y, a continuación, selecciona una categoría. Para borrar una página de la secuencia de páginas, selecciona Borrar. SUGERENCIA: puedes seleccionar PAGE para ver la secuencia de páginas. 14 Personalización del dispositivo
19 Configuración del formato de posición NOTA: no cambies el formato de posición ni el sistema de coordenadas del datum del mapa a menos que estés utilizando un mapa o carta que especifique un formato de posición diferente. Selecciona Ajustes > Formato de posición. Formato de posición: establece el formato de posición en el que se muestra una lectura de ubicación. Datum del mapa: establece el sistema de coordenadas con el que está estructurado el mapa. Esferoide del mapa: muestra el sistema de coordenadas que está utilizando el dispositivo. El sistema de coordenadas predeterminado es WGS 84. Cambio de las unidades de medida Puedes personalizar las unidades de medida que se utilizan para la distancia y la velocidad, la altura, la profundidad, la temperatura, la presión y la velocidad vertical. 1 Selecciona Ajustes > Unidades. 2 Selecciona un tipo de medida. 3 Selecciona una unidad de medida. Configuración de la hora Selecciona Ajustes > Hora. Formato horario: configura el dispositivo para que utilice el formato de 12 o de 24 horas. Huso horario: establece el huso horario del dispositivo. Automático establece automáticamente el huso horario en función de tu posición GPS. Perfiles Los perfiles son un conjunto de parámetros de configuración que te permiten optimizar tu dispositivo en función de la actividad realizada. Por ejemplo, la configuración y las vistas son diferentes cuando utilizas el dispositivo para cazar que cuando lo utilizas para geocaching. Cuando estás utilizando un perfil y cambias la configuración, como los campos de datos o las unidades de medida, los cambios se guardan automáticamente como parte del perfil. Creación de un perfil personalizado Puedes personalizar la configuración y los campos de datos de una actividad o ruta concretas. 1 Selecciona Ajustes > Perfiles > Crear nuevo perfil > Aceptar. 2 Personaliza la configuración y los campos de datos. Edición del nombre de un perfil 1 Selecciona Ajustes > Perfiles. 2 Selecciona un perfil. 3 Selecciona Editar nombre. 4 Introduce el nombre nuevo. Eliminación de un perfil NOTA: para poder eliminar un perfil activo, debes activar un perfil diferente. No puedes eliminar un perfil mientras esté activo. 1 Selecciona Ajustes > Perfiles. 2 Selecciona un perfil. 3 Selecciona Borrar. Restablecer datos y configuración 1 Selecciona Ajustes > Restablecer. 2 Selecciona una opción: Para restablecer los datos específicos de una ruta, como la distancia y los valores medios, selecciona Restablecer datos de ruta. Para borrar todos los waypoints guardados, selecciona Borrar todos los waypoints. Para suprimir los datos registrados desde que inició la actividad actual, selecciona Eliminar actividad actual. NOTA: el dispositivo seguirá registrando los nuevos datos de la actividad actual. Para restablecer la configuración del perfil de actividad actual a los valores predeterminados de fábrica, selecciona Res. conf. perf.. Para restablecer toda la configuración y los perfiles del dispositivo a los valores predeterminados de fábrica, selecciona Restabl. toda configur.. NOTA: al restablecer toda la configuración, se suprimen todas las actividades de geocaching del dispositivo. No se borrarán los datos de usuario guardados, como tracks y waypoints. Para borrar todos los datos de usuario guardados y restablecer toda la configuración del dispositivo a los valores predeterminados de fábrica, selecciona Borrar todo. NOTA: al borrar toda la configuración, también se borran tus datos personales, el historial y los datos de usuario guardados, incluidos los tracks y waypoints. Restablecimiento de la configuración predeterminada de la página 1 Abre la página en la que quieras restablecer la configuración. 2 Selecciona MENU > Restablecer valores. Información del dispositivo Actualizaciones del producto En el ordenador, instala Garmin Express ( /express). Puedes instalar en tu smartphone la aplicación Garmin Explore para cargar tus waypoints, rutas, tracks y actividades. Garmin Express permite un fácil acceso a estos servicios para los dispositivos Garmin: Actualizaciones de software Actualizaciones de mapas Registro del producto Configurar Garmin Express 1 Conecta el dispositivo al ordenador mediante un cable USB. 2 Visita garmin.com/express. 3 Sigue las instrucciones que se muestran en la pantalla. Conexión del clip del mosquetón 1 Coloca el clip del mosquetón À en las ranuras de la carcasa de montaje Á del dispositivo. Información del dispositivo 15
20 2 Desliza el clip del mosquetón hacia arriba hasta que encaje en su sitio. Retirada del clip del mosquetón Levanta la parte inferior del clip del mosquetón y empújalo hasta que se suelte de la carcasa de montaje. Cómo fijar la correa para la muñeca 1 Introduce la presilla de la correa por la ranura del dispositivo. 1 Gira la anilla en el sentido contrario a las agujas del reloj y tira de ella para extraer la tapa. 2 Extrae las pilas. 3 Desliza la ranura de la tarjeta À hacia y levántala. 4 Coloca la tarjeta de memoria con los contactos dorados hacia abajo. 2 Mete el otro extremo de la correa por la presilla y tira con fuerza. Realizar el cuidado del dispositivo AVISO No utilices disolventes, productos químicos ni insecticidas que puedan dañar los componentes plásticos y acabados. No guardes el dispositivo en lugares en los que pueda quedar expuesto durante periodos prolongados a temperaturas extremas, ya que podría sufrir daños irreversibles. El dispositivo es resistente al agua conforme a la norma IEC IPX7. Puede resistir la inmersión accidental a una profundidad de 1 metro bajo el agua durante 30 minutos. La inmersión prolongada puede ocasionar daños en el dispositivo. Tras la inmersión, asegúrate de limpiar y secar el dispositivo al aire antes de usarlo o de cargarlo. Aclara con cuidado el dispositivo con agua limpia tras exponerlo a entornos de agua clorada o salada. Limpieza del dispositivo 1 Limpia el dispositivo con un paño humedecido en una solución suave de detergente. 2 Seca el dispositivo. Después de limpiarlo, deja que se seque por completo. Gestión de datos NOTA: el dispositivo no es compatible con Windows 95, 98, Me, Windows NT ni Mac OS 10.3, ni con ninguna versión anterior. Tipos de archivo El dispositivo de mano admite los siguientes tipos de archivos: Archivos de Garmin Explore. Archivos de rutas GPS, tracks y waypoints. Archivos de geocachés GPX (Descargar geocachés desde un ordenador, página 10). Archivos de fotografías JPEG. Archivos de POI personalizados GPI de POI Loader de Garmin. Visita Archivos FIT para exportar a Garmin Connect. Instalar una tarjeta de memoria ADVERTENCIA No utilices ningún objeto puntiagudo para retirar las pilas. Puedes instalar una tarjeta de memoria microsd en el dispositivo de mano para obtener espacio de almacenamiento adicional o mapas previamente cargados. 5 Cierra la ranura de la tarjeta. 6 Desliza la ranura de la tarjeta hacia para bloquearla. 7 Vuelve a colocar las pilas y la tapa. Conexión del dispositivo a un ordenador AVISO Para evitar la corrosión, seca totalmente el puerto USB, la tapa protectora y la zona que la rodea antes de cargar el dispositivo o conectarlo a un ordenador. 1 Levanta la tapa de goma del puerto USB. 2 Enchufa el extremo pequeño del cable USB en el puerto USB del dispositivo. 3 Conecta el extremo grande del cable USB a un puerto USB del ordenador. El dispositivo y la tarjeta de memoria (opcional) aparecen como unidades extraíbles en Mi PC en los equipos Windows y como volúmenes montados en los equipos Mac. Transferencia de archivos al dispositivo 1 Conecta el dispositivo al ordenador. En equipos Windows, el dispositivo aparecerá como una unidad extraíble o un dispositivo portátil y es posible que la tarjeta de memoria aparezca como una segunda unidad extraíble. En equipos Mac, el dispositivo y la tarjeta de memoria aparecerán como dispositivos de almacenamiento extraíble. NOTA: es posible que algunos ordenadores con varias unidades en red no muestren las unidades del dispositivo adecuadamente. Consulta la documentación del sistema operativo para obtener más información sobre cómo asignar la unidad. 2 En el ordenador, abre el explorador de archivos. 3 Selecciona un archivo. 4 Selecciona Editar > Copiar. 5 Abre el dispositivo portátil, unidad o volumen correspondiente al dispositivo o la tarjeta de memoria. 6 Ve a una carpeta. 7 Selecciona Editar > Pegar. El archivo aparecerá en la lista de archivos de la memoria del dispositivo o en la tarjeta de memoria. Borrar archivos AVISO Si no conoces la función de un archivo, no lo borres. La memoria del dispositivo contiene archivos de sistema importantes que no se deben borrar. 1 Abre la unidad o el volumen Garmin. 2 Si es necesario, abre una carpeta o volumen. 3 Selecciona un archivo. 16 Información del dispositivo
OREGON. series. guía de inicio rápido. 450, 450t, 550, 550t
 OREGON series 450, 450t, 550, 550t guía de inicio rápido Advertencia Consulta la guía Información importante sobre el producto y su seguridad que se incluye en la caja del producto y en la cual encontrarás
OREGON series 450, 450t, 550, 550t guía de inicio rápido Advertencia Consulta la guía Información importante sobre el producto y su seguridad que se incluye en la caja del producto y en la cual encontrarás
serie GPSMAP 78 guía de inicio rápido para utilizar con las unidades GPSMAP 78, GPSMAP 78s y GPSMAP 78sc
 serie GPSMAP 78 guía de inicio rápido para utilizar con las unidades GPSMAP 78, GPSMAP 78s y GPSMAP 78sc Inicio advertencia Consulta la guía Información importante sobre el producto y su seguridad que
serie GPSMAP 78 guía de inicio rápido para utilizar con las unidades GPSMAP 78, GPSMAP 78s y GPSMAP 78sc Inicio advertencia Consulta la guía Información importante sobre el producto y su seguridad que
etrex guía de inicio rápido para utilizar con los modelos 20 y 30
 etrex guía de inicio rápido para utilizar con los modelos 20 y 30 Inicio aviso Consulta la guía Información importante sobre el producto y tu seguridad que se incluye en la caja del producto y en la que
etrex guía de inicio rápido para utilizar con los modelos 20 y 30 Inicio aviso Consulta la guía Información importante sobre el producto y tu seguridad que se incluye en la caja del producto y en la que
Serie GPSMAP 62 guía de inicio rápido. Para utilizar con las unidades GPSMAP 62, 62s y 62st
 Serie GPSMAP 62 guía de inicio rápido Para utilizar con las unidades GPSMAP 62, 62s y 62st Inicio aviso Consulta la guía Información importante sobre el producto y su seguridad que se incluye en la caja
Serie GPSMAP 62 guía de inicio rápido Para utilizar con las unidades GPSMAP 62, 62s y 62st Inicio aviso Consulta la guía Información importante sobre el producto y su seguridad que se incluye en la caja
Serie GPSMAP 62 guía de inicio rápido. Para utilizar con las unidades GPSMAP 62, 62s, 62st, 62sc y 62stc
 Serie GPSMAP 62 guía de inicio rápido Para utilizar con las unidades GPSMAP 62, 62s, 62st, 62sc y 62stc Inicio aviso Consulta la guía Información importante sobre el producto y su seguridad que se incluye
Serie GPSMAP 62 guía de inicio rápido Para utilizar con las unidades GPSMAP 62, 62s, 62st, 62sc y 62stc Inicio aviso Consulta la guía Información importante sobre el producto y su seguridad que se incluye
guía de inicio rápido
 serie montana 600 guía de inicio rápido para utilizar con los modelos 600, 650, 650t Guía de inicio rápido de la serie Montana 600 1 Inicio aviso Consulta la guía Información importante sobre el producto
serie montana 600 guía de inicio rápido para utilizar con los modelos 600, 650, 650t Guía de inicio rápido de la serie Montana 600 1 Inicio aviso Consulta la guía Información importante sobre el producto
Dakota 10 y 20 guía de inicio rápido
 Dakota 10 y 20 guía de inicio rápido Consulte la guía Información importante sobre el producto y su seguridad que se incluye en la caja del producto y en la que encontrará advertencias e información importante
Dakota 10 y 20 guía de inicio rápido Consulte la guía Información importante sobre el producto y su seguridad que se incluye en la caja del producto y en la que encontrará advertencias e información importante
Serie OREGON 200, 300, 400t, 400c, 400i, 550, 550t. guía de inicio rápido
 Serie OREGON 200, 300, 400t, 400c, 400i, 550, 550t guía de inicio rápido Consulte la guía Información importante sobre el producto y su seguridad que se incluye en la caja del producto y en la que encontrará
Serie OREGON 200, 300, 400t, 400c, 400i, 550, 550t guía de inicio rápido Consulte la guía Información importante sobre el producto y su seguridad que se incluye en la caja del producto y en la que encontrará
GPS 72H. guía de inicio rápido
 GPS 72H guía de inicio rápido Consulta la guía Información importante sobre el producto y su seguridad que se incluye en la caja del producto y en la que encontrarás advertencias e información importante
GPS 72H guía de inicio rápido Consulta la guía Información importante sobre el producto y su seguridad que se incluye en la caja del producto y en la que encontrarás advertencias e información importante
zūmo 590 Guía de inicio rápido
 zūmo 590 Guía de inicio rápido Marzo de 2014 190-01706-53_0A Impreso en Taiwán Inicio AVISO Consulta la guía Información importante sobre el producto y tu seguridad que se incluye en la caja del producto
zūmo 590 Guía de inicio rápido Marzo de 2014 190-01706-53_0A Impreso en Taiwán Inicio AVISO Consulta la guía Información importante sobre el producto y tu seguridad que se incluye en la caja del producto
Oregon Serie 700. Manual del usuario
 Oregon Serie 700 Manual del usuario Junio de 2016 190-02075-33_0A Todos los derechos reservados. De acuerdo con las leyes de copyright, este manual no podrá copiarse, total o parcialmente, sin el consentimiento
Oregon Serie 700 Manual del usuario Junio de 2016 190-02075-33_0A Todos los derechos reservados. De acuerdo con las leyes de copyright, este manual no podrá copiarse, total o parcialmente, sin el consentimiento
MANUAL DE USO: GPS GARMIN COLORADO 300
 MANUAL DE USO: GPS GARMIN COLORADO 300 1 INDICE: DESCRIPCION GENERAL:... 3 Uso botón Rock n Roller:... 3 Funcionamiento Básico:... 4 Retroiluminación:... 4 Introducción de texto:... 5 Página Satélite:...
MANUAL DE USO: GPS GARMIN COLORADO 300 1 INDICE: DESCRIPCION GENERAL:... 3 Uso botón Rock n Roller:... 3 Funcionamiento Básico:... 4 Retroiluminación:... 4 Introducción de texto:... 5 Página Satélite:...
Montana 610/680. Manual del usuario. Septiembre de 2015 Impreso en Taiwán _0A
 Montana 610/680 Manual del usuario Septiembre de 2015 Impreso en Taiwán 190-01940-33_0A Todos los derechos reservados. De acuerdo con las leyes de copyright, este manual no podrá copiarse, total o parcialmente,
Montana 610/680 Manual del usuario Septiembre de 2015 Impreso en Taiwán 190-01940-33_0A Todos los derechos reservados. De acuerdo con las leyes de copyright, este manual no podrá copiarse, total o parcialmente,
GPSMAP 64. Manual del usuario
 GPSMAP 64 Manual del usuario 2013 Garmin Ltd. o sus subsidiarias Todos los derechos reservados. De acuerdo con las leyes de copyright, este manual no podrá copiarse, total o parcialmente, sin el consentimiento
GPSMAP 64 Manual del usuario 2013 Garmin Ltd. o sus subsidiarias Todos los derechos reservados. De acuerdo con las leyes de copyright, este manual no podrá copiarse, total o parcialmente, sin el consentimiento
GRUPO ACCIÓN FORESTAL
 GPS Garmin MAP 64s El nuevo GPSMAP 64s posee una pantalla de 2,6" que puede leerse a la luz del sol y un receptor GPS y GLONASS de alta sensibilidad con una antena Quadrifilar Helix para una capacidad
GPS Garmin MAP 64s El nuevo GPSMAP 64s posee una pantalla de 2,6" que puede leerse a la luz del sol y un receptor GPS y GLONASS de alta sensibilidad con una antena Quadrifilar Helix para una capacidad
GPSMAP. 276Cx. Manual del usuario
 GPSMAP 276Cx Manual del usuario 2016 Garmin Ltd. o sus subsidiarias Todos los derechos reservados. De acuerdo con las leyes de copyright, este manual no podrá copiarse, total o parcialmente, sin el consentimiento
GPSMAP 276Cx Manual del usuario 2016 Garmin Ltd. o sus subsidiarias Todos los derechos reservados. De acuerdo con las leyes de copyright, este manual no podrá copiarse, total o parcialmente, sin el consentimiento
Garmin Nautix. Manual del usuario
 Garmin Nautix Manual del usuario Abril de 2016 190-02078-33_0A Todos los derechos reservados. De acuerdo con las leyes de copyright, este manual no podrá copiarse, total o parcialmente, sin el consentimiento
Garmin Nautix Manual del usuario Abril de 2016 190-02078-33_0A Todos los derechos reservados. De acuerdo con las leyes de copyright, este manual no podrá copiarse, total o parcialmente, sin el consentimiento
nüvi serie 2400 guía de inicio rápido Para utilizar con los siguientes modelos de la unidad nüvi: 2440, 2450, 2460
 nüvi serie 2400 guía de inicio rápido Para utilizar con los siguientes modelos de la unidad nüvi: 2440, 2450, 2460 Inicio AVISO Consulta la guía Información importante sobre el producto y tu seguridad
nüvi serie 2400 guía de inicio rápido Para utilizar con los siguientes modelos de la unidad nüvi: 2440, 2450, 2460 Inicio AVISO Consulta la guía Información importante sobre el producto y tu seguridad
Astro 320 manual del usuario. Sistema de rastreo de perros con GPS
 Astro 320 manual del usuario Sistema de rastreo de perros con GPS 2011 Garmin Ltd. o sus subsidiarias Todos los derechos reservados. De acuerdo con las leyes copyright, este manual no podrá copiarse, total
Astro 320 manual del usuario Sistema de rastreo de perros con GPS 2011 Garmin Ltd. o sus subsidiarias Todos los derechos reservados. De acuerdo con las leyes copyright, este manual no podrá copiarse, total
Astro 320 con T5 Manual del usuario
 Astro 320 con T5 Manual del usuario Julio de 2014 Impreso en Taiwán 190-01772-33_0A Todos los derechos reservados. De acuerdo con las leyes de copyright, este manual no podrá copiarse, total o parcialmente,
Astro 320 con T5 Manual del usuario Julio de 2014 Impreso en Taiwán 190-01772-33_0A Todos los derechos reservados. De acuerdo con las leyes de copyright, este manual no podrá copiarse, total o parcialmente,
OREGON GARMIN. Más funciones, más potencia en una pantalla táctil más brillante y resistente
 OREGON 600 - GARMIN Con el Oregon 600 en la mano, preparate para entrar en el nuevo mundo de la navegación Outdoor de Garmin. Con su GPS de alta sensibilidad y recepción de satélites GLONASS (más satélites
OREGON 600 - GARMIN Con el Oregon 600 en la mano, preparate para entrar en el nuevo mundo de la navegación Outdoor de Garmin. Con su GPS de alta sensibilidad y recepción de satélites GLONASS (más satélites
nüvi series 2300 guía de inicio rápido Para utilizar con los siguientes modelos de la unidad nüvi: 2300, 2310, 2340, 2350, 2360, 2370
 nüvi series 2300 guía de inicio rápido Para utilizar con los siguientes modelos de la unidad nüvi: 2300, 2310, 2340, 2350, 2360, 2370 Inicio AVISO Consulta la guía Información importante sobre el producto
nüvi series 2300 guía de inicio rápido Para utilizar con los siguientes modelos de la unidad nüvi: 2300, 2310, 2340, 2350, 2360, 2370 Inicio AVISO Consulta la guía Información importante sobre el producto
Astro. 320 con T5/T5 mini. Manual del usuario. Agosto de 2015 Impreso en Taiwán _0B
 Astro 320 con T5/T5 mini Manual del usuario Agosto de 2015 Impreso en Taiwán 190-01772-33_0B Todos los derechos reservados. De acuerdo con las leyes de copyright, este manual no podrá copiarse, total o
Astro 320 con T5/T5 mini Manual del usuario Agosto de 2015 Impreso en Taiwán 190-01772-33_0B Todos los derechos reservados. De acuerdo con las leyes de copyright, este manual no podrá copiarse, total o
nülink! serie 2300 guía de inicio rápido
 nülink! serie 2300 guía de inicio rápido Inicio AVISO Consulta la guía Información importante sobre el producto y tu seguridad que se incluye en la caja del producto y en la que encontrarás avisos e información
nülink! serie 2300 guía de inicio rápido Inicio AVISO Consulta la guía Información importante sobre el producto y tu seguridad que se incluye en la caja del producto y en la que encontrarás avisos e información
GPSMAP 64 Manual del usuario
 GPSMAP 64 Manual del usuario Diciembre de 2013 190-01702-33_0A Impreso en Taiwán Todos los derechos reservados. De acuerdo con las leyes de copyright, este manual no podrá copiarse, total o parcialmente,
GPSMAP 64 Manual del usuario Diciembre de 2013 190-01702-33_0A Impreso en Taiwán Todos los derechos reservados. De acuerdo con las leyes de copyright, este manual no podrá copiarse, total o parcialmente,
etrex manual del usuario Modelos: 10, 20, 20x, 30, 30x
 etrex manual del usuario Modelos: 10, 20, 20x, 30, 30x 2011-2015 Garmin Ltd. o sus subsidiarias Todos los derechos reservados. De acuerdo con las leyes de copyright, este manual no podrá copiarse, total
etrex manual del usuario Modelos: 10, 20, 20x, 30, 30x 2011-2015 Garmin Ltd. o sus subsidiarias Todos los derechos reservados. De acuerdo con las leyes de copyright, este manual no podrá copiarse, total
GPSMAP 64 Completo y robusto dispositivo de mano con GPS y GLONASS. Seguridad ante todo
 GPSMAP 64 Completo y robusto dispositivo de mano con GPS y GLONASS Pantalla en color de 2,6" que puede leerse a la luz del sol Receptor GPS y GLONASS de alta sensibilidad con antena Quadrifilar Helix Sistema
GPSMAP 64 Completo y robusto dispositivo de mano con GPS y GLONASS Pantalla en color de 2,6" que puede leerse a la luz del sol Receptor GPS y GLONASS de alta sensibilidad con antena Quadrifilar Helix Sistema
Manual de usuario ÖWN FUN + 1. Contenido de la caja. 2. Diseño del dispositivo
 Manual de usuario ÖWN FUN + 1. Contenido de la caja -Dispositivo -Manual -Cable USB -Batería de iones de litio -Adaptador AC 2. Diseño del dispositivo Botón Menú Púlselo para acceder a las opciones del
Manual de usuario ÖWN FUN + 1. Contenido de la caja -Dispositivo -Manual -Cable USB -Batería de iones de litio -Adaptador AC 2. Diseño del dispositivo Botón Menú Púlselo para acceder a las opciones del
nüvi serie 3700 para automóviles Volvo
 nüvi serie 3700 para automóviles Volvo Guía de inicio rápido Para utilizar con los siguientes modelos de la unidad nüvi: 3760, 3790 Julio de 2010 190-01265-53 Rev. A Impreso en Taiwán Inicio AVISO Consulta
nüvi serie 3700 para automóviles Volvo Guía de inicio rápido Para utilizar con los siguientes modelos de la unidad nüvi: 3760, 3790 Julio de 2010 190-01265-53 Rev. A Impreso en Taiwán Inicio AVISO Consulta
zūmo serie 300 Guía de inicio rápido Julio de _0C Impreso en Taiwán
 zūmo serie 300 Guía de inicio rápido Julio de 2013 190-01457-53_0C Impreso en Taiwán Inicio AVISO Consulta la guía Información importante sobre el producto y tu seguridad que se incluye en la caja del
zūmo serie 300 Guía de inicio rápido Julio de 2013 190-01457-53_0C Impreso en Taiwán Inicio AVISO Consulta la guía Información importante sobre el producto y tu seguridad que se incluye en la caja del
Completo dispositivo de mano GPS con brújula de tres ejes y cámara integrada
 GPS MAPS 62 SC Completo dispositivo de mano GPS con brújula de tres ejes y cámara integrada Pantalla en color de 2,6" que puede leerse a la luz del sol Cámara de 5 megapíxeles con enfoque automático y
GPS MAPS 62 SC Completo dispositivo de mano GPS con brújula de tres ejes y cámara integrada Pantalla en color de 2,6" que puede leerse a la luz del sol Cámara de 5 megapíxeles con enfoque automático y
MONTANA 650, 5.0 PIX
 MONTANA 650, 5.0 PIX DESCRIPCION GENERAL GPS grande y resistente para uso al aire libre con cámara Pantalla de 4" con orientación doble y compatible con el uso de guantes Cámara de 5 megapíxeles con enfoque
MONTANA 650, 5.0 PIX DESCRIPCION GENERAL GPS grande y resistente para uso al aire libre con cámara Pantalla de 4" con orientación doble y compatible con el uso de guantes Cámara de 5 megapíxeles con enfoque
Astro 320 guía de inicio rápido. Sistema de rastreo de perros con GPS
 Astro 320 guía de inicio rápido Sistema de rastreo de perros con GPS Inicio Aviso Consulta la guía Información importante sobre el producto y tu seguridad que se incluye en la caja del producto y en la
Astro 320 guía de inicio rápido Sistema de rastreo de perros con GPS Inicio Aviso Consulta la guía Información importante sobre el producto y tu seguridad que se incluye en la caja del producto y en la
APPROACH S10. Manual del usuario
 APPROACH S10 Manual del usuario 2018 Garmin Ltd. o sus subsidiarias Todos los derechos reservados. De acuerdo con las leyes de copyright, este manual no podrá copiarse, total o parcialmente, sin el consentimiento
APPROACH S10 Manual del usuario 2018 Garmin Ltd. o sus subsidiarias Todos los derechos reservados. De acuerdo con las leyes de copyright, este manual no podrá copiarse, total o parcialmente, sin el consentimiento
Alpha 50. Manual del usuario
 Alpha 50 Manual del usuario Junio de 2016 190-02079-33_0A Todos los derechos reservados. De acuerdo con las leyes de copyright, este manual no podrá copiarse, total o parcialmente, sin el consentimiento
Alpha 50 Manual del usuario Junio de 2016 190-02079-33_0A Todos los derechos reservados. De acuerdo con las leyes de copyright, este manual no podrá copiarse, total o parcialmente, sin el consentimiento
CL7 PANTALLA GUÍA DE INICIO RÁPIDO 6YD-F819U-S0
 CL7 PANTALLA GUÍA DE INICIO RÁPIDO 6YD-F819U-S0 Introducción ADVERTENCIA Consulta la guía Información importante sobre el producto y tu seguridad que se incluye en la caja del producto y en la que encontrarás
CL7 PANTALLA GUÍA DE INICIO RÁPIDO 6YD-F819U-S0 Introducción ADVERTENCIA Consulta la guía Información importante sobre el producto y tu seguridad que se incluye en la caja del producto y en la que encontrarás
Rino 750/755t. Manual del usuario
 Rino 750/755t Manual del usuario 2016 Garmin Ltd. o sus subsidiarias Todos los derechos reservados. De acuerdo con las leyes de copyright, este manual no podrá copiarse, total o parcialmente, sin el consentimiento
Rino 750/755t Manual del usuario 2016 Garmin Ltd. o sus subsidiarias Todos los derechos reservados. De acuerdo con las leyes de copyright, este manual no podrá copiarse, total o parcialmente, sin el consentimiento
CL7 PANTALLA GUÍA DE INICIO RÁPIDO 6YD-2819U-S0
 CL7 PANTALLA GUÍA DE INICIO RÁPIDO 6YD-2819U-S0 Introducción ADVERTENCIA Consulta la guía Información importante sobre el producto y tu seguridad que se incluye en la caja del producto y en la que encontrarás
CL7 PANTALLA GUÍA DE INICIO RÁPIDO 6YD-2819U-S0 Introducción ADVERTENCIA Consulta la guía Información importante sobre el producto y tu seguridad que se incluye en la caja del producto y en la que encontrarás
D2 Pilot Manual del usuario
 D2 Pilot Manual del usuario Abril de 2014 190-01674-33_0B Impreso en Taiwán Todos los derechos reservados. De acuerdo con las leyes de copyright, este manual no podrá copiarse, total o parcialmente, sin
D2 Pilot Manual del usuario Abril de 2014 190-01674-33_0B Impreso en Taiwán Todos los derechos reservados. De acuerdo con las leyes de copyright, este manual no podrá copiarse, total o parcialmente, sin
nüvi 1690 Guía de inicio rápido
 nüvi 1690 Guía de inicio rápido 0110229 Unidad nüvi Consulta la guía Información importante sobre el producto y su seguridad que se incluye en la caja del producto y en la que encontrarás advertencias
nüvi 1690 Guía de inicio rápido 0110229 Unidad nüvi Consulta la guía Información importante sobre el producto y su seguridad que se incluye en la caja del producto y en la que encontrarás advertencias
nüvi serie 3700 guía de inicio rápido Marzo de Rev. B Impreso en Taiwán
 nüvi serie 3700 guía de inicio rápido Para utilizar con los siguientes modelos de nüvi: 3750, 3760, 3790 Marzo de 2011 190-01157-53 Rev. B Impreso en Taiwán Inicio ADVERTENCIA Consulta la guía Información
nüvi serie 3700 guía de inicio rápido Para utilizar con los siguientes modelos de nüvi: 3750, 3760, 3790 Marzo de 2011 190-01157-53 Rev. B Impreso en Taiwán Inicio ADVERTENCIA Consulta la guía Información
FICHA TECNICA DE ESPECIFICACIONES
 NOMBRE DEL ELEMENTO: ESTACION METEOROLÓGICA CODIGO: HOJA No. 1 DE ESPECIFICACIONES TÉCNICAS: Caracteristicas: Compra, instalación y puesta en marcha de Estación Agrometeorológica. La estación deberá incluir
NOMBRE DEL ELEMENTO: ESTACION METEOROLÓGICA CODIGO: HOJA No. 1 DE ESPECIFICACIONES TÉCNICAS: Caracteristicas: Compra, instalación y puesta en marcha de Estación Agrometeorológica. La estación deberá incluir
etrex 30x El popular GPS de mando con brújula de tres ejes, pantalla mejorada y mapas preinstalados
 etrex 30x El popular GPS de mando con brújula de tres ejes, pantalla mejorada y mapas preinstalados Pantalla con colores nítidos de 2,2 pulgadas Mapa TopoActive preinstalado de Europa Occidental de Garmin
etrex 30x El popular GPS de mando con brújula de tres ejes, pantalla mejorada y mapas preinstalados Pantalla con colores nítidos de 2,2 pulgadas Mapa TopoActive preinstalado de Europa Occidental de Garmin
HDS-8 & HDS-10. Guía de Inicio Rápido. Teclas funcionales. Crear una posición Hombre al Agua (MOB):
 HDS-8 & HDS-10 Guía de Inicio Rápido 988-0176-033_A Teclas funcionales HDS funciona de forma muy parecida a los productos Lowrance anteriores, pero hay algunos cambios que lo hacen incluso más fácil de
HDS-8 & HDS-10 Guía de Inicio Rápido 988-0176-033_A Teclas funcionales HDS funciona de forma muy parecida a los productos Lowrance anteriores, pero hay algunos cambios que lo hacen incluso más fácil de
Edge Explore 820. Manual del usuario
 Edge Explore 820 Manual del usuario Julio de 2016 190-02077-73_0A Todos los derechos reservados. De acuerdo con las leyes de copyright, este manual no podrá copiarse, total o parcialmente, sin el consentimiento
Edge Explore 820 Manual del usuario Julio de 2016 190-02077-73_0A Todos los derechos reservados. De acuerdo con las leyes de copyright, este manual no podrá copiarse, total o parcialmente, sin el consentimiento
GPS Garmin etrex 10. Artículo etrex10 GPS
 GPS Garmin etrex 10 Artículo etrex10 GPS El GPS etrex 10 es el más reciente GPS de Garmin. Sustituye al etrex H y al H Legend. Supone una mejora de uno de los dispositivos GPS de mano más fiables y conocidos.
GPS Garmin etrex 10 Artículo etrex10 GPS El GPS etrex 10 es el más reciente GPS de Garmin. Sustituye al etrex H y al H Legend. Supone una mejora de uno de los dispositivos GPS de mano más fiables y conocidos.
tactix Manual del usuario
 tactix Manual del usuario Septiembre de 2013 190-01652-33_0A Impreso en Taiwán Todos los derechos reservados. De acuerdo con las leyes de copyright, este manual no podrá copiarse, total o parcialmente,
tactix Manual del usuario Septiembre de 2013 190-01652-33_0A Impreso en Taiwán Todos los derechos reservados. De acuerdo con las leyes de copyright, este manual no podrá copiarse, total o parcialmente,
Todos los derechos reservados. De acuerdo con las leyes de copyright, este manual no podrá copiarse, total o parcialmente, sin el consentimiento por
 Todos los derechos reservados. De acuerdo con las leyes de copyright, este manual no podrá copiarse, total o parcialmente, sin el consentimiento por escrito de Garmin. Garmin se reserva el derecho a cambiar
Todos los derechos reservados. De acuerdo con las leyes de copyright, este manual no podrá copiarse, total o parcialmente, sin el consentimiento por escrito de Garmin. Garmin se reserva el derecho a cambiar
Edge Explore Manual del usuario
 Edge Explore 1000 Manual del usuario 2015 2017 Garmin Ltd. o sus subsidiarias Todos los derechos reservados. De acuerdo con las leyes de copyright, este manual no podrá copiarse, total o parcialmente,
Edge Explore 1000 Manual del usuario 2015 2017 Garmin Ltd. o sus subsidiarias Todos los derechos reservados. De acuerdo con las leyes de copyright, este manual no podrá copiarse, total o parcialmente,
GPS 73. Manual del usuario. Noviembre de 2015 Impreso en Taiwán _0A
 GPS 73 Manual del usuario Noviembre de 2015 Impreso en Taiwán 190-01936-33_0A Todos los derechos reservados. De acuerdo con las leyes de copyright, este manual no podrá copiarse, total o parcialmente,
GPS 73 Manual del usuario Noviembre de 2015 Impreso en Taiwán 190-01936-33_0A Todos los derechos reservados. De acuerdo con las leyes de copyright, este manual no podrá copiarse, total o parcialmente,
Android 2.3 Tablet Manual de Usuario
 Contenido. Contenido....1 2. Contenido de la caja...2 3. Perspectiva del producto...3 4. Encendido y apagado...4 Hibernar: Pulsar el botón de encendido para que la tableta se ponga en modo de hibernación
Contenido. Contenido....1 2. Contenido de la caja...2 3. Perspectiva del producto...3 4. Encendido y apagado...4 Hibernar: Pulsar el botón de encendido para que la tableta se ponga en modo de hibernación
Serie GPSMAP 62 manual del usuario. Para utilizar con las unidades GPSMAP 62, 62s y 62st
 Serie GPSMAP 62 manual del usuario Para utilizar con las unidades GPSMAP 62, 62s y 62st 2010 Garmin Ltd. o sus subsidiarias Garmin International, Inc. 1200 East 151st Street, Olathe, Kansas 66062, EE.
Serie GPSMAP 62 manual del usuario Para utilizar con las unidades GPSMAP 62, 62s y 62st 2010 Garmin Ltd. o sus subsidiarias Garmin International, Inc. 1200 East 151st Street, Olathe, Kansas 66062, EE.
GNX Wind. Manual del usuario
 GNX Wind Manual del usuario Febrero de 2016 190-02003-33_0A Todos los derechos reservados. De acuerdo con las leyes de copyright, este manual no podrá copiarse, total o parcialmente, sin el consentimiento
GNX Wind Manual del usuario Febrero de 2016 190-02003-33_0A Todos los derechos reservados. De acuerdo con las leyes de copyright, este manual no podrá copiarse, total o parcialmente, sin el consentimiento
serie GPSMAP 78 manual del usuario para utilizar con las unidades GPSMAP 78, GPSMAP 78S y GPSMAP 78Sc
 serie GPSMAP 78 manual del usuario para utilizar con las unidades GPSMAP 78, GPSMAP 78S y GPSMAP 78Sc 2010 Garmin Ltd. o sus subsidiarias Garmin International, Inc. 1200 East 151st Street, Olathe, Kansas
serie GPSMAP 78 manual del usuario para utilizar con las unidades GPSMAP 78, GPSMAP 78S y GPSMAP 78Sc 2010 Garmin Ltd. o sus subsidiarias Garmin International, Inc. 1200 East 151st Street, Olathe, Kansas
Índice. Consulte la declaración de conformidad en /01/ :29:46
 Índice Contenido de la caja... 44 Procedimientos iniciales... 45 Descripción del ARCHOS... 46 Asistente de inicio... 48 Conexión a una red WiFi... 49 La interfaz Android TM... 50 Para familiarizarse con
Índice Contenido de la caja... 44 Procedimientos iniciales... 45 Descripción del ARCHOS... 46 Asistente de inicio... 48 Conexión a una red WiFi... 49 La interfaz Android TM... 50 Para familiarizarse con
Edge 810. Número de referencia: Ciclocomputador de bicicleta para un rendimiento y navegación óptimos
 Edge 810 Número de referencia: 010-01063-01 Ciclocomputador de bicicleta para un rendimiento y navegación óptimos Funciones de conexión¹ como rastreo en tiempo real, envío y recepción de trayectos, uso
Edge 810 Número de referencia: 010-01063-01 Ciclocomputador de bicicleta para un rendimiento y navegación óptimos Funciones de conexión¹ como rastreo en tiempo real, envío y recepción de trayectos, uso
manual del usuario EDGE 200 ORDENADOR DE BICICLETA CON GPS Agosto de _0A Impreso en Taiwán
 manual del usuario EDGE 200 ORDENADOR DE BICICLETA CON GPS Agosto de 2011 190-01368-33_0A Impreso en Taiwán Inicio aviso Consulta siempre a tu médico antes de empezar o modificar cualquier programa de
manual del usuario EDGE 200 ORDENADOR DE BICICLETA CON GPS Agosto de 2011 190-01368-33_0A Impreso en Taiwán Inicio aviso Consulta siempre a tu médico antes de empezar o modificar cualquier programa de
FUSION MS-NRX300 ESPAÑOL
 FUSION MS-NRX300 MANDO A DISTANCIA CON CABLE PARA DISPOSITIVOS DE NAVEGACIÓN MANUAL DEL USUARIO ESPAÑOL FUSIONENTERTAINMENT.COM 2016 2017 Garmin Ltd. o sus subsidiarias Todos los derechos reservados. De
FUSION MS-NRX300 MANDO A DISTANCIA CON CABLE PARA DISPOSITIVOS DE NAVEGACIÓN MANUAL DEL USUARIO ESPAÑOL FUSIONENTERTAINMENT.COM 2016 2017 Garmin Ltd. o sus subsidiarias Todos los derechos reservados. De
GPS GARMIN - etrex 10
 GPS GARMIN - etrex 10 DESCRIPCION GENERAL GPS de mano compacto con funciones mejoradas Mapa base mundial Pantalla monocroma de 2,2"" fácil de leer en cualquier situación de iluminación Satélites GPS y
GPS GARMIN - etrex 10 DESCRIPCION GENERAL GPS de mano compacto con funciones mejoradas Mapa base mundial Pantalla monocroma de 2,2"" fácil de leer en cualquier situación de iluminación Satélites GPS y
HDS-5 & HDS-7. Guía de inicio rápido. Teclas funcionales. Crear una posición Hombre al agua (MOB):
 988-0176-23_A HDS-5 & HDS-7 Guía de inicio rápido Teclas funcionales HDS funciona de forma muy parecida a los productos Lowrance anteriores, pero hay algunos cambios que lo hacen incluso más fácil de utilizar.
988-0176-23_A HDS-5 & HDS-7 Guía de inicio rápido Teclas funcionales HDS funciona de forma muy parecida a los productos Lowrance anteriores, pero hay algunos cambios que lo hacen incluso más fácil de utilizar.
GMI 20 Manual del usuario
 GMI 20 Manual del usuario Junio de 2013 190-01609-33_0A Impreso en Taiwán Todos los derechos reservados. De acuerdo con las leyes de copyright, este manual no podrá copiarse, total o parcialmente, sin
GMI 20 Manual del usuario Junio de 2013 190-01609-33_0A Impreso en Taiwán Todos los derechos reservados. De acuerdo con las leyes de copyright, este manual no podrá copiarse, total o parcialmente, sin
GNX 20/21. Manual del usuario
 GNX 20/21 Manual del usuario Marzo de 2016 190-01659-33_0C Todos los derechos reservados. De acuerdo con las leyes de copyright, este manual no podrá copiarse, total o parcialmente, sin el consentimiento
GNX 20/21 Manual del usuario Marzo de 2016 190-01659-33_0C Todos los derechos reservados. De acuerdo con las leyes de copyright, este manual no podrá copiarse, total o parcialmente, sin el consentimiento
Approach S1. manual del usuario
 Approach S1 manual del usuario 2010 Garmin Ltd. o sus subsidiarias Todos los derechos reservados. A menos que en este documento se indique expresamente, ninguna parte de este manual se podrá reproducir,
Approach S1 manual del usuario 2010 Garmin Ltd. o sus subsidiarias Todos los derechos reservados. A menos que en este documento se indique expresamente, ninguna parte de este manual se podrá reproducir,
MANUAL DE REFERENCIA RÁPIDA
 MANUAL DE REFERENCIA RÁPIDA Funciones del dispositivo Botón de retroceso Bisel Botón de encendido/inicio Configuración del Gear S2 Paso 1. Carga del Gear S2 Coloca con cuidado el Gear S2 en la base de
MANUAL DE REFERENCIA RÁPIDA Funciones del dispositivo Botón de retroceso Bisel Botón de encendido/inicio Configuración del Gear S2 Paso 1. Carga del Gear S2 Coloca con cuidado el Gear S2 en la base de
APPROACH X10. Manual del usuario
 APPROACH X10 Manual del usuario 2017 Garmin Ltd. o sus subsidiarias Todos los derechos reservados. De acuerdo con las leyes de copyright, este manual no podrá copiarse, total o parcialmente, sin el consentimiento
APPROACH X10 Manual del usuario 2017 Garmin Ltd. o sus subsidiarias Todos los derechos reservados. De acuerdo con las leyes de copyright, este manual no podrá copiarse, total o parcialmente, sin el consentimiento
Todos los derechos reservados. De acuerdo con las leyes de copyright, este manual no podrá copiarse, total o parcialmente, sin el consentimiento por
 Todos los derechos reservados. De acuerdo con las leyes de copyright, este manual no podrá copiarse, total o parcialmente, sin el consentimiento por escrito de Garmin. Garmin se reserva el derecho a cambiar
Todos los derechos reservados. De acuerdo con las leyes de copyright, este manual no podrá copiarse, total o parcialmente, sin el consentimiento por escrito de Garmin. Garmin se reserva el derecho a cambiar
Approach G10. Manual del usuario
 Approach G10 Manual del usuario Febrero de 2016 190-01986-33_0A Todos los derechos reservados. De acuerdo con las leyes de copyright, este manual no podrá copiarse, total o parcialmente, sin el consentimiento
Approach G10 Manual del usuario Febrero de 2016 190-01986-33_0A Todos los derechos reservados. De acuerdo con las leyes de copyright, este manual no podrá copiarse, total o parcialmente, sin el consentimiento
etrex 10 Número de referencia: GPS de mano compacto con funciones mejoradas
 etrex 10 Número de referencia: 010-00970-00 GPS de ma compacto con funciones mejoradas Mapa base mundial Pantalla mocroma de 2,2"" fácil de leer en cualquier situación de iluminación Satélites GPS y GLONASS
etrex 10 Número de referencia: 010-00970-00 GPS de ma compacto con funciones mejoradas Mapa base mundial Pantalla mocroma de 2,2"" fácil de leer en cualquier situación de iluminación Satélites GPS y GLONASS
GARMIN DRIVESMART 51/61. Manual del usuario
 GARMIN DRIVESMART 51/61 Manual del usuario 2016 Garmin Ltd. o sus subsidiarias Todos los derechos reservados. De acuerdo con las leyes de copyright, este manual no podrá copiarse, total o parcialmente,
GARMIN DRIVESMART 51/61 Manual del usuario 2016 Garmin Ltd. o sus subsidiarias Todos los derechos reservados. De acuerdo con las leyes de copyright, este manual no podrá copiarse, total o parcialmente,
Información importante
 Información importante Comenzar aquí Estas son las operaciones que podrá realizar con esta guía: Cargar y configurar la computadora de mano. Instalar el software Palm Desktop y otras aplicaciones. Sincronizar
Información importante Comenzar aquí Estas son las operaciones que podrá realizar con esta guía: Cargar y configurar la computadora de mano. Instalar el software Palm Desktop y otras aplicaciones. Sincronizar
nülink! 1695 Guía de inicio rápido
 nülink! 1695 Guía de inicio rápido 01102436 Acerca del dispositivo Aviso Consulta la guía Información importante sobre el producto y tu seguridad que se incluye en la caja del producto y en la que encontrarás
nülink! 1695 Guía de inicio rápido 01102436 Acerca del dispositivo Aviso Consulta la guía Información importante sobre el producto y tu seguridad que se incluye en la caja del producto y en la que encontrarás
TruSwing. Manual del usuario
 TruSwing Manual del usuario Diciembre de 2015 190-01877-73_0A Todos los derechos reservados. De acuerdo con las leyes de copyright, este manual no podrá copiarse, total o parcialmente, sin el consentimiento
TruSwing Manual del usuario Diciembre de 2015 190-01877-73_0A Todos los derechos reservados. De acuerdo con las leyes de copyright, este manual no podrá copiarse, total o parcialmente, sin el consentimiento
quatix Manual del usuario
 quatix Manual del usuario Abril de 2013 190-01594-33_0A Impreso en Taiwán Todos los derechos reservados. De acuerdo con las leyes de copyright, este manual no podrá copiarse, total o parcialmente, sin
quatix Manual del usuario Abril de 2013 190-01594-33_0A Impreso en Taiwán Todos los derechos reservados. De acuerdo con las leyes de copyright, este manual no podrá copiarse, total o parcialmente, sin
Descripción General Garmin etrex 10
 Descripción General Garmin etrex 10 Mapa base mundial Pantalla monocroma de 2,2"" fácil de leer en cualquier situación de iluminación Satélites GPS y GLONASS para adquirir la posición de forma más rápida
Descripción General Garmin etrex 10 Mapa base mundial Pantalla monocroma de 2,2"" fácil de leer en cualquier situación de iluminación Satélites GPS y GLONASS para adquirir la posición de forma más rápida
GPS Garmin etrex 20. Artículo etrex 20 GPS
 GPS Garmin etrex 20 Artículo etrex 20 GPS El GPS etrex 20 es el más reciente GPS de Garmin. Sustituye al etrex Legend y Venture. Supone una mejora de uno de los dispositivos GPS de mano más fiables y conocidos.
GPS Garmin etrex 20 Artículo etrex 20 GPS El GPS etrex 20 es el más reciente GPS de Garmin. Sustituye al etrex Legend y Venture. Supone una mejora de uno de los dispositivos GPS de mano más fiables y conocidos.
INREACH SE + INREACH EXPLORER + Manual del usuario
 INREACH SE + INREACH EXPLORER + Manual del usuario 2017 Garmin Ltd. o sus subsidiarias Todos los derechos reservados. De acuerdo con las leyes de copyright, este manual no podrá copiarse, total o parcialmente,
INREACH SE + INREACH EXPLORER + Manual del usuario 2017 Garmin Ltd. o sus subsidiarias Todos los derechos reservados. De acuerdo con las leyes de copyright, este manual no podrá copiarse, total o parcialmente,
Guía de conexión (para KeyMission 80)
 Guía de conexión (para KeyMission 80) Tabla de contenido Instalación de la aplicación SnapBridge...2 Conexión de la cámara y de un dispositivo inteligente... 3 Carga de imágenes y fotografía remota...
Guía de conexión (para KeyMission 80) Tabla de contenido Instalación de la aplicación SnapBridge...2 Conexión de la cámara y de un dispositivo inteligente... 3 Carga de imágenes y fotografía remota...
NAVEGACIÓN.
 NAVEGACIÓN www.fiatnavigation.com www.daiichi.com.tr Introducción Al utilizar el software de navegación por primera vez, se inicia automáticamente un proceso de configuración inicial. Proceda de la forma
NAVEGACIÓN www.fiatnavigation.com www.daiichi.com.tr Introducción Al utilizar el software de navegación por primera vez, se inicia automáticamente un proceso de configuración inicial. Proceda de la forma
Garmin fleet 590 Guía de inicio rápido. Julio de _0A Impreso en Taiwán
 Garmin fleet 590 Guía de inicio rápido Julio de 2013 190-01505-53_0A Impreso en Taiwán Suscripción a la flota Antes de poder utilizar las funciones de gestión de flotas en el dispositivo, tu empresa debe
Garmin fleet 590 Guía de inicio rápido Julio de 2013 190-01505-53_0A Impreso en Taiwán Suscripción a la flota Antes de poder utilizar las funciones de gestión de flotas en el dispositivo, tu empresa debe
El seguimiento en vivo de la actividad cuenta los pasos y las calorías y te recuerda cuándo debes ponerte en marcha
 FORERUNNER 15 Corre con todo el corazón. Forerunner 15 capta estadísticas esenciales de tu carrera, como tiempo, distancia y ritmo. Si se vincula con una correa de frecuencia cardiaca¹, también registra
FORERUNNER 15 Corre con todo el corazón. Forerunner 15 capta estadísticas esenciales de tu carrera, como tiempo, distancia y ritmo. Si se vincula con una correa de frecuencia cardiaca¹, también registra
Edge 820. Manual del usuario
 Edge 820 Manual del usuario Julio de 2016 190-02077-33_0A Todos los derechos reservados. De acuerdo con las leyes de copyright, este manual no podrá copiarse, total o parcialmente, sin el consentimiento
Edge 820 Manual del usuario Julio de 2016 190-02077-33_0A Todos los derechos reservados. De acuerdo con las leyes de copyright, este manual no podrá copiarse, total o parcialmente, sin el consentimiento
serie GPSMAP 78 manual del usuario para utilizar con las unidades GPSMAP 78, GPSMAP 78S y GPSMAP 78Sc
 serie GPSMAP 78 manual del usuario para utilizar con las unidades GPSMAP 78, GPSMAP 78S y GPSMAP 78Sc Todos los derechos reservados. A menos que en este documento se indique expresamente, ninguna parte
serie GPSMAP 78 manual del usuario para utilizar con las unidades GPSMAP 78, GPSMAP 78S y GPSMAP 78Sc Todos los derechos reservados. A menos que en este documento se indique expresamente, ninguna parte
INSTRUCTIVO DE USO. Por favor, lea este instructivo de uso antes de utilizar el dispositivo. Cámara frontal Botón de encendido
 Por favor, lea este instructivo de uso antes de utilizar el dispositivo. INSTRUCTIVO DE USO Cámara frontal Botón de encendido 7" Botón de Subir/Bajar volumen 8063 1 CJB1F8002AGA 1 Cargue completamente
Por favor, lea este instructivo de uso antes de utilizar el dispositivo. INSTRUCTIVO DE USO Cámara frontal Botón de encendido 7" Botón de Subir/Bajar volumen 8063 1 CJB1F8002AGA 1 Cargue completamente
Información importante
 Información importante Comenzar aquí Éstas son las operaciones que podrá realizar con esta guía: Cargar y configurar la computadora de mano. Instalar el software Palm Desktop y otro software. Sincronizar
Información importante Comenzar aquí Éstas son las operaciones que podrá realizar con esta guía: Cargar y configurar la computadora de mano. Instalar el software Palm Desktop y otro software. Sincronizar
Garmin GPSMAP 78s GPS
 Garmin GPSMAP 78s GPS El GPSMAP 78S de Garmin tiene una brújula electrónica con inclinación compensada de 3 ejes y un altímetro barométrico. Además, puede compartir sus puntos de referencia, pistas, rutas
Garmin GPSMAP 78s GPS El GPSMAP 78S de Garmin tiene una brújula electrónica con inclinación compensada de 3 ejes y un altímetro barométrico. Además, puede compartir sus puntos de referencia, pistas, rutas
MANUAL DE REFERENCIA RÁPIDA
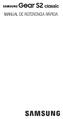 MANUAL DE REFERENCIA RÁPIDA Funciones del dispositivo Botón Atrás Bisel Botón de encendido /inicio Configuración del Gear S2 Paso 1. Carga del Gear S2 Coloca con cuidado el Gear S2 en la base de carga
MANUAL DE REFERENCIA RÁPIDA Funciones del dispositivo Botón Atrás Bisel Botón de encendido /inicio Configuración del Gear S2 Paso 1. Carga del Gear S2 Coloca con cuidado el Gear S2 en la base de carga
GARMIN DRIVE 51/61. Manual del usuario
 GARMIN DRIVE 51/61 Manual del usuario 2016 Garmin Ltd. o sus subsidiarias Todos los derechos reservados. De acuerdo con las leyes de copyright, este manual no podrá copiarse, total o parcialmente, sin
GARMIN DRIVE 51/61 Manual del usuario 2016 Garmin Ltd. o sus subsidiarias Todos los derechos reservados. De acuerdo con las leyes de copyright, este manual no podrá copiarse, total o parcialmente, sin
INFORMACIÓN IMPORTANTE
 INFORMACIÓN IMPORTANTE Comenzar aquí Estas son las operaciones que podrá realizar con esta guía: Cargar y configurar la computadora de mano. Instalar el software Palm Desktop y otro software para sincronizar,
INFORMACIÓN IMPORTANTE Comenzar aquí Estas son las operaciones que podrá realizar con esta guía: Cargar y configurar la computadora de mano. Instalar el software Palm Desktop y otro software para sincronizar,
Descripción de los iconos ES 1 ATRÁS/DETENER ( 3 ENCENDER o APAGAR / 5 ARRIBA ( RETROILUMINACIÓN (
 1 ATRÁSDETENER ( Presione este botón para volver a la página anterior o cancelar una operación. Durante una grabación, presione este botón para pausar dicha grabación. Presiónelo de nuevo para detener
1 ATRÁSDETENER ( Presione este botón para volver a la página anterior o cancelar una operación. Durante una grabación, presione este botón para pausar dicha grabación. Presiónelo de nuevo para detener
Dispositivo fēnix : el innovador reloj con GPS para exteriores diseñado para alpinistas y entusiastas de las actividades al aire libre
 fēnix Por lo que estas a punto de lograr Altímetro, barómetro y brújula de tres ejes con calibración automática del sensor Marca hasta 1.000 waypoints y almacena hasta 10.000 puntos de track TracBack invierte
fēnix Por lo que estas a punto de lograr Altímetro, barómetro y brújula de tres ejes con calibración automática del sensor Marca hasta 1.000 waypoints y almacena hasta 10.000 puntos de track TracBack invierte
INREACH MINI. Manual del usuario
 INREACH MINI Manual del usuario 2018 Garmin Ltd. o sus subsidiarias Todos los derechos reservados. De acuerdo con las leyes de copyright, este manual no podrá copiarse, total o parcialmente, sin el consentimiento
INREACH MINI Manual del usuario 2018 Garmin Ltd. o sus subsidiarias Todos los derechos reservados. De acuerdo con las leyes de copyright, este manual no podrá copiarse, total o parcialmente, sin el consentimiento
F O R E R U N N E R 6 1 0
 F O R E R U N N E R 6 1 0 g u í a d e i n i c i o r á p i d o Información importante aviso Consulta siempre a tu médico antes de empezar o modificar cualquier programa de ejercicios. Consulta la guía Información
F O R E R U N N E R 6 1 0 g u í a d e i n i c i o r á p i d o Información importante aviso Consulta siempre a tu médico antes de empezar o modificar cualquier programa de ejercicios. Consulta la guía Información
Información importante
 Información importante Comience aquí Éstas son las operaciones que podrá realizar con esta guía: Cargar y configurar la computadora de mano. Instalar el software Palm Desktop y otro software importante.
Información importante Comience aquí Éstas son las operaciones que podrá realizar con esta guía: Cargar y configurar la computadora de mano. Instalar el software Palm Desktop y otro software importante.
Wanscam. Manual usuario APP movil E-VIEW7. Descargar aplicación
 Wanscam Manual usuario APP movil E-VIEW7 Descargar aplicación Descargue e instale la Wanscam APP antes de configurar la cámara IP. Busque en Google Play Store y App Store E-view7 Funcionalidad de configuración
Wanscam Manual usuario APP movil E-VIEW7 Descargar aplicación Descargue e instale la Wanscam APP antes de configurar la cámara IP. Busque en Google Play Store y App Store E-view7 Funcionalidad de configuración
