Fax Télécopieur Fax Fax. HP LaserJet MFP Analog Fax Accessory 300
|
|
|
- Natividad Castilla Botella
- hace 8 años
- Vistas:
Transcripción
1 Fax Télécopieur Fax Fax HP LaserJet MFP Analog Fax Accessory 300
2
3 HP LaserJet MFP Analog Fax Accessory 300 English Fax Guide
4 Copyright Information 2004 Copyright Hewlett-Packard Development Company, L.P. Reproduction, adaptation or translation without prior written permission is prohibited, except as allowed under the copyright laws. The information herein is subject to change without notice. The only warranties for HP products and services are set forth in the express warranty statements accompanying such products and services. Nothing herein should be construed as constituting an additional warranty. HP shall not be liable for technical or editorial errors or omissions contained herein. Part number: Q Edition 1, 9/2004 Safety Information WARNING! Potential Shock Hazard Always follow basic safety precautions when using this product to reduce risk of injury from fire or electric shock. 1 Read and understand all instructions in this manual. 2 Observe all warnings and instructions marked on the product. 3 Do not touch the contacts on the end of the telephone cord or any of the sockets on the fax accessory product. Replace damaged cords immediately. 4 The phone cord is electrified and can cause a shock. When servicing the product, be sure to disconnect the phone cord from the wall connector. 5 Never install telephone wiring during a lightning storm. 6 Unplug this product from wall outlets and telephone jacks before cleaning. 7 Do not install or use this product near water or when you are wet. 8 Install the product securely on a stable surface. 9 Install the product in a protected location where no one can step on or trip over the telephone line and the telephone line will not be damaged. 10 Refer all servicing questions to qualified personnel. Information regarding FCC Class A, Parts 15 and 68 requirements and other regulatory requirements can be found in Appendix A of this manual. Trademark Credits All products mentioned herein may be trademarks of their respective companies. Local country/region laws may prohibit the use of this product outside of the countries/regions specified. It is strictly forbidden by law in most countries/regions to connect nonapproved telecommunications equipment (fax machines) to public telephone networks.
5 Contents 1 Setting up Introduction Parts included with the fax accessory Installing the fax accessory Installing/replacing the fax accessory in the HP LaserJet 9040/9050mfp Installing/replacing the fax accessory in the HP LaserJet 4345mfp Verifying fax operation Making required fax settings Accessing fax settings menu To set or verify the date and time To set the location To set the fax header Faxing Introduction Fax feature screen Fax Feature screen for the HP LaserJet 9040/9050mfp/9500mfp Fax Feature screen for the HP LaserJet 4345mfp Status message bar Sending faxes To send a fax - enter number(s) manually To send a fax using speed dial To send a fax using one touch speed dial for the HP LaserJet 4345mfp Sending a fax using phone book numbers Canceling a fax To cancel the current fax transmission To cancel all pending faxes Changing notification settings Creating and deleting speed dial lists To create a speed dial list To delete a speed dial list for the HP LaserJet 9040/9050mfp and 9500mfp To delete a speed dial list for the HP LaserJet 4345mfp To delete a single number from a speed dial list for the HP LaserJet 4345mfp ENWW iii
6 Assigning speed dial lists to one touch keys for the HP LaserJet 4345mfp To assign a speed dial to a one touch key for the HP LaserJet 4345mfp To clear or reassign speed dial lists to one touch keys for the HP LaserJet 4345mfp Changing the sharpness setting Changing the background setting Changing the light/dark setting Receiving faxes Configuration Introduction Remote fax configuration Web browser HP Web Jetadmin HP MFP Digital Sending Software Configuration Utility Setting the modem volume Setting the ringer volume Setting error correction mode Setting JBIG compression mode Setting outgoing fax resolution Setting the overlay header (outgoing faxes) Setting dialing mode Setting redial rules To set redial-on-busy To set redial-on-no-answer To set redial interval Setting dial tone detection Setting a dialing prefix Setting billing codes Setting rings-to-answer Stamp received faxes (incoming faxes) Setting Fit-to-page Setting paper tray Setting the destination bin Blocking incoming faxes To create a blocked-fax list To remove numbers from the blocked-fax list To clear all numbers from the blocked-fax list Faxing (advanced) Secure settings Changing your PIN Setting fax forwarding iv ENWW
7 Scheduling fax printing (memory lock) To enable/disable schedule printing of faxes To create a schedule printing of faxes schedule Initiate polling receive Fax Logs Printing the fax call report (include thumbnail) To schedule fax call report printing Printing the fax activity log Printing the billing code report Clearing the fax activity log and billing code report Printing the blocked fax list report Printing the speed dial list report English 6 Troubleshooting Is your fax set up correctly? What type of phone line are you using? Are you using a phone-line splitter? Are you using a surge-protection device? Are you using a phone company voice-messaging service or an answering machine? Checking fax accessory status LED operation Fax feature is not operating General fax problems Receiving fax problems Sending fax problems Error codes Service settings Firmware upgrades Customer Support World wide web Phone Appendix A Specifications and regulatory information Fax accessory product specifications Replacement parts and accessories US Federal Communications Commission FCC Part 15 Compliance Statement FCC Part 68 Telecom Telephone Consumer Protection Act (US) Canadian Department of Communications Canadian Limitations Notice ENWW v
8 Other regulatory information Regulatory information for EU countries/regions New Zealand Telecom Warning Notice South African Notice TAIWAN BSMI Class A Warning Declaration of Conformity Hewlett-Packard limited warranty statement Environmental Product Stewardship Program Protecting the environment Index vi ENWW
9 1Setting up English Introduction The HP LaserJet MFP Analog Fax Accessory 300 enables the HP multifunction product (MFP) to function as a standalone analog fax machine. This guide describes the fax functions of this product and can help you complete the following tasks: Install/replace the fax accessory in the MFP Perform initial setup configuration Send faxes Configure fax settings Setting advanced fax features Access fax logs and reports Troubleshoot problems In addition, this guide provides information on product specifications and regulatory information. Note In addition to the analog fax feature, the MFP also supports LAN faxing. LAN faxing is managed by the HP MFP Digital Sending Software Configuration Utility which is a separate product and is not covered in this document. For information about LAN faxing, see the HP MFP Digital Sending Software User Guide or the HP MFP Digital Sending Software Support Guide. If both the analog fax accessory and the LAN fax are installed, only one fax can be enabled at a time. You should save this guide so that you can refer back to instructions on specific fax features. ENWW Introduction 1
10 Note If the MFP did not come with the fax accessory installed, you need to install it as described in this chapter. If the MFP came with the fax accessory installed, you need to connect the phone cord and perform the initial fax configuration, also described in this chapter. Parts included with the fax accessory The following components are included with the fax accessory: Fax guide (this document) Fax accessory hardware card Phone cord(s) (cords vary depending on the country/region.) Figure 1-1 HP LaserJet MFP Analog Fax Accessory 300 contents Installing the fax accessory This section describes installing the hardware fax accessory card into the MFP. Procedures are provided for: HP LaserJet 9040/9050mfp HP LaserJet 4345mfp Select the procedure for your MFP. The HP LaserJet MFP Analog Fax Accessory 300 is also supported in the HP LaserJet 9500mfp, however, the fax accessory is pre-installed in the HP LaserJet 9500mfp. For information about installing or replacing the fax accessory in the HP LaserJet 9500mfp, refer to the HP LaserJet 9500mfp User Guide. 2 Chapter 1 Setting up ENWW
11 Note Installing/replacing the fax accessory in the HP LaserJet 9040/9050mfp This procedure provides information on how to install or replace the fax card in the HP LaserJet 9040/9050mfp. If you purchased the MFP with the fax accessory installed, you do not need to perform this hardware installation, however, you will need to connect the phone cord as described in steps 10 and 11 of this procedure and you will also need to make the required configuration settings, see Making required fax settings on page 11. English The fax accessory card is installed on the MFP formatter board which must be removed to install the fax card. To install or to replace an existing fax card, complete the following steps. 1 Unpack the fax card from the box. Do not remove the fax card from its antistatic pouch. 2 Set the MFP s power switch to off and disconnect the AC power cord. 3 Locate the formatter board. The formatter board is attached to a sheet-metal plate (1) located on the left side of the MFP towards the back, see Figure 1-2. Figure 1-2 HP LaserJet 9040/9050mfp formatter location ENWW Installing the fax accessory 3
12 4 Disconnect all the cables (2) from the formatter (1), see Figure 1-3. Remember where the cables are removed from to ensure that you reinstall them in the same locations. The formatter board contains parts that are sensitive to electrostatic discharge (ESD). When handling the formatter board, use static protection, such as a grounding wrist strap connected to the metal frame of the MFP or hold the metal frame with your hand. Also, avoid touching the components on the board. 5 Loosen two captive thumb-screws (3) at the top and bottom of the formatter plate, see Figure 1-3, and pull the formatter plate and board (1) out of the MFP. Set the formatter board on a flat, non-conductive surface. Figure 1-3 HP LaserJet 9040/9050mfp formatter removal The fax card contains parts that are sensitive to electrostatic discharge (ESD). When removing the fax card from its antistatic pouch and while installing it, use static protection such as a grounding wrist strap connected a grounded metal component such as the metal frame of the MFP, or touch the grounded metal frame with your hand. Also, avoid touching the components on the board. Note CAUTION If you are replacing an existing fax card, remove the card that is to be replaced from the formatter. While handling the fax card, do not press on the yellow component on the card because this could damage it and result in a fax malfunction. 4 Chapter 1 Setting up ENWW
13 6 Remove the fax accessory from its antistatic pouch. 7 Insert the fax card connector (1) into the formatter fax connector (2), see Figure 1-4. The connector on the formatter board is labeled FAX ACCESSORY. When inserting the card into the connector, the ends of the card should slide into the two board guides (3) and snap into place when it is fully seated in the connector. Verify that the accessory is securely seated. The phone connector on the fax card should be aligned with the opening in the back of the formatter cage. English Figure 1-4 Installing the fax card on the HP LaserJet 9040/9050mfp formatter board ENWW Installing the fax accessory 5
14 8 Install the formatter back into the MFP, see Figure 1-5. Figure 1-5 Reinstalling the formatter into the HP LaserJet 9040/9050mfp 9 Reconnect any cables (4) removed from the formatter in step 4, see Figure 1-6. Note WARNING! Note When connecting the fax card to a phone line, ensure that the phone line being used is a dedicated line that is not used by any other devices. This line should be an analog line because the fax will not function correctly if connected to some digital PBX systems. If you are unsure of what type of line you have, contact your telecom provider. Also, HP recommends using the phone cord that comes with the fax accessory to ensure the accessory functions correctly. The phone wall jack is electrified and you might receive an electric shock if you touch the wall jack. When installing the phone cable, do not touch the wall phone jack or, if you connect the phone cable into the wall phone jack first, do not touch the wires on the phone cable connector at other end. 10 Connect the phone cord connector (1) into the FAX connector (2) on the formatter plate, see Figure 1-6. Push the connector in until it clicks. The LAN connector and the phone cord connector are similar. Ensure that you connect the LAN cable plug (3) into the LAN connector and the phone cord connector (1) into the FAX connector (2). Note that the LAN connector is wider than the phone connector. 6 Chapter 1 Setting up ENWW
15 English LAN Cable (if used) Phone cord Figure 1-6 Making cabling connections to the formatter for the HP LaserJet 9040/9050mfp 11 Connect the other end of the phone cord into the phone jack on the wall. Push the connector in until it clicks. 12 Plug in the MFP AC power cord and set the power switch to on. This completes the installation of the fax card. Next, you need to verify that the fax has been installed correctly and is operating, see, Verifying fax operation on page 11. Installing/replacing the fax accessory in the HP LaserJet 4345mfp This procedure provides information on how to install the fax card in the HP LaserJet 4345mfp. The fax card is installed on the MFP formatter board, which is accessed by removing a MFP side panel. To install the fax card, complete the following steps. 1 Unpack the fax card from the box, but do not remove it from its antistatic pouch. 2 Set the MFP s power switch to off and disconnect the AC power cord. 3 Locate the formatter board (1) on the back of the printer, see Figure 1-7. ENWW Installing the fax accessory 7
16 4 To access the formatter board, locate the removable cover (2) on the side of the MFP, see Figure Remove the side cover by placing your fingers in the cover s indented area (2) and pulling, to slide it back and remove it from the printer. Note You do not need to remove any cables from the formatter for this procedure. Rear view Figure 1-7 MFP formatter cover - HP LaserJet 4345mfp (rear view) 6 Open the formatter cage door (1) by pulling out on the door tab (2) and swing (3) the door open, see Figure 1-8. Figure 1-8 Formatter cage door - HP LaserJet 4345mfp 8 Chapter 1 Setting up ENWW
17 The fax card contains parts that are sensitive to electrostatic discharge (ESD). When removing the fax accessory from its antistatic pouch and while installing it, use static protection, such as a grounding wrist strap connected to a grounded metal frame of the MFP or touch the metal frame of the MFP with your hand while installing the fax card. English Note CAUTION If you are replacing an existing fax card, remove the card that is to be replaced from the formatter. While handling the fax card, do not press on the yellow component on the card because this could damage it and cause a fax malfunction. 7 Remove the fax card from its antistatic pouch. 8 Insert the fax card connector (1) into the formatter fax connector (2), see Figure 1-9. The connector (2) on the formatter board is labeled FAX ACCESSORY. The ends of the card should slide into the two guides (3) and the card should snap into place when it is fully seated. Verify that the accessory is securely seated. The phone connector (4) on the fax card should be aligned with the opening (5) in the back of the formatter cage, see Figure 1-9. Figure 1-9 Installing the fax card on the formatter - HP LaserJet 4345mfp ENWW Installing the fax accessory 9
18 9 Close the formatter cage door and replace the MFP formatter cover. Note WARNING! When connecting the fax accessory to a phone line, ensure that the phone line being used for the fax accessory is a dedicated line that is not used by any other devices. This line should be an analog line, because the fax will not function correctly if connected to some digital PBX systems. If you are unsure of what type of line you have, contact your telecom provider. Also, HP recommends using the phone cord that comes with the fax accessory to ensure that the accessory functions correctly. The phone wall jack is electrified and you might receive an electric shock if you touch the connector wires. When installing the phone cable, do not touch the wall phone jack or, if you connect the phone cable into the wall phone jack first, do not touch the wires on the phone cable connector at other end. 10 Connect one phone cord connector (1) into the FAX connector (2), see Figure Push it in until it clicks. LAN Cable (if used) Phone cord Figure 1-10 Making cabling connections - HP LaserJet 4345mfp 11 Connect the other end of the phone cord into the phone jack on the wall. Push the connector in until it clicks. 12 Plug the MFP AC power cord in and set the power switch to on. This completes the installation of the fax card. Next, you need to verify that the fax has been installed correctly and is operating, see, Verifying fax operation on page Chapter 1 Setting up ENWW
19 Verifying fax operation When the fax accessory is installed and operating correctly, the fax icon displays on the MFP control panel, see Figure If the fax accessory has just been installed but has not been configured, the fax icon is grayed-out with Not Configured written across it. If this occurs, the fax accessory needs to be configured, see Making required fax settings on page 11. English Making required fax settings Once the fax accessory is installed, you must make certain settings before you can use the accessory. If these settings are not made, the fax icon is displayed, grayed-out with Not Configured written across it. These settings include: Date and time Location (country/region) Fax header (phone number and company name) This information is used in the fax header, which is printed on all outgoing faxes. Note Note The fax accessory, when first installed, may read some of these settings from the MFP, thus, a value may already be set. You should check the values to verify that they are set and correct. In the U.S. and many other countries/regions, setting the date, time, location, phone number, and company name is a legal requirement for fax. ENWW Verifying fax operation 11
20 Accessing fax settings menu The required fax settings are set using the fax settings menu. The fax menu is accessed from the MFP control panel Menu button, see Figure 1-11, MFP control panel. Note If the fax menu settings do not appear in the menu listing, LAN fax may be enabled. When LAN fax is enabled, the analog fax accessory is disabled and the fax menu does not display. Only one fax feature, either LAN fax or analog fax, can be enabled at a time. The fax icon displays for either fax feature. If you wish to use analog fax when LAN fax is enabled, use the HP MFP Digital Sending Software Configuration Utility to disable LAN fax. Touch-screen area Fax icon Menu button Fax Start button Figure 1-11 MFP control panel For detailed information on the operation of the MFP control panel, see the MFP user guide. To set or verify the date and time The date and time setting for the fax accessory is the same value as the MFP date and time setting. If this is the first time you are powering up the MFP, you will prompted for this information. To verify or change the date and time settings, complete the following steps. 1 On the control panel, press the Menu button to display the main menu. 2 Touch FAX to display the fax menu. 3 Touch FAX SETUP REQUIRED to display the required settings menu. 4 Touch DATE/TIME to display the settings. 5 Select the date format and then enter the date. 12 Chapter 1 Setting up ENWW
21 6 Select the time format and then enter the time. 7 Touch OK to accept the settings. To set the location The location setting identifies the country/region where the MFP/fax accessory is located. This setting also sets the date/time format and minimum/maximum rings-to-answer range for the country/region. Because this setting is a legal requirement in some countries/regions, it must be set for the fax accessory to operate. If this is the first time you are powering up the printer, you will be prompted for this information. To verify or change the location, complete the following steps. 1 On the control panel, press the Menu button to display the main menu. 2 Touch FAX to display the fax menu. 3 Touch FAX SETUP REQUIRED to display the required settings menu. 4 Touch FAX HEADER to display the header settings. 5 Touch LOCATION to display the list of countries/regions. 6 Scroll through the list until your country/region is displayed, and then touch the country/region to select it. English Note For Slovenia set the location to Hungary or Poland. For Morocco set the location setting to Spain. To set the fax header The fax header setting is used to set a phone number and company name that are placed in the fax header. This information is required and must be set. To verify or change the phone number and the company name, complete the following steps. 1 On the control panel, press the Menu button to display the main menu. 2 Touch FAX to display the fax menu. 3 Touch FAX SETUP REQUIRED to display the required settings menu. 4 Touch FAX HEADER to display the settings. 5 Touch PHONE NUMBER to display the keyboard. ENWW Making required fax settings 13
22 6 Enter a phone number, and then touch OK to return to the Fax Header menu. 7 Touch COMPANY NAME to display the keyboard. 8 Type the company name, and then touch OK to complete the setting. If the fax icon is displayed on the control panel screen and does not have Not Configured written across, you have completed all necessary setup. To send a fax, see Chapter 2, Faxing, for information about sending faxes. 14 Chapter 1 Setting up ENWW
23 2 Faxing English Introduction This chapter provides information about fax setup, sending faxes, and receiving faxes. This information includes: Fax feature screen Sending faxes Entering numbers manually Entering numbers using speed dial Entering numbers using the phone book feature Canceling a fax Changing notification settings Creating and deleting speed dial lists Assigning speed dial lists to one touch keys for the HP LaserJet 4345mfp Changing sharpness, background, and light/dark settings Receiving faxes The HP LaserJet MFP Analog Fax Accessory 300 is supported in the HP LaserJet 9500mfp, HP LaserJet 9040/9050mfp, and the HP LaserJet 4345mfp. Operation of the fax accessory is slightly different in the HP LaserJet 4345mfp. When the operation is different, the procedure indicates the specific MFP model. ENWW Introduction 15
24 Fax feature screen The Fax feature screen is used to send faxes. To access this screen, press the Fax icon displayed on the MFP Home screen, see Figure 1-11, MFP control panel on page 12. The main fax screen for the HP LaserJet 9040/9050mfp and HP LaserJet 9500mfp products is slightly different than the main fax screen for the HP LaserJet 4345mfp, as shown in the following two figures. Fax Feature screen for the HP LaserJet 9040/9050mfp/9500mfp 2 1 Fax Fax Recipients 6 Speed Dial 2 Status Message Bar 7 Remove 3 Phone Book* 8 Start 4 Settings 9 Back 5 Next Number *- Displays only if configured using HP MFP Digital Sending Software Configuration Utility Figure 2-1 Fax screen for the HP LaserJet 9040/9050mfp and 9500mfp 16 Chapter 2 Faxing ENWW
25 Fax Feature screen for the HP LaserJet 4345mfp English Status Message Bar 7 Remove 2 Fax Recipients 8 Notify 3 One Touch keys 9 Speed Dial 4 Phone Book* 10 Configure 5 Next Number 11 Start 6 Settings 12 Back *- displays only if configured using HP MFP Digital Sending Software Configuration Utility Figure 2-2 Fax screen for the HP LaserJet 4345mfp Status message bar While sending and receiving faxes, status information will display in the status bar located at the top of some touch screens. This status includes such information as: Ready, Receiving call, Page sent, and others. ENWW Status message bar 17
26 Sending faxes To send a fax, you can use one of three basic methods to enter numbers: Enter number(s) manually. Enter number(s) using speed dial. Enter number(s) using the phone book (available only if HP MFP Digital Sending Software Configuration Utility is installed and the phone book has been populated). Note For on-line information about sending a fax, touch? on the screen to access the help menu, and then touch Send a fax under the list of help topics. When entering a phone number from the numeric keypad, include any pauses or other numbers, such as area codes, access codes for numbers outside a PBX system (usually a 9 or 0), or a long-distance prefix. A two second pause may be included by typing a comma (,). If the fax prefix setting has been set to automatically include the dialing prefix, you will not need to enter it, see Setting a dialing prefix on page 41. Note When a fax is sent, it is first scanned and stored into memory. After the entire document is stored, it is sent and then deleted from memory. Faxes that fail to send, because the number was busy or did not answer, are deleted from memory. If Redial-On-Busy or Redial-On-No-Answer are set, the fax will not be deleted until all retries fail. To send a fax - enter number(s) manually 1 Place the document in the automatic document feeder (ADF) or on the scanner glass. 2 From the main screen, touch the FAX icon. You may be prompted to type a user name and password. 3 Touch Settings. Verify that the Describe Original settings match those of your original. These settings include: Page size (such as letter or A4) 1-sided or 2-sided printing Page content (text, mixed text and graphics, or graphics and photos) Sending graphics and photos in text mode results in lower quality images. Orientation (portrait or landscape) Job Mode combines multiple scans into a single job. 18 Chapter 2 Faxing ENWW
27 If the settings do not match, complete the following steps. a b c Touch Describe Original to display the Original Setting screen. Make any required changes to match your original. When all settings are completed, touch OK to return to the Settings screen. English Note All settings made on the Settings screen are temporary settings, enabled for the current fax only. 4 On the Settings screen touch Fax Settings to make adjustments to the following settings: Sharpness - enhances image edges, see Changing the sharpness setting on page 31. Background - to remove background the might result from a copying color paper for example, see Changing the background setting on page 31. Notify/Notification - to change how you are notified of the status of the fax transmission, (that is, if the fax was sent or if an error occurred and the fax was not sent). For the HP LaserJet 4345mfp, access to the notification settings is through the Notify button located on the main Fax screen. For additional information, see Changing notification settings on page 27. Note Notify/Notification changes the notification setting for the current fax only. To change the default setting, see To schedule fax call report printing on page 54. When all settings are completed, touch OK to return to the Settings screen. 5 On the Settings screen, to adjust the lightness/darkness of the fax you are sending, touch the Light or Dark arrows. 6 When all settings are completed on the Settings screen, touch OK to return to the Fax screen. 7 Using the keyboard, enter a phone number. To enter additional numbers, touch Next Number and continue entering numbers. To remove a number from the list, use the arrow keys to highlight a number and then touch Remove. ENWW Sending faxes 19
28 Note If needed, enter a comma (,) to provide a two second pause after a prefix number (such as a 9 or 0 ) to allow the internal phone system time to access an outside line before the remainder of the number is dialed. 8 Touch Start to send the fax. You can either touch the Start button on the touch screen or press the green Start button on the control panel. Note If you have made any changes to the settings on the Settings screen (such as changing notification or 1-sided to 2-sided), a Processing Job screen displays asking Would you like to keep your current settings?. If you press Yes, the MFP returns you to the Fax screen and the settings you made are retained. This allows you to send another fax using the same settings. If you press No, the settings are cleared (returned to their default values) and the MFP home screen displays. To send a fax using speed dial Note Prior to sending a fax using speed dial, you must create a speed dial. To create a speed dial, see Creating and deleting speed dial lists on page 27. To send a fax using the speed dial, complete the following steps. 1 Place the document in the automatic document feeder (ADF) or on the scanner glass. 2 From the main screen, touch the FAX icon. You may be prompted to type a user name and password. 3 Touch Settings. Verify that the Describe Original settings match those of your original. These settings include: Page size (such as letter or A4) 1-sided or 2-sided printing Page content (text, mixed text and graphics, or graphics and photos) Sending graphics and photos in text mode results in lower quality images. Orientation (portrait or landscape) Job Mode combines multiple scans into a single job. If the settings do not match, complete the following steps. a Touch Describe Original to display the Original Setting screen. b Make any required changes to match your original. 20 Chapter 2 Faxing ENWW
29 c When all settings are completed, touch OK to return to the Settings screen. Note All settings made on the Settings screen are temporary settings, enabled for the current fax only. 4 On the Settings screen touch Fax Settings to make adjustments to the following settings: Sharpness - resolution Background - to remove background the might result from a copying color paper for example. Notify/Notification - to change how you are notified of the status of the fax transmission, (that is, if the fax was sent or if an error occurred and the fax was not sent). This setting for the HP LaserJet 4345mfp is located on the main Fax screen. For additional information, see Changing notification settings on page 27. English Note Notify/Notification changes the notification setting for the current fax only. To change the default setting, see To schedule fax call report printing on page 54. When all settings are completed, touch OK to return to the Settings screen. 5 On the Settings screen, to adjust the lightness/darkness of the fax you are sending, touch the Light or Dark arrows. 6 When all settings are completed on the Settings screen, touch OK to return to the Fax screen. 7 Touch Speed Dial to display the BASIC screen. 8 Touch the check box in front of the speed dial name you wish to use. 9 Touch OK to return to the Fax screen. The speed dial number(s) will be listed in the Fax Recipient screen. 10 Touch Start to send the fax. You can either touch the Start button on the touch screen or press the green Start button on the control panel. ENWW Sending faxes 21
30 Note If you have made any changes to the settings on the Settings screen (such as changing notification or 1-sided to 2-sided), a Processing Job screen displays asking Would you like to keep your current settings?. If you press Yes, the MFP returns you to the Fax screen and the settings you made are retained which allows you to send another fax using the same settings. If you press No, the settings are cleared (returned to their default values) and the MFP home screen is displayed. To send a fax using one touch speed dial for the HP LaserJet 4345mfp Note Prior to sending a fax using one touch speed dial key, you must first create a speed dial, see Creating and deleting speed dial lists on page 27, and then setup the one touch keys, see To assign a speed dial to a one touch key for the HP LaserJet 4345mfp on page 30. To send a fax using the one touch speed dial keys, complete the following steps. 1 Place the document in the automatic document feeder (ADF) or on the scanner glass. 2 From the main screen, touch the FAX icon. You may be prompted to type a user name and password. 3 Touch Settings. Verify that the Describe Original settings match those of your original. These settings include: Page size (such as letter or A4) 1-sided or 2-sided printing Page content (text, mixed text and graphics, or graphics and photos) Sending graphics and photos in text mode results in lower quality images. Orientation (portrait or landscape) Job Mode combines multiple scans into a single job. If the settings do not match, complete the following steps. a b c Touch Describe Original to display the Original Setting screen. Make any required changes to match your original. When all settings are completed, touch OK to return to the Settings screen. Note All settings made on the Settings screen are temporary settings, enabled for the current fax only. 22 Chapter 2 Faxing ENWW
31 4 On the Settings screen touch Fax Settings to make adjustments to the following settings: Sharpness - resolution Background Removal - to remove background that might result from a copying color paper for example. When all settings are completed, touch OK to return to the Settings screen. 5 On the Settings screen, to adjust the lightness/darkness of the fax you are sending, touch the Light or Dark arrows and touch OK to return to the Settings screen. 6 When all settings are completed on the Settings screen, touch OK to return to the Fax screen. 7 To change notification, touch Notify. Make changes to notification settings and then touch OK to return to the Settings screen. For additional information about notification, see Changing notification settings on page 27. English Note Notify/Notification changes the notification setting for the current fax only. To change the default setting, see To schedule fax call report printing on page Touch the one touch speed dial key for the speed dial you want. 9 Touch Start to send the fax. You can either touch the Start button on the touch screen or press the green Start button on the control panel. Note If you have made any changes to the settings on the Settings screen (such as changing notification or 1-sided to 2-sided ), a Processing Job screen displays asking Would you like to keep your current settings?. If you press Yes, the MFP returns you to the Fax screen and the settings you made are retained which allows you to send another fax using the same settings. If you press No, the settings are cleared (returned to their default values) and the MFP home screen is displayed. Sending a fax using phone book numbers The fax phone book feature is available when the MFP is configured to use the HP MFP Digital Sending Configuration software. If the MFP has not been configured for use with this software, the Phone Book button will not display. To configure the MFP for use with the HP MFP Digital Sending Configuration software, see the HP MFP Digital Sending Software User Guide or the HP MFP Digital Sending Software Support Guide. ENWW Sending faxes 23
32 Also, when Authentication is enabled from the HP MFP Digital Sending Configuration software, your personal fax numbers from your Microsoft Exchange contact list appear in the phone book. Note Fax numbers cannot be added or deleted from the phone book from this device. Fax numbers can only be added or deleted using the Address Book Manager (ABM) running on the Digital Send Server or by changing the entries in your contact list. To send a fax using the phone book, complete the following steps. 1 Place the document in the automatic document feeder (ADF) or on the scanner glass. 2 From the main screen, touch the FAX icon. You may be prompted to type a user name and password. 3 Touch Settings. Verify that the Describe Original settings match those of your original. These settings include: Page size (such as letter or A4) 1-sided or 2-sided printing Page content (text, mixed text and graphics, or graphics and photos) Sending graphics and photos in text mode results in lower quality images. Orientation (portrait or landscape) Job Mode combines multiple scans into a single job. If the settings do not match, complete the following steps. a Touch Describe Original to display the Original Setting screen. b Make any required changes to match your original. c When all settings are completed, touch OK to return to the Settings screen. Note All settings made on the Settings screen are temporary settings, enabled for the current fax only. 4 On the Settings screen touch Fax Settings to make adjustments to the following settings: Sharpness - resolution Background Removal - to remove background the might result from a copying color paper for example. 24 Chapter 2 Faxing ENWW
33 Note Notify/Notification - to change how you are notified of the status of the fax transmission, (that is, if the fax was sent or if an error occurred and the fax was not sent). For the HP LaserJet 4345mfp, access to the notification settings is through the Notify button located on the main Fax screen. Notify/Notification changes the notification setting for the current fax only. To change the default setting, see To schedule fax call report printing on page 54 English Note Note When all settings are completed, touch OK to return to the Settings screen. 5 On the Settings screen, to adjust the lightness/darkness of the fax you are sending, touch the Light or Dark arrows. 6 When all settings are completed on the Settings screen, touch OK to return to the Fax screen. When you use the Phone Book, names instead of numbers appear in the fax recipients list. 7 Touch Phone Book to display the Fax Phone Book screen. 8 Use the scroll arrows to highlight a name or a number in the list, and then touch Add to enter the name/number in the window. You can add as many names/numbers as you want. The Details button displays the fax number or list of fax numbers for the selected phone book entry. The Personal button shows only entries from the user's contact list in the phone book. The All button provides a merged list of the public fax entries and the personal entries from the contact list. 9 Touch OK to return to the Fax screen. The list of fax names is displayed in the Recipients window. 10 Touch Start to send the fax. You can either, touch the Start button on the touch screen or press the green Start button on the control panel. If you have made any changes to the settings on the Settings screen (such as changing notification or 1-sided to 2-sided), a Processing Job screen displays asking Would you like to keep your current settings?. If you press Yes, the MFP returns you to the Fax screen and the settings you made are retained which allows you to send another fax using the same settings. If you press No, the settings are cleared (returned to their default values) and the MFP home screen is displayed. ENWW Sending faxes 25
34 Canceling a fax To cancel the current fax transmission The Cancel Current Transmission menu item only appears if an outgoing fax call is in progress. Note The cancel operation may require up to 30 seconds to complete. 1 On the control panel, press the Menu button to display the main menu. 2 Touch FAX to display the fax menu. 3 Touch CANCEL CURRENT TRANSMISSION to cancel the fax. Note While a fax or faxes are being deleted, a canceling fax message displays in the status bar. To cancel all pending faxes This deletes all outgoing faxes stored in memory. However, if a fax is in the process of being transmitted, that fax is not deleted and will be sent. Note If other outgoing faxes are waiting in memory, they will also be deleted. 1 On the control panel, press the Menu button to display the main menu. 2 Touch FAX to display the fax menu. 3 Touch CANCEL ALL PENDING TRANSMISSIONS to cancel all stored faxes. 26 Chapter 2 Faxing ENWW
35 Changing notification settings Notification selects when and how you are notified of the status of an outgoing fax. This setting applies to the current fax only. To change the setting permanently, change the default setting, see To schedule fax call report printing on page 54. To change how you are notified, perform the following steps. 1 On the control panel main screen, touch the FAX icon to display the Fax screen. 2 Perform the following step for your MFP: HP LaserJet 9040/9050mfp/9500mfp - Touch Settings to display the Settings screen and go to step 3. HP LaserJet 4345mfp - Touch Notify button and go to step and go to step 4. 3 Touch the Fax Settings icon to display the Fax Settings screen. 4 Under the NOTIFY tab: Touch NONE to turn off notification, and then touch OK, to complete the setting and return to the Fax feature screen. Touch THIS JOB or ON ERROR to enable notification and continue to the next step. 5 Touch PRINT to receive a printed notification and complete the notification process, or, touch to display the keyboard. English Note notification works if has been configured. If the icon on the MFP screen has Not Available across it, is not configured. To configure , use the MFP menu settings, see the MFP user documentation for detailed information on configuring . 6 If you selected , use the keyboard to type an address, and then touch OK to complete the notification setting and to return to the Fax menu. Creating and deleting speed dial lists Speed dial allows you to assign a speed dial name to a single number or a group of numbers and then send a fax to that number or numbers by selecting the speed dial name. ENWW Changing notification settings 27
36 To create a speed dial list 1 On the control panel main screen, touch the FAX icon to display the Fax screen. 2 Touch Speed Dial to display the Speed Dial screen. 3 Touch the EDIT tab to display the Edit screen. 4 Touch New Speed Dial icon to display the New Speed Dial screen. 5 Type a number using the key pad. If you wish to enter more than one number, touch Next Number and enter another number. Repeat this step to enter all the numbers for the speed dial. 6 Touch the Name button to display the keyboard. 7 Type a name for the speed dial using the keyboard, and then touch OK to return to the New Speed Dial screen. 8 Touch OK to accept the speed dial. Note For the HP LaserJet 9040/9050mfp and HP LaserJet 9500mfp, once a speed dial is created, you cannot add or delete individual numbers from the list. For the HP LaserJet 4345mfp, once a speed dial is created, you can delete individual numbers from the list. To delete a speed dial list for the HP LaserJet 9040/9050mfp and 9500mfp 1 On the control panel main screen, touch the FAX icon to display the Fax screen. 2 Touch Speed Dial to display the Speed Dial screen. 3 Touch the EDIT tab to display the Edit screen. 4 Touch the Delete Speed Dial icon to display the Delete Speed Dial screen. 5 Touch the check box in front of the speed dial you wish to delete. 6 Touch Delete to delete the speed dial list. 7 Touch Yes to confirm the deletion; or, touch No to retain the list. 8 Touch OK to return to the Fax screen. 28 Chapter 2 Faxing ENWW
37 To delete a speed dial list for the HP LaserJet 4345mfp 1 On the control panel main screen, touch the FAX icon to display the Fax screen. 2 Touch Speed Dial to display the Speed Dial screen. 3 Touch the EDIT tab to display the Edit screen. 4 Touch the Delete Speed Dial icon to display the Delete Speed Dial screen. 5 Touch the check box in front of the speed dial you wish to delete. You may need to use the scroll arrows to display the speed dial name. You can delete more than one speed dial list by placing a check mark in front of other names. 6 Touch Delete All to delete the speed dial list. 7 Touch Yes to confirm the deletion and return to the Delete Speed Dial screen; or, touch No to retain the list. 8 Touch OK to return to the Fax screen. English To delete a single number from a speed dial list for the HP LaserJet 4345mfp 1 On the control panel main screen, touch the FAX icon to display the Fax screen. 2 Touch Speed Dial to display the Speed Dial screen. 3 Touch the EDIT tab to display the Edit screen. 4 Touch the Delete Speed Dial icon to display the Delete Speed Dial screen. 5 Touch the check box in front of the speed dial which holds the number you wish to delete. You may need to use the scroll arrows to display the speed dial name. 6 Touch Details to display the list of numbers for the speed dial. 7 Use the up and down scroll arrows to highlight a number to delete. 8 Touch Delete to display the confirmation screen. 9 Touch Yes to confirm the deletion; or touch No to retain the number. 10 Touch OK to return to the Fax screen. ENWW Creating and deleting speed dial lists 29
38 Assigning speed dial lists to one touch keys for the HP LaserJet 4345mfp The one touch key pad allows you to send a fax to a speed dial list simply by touching a one touch key. However, prior to using the one touch keys, you must create a speed dial list and assign the speed dial name to a one touch key. To assign a speed dial to a one touch key for the HP LaserJet 4345mfp Before you can use the one touch keys you must assign a speed dial name to a one touch key. To assign a speed dial list name to a one touch key, complete the following steps. 1 Create a speed dial, see Creating and deleting speed dial lists on page Touch Configure on the fax screen to display the One Touch Button Configuration screen. 3 Touch any (Available) number you wish to assign to the speed dial. 4 On the Speed Dial screen touch the Edit tab and select the speed dial check box you wish to assign to the key, and then touch OK. 5 A screen displays to verify the name you selected and button number: Touch OK to accept the selection, or Touch Cancel to return to the One Touch Button Configuration screen, or Touch Reassign to reassign another speed dial name to the the key. 6 Touch OK to accept the settings. To clear or reassign speed dial lists to one touch keys for the HP LaserJet 4345mfp If you wish to remove a speed dial list from a one touch button, perform the following steps. 1 Touch Configure on the one touch key pad to display the One Touch Button Configuration screen. 2 Touch number key with the speed dial name you wish to remove. 30 Chapter 2 Faxing ENWW
Nueva confirmación de pedido de compra con cambios: proveedor ES
 Ayuda de trabajo Nueva confirmación de pedido de compra con cambios: proveedor ES Step 1. This Supplier portal activity lists the steps necessary for confirming a new purchase order with changes on price,
Ayuda de trabajo Nueva confirmación de pedido de compra con cambios: proveedor ES Step 1. This Supplier portal activity lists the steps necessary for confirming a new purchase order with changes on price,
Guía de instalación rápida TFM-561U
 Guía de instalación rápida TFM-561U V1 Table of Contents Español 1 1. Antes de iniciar 1 2. Cómo se instala 2 Troubleshooting 5 Version 08.25.2010 1. Antes de iniciar Contenidos del paquete TFM-561U CD-ROM
Guía de instalación rápida TFM-561U V1 Table of Contents Español 1 1. Antes de iniciar 1 2. Cómo se instala 2 Troubleshooting 5 Version 08.25.2010 1. Antes de iniciar Contenidos del paquete TFM-561U CD-ROM
Video Server. Quick Installation Guide. English, Español
 Video Server Quick Installation Guide English, Español 2 Video Server NOTES Quick Installation Guide 3 Video Server Quick Installation Guide To get your Video Server up and running on an Ethernet network,
Video Server Quick Installation Guide English, Español 2 Video Server NOTES Quick Installation Guide 3 Video Server Quick Installation Guide To get your Video Server up and running on an Ethernet network,
Guía de instalación rápida TEG-160WS TEG-240WS
 Guía de instalación rápida TEG-160WS TEG-240WS C2 Table of Contents Español 1 1. Antes de iniciar 1 2. Instalación del Hardware 2 3. Herramienta de gestión Web 3 Troubleshooting 6 Version 02.02.2010 1.
Guía de instalación rápida TEG-160WS TEG-240WS C2 Table of Contents Español 1 1. Antes de iniciar 1 2. Instalación del Hardware 2 3. Herramienta de gestión Web 3 Troubleshooting 6 Version 02.02.2010 1.
Guía de instalación rápida TE100-P1U
 Guía de instalación rápida TE100-P1U V2 Table of Contents Español 1 1. Antes de iniciar 1 2. Cómo se instala 2 3. Configuración del servidor de impresora 3 4. Añadir la impresora a su PC 5 Troubleshooting
Guía de instalación rápida TE100-P1U V2 Table of Contents Español 1 1. Antes de iniciar 1 2. Cómo se instala 2 3. Configuración del servidor de impresora 3 4. Añadir la impresora a su PC 5 Troubleshooting
Guía de instalación rápida TE100-P21 3.01
 Guía de instalación rápida TE100-P21 3.01 Table of Contents Español 1 1. Antes de iniciar 1 2. Cómo se instala 2 3. Configuración del servidor de impresora 3 4. Agregue la impresora a su computadora 5
Guía de instalación rápida TE100-P21 3.01 Table of Contents Español 1 1. Antes de iniciar 1 2. Cómo se instala 2 3. Configuración del servidor de impresora 3 4. Agregue la impresora a su computadora 5
Save Money 2-up Single Doorhanger Set OH payday advance edition, 4 different doorhangers, Spanish
 Save Money 2-up Single Doorhanger Set OH payday advance edition, 4 different doorhangers, Spanish PACKAGE CONTENTS How to Customize 4-color doorhanger, Editable PDF (50% OFF first loan) 1-color (black)
Save Money 2-up Single Doorhanger Set OH payday advance edition, 4 different doorhangers, Spanish PACKAGE CONTENTS How to Customize 4-color doorhanger, Editable PDF (50% OFF first loan) 1-color (black)
Quick Installation Guide Internet Setup
 CBR-970 Wireless-N Broadband Router www.cnet.com.tw Established in California, U.S.A. since 1987 Quick Installation Guide Internet Setup What s included in the box CBR-970 Wireless N Broadband Router Quick
CBR-970 Wireless-N Broadband Router www.cnet.com.tw Established in California, U.S.A. since 1987 Quick Installation Guide Internet Setup What s included in the box CBR-970 Wireless N Broadband Router Quick
24-Port 10/100Mbps Web Smart PoE Switch with 4 Gigabit Ports and 2 Mini-GBIC Slots TPE-224WS
 24-Port 10/100Mbps Web Smart PoE Switch with 4 Gigabit Ports and 2 Mini-GBIC Slots TPE-224WS ŸGuía de instalación rápida (1) ŸTroubleshooting (3) 1.12 1. Antes de iniciar Contenidos del Paquete ŸTPE-224WS
24-Port 10/100Mbps Web Smart PoE Switch with 4 Gigabit Ports and 2 Mini-GBIC Slots TPE-224WS ŸGuía de instalación rápida (1) ŸTroubleshooting (3) 1.12 1. Antes de iniciar Contenidos del Paquete ŸTPE-224WS
150Mbps Micro Wireless N USB Adapter
 150Mbps Micro Wireless N USB Adapter TEW-648UBM ŸGuía de instalación rápida (1) ŸTroubleshooting (5) 1.11 1. Antes de iniciar Contenidos del paquete ŸTEW-648UBM ŸCD-ROM (herramienta y guía del usuario)
150Mbps Micro Wireless N USB Adapter TEW-648UBM ŸGuía de instalación rápida (1) ŸTroubleshooting (5) 1.11 1. Antes de iniciar Contenidos del paquete ŸTEW-648UBM ŸCD-ROM (herramienta y guía del usuario)
Installation Guide. Green momit
 Installation Guide Green momit 2015 www.momit.com momit Deviceses Gateway: Model 1 and 2 Wall option The momit Gateway allows your thermostat to be connected to the Internet. It s included in the Starter
Installation Guide Green momit 2015 www.momit.com momit Deviceses Gateway: Model 1 and 2 Wall option The momit Gateway allows your thermostat to be connected to the Internet. It s included in the Starter
Agustiniano Ciudad Salitre School Computer Science Support Guide - 2015 Second grade First term
 Agustiniano Ciudad Salitre School Computer Science Support Guide - 2015 Second grade First term UNIDAD TEMATICA: INTERFAZ DE WINDOWS LOGRO: Reconoce la interfaz de Windows para ubicar y acceder a los programas,
Agustiniano Ciudad Salitre School Computer Science Support Guide - 2015 Second grade First term UNIDAD TEMATICA: INTERFAZ DE WINDOWS LOGRO: Reconoce la interfaz de Windows para ubicar y acceder a los programas,
Creating your Single Sign-On Account for the PowerSchool Parent Portal
 Creating your Single Sign-On Account for the PowerSchool Parent Portal Welcome to the Parent Single Sign-On. What does that mean? Parent Single Sign-On offers a number of benefits, including access to
Creating your Single Sign-On Account for the PowerSchool Parent Portal Welcome to the Parent Single Sign-On. What does that mean? Parent Single Sign-On offers a number of benefits, including access to
2. Under user name, use your Panther ID (Same as Maximo) Use el Panther ID en la seccion que dice User Name (El mismo de Maximo)
 1. After opening the application the screen should always look like this one: Despues de abrir la aplicacion, la pantalla deberia de lucir exactamente de la siguiente manera: (Note: If you see a green
1. After opening the application the screen should always look like this one: Despues de abrir la aplicacion, la pantalla deberia de lucir exactamente de la siguiente manera: (Note: If you see a green
Guía de instalación rápida TV-IP512WN 1.31
 Guía de instalación rápida TV-IP512WN 1.31 Table of Contents Español 1 1. Antes de iniciar 1 2. Inslatación y configuración del Hardware 2 Troubleshooting 8 Version 02.08.2010 1. Antes de iniciar Contenidos
Guía de instalación rápida TV-IP512WN 1.31 Table of Contents Español 1 1. Antes de iniciar 1 2. Inslatación y configuración del Hardware 2 Troubleshooting 8 Version 02.08.2010 1. Antes de iniciar Contenidos
Guía de instalación rápida TPL-303E TPL-303E2K 1.01
 Guía de instalación rápida TPL-303E TPL-303E2K 1.01 Table of Contents Español 1 1. Antes de iniciar 1 2. Cómo se instala 2 Troubleshooting 6 Version 02.19.2010 1. Antes de iniciar Contenidos del paquete
Guía de instalación rápida TPL-303E TPL-303E2K 1.01 Table of Contents Español 1 1. Antes de iniciar 1 2. Cómo se instala 2 Troubleshooting 6 Version 02.19.2010 1. Antes de iniciar Contenidos del paquete
Sierra Security System
 Using Your SpreadNet Accessories With Your Sierra Security System Uso de Sus Accesorios SpreadNet Con Su Sistema de Seguridad Sierra SN990-KEYPAD SN961-KEYFOB SN991-REMOTE 1 SN990-KEYPAD The SN990-KEYPAD
Using Your SpreadNet Accessories With Your Sierra Security System Uso de Sus Accesorios SpreadNet Con Su Sistema de Seguridad Sierra SN990-KEYPAD SN961-KEYFOB SN991-REMOTE 1 SN990-KEYPAD The SN990-KEYPAD
Puede pagar facturas y gastos periódicos como el alquiler, el gas, la electricidad, el agua y el teléfono y también otros gastos del hogar.
 SPANISH Centrepay Qué es Centrepay? Centrepay es la manera sencilla de pagar sus facturas y gastos. Centrepay es un servicio de pago de facturas voluntario y gratuito para clientes de Centrelink. Utilice
SPANISH Centrepay Qué es Centrepay? Centrepay es la manera sencilla de pagar sus facturas y gastos. Centrepay es un servicio de pago de facturas voluntario y gratuito para clientes de Centrelink. Utilice
Guía de instalación rápida TV-IP512P 1.31
 Guía de instalación rápida TV-IP512P 1.31 Table of Contents Español 1 1. Antes de iniciar 1 2. Inslatación y configuración del Hardware 2 3. Instalación Power over Ethernet (PoE) 7 Troubleshooting 9 Version
Guía de instalación rápida TV-IP512P 1.31 Table of Contents Español 1 1. Antes de iniciar 1 2. Inslatación y configuración del Hardware 2 3. Instalación Power over Ethernet (PoE) 7 Troubleshooting 9 Version
Quick Installation Guide TEG-160WS TEG-240WS H/W: C1
 Quick Installation Guide TEG-160WS TEG-240WS H/W: C1 Table Table of Contents of Contents Español... 1. Antes de iniciar... 2. Instalación del Hardware... 3. Herramienta de gestión Web... Troubleshooting...
Quick Installation Guide TEG-160WS TEG-240WS H/W: C1 Table Table of Contents of Contents Español... 1. Antes de iniciar... 2. Instalación del Hardware... 3. Herramienta de gestión Web... Troubleshooting...
Quick Installation Guide TU2-DVIV H/W: V1.0R
 Quick Installation Guide TU2-DVIV H/W: V1.0R Table Table of Contents of Contents Español... 1. Antes de iniciar... 2. Cómo se instala... 1 1 3 Troubleshooting... 6 Version 06.27.2008 1. Antes de iniciar
Quick Installation Guide TU2-DVIV H/W: V1.0R Table Table of Contents of Contents Español... 1. Antes de iniciar... 2. Cómo se instala... 1 1 3 Troubleshooting... 6 Version 06.27.2008 1. Antes de iniciar
Steps to Understand Your Child s Behavior. Customizing the Flyer
 Steps to Understand Your Child s Behavior Customizing the Flyer Hello! Here is the PDF Form Template for use in advertising Steps to Understanding Your Child s Behavior (HDS Behavior Level 1B). Because
Steps to Understand Your Child s Behavior Customizing the Flyer Hello! Here is the PDF Form Template for use in advertising Steps to Understanding Your Child s Behavior (HDS Behavior Level 1B). Because
Guía de instalación rápida TFM-PCIV92A B1.21
 Guía de instalación rápida TFM-PCIV92A B1.21 Table of Contents Español 1 1. Antes de iniciar 1 2. Cómo se instala 2 Troubleshooting 6 Version 05.11.2011 1. Antes de iniciar Contenidos del paquete ŸTFM-PCIV92A
Guía de instalación rápida TFM-PCIV92A B1.21 Table of Contents Español 1 1. Antes de iniciar 1 2. Cómo se instala 2 Troubleshooting 6 Version 05.11.2011 1. Antes de iniciar Contenidos del paquete ŸTFM-PCIV92A
WebForms con LeadTools
 WebForms con LeadTools 21.01.2007 Danysoft Con la aparición de la version 15 de LEADTOOLS, LEAD ha incluido un control.net para la gestión de formularios en la Web. A continuación le incluimos unas instrucciones
WebForms con LeadTools 21.01.2007 Danysoft Con la aparición de la version 15 de LEADTOOLS, LEAD ha incluido un control.net para la gestión de formularios en la Web. A continuación le incluimos unas instrucciones
Adobe Acrobat Reader X: Manual to Verify the Digital Certification of a Document
 dobe crobat Reader X: Manual de verificación de Certificación Digital de un documento dobe crobat Reader X: Manual to Verify the Digital Certification of a Document support@bioesign.com Desarrollado por:
dobe crobat Reader X: Manual de verificación de Certificación Digital de un documento dobe crobat Reader X: Manual to Verify the Digital Certification of a Document support@bioesign.com Desarrollado por:
Quick Installation Guide Internet Setup
 www.cnet.com.tw Established in California, U.S.A. since 1987 CBR-971 Wireless-N 3.5G Broadband Router Quick Installation Guide Internet Setup What s included in the box CBR-971 Wireless N 3.5G Broadband
www.cnet.com.tw Established in California, U.S.A. since 1987 CBR-971 Wireless-N 3.5G Broadband Router Quick Installation Guide Internet Setup What s included in the box CBR-971 Wireless N 3.5G Broadband
The ADE Direct Certification User Guide is a tool for authorized ADE and school district personnel to use in conjunction with the ADE Direct
 The ADE Direct Certification User Guide is a tool for authorized ADE and school district personnel to use in conjunction with the ADE Direct Certification website. 1 This User Guide is a reference guide
The ADE Direct Certification User Guide is a tool for authorized ADE and school district personnel to use in conjunction with the ADE Direct Certification website. 1 This User Guide is a reference guide
hp LaserJet 3015 hp LaserJet 3030 hp LaserJet 3380 fax fax fax fax
 hp LaserJet 3015 hp LaserJet 3030 hp LaserJet 3380 fax fax fax fax hp LaserJet 3015 all-in-one hp LaserJet 3030 all-in-one hp LaserJet 3380 all-in-one English Fax Guide Copyright Information 2003 Copyright
hp LaserJet 3015 hp LaserJet 3030 hp LaserJet 3380 fax fax fax fax hp LaserJet 3015 all-in-one hp LaserJet 3030 all-in-one hp LaserJet 3380 all-in-one English Fax Guide Copyright Information 2003 Copyright
INSTRUCCIONES PARA ENVIAR SU PELICULA PARA LA VIDEOLIBRERIA
 For English version, please scroll down to page 11 (eleven) INSTRUCCIONES PARA ENVIAR SU PELICULA PARA LA VIDEOLIBRERIA Especificaciones técnicas Container format:.mp4 / tamaño de archivo no superior a
For English version, please scroll down to page 11 (eleven) INSTRUCCIONES PARA ENVIAR SU PELICULA PARA LA VIDEOLIBRERIA Especificaciones técnicas Container format:.mp4 / tamaño de archivo no superior a
Quick Installation Guide TPE-224WS
 Quick Installation Guide TPE-224WS Table of of Contents Contents... 1. Antes de iniciar... 2. Instalación del Hardware... 3. Herramienta de gestión Web... Troubleshooting... 1 1 2 3 6 Version 03.13.2006
Quick Installation Guide TPE-224WS Table of of Contents Contents... 1. Antes de iniciar... 2. Instalación del Hardware... 3. Herramienta de gestión Web... Troubleshooting... 1 1 2 3 6 Version 03.13.2006
Quick Installation Guide TU-S9
 Quick Installation Guide TU-S9 Table of of Contents Contents Español... 1 1. Antes de iniciar... 1 2. Instalación del Hardware... 2 Troubleshooting... 5 Version 11.08.2007 1. Antes de iniciar Contenidos
Quick Installation Guide TU-S9 Table of of Contents Contents Español... 1 1. Antes de iniciar... 1 2. Instalación del Hardware... 2 Troubleshooting... 5 Version 11.08.2007 1. Antes de iniciar Contenidos
INSTALLATION INSTRUCTIONS
 Brix Ratio Check Instructions for ColdFusion and Flavor Overload Units INSTALLATION INSTRUCTIONS Brix Ratio Check Instructions For Coldfusion, Flavorfusion and Flavor Overload Units Kit P/N 629096865 SAFETY
Brix Ratio Check Instructions for ColdFusion and Flavor Overload Units INSTALLATION INSTRUCTIONS Brix Ratio Check Instructions For Coldfusion, Flavorfusion and Flavor Overload Units Kit P/N 629096865 SAFETY
Quick Installation Guide. TEG-224WSplus
 Quick Installation Guide TEG-224WSplus Table of of Contents Contents... 1. Antes de iniciar... 2. Instalación del Hardware... 3. Herramienta de gestión Web... Troubleshooting... 1 1 2 3 6 Version 04.28.2006
Quick Installation Guide TEG-224WSplus Table of of Contents Contents... 1. Antes de iniciar... 2. Instalación del Hardware... 3. Herramienta de gestión Web... Troubleshooting... 1 1 2 3 6 Version 04.28.2006
FlexCage. User Manual MB975SP-B. 5 HDD Slots in 3 Device Bay. Tray-Less SATA Backplane Module
 FlexCage MB975SP-B 5 HDD Slots in 3 Device Bay Tray-Less SATA Backplane Module User Manual English Package Contents Front Panel Information HDD3 POWER BUTTON POWER / ACCESS LED INDICATOR HDD2 POWER BUTTON
FlexCage MB975SP-B 5 HDD Slots in 3 Device Bay Tray-Less SATA Backplane Module User Manual English Package Contents Front Panel Information HDD3 POWER BUTTON POWER / ACCESS LED INDICATOR HDD2 POWER BUTTON
CONTROLADORA PARA PIXELS CONPIX
 The LedEdit Software Instructions 1, Install the software to PC and open English version: When we installed The LedEdit Software, on the desktop we can see following icon: Please Double-click it, then
The LedEdit Software Instructions 1, Install the software to PC and open English version: When we installed The LedEdit Software, on the desktop we can see following icon: Please Double-click it, then
appkbws03 Wireless Multimedia Keyboard Set Black
 appkbws03 Wireless Multimedia Keyboard Set Black Español 01 English 06 Capítulo 1. Introducción y descripción del producto Gracias por elegir el teclado inalámbrico APPKBWS03. Descripción del producto
appkbws03 Wireless Multimedia Keyboard Set Black Español 01 English 06 Capítulo 1. Introducción y descripción del producto Gracias por elegir el teclado inalámbrico APPKBWS03. Descripción del producto
ENKVM-USBB. 2-Port USB KVM switch with Easy Switch and Cable. User Guide
 ENKVM-USBB 2-Port USB KVM switch with Easy Switch and Cable User Guide i Package Contents 1 ENKVM-USBB 2-Port USB KVM Switch with Easy Switch and Cable 1 User Guide Requirements Console A VGA, SVGA, XGA,
ENKVM-USBB 2-Port USB KVM switch with Easy Switch and Cable User Guide i Package Contents 1 ENKVM-USBB 2-Port USB KVM Switch with Easy Switch and Cable 1 User Guide Requirements Console A VGA, SVGA, XGA,
USER MANUAL LOGAN CAM VIEW FOR PC LOGAN CAM VIEW PARA PC English / Español
 USER MANUAL LOGAN CAM VIEW FOR PC LOGAN CAM VIEW PARA PC English / Español ENGLISH SECTION PC Installation 1. Download the application Logan Cam View for PC through the following link: https://support.logan-cam.com/hc/enus/articles/115000940287-logan-cam-view
USER MANUAL LOGAN CAM VIEW FOR PC LOGAN CAM VIEW PARA PC English / Español ENGLISH SECTION PC Installation 1. Download the application Logan Cam View for PC through the following link: https://support.logan-cam.com/hc/enus/articles/115000940287-logan-cam-view
hp LaserJet 3015 hp LaserJet 3030 hp LaserJet 3380 fax fax fax lea esto primero
 hp LaserJet 3015 hp LaserJet 3030 hp LaserJet 3380 fax fax fax lea esto primero hp LaserJet 3015 all-in-one hp LaserJet 3030 all-in-one hp LaserJet 3380 all-in-one English Fax Guide Copyright Information
hp LaserJet 3015 hp LaserJet 3030 hp LaserJet 3380 fax fax fax lea esto primero hp LaserJet 3015 all-in-one hp LaserJet 3030 all-in-one hp LaserJet 3380 all-in-one English Fax Guide Copyright Information
Quick Installation Guide TEW-624UB H/W:B1.1R
 Quick Installation Guide TEW-624UB H/W:B1.1R Table of of Contents Contents Español... 1. Antes de iniciar... 2. Cómo se instala... 3. Configuración inalámbrica... Troubleshooting... 1 1 2 3 5 Version 02.29.2008
Quick Installation Guide TEW-624UB H/W:B1.1R Table of of Contents Contents Español... 1. Antes de iniciar... 2. Cómo se instala... 3. Configuración inalámbrica... Troubleshooting... 1 1 2 3 5 Version 02.29.2008
EP-2906 Manual de instalación
 EP-2906 Manual de instalación Con el botón situado a la izquierda se configura en el modo de cliente y de la derecha es el modo de Punto de acceso AP (nota: El USB es sólo para la función de fuente de
EP-2906 Manual de instalación Con el botón situado a la izquierda se configura en el modo de cliente y de la derecha es el modo de Punto de acceso AP (nota: El USB es sólo para la función de fuente de
Quick Installation Guide TEW-623PI
 Quick Installation Guide TEW-623PI Table of of Contents Contents... 1 1. Antes de iniciar... 1 2. Cómo se instala... 2 3. Cómo usar el adaptador inalámbrico... 5 Troubleshooting... 6 Version 07.21.2006
Quick Installation Guide TEW-623PI Table of of Contents Contents... 1 1. Antes de iniciar... 1 2. Cómo se instala... 2 3. Cómo usar el adaptador inalámbrico... 5 Troubleshooting... 6 Version 07.21.2006
PA600 Rugged Enterprise PDA
 PA600 Rugged Enterprise PDA unitech unitech is a member of Oracle Embedded Software Licensing Program Quick Reference Guide 400577G RevB Front Left View 1 8 7 English 6 3 4 5 1 Status indicator 5 Universal
PA600 Rugged Enterprise PDA unitech unitech is a member of Oracle Embedded Software Licensing Program Quick Reference Guide 400577G RevB Front Left View 1 8 7 English 6 3 4 5 1 Status indicator 5 Universal
app ADSL2V1 COMMUNICATIONS LINE www.printyourideas.com
 app ADSL2V1 COMMUNICATIONS LINE www.printyourideas.com 1. CONECTAR EL ROUTER Antes de conectar el dispositivo asegúrese de que el servicio de banda ancha (ADSL), suministrado por su proveedor ISP, se encuentra
app ADSL2V1 COMMUNICATIONS LINE www.printyourideas.com 1. CONECTAR EL ROUTER Antes de conectar el dispositivo asegúrese de que el servicio de banda ancha (ADSL), suministrado por su proveedor ISP, se encuentra
School Preference through the Infinite Campus Parent Portal
 School Preference through the Infinite Campus Parent Portal Welcome New and Returning Families! Enrollment for new families or families returning to RUSD after being gone longer than one year is easy.
School Preference through the Infinite Campus Parent Portal Welcome New and Returning Families! Enrollment for new families or families returning to RUSD after being gone longer than one year is easy.
Table of Contents. Español... 1. Antes de iniciar... 2. Cómo conectar... 3. Cómo utilizar el conmutador... Troubleshooting... Version 10.13.
 Quick Installation Guide TE100-S800i TE100-S810Fi Table of Contents Español... 1. Antes de iniciar... 2. Cómo conectar... 3. Cómo utilizar el conmutador... Troubleshooting... 1 1 2 3 5 Version 10.13.05
Quick Installation Guide TE100-S800i TE100-S810Fi Table of Contents Español... 1. Antes de iniciar... 2. Cómo conectar... 3. Cómo utilizar el conmutador... Troubleshooting... 1 1 2 3 5 Version 10.13.05
Cómo comprar en la tienda en línea de UDP y cómo inscribirse a los módulos UDP
 Cómo comprar en la tienda en línea de UDP y cómo inscribirse a los módulos UDP Sistema de registro y pago Este sistema está dividido en dos etapas diferentes*. Por favor, haga clic en la liga de la etapa
Cómo comprar en la tienda en línea de UDP y cómo inscribirse a los módulos UDP Sistema de registro y pago Este sistema está dividido en dos etapas diferentes*. Por favor, haga clic en la liga de la etapa
627129-161 1. English. Português. Español
 English IMPORTANT: Follow these part replacement instructions: Match the part you received to the illustration on the next page. Go to the page number indicated ( #) for that part. 3 Complete only the
English IMPORTANT: Follow these part replacement instructions: Match the part you received to the illustration on the next page. Go to the page number indicated ( #) for that part. 3 Complete only the
AR-P27 PRINTER EXPANSION KIT KIT DE EXPANSIÓN PARA IMSRESORA KIT D'IMPRESSION MONOPOSTE KIT DE EXPANSÃO PARA IMPRESSORA
 AR-P7 PRINTER EXPANSION KIT SOFTWARE SETUP GUIDE (for network printer) ENGLISH KIT DE EXPANSIÓN PARA IMSRESORA GUÍA DE INSTALACIÓN DE SOFTWARE (para la impresora de red) KIT D'IMPRESSION MONOPOSTE GUIDE
AR-P7 PRINTER EXPANSION KIT SOFTWARE SETUP GUIDE (for network printer) ENGLISH KIT DE EXPANSIÓN PARA IMSRESORA GUÍA DE INSTALACIÓN DE SOFTWARE (para la impresora de red) KIT D'IMPRESSION MONOPOSTE GUIDE
Quick Installation Guide TEW-631BRP
 Quick Installation Guide TEW-631BRP Table of of Contents Contents... 1. Antes de iniciar... 2. I nstalación del enrutador... 3. Añadir el enturador a una red 192.168.1.x existente... Troubleshooting...
Quick Installation Guide TEW-631BRP Table of of Contents Contents... 1. Antes de iniciar... 2. I nstalación del enrutador... 3. Añadir el enturador a una red 192.168.1.x existente... Troubleshooting...
Ready. Set. Go. Vonage Box. Quick Start Guide
 Ready. Set. Go. TM Vonage Box Quick Start Guide Start here. Congratulations and welcome to Vonage! Now that you have your Vonage Box TM, it s time to enjoy exceptional home phone service, including a wide
Ready. Set. Go. TM Vonage Box Quick Start Guide Start here. Congratulations and welcome to Vonage! Now that you have your Vonage Box TM, it s time to enjoy exceptional home phone service, including a wide
TELEVISOR A COLORES MANUAL DE SERVICIO MODELO : CP-29C40P. ATENCIÓN Antes de dar servicio al chasis, lea las PRECAUCIONES DE SEGURIDAD en este manual.
 LG TELEVISOR A COLORES MANUAL DE SERVICIO CHASIS : MC-53A MODELO : CP-29C40P ATENCIÓN Antes de dar servicio al chasis, lea las PRECAUCIONES DE SEGURIDAD en este manual. - 1 - - 2 - - 3 - - 4 - - 1 - -
LG TELEVISOR A COLORES MANUAL DE SERVICIO CHASIS : MC-53A MODELO : CP-29C40P ATENCIÓN Antes de dar servicio al chasis, lea las PRECAUCIONES DE SEGURIDAD en este manual. - 1 - - 2 - - 3 - - 4 - - 1 - -
KX-TG9581 KX-TG9582. Setup Guide for Telephone Plug-in. Telephone Plug-in for Microsoft Outlook. Model No.
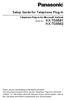 Telephone Plug-in for Microsoft Outlook Model No. KX-TG9581 KX-TG9582 Thank you for purchasing a Panasonic product. This document explains how to use the Telephone Plug-in for Microsoft Outlook. For information
Telephone Plug-in for Microsoft Outlook Model No. KX-TG9581 KX-TG9582 Thank you for purchasing a Panasonic product. This document explains how to use the Telephone Plug-in for Microsoft Outlook. For information
Guía de instalación rápida TEW-639GR 2.01
 Guía de instalación rápida TEW-639GR 2.01 Table of Contents Español 1 1. Antes de iniciar 2. Instalación del Hardware 1 2 3. Configuración del enrutador inalámbrico 3 Troubleshooting 5 Version 03.04.2010
Guía de instalación rápida TEW-639GR 2.01 Table of Contents Español 1 1. Antes de iniciar 2. Instalación del Hardware 1 2 3. Configuración del enrutador inalámbrico 3 Troubleshooting 5 Version 03.04.2010
Passaic County Technical Institute 45 Reinhardt Road Wayne, New Jersey 07470
 Note: Instructions in Spanish immediately follow instructions in English (Instrucciones en español inmediatamente siguen las instrucciónes en Inglés) Passaic County Technical Institute 45 Reinhardt Road
Note: Instructions in Spanish immediately follow instructions in English (Instrucciones en español inmediatamente siguen las instrucciónes en Inglés) Passaic County Technical Institute 45 Reinhardt Road
Guía de instalación rápida TEG-PCITXR TEG-PCITXRL 3.02
 Guía de instalación rápida TEG-PCITXR TEG-PCITXRL 3.02 Table of Contents Español 1 1. Antes de iniciar 1 2. Cómo se instala 2 Troubleshooting 5 Version 03.18.2010 1. Antes de iniciar ENGLISH Contenidos
Guía de instalación rápida TEG-PCITXR TEG-PCITXRL 3.02 Table of Contents Español 1 1. Antes de iniciar 1 2. Cómo se instala 2 Troubleshooting 5 Version 03.18.2010 1. Antes de iniciar ENGLISH Contenidos
IRS DATA RETRIEVAL NOTIFICATION DEPENDENT STUDENT ESTIMATOR
 IRS DATA RETRIEVAL NOTIFICATION DEPENDENT STUDENT ESTIMATOR Subject: Important Updates Needed for Your FAFSA Dear [Applicant], When you completed your 2012-2013 Free Application for Federal Student Aid
IRS DATA RETRIEVAL NOTIFICATION DEPENDENT STUDENT ESTIMATOR Subject: Important Updates Needed for Your FAFSA Dear [Applicant], When you completed your 2012-2013 Free Application for Federal Student Aid
Quick Installation Guide TW100-BRV304
 Quick Installation Guide TW100-BRV304 Table Table of Contents of Contents Español... 1 1. Antes de iniciar... 1 2. Instalación del Hardware... 2 3. Configuración del enrutador... 3 Troubleshooting... 5
Quick Installation Guide TW100-BRV304 Table Table of Contents of Contents Español... 1 1. Antes de iniciar... 1 2. Instalación del Hardware... 2 3. Configuración del enrutador... 3 Troubleshooting... 5
MANUAL EASYCHAIR. A) Ingresar su nombre de usuario y password, si ya tiene una cuenta registrada Ó
 MANUAL EASYCHAIR La URL para enviar su propuesta a la convocatoria es: https://easychair.org/conferences/?conf=genconciencia2015 Donde aparece la siguiente pantalla: Se encuentran dos opciones: A) Ingresar
MANUAL EASYCHAIR La URL para enviar su propuesta a la convocatoria es: https://easychair.org/conferences/?conf=genconciencia2015 Donde aparece la siguiente pantalla: Se encuentran dos opciones: A) Ingresar
APLICACIÓN PARA SMARTPHONES PARA TELEFONOS ANDROID I IPHONE
 Modelo: L-SB01 APLICACIÓN PARA SMARTPHONES PARA TELEFONOS ANDROID I IPHONE ICALLBELL RECOMENDACIONES INICIALES: Tome en consideración a la hora de instalar su timbre inteligente, que debe estar ubicado
Modelo: L-SB01 APLICACIÓN PARA SMARTPHONES PARA TELEFONOS ANDROID I IPHONE ICALLBELL RECOMENDACIONES INICIALES: Tome en consideración a la hora de instalar su timbre inteligente, que debe estar ubicado
BWATCH-BT1 SMARTWATCH BLUETOOTH. Manual de Instrucciones
 BWATCH-BT1 SMARTWATCH BLUETOOTH Manual de Instrucciones FUNCIONES Y CONTROLES 1. Altavoz 2. Encendido/Apagado 3. Entrada USB/Auriculares 4. Atrás 5. Botón Home 6. Botón Llamada 7. Micrófono 8. Botón RESET:
BWATCH-BT1 SMARTWATCH BLUETOOTH Manual de Instrucciones FUNCIONES Y CONTROLES 1. Altavoz 2. Encendido/Apagado 3. Entrada USB/Auriculares 4. Atrás 5. Botón Home 6. Botón Llamada 7. Micrófono 8. Botón RESET:
Guía de instalación rápida TEW-638APB 3.01
 Guía de instalación rápida TEW-638APB 3.01 Table of Contents Español 1 1. Antes de iniciar 1 2. Instalación del Hardware 2 Troubleshooting 8 Version 04.20.2011 1. Antes de iniciar Contenidos del paquete
Guía de instalación rápida TEW-638APB 3.01 Table of Contents Español 1 1. Antes de iniciar 1 2. Instalación del Hardware 2 Troubleshooting 8 Version 04.20.2011 1. Antes de iniciar Contenidos del paquete
Guía de instalación rápida TEW-691GR 1.01
 Guía de instalación rápida TEW-691GR 1.01 Table of Contents Español 1 1. Antes de iniciar 1 2. Instalación del Hardware 2 3. Configuración del enrutador inalámbrico 3 Troubleshooting 5 Version 05.11.2010
Guía de instalación rápida TEW-691GR 1.01 Table of Contents Español 1 1. Antes de iniciar 1 2. Instalación del Hardware 2 3. Configuración del enrutador inalámbrico 3 Troubleshooting 5 Version 05.11.2010
manual de servicio nissan murano z51
 manual de servicio nissan murano z51 Reference Manual To understand featuring to use and how to totally exploit manual de servicio nissan murano z51 to your great advantage, there are several sources of
manual de servicio nissan murano z51 Reference Manual To understand featuring to use and how to totally exploit manual de servicio nissan murano z51 to your great advantage, there are several sources of
Wi-Fi HD Camera Quick Setup Guide
 Wi-Fi HD Camera Quick Setup Guide What s Included First Alert HD IP Camera Unit Power Cord Ethernet Cable Camera Software CD Removable Antenna Mounting Bracket and Hardware Quick Setup Guide Initial Camera
Wi-Fi HD Camera Quick Setup Guide What s Included First Alert HD IP Camera Unit Power Cord Ethernet Cable Camera Software CD Removable Antenna Mounting Bracket and Hardware Quick Setup Guide Initial Camera
Asignar y seguir el progreso del curso en línea de Seguridad de los alimentos de ServSafe International
 Asignar y seguir el progreso del curso en línea de Seguridad de los alimentos de ServSafe International Desde la página www.servsafeinternational.com, haga clic en el menú desplegable del Idioma y elija
Asignar y seguir el progreso del curso en línea de Seguridad de los alimentos de ServSafe International Desde la página www.servsafeinternational.com, haga clic en el menú desplegable del Idioma y elija
Quick Installation Guide TE100-P11 TEW-P11G H/W: V1
 Quick Installation Guide TE100-P11 TEW-P11G H/W: V1 Table Table of Contents of Contents... 1. Antes de iniciar... 2. Cómo se instala... 3. Configuración del servidor de impresora... Troubleshooting...
Quick Installation Guide TE100-P11 TEW-P11G H/W: V1 Table Table of Contents of Contents... 1. Antes de iniciar... 2. Cómo se instala... 3. Configuración del servidor de impresora... Troubleshooting...
IE12_ CONSOLIDACIÓN Y DESARROLLO DE NUEVAS TÉCNICAS DE EVALUACIÓN INTENSIVAS ON-LINE YA IMPLEMENTADAS POR EL GIE E4
 IE12_13-03001 - CONSOLIDACIÓN Y DESARROLLO DE NUEVAS TÉCNICAS DE EVALUACIÓN Departamento de Estructuras de la Edificación Escuela Técnica Superior de Arquitectura de Madrid Universidad Politécnica de Madrid
IE12_13-03001 - CONSOLIDACIÓN Y DESARROLLO DE NUEVAS TÉCNICAS DE EVALUACIÓN Departamento de Estructuras de la Edificación Escuela Técnica Superior de Arquitectura de Madrid Universidad Politécnica de Madrid
Plataforma de movilidad SAP en la Nube
 Plataforma de movilidad SAP en la Nube Jorge Seoane PDM Latinoamérica SAP Forum La demanda de movilidad Mayor productividad Acceso a back office Acceso a entretenimiento Servir a empleados y consumidores
Plataforma de movilidad SAP en la Nube Jorge Seoane PDM Latinoamérica SAP Forum La demanda de movilidad Mayor productividad Acceso a back office Acceso a entretenimiento Servir a empleados y consumidores
Quick Installation Guide TEW-632BRP
 Quick Installation Guide TEW-632BRP Table of of Contents Contents... 1. Antes de iniciar... 2. I nstalación del enrutador... 3. Añadir el enrutador por detrás del enrutador existente... Troubleshooting...
Quick Installation Guide TEW-632BRP Table of of Contents Contents... 1. Antes de iniciar... 2. I nstalación del enrutador... 3. Añadir el enrutador por detrás del enrutador existente... Troubleshooting...
Guía de instalación rápida TEW-623PI 3.02
 Guía de instalación rápida TEW-623PI 3.02 Table of Contents Español 1 1. Antes de iniciar 2. Cómo se instala 1 2 3. Cómo usar el adaptador inalámbrico 4 Troubleshooting 5 Version 02.05.2010 1. Antes de
Guía de instalación rápida TEW-623PI 3.02 Table of Contents Español 1 1. Antes de iniciar 2. Cómo se instala 1 2 3. Cómo usar el adaptador inalámbrico 4 Troubleshooting 5 Version 02.05.2010 1. Antes de
Quick Installation Guide TEG-448WS
 Quick Installation Guide TEG-448WS Table of of Contents Contents Español... 1. Antes de iniciar... 2. Instalación del Hardware... 3. Herramienta de gestión Web... Troubleshooting... 1 1 2 3 6 Version 01.10.2007
Quick Installation Guide TEG-448WS Table of of Contents Contents Español... 1. Antes de iniciar... 2. Instalación del Hardware... 3. Herramienta de gestión Web... Troubleshooting... 1 1 2 3 6 Version 01.10.2007
SFD-200-N-B DESPERTADOR-PROYECTOR-CON VOZ. Manual de instrucciones
 SFD-200-N-B DESPERTADOR-PROYECTOR-CON VOZ Manual de instrucciones Funciones: - Proyección de la hora - Proyección controlada por sonidos y vibraciones (palmada, etc.) - Pantalla retroiluminada azul - Hora
SFD-200-N-B DESPERTADOR-PROYECTOR-CON VOZ Manual de instrucciones Funciones: - Proyección de la hora - Proyección controlada por sonidos y vibraciones (palmada, etc.) - Pantalla retroiluminada azul - Hora
MX-PB12 PRINTER EXPANSION KIT KIT IMPRIMANTE KIT DE EXPANSIÓN PARA IMPRESORA KIT DE EXPANSÃO PARA IMPRESSORA
 MX-PB12 PRINTER EXPANSION KIT SOFTWARE SETUP GUIDE (for network printer) ENGLISH KIT IMPRIMANTE GUIDE D'INSTALLATION DU LOGICIEL (pour imprimante réseau) KIT DE EXPANSIÓN PARA IMPRESORA GUÍA DE INSTALACIÓN
MX-PB12 PRINTER EXPANSION KIT SOFTWARE SETUP GUIDE (for network printer) ENGLISH KIT IMPRIMANTE GUIDE D'INSTALLATION DU LOGICIEL (pour imprimante réseau) KIT DE EXPANSIÓN PARA IMPRESORA GUÍA DE INSTALACIÓN
TLC 3 Student Mobile Device Configuration Specifications
 TLC 3 Student Mobile Device Configuration Specifications All students are REQUIRED to configure and maintain their mobile devices as outlined in this document. Non-compliance is a violation of District
TLC 3 Student Mobile Device Configuration Specifications All students are REQUIRED to configure and maintain their mobile devices as outlined in this document. Non-compliance is a violation of District
Bluebeam Digital Certification Manual
 Manual Certificación Digital en Bluebeam Revu Bluebeam Digital Certification Manual Desarrollado por: DTE, LLC support@dtellcpr.com Developed by: DTE, LLC Revisado en: 20 de julio de 2016. Ver. 1.101.0720
Manual Certificación Digital en Bluebeam Revu Bluebeam Digital Certification Manual Desarrollado por: DTE, LLC support@dtellcpr.com Developed by: DTE, LLC Revisado en: 20 de julio de 2016. Ver. 1.101.0720
DIAMOND Gear Company, LTD. an ERIKS Company. Installation, Maintenance, & Operation Manual DECLUTCHABLE WORM GEAR
 DIAMOND Gear Company, LTD. an ERIKS Company Installation, Maintenance, & Operation Manual 2013 INSTRUCTIONS This is an instructional manual which provides general installation, operation, and maintenance
DIAMOND Gear Company, LTD. an ERIKS Company Installation, Maintenance, & Operation Manual 2013 INSTRUCTIONS This is an instructional manual which provides general installation, operation, and maintenance
Quick Installation Guide TVP-SP3
 Quick Installation Guide TVP-SP3 Table of of Contents Contents Español... 1. Antes de iniciar... 2. Cómo se instala... 3. Hoja de consulta rápida... Troubleshooting... 1 1 2 4 5 Version 08.16.2006 1. Antes
Quick Installation Guide TVP-SP3 Table of of Contents Contents Español... 1. Antes de iniciar... 2. Cómo se instala... 3. Hoja de consulta rápida... Troubleshooting... 1 1 2 4 5 Version 08.16.2006 1. Antes
Save Money Tear-off Flyer Set: 8.5 x11 CA edition, 4 different flyers, Spanish
 Save Money Tear-off Flyer Set: 8.5 x11 CA edition, 4 different flyers, Spanish PACKAGE CONTENTS How to Customize 4-color flyer with tear-off coupons, Editable PDF (50% OFF first loan) 1-color (black) flyer
Save Money Tear-off Flyer Set: 8.5 x11 CA edition, 4 different flyers, Spanish PACKAGE CONTENTS How to Customize 4-color flyer with tear-off coupons, Editable PDF (50% OFF first loan) 1-color (black) flyer
CESVA USB DRIVER. M_CUD_v0001_20130226_ESP_ENG
 CESVA USB DRIVER M_CUD_v0001_20130226_ESP_ENG CESVA USB DRIVER ESPAÑOL CONTENIDO 1. Instalación del CESVA USB Driver... 2 2. Conocer el puerto COM asignado para la comunicación con el PC... 2 2.1. Windows
CESVA USB DRIVER M_CUD_v0001_20130226_ESP_ENG CESVA USB DRIVER ESPAÑOL CONTENIDO 1. Instalación del CESVA USB Driver... 2 2. Conocer el puerto COM asignado para la comunicación con el PC... 2 2.1. Windows
CONTROL DE ACCESO ACC4.NET
 CONTROL DE ACCESO ACC4.NET Release 6.8 Aliar11 SRL soporte@aliar11.com.uy tel:2622 6565 CARACTERISTICAS PRINCIPALES 1 Control de acceso profesional, para oficinas y edificios de multiples accesos, puertas
CONTROL DE ACCESO ACC4.NET Release 6.8 Aliar11 SRL soporte@aliar11.com.uy tel:2622 6565 CARACTERISTICAS PRINCIPALES 1 Control de acceso profesional, para oficinas y edificios de multiples accesos, puertas
Quick Installation Guide TEG-424WS H/W: V1
 Quick Installation Guide TEG-424WS H/W: V1 Table of of Contents Contents Español... 1. Antes de iniciar... 2. Instalación del Hardware... 3. Herramienta de gestión para conmutador Web Smart... Troubleshooting...
Quick Installation Guide TEG-424WS H/W: V1 Table of of Contents Contents Español... 1. Antes de iniciar... 2. Instalación del Hardware... 3. Herramienta de gestión para conmutador Web Smart... Troubleshooting...
Quick Installation Guide TE100-MP1UN H/W: V1.0R
 Quick Installation Guide TE100-MP1UN H/W: V1.0R Table of Contents... 1. Antes de iniciar... 2. Cómo se instala... 3. Impresión... 4. Para enviar un Fax... 5. Escanear... Troubleshooting... 1 1 2 7 8 9
Quick Installation Guide TE100-MP1UN H/W: V1.0R Table of Contents... 1. Antes de iniciar... 2. Cómo se instala... 3. Impresión... 4. Para enviar un Fax... 5. Escanear... Troubleshooting... 1 1 2 7 8 9
Quick Installation Guide TMR-121EC H/W: V1.0R
 Quick Installation Guide TMR-121EC H/W: V1.0R Table Table of Contents of Contents Español... 1. Antes de iniciar... 2. Cómo se instala... 1 1 3 Troubleshooting... 5 Version 07.09.2008 1. Antes de iniciar
Quick Installation Guide TMR-121EC H/W: V1.0R Table Table of Contents of Contents Español... 1. Antes de iniciar... 2. Cómo se instala... 1 1 3 Troubleshooting... 5 Version 07.09.2008 1. Antes de iniciar
1. Sign in to the website, http://www.asisonline.org / Iniciar sesión en el sitio, http://www.asisonline.org
 Steps to Download Standards & Guidelines from the ASIS International Website / Pasos para Descargar los Standards & Guidelines de la Página Web de ASIS International 1. Sign in to the website, http://www.asisonline.org
Steps to Download Standards & Guidelines from the ASIS International Website / Pasos para Descargar los Standards & Guidelines de la Página Web de ASIS International 1. Sign in to the website, http://www.asisonline.org
Computer Science. Support Guide First Term Fourth Grade. Agustiniano Ciudad Salitre School. Designed by Mary Luz Roa M.
 2018 Computer Science Support Guide First Term Fourth Grade Designed by Mary Luz Roa M. Agustiniano Ciudad Salitre School PLANEACION PRIMER PERIODO UNIDAD TEMATICA: GENERALIDADES DE POWER POINT Y USO RESPONSABLE
2018 Computer Science Support Guide First Term Fourth Grade Designed by Mary Luz Roa M. Agustiniano Ciudad Salitre School PLANEACION PRIMER PERIODO UNIDAD TEMATICA: GENERALIDADES DE POWER POINT Y USO RESPONSABLE
Portal para Padres CPS - Parent Portal. Walter L. Newberry Math & Science Academy Linda Foley-Acevedo, Principal Ed Collins, Asst.
 Portal para Padres CPS - Parent Portal Walter L. Newberry Math & Science Academy Linda Foley-Acevedo, Principal Ed Collins, Asst. Principal (773) 534-8000 Formando su cuenta - Setting up your account Oprima
Portal para Padres CPS - Parent Portal Walter L. Newberry Math & Science Academy Linda Foley-Acevedo, Principal Ed Collins, Asst. Principal (773) 534-8000 Formando su cuenta - Setting up your account Oprima
Pasos Instalación de OnGuard 6.3.249 (Versión beta 0.1)
 Pasos Instalación de OnGuard 6.3.249 (Versión beta 0.1) Instalación de Windows (Servidor y cliente) Sistemas Soportados (Indispensable) 1 Windows XP Professional SP2 2 Windows 2003 Server SP1 y R2 3 Windows
Pasos Instalación de OnGuard 6.3.249 (Versión beta 0.1) Instalación de Windows (Servidor y cliente) Sistemas Soportados (Indispensable) 1 Windows XP Professional SP2 2 Windows 2003 Server SP1 y R2 3 Windows
Matemáticas Muestra Cuadernillo de Examen
 Matemáticas Muestra Cuadernillo de Examen Papel-Lápiz Formato Estudiante Español Versión, Grados 3-5 Mathematics Sample Test Booklet Paper-Pencil Format Student Spanish Version, Grades 3 5 Este cuadernillo
Matemáticas Muestra Cuadernillo de Examen Papel-Lápiz Formato Estudiante Español Versión, Grados 3-5 Mathematics Sample Test Booklet Paper-Pencil Format Student Spanish Version, Grades 3 5 Este cuadernillo
MANUAL DE INSTRUCCIONES CAJA FUERTE CF-4333
 MANUAL DE INSTRUCCIONES CAJA FUERTE CF-4333 ESTIMADO CLIENTE Con el fin de que obtenga el mayor desempeño de su producto, por favor lea este manual de instrucciones cuidadosamente antes de comenzar a utilizarlo,
MANUAL DE INSTRUCCIONES CAJA FUERTE CF-4333 ESTIMADO CLIENTE Con el fin de que obtenga el mayor desempeño de su producto, por favor lea este manual de instrucciones cuidadosamente antes de comenzar a utilizarlo,
Quick Installation Guide TV-IP301 TV-IP301W
 Quick Installation Guide TV-IP301 TV-IP301W Table of of Contents Contents Español... 1. Antes de iniciar... 2. Instalación del Hardware... 3. Configuración de la cámara Internet... Troubleshooting... 1
Quick Installation Guide TV-IP301 TV-IP301W Table of of Contents Contents Español... 1. Antes de iniciar... 2. Instalación del Hardware... 3. Configuración de la cámara Internet... Troubleshooting... 1
Manual de Instrucciones
 BSPORT-10-N-R-V-A PULSERA DEPORTIVA-BLUETOOTH Manual de Instrucciones FUNCIONES Y CONTROLES Pulsar el botón de encendido durante 3 segundos para encender el dispositivo. BATERÍA El dispositivo cuenta con
BSPORT-10-N-R-V-A PULSERA DEPORTIVA-BLUETOOTH Manual de Instrucciones FUNCIONES Y CONTROLES Pulsar el botón de encendido durante 3 segundos para encender el dispositivo. BATERÍA El dispositivo cuenta con
Creating New Parent Accounts on SDUHSD Information Portal
 Creating New Parent Accounts on SDUHSD Information Portal Open your internet browser. Type in the URL address my.sduhsd.net Click on CREATE NEW ACCOUNT located on the bottom. In order to create an account,
Creating New Parent Accounts on SDUHSD Information Portal Open your internet browser. Type in the URL address my.sduhsd.net Click on CREATE NEW ACCOUNT located on the bottom. In order to create an account,
Bluetooth Pairing Guide For iphone
 Bluetooth Pairing Guide For iphone Pairing your phone 1 is the first step in connecting with your Toyota for hands-free calling and for audio streaming via Bluetooth 2. This pairing process is quick and
Bluetooth Pairing Guide For iphone Pairing your phone 1 is the first step in connecting with your Toyota for hands-free calling and for audio streaming via Bluetooth 2. This pairing process is quick and
USER MANUAL VMS FOR PC VMS PARA PC English / Español
 USER MANUAL VMS FOR PC VMS PARA PC English / Español ENGLISH SECTION You must enter into the application with the following data: Account Type: Local User Name: admin Password: admin If you want your PC
USER MANUAL VMS FOR PC VMS PARA PC English / Español ENGLISH SECTION You must enter into the application with the following data: Account Type: Local User Name: admin Password: admin If you want your PC
Microsoft Office Word
 Designed by:mary Luz Roa M. Microsoft Office Word Cinta Diseño de Página Márgenes Orientación Tamaño de página Cinta Insertar Imágenes Tablas Formas Agustiniano Salitre School 2017 Autor: Valor Creativo
Designed by:mary Luz Roa M. Microsoft Office Word Cinta Diseño de Página Márgenes Orientación Tamaño de página Cinta Insertar Imágenes Tablas Formas Agustiniano Salitre School 2017 Autor: Valor Creativo
A W. Product Label Identification. Etiqueta de identificación del producto. Andersen
 Product Label Identification Etiqueta de identificación for Andersen Windows and Patio Doors para puertas para patio y ventanas de Andersen Use this document to locate product identification () of your
Product Label Identification Etiqueta de identificación for Andersen Windows and Patio Doors para puertas para patio y ventanas de Andersen Use this document to locate product identification () of your
ETHS Home Access Center (HAC) Updating Registration Information for Parents/Guardians
 ETHS Home Access Center (HAC) Updating Registration Information for Parents/Guardians English Version First (Primero la version en inglés) Segundo la version en español (Spanish Version Second) Table of
ETHS Home Access Center (HAC) Updating Registration Information for Parents/Guardians English Version First (Primero la version en inglés) Segundo la version en español (Spanish Version Second) Table of
Lump Sum Final Check Contribution to Deferred Compensation
 Memo To: ERF Members The Employees Retirement Fund has been asked by Deferred Compensation to provide everyone that has signed up to retire with the attached information. Please read the information from
Memo To: ERF Members The Employees Retirement Fund has been asked by Deferred Compensation to provide everyone that has signed up to retire with the attached information. Please read the information from
An explanation by Sr. Jordan
 & An explanation by Sr. Jdan direct object pronouns We usually use Direct Object Pronouns to substitute f it them in a sentence when the it them follows the verb. Because of gender, him and her could also
& An explanation by Sr. Jdan direct object pronouns We usually use Direct Object Pronouns to substitute f it them in a sentence when the it them follows the verb. Because of gender, him and her could also
