Quick Reference Guide
|
|
|
- Alicia Gómez Molina
- hace 8 años
- Vistas:
Transcripción
1 Dell Latitude D620 Quick Reference Guide support.dell.com
2 Notes, Notices, and Cautions NOTE: A NOTE indicates important information that helps you make better use of your computer. NOTICE: A NOTICE indicates either potential damage to hardware or loss of data and tells you how to avoid the problem. CAUTION: A CAUTION indicates a potential for property damage, personal injury, or death. Abbreviations and Acronyms For a complete list of abbreviations and acronyms, see the User s Guide (depending on your operating system, double-click the User s Guide icon on your desktop or click Start Help and Support Center User and system guides). If you purchased a Dell n Series computer, any references in this document to Microsoft Windows operating systems are not applicable. NOTE: Some features may not be available for your computer or in certain countries. Information in this document is subject to change without notice Dell Inc. All rights reserved. Reproduction in any manner whatsoever without the written permission of Dell Inc. is strictly forbidden. Trademarks used in this text: Dell, the DELL logo, Wi-Fi Catcher, ExpressCharge, Dell MediaDirect, and Latitude are trademarks of Dell Inc.; Intel and Pentium are registered trademarks of Intel Corporation; Microsoft and Windows are registered trademarks of Microsoft Corporation. Other trademarks and trade names may be used in this document to refer to either the entities claiming the marks and names or their products. Dell Inc. disclaims any proprietary interest in trademarks and trade names other than its own. January 2006 P/N MD540 Rev. A00
3 Contents Finding Information Setting Up Your Computer About Your Computer Front View Left Side View Right Side View Back View Bottom View Using a Battery Battery Performance Checking the Battery Charge Charging the Battery Replacing the Battery Storing a Battery Troubleshooting Lockups and Software Problems The computer does not start up The computer stops responding A program stops responding or crashes repeatedly A program is designed for an earlier Microsoft Windows operating system A solid blue screen appears Dell MediaDirect problems Other software problems Dell Diagnostics Index Contents 3
4 4 Contents
5 Finding Information NOTE: Some features or media may be optional and may not ship with your computer. Some features or media may not be available in certain countries. NOTE: Additional information may ship with your computer. What Are You Looking For? A diagnostic program for my computer Drivers for my computer My computer documentation My device documentation Notebook System Software (NSS) Find It Here Drivers and Utilities CD (also known as ResourceCD) NOTE: The Drivers and Utilities CD is optional and may not ship with your computer. Documentation and drivers are already installed on your computer. You can use the CD to reinstall drivers (see "Reinstalling Drivers and Utilities" in your User s Guide) or to run the Dell Diagnostics (see "Dell Diagnostics" on page 20). Readme files may be included on your CD to provide last-minute updates about technical changes to your computer or advanced technical-reference material for technicians or experienced users. Warranty information Terms and Conditions (U.S. only) Safety instructions Regulatory information Ergonomics information End User License Agreement NOTE: Drivers and documentation updates can be found at support.dell.com. Dell Product Information Guide Quick Reference Guide 5
6 What Are You Looking For? How to remove and replace parts Specifications How to configure system settings How to troubleshoot and solve problems Service Tag and Express Service Code Microsoft Windows License Label Find It Here Dell Latitude User s Guide Microsoft Windows XP Help and Support Center 1 Click Start Help and Support Dell User and System Guides System Guides. 2 Click the User s Guide for your computer. The User s Guide is also available on the optional Drivers and Utilities CD. Service Tag and Microsoft Windows License These labels are located on your computer. Use the Service Tag to identify your computer when you use support.dell.com or contact technical support. Enter the Express Service Code to direct your call when contacting technical support. 6 Quick Reference Guide
7 What Are You Looking For? Solutions Troubleshooting hints and tips, articles from technicians, online courses, frequently asked questions Community Online discussion with other Dell customers Upgrades Upgrade information for components, such as memory, the hard drive, and the operating system Customer Care Contact information, service call and order status, warranty, and repair information Service and support Service call status and support history, service contract, online discussions with technical support Reference Computer documentation, details on my computer configuration, product specifications, and white papers Downloads Certified drivers, patches, and software updates Notebook System Software (NSS) If you reinstall the operating system for your computer, you should also reinstall the NSS utility. NSS provides critical updates for your operating system and support for Dell 3.5-inch USB floppy drives, Intel Pentium M processors, optical drives, and USB devices. NSS is necessary for correct operation of your Dell computer. The software automatically detects your computer and operating system and installs the updates appropriate for your configuration. Software upgrades and troubleshooting hints Frequently asked questions, hot topics, and general health of your computing environment How to use Windows XP How to work with programs and files How to personalize my desktop Find It Here Dell Support Website support.dell.com NOTE: Select your region or business segment to view the appropriate support site. To download Notebook System Software: 1 Go to support.dell.com, select your region or business segment, and enter your Service Tag. 2 Select Drivers & Downloads and click Go. 3 Click your operating system and search for the keyword Notebook System Software. NOTE: The support.dell.com user interface may vary depending on your selections. Dell Support Utility The Dell Support Utility is an automated upgrade and notification system installed on your computer. This support provides real-time health scans of your computing environment, software updates, and relevant self-support information. Access the Dell Support Utility from the icon in the taskbar. For more information, see your User s Guide. Windows Help and Support Center 1 Click Start Help and Support. 2 Type a word or phrase that describes your problem and click the arrow icon. 3 Click the topic that describes your problem. 4 Follow the instructions on the screen. Quick Reference Guide 7
8 What Are You Looking For? How to reinstall my operating system Find It Here Dell QuickSet Help To view Dell QuickSet Help, right-click the in the Microsoft Windows taskbar. icon For more information on Dell QuickSet, see your User s Guide. Operating System CD NOTE: The Operating System CD may be optional and may not ship with your computer. The operating system is already installed on your computer. To reinstall your operating system, use the Operating System CD. See your User s Guide for instructions. After you reinstall your operating system, use the Drivers and Utilities CD (ResourceCD) to reinstall drivers for the devices that came with your computer. Your operating system product key label is located on your computer. NOTE: The color of your CD varies based on the operating system you ordered. 8 Quick Reference Guide
9 Setting Up Your Computer CAUTION: Before you begin any of the procedures in this section, follow the safety instructions in the Product Information Guide. 1 Unpack the accessories box. 2 Set aside the contents of the accessories box, which you will need to complete the setup of your computer. The accessories box also contains user documentation and any software or additional hardware (such as PC Cards, drives, or batteries) that you have ordered. 3 Connect the AC adapter to the AC adapter connector on the computer and to the electrical outlet. 4 Open the computer display and press the power button to turn on the computer (see "Front View" on page 10). NOTE: It is recommended that you turn on and shut down your computer at least once before you install any cards or connect the computer to a docking device or other external device, such as a printer. Quick Reference Guide 9
10 About Your Computer Front View display latch 2 display 3 power button 4 device status lights 5 keyboard 6 touch pad 7 fingerprint reader (optional) 8 speaker 9 touch pad/track stick buttons 10 track stick 11 keyboard status lights 12 volume control buttons 13 ambient light sensor (ALS) NOTE: The ALS is disabled when you receive the computer. For more information about the ALS, see the computer User s Guide. 14 mute button 10 Quick Reference Guide
11 Left Side View air vents 2 security cable slot 3 audio connectors (2) 4 infrared sensor 5 smart card slot 6 wireless switch NOTE: For information about the functions of the wireless switch, see the computer User s Guide. 7 Wi-Fi Catcher light 8 PC Card or ExpressCard slot 9 hard drive Quick Reference Guide 11
12 Right Side View media bay 2 device latch release 3 USB connectors (2) Back View CAUTION: Do not block, push objects into, or allow dust to accumulate in the air vents. Do not store your computer in a low-airflow environment, such as a closed briefcase, while it is running. Restricting the airflow can damage the computer or cause a fire network connector (RJ-45) 2 modem connector (RJ-11) 3 USB connectors (2) 4 serial connector 5 video connector 6 AC adapter connector 7 air vents 12 Quick Reference Guide
13 Bottom View memory module cover 2 battery charge gauge 3 battery 4 battery-bay latch 5 docking-device 6 air vents releases (2) connector 7 hard drive Quick Reference Guide 13
14 Using a Battery Battery Performance NOTE: For information about the Dell warranty for your computer, see the Product Information Guide or separate paper warranty document that shipped with your computer. For optimal computer performance and to help preserve BIOS settings, operate your Dell portable computer with the main battery installed at all times. One battery is supplied as standard equipment in the battery bay. NOTE: Because the battery may not be fully charged, use the AC adapter to connect your new computer to an electrical outlet the first time you use the computer. For best results, operate the computer with the AC adapter until the battery is fully charged. To view battery charge status, click Start Control Panel Power Options Power Meter. Battery operating time varies depending on operating conditions. NOTE: Battery operating time (the time the battery can hold a charge) decreases over time. Depending on how often the battery is used and the conditions under which it is used, you may need to purchase a new battery during the life of your computer. Operating time is significantly reduced when you perform operations including, but not limited to, the following: Using optical drives Using wireless communications devices, PC Cards, or USB devices Using high-brightness display settings, 3D screen savers, or other power-intensive programs such as 3D games Running the computer in maximum performance mode (see "Configuring Power Management Settings" in your User s Guide) NOTE: It is recommended that you connect your computer to an electrical outlet when writing to a CD or DVD. You can check the battery charge (see "Checking the Battery Charge" on page 15) before you insert the battery into the computer. You can also set power management options to alert you when the battery charge is low (see "Configuring Power Management Settings" in your User s Guide). CAUTION: Using an incompatible battery may increase the risk of fire or explosion. Replace the battery only with a compatible battery purchased from Dell. The battery is designed to work with your Dell computer. Do not use a battery from other computers with your computer. CAUTION: Do not dispose of batteries with household waste. When your battery no longer holds a charge, call your local waste disposal or environmental agency for advice on disposing of a lithium-ion battery. See "Battery Disposal" in the Product Information Guide. CAUTION: Misuse of the battery may increase the risk of fire or chemical burn. Do not puncture, incinerate, disassemble, or expose the battery to temperatures above 65 C (149 F). Keep the battery away from children. Handle damaged or leaking batteries with extreme care. Damaged batteries may leak and cause personal injury or equipment damage. 14 Quick Reference Guide
15 Checking the Battery Charge The Dell QuickSet Battery Meter, the Microsoft Windows Power Meter window and icon, the battery charge gauge, and the low-battery warning provide information on the battery charge. Dell QuickSet Battery Meter If Dell QuickSet is installed, press <Fn><F3> to display the QuickSet Battery Meter. The Battery Meter displays status, battery health, charge level, and charge completion time for the battery in your computer. For more information about QuickSet, right-click the Microsoft Windows Power Meter icon in the taskbar, and click Help. The Windows Power Meter indicates the remaining battery charge. To check the Power Meter, doubleclick the icon on the taskbar. If the computer is connected to an electrical outlet, a icon appears. Charge Gauge Before you insert a battery, press the status button on the battery charge gauge to illuminate the charge-level lights. Each light represents approximately 20 percent of the total battery charge. For example, if the battery has 80 percent of its charge remaining, four of the lights are on. If no lights appear, the battery has no charge battery 2 battery charge gauge Quick Reference Guide 15
16 Health Gauge The battery operating time is largely determined by the number of times it is charged. After hundreds of charge and discharge cycles, batteries lose some charge capacity, or battery health. To check the battery health, press and hold the status button on the battery charge gauge for at least 3 seconds. If no lights appear, the battery is in good condition, and more than 80 percent of its original charge capacity remains. Each light represents incremental degradation. If five lights appear, less than 60 percent of the charge capacity remains, and you should consider replacing the battery. See "Specifications" in your User s Guide for more information about the battery operating time. Low-Battery Warning NOTICE: To avoid losing or corrupting data, save your work immediately after a low-battery warning. Then connect the computer to an electrical outlet, or install a second battery in the media bay. If the battery runs completely out of power, hibernate mode begins automatically. A low-battery warning occurs when the battery charge is approximately 90 percent depleted. The computer beeps once, indicating that minimal battery operating time remains. During that time, the speaker beeps periodically. If two batteries are installed, the low-battery warning means that the combined charge of both batteries is approximately 90 percent depleted. The computer enters hibernate mode when the battery charge is at a critically low level. For more information about low-battery alarms, see "Configuring Power Management Settings" in your User s Guide. Charging the Battery NOTE: With Dell ExpressCharge, when the computer is turned off, the AC adapter charges a completely discharged battery to 80 percent in about 1 hour and to 100 percent in approximately 2 hours. Charge time is longer with the computer turned on. You can leave the battery in the computer for as long as you like. The battery s internal circuitry prevents the battery from overcharging. NOTE: If you want to use a 9-cell battery to obtain Dell ExpressCharge, you need to use it in conjunction with a 90-W AC adapter. When you connect the computer to an electrical outlet or install a battery while the computer is connected to an electrical outlet, the computer checks the battery charge and temperature. If necessary, the AC adapter then charges the battery and maintains the battery charge. If the battery is hot from being used in your computer or being in a hot environment, the battery may not charge when you connect the computer to an electrical outlet. The battery is too hot to start charging if the light flashes alternately green and orange. Disconnect the computer from the electrical outlet and allow the computer and the battery to cool to room temperature. Then connect the computer to an electrical outlet to continue charging the battery. 16 Quick Reference Guide
17 Replacing the Battery CAUTION: Before performing these procedures, turn off the computer, disconnect the AC adapter from the electrical outlet and the computer, disconnect the modem from the wall connector and computer, and remove any other external cables from the computer. NOTICE: You must remove all external cables from the computer to avoid possible connector damage. CAUTION: Using an incompatible battery may increase the risk of fire or explosion. Replace the battery only with a compatible battery purchased from Dell. The battery is designed to work with your Dell computer. Do not use a battery from other computers with your computer. For information about replacing the second battery, if applicable, see "Media Bay" in the User s Guide. To remove the battery: 1 If the computer is connected to a docking device (docked), undock it. See the documentation that came with your docking device for instructions. 2 Ensure that the computer is turned off or in hibernate mode (see "Hibernate Mode" in your User s Guide). Slide the two battery-bay latch releases on the bottom of the computer toward the sides of the computer until they are engaged. 3 Grasp the battery by the battery tab and slide the battery horizontally toward the front of the computer. 4 Lift to remove the battery from the bay battery 2 battery-bay latch release (2) 3 battery tab To replace the battery, follow the removal procedure in reverse order. Quick Reference Guide 17
18 Storing a Battery Remove the battery when you store your computer for an extended period of time. A battery discharges during prolonged storage. After a long storage period, recharge the battery fully before you use it (see "Charging the Battery" on page 16). Troubleshooting Lockups and Software Problems CAUTION: Before you begin any of the procedures in this section, follow the safety instructions in the Product Information Guide. The computer does not start up ENSURE THAT THE AC ADAPTER IS FIRMLY CONNECTED TO THE COMPUTER AND TO THE ELECTRICAL OUTLET. The computer stops responding NOTICE: You might lose data if you are unable to perform an operating system shutdown. TURN THE COMPUTER OFF If you are unable to get a response by pressing a key on your keyboard or moving your mouse, press and hold the power button for at least 8 to 10 seconds until the computer turns off. Then restart your computer. A program stops responding or crashes repeatedly NOTE: Software usually includes installation instructions in its documentation or on a floppy disk or CD. END THE PROGRAM 1 Press <Ctrl><Shift><Del> simultaneously. 2 Click Task Manager. 3 Click the program that is no longer responding. 4 Click End Task. C HECK THE SOFTWARE DOCUMENTATION If necessary, uninstall and then reinstall the program. A program is designed for an earlier Microsoft Windows operating system R UN THE PROGRAM COMPATIBILITY WIZARD The Program Compatibility Wizard configures a program so that it runs in an environment similar to non-windows XP operating system environments. 1 Click Start All Programs Accessories Program Compatibility Wizard Next. 2 Follow the instructions on the screen. 18 Quick Reference Guide
19 A solid blue screen appears TURN THE COMPUTER OFF If you are unable to get a response by pressing a key on your keyboard or moving your mouse, press and hold the power button for at least 8 to 10 seconds until the computer turns off. Then restart your computer. Dell MediaDirect problems C HECK THE DELL MEDIAD IRECT HELP FILE FOR INFORMATION Click the question mark icon at the bottom of the Dell MediaDirect screen to access Help. TO PLAY MOVIES WITH DELL MEDIADIRECT, YOU MUST HAVE A DVD DRIVE AND THE DELL DVD PLAYER If you purchased a DVD drive with your computer, this software should already be installed. VIDEO QUALITY PROBLEMS Turn off the Use Hardware Acceleration option. This feature takes advantage of the special processing in some graphics cards to reduce processor requirements when playing DVDs and certain types of video files. C ANNOT PLAY SOME MEDIA FILES Because Dell MediaDirect provides access to media files outside the Windows XP operating system environment, access to licensed content is restricted. Licensed content is digital content that has Digital Rights Management (DRM) applied to it. The Dell MediaDirect environment cannot verify the DRM restrictions, so the licensed files cannot be played. Licensed music and video files have a lock icon next to them. You can access licensed files in the Windows XP operating system environment. A DJUSTING THE COLOR SETTINGS FOR MOVIES THAT CONTAIN SCENES THAT ARE TOO DARK OR TOO BRIGHT Click EagleVision to use a video enhancement technology that detects video content and dynamically adjusts the brightness/contrast/saturation ratios. NOTICE: You cannot reinstall the Dell MediaDirect feature if you reformat the hard drive. Contact Dell for assistance (see "Contacting Dell" in your User s Guide). Other software problems C HECK THE SOFTWARE DOCUMENTATION OR CONTACT THE SOFTWARE MANUFACTURER FOR TROUBLESHOOTING INFORMATION Ensure that the program is compatible with the operating system installed on your computer. Ensure that your computer meets the minimum hardware requirements needed to run the software. See the software documentation for information. Ensure that the program is installed and configured properly. Verify that the device drivers do not conflict with the program. If necessary, uninstall and then reinstall the program. B ACK UP YOUR FILES IMMEDIATELY. U SE A VIRUS-SCANNING PROGRAM TO CHECK THE HARD DRIVE, FLOPPY DISKS, OR CDS. SAVE AND CLOSE ANY OPEN FILES OR PROGRAMS AND SHUT DOWN YOUR COMPUTER THROUGH THE START MENU. Quick Reference Guide 19
20 S CAN THE COMPUTER FOR SPYWARE If you are experiencing slow computer performance, you frequently receive pop-up advertisements, or you are having problems connecting to the Internet, your computer might be infected with spyware. Use an anti-virus program that includes anti-spyware protection (your program may require an upgrade) to scan the computer and remove spyware. For more information, go to support.dell.com and search for the keyword spyware. R UN THE DELL DIAGNOSTICS See "Dell Diagnostics" on page 20. If all tests run successfully, the error condition is related to a software problem. Dell Diagnostics CAUTION: Before you begin any of the procedures in this section, follow the safety instructions in the Product Information Guide. When to Use the Dell Diagnostics If you experience a problem with your computer, perform the checks in "Lockups and Software Problems" on page 18 and run the Dell Diagnostics before you contact Dell for technical assistance. It is recommended that you print these procedures before you begin. NOTICE: The Dell Diagnostics works only on Dell computers. NOTE: The Drivers and Utilities CD is optional and may not ship with your computer. Start the Dell Diagnostics from either your hard drive or from the Drivers and Utilities CD (also known as the ResourceCD). Starting the Dell Diagnostics From Your Hard Drive The Dell Diagnostics is located on a hidden diagnostic utility partition on your hard drive. NOTE: If your computer cannot display a screen image, contact Dell (see "Contacting Dell" in your User s Guide). 1 Shut down the computer. 2 If the computer is connected to a docking device (docked), undock it. See the documentation that came with your docking device for instructions. 3 Connect the computer to an electrical outlet. 4 Diagnostics can be invoked one of two ways: Turn on the computer. When the DELL logo appears, press <F12> immediately. Select Diagnostics from the boot menu and press <Enter>. NOTE: If you wait too long and the operating system logo appears, continue to wait until you see the Microsoft Windows desktop. Then shut down your computer and try again. Press and hold the <Fn> key while powering the computer on. NOTE: If you see a message stating that no diagnostics utility partition has been found, run the Dell Diagnostics from the Drivers and Utilities CD. 20 Quick Reference Guide
21 The computer runs the Pre-boot System Assessment, a series of initial tests of your system board, keyboard, hard drive, and display. During the assessment, answer any questions that appear. If a failure is detected, the computer stops and beeps. To stop the assessment and restart the computer, press <Esc>; to continue to the next test, press <y>; to retest the component that failed, press <r>. If failures are detected during the Pre-boot System Assessment, write down the error code(s) and contact Dell (see "Contacting Dell" in your User s Guide). If the Pre-boot System Assessment completes successfully, you receive the message Booting Dell Diagnostic Utility Partition. Press any key to continue. 5 Press any key to start the Dell Diagnostics from the diagnostics utility partition on your hard drive. Starting the Dell Diagnostics From the Drivers and Utilities CD 1 Insert the Drivers and Utilities CD. 2 Shut down and restart the computer. When the DELL logo appears, press <F12> immediately. If you wait too long and the Windows logo appears, continue to wait until you see the Windows desktop. Then shut down your computer and try again. NOTE: The next steps change the boot sequence for one time only. On the next start-up, the computer boots according to the devices specified in system setup. 3 When the boot device list appears, highlight CD/DVD/CD-RW Drive and press <Enter>. 4 Select the Boot from CD-ROM option from the menu that appears and press <Enter>. 5 Type 1 to start the menu and press <Enter> to proceed. 6 Select Run the 32 Bit Dell Diagnostics from the numbered list. If multiple versions are listed, select the version appropriate for your computer. 7 When the Dell Diagnostics Main Menu appears, select the test you want to run. Quick Reference Guide 21
22 Dell Diagnostics Main Menu 1 After the Dell Diagnostics loads and the Main Menu screen appears, click the button for the option you want. Option Express Test Extended Test Custom Test Symptom Tree Function Performs a quick test of devices. This test typically takes 10 to 20 minutes and requires no interaction on your part. Run Express Test first to increase the possibility of tracing the problem quickly. Performs a thorough check of devices. This test typically takes 1 hour or more and requires you to answer questions periodically. Tests a specific device. You can customize the tests you want to run. Lists the most common symptoms encountered and allows you to select a test based on the symptom of the problem you are having. 2 If a problem is encountered during a test, a message appears with an error code and a description of the problem. Write down the error code and problem description and follow the instructions on the screen. If you cannot resolve the error condition, contact Dell (see "Contacting Dell" in your User s Guide). NOTE: The Service Tag for your computer is located at the top of each test screen. If you contact Dell, technical support will ask for your Service Tag. 3 If you run a test from the Custom Test or Symptom Tree option, click the applicable tab described in the following table for more information. Tab Results Errors Help Configuration Parameters Function Displays the results of the test and any error conditions encountered. Displays error conditions encountered, error codes, and the problem description. Describes the test and may indicate requirements for running the test. Displays your hardware configuration for the selected device. The Dell Diagnostics obtains configuration information for all devices from system setup, memory, and various internal tests, and it displays the information in the device list in the left pane of the screen. The device list may not display the names of all the components installed on your computer or all devices attached to your computer. Allows you to customize the test by changing the test settings. 4 When the tests are completed, if you are running the Dell Diagnostics from the Drivers and Utilities CD, remove the CD. 5 When the tests are complete, close the test screen to return to the Main Menu screen. To exit the Dell Diagnostics and restart the computer, close the Main Menu screen. 22 Quick Reference Guide
23 Index B battery charge gauge, 15 charging, 16 health gauge, 16 performance, 14 power meter, 15 removing, 17 storing, 18 C CD Operating System, 8 computer crashes, slow performance, 20 stops responding, 18 D Dell support site, 7 Dell Diagnostics, 20 Dell MediaDirect problems, 19 diagnostics Dell, 20 Drivers and Utilities CD, 5 documentation device, 5 online, 7 ResourceCD, 5 User s Guide, 6 drivers ResourceCD, 5 Drivers and Utilities CD, 5 F Finding Information, 5 H hardware Dell Diagnostics, 20 L labels Microsoft Windows, 6 Service Tag, 6 M Microsoft Windows label, 6 O Operating System CD, 8 Installation Guide, 8 Operating System CD, 8 P problems blue screen, 19 computer crashes, computer does not start up, 18 computer stops responding, 18 Dell Diagnostics, 20 Dell MediaDirect, 19 lockups, 18 program crashes, 18 program stops responding, 18 programs and Windows compatibility, 18 slow computer performance, 20 software, spyware, 20 Q QuickSet Help, 8 Index 23
24 R reinstalling Drivers and Utilities CD, 5 ResourceCD, 5 ResourceCD Dell Diagnostics, 20 S safety instructions, 5 Service Tag, 6 software problems, spyware, 20 Starting the Dell Diagnostics From the Drivers and Utilities CD, 21 Starting the Dell Diagnostics From Your Hard Drive, 20 system views back, 12 bottom, 13 front, 10 left side, 11 right side, 12 W warranty, 5 Windows XP Program Compatibility Wizard, 18 wizards Program Compatibility Wizard, 18 T troubleshooting Dell Diagnostics, 20 U User s Guide, 6 24 Index
25 Dell Latitude D620 Guide de référence rapide support.dell.com
26 Remarques, avis et précautions REMARQUE : Une REMARQUE fournit des informations importantes qui vous aident à mieux utiliser votre ordinateur. AVIS : Un AVIS indique un dommage matériel ou une perte de données potentiels et comment éviter le problème. PRÉCAUTION : Une PRÉCAUTION indique un risque potentiel d'endommagement du matériel, de blessure corporelle ou de mort. Abréviations et sigles Pour obtenir une liste complète des abréviations et des sigles, reportez-vous au Guide d'utilisation (selon votre système d'exploitation, vous devez soit double-cliquer sur l'icône Guide d'utilisation de votre bureau, soit sur le bouton Démarrer Centre d'aide et de support Guides d'utilisation du système). Si vous avez acheté un ordinateur Dell de série n, toute référence dans ce document aux systèmes d'exploitation Microsoft Windows ne sont pas applicables. REMARQUE : Certaines fonctions ne sont pas nécessairement disponibles sur votre ordinateur ou dans tous les pays. Les informations de ce document sont sujettes à modification sans préavis Dell Inc. Tous droits réservés. La reproduction de ce document, de quelque manière que ce soit, sans l'autorisation écrite de Dell Inc. est strictement interdite. Marques utilisées dans ce document : Dell, le logo DELL, Wi-Fi Catcher, ExpressCharge, Dell MediaDirect et Latitude sont des marques de Dell Inc. ; Intel et Pentium sont des marques déposées de Intel Corporation ; Microsoft et Windows sont des marques déposées de Microsoft Corporation. D'autres marques et noms commerciaux peuvent être utilisés dans ce document pour faire référence aux entités se réclamant de ces marques et de ces noms ou à leurs produits. Dell Inc. rejette tout intérêt propriétaire dans les marques et les noms commerciaux autres que les siens. Janvier 2006 Réf. MD540 Rév. A00
27 Table des matières Recherche d'informations Configuration de votre ordinateur À propos de votre ordinateur Vue frontale Vue du côté gauche Vue du côté droit Vue arrière Vue de dessous Utilisation d'une batterie Performances de la batterie Vérification de la charge de la batterie Chargement de la batterie Remplacement de la batterie Stockage de la batterie Dépannage Blocages et problèmes logiciels L'ordinateur ne démarre pas L'ordinateur ne répond plus Un programme ne répond plus ou se bloque régulièrement Un programme est conçu pour un système d'exploitation Microsoft Windows antérieur Un écran bleu uni apparaît Problèmes Dell MediaDirect Autres problèmes logiciels Dell Diagnostics Index Table des matières 27
28 28 Table des matières
29 Recherche d'informations REMARQUE : Il se peut que certaines fonctionnalités et certains supports soient en option et ne soient pas livrés avec votre ordinateur. Certaines fonctionnalités ne sont pas nécessairement disponibles dans tous les pays. REMARQUE : Il est possible que des informations supplémentaires soient livrées avec votre ordinateur. Que recherchez-vous? Programme de diagnostic pour mon ordinateur Pilotes pour mon ordinateur Documentation de mon ordinateur Documentation concernant mon périphérique NSS (Notebook System Software) Informations sur les garanties Termes et Conditions (États-Unis uniquement) Consignes de sécurité Informations sur les réglementations Informations relatives à l'ergonomie Contrat de licence pour utilisateur final Cherchez ici CD Drivers and Utilities (Pilotes et utilitaires) (également appelé ResourceCD) REMARQUE : Le CD Drivers and Utilities est en option et n'est pas obligatoirement expédié avec tous les ordinateurs. La documentation et les pilotes sont déjà installés sur l'ordinateur. Vous pouvez utiliser le CD pour réinstaller les pilotes (reportez-vous à la section «Réinstallation des pilotes et des utilitaires» de votre Guide d'utilisation) ou exécuter Dell Diagnostics (reportez-vous à la section «Dell Diagnostics» à la page 44). Des fichiers Lisez-moi peuvent être inclus sur votre CD pour fournir des informations de dernière minute concernant les mises à jour de l'ordinateur ou des références techniques avancées pour les techniciens et les utilisateurs chevronnés. REMARQUE : Les dernières mises à jour des pilotes et de la documentation se trouvent à l'adresse support.dell.com. Guide d information sur le produit Dell Guide de référence rapide 29
30 Que recherchez-vous? Comment retirer et remplacer des pièces Caractéristiques Comment configurer les paramètres du système Comment déterminer et résoudre des problèmes Numéro de service et code de service express Étiquette de licence Microsoft Windows Cherchez ici Guide d'utilisation Dell Latitude Centre d'aide et de support Microsoft Windows XP 1 Cliquez sur Démarrer Aide et support Guides d'utilisation du système Dell Guides du système. 2 Cliquez sur le Guide d'utilisation de votre ordinateur. Le Guide d'utilisation est aussi disponible sur le CD en option Drivers and Utilities. Numéro de service et licence Microsoft Windows Ces étiquettes sont apposées à l'ordinateur. Utilisez le numéro de service pour identifier votre ordinateur lorsque vous accédez au site Web support.dell.com ou lorsque vous appelez le service de support technique. Entrez le code de service express pour orienter votre appel lorsque vous contactez le service de support technique. 30 Guide de référence rapide
31 Que recherchez-vous? Solutions Astuces de dépannage, articles de techniciens, cours en ligne, questions fréquemment posées Communauté Discussion en ligne avec d'autres clients Dell Mises à niveau Informations de mise à niveau pour les composants tels que la mémoire, le disque dur et le système d'exploitation Service clientèle Coordonnées, appels de service et état des commandes, garantie et informations sur les réparations Service et support État des appels de service et historique du support, contrat de service, discussions en ligne avec le support technique Référence Documentation de l'ordinateur, détails sur la configuration de l'ordinateur, caractéristiques de produit et livres blancs Téléchargements Pilotes, correctifs et mises à jour logicielles agréés Notebook System Software (NSS) Si vous réinstallez le système d'exploitation de votre ordinateur, vous devez également réinstaller l'utilitaire NSS. NSS fournit des mises à jour essentielles pour le système d'exploitation et la prise en charge des lecteurs de disquette USB Dell de 3,5 pouces, des processeurs Intel Pentium M, des lecteurs optiques et des périphériques USB. NSS est requis pour le bon fonctionnement de votre ordinateur Dell. Ce logiciel détecte automatiquement votre ordinateur et son système d'exploitation, et installe les mises à jour appropriées à votre configuration. Mises à niveau logicielles et astuces de dépannage Questions fréquemment posées, sujets d'actualité et état général de votre environnement informatique Cherchez ici Site Web de support de Dell support.dell.com REMARQUE : Sélectionnez votre région ou votre secteur activité pour voir le site de support qui vous concerne. Pour télécharger NSS : 1 Rendez-vous sur support.dell.com, sélectionnez votre région ou votre secteur d'activité et entrez votre numéro de service. 2 Sélectionnez Pilotes et téléchargements et cliquez sur Go/OK. 3 Cliquez sur votre système d'exploitation et lancez une recherche à l'aide du mot-clé Notebook System Software (NSS). REMARQUE : L'interface utilisateur support.dell.com peut varier selon vos sélections. Dell Support Utility (Utilitaire de support de Dell) L utilitaire Dell Support Utility est un système de mise à niveau et de notification automatique installé sur votre ordinateur. Il permet de réaliser des balayages en temps réel de la santé de votre environnement informatique et des mises à jour logicielles et fournit des informations de support automatique appropriées. Accédez à Dell Support Utility à l'aide de l'icône située sur la barre des tâches. Pour plus d'informations, reportez-vous au Guide d'utilisation. Guide de référence rapide 31
32 Que recherchez-vous? Comment utiliser Windows XP Comment utiliser des programmes et des fichiers Comment personnaliser mon bureau Comment réinstaller mon système d'exploitation Cherchez ici Centre d'aide et de support de Windows 1 Cliquez sur Démarrer Aide et support. 2 Tapez un mot ou une expression qui décrit votre problème, puis cliquez sur l'icône en forme de flèche. 3 Cliquez sur la rubrique qui décrit votre problème. 4 Suivez les instructions qui s'affichent à l'écran. Aide Dell QuickSet Pour afficher l Aide Dell Quickset, cliquez avec le bouton droit de la souris sur l'icône, dans la barre des tâches de Microsoft Windows. Pour obtenir davantage d'informations sur Dell QuickSet, reportez-vous au Guide d'utilisation. CD Operating System (système d'exploitation) REMARQUE : Il se peut que le CD Operating System soit en option et qu'il ne soit pas livré avec tous les ordinateurs. Le système d'exploitation est déjà installé sur votre ordinateur. Pour réinstaller le système d'exploitation, utilisez le CD Operating System. Reportez-vous à votre Guide d'utilisation pour obtenir des instructions. Après la réinstallation de votre système d'exploitation, utilisez le CD Drivers and Utilities (CD ResourceCD) pour réinstaller les pilotes des périphériques fournis avec l'ordinateur. L'étiquette de la Product key (clé de produit) de votre système d'exploitation se trouve sur l'ordinateur. REMARQUE : La couleur du CD varie selon le système d'exploitation que vous avez commandé. 32 Guide de référence rapide
33 Configuration de votre ordinateur PRÉCAUTION : Avant de commencer toute procédure de cette section, lisez les consignes de sécurité du Guide d'information sur le produit. 1 Déballez la boîte d'accessoires. 2 Mettez de côté le contenu de la boîte d'accessoires ; vous en aurez besoin ultérieurement pour configurer votre ordinateur. Cette boîte contient également la documentation utilisateur et tout autre logiciel ou matériel supplémentaire (cartes PC, lecteurs, batteries, etc.) que vous avez commandé. 3 Reliez l'adaptateur secteur au connecteur de l'adaptateur secteur de l'ordinateur et à la prise secteur. 4 Ouvrez l'écran de l'ordinateur, puis appuyez sur le bouton d'alimentation pour le mettre sous tension (reportez-vous à la section «Vue frontale» à la page 34). REMARQUE : Il est recommandé de mettre l'ordinateur sous tension, puis de l'arrêter au moins une fois préalablement à l'installation de cartes ; vous pouvez également connecter l'ordinateur à une station d'accueil ou à un autre périphérique externe, tel qu'une imprimante. Guide de référence rapide 33
34 À propos de votre ordinateur Vue frontale loquet de l'écran 2 écran 3 bouton d'alimentation 4 voyants d'état de l'appareil 5 clavier 6 tablette tactile 7 lecteur d'empreintes digitales (en option) 8 haut-parleur 9 boutons de la tablette tactile/ de la manette 10 manette 11 voyants d'état du clavier 12 boutons de contrôle du volume 13 capteur d'éclairage ambiant (ALS) REMARQUE : L'ordinateur vous est livré capteur désactivé. Pour des informations supplémentaires concernant l'als, reportez-vous au Guide d'utilisation de l'ordinateur. 14 bouton de mise en sourdine 34 Guide de référence rapide
35 Vue du côté gauche entrées d'air 2 emplacement pour câble de 3 connecteurs audio (2) sécurité 4 capteur infrarouge 5 logement de carte à puce 6 commutateur sans fil REMARQUE : Pour obtenir davantage d'informations sur les fonctions du commutateur sans fil, reportez-vous au Guide d'utilisation de l'ordinateur. 7 voyant Wi-Fi Catcher 8 logement de carte PC ou ExpressCard 9 unité de disque dur Guide de référence rapide 35
36 Vue du côté droit Vue arrière 1 baie de média 2 loquet de fermeture du périphérique 3 connecteurs USB (2) PRÉCAUTION : Ne bloquez pas les entrées d'air de l'ordinateur et n'insérez pas d'objets dedans ; évitez également toute accumulation de poussière. Ne placez pas l'ordinateur dans un environnement peu aéré, tel qu'une mallette fermée, lorsque celui-ci fonctionne. Le manque de ventilation risquerait de causer un incendie ou d'endommager l'ordinateur connecteur réseau (RJ-45) 2 connecteur modem (RJ-11) 3 connecteurs USB (2) 4 connecteur série 5 connecteur vidéo 6 connecteur d'adaptateur secteur 7 entrées d'air 36 Guide de référence rapide
37 Vue de dessous cache du module de mémoire 2 indicateur de charge de la batterie 3 batterie 4 loquets de fermeture de la baie de 5 connecteur de la station d'accueil 6 entrées d'air batterie (2) 7 unité de disque dur Guide de référence rapide 37
38 Utilisation d'une batterie Performances de la batterie REMARQUE : Pour des informations sur la garantie Dell relative à l'ordinateur, reportez-vous au Guide d'information sur le produit ou au document de la garantie fourni avec votre ordinateur. Pour un fonctionnement optimal et afin de préserver les paramètres du BIOS, laissez la batterie principale installée en permanence dans votre ordinateur portable Dell. Votre ordinateur est livré avec une batterie, installée dans la baie. REMARQUE : Lors de la première utilisation de votre ordinateur, la batterie n'étant pas obligatoirement complètement chargée, utilisez l'adaptateur secteur pour raccorder votre nouvel ordinateur à une prise secteur. Pour de meilleurs résultats, utilisez l'adaptateur secteur tant que la batterie n'est pas complètement chargée. Pour voir le niveau de charge de la batterie, cliquez sur Démarrer Panneau de configuration Options d'alimentation Jauge d'alimentation. L'autonomie de la batterie varie en fonction des conditions de fonctionnement. REMARQUE : L'autonomie de la batterie (la période durant laquelle la batterie reste chargée) diminue avec le temps. Selon la fréquence d'utilisation et les conditions de fonctionnement de la batterie, il est possible que vous deviez en acheter une autre au cours de la durée de vie de votre ordinateur. L'autonomie est considérablement réduite par certaines opérations, notamment : Utilisation de lecteurs optiques Utilisation de périphériques de communication sans fil, cartes PC ou périphériques USB Utilisation de paramètres élevés d'affichage et de luminosité, d'économiseurs d'écran en 3D ou d'autres programmes gourmands en ressources, tels que des jeux en 3D Fonctionnement de l'ordinateur en mode Performances maximales (reportez-vous à la section «Configuration des paramètres de gestion de l'alimentation» du Guide d'utilisation) REMARQUE : Il est recommandé de connecter l'ordinateur à une prise électrique lorsque vous gravez un CD ou DVD. Vous pouvez vérifier le niveau de charge de la batterie (reportez-vous à la section «Vérification de la charge de la batterie» à la page 39) avant d'insérer la batterie dans l'ordinateur. Vous pouvez également définir les options de gestion de l'alimentation pour être alerté lorsque la charge de la batterie est faible (reportezvous à la section «Configuration des paramètres de gestion de l'alimentation» du Guide d'utilisation). PRÉCAUTION : L'utilisation d'une batterie non compatible peut accroître le risque d'incendie ou d'explosion. Ne remplacez la batterie que par une batterie compatible achetée auprès de Dell. La batterie est conçue pour fonctionner avec votre ordinateur Dell. N'utilisez pas la batterie d'un autre ordinateur. PRÉCAUTION : Ne jetez pas les batteries avec les ordures ménagères. Lorsque votre batterie ne tient plus sa charge, contactez votre service municipal de traitement des déchets pour savoir comment vous en débarrasser. Consultez la section «Mise au rebut de la batterie» du Guide d'information sur le produit. PRÉCAUTION : Une utilisation inadéquate de la batterie peut augmenter le risque d'incendie ou de brûlure chimique. Prenez soin de ne pas la percer, l'incinérer, la démonter ou l'exposer à une température supérieure à 65 C (149 F). Conservez la batterie hors de portée des enfants. Manipulez les batteries endommagées ou percées avec d'extrêmes précautions. Les batteries endommagées peuvent fuir et causer des dommages personnels ou matériels. 38 Guide de référence rapide
39 Vérification de la charge de la batterie La jauge de batterie Dell QuickSet, la fenêtre de la jauge Microsoft Windows et l'icône, l'indicateur de charge de la batterie et l'alerte en cas de niveau de batterie faible fournissent des informations sur le niveau de charge de la batterie. Jauge de batterie Dell QuickSet Si Dell QuickSet est installé, appuyez sur <Fn><F3> pour afficher la jauge de batterie QuickSet. La Jauge de batterie affiche l'état, l'état de fonctionnement de la batterie, le niveau de charge et la durée nécessaire au chargement complet de la batterie de votre ordinateur. Pour plus d'informations sur QuickSet, cliquez avec le bouton droit de la souris sur l'icône dans la barre des tâches, puis cliquez sur Aide. Jauge de Microsoft Windows La jauge de Windows indique la charge de batterie restante. Pour consulter la jauge, double-cliquez sur l'icône de la barre des tâches. Si l'ordinateur est branché sur le secteur, une icône apparaît. Indicateur de charge Avant d'installer une batterie, appuyez sur le bouton d'état situé sur l'indicateur de charge de la batterie afin d'allumer les voyants de niveau de charge. Chaque voyant représente environ 20 pour cent de la charge totale de la batterie. S'il reste, par exemple, 80 pour cent de la charge de la batterie, quatre des voyants sont allumés. Si aucun voyant n'est allumé, la batterie est complètement déchargée batterie 2 indicateur de charge de la batterie Guide de référence rapide 39
40 Jauge d'état L'autonomie de la batterie est déterminée en grande partie par le nombre de charges qu'elle reçoit. Après des centaines de cycles de charge et de décharge, la capacité de charge des batteries diminue et l'état des batteries se dégrade. Pour vérifier l'état de la batterie, appuyez sur le bouton d'état, situé sur l'indicateur de charge de la batterie, et maintenez-le enfoncé pendant au moins 3 secondes. Si aucun voyant ne s'allume, la batterie est en bon état et elle dispose encore de plus de 80 pour cent de sa capacité de charge d'origine. Chaque voyant représente une dégradation incrémentielle. Si cinq voyants s'allument, la batterie dispose de moins de 60 pour cent de sa capacité de charge et vous devez envisager son remplacement. Pour plus d'informations sur l'autonomie de la batterie, reportez-vous à la section «Caractéristiques» de votre Guide d'utilisation. Alerte de batterie faible AVIS : Pour éviter la perte ou la corruption de vos données, enregistrez votre travail immédiatement après avoir reçu une alerte de niveau de batterie faible. Branchez ensuite l'ordinateur sur une prise secteur ou installez une seconde batterie dans la baie de média. Si la batterie est complètement déchargée, l'ordinateur passe automatiquement en mode Mise en veille prolongée. Une alerte de batterie déchargée a lieu lorsque la batterie est déchargée à environ 90 pour cent. L'ordinateur émet un signal sonore pour indiquer qu'il ne reste que le minimum de temps de fonctionnement. Pendant ce délai, le haut-parleur émet régulièrement des bips. Si deux batteries sont installées, l'alerte de batterie faible indique que les deux batteries sont déchargées à environ 90 pour cent. L'ordinateur passe en mode Mise en veille prolongée lorsque la charge de la batterie est extrêmement faible. Pour obtenir plus d'informations sur les alertes de niveau de batterie faible, reportezvous à la section «Configuration des paramètres de gestion de l'alimentation» du Guide d'utilisation. Chargement de la batterie REMARQUE : À l'aide de Dell ExpressCharge, l'adaptateur secteur charge une batterie complètement déchargée à 80 pour cent en environ 1 heure et à 100 pour cent en environ 2 heures, lorsque l'ordinateur est hors tension. La durée de chargement est plus longue lorsque l'ordinateur est sous tension. Vous pouvez laisser la batterie dans l'ordinateur aussi longtemps que vous le souhaitez. Les circuits internes de la batterie préviennent toute surcharge. REMARQUE : Si vous souhaitez utiliser une batterie à 9 cellules pour obtenir Dell ExpressCharge, vous devez l'utiliser avec un adaptateur secteur 90-W. Lorsque vous branchez l'ordinateur sur une prise secteur ou que vous installez une batterie pendant que l'ordinateur est branché sur une prise secteur, l'ordinateur vérifie le niveau de charge et la température de la batterie. Au besoin, l'adaptateur secteur charge alors la batterie et maintient le niveau de charge. Si la batterie est chaude parce qu'elle se trouvait dans l'ordinateur ou en raison de la température extérieure, il est probable qu'elle ne se charge pas lorsque vous branchez l'ordinateur sur une prise secteur. La batterie est trop chaude pour démarrer le processus de recharge si le voyant clignote affichant alternativement les couleurs vert et orange. Débranchez l'ordinateur de la prise secteur et laissez refroidir l'ordinateur et la batterie jusqu'à ce qu'ils atteignent la température ambiante. Branchez alors l'ordinateur sur une prise secteur et continuez à charger la batterie. 40 Guide de référence rapide
Agustiniano Ciudad Salitre School Computer Science Support Guide - 2015 Second grade First term
 Agustiniano Ciudad Salitre School Computer Science Support Guide - 2015 Second grade First term UNIDAD TEMATICA: INTERFAZ DE WINDOWS LOGRO: Reconoce la interfaz de Windows para ubicar y acceder a los programas,
Agustiniano Ciudad Salitre School Computer Science Support Guide - 2015 Second grade First term UNIDAD TEMATICA: INTERFAZ DE WINDOWS LOGRO: Reconoce la interfaz de Windows para ubicar y acceder a los programas,
150Mbps Micro Wireless N USB Adapter
 150Mbps Micro Wireless N USB Adapter TEW-648UBM ŸGuía de instalación rápida (1) ŸTroubleshooting (5) 1.11 1. Antes de iniciar Contenidos del paquete ŸTEW-648UBM ŸCD-ROM (herramienta y guía del usuario)
150Mbps Micro Wireless N USB Adapter TEW-648UBM ŸGuía de instalación rápida (1) ŸTroubleshooting (5) 1.11 1. Antes de iniciar Contenidos del paquete ŸTEW-648UBM ŸCD-ROM (herramienta y guía del usuario)
Quick Reference Guide
 Dell Latitude 120L Quick Reference Guide Model PP21L www.dell.com support.dell.com For information on other documentation included with your computer, see "Finding Information" on page 5. Notes, Notices,
Dell Latitude 120L Quick Reference Guide Model PP21L www.dell.com support.dell.com For information on other documentation included with your computer, see "Finding Information" on page 5. Notes, Notices,
Quick Reference Guide
 Dell Latitude ATG D630 Quick Reference Guide Model PP18L www.dell.com support.dell.com Notes, Notices, and Cautions NOTE: A NOTE indicates important information that helps you make better use of your computer.
Dell Latitude ATG D630 Quick Reference Guide Model PP18L www.dell.com support.dell.com Notes, Notices, and Cautions NOTE: A NOTE indicates important information that helps you make better use of your computer.
Quick Reference Guide
 Dell Latitude D810 Quick Reference Guide Model PP15L www.dell.com support.dell.com Notes, Notices, and Cautions NOTE: A NOTE indicates important information that helps you make better use of your computer.
Dell Latitude D810 Quick Reference Guide Model PP15L www.dell.com support.dell.com Notes, Notices, and Cautions NOTE: A NOTE indicates important information that helps you make better use of your computer.
Quick Reference Guide
 Dell Latitude X1 Quick Reference Guide Model PP05S www.dell.com support.dell.com Notes, Notices, and Cautions NOTE: A NOTE indicates important information that helps you make better use of your computer.
Dell Latitude X1 Quick Reference Guide Model PP05S www.dell.com support.dell.com Notes, Notices, and Cautions NOTE: A NOTE indicates important information that helps you make better use of your computer.
 Instalación rápida Antes de proceder con la instalación, es importante que sepa: Una instalación completa incluye "Drivers" y "Programa", ambos elementos se pueden instalar fácilmente desde el CD del software.
Instalación rápida Antes de proceder con la instalación, es importante que sepa: Una instalación completa incluye "Drivers" y "Programa", ambos elementos se pueden instalar fácilmente desde el CD del software.
Quick Installation Guide TU2-DVIV H/W: V1.0R
 Quick Installation Guide TU2-DVIV H/W: V1.0R Table Table of Contents of Contents Español... 1. Antes de iniciar... 2. Cómo se instala... 1 1 3 Troubleshooting... 6 Version 06.27.2008 1. Antes de iniciar
Quick Installation Guide TU2-DVIV H/W: V1.0R Table Table of Contents of Contents Español... 1. Antes de iniciar... 2. Cómo se instala... 1 1 3 Troubleshooting... 6 Version 06.27.2008 1. Antes de iniciar
300 BPS WiFI N 2.0 USB ADAPter. User's guide. Manuel d'utilisation Guia del usario
 300 BPS WiFI N 2.0 USB ADAPter User's guide Manuel d'utilisation Guia del usario WIRELESS N USB ADAPTER MODEL # WUB-1900R Quick Install Guide 2. INSTALLATION: This section provides instructions on how
300 BPS WiFI N 2.0 USB ADAPter User's guide Manuel d'utilisation Guia del usario WIRELESS N USB ADAPTER MODEL # WUB-1900R Quick Install Guide 2. INSTALLATION: This section provides instructions on how
www.microsoft.com/hardware
 www.microsoft.com/hardware english - EN ESPAÑOL (LATINOAMERICANO) - XX PORTUGUÊS (BRASIL) - XC FRANÇAIS CANADIEN - XD 1 2 www.microsoft.com/hardware/productguide 3 www.microsoft.com/hardware/downloads
www.microsoft.com/hardware english - EN ESPAÑOL (LATINOAMERICANO) - XX PORTUGUÊS (BRASIL) - XC FRANÇAIS CANADIEN - XD 1 2 www.microsoft.com/hardware/productguide 3 www.microsoft.com/hardware/downloads
Guía de instalación rápida TE100-P1U
 Guía de instalación rápida TE100-P1U V2 Table of Contents Español 1 1. Antes de iniciar 1 2. Cómo se instala 2 3. Configuración del servidor de impresora 3 4. Añadir la impresora a su PC 5 Troubleshooting
Guía de instalación rápida TE100-P1U V2 Table of Contents Español 1 1. Antes de iniciar 1 2. Cómo se instala 2 3. Configuración del servidor de impresora 3 4. Añadir la impresora a su PC 5 Troubleshooting
Quick Installation Guide TEW-624UB H/W:B1.1R
 Quick Installation Guide TEW-624UB H/W:B1.1R Table of of Contents Contents Español... 1. Antes de iniciar... 2. Cómo se instala... 3. Configuración inalámbrica... Troubleshooting... 1 1 2 3 5 Version 02.29.2008
Quick Installation Guide TEW-624UB H/W:B1.1R Table of of Contents Contents Español... 1. Antes de iniciar... 2. Cómo se instala... 3. Configuración inalámbrica... Troubleshooting... 1 1 2 3 5 Version 02.29.2008
Guía de instalación rápida TFM-561U
 Guía de instalación rápida TFM-561U V1 Table of Contents Español 1 1. Antes de iniciar 1 2. Cómo se instala 2 Troubleshooting 5 Version 08.25.2010 1. Antes de iniciar Contenidos del paquete TFM-561U CD-ROM
Guía de instalación rápida TFM-561U V1 Table of Contents Español 1 1. Antes de iniciar 1 2. Cómo se instala 2 Troubleshooting 5 Version 08.25.2010 1. Antes de iniciar Contenidos del paquete TFM-561U CD-ROM
Quick start guide. www.hd.philips.com
 For product support, visit Para obtener asistencia técnica, visite Pour en savoir plus sur l assistance sur les produits, visitez le site www.hd.philips.com HTL5110 Quick start guide EN For Product recycling
For product support, visit Para obtener asistencia técnica, visite Pour en savoir plus sur l assistance sur les produits, visitez le site www.hd.philips.com HTL5110 Quick start guide EN For Product recycling
Quick Installation Guide TEW-623PI
 Quick Installation Guide TEW-623PI Table of of Contents Contents... 1 1. Antes de iniciar... 1 2. Cómo se instala... 2 3. Cómo usar el adaptador inalámbrico... 5 Troubleshooting... 6 Version 07.21.2006
Quick Installation Guide TEW-623PI Table of of Contents Contents... 1 1. Antes de iniciar... 1 2. Cómo se instala... 2 3. Cómo usar el adaptador inalámbrico... 5 Troubleshooting... 6 Version 07.21.2006
2.4 GHz Wireless Mouse Souris sans fil 2,4 GHz Ratón inalámbrico de 2,4 GHz
 2.4 GHz Wireless Mouse Souris sans fil 2,4 GHz Ratón inalámbrico de 2,4 GHz User s Manual Manuel de l'utilisateur Manual del usuario 2.4 GHz Wireless Mouse User manual English Thank you for purchasing
2.4 GHz Wireless Mouse Souris sans fil 2,4 GHz Ratón inalámbrico de 2,4 GHz User s Manual Manuel de l'utilisateur Manual del usuario 2.4 GHz Wireless Mouse User manual English Thank you for purchasing
Guía de instalación rápida TE100-P21 3.01
 Guía de instalación rápida TE100-P21 3.01 Table of Contents Español 1 1. Antes de iniciar 1 2. Cómo se instala 2 3. Configuración del servidor de impresora 3 4. Agregue la impresora a su computadora 5
Guía de instalación rápida TE100-P21 3.01 Table of Contents Español 1 1. Antes de iniciar 1 2. Cómo se instala 2 3. Configuración del servidor de impresora 3 4. Agregue la impresora a su computadora 5
Roomba 900. Quick Start Guide Guide de Démarrage Rapide Guía de Inicio Rápido
 Roomba 900 Quick Start Guide Guide de Démarrage Rapide Guía de Inicio Rápido To get started, you will need the robot, Home Base, line cord and your smart device. For a full list of box contents refer
Roomba 900 Quick Start Guide Guide de Démarrage Rapide Guía de Inicio Rápido To get started, you will need the robot, Home Base, line cord and your smart device. For a full list of box contents refer
Quick Installation Guide TU-S9
 Quick Installation Guide TU-S9 Table of of Contents Contents Español... 1 1. Antes de iniciar... 1 2. Instalación del Hardware... 2 Troubleshooting... 5 Version 11.08.2007 1. Antes de iniciar Contenidos
Quick Installation Guide TU-S9 Table of of Contents Contents Español... 1 1. Antes de iniciar... 1 2. Instalación del Hardware... 2 Troubleshooting... 5 Version 11.08.2007 1. Antes de iniciar Contenidos
PUB. DIM-1012-000. Transfer Utility. Installation Guide. Guide d Installation. Guía de instalación
 PUB. DIM-1012-000 Transfer Utility Installation Guide Guide d Installation Guía de instalación Jp En Fr Es Jp 02 Windows users only: The supplied software offers a convenient way to save your movies to
PUB. DIM-1012-000 Transfer Utility Installation Guide Guide d Installation Guía de instalación Jp En Fr Es Jp 02 Windows users only: The supplied software offers a convenient way to save your movies to
Video Server. Quick Installation Guide. English, Español
 Video Server Quick Installation Guide English, Español 2 Video Server NOTES Quick Installation Guide 3 Video Server Quick Installation Guide To get your Video Server up and running on an Ethernet network,
Video Server Quick Installation Guide English, Español 2 Video Server NOTES Quick Installation Guide 3 Video Server Quick Installation Guide To get your Video Server up and running on an Ethernet network,
Guía de instalación rápida TEW-623PI 3.02
 Guía de instalación rápida TEW-623PI 3.02 Table of Contents Español 1 1. Antes de iniciar 2. Cómo se instala 1 2 3. Cómo usar el adaptador inalámbrico 4 Troubleshooting 5 Version 02.05.2010 1. Antes de
Guía de instalación rápida TEW-623PI 3.02 Table of Contents Español 1 1. Antes de iniciar 2. Cómo se instala 1 2 3. Cómo usar el adaptador inalámbrico 4 Troubleshooting 5 Version 02.05.2010 1. Antes de
Save Money 2-up Single Doorhanger Set OH payday advance edition, 4 different doorhangers, Spanish
 Save Money 2-up Single Doorhanger Set OH payday advance edition, 4 different doorhangers, Spanish PACKAGE CONTENTS How to Customize 4-color doorhanger, Editable PDF (50% OFF first loan) 1-color (black)
Save Money 2-up Single Doorhanger Set OH payday advance edition, 4 different doorhangers, Spanish PACKAGE CONTENTS How to Customize 4-color doorhanger, Editable PDF (50% OFF first loan) 1-color (black)
Start. Démarrer. Iniciar.
 Zune CABLE Pack câble de synchronisation Zune cable de sincronizacíon Zune Start. Démarrer. Iniciar. To sync and charge, connect the sync cable to your Zune and your PC. Just need to charge? Connect your
Zune CABLE Pack câble de synchronisation Zune cable de sincronizacíon Zune Start. Démarrer. Iniciar. To sync and charge, connect the sync cable to your Zune and your PC. Just need to charge? Connect your
Guía de instalación rápida TFM-PCIV92A B1.21
 Guía de instalación rápida TFM-PCIV92A B1.21 Table of Contents Español 1 1. Antes de iniciar 1 2. Cómo se instala 2 Troubleshooting 6 Version 05.11.2011 1. Antes de iniciar Contenidos del paquete ŸTFM-PCIV92A
Guía de instalación rápida TFM-PCIV92A B1.21 Table of Contents Español 1 1. Antes de iniciar 1 2. Cómo se instala 2 Troubleshooting 6 Version 05.11.2011 1. Antes de iniciar Contenidos del paquete ŸTFM-PCIV92A
CESVA USB DRIVER. M_CUD_v0001_20130226_ESP_ENG
 CESVA USB DRIVER M_CUD_v0001_20130226_ESP_ENG CESVA USB DRIVER ESPAÑOL CONTENIDO 1. Instalación del CESVA USB Driver... 2 2. Conocer el puerto COM asignado para la comunicación con el PC... 2 2.1. Windows
CESVA USB DRIVER M_CUD_v0001_20130226_ESP_ENG CESVA USB DRIVER ESPAÑOL CONTENIDO 1. Instalación del CESVA USB Driver... 2 2. Conocer el puerto COM asignado para la comunicación con el PC... 2 2.1. Windows
Bluetooth Keyboard And Stand Combo For ipad
 Model: 50915 Bluetooth Keyboard And Stand Combo For ipad User s Manual Please read this User Manual carefully before you start to use the keyboard. 1. Package contents: 78 keys Bluetooth keyboard 1 pcs
Model: 50915 Bluetooth Keyboard And Stand Combo For ipad User s Manual Please read this User Manual carefully before you start to use the keyboard. 1. Package contents: 78 keys Bluetooth keyboard 1 pcs
Guía de instalación rápida TEG-160WS TEG-240WS
 Guía de instalación rápida TEG-160WS TEG-240WS C2 Table of Contents Español 1 1. Antes de iniciar 1 2. Instalación del Hardware 2 3. Herramienta de gestión Web 3 Troubleshooting 6 Version 02.02.2010 1.
Guía de instalación rápida TEG-160WS TEG-240WS C2 Table of Contents Español 1 1. Antes de iniciar 1 2. Instalación del Hardware 2 3. Herramienta de gestión Web 3 Troubleshooting 6 Version 02.02.2010 1.
appkbws03 Wireless Multimedia Keyboard Set Black
 appkbws03 Wireless Multimedia Keyboard Set Black Español 01 English 06 Capítulo 1. Introducción y descripción del producto Gracias por elegir el teclado inalámbrico APPKBWS03. Descripción del producto
appkbws03 Wireless Multimedia Keyboard Set Black Español 01 English 06 Capítulo 1. Introducción y descripción del producto Gracias por elegir el teclado inalámbrico APPKBWS03. Descripción del producto
Guía de instalación rápida TV-IP512WN 1.31
 Guía de instalación rápida TV-IP512WN 1.31 Table of Contents Español 1 1. Antes de iniciar 1 2. Inslatación y configuración del Hardware 2 Troubleshooting 8 Version 02.08.2010 1. Antes de iniciar Contenidos
Guía de instalación rápida TV-IP512WN 1.31 Table of Contents Español 1 1. Antes de iniciar 1 2. Inslatación y configuración del Hardware 2 Troubleshooting 8 Version 02.08.2010 1. Antes de iniciar Contenidos
Guía de instalación rápida TPL-303E TPL-303E2K 1.01
 Guía de instalación rápida TPL-303E TPL-303E2K 1.01 Table of Contents Español 1 1. Antes de iniciar 1 2. Cómo se instala 2 Troubleshooting 6 Version 02.19.2010 1. Antes de iniciar Contenidos del paquete
Guía de instalación rápida TPL-303E TPL-303E2K 1.01 Table of Contents Español 1 1. Antes de iniciar 1 2. Cómo se instala 2 Troubleshooting 6 Version 02.19.2010 1. Antes de iniciar Contenidos del paquete
Dell Latitude XT Quick Reference Guide
 Dell Latitude XT Quick Reference Guide Model PP12S www.dell.com support.dell.com Notes, Notices, and Cautions NOTE: A NOTE indicates important information that helps you make better use of your computer.
Dell Latitude XT Quick Reference Guide Model PP12S www.dell.com support.dell.com Notes, Notices, and Cautions NOTE: A NOTE indicates important information that helps you make better use of your computer.
Quick Reference Guide
 Dell Latitude D610 Quick Reference Guide www.dell.com support.dell.com Notes, Notices, and Cautions NOTE: A NOTE indicates important information that helps you make better use of your computer. NOTICE:
Dell Latitude D610 Quick Reference Guide www.dell.com support.dell.com Notes, Notices, and Cautions NOTE: A NOTE indicates important information that helps you make better use of your computer. NOTICE:
Guía de instalación rápida TU2-HDMI 1.01
 Guía de instalación rápida TU2-HDMI 1.01 Table of Contents Español 1 1. Antes de iniciar 1 2. Cómo se instala 2 3. Configuración de los parámetros de imagen 4 Troubleshooting 6 Version 02.16.2011 1. Antes
Guía de instalación rápida TU2-HDMI 1.01 Table of Contents Español 1 1. Antes de iniciar 1 2. Cómo se instala 2 3. Configuración de los parámetros de imagen 4 Troubleshooting 6 Version 02.16.2011 1. Antes
Guía de instalación rápida TEG-PCITXR TEG-PCITXRL 3.02
 Guía de instalación rápida TEG-PCITXR TEG-PCITXRL 3.02 Table of Contents Español 1 1. Antes de iniciar 1 2. Cómo se instala 2 Troubleshooting 5 Version 03.18.2010 1. Antes de iniciar ENGLISH Contenidos
Guía de instalación rápida TEG-PCITXR TEG-PCITXRL 3.02 Table of Contents Español 1 1. Antes de iniciar 1 2. Cómo se instala 2 Troubleshooting 5 Version 03.18.2010 1. Antes de iniciar ENGLISH Contenidos
Quick Reference Guide
 Dell Latitude D520 Quick Reference Guide Model PP17L www.dell.com support.dell.com Notes, Notices, and Cautions NOTE: A NOTE indicates important information that helps you make better use of your computer.
Dell Latitude D520 Quick Reference Guide Model PP17L www.dell.com support.dell.com Notes, Notices, and Cautions NOTE: A NOTE indicates important information that helps you make better use of your computer.
Dell Precision Mobile Workstation M6300 Quick Reference Guide
 Dell Precision Mobile Workstation M6300 Quick Reference Guide Model PP05XA www.dell.com support.dell.com Notes, Notices, and Cautions NOTE: A NOTE indicates important information that helps you make better
Dell Precision Mobile Workstation M6300 Quick Reference Guide Model PP05XA www.dell.com support.dell.com Notes, Notices, and Cautions NOTE: A NOTE indicates important information that helps you make better
Quick Installation Guide TMR-121EC H/W: V1.0R
 Quick Installation Guide TMR-121EC H/W: V1.0R Table Table of Contents of Contents Español... 1. Antes de iniciar... 2. Cómo se instala... 1 1 3 Troubleshooting... 5 Version 07.09.2008 1. Antes de iniciar
Quick Installation Guide TMR-121EC H/W: V1.0R Table Table of Contents of Contents Español... 1. Antes de iniciar... 2. Cómo se instala... 1 1 3 Troubleshooting... 5 Version 07.09.2008 1. Antes de iniciar
Quick Reference Guide
 Dell Latitude D830 Quick Reference Guide Model PP04X www.dell.com support.dell.com Notes, Notices, and Cautions NOTE: A NOTE indicates important information that helps you make better use of your computer.
Dell Latitude D830 Quick Reference Guide Model PP04X www.dell.com support.dell.com Notes, Notices, and Cautions NOTE: A NOTE indicates important information that helps you make better use of your computer.
Table of Contents. Español... 1. Antes de iniciar... 2. Cómo conectar... 3. Cómo utilizar el conmutador... Troubleshooting... Version 10.13.
 Quick Installation Guide TE100-S800i TE100-S810Fi Table of Contents Español... 1. Antes de iniciar... 2. Cómo conectar... 3. Cómo utilizar el conmutador... Troubleshooting... 1 1 2 3 5 Version 10.13.05
Quick Installation Guide TE100-S800i TE100-S810Fi Table of Contents Español... 1. Antes de iniciar... 2. Cómo conectar... 3. Cómo utilizar el conmutador... Troubleshooting... 1 1 2 3 5 Version 10.13.05
Quick Installation Guide TW100-BRV304
 Quick Installation Guide TW100-BRV304 Table Table of Contents of Contents Español... 1 1. Antes de iniciar... 1 2. Instalación del Hardware... 2 3. Configuración del enrutador... 3 Troubleshooting... 5
Quick Installation Guide TW100-BRV304 Table Table of Contents of Contents Español... 1 1. Antes de iniciar... 1 2. Instalación del Hardware... 2 3. Configuración del enrutador... 3 Troubleshooting... 5
Guía de instalación rápida TV-IP512P 1.31
 Guía de instalación rápida TV-IP512P 1.31 Table of Contents Español 1 1. Antes de iniciar 1 2. Inslatación y configuración del Hardware 2 3. Instalación Power over Ethernet (PoE) 7 Troubleshooting 9 Version
Guía de instalación rápida TV-IP512P 1.31 Table of Contents Español 1 1. Antes de iniciar 1 2. Inslatación y configuración del Hardware 2 3. Instalación Power over Ethernet (PoE) 7 Troubleshooting 9 Version
Guía de instalación rápida TU-S9
 Guía de instalación rápida TU-S9 V1 Table of Contents Español 1 1. Antes de iniciar 1 2. Cómo se instala 2 Troubleshooting 7 Version 06.24.2010 1. Antes de iniciar Contenidos del paquete TU-S9 CD-ROM del
Guía de instalación rápida TU-S9 V1 Table of Contents Español 1 1. Antes de iniciar 1 2. Cómo se instala 2 Troubleshooting 7 Version 06.24.2010 1. Antes de iniciar Contenidos del paquete TU-S9 CD-ROM del
Guía de instalación rápida TEW-639GR 2.01
 Guía de instalación rápida TEW-639GR 2.01 Table of Contents Español 1 1. Antes de iniciar 2. Instalación del Hardware 1 2 3. Configuración del enrutador inalámbrico 3 Troubleshooting 5 Version 03.04.2010
Guía de instalación rápida TEW-639GR 2.01 Table of Contents Español 1 1. Antes de iniciar 2. Instalación del Hardware 1 2 3. Configuración del enrutador inalámbrico 3 Troubleshooting 5 Version 03.04.2010
Quick Installation Guide Internet Setup
 CBR-970 Wireless-N Broadband Router www.cnet.com.tw Established in California, U.S.A. since 1987 Quick Installation Guide Internet Setup What s included in the box CBR-970 Wireless N Broadband Router Quick
CBR-970 Wireless-N Broadband Router www.cnet.com.tw Established in California, U.S.A. since 1987 Quick Installation Guide Internet Setup What s included in the box CBR-970 Wireless N Broadband Router Quick
Quick Installation Guide TVP-SP4BK
 Quick Installation Guide TVP-SP4BK Table of of Contents Contents... 1. Antes de iniciar... 2. Cómo se instala... 3. Cómo utilizar el teléfono para conferencias Bluetooth VoIP ClearSky... 1 1 2 8 Troubleshooting...
Quick Installation Guide TVP-SP4BK Table of of Contents Contents... 1. Antes de iniciar... 2. Cómo se instala... 3. Cómo utilizar el teléfono para conferencias Bluetooth VoIP ClearSky... 1 1 2 8 Troubleshooting...
Quick Installation Guide TEG-160WS TEG-240WS H/W: C1
 Quick Installation Guide TEG-160WS TEG-240WS H/W: C1 Table Table of Contents of Contents Español... 1. Antes de iniciar... 2. Instalación del Hardware... 3. Herramienta de gestión Web... Troubleshooting...
Quick Installation Guide TEG-160WS TEG-240WS H/W: C1 Table Table of Contents of Contents Español... 1. Antes de iniciar... 2. Instalación del Hardware... 3. Herramienta de gestión Web... Troubleshooting...
manual de servicio nissan murano z51
 manual de servicio nissan murano z51 Reference Manual To understand featuring to use and how to totally exploit manual de servicio nissan murano z51 to your great advantage, there are several sources of
manual de servicio nissan murano z51 Reference Manual To understand featuring to use and how to totally exploit manual de servicio nissan murano z51 to your great advantage, there are several sources of
24-Port 10/100Mbps Web Smart PoE Switch with 4 Gigabit Ports and 2 Mini-GBIC Slots TPE-224WS
 24-Port 10/100Mbps Web Smart PoE Switch with 4 Gigabit Ports and 2 Mini-GBIC Slots TPE-224WS ŸGuía de instalación rápida (1) ŸTroubleshooting (3) 1.12 1. Antes de iniciar Contenidos del Paquete ŸTPE-224WS
24-Port 10/100Mbps Web Smart PoE Switch with 4 Gigabit Ports and 2 Mini-GBIC Slots TPE-224WS ŸGuía de instalación rápida (1) ŸTroubleshooting (3) 1.12 1. Antes de iniciar Contenidos del Paquete ŸTPE-224WS
Guía de instalación rápida TEW-691GR 1.01
 Guía de instalación rápida TEW-691GR 1.01 Table of Contents Español 1 1. Antes de iniciar 1 2. Instalación del Hardware 2 3. Configuración del enrutador inalámbrico 3 Troubleshooting 5 Version 05.11.2010
Guía de instalación rápida TEW-691GR 1.01 Table of Contents Español 1 1. Antes de iniciar 1 2. Instalación del Hardware 2 3. Configuración del enrutador inalámbrico 3 Troubleshooting 5 Version 05.11.2010
Guía de instalación rápida TBW-107UB 1.01
 Guía de instalación rápida TBW-107UB 1.01 Table of Contents Español 1 1. Antes de iniciar 1 2. Cómo se instala 2 3. Configuración del adaptador Bluetooth 5 Troubleshooting 7 Version 02.25.2010 1. Antes
Guía de instalación rápida TBW-107UB 1.01 Table of Contents Español 1 1. Antes de iniciar 1 2. Cómo se instala 2 3. Configuración del adaptador Bluetooth 5 Troubleshooting 7 Version 02.25.2010 1. Antes
Quick Reference Guide
 Dell Latitude D820 Quick Reference Guide Model PP04X www.dell.com support.dell.com Notes, Notices, and Cautions NOTE: A NOTE indicates important information that helps you make better use of your computer.
Dell Latitude D820 Quick Reference Guide Model PP04X www.dell.com support.dell.com Notes, Notices, and Cautions NOTE: A NOTE indicates important information that helps you make better use of your computer.
2.4GHz Wireless BlueTrace Mouse w/nano Receiver
 2.4GHz Wireless BlueTrace Mouse w/nano Receiver USER'S GUIDE Ver.:1.00 Model CCS51301 CAUTION: To use this product properly, please read the user's guide before installing. Functional Introduction 1. Left
2.4GHz Wireless BlueTrace Mouse w/nano Receiver USER'S GUIDE Ver.:1.00 Model CCS51301 CAUTION: To use this product properly, please read the user's guide before installing. Functional Introduction 1. Left
EP-2906 Manual de instalación
 EP-2906 Manual de instalación Con el botón situado a la izquierda se configura en el modo de cliente y de la derecha es el modo de Punto de acceso AP (nota: El USB es sólo para la función de fuente de
EP-2906 Manual de instalación Con el botón situado a la izquierda se configura en el modo de cliente y de la derecha es el modo de Punto de acceso AP (nota: El USB es sólo para la función de fuente de
Quick Start Guide USB 3.0 Multi-Card Reader / Writer
 Quick Start Guide USB 3.0 Multi-Card Reader / Writer Guide de démarrage rapide Lecteur de cartes multiples USB 3.0 Guía de configuración rápide USB 3.0 Varias Tarjetas lector / Escritor GFR309 PART NO.
Quick Start Guide USB 3.0 Multi-Card Reader / Writer Guide de démarrage rapide Lecteur de cartes multiples USB 3.0 Guía de configuración rápide USB 3.0 Varias Tarjetas lector / Escritor GFR309 PART NO.
Zune 8GB/4GB Start. Iniciar.
 Zune 8GB/4GB Start. Iniciar. SETUP 1 Visit www.zune.net/setup to install the Zune software. 2 When installation is complete, connect your Zune to your PC to start syncing. Your Zune charges whenever
Zune 8GB/4GB Start. Iniciar. SETUP 1 Visit www.zune.net/setup to install the Zune software. 2 When installation is complete, connect your Zune to your PC to start syncing. Your Zune charges whenever
Steps to Understand Your Child s Behavior. Customizing the Flyer
 Steps to Understand Your Child s Behavior Customizing the Flyer Hello! Here is the PDF Form Template for use in advertising Steps to Understanding Your Child s Behavior (HDS Behavior Level 1B). Because
Steps to Understand Your Child s Behavior Customizing the Flyer Hello! Here is the PDF Form Template for use in advertising Steps to Understanding Your Child s Behavior (HDS Behavior Level 1B). Because
Quick Installation Guide TE100-PCIFC 1.01
 Quick Installation Guide TE100-PCIFC 1.01 Table of of Contents Español... 1. Antes de iniciar... 2. Cómo se instala... Troubleshooting... 1 1 2 5 Version 06.11.2009 1. Antes de iniciar Contenidos del paquete
Quick Installation Guide TE100-PCIFC 1.01 Table of of Contents Español... 1. Antes de iniciar... 2. Cómo se instala... Troubleshooting... 1 1 2 5 Version 06.11.2009 1. Antes de iniciar Contenidos del paquete
PA600 Rugged Enterprise PDA
 PA600 Rugged Enterprise PDA unitech unitech is a member of Oracle Embedded Software Licensing Program Quick Reference Guide 400577G RevB Front Left View 1 8 7 English 6 3 4 5 1 Status indicator 5 Universal
PA600 Rugged Enterprise PDA unitech unitech is a member of Oracle Embedded Software Licensing Program Quick Reference Guide 400577G RevB Front Left View 1 8 7 English 6 3 4 5 1 Status indicator 5 Universal
MANUAL EASYCHAIR. A) Ingresar su nombre de usuario y password, si ya tiene una cuenta registrada Ó
 MANUAL EASYCHAIR La URL para enviar su propuesta a la convocatoria es: https://easychair.org/conferences/?conf=genconciencia2015 Donde aparece la siguiente pantalla: Se encuentran dos opciones: A) Ingresar
MANUAL EASYCHAIR La URL para enviar su propuesta a la convocatoria es: https://easychair.org/conferences/?conf=genconciencia2015 Donde aparece la siguiente pantalla: Se encuentran dos opciones: A) Ingresar
Quick Installation Guide TE100-P11 TEW-P11G H/W: V1
 Quick Installation Guide TE100-P11 TEW-P11G H/W: V1 Table Table of Contents of Contents... 1. Antes de iniciar... 2. Cómo se instala... 3. Configuración del servidor de impresora... Troubleshooting...
Quick Installation Guide TE100-P11 TEW-P11G H/W: V1 Table Table of Contents of Contents... 1. Antes de iniciar... 2. Cómo se instala... 3. Configuración del servidor de impresora... Troubleshooting...
Quick Installation Guide. To connect a DSR switch. Plug in the keyboard, monitor and mouse for your local connection.
 Quick Installation Guide DSR 1024 Switch The Power of Being There The following instructions will help you to connect your DSR switch. To connect a DSR switch Should you require further assistance, please
Quick Installation Guide DSR 1024 Switch The Power of Being There The following instructions will help you to connect your DSR switch. To connect a DSR switch Should you require further assistance, please
Quick Installation Guide TVP-SP3
 Quick Installation Guide TVP-SP3 Table of of Contents Contents Español... 1. Antes de iniciar... 2. Cómo se instala... 3. Hoja de consulta rápida... Troubleshooting... 1 1 2 4 5 Version 08.16.2006 1. Antes
Quick Installation Guide TVP-SP3 Table of of Contents Contents Español... 1. Antes de iniciar... 2. Cómo se instala... 3. Hoja de consulta rápida... Troubleshooting... 1 1 2 4 5 Version 08.16.2006 1. Antes
1-800-295-5510 uline.com TECHNICAL DATA MODEL H-2051. Alkaline MN21 12V. (1 Second) Button Life Approx. 100,000 Push Button Presses 0.125 lbs. (2 oz.
 π H-2051 TAKE-A-NUMBER SYSTEM WIRELESS REMOTE uline.com Para Español, vea páginas 3-4. Pour le français, consulter les pages 5-6. TECHNICAL DATA MODEL H-2051 Frequency RF Power Output 433.92 MHz (+/ Max.
π H-2051 TAKE-A-NUMBER SYSTEM WIRELESS REMOTE uline.com Para Español, vea páginas 3-4. Pour le français, consulter les pages 5-6. TECHNICAL DATA MODEL H-2051 Frequency RF Power Output 433.92 MHz (+/ Max.
Quick Installation Guide Internet Setup
 www.cnet.com.tw Established in California, U.S.A. since 1987 CBR-971 Wireless-N 3.5G Broadband Router Quick Installation Guide Internet Setup What s included in the box CBR-971 Wireless N 3.5G Broadband
www.cnet.com.tw Established in California, U.S.A. since 1987 CBR-971 Wireless-N 3.5G Broadband Router Quick Installation Guide Internet Setup What s included in the box CBR-971 Wireless N 3.5G Broadband
Quick Reference Guide
 Dell Latitude D630 Quick Reference Guide Model PP18L www.dell.com support.dell.com Notes, Notices, and Cautions NOTE: A NOTE indicates important information that helps you make better use of your computer.
Dell Latitude D630 Quick Reference Guide Model PP18L www.dell.com support.dell.com Notes, Notices, and Cautions NOTE: A NOTE indicates important information that helps you make better use of your computer.
DX-M110-Combo.fm Page 1 Tuesday, July 5, 2005 5:12 PM. PCI Modem. Modem PCI Módem PCI DX-M110 USER GUIDE GUIDE DE L UTILISATEUR GUÍA DEL USUARIO
 DX-M110-Combo.fm Page 1 Tuesday, July 5, 2005 5:12 PM PCI Modem Modem PCI Módem PCI DX-M110 USER GUIDE GUIDE DE L UTILISATEUR GUÍA DEL USUARIO DX-M110-Combo.fm Page 2 Tuesday, July 5, 2005 5:12 PM 2 DX-M110
DX-M110-Combo.fm Page 1 Tuesday, July 5, 2005 5:12 PM PCI Modem Modem PCI Módem PCI DX-M110 USER GUIDE GUIDE DE L UTILISATEUR GUÍA DEL USUARIO DX-M110-Combo.fm Page 2 Tuesday, July 5, 2005 5:12 PM 2 DX-M110
Quick Installation Guide TEW-421PC TEW-423PI
 Quick Installation Guide TEW-421PC TEW-423PI Table of of Contents Contents Español... 1. Antes de iniciar... 2. Cómo se instala... 3. Cómo usar el adaptador inalámbrico... Troubleshooting... 1 1 2 4 5
Quick Installation Guide TEW-421PC TEW-423PI Table of of Contents Contents Español... 1. Antes de iniciar... 2. Cómo se instala... 3. Cómo usar el adaptador inalámbrico... Troubleshooting... 1 1 2 4 5
Installation Guide. Green momit
 Installation Guide Green momit 2015 www.momit.com momit Deviceses Gateway: Model 1 and 2 Wall option The momit Gateway allows your thermostat to be connected to the Internet. It s included in the Starter
Installation Guide Green momit 2015 www.momit.com momit Deviceses Gateway: Model 1 and 2 Wall option The momit Gateway allows your thermostat to be connected to the Internet. It s included in the Starter
Guía de instalación rápida TU3-SA 1.01
 Guía de instalación rápida TU3-SA 1.01 Table of Contents Español 1 1. Antes de iniciar 1 2. Instalación del Hardware 2 3. Obtener acceso a unidades de disco duro en TU3-SA 4 Troubleshooting 5 Version 02.15.2011
Guía de instalación rápida TU3-SA 1.01 Table of Contents Español 1 1. Antes de iniciar 1 2. Instalación del Hardware 2 3. Obtener acceso a unidades de disco duro en TU3-SA 4 Troubleshooting 5 Version 02.15.2011
KAISSA Manual Rápido De Usuario. Rev 1.0
 KAISSA Manual Rápido De Usuario Rev 1.0 Ante todo gracias por adquirir el innovador reloj de ajedrez KAISSA, diseñado bajo la filosofía del Diseño Para Todos. KAISSA tiene dos modos de funcionamiento principales
KAISSA Manual Rápido De Usuario Rev 1.0 Ante todo gracias por adquirir el innovador reloj de ajedrez KAISSA, diseñado bajo la filosofía del Diseño Para Todos. KAISSA tiene dos modos de funcionamiento principales
ENKVM-USBB. 2-Port USB KVM switch with Easy Switch and Cable. User Guide
 ENKVM-USBB 2-Port USB KVM switch with Easy Switch and Cable User Guide i Package Contents 1 ENKVM-USBB 2-Port USB KVM Switch with Easy Switch and Cable 1 User Guide Requirements Console A VGA, SVGA, XGA,
ENKVM-USBB 2-Port USB KVM switch with Easy Switch and Cable User Guide i Package Contents 1 ENKVM-USBB 2-Port USB KVM Switch with Easy Switch and Cable 1 User Guide Requirements Console A VGA, SVGA, XGA,
PORTABLE KEYBOARD CASE FPO
 PORTABLE KEYBOARD CASE FPO Delivering the best typing experience. Enjoy! Pour une frappe optimale. Profitez-en! Brindándole la mejor experiencia al teclear Disfrute! Product Overview Vue d ensemble du
PORTABLE KEYBOARD CASE FPO Delivering the best typing experience. Enjoy! Pour une frappe optimale. Profitez-en! Brindándole la mejor experiencia al teclear Disfrute! Product Overview Vue d ensemble du
Creating your Single Sign-On Account for the PowerSchool Parent Portal
 Creating your Single Sign-On Account for the PowerSchool Parent Portal Welcome to the Parent Single Sign-On. What does that mean? Parent Single Sign-On offers a number of benefits, including access to
Creating your Single Sign-On Account for the PowerSchool Parent Portal Welcome to the Parent Single Sign-On. What does that mean? Parent Single Sign-On offers a number of benefits, including access to
Sierra Security System
 Using Your SpreadNet Accessories With Your Sierra Security System Uso de Sus Accesorios SpreadNet Con Su Sistema de Seguridad Sierra SN990-KEYPAD SN961-KEYFOB SN991-REMOTE 1 SN990-KEYPAD The SN990-KEYPAD
Using Your SpreadNet Accessories With Your Sierra Security System Uso de Sus Accesorios SpreadNet Con Su Sistema de Seguridad Sierra SN990-KEYPAD SN961-KEYFOB SN991-REMOTE 1 SN990-KEYPAD The SN990-KEYPAD
Quick Installation Guide TEW-641PC TEW-643PI H/W: V1.0R
 Quick Installation Guide TEW-641PC TEW-643PI H/W: V1.0R Table of of Contents Contents... 1. Antes de iniciar... 2. Cómo se instala... 3. Cómo usar el adaptador inalámbrico... Troubleshooting... 1 1 2 6
Quick Installation Guide TEW-641PC TEW-643PI H/W: V1.0R Table of of Contents Contents... 1. Antes de iniciar... 2. Cómo se instala... 3. Cómo usar el adaptador inalámbrico... Troubleshooting... 1 1 2 6
Sesión 3: PL 2b: Sistema para la adquisición de señales analógicas.
 Sesión 3: PL 2b: Sistema para la adquisición de señales analógicas. 1 Objetivo... 3 Signal Logging Basics... 3 Configure File Scope (xpc) Blocks... 3 File Scope Usage... 4 Create File Scopes Using xpc
Sesión 3: PL 2b: Sistema para la adquisición de señales analógicas. 1 Objetivo... 3 Signal Logging Basics... 3 Configure File Scope (xpc) Blocks... 3 File Scope Usage... 4 Create File Scopes Using xpc
START INICIAR - DÉMARRAGE - INIZIO - INICIAR - INICIO
 START INICIAR - DÉMARRAGE - INIZIO - INICIAR - INICIO ENG: Microsoft wireless mouse PTB: Mouse sem fio da Microsoft FRA: Souris sans fil Microsoft ITA: Mouse senza fili Microsoft PTG: Rato sem fios Microsoft
START INICIAR - DÉMARRAGE - INIZIO - INICIAR - INICIO ENG: Microsoft wireless mouse PTB: Mouse sem fio da Microsoft FRA: Souris sans fil Microsoft ITA: Mouse senza fili Microsoft PTG: Rato sem fios Microsoft
Nueva confirmación de pedido de compra con cambios: proveedor ES
 Ayuda de trabajo Nueva confirmación de pedido de compra con cambios: proveedor ES Step 1. This Supplier portal activity lists the steps necessary for confirming a new purchase order with changes on price,
Ayuda de trabajo Nueva confirmación de pedido de compra con cambios: proveedor ES Step 1. This Supplier portal activity lists the steps necessary for confirming a new purchase order with changes on price,
CONTROLADORA PARA PIXELS CONPIX
 The LedEdit Software Instructions 1, Install the software to PC and open English version: When we installed The LedEdit Software, on the desktop we can see following icon: Please Double-click it, then
The LedEdit Software Instructions 1, Install the software to PC and open English version: When we installed The LedEdit Software, on the desktop we can see following icon: Please Double-click it, then
GUÍA DE USUARIO PC-331117. Bienvenidos al mundo Perfect Choice. Antes de comenzar a usar el producto es importante que leas esta guía.
 GUÍA DE USUARIO PC-331117 Bienvenidos al mundo Perfect Choice Antes de comenzar a usar el producto es importante que leas esta guía. Conexión 1. Inserta el transmisor en el conector para encendedor de
GUÍA DE USUARIO PC-331117 Bienvenidos al mundo Perfect Choice Antes de comenzar a usar el producto es importante que leas esta guía. Conexión 1. Inserta el transmisor en el conector para encendedor de
Quick Reference Guide
 Dell Latitude D510 Quick Reference Guide Model PP17L www.dell.com support.dell.com Notes, Notices, and Cautions NOTE: A NOTE indicates important information that helps you make better use of your computer.
Dell Latitude D510 Quick Reference Guide Model PP17L www.dell.com support.dell.com Notes, Notices, and Cautions NOTE: A NOTE indicates important information that helps you make better use of your computer.
Quick Installation Guide TBW-103UB
 Quick Installation Guide TBW-103UB Table of Contents... 1. Antes de iniciar... 2. Cómo se instala... 3. Cómo usar el adaptador inalámbrico... 4. Cómo usar el adaptador Bluetooth... 1 1 2 7 8 Troubleshooting...
Quick Installation Guide TBW-103UB Table of Contents... 1. Antes de iniciar... 2. Cómo se instala... 3. Cómo usar el adaptador inalámbrico... 4. Cómo usar el adaptador Bluetooth... 1 1 2 7 8 Troubleshooting...
Quick Installation Guide. TEG-224WSplus
 Quick Installation Guide TEG-224WSplus Table of of Contents Contents... 1. Antes de iniciar... 2. Instalación del Hardware... 3. Herramienta de gestión Web... Troubleshooting... 1 1 2 3 6 Version 04.28.2006
Quick Installation Guide TEG-224WSplus Table of of Contents Contents... 1. Antes de iniciar... 2. Instalación del Hardware... 3. Herramienta de gestión Web... Troubleshooting... 1 1 2 3 6 Version 04.28.2006
Quick Reference Guide
 Dell Precision M90 Mobile Workstation Quick Reference Guide Model PP05XA www.dell.com support.dell.com Notes, Notices, and Cautions NOTE: A NOTE indicates important information that helps you make better
Dell Precision M90 Mobile Workstation Quick Reference Guide Model PP05XA www.dell.com support.dell.com Notes, Notices, and Cautions NOTE: A NOTE indicates important information that helps you make better
Quick Installation Guide TEW-638APB H/W: V1.0R
 Quick Installation Guide TEW-638APB H/W: V1.0R Table Table of Contents of Contents... 1. Antes de iniciar... 2. Instalación del Hardware... 1 1 2 Troubleshooting... 8 Version 09.10.2008 1. Antes de iniciar
Quick Installation Guide TEW-638APB H/W: V1.0R Table Table of Contents of Contents... 1. Antes de iniciar... 2. Instalación del Hardware... 1 1 2 Troubleshooting... 8 Version 09.10.2008 1. Antes de iniciar
Quick Reference Guide
 Dell Precision M70 Mobile Workstation Quick Reference Guide Model PP15L www.dell.com support.dell.com Notes, Notices, and Cautions NOTE: A NOTE indicates important information that helps you make better
Dell Precision M70 Mobile Workstation Quick Reference Guide Model PP15L www.dell.com support.dell.com Notes, Notices, and Cautions NOTE: A NOTE indicates important information that helps you make better
FlexCage. User Manual MB975SP-B. 5 HDD Slots in 3 Device Bay. Tray-Less SATA Backplane Module
 FlexCage MB975SP-B 5 HDD Slots in 3 Device Bay Tray-Less SATA Backplane Module User Manual English Package Contents Front Panel Information HDD3 POWER BUTTON POWER / ACCESS LED INDICATOR HDD2 POWER BUTTON
FlexCage MB975SP-B 5 HDD Slots in 3 Device Bay Tray-Less SATA Backplane Module User Manual English Package Contents Front Panel Information HDD3 POWER BUTTON POWER / ACCESS LED INDICATOR HDD2 POWER BUTTON
Quick Installation Guide TWG-BRF114
 Quick Installation Guide TWG-BRF114 Table of of Contents Contents Español... 1 1. Antes de iniciar... 1 2. Instalación del Hardware... 2 3. Configuración del enrutador... 3 Troubleshooting... 5 Version
Quick Installation Guide TWG-BRF114 Table of of Contents Contents Español... 1 1. Antes de iniciar... 1 2. Instalación del Hardware... 2 3. Configuración del enrutador... 3 Troubleshooting... 5 Version
Quick Installation Guide TE100-P1U
 Quick Installation Guide TE100-P1U Table of of Contents Contents... 1. Antes de iniciar... 2. Cómo se instala... 3. Configuración del servidor de impresora... 4. Añadir la impresora de red a su PC... 1
Quick Installation Guide TE100-P1U Table of of Contents Contents... 1. Antes de iniciar... 2. Cómo se instala... 3. Configuración del servidor de impresora... 4. Añadir la impresora de red a su PC... 1
Puede pagar facturas y gastos periódicos como el alquiler, el gas, la electricidad, el agua y el teléfono y también otros gastos del hogar.
 SPANISH Centrepay Qué es Centrepay? Centrepay es la manera sencilla de pagar sus facturas y gastos. Centrepay es un servicio de pago de facturas voluntario y gratuito para clientes de Centrelink. Utilice
SPANISH Centrepay Qué es Centrepay? Centrepay es la manera sencilla de pagar sus facturas y gastos. Centrepay es un servicio de pago de facturas voluntario y gratuito para clientes de Centrelink. Utilice
Quick Installation Guide TPE-224WS
 Quick Installation Guide TPE-224WS Table of of Contents Contents... 1. Antes de iniciar... 2. Instalación del Hardware... 3. Herramienta de gestión Web... Troubleshooting... 1 1 2 3 6 Version 03.13.2006
Quick Installation Guide TPE-224WS Table of of Contents Contents... 1. Antes de iniciar... 2. Instalación del Hardware... 3. Herramienta de gestión Web... Troubleshooting... 1 1 2 3 6 Version 03.13.2006
Cómo comprar en la tienda en línea de UDP y cómo inscribirse a los módulos UDP
 Cómo comprar en la tienda en línea de UDP y cómo inscribirse a los módulos UDP Sistema de registro y pago Este sistema está dividido en dos etapas diferentes*. Por favor, haga clic en la liga de la etapa
Cómo comprar en la tienda en línea de UDP y cómo inscribirse a los módulos UDP Sistema de registro y pago Este sistema está dividido en dos etapas diferentes*. Por favor, haga clic en la liga de la etapa
INSTRUCCIONES PARA ENVIAR SU PELICULA PARA LA VIDEOLIBRERIA
 For English version, please scroll down to page 11 (eleven) INSTRUCCIONES PARA ENVIAR SU PELICULA PARA LA VIDEOLIBRERIA Especificaciones técnicas Container format:.mp4 / tamaño de archivo no superior a
For English version, please scroll down to page 11 (eleven) INSTRUCCIONES PARA ENVIAR SU PELICULA PARA LA VIDEOLIBRERIA Especificaciones técnicas Container format:.mp4 / tamaño de archivo no superior a
The ADE Direct Certification User Guide is a tool for authorized ADE and school district personnel to use in conjunction with the ADE Direct
 The ADE Direct Certification User Guide is a tool for authorized ADE and school district personnel to use in conjunction with the ADE Direct Certification website. 1 This User Guide is a reference guide
The ADE Direct Certification User Guide is a tool for authorized ADE and school district personnel to use in conjunction with the ADE Direct Certification website. 1 This User Guide is a reference guide
Quick Installation Guide TEW-435BRM
 Quick Installation Guide TEW-435BRM Table of of Contents Contents Español... 1 1. Antes de iniciar... 1 2. Instalación del Hardware... 2 3. Configurar el Modem... 3 4. Configuración de encriptación...
Quick Installation Guide TEW-435BRM Table of of Contents Contents Español... 1 1. Antes de iniciar... 1 2. Instalación del Hardware... 2 3. Configurar el Modem... 3 4. Configuración de encriptación...
microsoft.com/hardware/support
 2015 Microsoft microsoft.com/hardware/support X20-43694-01 Back Cover Front Cover K65 Set up Note: You can wirelessly connect Wi-Fi CERTIFIED Miracast enabled devices to a TV or monitor (available HDMI
2015 Microsoft microsoft.com/hardware/support X20-43694-01 Back Cover Front Cover K65 Set up Note: You can wirelessly connect Wi-Fi CERTIFIED Miracast enabled devices to a TV or monitor (available HDMI
Download and install Sengled Element Home app on your mobile device. Connect your IOS or Android device to your 2.4GHz Wi-Fi network.
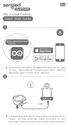 EN LED + Smart Control Quick Start Guide Sengled Element Home Download and install Sengled Element Home app on your mobile device. Connect your IOS or Android device to your 2.4GHz Wi-Fi network. Connect
EN LED + Smart Control Quick Start Guide Sengled Element Home Download and install Sengled Element Home app on your mobile device. Connect your IOS or Android device to your 2.4GHz Wi-Fi network. Connect
Manual de Instrucciones
 BSPORT-10-N-R-V-A PULSERA DEPORTIVA-BLUETOOTH Manual de Instrucciones FUNCIONES Y CONTROLES Pulsar el botón de encendido durante 3 segundos para encender el dispositivo. BATERÍA El dispositivo cuenta con
BSPORT-10-N-R-V-A PULSERA DEPORTIVA-BLUETOOTH Manual de Instrucciones FUNCIONES Y CONTROLES Pulsar el botón de encendido durante 3 segundos para encender el dispositivo. BATERÍA El dispositivo cuenta con
Wireless G Notebook Card Carte G sans fil pour ordinateur de bureau Tarjeta Wireless G para computadora de escritorio
 Wireless G Notebook Card Carte G sans fil pour ordinateur de bureau Tarjeta Wireless G para computadora de escritorio www.ativasupport.com Ativa Tech Support US: 1-866-91-ATIVA (1-866-912-8482) 2006 Ativa.
Wireless G Notebook Card Carte G sans fil pour ordinateur de bureau Tarjeta Wireless G para computadora de escritorio www.ativasupport.com Ativa Tech Support US: 1-866-91-ATIVA (1-866-912-8482) 2006 Ativa.
