2014 Todos los derechos reservados. Acer Liquid E3 Duo Manual de usuario Modelo: E380 Esta revisión: 04/2014
|
|
|
- Andrés Navarro Martín
- hace 7 años
- Vistas:
Transcripción
1
2 2014 Todos los derechos reservados Acer Liquid E3 Duo Manual de usuario Modelo: E380 Esta revisión: 04/2014 Acer Liquid E3 Duo Smartphone Número de modelo: Número de serie: Fecha de compra: Lugar de compra: 2
3 Índice Índice Configuración Desempaquetar su smartphone Conocer su smartphone Instalación de una tarjeta SIM o microsd Uso de su smartphone Primer encendido Bloqueo de su smartphone Navegar por los menús y opciones Uso de la pantalla táctil La pantalla principal Multitarea Acer Float AcerRAPID Toque rápido Administrar contactos Administrar sus contactos Realizar llamadas Antes de realizar una llamada Realizar una llamada La pantalla de llamadas de voz Responder o rechazar una llamada Finalizar una llamada Mensajería Creación de mensajes nuevos Responder a un mensaje Mensajes MMS Conectarse Navegar por Internet Configuración del correo de Google Redactar un mensaje de correo electrónico Configurar el correo electrónico Mapas, Navegación, Lugares y Latitud
4 Uso de la cámara Iconos e indicadores de la cámara Hacer una foto Grabar un vídeo Ver fotos y vídeos Geoetiquetado Configuración avanzada Cambiar los modos con Modo Rápido Establecer el modo Avión en su smartphone Reiniciar su teléfono Ajuste de la configuración Conexión a un ordenador Asistente de uso de datos Radio FM Reproducción multimedia Restaurar a la configuración de fábrica Accesorios y sugerencias Uso del auricular Uso de un auricular Bluetooth Crear un punto de acceso nuevo Insertar una tarjeta microsd Administrar sus tarjetas SIM Apéndice Preguntas más frecuentes y solución de problemas Otras fuentes de ayuda Advertencias y precauciones Llamadas de emergencia Mantenimiento de su smartphone Especificaciones Seguridad Información reglamentaria Acuerdo de licencia para el usuario final
5 Configuración Desempaquetar su smartphone Su nuevo Acer smartphone se proporciona empaquetado en una caja de protección. Desempaquete con cuidado la caja y extraiga el contenido. Si cualquiera de los artículos siguientes falta o está dañado, póngase en contacto con su distribuidor inmediatamente: Acer Liquid E3 Smartphone Guía Rápida Cable USB Adaptador de CA Auricular Nota: El contenido de la caja varía según cada país y región. Conocer su smartphone Vistas Nº Elemento Descripción 1 Cubiertas Micro SIM Inserte las micro SIM en las ranuras. Micro SIM 2 es opcional. 2 Botón de encendido Presione para encender, apagar la pantalla o pasar al modo suspendido, mantenga presionado para encender o apagar el smartphone. 5
6 Nº Elemento Descripción 3 Conector de auriculares de Permite conectar a auriculares estéreo. 3,5 mm 4 Flash frontal Flash LED para la cámara frontal. 5 Indicador LED Indica cuándo el teléfono está conectado como un dispositivo multimedia. 6 Cámara frontal Cámara de enfoque fijo 2 MP; de gran utilidad para hacer autorretratos. 7 Pantalla táctil Pantalla táctil capacitiva de 1280 x 720 píxeles y de 4,7 pulg. que muestra datos y contenido telefónico, y permite introducir información. 8 Altavoz del móvil Emite el audio del smartphone. 9 Conector micro USB Permite conectar un cable USB y el cargador. 10 Ranura para tarjeta Inserte una tarjeta microsd en esta ranura. microsd 11 Botón para subir/bajar Permite subir o bajar el volumen del teléfono. volumen 12 Flash Flash LED de la cámara. 13 Cámara Cámara de 13 megapíxeles para hacer fotos en alta resolución. 14 Micrófono Micrófono interno. 15 Botón AcerRAPID Botón de acceso directo para responder a llamadas entrantes. Pulsar prolongadamente para iniciar la aplicación de la cámara; pulsar brevemente para iniciar una aplicación designada (la aplicación por defecto es Google Play Music). Instalación de una tarjeta SIM o microsd Para aprovechar al máximo las funciones de telefonía de su smartphone, debe instalar una tarjeta SIM. Los soportes para la tarjeta SIM se encuentran en la parte lateral del dispositivo. Su nuevo teléfono cuenta con dos soportes para tarjeta SIM. Puede instalar una o dos tarjetas SIM. 6
7 Además, si lo desea puede aumentar la capacidad de almacenamiento de su smartphone insertando una tarjeta microsd en la ranura provista. 1. Utilice la uña para abrir la tapa de la tarjeta microsd e inserte la tarjeta microsd tal y como se indica en la ilustración. 2. Asegúrese de que la tarjeta microsd está bien insertada en la ranura para tarjetas y coloque la tapa de la tarjeta microsd. Micro SIM2* Micro SIM1 *Opcional según modelo 3. Inserte la uña del dedo para abrir las tapas de las tarjetas micro SIM. Inserte las tarjetas micro SIM en las ranuras de la forma indicada. 7
8 4. Asegúrese de que las tarjetas micro SIM están insertadas hasta el fondo y fije las tapas de la tarjeta micro SIM. Bloquear la tarjeta SIM Su smartphone puede incluir un bloqueo para tarjetas SIM, de forma que solamente podrá utilizar la tarjeta SIM que le haya proporcionado su operador de red. Para desbloquear la tarjeta SIM, póngase en contacto con su proveedor de red. Carga de la batería Para el uso inicial, usted debe cargar su smartphone durante ocho horas. Luego puede recargar la batería según sea necesario. Conecte el cable adaptador de CA al conector micro USB en su smartphone. 8
9 Uso de su smartphone Primer encendido Para encender su smartphone por primera vez, presione sin soltar el botón de encendido hasta que se encienda la pantalla. Luego se le pedirá que configure algunas opciones antes de usar el smartphone. Siga las instrucciones en pantalla para completar la configuración. Inicie sesión para crear una cuenta de Google Si tiene acceso a Internet, su smartphone le permite sincronizar la información con una cuenta Google. Durante el proceso de inicio, puede crear o iniciar sesión en su cuenta, que se utilizará para sincronizar su lista de contactos, , calendario y otra información. Si todavía no tiene acceso a Internet, o no desea utilizar esta función, puntee en Omitir. Crear varias cuentas de Google Puede crear y acceder fácilmente a varias cuentas de Google. Abra el menú de aplicación y después puntee en Configuración > Agregar cuenta. Introducir su PIN La primera vez que instale una tarjeta SIM, debe introducir un código PIN mediante el teclado numérico en pantalla. Importante: Dependiendo de su configuración, se le puede pedir que introduzca el PIN cada vez que encienda la función de teléfono. Activar una nueva tarjeta SIM La primera vez que utilice la tarjeta SIM es posible que tenga que activarla. Póngase en contacto con el operador de la red para obtener detalles sobre cómo hacerlo. Bloqueo de su smartphone Si no va a utilizar el smartphone durante un tiempo, pulse el botón de encendido/ apagado para bloquear el acceso. De este modo, ahorrará energía y se asegurará de que el smartphone no utiliza accidentalmente ningún servicio. Su smartphone se bloqueará automáticamente si no se utiliza durante un minuto. 9
10 Desactivar el modo de espera de su smartphone Si la pantalla está apagada y el smartphone no reacciona al puntear en la pantalla o pulsar los botones del panel frontal, significa que está bloqueado y en modo de espera. Pulse el botón de encendido para activar su smartphone. Desbloquee su smartphone deslizando el dedo de un lado a otro de la pantalla (funciona en ambas direcciones). La pantalla de bloqueo se amplía en ambos lados de la pantalla, permitiéndole más espacio para añadir widgets para un acceso rápido. Para ver la pantalla de bloqueo ampliada, deslice el dedo desde el extremo de la pantalla. Para más seguridad, puede establecer un trazado de desbloqueo, o elegir diversos bloqueos de pantalla correcto para acceder al teléfono. Abra el menú Aplicación y después puntee en Configuración > Seguridad > Bloqueo de pantalla. En Elegir bloqueo de pantalla, las opciones incluyen: Ninguna, Deslizar, Desbloquear rostro, Desbloquear voz, Trazado, PIN y Contraseña. Nota: Si olvida su trazado de desbloqueo, consulte "Trazado de desbloqueo" en la página 57. Navegar por los menús y opciones Para navegar por los menús y opciones, dispone de tres botones debajo de la pantalla. Atrás Atrás Inicio Reciente Puntee este botón para ir a la página anterior, ocultar el teclado o para subir un nivel en un menú. Inicio Puntee este botón para ir directamente a la pantalla principal. Mantenga pulsado este botón para abrir la función de búsqueda. También puede conseguir la aplicación Google Now punteando en Obtener Google Now. Nota: Para información sobre Google Now, puede consultar la página de Wikipedia Reciente Puntee en este botón para ver las aplicaciones abiertas recientemente. Pulse en una aplicación para abrirla. El menú Aplicación Flotar también se encuentra en la parte inferior. 10
11 Uso de la pantalla táctil Su smartphone utiliza una pantalla táctil para seleccionar elementos e introducir información. Utilice el dedo para puntear en la pantalla. Puntear: Toque en la pantalla una vez para abrir los elementos y seleccionar las opciones. Arrastrar: Mantenga el dedo en la pantalla y arrástrelo por la misma para seleccionar texto e imágenes. Puntear sin soltar: Puntee sin soltar en un elemento para ver una lista de opciones disponibles para dicho elemento. En el menú emergente que aparece, puntee en la acción que desea realizar. Desplazarse: Para desplazarse hacia arriba o hacia abajo de la pantalla, sólo tiene que arrastrar el dedo hacia arriba o hacia abajo de la pantalla en la dirección en la que desee desplazarse. Teclado de Google Este es un teclado QWERTY estándar en pantalla que le permite introducir texto. Puntee durante varios segundos en una tecla en la parte superior para seleccionar caracteres alternativos, tales como letras con acentos. Puntee en la tecla para ver los números y caracteres especiales; a continuación, puntee en la tecla para ver mucho más. Puede elegir otro idioma de entrada y cambiar la configuración del teclado Google pulsando durante varios segundos la tecla de micrófono. Alternativamente, puede abrir el menú de aplicaciones y luego pulsar en Configuración > Idioma y entrada. Después puntee en el icono Configuración junto al teclado de Google > Idiomas de entrada. La disposición del teclado cambia de acuerdo con el idioma seleccionado. Después de configurar más de un idioma, el idioma que se utiliza se identificará en la barra espaciadora. Mantenga pulsada la barra espaciadora para alternar entre múltiples entradas de entrada. Asistencia de texto El teclado Google tiene varias funciones para ayudarle a introducir texto correctamente. En el menú de aplicaciones, puntee en Configuración > Idioma y entrada y después, puntee en el icono Configuración a la derecha del Teclado de Google. Desde aquí podrá habilitar o deshabilitar varias configuraciones relacionadas con el teclado. 11
12 Cambiar el método de entrada de texto Para cambiar el método de entrada, en el menú de aplicaciones puntee en Configuración > Idioma y entrada > Predeterminado y después, seleccione su método de entrada preferido. Swype Swype ofrece una manera rápida de introducir texto. Le permite escribir con un movimiento continuo a través del teclado en pantalla, arrastrando el dedo de letra a letra hasta formar una palabra. Coloque el dedo en la primera letra de la palabra y trace una línea de letra a letra, levantando el dedo solo al final. Swype insertará espacios donde sea necesario. Swype por lo general duplicará una letra en una palabra cuando sea necesario, aunque el usuario le pueda ayudar a reconocer que quiere dicha letra doble haciendo un garabato o cálculo en la letra. Por ejemplo, si quiere escribir "hello" con "ll", debe hacer un garabato (o trazar un círculo) en la tecla "l". Cuando existan múltiples sugerencias para la palabra que quiere introducir. Swype mostrará una lista de elección de palabras. Para aceptar la palabra predeterminada en la Lista de elección de palabras, simplemente siga "Swyping", es decir, siga trazando la línea de letra a letra. Si lo prefiere, puede deslizarse por la lista arrastrando el dedo y puntear en la palabra que desee. Pulse durante varios segundos en la tecla Swype para acceder a configuración, funciones, actualizaciones, preferencias y ayuda. Pulse en el botón para ver los números y caracteres especiales; a continuación, puntee en la tecla de (pasar) página para ver mucho más. Las teclas adicionales pueden variar en función del tipo de texto que introduce. Por ejemplo, una tecla para añadir una sonrisa está disponible al introducir un mensaje de texto. Al igual que otras teclas, puntee durante varios segundos para opciones adicionales. Para cambiar el método de entrada, abra el Área de Notificaciones (vea "Área de estado y notificaciones" en la página 18) y puntee en Elegir método de entrada. Asistencia de texto El teclado Swype tiene varias funciones para ayudarle a introducir texto correctamente. En el menú de aplicaciones, puntee en Configuración > Idioma y entrada y después, puntee en el icono Configuración a la derecha de Swype. También puede puntear durante varios segundos en la tecla Swype aquí puede habilitar o deshabilitar lo siguiente: Función Configuración Descripción Cambiar sus preferencias de entrada de texto.. Desde 12
13 Función Temas Mis palabras Idiomas Gestos Ayuda Actualizaciones Texto predictivo Tanto el teclado Swype como Google le ofrecen una entrada de texto predictiva para el explorador. A medida que puntea en las letras de una palabra, se muestra una selección de palabras encima del teclado que continúa con la secuencia de letras punteadas o son una coincidencia cercana que permite la detección de errores. La lista de palabras irá cambiando después de cada pulsación. Si se muestra la palabra que necesita, puede puntear en la misma para insertarla en su texto. La pantalla principal Descripción Cambie el tema del teclado. Ajuste la configuración y compruebe las palabras añadidas a su diccionario personal. Establecer el idioma utilizado en el teclado. Una lista y descripcion de los diversos gestos de Swype. Aprender a utilizar el teclado Swype. Comprobar las actualizaciones de la aplicación y del diccionario. Después de arrancar la unidad, su smartphone mostrará la pantalla principal. Desde esta pantalla, puede acceder rápidamente a información y controles sencillos con widgets o accesos directos. Se muestra información sobre el tiempo y la meteorología, o proporciona controles adicionales y acceso directo a aplicaciones y a otras funciones utilizadas con frecuencia en su smartphone. Área de estado y notificación Buscar Base de aplicaciones Menú de aplicaciones 13
14 En la parte inferior de la pantalla es la Base de aplicaciones la que muestra las aplicaciones por defecto (consulte "Cambiar los iconos de la base de aplicaciones" en la página 16 para cambiar estos iconos). Puntee en un icono para abrir la aplicación. Puntee en el icono del menú de aplicaciones situado en medio de la base de aplicaciones para ver sus aplicaciones (consulte "El menú de aplicaciones" en la página 17 para más información). Para cambiar las aplicaciones, consulte "Cambiar los iconos de la base de aplicaciones" en la página 16. Buscar Para buscar aplicaciones, archivos o información en Internet, toque el icono. Solo tiene que introducir el texto que busca y puntear en o en una de las sugerencias, aplicaciones o archivos mostrados en la lista. También puede elegir qué Búsqueda es la que busca. Dentro de la búsqueda, puntee en el botón Atrás para ocultar el teclado. A continuación, puntee en el icono Menú > Configuración > Búsqueda del teléfono. Seleccione las aplicaciones que desea que la Búsqueda encuentre. Nota: Para poder buscar o navegar por Internet, debe estar conectado a una red de datos de móvil (si está disponible) o inalámbrica. Consulte "Conectarse" en la página 32. Búsqueda de voz Si la búsqueda de voz está disponible, puntee en el micrófon y diga en alto su solicitud de búsqueda. Consulte "Búsqueda de voz" en la página 33. La pantalla principal ampliada La pantalla principal se amplía en ambos lados de la pantalla, permitiéndole más espacio para añadir iconos, widgets o funciones. Para ver la pantalla ampliada, deslice el dedo hacia la izquierda o derecha. 14
15 Personalización de la pantalla principal Puede personalizar su pantalla principal añadiendo o eliminando accesos directos a aplicaciones o widgets, y modificando el fondo de escritorio. Puntee durante varios segundos en cualquier área libre de la pantalla principal. Desde aquí, puede personalizar la pantalla principal ampliada. Haga clic en para añadir otro panal a la pantalla principal ampliada o eliminar un panel punteando, manteniendo pulsado o arrastrando el panel seleccionar a Quitar. Añadir y eliminar accesos directos y widgets Para añadir accesos directos o widgets, puntee en el menú de aplicaciones en el centro inferior de la pantalla principal. Puntee en APLICACIONES para ver una lista de accesos directos a aplicaciones que puede arrastrar a la pantalla principal. Toque WIDGETS para ver aplicaciones y enlaces (como accesos directos personalizados, contactos o favoritos) que puede añadir a su pantalla de inicio. Los widgets son pequeñas aplicaciones que muestran información actualizada constantemente, o accesos directos a aplicaciones o funciones especiales. Para mover una aplicación o un widget a la pantalla principal, puntee durante varios segundos en un elemento hasta que esté seleccionado. Se abrirá la pantalla principal. Arrastre el elemento a cualquier área libre de la pantalla. Para ver información sobre la aplicación o el widget, arrástrelo al icono Información de la aplicación en la parte superior de la pantalla. Para mover el elemento a otra pantalla principal, arrástrelo al lateral de la pantalla y la pantalla principal cambiará a la pantalla que está en esa dirección. Suelte el elemento cuando está en la posición correcta. Para eliminar un acceso directo o un widget de la pantalla principal, puntee en él y arrástrelo a Eliminar en la parte superior de la pantalla. 15
16 Añadir o eliminar carpetas Asimismo, también puede añadir carpetas a la pantalla principal. Para crear una carpeta nueva, arrastre y suelte el icono de una aplicación en otro icono de aplicación en la pantalla principal. Esto creará una Carpeta sin nombre. Puntee en el icono de la carpeta y después, puntee en el nombre de la carpeta para renombrarla. Para eliminar un acceso directo de aplicación de una carpeta, puntee en el icono de la carpeta para mostrar las aplicaciones que contiene y después puntee durante varios segundos en el icono de la aplicación que desea eliminar. Arrastre y suelte el icono en Eliminar que aparecerá en la parte superior de la pantalla. Para eliminar una carpeta, puntee durante varios segundos en la carpeta y después arrástrela y suéltela en Eliminar que aparecerá en la parte superior de la pantalla. Cambiar los iconos de la base de aplicaciones Puede definir iconos para aplicaciones instaladas en la base de aplicaciones. Abra el menú de aplicaciones y encuentre la aplicación que desea añadir. Puntee durante varios segundos en el icono y después, arrástrelo a cualquier posición libre en la base de aplicaciones. Al arrastrar la aplicación nueva a un icono de la base ya existente se creará una carpeta para ambos iconos. Para eliminar un icono de la base de aplicaciones, puntee durante varios segundos en él para seleccionarlo. Arrastre el icono a un ubicación diferente fuera de la base o a Eliminar en la parte superior de la pantalla. 16
17 Cambiar el fondo de escritorio En el menú de aplicaciones, puntee en Configuración > Personalizar para cambiar su fondo de escritorio de la pantalla de bloqueo y la pantalla principal. Puntee en la ficha Fondo de escritorio para cambiar la pantalla de bloqueo o el fondo de escritorio principal. Puede elegir entre las imágenes guardadas en la Galería, los fondos de escritorio estándares, los fondos de escritorio activos que son dinámicos o animados, o los fondos de escritorio de vídeo que le permiten utilizar vídeos de fondo. Cambiar la configuración de la pantalla principal En el menú de aplicaciones, puntee en Configuración > Personalizar. Utilice las diversas configuraciones para personalizar la pantalla principal eligiendo su efecto de transición y habilitando/ deshabilitando Transición de repeticiones y Reproducción en bucle de la pantalla principal. El menú de aplicaciones Nota: Todas las imágenes se incluyen únicamente como referencia. Las aplicaciones instaladas en su dispositivo pueden diferir de las aplicaciones mostradas en las ilustraciones. Para acceder al menú de aplicaciones, puntee en el centro de la base de la pantalla principal. Las aplicaciones se muestran en orden alfabético. Deslice la página a la izquierda o a la derecha para ver más aplicaciones. Cuando esté en la última página de aplicaciones, deslice el dedo hacia la izquierda para ver los widgets disponibles en su teléfono, o puntee en WIDGETS en la parte superior de la página. Para saltar con rapidez a las aplicaciones o widgets, puntee en APLICACIONES o WIDGETS en la parte superior del menú de aplicaciones. 17
18 Puntee en el icono Play Store para abrir Google Play donde podrá ver y adquirir aplicaciones y/o medios digitales. En Play Store, puntee en APLICACIONES > Aplicaciones > Mis aplicaciones para ver todas sus aplicaciones instaladas. Área de estado y notificaciones El Área de notificaciones se encuentra en la parte superior de la pantalla. Esta área contiene diversos iconos que le informan del estado de su teléfono. La parte izquierda del Área de notificaciones muestra iconos de evento que indican un nuevo evento (como puede ser un mensaje nuevo). Arrastre el área de Notificaciones abajo de la pantalla para ver más información sobre nuevos eventos. Puntee en para borrar el área de notificaciones. 18
19 Puntee en para ajustar las configuraciones utilizadas con más frecuencia. Iconos de conexión Nota: Si ha insertado dos tarjetas SIM, entonces los iconos de conexión aparecen en diferentes colores. Los iconos de la parte derecha indican la potencia de la señal, la conexión, el estado de la batería y la hora. Icono Descripción Icono Descripción Conectado a la red móvil GPRS En itinerancia Conectado a la red móvil EDGE Conectado a la red móvil 3G Conectado a la red HSDPA Bluetooth está conectado Bluetooth está desconectado Conexión compartida USB activada Intensidad de señal celular Transferencia de datos móviles Conectado a una red inalámbrica Sin señal inalámbrica Modo avión (conectividad inalámbrica desconectada. Deshabilite el modo avión antes de realizar una llamada). 19
20 Iconos de batería Icono Descripción Icono Descripción El nivel de la batería es muy bajo La batería está parcialmente agotada El nivel de la batería es bajo La batería está llena La batería se está cargando Multitarea Puede tener varias aplicaciones abiertas a la vez. Puntee en el botón Reciente para ver las aplicaciones abiertas recientemente. Para abrir una aplicación nueva, puntee en el botón Inicio para volver a la pantalla principal, después inicie la nueva aplicación. Para alargar la vida de la batería, es mejor cerrar una aplicación cuando termine de usarla. Puede hacerlo de tres formas: 1. Pulse la tecla Atrás hasta que se cierre la aplicación. 2. Puntee en el icono Menú y seleccione Salir (si está disponible). 3. Pulse el botón Reciente deslice el icono fuera de la pantalla. Acer Float Puntee en el botón Reciente para que aparezca el menú Float en la parte inferior. Acer Float le permite abrir una aplicación como una ventana "flotante", que puede moverse por la pantalla. Puede añadir hasta cuatro aplicaciones flotantes en el menú Float. También puede editar su menú Float punteando en el icono de configuración y añadiendo/quitando aplicaciones de Float. 20
21 Las aplicaciones Float incluyen: Navegador Float, botones Float, calculadora Float, cámara Float, marcador Float, mapas Float, notas Float, cronómetro Float y texto Float. También pueden añadirse widgets al menú Float punteando en la pestaña Widgets. AcerRAPID El botón AcerRAPID está situado justo debajo de la cámara. Pulse por un tiempo prolongado el botón AcerRAPID para abrir la aplicación de la cámara. Con la aplicación de la cámara abierta, pulse el botón AcerRAPID para hacer una foto. Pulse por un tiempo prolongado para tomar cuatro fotos seguidas. Pulse por un breve tiempo el botón AcerRAPID para iniciar la aplicación Google Play Music. Para cambiar la aplicación asociada a la función de pulsación corta, abra el menú Aplicación y toque Configuración > AcerRAPID > Pulsado breve y elija una aplicación. Pulse en el interruptor ACTIVADO/DESACTIVADO para habilitar o deshabilitar AcerRAPID. El botón AcerRAPID le permite responder rápidamente a las llamadas entrantes sin necesidad de tocar la pantalla. Para aceptar una llamada entrante, pulse el botón AcerRAPID. 21
22 Nota: Solo se puede cambiar la función Pulsación corta. La función Pulsación larga es la aplicación de la cámara y puede deshabilitarse, pero no puede cambiarse. Toque rápido Toque rápido es una manera rápida y sencilla de reproducir música, desbloquear el teléfono y mostrar la hora. En el menú de aplicaciones, puntee en Configuración > Toque rápido. Habilite Toque rápido punteando en Activado y habilite o deshabilite Música (Z) y Desbloquear (I) punteando en Activado o Desactivado. Música Mientras la pantalla está desactivada, dibuje una "Z" para reproducir una canción de la lista de reproducción designada. La pantalla permanecerá apagada mientras se reproduce la música. Si hay múltiples canciones en el álbum designado, deslice el dedo de izquierda a derecha por la pantalla para reproducir la siguiente canción. Deslice el dedo de derecha a izquierda para reproducir la canción anterior. Dibuje una "O" para salir del reproductor de música. Nota: Las canciones deben guardarse en primer lugar en la carpeta Música de su teléfono. Solo puede designarse un álbum para un toque rápido. Desbloquear Mientras la pantalla está apagada, dibuje una "I" deslizando el dedo desde abajo de la pantalla hasta arriba o deslizando el dedo de arriba de la pantalla a abajo para desbloquear la pantalla. 22
23 Administrar contactos Administrar sus contactos Su smartphone cuenta con una libreta telefónica que permite guardar contactos en la memoria interna de su teléfono, en una de SIM en su cuenta de Google. Desde la pantalla de Inicio, toque Teléfono y toque para ver sus contactos. Si no tiene contactos guardados en el teléfono, puede importar los contactos de su cuenta de Google, tarjeta SIM o SD. También puede añadir un nuevo contacto tocando para añadir un contacto, para buscar un contacto o tocar el icono Menú para abrir el menú. Agregar un contacto Puntee en para agregar un contacto nuevo. Si tiene el escáner de códigos de barra, también puede escanear el código de barras del perfil de una persona para añadir la persona a su lista de contactos o grupo. Para crear un contacto, primero elija dónde desea guardar la información del contacto. Entonces se le pedirá que introduzca la información del contacto, como su nombre, dirección y número de teléfono. Puede desplazar la página hacia abajo y puntear en Agregar otro campo para hacer cosas como: Direcciones de MI Añadir cualquier nota personal acerca del contacto Nombre fonético Vincular un sitio web Para asignar una imagen a su contacto, puntee en la silueta y seleccione si desea hacer una foto o seleccionar una imagen de la galería de imágenes de su smartphone. Cuando termine, haga clic en Listo en la parte superior de la pantalla. Al pulsar en el nombre de los contactos accederá a su perfil. Puntee en mientras está viendo el perfil de un contacto para obtener diversas opciones relativas a ese contacto. Sugerencia: Tambien puede crear un contacto desde un número ya marcado o recibido, consulte "Guardar un número marcado en los contactos" en la página
24 Realizar llamadas En este capítulo se muestra cómo realizar llamadas de voz y las distintas opciones disponibles para realizar una llamada. Antes de realizar una llamada Compruebe que la función de teléfono está activada antes de realizar una llamada. Puede confirmar el estado del teléfono en el Área de Notificaciones. Nota: Los colores del icono de estado y notificación pueden variar. Icono Descripción No conectado a la red: No puede realizar ninguna llamada. Conexión a la red: puede realizar una llamada. Modo avión: conectividad inalámbrica desconectada (Wi-Fi, Bluetooth, 2G y 3G). Deshabilite el modo avión antes de realizar una llamada. Realizar una llamada Nota: La función de teléfono debe estar habilitada para poder realizar la llamada (consulte "Antes de realizar una llamada" en la página 24). Nota: Cuando hay dos tarjetas SIM insertadas y la configuración de su Llamada de voz están establecidos en Preguntar siempre (consulte "Administrar sus tarjetas SIM" en la página 54), deberá elegir qué SIM utilizar cada vez que vaya a realizar una llamada punteando en el nombre del proveedor. 1. Desde la pantalla principal puntee en Teléfono. Si todavía no está visible, busque la aplicación del teléfono en el menú de aplicación. 2. Introduzca el número que desea marcar. Si aparece el contacto que necesita, simplemente puntee en el nombre del contacto para realizar una llamada. 3. Puntee en en la parte inferior de la pantalla para realizar la llamada. 4. Para finalizar la llamada, puntee en. 24
25 Marcar un número desde el registro de llamadas Puede ver su historial de llamadas punteando en la ficha Registro de llamadas en la parte superior de la pantalla. En él se muestran las llamadas recibidas recientes, marcadas o perdidas. Puntee en el icono de teléfono junta a un contacto para remarcar. Para ver detalles de la llamada, puntee en el número o nombre del contacto. Mientras visualiza los detalles de una llamada, puntee en el icono de papelera para eliminar esa llamada del registro de llamadas o puntee en el icono de Menú para ver las demás opciones de editar un número antes de llamar. Ver llamadas perdidas Las notificaciones de llamadas perdidas se muestran en las siguientes tres áreas: 1. El área de notificaciones con el icono de llamada perdida. Abra el área de Notificaciones y puntee en la notificación de llamada perdida para mostrar los detalles de la llamada perdida. 2. El icono de Teléfono (el número del recuadro corresponde al número de llamadas perdidas). Puntee en Teléfono desde la pantalla principal o desde el menú de aplicaciones para mostrar directamente los detalles de la llamada perdida. 3. En el registro Llamada, toque la pestaña de llamadas perdidas para mostrar la información de las llamadas perdidas. Llamar a uno de sus contactos Llamar a un contacto desde la ficha Gente 1. Puntee en la ficha Gente en la parte superior de la pantalla para ver sus contactos. 2. Puntee en un contacto para llamarle. 25
26 Marcar un número internacional Cuando marque números internacionales, no será necesario introducir el prefijo de marcación directa internacional ("00" etc.) antes del código de país. Simplemente puntee sin soltar en 0+ en el teclado numérico en pantalla hasta que aparezca + en la pantalla. Advertencia: Las tarifas de las llamadas internacionales pueden variar considerablemente en función del país al que llame y del proveedor de la red. Es recomendable que consulte todas estas tarifas de llamada con su proveedor de red para evitar facturas telefónicas desorbitadas. Si utiliza su smartphone en el extranjero, se aplicarán cuotas por movilidad. Consulte a su proveedor de red las cuotas específicas por movilidad que se aplican para el país que vaya a visitar antes de partir. La pantalla de llamadas de voz La pantalla de llamada de voz se visualiza después de haber marcado un número de teléfono y tras haber aceptado una llamada de teléfono. La pantalla muestra el número/contacto con quien está hablando, la duración de la llamada y las opciones de llamadas de voz. Puede minimizar la ventana de llamadas para que aparezca como un diálogo móvil en lugar de una pantalla entera punteando en el icono. Incluso puede definir este cuadro de diálogo "flotante" como la pantalla de llamadas de voz por defecto. Para hacerlo, pulse en, pulse en Configuración y habilite Llamada flotante. 26
27 Responder o rechazar una llamada Cuando reciba una llamada, el número aparecerá en la pantalla. Pulse en el icono de teléfono y deslice el dedo por la pantalla para responder o rechazar la llamada. Si está habilitada la opción Llamada flotante, el número aparecerá como una "ventana flotante". Para responder o rechazar una llamada con Llamada flotante, toque el icono correspondiente. Finalizar una llamada Para finalizar una llamada, puntee en Opciones de llamada de voz desde la pantalla de llamada de voz. Icono Descripción Llamada flotante. Acceder al panel del teclado durante una llamada. Activar el altavoz. Desactivar el sonido de una llamada. Poner la llamada en espera. Agregar otra llamada. 27
28 Guardar un número marcado en los contactos Puede guardar un número que haya marcado en los contactos para utilizarlo en otro momento. 1. Seleccione el número desde la pestaña Registro de llamadas y toque el Contacto. Se le preguntará si quiere añadir el número a sus contactos. 2. Pulse en Aceptar. 3. Pulse en Crear nuevo contacto y seleccione cómo completar la acción. Consulte "Agregar un contacto" en la página 23. Llamadas de conferencia Si tiene una llamada retenida y otra en línea, puede combinar ambas llamadas para crear una llamada de conferencia. Una vez establecida la primera llamada, toque iniciar la conferencia. Voltear para silenciar y toque Añadir llamada para Para silenciar rápidamente una llamada entrada, solo tiene que dar la vuelta al teléfono de forma que la pantalla esté mirando hacia abajo en una superficie. Para habilitar Voltear para silenciar, abra el menú de aplicaciones > Configuración > Configuración de llamada > Otra configuración y pulse en Voltear para silenciar. Nota: Voltear para silenciar solo silenciará la llamda entrante. Para finalizar la llamada, deberá pulsar en el botón Finalizar llamada. 28
29 Mensajería Este capítulo le muestra cómo configurar y utilizar las funciones Mensajes de teléfono, Mensajes sociales y Eventos sociales de su smartphone. Se accede a todos los mensajes SMS y MMS a través de la mensajería. La mensajería clasifica automáticamente los mensajes enviados y recibidos en secuencias de mensajes. Para acceder a los mensajes, toque en la pantalla de inicio. Nota: Cuando están insertadas dos tarjetas SIM y la configuración de su Mensajería está establecido en Preguntar siempre (ver "Administrar sus tarjetas SIM" en la página 54), deberá elegir qué SIM utilizar cada vez que vaya a enviar el mensaje punteando en el nombre del proveedor. Creación de mensajes nuevos Puede utilizar su teléfono para redactar mensajes del teléfono (SMS y MMS). Puntee en para redactar un nuevo mensaje. Puntee en el campo Escribir nombre o número e introduzca el nombre o número de teléfono del destinatario. Los contactos sugeridos se mostrarán en la lista desplegable debajo del campo de texto. Para seleccionar un contacto sugerido, puntee en el nombre del contacto. Para añadir varios contactos, puntee en para mostrar la lista de sus Gente. En cuanto haya seleccionado los contactos que desea, puntee en Aceptar. Introduzca su mensaje en el campo Escribir mensaje de texto. Cuando haya terminado, puntee en para enviar. Nota: Los mensajes SMS pueden contener hasta 160 caracteres. Si su mensaje contiene más de 160 caracteres, se enviará como múltiples mensajes conectados. La mayoría de teléfonos acceden automáticamente a mensajes vinculados para presentar al destinatario con un único mensaje largo. No obstante, algunos teléfonos más antiguos no cuentan con esta opción. 29
30 Puntee en el icono Menú para ver las opciones disponibles al crear un nuevo mensaje. Las opciones cambian según el estado del mensaje. Opción Insertar texto rápido Insertar contacto Agregar asunto Descartar Descripción Insertar contenido de texto pre-definido. Agregar un contacto a la lista de destinatarios. Agregar un asunto al mensaje. Descartar el mensaje. Responder a un mensaje Cuando se recibe un nuevo mensaje de texto, aparece una pantalla de mensaje que le muestra el mensaje y le permite responder rápidamente. Para responder más tarde, puntee en Cerrar. Para ver el mensaje y todos los mensajes anteriores del remitente, puntee en Ver. Las notificaciones del mensaje aparecen en dos lugares: en el área de Notificaciones y se enciende el icono de mensaje en la parte inferior del teléfono mostrando el número de mensajes de texto no leídos. Puntee en Mensajería en la pantalla principal para ver la lista de mensajes o abra el área de Notificaciones para ver un resumen del mensaje. Puntee en el resumen para abrir la lista de mensajes. Para responder a un mensaje SMS o MMS, abra el mensaje de la lista de mensajes. Introduzca su texto en el cuadro de texto marcado con Escribir mensaje de texto. Puntee en el icono de Menú para ver las opciones disponibles. Opción Descripción Seleccionar mensaje Añadir acceso directo Insertar texto rápido Insertar contacto Agregar asunto Añadir a contactos Configuración del chat Realizar distintas acciones a múltiples mensajes desde este contacto. Incluye un enlace en la pantalla principal para los mensajes de ese contacto. Insertar contenido de texto pre-definido. Agregar un contacto a la lista de destinatarios. Agregar un asunto al mensaje. Agregar otro contacto a su lista de contactos. Modifique varias configuraciones de mensajería. 30
31 Mensajes MMS Los mensajes MMS son similares a los mensajes de texto pero también permiten adjuntar ficheros multimedia, como por ejemplo imágenes, audio o clips de vídeo. Cada mensaje MMS puede tener un tamaño de hasta 300 Kb. Nota: Antes de enviar mensajes MMS, deberá configurar un perfil MMS. Normalmente, su smartphone configurará el perfil para usted basándose en la información obtenida de su proveedor. Sugerencia: Pregunte a su proveedor de red la información necesarios si debe configurar manualmente el perfil MMS. Recibir mensaje MMS Cuando se reciba un nuevo mensaje MMS, aparecerá un icono de mensaje en la parte superior de la pantalla y se mostrará un mensaje de notificación. Nota: Las descargas pueden tardar mucho tiempo, según la calidad de su conexión. Si responde o abre otra aplicación, se detendrá la descarga. Importante: Se le puede cobrar por descargar contenido de mensajes, especialmente si está en itinerancia. En caso de duda, póngase en contacto con su proveedor. 1. Abra Mensajería para ver un resumen del mensaje. 2. Puntee en el mensaje para ver el contenido. 3. Puntee en Descargar para descargar el contenido del mensaje. 4. Para responder al mensaje, introduzca su texto en el cuadro de texto denominado Escribir mensaje de texto y puntee en el icono Enviar. Las respuestas de texto simple se enviarán como mensajes SMS. Si desea adjuntar multimedia y/u otros contenidos, puntee en. Aparecerá un menú de opciones. 5. Cuando haya terminado de redactar el mensaje, puntee en el icono Enviar. 31
32 Conectarse Navegar por Internet Para poder navegar por Internet con su smartphone, debe estar conectado a una red de datos o inalámbrica. Utilizar el navegador Para empezar a navegar por Internet, abra el menú de aplicación y toque Chrome. Para abrir un nuevo sitio web, puntee en el cuadro de dirección de la parte superior de la página. Introduzca la dirección con el teclado y puntee en Ir. Puede acercar o alejar las páginas utilizando el movimiento de pellizco. Para navegar hacia adelante y atrás en el historial de su navegador, ver sus marcadores, ajustar la configuración del navegador y realizar otras tareas, puntee en el icono Menú. Chrome le permite abrir múltiples páginas. Puntee en en la parte superior de cualquier sitio web para mostrar todas las fichas abiertas (puntee de nuevo para cerrarlas). Puntee en una ficha de la lista para abrirla. Para abrir una ficha nueva, puntee en Nueva ficha. El número en el icono representa el número de fichas abiertas. 32
33 Búsqueda de voz Nota: La búsqueda de voz solo está disponible en algunas regiones. Con las acciones por voz, puede enviar mensajes de texto, realizar llamadas, enviar mensajes de correo electrónico, encontrar direcciones de establecimientos, llamar automáticamente a establecimientos, buscar en Internet e incluso enviarse una nota a sí mismo con su voz. Abra Búsqueda de voz desde el menú de aplicaciones o puntee en desde la pantalla principal. Configuración del correo de Google 1. Asegúrese de que el smartphone está conectado a una conexión de datos o Wi-Fi. 2. Desde el menú de aplicaciones puntee en Gmail. Si no introdujo su dirección y contraseña de correo electrónico de Gmail cuando encendió el teléfono por primera vez, siga las instrucciones en pantalla. Redactar un mensaje de correo electrónico 1. Asegúrese de que el smartphone está conectado a una conexión de datos o Wi-Fi. 2. Desde el menú de aplicaciones puntee en Gmail. 3. Pulse en el icono Redactar. 4. Introduzca la dirección de correo electrónico del destinatario, el asunto y el mensaje. 5. Cuando termine de redactar el mensaje, puntee en. Configurar el correo electrónico Su smartphone le permite acceder a su correo electrónico. Los ISP más populares pueden configurarse en dos pasos. En el menú de aplicaciones, puntee en Correo electrónico para empezar a configurar su cuenta de correo electrónico. 33
34 Si es necesario, introduzca su dirección de correo electrónico y puntee en Configuración manual para introducir manualmente los parámetros. Puntee en Siguiente para finalizar el proceso de configuración. Google Play Nota: Es posible que Google Play no estés disponible en todos los países y regiones. Nota: Debe activar una cuenta de Google antes de utilizar Google Play. La primera vez que acceda a Google Play, tendrá que leer y aceptar los Términos del servicio. Puntee en Play Store desde el menú Aplicación para abrir Google Play. Aquí puede obtener diversos programas y aplicaciones que pueden mejorar la funcionalidad de su smartphone. Nota: El contenido y diseño de Google Play varían según la región. Por ejemplo, en algunas regiones, también puede explorar y comprar películas, libros, revistas o música. Las actualizaciones pueden añadir nuevas categorías o cambiar el modo en que navega en Google Play en cualquier momento. Puede buscar por categorías o puntear en el icono de búsqueda para buscar una aplicación específica. Una vez que haya seleccionado una aplicación, puntee en el botón Instalar para descargar e instalar la aplicación. Se le indicará a qué servicios (información de contacto, acceso inalámbrico, GPS, etc.) necesita acceder la aplicación para funcionar correctamente. Si ninguno de estos servicios parece inusual, puntee en Aceptar y descargar para continuar con la instalación. 34
35 Puede hacer un seguimiento del proceso de descarga tanto en la página de la aplicación como en el área de notificaciones del smartphone. Importante: Puede que tenga que pagar para descargar algunas aplicaciones. Necesitará tener una cuenta de Google Checkout para pagar estas aplicaciones, o un número de tarjeta de crédito asociado a su cuenta de Google. Utilizar aplicaciones descargadas Una vez que haya descargado e instalado una aplicación, aparecerá en la sección APLICACIONES o en la sección WIDGETS del menú de aplicaciones. Ciertas aplicaciones ofrecen el icono de una aplicación y un widget, o solo un widget (sin el icono de la aplicación). Consulte "Personalización de la pantalla principal" en la página 15. Desinstalar las aplicaciones descargadas Para desinstalar una aplicación, vaya a Configuración desde el menú de aplicación y seleccione Aplicaciones. Puntee en la aplicación que desea desinstalar, luego puntee en Desinstalar y confirme. Mapas, Navegación, Lugares y Latitud Consiga direcciones fáciles de seguir con ayuda de Mapas de Google, vea la situación del tráfico en tiempo real y desplácese mediante instrucciones de conducción habladas y con la Navegación, vea dónde están sus amigos y los lugares de interés y negocios locales en Mapas de Google con ayuda de Lugares y Latitud. Importante: Google Maps no tiene información sobre cada ubicación. 35
36 Uso del mapa Puntee en Mapas en el menú de aplicaciones. Arrastre al mapa con el dedo para mover el mapa. Para acercar o alejar: 1. Puntee dos veces en una ubicación del mapa para acercar la ubicación y puntee una vez para alejarla, o 2. Toque una área con dos dedos a la vez y apártelos para acercar y vuélvalos a juntar para alejar. Importante: No todos los niveles de zoom están disponibles para todas las ubicaciones. 36
37 Uso de la cámara Su smartphone cuenta con una cámara digital montada en la parte posterior. En esta sección se indican todos los pasos para hacer fotografías y grabar vídeos con su smartphone. Para activar la cámara, puntee en Cámara en la pantalla principal, o abra el menú de aplicaciones y puntee en Cámara. Iconos e indicadores de la cámara Menú de modo cámara Zoom de cámara Videocámara Configuración Flash Cámara frontal Obturador Imagen/vídeo anterior Modos rápidos de la cámara Menú ubicado en la parte superior de la pantalla, es el menú de modos rápidos de la cámara donde puede seleccionar diversos modos de disparo. Deslice el menú de modos rápidos de la cámara hacia la izquierda o hacia la derecha para navegar por las selecciones. Icono Modo Icono Modo Modo de disparo en encuadre Modo mejor captura Modo disparo de sonrisa Modo de detección de escenas automática Modo vista multiángulo Modo HDR Modo Presentaciónn Modo Bright Magic Plus Modo belleza de rostro Modo normal Modo Panorámico 37
38 La ventana de la cámara le ofrece controles a ambos lados de la imagen. Pellizque la pantalla para acercar el zoom y haga el movimiento contrario para alejarlo. Puntee en para sacar una foto. Puntee en la miniatura de la imagen/vídeo anterior para abrir la galería. Toque para abrir el menú Configuración. Menú de configuración General Puede ajustar lo siguiente: Activar o desactivar Información GPS: Guarda los datos GPS en la información de la imagen. Exposición: Produce sobre- o sub-exposición en la imagen. Efecto de color: Aplica un efecto de color a la imagen. Ninguna Aguamarina Mono Pizarra negra Sepia Pizarra blanca Negativo Modo escena: Ajusta los parámetros de la foto conforme a un entorno concreto. Automático Cine Noche Playa Atardecer Nieve Fiesta Foto fija Retrato Fuegos artificiales Paisaje Deportes Retrato nocturno Luz de vela Balance de blancos: Compensa los diferentes entornos de iluminación. Automático Nublado Incandescente Penumbra Día Sombra Fluorescente Fluorescente cálido 38
39 Propiedades de la imagen: Ajusta la nitidez, los matices, la saturación, el brillo y el contraste. Anti parpadeo: Ajuste el anti parpadeo a Automático, Desactivado, 50 Hz o 60 Hz. Almacenamiento: Establezca el almacenamiento a Almacenamiento interno o Tarjeta SD. Cámara Puede ajustar lo siguiente: Activar o desactivar Detección de rostro: La cámara detecta automáticamente los rostros y los enfoca. Ajustar el Disparador automático: Las opciones son Desactivado, 2 segundos o 10 segundos. Disparo continuo: Establece el número máximo de fotos realizadas en una única ráfaga. Tamaño de la imagen: Define la resolución de la imagen. Vista previa de tamaño: Configure la vista previa de la imagen a pantalla completa o estándar (4:3). Define el ISO: Las opciones son Automático, 100, 200, 400, 800 o Activar o desactivar el Obturador. Configure el Modo de enfoque automático como Control de exposición o toma de toque rápido. Videocámara Puede ajustar lo siguiente: Activar o desactivar el EIS. Activar o desactivar el Micrófono. Establecer el Modo audio. Establecer el Intervalo de lapso de tiempo. Incluir Efectos. Establecer la Calidad del vídeo. Hacer una foto 1. Compruebe que ha ajustado los valores descritos anteriormente. 2. Encuadre su objetivo y estabilice su smartphone. 3. Aleje y acerque según sea necesario. 4. Puntee en para sacar una foto. Hacer una foto panorámica El modo panorámico le permite hacer una serie de hasta nueve fotos que luego la aplicación de la cámara "concatenará" para convertirlas en una única imagen extendida. 1. Para hacer una foto panorámica, deslice la barra de menús a la parte superior y seleccione modo de captura panorámica. 39
40 2. Alinee la cámara para hacer una foto de un extremo de la escena panorámica (el punto situado más a la izquierda, más a la derecha, más arriba o más abajo). 3. Pulse el icono del obturador para hacer la primera foto; luego gire suavemente la cámara a la izquierda o derecha para hacer la siguiente foto de la escena. Mantenga la flecha azul alineada con la flecha de puntos a medida que mueve la cámara. Su smartphone capturará automáticamente una imagen junto con la duración de su toma. Nota: Si su foto necesita menos de nueve imágenes, puntee en el icono de marca para detener el proceso de selección y procesar las imágenes capturadas. La aplicación de la cámara procesará las imágenes y guardará una única imagen extendida en la galería de su smartphone. Nota: Las imágenes panorámicas funcionan mejor con escenas estáticas exteriores. Los objetos situados demasiado cerca de la cámara o los grandes bordes rectos pueden afectar al proceso de detección. Grabar un vídeo 1. Enmarque su objetivo, estabilice su smartphone, y aleje y acerque según sea necesario. 2. Puntee en para iniciar la grabación de un vídeo. El icono se mostrará en rojo para indicar que la grabación está en curso. Puntee de nuevo para detener la grabación. Formatos compatibles Tipo Formatos Imagen JPEG, GIF, PNG, BMP Vídeo MPEG-4, H.263, H.264 Ver fotos y vídeos Después de hacer una foto o grabar un vídeo, se guardará automáticamente. En cuanto haya tomado la foto o grabado un vídeo, podrá verlo en la Galería punteando en la miniatura de vídeo/imagen anterior. O bien, abra el menú Aplicaciones y puntee en Galería. Desde la Galería, puede compartir el archivo directamente a través de diversos servicios. Nota: Las opciones para compartir varían en función del tipo de archivo. También puede editar fotos que haya hecho tocando el icono del menú en la esquina superior derecha y toque Editar. 40
41 Geoetiquetado El geoetiquetado le permite almacenar en la misma foto o vídeo la ubicación en la que se realizó dicha foto o vídeo. Para mostrar el geoetiquetado, las imágenes deben haberse realizado con la función Información de ubicación GPS activada. 41
42 Configuración avanzada Cambiar los modos con Modo Rápido Su smartphone contiene una aplicación denominada Modo Rápido que permite que el ajuste de la experiencia de usuario para distintas personas sea algo muy sencillo. Desde el menú de aplicaciones, puntee en Modo rápido. La primera vez que acceda a Modo Rápido, deberá introducir un PIN. Nota: El PIN predeterminado es "1111". Ahora se muestran varias opciones de modo de usuario. Siga las instrucciones en pantalla para mostrar su nuevo modo fácil de utilizar. Para cambiar los modos o regresar al modo predeterminado, puntee en Configuración (en algunos modos está sencillamente representado por el icono de engranaje). Introduzca su número de PIN. Desplácese hasta y puntee en Intercambiador de Modo. Para revertir al modo predeterminado del teléfono, puntee en Modo predeterminado; de lo contrario, elija otro modo a utilizar. 42
43 Establecer el modo Avión en su smartphone Puede activar el modo Avión (también conocido como modo de vuelo) para apagar el teléfono, inalámbrico y las funciones Bluetooth, y para utilizar su smartphone como un dispositivo de bolsillo durante un vuelo. Consulte con su aerolínea para saber si este uso está permitido a bordo. Apague su smartphone durante el despegue y aterrizaje ya que puede causar interferencias con los sistemas electrónicos del avión. Activar o desactivar el modo Avión 1. Abra el área de Notificaciones. 2. Puntee en MODO AVIÓN. -O- 1. Pulse durante varios segundos el botón de encendido para abrir el menú de opciones del teléfono. 2. Puntee en Modo Avión para activarlo o desactivarlo. Nota: Cuando el modo Avión está activado, se mostrará el icono de notificaciones. en el Área Reiniciar su teléfono Puede reiniciar su teléfono si alguna de las aplicaciones no responde. 1. Pulse durante varios segundos el botón de encendido para abrir el menú de opciones del teléfono. 2. Puntee en Reiniciar. Nota: Si el teléfono ya no responde, mantenga pulsados simultáneamente los botones de encendido y de subir volumen durante 10 segundos para reiniciar el teléfono. Ajuste de la configuración En esta sección se mostrará cómo ajustar la configuración al detalle para las conexiones telefónicas, de datos, Wi-Fi y Bluetooth. 43
44 Activar o desactivar conexiones Abra el menú de aplicaciones y puntee en Configuración para administrar la configuración de su conexión. Elemento Administración SIM Wi-Fi Bluetooth Uso de datos Configuración de llamada Descripción En INFORMACIÓN SIM, se indican ambas tarjetas SIM. Puntee en el nombre de la tarjeta SIM para mostrar la configuración básica y puntee en activar o desactivar para activar o desctivar la tarjeta SIM, respectivamente. Llamada de voz: Utilice una tarjeta SIM para todas las llamadas de teléfono o seleccione qué tarjeta SIM desea utilizar para cada llamada. Mensajería: Utilice una tarjeta SIM para todos los mensajes o seleccione qué tarjeta SIM desea utilizar para cada mensaje. Conexión de datos: Utilice una tarjeta SIM para todas las conexiones de datos o seleccione qué tarjeta SIM desea utilizar cada vez que se conecta. Servicio 3G: Seleccione la tarjeta SIM que utiliza una conexión 3G y el modo de red. En Itinerancia: Establezca las opciones de su teléfono cuando está fuera de su red habitual. Asociación de contactos: Muestra y le permite añadir qué contactos están asociados con una tarjeta SIM específica (no necesariamente guardada en ella) al realizar llamadas o enviar mensajes. Establecer una tarjeta SIM predeterminada para funciones concretas (como llamadas de voz o mensajería), activar o desactivar la conexión de datos, establecer las preferencias de itinerancia y asociar contactos a una SIM. Activa y desactiva la función Wi-Fi. Activa o desactiva la función Bluetooth. Visualizar una estimación de los datos móviles utilizados en cada SIM. Cambie la configuración de las llamadas de voz, de las llamadas por Internet, habilite o deshabilite Float Caller, habilite o deshabilite el sensor de proximidad y otras configuraciones. 44
45 Elemento Más... Descripción Acceder a configuración de conexión adicionales: Modo avión: Deshabilitar todas las conexiones inalámbricas para poder utilizar este dispositivo de forma segura a bordo de un avión. VPN: Configure y administre las Redes Privadas Virtuales (VPN). Tethering y hotspot portátil: Comparta la conexión de datos móvil de su teléfono por USB o como hot spot Wi-Fi portátil. Redes móviles: Definir sus opciones para conectarse a redes móviles. Internet USB: Comparta y conéctese a Internet a través de un PC con Windows por cable USB. Importante: Si su teléfono está en el modo Avión, se deshabilitará la función para activar el Bluetooth. Consulte la sección "Establecer el modo Avión en su smartphone" en la página 43 para obtener instrucciones sobre cómo activar o desactivar el modo Avión. Ajustar la configuración de Bluetooth Puede utilizar la funcionalidad Bluetooth para intercambiar información entre su smartphone y otros dispositivos móviles. Conexiones Bluetooth Para todas las configuraciones de Bluetooth, abra el menú de aplicación y puntee en Configuración > Bluetooth. Aquí podrá activar o desactivar Bluetooth, ajustar el nombre de un dispositivo y el reconocimiento. Después de encenderlo, puntee en BUSCAR DISPOSITIVOS para buscar los dispositivos disponibles. Para conectarse a un dispositivo, puntee en el dispositivo de la lista de dispositivos disponibles. Puede que se le pregunte que introduzca un PIN en ambos dispositivos para establecer la conexión. Para activar o desactivar sencillamente el Bluetooth, abra el área de Notificaciones, puntee en para ampliar el área de Notificaciones y puntee en BLUETOOTH. Compartir Internet Tethering por USB Si desea compartir su conexión a Internet móvil con un ordenador, puede conectar el teléfono a un PC con el cable USB suministrado. 1. Enchufe dicho cable al conector micro USB de su smartphone. 2. Enchufe el conector de cliente USB a un puerto USB disponible en su ordenador. 3. Abra el menú de aplicación y después puntee en Configuración > Más... > Tethering y hotspot portátil > USB tethering. 45
46 Hospot Wi-Fi Puede convertir su smartphone en un hotspot Wi-Fi portátil para compartir su conexión a Internet móvil con hasta 8 clientes. 1. Abra el menú de aplicaciones y después puntee en Configuración > Más... > Tethering y hotspot portátil. Encienda hotspot Wi-Fi. Puntee en hotspot Wi-Fi > Configuración de hotspot Wi-Fi. 2. Configure el SSID de red y ajuste la seguridad entre Ninguna, WPA PSK y WPA2 PSK. Puntee en Guardar para finalizar. Nota: Cuando el smartphone sirva de hotspot Wi-Fi, no podrá usar las aplicaciones del teléfono para acceder a Internet a través de la conexión Wi-Fi. Configuración de la red telefónica Abra el menú de aplicaciones y después puntee en Configuración > Más... > Redes móviles para ajustar su configuración de red. Puede activar o desactivar la conexión de datos en itinerancia, elegir un modo de red preferido, especificar un operador de red o definir nombres de punto de acceso. Seleccionar una red Su teléfono detectará automáticamente su configuración de red/proveedor cuando inserte una tarjeta SIM nueva. No obstante, es posible que prefiera seleccionar manualmente una red. Esto puede resultar adecuado cuando está en itinerancia. Abra el menú de aplicaciones y puntee en Configuración > Más... > Redes móviles > Operadores de red y seleccione qué tarjeta SIM desea utilizar. Sugerencia: Cuando está de viaje, la selección manual de una red puede ayudarle a reducir los gastos por itinerancia. Consulte con su proveedor de servicios domésticos cuál es la red que ofrece los precios más competitivos en su destino. Nota: Póngase en contacto con el proveedor del servicio si tiene problemas al obtener los números del centro de servicio de correo de voz y de mensajes de texto. Configuración del control de uso de datos Los controles de uso de datos le permiten monitorizar el uso total según el tipo de red y la aplicaciones y así establecer límites si lo precisa. Para acceder a Configuración de uso de datos, desde el menú de aplicaciones, puntee en Configuración > Uso de datos. 46
47 Nota: Para establecer un límite de datos, se deben habilitar los datos móviles o Wi-Fi. Configuración del teléfono Su smartphone define muchas de las configuraciones de la función Teléfono cuando se inserta una tarjeta SIM. El dispositivo se comunicará con el proveedor y obtendrá automáticamente todas las configuraciones necesarias, como por ejemplo el nombre de la red y los números de correo de voz y del centro de mensajes de texto. También puede ver y modificar manualmente esta configuración mediante la pantalla Configuración de la llamada. Puntee en Teléfono desde la pantalla principal. Puntee en el icono Menú > Configuración. Sonido Para ajustar la configuración de sonido de su teléfono, en el menú de aplicaciones puntee en Configuración > Sonido. Elemento Vibración Volúmenes SIM1 tono de llamada Tono de timbre SIM2 (opcional) Sonido de notificación predeterminado Marcación de tonos en el panel táctil Sonidos táctiles Sonido de bloqueo de la pantalla Vibración al pulsar Descripción El dispositivo vibra en las llamadas entrantes. Ajustar el volumen del tono de timbre, de las notificaciones y alarmas. Establece el tono de llamada de las llamadas de voz por defecto para SIM1. Para ver en qué ranura de la tarjeta está SIM1, consulte "Bloquear la tarjeta SIM" en la página 8. Establece el tono de llamada de las llamadas de voz por defecto para SIM2. Para ver en qué ranura de la tarjeta está SIM2, consulte "Bloquear la tarjeta SIM" en la página 8. Establecer el sonido de notificación predeterminado en su teléfono. Reproducir tonos al utilizar el panel de marcado. Reproducir sonidos al pulsar ciertos elementos de la interfaz de usuario. Se reproducen sonidos al bloquear y al desbloquear la pantalla. Vibrar al pulsar las teclas y al realizar determinadas acciones en la interfaz de usuario. 47
48 Perfiles de audio Para elegir entre cuatro perfiles predefinidos, en el menú Aplicaciones puntee en Configuración > Perfiles de audio y elija uno. Elemento General Silencio Reunión Exterior DTS Studio Sound Descripción Sonido y vibración Silencio solo Sólo vibración Sonido a máximo volumen y vibración Para ajustar la configuración de sonido DTS del teléfono, en el menú de aplicaciones puntee en Configuración > DTS Studio Sound. Puntee en DTS Studio Sound para habilitar y ajustar el nivel de agudos, bajos, EQ música y EQ vídeo. Puntee en DTS Studio Sound para desmarcar y deshabilitar. Pantalla Para ajustar la configuración de la pantalla de su teléfono, en el menú de aplicaciones puntee en Configuración > Pantalla. Elemento Descripción Tema Cambia el esquema de colores. Giro automático de Permitir girar la pantalla al inclinar el dispositivo. la pantalla Brillo Ajustar el brillo de la pantalla. Fantasía Elegir diversos visuales de salvapantallas cuando el teléfono está conectado a la base, cargándose o ambos. Tamaño de fuente Cambiar el tamaño de fuente predeterminado en la interfaz de usuario. Suspensión Ajustar el tiempo de espera antes de que la pantalla se apague automáticamente. Pantalla inalámbrica Actívela para encontrar pantallas inalámbricas cercanas. 48
49 Conexión a un ordenador Si desea transferir información entre su teléfono y su ordenador, puede conectar el teléfono a un ordenador a través del cable USB suministrado. Enchufe dicho cable al conector micro USB de su smartphone. Enchufe el conector de cliente USB a un puerto USB disponible en su ordenador. Abra el área de Notificaciones y puntee en Conectado como dispositivo de medios para configurar las opciones USB. Ahora podrá ver el teléfono como una unidad dentro del explorador de archivos del ordenador. Nota: Tras activar el almacenamiento USB, no podrá acceder a los archivos de las aplicaciones como Galería o Música. Sincronización Puede sincronizar el calendario, el correo electrónico y los contactos de su teléfono para no tener que preocuparse nunca por perderlos. Realice una sincronización en tiempo real o ajústela como quiera. En el menú de aplicaciones, puntee en Configuración. En CUENTAS, puntee en la cuenta correspondiente y de nuevo en CUENTAS puntee en la dirección de correo electrónico de dicha cuenta para acceder a la configuración de sincronización. Para añadir una cuenta nueva, puntee en Agregar cuenta. Seleccione el tipo de cuenta (Corporate, , Facebook o Google) y después, siga las indicaciones en pantalla. Sincronización de Google En Google, puede configurar la sincronización del navegador, el calendario, los contactos, Gmail y Google Photos. En el menú de configuración de sincronización de su cuenta de Google, puntee en la marca de verificación junto al elemento que desea que se sincronice automáticamente. Vuelva a puntear para desactivar cualquier elemento para la sincronización manual. Para sincronizar manualmente un elemento, asegúrese de que dicho elemento esté seleccionado, puntee en el botón Menú y después en Sincronizar ahora. 49
50 Nota: Necesita una cuenta de Google para sincronizar su calendario y sus citas. Asistente de uso de datos El asistente de uso de datos controla o registra todo el uso y consumo de datos. Puede acceder al uso de datos tocando en el Asistente de uso de datos desde la pantalla de inicio. Al marcar el uso de datos, puede determinar qué aplicaciones se han utilizado y cuántos datos se han usado en un día determinado. Radio FM La radio FM le permite escuchar sus emisoras favoritos mientras está de viaje. Los auriculares deben insertarse en el conector de 3,5 mm, ya que funciona como una antena. Puede acceder a la radio punteando en Radio FM desde el menú de aplicaciones. Puntee en el icono Atrás para desactivar la radio. Reproducción multimedia Su smartphone incluye una gran variedad de programas que puede utilizar para disfrutar de contenido multimedia. Ajustar el volumen Ajuste el volumen de su teléfono utilizando el botón de volumen situado en la parte lateral del teléfono. O bien, puede establecer el volumen del tono de timbre, de notificaciones o alarmas abriendo el menú de aplicaciones y punteando en Configuración > Sonido > Volumen. Establecer la fecha y hora Para establecer la fecha y la hora, abra el menú de aplicaciones y puntee en Configuración > Fecha y hora. 50
51 Sugerencia: Si viaja con frecuencia o vive en una área que utiliza el horario de verano, active Automático fecha y hora desde este menú. Esto permitirá que su smartphone establezca la fecha y la hora basándose en la información que reciba de la red. Configuración de alarmas De forma predeterminada, existen dos alarmas predefinidas en su teléfono. Puntee en Reloj en el menú de aplicaciones y puntee en el icono de alarmas para editar la configuración de alarmas. Podrá: Activar o desactivar la alarma. Definir la hora de la alarma. Definir los días en que se repite la alarma. Definir un tono de timbre. Habilitar o deshabilitar la vibración. Asignarle una etiqueta. Cambiar el idioma y las opciones de texto Defina la ubicación y las preferencias de idioma de entrada abriendo el menú de aplicaciones y accediendo a Configuración > Idioma y entrada. Cerrar una aplicación Para cerrar una aplicación activa, en el menú de aplicaciones puntee en Configuración > Aplicaciones. Deslícese sobre la ficha En ejecución y luego, puntee en el programa que desee cerrar. Toque Detener para cerrar el programa. Desinstalar una aplicación Puede quitar programas instalados en su smartphone para liberar memoria de almacenamiento. 1. En el menú de aplicaciones, puntee en Configuración > Aplicaciones. 2. Deslícese sobre la ficha Descargado. 3. Encuentre la aplicación en la lista y puntee en ella. 4. Puntee el botón Desinstalar y luego puntee en Aceptar. Advertencia! Sólo deberá quitar programas si está familiarizado con el sistema operativo Android. 51
52 Restaurar a la configuración de fábrica Puede realizar un arranque limpio para restaurar su smartphone a los valores predeterminados de fábrica. Nota: Antes de realizar un arranque limpio, asegúrese de que su smartphone no esté bloqueado. Pulse cualquier tecla o puntee en la pantalla para ver si el teléfono responde. Advertencia! Solamente debe realizar un arranque limpio cuando ninguna de las opciones de reinicio han logrado devolver el estado de funcionamiento normal a su smartphone. Advertencia! Esta operación borrará la información personal, todos los contactos almacenados en su teléfono y todos los programas instalados. Si el teléfono responde a la entrada en pantalla, abra Configuración desde el menú de aplicaciones. Puntee en Copia de seguridad y reinicio > Restablecimiento de datos de fábrica > Reiniciar teléfono y después, en Borrar todo para formatear su teléfono. 52
53 Accesorios y sugerencias En este caapítulo se explica cómo utilizar los accesorios de su smartphone y se facilitan útiles sugerencias del uso de este dispositivo. Uso del auricular Su smartphone es compatible con los auriculares con micrófono incorporado pudiendo utilizar el modo manos libres para hacer llamadas. Para usar los auriculares, conéctelos al conector de 3,5 mm en la parte superior del teléfono. Cuando los auriculares se encuentran conectados, todo el sonido se envía a los auriculares y los altavoces se apagan. Para responder a una llamada entrante, presione el botón en el micrófono. Ajuste el volumen usando el botón de subir/bajar volumen del smartphone. Finalice la llamada pulsando de nuevo el botón. Uso de un auricular Bluetooth Gracias a las funciones Bluetooth, su smartphone es totalmente compatible con todos los auriculares Bluetooth. Con esta funcionalidad, puede usar la unidad en el modo de manos libres sin la incomodidad que suponen los cables. Crear un punto de acceso nuevo Cuando necesite añadir otra conexión GPRS/3G/EDGE en su teléfono, obtenga el nombre del punto de acceso y la configuración (incluyendo el nombre de usuario y la contraseña, si se requiere) de su proveedor de servicios inalámbricos. 1. Abra el menú Aplicación y puntee en Configuración > Más... > Redes móviles > Nombres de punto de acceso, y seleccione un operador. 2. Pulse el botón Menú y luego puntee en APN nuevo. 3. Introduzca la configuración APN. Puntee en un elemento para ajustarlo. 4. Cuando haya finalizado, puntee en el icono Menú y luego en Guardar. Importante: Algunos proveedores y países no permiten el uso de un smartphone como un módem a través de HSDPA. Consúltelo con su proveedor antes de intentar hacerlo. Insertar una tarjeta microsd Su smartphone cuenta con una ranura de expansión de memoria que acepta tarjetas microsd con las que puede expandir la memoria y la capacidad de almacenamiento. Consulte "Bloquear la tarjeta SIM" en la página 8 para obtener instrucciones sobre cómo instalar una tarjeta microsd. 53
54 Administrar sus tarjetas SIM Si su teléfono detecta una tarjeta SIM nueva, le pedirá que confirme la tarjeta SIM que prefiere utilizar en cada caso. Esta indica la siguiente información: 1. El color utilizado en cada tarjeta SIM y su nombre de red. 2. La tarjeta SIM preferida para las llamadas salientes. 3. La tarjeta SIM preferida para enviar mensajes. 4. La tarjeta SIM preferida para los datos 3G. Puntee en Cambiar para editar esta configuración desde la pantalla Administración SIM. También puede acceder a las funciones de Administración SIM abriendo el menú de aplicaciones y punteando en Configuración > Administración SIM. Administración SIM Abra el menú Aplicación y puntee en Configuración > Administración SIM. Desde esta pantalla, puede: 1. Habilitar o deshabilitar cada SIM. 2. Configurar cada nombre de la SIM, número de teléfono, números a mostrar y asignar un color a cada SIM (permitiéndole reconocer rápida y fácilmente qué SIM está activa). 3. Establecer la tarjeta SIM predeterminada para las llamadas de voz, mensajes y conexiones de datos. Configuración general para cada SIM. Seleccionar qué SIM va a usar al realizar una llamada Si ha seleccionado la opción Preguntar siempre para Llamada de voz, se le preguntará quá tarjeta SIM desea utilizar cada vez que realice una llamada. Introduzca el número y después, puntee en. Se abre un diálogo, puntee en la SIM que desea usar. 54
AZUMI SPEED 5.5 BIENVENIDO
 AZUMI SPEED 5.5 BIENVENIDO Felicitaciones por la compra del teléfono móvil Azumi! Con esta guía rápida puede aprender a utilizar su teléfono móvil Azumi Speed 5.5 en pocos pasos y experimentar con las
AZUMI SPEED 5.5 BIENVENIDO Felicitaciones por la compra del teléfono móvil Azumi! Con esta guía rápida puede aprender a utilizar su teléfono móvil Azumi Speed 5.5 en pocos pasos y experimentar con las
INSTRUCTIVO DE USO. Por favor, lea este instructivo de uso antes de utilizar el dispositivo. Cámara frontal Botón de encendido
 Por favor, lea este instructivo de uso antes de utilizar el dispositivo. INSTRUCTIVO DE USO Cámara frontal Botón de encendido 7" Botón de Subir/Bajar volumen 8063 1 CJB1F8002AGA 1 Cargue completamente
Por favor, lea este instructivo de uso antes de utilizar el dispositivo. INSTRUCTIVO DE USO Cámara frontal Botón de encendido 7" Botón de Subir/Bajar volumen 8063 1 CJB1F8002AGA 1 Cargue completamente
Manual de usuario ÖWN FUN + 1. Contenido de la caja. 2. Diseño del dispositivo
 Manual de usuario ÖWN FUN + 1. Contenido de la caja -Dispositivo -Manual -Cable USB -Batería de iones de litio -Adaptador AC 2. Diseño del dispositivo Botón Menú Púlselo para acceder a las opciones del
Manual de usuario ÖWN FUN + 1. Contenido de la caja -Dispositivo -Manual -Cable USB -Batería de iones de litio -Adaptador AC 2. Diseño del dispositivo Botón Menú Púlselo para acceder a las opciones del
5.0 INSTRUCTIVO DE USO. Flash Cámara frontal. Indicador LED. Botón de encendido. Botón de Subir/ Bajar volumen 2 Insertar y extraer la
 Por favor, lea este instructivo de uso antes de utilizar el dispositivo. 1 Cargar la batería INSTRUCTIVO DE USO Indicador LED Flash Cámara frontal Botón de encendido 5.0 Botón de Subir/ Bajar volumen 2
Por favor, lea este instructivo de uso antes de utilizar el dispositivo. 1 Cargar la batería INSTRUCTIVO DE USO Indicador LED Flash Cámara frontal Botón de encendido 5.0 Botón de Subir/ Bajar volumen 2
4.0. Instructivo de uso. Cámara frontal. Flash. Botón de. Subir/Bajar volumen. Botón de. encendido 3
 1 Por favor, lea este instructivo de uso antes de utilizar el dispositivo. 1 1 Quitar/colocar la tapa trasera Flash Instructivo de uso Cámara frontal Botón de Subir/Bajar volumen 2 Colocar/Extraer la batería
1 Por favor, lea este instructivo de uso antes de utilizar el dispositivo. 1 1 Quitar/colocar la tapa trasera Flash Instructivo de uso Cámara frontal Botón de Subir/Bajar volumen 2 Colocar/Extraer la batería
Tablet convertible GUÍA RÁPIDA 8085 LKB001X CJB1FH002AGA
 Tablet convertible GUÍA RÁPIDA 8085 LKB001X CJB1FH002AGA Tabla de contenido 1 Puesta en marcha...1 1.1 Aspecto...1 1.2 Carga de la tablet y el teclado...3 1.3 Inserción de las tarjetas microsd y SIM...4
Tablet convertible GUÍA RÁPIDA 8085 LKB001X CJB1FH002AGA Tabla de contenido 1 Puesta en marcha...1 1.1 Aspecto...1 1.2 Carga de la tablet y el teclado...3 1.3 Inserción de las tarjetas microsd y SIM...4
5.5" GUÍA DE INICIO RÁPIDO 5056A 5056J 5056M. Por favor, lea este instructivo de uso antes de utilizar el dispositivo.
 Por favor, lea este instructivo de uso antes de utilizar el dispositivo. Quitar o colocar la tapa trasera. GUÍA DE INICIO RÁPIDO Cámara frontal Flash delantero Botón de encendido Cargar la batería. Botón
Por favor, lea este instructivo de uso antes de utilizar el dispositivo. Quitar o colocar la tapa trasera. GUÍA DE INICIO RÁPIDO Cámara frontal Flash delantero Botón de encendido Cargar la batería. Botón
Smartphone TM50QZ MANUAL DE USUARIO
 Smartphone TM50QZ MANUAL DE USUARIO Smartphone TM50QZ MANUAL DE USUARIO Por favor, asegúrese de leer cuidadosamente las instrucciones antes del uso y de guardarlas apropiadamente. 12 8 1 7 9 2 7 6 3 4
Smartphone TM50QZ MANUAL DE USUARIO Smartphone TM50QZ MANUAL DE USUARIO Por favor, asegúrese de leer cuidadosamente las instrucciones antes del uso y de guardarlas apropiadamente. 12 8 1 7 9 2 7 6 3 4
Índice. Consulte la declaración de conformidad en /01/ :29:46
 Índice Contenido de la caja... 44 Procedimientos iniciales... 45 Descripción del ARCHOS... 46 Asistente de inicio... 48 Conexión a una red WiFi... 49 La interfaz Android TM... 50 Para familiarizarse con
Índice Contenido de la caja... 44 Procedimientos iniciales... 45 Descripción del ARCHOS... 46 Asistente de inicio... 48 Conexión a una red WiFi... 49 La interfaz Android TM... 50 Para familiarizarse con
Smartphone TM64OL MANUAL DE USUARIO
 Smartphone TM64OL MANUAL DE USUARIO Smartphone TM64OL MANUAL DE USUARIO Por favor, asegúrese de leer cuidadosamente las instrucciones antes del uso y de guardarlas apropiadamente. 12 1 9 7 7 10 13 2 6
Smartphone TM64OL MANUAL DE USUARIO Smartphone TM64OL MANUAL DE USUARIO Por favor, asegúrese de leer cuidadosamente las instrucciones antes del uso y de guardarlas apropiadamente. 12 1 9 7 7 10 13 2 6
Regístrese para obtener un Acer ID y habilitar Archivos remotos de Acer
 2-2014 Todos los derechos reservados Manual de usuario de Acer Liquid E700 Trio Modelo: E39 Esta revisión: 08/2014 Regístrese para obtener un Acer ID y habilitar Archivos remotos de Acer Abra el Acer Portal
2-2014 Todos los derechos reservados Manual de usuario de Acer Liquid E700 Trio Modelo: E39 Esta revisión: 08/2014 Regístrese para obtener un Acer ID y habilitar Archivos remotos de Acer Abra el Acer Portal
Regístrese para conseguir un Acer ID y disfrute de excelentes ventajas
 2-2014 Todos los derechos reservados Manual de usuario de Acer Liquid E600 Modelo: E600 Esta revisión: 09/2014 Regístrese para conseguir un Acer ID y disfrute de excelentes ventajas Abra la aplicación
2-2014 Todos los derechos reservados Manual de usuario de Acer Liquid E600 Modelo: E600 Esta revisión: 09/2014 Regístrese para conseguir un Acer ID y disfrute de excelentes ventajas Abra la aplicación
Por favor, lea este instructivo de uso antes de utilizar el dispositivo. Instructivo de uso. Botón de encendido. Botón de Subir/Bajar volumen 5.
 Por favor, lea este instructivo de uso antes de utilizar el dispositivo. Instructivo de uso Botón de encendido 5.0" Botón de Subir/Bajar volumen 1 1 Quitar/colocar la tapa trasera. Cargar la batería. 2
Por favor, lea este instructivo de uso antes de utilizar el dispositivo. Instructivo de uso Botón de encendido 5.0" Botón de Subir/Bajar volumen 1 1 Quitar/colocar la tapa trasera. Cargar la batería. 2
Priori3 LTE Manual de usuario & Manual de seguridad
 Le invitamos a leer Priori3 LTE Manual de usuario & Manual de seguridad Contenido 1. Contenido de la caja 1 2. Diseño del dispositivo....1 3. Insertar la tarjeta micro SIM..2 4. Configuración del nombre
Le invitamos a leer Priori3 LTE Manual de usuario & Manual de seguridad Contenido 1. Contenido de la caja 1 2. Diseño del dispositivo....1 3. Insertar la tarjeta micro SIM..2 4. Configuración del nombre
Regístrese para conseguir un Acer ID y disfrute de excelentes ventajas
 Manual del usuario 2-2014 Todos los derechos reservados Manual de usuario de Acer Liquid Jade S Modelo: S56 Esta revisión: 12/2014 Regístrese para conseguir un Acer ID y disfrute de excelentes ventajas
Manual del usuario 2-2014 Todos los derechos reservados Manual de usuario de Acer Liquid Jade S Modelo: S56 Esta revisión: 12/2014 Regístrese para conseguir un Acer ID y disfrute de excelentes ventajas
Liquid Z630. Manual del usuario
 Liquid Z630 Manual del usuario 2-2015 Todos los derechos reservados Acer Liquid Z630 Duo Manual de usuario Modelo: T03 Esta revisión: 08/2015 Regístrese para conseguir un Acer ID y disfrute de excelentes
Liquid Z630 Manual del usuario 2-2015 Todos los derechos reservados Acer Liquid Z630 Duo Manual de usuario Modelo: T03 Esta revisión: 08/2015 Regístrese para conseguir un Acer ID y disfrute de excelentes
Regístrese para conseguir un Acer ID y disfrute de excelentes ventajas
 2-2014 Todos los derechos reservados Manual de usuario de Acer Liquid Z500 Modelo: Z500 Esta revisión: 09/2014 Regístrese para conseguir un Acer ID y disfrute de excelentes ventajas Abra la aplicación
2-2014 Todos los derechos reservados Manual de usuario de Acer Liquid Z500 Modelo: Z500 Esta revisión: 09/2014 Regístrese para conseguir un Acer ID y disfrute de excelentes ventajas Abra la aplicación
Regístrese para conseguir un Acer ID y disfrute de excelentes ventajas
 update cover Z5220 2-2015 Todos los derechos reservados Acer Liquid Z520 Duo Manual de usuario Modelo: Z520 Esta revisión: 02/2015 Regístrese para conseguir un Acer ID y disfrute de excelentes ventajas
update cover Z5220 2-2015 Todos los derechos reservados Acer Liquid Z520 Duo Manual de usuario Modelo: Z520 Esta revisión: 02/2015 Regístrese para conseguir un Acer ID y disfrute de excelentes ventajas
CJB1JM0LCAGA. Guía rápida
 CJB1JM0LCAGA Guía rápida Funcionamiento del reloj Altavoz Puerto de carga Tecla de encendido/apagado Mantenga pulsada esta tecla durante 3 segundos para encender/apagar el reloj. Mantenga pulsada esta
CJB1JM0LCAGA Guía rápida Funcionamiento del reloj Altavoz Puerto de carga Tecla de encendido/apagado Mantenga pulsada esta tecla durante 3 segundos para encender/apagar el reloj. Mantenga pulsada esta
ICARUS Sense e-reader. Manual básico de usuario
 ICARUS Sense e-reader Manual básico de usuario Índice 1.Dispositivo interfaz & botones de control _ 2.Carga de la batería _ 3.Página de inicio _ 4.Biblioteca 5.Lectura de libros electrónicos _ 6. Visualización
ICARUS Sense e-reader Manual básico de usuario Índice 1.Dispositivo interfaz & botones de control _ 2.Carga de la batería _ 3.Página de inicio _ 4.Biblioteca 5.Lectura de libros electrónicos _ 6. Visualización
Regístrese para conseguir un Acer ID y disfrute de excelentes ventajas
 MANUAL DE USUARIO 2-2017 Todos los derechos reservados Acer Liquid Zest Plus Manual de usuario Modelo: T08 La presente revisión: 01/2017 Regístrese para conseguir un Acer ID y disfrute de excelentes ventajas
MANUAL DE USUARIO 2-2017 Todos los derechos reservados Acer Liquid Zest Plus Manual de usuario Modelo: T08 La presente revisión: 01/2017 Regístrese para conseguir un Acer ID y disfrute de excelentes ventajas
manual de usuario TABLET 7" y Certificado de garantia PCB-T720i
 manual de usuario y Certificado de garantia TABLET 7" PCB-T720i Descripción del producto Gracias por elegir PCBOX Esta guía ha sido realizada para que los usuarios puedan conocer y familiarizarse con nuestro
manual de usuario y Certificado de garantia TABLET 7" PCB-T720i Descripción del producto Gracias por elegir PCBOX Esta guía ha sido realizada para que los usuarios puedan conocer y familiarizarse con nuestro
Regístrese para conseguir un Acer ID y disfrute de excelentes ventajas
 MANUAL DE USUARIO 2-2017 Todos los derechos reservados Acer Liquid Zest Manual de usuario Modelo: T06 La presente revisión: 01/2017 Regístrese para conseguir un Acer ID y disfrute de excelentes ventajas
MANUAL DE USUARIO 2-2017 Todos los derechos reservados Acer Liquid Zest Manual de usuario Modelo: T06 La presente revisión: 01/2017 Regístrese para conseguir un Acer ID y disfrute de excelentes ventajas
Regístrese para conseguir un Acer ID y disfrute de excelentes ventajas
 MANUAL DE USUARIO 2-2017 Todos los derechos reservados Acer Liquid Zest 4G Manual de usuario Modelo: T07 La presente revisión: 01/2017 Regístrese para conseguir un Acer ID y disfrute de excelentes ventajas
MANUAL DE USUARIO 2-2017 Todos los derechos reservados Acer Liquid Zest 4G Manual de usuario Modelo: T07 La presente revisión: 01/2017 Regístrese para conseguir un Acer ID y disfrute de excelentes ventajas
CJB1JM1LCAGA. Instructivo de uso
 CJB1JM1LCAGA Instructivo de uso Conozca su Watch Bocina Puerto de carga Botón de encendido Mantener pulsado durante 3 seg para encender/apagar. Mantener pulsado durante 10 seg para forzar el reinicio.
CJB1JM1LCAGA Instructivo de uso Conozca su Watch Bocina Puerto de carga Botón de encendido Mantener pulsado durante 3 seg para encender/apagar. Mantener pulsado durante 10 seg para forzar el reinicio.
Información sobre el teléfono
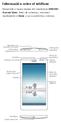 Información sobre el teléfono Bienvenido al nuevo mundo del smartphone HUAWEI Ascend Mate. Antes de comenzar, revisemos rápidamente el Mate y sus características externas. Micrófono con reducción de ruidos
Información sobre el teléfono Bienvenido al nuevo mundo del smartphone HUAWEI Ascend Mate. Antes de comenzar, revisemos rápidamente el Mate y sus características externas. Micrófono con reducción de ruidos
BREVE INTRODUCCIÓN PARA EL USO DE LA TABLETA ELECTRONICA.
 TF Reinicio Toma de energia HDMI USB Microfono Entrada de audifonos BREVE INTRODUCCIÓN PARA EL USO DE LA TABLETA ELECTRONICA. Diagrama complete de la tableta electronica. Panel Frontal: Cámara frontal
TF Reinicio Toma de energia HDMI USB Microfono Entrada de audifonos BREVE INTRODUCCIÓN PARA EL USO DE LA TABLETA ELECTRONICA. Diagrama complete de la tableta electronica. Panel Frontal: Cámara frontal
Regístrese para conseguir un Acer ID y disfrute de excelentes ventajas
 MANUAL DE USUARIO 2-2016 Todos los derechos reservados Acer Liquid Z6 E Manual de usuario Modelo: T10 La presente revisión: 12/2016 Regístrese para conseguir un Acer ID y disfrute de excelentes ventajas
MANUAL DE USUARIO 2-2016 Todos los derechos reservados Acer Liquid Z6 E Manual de usuario Modelo: T10 La presente revisión: 12/2016 Regístrese para conseguir un Acer ID y disfrute de excelentes ventajas
Reloj Teléfono Inteligente
 Reloj Teléfono Inteligente Manual de Usuario Por favor, lea el manual antes de su uso. Advertencias de Seguridad 1. La información de este documento no será modificado o alterado sin previo aviso. 2. El
Reloj Teléfono Inteligente Manual de Usuario Por favor, lea el manual antes de su uso. Advertencias de Seguridad 1. La información de este documento no será modificado o alterado sin previo aviso. 2. El
EN1005. Manual de usuario. Perdón por los cambios de los parámetros de nuestro productos sin previo aviso.
 EN1005 Manual de usuario Perdón por los cambios de los parámetros de nuestro productos sin previo aviso. 1. Sobre EN1005 Manual de usuario 1.1 Visión General (Frontal) Cámara Mic (Trasera) 1 2 3 4 5 6
EN1005 Manual de usuario Perdón por los cambios de los parámetros de nuestro productos sin previo aviso. 1. Sobre EN1005 Manual de usuario 1.1 Visión General (Frontal) Cámara Mic (Trasera) 1 2 3 4 5 6
Doppio SL452. Manual de usuario
 Doppio SL452 Manual de usuario Información de seguridad Favor lea cuidadosamente las siguientes recomendaciones: Usar en un ambiente seguro No usar su teléfono móvil donde pueda causar daño. Transporte
Doppio SL452 Manual de usuario Información de seguridad Favor lea cuidadosamente las siguientes recomendaciones: Usar en un ambiente seguro No usar su teléfono móvil donde pueda causar daño. Transporte
Smartwatch SW20 MANUAL DE USUARIO
 Smartwatch SW20 MANUAL DE USUARIO Smartwatch SW20 MANUAL DE USUARIO Por favor, asegúrese de leer cuidadosamente las instrucciones antes del uso y de guardarlas apropiadamente. ANTES DE COMENZAR A USARLO
Smartwatch SW20 MANUAL DE USUARIO Smartwatch SW20 MANUAL DE USUARIO Por favor, asegúrese de leer cuidadosamente las instrucciones antes del uso y de guardarlas apropiadamente. ANTES DE COMENZAR A USARLO
Contenido. 1. Instrucciones para familiarizarse antes de comenzar el uso 1.1. Instalación de la tarjeta SIM 1.2. Método de recarga
 17 Contenido 1. Instrucciones para familiarizarse antes de comenzar el uso 1.1. Instalación de la tarjeta SIM 1.2. Método de recarga 2. Manual para el uso del teclado del dispositivo 3. Introducción 3.1.
17 Contenido 1. Instrucciones para familiarizarse antes de comenzar el uso 1.1. Instalación de la tarjeta SIM 1.2. Método de recarga 2. Manual para el uso del teclado del dispositivo 3. Introducción 3.1.
Wanscam. Manual usuario APP movil E-VIEW7. Descargar aplicación
 Wanscam Manual usuario APP movil E-VIEW7 Descargar aplicación Descargue e instale la Wanscam APP antes de configurar la cámara IP. Busque en Google Play Store y App Store E-view7 Funcionalidad de configuración
Wanscam Manual usuario APP movil E-VIEW7 Descargar aplicación Descargue e instale la Wanscam APP antes de configurar la cámara IP. Busque en Google Play Store y App Store E-view7 Funcionalidad de configuración
. Conceptos generales 1
 WINDOWS. Conceptos generales 1 A- Introducción 1 B- Utilizar las funciones táctiles 2 C- Iniciar Windows 8 4 D- Descripción de la página de Inicio de Windows 8 5 E- Visualizar la interfaz Escritorio 6
WINDOWS. Conceptos generales 1 A- Introducción 1 B- Utilizar las funciones táctiles 2 C- Iniciar Windows 8 4 D- Descripción de la página de Inicio de Windows 8 5 E- Visualizar la interfaz Escritorio 6
Guía de inicio rápido
 P6 Guía de inicio rápido Información sobre el teléfono Bienvenido al nuevo mundo del smartphone HUAWEI Ascend P6. Antes de comenzar, revisemos rápidamente el P6 y sus características externas. Utilice
P6 Guía de inicio rápido Información sobre el teléfono Bienvenido al nuevo mundo del smartphone HUAWEI Ascend P6. Antes de comenzar, revisemos rápidamente el P6 y sus características externas. Utilice
Flash Cámara principal
 1 SU AVVIO 785/7 85S Puerto para auriculares Subir/bajar volumen Receptor Puerto USB Cámara frontal Cam Encender/Apagar Pantalla Menú Inicio Volver Flash Cámara principal 2 PREPAR ACIÓ N DE SU TELÉFONO
1 SU AVVIO 785/7 85S Puerto para auriculares Subir/bajar volumen Receptor Puerto USB Cámara frontal Cam Encender/Apagar Pantalla Menú Inicio Volver Flash Cámara principal 2 PREPAR ACIÓ N DE SU TELÉFONO
MANUAL DE USUARIO / RELOJ PT529
 MANUAL DE USUARIO / RELOJ PT529 Manual de Uso \ Reloj PT529 1 Equipo 1.1 Parte delantera PT529 Altavoz de Audio > < Botón encendido < Botón SOS Micrófono > 1.2 Parte posterior PT529 < Sensor < Código
MANUAL DE USUARIO / RELOJ PT529 Manual de Uso \ Reloj PT529 1 Equipo 1.1 Parte delantera PT529 Altavoz de Audio > < Botón encendido < Botón SOS Micrófono > 1.2 Parte posterior PT529 < Sensor < Código
Android 2.3 Tablet Manual de Usuario
 Contenido. Contenido....1 2. Contenido de la caja...2 3. Perspectiva del producto...3 4. Encendido y apagado...4 Hibernar: Pulsar el botón de encendido para que la tableta se ponga en modo de hibernación
Contenido. Contenido....1 2. Contenido de la caja...2 3. Perspectiva del producto...3 4. Encendido y apagado...4 Hibernar: Pulsar el botón de encendido para que la tableta se ponga en modo de hibernación
Nokia N76-1. Principios básicos ª Edición ES
 Nokia N76-1 Principios básicos 9254313 2ª Edición ES Teclas y piezas (cubierta y tapa abierta) De aquí en adelante Nokia N76. 1 Tecla de cubierta derecha 2 Tecla central 3 Tecla de cubierta izquierda 4
Nokia N76-1 Principios básicos 9254313 2ª Edición ES Teclas y piezas (cubierta y tapa abierta) De aquí en adelante Nokia N76. 1 Tecla de cubierta derecha 2 Tecla central 3 Tecla de cubierta izquierda 4
Tabla de Contenidos. 1.1 Instalando el SIM y la Batería Cargando la Batería Enlace de la Red... 4
 -1- Tabla de Contenidos Para Empezar... 3 1.1 Instalando el SIM y la Batería... 3 1.2 Cargando la Batería... 3 1.3 Enlace de la Red... 4 Tipo de Entradas... 4 1.4 Métodos de Ingreso... 4 1.5 Ingreso Numérico...
-1- Tabla de Contenidos Para Empezar... 3 1.1 Instalando el SIM y la Batería... 3 1.2 Cargando la Batería... 3 1.3 Enlace de la Red... 4 Tipo de Entradas... 4 1.4 Métodos de Ingreso... 4 1.5 Ingreso Numérico...
Conoce tu teléfono. motorola W375. Auricular. Tecla de navegación S Tecla de función derecha. Tecla de función izquierda
 Conoce tu teléfono Auricular Tecla de función izquierda Tecla de navegación S Tecla de función derecha cámara Teclas de volumen Tecla de envío N Tecla de menú M Tecla de finalización O Tapa de la batería
Conoce tu teléfono Auricular Tecla de función izquierda Tecla de navegación S Tecla de función derecha cámara Teclas de volumen Tecla de envío N Tecla de menú M Tecla de finalización O Tapa de la batería
HUAWEI. Guía de inicio rápido
 HUAWEI P2 Guía de inicio rápido Información sobre el teléfono Bienvenido al nuevo mundo del smartphone HUAWEI Ascend P2. Antes de comenzar, revisemos rápidamente el P2 y sus características externas. Use
HUAWEI P2 Guía de inicio rápido Información sobre el teléfono Bienvenido al nuevo mundo del smartphone HUAWEI Ascend P2. Antes de comenzar, revisemos rápidamente el P2 y sus características externas. Use
Manual de Funcionamiento Sonido, Video e Imágenes
 Manual de Funcionamiento Sonido, Video e Imágenes Ciudad de México, Junio 2017 Contenido 1. Problemas de sonido 1.1 No puedo oír ningún sonido del equipo 1.2 Asegúrese de que el sonido no está silenciado
Manual de Funcionamiento Sonido, Video e Imágenes Ciudad de México, Junio 2017 Contenido 1. Problemas de sonido 1.1 No puedo oír ningún sonido del equipo 1.2 Asegúrese de que el sonido no está silenciado
Doppio F1811. Manual de Usuario
 Doppio F1811 Manual de Usuario 1 Para empezar 1.1 Instalar la tarjeta SIM y la batería Pulsar la tecla Finalizar por un tiempo para apagar el teléfono móvil. Extraer la bateria. Insertar la Tarjeta SIM
Doppio F1811 Manual de Usuario 1 Para empezar 1.1 Instalar la tarjeta SIM y la batería Pulsar la tecla Finalizar por un tiempo para apagar el teléfono móvil. Extraer la bateria. Insertar la Tarjeta SIM
Guía de conexión (para KeyMission 80)
 Guía de conexión (para KeyMission 80) Tabla de contenido Instalación de la aplicación SnapBridge...2 Conexión de la cámara y de un dispositivo inteligente... 3 Carga de imágenes y fotografía remota...
Guía de conexión (para KeyMission 80) Tabla de contenido Instalación de la aplicación SnapBridge...2 Conexión de la cámara y de un dispositivo inteligente... 3 Carga de imágenes y fotografía remota...
Manual de Instrucciones. Tablet Ledstar VENUS
 Manual de Instrucciones Tablet Ledstar VENUS 1 Contenido 1 Introducción... 4 2 Funciones principales... 4 3 Interfaz del Menú Principal... 5 3.1 Mensaje e Iconos de Estado... 5 3.2 Ver el Mensaje... 5
Manual de Instrucciones Tablet Ledstar VENUS 1 Contenido 1 Introducción... 4 2 Funciones principales... 4 3 Interfaz del Menú Principal... 5 3.1 Mensaje e Iconos de Estado... 5 3.2 Ver el Mensaje... 5
Guía del usuario de material multimedia SUD (Android)
 Guía del usuario de material multimedia SUD (Android) Introducción La aplicación Multimedia SUD se ha diseñado con el fin de ayudarle a organizar presentaciones con diferentes tipos de materiales multimedia
Guía del usuario de material multimedia SUD (Android) Introducción La aplicación Multimedia SUD se ha diseñado con el fin de ayudarle a organizar presentaciones con diferentes tipos de materiales multimedia
Guía del usuario de material multimedia SUD (ios)
 Guía del usuario de material multimedia SUD (ios) Introducción La aplicación Multimedia SUD se ha diseñado con el fin de ayudarle a organizar presentaciones con diferentes tipos de materiales multimedia
Guía del usuario de material multimedia SUD (ios) Introducción La aplicación Multimedia SUD se ha diseñado con el fin de ayudarle a organizar presentaciones con diferentes tipos de materiales multimedia
1 CAJA NEGRA R300 DUAL CAM
 1 CAJA NEGRA R300 DUAL CAM Funciones principales: 1. Incluye dos cámaras que puede utilizar para tomar imágenes de la parte delantera y trasera al mismo tiempo. 2. Incluye un módulo GPS que le permite
1 CAJA NEGRA R300 DUAL CAM Funciones principales: 1. Incluye dos cámaras que puede utilizar para tomar imágenes de la parte delantera y trasera al mismo tiempo. 2. Incluye un módulo GPS que le permite
Tarjeta de inicio rápido para Good Mobile Messaging
 Tarjeta de inicio rápido para Good Mobile Messaging Indicadores de pantalla Mensaje nuevo no leído Mensaje respondido Mensaje de prioridad alta Mensaje marcado como finalizado Nuevo email Solicitud de
Tarjeta de inicio rápido para Good Mobile Messaging Indicadores de pantalla Mensaje nuevo no leído Mensaje respondido Mensaje de prioridad alta Mensaje marcado como finalizado Nuevo email Solicitud de
MANUAL DE USUARIO Gracias por elegir Localizador BT basado en la nueva versión de Bluetooth 4.0. En la distancia efectiva puede utilizar las función
 MANUAL DE USUARIO Gracias por elegir Localizador BT basado en la nueva versión de Bluetooth 4.0. En la distancia efectiva puede utilizar las función de anti-perdida. La distancia efectiva del Localizador
MANUAL DE USUARIO Gracias por elegir Localizador BT basado en la nueva versión de Bluetooth 4.0. En la distancia efectiva puede utilizar las función de anti-perdida. La distancia efectiva del Localizador
Dell Canvas Palettes. User's Guide
 Dell Canvas Palettes User's Guide Notas, precauciónes y advertencias NOTA: Una NOTA señala información importante que lo ayuda a hacer un mejor uso de su producto. PRECAUCIÓN: Una PRECAUCIÓN indica un
Dell Canvas Palettes User's Guide Notas, precauciónes y advertencias NOTA: Una NOTA señala información importante que lo ayuda a hacer un mejor uso de su producto. PRECAUCIÓN: Una PRECAUCIÓN indica un
Guía de configuración de Samsung Galaxy J5 para la UC3M. Servicio de Informática y Comunicaciones
 Guía de configuración de Samsung Galaxy J5 para la UC3M Servicio de Informática y Comunicaciones Índice Índice 1 PRIMEROS PASOS 2 VISIÓN GENERAL DEL SAMSUNG GALAXY J5 2 ACCESORIOS DEL GALAXY J5 3 INSTALACIÓN
Guía de configuración de Samsung Galaxy J5 para la UC3M Servicio de Informática y Comunicaciones Índice Índice 1 PRIMEROS PASOS 2 VISIÓN GENERAL DEL SAMSUNG GALAXY J5 2 ACCESORIOS DEL GALAXY J5 3 INSTALACIÓN
Lenovo K900. Guía de inicio rápido v1.0. Para software Android 4.2. Lea atentamente esta guía antes de usar el teléfono.
 Lenovo K900 Guía de inicio rápido v1.0 Para software Android 4.2. Lea atentamente esta guía antes de usar el teléfono. Primera vista 1 2 9 6 8 3 10 11 4 12 5 6 7 1 Cámara frontal 2 Receptor 3 Encendido/
Lenovo K900 Guía de inicio rápido v1.0 Para software Android 4.2. Lea atentamente esta guía antes de usar el teléfono. Primera vista 1 2 9 6 8 3 10 11 4 12 5 6 7 1 Cámara frontal 2 Receptor 3 Encendido/
Smartwatch SW30HR MANUAL DE USUARIO
 Smartwatch SW30HR MANUAL DE USUARIO Smartwatch SW30HR MANUAL DE USUARIO Por favor, asegúrese de leer cuidadosamente las instrucciones antes del uso y de guardarlas apropiadamente. ANTES DE COMENZAR A USARLO
Smartwatch SW30HR MANUAL DE USUARIO Smartwatch SW30HR MANUAL DE USUARIO Por favor, asegúrese de leer cuidadosamente las instrucciones antes del uso y de guardarlas apropiadamente. ANTES DE COMENZAR A USARLO
MITEL AURICULAR INALÁMBRICO 5610 IP DECT
 MITEL AURICULAR INALÁMBRICO 5610 IP DECT El auricular inalámbrico Mitel 5610 y la base IP DECT Stand proporcionan funciones para el procesamiento de llamadas 3300 ICP SIP en un auricular inalámbrico La
MITEL AURICULAR INALÁMBRICO 5610 IP DECT El auricular inalámbrico Mitel 5610 y la base IP DECT Stand proporcionan funciones para el procesamiento de llamadas 3300 ICP SIP en un auricular inalámbrico La
C S M a n u a l d e u s u a r i o
 CS918 Manual de usuario TABLA DE CONTENIDOS 1. CONTENIDO DEL PRODUCTO... 2 2. INTRODUCCIÓN DE BOTONES Y CONECTORES... 2 3. COMO UTILIZAR EL PRODUCTO:... 2 3.1 Conexión y activación del producto... 2 3.2
CS918 Manual de usuario TABLA DE CONTENIDOS 1. CONTENIDO DEL PRODUCTO... 2 2. INTRODUCCIÓN DE BOTONES Y CONECTORES... 2 3. COMO UTILIZAR EL PRODUCTO:... 2 3.1 Conexión y activación del producto... 2 3.2
Gracias por adquirir nuestro Grabador de Viaje R300
 Gracias por adquirir nuestro Grabador de Viaje R300 Este modelo incluye tres funciones principales: (1) Incluye dos lentes que puede utilizar para tomar imágenes de la parte delantera y trasera al mismo
Gracias por adquirir nuestro Grabador de Viaje R300 Este modelo incluye tres funciones principales: (1) Incluye dos lentes que puede utilizar para tomar imágenes de la parte delantera y trasera al mismo
INTRODUCCIÓN A IMPRESS 1. INTRODUCCIÓN
 X INTRODUCCIÓN A IMPRESS 1. INTRODUCCIÓN Se puede definir Impress como una aplicación dirigida fundamentalmente a servir de apoyo en presentaciones o exposiciones de los más diversos temas, proyectando
X INTRODUCCIÓN A IMPRESS 1. INTRODUCCIÓN Se puede definir Impress como una aplicación dirigida fundamentalmente a servir de apoyo en presentaciones o exposiciones de los más diversos temas, proyectando
Polycom VVX Guía del usuario.
 Polycom VVX 1500 Guía del usuario Contenido Descripción general Funciones básicas Cómo realizar una llamada Cómo responder una llamada Cómo finalizar una llamada Cómo rehacer una llamada Cómo silenciar
Polycom VVX 1500 Guía del usuario Contenido Descripción general Funciones básicas Cómo realizar una llamada Cómo responder una llamada Cómo finalizar una llamada Cómo rehacer una llamada Cómo silenciar
TABLET ONEBIT - ANDROID
 MANUAL DE USUARIO TABLET ONEBIT - ANDROID Instrucciones Por favor lea las precauciones y consejos importantes en las instrucciones antes de su uso. Catálogo Capítulo Uno (General) 1/1 Apariencia 1/2 Botones
MANUAL DE USUARIO TABLET ONEBIT - ANDROID Instrucciones Por favor lea las precauciones y consejos importantes en las instrucciones antes de su uso. Catálogo Capítulo Uno (General) 1/1 Apariencia 1/2 Botones
Android PC. Manual usuario X700
 Android PC Manual usuario X700 NOTA DE SEGURIDAD UBICACIÓN No instale el producto en lugares inestables como trípodes, soportes.. No exponga el producto a la luz del sol u otras fuentes de calor. No arroje
Android PC Manual usuario X700 NOTA DE SEGURIDAD UBICACIÓN No instale el producto en lugares inestables como trípodes, soportes.. No exponga el producto a la luz del sol u otras fuentes de calor. No arroje
Manual del usuario Beafon s33
 Manual del usuario Beafon s33 Enhorabuena por comprar el modelo Beafon S33! Lea esta información para un mejor manejo del teléfono. No asumimos ninguna responsabilidad por daños causados por manipulaciones
Manual del usuario Beafon s33 Enhorabuena por comprar el modelo Beafon S33! Lea esta información para un mejor manejo del teléfono. No asumimos ninguna responsabilidad por daños causados por manipulaciones
TV BOX. Manual de Usuario SMTV0005 / SMTV05-1 / SMTV0019 SERIES
 TV BOX Manual de Usuario SMTV0005 / SMTV05-1 / SMTV0019 SERIES INDICE 1.0 Funciones Principales... 2 1.1 Puertos y Botones... 2 1.2 Uso del Android TV... 3 1.3 Aplicaciones y Juegos... 3 1.4 Conexión al
TV BOX Manual de Usuario SMTV0005 / SMTV05-1 / SMTV0019 SERIES INDICE 1.0 Funciones Principales... 2 1.1 Puertos y Botones... 2 1.2 Uso del Android TV... 3 1.3 Aplicaciones y Juegos... 3 1.4 Conexión al
Guía de Inicio Rápido. Version 2.0 Date of Last Revision: April 1, 2010
 Guía de Inicio Rápido Version 2.0 Date of Last Revision: April 1, 2010 Contenido de la Caja 1 2 3 4 5 6 7 8 9 Piezas incluidas 1. WebStation(WS) 2. Auricular con micrófono 3. Adaptador de CA 4. Soporte
Guía de Inicio Rápido Version 2.0 Date of Last Revision: April 1, 2010 Contenido de la Caja 1 2 3 4 5 6 7 8 9 Piezas incluidas 1. WebStation(WS) 2. Auricular con micrófono 3. Adaptador de CA 4. Soporte
Comunicaciones HUAWEI F617. Octubre 2014
 Comunicaciones HUAWEI F617 Octubre 2014 Características Huawei F617 01 Comunicaciones Huawei F617 Descripción Tiene el aspecto de un terminal de sobremesa convencional, pero utiliza la red móvil (2G, 3G)
Comunicaciones HUAWEI F617 Octubre 2014 Características Huawei F617 01 Comunicaciones Huawei F617 Descripción Tiene el aspecto de un terminal de sobremesa convencional, pero utiliza la red móvil (2G, 3G)
Descarga la app WAE Music
 ESPAÑOL 3 5 12 1. Botón de encendido/apagado 2. Modo FM/Bluetooth 3. 4. 3+4. 5. Indicador de batería 6. Indicador de FM/Bluetooth 7. Entrada de USB 8. Entrada de línea 9. Tapa protectora 10. Rosca de tornillo
ESPAÑOL 3 5 12 1. Botón de encendido/apagado 2. Modo FM/Bluetooth 3. 4. 3+4. 5. Indicador de batería 6. Indicador de FM/Bluetooth 7. Entrada de USB 8. Entrada de línea 9. Tapa protectora 10. Rosca de tornillo
Doppio SL512. Manual del Usuario
 Doppio SL512 Manual del Usuario Contenido Información de Seguridad... Error! Bookmark not defined. Apariencia y Funciones... Error! Bookmark not defined. Introducción... 6 Llamadas... Error! Bookmark not
Doppio SL512 Manual del Usuario Contenido Información de Seguridad... Error! Bookmark not defined. Apariencia y Funciones... Error! Bookmark not defined. Introducción... 6 Llamadas... Error! Bookmark not
BT24. Para el modelo NO. BT24. Manual del usuario
 Para el modelo NO. BT24 ES Manual del usuario Para el modelo NO. BT24 BT24 Manual del usuario REPRODUCTOR DIGITAL MULTIMEDIA Resumen de funciones BT24 es un reproductor MP4 táctil de un solo contacto,
Para el modelo NO. BT24 ES Manual del usuario Para el modelo NO. BT24 BT24 Manual del usuario REPRODUCTOR DIGITAL MULTIMEDIA Resumen de funciones BT24 es un reproductor MP4 táctil de un solo contacto,
Información importante
 Información importante Comience aquí Lápiz óptico Cable USB de sincronización Cubierta protectora Computadora de mano Palm T X Actualizadores CD de instalación del software Cargador de CA Antes de avanzar
Información importante Comience aquí Lápiz óptico Cable USB de sincronización Cubierta protectora Computadora de mano Palm T X Actualizadores CD de instalación del software Cargador de CA Antes de avanzar
Dash Music 4.0. Manual de Usuario
 Dash Music 4.0 Manual de Usuario 1 Tabla de Contenido Información de Seguridad...3 Apariencia y Funciones...4 Introducción...5 Realizar una Llamada...6 Contactos...7 Mensajería...8 Navegador de Internet...9
Dash Music 4.0 Manual de Usuario 1 Tabla de Contenido Información de Seguridad...3 Apariencia y Funciones...4 Introducción...5 Realizar una Llamada...6 Contactos...7 Mensajería...8 Navegador de Internet...9
El teléfono tiene 21 teclas, y un puerto para el cargador / auricular
 Diseño del Teléfono El teléfono tiene 21 teclas, y un puerto para el cargador / auricular 1. Auricular 2. Pantalla 3. Tecla de función izquierda 4. Tecla de Función derecha 5. Tecla de Llamada / Marcación
Diseño del Teléfono El teléfono tiene 21 teclas, y un puerto para el cargador / auricular 1. Auricular 2. Pantalla 3. Tecla de función izquierda 4. Tecla de Función derecha 5. Tecla de Llamada / Marcación
CARDV R300 GPS HD 480P DOBLE LENTE
 Manual de Usuario CARDV R300 GPS HD 480P DOBLE LENTE CARDV008 GRACIAS POR ADQUIRIR NUESTRO GRABADOR DE VIAJE R300 FUNCIONES PRINCIPALES 1- Incluye dos lentes que puede utilizar para tomar imágenes de la
Manual de Usuario CARDV R300 GPS HD 480P DOBLE LENTE CARDV008 GRACIAS POR ADQUIRIR NUESTRO GRABADOR DE VIAJE R300 FUNCIONES PRINCIPALES 1- Incluye dos lentes que puede utilizar para tomar imágenes de la
JVC CAM Control (para ipad) Guía de Usuario
 JVC CAM Control (para ipad) Guía de Usuario Español Este es el manual de instrucciones para el software (para ipad) Live Streaming Camera GV-LS2/GV-LS1 de JVC KENWOOD Corporation. Los modelos compatibles
JVC CAM Control (para ipad) Guía de Usuario Español Este es el manual de instrucciones para el software (para ipad) Live Streaming Camera GV-LS2/GV-LS1 de JVC KENWOOD Corporation. Los modelos compatibles
Tablet PC Modelo NEO TV
 Tablet PC Modelo NEO TV Lea cuidadosamente el manual de uso antes de conectar o poner en marcha el equipo. www.master- g.com Índice Índice 2 Un Vistazo a la Unidad 3 Comenzando: Desbloqueando la pantalla
Tablet PC Modelo NEO TV Lea cuidadosamente el manual de uso antes de conectar o poner en marcha el equipo. www.master- g.com Índice Índice 2 Un Vistazo a la Unidad 3 Comenzando: Desbloqueando la pantalla
RingCentral Office. Configuración de nuevo usuario
 RingCentral Office Configuración de nuevo usuario RingCentral Office Configuración de nuevo usuario Tabla de contenidos 2 Le damos la bienvenida a RingCentral 2 Activar la cuenta 3 Active su cuenta 6 Cómo
RingCentral Office Configuración de nuevo usuario RingCentral Office Configuración de nuevo usuario Tabla de contenidos 2 Le damos la bienvenida a RingCentral 2 Activar la cuenta 3 Active su cuenta 6 Cómo
Navegación con GPS MANUAL DE USUARIO
 Navegación con GPS MANUAL DE USUARIO GRACIAS POR COMPRAR NUESTRO PRODUCTO La función principal de nuestro GPS es la navegación, se proporciona además, reproducción de video y audio, visualización de imágenes,
Navegación con GPS MANUAL DE USUARIO GRACIAS POR COMPRAR NUESTRO PRODUCTO La función principal de nuestro GPS es la navegación, se proporciona además, reproducción de video y audio, visualización de imágenes,
Manual del usuario. 1. Introducción Contenido de packaging Carga App Encendido del reloj... 4
 OLED SMART WATCHES Manual del usuario 1. Introducción... 3 2. Contenido de packaging... 3 3. Carga... 3 4. App... 3 5. Encendido del reloj... 4 6. Sincronizacion con smartphone... 4 7. Configuración de
OLED SMART WATCHES Manual del usuario 1. Introducción... 3 2. Contenido de packaging... 3 3. Carga... 3 4. App... 3 5. Encendido del reloj... 4 6. Sincronizacion con smartphone... 4 7. Configuración de
Guía de conexión (para COOLPIX)
 Guía de conexión (para COOLPIX) Este documento describe el procedimiento de uso de la aplicación SnapBridge (Versión 2.0) para establecer una conexión inalámbrica entre una cámara compatible y un dispositivo
Guía de conexión (para COOLPIX) Este documento describe el procedimiento de uso de la aplicación SnapBridge (Versión 2.0) para establecer una conexión inalámbrica entre una cámara compatible y un dispositivo
1. Encendido/Apagado. 2. Escritorio
 Manual de usuario Este manual contiene instrucciones de seguridad importantes e información del uso correcto. Por favor, asegúrese de leer este manual detenidamente antes de su uso para evitar cualquier
Manual de usuario Este manual contiene instrucciones de seguridad importantes e información del uso correcto. Por favor, asegúrese de leer este manual detenidamente antes de su uso para evitar cualquier
GUIA DE COMIENZO RAPIDO
 GUIA DE COMIENZO RAPIDO Trucos y consejos 7. Organice las imágenes en su PC separadas en grupos y cree carpetas descriptivas para mantenerlas. 8. Tenga cuidado al insertar los conectores del cable USB
GUIA DE COMIENZO RAPIDO Trucos y consejos 7. Organice las imágenes en su PC separadas en grupos y cree carpetas descriptivas para mantenerlas. 8. Tenga cuidado al insertar los conectores del cable USB
Guía rápida. Nota: el reproductor se apagará automáticamente si inactivo y no aplicaciones funcionan en backstage durante 1 min.;
 Guía rápida Meter el auricular en el conector de la parte arriba de su dispositivo y pulse el botón de encendido para encender/apagar el reproductor. que le permita a uno de sus 6 funciones diferentes,
Guía rápida Meter el auricular en el conector de la parte arriba de su dispositivo y pulse el botón de encendido para encender/apagar el reproductor. que le permita a uno de sus 6 funciones diferentes,
bla bla Messenger Guía del usuario
 bla bla Messenger Guía del usuario Messenger Messenger: Guía del usuario fecha de publicación Miércoles, 23. Marzo 2016 Version 1.4.0 Copyright 2016-2016 OX Software GmbH., La propiedad intelectual de
bla bla Messenger Guía del usuario Messenger Messenger: Guía del usuario fecha de publicación Miércoles, 23. Marzo 2016 Version 1.4.0 Copyright 2016-2016 OX Software GmbH., La propiedad intelectual de
GUÍA DE INICIO RÁPIDO
 GUÍA DE INICIO RÁPIDO 1. RETIRE LA CUBIERTA TRASERA 2. INSERTE LA TARJETA SIM Y LA TARJETA DE MEMORIA 3. INSERTE LA BATERÍA 4. CARGUE EL TELÉFONO POR 8 HORAS ANTES DE ENCENDERLO 5. ENCIENDA EL TELÉFONO
GUÍA DE INICIO RÁPIDO 1. RETIRE LA CUBIERTA TRASERA 2. INSERTE LA TARJETA SIM Y LA TARJETA DE MEMORIA 3. INSERTE LA BATERÍA 4. CARGUE EL TELÉFONO POR 8 HORAS ANTES DE ENCENDERLO 5. ENCIENDA EL TELÉFONO
MANUAL DE USUARIO / RELOJ PT520
 MANUAL DE USUARIO / RELOJ PT520 Manual de Uso \ Reloj PT520 1 Equipo 1.1 Parte delantera PT520 < Bocina Papá > < Botón encendido Mamá > < Botón SOS Micrófono > 1.2 Parte posterior PT520 < Código QR Contraparte
MANUAL DE USUARIO / RELOJ PT520 Manual de Uso \ Reloj PT520 1 Equipo 1.1 Parte delantera PT520 < Bocina Papá > < Botón encendido Mamá > < Botón SOS Micrófono > 1.2 Parte posterior PT520 < Código QR Contraparte
NUEVAS TECNOLOGÍAS APLICADAS A LA VIDA:SMARTPHONE, TABLET E INTERNET
 NUEVAS TECNOLOGÍAS APLICADAS A LA VIDA:SMARTPHONE, TABLET E INTERNET TEMA 8 VIDEOLLAMADAS Y CHATS Prof. D. Antonio Fernández Herruzo Registro de usuario En algunas aplicaciones una vez que se descargan
NUEVAS TECNOLOGÍAS APLICADAS A LA VIDA:SMARTPHONE, TABLET E INTERNET TEMA 8 VIDEOLLAMADAS Y CHATS Prof. D. Antonio Fernández Herruzo Registro de usuario En algunas aplicaciones una vez que se descargan
Información importante.
 Información importante www.palm.com/intl COMENZAR AQUÍ Está realizando una actualización desde otra computadora de mano Palm? En ese caso Lleve a cabo los pasos 1 y 2. Mientras se carga la computadora
Información importante www.palm.com/intl COMENZAR AQUÍ Está realizando una actualización desde otra computadora de mano Palm? En ese caso Lleve a cabo los pasos 1 y 2. Mientras se carga la computadora
Guía de configuración de Samsung Galaxy ACE 2 NFC para la UC3M
 Universidad Carlos III de Madrid Guía de configuración de Samsung Galaxy ACE 2 NFC para la UC3M Área de Redes y Comunicaciones Grupo de Telefonía 0 Contenido 1. PRIMEROS PASOS... 2 1.1. VISIÓN GENERAL
Universidad Carlos III de Madrid Guía de configuración de Samsung Galaxy ACE 2 NFC para la UC3M Área de Redes y Comunicaciones Grupo de Telefonía 0 Contenido 1. PRIMEROS PASOS... 2 1.1. VISIÓN GENERAL
Life Play manual de usuario
 Life Play manual de usuario 1 Tabla de Contenido Información de Seguridad...3 Apariencia y Funciones...4 Introducción...5 Realizar una Llamada...6 Contactos...7 Mensajería...8 Navegador de Internet...9
Life Play manual de usuario 1 Tabla de Contenido Información de Seguridad...3 Apariencia y Funciones...4 Introducción...5 Realizar una Llamada...6 Contactos...7 Mensajería...8 Navegador de Internet...9
3.0 Configuración Básica
 Español Point of View Mobii 5045- Android 4.0 Teléfono Móvil 3.0 Configuración Básica 3.1 Cambio del idioma operativo Cuando se encuentre en la pantalla de INICIO, presione el icono de OPCIÓN ES y presione
Español Point of View Mobii 5045- Android 4.0 Teléfono Móvil 3.0 Configuración Básica 3.1 Cambio del idioma operativo Cuando se encuentre en la pantalla de INICIO, presione el icono de OPCIÓN ES y presione
Bienvenido. Guía de inicio rápido. Conectar. Instalar. Disfrutar
 Bienvenido ES Guía de inicio rápido 1 2 3 Conectar Instalar Disfrutar Contenido de la caja Teléfono Estación base Fuente de alimentación para la estación base Cable de línea 2 baterías AAA recargables
Bienvenido ES Guía de inicio rápido 1 2 3 Conectar Instalar Disfrutar Contenido de la caja Teléfono Estación base Fuente de alimentación para la estación base Cable de línea 2 baterías AAA recargables
Android 4.4 Manual del usuario (Español)
 Android 4.4 Manual del usuario (Español) 1 Avisos generales de uso - Este producto es un dispositivo electrónico altamente avanzado. El desmontaje, la personalización o reparaciones sin el conocimiento
Android 4.4 Manual del usuario (Español) 1 Avisos generales de uso - Este producto es un dispositivo electrónico altamente avanzado. El desmontaje, la personalización o reparaciones sin el conocimiento
Es posible que su dispositivo tenga aplicaciones integradas para comunicarse por teléfono, mensajes de texto y correo electrónico.
 Aplicaciones comunes Los teléfonos y tabletas ofrecen acceso a un número casi ilimitado de aplicaciones. Las aplicaciones son programas diseñados para ayudarle a realizar diferentes tareas. Para encontrar
Aplicaciones comunes Los teléfonos y tabletas ofrecen acceso a un número casi ilimitado de aplicaciones. Las aplicaciones son programas diseñados para ayudarle a realizar diferentes tareas. Para encontrar
