Guía de hardware Serie Notebook de HP Compaq
|
|
|
- Alberto Belmonte Río
- hace 7 años
- Vistas:
Transcripción
1 Guía de hardware Serie Notebook de HP Compaq Referencia: Agosto de 2003 En esta guía se explica cómo identificar y utilizar las funciones del hardware, incluidos los conectores para los dispositivos externos. También se describen las especificaciones de alimentación y del entorno, que pueden resultar útiles en los desplazamientos con el ordenador portátil.
2 2003 Hewlett-Packard Development Company, L.P. Microsoft y Windows son marcas comerciales de Microsoft Corporation en los Estados Unidos y/o en otros países. Intel y SpeedStep son marcas comerciales de Intel Corporation en los Estados Unidos y/o en otros países. El logotipo de SD es una marca comercial. La información contenida en este documento está sujeta a cambios sin notificación previa. Las únicas garantías para productos y servicios de HP son las estipuladas en las declaraciones expresas de garantía que acompañan a dichos productos y servicios. La información contenida en este documento no debe interpretarse como una garantía adicional. HP no se hace responsable de las omisiones ni de los errores técnicos o de edición que pueda contener este documento. Guía de hardware Serie Notebook de HP Compaq Primera edición, agosto de 2003 Número de referencia: nc6000 Referencia:
3 Contenido 1 Características del ordenador portátil Componentes del dispositivo de puntero Modelo con almohadilla táctil Modelo con dos dispositivos de puntero Componentes de la parte superior Indicadores luminosos Componentes de la parte lateral izquierda Componentes de la parte lateral derecha Componentes de la vista frontal Componentes de la vista posterior Componentes de la parte inferior Etiquetas Dispositivos de puntero y teclado Utilización de un dispositivo de puntero Utilización del dispositivo de puntero Utilización de la almohadilla táctil Utilización de un ratón externo Configuración de las preferencias del dispositivo de puntero Utilización de teclas de acceso y teclas de método abreviado Tecla Fn y teclas de función Guía de referencia rápida de las teclas de acceso y las teclas de método abreviado Inicio del modo de espera (Fn+F3) Guía de hardware iii
4 Contenido Conmutación de pantallas (Fn+F4) Visualización de la información de carga de la batería (Fn+F8) Reducción del brillo de la pantalla (Fn+F9) Incremento del brillo de la pantalla (Fn+F10) Visualización de información del sistema (Fn+Esc). 2 9 Utilización de teclas de acceso y teclas de método abreviado con teclados externos Utilización de los botones Quick Launch Utilización de los teclados Utilización del teclado numérico integrado Utilización de un teclado externo Baterías Funcionamiento del ordenador portátil con alimentación por batería Baterías Inserción o extracción de una batería principal Inserción o extracción de una batería de compartimiento multiuso Carga de la batería Carga de una batería nueva Carga de una batería en uso Carga de una batería principal y de una batería de compartimiento multiuso Control de la carga de una batería Obtención de información precisa sobre la carga Visualización en pantalla de la información sobre la carga Visualización de la información sobre la carga de una batería de compartimiento multiuso Gestión de situaciones de batería baja Situaciones de batería baja Resolución de situaciones de batería baja Calibración de una batería iv Guía de hardware
5 Contenido Cuándo calibrar Procedimientos y configuración de ahorro de baterías Ahorro de energía mientras se trabaja Selección de la configuración de ahorro de energía Almacenamiento de una batería Cómo desechar una batería usada Información adicional sobre la alimentación Unidades Precauciones relativas a las unidades Adición de una unidad al sistema Unidad de disco duro Indicador luminoso de actividad de la unidad de disco duro Sustitución de la unidad de disco duro principal Unidad de compartimiento multiuso Indicador luminoso de actividad del compartimiento multiuso Utilización de un adaptador de unidad de disco duro de compartimiento multiuso Inserción de una unidad de disco duro en el compartimiento multiuso Extracción de una unidad del compartimiento multiuso Soportes de unidad de compartimiento multiuso Inserción de un disco óptico Extracción de un disco óptico (con alimentación) Extracción de un disco óptico (sin alimentación) Inserción de un disquete Extracción de un disquete Visualización del contenido de un disco óptico Ubicación del software del disco óptico Inicio del modo de espera o la hibernación Guía de hardware v
6 Contenido 5 Audio y vídeo Utilización de las funciones de audio Utilización del conector de salida de audio Utilización del conector de micrófono Ajuste del volumen Utilización de las funciones de vídeo Utilización del conector de S-Video Dispositivos de comunicación Conexión de un cable de módem Utilización del cable telefónico RJ Utilización del cable de adaptador específico del país Conexión de un cable de red Enlace con un dispositivo de infrarrojos Configuración de una transmisión por infrarrojos Utilización del modo de espera con infrarrojos Dispositivos externos Conexión de un monitor o un proyector Utilización de un dispositivo USB Activación del soporte de legado para USB Conexión de un compartimiento multiuso externo opcional Conexión de un cable de seguridad Actualizaciones de hardware Utilización de tarjetas PC Card Inserción de una PC Card Extracción de una PC Card Utilización de tarjetas SD Inserción de una tarjeta SD Extracción de una tarjeta SD vi Guía de hardware
7 Contenido Adición y ampliación de módulos de memoria Efectos del aumento de memoria Especificaciones Dimensiones del ordenador portátil Entorno operativo Potencia nominal de entrada Especificaciones de módem Índice Guía de hardware vii
8 1 Características del ordenador portátil Componentes del dispositivo de puntero Modelo con almohadilla táctil Guía de hardware 1 1
9 Características del ordenador portátil Descripción de los componentes de la almohadilla táctil Elemento Componente Descripción 1 Almohadilla táctil Sirve para mover el puntero y seleccionar o activar elementos en la pantalla. Se puede configurar para que realice otras funciones del ratón, como desplazarse, seleccionar elementos y hacer doble clic. 2 Botones derecho e izquierdo de la almohadilla táctil Funcionan del mismo modo que los botones izquierdo y derecho de un ratón externo. 1 2 Guía de hardware
10 Características del ordenador portátil Modelo con dos dispositivos de puntero Descripción de los componentes del modelo con dos dispositivos de puntero Elemento Componente Descripción 1 Dispositivo de puntero de tipo palanca 2 Botones izquierdo y derecho del dispositivo de puntero de tipo palanca Sirve para mover el puntero y seleccionar o activar elementos en la pantalla. Funcionan del mismo modo que los botones izquierdo y derecho de un ratón externo. 3 Almohadilla táctil Sirve para mover el puntero y seleccionar o activar elementos en la pantalla. Se puede configurar para que realice otras funciones del ratón, como desplazarse, seleccionar elementos y hacer doble clic. 4 Botones derecho e izquierdo de la almohadilla táctil Funcionan del mismo modo que los botones izquierdo y derecho de un ratón externo. Guía de hardware 1 3
11 Características del ordenador portátil Componentes de la parte superior Descripción de los componentes de la parte superior Elemento Componente Descripción 1 Botón de alimentación* Si el ordenador portátil está: Apagado, pulse y suelte este botón para encenderlo. En modo de espera, pulse y suelte este botón para salir del modo de espera. En hibernación, pulse y suelte este botón para salir de la hibernación. Si el sistema no responde y no se pueden utilizar los procedimientos de apagado de Windows, mantenga pulsado el botón de alimentación durante 5 segundos para apagar el ordenador portátil. *En esta tabla se describe la configuración predeterminada. Para obtener información sobre cómo cambiar las funciones del botón de alimentación y sobre cómo utilizar los modos de espera y de hibernación, consulte el capítulo "Alimentación" de la Guía de software en el CD Documentation Library (Biblioteca de documentación). 1 4 Guía de hardware
12 Características del ordenador portátil Descripción de los componentes de la parte superior (continuación) Elemento Componente Descripción 2 Botones Quick Launch (3) Permiten acceder a funciones comunes mediante una sola pulsación de tecla. Botón de bloqueo rápido (izquierda): sirve para desactivar el teclado y el dispositivo de puntero, así como para borrar la información de la pantalla. Botón de activación/desactivación de modo inalámbrico (centro): activa y desactiva los dispositivos inalámbricos integrados del ordenador portátil. Botón de modo de presentación (derecha): alterna entre los modos de presentación. Al utilizar el botón de activación/desactivación de modo inalámbrico para activar el dispositivo de WLAN o Bluetooth integrado, primero debe asegurarse de que éstos se hayan activado en el software y de que el indicador luminoso de activación/desactivación de modo inalámbrico esté encendido antes de intentar llevar a cabo la conexión. Para obtener más información, consulte el apartado "Utilización de los botones Quick Launch" del capítulo 2 de esta guía, incluida en el CD Documentation Library (Biblioteca de documentación). 3 Teclas de función Ejecutan funciones frecuentes del sistema cuando se pulsan en combinación con la tecla Fn. 4 Tecla de aplicaciones 5 Ranuras del pestillo de liberación de la pantalla Visualiza un menú de acceso directo para los elementos señalados con el puntero. Sirven para fijar la pantalla cuando está cerrada. Guía de hardware 1 5
13 Características del ordenador portátil Descripción de los componentes de la parte superior (continuación) Elemento Componente Descripción 6 Tecla del logotipo de Microsoft Visualiza el menú Inicio de Windows. 7 Tecla Fn Ejecuta funciones frecuentes del sistema cuando se pulsa en combinación con una tecla de función o con la tecla Esc. No aparece Compartimiento de memoria (no aparece; se encuentra debajo del teclado) Contiene una ranura de memoria principal (instalada) y una ranura de expansión. 1 6 Guía de hardware
14 Características del ordenador portátil Indicadores luminosos Descripción de los indicadores luminosos Elemento Componente Descripción 1 Bloq Num Encendido: la función de Bloq Num o el teclado numérico integrado están activados. 2 Bloq Mayús Encendido: la función de Bloq Mayús está activada. 3 Bloq Despl Encendido: la función de Bloq Despl está activada. 4 Activación/desactivación de modo inalámbrico Encendido: se ha activado un dispositivo inalámbrico integrado. Guía de hardware 1 7
15 Características del ordenador portátil Descripción de los indicadores luminosos (continuación) Elemento Componente Descripción 5 Alimentación/modo de espera Encendido: el ordenador portátil está encendido. Intermitente: el ordenador portátil está en modo de espera. El indicador luminoso de alimentación/modo de espera también parpadea cuando la batería es la única fuente de alimentación disponible y entra en una situación de batería muy baja. El indicador luminoso se apaga cuando el sistema entra en hibernación o se cierra. 6 Batería Encendido: la batería se está cargando. Intermitente: la batería es la única fuente de alimentación y ha alcanzado una situación de batería baja. Cuando la batería entra en una situación de batería muy baja, el indicador luminoso parpadea más rápido. 7 Unidad de disco duro principal Encendido: se está accediendo a la unidad del compartimiento de la unidad de disco duro. 8 compartimiento multiuso Encendido: se está accediendo a un dispositivo del compartimiento multiuso. 1 8 Guía de hardware
16 Características del ordenador portátil Componentes de la parte lateral izquierda Descripción de los componentes de la parte lateral izquierda Elemento Componente Descripción 1 Conector de salida de audio Emite el sonido del sistema cuando se conectan altavoces estéreo, auriculares, un set de auriculares y micrófono o altavoces de televisor, todos ellos opcionales. 2 Conector de micrófono Conecta un micrófono monoaural opcional. 3 Compartimiento de la unidad de disco duro Contiene la unidad de disco duro principal. 4 Compartimiento multiuso Aloja un dispositivo de compartimiento multiuso. Guía de hardware 1 9
17 Características del ordenador portátil Componentes de la parte lateral derecha Descripción de los componentes de la parte lateral derecha Elemento Componente Descripción 1 Ranura de batería Contiene la batería principal. 2 Ranura de tarjeta Secure Digital (SD) Admite tarjetas de memoria SD. 3 Ranuras de PC Card (2) Admiten tarjetas PC Card opcionales de tipo I, II o III de 32 bits (CardBus) o de 16 bits. 4 Conector telefónico RJ-11 En determinados modelos de ordenador portátil, en lugar de una de las ranuras de PC Card puede haber un lector de tarjetas inteligentes instalado en fábrica. Conecta un cable de módem Guía de hardware
18 Características del ordenador portátil Descripción de los componentes de la parte lateral derecha (continuación) Elemento Componente Descripción 5 Compartimiento de Bluetooth 6 Ranura para cable de seguridad Aloja un dispositivo Bluetooth inalámbrico. Bluetooth no se admite en todos los países. Conecta un cable de seguridad opcional al ordenador portátil. Ä Las soluciones de seguridad actúan como medida disuasoria. No impiden el robo ni la manipulación no deseada del producto. Guía de hardware 1 11
19 Características del ordenador portátil Componentes de la vista frontal Descripción de los componentes de la vista frontal Elemento Componente Descripción 1 Puerto de infrarrojos Proporciona una comunicación inalámbrica entre el ordenador portátil y un dispositivo compatible con IrDA. 2 Botón de silencio Encendido: silencia el volumen del sistema. Cuando se pulsa este botón, se enciende un indicador luminoso y se silencia el sonido. 3 Botones de control del volumen 4 Pestillo de liberación de la pantalla Permiten subir y bajar el volumen del sistema. Pulse el botón de aumento del volumen para subirlo. Pulse el botón de reducción del volumen para bajarlo. Permite abrir el ordenador portátil Guía de hardware
20 Características del ordenador portátil Descripción de los componentes de la vista frontal (continuación) Elemento Componente Descripción 5 Altavoces (2) Emiten el sonido del sistema. 6 Antenas inalámbricas (2) Transmiten datos inalámbricos (no aparecen; se encuentran a ambos lados de la pantalla). Å Exposición a radiación de radiofrecuencias.las emisiones de este dispositivo están por debajo de los límites de emisión de radiofrecuencias de la FCC. Sin embargo, el usuario debe utilizar el dispositivo procurando mantener el mínimo contacto con el mismo durante el funcionamiento normal. Para evitar la posibilidad de superar los límites de exposición a radiofrecuencias de la FCC, el usuario no debe aproximarse a menos de 20 cm de la antena durante el funcionamiento normal, incluso cuando la pantalla del ordenador portátil esté cerrada. Guía de hardware 1 13
21 Características del ordenador portátil Componentes de la vista posterior Descripción de los componentes de la vista posterior Elemento Componente Descripción 1 Conector de alimentación Conecta un adaptador de CA, un adaptador/cargador para automóvil opcional o un adaptador eléctrico para avión. 2 Conector serie Conecta un dispositivo serie opcional. 3 Conector paralelo Sirve para conectar un dispositivo paralelo opcional, como por ejemplo un compartimiento de unidad de disquete externo o una impresora. 4 Conector de red RJ-45 Conecta un cable de red. 5 Conector USB Conecta dispositivos compatibles con USB 1.1 y 2.0 al ordenador portátil mediante un cable USB estándar. 6 Conector USB con alimentación propia Sirve para conectar dispositivos compatibles con USB 1.1 y 2.0 al ordenador portátil mediante un cable USB estándar, o para conectar un compartimiento multiuso externo opcional al ordenador portátil mediante el cable USB para el compartimiento multiuso externo Guía de hardware
22 Características del ordenador portátil Descripción de los componentes de la vista posterior (continuación) Elemento Componente Descripción 7 Conector de monitor externo Sirve para conectar un monitor externo opcional o un retroproyector. 8 Conector de S-Video Sirve para conectar un dispositivo de S-Video opcional, como por ejemplo un televisor, un reproductor de vídeo, una cámara de vídeo, un retroproyector o una tarjeta de captura de vídeo. 9 Conducto de ventilación Permite la circulación del aire para refrigerar los componentes internos. Ä Para evitar el sobrecalentamiento, no obstruya los conductos de ventilación. Es posible que al utilizar el ordenador portátil en una superficie blanda, como una almohada, una manta, una alfombra u otro tipo de tejido, se bloquee la circulación del aire. Guía de hardware 1 15
23 Características del ordenador portátil Componentes de la parte inferior Descripción de los componentes de la parte inferior Elemento Componente Descripción 1 Conector de acoplamiento 2 Tornillos de acceso al teclado (2) 3 Conducto de ventilación de entrada de aire Conecta el ordenador portátil a un replicador de puertos opcional o avanzado. Permiten extraer el teclado para poder acceder a la memoria del sistema. Permite la circulación del aire para refrigerar los componentes internos. Ä Para evitar el sobrecalentamiento, no obstruya los conductos de ventilación. Es posible que al utilizar el ordenador portátil en una superficie blanda, como una almohada, una manta, una alfombra u otro tipo de tejido, se bloquee la circulación del aire Guía de hardware
24 Características del ordenador portátil Descripción de los componentes de la parte inferior (continuación) Elemento Componente Descripción 4 Pestillo de liberación de la batería 5 Compartimiento de la batería 6 Tornillo de seguridad de la unidad de disco duro 7 Pestillo de liberación del compartimiento multiuso 8 Tornillo de sujeción de la unidad de disco duro 9 Compartimiento de la minitarjeta PCI Libera la batería principal del compartimiento de la batería. Contiene la batería principal. Fija la unidad de disco duro. Libera el dispositivo de compartimiento multiuso. Fija la unidad de disco duro. Contiene un dispositivo RDSI o LAN inalámbrico opcional. Ä La FCC no permite el uso de dispositivos de minitarjeta PCI no autorizados en este ordenador portátil. Si instala un dispositivo de minitarjeta PCI no compatible, es posible que el ordenador portátil no funcione correctamente y que aparezca un mensaje de advertencia. Para que el ordenador vuelva a funcionar correctamente, retire el dispositivo no autorizado. Si aparece un mensaje de advertencia sobre un error en el dispositivo de minitarjeta PCI, póngase en contacto con el centro de atención al cliente de HP. Guía de hardware 1 17
25 Características del ordenador portátil Etiquetas Descripción de las etiquetas Elemento Componente Descripción 1 Etiqueta del sistema Proporciona información reglamentaria sobre el ordenador portátil. 2 Etiqueta COA (certificado de autenticidad) En la etiqueta del sistema se indica el número de serie, que identifica el ordenador portátil. Es posible que necesite este número si llama al servicio de asistencia al cliente. Contiene el número clave del producto, que será necesario para actualizar o solucionar problemas del sistema operativo. 3 Etiqueta WLAN Proporciona información reglamentaria sobre los dispositivos de LAN inalámbrica disponibles en algunos modelos de ordenador portátil. Es posible que necesite esta información para utilizar el dispositivo de WLAN mientras esté de viaje Guía de hardware
26 Características del ordenador portátil Descripción de las etiquetas (continuación) Elemento Componente Descripción 4 Etiqueta del módem Enumera los países en los que está autorizado el uso del módem. Es posible que necesite esta información para utilizar el módem mientras esté de viaje. 5 Etiqueta Bluetooth Proporciona información reglamentaria sobre el dispositivo Bluetooth, disponible en algunos modelos de ordenador portátil. Es posible que necesite esta información para utilizar el dispositivo Bluetooth mientras esté de viaje. Bluetooth no se admite en todos los países. Guía de hardware 1 19
27 2 Dispositivos de puntero y teclado Utilización de un dispositivo de puntero De forma predeterminada, es posible utilizar los componentes del dispositivo de puntero y de la almohadilla táctil de forma intercambiable. Componentes del dispositivo de puntero Elemento Componente Descripción 1 Dispositivo de puntero de tipo palanca Sirve para mover el puntero y seleccionar o activar elementos en la pantalla. Guía de hardware 2 1
28 Dispositivos de puntero y teclado Componentes del dispositivo de puntero (continuación) Elemento Componente Descripción 2 Botones izquierdo y derecho del dispositivo de puntero de tipo palanca Funcionan del mismo modo que los botones izquierdo y derecho de un ratón externo. 3 Almohadilla táctil Sirve para mover el puntero y seleccionar o activar elementos en la pantalla. Se puede configurar para realizar otras funciones del ratón, como desplazarse y hacer doble clic. 4 Botones derecho e izquierdo de la almohadilla táctil Funcionan del mismo modo que los botones izquierdo y derecho de un ratón externo. 2 2 Guía de hardware
29 Dispositivos de puntero y teclado Utilización del dispositivo de puntero Para mover el puntero, pulse el dispositivo de puntero de tipo palanca en la dirección en que desee mover el puntero. Utilice los botones izquierdo y derecho del dispositivo de puntero de tipo palanca del mismo modo que utilizaría los mismos botones de un ratón externo. Para cambiar el capuchón del dispositivo de puntero de tipo palanca: 1. Apague el ordenador portátil. 2. Extraiga suavemente el capuchón del dispositivo de puntero de tipo palanca usado. 3. Empuje el capuchón de repuesto hasta que encaje. Con el ordenador portátil no se incluyen capuchones de repuesto. Utilización de la almohadilla táctil Para mover el puntero, deslice el dedo por la superficie de la almohadilla táctil en la dirección en que desee mover el puntero. Utilice los botones izquierdo y derecho de la almohadilla táctil del mismo modo que utilizaría los mismos botones de un ratón externo. Guía de hardware 2 3
30 Dispositivos de puntero y teclado Utilización de un ratón externo Es posible conectar un ratón USB externo al ordenador portátil mediante uno de los conectores del panel posterior. Se puede conectar un ratón PS/2 o USB al sistema mediante los conectores de un replicador de puertos avanzado opcional. Configuración de las preferencias del dispositivo de puntero La ventana de propiedades del ratón de Windows permite personalizar las configuraciones de los dispositivos de puntero, por ejemplo: Activar o desactivar un dispositivo de puntero (opción activada de forma predeterminada). Punteo en almohadilla: permite tocar la almohadilla táctil una vez para seleccionar un objeto o dos veces para hacer doble clic en un objeto (opción desactivada de forma predeterminada). Movimiento en bordes: permite seguir desplazando el puntero aunque se haya llegado al borde de la almohadilla táctil (opción desactivada de forma predeterminada). Bloqueo de almohadilla: ayuda a evitar movimientos involuntarios del puntero si la palma de la mano entra en contacto con la almohadilla táctil al escribir (opción desactivada de forma predeterminada). Otras funciones, como las preferencias de la velocidad del ratón y los rastros del ratón, también se encuentran en la ventana de propiedades del ratón. Para acceder a las propiedades del ratón: En Windows 2000, seleccione Inicio > Configuración > Panel de control > icono Mouse. En Windows XP, seleccione Inicio > Panel de control > Impresoras y otro hardware > icono Mouse. 2 4 Guía de hardware
31 Dispositivos de puntero y teclado Utilización de teclas de acceso y teclas de método abreviado Las teclas de acceso y las teclas de método abreviado, que consisten en combinaciones predefinidas de la tecla Fn y de otra tecla, sirven para ejecutar funciones frecuentes del sistema. Tecla Fn y teclas de función Elemento Componente 1 Tecla Fn 2 Teclas de función Una tecla de acceso es una combinación de la tecla Fn y una tecla de función. Los iconos de las teclas de función representan las funciones de tecla de acceso disponibles en el ordenador portátil. Una tecla de método abreviado es una combinación de la tecla Fn y otra tecla que no sea de función. Guía de hardware 2 5
32 Dispositivos de puntero y teclado Guía de referencia rápida de las teclas de acceso y las teclas de método abreviado Función Iniciar la función de modo de espera Alternar entre la pantalla del ordenador portátil y la pantalla externa Combinación de teclas para activar la función Fn+F3 Fn+F4 Combinación de teclas para desactivar la función Botón de alimentación Fn+F4 Ver información sobre la Fn+F8 Fn+F8 batería Reducir el brillo de la pantalla Fn+F9 No disponible Aumentar el brillo de la pantalla Visualizar información del sistema Fn+F10 Fn+Esc No disponible Fn+Esc 2 6 Guía de hardware
33 Dispositivos de puntero y teclado Inicio del modo de espera (Fn+F3) Con el ordenador portátil encendido, pulse la tecla de acceso Fn+F3 para iniciar el modo de espera. Cuando se inicia el modo de espera, los datos se guardan en la memoria de acceso aleatorio (RAM) y se borra la pantalla. Mientras el ordenador portátil permanece en modo de espera, el indicador luminoso de alimentación/modo de espera parpadea. Para salir del modo de espera, pulse brevemente el botón de alimentación. La tecla de acceso Fn+F3 se configura en fábrica para que inicie el modo de espera. La función de la tecla de acceso Fn+F3, denominada "botón de suspensión" en Windows, se puede cambiar. Por ejemplo, es posible configurar la tecla de acceso Fn+F3 para que inicie la hibernación en lugar del modo de espera. Para obtener más información sobre el modo de espera, la hibernación y cómo cambiar la función de la tecla de acceso Fn+F3, consulte el capítulo "Alimentación" de la Guía de software en el CD Documentation Library (Biblioteca de documentación). Guía de hardware 2 7
34 Dispositivos de puntero y teclado Conmutación de pantallas (Fn+F4) La tecla de acceso Fn+F4 permite conmutar la imagen entre los dispositivos de visualización conectados al conector de monitor externo o al conector de S-Video del ordenador portátil. Por ejemplo, si un monitor externo está conectado al ordenador portátil, al pulsar la tecla de acceso Fn+F4 varias veces, la imagen conmuta entre la pantalla del ordenador portátil, el monitor externo y una pantalla simultánea tanto en el ordenador portátil como en el monitor. La mayoría de los monitores externos reciben información de vídeo procedente del ordenador portátil mediante el estándar de vídeo externo VGA. La tecla de acceso Fn+F4 también puede alternar imágenes entre otros dispositivos que reciban información de vídeo desde el ordenador portátil. Los siguientes cinco tipos de transmisiones de vídeo, con ejemplos de los dispositivos que los utilizan, son compatibles con la tecla de acceso Fn+F4: Pantalla LCD VGA externo (la mayoría de los monitores externos) S-Video (televisores, cámaras de vídeo, reproductores de vídeo y tarjetas de captura de vídeo con conectores de entrada de S-Video) Vídeo compuesto (televisores, cámaras de vídeo, reproductores de vídeo y tarjetas de captura de vídeo con conectores de entrada de vídeo compuesto) DVI-D (monitores externos compatibles con la interfaz DVI-D) Los dispositivos de vídeo compuesto y los dispositivos DVI-D sólo pueden conectarse al ordenador portátil cuando éste está acoplado a un replicador de puertos avanzado opcional. 2 8 Guía de hardware
35 Dispositivos de puntero y teclado Visualización de la información de carga de la batería (Fn+F8) Pulse Fn+F8 para visualizar la información de carga de todas las baterías instaladas. La pantalla indica qué baterías se están cargando e informa sobre la cantidad de carga restante en cada batería. La ubicación de las baterías se indica mediante un número: La ubicación 1 corresponde a la batería principal. La ubicación 2 corresponde a la batería de compartimiento multiuso. Reducción del brillo de la pantalla (Fn+F9) Pulse Fn+F9 para reducir el brillo de la pantalla. Mantenga pulsada esta tecla de acceso para cambiar el nivel de brillo gradualmente. Incremento del brillo de la pantalla (Fn+F10) Pulse Fn+F10 para aumentar el brillo de la pantalla. Mantenga pulsada esta tecla de acceso para cambiar el nivel de brillo gradualmente. Visualización de información del sistema (Fn+Esc) Pulse Fn+Esc para visualizar información sobre los componentes de hardware del sistema y los números de versión del software. Pulse Fn+Esc por segunda vez para quitar la información del sistema de la pantalla. La fecha del BIOS del sistema corresponde al número de versión de la memoria ROM del sistema. La fecha del BIOS puede aparecer en formato decimal, por ejemplo, 10/19/2002 F.07. Guía de hardware 2 9
36 Dispositivos de puntero y teclado Utilización de teclas de acceso y teclas de método abreviado con teclados externos En la tabla siguiente se describe cómo se utilizan algunas teclas de acceso y teclas de método abreviado en teclados externos: Teclas del ordenador portátil Fn+Esc Fn+F8 Teclas del teclado externo Bloq Despl+Bloq Despl+Esc Bloq Despl+Bloq Despl+F Guía de hardware
37 Dispositivos de puntero y teclado Utilización de los botones Quick Launch Los tres botones Quick Launch permiten realizar funciones comunes mediante una sola pulsación de tecla. botones Quick Launch Elemento Componente Descripción 1 Botón de bloqueo rápido 2 Botón de encendido/apagado de dispositivo inalámbrico Desactiva el teclado y el dispositivo de puntero, y borra la información de la pantalla. Para utilizar el bloqueo automático, antes debe establecer una contraseña y seleccionar las preferencias. Para obtener más información, consulte el capítulo "Seguridad" de la Guía de software en el CD Documentation Library (Biblioteca de documentación). Activa y desactiva el dispositivo de LAN inalámbrica y Bluetooth opcional cuando estos dispositivos están activados en las utilidades de software. Guía de hardware 2 11
38 Dispositivos de puntero y teclado botones Quick Launch Elemento Componente Descripción 3 Botón de modo de presentación Establece el ordenador portátil en el modo de presentación, con el que se abre la aplicación, la carpeta, el archivo o la página Web definidos por el usuario. La imagen se visualiza simultáneamente en la pantalla del ordenador portátil y en un dispositivo externo conectado al ordenador portátil o a un replicador de puertos opcional. Utilización de los teclados El ordenador portátil incluye un teclado numérico integrado y, además, admite un teclado externo opcional o un teclado externo opcional con un teclado numérico Guía de hardware
39 Dispositivos de puntero y teclado Utilización del teclado numérico integrado Las 15 teclas del teclado numérico integrado pueden utilizarse del mismo modo que las teclas de un teclado externo. Cuando el teclado numérico integrado está activado, cada una de sus teclas ejecuta las funciones indicadas por el icono de la esquina superior derecha de la tecla. Componentes del teclado numérico integrado Elemento Componente 1 Indicador luminoso de Bloq Num 2 Tecla Bloq Num 3 Teclado numérico integrado 4 Tecla Fn Guía de hardware 2 13
40 Dispositivos de puntero y teclado Activación y desactivación del teclado numérico integrado Pulse Fn+Bloq Num para activar el teclado numérico integrado. Se encenderá el indicador luminoso de Bloq Num. Pulse Fn+Bloq Num de nuevo para volver a utilizar las funciones estándar de teclado. El teclado numérico integrado no funciona mientras hay un teclado o un teclado numérico externo conectado al ordenador portátil o a un replicador de puertos opcional. Intercambio de las funciones de tecla en el teclado numérico integrado Es posible intercambiar de forma temporal las funciones de las teclas del teclado numérico integrado entre las funciones estándar de teclado y las funciones del teclado numérico pulsando la tecla Fn o la combinación de teclas Fn+Mayús. Para cambiar la función de una tecla a la función de teclado especial mientras el teclado numérico está desactivado, mantenga pulsada la tecla Fn mientras pulsa la tecla en cuestión. Para utilizar las teclas de teclado temporalmente como teclas estándar mientras el teclado está activado: Mantenga pulsada la tecla Fn para escribir en minúsculas. Mantenga pulsadas las teclas Fn+Mayús para escribir en mayúsculas Guía de hardware
41 Dispositivos de puntero y teclado Utilización de un teclado externo La mayoría de las teclas de gran parte de los teclados externos funcionan de modo diferente según si el modo Bloq Num está activado o no. Por ejemplo: Cuando el modo Bloq Num está activado, la mayoría de las teclas del teclado escriben números. Cuando el modo Bloq Num está desactivado, la mayoría de las teclas del teclado funcionan como las teclas de flecha, Re Pág o Av Pág. Cuando el modo Bloq Num de un teclado externo está activado, el indicador luminoso de Bloq Num del ordenador portátil está encendido. Cuando el modo Bloq Num de un teclado externo está desactivado, el indicador luminoso de Bloq Num del ordenador portátil está apagado. Si se ha conectado un teclado externo, no es posible activar el teclado numérico integrado. Activación y desactivación del modo Bloq Num mientras se trabaja Para activar o desactivar el modo Bloq Num en un teclado externo mientras trabaja, pulse la tecla Bloq Num del teclado externo, no la del ordenador portátil. Activación y desactivación del modo Bloq Num al iniciar el ordenador portátil Para configurar el ordenador portátil de modo que se inicie con un teclado externo conectado en modo Bloq Num, deberá definir esta preferencia en Computer Setup. Para obtener más información sobre la utilización de Computer Setup, consulte el capítulo "Computer Setup" de la Guía de software en el CD Documentation Library (Biblioteca de documentación). Guía de hardware 2 15
42 Dispositivos de puntero y teclado Para que el ordenador portátil se inicie con el teclado externo activado: 1. Inicie o reinicie el ordenador portátil. 2. Pulse F10 cuando vea el mensaje F10=ROM Based Setup (Configuración por ROM) en la esquina inferior izquierda de la pantalla. Para cambiar el idioma, pulse F2. Para obtener instrucciones de desplazamiento, pulse F1. 3. Seleccione Avanzado > Opciones de dispositivos y, a continuación, pulse Intro. 4. Seleccione o deseleccione el campo Estado del bloqueo numérico al iniciar: Para activar el modo Bloq Num en un teclado externo cuando el ordenador portátil está encendido, seleccione este campo. Para desactivar el modo Bloq Num en un teclado externo cuando el ordenador portátil está apagado, deseleccione este campo. 5. Pulse F Para guardar sus preferencias y salir de Computer Setup, seleccione Archivo > Guardar cambios y salir, y siga las instrucciones que aparecen en la pantalla. Las preferencias se establecen al salir de Computer Setup y se hacen efectivas al reiniciar el ordenador portátil Guía de hardware
43 3 Baterías Funcionamiento del ordenador portátil con alimentación por batería Si el ordenador portátil está conectado a una alimentación de CA externa, funcionará con alimentación de CA. Si la batería del ordenador portátil está cargada y éste no está conectado a una fuente de alimentación externa, el ordenador funcionará con alimentación por batería. El ordenador portátil pasa de funcionar con alimentación de CA a funcionar con alimentación por batería según la disponibilidad de una fuente de alimentación de CA externa. Por ejemplo, si la batería del ordenador portátil está cargada y el portátil está funcionando con alimentación de CA externa proporcionada a través de un adaptador de CA, el ordenador portátil pasará a utilizar alimentación por batería si el adaptador de CA se desconecta del ordenador portátil. Puede dejar la batería en el ordenador portátil o bien almacenarla en un lugar seguro, según el modo en que trabaje. Si la batería está en el ordenador portátil, ésta se cargará siempre que el ordenador portátil esté conectado a una fuente de CA externa. Además, los datos están seguros en caso de que se produzca un fallo de alimentación. Por otra parte, en el ordenador portátil las baterías se descargan lentamente cuando éste se apaga. Ésta es la razón por la que la batería principal no se entrega dentro del ordenador portátil, sino que debe insertarse para que el ordenador pueda funcionar con alimentación por batería. Guía de hardware 3 1
44 Baterías Si no va a utilizar el ordenador portátil durante dos semanas o más, extraiga la batería y almacénela tal como se describe en el apartado "Almacenamiento de una batería" de este capítulo a fin de prolongar la vida de la misma. Para obtener más información sobre cómo interrumpir el trabajo, consulte el capítulo "Alimentación" de la Guía de software en el CD Documentation Library (Biblioteca de documentación). Sólo se deben utilizar adaptadores de CA y baterías compatibles con el ordenador portátil. Si desea obtener más información, visite la página Web de HP, o utilice el folleto Worldwide Telephone Numbers (Números de teléfono para todo el mundo), incluido con el ordenador portátil, para ponerse en contacto con un distribuidor autorizado de HP. Baterías El ordenador portátil admite un máximo de dos baterías: La batería principal 1 es una batería de ión-litio de 6 u 8 células que se puede utilizar solamente en el compartimiento de la batería. Con el ordenador portátil se incluye una batería principal. La batería de compartimiento multiuso 2 es una batería opcional de ión-litio en formato prismático de 8 células que únicamente se puede utilizar en el compartimiento multiuso. Para obtener información sobre los indicadores luminosos de la batería del compartimiento multiuso, consulte el apartado "Control de la carga de una batería" de este capítulo. 3 2 Guía de hardware
45 Baterías Inserción o extracción de una batería principal ÄPRECAUCIÓN: para evitar la pérdida de datos al extraer una batería cuando ésta es la única fuente de alimentación, inicie el modo de hibernación y apague el ordenador portátil antes de extraer la batería. Para insertar una batería, coloque el ordenador boca abajo y deslice la batería dentro del compartimiento correspondiente hasta que quede bien instalada. Para extraer una batería, coloque el ordenador boca abajo. A continuación, deslice el pestillo de liberación de la batería 1 y manténgalo pulsado a medida que extrae la batería 2 de su compartimiento. Guía de hardware 3 3
46 Baterías Inserción o extracción de una batería de compartimiento multiuso ÄPRECAUCIÓN: para evitar la pérdida de datos al extraer una batería cuando ésta es la única fuente de alimentación, inicie el modo de hibernación y apague el ordenador portátil antes de extraer la batería. Para insertar una batería de compartimiento multiuso, coloque el ordenador boca abajo y deslice la batería dentro del compartimiento multiuso hasta que quede bien instalada. 3 4 Guía de hardware
47 Baterías Para extraer una batería de compartimiento multiuso, coloque el ordenador boca abajo. A continuación, deslice el pestillo de liberación del compartimiento multiuso 1 y manténgalo pulsado a medida que extrae la batería 2 del compartimiento multiuso. Ä PRECAUCIÓN: para evitar daños en el compartimiento multiuso cuando no haya ningún dispositivo en su interior, inserte un protector para proteger la abertura del compartimiento. Este protector puede insertarse o extraerse mientras el ordenador portátil está encendido, apagado, en modo de espera o en hibernación. Guía de hardware 3 5
48 Baterías Carga de la batería Todas las baterías insertadas en el ordenador portátil se cargan cuando éste está conectado a una fuente de alimentación externa a través de un adaptador de CA o un adaptador/cargador eléctrico opcional para automóvil. Es posible utilizar un adaptador eléctrico para avión opcional para hacer funcionar el ordenador portátil, pero no para cargar una batería. Una batería se puede cargar independientemente de si el ordenador portátil está apagado o encendido, pero se cargará con mayor rapidez si está apagado. La carga puede demorarse si la batería es nueva, si no se ha utilizado durante 2 semanas o más, o si su temperatura es superior o inferior a la de la habitación. Mientras se carga una batería, el indicador luminoso de la batería del ordenador portátil está encendido. Este indicador se apaga cuando todas las baterías del sistema se han cargado completamente. 3 6 Guía de hardware
49 Baterías Carga de una batería nueva Cargue completamente la batería mientras el ordenador portátil esté conectado a una fuente de alimentación externa a través de un adaptador de CA. Una batería nueva que se ha cargado parcialmente puede hacer funcionar el ordenador portátil, pero es posible que los indicadores de carga de la batería muestren información imprecisa. Carga de una batería en uso Para prolongar la vida de la batería y aumentar la precisión de los indicadores de carga de la batería: Deje que una batería se descargue hasta el 10 por ciento de la carga total utilizándola de forma normal antes de cargarla. Al cargar una batería, hágalo completamente. Carga de una batería principal y de una batería de compartimiento multiuso Si hay una batería principal en el compartimiento de la batería y una batería de compartimiento multiuso en el compartimiento multiuso, la batería principal será la primera en cargarse, y la batería de compartimiento multiuso será la primera en descargarse. Guía de hardware 3 7
50 Baterías Control de la carga de una batería En este apartado se explican diversas maneras de determinar la cantidad de carga de la batería. Obtención de información precisa sobre la carga Para aumentar la precisión de la información sobre la carga de la batería: Deje que una batería se descargue hasta aproximadamente el 10 por ciento de la carga total utilizándola de forma normal antes de cargarla. Al cargar una batería, hágalo completamente. Si no se ha utilizado una batería durante 1 o más meses, calíbrela en lugar de simplemente cargarla. Para obtener instrucciones de calibración, consulte el apartado "Calibración de una batería" de este capítulo. Visualización en pantalla de la información sobre la carga En este apartado se explica cómo acceder a la información de carga de la batería y cómo interpretarla. Acceso a la información sobre la carga Para acceder a la información sobre el estado de cualquier batería del ordenador portátil: Seleccione el icono Medidor de energía en la barra de tareas. Acceda a la ficha Medidor de energía. Para acceder a la ficha Medidor de energía: En Windows 2000, seleccione Inicio > Configuración > Panel de control > icono Opciones de energía > ficha Medidor de energía. 3 8 Guía de hardware
51 Baterías En Windows XP, seleccione Inicio > Panel de control > Rendimiento y mantenimiento > icono Opciones de energía > ficha Medidor de energía. Interpretación de la información sobre la carga En la mayor parte de los casos, se ofrece el estado de la batería como porcentaje y como número de minutos de carga restante. El porcentaje indica la carga restante en la batería. El número de minutos indica el tiempo de ejecución aproximado restante en la batería si la batería sigue proporcionando alimentación en el nivel actual. Por ejemplo, el tiempo restante disminuirá si se empieza a reproducir un DVD y aumentará si se detiene la reproducción de un DVD. Además, también se identifican las baterías según su ubicación: La ubicación 1 corresponde al compartimiento de la batería principal. La ubicación 2 corresponde al compartimiento multiuso. A veces aparece un icono de rayo iluminado al lado de la ubicación de la batería, que indica que la batería de esta ubicación se está cargando. Guía de hardware 3 9
52 Baterías Visualización de la información sobre la carga de una batería de compartimiento multiuso Es posible determinar el porcentaje de una carga completa restante en una batería que no está insertada en el compartimiento multiuso utilizando la función de comprobación rápida de la batería. Las baterías del compartimiento multiuso incluyen la función de comprobación rápida de la batería. Las baterías principales no incluyen dicha opción. Para visualizar el porcentaje de una carga completa restante en una batería de compartimiento multiuso, pulse el botón de comprobación rápida 1 de la batería de compartimiento multiuso. Los indicadores luminosos de comprobación rápida 2 señalan la carga restante en la batería. Cuanto mayor sea la carga, más indicadores luminosos se encenderán al pulsar el botón de comprobación rápida. Si se encienden todos los indicadores luminosos, la carga de la batería es muy alta. Si sólo se enciende o parpadea un indicador luminoso, es preciso cargar la batería Guía de hardware
53 Baterías Gestión de situaciones de batería baja Algunas alertas de batería baja y respuestas del sistema pueden cambiarse en la ventana Opciones de energía del sistema operativo. La información que aparece en este apartado describe las alertas y las respuestas del sistema configuradas en fábrica. Las preferencias configuradas en la ventana Opciones de energía no afectan a los indicadores luminosos. Situaciones de batería baja En este apartado se explica cómo identificar situaciones de batería baja y muy baja. Situación de batería baja Cuando una batería que es la única fuente de alimentación disponible para el ordenador portátil alcanza una situación de batería baja, el indicador luminoso de la batería parpadea. Situación de batería muy baja Si no se resuelve una situación de batería baja, el ordenador portátil entra en una situación de batería muy baja. En una situación de batería muy baja: Si la función de hibernación está activada y el ordenador portátil está encendido o en modo de espera, éste inicia la hibernación. Si la función de hibernación no está activada y el ordenador portátil está encendido o en modo de espera, éste permanece brevemente en modo de espera; a continuación, se cierra y se pierden todos los datos que no se hayan guardado. Para verificar que la función de hibernación está activada, asegúrese de que se ha seleccionado la casilla de verificación Habilitar hibernación en la ficha Hibernación. Para acceder a esta ficha: Guía de hardware 3 11
54 Baterías En Windows 2000, seleccione Inicio > Configuración > Panel de control. Haga doble clic en Opciones de energía. En Windows XP, seleccione Inicio > Panel de control > Rendimiento y mantenimiento > icono Opciones de energía. Resolución de situaciones de batería baja ÄPRECAUCIÓN: si el ordenador ha alcanzado una situación de batería muy baja y ha iniciado la hibernación, no restaure la alimentación hasta que se apague el indicador luminoso de alimentación/modo de espera. Si puede utilizar alimentación externa Para resolver una situación de batería baja cuando no hay ninguna fuente de alimentación externa disponible, realice una de las acciones siguientes: Conecte el adaptador de CA. Conecte el adaptador/cargador eléctrico para automóvil opcional al ordenador portátil y al receptáculo del encendedor de un automóvil. Conecte un adaptador eléctrico para avión opcional al ordenador portátil y a la fuente de alimentación del asiento disponible en algunos aviones comerciales. Un adaptador eléctrico para avión opcional puede hacer funcionar el ordenador portátil, pero no sirve para cargar una batería. Si puede utilizar una batería cargada Para resolver una situación de batería baja cuando se puede utilizar una batería cargada, apague el ordenador portátil o inicie la hibernación, inserte una batería cargada y encienda el ordenador portátil Guía de hardware
55 Baterías Si no existe ninguna fuente de alimentación Para resolver una situación de batería baja cuando no hay ninguna fuente de alimentación disponible, inicie la hibernación o guarde el trabajo y apague el ordenador portátil. Si el ordenador portátil no puede salir de la función de hibernación Para resolver una situación de batería baja si al ordenador portátil le falta alimentación para salir de la hibernación: 1. Inserte una batería cargada o conecte el ordenador portátil a una fuente de alimentación externa. 2. Salga de la hibernación. Para ello, pulse brevemente el botón de alimentación. Calibración de una batería En este apartado se describe cuándo y cómo se debe calibrar una batería. Cuándo calibrar Aunque se utilice mucho la batería, no es necesario calibrarla más de una vez al mes, ni calibrar una batería nueva antes de que se utilice por primera vez. Calibre la batería en las situaciones siguientes: Cuando la información de carga de la batería parezca poco precisa. Cuando se observe un cambio significativo en el tiempo de funcionamiento de la batería. Cuando no se haya utilizado la batería durante un mes o más. Cómo calibrar Para calibrar una batería, cárguela por completo, descárguela por completo y vuelva a cargarla por completo. Guía de hardware 3 13
Configuración de la Computadora. Referencia:
 Configuración de la Computadora Referencia: 383705-071 Mayo de 2005 Contenido Configuración de la Computadora Índice Acceso a Configuración de la Computadora......... 2 Valores predeterminados de Configuración
Configuración de la Computadora Referencia: 383705-071 Mayo de 2005 Contenido Configuración de la Computadora Índice Acceso a Configuración de la Computadora......... 2 Valores predeterminados de Configuración
Almohadilla táctil y teclado
 Almohadilla táctil y teclado Referencia: 393522-071 Octubre de 2005 En esta guía se describen la almohadilla táctil y el teclado. Contenido 1 Almohadilla táctil Identificación de la almohadilla táctil.................
Almohadilla táctil y teclado Referencia: 393522-071 Octubre de 2005 En esta guía se describen la almohadilla táctil y el teclado. Contenido 1 Almohadilla táctil Identificación de la almohadilla táctil.................
Actualizaciones de software Guía del usuario
 Actualizaciones de software Guía del usuario Copyright 2008, 2009 Hewlett-Packard Development Company, L.P. Windows es una marca comercial registrada de Microsoft Corporation en los Estados Unidos. Aviso
Actualizaciones de software Guía del usuario Copyright 2008, 2009 Hewlett-Packard Development Company, L.P. Windows es una marca comercial registrada de Microsoft Corporation en los Estados Unidos. Aviso
Dispositivos señaladores y teclado Guía del usuario
 Dispositivos señaladores y teclado Guía del usuario Copyright 2009 Hewlett-Packard Development Company, L.P. Windows es una marca comercial registrada de Microsoft Corporation en los Estados Unidos. Aviso
Dispositivos señaladores y teclado Guía del usuario Copyright 2009 Hewlett-Packard Development Company, L.P. Windows es una marca comercial registrada de Microsoft Corporation en los Estados Unidos. Aviso
Tarjetas multimedia externas
 Tarjetas multimedia externas Referencia: 393506-071 Octubre de 2005 En esta guía se explica cómo utilizar tarjetas multimedia externas. Contenido 1 Tarjetas para ranuras de soportes digitales Inserción
Tarjetas multimedia externas Referencia: 393506-071 Octubre de 2005 En esta guía se explica cómo utilizar tarjetas multimedia externas. Contenido 1 Tarjetas para ranuras de soportes digitales Inserción
Touchpad y teclado. Número de referencia del documento: 410773-E51. Esta guía explica el funcionamiento del Touchpad y el teclado del equipo.
 Touchpad y teclado Número de referencia del documento: 410773-E51 Abril de 2006 Esta guía explica el funcionamiento del Touchpad y el teclado del equipo. Contenido 1 Touchpad Identificación del Touchpad.......................
Touchpad y teclado Número de referencia del documento: 410773-E51 Abril de 2006 Esta guía explica el funcionamiento del Touchpad y el teclado del equipo. Contenido 1 Touchpad Identificación del Touchpad.......................
Dispositivos señaladores y teclado
 Dispositivos señaladores y teclado Guía del usuario Copyright 2007 Hewlett-Packard Development Company, L.P. Microsoft y Windows son marcas comerciales registradas de Microsoft Corporation en los Estados
Dispositivos señaladores y teclado Guía del usuario Copyright 2007 Hewlett-Packard Development Company, L.P. Microsoft y Windows son marcas comerciales registradas de Microsoft Corporation en los Estados
h Cable de alimentación h Unidad de disquetes Nota: Algunos modelos pueden incluir elementos adicionales que no aparecen en la lista.
 Número de pieza: 46P4549 Gracias por adquirir el sistema IBM ThinkPad T Series. Utilice esta lista para comprobar los elementos incluidos en la caja. Si alguno falta o está dañado, contacte con el establecimiento
Número de pieza: 46P4549 Gracias por adquirir el sistema IBM ThinkPad T Series. Utilice esta lista para comprobar los elementos incluidos en la caja. Si alguno falta o está dañado, contacte con el establecimiento
Funciones multimedia
 Funciones multimedia Referencia: 393524-071 Octubre de 2005 En esta guía se explica cómo utilizar las funciones de audio y vídeo del ordenador. Contenido 1 Funciones multimedia Software multimedia..............................
Funciones multimedia Referencia: 393524-071 Octubre de 2005 En esta guía se explica cómo utilizar las funciones de audio y vídeo del ordenador. Contenido 1 Funciones multimedia Software multimedia..............................
Touchpad y teclado. Guía del usuario
 Touchpad y teclado Guía del usuario Copyright 2006 Hewlett-Packard Development Company, L.P. Microsoft y Windows son marcas comerciales registradas de Microsoft Corporation en los Estados Unidos. La información
Touchpad y teclado Guía del usuario Copyright 2006 Hewlett-Packard Development Company, L.P. Microsoft y Windows son marcas comerciales registradas de Microsoft Corporation en los Estados Unidos. La información
TouchPad y teclado. Número de referencia del documento: 430406-E51. Esta guía explica el funcionamiento del TouchPad y del teclado del equipo.
 TouchPad y teclado Número de referencia del documento: 430406-E51 Enero de 2007 Esta guía explica el funcionamiento del TouchPad y del teclado del equipo. Tabla de contenido 1 TouchPad Identificación del
TouchPad y teclado Número de referencia del documento: 430406-E51 Enero de 2007 Esta guía explica el funcionamiento del TouchPad y del teclado del equipo. Tabla de contenido 1 TouchPad Identificación del
Guía de hardware y software
 Guía de hardware y software Serie HP Notebook Referencia: 383160-071 Mayo de 2005 En esta guía se explica cómo identificar y utilizar la mayoría de las funciones de hardware y software disponibles en el
Guía de hardware y software Serie HP Notebook Referencia: 383160-071 Mayo de 2005 En esta guía se explica cómo identificar y utilizar la mayoría de las funciones de hardware y software disponibles en el
Control remoto multimedia de HP (sólo en algunos modelos) Guía del usuario
 Control remoto multimedia de HP (sólo en algunos modelos) Guía del usuario Copyright 2008 Hewlett-Packard Development Company, L.P. Windows y Windows Vista son marcas comerciales registradas de Microsoft
Control remoto multimedia de HP (sólo en algunos modelos) Guía del usuario Copyright 2008 Hewlett-Packard Development Company, L.P. Windows y Windows Vista son marcas comerciales registradas de Microsoft
Altavoz HP Roar Plus. Otras características
 Altavoz HP Roar Plus Otras características Copyright 2014 Hewlett-Packard Development Company, L.P. Microsoft, Windows y Windows Vista son marcas comerciales registradas del grupo de compañías de Microsoft
Altavoz HP Roar Plus Otras características Copyright 2014 Hewlett-Packard Development Company, L.P. Microsoft, Windows y Windows Vista son marcas comerciales registradas del grupo de compañías de Microsoft
Control remoto móvil HP (sólo en algunos modelos) Guía del usuario
 Control remoto móvil HP (sólo en algunos modelos) Guía del usuario Copyright 2008 Hewlett-Packard Development Company, L.P. Windows y Windows Vista son marcas comerciales o marcas registradas de Microsoft
Control remoto móvil HP (sólo en algunos modelos) Guía del usuario Copyright 2008 Hewlett-Packard Development Company, L.P. Windows y Windows Vista son marcas comerciales o marcas registradas de Microsoft
Touchpad y teclado. Guía del usuario
 Touchpad y teclado Guía del usuario Copyright 2006 Hewlett-Packard Development Company, L.P. Microsoft y Windows son marcas comerciales registradas de Microsoft Corporation en los Estados Unidos. La información
Touchpad y teclado Guía del usuario Copyright 2006 Hewlett-Packard Development Company, L.P. Microsoft y Windows son marcas comerciales registradas de Microsoft Corporation en los Estados Unidos. La información
Módem y redes de área local Guía del usuario
 Módem y redes de área local Guía del usuario Copyright 2008 Hewlett-Packard Development Company, L.P. La información contenida en el presente documento está sujeta a cambios sin previo aviso. Las únicas
Módem y redes de área local Guía del usuario Copyright 2008 Hewlett-Packard Development Company, L.P. La información contenida en el presente documento está sujeta a cambios sin previo aviso. Las únicas
Dispositivos señaladores y teclado Guía del usuario
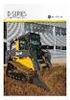 Dispositivos señaladores y teclado Guía del usuario Copyright 2008 Hewlett-Packard Development Company, L.P. Windows es una marca comercial registrada de Microsoft Corporation en los Estados Unidos. La
Dispositivos señaladores y teclado Guía del usuario Copyright 2008 Hewlett-Packard Development Company, L.P. Windows es una marca comercial registrada de Microsoft Corporation en los Estados Unidos. La
Descripción general del Tablet PC
 general del Tablet PC Número de referencia del documento: 405775-E51 Mayo de 2006 Esta guía explica los recursos de hardware del equipo. Contenido 1 s s de la parte superior.................. 1 2 Indicadores
general del Tablet PC Número de referencia del documento: 405775-E51 Mayo de 2006 Esta guía explica los recursos de hardware del equipo. Contenido 1 s s de la parte superior.................. 1 2 Indicadores
Touchpad y Teclado. Número de referencia del documento: E51. Esta guía explica el Touchpad y teclado. Mayo de 2006
 Touchpad y Teclado Número de referencia del documento: 409918-E51 Mayo de 2006 Esta guía explica el Touchpad y teclado. Contenido 1 Touchpad Uso del Touchpad.............................. 1 1 Uso de un
Touchpad y Teclado Número de referencia del documento: 409918-E51 Mayo de 2006 Esta guía explica el Touchpad y teclado. Contenido 1 Touchpad Uso del Touchpad.............................. 1 1 Uso de un
Digital Video. Guía del usuario
 Digital Video Guía del usuario Es 2 Índice Primeros pasos Para familiarizarse con su Digital Video... 3 Utilizar el panel... 4 Alimentación... 5 Modos... 6 Botón de selección de modo... 7 Modo Película
Digital Video Guía del usuario Es 2 Índice Primeros pasos Para familiarizarse con su Digital Video... 3 Utilizar el panel... 4 Alimentación... 5 Modos... 6 Botón de selección de modo... 7 Modo Película
Introducción. Descripción general del producto
 1 Gracias por comprar productos Blument, fabricados y diseñados con los más altos estándares de calidad. Es nuestro deseo satisfacer por completo sus expectativas y necesidades, por eso este manual proporciona
1 Gracias por comprar productos Blument, fabricados y diseñados con los más altos estándares de calidad. Es nuestro deseo satisfacer por completo sus expectativas y necesidades, por eso este manual proporciona
TouchPad y teclado. Guía del usuario
 TouchPad y teclado Guía del usuario Copyright 2007 Hewlett-Packard Development Company, L.P. Windows es una marca comercial registrada de Microsoft Corporation en los Estados Unidos. La información contenida
TouchPad y teclado Guía del usuario Copyright 2007 Hewlett-Packard Development Company, L.P. Windows es una marca comercial registrada de Microsoft Corporation en los Estados Unidos. La información contenida
Guía del usuario del PC portátil
 Guía del usuario del PC portátil Guía del usuario Copyright 2007 Hewlett-Packard Development Company, L.P. Microsoft y Windows son marcas comerciales registradas de Microsoft Corporation en los Estados
Guía del usuario del PC portátil Guía del usuario Copyright 2007 Hewlett-Packard Development Company, L.P. Microsoft y Windows son marcas comerciales registradas de Microsoft Corporation en los Estados
Guía de Hardware y Software
 Guía de Hardware y Software Tablet PC HP Compaq Número de parte del documento: 367426-162 Septiembre de 2005 Esta guía explica cómo identificar y utilizar los recursos de hardware de la tablet PC, incluyendo
Guía de Hardware y Software Tablet PC HP Compaq Número de parte del documento: 367426-162 Septiembre de 2005 Esta guía explica cómo identificar y utilizar los recursos de hardware de la tablet PC, incluyendo
Guía paso a paso de la actualización de Windows 8.1
 Guía paso a paso de la actualización de Windows 8.1 Instalación y actualización de Windows 8.1 Actualice el BIOS, las aplicaciones y los controladores, y ejecute Windows Update. Seleccione el tipo de instalación.
Guía paso a paso de la actualización de Windows 8.1 Instalación y actualización de Windows 8.1 Actualice el BIOS, las aplicaciones y los controladores, y ejecute Windows Update. Seleccione el tipo de instalación.
Android 2.3 Tablet Manual de Usuario
 Contenido. Contenido....1 2. Contenido de la caja...2 3. Perspectiva del producto...3 4. Encendido y apagado...4 Hibernar: Pulsar el botón de encendido para que la tableta se ponga en modo de hibernación
Contenido. Contenido....1 2. Contenido de la caja...2 3. Perspectiva del producto...3 4. Encendido y apagado...4 Hibernar: Pulsar el botón de encendido para que la tableta se ponga en modo de hibernación
Descripción general del PC portátil Guía del usuario
 Descripción general del PC portátil Guía del usuario Copyright 2009 Hewlett-Packard Development Company, L.P. Microsoft y Windows son marcas comerciales registradas de Microsoft Corporation en los Estados
Descripción general del PC portátil Guía del usuario Copyright 2009 Hewlett-Packard Development Company, L.P. Microsoft y Windows son marcas comerciales registradas de Microsoft Corporation en los Estados
Actualizaciones de software Guía del usuario
 Actualizaciones de software Guía del usuario Copyright 2009 Hewlett-Packard Development Company, L.P. Windows es una marca comercial registrada de Microsoft Corporation en los Estados Unidos. Aviso del
Actualizaciones de software Guía del usuario Copyright 2009 Hewlett-Packard Development Company, L.P. Windows es una marca comercial registrada de Microsoft Corporation en los Estados Unidos. Aviso del
IRISPen Air 7. Guía rápida del usuario. (ios)
 IRISPen Air 7 Guía rápida del usuario (ios) Esta Guía rápida del usuario le ayudará a empezar a utilizar el IRISPen TM Air 7. Le recomendamos que la lea antes de utilizar el escáner y el software. Toda
IRISPen Air 7 Guía rápida del usuario (ios) Esta Guía rápida del usuario le ayudará a empezar a utilizar el IRISPen TM Air 7. Le recomendamos que la lea antes de utilizar el escáner y el software. Toda
CORSAIR GAMING RATÓN GUÍA DE INICIO RÁPIDO DEL SOFTWARE
 CORSAIR GAMING RATÓN GUÍA DE INICIO RÁPIDO DEL SOFTWARE CONTENIDO INTRODUCCIÓN INFORMACIÓN SOBRE LOS PERFILES Y MODOS REALIZACIÓN DE LAS PRIMERAS 1 4 5 Introducción...1 Instalación del hardware y software
CORSAIR GAMING RATÓN GUÍA DE INICIO RÁPIDO DEL SOFTWARE CONTENIDO INTRODUCCIÓN INFORMACIÓN SOBRE LOS PERFILES Y MODOS REALIZACIÓN DE LAS PRIMERAS 1 4 5 Introducción...1 Instalación del hardware y software
TouchPad y teclado. Guía del usuario
 TouchPad y teclado Guía del usuario Copyright 2007 Hewlett-Packard Development Company, L.P. Windows es una marca comercial registrada de Microsoft Corporation en los Estados Unidos. La información contenida
TouchPad y teclado Guía del usuario Copyright 2007 Hewlett-Packard Development Company, L.P. Windows es una marca comercial registrada de Microsoft Corporation en los Estados Unidos. La información contenida
Copias de seguridad y recuperación Guía del usuario
 Copias de seguridad y recuperación Guía del usuario Copyright 2009 Hewlett-Packard Development Company, L.P. Windows es una marca comercial registrada de Microsoft Corporation en los Estados Unidos. Aviso
Copias de seguridad y recuperación Guía del usuario Copyright 2009 Hewlett-Packard Development Company, L.P. Windows es una marca comercial registrada de Microsoft Corporation en los Estados Unidos. Aviso
Módulos de memoria. Referencia: 393521-072. En esta guía se explica cómo sustituir y ampliar la memoria del ordenador.
 Módulos de memoria Referencia: 393521-072 Diciembre de 2005 En esta guía se explica cómo sustituir y ampliar la memoria del ordenador. Contenido 1 Adición o sustitución de módulos de memoria 2 Efectos
Módulos de memoria Referencia: 393521-072 Diciembre de 2005 En esta guía se explica cómo sustituir y ampliar la memoria del ordenador. Contenido 1 Adición o sustitución de módulos de memoria 2 Efectos
Administración de energía
 Administración de energía Guía del usuario Copyright 2007 Hewlett-Packard Development Company, L.P. Windows y Windows Vista son marcas comerciales o marcas comerciales registradas de Microsoft Corporation
Administración de energía Guía del usuario Copyright 2007 Hewlett-Packard Development Company, L.P. Windows y Windows Vista son marcas comerciales o marcas comerciales registradas de Microsoft Corporation
2. Esta guía sirve para que los usuarios puedan conocer y familiarizarse con nuestro producto tan pronto como sea posible.
 Manual de usuario 1 Introducción 1. Gracias por elegir la nueva Novus Pad Windows. 2. Esta guía sirve para que los usuarios puedan conocer y familiarizarse con nuestro producto tan pronto como sea posible.
Manual de usuario 1 Introducción 1. Gracias por elegir la nueva Novus Pad Windows. 2. Esta guía sirve para que los usuarios puedan conocer y familiarizarse con nuestro producto tan pronto como sea posible.
Guía de Hardware y Software
 Guía de Hardware y Software Notebook HP Número de Parte del Documento: 383160-161 Mayo de 2005 Esta guía explica cómo identificar, acceder y utilizar la mayoría de los recursos de hardware y software disponibles
Guía de Hardware y Software Notebook HP Número de Parte del Documento: 383160-161 Mayo de 2005 Esta guía explica cómo identificar, acceder y utilizar la mayoría de los recursos de hardware y software disponibles
Unidades. Referencia: En esta guía se describen la unidad de disco duro y la unidad de disco óptico del ordenador.
 Unidades Referencia: 393498-071 Octubre de 2005 En esta guía se describen la unidad de disco duro y la unidad de disco óptico del ordenador. Contenido 1 Manipulación de las unidades 2 Indicador luminoso
Unidades Referencia: 393498-071 Octubre de 2005 En esta guía se describen la unidad de disco duro y la unidad de disco óptico del ordenador. Contenido 1 Manipulación de las unidades 2 Indicador luminoso
Guía de instalación. 1. Paquete. Color Management LCD Monitor. Importante
 Guía de instalación Color Management LCD Monitor Importante Lea detenidamente el apartado PRECAUCIONES; la Guía de instalación y el Manual del usuario que encontrará en el CD-ROM para familiarizarse con
Guía de instalación Color Management LCD Monitor Importante Lea detenidamente el apartado PRECAUCIONES; la Guía de instalación y el Manual del usuario que encontrará en el CD-ROM para familiarizarse con
Español Capítulo 1: Introducción TVGo A31 TVGo A31 1,1 Contenido del embalaje
 Capítulo 1: Introducción El nuevo Genius TVGo A31 es el método ideal para ver TV o vídeo en su monitor TFT / LCD / CRT con una resolución de hasta 1280 x 1024 píxeles. Esta caja de TV/Vídeo le permite
Capítulo 1: Introducción El nuevo Genius TVGo A31 es el método ideal para ver TV o vídeo en su monitor TFT / LCD / CRT con una resolución de hasta 1280 x 1024 píxeles. Esta caja de TV/Vídeo le permite
Guía del usuario de VAIO
 Guía del usuario de VAIO Series SVE14A1 Utilice este manual si tiene algún problema o preguntas acerca de su computadora VAIO. Lea esto primero 1 Computadora VAIO 2 Alimentación Computadora VAIO Módulo
Guía del usuario de VAIO Series SVE14A1 Utilice este manual si tiene algún problema o preguntas acerca de su computadora VAIO. Lea esto primero 1 Computadora VAIO 2 Alimentación Computadora VAIO Módulo
BREVE INTRODUCCIÓN PARA EL USO DE LA TABLETA ELECTRONICA.
 TF Reinicio Toma de energia HDMI USB Microfono Entrada de audifonos BREVE INTRODUCCIÓN PARA EL USO DE LA TABLETA ELECTRONICA. Diagrama complete de la tableta electronica. Panel Frontal: Cámara frontal
TF Reinicio Toma de energia HDMI USB Microfono Entrada de audifonos BREVE INTRODUCCIÓN PARA EL USO DE LA TABLETA ELECTRONICA. Diagrama complete de la tableta electronica. Panel Frontal: Cámara frontal
Microsoft Windows Seven. Windows Seven. Elementos de la pantalla principal Iconos del escritorio o Equipo o Papelera de Reciclaje Barra de tareas
 Microsoft Windows Seven 3 Windows Seven Elementos de la pantalla principal Iconos del escritorio o Equipo o Papelera de Reciclaje Barra de tareas Elementos de la pantalla principal El escritorio es el
Microsoft Windows Seven 3 Windows Seven Elementos de la pantalla principal Iconos del escritorio o Equipo o Papelera de Reciclaje Barra de tareas Elementos de la pantalla principal El escritorio es el
Descripción general del ordenador portátil
 general del ordenador portátil Referencia: 393523-071 Octubre de 2005 En esta guía se explican los componentes de hardware del ordenador. Contenido 1 Componentes Componentes de la parte superior....................
general del ordenador portátil Referencia: 393523-071 Octubre de 2005 En esta guía se explican los componentes de hardware del ordenador. Contenido 1 Componentes Componentes de la parte superior....................
JABRA BOOST. Manual de instrucciones. jabra.com/boost
 Manual de instrucciones jabra.com/boost 2014 GN Netcom A/S. Todos los derechos reservados. Jabra es una marca registrada de GN Netcom A/S. Todas las demás marcas comerciales incluidas aquí son propiedad
Manual de instrucciones jabra.com/boost 2014 GN Netcom A/S. Todos los derechos reservados. Jabra es una marca registrada de GN Netcom A/S. Todas las demás marcas comerciales incluidas aquí son propiedad
Multimedia Guía del usuario
 Multimedia Guía del usuario Copyright 2007 Hewlett-Packard Development Company, L.P. Windows es una marca comercial registrada de Microsoft Corporation en los Estados Unidos. La información contenida en
Multimedia Guía del usuario Copyright 2007 Hewlett-Packard Development Company, L.P. Windows es una marca comercial registrada de Microsoft Corporation en los Estados Unidos. La información contenida en
Guía del usuario de HP MINI
 Guía del usuario de HP MINI Copyright 2008 Hewlett-Packard Development Company, L.P. Windows es una marca comercial registrada de Microsoft Corporation en los Estados Unidos. La información contenida en
Guía del usuario de HP MINI Copyright 2008 Hewlett-Packard Development Company, L.P. Windows es una marca comercial registrada de Microsoft Corporation en los Estados Unidos. La información contenida en
EN1005. Manual de usuario. Perdón por los cambios de los parámetros de nuestro productos sin previo aviso.
 EN1005 Manual de usuario Perdón por los cambios de los parámetros de nuestro productos sin previo aviso. 1. Sobre EN1005 Manual de usuario 1.1 Visión General (Frontal) Cámara Mic (Trasera) 1 2 3 4 5 6
EN1005 Manual de usuario Perdón por los cambios de los parámetros de nuestro productos sin previo aviso. 1. Sobre EN1005 Manual de usuario 1.1 Visión General (Frontal) Cámara Mic (Trasera) 1 2 3 4 5 6
Dell Precision M4800/M6800
 Dell Precision M4800/M6800 Información sobre funciones e instalación Acerca de los avisos AVISO: Un mensaje de AVISO indica el riesgo de daños materiales, lesiones o la muerte. M4800: vista frontal, posterior
Dell Precision M4800/M6800 Información sobre funciones e instalación Acerca de los avisos AVISO: Un mensaje de AVISO indica el riesgo de daños materiales, lesiones o la muerte. M4800: vista frontal, posterior
RECEPTOR DE AUDIO BLUETOOTH
 RECEPTOR DE AUDIO BLUETOOTH Manual de Usuario DA-30500 Índice 1.0 Introducción... 2 2.0 Especificaciones... 3 3.0 Contenido del Embalaje... 3 4.0 Descripciones del panel... 4 5.0 Conexión y operación...
RECEPTOR DE AUDIO BLUETOOTH Manual de Usuario DA-30500 Índice 1.0 Introducción... 2 2.0 Especificaciones... 3 3.0 Contenido del Embalaje... 3 4.0 Descripciones del panel... 4 5.0 Conexión y operación...
Mc-119. Manual del Usuario. 1
 Mc-119 Manual del Usuario www.bidcom.com.ar 1 Iniciación Inserte la memoria en el slot para Micro SD y la batería en su slot. Cargue la batería con el cable USB proporcionado conectándolo a una computadora
Mc-119 Manual del Usuario www.bidcom.com.ar 1 Iniciación Inserte la memoria en el slot para Micro SD y la batería en su slot. Cargue la batería con el cable USB proporcionado conectándolo a una computadora
Pan-Tilt MJPEG Cámara para conexión en red Guía de instalación rápida
 Pan-Tilt MJPEG Cámara para conexión en red Guía de instalación rápida Version 1.0 1 Primeros pasos Contenido del paquete Compruebe minuciosamente los artículos que contiene el paquete. Éste debe contener
Pan-Tilt MJPEG Cámara para conexión en red Guía de instalación rápida Version 1.0 1 Primeros pasos Contenido del paquete Compruebe minuciosamente los artículos que contiene el paquete. Éste debe contener
HP Power Distribution Unit with Power. Monitoring (Modelos S124 y S132) Instrucciones de instalación
 HP Power Distribution Unit with Power Monitoring (Modelos S124 y S132) Instrucciones de instalación Lea las instrucciones completamente antes de iniciar los procedimientos de instalación Perspectiva general
HP Power Distribution Unit with Power Monitoring (Modelos S124 y S132) Instrucciones de instalación Lea las instrucciones completamente antes de iniciar los procedimientos de instalación Perspectiva general
Guía del usuario de HP Mini
 Guía del usuario de HP Mini Copyright 2009 Hewlett-Packard Development Company, L.P. Microsoft y Windows son marcas comerciales registradas de Microsoft Corporation en EE. UU. El logotipo de SD es una
Guía del usuario de HP Mini Copyright 2009 Hewlett-Packard Development Company, L.P. Microsoft y Windows son marcas comerciales registradas de Microsoft Corporation en EE. UU. El logotipo de SD es una
Manual de instalación de PVR-TV USB2.0
 Manual de instalación de PVR-TV USB2.0 Contenido Ver2.1 Capítulo 1 : Instalación del hardware de PVR-TV USB2.0...2 1.1 Contenido del paquete...2 Requisitos del sistema...2 1.3 Instalación del hardware...2
Manual de instalación de PVR-TV USB2.0 Contenido Ver2.1 Capítulo 1 : Instalación del hardware de PVR-TV USB2.0...2 1.1 Contenido del paquete...2 Requisitos del sistema...2 1.3 Instalación del hardware...2
Anexo C. Manual del usuario
 Anexo C Manual del usuario 1. Introducción La aplicación requiere tener instalada la máquina virtual de java versión 1.6 o superior (tanto en sistemas operativos Windows como en sistemas operativos Linux).
Anexo C Manual del usuario 1. Introducción La aplicación requiere tener instalada la máquina virtual de java versión 1.6 o superior (tanto en sistemas operativos Windows como en sistemas operativos Linux).
4. Escribe con palabras lo que significan las siguientes letras y di cuántos bytes hay aproximadamente: a) 1 Gb? b) 1 Mb? C) 1 Kb?
 1. Qué es un bit? 2. Qué valores puede tener un bit? 3. Cuántos bits hay en 1 byte? 4. Escribe con palabras lo que significan las siguientes letras y di cuántos bytes hay aproximadamente: a) 1 Gb? b) 1
1. Qué es un bit? 2. Qué valores puede tener un bit? 3. Cuántos bits hay en 1 byte? 4. Escribe con palabras lo que significan las siguientes letras y di cuántos bytes hay aproximadamente: a) 1 Gb? b) 1
Práctica de laboratorio Conexión y configuración de hosts
 Práctica de laboratorio 3.6.4 Conexión y configuración de hosts Objetivos Conectar una PC a un router mediante un cable directo Configurar la PC con una dirección IP adecuada Configurar la PC con un nombre
Práctica de laboratorio 3.6.4 Conexión y configuración de hosts Objetivos Conectar una PC a un router mediante un cable directo Configurar la PC con una dirección IP adecuada Configurar la PC con un nombre
JABRA STORM. Manual de Instrucciones. jabra.com/storm
 Manual de Instrucciones jabra.com/storm 2014 GN Netcom A/S / GN Netcom US, Inc. Todos los derechos reservados. Jabra es una marca comercial registrada de GN Netcom A/S. El resto de marcas comerciales que
Manual de Instrucciones jabra.com/storm 2014 GN Netcom A/S / GN Netcom US, Inc. Todos los derechos reservados. Jabra es una marca comercial registrada de GN Netcom A/S. El resto de marcas comerciales que
. Conceptos generales 1
 WINDOWS. Conceptos generales 1 A- Introducción 1 B- Utilizar las funciones táctiles 2 C- Iniciar Windows 8 4 D- Descripción de la página de Inicio de Windows 8 5 E- Visualizar la interfaz Escritorio 6
WINDOWS. Conceptos generales 1 A- Introducción 1 B- Utilizar las funciones táctiles 2 C- Iniciar Windows 8 4 D- Descripción de la página de Inicio de Windows 8 5 E- Visualizar la interfaz Escritorio 6
Guía de inicio rápido
 Guía de inicio rápido Gracias por adquirir el Mobile WiFi. El Mobile WiFi garantiza una conexión de alta velocidad a redes inalámbricas. Este documento permitirá conocer el Mobile WiFi para poder utilizarlo
Guía de inicio rápido Gracias por adquirir el Mobile WiFi. El Mobile WiFi garantiza una conexión de alta velocidad a redes inalámbricas. Este documento permitirá conocer el Mobile WiFi para poder utilizarlo
Guía de instalación del punto de acceso WiFi XWNB5201 Powerline 500
 Guía de instalación del punto de acceso WiFi XWNB5201 Powerline 500 Servicio técnico Gracias por seleccionar productos NETGEAR. Después de instalar el dispositivo, busque el número de serie en la etiqueta
Guía de instalación del punto de acceso WiFi XWNB5201 Powerline 500 Servicio técnico Gracias por seleccionar productos NETGEAR. Después de instalar el dispositivo, busque el número de serie en la etiqueta
Instalación Configuración de Sistema Actividad13. Este documento está dividido en 3 secciones:
 Guía de configuración Joystick VEXNet El VEXnet Joystick permite algo más que el control remoto del robot. También proporciona la comunicación inalámbrica entre la computadora y el VEX cortex (microcontrolador),
Guía de configuración Joystick VEXNet El VEXnet Joystick permite algo más que el control remoto del robot. También proporciona la comunicación inalámbrica entre la computadora y el VEX cortex (microcontrolador),
Manual de instalación de DVD MAKER PCI
 Manual de instalación de DVD MAKER PCI Contenido Ver2.0 Capítulo1 : Instalación del hardware de DVD MAKER PCI...2 1.1 Contenido del paquete...2 1.2 Requisitos del sistema...2 1.3 Instalación del hardware...2
Manual de instalación de DVD MAKER PCI Contenido Ver2.0 Capítulo1 : Instalación del hardware de DVD MAKER PCI...2 1.1 Contenido del paquete...2 1.2 Requisitos del sistema...2 1.3 Instalación del hardware...2
JABRA BOOST. Manual de Usuario. jabra.com/boost
 JABRA BOOST Manual de Usuario jabra.com/boost 2014 GN Netcom A/S. Todos los derechos reservados. Jabra es una marca registrada de GN Netcom A/S. Todas las otras marcas incluidas en este documento son propiedad
JABRA BOOST Manual de Usuario jabra.com/boost 2014 GN Netcom A/S. Todos los derechos reservados. Jabra es una marca registrada de GN Netcom A/S. Todas las otras marcas incluidas en este documento son propiedad
Módulos de Memoria. Número de referencia del documento: 393521-162. Esta guía explica cómo reemplazar y actualizar memoria en la computadora.
 Módulos de Memoria Número de referencia del documento: 393521-162 Diciembre de 2005 Esta guía explica cómo reemplazar y actualizar memoria en la computadora. Contenido 1 Adición o reemplazo de módulos
Módulos de Memoria Número de referencia del documento: 393521-162 Diciembre de 2005 Esta guía explica cómo reemplazar y actualizar memoria en la computadora. Contenido 1 Adición o reemplazo de módulos
ENKVM-USB. Concentrador KVM de tipo USB con 2 puertos. Manual del usuario
 ENKVM-USB Concentrador KVM de tipo USB con 2 puertos Manual del usuario 7 Requisitos Consola Un monitor VGA, SVGA o Multisync capaz de representar la resolución más elevada que vaya a usar con cualquiera
ENKVM-USB Concentrador KVM de tipo USB con 2 puertos Manual del usuario 7 Requisitos Consola Un monitor VGA, SVGA o Multisync capaz de representar la resolución más elevada que vaya a usar con cualquiera
Guía de AirPrint. Versión 0 SPA
 Guía de irprint Versión 0 SP Definiciones de notas En esta Guía del usuario se utiliza el siguiente icono: Nota Las notas le indican cómo responder ante situaciones que pueden presentarse, ofreciendo consejos
Guía de irprint Versión 0 SP Definiciones de notas En esta Guía del usuario se utiliza el siguiente icono: Nota Las notas le indican cómo responder ante situaciones que pueden presentarse, ofreciendo consejos
Equipamiento ADSL» Inalámbrico. Adaptador USB PAUTAS PARA LA VERIFICACION TCP/IP
 Equipamiento ADSL» Inalámbrico Adaptador USB PAUTAS PARA LA VERIFICACION TCP/IP PAUTAS PARA LA VERIFICACIÓN TCP/IP Este documento describe cómo preparar su PC para su conexión a una red inalámbrica después
Equipamiento ADSL» Inalámbrico Adaptador USB PAUTAS PARA LA VERIFICACION TCP/IP PAUTAS PARA LA VERIFICACIÓN TCP/IP Este documento describe cómo preparar su PC para su conexión a una red inalámbrica después
Dispositivos señaladores y teclado Guía del usuario
 Dispositivos señaladores y teclado Guía del usuario Copyright 2009 Hewlett-Packard Development Company, L.P. Windows es una marca comercial registrada de Microsoft Corporation en los Estados Unidos. Aviso
Dispositivos señaladores y teclado Guía del usuario Copyright 2009 Hewlett-Packard Development Company, L.P. Windows es una marca comercial registrada de Microsoft Corporation en los Estados Unidos. Aviso
FAQs sobre el Eee Pad TF201
 FAQs sobre el Eee Pad TF201 S6915 Administración de archivos... 2 Cómo accedo a mis datos almacenados en una tarjeta microsd, una tarjeta SD y un dispositivo USB?... 2 Cómo muevo un archivo seleccionado
FAQs sobre el Eee Pad TF201 S6915 Administración de archivos... 2 Cómo accedo a mis datos almacenados en una tarjeta microsd, una tarjeta SD y un dispositivo USB?... 2 Cómo muevo un archivo seleccionado
Windows. Actualización del firmware para las. Preparación
 Actualización del firmware para las Windows Gracias por elegir un producto Nikon. Esta guía describe cómo actualizar el firmware de la cámara digital COOLPIX S3000. Si no está seguro de poder realizar
Actualización del firmware para las Windows Gracias por elegir un producto Nikon. Esta guía describe cómo actualizar el firmware de la cámara digital COOLPIX S3000. Si no está seguro de poder realizar
JABRA move Wireless. Manual de instrucciones. jabra.com/movewireless
 JABRA move Wireless Manual de instrucciones jabra.com/movewireless 1. Bienvenido...3 2. contenido de la caja... 4 3. cómo se coloca...5 3.1 Cómo ajustar la altura 4. cómo se carga... 6 4.1 Estado de la
JABRA move Wireless Manual de instrucciones jabra.com/movewireless 1. Bienvenido...3 2. contenido de la caja... 4 3. cómo se coloca...5 3.1 Cómo ajustar la altura 4. cómo se carga... 6 4.1 Estado de la
JABRA STEALTH UC. Manual de instrucciones. jabra.com/stealthuc
 Manual de instrucciones jabra.com/stealthuc 2015 GN Netcom A/S. Todos los derechos reservados. Jabra es una marca registrada de GN Netcom A/S. Todas las demás marcas comerciales incluidas aquí son propiedad
Manual de instrucciones jabra.com/stealthuc 2015 GN Netcom A/S. Todos los derechos reservados. Jabra es una marca registrada de GN Netcom A/S. Todas las demás marcas comerciales incluidas aquí son propiedad
MANUAL DEL TECLADO INALÁMBRICO
 MANUAL DEL TECLADO INALÁMBRICO Versión: 2 Publicación: junio 2005 Este manual de servicio es propiedad de Telefónica de España, queda terminante prohibida la manipulación total o parcial de su contenido
MANUAL DEL TECLADO INALÁMBRICO Versión: 2 Publicación: junio 2005 Este manual de servicio es propiedad de Telefónica de España, queda terminante prohibida la manipulación total o parcial de su contenido
JABRA STEALTH UC. Manual de Usuario. jabra.com/stealthuc
 Manual de Usuario jabra.com/stealthuc 2015 GN Netcom A/S. Todos los derechos reservados. Jabra es una marca registrada de GN Netcom A/S. Todas las otras marcas comerciales incluidas en este documento son
Manual de Usuario jabra.com/stealthuc 2015 GN Netcom A/S. Todos los derechos reservados. Jabra es una marca registrada de GN Netcom A/S. Todas las otras marcas comerciales incluidas en este documento son
MANUAL TECLADO BLUETOOTH SIMPLEX
 MANUAL TECLADO BLUETOOTH SIMPLEX TECLADO ULTRA DELGADO BLUETOOTH SIMPLEX ESPECIFICACIONES... 2 MÉTODO DE EMPAREJAMIENTO... 3 BLUETOOTH KEYBOARD BATERÍA... 4 SEGURIDAD Y PRECAUCIÓN... 5 SOLUCIÓN DE PROBLEMAS...
MANUAL TECLADO BLUETOOTH SIMPLEX TECLADO ULTRA DELGADO BLUETOOTH SIMPLEX ESPECIFICACIONES... 2 MÉTODO DE EMPAREJAMIENTO... 3 BLUETOOTH KEYBOARD BATERÍA... 4 SEGURIDAD Y PRECAUCIÓN... 5 SOLUCIÓN DE PROBLEMAS...
Red Inalámbrica. Conexión a EDUROAM con Microsoft Windows 10.
 Los pasos para configurar y conectarse a la red inalámbrica eduroam de la UAM son los siguientes: 1. Requisitos previos para establecer conexión con la red eduroam 2. Conexión con instalador a la Red Inalámbrica:
Los pasos para configurar y conectarse a la red inalámbrica eduroam de la UAM son los siguientes: 1. Requisitos previos para establecer conexión con la red eduroam 2. Conexión con instalador a la Red Inalámbrica:
JABRA SPEAK 510. Manual de instrucciones. jabra.com/speak510
 JABRA SPEAK 510 Manual de instrucciones jabra.com/speak510 2015 GN Netcom A/S. Todos los derechos reservados. Jabra es una marca comercial registrada de GN Netcom A/S. El resto de marcas comerciales que
JABRA SPEAK 510 Manual de instrucciones jabra.com/speak510 2015 GN Netcom A/S. Todos los derechos reservados. Jabra es una marca comercial registrada de GN Netcom A/S. El resto de marcas comerciales que
Guía del usuario. Consulte las instrucciones de seguridad antes de utilizar la cámara.
 ES Guía del usuario Consulte las instrucciones de seguridad antes de utilizar la cámara. Instalar la batería Bienvenido a Flip UltraHD 1 Deslice la pestaña de seguridad para desbloquearla. 2 Deslice hacia
ES Guía del usuario Consulte las instrucciones de seguridad antes de utilizar la cámara. Instalar la batería Bienvenido a Flip UltraHD 1 Deslice la pestaña de seguridad para desbloquearla. 2 Deslice hacia
Tablet PC Modelo NEO TV
 Tablet PC Modelo NEO TV Lea cuidadosamente el manual de uso antes de conectar o poner en marcha el equipo. www.master- g.com Índice Índice 2 Un Vistazo a la Unidad 3 Comenzando: Desbloqueando la pantalla
Tablet PC Modelo NEO TV Lea cuidadosamente el manual de uso antes de conectar o poner en marcha el equipo. www.master- g.com Índice Índice 2 Un Vistazo a la Unidad 3 Comenzando: Desbloqueando la pantalla
1 Configurar una conexión inalámbrica (Wi-Fi)
 1 Configurar una conexión inalámbrica (Wi-Fi) Antes de realizar la conexión, necesita: Tener un router inalámbrico. Determinar si el router inalámbrico es compatible con la configuración Wi-Fi protegida
1 Configurar una conexión inalámbrica (Wi-Fi) Antes de realizar la conexión, necesita: Tener un router inalámbrico. Determinar si el router inalámbrico es compatible con la configuración Wi-Fi protegida
HP Easy Tools. Guía del administrador
 HP Easy Tools Guía del administrador Copyright 2014 Hewlett-Packard Development Company, L.P. Microsoft y Windows son marcas comerciales registradas del grupo de empresas Microsoft en EE. UU. Software
HP Easy Tools Guía del administrador Copyright 2014 Hewlett-Packard Development Company, L.P. Microsoft y Windows son marcas comerciales registradas del grupo de empresas Microsoft en EE. UU. Software
Polycom IP 331. Guía de usuario.
 Polycom IP 331 Guía de usuario Contenidos Descripción general del teléfono Funciones básicas de telefonía Cómo realizar una llamada Cómo responder una llamada Cómo finalizar una llamada Cómo volver a marcar
Polycom IP 331 Guía de usuario Contenidos Descripción general del teléfono Funciones básicas de telefonía Cómo realizar una llamada Cómo responder una llamada Cómo finalizar una llamada Cómo volver a marcar
Manual de Instalación para PC
 Manual de Instalación para PC Cámaras P2P P2P00012 / P2P00011 / P2P00012 / P2P0012B / P2P010-2 / P2P00011 P2P011-1 / P2P00014 / KP2P0004 / P2P00015 / KP2P0005 / KP2P0002 KP2P0003 / KP2P0008 / KP2P0006
Manual de Instalación para PC Cámaras P2P P2P00012 / P2P00011 / P2P00012 / P2P0012B / P2P010-2 / P2P00011 P2P011-1 / P2P00014 / KP2P0004 / P2P00015 / KP2P0005 / KP2P0002 KP2P0003 / KP2P0008 / KP2P0006
HARDWARE DE UN ORDENADOR. Elementos básicos
 HARDWARE DE UN ORDENADOR Elementos básicos Componentes de un ordenador Hardware: todos los componentes físicos, tanto internos como externos: monitor, teclado, disco duro, memoria, etc. Software: todos
HARDWARE DE UN ORDENADOR Elementos básicos Componentes de un ordenador Hardware: todos los componentes físicos, tanto internos como externos: monitor, teclado, disco duro, memoria, etc. Software: todos
Procedimiento de instalación rápida con CD-ROM. Activación y uso de EtherTalk para Mac OS 9.x
 Macintosh Este tema incluye: Requisitos en la página 3-32 Procedimiento de instalación rápida con CD-ROM en la página 3-32 Activación y uso de EtherTalk para Mac OS 9.x en la página 3-32 Activación y uso
Macintosh Este tema incluye: Requisitos en la página 3-32 Procedimiento de instalación rápida con CD-ROM en la página 3-32 Activación y uso de EtherTalk para Mac OS 9.x en la página 3-32 Activación y uso
Guía de inicio rápido del DVR
 Guía de inicio rápido del DVR ES Bienvenido! Comencemos. Conozca su DVR Qué significa? Conexión de las cámaras Conecte a su red hogareña Conecte el mouse Conecte el DVR a su HDTV Conecte el DVR al monitor
Guía de inicio rápido del DVR ES Bienvenido! Comencemos. Conozca su DVR Qué significa? Conexión de las cámaras Conecte a su red hogareña Conecte el mouse Conecte el DVR a su HDTV Conecte el DVR al monitor
ADW-350. Sistema de seguridad inalámbrico digital Guía de inicio rápido. Bienvenido! Comencemos. QH_350KIT110214S Swann 2014
 ES ADW-350 Sistema de seguridad inalámbrico digital Guía de inicio rápido Bienvenido! Comencemos. QH_350KIT110214S Swann 2014 1 1 Conociendo el monitor y la cámara Felicitaciones por la compra de su Sistema
ES ADW-350 Sistema de seguridad inalámbrico digital Guía de inicio rápido Bienvenido! Comencemos. QH_350KIT110214S Swann 2014 1 1 Conociendo el monitor y la cámara Felicitaciones por la compra de su Sistema
Guía de instalación rápida
 Cámara IP alámbrica/inalámbrica Guía de instalación rápida (Navegador Internet Explorer) Modelo 1 Modelo 2 Modelo 3 1 Paso 1: Instalación del hardware. 1. Instale la antena Wi-Fi. 2. Conecte el adaptador
Cámara IP alámbrica/inalámbrica Guía de instalación rápida (Navegador Internet Explorer) Modelo 1 Modelo 2 Modelo 3 1 Paso 1: Instalación del hardware. 1. Instale la antena Wi-Fi. 2. Conecte el adaptador
Actualizaciones, copias de seguridad y recuperaciones de software
 Actualizaciones, copias de seguridad y recuperaciones de software Guía del usuario Copyright 2007 Hewlett-Packard Development Company, L.P. Microsoft es una marca registrada de Microsoft Corporation en
Actualizaciones, copias de seguridad y recuperaciones de software Guía del usuario Copyright 2007 Hewlett-Packard Development Company, L.P. Microsoft es una marca registrada de Microsoft Corporation en
Descargue el Manual de usuario desde gopro.com/support GUÍA DE INICIO RÁPIDO
 Descargue el Manual de usuario desde gopro.com/support GUÍA DE INICIO RÁPIDO / Hola Cuando use la cámara GoPro en su estilo de vida activo, sea consciente en todo momento del entorno para evitar lesiones,
Descargue el Manual de usuario desde gopro.com/support GUÍA DE INICIO RÁPIDO / Hola Cuando use la cámara GoPro en su estilo de vida activo, sea consciente en todo momento del entorno para evitar lesiones,
JVC CAM Control (para ipad) Guía de Usuario
 JVC CAM Control (para ipad) Guía de Usuario Español Este es el manual de instrucciones para el software (para ipad) Live Streaming Camera GV-LS2/GV-LS1 de JVC KENWOOD Corporation. Los modelos compatibles
JVC CAM Control (para ipad) Guía de Usuario Español Este es el manual de instrucciones para el software (para ipad) Live Streaming Camera GV-LS2/GV-LS1 de JVC KENWOOD Corporation. Los modelos compatibles
Conocimientos básicos. Procedimientos iniciales
 02 2 4 4 5 Conocimientos básicos 6 9 10 10 12 13 14 15 Procedimientos iniciales 16 17 19 19 03 04 05 06 07 08 ATENCIÓN: EL MODELO ADQUIRIDO ESTA DISEÑADO PARA UTILIZARSE ÚNICAMENTE CON LOS SIGUIENTES MODELOS
02 2 4 4 5 Conocimientos básicos 6 9 10 10 12 13 14 15 Procedimientos iniciales 16 17 19 19 03 04 05 06 07 08 ATENCIÓN: EL MODELO ADQUIRIDO ESTA DISEÑADO PARA UTILIZARSE ÚNICAMENTE CON LOS SIGUIENTES MODELOS
Configuración Windows 8.1 TAB
 1 Cuando se enciende la tableta por primera vez, se debe realizar la configuración inicial, en primer lugar se encontrará frente al asistente de personalización, donde se debe seleccionar un color entre
1 Cuando se enciende la tableta por primera vez, se debe realizar la configuración inicial, en primer lugar se encontrará frente al asistente de personalización, donde se debe seleccionar un color entre
Bienvenidos IMPORTANTE:
 MANUAL DEL USUARIO 2 Bienvenidos 1. Gracias por adquirir nuestra tableta Proton Tab2 Multimedia Internet Device X-VIEW. 2. Para operar con la unidad correctamente, por favor lea el Manual del Usuario cuidadosamente
MANUAL DEL USUARIO 2 Bienvenidos 1. Gracias por adquirir nuestra tableta Proton Tab2 Multimedia Internet Device X-VIEW. 2. Para operar con la unidad correctamente, por favor lea el Manual del Usuario cuidadosamente
DVC1000 MANUAL DE USUARIO. Tu seguridad en la Ruta CÁMARA DVR PARA VEHICULO. by SOLOMON
 DVC1000 CÁMARA DVR PARA VEHICULO MANUAL DE USUARIO Tu seguridad en la Ruta by SOLOMON No se permite copiar total o parcial este Manual, todos los derechos reservados por FUNCIONES E IMAGENES DEL PRODUCTO
DVC1000 CÁMARA DVR PARA VEHICULO MANUAL DE USUARIO Tu seguridad en la Ruta by SOLOMON No se permite copiar total o parcial este Manual, todos los derechos reservados por FUNCIONES E IMAGENES DEL PRODUCTO
Manual de instalación de DVB-T 100
 Manual de instalación de DVB-T 100 Contenido V2.0 Capítulo 1 : Instalación del hardware DVB-T 100 PCI...2 1.1 Contenido del paquete...2 1.2 Requisitos del sistema...2 1.3 Instalación del hardware...2 Capítulo
Manual de instalación de DVB-T 100 Contenido V2.0 Capítulo 1 : Instalación del hardware DVB-T 100 PCI...2 1.1 Contenido del paquete...2 1.2 Requisitos del sistema...2 1.3 Instalación del hardware...2 Capítulo
Instalación del equipo 1
 Adaptador inalámbrico de soluciones de impresión Xerox Guía de instalación y de configuración de conexión Instalación del equipo 1 1.1 2 1.2 Seleccione e instale uno de los adaptadores eléctricos CA en
Adaptador inalámbrico de soluciones de impresión Xerox Guía de instalación y de configuración de conexión Instalación del equipo 1 1.1 2 1.2 Seleccione e instale uno de los adaptadores eléctricos CA en
MANUAL PARA CONECTARSE A LA RED WI-FI SISTEMA OPERATIVO WINDOWS XP.
 MANUAL PARA CONECTARSE A LA RED WI-FI M@COV@LL 2000. SISTEMA OPERATIVO WINDOWS XP. PASO Nº 1: Inserte el CD que viene en la caja que contiene el dispositivo de conexión en el lector CD-ROM o DVD de su
MANUAL PARA CONECTARSE A LA RED WI-FI M@COV@LL 2000. SISTEMA OPERATIVO WINDOWS XP. PASO Nº 1: Inserte el CD que viene en la caja que contiene el dispositivo de conexión en el lector CD-ROM o DVD de su
